Современные технологии предполагают различные варианты подключения к интернету. Способы могут быть как проводные, так и беспроводные. У каждого из них есть свои особенности, которые нужно учитывать при выборе. Зная нюансы, как подключить интернет к компьютеру через кабель Windows 7, можно самостоятельно осуществить процедуру.
Преимущества и недостатки проводного интернет-соединения от беспроводного
Подключение интернета может проводиться как через Wi-Fi, так и через кабельную сеть. И у одного, и у второго способа есть свои преимущества и недостатки.

К основным отличительным особенностям относятся:
- Кабельные сети представляют собой систему, благодаря которым осуществляется передача данных в пределах одной сети, например, на предприятии. Такой способ позволяет объединить множество устройств без потери качества и скорости передачи данных. В отличие от проводной системы беспроводные отличаются мобильностью, это избавляет от массы проводов в помещении, дома и в офисе.
- Проводные системы отличаются большей скоростью передачи. На нее не влияют погодные условия, количество пользователей, находящихся одновременно в сети. На качество передачи сигнала при беспроводном соединении влияют близлежащие дома, деревья. В положительную сторону в этом вопросе отличается проводной интернет. Его качество и скорость не снижается в зависимости от количества подключенных устройств, от изменения уровня сигнала из-за погодных условий. Такой способ более надежный.
- Установка интернета через Wi-Fi обходится намного дешевле, чем подключение к проводной сети. Это связано со сложной системой монтажа.
Обратите внимание! Важным вопросом при пользовании интернетом является уровень обеспечения безопасности. Особенно актуален этот нюанс для организаций, которые работают с финансами.
Беспроводные сети обладают низкой устойчивостью ко взлому. В этом плане у проводного соединения большие преимущества.

Инструкция по подключению проводного интернета на Windows 7
Организация доступа к интернету возможна как через сетевой кабель, так и через Wi-Fi. В обоих случаях требуется предварительно подвести патч-корд провайдера в помещение.
Для Виндовс 7 подключение к интернету через кабель означает, что процедура проводится напрямую через сетевой шнур. Если пользователь решил подсоединять провода через разъем к сетевой карте на рабочей станции, то операция должна осуществляться на нем.
В других ситуациях настройка проводится на оборудовании, например, на модеме.
Способ использовать кабель для подключения интернета к компьютеру имеет свои особенности:
- Пользователь получает четкий сигнал. Если происходят перебои с сетью, чаще всего сложности возникают именно в кабеле.
- Количество метров провода не позволяет ходить с ноутом по офисному помещению или квартире.
- Достигается максимальная скорость передачи.
Сетевое оборудование и инструменты для подключения самые простые.
Если человек пользуется ноутбуком, в устройстве должен быть оборудован модуль, через который можно подключаться к беспроводной сети. Соединение осуществляется через Wi-Fi-роутер. В такой ситуации мощность сигнала будет зависеть от передающей антенны.
Обратите внимание! Благодаря такому соединению пользователь может свободно перемещаться по квартире, у него отсутствуют лишние провода.
Соединение динамическое
Динамический IP — это самый простой способ связи. Все установки при соединении присваиваются провайдером. Пользователю не потребуется ничего дополнительно присваивать. Нужно просто подсоединить кабель к роутеру или компьютеру и пользоваться интернетом.
Чаще всего интернет блокируется, если неправильно настроен IP-адрес. В настойках компьютера, работающего по системе Виндовс, нужно прописать IP-адреса. Если установлен DHCP сервер, он будет автоматически раздавать адреса.
Статическое соединение
Такой тип подключения предполагает ввод данных вручную. Пользователь самостоятельно вносит в установку сетевой карты или роутер данные, которые получает от провайдера. Они постоянно остаются неизменными. Способ удобен для сервисов, которые запрашивают IP постоянно. Если человек пользуется роутером, то при подключении многие модели определяют тип самостоятельно.

Правильный выбор интернет-провайдера для подключения проводного интернета
При выборе провайдера в первую очередь нужно ориентироваться, для каких целей нужен Интернет пользователю. Не стоит подключать его на максимальной скорости, если человеку нужно только проверять почтовый ящик.
Перед выбором нужно сравнить тарифы и скорость. Важно обратить внимание, что многие операторы устанавливают ограничения после достижения максимального трафика. Это не всегда удобно, так как для продления скорости потребуется оплатить большую сумму.
Настройка подключения на Windows 7
В зависимости от вида соединения есть всевозможные способы, как настроить интернет на «семерке».
Важно! Чтобы подключаться стабильно к сети, нужно иметь новое оборудование, или имеющееся должно быть без повреждений!
L2TP-подключение
Подключение к интернету можно произвести через VPN по протоколу L2TP. Для этого нужно зайти в меню «Панель управления» через «Пуск». Затем выбирается подпункт «Центр управления общим доступом и сетями». В подпункте «Изменение сетевых параметров» выбирается «Настройка нового подключения».
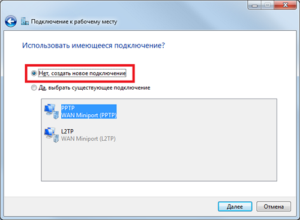
Затем выбирается пункт «Подключение к рабочему месту». Появится строка интернет адреса, в которую вводятся данные VPN.
PPPoE-подключение
Этот формат соединения носит название протокол уровня канала. Чтобы подключать интернет подобным способом, необходимо создать новое подключение через сетевые подключения. Далее нужно переходить на ручную конфигурацию. Потребуется активировать пункт «Создание высокоскоростного подключения», наименование ему придумывается произвольное.
Обратите внимание! На экране компа отобразится окно, в которое вводятся данные об абоненте. На заключительном этапе активируется кнопка «Подключение».
VPN-подключение
Для подключения таким способом необходимо знать точные адреса VPN-сервисов. Для проведения настройки необходимо выполнить следующие действия:
- Зайти в меню «Сетевые подключения». Это можно сделать через панель управления.
- С левой стороны находится пункт «создание нового подключения».
- Появляется мастер установки.
- Для соединения через VPN из списка выбирается второй подпункт.
- Затем выбирается подсоединение к виртуальной частной сети.
- Далее заполняются данные, которые запрашивает программа.
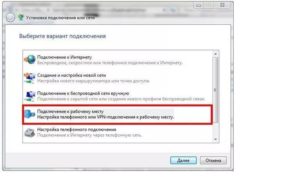
По окончанию установки нужно поставить галочку «добавить ярлык». Она необходима, чтобы была возможность максимально быстро подключиться к сети.
После установки нужно перейти во вкладку «Свойства», затем нажать «Безопасность». Далее вносятся данные как на фото.
Возможные проблемы при настройке подключения проводного соединения и пути их устранения
Не всегда достаточно знать, как подключиться к проводному интернету. Во время проведения работ могут возникнуть ошибки, которые без дополнительных знаний самостоятельно не устранить. К наиболее частым ошибкам, которые могут возникать при подсоединении, относятся:
- Если на экране компьютера появляется код ошибки 691 — это означает, что используется неверный логин и пароль. Чтобы устранить неполадку, нужно очистить все окна и ввести снова имя пользователя и пароль, сверяя с инструкцией провайдера.
- При появлении на экране монитора ошибки с кодом 619 нужно проверить состояние лицевого счета. Это говорит о том, что пользователь забыл внести абонентскую плату.
- Часто возникают ошибки при пользовании сетью через браузеры «Хром» или Internet Explorer. В таком случае нужно проверить кабели на повреждения или перегибы. Если никаких повреждений обнаружить не удастся, нужно заменить патч-корд.
- Подсоединение может нарушаться в том случае, если установлены неродные драйверы. Чаще всего это возникает у ноутбуков. Чтобы устранить неполадки, нужно зайти на официальный сайт производителя, найти нужную модель и скачать драйвер.
Важно! Программное обеспечение, которое загружается на компьютер, должно полностью подходить для WINDOWS XP.
Встречаются ситуации, когда экран ПК блокирует соединение с сетью. Если это происходит, то пользователь увидит надпись «страница недоступна». Чтобы это исправить, нужно зайти в «Панель управления», затем выбрать подпункт «Брандмаузер Виндовс». В открывшемся окне выбрать пункт «отключить».
Если ни один из способов, как подключить проводной интернет, не срабатывает, нужно переустановить сервис. Через меню «Сетевые подключения» удаляется текущая конфигурация. После этого производится установка заново.
Не всегда нужны программисты, чтобы получить доступ к сети интернет. Зная, что нужно для кабельного интернета, и имея представление о порядке подключения, можно самостоятельно осуществить подключение на максимальной скорости.
 Подгорнов Илья ВладимировичВсё статьи нашего сайта проходят аудит технического консультанта. Если у Вас остались вопросы, Вы всегда их можете задать на его странице.
Подгорнов Илья ВладимировичВсё статьи нашего сайта проходят аудит технического консультанта. Если у Вас остались вопросы, Вы всегда их можете задать на его странице.Похожие статьи
Проводной интернет помогает выходить в сеть на сравнительно высокой скорости и отличается достаточной стабильностью. Но при первом использовании интернет-соединение требует определённых настроек, чтобы подключение стало доступным.
Проверка драйверов
Как только вы подключите интернет-провод, система распознает его как новое устройство. Для каждого устройства необходимы драйверы, обеспечивающие совместимость подключённого оборудования, ОС и комплектующих компьютера. Если драйверы отсутствуют или устарели, то возможна некорректная работа интернета.
Как правило, драйверы загружаются самостоятельно или установлены в системе по умолчанию. Но случается так, что они идут на отдельном диске, слетели или по тем или иным причинам отсутствуют. Каким бы ни был случай, рекомендуется обновить драйверы перед настройкой сети.
Если есть диск с драйверами, запустите находящуюся на нём программу, и она сама установит необходимые компоненты. В противном случае проделайте следующие шаги:
- Разверните диспетчер устройств, найти его можно через системную поисковую строку.

Открываем диспетчер устройств
- В появившемся окне отображается список распознанных компьютером устройств. Найдите пункт «Сетевые адаптеры», кликните по нему правой кнопкой мышки и раскройте свойства.

Находим сетевой адаптер и открываем его свойства
- Перейдя к блоку «Сведения», в разворачиваемом списке укажите строку «ИД оборудования». Появится перечень идентификаторов сетевого адаптера. Скопируйте один из них. Затем откройте браузер и введите в поиске «Драйверы для сетевого адаптера». Добавьте в конец запроса скопированный номер, чтобы найти и скачать драйверы для вашего устройства.

Открываем вкладку «Сведения» и смотрим ИД оборудования
- После окончания загрузки вернитесь к диспетчеру и начните процедуру обновления. Щёлкните правой кнопкой мыши по адаптеру и выберите «Обновить драйверы».

Используем функцию «Обновление драйверов»
- Откроется окошко выбора способа обновления: автоматический и ручной. Конечно, вы можете воспользоваться первым вариантом, но с помощью него не всегда удаётся найти нужные драйверы. Поэтому начните поиск файлов на компьютере.

Выбираем вариант, позволяющий найти драйверы на этом устройстве
- Укажите место сохранения уже скачанных драйверов. Кликните по кнопке «Далее» и дождитесь окончания процесса.

Указываем, где находятся драйверы
- Если возникнут проблемы с установкой, вернитесь к диспетчеру устройств и удалите сетевой адаптер. Вытащите шнур, перезагрузите компьютер и вставьте провод обратно. Повторите процесс установки драйверов.

Если драйверы не устанавливаются, удаляем устройство
Виды подключения — L2TP и PPPoE
L2TP и PPPoE — два туннелированных протокола, которые обеспечивают безопасность личных данных пользователя и регулируют параметры соединения с интернетом.
L2TP (Layer 2 Tunneling Protocol) — протокол канального или туннелированного уровня 2. Позволяет создавать VPN с указанными приоритетами доступа и безопасен в использовании и передаче данных. Этот тип подключения доступен в современных ОС и его несложно настроить, однако для использования может потребоваться перенастройка роутера.
Протокол PPPoE (Point to point protocol over Ethernet) работает на основе встроенной процедуры подлинности, которая отслеживает время доставки и оплаты сетевых услуг. При заключении договора провайдер заводит счёт на нового абонента и вносит его в базу данных.
Оба протокола требуют логин и пароль для авторизации в сети. Эти данные предоставляются провайдером, обеспечивающим проводной интернет.
Узнать, какой тип подключения используется в вашем случае, можно у самого провайдера. Позвоните в техническую поддержку компании, предоставьте необходимые оператору данные и выясните, какой тип подключения использует компания.
Если компьютер распознаёт сеть, возможно просмотреть настройки адаптеров самостоятельно:
- Разверните панель управления.

Открываем панель управления
- Найдите вкладку управления сетями.

Открываем раздел «Центр управления сетями и общим доступом»
- Нажмите на функцию «Изменение параметров адаптера».

Открываем раздел «Изменение параметров адаптера»
- Появится окно со всеми распознанными адаптерами. Отыщите нужный. В строчке под его названием указан используемый протокол.

Узнаём тип подключения
Создание L2TP-соединения
Убедившись в том, какой тип соединения используется в вашем случае, пройдите следующие шаги:
- Открыв панель управления, отыщите пункт «Сеть и интернет».

Открываем раздел «Сеть и интернет»
- Откройте вкладку управления сетями.

Открываем раздел управления сетями
- Начните создание нового подключения.

Нажимаем на функцию «Настройка нового подключения или сети»
- В появившемся окне нажмите на четвёртую строчку «Подключение к рабочему месту».

Выбираем режим «Подключение к рабочему месту»
- На втором шаге укажите, что стоит использовать ваше подключение к сети.

Указываем, что стоит выбрать текущее подключение
- В строке «Интернет-адрес» укажите предоставленное оператором значение. В поле «Имя местоназначения» введите любое значение, которое будет использоваться как название сети. Поставьте галочку возле пункта «Не подключаться сейчас, только выполнить установку для подключения в будущем».

Указываем интернет-адрес и название сети
- Пропишите данные для авторизации.

Указываем логин и пароль для авторизации в сети
- Выполните подключение или закройте окошко.

Подключаемся к сети или закрываем окно
- Вернувшись к центру управления, нажмите на блок «Изменение параметров адаптеров».

Открываем блок «Изменение параметров адаптера»
- Выберите тот адаптер, который появился после выполнения предыдущих действий, и откройте его свойства.

Открываем свойства адаптера
- В общих свойствах пропишите предоставленный оператором адрес. В параметрах деактивируйте функцию «Включать домен входа в Windows». Во вкладке «Безопасность» выберите режим L2TP IPsec VPN, отключите шифрование данных и активируйте протокол проверки пароля CHAP и Microsoft CHAP. Во вкладке «Сеть» проверьте, активен ли протокол версии 4, а не 6.

Устанавливаем параметры, необходимые для работы L2TP-соединения
- Готово, теперь при попытке выхода в сеть вы вводите логин и пароль для получения доступа к созданному подключению.

Вводим логин и пароль для подключения к интернету
Видео: создание L2TP в Windows 7
Настройка PPPoE-соединения
Убедившись в том, что в вашем случае используется PPPoE-протокол, пройдите следующие шаги:
- Находясь в панели задач, откройте раздел управления сетями. Начните создание нового подключения.

Нажимаем на кнопку «Настройка нового подключения или сети»
- Укажите первый пункт «Подключение к интернету».

Выбираем пункт «Подключение к интернету»
- Обозначьте, что хотите использовать высокоскоростное подключение PPPoE.

Указываем, что нужно использовать подключение PPPoE
- Пропишите предоставленные оператором логин и пароль.

Вводим пароль и логин, выданные оператором
- Готово, теперь вы можете открыть список доступных сетей и выбрать созданное подключение.

Находим созданную сеть и подключаемся к ней
Видео: настройка PPPoE в Windows 7
Возможные проблемы
Если после выполнения предыдущих шагов возникли трудности, воспользуйтесь одним из следующих решений:
- Сначала убедитесь в том, что интернет оплачен и активирован: зайдите в личный кабинет на сайте вашего оператора.
- Проверьте, выбран ли протокол 4, а не 6 версии, так как последний поддерживается редко: откройте свойства адаптера, перейдите во вкладку «Сеть» и установите галочку напротив строки IPv4.

Оставляем только протокол IPv4
- Если вы подключаете интернет через роутер, попробуйте изменить условия получения DNS и IP: откройте настройки протокола IPv4 (как его найти, описано в предыдущем предложении) и сначала установите значения «Автоматически» (пункт «Obtain an IP address automatically»). Если при этих параметрах интернет не работает, укажите DNS 8.8.8.8 и 8.8.4.4, а IP — 192.168.0.1 или 192.168.1.1 (зависит от модели роутера, смотрите инструкцию к нему). В строке Sunet Mask укажите значение 255.255.225.0.

Указываем IP и DNS данные вручную
- Обновите драйверы сетевого адаптера (инструкция выше в пункте «Проверка драйверов»).
- Попробуйте сбросить настройки TCP/IP. Для этого запустите официальную программу Microsoft и подтвердите действие, остальное приложение выполнит самостоятельно.
Используемый на компьютере тип подключения будет зависеть от выбранного оператора. Соединение по протоколу L2TP настраивается через режим «Подключение к рабочему месту», а по PPPoE — через режим «Подключение к интернету». Для входа в сеть по любому протоколу понадобятся предоставленные оператором логин и пароль.
Как подключить проводной интернет к ноутбуку
В настоящее время уже сложно найти владельца ноутбука, не подключенного к интернету. Несмотря на все большее развитие и распространение связи посредством Вай-фай соединения, доступ к интернету через кабель привлекает своими неоспоримыми преимуществами, т. к. является более надежным и в тоже время самым низкозатратным. Ниже представлены подробные руководства о том, как правильно подключить стабильный проводной интернет к своему ноутбуку, а также как настроить его для последующей работы.
Процедура подключения
Всего имеется 2 типа подключения:
- По беспроводной сети
- Через сетевой провод.
Процесс настроек после подключения через сетевой кабель немного различается в зависимости от версии Виндовс, функционирующей в ПК. Но сама процедура очень простая, т. к. требуется только вставить шнур от провайдера в гнездо сетевой карты лэптопа. Во всех ноутбуках на боковой панели корпуса существует разъем.
 В разъем требуется установить провод, идущий от раздающего прибора, установленного в доме.
В разъем требуется установить провод, идущий от раздающего прибора, установленного в доме.
Предварительные мероприятия
Но если у пользователя возник вопрос, как подключить интернет к ноутбуку, то сначала требуется определиться с выбором провайдера. Для этого рекомендуется проанализировать следующие условия:
- Возможность кабельного подключения к системе поставщика услуг связи;
- Цена на предоставляемые услуги;
- Обеспечение провайдером приемлемой для требований абонента скорости передачи данных по оптимальной стоимости;
- Наличие и скорость реагирования службы технической поддержки провайдера;
- Дополнительные критерии (акции, специальные скидки и т. п.).
Далее, чтобы произвести подключение к проводному интернету, необходимо сформировать заявку на официальном ресурсе выбранного провайдера либо по телефону. Также при возможности рекомендуется просто лично посетить близрасположенный офис поставщика услуг связи для составления договора.
Процедура настройки
Просто подсоединить ПК к кабелю недостаточно, т. к. необходимо еще настроить интернет. Сначала пошагово весь процесс настройки рассмотрим на примере ноутбука с установленной Виндовс 7.
Необходимо выполнить следующие последовательные действия:
- Через «Пуск» войти в «Панель управления»;
- Далее перейти в закладку «Сеть и интернет»;
- Затем открыть раздел «Центр упр.сетями и общ.дост.»;

- Кликнуть на «Настройка нового подк. либо сети»;

- Далее щелкнуть по «Подключение к раб.месту», кликнуть «Далее»;

- Нажимаем «к Интернету (VPN)»;

- В поле ввода «адрес интернета» и «имя» напечатать указанный в договоре с поставщиком услуг и установить отметку в графе «Не подключаться сейчас …», кликнуть «Далее»;

- Затем в следующем отобразившемся окошке напечатать свои имя и код доступа для соединения с сетью;
- Кликнуть «Закрыть»;
- Вновь войти в «Центр упр.сетями и общ.дост.»;
- Перейти в раздел «Изменение параметров адаптера»;

- Проверить корректность отображения интернет-адреса;
- Далее открыть «Параметры», где необходимо убрать отметку с графы «Включать домен входа в Виндовс»;

- Затем войти в закладку «Безопасность», где указать L2TP IPSec VPN (может отличаться в зависимости от компании предоставляющей услуги связи). Установить отметку в графе «Протокол проверки пароля CHAP»;

- Кликнуть «Ok».
- Готово! Теперь интернет на ноутбуке с Виндовс 7 настроен.
Виндовс ХР
В случае, когда пользователь решает задачу о том, как подключить ноутбук к интернету, на котором установлена старая добрая Виндовс ХР, то следует сделать лишь несколько шагов:
- Через «Пуск» открыть «Панель управления»;
- Далее перейти раздел «Сетевые подключения»;
- Затем кликнуть ПКМ по «Подключение по лок.сети», щелкнуть строчку «Свойства»;
- Щелкнуть один раз на строчку «Протокол Интернета (TCP/IP)» и потом кликнуть «Свойства»;
- Далее в отобразившемся окошке отметить пункт «Использовать следующий IP», указать данные, указанные в договоре абонента с провайдером;
- Готово! Интернет настроенный.
Виндовс 8
Необходимо выполнить следующие последовательные действия:
- Войти в «Панель управления»;
- Перейти в раздел «Сеть и Интернет»;
- Далее открыть «Центр упр.сетями и общ.дост.»;
- Установить отметку на пункте «Настройка нового подкл. либо сети»;
- Указать раздел «Подключение к Интернету», кликнуть «Далее»;
- Затем рекомендуется устанавливать «Высокоскоростное (с PPPoE)»;
- Напечатать имя и код доступа прописанные в договоре с поставщиком услуг, отметить пункт «Запомнить этот пароль»;
- Кликнуть «Подключить».
Примечание: после введения параметров, иногда для корректной работы требуется выполнить перезапуск лэптопа.

Как подключить интернет в деревне
В 2013 мы с мужем переехали в село Бараново в 20 км от города Старый Оскол Белгородской области.
Вера Колесниченко
подключила интернет в своем селе и трех соседних
На пенсии я подрабатываю — разрабатываю стандарты и методы контроля качества продукции в небольших компаниях. Для работы мне необходим интернет. Еще я привыкла через интернет оплачивать счета, записываться к врачу и общаться с друзьями.
Качество мобильного интернета в моем селе ужасное: у «Мегафона», МТС и «Билайна» сеть то появляется, то пропадает. Я два года мирилась с ситуацией и ездила в город, чтобы проверить электронную почту и отправить документы.
Чтобы не лишаться работы и привычного бытового комфорта, я нашла способ провести интернет в деревню. В статье расскажу о вариантах подключения, их стоимости и трудностях, с которыми предстоит столкнуться.
 Мне нравится жить среди природы в своем селе Бараново, но там нет коммуникаций для подключения интернета
Мне нравится жить среди природы в своем селе Бараново, но там нет коммуникаций для подключения интернетаЧто с интернетом в сельской местности России
В России интернет проведен в каждый второй сельский дом — такие цифры приводит Министерство цифрового развития, связи и массовых коммуникаций РФ. Но в моем селе к интернету подключены только 69 домовладений из 265, а в соседней деревне — 12 из 80.
Статистический сборник «Информационное общество в Российской Федерации. 2018»PDF, 8,9 МБ
Качество связи в отчете не учитывается. Если мобильный оператор декларирует покрытие, село считается подключенным к интернету. На практике моего мобильного интернета от «Билайна» не хватает, чтобы работать в гугл-документе или зайти на страницу соцсети.
Если вы это читаете, интернет у вас уже есть
Почему бы не подписаться на рассылку о том, как экономить и зарабатывать больше?
Отчет оптимистичен, но разбивается о реальность: только 7,9% домохозяйств не подключены к интернету из-за отсутствия технической возможности, а в 65% случаев людям якобы просто не нужен интернет. На деле все наоборот: желание есть, а технической возможности нет.
На карте покрытия сотовых операторов в нашем селе должен работать 3G от «Билайна». На практике телефоны его просто не находят. Если в радиусе 6 км от села нет вышки сотовой связи, как в моем случае, то сигнал будет слабым.
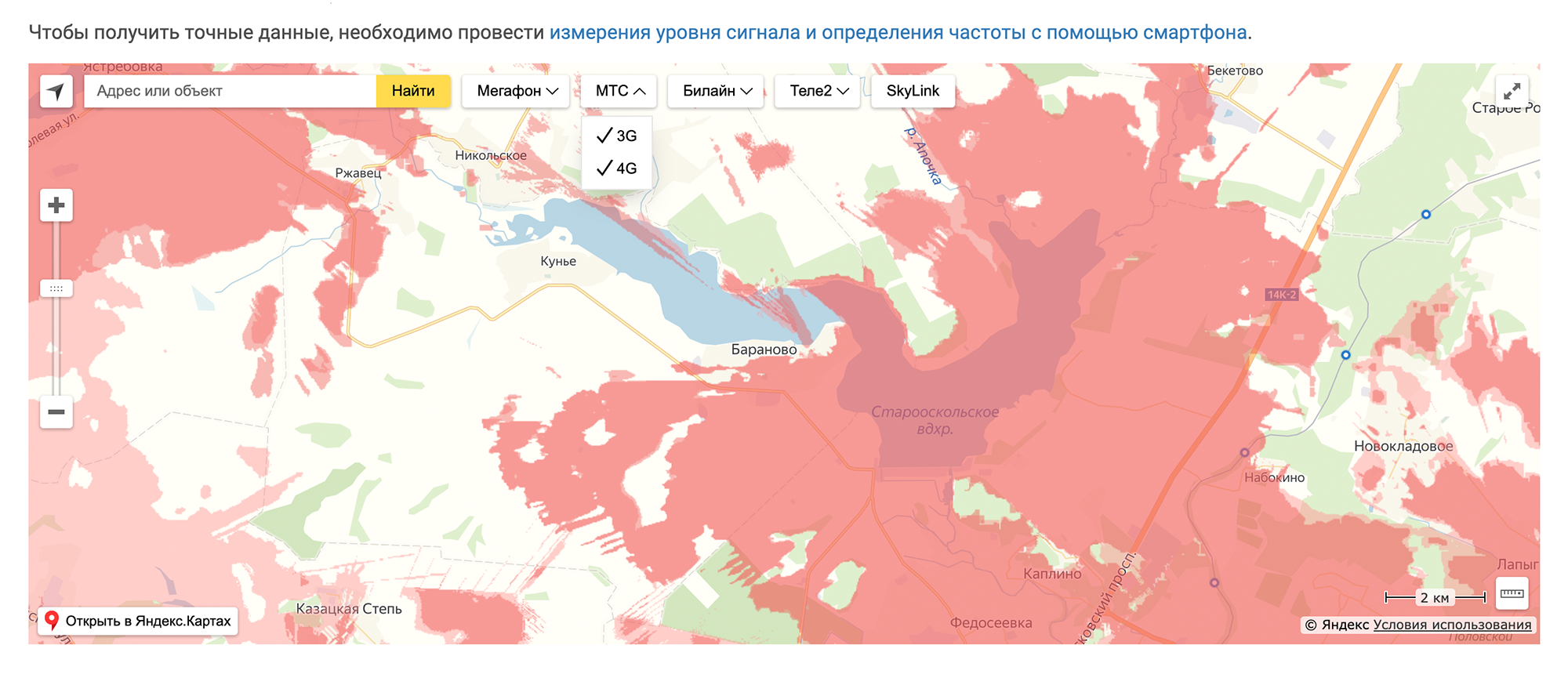 На сайте «Ситком» можно проверить зону покрытия мобильного интернета разных операторов. Так выглядит зона покрытия МТС 3G и 4G в окрестностях моего села. Чем ярче оттенок красного, тем сильнее сигнал. Самый темный цвет означает 4G
На сайте «Ситком» можно проверить зону покрытия мобильного интернета разных операторов. Так выглядит зона покрытия МТС 3G и 4G в окрестностях моего села. Чем ярче оттенок красного, тем сильнее сигнал. Самый темный цвет означает 4G Вышка мобильной связи находится в 10 км от села по пересеченной местности, поэтому связь неустойчивая
Вышка мобильной связи находится в 10 км от села по пересеченной местности, поэтому связь неустойчивая Администрация Баранова пользовалась флеш-модемом для выхода в интернет, сейчас — телефонией. От сотрудницы администрации я узнала, что скорости в 3 Мбит/с властям для работы хватает
Администрация Баранова пользовалась флеш-модемом для выхода в интернет, сейчас — телефонией. От сотрудницы администрации я узнала, что скорости в 3 Мбит/с властям для работы хватаетКакой вид подключения выбрать
Вариантов подключить интернет в деревне несколько: флеш-модем, репитер, спутниковый интернет, телефония, точки доступа вайфай. Выбор обычно зависит от технических характеристик устройства и цены, которую вы готовы платить за качественную связь. Если в селе уже построена вышка мобильной связи, можно обойтись более дешевыми флеш-модемом или репитером. Если вышки нет, то придется выбирать из оставшихся альтернатив подороже.
Я два года искала оптимальный вариант подключения. Попробовала использовать флеш-модемы разных операторов и спутниковый интернет. Флеш-модемы давали скорость не более 256 Кбит/с при стоимости 700 Р в месяц в рамках тарифа до 5 ГБ. Односторонний спутниковый интернет «Радуга» был безлимитным, но выдавал скорость до 512 Кбит/с — при такой даже веб-страницы загружаются долго. За такое удовольствие я платила 1000 Р в месяц, но решила отказаться от дорогого и неэффективного варианта.
Точки доступа от «Ростелекома» — самый выгодный по цене вариант, но их радиус действия ограничивается 100 метрами. Даже если в вашем селе есть такая точка, еще не факт, что ваш дом попадет в ее зону покрытия. Точка доступа устанавливается одна на все село.
7500 Рстоит подключить точку доступа вайфая
В радиусе 100 метров обычно находится до четырех домов. Найти столб с оборудованием можно самостоятельно или выяснить его расположение у главы сельской администрации. Если в вашем селе окажется точка доступа, остается взять гаджет, подойти к столбу и поймать сеть. Как подключиться и зарегистрироваться, пояснено в пошаговой инструкции на сайте «Ростелеком-гуру».
Сейчас я пользуюсь интернетом через точку доступа от ИТ-провайдера, которого выбрала сама.
Варианты подключения интернета в селе
| Способ | Что нужно сделать | Стоимость | Плата в месяц | Плюсы и минусы |
|---|---|---|---|---|
| Флеш-модем | Подобрать оператора мобильной связи, купить флеш-модем, выбрать оптимальный тариф | бесплатно | от 200 Р | 👍 Цена, легко подключить, оплата в интернете 👎 Нет безлимитных тарифов и заявленной скорости, качество связи зависит от погоды |
| Точка доступа от ИТ-провайдера | Найти провайдера, подать заявку | от 4900 Р | от 570 Р | 👍 Заявленная скорость от 5 Мбит/с, техподдержка, безлимитный интернет 👎 Задержки с устранением аварий и ремонтом оборудования из-за удаленности офиса |
| Точки доступа вайфая от «Ростелекома» по программе устранения цифрового неравенства | Подать заявку в «Ростелеком» | 7500 Р | от 449 Р | 👍 Заявленная скорость 10 Мбит/с, стабильность связи, техподдержка, оплата в интернете 👎 Отсутствие точки доступа в вашей местности |
| Спутниковый интернет (односторонний или двухсторонний) | Найти компанию по продаже и установке оборудования, подать заявку | 14 890—42 480 Р | от 1500 Р | 👍 Заявленная скорость до 45 Мбит/с, техподдержка, оплата в интернете 👎 Ограничение объема трафика в пределах тарифа, высокая стоимость оборудования и абонентской платы |
| Усилитель-репитер для флеш-модема от дилера | Найти компанию по продаже и установке оборудования, подать заявку | 20 000 Р | от 600 Р | 👍 Высокая скорость, симкарта для флеш-модема от дилера, оплата в интернете 👎 Условно безлимитный интернет от 1 до 25 Гб по тарифу, дорогое оборудование, нет техподдержки, нет заявленной скорости, качество связи зависит от погоды |
| Проводной интернет с помощью телефонии от «Ростелекома» | Подать заявку, организовать прокладку телефонного кабеля к дому | от 38 600 Р | от 450 Р | 👍 Независимость от погодных условий, безлимитный интернет, техподдержка, оплата в интернете 👎 Высокая стоимость подведения телефонного кабеля, скорость интернета от 1,5 Мбит/с |
Что нужно сделать
Подобрать оператора мобильной связи, купить флеш-модем, выбрать оптимальный тариф
Стоимость
бесплатно
Плата в месяц
от 200 Р
Плюсы и минусы
👍 Цена, легко подключить, оплата в интернете
👎 Нет безлимитных тарифов и заявленной скорости, качество связи зависит от погоды
Точка доступа от ИТ-провайдера
Что нужно сделать
Найти провайдера, подать заявку
Стоимость
от 4900 Р
Плата в месяц
от 570 Р
Плюсы и минусы
👍 Заявленная скорость от 5 Мбит/с, техподдержка, безлимитный интернет
👎 Задержки с устранением аварий и ремонтом оборудования из-за удаленности офиса
Точки доступа вайфая от «Ростелекома» по программе устранения цифрового неравенства
Что нужно сделать
Подать заявку в «Ростелеком»
Стоимость
7500 Р
Плата в месяц
от 449 Р
Плюсы и минусы
👍 Заявленная скорость 10 Мбит/с, стабильность связи, техподдержка, оплата в интернете
👎 Отсутствие точки доступа в вашей местности
Спутниковый интернет (односторонний или двухсторонний)
Что нужно сделать
Найти компанию по продаже и установке оборудования, подать заявку
Стоимость
14 890—42 480 Р
Плата в месяц
от 1500 Р
Плюсы и минусы
👍 Заявленная скорость до 45 Мбит/с, техподдержка, оплата в интернете
👎 Ограничение объема трафика в пределах тарифа, высокая стоимость оборудования и абонентской платы
Усилитель-репитер для флеш-модема от дилера
Что нужно сделать
Найти компанию по продаже и установке оборудования, подать заявку
Стоимость
20 000 Р
Плата в месяц
от 600 Р
Плюсы и минусы
👍 Высокая скорость, симкарта для флеш-модема от дилера, оплата в интернете
👎 Условно безлимитный интернет от 1 до 25 Гб по тарифу, дорогое оборудование, нет техподдержки, нет заявленной скорости, качество связи зависит от погоды
Проводной интернет с помощью телефонии от «Ростелекома»
Что нужно сделать
Подать заявку, организовать прокладку телефонного кабеля к дому
Стоимость
от 38 600 Р
Плата в месяц
от 450 Р
Плюсы и минусы
👍 Независимость от погодных условий, безлимитный интернет, техподдержка, оплата в интернете
👎 Высокая стоимость подведения телефонного кабеля, скорость интернета от 1,5 Мбит/с
Программа устранения цифрового неравенства
В 2014 году в федеральный закон № 9-ФЗ «О связи» внесли изменения, после которых Минкомсвязь разработала программу устранения цифрового неравенства — УЦН. По этой программе в населенных пунктах с числом жителей от 100 до 250 человек должны появиться точки доступа для выхода в интернет со скоростью от 10 Мбит/с. Более крупные села в эту программу не входят.
По программе УЦН с 2014 года компания «Ростелеком» устанавливает специальное оборудование для доступа в интернет. Оно называется точкой доступа и представляет собой железобетонную опору в несколько метров высотой, на которую крепится специальный шкаф с коммутатором, вайфай-роутером и антеннами. Они обеспечивают круговое покрытие зоны доступа в радиусе 100 метров.
Если ваше село входит в перечень поселений по программе УЦН, то за подключение платить не нужно. Если ваша деревня есть в перечне точек доступа «Ростелекома», напишите заявку на подключение через официальный сайт «Ростелекома» или посетите филиал компании лично. По закону заявку рассмотрят в течение 30 дней.
Дальше по адресу из заявки приедет техник, определит уровень и качество сигнала на месте вероятной установки антенны и подключит оборудование. Если ваш дом не попадает в радиус действия точки доступа, то вам предложат проложить линии связи к дому и купить оборудование для подключения. Всего на это уйдет 7500 Р — это фиксированная сумма за оборудование в нашем регионе.
Если ваш дом расположен в 100-метровой зоне действия точки, то за интернет ничего платить не надо. А за пределами этого радиуса интернета просто нет.
 Так выглядит столб с оборудованием для точки доступа от «Ростелекома» по программе устранения цифрового неравенства
Так выглядит столб с оборудованием для точки доступа от «Ростелекома» по программе устранения цифрового неравенства Телефонный коммутатор. От него необходимо прорыть канаву, проложить по ней провод, подвести к дому и подключить оборудование. Этот вариант я оставила на крайний случай
Телефонный коммутатор. От него необходимо прорыть канаву, проложить по ней провод, подвести к дому и подключить оборудование. Этот вариант я оставила на крайний случайВ моем селе точки доступа нет. В «Ростелекоме» в райцентре Горшечном мне предложили подключить интернет через телефонию. При таком варианте будущий абонент оплачивает подготовительные работы из своего кармана.
Техник предупредил, что скорость будет не более 3—5 Мбит/с. Если использовать роутер, то скорость будет в два раза меньше — ее не хватило бы даже для видеозвонка по Скайпу. Я не стала переплачивать за технологии прошлого века и отказалась от телефонии.
Для нашего дома сумма установки составила бы 38 600 Р:
- прокладка траншеи 70 м в длину, 0,5 м в ширину и 0,7 м в глубину — 20 000 Р;
- вызов техника, покупка и монтаж оборудования — 10 000 Р;
- укладка кабеля в траншею и засыпка траншеи, 70 м кабеля и гофры для него — 8600 Р.
стоит подключить проводной интернет с помощью телефонии к нашему дому
Почему сложно провести интернет в деревню
На пути к вожделенному интернету я прошла через несколько видов пыток: пробовала разные способы подключения, сражалась с бездействием сельского муниципалитета, вела безрезультатные переговоры с крупными провайдерами области и лично общалась с каждым соседом в надежде уговорить его участвовать в решении проблемы. На все у меня ушло 3,5 года — надеюсь, вам повезет, и удастся сделать это быстрее.
Пассивность администрации. Администрация сельсоветов редко проявляет инициативу — для выхода в интернет они используют телефонию через служебные телефоны. Жителям проблему выхода в интернет приходится решать самостоятельно. У администраций нет для этого ни средств, ни рычагов управления. В лучшем случае выделят площадку для вышки интернет-провайдера или направят запрос в «Ростелеком» о подключении села.
Чтобы решить проблему с помощью государства, я пришла на прием к главе администрации села. Личная встреча помогает выяснить отношение местных властей к подключению интернета. На приеме я узнала, что мне хотя бы мешать не станут. Но устное обращение не поможет провести интернет в деревню — чиновникам нужны письменные обращения жителей.
Администрация вашего села может оказаться более предприимчивой и предложит написать официальное письмо-заявку. На его основании чиновники смогут попросить дополнительного финансирования и самостоятельно подписать договор с провайдером.
Госорган рассматривает письменное обращение граждан в течение 30 дней. Через форму обратной связи на сайте Минкомсвязи я попросила установить точку доступа в моем селе. Получила размытый ответ, в котором мне предложили самостоятельно подключиться к интернету через «Ростелеком» или другого провайдера. Причина отказа может быть и другой: нет точки доступа, провайдера или бюджета.
После такого ответа я написала на прямую линию премьер-министра Дмитрия Медведева во Вконтакте. Меня попросили написать официальный запрос, но я этого делать не стала: решила не терять время, а самостоятельно найти провайдера и заполучить долгожданный интернет.

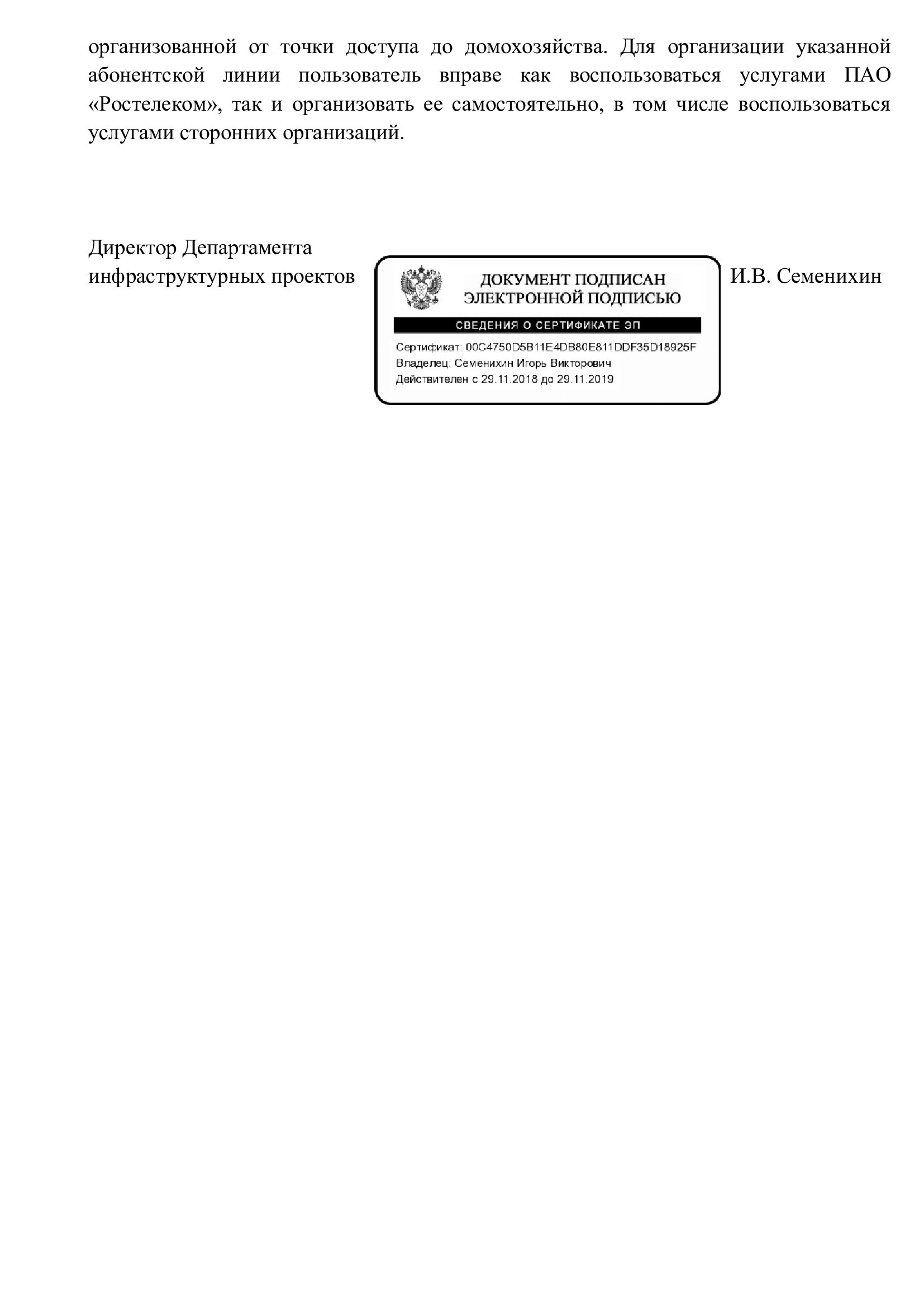
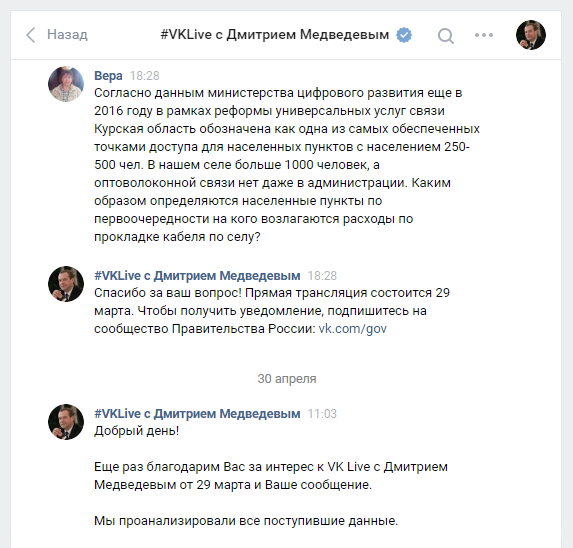 Задала вопрос на прямой линии с премьер-министром Дмитрием Медведевым
Задала вопрос на прямой линии с премьер-министром Дмитрием Медведевым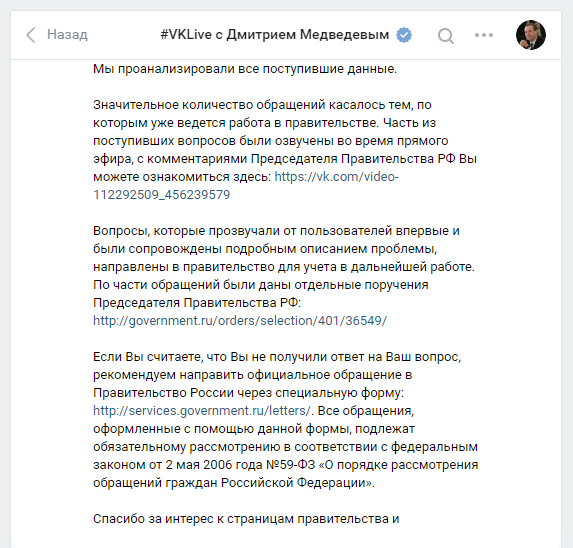 Получила очередной формальный ответ
Получила очередной формальный ответОтказы провайдеров. Я последовала совету Минкомсвязи и обратилась к частным провайдерам. В ближайшем городе Старый Оскол три крупных провайдера — «Реинфоком», «Нетбайнет», «Осколтелеком». В телефонной беседе я узнала, что ни одной компании не интересен частный сектор даже в городе.
Менеджер одной из компаний поделился, что крупному провайдеру выгоднее подключить один подъезд многоквартирного дома, а не село за городом.
Тогда я стала искать компанию, которая подключает дома из частного сектора через точки радиодоступа. Нашла четыре и устроила среди них кастинг. У одного ИП отозвали лицензию на предоставление услуг — его я исключила первым делом. Другой ИП принимал оплату только наличными в городском офисе — было бы неудобно оплачивать счета. После телефонного разговора с руководителями двух других компаний я проверила информацию о них на сайте ФНС и сайте отзывов. Выбрала компанию, у которой было больше положительных отзывов.
Проверка юрлиц на сайте ФНС
Отзывы о провайдерах
Нет желающих подключить интернет. Мелкие провайдеры готовы установить точку радиодоступа в село, когда наберется минимум 15 желающих. Иначе затраты на установку и работу не окупятся. Убедите главу сельской администрации помочь вам рассказать жителям села о возможности подключить интернет. Так глава села помог мне подключить еще деревню Ржавец нашего сельсовета. Наверное, потому, что у него скоро перевыборы.
Я обращалась к соседям и часто слышала стандартные ответы: «Сейчас нет денег», «Пусть другие подключатся, а мы посмотрим, какое будет качество связи», «Вдруг я отдам деньги мошенникам». Я поясняла, что другой возможности подключиться нет. В качестве аргументов упоминала, что и сама собираюсь подключиться к интернету через выбранного провайдера, а информацию о нем проверила на сайте налоговой.
С частью односельчан мне было сложно вести телефонные переговоры. Одни требовали гарантий, другие сразу просили скидку, а третьи звонили мне среди ночи с вопросами.
 Односельчанам — интернет, а главе администрации — плюс к выборам. Неплохой способ убеждения помочь в проведении интернета в село. Постановление опубликовано на сайте администрации Куньевского сельсовета
Односельчанам — интернет, а главе администрации — плюс к выборам. Неплохой способ убеждения помочь в проведении интернета в село. Постановление опубликовано на сайте администрации Куньевского сельсоветаКак я искала желающих подключить интернет
Приготовьтесь много пояснять и повторять, когда ищете желающих подключить интернет среди соседей. Я заранее узнала у провайдера информацию о способе подключения, месте установки основного оборудования и его стоимости, тарифах и услугах.
Затем я составила список возможных вопросов и попросила системного администратора фирмы ответить на них простым языком, чтобы было понятно неподготовленному человеку.
Типичные вопросы от потенциальных клиентов и возможные ответы
| Вопрос | Ответ |
|---|---|
| Сколько стоит подключить интернет? | Стоимость зависит от выбранного тарифного плана и необходимости подключения роутера. Минимальная стоимость подключения, включая оборудование, 5470 Р. В этой сумме подключение и оборудование — 4900 Р, минимальный тарифный план — 570 Р в месяц. |
| Какой тариф мне выбрать? | Если пользуетесь только ПК или ноутбуком, достаточно тарифа за 570 Р в месяц со скоростью 5—7 Мбит/с. Если планируете пользоваться несколькими устройствами через вайфай, то нужна скорость 8—10 Мбит/с по тарифу 720 Р в месяц. |
| Когда будете подключать интернет? | Как только наберем минимальное необходимое количество потенциальных абонентов — 20 человек. Затем оформим документы и установим оборудование. |
| Не получится ли так, что мы подключимся, а компания развалится? | В наше время возможно все, но если компания работает на этом рынке 10 лет, есть надежда, что проработает еще столько же. |
| Куда обращаться, если сломается оборудование? | В компании есть техническая поддержка, куда вы можете позвонить в любое время. Если из строя выйдет приобретенное у нас оборудование, обслуживание в течение гарантийного срока бесплатно. Если проблема в вашем оборудовании, выезд техника стоит 500 Р. Причину поломки техник определяет на месте. |
Типичные вопросы от потенциальных клиентов и возможные ответы
Сколько стоит подключить интернет? Стоимость зависит от выбранного тарифного плана и необходимости подключения роутера. Минимальная стоимость подключения, включая оборудование, 5470 Р. В этой сумме подключение и оборудование — 4900 Р, минимальный тарифный план — 570 Р в месяц.
Какой тариф мне выбрать? Если пользуетесь только ПК или ноутбуком, достаточно тарифа за 570 Р в месяц со скоростью 5—7 Мбит/с. Если планируете пользоваться несколькими устройствами через вайфай, то нужна скорость 8—10 Мбит/с по тарифу 720 Р в месяц.
Когда будете подключать интернет? Как только наберем минимальное необходимое количество потенциальных абонентов — 20 человек. Затем оформим документы и установим оборудование.
Не получится ли так, что мы подключимся, а компания развалится? В наше время возможно все, но если компания работает на этом рынке 10 лет, есть надежда, что проработает еще столько же.
Куда обращаться, если сломается оборудование? В компании есть техническая поддержка, куда вы можете позвонить в любое время. Если из строя выйдет приобретенное у нас оборудование, обслуживание в течение гарантийного срока бесплатно. Если проблема в вашем оборудовании, выезд техника стоит 500 Р. Причину поломки техник определяет на месте.
Сперва я обошла соседей и узнала, хотят ли они подключить интернет. Сразу же набрала 4 клиентов. Завела тетрадь для записей потенциальных клиентов. Никакой предоплаты или расписок. Если человеку нужен интернет — он его подключит.
Кроме личного общения с соседями я написала объявление, распечатала его и расклеила в наиболее посещаемых местах: у почтового отделения, на доске объявлений у сельской администрации, у магазинов, на автобусных остановках. Я указала в объявлении свой номер телефона и ждала звонков.
Оказалось, что создать понятное объявление не так просто. Свое объявление я проверяла на восьмидесятилетней соседке: давала прочесть и переделывала до тех пор, пока у нее не закончились вопросы.
Звонки по объявлению начались в этот же день. Потенциальным абонентам я честно объясняла ситуацию: сейчас идет предварительная запись, нужно собрать 20 желающих. Вдобавок сроки подключения зависят от сельской администрации — когда они выделят место под установку вышки и оборудования. Телефон и тетрадь для записи я всегда носила с собой. Информацию о желающих вечером вносила в эксель — мне так удобнее вести учет. Через две недели я собрала нужный минимум клиентов, созвонилась с директором компании и договорилась о встрече.
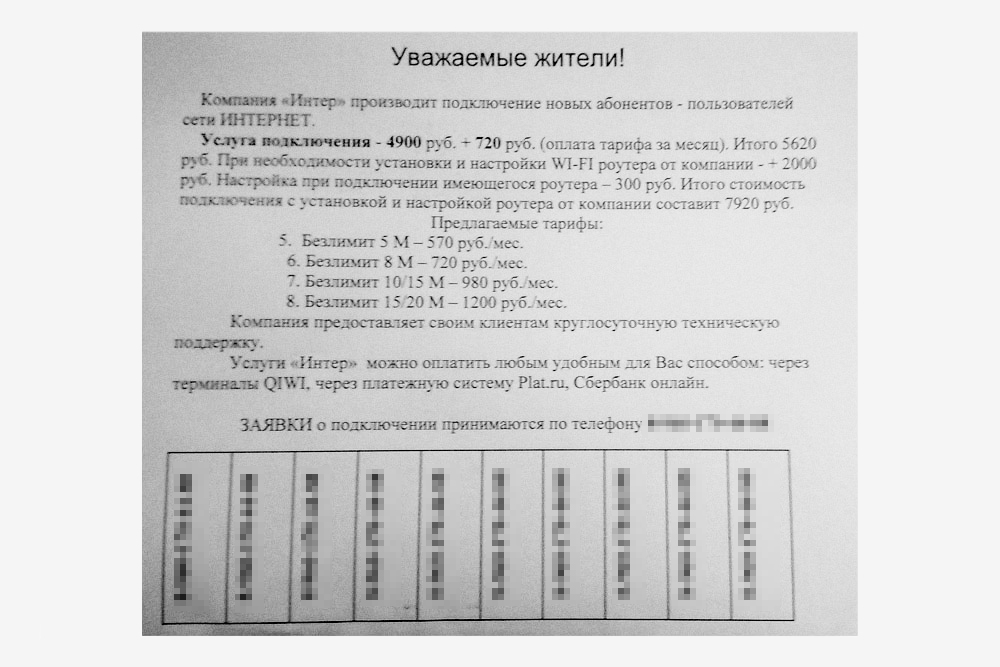 Такое объявление расклеила по самым посещаемым местам в селеАвтобусная остановка — это место, где объявления читают все пассажиры
Такое объявление расклеила по самым посещаемым местам в селеАвтобусная остановка — это место, где объявления читают все пассажирыПоиск провайдера
Большинство городских провайдеров отказываются работать в сельской местности, потому что для них это нерентабельно. Советую рассматривать компании не только соседнего города, но и всей области.
Провайдеров из соседних областей можно рассматривать в том случае, если у них есть разрешение на работу в вашей. Я целенаправленно искала компании, которые предлагают подключить к интернету частные дома. Звонила только тем, у кого на сайте была информация о подключении интернета в частном секторе.
В реестре предприятий России я проверяла провайдеров по нескольким критериям: наличию лицензии на оказание услуг телематической связи, месту действия лицензии и отсутствии пометки о ликвидации компании. Если нет арбитражных производств и срок регистрации более 3 лет, сохраняла контакт провайдера.
Затем я проверяла отзывы в соцсетях выбранного провайдера и на сайте отзывов. Еще я обращала внимание на способ оплаты: из села неудобно каждый месяц ездить в город, чтобы оплатить интернет. Мне подходила только оплата услуг через интернет.
Отзывы об интернет-провайдерах на сайте «2ип-ру»
По всем параметрам я выбрала провайдера «Интерсити». Компания работает 10 лет, а по отзывам техники выезжают на вызовы очень быстро.
Чтобы провести интернет в мое село, нужно было минимум 20 домов. Провайдеры готовы делегировать процесс переговоров с будущими клиентами. Мне предложили вознаграждение в 250 Р за каждого подключенного абонента. Обычно провайдеры готовы платить от 200 Р до 500 Р — такие цифры мне называли сотрудники компаний, с которыми я вела переговоры.
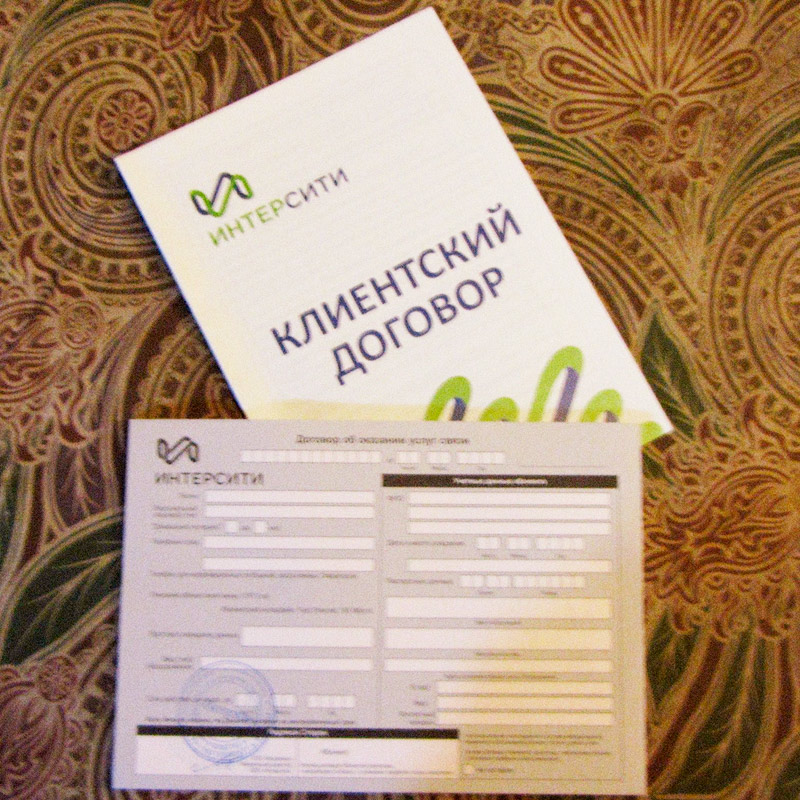 Бланк договора об оказании услуг связи
Бланк договора об оказании услуг связиДень Х — подключение интернета
Директор компании с техником приехали в село и выбрали самое высокое место для вышки. От высоты зависит, удастся ли охватить радиосигналом все дома.
Я заранее договорилась с главой администрации сельского поселения о встрече с провайдером. Стороны договорились и подписали договор аренды площадок, чтобы разместить вышки и оборудование в нашем селе и окрестных деревнях.
В течение недели на старом доме культуры установили вышку с оборудованием. Глава села помог решить проблему с подключением к электричеству: договорился с местным жителем, живущим рядом с ДК, о подключении питания станции к его дому. Самым длительным этапом оказалось выделение полосы радиочастоты от «Ростелекома» — на это ушло полтора месяца.
Как только техники стали устанавливать вышку для оборудования, новость об интернете облетела все село. Мне продолжали поступать звонки, а я продолжала записывать потенциальных клиентов в тетрадь.
На старом доме культуры установлена базовая станция Маленькая приемная антенна направлена в сторону передающей станции от ИТ-провайдера. От нее провод проходит в дом для подключения к компьютеру или роутеру
Маленькая приемная антенна направлена в сторону передающей станции от ИТ-провайдера. От нее провод проходит в дом для подключения к компьютеру или роутеру Если деревья мешают передавать сигнал от станции к радиоточке, их приходится спиливать
Если деревья мешают передавать сигнал от станции к радиоточке, их приходится спиливатьПодключение соседних сел
Жители соседних сел тоже захотели подключиться к интернету. Они узнали мой номер телефона от знакомых и родственников из нашего села. Я согласовала с провайдером, что займусь записью желающих из соседних сел.
Радиус действия устойчивого сигнала — не более 6 км, в него попадало три села. В таком случае каждый населенный пункт подключают к отдельной базовой станции с помощью виртуально протянутого от основной базы моста. В моем случае основное оборудование было в Баранове, а окрестные села подключались по виртуальному мосту.
Чтобы поскорее набрать минимум по 20 абонентов, я объехала на машине села и деревни, расклеила объявления, поговорила с местными жителями. Дальше — по отработанному плану.
Потратила на этапе создания абонентской базы — 638 Р
| Мобильная связь | 250 Р |
| Бумага — 1 пачка | 200 Р |
| Бензин | 168 Р |
| Скотч — 1 рулон | 20 Р |
Мобильная связь
250 Р
Бумага — 1 пачка
200 Р
Скотч — 1 рулон
20 Р
Затраты на подключение интернета — 8558 Р
| Подключение интернета и оборудование | 4900 Р |
| Роутер | 2000 Р |
| Оплата тарифа за месяц | 720 Р |
| Затраты на этапе создания абонентской базы | 638 Р |
| Настройка роутера | 300 Р |
Подключение интернета и оборудование
4900 Р
Оплата тарифа за месяц
720 Р
Затраты на этапе создания абонентской базы
638 Р
Настройка роутера
300 Р
Я не подписывала с директором компании-провайдера никакого договора о своем вознаграждении. Но и без формальностей я получила по 250 Р за каждого подключенного абонента. Интернет подключили 102 человека из 4 деревень, за что я получила 25 500 Р. С момента выбора компании и до подключения всех желающих прошло два месяца.
25 500 Ря заработала за подключение к интернету жителей сел
Маршруты поездок по соседним деревнямИтоги
- Определитесь, какие вам нужны скорость интернета, объем трафика и сколько подключенных гаджетов.
- Дороже всего обойдется спутниковый двухсторонний интернет, дешевле всего — флеш-модем.
- Обратитесь к главе администрации сельского поселения и выясните, есть ли ИТ-провайдер для подключения в селе. Найдите провайдерскую компанию, готовую подключить вашу деревню.
- Проверьте порядочность компании: посмотрите, есть ли у нее действующая лицензия на услуги связи, судебные тяжбы и налоговые проверки. Почитайте отзывы о компании.
- Узнайте у провайдера, какое количество абонентов в сельском поселении для них считается рентабельным.
- Уточните стоимость подключения, оборудования, предлагаемые тарифы, скорость интернета, безлимитность, а также как оплачивать пользование интернетом и как выполняется техническая поддержка абонентов.
- Договоритесь о вознаграждении за подключенных абонентов.
- Поговорите с соседями, подготовьте и распечатайте объявление.
- Объясняйте потенциальным абонентам условия подключения, записывайте их адреса и телефоны.
- После набора достаточного количества клиентов сообщите об этом провайдеру.
 Эксплуатацию ПК или ноутбука невозможно представить без доступа к интернету. Способов получить постоянный выход в Сеть и при этом обеспечить высокую скорость получения и передачи данных существует несколько — каждый пользователь может выбрать подходящий ему. Есть два основных вида доступа к Всемирной паутине: проводной и беспроводной.
Эксплуатацию ПК или ноутбука невозможно представить без доступа к интернету. Способов получить постоянный выход в Сеть и при этом обеспечить высокую скорость получения и передачи данных существует несколько — каждый пользователь может выбрать подходящий ему. Есть два основных вида доступа к Всемирной паутине: проводной и беспроводной.
Содержание статьи
Как настроить на ноутбуке проводное подключение к интернету
Доступ посредством проводного подключения зарекомендовал себя среди пользователей, как самый стабильный.
Этот вид подключения к Сети будет наиболее актуален для тех, кто привык скачивать через сеть файлы большого объёма или работает удалённо. Проводной способ обеспечивает стабильную работу интернета, что позволяет 24 часа в сутки получать доступ к необходимым ресурсам.
Разберём подробно все тонкости обеспечения проводного доступа. Существует 2 его вида:
- С помощью оптического кабеля.
- Выход в сеть посредством технологии ADSL.
Настройка каждого способа подключения обладает различными нюансами.
С помощью кабеля
Для настройки любого вида подключения потребуется зайти в панель управления, после чего выбрать меню «Сеть и интернет», а затем открыть вкладку «Изменение параметров адаптера». В появившемся диалоговом окне выставляем автоматическое получение IP–адреса. Если инструкция, выданная провайдером, требует ручного введения, делаем это сами.
Если ваш провайдер требует подключение через систему VPN, необходимо выполнить следующую последовательность действий:
- Откройте настройки сети, выберите «Создать новое подключение».
- Выберете в меню графу «Подключение к рабочему месту».

- Укажите тип соединения: «VPN».
- На вопрос системы о том стоит ли настроить подключение, следует ответить нажатием «Отложить» левой кнопкой мыши.
- Далее, необходимо ввести данные, выданные провайдером. Настройки шифрования лучше отключить.
Переходим к использованию интернета, для этого кликаем левой кнопкой мыши по значку сети в правом нижнем углу и выбираем нужное VPN соединение.
В случаях, когда провайдер предоставляет кабельный интернет через PPPoE, следует:
- Начать с создания нового подключения, для этого кликнув по графе «Подключение к интернету».
- Нажать на вкладку «Высокоскоростное, через DSL или кабель».

- В открывшемся окне вводим данные из документации от провайдера. Не забываем нажать галочку на пункте «Запомнить данные».
По ADSL
Для подключения по ADSL необходим модем. Связь со Всемирной паутиной будет осуществляться через телефонный кабель. Недостатки такого способа в достаточно низкой скорости из-за устаревшей системы соединения.
Основная телефонная линия входит в сплиттер, разделяющий связь на телефонную и интернет. Далее, используя кабель, необходимо подключиться к модему через разъём LAN. А от него уже подключиться к ноутбуку через разъём WAN. Такое подключение подходит для отдалённых посёлков, где плохая беспроводная связь и нет оптико-волоконного кабеля.
Беспроводное подключение интернета на ноутбуке
Для стабильной и высокоскоростной работы интернета также подходят два широко известных беспроводных способа подключения:
- Через Wi-Fi.
- С помощью мобильного интернета.
По Wi-Fi
Подключение через Wi-Fi возможно только при наличии его модуля в вашем ноутбуке или при использовании специального USB Wi-Fi адаптера. Wi-Fi роутер отличается от модема способностью подключать к сети сразу несколько гаджетов. На него есть возможность установить пароль для защиты от несанкционированного использования вашего трафика. При покупке Wi-Fi роутера в инструкции к нему есть заводской пароль с логином, которые при желании можно изменить в настройках устройства.
Для доступа к Wi-Fi роутеру необходимо выбрать его в списке беспроводных сетей и ввести для авторизации верный пароль.
Для корректной работы роутера необходимо выполнение двух важных условий:
- Грамотно выберите место, на котором будет стоять роутер.
- Обеспечьте его бесперебойной электроэнергией для корректной работы без возникновения сбоев.
Для работы по беспроводной сети Wi-Fi существует два вида роутеров:
- проводные роутеры;
- беспроводные роутеры.
Первый тип устройств работает по принципу модема и напрямую получает интернет через кабель, после чего раздаёт его через Wi-Fi соединение на ограниченное расстояние. Скорость на таком соединении несколько ниже, чем при кабельном подключении, но является достаточно стабильной.
Беспроводные Wi-Fi роутеры работают от SIM-карт и дают намного более низкую скорость соединения, кроме того, мобильная связь снижает стабильность доступа к интернету. Плюсом является возможность работы на ноутбуке в любом месте, благодаря беспроводной связи.
Через мобильный интернет
Для мобильного соединения ноутбука с Сетью применяют модемы со встроенной SIM-картой или телефон, подключенный через USB к ноутбуку.
Модем можно приобрести в салоне связи соответствующего оператора — выберете наиболее предпочтительного для вас. Узнайте, обеспечивает ли желаемый провайдер интернетом ваш район в полной мере. После покупки останется только произвести первый запуск и установку программного обеспечения.
Настройка мобильного модема очень проста:
- Вставьте модем в USB разъём на ноутбуке.

- Дождитесь установки драйверов и программы для вашего модема.
- После инсталляции откроется диалоговое окно запуска.
- Введите данные авторизации, которые вам выдали в салоне связи, и затем установите галочку: «Запомнить», чтобы не вводить их каждый раз повторно.
После этого дождитесь подключения к сети.
Для того чтобы получить доступ к интернету через смартфон необходимо:
- Подключить смартфон к ноутбуку, используя USB кабель.
- В настройках телефона найти вкладку, отвечающую за мобильные подключения.
- Выбрать режим USB модема.
- Дождаться синхронизации и начать успешно пользоваться интернетом.
Такое соединение отличается низкой скоростью, но не требует дополнительных затрат на покупку устройства для доступа к интернету. Пользователю только остаётся контролировать свой трафик, так как большинство операторов предоставляют небольшое его количество для мобильных.
В целом подключение ноутбука к интернету достаточно лёгкая задача даже для начинающего пользователя. Она может быть решена без обращения в сервисный центр или привлечения специалиста.
Подпишитесь на наши Социальные сети
Варианты подключения к Интернету различаются в зависимости от Интернет-провайдер и в зависимости от региона. Клиенты должны учитывать некоторые из следующих факторов перед выбором интернет-пакета: скорость или пропускная способность, стоимость, доступность, надежность и удобство. Чтобы определить, какой интернет-план вам подходит, мы рекомендуем вам ознакомиться с различными типами интернет-соединений, доступных на рынке сегодня.
Понимание различий между подключениями к Интернету
При определении, какой тип подключения к Интернету подходит для вас или вашей семьи, важно понимать разницу между каждым подключением. В наше время существует множество способов подключения ноутбуков, настольных компьютеров, мобильных телефонов, игровых консолей, электронных книг и планшетов к Интернету. Некоторые из наиболее широко используемых подключений к Интернету описаны ниже.
Беспроводная
Радиочастотные полосы используются вместо телефонных или кабельных сетей.Одним из величайших преимуществ беспроводных подключений к Интернету является постоянное подключение, к которому можно получить доступ из любого места, попадающего в зону действия сети. Беспроводные соединения становятся возможными благодаря использованию модема, который принимает интернет-сигналы и отправляет их на другие устройства.
Мобильный
Многие операторы сотовых телефонов и смартфонов предлагают тарифные планы с доступом в Интернет. Мобильные интернет-соединения обеспечивают хорошую скорость и позволяют вам выходить в интернет.
Горячих точек
Горячие точки — это сайты, которые предлагают доступ в Интернет через беспроводную локальную сеть (WLAN) через маршрутизатор, который затем подключается к поставщику интернет-услуг. В горячих точках используется технология Wi-Fi, которая позволяет электронным устройствам подключаться к Интернету или обмениваться данными по беспроводной сети с помощью радиоволн. Горячие точки могут быть телефонными или автономными, коммерческими или бесплатными для общественности.
Dial-Up
Соединения удаленного доступатребуют, чтобы пользователи подключали свою телефонную линию к компьютеру для доступа в Интернет.Этот конкретный тип соединения, также называемый аналоговым, не позволяет пользователям совершать или принимать телефонные звонки через службу домашнего телефона при использовании Интернета.
Широкополосный
Это высокоскоростное подключение к Интернету предоставляется через кабельные или телефонные компании. Один из самых быстрых доступных вариантов, широкополосный Интернет использует несколько каналов данных для отправки большого количества информации. Термин широкополосный является сокращением для широкой полосы пропускания. Широкополосные интернет-соединения, такие как DSL и кабельные, считаются высокоскоростными.Хотя многие соединения DSL могут считаться широкополосными, не все широкополосные соединения являются DSL.
DSL
DSL, что означает Цифровая абонентская линия, использует существующую 2-проводную медную телефонную линию, подключенную к дому, поэтому услуга предоставляется одновременно со службой фиксированной телефонной связи. Клиенты по-прежнему могут совершать звонки во время серфинга в Интернете.
Кабель
Кабельное интернет-соединение — это форма широкополосного доступа. Благодаря использованию кабельного модема пользователи могут получить доступ к Интернету по линиям кабельного телевидения.Кабельные модемы могут обеспечить чрезвычайно быстрый доступ к Интернету.
Спутник
В некоторых областях, где широкополосное соединение еще не предлагается, может быть доступна опция спутникового Интернета. Подобно беспроводному доступу, спутниковая связь использует модем.
ISDN
ISDN (цифровая сеть с комплексными услугами) позволяет пользователям отправлять данные, голос и видео по цифровым телефонным линиям или стандартным телефонным проводам. Установка адаптера ISDN требуется на обоих концах передачи — как со стороны пользователя, так и со стороны провайдера доступа в Интернет.
Существует довольно много других доступных вариантов подключения к Интернету, включая линии T-1, линии T-3, OC (оптическая несущая) и другие технологии DSL.
Когда вы решите, какое подключение к Интернету лучше всего подходит для ваших нужд, вы можете сузить свой выбор, исходя из предпочитаемой скорости загрузки и выгрузки или исходя из предложений и вариантов ценообразования. Надежно высокая скорость и широкий охват позволяют с легкостью транслировать любимые телепередачи и фильмы, делиться фотографиями, общаться с друзьями и играть в игры онлайн.
,Как установить проводной Интернет в вашем доме
Поскольку многие провайдеры интернет-услуг (Comcast, AT & T и т. Д.) Надеются использовать свой беспроводной модем для управления вашим «умным» домом, настройка проводного интернета может оказаться более сложной задачей, чем это было 5-10 лет назад. Следующие конкретные шаги помогут вам выполнить этот процесс, чтобы у вас не было рисков для конфиденциальности, безопасности и здоровья, связанных с мощными модемами WiFi, которые предоставляют эти компании.

 Шаг 1: Определите своего интернет-провайдера.Если это Comcast, то теперь вы можете позвонить, чтобы запросить базовый модем, который не имеет возможностей WiFi. В отношении их новых систем Xfinity WiFi рассматривается коллективный иск, поэтому теперь они дают клиентам больше контроля над тем, что происходит у них дома (в этой статье я пишу о проблемах с Comcast Xfinity). Если ваш единственный выбор — AT & T, то вы в значительной степени застряли с их комбинацией модем / маршрутизатор «все в одном». AT & T хочет в конечном итоге предоставлять все данные Интернет / ТВ через вышки сотовой связи (по беспроводной связи), поэтому в настоящее время они предоставляют очень мощные модемы с поддержкой WiFi.Хорошо, что вы можете отключить WiFi в модеме AT & T, выполнив действия, описанные в этом видео, а затем использовать собственный маршрутизатор или коммутатор Ethernet, как описано в следующем шаге.
Шаг 1: Определите своего интернет-провайдера.Если это Comcast, то теперь вы можете позвонить, чтобы запросить базовый модем, который не имеет возможностей WiFi. В отношении их новых систем Xfinity WiFi рассматривается коллективный иск, поэтому теперь они дают клиентам больше контроля над тем, что происходит у них дома (в этой статье я пишу о проблемах с Comcast Xfinity). Если ваш единственный выбор — AT & T, то вы в значительной степени застряли с их комбинацией модем / маршрутизатор «все в одном». AT & T хочет в конечном итоге предоставлять все данные Интернет / ТВ через вышки сотовой связи (по беспроводной связи), поэтому в настоящее время они предоставляют очень мощные модемы с поддержкой WiFi.Хорошо, что вы можете отключить WiFi в модеме AT & T, выполнив действия, описанные в этом видео, а затем использовать собственный маршрутизатор или коммутатор Ethernet, как описано в следующем шаге.
Шаг 2: Предположим, у вас есть Comcast и вы звонили, чтобы приобрести базовый модем без Wi-Fi (вы можете выбрать модель Arris TM822R и режим Cisco DPC3008). Вы можете арендовать модем в Comcast (10 долларов США в месяц) или приобрести модели Arris или Cisco. Затем вам понадобится маршрутизатор для отправки данных на ваши компьютеры, планшеты и телевизор.Для этого я предлагаю модель N600 Netgear Router (на фото выше), которая имеет простой переключатель включения / выключения для WiFi (не включайте его, за исключением редких случаев). Вы также можете приобрести JRS Eco-WiFi Router или этот маршрутизатор Low-EMF-WiFi от Electra Health, который также имеет простую кнопку включения / выключения для WiFi и имеет менее мощный сигнал WiFi, когда включен. Эти маршрутизаторы позволят вам подключить до 4 кабелей Ethernet к различным компьютерам и телевизору. Они также дадут вам возможность временного Wi-Fi, если он вам когда-нибудь понадобится.Обратите внимание, что вы можете просто получить эту комбинацию модема / маршрутизатора Netgear, которая интегрируется с Comcast и имеет кнопку включения / выключения для WiFi. Это также сэкономит вам ежемесячную плату за аренду модема в $ 10. Также обратите внимание, что если вам не нужен WiFi в вашем доме, этот простой проводной маршрутизатор TRENDnet является отличным вариантом.

 Шаг 3: Теперь вам понадобятся кабели Ethernet. Один короткий кабель (3-5 футов) пройдет от модема Comcast к Netgear или JRS Eco-Router. Обычно это предоставляется Comcast или внутри маршрутизатора.Для кабелей Ethernet, которые пойдут от вашего маршрутизатора к вашим ноутбукам, я предлагаю плоские экранированные кабели CAT7, которые входят в 25 или 50 футов. Если вам нужно дополнительное расстояние, вот вам 100-футовый кабель Ethernet, который хорошо работает. Если вам нужно подключить дополнительные кабели Ethernet, вот основной 4-портовый Ethernet-коммутатор, который вы можете использовать. Вот 8-портовый коммутатор, если у вас есть много устройств / комнат, которые необходимо подключить к Ethernet.
Шаг 3: Теперь вам понадобятся кабели Ethernet. Один короткий кабель (3-5 футов) пройдет от модема Comcast к Netgear или JRS Eco-Router. Обычно это предоставляется Comcast или внутри маршрутизатора.Для кабелей Ethernet, которые пойдут от вашего маршрутизатора к вашим ноутбукам, я предлагаю плоские экранированные кабели CAT7, которые входят в 25 или 50 футов. Если вам нужно дополнительное расстояние, вот вам 100-футовый кабель Ethernet, который хорошо работает. Если вам нужно подключить дополнительные кабели Ethernet, вот основной 4-портовый Ethernet-коммутатор, который вы можете использовать. Вот 8-портовый коммутатор, если у вас есть много устройств / комнат, которые необходимо подключить к Ethernet.

 Шаг 4: Программирование маршрутизатора очень просто. В коробке есть основные инструкции по настройке (всего несколько начальных шагов), а также есть компакт-диск, который поставляется вместе с маршрутизатором, если на вашем компьютере есть дисковод для компакт-дисков.Компакт-диск будет выполнять установку (или вы можете скачать файл), и вам просто нужно будет установить пароль для вашей домашней сети.
Шаг 4: Программирование маршрутизатора очень просто. В коробке есть основные инструкции по настройке (всего несколько начальных шагов), а также есть компакт-диск, который поставляется вместе с маршрутизатором, если на вашем компьютере есть дисковод для компакт-дисков.Компакт-диск будет выполнять установку (или вы можете скачать файл), и вам просто нужно будет установить пароль для вашей домашней сети.
Шаг 5: Для компьютеров и телевизоров вы можете просто подключить кабели Ethernet к устройствам. Если вы используете компьютеры и планшеты Apple, вам понадобится адаптер для подключения Ethernet к вашему Macbook Air или iPad. Наилучшим вариантом является адаптер Thunderbolt to Gigabit Ethernet. Просто убедитесь, что ваше устройство имеет порт Thunderbolt. Если нет, то получите адаптер USB-Ethernet.Вы также можете получить этот дополнительный порт USB с адаптером Ethernet. Вот основной сетевой адаптер для Windows. Теперь также возможно подключить iPad и iPhone, о которых я расскажу в этой статье.


Шаг 6: Теперь, когда у вас дома есть проводной интернет, осталось сделать только пару вещей. Вы захотите отключить функции Wi-Fi и Bluetooth на своем ноутбуке (отключить Airport для Mac и перевести ПК в режим полета). Это предотвратит излучение и поиск сети во время работы на устройстве.Я также предлагаю вам приобрести внешнюю клавиатуру и мышь, например, такую, чтобы вы не связывались напрямую с компьютером весь день во время работы. Это поможет вам чувствовать себя опустошенным во время работы за компьютером.
Надеемся, что эти шаги помогут вам сделать ваш дом намного здоровее для вас и вашей семьи!
Кроме того, если у вас есть опыт работы с различными интернет-провайдерами по всей стране, не стесняйтесь поделиться ниже.
Эта статья была обновлена марта 2019 года.
,
частых проводных подключений к Интернету (не…
приветствия,
Проводное (Ethernet) подключение к Интернету отключается примерно каждые 10 минут.
Использование:
Mac Pro (конец 2013 г.)
System Sierra 10.12.6
Firefox 62.0b18 (64-разрядная версия)
Статический IP-адрес и определенные настройки DNS, в основном
Ethernet (не беспроводной)
Pace Uverse 5031NV-030 с wifi всегда ВЫКЛ.
нисходящий маршрутизатор ASUS для Apple TV и другие вещи IOT.
Частое отключение от Интернета:
— только Mac Pro, остальные компоненты в сети в порядке, соседний ПК в норме.
— Интернет-соединение прерывается случайным образом примерно 6-10 раз в час.
— Apple Network Diagnostics Control Panel (находится в System Sierra и ниже)
— — Ethernet Green
— — Сетевые настройки Green
— — ISP , Интернет и Сервер становятся либо желтыми, либо красными, и Mac не пингуется.
— Соединение не вернется, пока я что-то не сделаю.
В конце 2013 года Mac Pro:
Статический IP-адрес является основным, хотя попытка использования DHCP не обязательно решит проблему. Кабели
Lan проверены и исправны.
Близко (Ethernet) windoze box всегда включен. (Same Pace Uverse 5031NV-030)
Что требуется для восстановления IP:
— Перезагрузите или физически отключите Ethernet от Mac, подождите 10 минут, восстановите соединение, статус возвращается в нормальное состояние.
или
— Настройки сети, руководство.
Выключить (отключить) Ethernet
Заменить 4-й октет И DNS на что-то другое
Применить
, а затем включить / подключить Ethernet
Я должен сделать это примерно 3-4 раза, пытаясь использовать различные DNS и статические IP-адреса. IP никогда не возвращается с первой попытки.
Сетевой радарговорит мне, что мой выбор статического IP-адреса уникален, а , а не , конфликтует с чем-то другим.
Иногда я изменяю это на DHCP, но результаты обычно терпят неудачу, или это работает в течение короткого времени.
Иногда я пробую беспроводную связь с нижестоящим коммутатором Asus, результаты смешанные.
Изменение порта Cat на Mac не имеет значения.
Изменение DNS:
Я перепробовал более 15 DNS, включая DNS AT & T, и ни один из них не лучше, чем другой. Это , несколько раз меняющий DNS, который обычно приводит Mac ко всем зеленый на некоторое время.
В постоянно работающем вентиляционном шкафу используется 68.94.156.1 или 208.67.220.220.Делать эти DNS первичными на Mac часто не удается решить частые интернет-сбои. У меня есть длинный список известных DNS, которые я пробовал, но не лучше, чем другие.
Другие усилия:
Создание и изменение сети « местоположений » с различными ручными настройками IP и настройками DNS для каждого, не имели значения.
Перезагрузка Pace Uverse 5031NV-030 вернет статус на некоторое время, но это не лучше, чем изменение настроек DNS сети.Диагностика Pace / Uverse — это все хорошо.
Выполнение всех функций очистки Onyx, особенно вкладки Onyx в Интернете, не имело никакого значения. SMC и перезагрузка Pram не делали различий. Ежедневное выполнение Ясу — хорошая практика, но это не имело никакого значения.
В итоге я получаю около 10 минут интернета, за которыми следуют 5 минут DNS и 4-й октет, необходимые для восстановления IP. Через 10-20 минут я должен повторить процесс, чтобы вернуться в онлайн.
Различные поиски в Интернете показывают проблемы и решения для Wi-Fi — эта проблема с проводной-Ethernet.
Любой совет будет наиболее ценным.
.Тип домашнего подключения к Интернету
В Allconnect мы работаем над предоставлением качественной информации с редакционной целостностью. Хотя этот пост может содержать предложения от наших партнеров, мы придерживаемся нашего мнения. Вот как мы зарабатываем деньги.
Как мы зарабатываем деньги
Allconnect — это независимый издательский сервис и служба сравнения, поддерживаемые рекламой. Наши партнеры могут компенсировать нам, когда вы нажимаете ссылки или подписываетесь на услуги через наш сайт. Эта компенсация может повлиять на то, как, где и в каком порядке появляются товары.Кроме того, мы иногда используем партнерские ссылки Amazon, рекомендуя продукт в наших статьях. Мы можем получить компенсацию, когда вы нажмете на ссылку и совершите покупку. Ваша информация передается только выбранным вами поставщикам во время оформления заказа. Эти партнерские отношения позволяют нам бесплатно подключить вас к лучшим поставщикам и продуктам.
Наше мнение наше
Начиная с 1998 года, цель Allconnect заключается в том, чтобы помочь вам уверенно сравнивать поставщиков и продукты услуг на дому.Мы знаем, что вы доверяете нам, чтобы быть точным и объективным. Хотя на нашем сайте представлены не все поставщики или продукты, представленные на рынке, наши рекомендации основаны на независимых исследованиях и честном мнении нашей редакции. Наша редакция не получает подарки или прямую компенсацию от наших партнеров.
Возможно, вы уже знаете, что существуют различные виды интернет-услуг. DSL, кабельный интернет, волоконно-оптический, спутниковый и фиксированный беспроводной интернет являются одними из самых популярных видов.Но как узнать, какой тип связи у вас дома? И почему это важно?
Не позволяйте интернету, который вам нужен, оставаться для вас загадкой. Узнайте все, что вам нужно знать о широкополосной связи у вас дома. Вот как узнать, какой тип интернета у вас есть.
Почему вам нужно знать, какой тип интернет-соединения у вас есть
Возможно, вы не тот человек, который совершает покупки и подписывается на поставщика услуг Интернета (ISP), которым вы пользуетесь в настоящее время.Возможно, вы переехали в дом или квартиру, где уже был включен интернет, или, возможно, вы просто не были вовлечены в первоначальное решение. В любом случае, тип вашего интернет-соединения может быть неизвестен.
Но если вам нужно работать из дома, преподавать или учиться дистанционно или выполнять другие действия, требующие быстрого и стабильного подключения к Интернету, вам необходимо знать тип вашего интернета. Зачем? Чтобы убедиться, что вы получаете лучшее соединение для того, что вы и ваша семья используете Интернет для достижения.
Могу ли я узнать, какой тип интернет-соединения у меня у поставщика услуг?
Не обязательно. Даже если вы знаете компанию, которая предоставляет вам интернет, не всегда очевидно, какой тип связи у вас есть. Некоторые интернет-провайдеры, такие как AT & T, CenturyLink и Frontier, предлагают более одного типа подключения к Интернету под своим брендом. Интернет-провайдеры нередко предлагают DSL, оптоволоконные и фиксированные беспроводные соединения.
Широкополосный интернет: что это значит?
Технически, согласно FCC, любой интернет, который «всегда включен и работает быстрее, чем традиционный коммутируемый доступ», может быть классифицирован как широкополосный высокоскоростной интернет.Это довольно широкое определение, которое оставляет дверь открытой для большинства интернет-услуг любого типа, утверждающих, что они предлагают широкополосный и / или высокоскоростной интернет.
Например, поговорите со всеми, кто когда-либо пользовался сельским спутниковым интернет-соединением или кабельным соединением в метро, и очевидно, что этот термин может охватывать широкий спектр качества. Даже два типично быстрых типа интернета, кабельный или оптоволоконный, могут отличаться такими характеристиками, как стабильность, подверженность экстремальным погодным условиям, скорость загрузки и многое другое.Не говоря уже о том, что заявленная скорость и фактическая скорость интернета, которую вы получаете у себя дома, не всегда совпадают.
Узнайте, какой тип подключения к Интернету у вас есть
Существует несколько способов определить тип подключения к Интернету в вашем доме. Проверьте эти быстрые и простые способы выяснить, с каким типом соединения вы работаете.
Узнайте тип подключения к Интернету по оборудованию
Потратьте несколько минут, чтобы найти и осмотреть интернет-оборудование в вашем доме.Найдите свой модем и роутер и посмотрите, какие провода к нему подключены. В большинстве современных модемных и маршрутизаторных комбинаций, также известных как шлюзы, тип подключения к Интернету четко обозначен на устройстве. Но если ваш модем или маршрутизатор не помечены, просто найдите приведенное ниже описание, соответствующее вашей домашней настройке, чтобы определить тип вашего интернет-соединения.
Шлюз с портами с маркировкой
- У вас есть спутник на крыше, который контролирует ваш интернет? Тогда вы используете спутниковый интернет.
- Посмотрите на тип вилки, к которой ваш модем подключен на стене. Если это связано с коаксиальным кабелем , , то вы, скорее всего, имеете дело с кабельным подключением к Интернету. Однако, если другой конец этого коаксиального кабеля подключается к спутнику за пределами вашего дома, то у вас есть спутниковое подключение.
Коаксиальный кабель
- Если вы обнаружите, что модем связан с чем-то похожим на телефонную линию, у вас есть DSL или коммутируемый доступ в Интернет.Если использование Интернета в вашем доме также связано с телефонной линией (то есть вы не можете совершать или принимать вызовы на своем домашнем телефоне), то у вас есть дозвон. Если подключение к Интернету не мешает вашему домашнему телефону или у вас нет подключения к домашнему телефону, то вы являетесь клиентом DSL.
- Есть ли на вашем модеме порт с меткой «ONT», к которому подключена линия? Тогда вы имеете дело с оптоволоконным соединением.
- У вас есть модем и маршрутизатор, который просто подключается непосредственно к электрической розетке? Это признак фиксированного беспроводного подключения к интернету.
Можете ли вы определить тип вашего интернет-соединения с помощью компьютера?
Скажем, вы не хотите рыться в настройках модема и маршрутизатора, или эта область для вас недоступна. Можете ли вы по-прежнему выяснить, какой тип интернет-соединения у вас есть, не играя в электрика? К сожалению нет. Не видя оборудования, будет трудно быть на 100% точным в отношении вашего типа интернет-соединения.
Однако вы можете сделать обоснованное предположение на основе скоростей.Запустите быстрый тест скорости на вашем компьютере и измерьте результаты здесь:
- Скорость 56 кбит / с или менее означает, что у вас есть коммутируемый доступ в Интернет.
- Скорость до 100 Мбит / с, как правило, DSL, кабельная или фиксированная беспроводная.
- Скоростной результат 200–1000 Мбит / с означает, что у вас есть кабельный или оптоволоконный интернет.
Проверьте скорость своего интернета, чтобы определить тип соединения
Теперь, когда вы знаете, какой у вас тип интернета, подведите итоги того, для чего вы используете интернет, будь то игры, потоковая передача или обычный просмотр веб-страниц.Оттуда вы можете решить, есть ли у вас нужное соединение и скорость, или пришло время сменить провайдера.
Типы интернет-соединений
Прежде чем выбрать своего интернет-провайдера, узнайте о различных типах интернет-соединений и о том, какие привычки просмотра они лучше всего используют. Исходя из вашего использования интернета, вы обнаружите, что определенные типы интернет-соединений лучше подходят для занятий, которые вам нравятся.
- Кабель — Подходит для умеренных пользователей, которым нравится просматривать веб-страницы, смотреть фильмы и слушать музыку, играть в видео и чаты.Крупнейшие провайдеры включают в себя Spectrum и Xfinity, несмотря на широкую доступность.
- Dial-up — идеально подходит для периодического использования, например, для экономных пользователей, которым нравится небрежно просматривать и проверять электронную почту, социальные сети и обновления новостей. Крупнейшим провайдером является AOL.
- DSL — Лучше всего подходит для умеренных пользователей, которым нравится потоковая передача, просмотр страниц и игры. Крупнейшие провайдеры включают AT & T, CenturyLink и Windstream.
- Fiber-optic — Лучшее решение для заядлых пользователей, которым нравятся потоковое вещание, игры, видеочаты и загрузка больших файлов на самых быстрых скоростях.Крупнейшим провайдером является Verizon Fios.
- Фиксированная беспроводная связь — Лучше всего подходит для умеренных пользователей, которым нравится потоковая передача, просмотр веб-страниц и игры. Крупнейшие провайдеры включают фиксированную беспроводную связь AT & T и широкополосную связь Rise.
- Satellite — Лучше всего подходит для слабых и умеренных пользователей Интернета, которым нравится потоковая музыка и фильмы. Крупнейшие провайдеры включают HughesNet и Viasat, ранее Exede.
Многие типы интернет-соединений предлагают диапазон скоростей интернета, поэтому в некоторых регионах покупатели могут получить аналогичные скорости от различных провайдеров.В других областях один тип интернет-соединения может быть заметно медленнее или быстрее, чем другой тип.
Какой тип интернет-соединения вам нужен для вашего дома?
В зависимости от ваших привычек просмотра, определенный тип подключения к Интернету может наилучшим образом удовлетворить потребности вас и вашей семьи. Имейте в виду, что определенные типы интернет-соединений могут быть или не быть доступными там, где вы живете, и что провайдеры, предлагающие один и тот же тип соединения, могут обеспечивать существенно разные скорости.
Сравните кабельные, DSL, оптоволоконные и спутниковые интернет-соединения
Если вы пытаетесь найти лучшее интернет-соединение для своего дома, сравните DSL с кабельным, кабельным и оптоволоконным интернетом и многое другое, исходя из того, какие типы наиболее совместимы с ваше использование интернета.
Как мы определили предлагаемые типы интернет-соединений
Приведенная выше диаграмма основана на минимально требуемой скорости интернет-соединения, надежности обслуживания при пиковой нагрузке, задержке и скорости загрузки.Например, спутниковый интернет обеспечивает скорость, достаточную для игр, но имеет высокую задержку, которая часто препятствует постоянному игровому опыту.
Кроме того, кабельный интернет и оптоволоконные соединения могут справиться с большинством онлайн-операций. Тем не менее, спутниковый или DSL-интернет может быть более ценным вариантом, если вы в основном используете Интернет для просмотра или трансляции. Лучший интернет для вашего дома зависит от того, сколько подключенных устройств используется в вашей семье, вашей сетевой активности и надежности вашего провайдера.
Узнайте больше о том, как найти правильное интернет-соединение может улучшить ваш домашний Wi-Fi.Зайдите в Ресурсный центр или подпишитесь на наших экспертов в Facebook и Twitter.
@allconnect
Лиза использует многолетний опыт продаж и обслуживания клиентов для провайдеров интернет-телевидения, чтобы сообщать о своих работах по широкополосной связи. На ее работу ссылались CNN и другие национальные источники. … Подробнее
Lisa IscrupeКогда лучше использовать Bluetooth-совместимое устройство вместо интеллектуального устройства? Узнайте, что отличает Bluetooth от Wi-Fi, и какой из них лучше для вас.Читать дальше
.









































