Как подключить проводной интернет, если есть wifi роутер?
В одной из предыдущих статей мы рассмотрели весьма актуальный вопрос как подключить wifi роутер, если в доме есть проводной интернет. Здесь же представим ситуацию противоположную: как подключить проводной интернет, если есть wifi роутер.
Как подключить проводной интернет от роутера?
И прежде всего, рассмотрим, как правильно установить и подключить wi fi роутер. Размещение роутера зависит от того, как часто вы планируете его использовать: если вам нужна просто Wi Fi точка доступа (т.е. вы не будете к ней ничего подключать через LAN), то желательно закрепить роутер где-то наверху посередине квартиры.
Если же вы собираетесь подключить проводной интернет от роутера к компьютеру или ноутбуку, то придется тянуть сетевой кабель в комнату, где установлен компьютер.
Теперь рассмотрим непосредственно подключение Wi Fi роутера. В рамках данного примера используется маршрутизатор фирмы TP-Link.
Итак, чтобы подключить интернет (проводной) через роутер поверните к себе прибор стороной, где находятся порты LAN.
На данном роутере расположено пять LAN разъемов: четыре порта желтого цвета и один синий разъем. Желтые порты необходимы для подключения аппаратуры (такой как компьютеры, NAS серверы и т.д.), а порт синего цвета нужен для подключения проводного интернета — он так и называется «Internet» или «WAN».
Возьмите кабель провайдера и подключите его к синему порту WAN: при этом должна загореться лампочка на передней панели wifi роутера.
Это означает, что проводной интернет от провайдера успешно подается на маршрутизатор.
Желательно проверить настройки сети на компьютере — если будет в дальнейшем использоваться LAN подключение к роутеру. Для этого нужно зайти в меню «Пуск» перейти на вкладку «Панель управления» и кликнуть по значку «Центр управления сетями и доступом»
Откроется окно, где в левом верхнем углу будет вкладка «Изменение параметров адаптера»: кликните по ней, выберите ваше LAN подключение и зайдите в свойства этого подключения.
В следующем окне вам следует найти в списке настроек вкладку «Протокол интернета версии 4 (TCP/IPv4)», зайти туда и удостовериться, что стоят галочки на вкладке «Получить IP адрес автоматически»
Теперь перейдем к настройке wifi роутера для подключения проводного интернета.
Как подключить кабельный интернет через роутер: настройка маршрутизатора
Запустите интернет-браузер и в адресной строке введите IP адрес вашего маршрутизатора (в зависимости от модели IP адреса могут разниться, но основном это 192.168.0.1, реже 192.168.1.1).
Если все сделано правильно, то появится окно авторизации.
Теперь нужно ввести логин и пароль для входа в настройки маршрутизатора (в стандартных комплектациях это слово «admin», которое вводиться в оба поля).
После авторизации, вы увидите панель управления вашим wifi роутером (в зависимости от модели роутера внешний вид может несколько отличаться).
Перейдите на вкладку «Быстрые настройки» и кликните кнопку «Далее»
Перед вами несколько вариантов подключения к интернету:
Ознакомимся с этим пунктом подробнее:
- — Автоопределение – как следует из названия, данное подключение автоматически настраивает ваш маршрутизатор и часто используется при отсутствии настроек от провайдера.
- — PPPoE – при выборе данного пункта откроется дополнительное окно, где вам следует ввести пароль и логин, предоставленные вашим поставщиком интернета.
— L2TP/Россия/L2TP –как и для PPPoE подключения вам потребуется заполнить поля авторизации, а также ввести имя сервера или его IP
— PPTP/Россия/PPTP – практически идентичный предыдущему вариант подключения, за исключением указания типа IP адреса
- — Динамический IP адрес – при каждом подключении к интернету клиент получае новый ip адрес из заданного провайдером диапазона.
- — Статический IP адрес – постоянный адрес, используемый для соединения с интернетом.
Есть проводной интернет, как подключить wifi?
Теперь необходимо настроить Wi Fi соединение.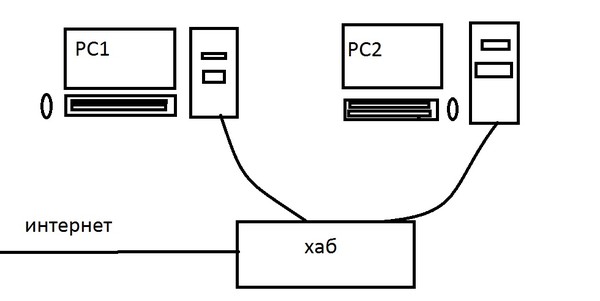 Для этого перейдите на следующую вкладку и в поле «Беспроводной режим» установите маркер на «Включить».
Для этого перейдите на следующую вкладку и в поле «Беспроводной режим» установите маркер на «Включить».
В поле «Имя беспроводной сети» введите имя, которое вам больше нравится, установите галочку в поле «WPA, Personal WPA2» (это выбор защиты вашего Wi-Fi подключения) и введите пароль для подключения устройств к беспроводной сети.
После чего нажмите на кнопку «Далее», сохраните настройки, перезагрузите устройство и ваше подключение настроено.
Оцените статью: Поделитесь с друзьями!Как подключить телевизор к Интернету через сетевой кабель
Практически все современные телевизоры имеют функционал подключения к Интернет. Существует два способа подключить телевизор к Интернету:
1) С помощью сетевого кабеля;
2) С помощью беспроводного подключения Wi-Fi.
Мы рассмотрим первый способ, с помощью сетевого кабеля. Основным плюсом такого подключения является то, что у вас практически не будет потери скорости Интернета, в отличии от беспроводного подключения.
При подключении кабеля к телевизору прежде всего необходимо понять, откуда идет этот кабель, куда подключен один из его концов. И тут возможно два варианта:
1) Сетевой кабель (кабель провайдера) подключен к роутеру;
2) Сетевой кабель (кабель провайдера) идет из подъезда (без использования роутера) — очень редко.
Разберем более подробно каждый из вариантов.
Настройка Интернета на телевизоре при подключении через роутер
Для этого способа необходимо, чтобы на роутере уже был настроен Интернет.
1. Подключите один конец LAN-кабеля в любой LAN порт роутера.
2. Подключите другой конец кабеля в телевизор.
3. Зайдите в настройки телевизора.
Для этого нажмите кнопку «Settings» на обычном пульте управления. Либо на экране выберите значок «шестеренки» (распостраненная иконка, обозначающая настройки).
4. Затем выберите «Сеть» — «Проводное подключение Ethernet».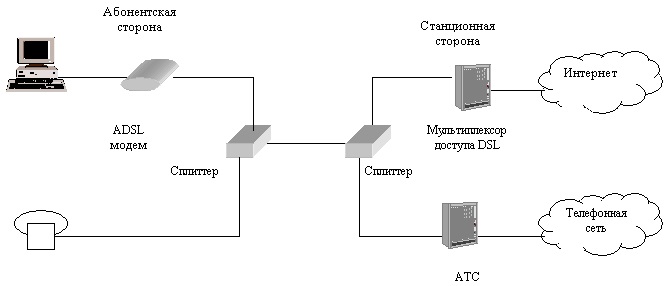 Там вы должны увидеть надпись «Подключено к Интернету». Если это так, то Интернет настроен на телевизоре.
Там вы должны увидеть надпись «Подключено к Интернету». Если это так, то Интернет настроен на телевизоре.
Если это не так, проверьте, чтобы телевизор получал сетевые настройки автоматически. Для этого выберите подключение по Ethernet. Нажмите кнопку «Изменить». И поставьте галочку «Автоматически».
Подключение телевизора к Интернету сетевым кабелем провайдера напрямую
1. Подключите сетевой кабель (кабель провайдера) к телевизору в порт LAN.
2. Убедитесь, что на телевизоре используется Автоматический поиск сетевых настроек.
Для этого нажмите кнопку «Settings» на обычном пульте управления. Либо на экране выберите значок «шестеренки» (распостраненная иконка, обозначающая настройки).
3. Затем выберите «Сеть» — «Проводное подключение Ethernet». Там вы должны увидеть надпись «Подключено к Интернету». Если это так, то Интернет настроен на телевизоре.
4. Если у вас надпись «Нет подключения к Интернету по Ethernet», выберите это подключение и убедитесь, что там выставлено автоматическое получение сетевых настроек.
Если у вас есть Статический IP, то в настойках телевизора необходимо прописать сетевые настройки.
Выберите «Сеть» — «Проводное подключение Ethernet». Далее нажмите кнопку «Изменить».
Уберите галочку «Автоматически» и пропишите IP адрес, маску, шлюз, DNS, выданные провайдером. Далее нажмите Подключение. Настройки будут произведены.
Как сделать проводное подключение к Интернету доступным для всех устройств
Wi-Fi пока еще не полностью захватил мир. В некоторых гостиницах до сих пор предлагается проводное Ethernet-подключение к Интернету, а Wi-Fi работает через раз или вообще отсутствует. Однако и проводное подключение можно трансформировать в беспроводное, которое смогут использовать все имеющиеся устройства.Порой и к Wi-Fi в организациях подключиться довольно трудно – нужно знать особый логин. Зато иногда бывает достаточно обычного Ethernet-кабеля, чтобы подсоединиться к корпоративной сети.
Зато иногда бывает достаточно обычного Ethernet-кабеля, чтобы подсоединиться к корпоративной сети.
Возите с собой Wi-Fi-роутер
Если заранее известно, что там, куда вы едете, есть только проводное подключение, можно просто захватить с собой самый обычный Wi-Fi-роутер. Купите новый или извлеките из кладовки старый. Старые роутеры, правда, не поддерживают новейшие стандарты Wi-Fi и слегка подтормаживают, но для временного пользования сойдет и так. Если у вас роутер MikroTik, то достаточно обновить прошивку, подробней тут: http://mikrotik.spb.ru/index.php?route=information/information&information_id=8.
Подключите роутер к электросети, а затем соедините порт WAN с обнаруженным на месте разъемом Ethernet. Роутер создаст беспроводную сеть, к которой смогут подключится все устройства. Можно даже заранее установить настройки Wi-Fi, чтобы SSID (имя сети) и пароль всегда были одинаковые, где бы вы ни подключались.
Подключите к проводной сети ноутбук
Не все, конечно, имеют полезную привычку возить с собой беспроводной роутер. Однако отчаиваться не стоит: всегда можно создать сеть Wi-Fi, имея при себе лишь ноутбук. Ноутбук способен выступать точкой доступа, к которой могут подключаться все остальные устройства (точно так же, как современные смартфоны умеют превращаться в точку доступа и раздавать мобильное интернет-подключение по Wi-Fi).
Просто подключите ноутбук сетевым кабелем к имеющемуся в номере Ethernet-разъему. Кстати, возьмите на заметку: если у вас ноутбук с сетевым портом, всегда стоит возить с собой сетевой кабель – на всякий случай.
К сожалению, многие современные ноутбуки – от Windows-ультрабуков до «макбуков» – уже не оснащаются Ethernet-портами и нуждаются в специальном адаптере для проводного подключения к сети. Поэтому озаботьтесь покупкой USB-адаптера Ethernet или аналогичного приспособления, которое позволит подключить Ethernet-кабель к USB-порту на ноутбуке.
Создайте точку доступа Wi-Fi
После подключения к проводной сети остается только превратить ноутбук в точку доступа Wi-Fi.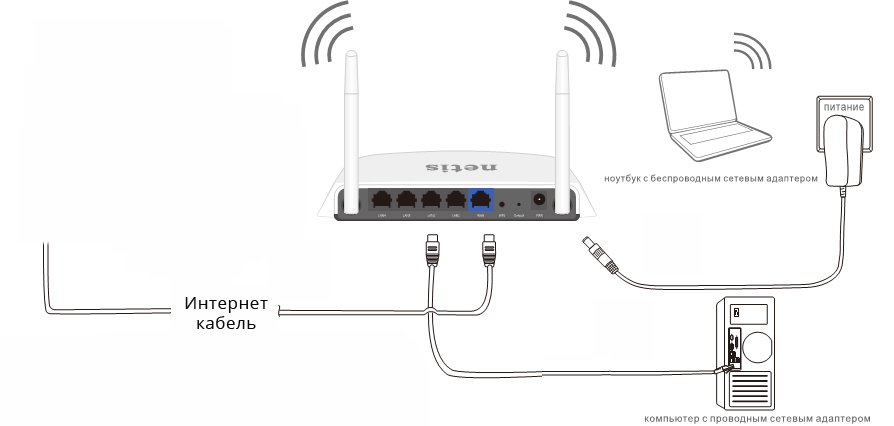 Он создаст в номере локальную беспроводную сеть и будет раздавать через нее интернет-подключение, к которому сам имеет доступ по Ethernet-кабелю.
Он создаст в номере локальную беспроводную сеть и будет раздавать через нее интернет-подключение, к которому сам имеет доступ по Ethernet-кабелю.
В Windows 7 можно создать сеть «компьютер-компьютер» прямо с помощью графического интерфейса. В Windows 8 и 8.1 нужные опции скрыты, поэтому придется использовать командную сроку. Не забудьте поставить в настройках сетевого адаптера флажок «Разрешить другим пользователям сети использовать подключение к Интернету данного компьютера» (Allow other network users to connect through this computer’s Internet connection), иначе подключенные к беспроводной сети устройства не смогут соединиться с Интернетом.
На Mac откройте меню «Apple», выберите пункт «Системные настройки» (System Preferences) и нажмите «Общий доступ» (Sharing). Отметьте пункт «Общий Интернет» (Internet Sharing) и выберите Ethernet-соединение. Включите общий доступ по Wi-Fi, нажмите «Настройки Wi-Fi» (Wi-Fi Options), задайте имя сети и пароль. После этого поставьте флажок «Общий Интернет» (Internet Sharing) слева.
В Linux настроить беспроводную точку доступа для раздачи проводного интернет-соединения можно с помощью апплета NetworkManager, который присутствует в большинстве дистрибутивов.
Описанными способами создается сеть «компьютер-компьютер», подключение к которой поддерживают не все устройства. Если есть сомнения, лучше все-таки воспользоваться беспроводным роутером для создания классической сети Wi-Fi. Достаточно один раз настроить роутер и потом подключать его к любым сетям Ethernet – дополнительных настроек не потребуется.
Автор: Chris Hoffman
Перевод SVET
Оцените статью: Голосов 1
подключение через кабель на компьютере или ноутбуке
Быстрая настройка интернета в Windows 10. Виды подключения
Детальная настройка операционной системы достаточно сложна для среднестатистического компьютерного пользователя, поэтому в процессе нее нередко возникают ошибки и затруднения. Особенно, если это касается создания интернет подключения. Не всегда можно разобраться, где располагаются параметры сетевого доступа и как ими пользоваться. Однако, прочтение данной статьи поможет прояснить большинство аспектов, тем самым решив вопрос подключения к интернету без вызова компьютерного специалиста.
Особенно, если это касается создания интернет подключения. Не всегда можно разобраться, где располагаются параметры сетевого доступа и как ими пользоваться. Однако, прочтение данной статьи поможет прояснить большинство аспектов, тем самым решив вопрос подключения к интернету без вызова компьютерного специалиста.Виды
интернет подключения
Для начала необходимо разобраться в сетевых интерфейсах. Существует несколько соединений, по которым передается информация с персонального компьютера пользователя в интернет пространство:
- Обычное Ethernet
соединение. Оно подразумевает прямое подключение кабеля провайдера к компьютеру. Способно проходить через отдельный маршрутизатор или встроенный ADSL
модем. - Высокоскоростное соединение PPPoE
, обеспечивающее быструю передачу данных благодаря инновационным сетевым технологиям. - Беспроводное WLAN
подключение. Для него требуется наличие роутера
, поддерживающего соответствующий беспроводной интерфейс. - Соединение через портативный USB
модем
. Скорость подобного метода будет зависеть от технологии, обеспечивающей передачу данных. На сегодняшний день существует 3G и 4G связь.
Мы постараемся объяснить, как настроить все вышеперечисленные сетевые интерфейсы. Если вы уже знаете, каким способом выхода в сеть будете пользоваться, то можете переходить к конкретному разделу.
Подключение к интернету через режим Ethernet
в Windows
10: по сетевому кабелю (роутер, модем)
Первостепенно рассмотрим простое подключение к сети интернет посредством порта Ethernet
. Оно характерно тем, что не требует
логина и пароля для полноценного использования услуг. Присутствует только проложенный кабель от провайдера, ведущий в квартиру потребителя.
Чтобы начать настройку подключения Ethernet
, необходимо вставить разъем кабеля в маршрутизатор
и подключить последний к персональному компьютеру
(возможно также подключение к сетевой карте без роутера).
- Если настройки Ethernet
подключения уже внесены в операционную систему, то интернет моментально заработает, оповестив пользователя об этом уведомлением в панели задач. Если после вставки кабеля ничего не произошло, требуется установить драйвер сетевой карты или роутера
. - Если на панели задач появилось уведомление об успешной установке подключения, но при этом отображается статус «Неизвестная сеть
» или «Ограничено
», то следует тщательно проверить настройки интернет адаптера. Как правило, это решает проблемы не действующего соединения.
Настройка Ethernet
соединения в Windows 10
В Windows
10 провести настройку адаптера можно воспользовавшись следующей инструкцией:
1. Первостепенно необходимо нажать клавишей мыши на уведомление сетевого подключения и затем в появившемся окне выбрать «
».
2. В открытом окне выбираем раздел «Изменение параметров (сетевого) адаптера
», далее открывается окно с имеющимися сетевыми картами. Здесь наводим на Ethernet
адаптер, нажимаем правой кнопкой мыши и открытие его «Свойств
«.
В открывшемся списке выбираем пункт «IP версия 4
» и щёлкаем по нему 2 раза. В появившемся окне настроек следует проверить, что установлен режим «Автоматическое подключение IP
и адресов
DNS
«
. Если нет, его нужно отметить. По завершению надо подтвердить изменения кнопкой «Ok
».
После всех вышеописанных действий подключение Ethernet
обязательно должно заработать. В противном случае необходимо перезагрузить компьютер, проверить целостность сетевых кабелей и убедиться в полном отсутствии поломок на стороне предоставляющего интернет провайдера.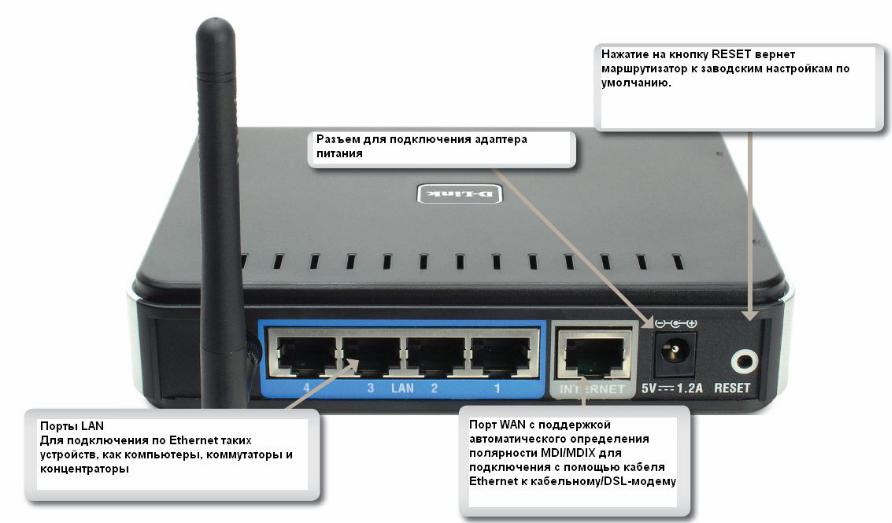
Совет: при неудачных попытках настройки сетевого подключения нужно узнать у провайдера о наличии привязки по MAC
адресу
. В случае наличия подобной привязки, рекомендуется сообщить провайдеру адрес компьютера. Он укажет его в своей базе данных и интернет подключение начнет работать.
Настройка высокоскоростного
соединения PPPoE
в Windows
10
Некоторые провайдеры прокладывают в дома клиентов сетевые кабели, а затем предоставляют специальный логин
и пароль
, необходимые для обязательной авторизации подключения характерной для данного высокоскоростного PPPoE
подключения. Чтобы его настроить, понадобиться практические те же самые манипуляции, как в случае Ethernet
. Но с единственным отличием, заключающимся в необходимости самостоятельного создания подключения.
Совет: если сетевой кабель проходит через маршрутизатор, на персональном компьютере ничего настраивать не требуется, так как все настройки выполняются в самом роутере. Нужно лишь вставить кабель, ведущий от модема в соответствующий разъем на компьютерном корпусе. Последовательность действий создания такого соединения описана выше.
В случае отсутствия маршрутизатора придется подключать сетевой кабель прямо к компьютеру. Для этого потребуется знание логина и пароля, данные провайдером. Если данное условие выполнено, можно приступать к выполнению нижеизложенной инструкции.
- Для начала пользователю нужно открыть «Центр управления сетями
» после щелчка по значку интернет соединения на панели задач.
- Затем нужно «Создать новое подключение
» путем входа в одноименный раздел. Выделить пункт «Подключение к интернету
» и щелкнуть клавишу «Далее
».
- В появившемся окне требуется выбрать пункт «Высокоскоростное соединение
» и щелкнуть по нему мышью. После этого появятся параметры.
После этого появятся параметры.
- Теперь следует ввести пользовательское имя и пароль, предоставленный поставщиком интернет услуг. Также можно назвать соединение именем провайдера, чтобы не путаться. Установите галочку напротив «Запомнить пароль
». После проведенных действий нужно нажать клавишу «Подключение
».
В случае верно выставленных параметров интернет должен заработать через несколько секунд.
- Посмотреть сведения об установленном сетевом соединении и управлять им можно на панели задач, щелкнув по соответствующему значку.
Если нажать на название соединения, то откроется специальное меню. В нем пользователь может менять параметры подключения на свое усмотрение.
Подключение к интернету по Wi-Fi
в Виндовс 10
При наличии беспроводного маршрутизатора подключение интернета по Wi-Fi производится очень быстро. Оно позволяет посещать сеть с любого домашнего устройства, а также предоставляет полную свободу перемещения по квартире благодаря отсутствию кабелей. Чтобы настроить его, сначала требуется установить на компьютер соответствующий драйвер Wi-Fi адаптера. Хотя система Windows
10 почти всегда занимается этим автоматически. Потенциальному пользователю остается лишь открыть перечень доступных сетей (WLAN)
, выбрать требуемую и ввести пароль, установленный на роутер. По прошествии нескольких секунд компьютер подключится к интернету.
- Нажимаем на значок интернет подключений на рабочем столе (внизу справа), выбираем нужное кликнув по нём, устанавливаем галку для последующего соединения и нажимаем «Подключиться
«.
При подключении к сети могут возникнуть некоторые проблемы, которые связанны с драйвером адаптера сети, подробнее в статье проблемы с драйвером беспроводного Wi-Fi адаптера в Windows 10.
Подключение и настройка интернета через 3G/4G
модем в Windows
10
Остается лишь описать метод подключения посредством портативного модема, поддерживающего 3G
или 4G
технологию связи. Если ранее вы имели опыт установки подобного подключения на предыдущих версиях операционной системы Windows
Если ранее вы имели опыт установки подобного подключения на предыдущих версиях операционной системы Windows
, то особых затруднений не возникнет. А для тех, кто первый раз занимается подобным занятием, ниже приведена подробная инструкция.
- Для начала требуется вставить разъем модема в USB
порт персонального компьютера. Необходимый драйвер может установиться сам, если производитель модема предусмотрел соответствующую функцию. Иногда нужно заниматься данным вопросом самостоятельно. Например, найти драйвер на сайте производителя или установить с диска. При подключении модема, при запросе установки драйвера задать путь его места нахождения, заранее скачанного и путём вставки установочного диска. Если драйвера для Виндовс 10 нет, можно попробовать ПО для предыдущих версий систем Windows 7,8. - После нахождения драйвера и его инсталляции на компьютер, следует заняться настройкой подключения. Последовательность выполняемых действий аналогична той, которая проводится при создании высокоскоростного PPPoE
соединения. Нужно открыть «Центр управления сетями
» после щелчка по статусу интернет подключения на панели задач.
В небольшом появившемся окне требуется нажать на «Создания нового соединения
» и выбрать «Подключение к интернету
» (данный пункт является первым в списке) и подтверждаем кнопкой «Далее
«.
- Далее нужно выбрать пункт «Коммутируемое
». Он отмечен значком стационарного телефона.
- Настала очередь ввода параметров. К ним относятся такие сведения, как номер и пользовательское имя. Данная информация предоставляется провайдером, поэтому в случае ее отсутствия нужно обратиться непосредственно к поставщику сетевых услуг. На изображении ниже показан пример, где используются услуги провайдера «Интертелеком
». После заполнения текстовых полей надо нажать клавишу «Создать».
После выполнения вышеописанных действий, сетевое подключение должно заработать.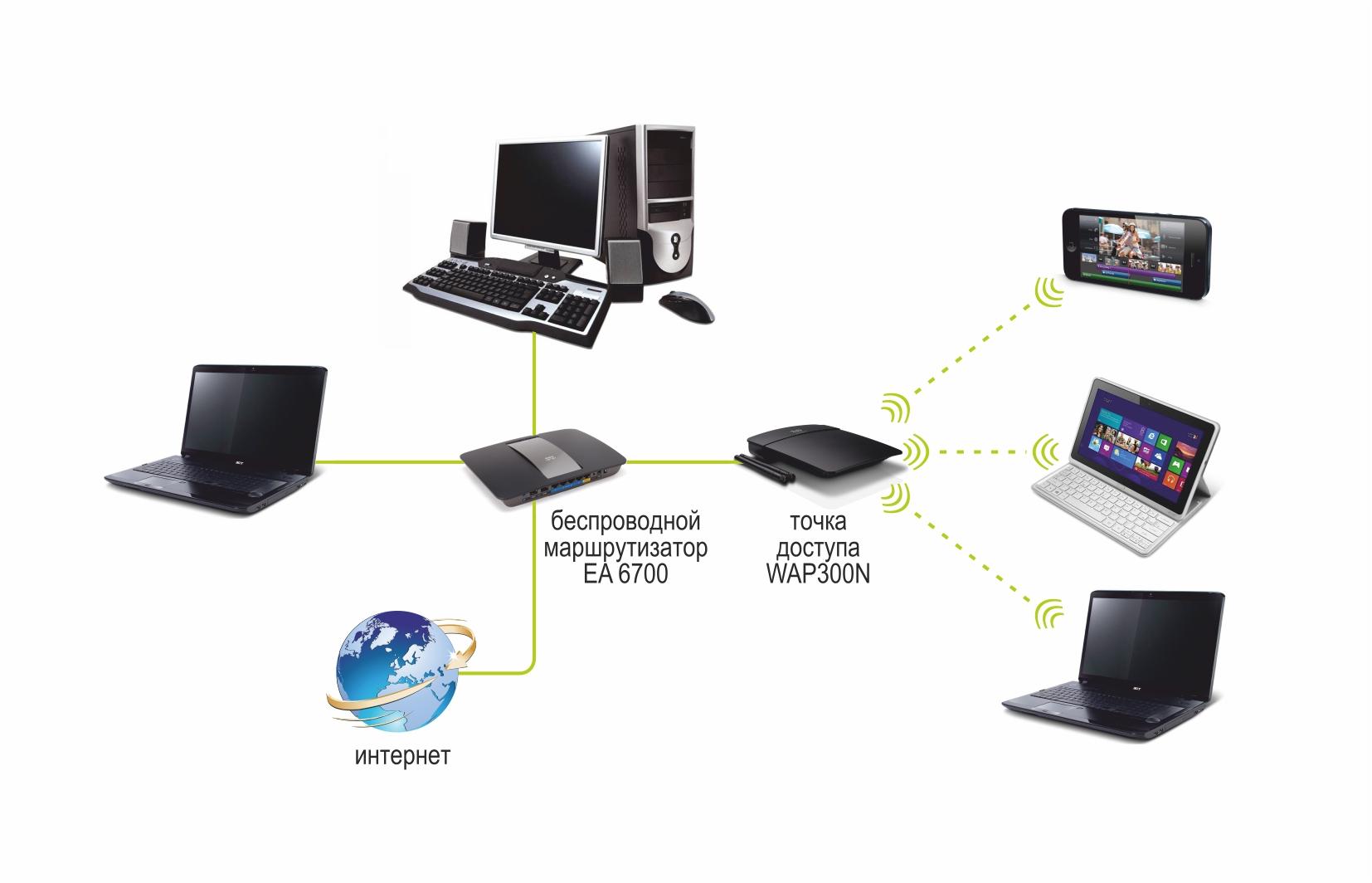 Если этого не произошло, нужно проверить USB
Если этого не произошло, нужно проверить USB
модем и качество приема сигнала. В некоторых регионах покрытие не очень качественное и сигнал может постоянно обрываться, препятствуя работе в интернете. Решить данную проблему способны разнообразные ухищрения вроде наращивания антенны и выхождение на открытое пространство.
Примечательно, что созданное соединение можно остановить, отключить или отредактировать на свое усмотрение. Его также допускается удалить, если возникнет необходимость изменить провайдера. Чтобы выполнить данные манипуляции, нужно щелкнуть по значку сетевого подключения на панели задач и выбрать в появившемся списке требуемый пункт. На него следует нажать — чтобы отобразить страницу управления (также оно доступно в разделе компьютера «Параметры
» -> «Набор номера
«).
Статус приема сигнала всегда будет отображаться на панели задач в виде небольшого значка. По его виду пользователь способен определять, что в данный момент происходит со связью. Если значок мигает, осуществляется передача данных. Перечеркнутая линия означает полное отсутствие сигнала. А если рядом со значком отображается желтый восклицательный знак, то возникли проблемы. Интернет в данном случае работать отказывается.
Заключение
Если вы установили сетевое подключение на ноутбук или персональный компьютер с Wi-Fi маячком, то можно использовать его в качестве роутера, в статье Как раздать Wi-Fi с ноутбука на Windows 10
. Это позволяет раздавать интернет всем домашним устройствам без наличия беспроводного роутера.
Что касается возникновения самой распространенной ошибки «Ограничено
». Данное уведомление обладает значком желтого восклицательного знака и говорит об отсутствии сетевого подключения. Его причины самые разнообразные, и если оно появилось. Эта тема будет раскрыта в очередной статье сайта.
Вышеизложенная инструкция по настройке подключения получилась объемной, но подразделена на разделы.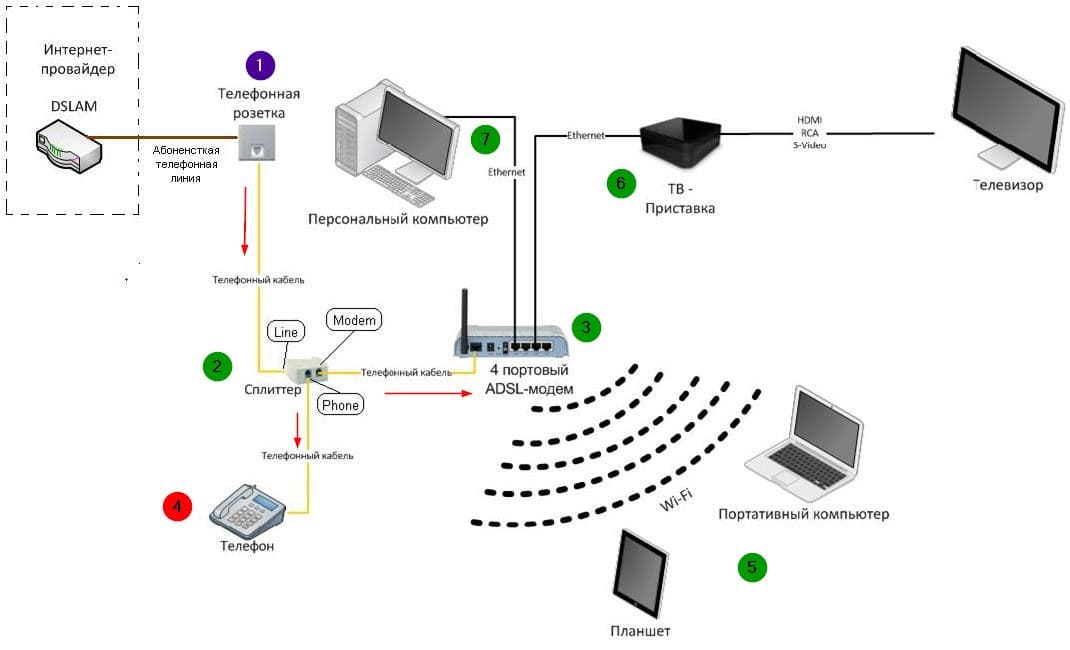 Поэтому при необходимости создания подключения требуется перейти к конкретному заголовку и начать чтение. Мы надеемся, что благодаря статье вам удастся настроить сеть.
Поэтому при необходимости создания подключения требуется перейти к конкретному заголовку и начать чтение. Мы надеемся, что благодаря статье вам удастся настроить сеть.
Как настроить интернет в Windows 10
13/12/2016 14:22
Как правильно подключить и настроить интернет на персональных компьютерах с операционной системой Windows 10 — тема статьи. Особенно полезна она будет неподготовленным пользователям, обновившим ПК до последней версии, но и так и не разобравшимся во всех тонкостях настроек. Одни пользователи не знают, где и что настраивается для подключения интернета, а у других он вообще не работает, даже с заданными правильно параметрами. Вы узнаете четыре различных способа подключения — стандартная Ethernet-сеть, высокоскоростное соединение по протоколу PPPoE, подключение по беспроводной, Wi-Fi, технологии и с помощью модемов. Итак, как задаются правильные параметры, или настраивается еще раз соединение, если интернет не подключился. Существует несколько способов подключить свой компьютер к глобальной сети. Вы узнаете о четырех основных соединениях:- О подключении к интернету с помощью USB-модемов 3G/4G.
Итак, что представляет собой каждое соединение и есть ли тонкости в его настройках. Первый способ, Ethernet-соединение, — самый распространенный.
Ethernet: подключение к интернету в Windows 10 по сетевому кабелю (роутер, модем)
Ethernet, технологию пакетной передачи данных, называют самым простым соединением. Поставщики услуг интернета прокладывают к домам сетевые кабели и подключают отдельные квартиры. При таком соединении интернет может быть подключен напрямую или через роутер, ADSL-модем. Это одно и то же интернет-соединение, но подключенное с помощью различных устройств. Если быть точнее, то везде используется сетевой кабель, только способ подключения разный — прямой или через специальные устройства для пакетной передачи данных. Чтобы настроить Ethernet-соединение, присоедините к персональному компьютеру кабель от роутера, модема или поставщика услуг в специальный разъем для сетевых карт:
При правильных настройках подключение произойдет в автоматическом режиме, при этом ни паролей, ни логинов вводить не нужно: в этом соединении они отсутствуют. Если в панели уведомлений изменился статус соединения, значит, интернет заработал. Что же делать, если сетевой кабель нормально подключен, но компьютер его не видит? Искать причину нужно в драйверах для сетевой карты. После обновления системы — это часто встречающаяся проблема. Драйвер на карту устанавливается при обновлении автоматически, самой ОС, но почему-то не работает. И решить проблему можно установкой правильного драйвера. Для этого надо скачать его на официальной странице, выбрав свою модель ПК, и инсталлировать на устройстве. Теперь, что делать, если после подключения кабеля, соединение активировалось, но состояние его «Ограничено
Если в панели уведомлений изменился статус соединения, значит, интернет заработал. Что же делать, если сетевой кабель нормально подключен, но компьютер его не видит? Искать причину нужно в драйверах для сетевой карты. После обновления системы — это часто встречающаяся проблема. Драйвер на карту устанавливается при обновлении автоматически, самой ОС, но почему-то не работает. И решить проблему можно установкой правильного драйвера. Для этого надо скачать его на официальной странице, выбрав свою модель ПК, и инсталлировать на устройстве. Теперь, что делать, если после подключения кабеля, соединение активировалось, но состояние его «Ограничено
»? Причины могут скрываться в некорректных параметрах Ethernet-адаптера.
Чтобы проверить правильность настроек и задать нужные параметры, сделайте следующее:
- Кликните на значок соединения, расположенного на панели с уведомлениями, и оттуда перейдите в Центр, который управляет сетью и общим доступом
. - Когда откроется новое окно, измените параметры адаптера
, выбрав соответствующий пункт. - Выбирайте свой Ethernet-адаптер
, кликнув по его названию, и переходите в Свойства
. - Вам нужен Internet Protocol Version 4(TCP/IPv4)
. Ставьте галку, если ее нет, и проверяйте Свойства сетевого протокола передачи данных. - Откроется новое окно, где и нужно убедиться, а при необходимости и поменять параметры получения DNS и IP. Обязательно нужно указать получение адресов в автоматическом режиме. Если все настройки выставлены, жмите OK
.
Если все параметры правильные, статус Интернет-соединения будет активным. Если статус не меняется, попробуйте перезагрузиться. Если и после перезагрузки сеть не найдена, не опознана или ограничена, убедитесь, что сетевой кабель, роутер, модем подключены правильно. Также свяжитесь с техподдержкой своего поставщика услуг — возможно, проблемы на его стороне.
Если вы подключаетесь без роутеров и модемов, то есть напрямую, уточните у провайдера условия предоставления интернет-услуг.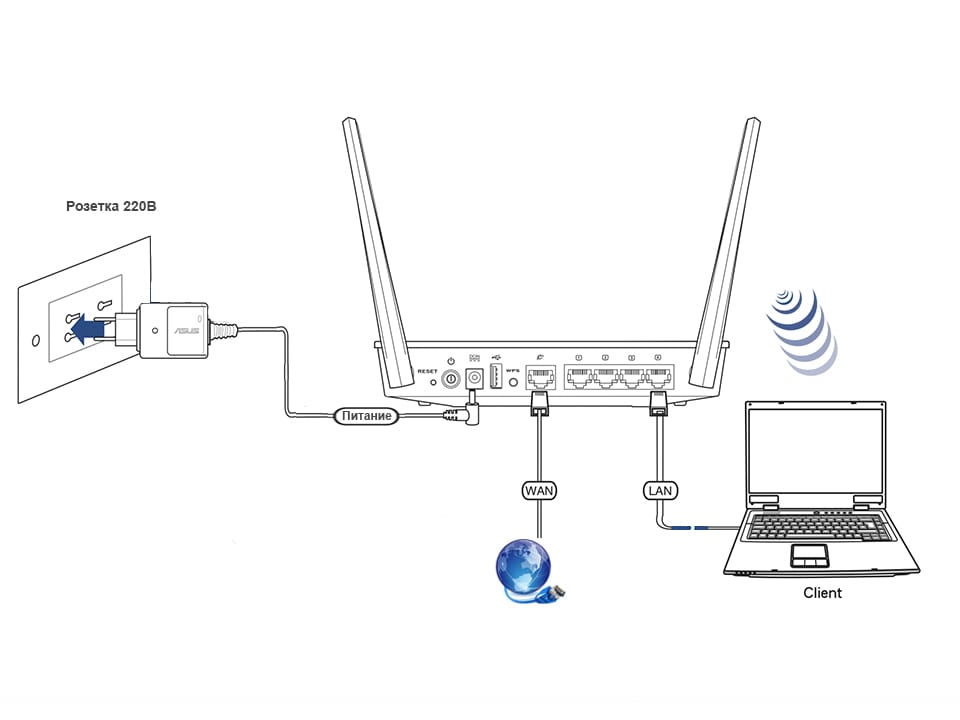 Возможно, что вам понадобится привязать свое интернет-соединение к MAC-адресу сетевой карты. Если это так, то после привязки, интернет у вас сразу заработает.
Возможно, что вам понадобится привязать свое интернет-соединение к MAC-адресу сетевой карты. Если это так, то после привязки, интернет у вас сразу заработает.
Настройка высокоскоростного соединения (PPPoE) в Windows 10
PPPoE или высокоскоростное соединение от Ethernet отличается всего лишь несколькими нюансами. Поставщики услуг интернета также прокладывают в дома кабели и подключают отдельные квартиры. Но для соединения с интернетом в этом случае вам понадобится пароль, логин и возможно какие-то дополнительные настройки на ПК или роутере, если используется беспроводная технология. Но это еще не самое главное. Чтобы заработал интернет, его необходимо подключить, то есть предварительно создать соединение, а уж затем вводить логины и пароли. Если вы для интернет-подключения используете роутер с настроенными соединениями (в том числе PPPoE), никаких параметров на ПК менять не нужно. Просто подключите кабель к устройству и настройте так, как и в случае с Ethernet-соединением. Если же вы соединяйтесь с сетью по кабелю напрямую, без устройств, и с вводом пароля и логина, предварительно нужно создать это подключение. Для создания соединения сделайте следующее:
Кликните на значок и удаляйте, меняйте параметры подключения и т.д.
Подключение к интернету по Wi-Fi
При наличии Wi-Fi роутера можно подключиться к интернету по беспроводной технологии. Также можно подключать свой ПК к сети у друзей и в других точках, где есть бесплатный доступ. Первое, что нужно сделать, используя это интернет-соединение, — проверить драйвер. Если он установлен, обычно система это делает автоматически, откройте доступные сети, выберите свой Wi-Fi и наслаждайтесь подключением. Ну, разве что, предварительно придется ввести пароль, если стоит защита.
Подключиться по беспроводной, Wi-Fi, технологии на Windows 10 несложно.
Настраиваем интернет через 3G/4G модем в Windows 10
И, наконец, четвертый способ Интернет-соединения, в котором используются модемы 3G/4G (3-го и 4-го поколения мобильной связи)./wireless-router-157194446-593af6205f9b58d58a575dd9.jpg) Первым делом необходимо соединить модем с компьютером. Но чтобы устройство заработало, для него должен быть установлен работоспособный и подходящий драйвер. Лучше загружать драйвера с официальных ресурсов — так надежнее. Это в том случае, если в коробке с модемом диска с ними вы не нашли. При поиске драйвера ориентируйтесь на модель модема. Если для Windows 10 он еще не выпущен производителем, скачайте его для других версий ОС. Должен подойти. Модем подключен, драйвер установлен и начинается настройка. Забегая наперед: настраивается соединение почти так же, как и высокоскоростной PPPoE-интернет. Итак, сделайте следующее:
Первым делом необходимо соединить модем с компьютером. Но чтобы устройство заработало, для него должен быть установлен работоспособный и подходящий драйвер. Лучше загружать драйвера с официальных ресурсов — так надежнее. Это в том случае, если в коробке с модемом диска с ними вы не нашли. При поиске драйвера ориентируйтесь на модель модема. Если для Windows 10 он еще не выпущен производителем, скачайте его для других версий ОС. Должен подойти. Модем подключен, драйвер установлен и начинается настройка. Забегая наперед: настраивается соединение почти так же, как и высокоскоростной PPPoE-интернет. Итак, сделайте следующее:
- Откройте Центр, управляющий сетью и общим доступом
. - Нажмите на «Подключение к интернету
». - Выбирайте «Коммутируемое
». - После заполнения всех полей, нажимайте соответствующую кнопку.
Если параметры заданы корректно, вы увидите созданное и активированное подключение. Если нет, возможно, настройки неверны или модем неправильно подключен к ПК. Если и это не помогает, обращайтесь в техподдержку за разъяснениями. При плохом покрытии и слабом уровне сигнала, интернет будет медлительный или вообще не заработает. Иногда помогает увеличение уровня сигнала, но лучше всего озаботиться покупкой антенны для модема. Подключение, которое вы создали, может быть отредактировано, удалено и т.д. Для изменения настроек и других действий, кликните по его иконке.
На панели с уведомлениями есть значок вашего подключения. Следите за его статусом, останавливайте, переподключайте, задавайте новые параметры при необходимости и т.д.Вот так несложно и недолго подключается и настраивается интернет на Windows 10.
И еще несколько слов
Теперь, подключив свой компьютер/ноутбук к интернету, вы сможете превратить его в Wi-Fi маршрутизатор и раздавать интернет на периферийные устройства — другие ПК, смартфоны, планшеты. При этом вам не понадобится для этого покупать специальное оборудование.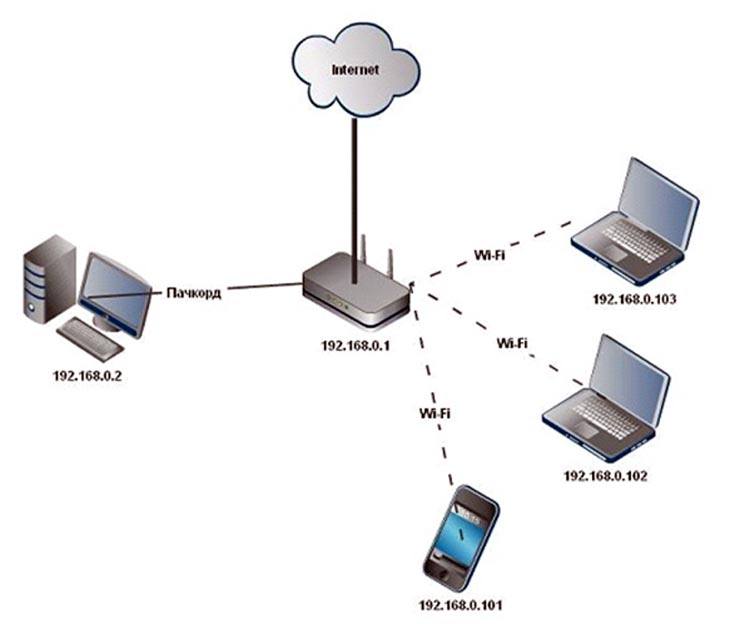 Все, что нужно, — это создать точку доступа на своем компьютере с помощью одной из бесплатных специализированных утилит. Как создавать хот-споты для раздачи интернета на другие устройства — тема отдельной статьи. Разобраться в ней под силу и неподготовленному пользователю. Вы подключились по кабелю или беспроводной сети, задав верные настройки, но интернет не заработал, а вы видите уведомление об ограниченном соединении и восклицательный знак желтого цвета? Эта ошибка распространена на персональных компьютерах с OS семейства Windows, причем и в новой версии, и на старых..
Все, что нужно, — это создать точку доступа на своем компьютере с помощью одной из бесплатных специализированных утилит. Как создавать хот-споты для раздачи интернета на другие устройства — тема отдельной статьи. Разобраться в ней под силу и неподготовленному пользователю. Вы подключились по кабелю или беспроводной сети, задав верные настройки, но интернет не заработал, а вы видите уведомление об ограниченном соединении и восклицательный знак желтого цвета? Эта ошибка распространена на персональных компьютерах с OS семейства Windows, причем и в новой версии, и на старых..
Windows 10
Как настроить интернет в Windows 10?
Привет друзья! Продолжаем разбираться в настройке интернета и решению разных проблем в Windows 10. Я уже подготовил несколько полезных статей на эту тему, ссылки дам ниже. Ну а в этой статье мы будем настраивать интернет в Windows 10. Поговорим о настройке обычного сетевого соединения, высокоскоростного соединения (PPPoE), Wi-Fi сетей, и 3G/4G модемов. Думаю, статья будет многим полезна. Ведь, после обновления до Windows 10 не все сразу могут разобраться, где и что настраивать и как это сделать. Да и бывают случаи, когда после обновления до Windows 10 интернет просто не работает. Скорее всего, нужно просто заново настроить соединение.
Мы знаем, что есть разные способы подключить наш компьютер к интернету. В этой статье я постараюсь рассказать о настройке основных соединений:
- Настройка обычного соединения Ethernet. Подключение кабеля напрямую от провайдера к компьютеру, через роутер, или ADSL модем.
- Настройка высокоскоростного соединения (PPPoE) в Windows 10.
- Подключение к интернету по Wi-Fi.
- Настройка интернета через USB 3G/4G модем.
Сейчас мы подробно рассмотрим настройку подключения к интернету, через перечисленные выше соединения. Вы должны узнать, какой интернет у вас, и сразу можете переходить к нужному подзаголовку в этой статье. Начнем наверное с Ethernet — очень популярный способ подключения к интернету.
Ethernet: подключение к интернету в Windows 10 по сетевому кабелю (роутер, модем)
Рассмотрим сначала самое простое соединение. Если у вас интернет-провайдер просто проложил сетевой кабель в дом, и провайдер не предоставил логин и пароль для подключения к интернету
, то у вас обычное соединение по технологии Ethernet.
Точно так же настраивается подключение к интернету в Windows 10 через роутер, или ADSL модем.
Для настройки такого соединения достаточно подключить сетевой кабель от провайдера (роутера, или ADSL модема)
к вашему компьютеру (ноутбуку)
, в разъем сетевой карты:
Если с настройками Ethernet на компьютере все хорошо (их никто не менял)
, то интернет сразу должен заработать (вы это поймете по статусу соединения на панели уведомлений)
. Если интернет по сетевому кабелю не работает, компьютер просто не реагирует на подключение кабеля, то смотрите эту статью. Я сам столкнулся с такой проблемой.
Если же соединение появилось, но статус Ограниченно
, или неопознанная сеть
,
и интернет не работает, то нужно проверить параметры Ethernet адаптера.
В Windows 10 это делается так:
Нажимаем правой кнопкой мыши на статус соединения с интернетом, на панели уведомлений и выбираем пункт Центр управления сетями и общим доступом
. Дальше, нажмите в новом окне на пункт Изменение параметров адаптера
.
Нажимаем правой кнопкой мыши на адаптер Ethernet
и выбираем Свойства
. Выберите в списке пункт IP версии 4 (TCP/IPv4)
. Если галочка возле этого пункта не установлена, то обязательно установите ее, иначе интернет работать не будет. Значит выделили «IP версии 4 (TCP/IPv4)» и нажимаем кнопку Свойства
.
В новом окне проверяем, что бы были выставлены автоматические настройки получения IP и DNS-адресов, и нажимаем Ok
.
Интернет уже должен работать. Если нет, то перезагрузите компьютер. Если так и не получилось установить соединение, то проверьте подключение кабелей, нет ли проблем на стороне провайдера, нормально ли работает роутер, или ADSL модем, через который вы подключаетесь (если у вас не прямое соединение с провайдером)
.
Если вы пытаетесь настроить Ethernet соединение напрямую от провайдера, и у вас интернет не хочет работать, то узнайте у своего провайдера, не делает ли он привязку по MAC-адресу. Если делает, то вам нужно сообщить провайдеру MAC-адрес компьютера. Он его пропишет у себя в настройках, и интернет заработает. Мало провайдеров используют такую привязку, но она бывает. Как узнать MAC-адрес в Windows 10 читайте здесь.
Все, с этим типом соединения разобрались, дальше у нас высокоскоростное соединение.
Настройка высокоскоростного соединения (PPPoE) в Windows 10
Если у вас интернет провайдер проложил в дом кабель, и предоставил вам логин, пароль, и возможно какие-то другие данные для подключения к интернету, которые нужно задать в настройках компьютера, или Wi-Fi роутера, то вам на Windows 10 нужно настроить Высокоскоростное соединение (PPPoE). Чем мы сейчас и займемся. По сути, это то же самое, что и Ethernet, просто здесь интернет не будет работать до той поры, пока мы не создадим подключения.
Если у вас подключение к интернету идет через роутер, на нем настроено соединение (PPPoE, L2TP, PPTP)
, то вам на компьютере ничего настраивать не нужно. Достаточно подключить сетевой кабель от маршрутизатора к компьютеру. О настройке такого соединения я рассказывал выше.
Если же вы кабель подключаете напрямую к компьютеру, и у вас есть логин и пароль для подключения к интернету, то нужно создавать соединение.
Открываем Центр управления сетями и общим доступом
:
Нажимаем на пункт Создание и настройка нового соединения или сети
. Затем, выделяем пункт Подключение к интернету
, и нажимаем на кнопку Далее
.
В следующем окне выбираем пункт: Высокоскоростное (с PPPoE)
.
Дальше, задаем имя пользователя и пароль, которые вам должен предоставить интернет-провайдер. Так же, вы можете задать имя для подключения, например: «Высокоскоростное подключение Билайн». И можно еще установить галочки возле пунктов сохранения пароля, отображения пароля и разрешения на использование этого подключения другим пользователям. Я советую установить галочку возле пункта Запомнить этот пароль
.
Нажимаем на кнопку Подключить
, и если все правильно подключено, и правильно заданы параметры, то будет создано подключение и установлено соединение с интернетом.
Увидеть это соединение и управлять им, вы можете нажав на значок интернета на панели уведомлений.
Нажав на соединение, откроется меню Набор номера
, где вы сможете подключится, удалить, или редактировать настройки соединения.
Подключение к интернету по Wi-Fi
Если у вас дома установлен Wi-Fi роутер, или вы хотите подключить свой ноутбук к интернету у друзей, в кафе и т. д., то можно использовать для этого дела Wi-Fi. Если у вас уже установлен драйвер на Wi-Fi адаптер, а Windows 10 практически всегда устанавливает его автоматически, то остается только открыть список доступных для подключения сетей, выбрать нужную, указать пароль (если сеть защищена)
, и вы уже подключены к интернету.
По этой теме, я уже писал подробную статью: как подключится к Wi-Fi на Windows 10. Думаю, с подключением к беспроводной сети проблем возникнуть не должно.
Настраиваем интернет через 3G/4G модем в Windows 10
Осталось только рассмотреть настройку подключения через USB 3G, или 4G модем. На компьютере с Windows 10, настройка такого подключения практически не будет отличаться от настройки 3G интернета на Windows 7 (статья на примере провайдера Интертелеком).
Первым делом, нам нужно подключить модем к компьютеру и установить драйвер на наш модем. Драйвер можно скачать с сайта производителя модема, с сайта интернет провайдера, или просто найти его в интернете. Ищите по имени и модели модема. Так же, драйвер может быть на диске в комплекте с модемом, или на самом модеме. Если драйвера для вашего модема нет под операционную систему Windows 10, то попробуйте найти для Windows 8, или даже Windows 7. Возможно, он подойдет.
Драйвер можно скачать с сайта производителя модема, с сайта интернет провайдера, или просто найти его в интернете. Ищите по имени и модели модема. Так же, драйвер может быть на диске в комплекте с модемом, или на самом модеме. Если драйвера для вашего модема нет под операционную систему Windows 10, то попробуйте найти для Windows 8, или даже Windows 7. Возможно, он подойдет.
После того, как драйвер вы установили, подключите модем к компьютеру, и можно приступать к настройке 3G соединения на Windows 10. Кстати, все практически так же, как при настройке высокоскоростного соединения.
Открываем Центр управления сетями и общим доступом
.
Нажимаем на Создание и настройка нового соединения или сети
и выбираем Подключение к интернету
.
Дальше, выберите тип Коммутируемое
.
И задаем параметры, которые предоставляет провайдер: номер, имя пользователя и пароль. Я показал на примере провайдера Интертелеком. Рекомендую поставить галочку возле пункта Запомнить этот пароль. Имя подключения задаете произвольное. Как заполните все поля, нажимайте на кнопку Создать
.
Если все ok, то будет создано подключение, и установлено соединение с интернетом.
Если подключится не удалось, то проверьте все параметры и подключение USB модема. Может быть еще, что у вас очень плохое покрытие вашего провайдера. В таких случаях, интернет может не подключатся вообще, или работать очень медленно. Как посмотреть, какой у вас уровень сигнала, и как его увеличить, я писал здесь. В отдельных случаях, если сеть очень плохая, нужно устанавливать антенну для вашего модема.
Запускать созданное подключение, останавливать, удалить, или отредактировать вы можете нажав на значок подключения к интернету и выбрав созданное соединение.
Статус соединения с интернетом, всегда отображается на панели уведомлений. Нажав на него, можно отключится от интернета, или запустить нужное соединение.
И еще несколько слов
Даю еще ссылку на инструкцию по настройке раздачи интернета с ноутбука на Windows 10. Если у вас кроме компьютера есть другие устройства, которые могут подключится к интернету по Wi-Fi, то вы можете раздать интернет даже без роутера.
Каким способом вы бы не настраивали интернет, вы можете столкнутся с популярной ошибкой «Ограничено»
. Когда интернет не работает, а возле статуса соединения желтый восклицательный знак. С этой проблемой мы разбирались в отдельной статье.
Статья получилась большой, но вроде бы не запутанной. Хотелось полностью ответить на поставленный в заголовке вопрос. Надеюсь, вы нашли в этой статье полезную для себя информацию, и подключили свой компьютер с Windows 10 к интернету.
Вопросы вы можете задавать в комментариях. Перед тем, как описывать свою проблему, внимательно прочитайте эту статью. Возможно, решение уже написано. Так же, смотрите ссылки на другие статьи, там много полезной информации по теме.
256 Разные советы для WindowsКак подключить телевизор к сети, используя проводное соединение
Зачем использовать проводное подключение?
Проводное подключение обеспечивает самое стабильное соединение. Таким образом вы можете наслаждаться потоковой трансляцией высокого качества в 4K с сетевых служб, таких как YouTube.
1. Настройка проводного соединения
Подключите кабель Ethernet к маршрутизатору и разъему локальной сети (LAN) на задней стороне устройства.
[A] Проводные или беспроводные маршрутизаторы и модемы (имеющие функцию маршрутизатора) локальной сети (LAN)
[B] Телевизор BRAVIA
Если на маршрутизаторе нет свободного порта LAN, для подключения телевизора BRAVIA к своему модему вам потребуется концентратор. Если вы не уверены в характеристиках, обратитесь к Интернет-провайдеру или производителю.
[A] Проводной или беспроводный модем (имеющий функцию маршрутизатора)
[B] Концентратор
[C] Телевизор BRAVIA
2.
 Настройка параметров
Настройка параметровДля телевизоров с операционной системой Android
- Нажмите кнопку HOME на пульте дистанционного управления.
- Выберите Настройки (Settings).
- Выберите Сеть (Network) в категории Сеть и принадлежности (Network & Accessories).
- Выберите Настройка сети (Network setup).
- Выберите Простая (Easy).
- Выберите Проводная локальная сеть (Wired LAN) и для выполнения настройки следуйте инструкциям на экране.
Для телевизоров, выпущенных в 2014 году и ранее
- Нажмите кнопку HOME на пульте дистанционного управления.
- Выберите Настройки (Settings).
- Выберите Сеть (Network).
- Выберите Настройка сети (Network setup).
- Выберите Настроить сетевое соединение (Set up network connection) или Проводная настройка (Wired Setup).
- Выберите Простая (Easy) или Автоматически (Auto), затем для выполнения настройки следуйте инструкциям на экране.
3. Если возникли трудности, воспользуйтесь нашим интерактивным инструментом для решения типичных проблем
Подключение к Интернету по Ethernet – Keenetic
Интернет-центры Keenetic позволяют настроить подключение к Интернету по выделенной линии Ethernet через провайдеров, использующих любые типы подключений: IPoE, PPPoE, PPTP, L2TP, 802.1x, VLAN 802.1q, IPv4/IPv6. Также возможно подключение к Интернету через предоставленный провайдером PON-терминал или модем с портом Ethernet.
TIP: При подключении моделей Duo/DSL к Ethernet-провайдеру, обратитесь к статье «Подключение Keenetic Duo (KN-2110) и DSL (KN-2010) к Интернету по выделенной линии Ethernet».
Кабель выделенной линии Ethernet от провайдера, оканчивающийся стандартным 8-контактным коннектором RJ-45, должен быть проложен до места расположения интернет‐центра и подключен к его порту 0 (WAN/Интернет).
NOTE: Важно! Если в договоре с интернет-провайдером указан MAC-адрес другого устройства, например вашего компьютера, перед подключением кабеля выделенной линии сообщите провайдеру WAN MAC-адрес интернет‐центра, напечатанный на его этикетке, или же смените MAC-адрес интернет‐центра в процессе настройки подключения (сделать это можно по инструкции «Смена WAN MAC-адреса»).
Самый популярный и простой способ подключения к сети по технологии IPoE.
При этом способе не потребуется логин и пароль для доступа в Интернет. Достаточно подключить кабель провайдера к порту 0 интернет-центра, а домашние устройства подключить к его сети Wi-Fi или кабелем Ethernet к свободным сетевым портам. Как правило, дополнительной настройки не требуется.
В случае если интернет-провайдер выделил вам постоянный белый IP-адрес для работы в сети Интернет, его нужно указать в настройках интернет-центра. Для этого перейдите на страницу «Проводной». В разделе «Параметры IP и DNS» в поле «Настройка IP» установите значение «Ручная».
Затем в поле «IP-адрес» впишите адрес, предоставленный провайдером.
Если интернет-провайдер также предоставил другие параметры IP (маску подсети, адреса шлюза и DNS), укажите их в соответствующих полях. Например:
Выгодные тарифы проводного интернета | ИнтерЛайм
- Для многоквартирного дома
- Для частного дома
Тариф «SWEET»
Wi-fi роутер
Тариф «FRESH»
Wi-fi роутер
Тариф «PULPY»
Wi-fi роутер
Тариф «RIPE»
Wi-fi роутер
Тариф «ИнтерЛайм 20»
Wi-fi роутер
Тариф «ИнтерЛайм 30»
Wi-fi роутер
Тариф «ИнтерЛайм 50»
Wi-fi роутер
Тариф «ИнтерЛайм 100»
Wi-fi роутер
Тариф «ИнтерЛайм 200»
Wi-fi роутер
В каждой современной семье должен быть домашний интернет! Ведь он открывает взрослым и детям доступ к «несметным сокровищам» Всемирной паутины.
Пользователи Сети могут:
- быстро находить полезную информацию по любой теме;
- общаться и заводить новых друзей на расстоянии;
- следить за новостями регионального и международного значения;
- заниматься онлайн-коммерцией и работать удаленно;
- получать образование дистанционно;
- делать покупки в интернет-магазинах;
- смотреть фильмы, слушать музыку, читать книги.
Все эти блага будут доступны и вам — нужно просто подключить интернет! Воспользуйтесь услугами ООО «ИнтерЛайм»: надежный, перспективный провайдер обеспечивает высокоскоростным, безопасным соединением жителей Самары и окрестностей города.
Подключаем интернет к городским квартирам и загородным домамInterLime занимается строительством волоконно-оптические линии связи (ВОЛС). На сегодняшний день именно эта технология обеспечивает домашний интернет максимальной скорости и надежности.
К услугам наших клиентов:
- оперативный монтаж линии и подключение к сети;
- невысокие тарифы проводного интернета;
- техподдержка 24 часа в сутки, 7 дней в неделю;
- внимательное отношение со стороны персонала.
Компания располагает возможностью подключить интернет к любой квартире или загородному дому (в радиусе 100 км от Самары). Наличие стационарного телефона не обязательно. Мы прокладываем собственные оптоволоконные кабели непосредственно к каждому объекту.
Высокое качество связи и выгодные
тарифы проводного интернета от «ИнтерЛайм»Наша компания выполняет монтаж кабеля круглый год при любых погодных условиях. ВОЛС не восприимчивы к внешним воздействиям: природные катаклизмы не влияют на качество связи. Оно остается безупречным и в дождь, и в снегопад. InterLime гарантирует клиентам заявленную скорость передачи данных и бесперебойную работу линии.
Подключение к сети в «ИнтерЛайм» также привлекательно доступностью цены. Интернет тарифы в компании более выгодные, чем у других региональных провайдеров. Мы предлагаем абонентам три интернет-пакета различной скорости и стоимости. Каждый человек может выбрать вариант, соответствующий его потребностям.
Абонентам «ИнтерЛайм» не нужно отдельно оплачивать приобретение и настройку Wi-Fi роутера. Его стоимость и работа специалистов уже включены в цену услуги.
Установка проводного подключения к Интернету — простое руководство
* Этот пост может содержать партнерские ссылки. Пожалуйста, ознакомьтесь с моим раскрытием, чтобы узнать больше.На протяжении многих статей в EMF Academy я подробно рассказываю об опасностях Wi-Fi, одной из форм электромагнитного излучения. Я часто рекомендую настроить проводной Интернет у вас дома или на работе в качестве отличной альтернативы Wi-Fi, но до сих пор у меня никогда не было отличного руководства, которое бы точно показало, как это настроить.
Проводной Интернет имеет преимущества для вашего здоровья, конфиденциальности и безопасности, не говоря уже о том, что вы часто достигаете более высоких и стабильных скоростей Интернета!
Итак, в этом руководстве я подробно расскажу вам, как настроить проводной Интернет в вашем доме.Я покажу вам простое оборудование, которое вам понадобится, где его взять и как именно им пользоваться.
После того, как я проведу вас через настройку вашего нового проводного Интернета, мы немного поговорим о том, почему я думаю, что это так важно практически для всех.
Приступим.
Что такое проводной Интернет
Проводной Интернет — это, по сути, противоположность беспроводному Интернету. Вместо того, чтобы использовать возможности Wi-Fi маршрутизатора для беспроводной передачи данных между точкой доступа и вашим устройством, вы используете кабели Ethernet для обеспечения подключения к Интернету.
Это позволяет иметь быстрый, надежный доступ в Интернет с низким уровнем электромагнитных полей без необходимости подключения через Wi-Fi. Обычно это делается с помощью модема, коммутатора Ethernet и кабелей Ethernet.
Позвольте мне показать вам, как настроить проводное подключение к Интернету у вас дома или в офисе.
Пошаговое руководство по настройке проводного подключения к Интернету
Существует множество способов настроить проводное подключение к Интернету в вашем доме, поэтому я покажу вам самый простой и универсальный способ.
По сути, то, что мы собираемся сделать, — это отключить Wi-Fi в нашем доме (вы можете даже не осознавать, что он активен), а затем провести серию экранированных кабелей Ethernet Cat 6 от нашего модема (или коммутатора) к различным комнатам в наш дом, требующий интернета.
Шаг 1 — Определите нашу настройку Интернета
Обычно вам предоставляется модем от вашего интернет-провайдера. Этот провайдер сильно различается в зависимости от того, где вы живете.
Модем — это аппаратное обеспечение, к которому подключается коаксиальный кабель, предоставленный вашей интернет-компанией.Модем будет принимать это интернет-соединение, исходящее либо от кабельной приставки, либо от спутника, если у вас есть спутниковая сеть.
В наши дни модемы часто также являются маршрутизаторами. Это просто означает, что модем, который вы получаете от своего интернет-провайдера, часто уже имеет встроенный Wi-Fi, так что это 2-1 маршрутизатор / модем.
Это означает, что первое, что нам нужно сделать, это определить, есть ли у нас только модем или модем и маршрутизатор в одном, чтобы мы могли отключить Wi-Fi. Эта информация обычно четко указана на коробке или на листе бумаги.Однако, если вы не уверены, просто позвоните своему провайдеру и спросите, он вам ответит. Если это устройство 2-в-1, мы хотим отключить Wi-Fi.
Иногда кнопка находится прямо на устройстве, однако это не всегда так.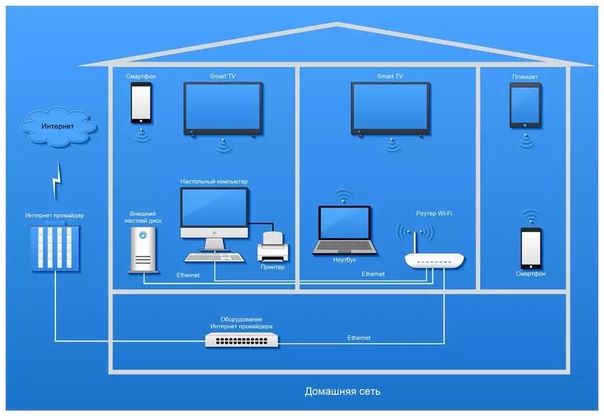 Итак, если что-то непонятно, просто погуглите «(имя модема) + отключить Wi-Fi», и вы сможете найти довольно четкие инструкции.
Итак, если что-то непонятно, просто погуглите «(имя модема) + отключить Wi-Fi», и вы сможете найти довольно четкие инструкции.
Если вы не хотите этого делать, вы также можете приобрести собственный маршрутизатор. Обязательно спросите своего интернет-провайдера или проверьте в Интернете, совместим ли он, у них всегда есть список.Мне лично нравится этот роутер Netgear, который вы можете купить на Amazon, но прежде чем покупать что-либо, убедитесь, что он совместим.
Хорошо, теперь, когда мы выяснили ситуацию с модемом и отключили Wi-Fi, пора определить, сколько портов нам понадобится для нашей проводной сети Интернет.
Шаг 2 — Решите, сколько портов нам нужно
Хорошо, теперь пора сделать небольшое визуальное планирование. Мне нравится делать это простой ручкой и бумагой.
Нарисуйте простой вариант плана этажа вашего дома и отметьте, где в настоящее время установлен модем.Решите, сколько портов вам понадобится для каждой комнаты. Например, возможно, в вашей гостиной нужно 1 возле телевизора и еще один возле стула или дивана, который вы можете подключить к своему ноутбуку.
Может быть, вашему офису также понадобится один или два порта и т. Д.
Подсчитайте общее количество портов, к которым вам нужно будет жестко подключить кабель Ethernet.
Шаг 3. Получите коммутатор Ethernet
То, что нам понадобится дальше, называется коммутатором Ethernet. Не волнуйтесь, им очень просто пользоваться. Обычно вы подключаете один действующий кабель Ethernet от модема к первому порту коммутатора.Это обеспечит доступ в Интернет ко всем остальным портам коммутатора. Это позволит нам подвести кабели к нескольким комнатам.
В зависимости от того, сколько портов вы решили, что вам нужно выше, это поможет определить, какой коммутатор вам понадобится. Если вам нужен доступ в Интернет только для одного устройства, коммутатор не требуется, просто подключите один кабель Ethernet к первому порту на задней панели модема, а другой конец — к компьютеру или устройству.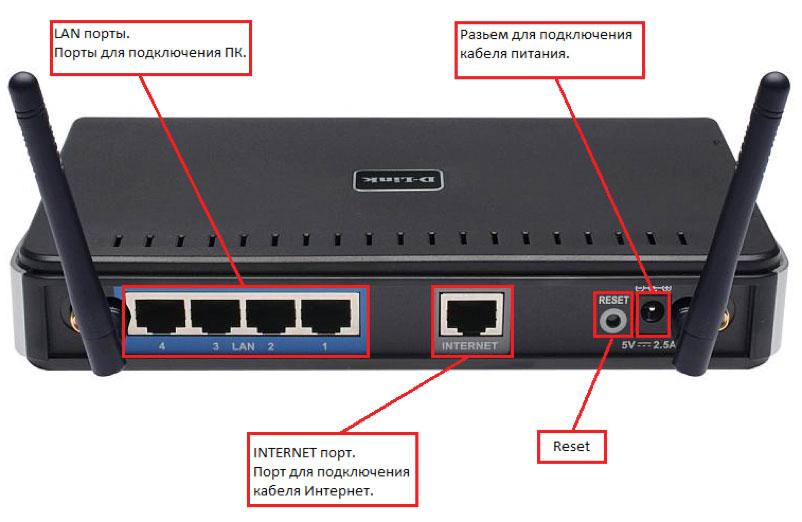
Однако, если вам нужно подключить несколько устройств по всему дому, самым простым способом будет использование коммутатора.Взгляните на изображение ниже, на котором показан модем, подключенный к простому коммутатору Ethernet. Вы можете видеть, что модем обычно имеет единственный порт Ethernet-выхода, и вы будете пропускать Ethernet-кабель (обычно прилагаемый к модему) от модема к любому порту на коммутаторе, для простоты я предпочитаю использовать первый порт.
В зависимости от того, сколько устройств нам нужно подключить, это поможет нам выбрать между коммутатором Ethernet с 5, 8 или 16 портами.
Вот ссылки на качественные коммутаторы, которые идеально подходят для этого:
Важно помнить, что когда вы выбираете коммутатор, вам нужно вычесть один порт, потому что он будет занят подключением к модему .
Хорошо, теперь у нас есть модем и коммутатор. Убедитесь, что модем включен и подключен к коаксиальному кабелю. Затем проложите короткий кабель Ethernet (обычно он идет в комплекте с модемом) от очевидного порта модема к первому порту на нашем коммутаторе.
Хорошо, теперь мы готовы приступить к электромонтажу дома!
Шаг 4 — Проведите кабели Ethernet
Хорошо, теперь, когда у нас есть наша небольшая базовая станция с модемом и коммутатором, пришло время купить несколько кабелей Ethernet для подключения к различным комнатам в нашем доме.
Поскольку одна из наших целей с этой установкой — уменьшить электромагнитное излучение в доме (наряду с более быстрым и надежным Интернетом), я предлагаю использовать экранированные кабели Ethernet.
Я бы лично использовал их, которые вы можете получить на Amazon, длиной 50 или 100 футов в зависимости от того, как далеко вам нужно проложить кабель.
Теперь я не собираюсь увязать в этой статье со спецификой прокладки кабелей Ethernet и установки распределительных коробок, потому что в Интернете есть гораздо лучшие руководства.
Фактически, вот действительно хорошее руководство о том, как именно подключить эти коробки для себя, которому вы можете следовать шаг за шагом.
Если вы не хотите беспокоиться об установке новых коробок и розеток для сети Ethernet, а просто хотите прокладывать кабели напрямую, это действительно просто.
Возьмите кабели Ethernet, которые я рекомендовал, подключите один конец к одному из портов коммутатора, а затем проложите кабель, как вам нужно, в комнату, где он вам понадобится. Затем вы можете просто подключить другой конец к компьютеру.
Многие офисы делают это, пропуская его через подвесной потолок. Я также видел дома и офисы, просто прокладывающие провода по стене с помощью изоленты.
Очевидно, что эти решения не будут выглядеть так же хорошо, как правильная установка пластин, но они будут работать так же хорошо.
Шаг 5 — Подключите и отключите Wi-Fi
Хорошо, теперь мы просто подключаем кабели Ethernet к нашему ноутбуку, настольному компьютеру или другому устройству, и все должно быть в порядке!
Следующее, что вам нужно сделать, это отключить Wi-Fi на своих устройствах, чтобы они не искали постоянно сети.Это приведет к тому, что они будут излучать больше радиочастотного излучения, типа излучения ЭМП, в котором нет необходимости, поскольку мы жестко подключили устройство с помощью кабеля Ethernet.
Вы также можете подумать об отключении Bluetooth, я не буду вдаваться в подробности того, почему Bluetooth может быть опасен, вместо этого я просто предложу эту статью, которую я написал.
Также может быть разумным, когда это возможно, использовать внешнюю (проводную) клавиатуру и мышь. Это не только увеличит расстояние между вами и вашим устройством, но и проводные устройства не будут излучать излучение через соединение Bluetooth.
И вуаля! Теперь у вас дома настроен проводной интернет! Если у вас есть какие-либо вопросы по поводу этого процесса, не стесняйтесь обращаться ко мне, и я сделаю все возможное, чтобы помочь!
Теперь давайте ответим на несколько связанных вопросов.
Установка проводного Интернета наверху
Есть несколько способов сделать это, поэтому я просто кратко изложу их.
Идея здесь в том, что ваш модем / маршрутизатор / коммутатор находится на другом этаже, чем ваш компьютер, и вам нужно проводное соединение.
Итак, вы можете проложить кабель Ethernet (самостоятельно или нанять профессионала) или использовать беспроводной повторитель.
Самостоятельное подключение
Чтобы сделать это самостоятельно, вы в основном собираетесь сделать то, что мы сделали на шагах выше. Вы подключите длинный кабель Ethernet к коммутатору, а затем проведете его либо напрямую к компьютеру на другом этаже, либо подключите его к розетке, к которой затем можно подключить компьютер.
Логистика этого полностью зависит от того, как построен ваш дом, и от того, сможете ли вы пройти через стену или вам придется просверлить небольшое отверстие в полу.Я бы посоветовал вам проконсультироваться с мастером или электриком, чтобы решить, как лучше всего это сделать.
Wireless Repeater
А теперь отказ от ответственности по поводу этой опции. Это не совсем проводное решение, потому что для его работы требуется Wi-Fi. Я упоминаю об этом здесь только потому, что это распространенный вариант, когда вам нужен надежный Интернет, но ваше устройство находится на другом этаже.
Таким образом, это решение очень распространено, если у вас есть компьютер или устройство, которое не поддерживает беспроводное соединение и требует кабеля Ethernet.
Беспроводной ретранслятор, такой как этот, который вы можете получить на Amazon, в основном захватывает сеть Wi-Fi, а затем повторяет сигнал, улучшая радиус действия вашей сети. Дополнительным преимуществом этих устройств является то, что они обычно имеют порты Ethernet.
Итак, вы можете подключить его к розетке рядом с компьютером, подключить его к сети Wi-Fi, а затем подключить кабель Ethernet к компьютеру. Теперь у вас есть подключение к Интернету через кабель Ethernet без необходимости прокладывать кабель на всем протяжении от маршрутизатора или коммутатора.
Разница между Wi-Fi и проводным Интернетом
Разница довольно проста.
Проводное соединение позволяет доступу в Интернет проходить напрямую от точки доступа к устройству через кабель Ethernet.
WiFi использует беспроводное соединение для передачи данных между маршрутизатором и устройством.
Проводное подключение к Интернету обеспечивает повышенную скорость и стабильность, а также значительно снижает электромагнитное излучение. Беспроводные соединения предлагают простоту и мобильность.
Вот короткое видео, в котором рассказывается обо всех этих различиях.
Последние мысли
Установка простого проводного подключения к Интернету в вашем доме — чрезвычайно разумный долгосрочный вариант. Это не только даст вам более быструю и надежную скорость интернета, но и значительно сократит электромагнитное излучение в вашем доме из-за отсутствия Wi-Fi.
Если вы хотите сохранить Wi-Fi, но уменьшить воздействие радиации, я рекомендую вам ознакомиться с этой статьей о защитных устройствах для маршрутизаторов Wi-Fi.Если вы ищете другие способы уменьшить воздействие ЭМП, обязательно посетите мою страницу рекомендуемых продуктов.
Я надеюсь, что вы нашли это простое руководство полезным. Если у вас возникнут дополнительные вопросы, не стесняйтесь обращаться ко мне, и я сделаю все возможное, чтобы помочь!
С уважением,
Добавьте проводной порт Ethernet в любую комнату за считанные минуты
В наши дни люди не могут получить достаточно Интернета — и некоторые устройства тоже. Многие теперь зависят от подключения к Интернету для обеспечения полной функциональности.В дополнение к телевизорам, различным устройствам потоковой передачи с поддержкой 4K, игровым консолям и компьютерам, вероятно, в продаже есть хотя бы одна открывалка с выходом в Интернет.
Многие устройства предлагают расширенные функциональные возможности при подключении к Интернету, но иногда сигнал Wi-Fi оказывается недостаточно сильным в некоторых частях вашего дома.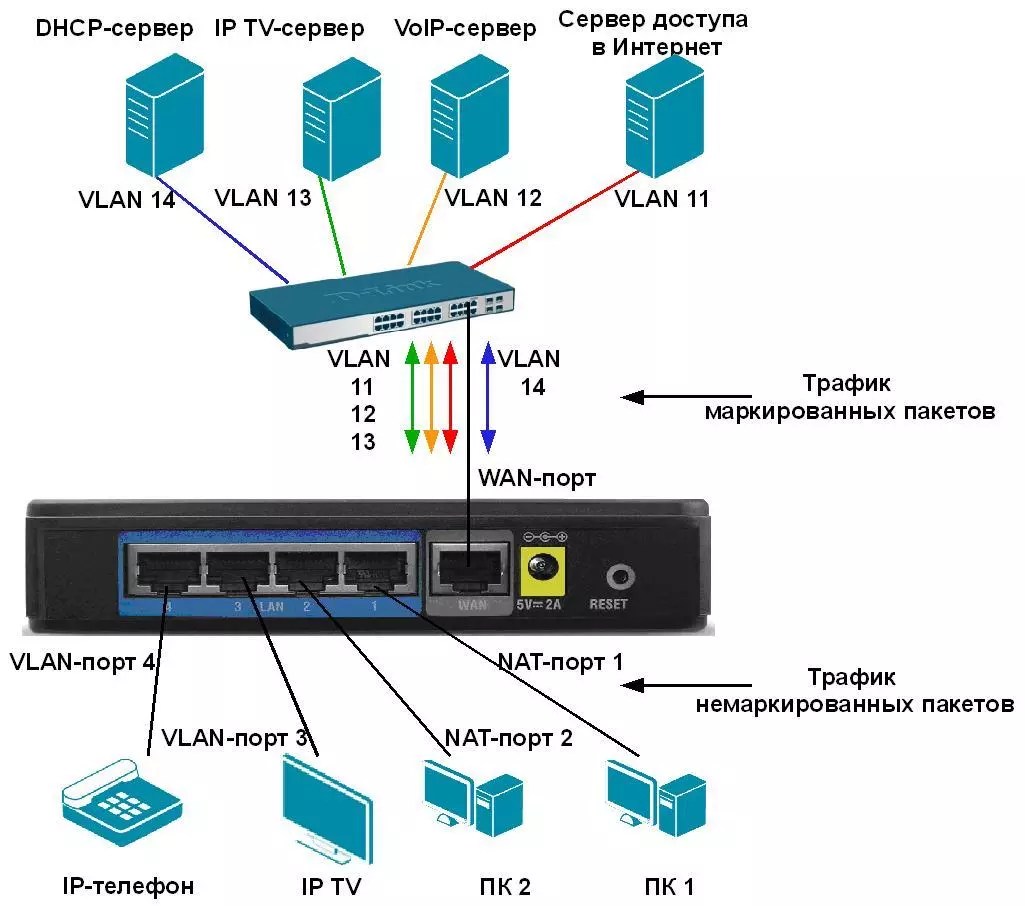 В некоторых случаях устройства даже не имеют Wi-Fi в качестве опции. Даже если Wi-Fi доступен и работает, проводное подключение к Интернету остается более надежным, быстрым и безопасным.Итак, ясно, что проводное подключение к Интернету все еще может быть весьма полезным.
В некоторых случаях устройства даже не имеют Wi-Fi в качестве опции. Даже если Wi-Fi доступен и работает, проводное подключение к Интернету остается более надежным, быстрым и безопасным.Итак, ясно, что проводное подключение к Интернету все еще может быть весьма полезным.
Установка проводного интернет-порта — задача, которая может варьироваться от сложной до невозможной, и всегда стоит дорого, если вы не можете сделать это самостоятельно. Но сеть Powerline, такая как комплекты сетевых адаптеров Powerline AV от TP-Link, может спасти положение. Они позволяют настроить проводные Интернет-порты всего за несколько минут без необходимости прокладывать кабели или прорезать стены — вы можете использовать домашнюю электропроводку.
Комплекты сетевых адаптеров Powerline от TP-Link позволяют передавать трафик Ethernet через домашнюю электропроводку.Наборы содержат два модуля, которые подключаются к розеткам в вашем доме и затем могут передавать трафик Ethernet между ними. Один модуль подключается к розетке переменного тока где-то рядом с маршрутизатором, а затем кабель Ethernet устанавливает соединение для передачи данных между модулем и маршрутизатором. Другой модуль подключается к розетке переменного тока в комнате, где вы хотите добавить Интернет-порт. Затем вы подключаете свой телевизор, проигрыватель Blu-ray или игровую консоль к разъему RJ45 этого модуля. Модули получают питание от розеток, к которым они подключены, поэтому нет необходимости в шнурах питания или батареях.
Комплекты адаптеров TP-Link обеспечивают гигабитное соединение со скоростью до 2000 Мбит / с. Этого достаточно для передачи больших файлов или быстрой потоковой передачи видео на телевизор 4K HD. Комплекты должны подключаться к розеткам в стене и подключаться к любому устройству с портом Ethernet. Все модули должны быть сопряжены, а соединение защищено 128-битным шифрованием, поэтому вам не нужно беспокоиться о том, что кто-то в вашем здании бесплатно отключит ваш Интернет, подключив собственный адаптер Powerline.
TP-Link предлагает два комплекта сетевых адаптеров Powerline.Стартовый комплект TP-Link AV1000 Gigabit Ethernet Passthrough Powerline добавляет один порт Ethernet в любую комнату в вашем доме, передает данные со скоростью до 1000 Мбит / с и автоматически переключается в режим энергосбережения в часы низкой нагрузки. В качестве альтернативы, стартовый комплект TP-Link AV2000 2-Port Gigabit Passthrough Powerline разработан с двумя портами Gigabit Ethernet и обеспечивает скорость до 2000 Мбит / с. В комплекте AV2000 также используются технологии MIMO 2 x 2 и Beamforming, которые помогают поддерживать стабильные соединения между модулями на больших расстояниях.Используйте любой комплект для подключения вашего компьютера, телевизора, проигрывателя Blu-ray, игровой консоли и консервного ножа для быстрого и надежного подключения к Интернету. В каждый комплект входят кабели Ethernet.
| TP-Линк AV1000 | TP-Link AV2000 | |
| Стандарты | HomePlug AV2 1000 Мбит / с | HomePlug AV2 2000 Мбит / с |
| Скорость Ethernet | 10/100/1000 | 10/100/1000 |
| Порты | 1 | 2 |
| Кнопки | Пара / Сброс | Пара |
| Световые индикаторы | Питание, Powerline, Ethernet | Питание, Powerline, Ethernet |
| Включает | 1 кабель Ethernet | 2 кабеля Ethernet |
| Минимальные системные требования | ПК или другое устройство с сетевым портом Ethernet и двумя электрическими розетками | ПК или другое устройство с сетевым портом Ethernet и двумя электрическими розетками |
У вас есть опыт работы с собственной системой Powerline? Есть еще вопросы? Пожалуйста, зайдите в раздел комментариев ниже и оставьте сообщение!
Как подключить WiFi к Интернету через Ethernet.
 Быстрое подключение без ЭМП — Tech Wellness
Быстрое подключение без ЭМП — Tech WellnessВремя чтения: 30 минут
Наконец, пошаговое руководство по увеличению скорости и отсутствию излучения Наша жизнь так сильно изменилась за такой короткий период времени.
Прямо сейчас мы все изо всех сил пытаемся увидеть, как выглядит будущее, каким будет даже завтрашний день.
Связь — это ключ к поддержанию нашей жизни и поддержанию связи с нашей работой, с нашими друзьями и семьей. В такие моменты вам нужно делать все возможное, чтобы получить максимальную, самую безопасную и быструю скорость Интернета.
И да, вы можете получить все это прямо сейчас. Более высокие скорости и без опасности сша электромагнитные частоты. Ниже я расскажу, как мы максимально использовали и то, и другое в нашем доме. Я провел много времени, работая с нашими экспертами на протяжении многих лет, чтобы правильно разобраться в этих компонентах, так что вы можете извлечь пользу из моего опыта.
ПОЧЕМУ проводное подключение к Интернету вместо использования беспроводного Wi-Fi?
- Подключение к Интернету через проводные кабели или кабели Ethernet позволяет подключаться к Интернету напрямую с вашего Wi-Fi или точки доступа на ваш компьютер, телефон, ноутбук или любое устройство.
- WiFi использует беспроводное соединение с питанием от электромагнитного излучения для передачи данных между маршрутизатором и одним из ваших устройств.
- Проводные интернет-соединения обладают преимуществом более высокой скорости, более безопасного и стабильного соединения, а также отсутствия электромагнитного излучения.

- Беспроводные соединения позволяют вам перемещаться и получать сигнал где угодно, но сигнал может быть нестабильным, а ЭДС — обильной.
Мой путь не всегда был легким, и, оглядываясь назад, я чувствую, что мог бы быть умнее сразу.Я попросил экспертов по аудио-видео смотреть на меня искоса, когда я сказал, что мне не нужны беспроводной динамик, телевизор или панель управления. Я читал, разговаривал с проверенными экспертами, покупал все типы счетчиков и использовал их по всему дому. У меня были потрясающие биологи-строители и лучшие инженеры-электрики, объясняющие грязное электричество, радиочастотное излучение и магнитные ЭДС, и, более всего, I чувствовал энергию , и я чувствовал, когда это было правильно.
И поэтому я хочу поделиться с вами простыми деталями.
Сначала попробуйте эти идеи, и если вы все еще испытываете симптомы чувствительности к ЭМП или хотите убедиться, что ваш дом свободен от ЭМП, позвоните строительному биологу для оценки состояния дома.
Но, честно говоря, эта проводка решит по крайней мере 75% проблем в большинстве домов и обеспечит вам большую безопасность и скорость при подключении к Интернету. УРА!
Я проведу вас пошагово по настройке. Но сначала вот компоненты, которые мы используем:
Источник питания. Начнем с сока. Вы не поверите, но все электричество не одно и то же. Мы работали с биологом-строителем Шоном Кранишем, который берет высококачественный удлинитель Belkin, какой вы можете найти в компьютерной серверной ферме. Он разбирает ее, добавляет специальный заземленный кабель, чтобы убедиться, что мощность, выходящая из полосы, чистая, а не грязная. Это важно, особенно если у вас или у кого-то из членов вашей семьи есть гиперчувствительность к электромагнитным полям или EHS.
 Вы можете узнать больше в нашем Руководстве по ОСЗТ. У нас под рукой ограниченное количество этих суперсовременных удлинителей, и я думаю, что они действительно того стоят.
Вы можете узнать больше в нашем Руководстве по ОСЗТ. У нас под рукой ограниченное количество этих суперсовременных удлинителей, и я думаю, что они действительно того стоят.Ethernet-маршрутизатор. Маршрутизатор действительно разветвитель. Он принимает один интернет-сигнал и позволяет передавать этот сигнал на несколько устройств. На самом деле у нас в доме сейчас три таких роутера. Они доступны по цене, и их нужно просто подключить. В наши дни я понимаю, что у большинства людей дома есть Wi-Fi. Мы собираемся показать вам, как использовать маршрутизатор для передачи вашего интернет-сигнала на ваши компьютеры, даже на ваши смартфоны, а также на Wi-Fi, когда вам это абсолютно необходимо.Наша цель — всегда отключать Wi-Fi. См. ниже.
Заземляющий электрический разъем Ethernet. Это что-то еще, что наш специалист по строительной биологии создает для нас, чтобы помочь получить этот сигнал чище и быстрее. По сути, вы помещаете его между сетью Ethernet, выходящей из стены, и подключаете к маршрутизатору, чтобы убедиться, что в вашу систему и ваши устройства не поступает случайный грязный сигнал. Это то, что нужно людям, которые действительно хотят получить лучшую возможную систему.У нас есть ограниченное количество доступных на заказ заземляющих электрических разъемов Ethernet.
- Кабель Ethernet . Мы используем только заземленный кабель Ethernet категории 6 или 7 (категории 6 или 7). Это означает, что разъемы имеют покрытие для обеспечения скорости и безопасности. Они доступны по цене и бывают длиной до 100 футов. Известно, что мой муж в действительно хорошие дни выкатывает свой портативный стол на задний двор.ВАЖНОЕ ПРИМЕЧАНИЕ. Для каждого проводного устройства вам понадобится кабель достаточной длины, чтобы пройти от маршрутизатора к вашему устройству. Итак, на нашей иллюстрации вам действительно понадобится 5 или 6 кабелей.
- Ethernet-ключи. Это маленькое чудо покажет, насколько быстрыми могут быть ваш смартфон и планшет.
 Он принимает сигнал Ethernet и помещает его прямо в ваш телефон. Настолько быстро, что видео загружается мгновенно. У нас дома не очень хорошая сотовая связь, поэтому ключ практически необходим.Но поверьте, вам это понравится. Вы можете легко найти электронные ключи для всех своих устройств
Он принимает сигнал Ethernet и помещает его прямо в ваш телефон. Настолько быстро, что видео загружается мгновенно. У нас дома не очень хорошая сотовая связь, поэтому ключ практически необходим.Но поверьте, вам это понравится. Вы можете легко найти электронные ключи для всех своих устройств - аварийный выключатель Wi-Fi. Мы знаем, что иногда Wi-Fi является необходимостью. Но даже если у вас должен быть Wi-Fi, спать с ним не обязательно! Это оригинальное маленькое устройство — один из наших бестселлеров, потому что оно упрощает все. Вы просто подключаете Wi-Fi к коммутатору, а затем, когда вы хотите отключить Wi-Fi, вы просто нажимаете переключатель на расстоянии до 100 футов, и вы мгновенно получаете Wi-Fi бесплатно.Ни один дом не должен быть без него. Или два-три!
- WiFi Shield. Опять же, если у вас ДОЛЖЕН быть Wi-Fi (мы разместили Ethernet по всему дому, поэтому он нам не нужен), вы должны сделать все, чтобы держать его на безопасном расстоянии от всех в вашем доме. Так что нет — ни под столом, ни рядом с детской спальней, ни с собачьей кроватью. Нам очень нравится иметь эту клетку Фарадея, в которую можно вставить наш Wi-Fi — она ограничивает излучение, когда вы фактически не используете Wi-Fi.
1) В наших целях мы предполагаем, что вы начинаете с того места, где Интернет входит в ваш дом.Это может быть вилка или кабельный модем, если ваш Интернет предоставляется вашей кабельной компанией. Должно получиться так:
2) Подключите один конец экранированного кабеля Ethernet к настенной пластине, а другой — к заземляющему электрическому кабелю Ethernet , если он у вас есть. (ПРИМЕЧАНИЕ. Если у вас есть шнур, вам понадобятся ДВА отдельных кабеля для подключения к маршрутизатору). Если нет, пройдите от настенной панели к задней части вашего интернет-маршрутизатора.
ИЛИ Если ваш единственный доступ к Интернету — это Wi-Fi: подключите заземленный кабель Ethernet к WiFi
3) Затем возьмите сетевой кабель и подключите его к маршрутизатору (в этом примере вы вставляете его в отверстие «1».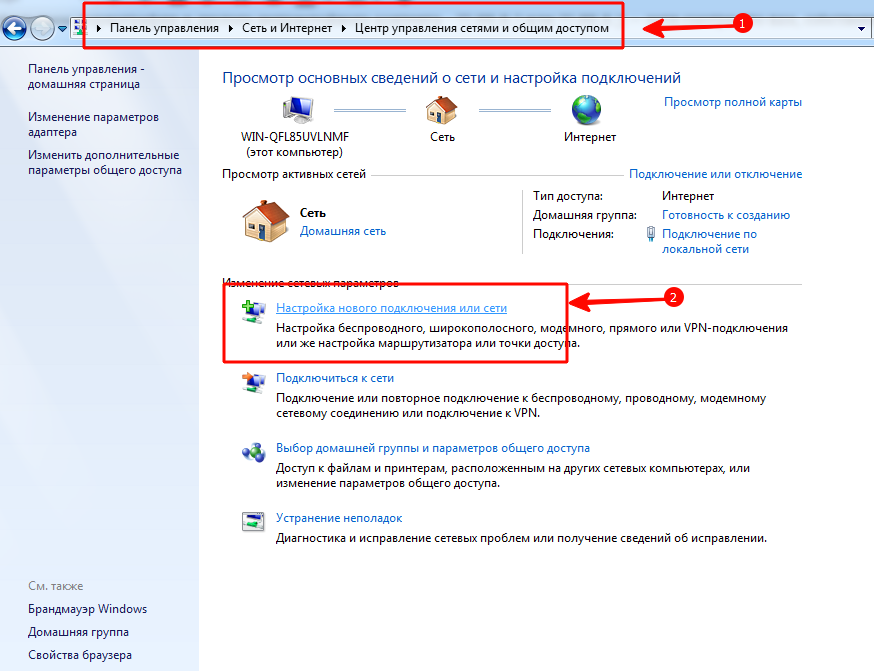 Это означает, что теперь у вас есть 4, посчитайте их 4 новых возможности в Интернете. (что означает, очевидно, другой кабель Ethernet для каждого выхода): один для вашего ноутбука, один для ваших близких и по одному для каждого из ваших смартфонов. (Если вы чувствуете, что вам нужно сохранить этот Wi-Fi, нужно будет подключить к нему один из кабелей.)
Это означает, что теперь у вас есть 4, посчитайте их 4 новых возможности в Интернете. (что означает, очевидно, другой кабель Ethernet для каждого выхода): один для вашего ноутбука, один для ваших близких и по одному для каждого из ваших смартфонов. (Если вы чувствуете, что вам нужно сохранить этот Wi-Fi, нужно будет подключить к нему один из кабелей.)
Интернет-роутер
4) Далее, в зависимости от того, что вы подключаете, вам понадобится адаптер Ethernet для преобразования сигнала Ethernet в ваше устройство.Те, которые вам понадобятся, будут зависеть от вашего устройства. Это может быть USB, USB-C, Micro USB или Lighting.
Полное раскрытие информации: мы рассмотрели 25 адаптеров. Они не работают вечно и являются слабым звеном в системе. Даже самые дорогие версии на Amazon за 89 долларов получают неоднозначные отзывы. T Тот, который мы предлагаем, является наиболее последовательным.
Ой, это супер важно! Пожалуйста, отключите Wi-Fi, сотовую сеть и Bluetooth на своем устройстве, чтобы они не постоянно искали и не пытались подключиться, потому что, когда они включены, они испускают неприятное электромагнитное излучение (ER) типа ЭМП.
Вам больше не нужен беспроводной сигнал!
В нашем видео вы увидите, как мы подключили его и фактически подключили к Интернету с помощью адаптера Ethernet.
5) Если у вас есть Wi-Fi, не забудьте про WiFi Shield. Просто поместите в него весь WiFi.
6) И, конечно же, незаменимый помощник для каждого Wi-Fi, наш Wi-Fi Kill Switch. Вы подключаете коммутатор к стене, а ваш Wi-Fi — к коммутатору. Тогда все, что вам нужно сделать, это использовать удобный пульт, чтобы выключить его, когда придет время отключиться от сети!
Вот что вы получите
1 маршрутизатор Netgear с 5 экранированными портами
1 25-футовый экранированный кабель Ethernet
2 экранированных кабеля Ethernet 10 футов
1 адаптер на ваш выбор
Аварийный выключатель Wi-Fi
Нажмите ЗДЕСЬ, чтобы получить комплект для подключения WiFi! Упакован в коробку и готов к БЕСПЛАТНОЙ доставке в любую точку США!
Настройте свой комплект для вашей домашней среды:
Несмотря на то, что мне потребовались годы, чтобы разобраться во всем этом, весь этот процесс, включая элементы WiFi, должен занять у вас, друзья мои, меньше часа.
 Все это того стоило, потому что я люблю тебя.
Все это того стоило, потому что я люблю тебя.Xox Будь здоров!
автор Август БрайсОб авторе:
Август Брайс, основатель, Tech Wellness и SaferTech. Страсть Августа — привнести осознанность и баланс в наши отношения с технологиями. Она начала свое оздоровительное путешествие более 25 лет назад, когда, будучи молодой матерью и занятым со-генеральным директором успешного рекламного агентства, у Августа появились симптомы, которые она позже определила как электромагнитная чувствительность или ЧС.С этого началось ее путешествие, чтобы узнать больше и поделиться тем, что она узнала с другими. Ее первые видео на эту тему были опубликованы более десяти лет назад. Вместе с доктором Карло она является обладателем патента на устройство, предназначенное для защиты пользователей от радиочастотного излучения, испускаемого нашими смартфонами. В отличие от большинства других сайтов, посвященных этим темам, Tech Wellness проверяет все сообщения через группу всемирно известных экспертов и самостоятельно покупает и тестирует продукты, которые претендуют на защиту. Миссия Августа — быть надежным ресурсом для людей, ищущих баланс со своими технологиями.
11 способов обновить ваш Wi-Fi и сделать ваш Интернет быстрее
Они (обычно) просты в настройке, удобны в использовании и могут мгновенно избавиться от мертвых зон Wi-Fi в вашем доме. Однако расширенные или повторяющиеся беспроводные сигналы не будут такими сильными, как те, которые исходят прямо от вашего маршрутизатора, поэтому снова важно позиционирование. Попробуйте использовать эти устройства для подключения гаджетов, которым не нужна большая пропускная способность.
У вас есть множество вариантов на выбор. Взгляните, например, на Linksys AC1900 или Netgear EX7300.Убедитесь, что максимально поддерживаемый стандарт Wi-Fi (например, 802.11ac) совпадает со стандартом вашего маршрутизатора, чтобы обеспечить максимально быстрое соединение.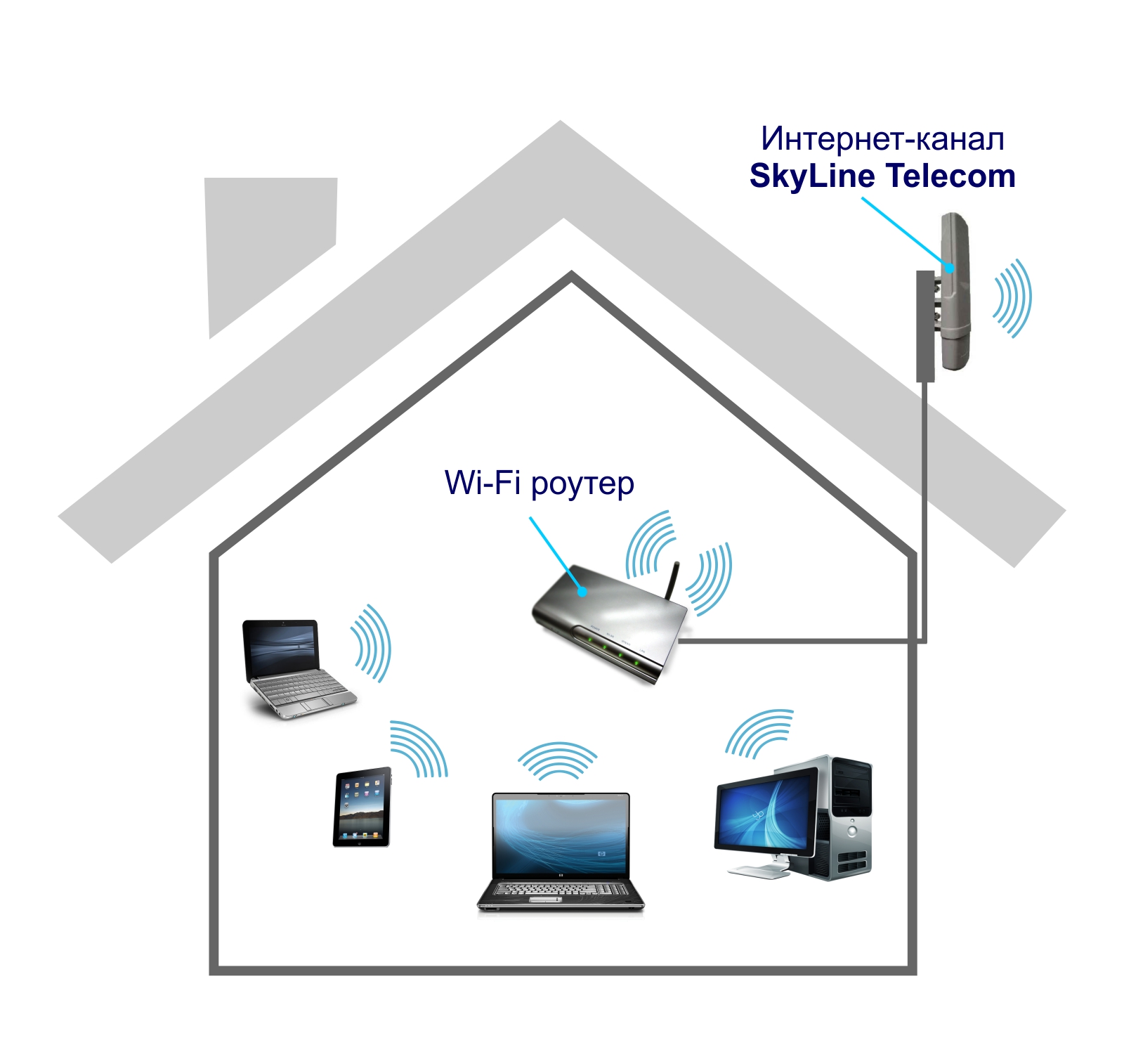
6. Используйте электрическую проводку
Альтернативой удлинителям является комплект для подключения к электросети. Цифровые сигналы могут проходить через электрическую проводку, и устройства Powerline разработаны с учетом этого. Сетевые комплекты Powerline выпускают несколько производителей, в том числе Netgear и TP-Link.
Это работает следующим образом: вы подключаете шнур питания к маршрутизатору, а затем вставляете вилку в розетку.Добавьте еще один разъем Powerline в любую другую комнату в вашем доме, и тогда он сможет обеспечить проводное или беспроводное соединение с этой комнатой. Будет некоторое падение скорости, но это простой и эффективный вариант.
Если ваш дом не очень старый, в нем должна быть электрическая проводка, которая поддерживает это, но на всякий случай лучше покупать комплект у продавца с надежной политикой возврата.
7. Пароль для вашего Wi-Fi
Мы, вероятно, не должны вам это сообщать, но вам нужен пароль для вашего Wi-Fi.Это хорошо для того, чтобы держать хакеров подальше и не позволять соседям Netflix отключать вашу пропускную способность, что определенно замедлит вас. Убедитесь, что вы используете шифрование AES, которое является наиболее безопасным и наиболее быстрым вариантом безопасности.
8. Отключите неиспользуемые устройства
Это также помогает уменьшить количество устройств в вашей сети. Одновременное подключение к Wi-Fi десятков устройств может быть проблематичным. Подключите к Ethernet все, что вы можете, и отключите все, что вы подключили, но не нуждаетесь (например, этот «умный» чайник, с которым вы никогда не работали).Убедитесь, что только то, для чего нужен Интернет, подключено к Интернету.
Хорошие маршрутизаторы (например, все маршрутизаторы, перечисленные выше) предлагают средства управления для определения приоритета определенного устройства или услуги. Это удобный способ убедиться, что ваши игры никогда не будут прерваны просмотром потокового видео на Facebook.
9. Проверьте свой компьютер
Этот совет относится к компьютерам: если Интернет на вашем ПК или ноутбуке постоянно медленный, но другие устройства кажутся нормальными, откройте диспетчер задач или монитор активности и посмотрите, какие программы работают в фоновом режиме. .Некоторые программы могут быть настроены на автоматическое обновление, но в этом нет необходимости. Если они всегда обновляются в фоновом режиме, это может быть причиной вашего медленного интернета. Проверьте это и отрегулируйте настройки.
10. Перезагрузить маршрутизатор?
Мы много раз читали этот совет в Интернете, но мы были настроены скептически. Регулярный перезапуск роутера звучит как расширение векового псевдорешения для всего цифрового: перезагрузите его. Да, мы знаем, что перезапуск вашего маршрутизатора иногда может исправить мертвый интернет, но мы спросили производителя маршрутизатора Netgear: помогает ли регулярная перезагрузка вашего маршрутизатора ускорить работу? Краткий ответ, вероятно, нет.
Сандип Харпалани, вице-президент Netgear по управлению линейкой продуктов, сообщил WIRED, что компания не рекомендует перезагружать свои маршрутизаторы, «если только вы не столкнетесь с проблемами с подключением или замедлением из-за радиочастотных помех». Он также сказал, что если вы все еще используете Wi-Fi 2,4 ГГц и у вас проблемы со скоростью, перезагрузка может помочь, поскольку она заставит маршрутизатор выбрать лучший канал с наименьшими помехами во время загрузки. Если вы перешли на 5 ГГц, вам не о чем беспокоиться — он автоматически переключится на канал с наименьшими помехами.
Как установить проводной Интернет
Хорошая вещь в установке проводного Интернета заключается в том, что вы можете получить максимальную скорость по всему дому или офису без негативных последствий для здоровья, вызванных излучением Wi-Fi. Это немного работы, но, если вы можете себе это позволить, в конце концов, она того стоит.
Шаги по установке проводного Интернета:
- Выключите Wi-Fi
- Определите, сколько портов вам нужно
- Определите, какой коммутатор вам нужен
- Настройка базовой станции
- Прокладывайте кабели Ethernet
- Доделаем последние штрихи!
Вот вкратце и все.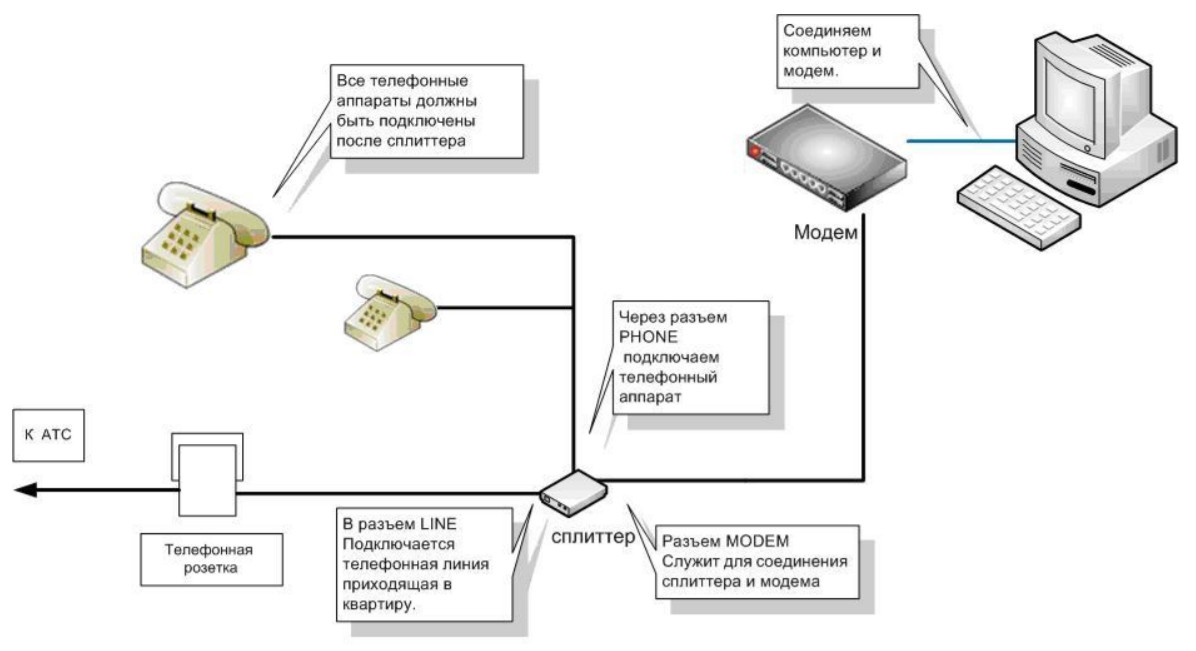 Ниже я расскажу вам все подробности шаг за шагом. Но это дает вам хорошее представление о процессе с высоты птичьего полета. Хорошо, теперь давайте перейдем к мелочам!
Ниже я расскажу вам все подробности шаг за шагом. Но это дает вам хорошее представление о процессе с высоты птичьего полета. Хорошо, теперь давайте перейдем к мелочам!
Нажав на каждую из ссылок ниже, вы перейдете к этой части статьи. Таким образом, вы можете пропускать и читать разделы в нужном вам порядке. Нажав кнопку «Назад», вы вернетесь к этому оглавлению.
Что такое проводной Интернет?Настоящая «жесткая проводка» Интернета означает, что ваш Интернет не передается по беспроводной сети по воздуху, а передается через компьютерные кабели (a.к.а. «Кабели Ethernet») в различные комнаты вашего дома или офиса. И поскольку причина, по которой большинство людей подключают свой Интернет, заключается в том, чтобы уменьшить радиочастотное излучение (форма электромагнитного излучения), имеет смысл использовать «экранированные» кабели Ethernet, которые помогают защитить вас от электромагнитного излучения.
Жесткая проводка означает прокладку кабелей Ethernet через стены дома или офиса к гнездам или розеткам Ethernet, как показано на рисунке слева. Идея состоит в том, чтобы иметь розетки, подобные показанной в каждой комнате вашего дома, где вы хотите иметь доступ к Интернету.Затем, когда вы находитесь в комнате, все, что вам нужно сделать, это подключить кабель Ethernet от вашего портативного компьютера (или другого устройства) к этой розетке. Тогда «валя» у тебя есть интернет!
Если ваш дом уже построен, прокладка кабелей Ethernet через стены иногда может быть сложной задачей. Цель этой статьи — научить вас, как настроить проводной интернет в вашем доме, в том, что касается компьютерных устройств и того, что подключается к тому, о чем идет речь. В этой статье у меня не будет места, чтобы подробно рассказать о том, как прокладывать кабели Ethernet в стены и розетки Ethernet.Я напишу более подробную статью по этой теме в будущем. Между тем, я нашел довольно приличную статью, посвященную основам этого, называется «Как установить разъем Ethernet для домашней сети».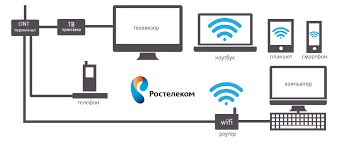
Проводной Интернет обычно быстрее, чем Wi-Fi, и он более надежен. Используя Wi-Fi, вы не всегда получаете максимальную скорость, на которую способна ваша система, особенно если вы находитесь в другом конце дома от маршрутизатора. Но когда Интернет передается по кабелям Ethernet, вы всегда получаете количество сигнала, отправляемого вашим маршрутизатором (или очень близкое к нему).У вас просто нет помех и потерь сигнала, связанных с Wi-Fi.
Если вы когда-либо работали над проводным Интернетом, вы знаете, о чем я говорю. То, что ему иногда не хватает в удобстве, компенсируется сниженным радиочастотным (РЧ) излучением и производительностью! Хорошо, теперь пора перейти к мелочам, засучить рукава и приступить к настройке проводной сети Интернет!
1. Выключите Wi-FiСпособ отключения Wi-Fi будет зависеть от марки и модели вашего модема и / или маршрутизатора.Разница между модемом и маршрутизатором в том, что модем подключается к Интернету, а маршрутизатор подключает устройства к Wi-Fi. Итак, чтобы отключить Wi-Fi, вам нужно найти свой маршрутизатор.
Часто у вас будет два устройства в одном, что означает, что это и модем, и маршрутизатор. И время от времени у вас будет только модем. Если у вас есть только модем без маршрутизатора, у вас нет Wi-Fi, поэтому отключать нечего. Однако, если у вас есть модем / маршрутизатор два в одном устройстве, у вас есть Wi-Fi, и вам нужно его выключить.
Ниже приведена диаграмма, которую я нашел на RouterIP.net, которая подробно описывает то, что я описал выше:
Чтобы узнать, является ли ваше устройство комбинацией маршрутизатора / модема, эта информация обычно четко указывается на листе бумаги в коробке или на самой коробке. Если вы не можете его найти, позвоните своему провайдеру и спросите. Они смогут вам сказать.
Чтобы выключить Wi-Fi, сначала найдите кнопку прямо на устройстве.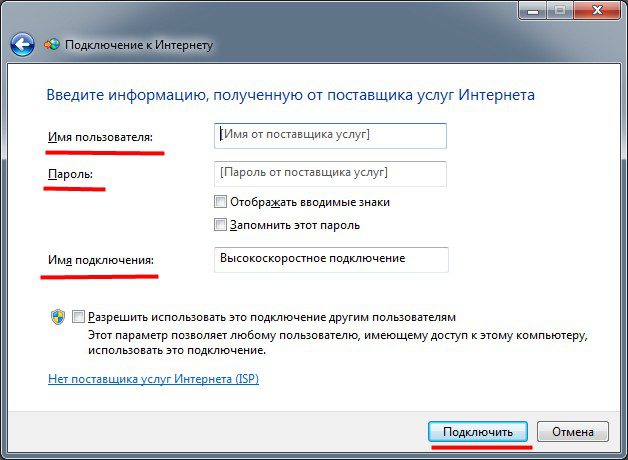 Некоторые устройства делают это так просто.Если вы не найдете кнопку Wi-Fi, вам необходимо подключить компьютер напрямую к маршрутизатору, чтобы отключить Wi-Fi. Для получения конкретных инструкций о том, как отключить Wi-Fi, вы можете позвонить своему интернет-провайдеру. Кроме того, вы, скорее всего, сможете найти инструкции в Google. Для этого зайдите в Google и введите имя своего маршрутизатора и слова «выключить Wi-Fi».
Некоторые устройства делают это так просто.Если вы не найдете кнопку Wi-Fi, вам необходимо подключить компьютер напрямую к маршрутизатору, чтобы отключить Wi-Fi. Для получения конкретных инструкций о том, как отключить Wi-Fi, вы можете позвонить своему интернет-провайдеру. Кроме того, вы, скорее всего, сможете найти инструкции в Google. Для этого зайдите в Google и введите имя своего маршрутизатора и слова «выключить Wi-Fi».
Ладно, я думаю, эта часть довольно забавная. Вы в основном рисуете упрощенную версию своего плана этажа для каждого этажа вашего дома или офиса, чтобы вы могли продумать, где в каждой комнате вам нужен доступ к Интернету.
Например, вам нужен доступ в Интернет на кухне? Если да, понадобится ли она у стола или у кухонной стойки?
То же самое можно сказать и о такой комнате, как гостиная. Вам нужно будет запустить Интернет на вашем телевизоре. Но понадобятся ли вам порты возле кресел и диванов по комнате?
И затем вы просто следуете этому шаблону и продумываете каждую комнату и рисуете порт в каждом месте, где вы решите, что он вам понадобится. Это скажет вам, сколько портов вам понадобится, и поможет спланировать, к каким стенам вам нужно будет подвести провода.
3. Определите, какой коммутатор вам нуженПод «Какой коммутатор» я подразумеваю размер коммутатора или количество портов. Коммутатор — это устройство, к которому подключаются кабели Ethernet (идущие к различным частям вашего дома). Коммутатор отправляет ваш интернет-сигнал через подключенные к нему кабели Ethernet. Один конец этих кабелей Ethernet подключается к коммутатору, а другой конец подключается к розетке в каждой из комнат, в которых вы предоставляете доступ в Интернет.
На изображении ниже вы увидите обычный модем (не комбинацию модем / маршрутизатор), подключенный к коммутатору.Вы можете подключить кабель, идущий от модема, к любому из различных портов коммутатора. Затем коммутатор отправляет интернет-сигнал на все остальные порты, к которым подключены кабели Ethernet.
Затем коммутатор отправляет интернет-сигнал на все остальные порты, к которым подключены кабели Ethernet.
Вам понадобится один кабель Ethernet для каждого устройства, которое вы хотите подключить к Интернету. Итак, если у вас есть одна комната, в которой вы запускаете Интернет, и у вас есть одно двухпортовое гнездо, которое вы устанавливаете в этой комнате, вам нужно будет провести два кабеля Ethernet в эту комнату. Итак, теперь в игру вступает все планирование.Вам нужно выяснить, в какие комнаты вы хотите подключить Интернет и сколько портов Ethernet вы хотите в каждой комнате, чтобы вы могли выяснить, сколько кабелей Ethernet вам нужно подключить к коммутатору. Если у вас есть 8-портовый коммутатор и вам нужно подключить к нему 10 кабелей Ethernet, вам нужен коммутатор большего размера. Я надеюсь, что все имеет смысл.
Вот несколько примеров коммутаторов разного размера: 4. Настройте базовую станцию Теперь, когда вы спланировали каждую комнату своего дома, в которой вы планируете подключать Интернет, вы знаете, на каких стенах вы будете ставить розетки Ethernet и сколько кабелей Ethernet вы будете использовать.Вы также знаете, сколько портов вам нужно в вашем интернет-коммутаторе. Теперь вам нужно спланировать, где лучше всего будет находиться ваша базовая интернет-станция. Ваша базовая станция находится там, где вы хотите, чтобы ваш интернет-коммутатор был расположен. Это изображение ниже взято с сайта www.fiber-optic-cable-sale.com. Это дает вам визуальное представление о том, как будет выглядеть ваша интернет-сеть (за исключением того, что маршрутизатор вам не понадобится):
Причина, по которой расположение вашего коммутатора в вашем доме так важно, заключается в том, что именно с этого момента вы будете прокладывать провода в комнаты, где вам нужен Интернет.Например, если ваш интернет-модем свободен на одном конце вашего дома, это может быть не лучшее место для прокладки кабелей Ethernet к остальной части вашего дома.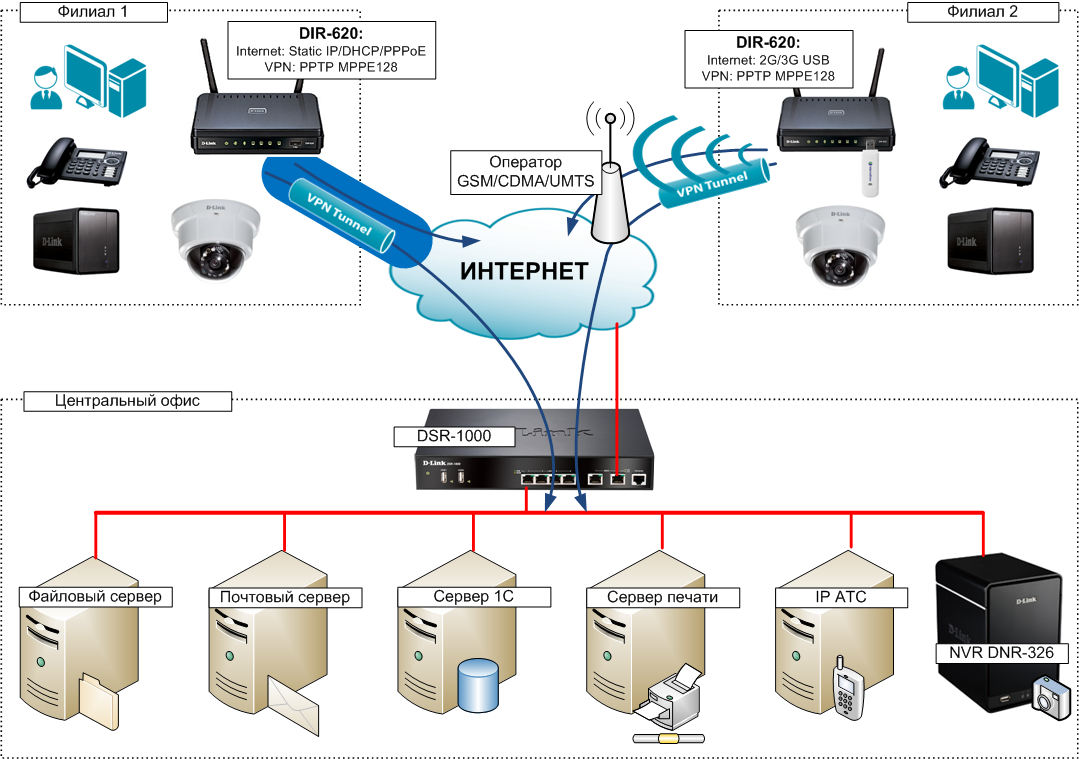 Возможно, было бы лучше запустить коаксиальный кабель, который подводит Интернет к вашему модему в более центральную часть вашего дома, а затем найти свой коммутатор и проложить оттуда все ваши кабели Ethernet. Или другой вариант — оставить модем в дальнем углу дома и проложить один кабель Ethernet в более центральное место, где вы найдете коммутатор, и пусть он будет базовой станцией, от которой вы прокладываете все кабели Ethernet к остальная часть дома.
Возможно, было бы лучше запустить коаксиальный кабель, который подводит Интернет к вашему модему в более центральную часть вашего дома, а затем найти свой коммутатор и проложить оттуда все ваши кабели Ethernet. Или другой вариант — оставить модем в дальнем углу дома и проложить один кабель Ethernet в более центральное место, где вы найдете коммутатор, и пусть он будет базовой станцией, от которой вы прокладываете все кабели Ethernet к остальная часть дома.
Как я уже говорил выше, поскольку одной из основных причин жесткого подключения к Интернету по всему дому является защита вашей семьи от электромагнитного излучения, я настоятельно рекомендую вам использовать кабели Ethernet, экранирующие электромагнитные поля. Вы можете получить часть интернет-сигнала, желая покинуть кабели Ethernet и излучать в ваше жилое пространство, вызывая электромагнитное излучение. Высококачественные кабели Ethernet с ЭМП-экранированием помогут значительно снизить это. Вот несколько примеров кабеля Ethernet с защитой от электромагнитных полей на Amazon:
Экранированный твердый кабель из ПВХ Cat6 — синий — 1000 футов
Данная статья предназначена для того, чтобы показать вам, как настроить проводную интернет-сеть внутри вашего дома, в том что касается электронных устройств и того, что связано с тем, что связано с ними.В этой статье у меня не будет места, чтобы подробно рассказать о том, как разместить порты Ethernet в стенах и розетках Ethernet. Позже я напишу более подробную статью по этому поводу. Между тем, я нашел довольно приличную статью, посвященную основам этого, называется «Как установить разъем Ethernet для домашней сети».
Если по какой-то причине весь этот процесс кажется слишком сложным или дорогостоящим, существует менее дорогой вариант, который работает так же хорошо, но не так эстетично.Многие люди делают это вначале, а затем работают над уборной за комнатой или понемногу. В этом случае кабели Ethernet проложены от коммутатора вдоль плинтусов или прикреплены лентой к стене или полу, вместо того, чтобы прокладывать их внутри стен. Затем вы просто подключаете один конец напрямую к компьютеру или другому устройству, а не подключаете его к настенной розетке Ethernet. Опять же, это не будет выглядеть так профессионально, но сработает так же хорошо.
В этом случае кабели Ethernet проложены от коммутатора вдоль плинтусов или прикреплены лентой к стене или полу, вместо того, чтобы прокладывать их внутри стен. Затем вы просто подключаете один конец напрямую к компьютеру или другому устройству, а не подключаете его к настенной розетке Ethernet. Опять же, это не будет выглядеть так профессионально, но сработает так же хорошо.
Теперь у вас есть прямой доступ в Интернет по кабелям Ethernet во все комнаты вашего дома, где он вам нужен! Прекрасная работа! Все, что вам нужно сделать, это подключить все к розетке.В каждой комнате пройдите через комнату и проложите кабели Ethernet от компьютеров и других устройств к розеткам Ethernet, встроенным в стену. Или, если вы не проложили кабели Ethernet в стенах, просто подключите концы кабелей к компьютеру, ноутбуку и другим устройствам.
Следующее, что важно сделать, — это пройти и выключить все устройства WiFi или Bluetooth, к которым у вас подключены кабели Ethernet. Вы не хотите, чтобы они были включены и постоянно ищут соединения Wi-Fi.Это будет иметь большое значение для снижения радиочастотного излучения в ваших жилых помещениях. Вы также захотите использовать внешнюю (проводную) мышь и клавиатуру. Вы собираетесь приложить все усилия, чтобы уменьшить ЭМП-излучение, а все беспроводное в вашем доме излучает радиочастотное излучение (мощная форма электромагнитного излучения).
Неверный путь к жесткому Интернету Меня постоянно спрашивают об установке проводного Интернета. Самый частый вопрос, который я задаю, — безопасная ли альтернатива — использование интернет-порта с питанием от сети, такого как эта модель Netgear, которую я показываю слева.Это не то же самое, что жесткое подключение к Интернету. Интернет-порт для линии электропередачи — это устройство, которое передает ваш Интернет-сигнал по стандартной электрической проводке. Хотя это работает довольно хорошо и является гораздо более дешевым путем, из-за этого проводка в вашем доме выделяет огромное количество грязного электричества, что является опасной формой электромагнитного излучения. Так что, пожалуйста, не делай этого. Вместо этого подключите свой Интернет жестко!
Так что, пожалуйста, не делай этого. Вместо этого подключите свой Интернет жестко!
Ниже приводится короткое видео, в котором я устанавливаю некоторые из этих портов для линий электропередачи для запуска видеоняни.Я использую порты линии питания модели D-Link. Затем я тестирую цепи с помощью счетчика и показываю вам огромное количество грязного электричества, которое они вызывают! Ой!
Хорошая альтернатива проводке
Позвольте мне начать этот раздел с уточнения названия этого раздела. Когда я говорю «хорошо», я не имею в виду «лучший». Безусловно, самый безопасный и лучший способ — это жестко подключить свой Интернет, как я описываю в этой статье. По-настоящему плохой способ — использовать те интернет-порты с питанием от сети, о которых я говорил в самом начале этой статьи.Они откладывают тонны опасного грязного электричества, как я показываю в первом видео этой статьи.
Итак, то, о чем я собираюсь говорить в этом разделе, находится где-то посередине, но ближе к началу. Я тестировал этот метод несколько раз в нескольких сценариях, и это следующий самый безопасный вариант подключения к Интернету. Опять же, если вы можете жестко подключить его, сделайте это. Но если по какой-то причине вы не можете жестко подключить свой Интернет, это будет почти так же хорошо (по крайней мере, если это касается самого вашего Интернета).О чем я говорю? Я говорю о приобретении Wifi Router Guard . Пожалуйста, найдите секунду и посмотрите короткое видео ниже, где я тестирую одно с помощью измерителя. Это коротко, но стоит посмотреть!
Лучшее место, чтобы получить один из них, — это перейти по этой ссылке: Wifi Router Guard.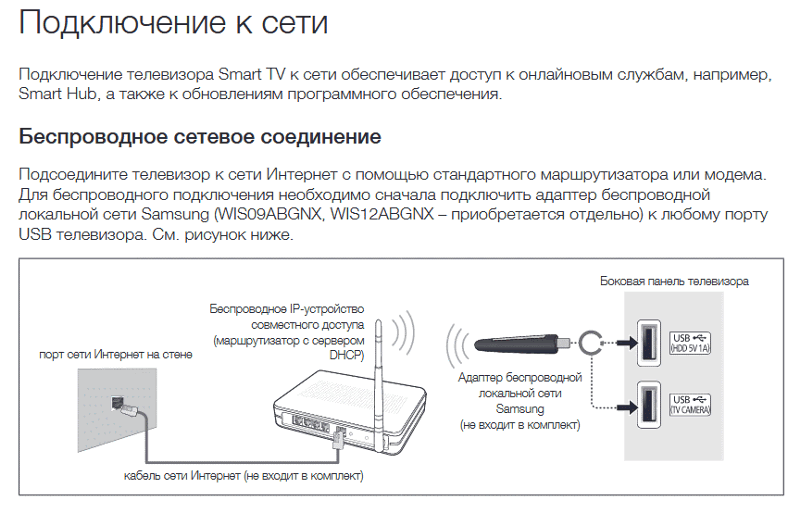 С WiFi Router Guard у вас все еще есть ограничения WiFi. И вы не получите полную скорость через Wi-Fi. Но пока ваш дом не очень большой, вы сможете загружать, скачивать и смотреть видео через Wi-Fi на всех своих устройствах.А защита маршрутизатора блокирует от 90% до 95% радиочастотного излучения. Основываясь на моих тестах с измерителем, он делает ваш дом очень безопасным, если вы храните маршрутизатор в месте, где он находится на расстоянии не менее 15-20 футов от места, где кто-то проводит много времени в вашем доме. Дополнительные сведения об этой защите маршрутизатора см. В разделе «Средства защиты от излучения Wi-Fi — мой выбор!» страницу этого сайта.
С WiFi Router Guard у вас все еще есть ограничения WiFi. И вы не получите полную скорость через Wi-Fi. Но пока ваш дом не очень большой, вы сможете загружать, скачивать и смотреть видео через Wi-Fi на всех своих устройствах.А защита маршрутизатора блокирует от 90% до 95% радиочастотного излучения. Основываясь на моих тестах с измерителем, он делает ваш дом очень безопасным, если вы храните маршрутизатор в месте, где он находится на расстоянии не менее 15-20 футов от места, где кто-то проводит много времени в вашем доме. Дополнительные сведения об этой защите маршрутизатора см. В разделе «Средства защиты от излучения Wi-Fi — мой выбор!» страницу этого сайта.
Опять же, в качестве резюме, самый быстрый, безопасный и надежный вариант доступа в Интернет — это жесткое подключение к Интернету дома или в офисе, точка.Если это просто невозможно, то вторым шагом будет установка вашего WiFi-роутера в Wifi Router Guard . WiFi Router Guard — это определенно менее дорогой маршрутизатор. Но, пожалуйста, не идите по маршруту с подключенными к сети Интернет-портами. Все, что вы делаете там, — это обмениваете одну форму ЭМП, вызывающую рак, на другую.
Спасибо, что нашли время прочитать эту статью до конца! Я это очень ценю. Надеюсь, эта статья принесла вам пользу! Это всегда моя цель.Если вы нашли что-то в этой статье вообще полезным, поделитесь этим на каждой из своих социальных сетей. Также отправьте его друзьям и родственникам по электронной почте. Эти вещи действительно помогают нам распространять информацию!
Еще раз спасибо за чтение этой статьи!
Проводной и беспроводной Интернет: что лучше для вашего офиса?
Как принять осознанное решение между WiFi и Ethernet.
Многие из нас настолько привыкли работать через подключение к Интернету через Wi-Fi дома, в кафе и каждый раз, когда разговариваем по телефону, что у нас возникает соблазн думать, что проводной Интернет больше не нужен. Однако, прежде чем вы решите отказаться от своего Ethernet-соединения, вы можете рассмотреть преимущества, которые оно по-прежнему имеет по сравнению с беспроводной технологией.
Однако, прежде чем вы решите отказаться от своего Ethernet-соединения, вы можете рассмотреть преимущества, которые оно по-прежнему имеет по сравнению с беспроводной технологией.
Проводной Интернет: высокая скорость, низкая задержка, стабильность и безопасность.
Есть несколько факторов, которые делают проводные соединения Ethernet предпочтительнее беспроводного Интернета: скорость, время ожидания, безопасность и стабильность. Короче говоря, соединение Ethernet позволяет быстрее передавать данные с вашего компьютера в Интернет. У него меньше задержек, чем у Wi-Fi, и у него меньше шансов потерять соединение.Кроме того, проводные соединения легче защитить, чем беспроводные, что снижает риск утечки данных. Все это невероятно важные факторы для предприятий, которые обрабатывают большие объемы данных и не могут позволить себе даже кратковременное прерывание соединения.
Тем не менее, хотя скорость является одним из наиболее часто упоминаемых преимуществ Ethernet, она наиболее важна при передаче данных через локальную сеть (например, если вы занимаетесь производством и регулярно перемещаете подробные чертежи или файлы САПР на компьютер. собственный сервер).Это связано с тем, что проводные соединения передают данные с компьютеров быстрее, чем Wi-Fi. Однако скорость, с которой данные могут перемещаться между устройствами, отличается от скорости вашего интернета. Пропускная способность — это самое узкое место, которое замедлит передачу данных между вашим офисом и внешним миром.
Беспроводной Интернет: удобно, достаточно и постоянно совершенствуется.
Для многих задач беспроводное подключение к Интернету будет достаточно хорошим, и большинство людей предпочитают удобство беспроводной связи незначительным преимуществам Ethernet.Более того, усовершенствования в технологии Wi-Fi постоянно сокращают разрыв в эффективности между проводным и проводным Интернетом. Однако даже если вашему бизнесу не требуется скорость соединения, низкая задержка и стабильность Ethernet, есть некоторые вещи, на которые следует обратить внимание, прежде чем вы решите перейти на полностью беспроводную связь.
Убедитесь, что все новые WiFi-устройства соответствуют последнему стандарту 802.11 AC Wave 2. Это будет иметь решающее значение для продвижения вашего бизнеса, поскольку он поддерживает несколько пользователей, а также несколько входов и выходов (также известных как MU-MIMO).802.11 AC Wave 2 позволяет оборудованию WiFi поддерживать несколько входящих и исходящих потоков. Это означает, что ваш Wi-Fi может одновременно транслировать и получать данные, что позволяет значительно повысить производительность потоковой передачи звука или контента.
Вы захотите воспользоваться преимуществами нового стандарта не только из-за его более высокой производительности, но и потому, что он позволяет вашему бизнесу воспользоваться преимуществами будущих технологических усовершенствований. Кроме того, все новые устройства Apple поддерживают MIMO с полосой пропускания более 5 ГГц, и через несколько лет это станет новым отраслевым стандартом.Итак, для более плавной работы вы хотите, чтобы все устройства поддерживали стандарт Wave 2.
На что обращать внимание в новом офисе.
Когда вы переезжаете в новое офисное помещение, попросите ИТ-специалиста проверить ваши подключения к Интернету. Ваш офис должен быть оборудован гигабитными коммутаторами, способными справляться с современными рабочими нагрузками, но некоторые компании переезжают в существующее здание, полагая, что «предварительно подключенное» соединение будет соответствовать задаче. К сожалению, иногда это может быть коммутатор 10-100, который никоим образом не может соответствовать текущему потреблению полосы пропускания.
Есть еще несколько причин, по которым проводное подключение к Интернету может иметь смысл для вашего офиса. Например, многим телефонным системам для эффективного функционирования требуется проводное соединение, а многие настольные компьютеры построены так, чтобы их можно было подключить. Это также может иметь преимущества при диагностике проблем с подключением к Интернету.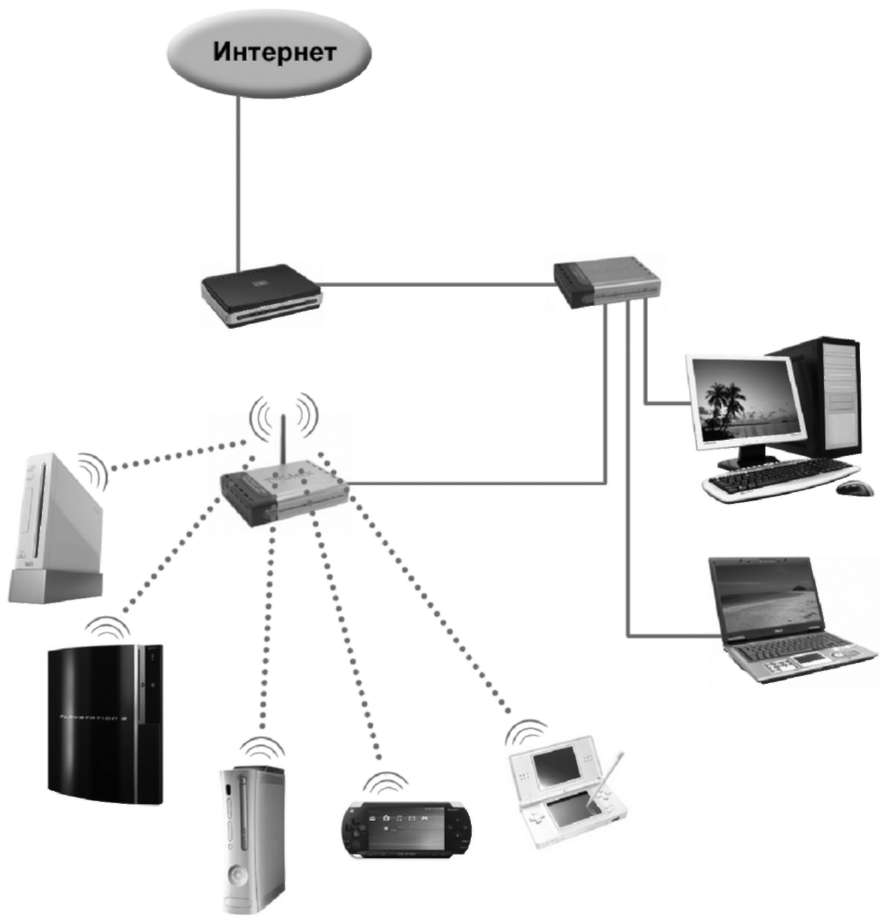 Жесткие кабели для подключения к Интернету могут иметь преимущество перед беспроводными, поскольку их единая точка подключения упрощает диагностику и устранение неполадок. Беспроводные соединения также подвержены большему количеству переменных.Сюда входит количество людей в комнате и положение пользователя по отношению к стенам и другим препятствиям.
Жесткие кабели для подключения к Интернету могут иметь преимущество перед беспроводными, поскольку их единая точка подключения упрощает диагностику и устранение неполадок. Беспроводные соединения также подвержены большему количеству переменных.Сюда входит количество людей в комнате и положение пользователя по отношению к стенам и другим препятствиям.
Это не предложение «или-или».
Конечно, нет причин, по которым в вашем офисе не может быть одновременно WiFi и Ethernet. Многим офисам по-прежнему может потребоваться проводное соединение для выполнения тяжелых операций, обеспечивая при этом Wi-Fi для посетителей или конференц-залов. Самое важное, о чем вы должны помнить, — это то, что Ethernet по-прежнему работает лучше, чем Wi-Fi, при больших объемах данных, и что ваш бизнес может и должен воспользоваться преимуществами улучшений Wi-Fi, поскольку они становятся новым отраслевым стандартом.
Нужна помощь с ИТ вашего офиса? Мы можем провести бесплатную оценку, чтобы помочь вам повысить эффективность работы вашего офиса.
Как подключиться к Интернету с помощью проводного подключения | Nintendo Switch | Поддержка
Важно:
Консоль Nintendo Switch должна использоваться в режиме ТВ для подключения к Интернету через проводное соединение.
Выполните следующие действия:
Какую консоль вы используете?
Nintendo Switch Nintendo Switch Lite
- Подключите адаптер проводной локальной сети к док-станции Nintendo Switch.
- Подключите кабель Ethernet к адаптеру LAN, а затем подключите другой конец кабеля Ethernet к маршрутизатору или шлюзу.
- Поместите консоль Nintendo Switch в док-станцию Nintendo Switch.
- Выберите «Системные настройки» в меню HOME консоли Nintendo Switch.
- Выберите «Интернет», а затем «Настройки Интернета».
- Консоль Nintendo Switch автоматически выполнит поиск ближайших сигналов Wi-Fi.
- Когда опция станет доступной, выберите «Проводное соединение».



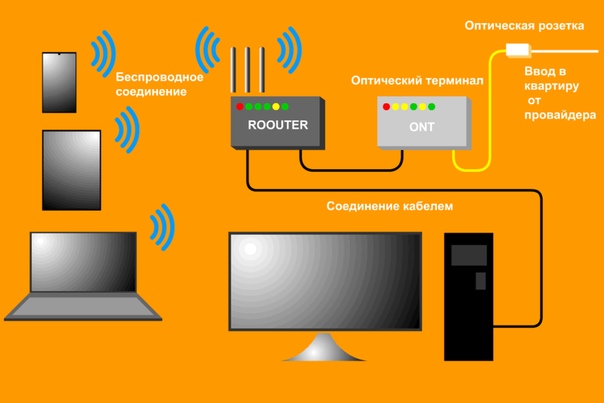 После этого появятся параметры.
После этого появятся параметры.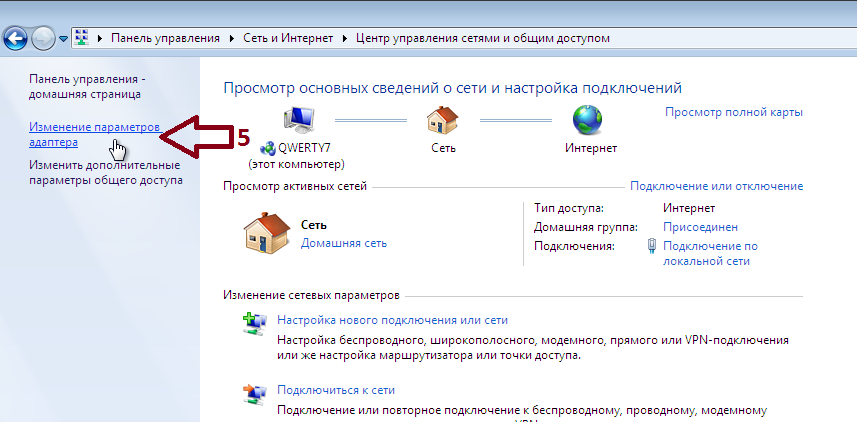
 Вы можете узнать больше в нашем Руководстве по ОСЗТ. У нас под рукой ограниченное количество этих суперсовременных удлинителей, и я думаю, что они действительно того стоят.
Вы можете узнать больше в нашем Руководстве по ОСЗТ. У нас под рукой ограниченное количество этих суперсовременных удлинителей, и я думаю, что они действительно того стоят. Он принимает сигнал Ethernet и помещает его прямо в ваш телефон. Настолько быстро, что видео загружается мгновенно. У нас дома не очень хорошая сотовая связь, поэтому ключ практически необходим.Но поверьте, вам это понравится. Вы можете легко найти электронные ключи для всех своих устройств
Он принимает сигнал Ethernet и помещает его прямо в ваш телефон. Настолько быстро, что видео загружается мгновенно. У нас дома не очень хорошая сотовая связь, поэтому ключ практически необходим.Но поверьте, вам это понравится. Вы можете легко найти электронные ключи для всех своих устройств