Подключение передней панели к материнской плате
В жизни каждого пользователя рано или поздно настает момент, когда он решается на самостоятельный апгрейд своего компьютера. Казалось бы, ничего сложного в этом нет: покупаются комплектующие, соединяются друг с другом в нужной последовательности, и все. Однако многих из тех, кто собирает ПК впервые ставит в тупик подсоединение к материнской плате передней панели. И действительно: от нее отходит столько проводов, как тут не запутаться?
А ведь еще потребуется подключить и другие устройства и компоненты.

Подключение передней панели к материнской плате
Как подключить переднюю панель к материнской плате
Подключение передней панели. Передняя панель содержит:
- USB-разъемы;
- кнопки включения и перезагрузки;
- аудиовход и аудиовыход;
- индикаторы.
Отходит от передней панели два провода: отвечающий за USB, а также который отвечает за кнопки и индикаторы, разделяющийся в конце на несколько других проводов.
Чтобы подключить USB-провод, нужно найти соответствующий разъем. Располагается он, как правило, в нижней части материнской платы. Впрочем, его местонахождение меняется на разных моделях плат. Вот так этот разъем выглядит:

Разъем для USB-провода в нижней части материнской платы
А это USB-провод:

USB-провод для подключения в системную плату
Для подключения надо просто воткнуть штепсель в разъем.
Подключение остальных составляющих передней панели, кажущееся на первый взгляд очень сложным, тоже не составит труда. На материнской плате для этого есть специальный разъем, представляющий собой несколько вертикальных штырьков.

Специальный разъем, представляющий собой несколько вертикальных штырьков
Под каждым из них есть одна из подписей:
- Powerbtn;
- Reset;
- HDDled+;
- HDDled-;
- Powerled+;
- Powerled-.
Такие же обозначения есть и на проводе, который идет к передней панели.

Обозначения на проводе, который идет к передней панели
На материнских платах разных производителей и моделей эти надписи могут отличаться. Для подключения необходимо надеть каждый из микроразъемов провода передней панели на соответствующий штырек на плате. Вот так выглядит уже подключенный провод:

Подключенные провода к материнской плате
Штырьки, отвечающие за светодиоды индикаторов, имеют полярность. Чаще всего она на них обозначена, но иногда обозначений совсем нет. В этом случае следует помнить, что на платах плюсовой контакт диода всегда расположен слева, а минусовой – справа.
Также необходимо подключить аудиовход и аудиовыход, расположенные на передней панели. Для этого на плате тоже есть соответствующий разъем.

Разъём для подключения аудиовхода и аудиовыхода
Смотрите видеоинструкцию о том, как подсоединить переднюю панель.
Видео — Как подключить провода к передней панели
Подключение блока питания
Подключения только лишь передней панели к материнской плате недостаточно для ее работы. Потребуется еще присоединить провода блока питания, чтобы на нее поступал электрический ток.
Всего разъемов для питания на плате два:
- Для питания процессора. Он может быть четырехпиновый или восьмипиновый. Первые обычно устанавливаются на простенькие, дешевые материнские платы, а вторые – на более дорогие, на которых возможен разгон процессора.
- Для питания всех остальных устройств. Он бывает двадцати-пиновым или двадцати-четырех-пиновым. Впрочем, двадцати-пиновые разъемы сейчас уже почти не найти, поскольку на современных материнских платах их не устанавливают.

Разъемы для питания на плате указаны стрелками
На блоке питания есть штекеры, соответствующие этим разъемам. Вот так выглядит штекер для питания процессора:

Штекер для питания процессора
А вот так для питания материнской платы:

Штекер для питания материнской платы
Для подключения их просто нужно воткнуть в соответствующие разъемы. Ошибиться при этом невозможно. Во-первых, на штекерах и разъемах есть специальные защелки, которые нужно совместить для подключения. А, во-вторых, каждый из элементов штекера имеет свою форму, которая идентична форме соответствующего элемента разъема. Поэтому если вы попытаетесь вставить штекер неверно, это попросту не выйдет.
Примечание! Если на вашем блоке питания четырехпиновый разъем, а на плате – восьмипиновый, не стоит торопиться покупать новый блок. Большинство плат с разъемом восемь пин успешно работают и от четырехпинового.
Как подсоединить блок питания, можно посмотреть в видео.
Видео — Подключение блока питания
Подключение процессора
Процессор – это «сердце» компьютера, без которого он просто не будет работать. Для процессора в центре каждой материнской платы есть выемка, называемая сокетом.
Сокеты в зависимости от производителя процессоров, для которых они предназначены, бывают двух видов:
- AMD. Эта разновидность имеет множество небольших отверстий с контактами, в которые погружаются «ножки», расположенные на процессоре.

Процессор AMD
- Intel. Здесь все наоборот: ножки расположены на самом сокете, а на процессоре находятся плоские медные контакты.

Процессор Intel
Для подключения процессора его нужно аккуратно поместить в сокет и закрыть защелку. При этом нужно быть очень аккуратным, так как можно погнуть или сломать одну из ножек. В погнутой ножке нет ничего страшного, ее можно осторожно выправить пинцетом. А вот если контакт сломался, придется нести процессор в сервисный центр.
Вот видеоурок по подключению процессора:
Видео — Как установить процессор с кулером на материнскую плату
Подключаем звуковую карту
Для подключения звуковой, сетевой или видеокарты используется разъем PCI. Находится он в нижней части материнской платы.

Разъем PCI
На самых дешевых моделях такой разъем всего один, на более дорогих их может быть три или даже четыре. Для того, чтобы подключить звуковую карту, нужно просто вставить ее выступающий участок с контактами в разъем до щелчка.

Вставляем выступающий участок с контактами в разъем до щелчка
Точно также устанавливаются и все другие PCI-устройства, например, видеокарта.
Некоторые видеокарты требуют дополнительной подачи электричества от блока питания. Для этого на них есть специальный разъем. Он бывает шести- и или восьмипиновым.

Видеокарта с дополнительной подачей электричества от блока питания
На мощных современных видеокартах бывает сразу два восьмипиновых разъема. Не забудьте подключить его, иначе видеокарта не будет работать.
Если на вашем блоке питания нет отдельного провода со штекером для питания видеокарты, достаточно купить специальный переходник. С его помощью можно запитать видеоадаптер. Выглядит этот переходник так:

Переходник для питания видеокарты
Вот видео о подключении видеокарты:
Видео — Установка и подключение видеокарты к материнской плате и блоку питания
Подключение оперативной памяти
Для подключения оперативной памяти на материнской плате есть специальные разъемы. Располагаются они чаще всего сбоку от процессора.

Разъемы для оперативной памяти
На дешевых моделях их два, на дорогих их число может достигать восьми. Для того, чтобы установить в них оперативную память, нужно поместить в них планки памяти и слегка надавить на них. Когда память полностью войдет в разъем, вы услышите щелчок.
А так выглядит подключение памяти «вживую»:
Видео — Как правильно установить оперативную память
Подключение накопителя
Осталось подключить только хард-диск или твердотельный накопитель. Для его соединения с платой используется кабель формата SATA. Такие провода входят в набор поставки платы, и купив ее, в коробке вы найдете несколько штук.

Для его соединения с платой используем кабель формата SATA
В нижней части платы (а иногда и в боковой) можно увидеть соответствующий разъем.

Разъемы для SATA-кабеля
Для присоединения хард-диска нужно просто воткнуть кабель в гнездо SATA до щелчка. Также к диску потребуется подключить кабель питания.
Видео — Как подключить жесткий диск
Возможные проблемы
При подключении различных устройств к материнской плате могут возникнуть следующие проблемы:
- ПК не включается. Это говорит о том, что некорректно подсоединен проводок, отвечающий за кнопку включения компьютера. Необходимо еще раз проверить его подключение;
- машина включается, но система не загружается и на экране сразу появляется БИОС. Это значит, что не подключен накопитель с системой. Необходимо удостовериться, все ли SATA-провода подсоединены надлежащим образом. На некоторых кабелях отсутствует защелка, поэтому после их подключения они могут просто вылететь из разъема даже от небольшого толчка системного блока;
- не работают передние аудиовход/выход. Эта проблема может возникнуть не только и-за некорректного подключения. Иногда требуется включить эти разъемы через БИОС. Такая проблема встречается в биосе AMI.
Для подключения ауди на передней панели:
- Зайдите в БИОС, нажав при включении ПК кнопку Del.
- Выбираем пункт «Advanced».
- Переходим в »Onboard device configuration».

Переходим в »Onboard device configuration»
- Находим пункт меню «Тип передней панели».

Находим пункт меню «Тип передней панели»
- Вместо дефолтного значения выбираем подключенную панель.

Выбираем подключенную панель
- Сохраняем настройки.

Сохраняем настройки
pc-consultant.ru
Подключение разъемов передней панели компьютера
  ремонт компьютеров
 Решили ли вы собрать компьютер самостоятельно или же просто порты USB, выход для наушников на передней панели системного блока компьютера не работают — вам пригодится информация о том, как именно подключаются разъемы на передней панели к материнской плате, что и будет показано далее.
Решили ли вы собрать компьютер самостоятельно или же просто порты USB, выход для наушников на передней панели системного блока компьютера не работают — вам пригодится информация о том, как именно подключаются разъемы на передней панели к материнской плате, что и будет показано далее.
Речь пойдет не только о том, как подключить передний USB порт или заставить работать наушники и микрофон, подключенные к передней панели, но и о том, как соединить основные элементы системного блока (кнопка и индикатор питания, индикатор работы жесткого диска) с материнской платой и сделать это правильно (с этого и начнем).
Кнопка и индикатор питания
Эта часть инструкции будет полезной, если вы решили собрать компьютер сами, или же вам довелось его разобрать, например, для очистки от пыли и теперь вы не знаете, что и куда подключать. Про непосредственно разъемы будет написано ниже.
Кнопка включения компьютера, а также светодиодные индикаторы на передней панели подключаются с помощью четырех (иногда трех) коннекторов, которые вы можете видеть на фотографии. Дополнительно может также быть коннектор для подключения динамика, встроенного в системный блок. Раньше было больше, но на современных компьютерах отсутствует аппаратная кнопка перезагрузки.

- POWER SW — переключатель питания (красный провод — плюс, черный — минус).
- HDD LED — индикатор работы жестких дисков.
- Power Led + и Power Led — — два коннектора для индикатора питания.
Подключаются все эти коннекторы в одном месте на материнской плате, которое легко отличить от других: обычно располагается снизу, подписано словом наподобие PANEL, а также имеет подписи, что и куда подключать. На картинке ниже я постарался подробно показать, как именно подключить правильно элементы передней панели в соответствии с легендой, аналогичным образом это можно повторить и на любом другом системном блоке.

Надеюсь, с этим сложностей не возникнет — все достаточно просто, а подписи однозначны.
Подключение USB портов на передней панели

Для того, чтобы подключить передние USB порты (а также кард-ридер при его наличии), все что вам нужно сделать — найти соответствующие разъемы на материнской плате (их может быть несколько), которые выглядят как на фотографии ниже и воткнуть в них соответствующие коннекторы, идущие от лицевой панели системного блока. Ошибиться не получится: контакты там и там соответствуют друг другу, а коннекторы обычно снабжены подписями.

Обычно, разницы в том, куда именно вы подключите передний разъем нет. Но для некоторых материнских плат она существует: так как они могут быть с поддержкой USB 3.0 и без нее (ознакомьтесь с инструкцией к материнской плате или внимательно читайте подписи).
Подключаем выход на наушники и микрофон
Для подключения аудио разъемов — выхода наушников на передней панели, а также микрофона используется примерно такой же разъем материнской платы, как для USB, только с несколько отличающимся расположением контактов. В качестве подписи ищите AUDIO, HD_AUDIO, AC97, разъем обычно располагается недалеко от аудио чипа.

Как и в предыдущем случае, чтобы не ошибиться достаточно внимательно читать надписи на том, что втыкаете и том, куда втыкаете. Впрочем, даже при ошибке с вашей стороны, неправильно подключить разъемы скорее всего не получится. (Если после подключения наушники или микрофон с передней панели все равно не работают, проверьте настройки устройств воспроизведения и записи в Windows).

Дополнительно
Также, если у вас на передней и задней панели системного блока присутствуют вентиляторы, не забудьте подключить их к соответствующим разъемам материнской платы SYS_FAN (надпись может слегка отличаться).

Однако в некоторых случаях, как например у меня, вентиляторы подключаются иначе, если требуется возможность управлять скоростью вращения с передней панели — тут вам поможет инструкция от производителя корпуса компьютера (и я помогу, если напишите комментарий с описанием проблемы).
А вдруг и это будет интересно:
remontka.pro
Как подключить переднюю панель к материнской плате?
Рад приветствовать всех читателей своего блога! Сегодня вы узнаете как подключить переднюю панель к материнской плате. В деле сборки/разборки компьютера надо быть очень внимательным и предельно острожным, чтобы случайно не повредить какую-либо маленькую хрупкую деталь. В этой статье я хочу во всех подробностях вам рассказать, как правильно подключить панель кнопок и портов USB к материнской плате. В этом деле очень важна сосредоточенность и очередность подключения различных компонентов.
Я попытаюсь быть как можно внимательнее к деталям, чтобы ничего не пропустить, и вы сможете, опираясь на мои подсказки, провести эту процедуру самостоятельно в домашних условиях.
Подключение кнопочного блока к материнской плате
Надо знать, что сама панель с кнопками и индикаторами включения и перезагрузки подключается к материнской плате через 4 коннектора, соединенных в один шлейф для удобства. Это выглядит примерно одинаково на всех компьютерах.
Сейчас расскажу, что значат эти надписи:
- POWER SW (PWRBTN) — в ответе за кнопку включения самого ПК.
- D.D.LED (+HDLED) — это та самая лампочка жесткого диска, которая всегда моргает, пока ваш компьютер работает.
- POWER LED — и + (PLED) — эта лампочка показывает, в каком состоянии находится компьютер — включен или выключен.
- RESTART SW (RESET) — провод, который отвечает за перезагрузку ПК (эту кнопку).
- SPEAKER — это и есть надоедливый динамик — пищалка, иногда этот провод может отсутствовать в шлейфе.
Куда надо подключить каждый коннектор
Отвечаю: все они подключаются к одному порту, находящемуся в правом нижнем углу материнки. Разные производители подписывают это место по-своему, но в любом случае в названии используется слово «Panel». И на каждой материнской плате всегда присутствуют соответствующие микронадписи, куда какой коннектор надо вставить.
Помимо этого шлейфа в некоторых случаях есть и крошечный динамик, который тоже надо подключить к плате. Этот динамик обычно издает писк, если замечена какая-либо ошибка BIOS, а так же он пикает когда вы включаете компьютер. Обычно для этого провода предусмотрен отдельный четырехпиновый разъем, но к нему подходят только два проводочка.
Ну вот и всё — вы подключили блок кнопок к материнской плате! Всё прошло гораздо быстрее и легче, чем вы предполагали, не правда ли?
Подключение передней панели системного блока к материнской плате
Можно сказать, что коннекторы звука и USB идентичны с теми, что мы подключали в первой части статьи. Но они изначально собраны в один пучок, и это значительно облегчает задачу их подключения.
Место для их подключения находится также в нижней части материнской платы и тоже обозначено надписями (F_USB1, 2). На некоторых платах мест подключения может быть больше двух, но разницы нет, куда их подключать — всё равно они будут работать.
Как подключить переднюю панель к материнской плате
Перед тем Как подключить переднюю панель к материнской плате важно знать, что коннекторы звука так же соединены в один шлейф, и подключить их не составит труда: разъемы на материнской плате находятся внизу и обозначены надписями: AAFP, AUDIO, А_AUDIO.
После подключения, если наушники, колонки и микрофон по-прежнему не работают, надо проверить в настройках BIOS характеристики фронтальной панели аудио. Может быть из-за несовпадения настроек системы и настроек BIOS отсутствие звука.
Минутку внимания,друзья! Если эта статья была вам полезна, то очень попрошу вас прочитать еще парочку статей на моем блоге. Если вы задержитесь на моем блоге еще пару минут — вы мне этим очень поможете в его развитии. Предлагаю вам прочитать статьи на тему как зарегистрироваться в одноклассниках или узнать про сервис гид мегафон, а так же как активировать виндовс 7. Ну и еще парочку очень полезных статей на затравку про гугл переводчик с произношением или как обновить adobe flash player в крыму и не только.
Подключение вентиляторов
Хотелось бы еще вам рассказать и о том, как подключить дополнительные вентиляторы — согласитесь, они никогда не будут лишними?
Обычно дополнительный разъем для вентилятора можно найти на материнской плате по центру самой платы, выглядит он примерно так:
У этого разъема тоже есть своя надпись — SYS_FAN, CHA_FAN, означающая, что он предназначен для подключения вентиляторов. Если вы перепутаете стороны коннектора, то просто не сможете его присоединить, поэтому ошибиться тут невозможно!
Выводы:
Подключить различные панели и дополнительные устройства к материнской плате сможет даже не специалист. Не стоит пугаться нагромождения кучи проводов и схем: с помощью моих советов вы легко со всем сможете разобраться и узнать как подключить переднюю панель к материнской плате!
24pk.ru
Подключение передней панели к материнской плате: инструкции и рекомендации
Особенность передней панели в том, что данный элемент системного блока не связан с иным компонентами системы. В чем последствия этого? Если вы вручную отключаете элемент для его последующей очистки, самостоятельно заменяете материнскую плату, то подсоединять к ней переднюю панель в дальнейшем вам придется самостоятельно. Как это сделать, вызывает затруднение у большинства пользователей. Оттого мы считаем важным пошагово разобрать подключение передней панели к материнской плате для читателей. Переходим к первому этапу действий.
Шаг № 1: шлейф и штекеры
Как происходит подключение передней панели к материнской плате? Первым делом на ней (панели) следует найти шлейф с 4-6 разноцветными штекерами — их количество зависит от конкретной модели устройства. Названия, цвета элементов также могут незначительно варьироваться.
Все вышеперечисленное не является проблемой, если перед вами инструкция к материнской плате. Документ поможет подключить штекеры быстро и безошибочно. Если же инструкции у вас не сохранилось, то предлагаем ниже разобраться с цветами, названием и назначением этих элементов.

Шаг № 2: назначение штекеров
Продолжаем разбирать подключение к материнской плате передней панели. Рассмотрим штекеры:
- POWERSW, PWRBTN. Данный элемент будет активировать ваши действия с клавишей включения/отключения на корпусе системного блока.
- H.D.D.LED, HDLED. Та самая лампочка, что мигает при функционировании жесткого диска.
- POWERLED + и –, PLED. Лампочка, которая загорается рядом с кнопкой активации и дезактивации системы. Соответственно, светится при работе системы. В некоторых моделях представлена отдельным штекером.
- RESTARTSW, RESET. Элемент, который будет активировать клавишу перезагрузки персонального компьютера.
- SPEAKER. Это небольшой динамик, который издает сигнал-писк при определенных неполадках в работе компьютера.
Надо отметить, что многие даже опытные пользователи при подключении передней панели к материнской плате зачастую игнорируют последний штекер. И зря. Этот звуковой эффект предупреждает пользователя о важных неисправностях:
- Неправильное подключение одного из штекеров материнской платы.
- Подсоединение какого-либо из штекеров в неверное гнездо.
- Критические проблемы, связанные с материнской платой.
- Контроль общего состояния системы.

Шаг № 3: главное руководство к действиям
В зависимости от модели «материнки» названия штекеров могут различаться. Однако это не сильное расхождение: например, вместо RESTARTSW производитель указывает RES, а POWERSW нередко бывает заменено на более краткое PW. Но даже в таком случае, сравнивая первые буквы наименований, логически вы сможете распознать «кто есть кто».
Обратим также внимание и на цветовую раскраску элементов при подключении передней панели к материнской плате компьютера. Идентичные кабели и гнезда нередко помечаются производителем одинаковыми оттенками. Но мы все же рекомендуем вам сначала обращать внимание на названия, а уж затем сравнивать цвета.

Шаг № 4: подсоединение в гнездо
И далее о подключении передней панели к материнской плате компьютера. Все вышеуказанные штекеры подсоединяются к одному большому гнезду, которое вы увидите на «материнке». Его «официальное название» — FRONTPANEL или F_PANEL. Обычно расположено на крае компонента.
Разъемы на гнезде помечены разноцветными участками — по оттенку подсоединяемых кабелей для удобства пользователя. Как подсоединить провода к ним правильной стороной? Взгляните на сам штекер. Если в нем не хватает одного контакта (видна железная «спица»), то эта часть подсоединяется к подходящему разъему на материнской плате.
Нередко в ориентации помогают и боковые крепления (наблюдаются как на самих штекерах, так и на разъемах). Они, соответственно, должны быть на одной стороне. Дополнительно мастера при подключении передней панели к материнской плате Gigabyte ориентируются по оттенку разъемов, блестящим контактам, как визуальным подсказкам. Штекеры будут подсоединяться надписью «на себя» в сторону надписей, нанесенных на саму материнскую плату.
Если же ничего из вышеуказанного нет, то штекер подсоединяется к гнезду любой стороной. Однако при этом процессе стоит отказаться от применения грубой физической силы. Действия производятся плавно и аккуратно. Если при подключении проводов передней панели к материнской плате недостаточно небольших усилий, то вывод только один. Именно — вы соединяете неподходящие друг к другу разъемы и штекеры.

Шаг № 5: помощь сопроводительной документации
Вы производите подключение разъемов передней панели к материнской плате. На что можно опираться еще при проведении работ?
Зачастую под цветными разъемами на «материнке» подписываются или схематически указываются места, куда следует подключать штекеры. Такой вот пример: штекер, отвечающий за включение компьютера (его название — POWERSW), необходимо подсоединить в гнездо на материнской плате красного цвета. Допустим, верхнее, второе с левой стороны. Оно будет определяюще подписано: PW. По такой схеме мастер подсоединяет и все другие провода.
Обратите внимание также на сопроводительную документацию к материнской плате. В частности, на руководство пользователя. Нередко в документ помещают подробную схему, по которой легко произвести подключение кнопок передней панели к материнской плате. Нередко изображения настолько детально, что изготовитель помечает даже расшифровку предназначения того или иного штекера.

Шаг № 6: подключение USB-штекеров
Сегодня большинство передних панелей системных блоков оборудованы для удобства пользователей USB-разъемами. Подключение их происходит немного иначе и даже несколько проще.
Давайте определимся с наименованиями разъемов для подобного вида штекеров:
- USB1 или USB2.
- F_USB1 или F_USB2.
- Все подходящие для подключения штекера гнезда обозначены одинаково — USB.
Шаг № 7: особенности подключения USB 3.0
При подключении передней панели к материнской плате «Асус» важно знать следующее: все USB-гнезда идентичны, поэтому нет разницы, куда вы подсоедините тот или иной штекер.
Исключением будет более скоростной (нежели стандартный 2.0) интерфейс USB 3.0. Если на передней панели вашего системного блока имеется подобный штекер, то подключать нужно его к соответствующему «высокоскоростному» гнезду на материнской плате. Чаще всего его просто найти — оно имеет схожее название. Например, USB 3.0. Иногда может быть прописано похожее: F_USB30.
Тут у читателя может возникнуть вопрос. А что будет в случае, если подсоединить штекер 3.0 к стандартному 2.0? Позже подключенное устройство будет исправно работать — заряжаться от компьютера или синхронизировать данные. Разница видна только в «оборотах» передачи информации — обмен данными осуществится на стандартной, а не на высокой скорости. Кстати, такая особенность USB-разъемов помогает подключать к материнской плате штекеры 3.0 даже в том случае, если для них не предназначены отдельные гнезда.

Шаг № 8: подключение аудиовыхода
Переходим уже к заключительному этапу подключения. Это подсоединение штекеров аудиовыходов — динамика и/или наушников. Процесс аналогичен выше указанным: определяетесь с названием, цветом кабеля штекеров, затем ищете подходящий разъем на гнезде материнской платы, опираясь на его оттенок, название, схематическое изображение в инструкции.
Как обнаружить разъем для аудиовыхода? Его может выделять следующее название:

Шаг № 9: устранение неисправностей при подключении аудиовыходов
И важный момент, который отмечают многие пользователи. Если вы верно соединили необходимые порты, звук все равно может не появиться. Проблема кроется в неверных настройках меню БИОС. Поступаем следующим образом:
- Перезагрузите компьютер.
- С помощью необходимой клавиши при запуске системы (у каждой модели своя — узнайте ее название в руководстве пользователя) зайдите в меню БИОС.
- Здесь следует проверить как состояние самой фронтальной панели, так и заданные ее характеристики. Частая проблема: при подключении штекера HDAUDIO система распознает его в качестве АС 97. Из-за этого звук «не идет».
- Как разрешить проблему? Все просто: измените в настройках БИОС неправильно выбранный драйвер на тот, что соответствует подключаемому к разъему на фронтальной панели устройству.
Видео, что мы поместили далее, наглядно представляет все описанные выше действия. Стоит отметить, что стандартная инструкция подходит для материнских плат всех распространенных на сегодня производителей. Различие только в написании названий, цветовой раскраске, особенностях расположения гнезд.

Вы убедились, что подключить фронтальную панель системного блока к материнской плате возможно самостоятельно. Главная сложность: разобраться, как правильно соотнести штекеры и соответствующие им разъемы на «материнке».
fb.ru
Подключение разъемов передней панели компьютера: что и куда подключать
Инструкция пригодится, если вам нужно собрать новый компьютер. Или же если вы разобрали старый, провели диагностику и очистку, и теперь вам нужно заново подключить все комплектующие, провода и разъемы.
Оглавление:
- Внешний вид передней панели
- Подключаем разъемы передней панели
- Подключение устройств в разъемы на передней и боковой панели ПК
- Наши рекомендации
- Заключение
- Стоит почитать
Внешний вид передней панели
Если речь идет о стационарном компьютере, то внешний вид примерно вот такой.

На ноутбуке это выглядит вот так.

Здесь немножко другая история. Кнопка включения находится на лицевой панели. Разъемы для подключения всех устройств и проводов — на боковых панелях. О них мы еще поговорим.
Какой здесь основной момент? На задней части передней панели компьютера выходят разъемы для USB, индикаторов работы блока питания и жесткого диска, а также разъемы кнопок включения и перезагрузки. Давайте посмотрим, как они выглядят на стационарном системном блоке.

Чтобы все работало, нам нужно подключить каждый штекер в соответствующий разъем на материнской плате.
Подключаем разъемы передней панели
Сначала давайте разберемся, за что отвечает каждый из штекеров:
- Power SW: штекер кнопки включения компьютера.
- Power Led +/-: индикаторы питания
- HDD LED: визуальный индикатор работы жесткого диска
- RESET SW: штекер кнопки «Перезагрузка»
- HD Audio: штекер аудио выхода
- USB: штекер USB концентратора
- MIC: микрофон
Теперь нужно на материнской плате найти блок для подключения этих штекеров. Он называется F-Panel. Вы сможете визуально определить его по соответствующим маркировкам: LED, HD, PW, RES и тд.

Теперь нужно подключить каждый штекер в соответствующий разъем. Используйте маркировки в качестве подсказки. Так интерфейс «HD» будет означать место для подключения кабеля индикатора жесткого диска. Сюда подсоединяем HD LED.
Если сомневаетесь, попробуйте воспользоваться документацией к вашей материнской плате. Там должна быть схема подключения кабелей передней панели.

Когда закончите, проведите проверку — должны работать все кнопки, датчики и интерфейсы.
Подключение устройств в разъемы на передней и боковой панели ПК
После того, как мы корректно подсоединили все кабели, можно использовать интерфейсы для подключения устройств.
Как можно подключить наушники к компьютеру? Для этого мы находим аудио интерфейс 3.5 дюйма.

Если смотреть слева на право, то на картинке вы увидите:
- USB-интерфейс
- Гнездо для подключения наушников
- Гнездо для подключения микрофона
- USB-интерфейс
Соответственно используем гнездо для наушников. В него мы подключаем гарнитуру с помощью 3.5-ой дюймового штекера.

После этого проверьте звук. Если будут проблемы, воспользуйтесь руководством выходное аудиоустройство не установлено.
Наши рекомендации
От правильности подключения разъемов передней панели зависит работоспособность компьютера. К примеру, если вы не подключите штекер кнопки включения, вы не сможете запустить ПК.
Во время работы обязательно отсоединяйте все кабели питания от сети 220.
Заключение
При правильном подходе, подключение кабелей передней панели не должно вызвать особых проблем. На всех материнских платах есть маркировки — вы всегда сможете определить, какой штекер следует подсоединить в определенный интерфейс. В крайнем случае, в документации все подробно расписано. Если вы потеряли или выбросили ее, попробуйте поискать копию на сайте производителя.
Стоит почитать
techprofi.com
Подключение USB на переднюю панель системного блока |
 Тут понадобилось мне подключить на передней панели компа USB входы, выключил комп, раскрутил крышку и думал(что сделать распиновку USB на материнской плате проще не куда), что это как два пальца об асфальт, а тут хрен Вам! Во первых провода которые шли с передней панели системника были не соединены вместе, а все были раздельны и на каждом была маркировка: VCC ,D- ,D+ ,GND и как это подключить когда исход не правильного подключение это сгоревший жестки диск или флешка потому как плюс и минус путать тут будет себе дороже ))) Поэтому не долго думая решил в инете почитать и знания свои закрепить написание статьи как правильно сделать распиновку или подключение usb на материнской плате. Надеюсь это кому нибудь пригодится, и так приступим!
Тут понадобилось мне подключить на передней панели компа USB входы, выключил комп, раскрутил крышку и думал(что сделать распиновку USB на материнской плате проще не куда), что это как два пальца об асфальт, а тут хрен Вам! Во первых провода которые шли с передней панели системника были не соединены вместе, а все были раздельны и на каждом была маркировка: VCC ,D- ,D+ ,GND и как это подключить когда исход не правильного подключение это сгоревший жестки диск или флешка потому как плюс и минус путать тут будет себе дороже ))) Поэтому не долго думая решил в инете почитать и знания свои закрепить написание статьи как правильно сделать распиновку или подключение usb на материнской плате. Надеюсь это кому нибудь пригодится, и так приступим!
| Вывод | Название | Цвет провода | Описание |
| 1 | VCC | красный | +5В |
| 2 | D- | белый | Данные — |
| 3 | D+ | зеленый | Данные + |
| 4 | GND | черный | Земля |
Что бы понять откуда надо считать ножки для подключения USB тут надо запомнить одну истину, там где нету одной ножки это может быть либо 9 или 10 ножка (т.е. по сути с лева на права)
PS хочу сразу предупредить что это стандартная распиновка к большинству материнских плат(Asus, Gigabyte, MSI и т.д.) и не факт что она может быть применима к Вашей ситуации если у Вас производитель специфический или Noname!
Кстати очень интересный сайт по всем распиновкам http://pinouts.ru/
( Пока оценок нет )
Понравилась статья? Поделиться с друзьями:
www.nibbl.ru
РАЗЪЁМЫ НА МАТЕРИНСКОЙ ПЛАТЕ
На материнской плате есть множество разъемов для подключения различных устройств. Это процессор, видеокарта, оперативная память и другие. Иногда также, по каким либо причинам, предпочитают пользоваться не встроенными звуковой и сетевой картой, а отдельными устанавливаемыми в PCI и PCI–E разъемы. С их подключением обычно проблем не возникает, достаточно установить карту в свой слот. Но иногда возникает надобность полной разборки компьютера и самостоятельной замены материнской платы с целью апгрейда, либо сгоревшей платы на аналогичную новую. Сверхсложного в этом ничего нет, но есть, как и везде, свои нюансы. Для работы материнской платы и установленных в неё устройств к ней нужно подключить питание. В материнских платах, выпускаемых до 2001-2002 года питание на материнские платы подавалось с помощью разъема 20 pin.

Разъем питания 20-пин гнездо
Такой разъем имел на корпусе специальную защелку для исключения самопроизвольного извлечения разъема, например в случае тряски, при перевозке. На рисунке она находится снизу.

Разъем питания 20-пин штекер
С появлением процессоров Pentium 4 добавился второй 4–х пиновый разъем 12 вольт, подключаемый отдельно к материнской плате. Называются такие разъемы 20+4 pin. Примерно с 2005 года стали поступать в продажу блоки питания и материнские платы 24+4 pin. В таком разъеме добавляются еще 4 контакта (не путать с 4 pin 12 вольт). Они могут быть, как соединены с общим разъемом и тогда 20 pin превращаются в 24 pin, так и подключаться отдельным 4 pin разъемом.

Разъем блока питания 20 + 4 пин
Это сделано для совместимости по питанию со старыми материнскими платами. Но для того чтобы компьютер включился, мало подать питание на материнскую плату. Это в древних компьютерах, в которых стояли материнские платы формата АТ, компьютер включался после подачи питания на блок питания, выключателем или силовой кнопкой с фиксацией. В блоках питания формата АТХ для их включения нужно замкнуть выводы блока питания PS–ON и СОМ. Кстати, таким способом можно проверить блок питания формата АТХ, замкнув проволочкой или разогнутой канцелярской скрепкой эти выводы.
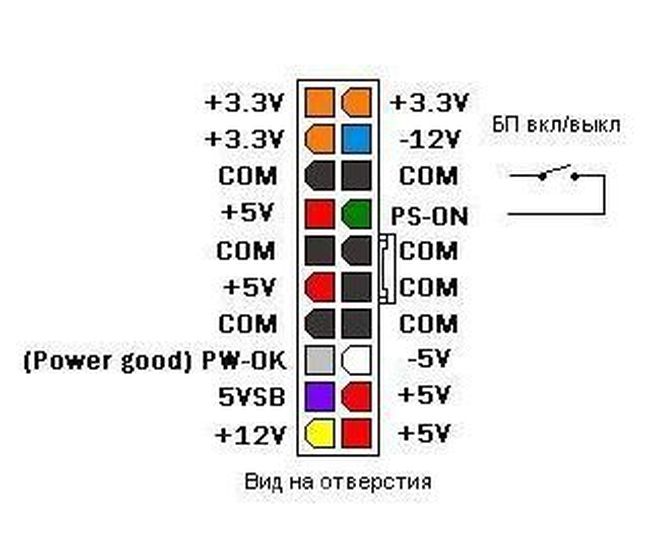
Включение блока питания
При этом блок питания должен включиться, начнет вращаться кулер и появится напряжение на разъемах. Когда мы нажимаем кнопку включения, на лицевой панели системного блока, мы подаем на материнскую плату своего рода сигнал, что компьютер нужно включить. Также если мы нажмем во время работы компьютера эту же кнопку и подержим её около 4–5 секунд, компьютер выключится. Такое выключение нежелательно, потому что может наступить сбой в работе программ.

Разъем Power switch
Кнопка включения компьютера (Power) и кнопка сброса (Reset) подключаются к материнской плате компьютера с помощью разъемов Power switch и Reset switch. Выглядят они как двухконтактные черные пластмассовые разъемы, имеющие два провода белый (или черный) и цветной. Подобными разъемами, к материнской плате подключаются индикация питания, на зеленом светодиоде, подписанная на разъеме как Power Led и индикатор работы винчестера на красном светодиоде HDD Led.

Разъемы подключения светодиодов и кнопок
Разъем Power Led часто бывает разделен на два разъема по одному пину. Это сделано из за того, что на некоторых материнских платах эти разъемы находятся рядом, также как у HDD Led, а на других платах они разделены местом под пин.

Фронт панель материнской платы
На рисунке выше изображено подключение разъемов Front panel или передней панели системного блока. Разберем более подробнее подключение Front panel. Нижний ряд, слева, красным (пласмассой) выделены разъемы для подключения светодиода винчестера (HDD Led), дальше идет разъем SMI, выделенный голубым, затем разъем для подключения кнопки включения, выделен светло зеленым (Power Switch), после идет кнопка сброса выделена синим (Reset Switch). Верхний ряд, начиная слева, светодиод питания, темно зеленым (Power Led), Keylock коричневым, и динамик оранжевым (Speaker). При подключении разъемов светодиодов Power Led, HDD Led и динамика Speaker нужно соблюдать полярность.

Планка USB разъемов
Также много вопросов возникает у начинающих при подключении на переднюю панель USB разъемов. Аналогично подключаются планка разъемов, размещаемая на задней стенке компьютера и внутренний кардридер.

Внутренний кардридер и шнур
Как видно из двух вышеприведенных рисунков кардридеры и планки подключаются с помощью 8 контактного слитного разъема.

USB разъем на кабеле для подключения к материнской плате
Но подключение USB разъемов на переднюю панель иногда бывает затруднено тем, что пины этого разъема бывают разъединены.
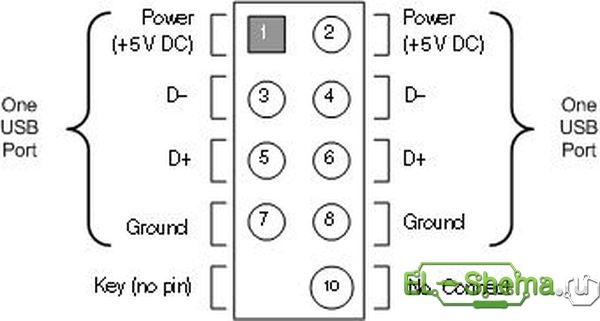
Подключение USB к материнской плате — схема
На них нанесена маркировка, подобной той которую мы видели на разъемах подключения передней панели. Как всем известно, в USB разъеме используются 4 контакта: питание +5 вольт, земля и два контакта для передачи данных D- и D+. В разъеме подключения к материнской плате мы имеем 8 контактов, 2 порта USB.

Разъем подключения к USB
Если разъем все же будет состоять из отдельных пинов, цвета подключаемых проводов видно на рисунке выше. Помимо кнопок включения, сброса, индикации и USB разъемов, на переднюю панель выводятся гнезда подключения микрофона и наушников. Эти гнезда также подключаются к материнской плате отдельными пинами.

Подключение аудио разъемов передней панели ПК
Подключение гнезд организовано таким образом, чтобы при подключении наушников отключались колонки, подключенные к разъему Line-Out в задней части материнской платы. Разъем, к которому подключаются гнезда на передней панели, называется FP_Audio, или Front Panel Audio. Этот разъем можно видеть на рисунке:

Фронт панель аудио системного блока
Распиновку или расположение контактов на разъеме видно на следующем рисунке:
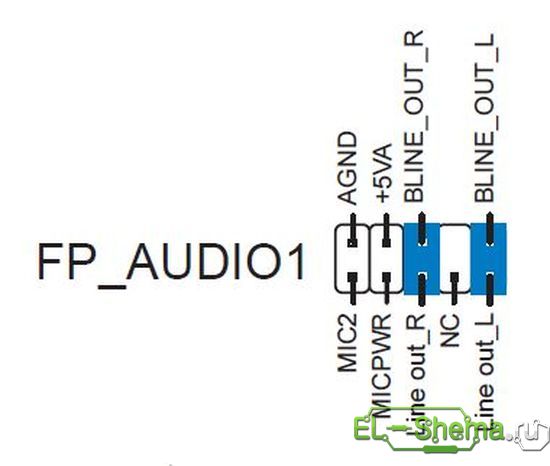
Подключение fp audio
Здесь есть один нюанс, если вы пользовались корпусом с гнездами для микрофона и наушников, а после захотели поменять на корпус без таких гнезд. Соответственно не подключая разъемы fp_audio на материнскую плату. В таком случае при подключении колонок к разъему Line-Out материнской платы звука не будет. Для того чтобы встроенная звуковая карта заработала, нужно установить две перемычки (джампера) на 2 пары контактов, как на рисунке далее:

Перемычки на fp_audio
Такие джамперы — перемычки используются для установки на материнских платах, видео, звуковых картах и других устройствах для задания режимов работы.

Джамперы материнской платы фото
Устроена перемычка внутри очень просто: в ней два гнезда, которые соединены между собой. Поэтому, когда мы одеваем перемычку на два соседних штырька — контакта, мы их замыкаем между собой.

Планка LPT порта
Также на материнских платах встречаются распаянные разъемы LPT и COM портов. В таком случае для подключения используется планка с выводом соответствующего разъема на заднюю стенку системного блока.

Планка COM порта
При установке нужно быть внимательным и не подключить разъем неправильно, наоборот. Ещё на материнских платах находятся разъемы для подключения кулеров. Их количество бывает, в зависимости от модели материнской платы равным двум, в дешевых моделях плат, до трех в более дорогих. К этим разъемам подключаются кулер процессора и кулер на выдув, расположенный на задней стенке корпуса. К третьему разъему можно подключить кулер, устанавливаемый на передней стенке системного блока на вдув, либо кулер устанавливаемый на радиатор чипсета.

Разъем подключения кулера к материнке
Все эти разъемы взаимозаменяемы, так как они идут в основном трехпиновые, исключение составляют четырехпиновые разъемы подключения кулеров процессора.
el-shema.ru








