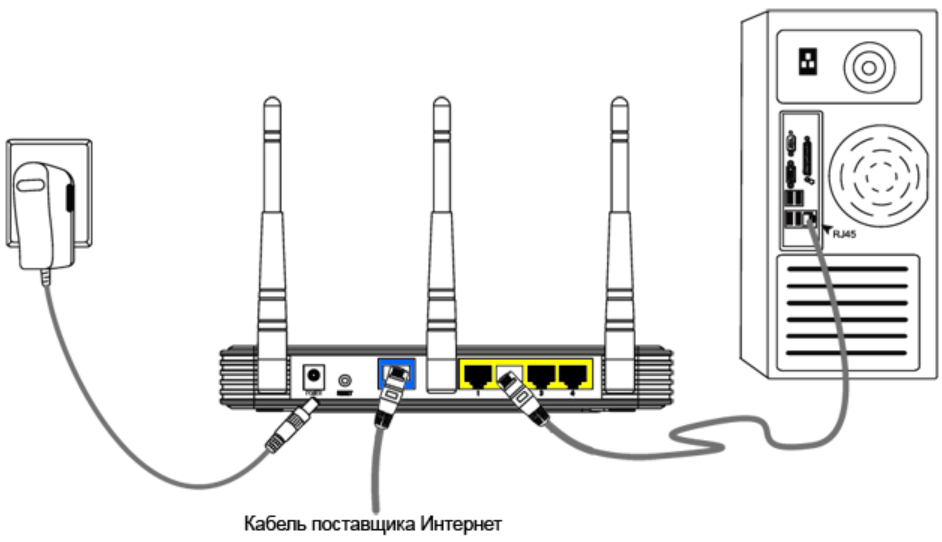как настроить раздачу на разных моделях
Иногда у пользователей ПК возникает потребность в соединении нескольких роутеров в единую сеть. О том, как правильно справиться с поставленной задачей, будет рассказано в данной статье.
Внешний вид Wi-Fi маршрутизаторовЗачем соединять несколько маршрутизаторов между собой
Подобная синхронизация необходима:
Займы
Подбор кредита
Дебетовые карты
Кредитные карты
Счет РКО
Рефинансир
ование
Осаго
Ипотека
Вклады
Инвестиции
- для повышения общей скорости передачи данных: несколько передатчиков смогут быстрее обмениваться информацией, выдавая на выходе большую производительность. В вопросе скорости многое зависит от установленного провайдером тарифного плана. Один маршрутизатор не всегда полностью раскрывает весь потенциал предоставляемого плана;
- для усиления сигнала Wi-Fi. Актуально для домов или квартир с толстыми стенами;
- для обеспечения желаемого радиуса покрытия беспроводной сети;
- для увеличения количества портов WAN.
 Это необходимо для одновременного подключения нескольких устройств к передатчику через провод LAN.
Это необходимо для одновременного подключения нескольких устройств к передатчику через провод LAN.
Обратите внимание! В домашних условиях в одну сеть соединяют обычно не более двух маршрутизаторов. Использовать больше роутеров нецелесообразно.
Как подключить роутер к роутеру через Wi-Fi
Соединять роутеры по Wi-Fi проще, чем через провод, однако, при этом может пострадать качество сигнала.
Процесс синхронизации передатчиков по вай-фай в общем виде выглядит следующим образом:
- в меню настроек первого (главного) устройства изменить канал сети;
- присвоить первому передатчику внутренний IP-адрес;
- зайти в веб-интерфейс второго роутера и сменить его внутренний IP. Адреса у обоих аппаратов должны незначительно отличаться друг от друга во избежание путаницы;
- в настройках беспроводного режима включить функцию «WDS» на обоих роутерах;
- после активации функции обнаружения вай-фай сети нужно будет выбрать правильный SSID и тапнуть по кнопке «Подключить».
 При этом не нужно настраивать раздачу интернета;
При этом не нужно настраивать раздачу интернета; - маршрутизаторы перезагрузятся и после этого объединятся в единую сеть.
Теперь понятно, как настроить роутер на прием Wi-Fi с другого роутера.
Способ беспроводной синхронизации имеет ряд отрицательных моментов. Во-первых, при таком соединении снижается общая скорость передачи данных, во-вторых, возможна нестабильность, прерывание сигнала.
Принцип объединения двух маршрутизаторов в одну сеть по Wi-FiКак с роутера на роутер передать интернет через кабель
Соединение напрямую эффективнее беспроводной синхронизации с точки зрения скорости передачи данных и стабильности сигнала. Однако неудобства заключаются в наличии лишних проводов.
Данный способ можно реализовать по двум схемам, которые будут рассмотрены далее.
Важно! Объединение роутеров в одну сеть с использованием проводов заставляет пользователя дополнительно продумывать оптимальный кабель-менеджмент, прокладку кабелей.
LAN/LAN
Алгоритм настройки этой схемы подключения следующий:
- Синхронизировать устройства с помощью кабеля LAN. Его концы втыкаются в те разъёмы на задней стороне передатчика, которых там несколько штук. После этого на обоих маршрутизаторах должны загореться LED-индикаторы.
- Зайти в настройки второстепенного (ведомого) аппарата и выключить DHCP-сервер, чтобы в дальнейшем при работе роутеров не возникало конфликтов по IP-адресам.
- Изменить IP второстепенного передатчика. Нужно, чтобы адрес этого устройства отличался от IP главного только по последней цифре.
LAN/WAN
Данная схема подключения реализуется аналогичным образом:
- один конец кабеля «LAN» подключить к порту с таким же названием на главном маршрутизаторе, а второй подсоединить к разъёму «LAN» уже на ведомом роутере;
- открыть веб-интерфейс ведомого прибора, перейти во вкладку «WAN» и в поле «Тип подключения» выставить значение «Динамический IP-адрес»;
- после сохранения изменений оба устройства синхронизируются в общую сеть.

Дополнительная информация! Если пользователь компьютера для выполнения поставленной задачи вместо Wi-Fi роутеров использует модемы типа ADSL, то рассмотренные выше схемы он также может применить.
Соединение маршрутизаторов через кабельОсобенности настройки разных моделей роутеров
Процесс рассматриваемой синхронизации будет отличаться в зависимости от конкретной модели маршрутизатора. Далее будет представлен пошаговый алгоритм действий для самых распространённых передатчиков.
TP-Link
Чтобы объединить два устройства этого производителя в одну вай-фай сеть, потребуется проделать несколько манипуляций:
- В веб-интерфейсе ведомого устройства зайти в подраздел «LAN» и выставить адрес «192.168.0.2».
- В настройках беспроводного режима отключить функцию «WDS».
- Вручную для нужной точки доступа вписать параметры соединения. Указать «Тип защиты» и прописать пароль.
После нажатия на «Сохранить» второй передатчик будет работать в режиме моста.
Asus
У данных приборов схема настройки аналогична предыдущей:
- в веб-интерфейсе войти в раздел «Дополнительные настройки», а затем в «Локальная сеть». Поменять IP-адрес аналогичным образом;
- переключиться в «Беспроводная сеть», а дальше на вкладку «Мост»;
- в строке «Режим точки доступа» выбрать вариант «wds only» и поставить тумблер на «Да»;
- указать нужное вай-фай соединение и кликнуть по «Применить».
Важно! Если действия проделаны правильно, роутеры синхронизируются после перезагрузки.
Настройка моста на AsusZyXEL Keenetic
У данной модели роутеров объединение в единую сеть происходит так:
- в подразделе «Режим работы» поставить тумблер в строку «Клиент сети»;
- поменять IP аналогично;
- произвести такие же действия, что и в предыдущих пунктах по настройке Wi-Fi сети.
D-Link
Инструкция по настройке подключения выглядит так:
- зайти в веб-интерфейс маршрутизатора;
- в разделе «Сеть» слева перейти в подраздел «LAN» и выставить нужный IP-адрес по аналогии с предыдущими пунктами;
- развернуть раздел «Wi-Fi» и кликнуть по строке «Клиент»;
- поставить галочку напротив «Включить», выбрать нужную сеть, указать её имя, тип защиты и пароль;
- нажать на «Применить», чтобы сохранить изменения.

Tenda
Настройка синхронизации на подобных передатчиках выполняется по следующей схеме:
- перейти во вкладку Настройки LAN в графе параметров слева;
- прописать вручную IP;
- перейти в раздел «Соединение типа мост»;
- выбрать нужную сеть, прописать имя к ней, выбрать тип шифрования и написать пароль;
- нажать на «Подключить» и проверить результат.
Дополнительная информация! При возникновении проблем с объединением роутеров, в первую очередь, надо перезагрузить устройства.
Таким образом, синхронизация нескольких Wi-Fi маршрутизаторов в единую сеть выполняется просто через кабель или беспроводное соединение. Для правильного выполнения задачи важно знать несколько нюансов, описанных выше.
Последнее обновление — 9 июля 2022 в 09:35
настройка маршрутизатора в режиме репитера
При использовании беспроводного Интернета могут возникнуть трудности, связанные с тем, что раздающий его роутер находится слишком далеко от принимающего устройства. Проблемы при подключении также могут возникнуть из-за того, что стены, предметы мебели или бытовая техника создают помехи для прохождения сигнала Wi-Fi.
Проблемы при подключении также могут возникнуть из-за того, что стены, предметы мебели или бытовая техника создают помехи для прохождения сигнала Wi-Fi.
Наилучшим решением будет изменение расположения маршрутизатора. Но если такой возможности нет, для усиления сигнала можно использовать второй роутер. Технология, используемая для подключения этого типа, называется «Беспроводной мост» или WDS. Оба устройства должны использовать один канал для передачи данных, одинаковый метод шифрования и частоту Wi-Fi.
Для настройки беспроводного моста на TP-Link войдите в веб-интерфейс, адрес которого расположен на его нижней панели. Логин и пароль для авторизации можно уточнить там же. Стандартные значения имени пользователя и пароля: admin. Введите эти данные и нажмите кнопку «Вход».
Перейдите в раздел «Беспроводной режим -> Настройки беспроводного режима» и поставьте галочку напротив пункта «Включить WDS». При этом появятся дополнительные текстовые поля, используемые для добавления данных сети. Если вы не желаете заполнять их вручную, нажмите кнопку «Поиск» для отображения всех доступных беспроводных сетей.
Если вы не желаете заполнять их вручную, нажмите кнопку «Поиск» для отображения всех доступных беспроводных сетей.
Найдите сеть, к которой желаете подключиться, после чего нажмите ссылку «Подключение» в последнем столбце таблицы. Удобной функцией является отображение каналов, на которых работают активные Wi-Fi. В дальнейшем при настройке беспроводного моста выберите тот же канал, что и у основной сети.
Данные сети будут скопированы на экран настройки, вам останется только внести информацию, касающуюся авторизации. Выберите тип аутентификации из выпадающего списка. Он должен соответствовать типу, установленному на основном маршрутизаторе, к которому вы желаете подключиться. Затем введите пароль, который обычно используете для подключения к Wi-Fi.
В разделе «DHCP -> Настройки DHCP» отключите сервер динамического назначения IP-адресов. Это требуется для того, чтобы при работе DHCP не возникало конфликтов адресации. После того, как настройка вступит в силу, за динамическую установку IP будет отвечать только основной роутер.
Важно! WDS будет активирован только после перезагрузки принимающего маршрутизатора. Перезагружать основной роутер при этом не требуется
Соединение роутеров кабелем
Если роутеры находятся далеко друг от друга или на пути сигнала Wi-Fi слишком много помех, рекомендуется использовать проводное подключение. Для этого подключите один вход сетевого кабеля к любому из LAN-портов основного устройства. Другой конец кабеля вставьте в интернет-порт принимающего роутера. На современных маршрутизаторах настройка соединения при таком виде подключения выполняется автоматически. При этом беспроводной режим продолжит работать на обоих устройствах. Вы сможете настроить отдельные SSID и задать свои параметры шифрования для каждой из сетей.
Используя этот метод, можно реализовать даже крупную домашнюю или офисную сеть. Но если вы желаете предоставлять доступ пользователям из других квартир вашего дома, могут возникнуть сложности юридического характера. Как правило, интернет-провайдеры запрещают подключение дополнительных компьютеров и беспроводного оборудования за пределами указанного в договоре адреса. При этом установить факт подключения соседей можно только при физическом осмотре помещения.
Как правило, интернет-провайдеры запрещают подключение дополнительных компьютеров и беспроводного оборудования за пределами указанного в договоре адреса. При этом установить факт подключения соседей можно только при физическом осмотре помещения.
Обратите внимание! При непрямом подключении скорость доступа к Интернету на конечном устройстве будет ниже, чем при прямом.
Исправление возможных проблем
Если роутер используется в режиме репитера, могут возникнуть трудности, связанные с тем, что устройства не находят друг друга. Для начала убедитесь, что зона покрытия беспроводной сети включает место расположения второго роутера. Для этого воспользуйтесь любым девайсом, имеющим возможность доступа к Wi-Fi. Находясь на месте расположения принимающего маршрутизатора, попробуйте подключиться к сети.
В случае, когда сеть не найдена или подключение безуспешное, рекомендуется расположить принимающий роутер ближе к основному, который раздаёт Wi-Fi.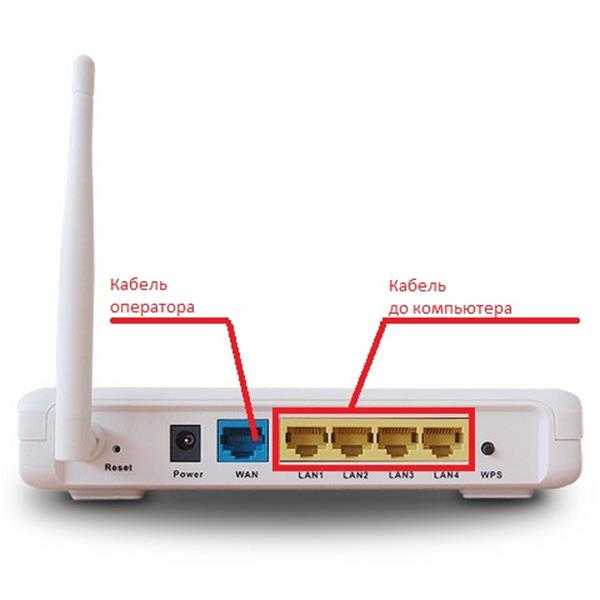 После этого вы сможете повторить настройку маршрутизатора в качестве повторителя, расширяющего покрытие сети. Также проверьте, одинаковы ли используемые каналы. На роутере TP-Link изменить канал можно в том же меню, в котором производится подключение WDS.
После этого вы сможете повторить настройку маршрутизатора в качестве повторителя, расширяющего покрытие сети. Также проверьте, одинаковы ли используемые каналы. На роутере TP-Link изменить канал можно в том же меню, в котором производится подключение WDS.
Подключение 3G/4G модема через Wi-Fi роутер
Устройства, используемые для подключения через 3G или 4G зачастую сделаны в виде USB-модемов. Это позволяет получить доступ к Интернету без использования проводов, но обладает рядом недостатков. Самый значительный из них — отсутствие одновременной возможности пользоваться Интернетом на нескольких девайсах.
Решить эту проблему можно с использованием отдельного маршрутизатора, оборудованного входом USB. Для того чтобы подключить USB-модем через роутер, вставьте его в USB-вход на устройстве, раздающем Wi-Fi. Зачастую порт находится на задней панели, рядом с входами Internet и LAN.
На следующем шаге настройте Интернет. Для активации работы через 3G/4G модем необходимо выбрать соответствующий тип соединения и ввести данные, предоставленные оператором. В маршрутизаторах TP-Link настройка подключения через сторонний USB-модем производится в меню «Сеть -> 3G/4G». Для устройств ASUS рекомендуется использовать мастер быстрой настройки. Уточнить пункты меню для настройки других маршрутизаторов вы сможете в их инструкции либо на сайте производителя.
В маршрутизаторах TP-Link настройка подключения через сторонний USB-модем производится в меню «Сеть -> 3G/4G». Для устройств ASUS рекомендуется использовать мастер быстрой настройки. Уточнить пункты меню для настройки других маршрутизаторов вы сможете в их инструкции либо на сайте производителя.
Обратите внимание! Тарифные планы, используемые операторами 3G и 4G связи, в большинстве случаев не являются безлимитными. Контролировать расход трафика вы можете с помощью статистики основного роутера.
Обучающее видео: Подключение роутера через роутер
Поделиться:
Как подключить WiFi-маршрутизатор к другому Wi-Fi-маршрутизатору без провода
от Hedayat S
Подключение двух маршрутизаторов — отличный способ расширить зону покрытия Wi-Fi и подключиться к Интернету из любого уголка дома. Теперь обычным методом соединения двух маршрутизаторов является подключение кабеля Ethernet к порту wan каждого маршрутизатора.
Не всем нравятся провода. Если вы владелец WiFi-маршрутизатора и думаете о том, как соединить их оба без проводов, то вы попали по адресу. Беспроводные соединения требуют тщательной настройки, а без проводов это может показаться немного сложным. Однако при правильной настройке вы сможете сделать это быстро.
Может быть много причин, по которым невозможно использовать проводное подключение по кабелю Ethernet. Одной из таких проблем является длина провода или невозможность перехода от одного беспроводного маршрутизатора к другому. Осуществимость также может быть еще одной причиной, по которой вы не собираетесь использовать проводное соединение.
Содержание
Беспроводное подключение двух WiFi-маршрутизаторов с использованием IP-адреса (без кабеля Ethernet)
Прежде чем приступить к использованию этого метода, необходимо тщательно проверить маршрутизаторы на совместимость. Оба маршрутизатора должны поддерживать либо режим клиента точки доступа, либо режим моста WDS. Вам также не повезло, если у вас есть только один маршрутизатор, который поддерживает режим моста WDS или режим клиента AP. Поэтому убедитесь, что оба маршрутизатора поддерживают одну и ту же функцию.
Вам также не повезло, если у вас есть только один маршрутизатор, который поддерживает режим моста WDS или режим клиента AP. Поэтому убедитесь, что оба маршрутизатора поддерживают одну и ту же функцию.
Беспроводное соединение двух WiFi-маршрутизаторов дает множество преимуществ. Например, вы можете расширить диапазон пропускной способности беспроводной сети, используя метод. Это также может помочь вашим другим устройствам с расширенной сетью, включая сетевые принтеры, камеры Wi-Fi, DVR и NVR … где невозможно использовать проводное соединение. Интересно, что вы также можете подключить устройство без беспроводной связи к сети, просто протянув кабель Ethernet от устройства до второго маршрутизатора. Например, вы можете превратить свое беспроводное соединение в проводное.
В этом руководстве мы будем использовать WiFi-роутер TP-Link. Тем не менее, вы можете выбрать WiFi-маршрутизатор по своему усмотрению. Ваш основной маршрутизатор и дополнительный маршрутизатор также могут быть разных производителей. Единственное, с чем вы можете столкнуться, — это найти вариант, если ваш маршрутизатор отличается от того, с которым мы будем работать.
Единственное, с чем вы можете столкнуться, — это найти вариант, если ваш маршрутизатор отличается от того, с которым мы будем работать.
Еще одна вещь, которую вам нужно сделать, это убедиться, что у вас есть надлежащий доступ к настройкам маршрутизатора для их настройки.
Доступ к маршрутизатору (через Wi-Fi)
Первым шагом является доступ к маршрутизатору. Чтобы получить доступ к маршрутизатору, вам необходимо ввести IP-адрес маршрутизатора Wi-Fi. IP-адрес написан на задней панели маршрутизатора. Если его там нет, вы можете проверить руководство маршрутизатора. В большинстве случаев IP-адрес WiFI-маршрутизатора по умолчанию — 192.168.0.1
Настройка первого маршрутизатора для беспроводного моста
Очень важно приступить к настройке маршрутизатора один за другим. Итак, начнем с первого. В нашем подходе мы собираемся установить первый режим работы маршрутизатора Wi-Fi в режим AP. Режим AP означает режим точки доступа. Нам также нужно будет внести изменения в канал, имя беспроводной сети и пароль. Для этого выполните шаги, указанные ниже.
Для этого выполните шаги, указанные ниже.
- Перейти в режим работы роутера. Рабочий режим также известен как рабочий режим.
- Когда вы находитесь в рабочем режиме/режиме работы вашего маршрутизатора, вы должны выбрать опцию Точки доступа. Он превратит подключенную проводную сеть в беспроводную.
- Теперь перейдите в настройки беспроводной сети. Здесь вам нужно установить следующее.
- Имя беспроводной сети: Введите имя по вашему выбору. Это имя будет использоваться позже, так что запишите его в другом месте.
- Регион: Здесь вам нужно выбрать регион, поддерживаемый правилами телекоммуникаций вашей сети.
- Канал: Канал определяет канал, который будет использовать ваш WiFi. Он имеет диапазон от 1 до 13. Будет лучше, если вы выберете канал с небольшими помехами. Чтобы узнать, какой канал лучше, вам нужно использовать Wireless Analyzer.
- Теперь нажмите СОХРАНИТЬ и перейдите к следующему шагу.

- Далее нам нужно перейти к части Wireless Security. Здесь вам нужно установить пароль.
- Чтобы перейти к этой опции, вам нужно выбрать «Беспроводная связь» > «Безопасность беспроводной сети».
- Оттуда выберите вариант WPA/WPA2- Personal (рекомендуется)
- Теперь введите пароль беспроводной сети по вашему выбору. Убедитесь, что вы записали пароль, так как он нам понадобится позже.
- Нажмите кнопку «Сохранить».
Первая настройка маршрутизатора завершена. Сейчас мы на полшага к соединению двух роутеров. Прежде чем переходить ко второму маршрутизатору, убедитесь, что он остается включенным для остальных шагов.
Настройка второго маршрутизатора
Если вы сделали это до этого момента, теперь вы готовы настроить второй маршрутизатор. Во-первых, вторичный маршрутизатор должен быть доверен в клиентском режиме. Если вы настроили дополнительный маршрутизатор ранее, пришло время сбросить его IP-адрес до значения по умолчанию. Это важно, так как вы не хотите никаких конфликтов, когда дело доходит до подключения двух маршрутизаторов.
Это важно, так как вы не хотите никаких конфликтов, когда дело доходит до подключения двух маршрутизаторов.
Ниже приведены шаги по настройке второго маршрутизатора:
- Сначала войдите на дополнительный маршрутизатор. Вы найдете данные для входа в систему на задней панели маршрутизатора, включая IP-адрес.
- Затем выберите Network >> LAN
- Оттуда вам нужно указать IP-адрес вашего маршрутизатора. Это адрес по умолчанию. Например, адрес TP-Link по умолчанию — 192.168.0.254
- . После этого вам нужно нажать кнопку «Сохранить».
- Перезагрузите устройство, чтобы новый IP-адрес вступил в силу.
Далее нам нужно убедиться, что вторичный маршрутизатор установлен в режиме клиента. Для этого вам нужно перейти в рабочий режим/режим работы на вашем маршрутизаторе, а затем выбрать опцию «Клиент».
Сделав это, нажмите «Сохранить», и теперь второй маршрутизатор установлен в качестве режима клиента.
Сканирование устройств и подключение к ним
Пришло время выполнить сканирование беспроводной сети. Для этого перейдите в «Настройки беспроводной сети» и нажмите «Обзор».
Для этого перейдите в «Настройки беспроводной сети» и нажмите «Обзор».
Если у вас нет роутера TP-Link, то вариант может немного отличаться. Во-первых, вы сканируете все беспроводные устройства, которые есть в вашей сети. После завершения опроса/сканирования вы найдете все перечисленные устройства в вашей сети.
Здесь было бы полезно, если бы вы нашли свое первое имя маршрутизатора. Если вы помните, вы записали имя первого маршрутизатора. Далее нажмите «Подключиться», после чего вас попросят ввести пароль.
После этого вам нужно нажать на кнопку Сохранить.
Для применения настроек необходимо перезагрузить устройство.
Заключение
Вот и все. Вы успешно подключили маршрутизатор Wi-Fi без использования кабеля Ethernet. Если мы внимательно повторим, ваш маршрутизатор Wi-Fi должен поддерживать режим клиента WDS или AP. В этой статье мы рассмотрели, как подключить два маршрутизатора WiFi с помощью точки доступа. Теперь вы можете подключить любое из своих устройств к расширенной сети. Ими также можно управлять через первый роутер. Ваш дополнительный маршрутизатор действует как шлюз для подключения удаленных устройств.
Ими также можно управлять через первый роутер. Ваш дополнительный маршрутизатор действует как шлюз для подключения удаленных устройств.
Есть еще один метод, который вы можете использовать, но мы его не рассмотрели. В этом режиме вы можете установить дополнительный маршрутизатор в режим моста или режим повторителя. Во всех методах вы не получите полной скорости от вашего вторичного маршрутизатора. Однако, если помехи низкие, вы можете получить до 50% скорости от вашего вторичного маршрутизатора. Итак, какой WiFi-роутер вы собираетесь использовать для расширения своей сети? Прокомментируйте ниже и дайте нам знать.
Как настроить второй маршрутизатор в вашей домашней сети
Большое количество людей продолжит работать из дома и посещать занятия из дома. Это означает больше подключенных устройств в большем количестве мест в вашем доме. Это также означает, что больше людей используют интернет-соединение.
Кроме того, это может означать, что вам нужна проводная или беспроводная сеть в тех частях вашего дома, которых у вас раньше не было.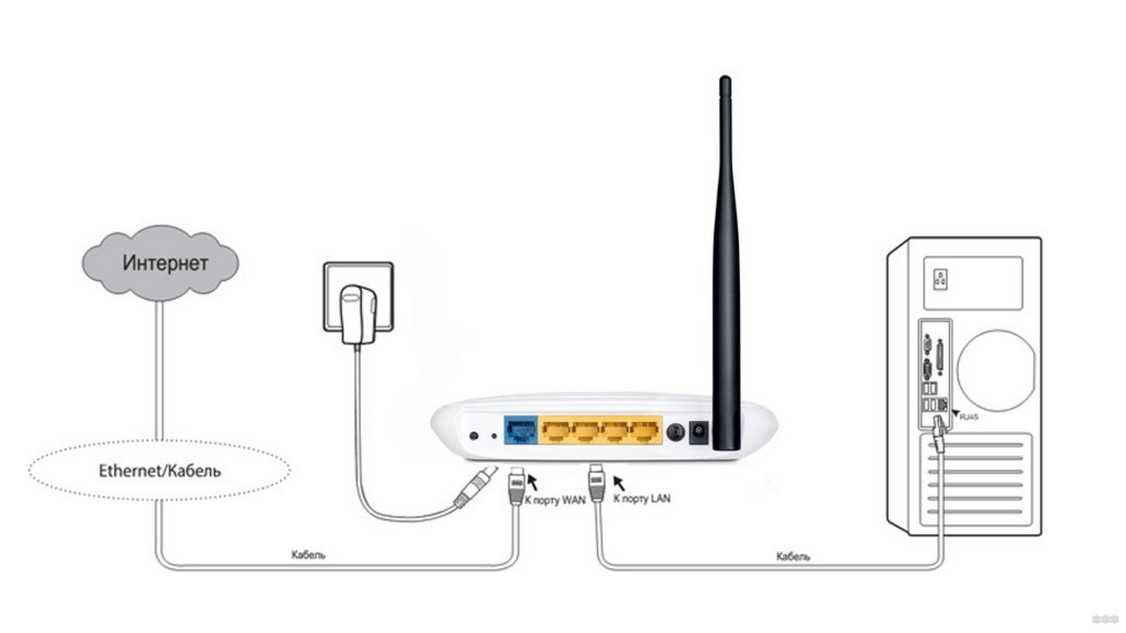 Мы покажем вам несколько способов подключения двух маршрутизаторов, чтобы сделать вашу домашнюю сеть более надежной.
Мы покажем вам несколько способов подключения двух маршрутизаторов, чтобы сделать вашу домашнюю сеть более надежной.
Содержание
Зачем мне устанавливать второй маршрутизатор?
Есть несколько способов добавить второй беспроводной маршрутизатор в домашнюю сеть. Вы можете использовать его в качестве точки доступа или повторителя для расширения покрытия беспроводной сети. Вы можете настроить отдельную сеть для гостей. Или вы можете использовать второй маршрутизатор в качестве коммутатора, чтобы добавить в свою сеть больше портов Ethernet.
Требования для настройки второго маршрутизатора дома
Не каждый маршрутизатор Wi-Fi можно настроить в качестве второго маршрутизатора для расширения радиуса действия беспроводной сети или в качестве точки доступа (AP). Вот что вам нужно:
- Доступ администратора к вашему основному и дополнительному маршрутизатору
- Для настройки в качестве точки доступа или коммутатора кабель Ethernet для соединения двух маршрутизаторов
Если ваш второй маршрутизатор не может использоваться в этих разных режимах из-за того, что он устарел, поищите обновление прошивки.
В этом руководстве мы используем Asus RT-N300 в качестве второго маршрутизатора Wi-Fi. Скорее всего у вас другие роутеры. Тем не менее, одни и те же концепции применяются, будь то D-Link, tp-Link, Linksys, Netgear или любая из многих доступных моделей хороших маршрутизаторов.
Как настроить второй маршрутизатор Wi-Fi в качестве беспроводной точки доступа
Если ваш дом подключен к сети Ethernet и вы хотите иметь отличное покрытие беспроводной сети и доступ в Интернет во всей домашней сети, рассмотрите возможность использования второго маршрутизатора в качестве точки доступа (AP). Вы получите отличное покрытие Wi-Fi благодаря быстрому и стабильному соединению Ethernet между дополнительным маршрутизатором и основным маршрутизатором.
- На втором маршрутизаторе войдите в систему и перейдите в Администрирование > Режим работы и выберите Режим точки доступа, а затем Сохранить.
- На этом этапе позвольте маршрутизатору установить IP-адрес локальной сети и автоматически подключиться к серверу доменных имен (DNS).
 Затем выберите Далее, чтобы продолжить.
Затем выберите Далее, чтобы продолжить.
- В разделе «Настройки беспроводной сети» оставьте значение по умолчанию «Да», выбранное для параметра «Хотите ли вы использовать предыдущие настройки безопасности беспроводной сети?» Это позволяет вам подключаться к точке доступа с тем же SSID и паролем, что и у основного маршрутизатора, обеспечивая плавный переход между ними при перемещении.
Если вы хотите создать гостевую сеть с другим SSID и паролем, выберите Нет, а затем измените значения по мере необходимости. Гостевая сеть не будет полностью отделена от вашей личной сети; это просто означало бы, что вам не нужно делиться своим личным паролем. Выберите Применить, чтобы продолжить.
Маршрутизатор применяет настройки.
- Подключите порт WAN маршрутизатора 2 к порту LAN маршрутизатора 1 либо напрямую, либо через проводную домашнюю сеть. Теперь у вас есть АП.
7-ap-no-wall-jacks.png
Как настроить второй маршрутизатор Wi-Fi для расширения диапазона
Часто беспроводной маршрутизатор устанавливается на одном конце дома, откуда услуги входят в дом. Тогда в дальнем конце дома сигнал Wi-Fi плохой или отсутствует. Установка второго маршрутизатора Wi-Fi в качестве расширителя диапазона Wi-Fi где-нибудь в середине вашего дома обеспечит беспроводное соединение в любом месте вашего дома без проводного подключения Ethernet к первому маршрутизатору.
Тогда в дальнем конце дома сигнал Wi-Fi плохой или отсутствует. Установка второго маршрутизатора Wi-Fi в качестве расширителя диапазона Wi-Fi где-нибудь в середине вашего дома обеспечит беспроводное соединение в любом месте вашего дома без проводного подключения Ethernet к первому маршрутизатору.
К счастью, многие новые маршрутизаторы имеют процесс настройки в качестве расширителя беспроводного диапазона. Например, Asus RT-N300 предоставляет простой вариант режима повторителя при первоначальной настройке. Чтобы оценить, где разместить второй беспроводной маршрутизатор, используйте приложение, чтобы измерить мощность беспроводного сигнала и определить, где он начинает падать. Вернитесь на несколько футов назад, чтобы усилить сигнал, и это хорошее место для установки.
- Выберите режим повторителя, затем нажмите «Далее».
Обратите внимание на ссылку на утилиту обнаружения устройств. Эта ссылка не работает, однако мы нашли новую ссылку на утилиту обнаружения устройств.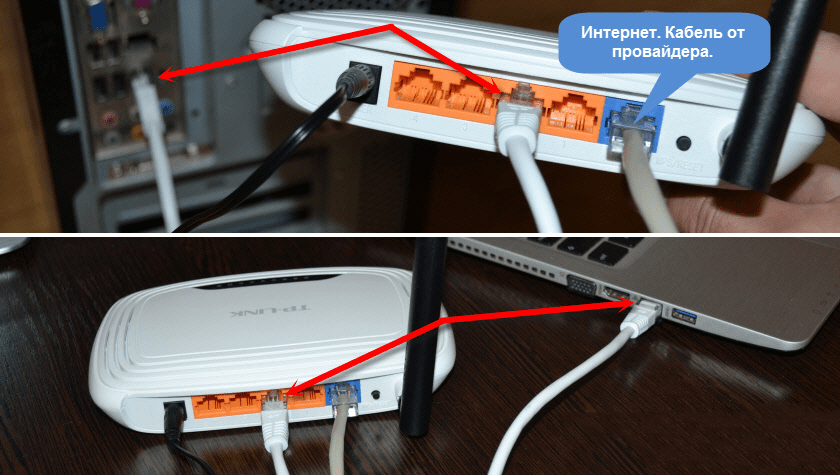 Существует также приложение ASUS Device Discovery для iOS для iPhone и iPad. Утилита обнаружения устройств упрощает поиск IP-адреса маршрутизатора после его настройки в качестве беспроводного ретранслятора.
Существует также приложение ASUS Device Discovery для iOS для iPhone и iPad. Утилита обнаружения устройств упрощает поиск IP-адреса маршрутизатора после его настройки в качестве беспроводного ретранслятора.
- Мастер сканирует ближайшие беспроводные сигналы и показывает их сети. Выберите свой из списка. Введите пароль, используемый для подключения к сети Wi-Fi, затем выберите Подключиться.
- Мастер устанавливает статический IP-адрес и собирает маску подсети локальной сети и шлюз по умолчанию. Эти настройки в порядке, оставьте их как есть и нажмите «Далее».
- Настройки беспроводной сети по умолчанию также подходят для большинства людей. Оставьте их как есть и выберите Применить. Это делает так, что ваш беспроводной пароль будет подключать вас к вашей домашней сети через любой маршрутизатор.
Теперь маршрутизатор подключается к основному маршрутизатору Wi-Fi. Когда это будет завершено, он не вернется на страницу управления маршрутизатором, поскольку IP-адрес второго маршрутизатора изменился. Здесь вам понадобится утилита обнаружения устройств.
Здесь вам понадобится утилита обнаружения устройств.
- Откройте утилиту обнаружения устройств, загруженную на шаге 1, чтобы получить новый IP-адрес вашего второго маршрутизатора. Введите этот IP-адрес в свой веб-браузер, чтобы перейти на сайт управления маршрутизатором и войти в систему.
- Перейдите в «Дополнительные настройки» > «Беспроводная связь» и установите для помощника по роумингу значение «Отключить» на «Включить». Значение RSSI по умолчанию, равное -70 дБм, подходит для большинства ситуаций. Это означает, что когда второй маршрутизатор увидит устройство с уровнем сигнала менее -70 дБм, он отключится от него. Теперь устройство может попытаться подключиться к вашему основному маршрутизатору, обеспечивая плавный переход между ними. Это похоже на то, как ваш звонок по мобильному телефону передается с вышки на вышку, когда вы за рулем. Нажмите «Применить».
Это может занять несколько минут. Теперь у вас есть беспроводное покрытие вокруг вашего второго маршрутизатора.
Как настроить второй маршрутизатор для работы в качестве коммутатора
В большинстве домашних сетей имеется комбинированный модем/маршрутизатор с 4 или 5 портами Ethernet на задней панели для проводных подключений. Когда эти порты заполнены, а вам все еще нужны проводные соединения, что вы будете делать? Используйте роутер в качестве коммутатора. Вы также можете использовать для этого Ethernet-маршрутизатор.
- Подключите маршрутизатор 1 к маршрутизатору 2 с помощью кабеля Ethernet. Один конец подключается к порту LAN или первому маршрутизатору, а другой — к порту LAN на маршрутизаторе. Не обращайте внимания на порт WAN. Используйте другой кабель Ethernet для подключения второго маршрутизатора к компьютеру.
- Войдите на первый маршрутизатор и обратите внимание на диапазон IP-адресов, который он охватывает. В этом примере подсеть — 192.168.2.0/24, а диапазон IP-адресов, которые можно указать, — от 192.168.2.10 до 192.

- Подключитесь к странице управления второго маршрутизатора и выберите Дополнительные настройки > LAN > IP-адрес LAN. той же подсети. Мы используем 192.168.2.2. Убедитесь, что маска подсети соответствует маске подсети первого маршрутизатора. Выберите Применить. Вам нужно будет ввести 192.168.2.2 в адресную строку браузера для повторного подключения.
- Перейдите на вкладку DHCP-сервер и отключите DHCP. Только маршрутизатор 1 должен выступать в роли DHCP-сервера и назначать IP-адреса.
- По возможности отключите беспроводной доступ. Перейдите в «Беспроводная связь» > «Профессиональный» и установите для параметра «Включить радио» значение «Нет». Если на вашем маршрутизаторе нет этой опции, максимально обезопасьте беспроводной доступ, скрыв идентификатор набора услуг (SSID), также известный как имя вашего Wi-Fi, и установка смехотворно надежных паролей доступа.



 При этом не нужно настраивать раздачу интернета;
При этом не нужно настраивать раздачу интернета;


 Затем выберите Далее, чтобы продолжить.
Затем выберите Далее, чтобы продолжить.