Как подключить Wi-Fi дома и установить роутер в квартире
- Главная
- Полезное
- Полезные статьи
- Как подключить Wi-Fi дома и установить роутер в квартире
×
По вашему адресу мы проведём дополнительную проверку по тех.возможности и обновим зону покрытия
×
Проверьте адрес на возможность подключения
Не получается найти адрес?
×
Подключение тарифа
Технологии развлечений
200 Мбит/с
150 Каналов
15 Гб
2000 Мин
500 Смс
Абонентская плата в месяц 600₽
Итого 600₽
×
Оставьте заявку, и мы перезвоним вам для консультации
×
Получить консультацию
×
Оперативная поддержка
8 (958) 111-82-36
Проверить кабель, переоформить договор, оформить переезд, подключиться.
×
Бесплатное подключение
8 (958) 111-82-36
Проверить кабель, переоформить договор, оформить переезд, подключиться.
или заполните форму для консультации специалиста
×Выберите город
Волгоград Воронеж Екатеринбург Иркутск Казань Кемерово Красноярск Москва Нижний Новгород Новокузнецк Новосибирск Омск Пермь Ростов-на-Дону Самара Санкт-Петербург Томск Челябинск
Определить автоматически
×
Подберите тариф, ответив на 6 вопросов
1. Где планируете подключение?
2. Какие услуги вам нужны?
3. Вы хотите стать новым клиентом?
4. Введите адрес подключения
Введите адрес подключения
5. На какую сумму ориентируетесь?
6. Нужен ли WIFI роутер?
Спасибо, Ваша заявка отправлена!
Настройка роутера в сети Ланет. Подключение Wi-Fi
Соединение с Интернетом при работе через провайдера Ланет производится через динамический IP. Роутер получает все параметры автоматически, для доступа в сеть достаточно подключить кабели, выбрать соответствующий тип соединения и настроить MAC-адрес. Этот параметр используется для идентификации абонентов в сети, поэтому при смене оборудования потребуется сообщить новый MAC провайдеру или ввести старый адрес в настройках нового устройства.
Подключение роутера для работы с провайдером Ланет
Во время подключения специалист компании проведёт в ваше помещение кабель UTP, который будет использоваться для передачи данных. Подключите разъём кабеля в соответствующий порт на задней панели.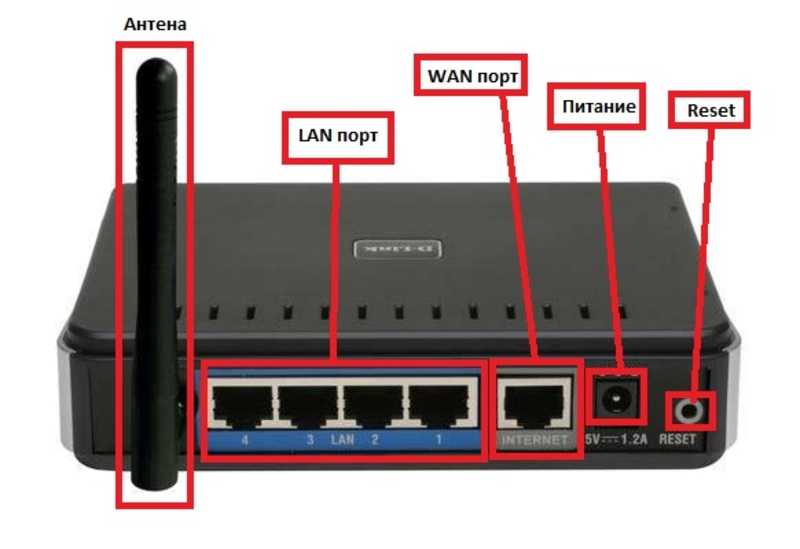 В зависимости от модели маршрутизатора, нужный вход обычно обозначается как «WAN» или «Internet». В остальные порты подключите домашние устройства, которые имеют доступ в Интернет через кабель. После этого вставьте штекер блока питания в разъём «Power», а затем включите маршрутизатор в розетку. Дождитесь окончания загрузки и установки соединения.
В зависимости от модели маршрутизатора, нужный вход обычно обозначается как «WAN» или «Internet». В остальные порты подключите домашние устройства, которые имеют доступ в Интернет через кабель. После этого вставьте штекер блока питания в разъём «Power», а затем включите маршрутизатор в розетку. Дождитесь окончания загрузки и установки соединения.
Важно! Не перепутайте входящий порт с одним из разъёмов, применяемых для подключения устройств локальной сети. Обычно он имеет другой цвет или располагается отдельно от входов «LAN».
Вход в веб-интерфейс и настройка соединения
Переверните роутер и найдите наклейку со служебной информацией. Как правило, там указывается стандартный IP-адрес, а также имя пользователя и пароль, используемые по умолчанию. Введите IP маршрутизатора в любом браузере, например:
- Google Chrome;
- Mozilla Firefox;
- Opera;
- Safari.
На открывшейся странице появится окно авторизации, в котором нужно указать данные учётной записи. После заполнения полей нажмите кнопку «Вход». На этом шаге может возникнуть ошибка, если ранее был изменён логин или пароль. Рекомендуется уточнить новые значения параметров у мастера, который настраивал ваш маршрутизатор. В случае отсутствия такой возможности восстановите стандартные настройки, используя кнопку «Reset» на задней или нижней стороне роутера.
После заполнения полей нажмите кнопку «Вход». На этом шаге может возникнуть ошибка, если ранее был изменён логин или пароль. Рекомендуется уточнить новые значения параметров у мастера, который настраивал ваш маршрутизатор. В случае отсутствия такой возможности восстановите стандартные настройки, используя кнопку «Reset» на задней или нижней стороне роутера.
Обратите внимание! Кнопку сброса настроек необходимо удерживать нажатой на протяжении 10-20 секунд. Точную инструкцию по восстановлению заводских параметров конкретной модели оборудования можно уточнить на сайте его производителя.
После входа в панель управления перейдите к разделу «Сеть -> WAN». Из первого выпадающего списка выберите тип соединения «Динамический IP-адрес». Как и другие параметры, адреса DNS-серверов будут получены автоматически. Однако, если вы не хотите использовать DNS провайдера Ланет, установите флажок «Использовать эти DNS-серверы» и введите адреса от сторонних поставщиков.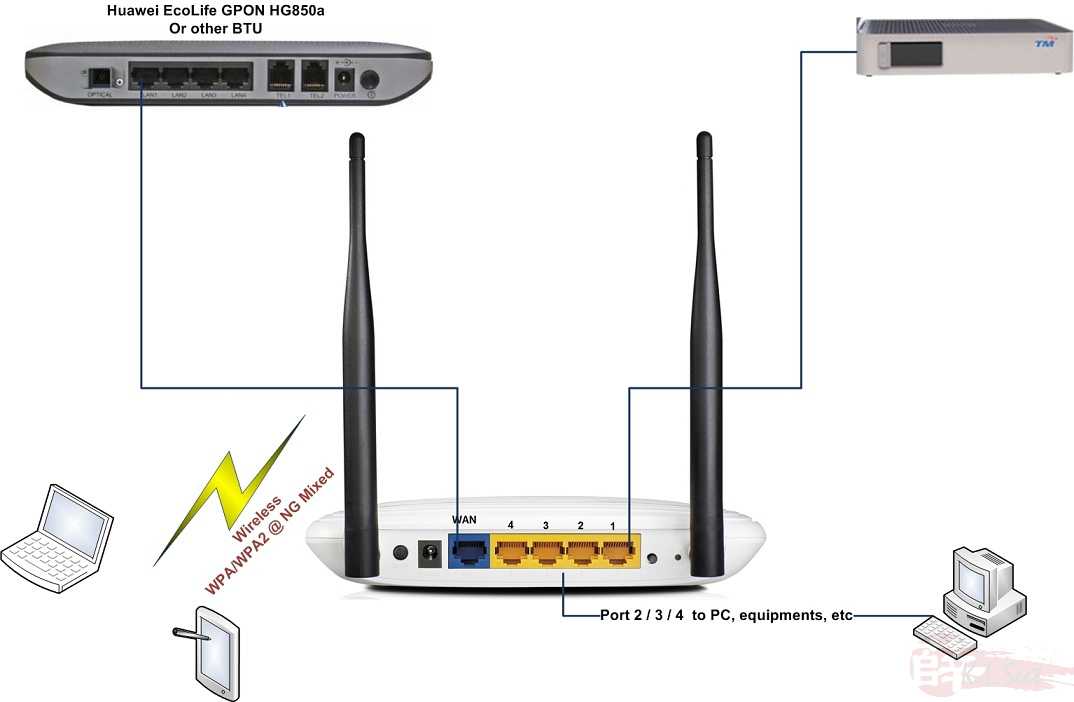 Кликните «Сохранить» в нижней части страницы. Изменения будут задействованы после перезагрузки Wi-Fi маршрутизатора.
Кликните «Сохранить» в нижней части страницы. Изменения будут задействованы после перезагрузки Wi-Fi маршрутизатора.
Откройте меню «Сеть -> Клонирование MAC-адреса». В первой строке будет указан текущий MAC вашего маршрутизатора. Если первоначальная настройка подключения уже производилась, введите адрес, который был указан ранее. В противном случае значение этого поля необходимо сообщить в техническую поддержку Ланет. Также можно ввести адрес в личном кабинете пользователя.
Настройка сети Wi-Fi
На данном этапе подключенные устройства уже имеют доступ в Интернет. Осталось только настроить Wi-Fi в меню «Беспроводной режим -> Настройки». Введите название, под которым будет отображаться Wi-Fi сеть. Укажите регион, в котором будет использоваться роутер. Для интернет-провайдера Ланет в выпадающем списке стран отметьте значение «Украина». Установите автоматический выбор номера и ширины канала Wi-Fi.
Важно! Параметры безопасности Wi-Fi сети изменяются в разделе «Защита беспроводного режима».
Рекомендуемый протокол защиты: WPA-Personal/WPA2-Personal. В качестве метода шифрования целесообразно указывать AES.
Обучающее видео: Настройка роутера для Ланет
Поделиться:
Сервисы
Подписывайтесь на нас в соцсетях:
Вопрос-ответ
Задать вопрос
Основные сведения о беспроводном маршрутизаторе в домашней сети
Беспроводной маршрутизатор является краеугольным камнем беспроводной сети вашего дома. Его ключевая функция — обеспечить беспроводное, а иногда и проводное подключение к Интернету для устройств по всему дому. Сюда входят ноутбуки, компьютеры, планшеты, игровые приставки и другие интеллектуальные устройства, такие как телевизор с доступом в Интернет, термостат или система безопасности.
Вот как это работает. Беспроводной маршрутизатор, по сути, берет интернет-соединение, которое входит в ваш дом, и разбивает его на миллионы крошечных частей, называемых пакетами. Затем он управляет тем, какие пакеты (т. е. информация) отправляются на каждое устройство. Когда вы транслируете видео на свой iPad, проверяете электронную почту на ПК или управляете устройством «умный дом», все происходит благодаря маршрутизатору.
Затем он управляет тем, какие пакеты (т. е. информация) отправляются на каждое устройство. Когда вы транслируете видео на свой iPad, проверяете электронную почту на ПК или управляете устройством «умный дом», все происходит благодаря маршрутизатору.
Что делают беспроводные маршрутизаторы?
- Обеспечение беспроводного сетевого подключения к устройствам с поддержкой Wi-Fi, таким как ПК, планшеты, игровые консоли, смартфоны и т. д.
- Может использоваться для вызовов Voice over IP (VoIP)
- Может использоваться для поддержки услуг IPTV/цифрового телевидения
Какие стандарты должен поддерживать мой беспроводной маршрутизатор?
При выборе беспроводного маршрутизатора первое, что нужно сделать, — проверить его стандарт беспроводной сети Wi-Fi (802.11b, g, n или ac). Эти стандарты определяют, насколько быстро и как далеко будет передаваться ваш беспроводной сигнал.
На этом этапе вам следует поискать беспроводной маршрутизатор, поддерживающий 802. 11n или ac (с обратной совместимостью для 802.11b/g, чтобы ваши старые устройства могли подключаться). Если вы все еще используете маршрутизатор 802.11b, самое время обновить свое оборудование, чтобы воспользоваться преимуществами более высоких скоростей.
11n или ac (с обратной совместимостью для 802.11b/g, чтобы ваши старые устройства могли подключаться). Если вы все еще используете маршрутизатор 802.11b, самое время обновить свое оборудование, чтобы воспользоваться преимуществами более высоких скоростей.
Что такое двухдиапазонный беспроводной маршрутизатор?
Двухдиапазонный беспроводной маршрутизатор может передавать данные как в диапазоне 5 ГГц, так и в диапазоне 2,4 ГГц. Для этого двухдиапазонные маршрутизаторы содержат два разных беспроводных радиомодуля.
Некоторые беспроводные маршрутизаторы допускают одновременную двухдиапазонную связь с устройствами 2,4 ГГц и 5 ГГц, обеспечивая отдельную полосу пропускания сети для обоих каналов. Таким образом, некоторые устройства 802.11b/g могут работать в диапазоне 2,4 ГГц, не влияя на производительность устройств 802.11n, использующих диапазон 5 ГГц.
Безопасность беспроводного маршрутизатора
Большинство современных беспроводных маршрутизаторов поддерживают стандарт безопасности WEP, а также более безопасные WPA и WPA2.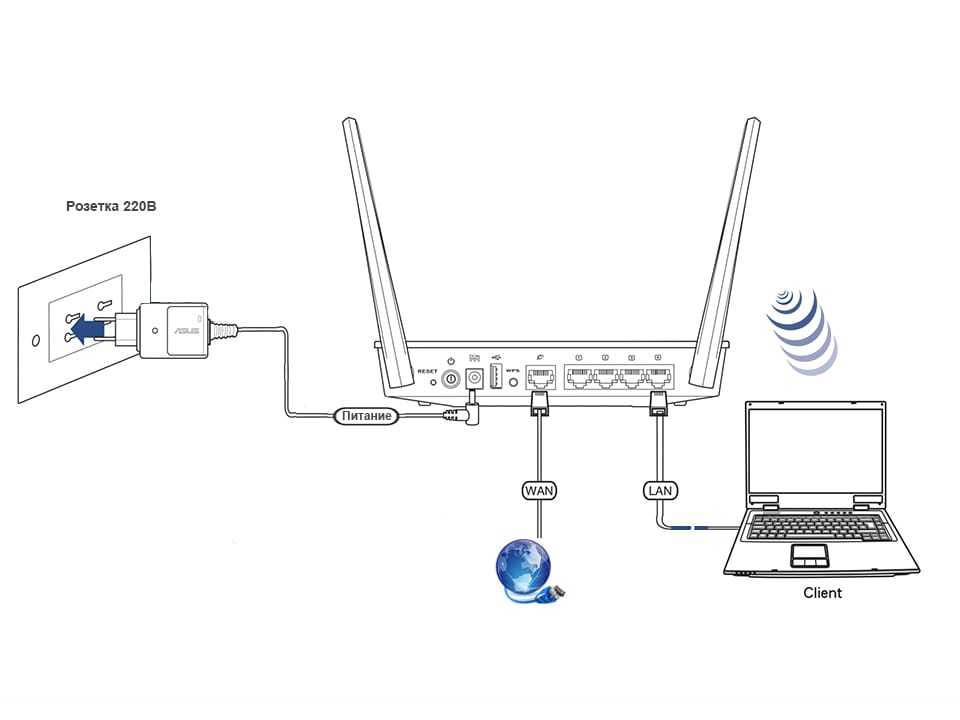 Узнайте больше о безопасности беспроводной сети и защите домашней сети.
Узнайте больше о безопасности беспроводной сети и защите домашней сети.
Что такое беспроводной маршрутизатор с модемом?
Многие новые DSL, волоконно-оптические и кабельные модемы оснащены встроенными сетевыми возможностями WiFi. Это так называемые беспроводные модемы-маршрутизаторы.
Модем-маршрутизатор выполняет работу двух устройств: широкополосного модема и беспроводного маршрутизатора. Если модем, который вы получаете от своего интернет-провайдера, имеет встроенный беспроводной маршрутизатор, вам не нужно будет приобретать собственный беспроводной маршрутизатор.
Проводное подключение
Ethernet. Многие беспроводные маршрутизаторы имеют порты Ethernet. Они позволяют создать жесткое проводное соединение с помощью кабеля Ethernet с определенными постоянно расположенными устройствами. В результате вы можете воспользоваться более высокой производительностью, которую предлагает проводной (Gigabit) Ethernet.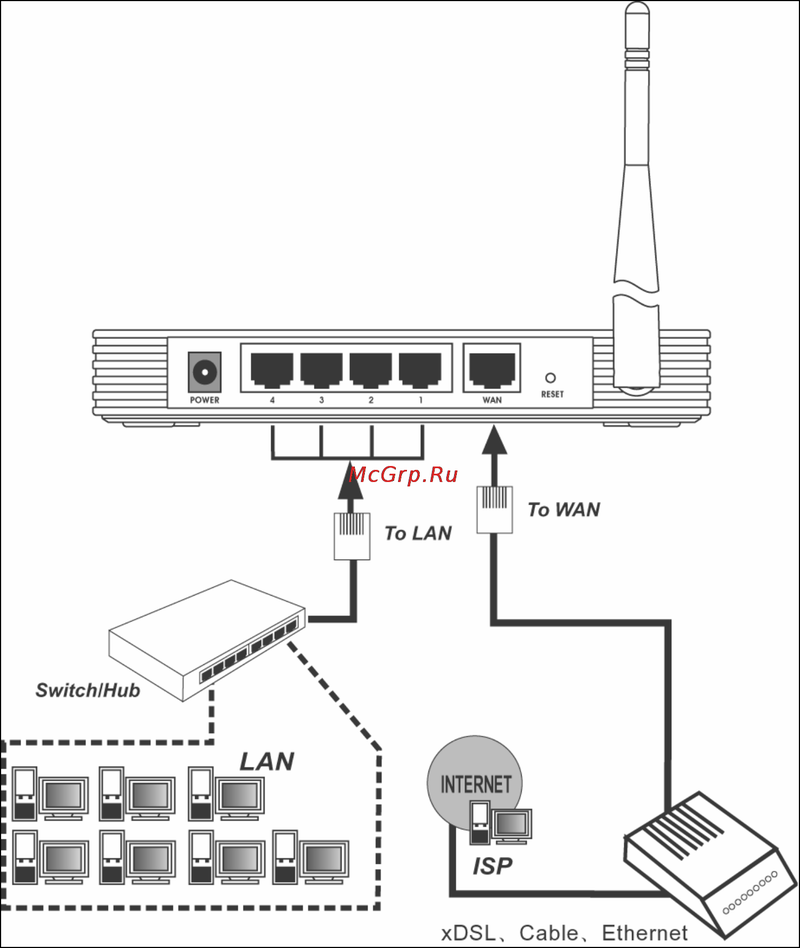 Это может оказаться полезным для приложений с высокой пропускной способностью, таких как потоковое видео и онлайн-игры.
Это может оказаться полезным для приложений с высокой пропускной способностью, таких как потоковое видео и онлайн-игры.
МСА. MoCA также является проводной технологией. Он использует уже существующую коаксиальную телевизионную проводку в домах людей. Работает в паре. Это означает, что вы подключаете одно устройство MoCA (например, сетевой адаптер) к маршрутизатору, а затем другое устройство MoCA (другой сетевой адаптер или сетевой удлинитель) дальше в дом рядом с коаксиальным портом.
Преимущество MoCA через Ethernet заключается в том, что ваше устройство (например, ПК, телеприставка или игровая консоль) не нужно привязывать к тому же месту или комнате, что и маршрутизатор. Преимущество обеих проводных технологий по сравнению с беспроводными сетями, такими как ячеистые, заключается в том, что они обеспечивают гораздо более надежный и быстрый сигнал.
Как проверить, подключен ли мой маршрутизатор
- Поделиться на Facebook
При первой настройке маршрутизатора можно выполнить несколько тестов для проверки подключения. Визуально проверьте соединение между вашим широкополосным модемом и маршрутизатором: широкополосный модем подключен кабелем Ethernet к порту «Интернет» на маршрутизаторе. Убедитесь, что и модем, и маршрутизатор подключены к источнику питания и оба устройства включены. Убедитесь, что светодиоды на обоих устройствах горят. Далее установите проводное соединение между компьютером и маршрутизатором и проверьте интернет-соединение. Наконец, подключите компьютер к настроенной сети Wi-Fi и проверьте IP-адрес вашего компьютера. Если все подключения выполнены успешно, ваш маршрутизатор подключен и работает нормально.
Визуально проверьте соединение между вашим широкополосным модемом и маршрутизатором: широкополосный модем подключен кабелем Ethernet к порту «Интернет» на маршрутизаторе. Убедитесь, что и модем, и маршрутизатор подключены к источнику питания и оба устройства включены. Убедитесь, что светодиоды на обоих устройствах горят. Далее установите проводное соединение между компьютером и маршрутизатором и проверьте интернет-соединение. Наконец, подключите компьютер к настроенной сети Wi-Fi и проверьте IP-адрес вашего компьютера. Если все подключения выполнены успешно, ваш маршрутизатор подключен и работает нормально.
Проверка проводного подключения
Шаг 1
Подключите кабель Ethernet к порту Ethernet на компьютере.
Шаг 2
Подключите другой конец кабеля Ethernet к одному из четырех портов маршрутизатора.
Шаг 3
Откройте веб-браузер на компьютере и перейдите на любой общедоступный сайт, например Google. Если сайт отображается в браузере, ваше подключение к Интернету установлено успешно.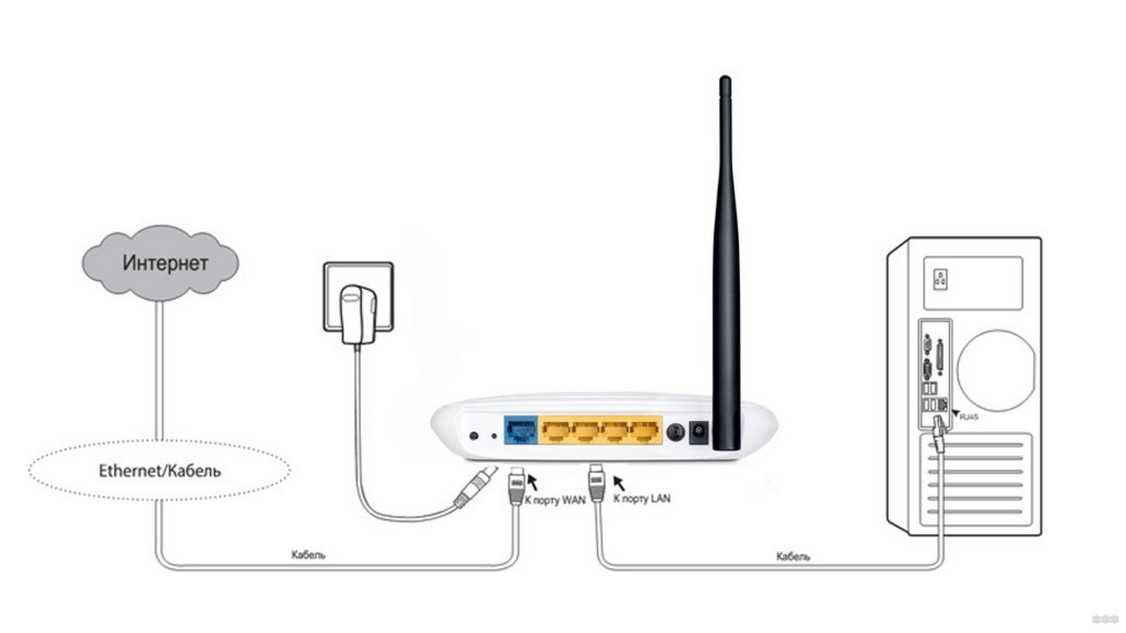
Проверка подключения к сети Wi-Fi
Шаг 1
Наведите указатель мыши на правый верхний угол экрана и потяните вниз, чтобы открыть панель чудо-кнопок.
Шаг 2
Щелкните значок «Настройки», а затем щелкните значок «Wi-Fi», чтобы открыть список доступных сетей.
Шаг 3
Щелкните имя своей сети в списке доступных сетей, а затем нажмите кнопку «Подключиться». Отображается запрос пароля для сети.
Шаг 4
Введите пароль для своей сети и нажмите «ОК». Соединение Wi-Fi установлено с вашим роутером.
Шаг 5
Откройте браузер и перейдите на общедоступный сайт, чтобы проверить подключение к Интернету через Wi-Fi.
Проверка IP-адреса
Шаг 1
Откройте панель чудо-кнопок, наведя указатель мыши на правый верхний угол и потянув вниз.
Шаг 2
Щелкните значок «Поиск», а затем щелкните ярлык «Командная строка». Откроется окно командной строки.
Шаг 3
Введите «ipconfig» в командной строке и нажмите «Enter».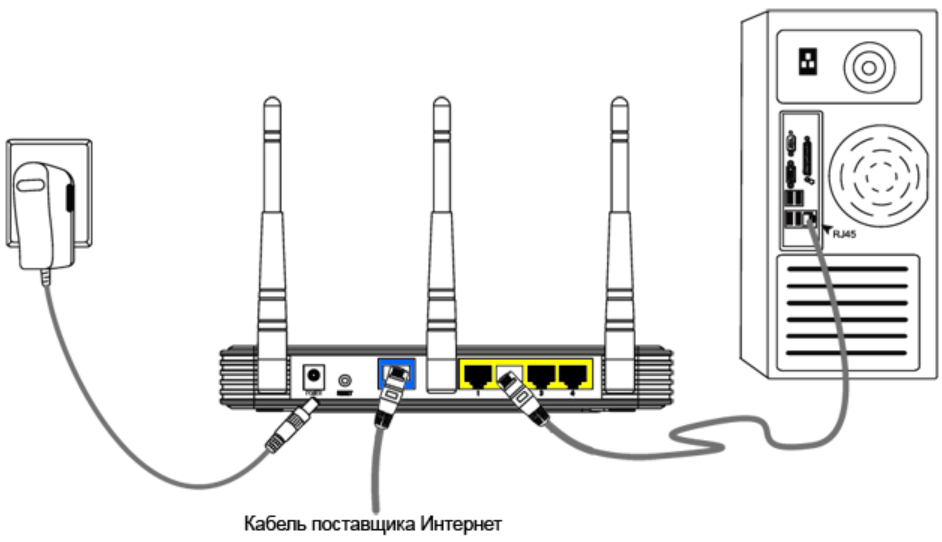 IP-адрес рядом с меткой «IPV4» — это IP-адрес вашего компьютера. Если IP-адрес назначен вашему компьютеру, маршрутизатор и ваш компьютер обмениваются данными, и маршрутизатор работает правильно.
IP-адрес рядом с меткой «IPV4» — это IP-адрес вашего компьютера. Если IP-адрес назначен вашему компьютеру, маршрутизатор и ваш компьютер обмениваются данными, и маршрутизатор работает правильно.
Проверьте индикаторы маршрутизатора
Шаг 1
Проверьте индикатор «Питание» на маршрутизаторе. Этот индикатор должен загораться, когда шнур питания подключен и маршрутизатор включен. Если индикатор питания не отображается, другие индикаторы не отображаются, поскольку маршрутизатор не включается. Попробуйте подключить маршрутизатор к другой электрической розетке или сетевому фильтру, а затем включите устройство.
Шаг 2
Проверьте индикатор «Интернет» на маршрутизаторе. Индикатор Интернета отображается, когда маршрутизатор устанавливает успешное соединение с вашим DSL или кабельным модемом и может получить доступ к Интернету. Если индикатор Интернета не отображается, ваш маршрутизатор не обменивается данными с вашим интернет-провайдером.
Шаг 3
Проверьте индикатор «Беспроводная связь» на маршрутизаторе, если Wi-Fi включен и активен на устройстве.


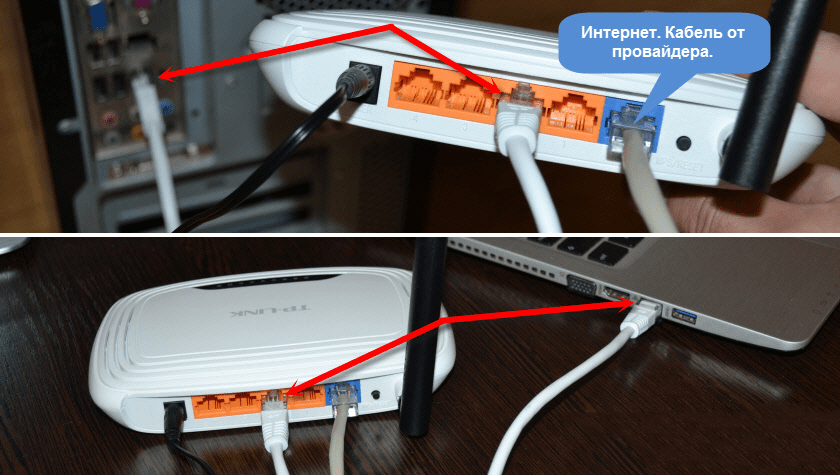 Рекомендуемый протокол защиты: WPA-Personal/WPA2-Personal. В качестве метода шифрования целесообразно указывать AES.
Рекомендуемый протокол защиты: WPA-Personal/WPA2-Personal. В качестве метода шифрования целесообразно указывать AES.