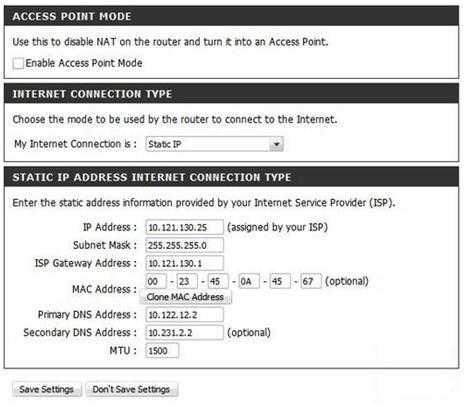Как подключить два компьютера к интернету через роутер?
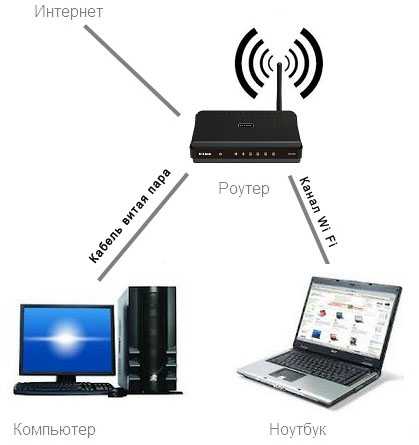
Подключение двух компьютеров к интернету проще сделать через роутер. Это позволит им одновременно и независимо друг от друга выполнять выход в интернет и еще объединит их в общую сеть, где они смогут обмениваться информацией.
Роутер представляет собой отдельное устройство со своим блоком питания, и сейчас подобное устройство стоит не так дорого, как это было несколько лет назад. Даже самый дешевый роутер вполне справиться со своей задачей, и успешно раздаст интернет на несколько компьютеров.
Содержание статьи:
Подключение двух компьютеров к интернету по кабелю
Подключение двух компьютеров к интернету по Wi-Fi
Как подключить два компьютера к интернету через роутер по кабелю?

Касаться настроек роутера мы не будем, так как они отличаются в разных моделях. Для ознакомления можно посмотреть пример настройки роутера TP-LINK через web-интерфейс. Принцип его работы следующий. Кабель от провайдера подключается к роутеру в соответствующее гнездо. В настройках роутера прописываются все настройки, которые предоставляет провайдер для подключения к интернету компьютера, а именно необходимо вписать свой IP-адрес, вносится маска подсети, основной шлюз, предпочитаемый DNS-сервер и альтернативный DNS-сервер. Также может быть установлен дубликат MAC-адреса сетевой карты, если производится его контроль, а также логин и пароль доступа к интернету.
Чтобы подключить два компьютера в интернет, необходимо эти два компьютера подключить к роутеру кабелем. В большинстве роутеров имеется четыре гнезда для подключения компьютеров. Далее необходимо немного настроить сетевые подключения.
1. Автоматическое подключение компьютеров к интернету через роутер кабелем
В современных моделях роутеров есть функция автоматической выдачи IP-адреса и поэтому при настройке сетевых карт можно поставить галочки напротив пунктов «Получить IP-адрес автоматически» и «Получить адрес DNS-сервера автоматически».

2. Ручная настройка подключения компьютеров к интернету через маршрутизатор кабелем
Если автоматически подключить компьютеры не удалось, придется все настройки вносить вручную. Чтобы добраться до этих настроек, необходимо пройти следующий путь «Пуск / Панель управления / Сеть и Интернет / Просмотр состояния сети и задач / Изменение параметров адаптера».
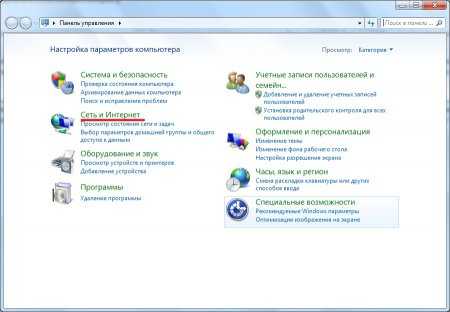
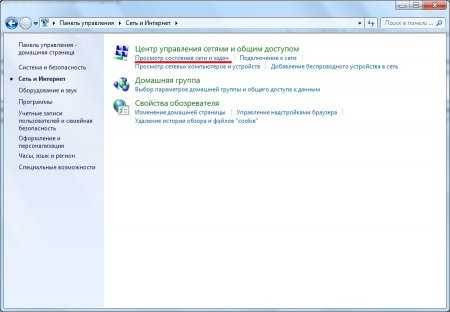
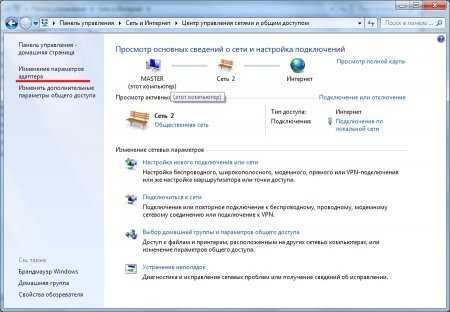
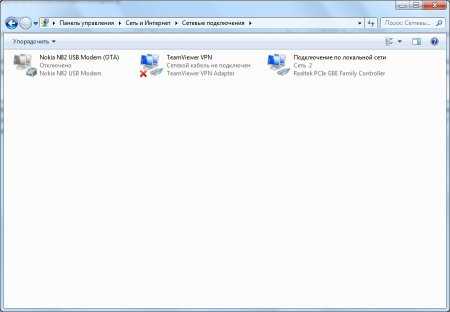
В большинстве случаев роутер имеет IP-адрес: 192.168.1.1 и на компьютерах необходимо прописать соответствующие данные.
В окошке «Сетевые подключения» находим сетевое подключение нашей сетевой платы и заходим в свойства, нажимая правой кнопкой мыши на это подключение и выбирая «Свойства» в появившемся меню. В следующем окошке на вкладке «Сеть» выбираем протокол IPv4 и заходим в свойства. В появившемся окошке производим настройку нашей сетевой платы.
Вносим следующие данные:
IP-адрес: 192.168.1.2
Маска подсети: 255.255.255.0
Основной шлюз: 192.168.1.1 (IP-адрес роутера)
Предпочитаемый DNS-сервер: 192.168.1.1
После нажатия на кнопку «Ок» интернет должен заработать и на втором компьютере. Для следующих компьютеров необходимо менять IP-адрес, например 192.168.1.3, 192.168.1.4 и так далее.
к содержанию ↑
Как подключить два компьютера к интернету через роутер по Wi-Fi?
Некоторые модели роутеров имеют также возможность подключения по Wi-Fi, тогда подключение к интернету 2 компьютера можно осуществить беспроводным способом по Wi-Fi. Обычно так подключают ноутбуки и различные КПК.Подключиться к Wi-Fi сети, созданной роутером, очень просто. Для этого достаточно знать название сети и пароль доступа. В большинстве случаев этого будет достаточно. Иногда могут возникнуть проблемы в Windows с подключением из-за несоответствия типа выбранной сети, домашняя или общедоступная.
При использовании роутера с точкой доступа Wi-Fi подключиться к интернету может очень большое количество устройств, находящихся в радиусе действия точки доступа. При использовании роутера с Wi-Fi следует позаботиться о безопасности, установив пароль доступа или фильтр MAC-адресов устройств.
Разобравшись с подключением компьютеров к интернету можно и настоящим делом заняться, ведь разработка сайтов и дальнейшая раскрутка сайтов куда более интересное занятие. А если вы сами не можете сделать сайт, то создание сайтов вашей компании и продвижение сайтов возьмет на себя организация «Интернет системы».
к содержанию ↑
Также статьи на сайте chajnikam.ru связанные с компьютерами:
Отключение контроля учетных записей windows 7
Программа увеличения яркости фотографии
Сделать гугл стартовой страницей
Как подключить интернет через компьютер?
chajnikam.ru
Как подключить второй компьютер к интернету через роутер?
Если вам нужно подключить второй компьютер к интернету через роутер… то у вас уже есть один подключенный к всемирной сети компьютер, у вас уже побывал специалист интернет-провайдера (или вы самостоятельно создали локальную сеть, получив настройки в офисе провайдера) и дома есть роутер.
Способы подключения второго компьютера к интернету через роутер
Современные роутеры, как правило, сочетают функции Wi-Fi роутера и «проводного» роутера, т.е. можно подключать компьютер к интернету через кабель или «по радио». Ноутбуки имеют и Wi-Fi адаптеры, и проводное Ethernet-гнездо (ультрабуки могут и не иметь возможности проводного подключения).
Большинство пользователей ноутбуков используют Wi-Fi соединение, дабы не опутывать жилище проводами и быть «мобильным» в пределах квартиры. Но, если вы используете высокоскоростной (больше 10 мегабит/c) интернет-тариф, проводное соединение позволит полностью реализовать его преимущество по скорости (Wi-Fi может оказаться «бутылочным горлышком»).
У стационарных компьютеров, как правило, нет Wi-Fi адаптера и его придется подключать к роутеру специальным сетевым кабелем. Если Вы любите идеальный порядок и красоту в доме и — тем более — если стационарный компьютер нужно установить в другой комнате, то можно приобрести ЮСБ Wi- Fi адаптер, который уменьшит число кабелей в квартире на единицу.
Возможна, хотя маловероятна, и обратная ситуация, когда по какой-то причине нужно подключиться по кабелю, а Ethernet-порта в компьютере нет (например, он сломан). ЮСБ интерфейс снова придет на помощь – можно приобрести внешний Ethernet адаптер, вставляемый в порт юсб. Но подавляющее большинство современных материнских плат имеет «на борту» встроенный Ethernet адаптер со скоростью 1 Гбит/c.
На следующем рисунке показаны варианты подключения нескольких компьютеров к интернету через один роутер:

Как подключить два компьютера к интернету: настройка сети
С физическим и канальным уровнями мы разобрались, теперь поговорим о тонкостях подключения второго компьютера к интернету по локальной сети: т.е. о драйверах и настройках сетевых протоколов. Обычно у роутера включен режим DHCP, т.е. роутер автоматически присваивает компьютеру сетевой адрес и «все работает само» после того, как вы введете пароль сети Wi-Fi или соедините роутер и компьютер сетевым кабелем.
В данном случае ввод пароля Wi-Fi и подключение кабеля равнозначны по смыслу. Если вы не знаете пароль на вашу Wi-Fi сеть — возможно? он есть в бумагах, оставленных провайдером (кроме того, пароль от вай фай можно посмотреть через подключенный к роутеру компьютер).
Как в случае Wi-Fi так и кабельного подключения второго компьютера к роутеру, если соединение установлено, Windows сообщит вам об этом в трее. После этого можно запускать браузер и проверять работу интернета. Если «само» не заработало, то нужно проверить корректность установки драйверов сетевого адаптера и правильность настроек сети:
1. Правильного ли установлены ли драйвера сетевого адаптера? Запустите панель управления Windows (сделать это помогут другие статьи на нашем сайте ), далее найдите и запустите диспетчер устройств и убедитесь, то нет никаких тревожных символов около значка сетевого адаптера, как на Рис.2.
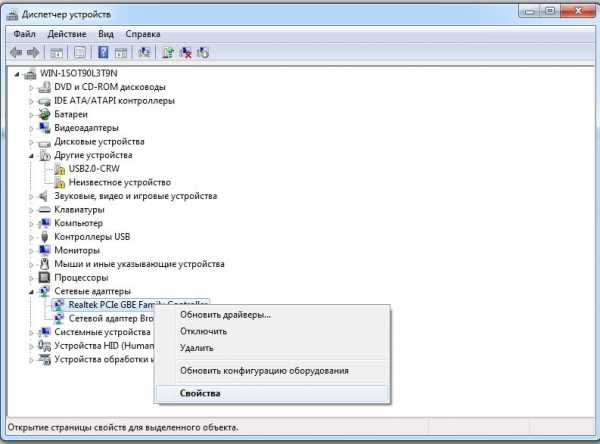
Если есть крестики или знаки вопроса — нужна переустановка драйвера:
- Вариант 1. Клик правой кнопки мыши по устройству и далее команда обновить драйвер.
- Вариант 2. Клик правой кнопки мыши по устройству и далее команды – «удалить устройство» и далее «обновить конфигурацию оборудования». Если это не поможет, попытайтесь найти драйвер в интернете или установить с диска (если он есть).
2. Если с устройствами все в порядке, но по прежнему нет интернета на втором компьютере через роутер, нужно сравнить настройки сети на первом, уже подключенном к интернету компьютере, со вторым. Возможно, не используется динамическое выделение IP адресов, а адрес задается вручную. В таком случае чтобы подключить второй компьютер к интернету нужно задать аналогичные настройки вручную. Самый профессиональный и быстрый способ посмотреть настройки сети – команда ipconfig. Вначале нужно запустить командый интерпретатор (старое название – сеанс ms dos), набрав в строке «выполнить» cmd.exe (читаем как узнать все ip адреса в локальной сети). В полученном окне набрать команду ipconfig. Это нужно сделать на обеих машинах.
Основная информация, которую выдаст команда ipconfig — это IP адрес, маска подсети и гейтвей. Кстати, гейтвей (Gateway ) – это ваш роутер.
IP Address. . . . . . . . . . . . : 192.168.1.100
Subnet Mask . . . . . . . . . . . : 255.255.255.0
Default Gateway . . . . . . . . . : 192.168.1.1
Важно! Последняя цифра IP адреса второй машины не должна совпадать с адресом первой машины, иначе в вашей сети будет конфликт адресов. Настройки маски подсети и адрес гейтвея должны быть одинаковы на обеих машинах.
Настройки IP адреса производятся в окне свойств TCP IP протокола:
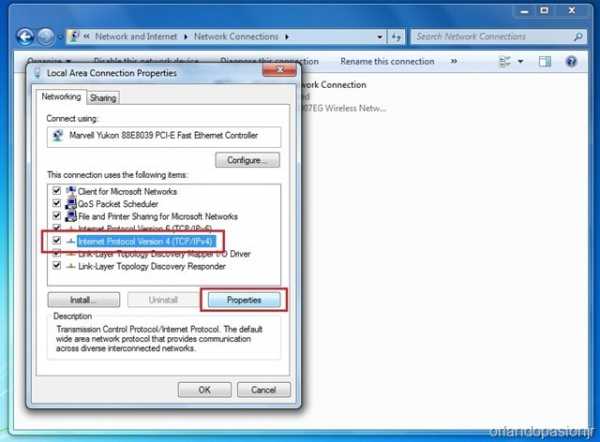
В нашем примере — на первой машине 100, на второй 101. Цифра 100 взята для примера, может быть любая в диапазоне от 2 до 253. Если это требование выполняется, то интернет обязан заработать, если нет – перезагрузитесь и еще раз проверьте и сравните настройки сети.
Заметим, что если два компьютера подключены к одному роутеру, то они могут «видеть» не только интернет, но и друг друга, т.е. можно копировать файлы с одного компьютера на другой или просто смотреть фильмы, фотографии или слушать музыку по сети, используя один из компьютеров в качестве домашнего сервера.
Проводное соединение или Wi-Fi – значения не имеет. Настройки доступа по сети можно произвести, запустив мастер домашней сети. Кстати, смотреть фильмы с диска компьютера, подключенного к сети, можно и на Андроид –устройстве, если установить на него любой файловый менеджер с поддержкой локальной сети (LAN).
tvoi-setevichok.ru
Как подключить второй компьютер к интернету роутером: инструкция
Наличием интернета в квартире уже сложно кого-либо удивить, но как же быть тем пользователям, которые имели один компьютер, и, вдруг стали счастливы обладателем еще одного. Конечно же его тоже захочется подключить к глобальной паутине. Выход есть, и это сделать не очень сложно. Существует несколько способов решить данный вопрос:
- Методом последовательного подключения второго компьютера через первый.
- Настройка соединения через маршрутизатор (роутер).
Первый способ является довольно нестандартным, и не подойдет для обычного, неподготовленного пользователя, поэтому упомянули его исключительно в качестве информации к размышлению. Подробно остановимся на втором способе, когда подключение двух устройств через третье — роутер. Это специальное приспособление, которое управляет передачей данных в сети, коммутирует и распределяет пакеты данных между устройствами.
Используя маршрутизатор появляется возможность подключить не только два, но и больше компьютеров или другого оборудования, которому необходим выход в интернет. Не будем останавливаться на настройках роутера, ведь в зависимости от используемой модели настройки будут значительно отличаться. Нас интересует только один вопрос — как подключить второй компьютер к интернету через роутер?

Немного теории о подключении нескольких компьютеров к сети через роутер
Чтобы понять, как объединить два или несколько компьютеров в сеть необходимо понять общую структуру подключения, т.е. как это работает, поэтому без теории здесь не обойтись.
В настоящее время все устройства объединяются между собой по технологии звезда. Этот тип подключения назван так потому, что если представить топологию схематично, то это будет похоже на звездочку или снежинку. В центре находится управляющее оборудование, выступающее в качестве шлюза (это сердцевина), а все остальные подключаются к нему, и физически не контактируют между собой (расходящиеся лучи). А глобальную сеть интернет можно представить в качестве стебля. Вся передаваемая информация передается вначале на маршрутизатор, а он уже распределяет на физическом уровне кому предназначались пакеты данных, и отправляет их по назначению.
Осталось еще немного разобраться по каким признакам роутер узнает, кому предназначались данные, ведь компьютеров в сети может быть несколько. Для этого существует специальная адресация. Каждый компьютер в сети имеет свой уникальный адрес, состоящий из 4-х цифр, разделенных точками. Например, 192.168.10.14.
Теперь пришло время узнать, как подключить второй компьютер к интернету через роутер, и правильно их настроить.
Несколько способов как подключить 2 компьютера к интернету через роутер
Предположим, что маршрутизатор уже настроен, работает исправно и раздает интернет. Есть только два способа для соединения:
- проводное подключение;
- используя беспроводные технологии WiFi.

Подключение кабелем.
Если на Вашем компьютере уже был интернет, то наверняка к нему был подведен провод от провайдера, который теперь должен быть включен в WAN разъем роутера. Такое переключение было выполнено во время конфигурации маршрутизатора. Если это так, то нужно взять сетевой провод (патч-корд), и с одной стороны подключить его к разъему сетевой карты компьютера, а с другой стороны в любо свободный разъем LAN маршрутизатора.
Обратите внимание, что, когда оба конца провода находятся в гнездах, на маршрутизаторе и на компьютере будет гореть и мигать соответствующая индикация. Она говорит о том, что происходит обмен пакетами данных между устройствами.
Обычно никаких специальных настроек на компьютере производить не требуется. Должно произойти автоматическое присвоение ему IP адреса, и сразу же можно будет пользоваться интернетом. Сигналом того, что все прошло гладко со стороны операционной системы, будет значок компьютера без дополнительных уведомлений в панели задач. Однако могут быть и проблемы. Рассмотрим наиболее распространенные:
- На фоне компьютера находится крестик красного цвета. Это говорит о том, что сетевой кабель не подключен. Причиной может быть повреждение патч-корда, он может быть не до конца вставлен в гнездо или неправильно обжат. Желательно проверить не отключена ли сетевая карта в настройках Windows. Заходим через «Панель управления — Управление сетями — Дополнительные параметры», и проверяем. При необходимости в контекстном меню включаем интерфейс.
- Пиктограмма компьютера перекрыта восклицательным знаком в перевернутом желтом треугольнике. Это уже проблема не аппаратная, но программная. Наиболее часто возникает из-за неправильных схем конфигурации роутера. Если маршрутизатор настроен правильно, проверить нужно настройки IP адреса компьютера. Для этого также находим подключение по локальной сети, как в предыдущем пункте, и вызываем его свойства. В открывшемся окне выбираем «Протокол интернета версии 4», и смотрим его параметры. Переключатель должен стоять в положении автоматического выбора IP адреса, и DNS серверов.
Беспроводное соединение.
Еще одним способом как подключить 2 компьютера к интернету через роутер, является технология WiFi. Каждый маршрутизатор оборудован беспроводным адаптером, и позволяет создавать сети по стандарту 802.11. Таким образом можно объединить сетью неограниченное количество устройств. Даже стационарные компьютеры имеют такую опцию, но для этого необходимо приобрести USB адаптер с функцией WiFi.
Для выхода в интернет нужно нажать в правом нижнем углу пиктограмму беспроводной сети. Она выглядит как индикатор сигнала в виде вертикальных полосок. После нажатия будет выведен список доступных точек доступа, среди которых выбирается транслируемая Вашим домашним маршрутизатором. Вводится пароль доступ, и можно пользоваться интернетом.
Вот и все способы, как подключить два компьютера к интернету через роутер. И даже больше мы узнали, что можно подключить не только 2, но и гораздо больше PC, а также при использовании беспроводных технологий любое устройство со встроенным или внешним адаптером WiFi.
posetke.ru
Как настроить роутер чтобы Интернет был на 2-х компьютерах?
Выбор роутера
Почти у каждого сейчас дома более одного компьютера. Обычно это случается потому, что все пытаются быть независимыми от остальных при организации досуга. Либо некоторые используют одну машину для игр, а вторую для работы. Наша цель не платить двойной тариф провайдеру за дополнительную точку доступа, а соединить два компьютера через роутер для получения интернета. При выборе роутера необходимо руководствоваться вашими потребностями:
- Число компьютеров, которое вы планируете подключить. От этого зависит количество требуемых «LAN» разъемов, в современных моделях их не менее четырех.
- Необходимость дальнейшего беспроводного подключения ноутбука, телефона или кпк. Или на вашем компьютере стоит WiFi модуль, и вы не собираетесь возиться с проводами и обжимкой.
- Если вы выбрали роутер с WiFi, то требуется, чтобы совпадали стандарты связи вашего устройства с ним.
Настройка домашней сети
Настройка роутера
Если вы решили выполнить подключение двух компьютеров через роутер, и он у вас еще не был установлен, то выполним настройку. Рассмотрим для распространенной модели DIR-400 фирмы Dlink.
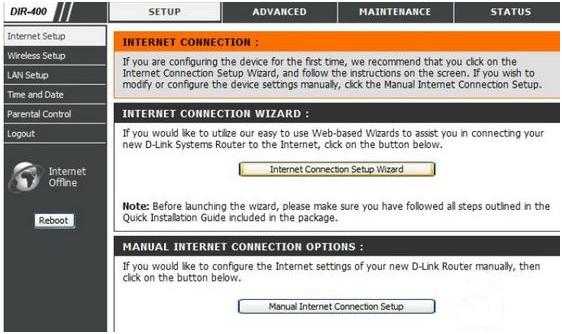
Меню настройки
Далее требуется ввести данные от вашего провайдера и МАС-адрес, его вы можете найти на вашей сетевой карте. Если по какой-то причине вы его не нашли, то выполните следующее:
- Заходите в «Пуск» и жмете «Выполнить».
- Набираете cmd.
- В маленьком черном окне введите ipсоnfig /аll.
Найдите среди текста физический адрес, именно он и является вашим МАС-адресом.

Ввод данных провайдера
Следом выполняем настройки беспроводного соединения. С помощью него смогут работать два компьютера через роутер с помощью WiFi модулей, если они стоят на сетевых (также их можно докупить отдельно). В первой строке ставим галочку для включения. Во второй вводим имя вашей сети. В третьей ставим автоматический канал. Скорость соединения выбираем «автомат» или максимальную из списка. Ставим также галочку, чтобы сеть не была скрытой. Оставшиеся параметры шифрования и безопасности запомните или запишите, чтобы воспользоваться при необходимости беспроводного подключения. Не забываем также и про пароль.
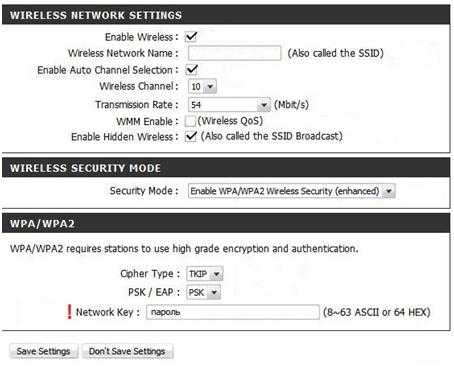
Настройка беспроводного подключения
Далее вводим данные роутера. Также если вы собрались вводить данные на компьютерах вручную, то автоматическая выдача iр адресов всем подключающимся нам не понадобится. При таком варианте DHСP-сервер можно не включать. Если же вы решили, использовать роутер на два компьютера и более, и вводить каждый раз iр и DNS не хотите, то тогда проще его включить.
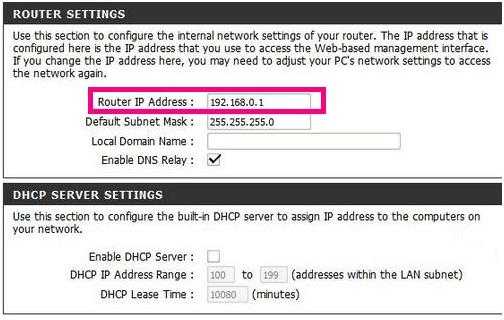
Ввод данных роутера
После этого во вкладке, отвечающей за доступ к роутеру, можно изменить пароль на удобный для вас.
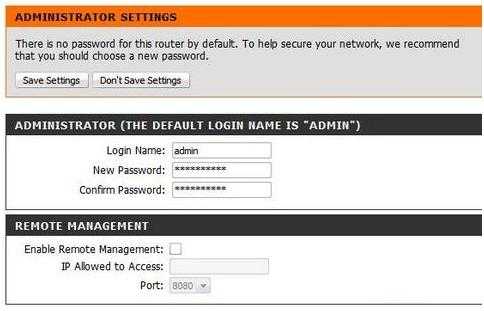
Изменение пароля
Настройка подключения
Для того чтобы подключить два компьютера через роутер потребуется «витую пару» интернета соединить с портом WAN, а компьютер подключить к разъему LAN.
Примечание: если вы производите обжимку самостоятельно, то соединить надо «цвет в цвет», в отличие от подсоединения по типу сross-over, где требуется перекрестная.
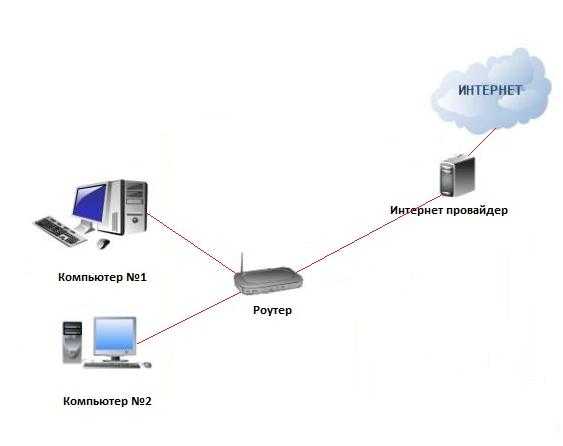
Ориентировочная схема подключения
Далее смотрим данные для подключения роутера идущие в комплекте с ним. Зачастую они наклеены прямо на него. Нас интересует ip который требуется соответствующий роутеру и данные для первой логинизации.
На компьютере в панели управления открываем «Сетевые подключения», далее видим «Подключение по локальной сети» (действие №1). В свойствах подключения выбираем подпункт «Протокол Интернета TCP\IP». Там потребуется в пункте «IP адрес» ввести IP роутера, прибавив к последней цифре «1». Обратите внимание, в пунктах «Основной шлюз» и «Предпочитаемый DNS-сервер» обязательно требуется ввести именно IP роутера (действие №2).
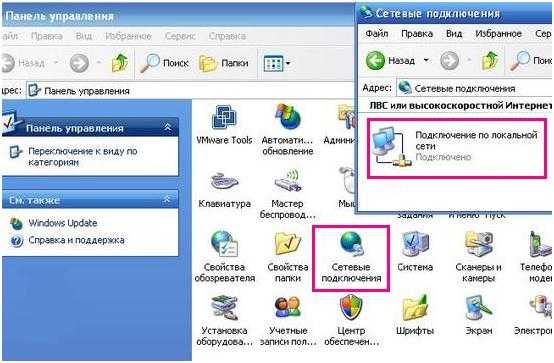
Действие №1

Действие №2
На втором компьютере необходимо выполнить то же самое, только в пункте «IP адрес» прибавить уже 2, на третьем +3, и так далее в зависимости от того, сколько компьютеров подключено к роутеру.
Если же вы при настройке модема включили DHСP-сервер и не хотите вручную вводить настройки, то можете использовать автоматический режим для настройки.
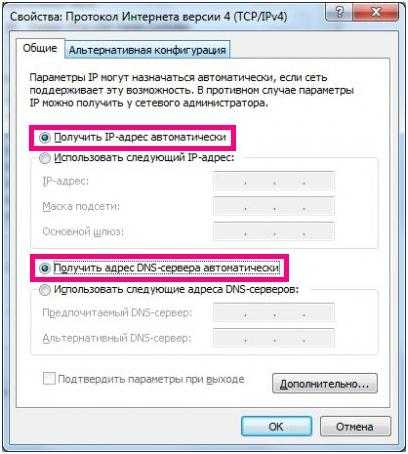
Автоматическое получение адресов
При обоих вариантах, если вы все правильно настроили, роутер на 2 компьютера будет работать правильно. Поэтому можете выполнить перезагрузку и начинать работу в интернете.
27sysday.ru
Как подключить 2 компьютера к интернету через один роутер
Автор КакПросто!
Вопрос подключения нескольких компьютеров к одной точке доступа сейчас весьма актуален. Многие уже имеют дома больше одного компьютера или ноутбука, и само собой, платить провайдеру за подключение каждого из них к интернету не хочется никому. Решить эту проблему можно при помощи свитчей или Wi-Fi роутеров. Настройки роутера будут отличаться для различных провайдеров, но общие моменты и нюансы всё-таки присутствуют.
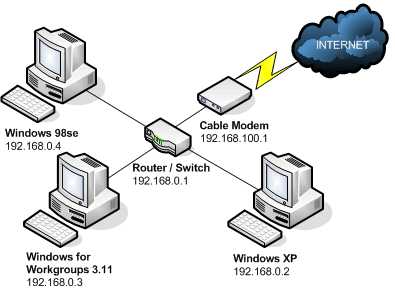
Статьи по теме:
Вам понадобится
- Wi-Fi роутер
- Wi-Fi адаптер
- сетевые кабели
Инструкция
Для начала нужно выбрать роутер. Если вы собираетесь подключать именно два компьютера, а не ноутбуки, то вам вполне достаточно будет роутера с 3-4 LAN-портами (меньше просто не бывает) и отсутствием возможности создания Wi-Fi точки доступа. Настройте точку доступа в интернет в роутере. Как вы сами понимаете, из-за большого модельного ряда этих устройств, нельзя написать точную инструкцию по настройке роутера. Но есть основные моменты и пункты, которые следует учитывать при настройке этого оборудования.
Настройте точку доступа в интернет в роутере. Как вы сами понимаете, из-за большого модельного ряда этих устройств, нельзя написать точную инструкцию по настройке роутера. Но есть основные моменты и пункты, которые следует учитывать при настройке этого оборудования.— Логин и пароль должны совпадать с вашим стандартным подключением.
— Тип передачи данных должен быть аналогичным тому, который использует провайдер.
— Обязательно установите сложный пароль для доступа к роутеру.
— Установите статический или динамический IP-адрес на роутер, в зависимости от требований провайдера.
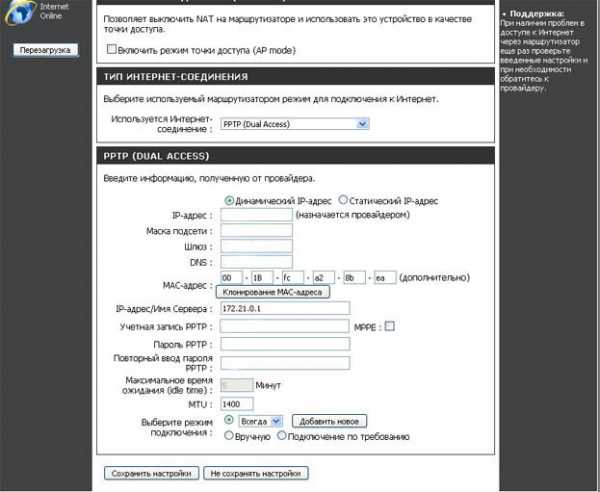 Подключите кабель интернета в WAN-порт на роутере. Подключите все остальные компьютеры в свободные LAN-порты на роутере с помощью сетевых кабелей.
Подключите кабель интернета в WAN-порт на роутере. Подключите все остальные компьютеры в свободные LAN-порты на роутере с помощью сетевых кабелей.Если ваш роутер поддерживает только одно прямое соединение с компьютером через сетевой кабель, приобретите Wi-Fi адаптер для компьютера. Установите для него драйверы и программное обеспечение, после чего подключитесь к роутеру по каналу беспроводной связи Wi-Fi.

Видео по теме
Полезный совет
Лучше приобрести роутер с поддержкой Wi-Fi для последующего подключения ноутбуков.
Источники:
- как подключить два компьютера к интернету дома
Совет полезен?
Статьи по теме:
www.kakprosto.ru
Подключить Второй Компьютер К Интернету Через Роутер ~ NET.Гаджет
Как подключить два компьютера к Интернету через маршрутизатор?
Подключение компьютера к Интернету через маршрутизатор не только подключить несколько компьютеров к Интернету и организовать сеть между ними, но также защитить компьютер от возможного ущерба, например, когда молния ударяет по кабелю.
Маршрутизатор — это отдельное устройство с с его источником питания и именно стоимость маршрутизатора определяет высокую стоимость этого соединения, но каждый компьютер будет независим друг от друга и может безопасно выходить в Интернет.
Мы не будем касаться настроек маршрутизатора, поскольку они различаются в разных моделях. Для знакомства вы можете видеть пример настройки маршрутизатора TP-LINK через веб-интерфейс. Принцип его работы заключается в следующем. Кабель от провайдера подключен к маршрутизатору в соответствующем гнезде. Настройки маршрутизатора предписывают все настройки, которые поставщик предоставляет для подключения к компьютерный интернет, а именно, необходимо ввести свой IP-адрес, маску подсети, шлюз по умолчанию, предпочтительный DNS-сервер и альтернативный DNS-сервер. Дублирующий MAC-адрес сетевой карты также может быть установлен, если он контролируется, а также логин и пароль для доступа в Интернет.
к подключить 2 компьютера к Интернету, вам нужны эти два компьютера подключить к маршрутизатору по кабелю. Большинство маршрутизаторов имеют четыре слота для подключения компьютеров. Затем вам нужно немного настроить сетевые подключения.
Похожие статьи
Чтобы перейти к этим настройкам, вам необходимо перейти следующим образом:Пуск / Панель управления / Сеть и Интернет / Просмотр состояния сети и задач / Изменение настроек адаптера ».
Подключение двух компьютеров через маршрутизатор
Выучить больше маршрутизатор.html После связь в интернет, практически.
Как создать локальную сеть между два компьютера с использованием маршрутизатора (маршрутизатора)?
Видео показывает, как сделать локальную сеть между двумя (2) компьютерами, используя маршрутизатор(Маршрутизация.
Похожие статьи
В большинстве случаев маршрутизатор имеет IP-адрес: 192.168.1.1, а на компьютерах необходимо зарегистрировать соответствующие данные.
В окне «Сетевые соединения» найти сетевое подключение нашей сетевой карты и перейти к свойствам, щелкнув правой кнопкой мыши по этому соединению и выбрав свойства в появившемся меню. В следующем окне на вкладке «Сеть» выбрать протокол IPv4 и перейти к свойствам. В появившемся окне мы делаем настройку нашей сетевой карты.
Мы вводим следующие данные:
IP-адрес: 192.168.1.2
Маска подсети: 255.255.255.0
Шлюз по умолчанию — 192.168.1.1 (IP-адрес маршрутизатора)
Предпочтительный DNS-сервер: 192.168.1.1
Похожие статьи
После нажатия на кнопку «ОК» Интернет должен зарабатывать на втором компьютере. Для следующих компьютеров необходимо изменить IP-адрес, например 192.168.1.3, 192.168.1.4 и т. Д.
В современных моделях маршрутизаторов существует функция автоматической выдачи IP-адресов, поэтому при настройке сетевых карт можно отметить элементы «Получить IP-адрес автоматически» а также «Получить адрес DNS-сервера автоматически».
Некоторые модели маршрутизаторов также имеют возможность подключаться к Вай-фай, тогда подключение к Интернету 2 компьютера может выполняться беспроводным способом через Wi-Fi. Как правило, ноутбуки и различные КПК подключаются таким образом.
При использовании маршрутизатора с точкой доступа Wi-Fi очень большое количество устройств в радиусе может подключаться к Интернету действия точки доступа. При использовании маршрутизатора Wi-Fi вам следует позаботиться о безопасности, установив пароль доступа или фильтруя MAC-адреса устройств.
Имея дело с подключением компьютеров к Интернету, вы также можете это сделать, потому что разработка сайтов и дальнейшее продвижение сайтов намного интереснее. И если вы не можете создать сайт, создание веб-сайтов вашей компании и продвижение сайтов будет осуществляться организацией «интернет-системы».
Похожие статьи
net-gadget.ru
Соединение двух компьютеров через роутер, подробная инструкция
Почти в каждом доме есть несколько компьютеров (ноутбуков), которые периодически используются для различных целей.
Иногда приходится переносить информацию с одной системы на другую, а самый простой способ сделать это – настроить домашнюю группу, тем более, если оба компьютера подключены к одной сети.
Соединение двух компьютеров через роутер – сравнительно простая процедура, которую вы можете проделать прямо сейчас, чтобы без труда передавать любые объемы информации с одной системы на другую. А чтобы вы не запутались и быстро разобрались, что нужно сделать, представляем наглядную инструкцию.
Как соединить два компьютера в сеть?
Для начала на одном из компьютеров нужно создать домашнюю группу. Первым делом заходите в центр управления сетями, нажав на значок монитора правой клавишей мыши:
После этого откроется окно, где нужно перейти по ссылке к управлению домашними группами:
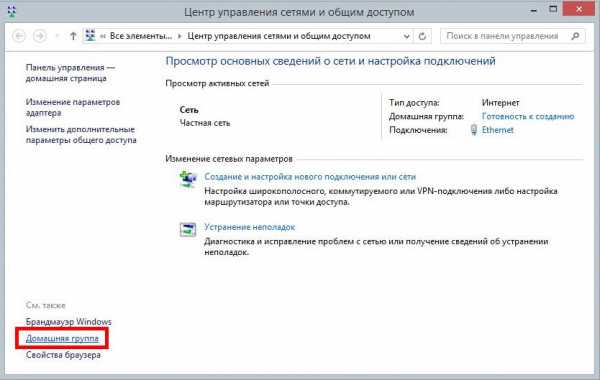
Далее переходите к созданию новой домашней группы, для этого предусмотрена специальная кнопка:
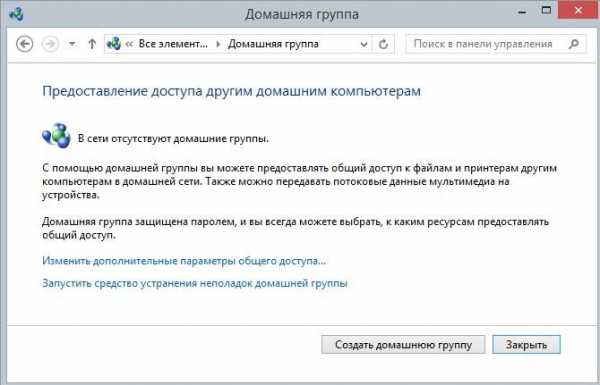
На следующем шаге вам будет представлена краткая информация о домашних группах, просто жмите «Далее»:
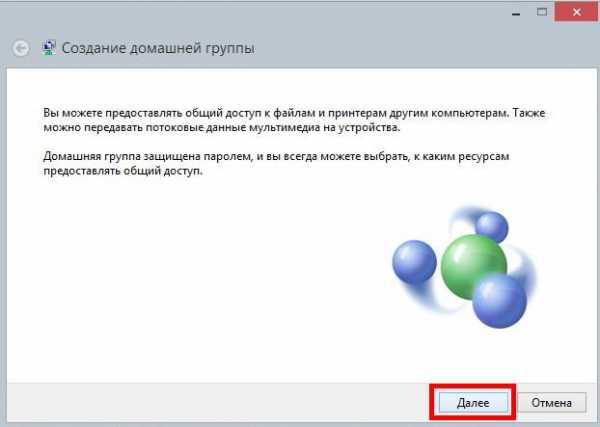
Дальше вам будет предложено выбрать, какой тип информации вы сможете передавать между компьютерами:

Лучше везде указать общий доступ, чтобы получить все возможности для передачи данных. На заключительном шаге вам будет представлен уникальный код для подключения к домашней группе:
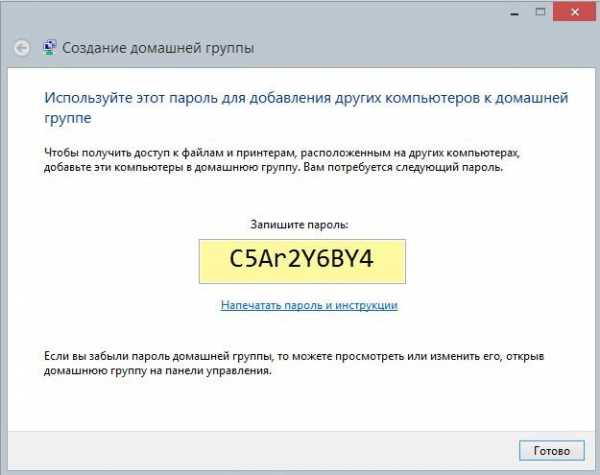
Теперь нужно перейти к настройке второго компьютера. При переходе в центр управления сетями, и входе в раздел с домашней группой вы увидите, что она уже создана и сможете перейти к подключению:
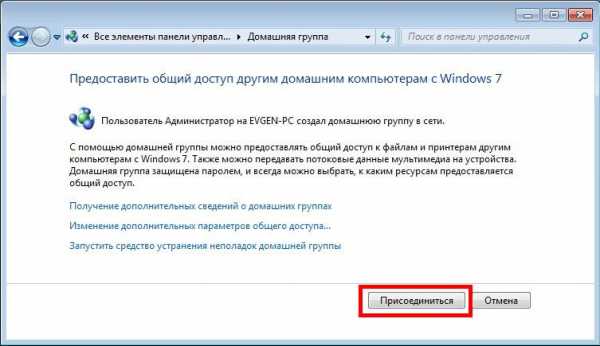
Как и при настройке первого компьютера, вам потребуется указать, какие элементы можно будет передавать:
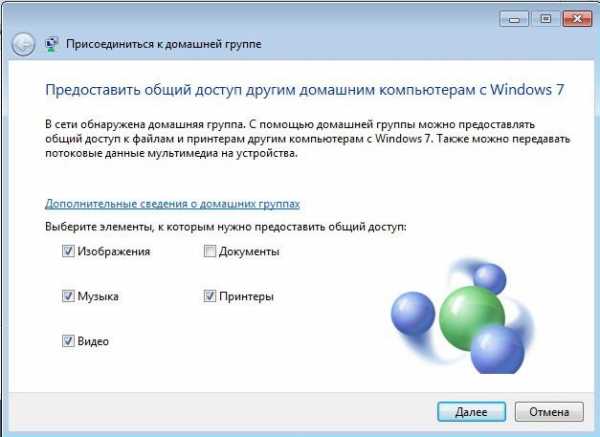
Остается только указать специальный код для подключения, который вы получили при создании домашней группы:

Домашняя группа создана и к ней уже подключено два компьютера, теперь, для передачи данных достаточно открыть общий доступ к определенным директивам. Сделать это можно в свойствах любой папки, на вкладке «Доступ»:
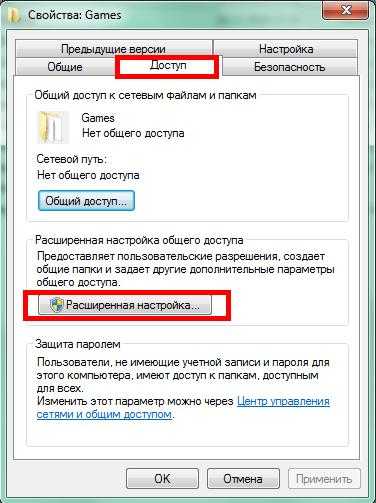
В расширенных настройках установите галочку в первой строчке и сохраняйте изменения:

Выполнив эти действия, к папке с данными можно будет переходить с любого компьютера, подключенного к домашней группе. Также, можно подключить к этой группе, другие системы.
Советую посетить следующие страницы:
— Насколько вредно сидеть за компьютером?
— Интересные факты о компьютерах
— Компьютер не включается, что делать?
webtrafff.ru