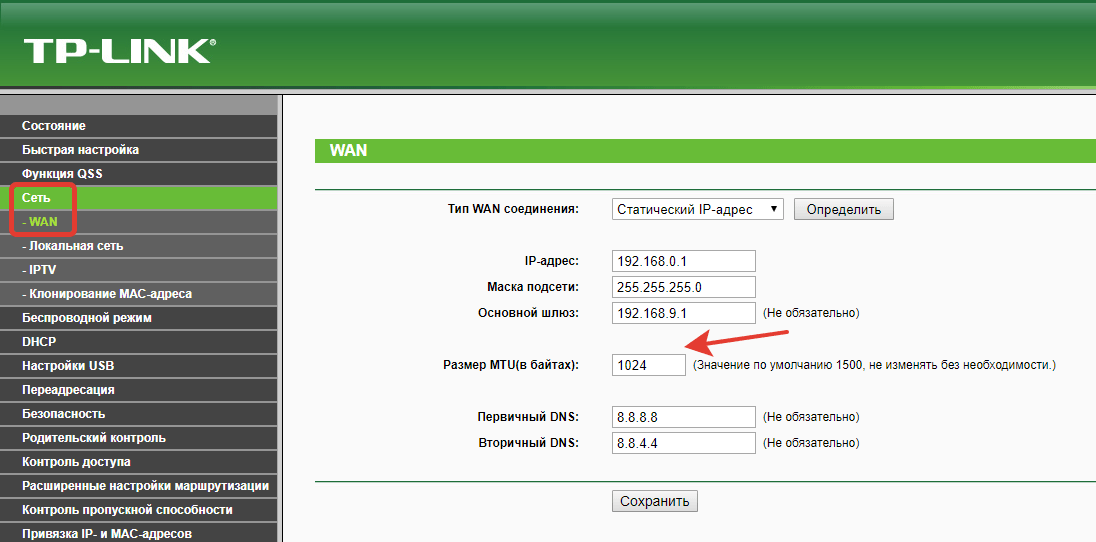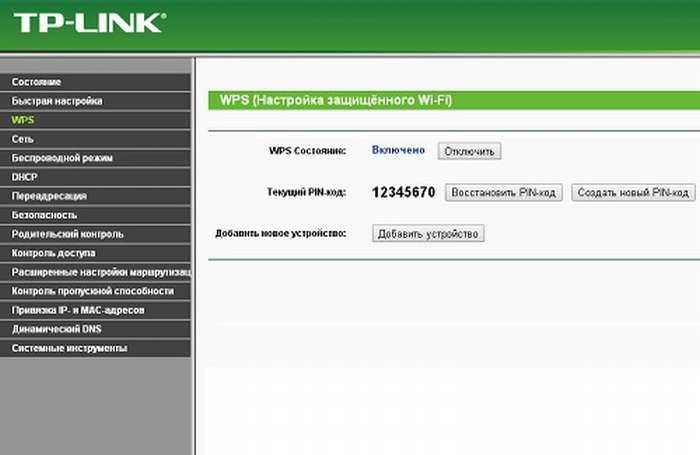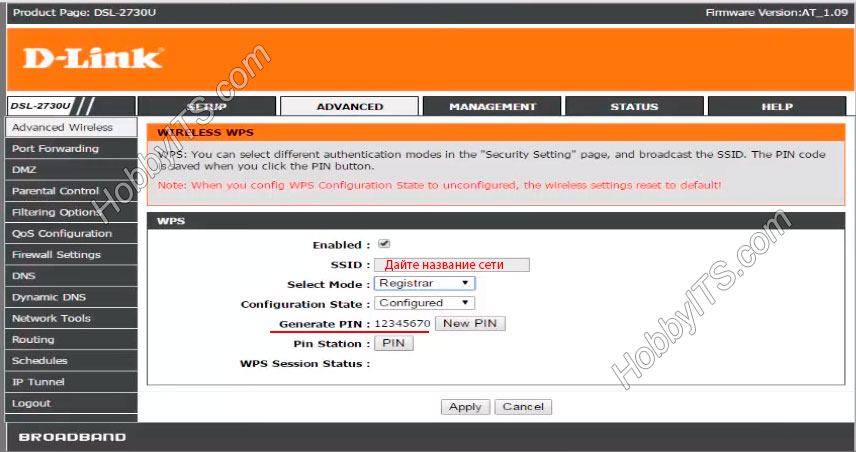Что такое WPS (Wi-Fi Protected Setup). Что такое WiFi Protected Setup Что такое wps на телевизоре
Подключение телевизора к интернету уже не кажется бредовой затеей, ведь производители стараются шагать в ногу со временем и выпускают современные, качественные, а самое главное, многофункциональные устройства. Но чтобы полностью раскрыть их потенциал, для Smart устройства требуется установить соединение с интернетом. Сделать это можно одним из двух способов:
- Используя LAN кабель;
- Используя беспроводную сеть Wi-Fi.
В нашем случае лучше пользоваться Wi-Fi, ведь это действительно удобнее, так как нет надоевших проводов и другой не слишком удобной атрибутики. И как только соединение было проведено, телевизор полностью готов к использованию. Но чтобы другие пользователи не смогли использовать ваши наработки, соединение защищают паролем. Рекомендуется придумывать сложный PIN, чтобы никто из посторонних лиц не смог ею пользоваться, ведь чем больше устройств подключено, тем слабее может быть сигнал.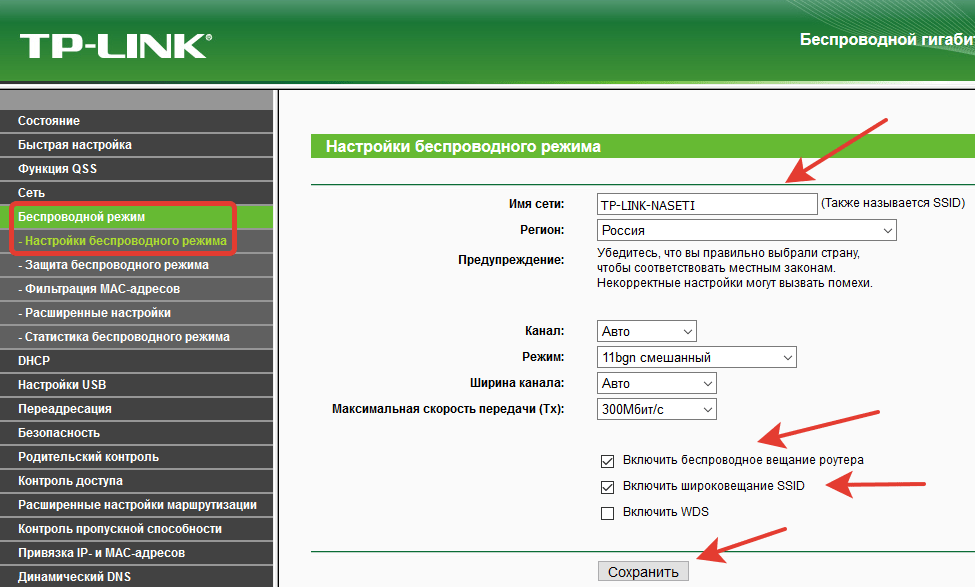
Как подключить телевизор к сети, используя WPS
Wi-Fi Protected Setup или если сокращенно, WPS – это более упрощенный способ провести подключение к интернету посредством умного телевизора. Как правило, настройка соединения с сетью, особенно для пользователей, которые впервые сталкиваются с подобным заданием, превращается в непосильную проблему, тем более, если забыт пароль.
Особенность этого способа в отсутствии необходимости знать пинкод. Все что нужно пользователю, это непосредственный доступ к роутеру. Кроме того, надо будет провести несколько простых манипуляций. В частности:
- Зайдите в меню устройства, найдите подпункт, где указываются параметры сети и выберите «Подключение с помощью WPS – PBC»;
- Далее, не теряя времени, подойдите к роутеру, найдите и нажмите на нем кнопку с надписью «WPS». Это нужно сделать быстро, пока не прошло двух минут. Хотя прежде чем проводить рассматриваемую процедуру, рекомендуется убедиться, что устройство поддерживает данную функцию по умолчанию.
 Если не уверены, зайдите в веб-интерфейс и подключите её. Как правило, эта клавиша очень маленькая, и находится на задней панели устройства, потому осмотрите его внимательно;
Если не уверены, зайдите в веб-интерфейс и подключите её. Как правило, эта клавиша очень маленькая, и находится на задней панели устройства, потому осмотрите его внимательно; - Если все хорошо, то через секунду на телевизоре уже будет подключена интернет-сеть.
Стоит уточнить, что настроить интернет таким образом можно только в том случае, если на устройстве стоит стандартный пин, то есть заводские настройки не менялись. Если же роутер не новый, то настройки можно сбросить до заводских, используя клавишу «Reset». Чтобы подействовало наверняка, желательно удерживать кнопку несколько секунд.
Как подключиться к Wi-Fi, используя WPS-PIN
Для того чтобы подключиться к сети не зная стандартного пароля, можно ввести PIN роутера. Тогда соединение будет более защищенным, а хозяева телевизора смогут пользоваться интернет-контентом без помощи компьютера или смартфона.
Для того чтобы воспользоваться этой функцией потребуется:
- Перейти в меню и выбрав «Сеть», взяв подпункт «Подключение с помощью WPS-PIN».

- Здесь же можно узнать специальный код, который появится на экране. Его следует внести в настройки роутера. Делается это следующим образом:
- Проведите подключение к интерфейсу роутера;
- Выберите меню с настройками WPS;
- Нажмите кнопку «Добавить устройство».
- После этого введите появившийся на ТВ пароль. Только очень важно успеть сделать это до того как цифры исчезнут. Если не успели, то придется заново провести процедуру, поскольку бывший пароль уже не подходит. Так вот, как только процедура подходит к концу, нажимаем на «Подключение с помощью WPS-PIN», и используем новые данные.
Начав вводить правильные параметры, телевизор сразу же подключается к сети, и уже можно работать в интернете. Если же что-то пошло не так то, естественно, устройство не будет иметь выхода в сеть. Таким образом, если нет окошка, которое подтверждает успешное подключение устройства, следует повторить процедуру либо перезапустить ТВ. Возможно дело в этом.
Многие считают, что если не использовать стандартный пароль, то подключение будет небезопасным, но это не так. Также не все знают, где найти пин код WPS для телевизора LG, как и для телевизоров других марок. Но дело в том, что код генерируется случайно, и используется только на протяжении одного соединения.
Имя сети не меняется, а вот значение идентификационного номера да. Кроме того, присвоить его могут только в том случае, если все настройки роутера были «сброшены» до заводских показателей. Тем не менее у данного способа подключения к сети есть один, но существенный недостаток – код слишком длинный и сложный, что очень неудобно.
WPS — это технология, которая обеспечивает быстрое подключение гаджетов к Wi-Fi. При её использовании не требуется ввод длинного ключа беспроводной сети, который зачастую кроме букв и цифр содержит специальные символы. Этот метод особо актуален для устройств, не имеющих удобных способов ввода: телевизоров, смартфонов с небольшим экраном, электронных книг без клавиатуры и тачскрина.
Обратите внимание! На некоторых моделях роутеров кнопка WPS может совмещаться с «Reset». При коротком нажатии активируется режим быстрого подключения, а если зажать кнопку, настройки роутера будут возвращены к заводским.
Установка WPS соединения при помощи кнопки
Для активации режима быстрого подключения нажмите «WPS» на роутере. Также эта кнопка может обозначаться двумя закруглёнными стрелочками, указывающими друг на друга. Маршрутизатор сообщит о подключении миганием соответствующего светодиода. Режим «Wi-Fi Protected Setup» будет действовать в течение 1-2 минут, в зависимости от модели используемого устройства.
В пределах этого промежутка времени нажмите аналогичную кнопку на девайсе, который требуется подключить к беспроводной сети. Когда устройства определят друг друга, будет выполнен обмен данными и установится связь. Если у маршрутизатора или внешнего Wi-Fi устройства такой кнопки нет, инициировать соединение можно программным способом.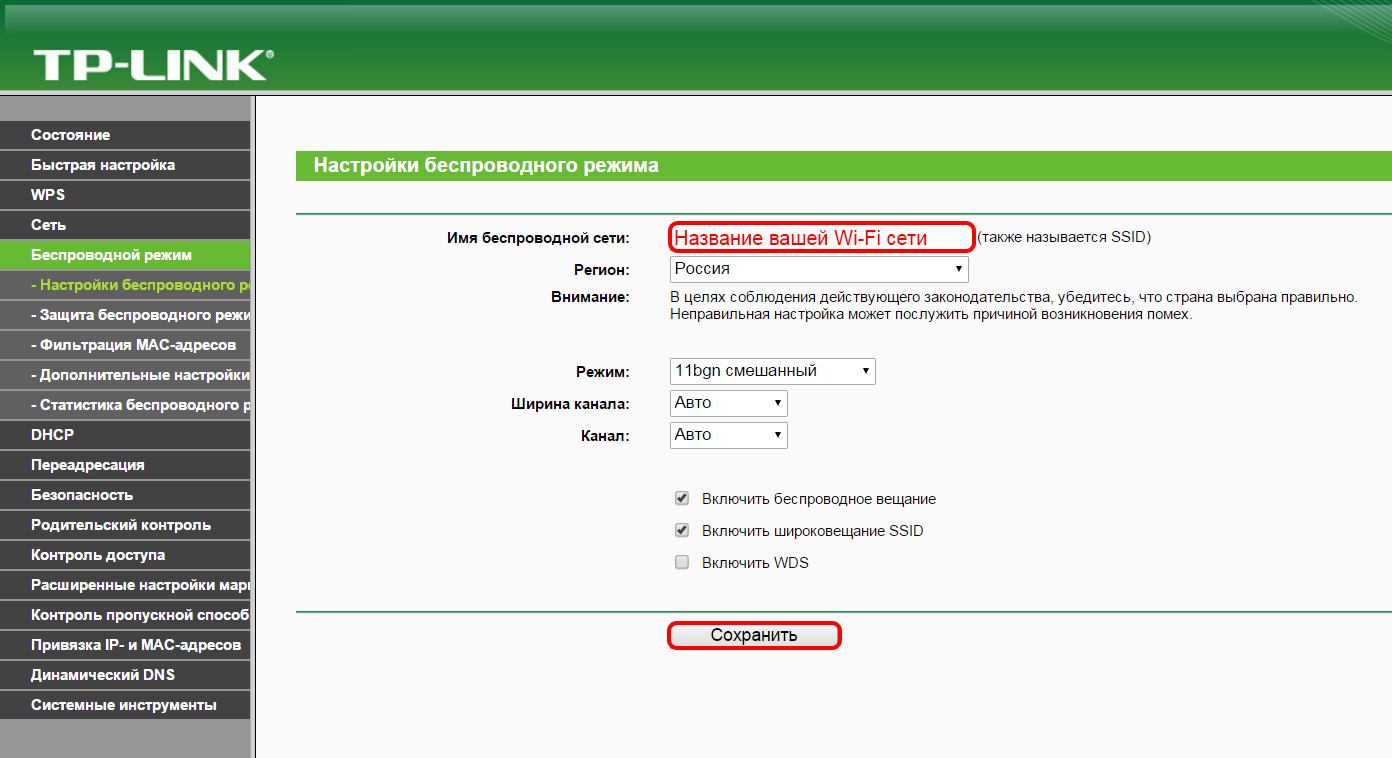 Для этого зайдите в настройки оборудования и активируйте необходимую функцию. Например, в Windows достаточно будет выбрать беспроводную сеть, к которой вы желаете подключиться. В случае, когда на роутере уже активирована эта функция, ввод пароля не потребуется.
Для этого зайдите в настройки оборудования и активируйте необходимую функцию. Например, в Windows достаточно будет выбрать беспроводную сеть, к которой вы желаете подключиться. В случае, когда на роутере уже активирована эта функция, ввод пароля не потребуется.
Важно! После активации режима быстрого подключение любое устройство Wi-Fi сможет подключиться к вашей беспроводной сети. Для просмотра списка активных девайсов используется панель управления маршрутизатором.
WPS подключение с использованием PIN-кода
Технология «Wi-Fi Protected Setup» также позволяет задать пароль авторизации, используемый при подключении к беспроводной сети. Он называется PIN-код, но вместо традиционных четырёх цифр состоит из восьми. В зависимости от типа устройства, его PIN может указываться на стикере, коробке или отдельном вкладыше. Как правило, на роутерах используется наклейка с нижней стороны корпуса. Большинство моделей маршрутизаторов также позволяет изменить стандартный PIN-код через веб-интерфейс.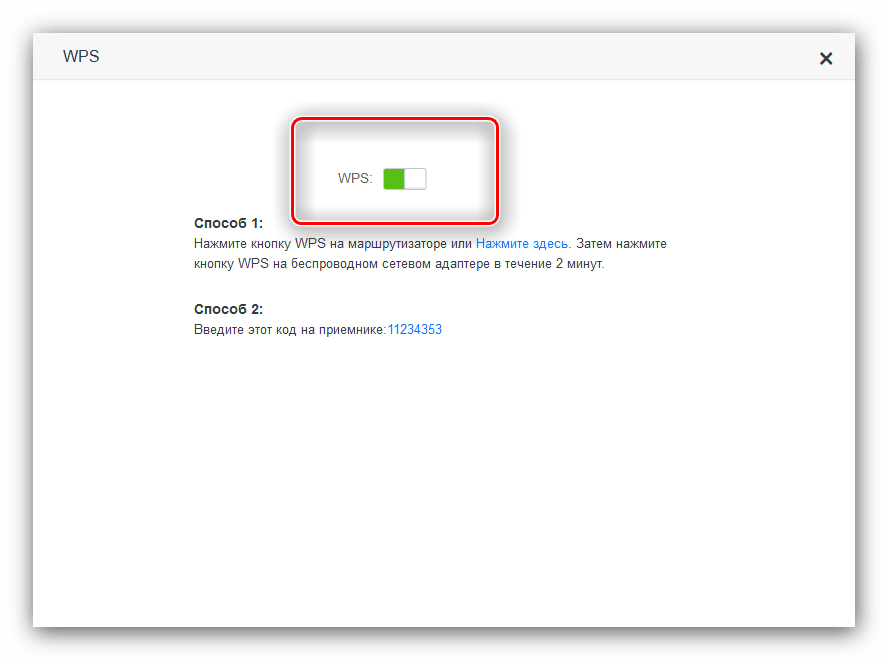
Указанный код вводится для быстрого подключения девайсов к домашней сети. Параллельно с этим можно производить подключение с использованием WPA/WPA2 ключа (обычного пароля Wi-Fi).
Отличия WPS от QSS
В беспроводных маршрутизаторах производителя TP-Link функция WPS имеет другое название: QSS (Quick Secure Setup). Принцип работы технологии при этом не отличается. На задней панели роутеров TP-Link есть аналогичная кнопка, а PIN также состоит из 8 цифр. Изменить настройки QSS можно в панели управления, меню «Функция QSS».
После нажатия кнопки «Добавить устройство» откроется страница, на которой можно ввести его PIN-код. Также можно выбрать второй пункт и использовать кнопку на девайсе в течение двух ближайших минут.
Запомните! Принципиальных различий в этих стандартах нет. Отличается только название.
Уязвимости технологии WPS
Самый распространённый метод взлома беспроводных сетей — подбор клиентского PIN-кода.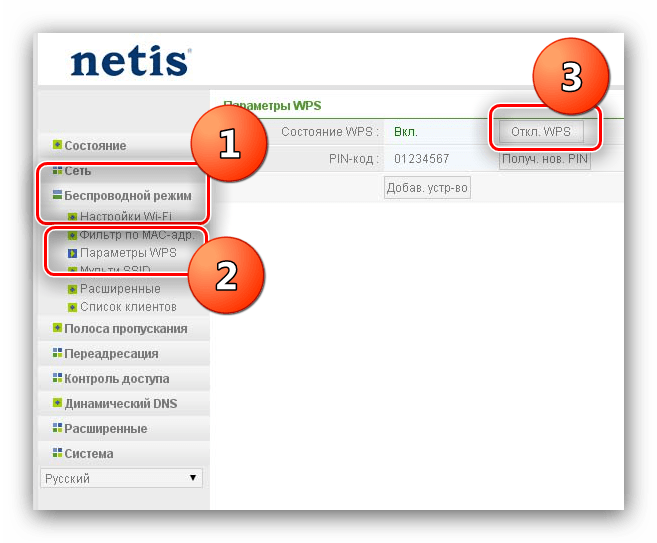 Серьёзные уязвимости в этом протоколе были обнаружены уже в 2011 году. С тех пор было разработано большое количество программ, позволяющих методом перебора выяснить PIN-код необходимого оборудования. При этом количество возможных вариантов составляет всего 11000, поэтому подобрать пароль можно за несколько часов.
Серьёзные уязвимости в этом протоколе были обнаружены уже в 2011 году. С тех пор было разработано большое количество программ, позволяющих методом перебора выяснить PIN-код необходимого оборудования. При этом количество возможных вариантов составляет всего 11000, поэтому подобрать пароль можно за несколько часов.
Проводное подключение (LAN)
1. Соединить порт LAN на задней панели телевизора с внешним модемом с помощью сетевого Ethernet-кабеля.
2. Соединить порт LAN на задней панели телевизора с IP-устройством совместного доступа, подсоединённым к внешнему модему.
3. В зависимости от настроек телевизор с помощью сетевого кабеля можно подключить напрямую к сетевой розетке.
Если домашняя сеть работает в динамическом режиме, нужно использовать какой-либо xDSL модем или маршрутизатор. Если устройство подключения поддерживает протокол DHCP, значения IP-адреса, шлюза, маски подсети и DNS-серверов будут проставлены автоматически.
Если в сети используется статический IP-адрес, его и другие параметры подключения необходимо ввести вручную.
Автоматическая настройка (при поддержке DHCP)
2. Появится экран проверки сети — на этом настройка сети окончена.
Настройка на поддерживается в сети со скоростью доступа ниже 10 Мбит/с. Если не удаётся найти значения настроек сетевого подключения или если требуется выполнить настройку вручную, выберите пункт Ручной;.
Ручная настройка (при использовании статического IP-адреса)
- Перейдите в Настройки сети; → Кабель;
- Выберите пункт Настройка IP; на экране проверки сети.
- Установите для параметра Режим IP; значение Ручной;
4. Перемещайтесь с помощью стрелок по параметрам подключения (IP-адрес;, Маска подсети;, Шлюз; и Сервер DNS;) и вводите их вручную. 5. Завершив настройку, нажмите ОК. Появится экран проверки сети — на этом настройка сети окончена.
Беспроводное подключение (WiFi)
Для беспроводного подключения к сети потребуется беспроводной модем или маршрутизатор, а также для LED-телевизоров Samsung — WiFi-адаптер Samsung (WIS09ABGN, WIS09ABGN2, WIS10ABGN), который нужно подключить к USB-разъёму на задней панели телевизора.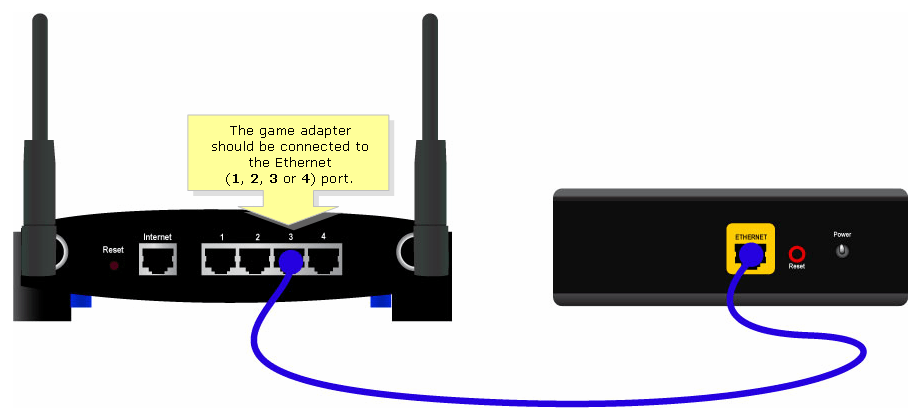 Адаптер поддерживает протоколы связи IEEE 802.11a/b/g/n — Samsung рекомендует использовать протокол IEEE 802.11n.
Адаптер поддерживает протоколы связи IEEE 802.11a/b/g/n — Samsung рекомендует использовать протокол IEEE 802.11n.
В плазменных PDP-телевизорах Samsung WiFi-адаптер встроен и отдельный внешний USB-адаптер не требуется.
Для подключения к беспроводной сети телевизор необходимо соединить с беспроводным IP-устройством совместного доступа (модемом или маршрутизатором). Если беспроводное IP-устройство совместного доступа поддерживает протокол DHCP , то для подсоединения телевизора к беспроводной сети можно использовать протокол DHCP или статический IP-адрес. Выберите свободный канал для беспроводного IP-устройства совместного доступа. Если выбранный канал занят другим устройством, установленным рядом, то могут возникнуть помехи или перебои со связью. Система безопасности, отличная от перечисленных ниже, не будет работать на телевизоре:
- Если выбран режим High-throughput (Greenfield) 802,11n в чистом виде и в качестве типа шифрования для точки доступа выбран WEP, TKIP или TKIP AES (WPS2Mixed), телевизоры Samsung не будут поддерживать подключение в соответствии с новыми спецификациями сертификата WiFi.

- Если беспроводной маршрутизатор поддерживает WPS (WiFi Protected Setup), то к сети можно подключиться нажатием одной кнопки (PBC) или с помощью PIN -кода. WPS автоматически настроит SSID и ключ WPA для каждого режима.
При подключении адаптера беспроводной локальной сети Samsung выключите телевизор, подключите адаптер, потом снова включите телевизор. Изображение может искажаться на некоторых каналах, если телевизор подключен к адаптеру беспроводной локальной сети Samsung. В таких случаях следует установить соединение, используя один из следующих способов или подключить адаптер беспроводной локальной сети Samsung с помощью кабеля USB в месте, где исключены радиопомехи. Способ 1 : подключение с использованием прямоугольного адаптера USB.
- Подсоедините прямоугольный адаптер USB к адаптеру беспроводной локальной сети Samsung.
- Другой конец прямоугольного адаптера подключите к порту USB.
Способ 2 : подключение через удлинительный кабель.
- Подсоедините удлинительный кабель к порту USB.
- Подсоедините удлинительный кабель к адаптеру беспроводной локальной сети Samsung.
- Прикрепите адаптер беспроводной локальной сети Samsung к задней панели телевизора в верхней ее части с помощью двусторонней клеящейся ленты. Aдаптер беспроводной локальной сети Samsung необходимо устанавливать на удалении от разъёмов ТВ во избежание взаимовлияния адаптера и тюнера.
Большинство беспроводных сетей защищено дополнительной системой безопасности, требующей от подключаемых устройств предоставления зашифрованного кода безопасности, который называется кодом доступа или ключом безопасности. Это — парольная фраза, обычно слово или последовательность букв и цифр определённой длины, которую пользователь должен ввести при настройке безопасности беспроводной сети.
При выборе этого метода настройки беспроводного сетевого соединения и при наличии ключа безопасности беспроводной сети во время процедуры настройки пользователь должен ввести парольную фразу.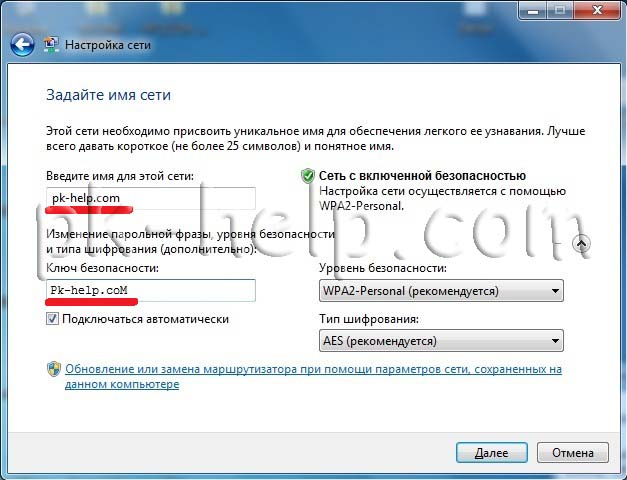 Беспроводное подключение телевизора Samsung к сети возможно несколькими способами :
Беспроводное подключение телевизора Samsung к сети возможно несколькими способами :
Если для беспроводного маршрутизатора выбран режим скрытия (невидимый), необходимо выбрать параметр Добавить сеть; и ввести соответствующие значения для параметров Имя сети (SSID) и Ключ безопасности, чтобы установить соединение. Если появится всплывающее окно Защита;, укажите ключ безопасности (Защита; или PIN 😉 и выберите Далее;. При вводе ключа безопасности используйте кнопки-стрелки на пульте управления для выбора цифр или букв.
Если настройки беспроводного маршрутизатора были изменены или была установлена новая точка доступа, повторите описанную выше процедуру подключения с помощью функции One Foot Connection.
- Plug & Access (Ваш WiFi-маршрутизатор должен поддерживать эту функцию)
- Вставьте запоминающее устройство USB в беспроводной маршрутизатор Samsung и проверьте состояние индикатора точки доступа (мигает → включен).
- Извлеките устройство USB и вставьте в телевизор Samsung.

- Дождитесь автоматического установления соединения.
- Появится экран проверки сети — на этом настройка сети окончена.
Если настройки беспроводного маршрутизатора были изменены или был установлен новый беспроводной маршрутизатор, повторите описанную выше процедуру подключения с помощью функции Plug & Access.
Не все знают, что у каждого принтера, который можно подключить по Wi-Fi, есть специальный пин-код. Расскажем, как узнать этот код самым простым способом, для которого понадобится всего-то лист бумаги и острый тонкий острый предмет. Гайд подойдет как владельцам принтеров HP, так и Samsung, Canon.
Пин-код WPS для принтера HP
Для начала вам потребуется развернуть принтер laserjet той стороной, где находится кнопка выключения питания и входы-выходы для подключения данного устройства. Там вы найдете небольшое отверстие – это и есть наша заветная кнопка для получения пин-кода.
Вот необходимый ряд действий для успешного результата:
- Сперва загрузите в лоток один лист бумаги.
 Так как код будет распечатан, нам понадобится пространство для печати.
Так как код будет распечатан, нам понадобится пространство для печати. - Возьмите какой-нибудь тонкий предмет (обычно подходит ручка), который мог бы войти в то небольшое отверстие.
- Засуньте в отверстие тонкий предмет (это кнопка, которая специально углублена во избежание случайного нажатия на неё).
Если вы всё сделали правильно, то сразу же после нажатия начнется печать и на листе, который вы погрузили в приёмный лоток, отпечатается пин-код WPS для принтера.
Дальнейшие действия
Код на руках у нас уже есть, но что делать дальше? Сначала немного подождать, так как нажатие на эту кнопку заставляет устройство искать ближайшие беспроводные точки доступа к сети. Буквально в течении пяти минут произойдет попытка соединения.
Примечание: обычно результаты отображаются на индикаторах печатного устройства. Желтый будет сигнализировать о поиске точки доступа или подключения к ней. Красный – неудачная попытка установления контакта.
Синий или зеленый – соединение установелно, можно продолжать работу.
При помощи компьютера, который присоединен к той же сети, что и принтер, введите в браузер данные, которые будут советовать значению http://access_REGIP/ (не спешите жать кнопку поиска или Enter – данные пока не совсем корректные). REGIP – это ip адрес вашего маршрутизатора, к которому происходит конект.
Далее вы перейдете на страницу WPS вашего роутера. Находим там поля Registar pin-код и вводим данные следуя напечатанной на странице информации. Дальнейшие действия можно будет выполнять по инструкции, которая отобразится у вас на экране.
Принтер Canon
Для чего это было нужно?
Данный ряд действий обычно производится для попыток соединения принтера с сетью через беспроводную технологию Wi-Fi. Чтобы настроить печать в сети компьютеров, потребуется настройка устройства, в которой не обойтись без специального PIN-кода.
Надеюсь, данная статья была полезна для вас и ответила на вопрос, где найти пин-код WPS для принтера.
Включение выключение WPS что это
Кнопка WPS на роутере: назначение и правила использования
Сейчас практически в каждой квартире и доме есть роутер — устройство для беспроводной сети WiFi. Этот прибор крайне удобен в использовании, и благодаря ему можно без проблем подключиться к WiFi сети дома. Но настройки часто занимают довольно много времени, в частности, у неопытных пользователей. На маршрутизаторе (роутере) имеется несколько кнопок, одна из них подписана аббревиатурой WPS, которая, наверное, самая загадочная из всех.
Что такое WPS
WPS, или Wi-Fi Protected Setup, — это стандарт, который упрощает настройку беспроводной сети, так что эта кнопка есть на каждом современном роутере. Эта функция помогает другим устройствам (сотовому телефону, планшету, ноутбуку, ПК и т. д. ) безопасно и легко подключиться к сети WiFi, которую создаёт ваш девайс. Именно поэтому изначально этот стандарт назывался Wi-Fi Simple Config. Также впс шифрует беспроводную сеть, чтобы другие пользователи не смогли получить доступ к вашей сети.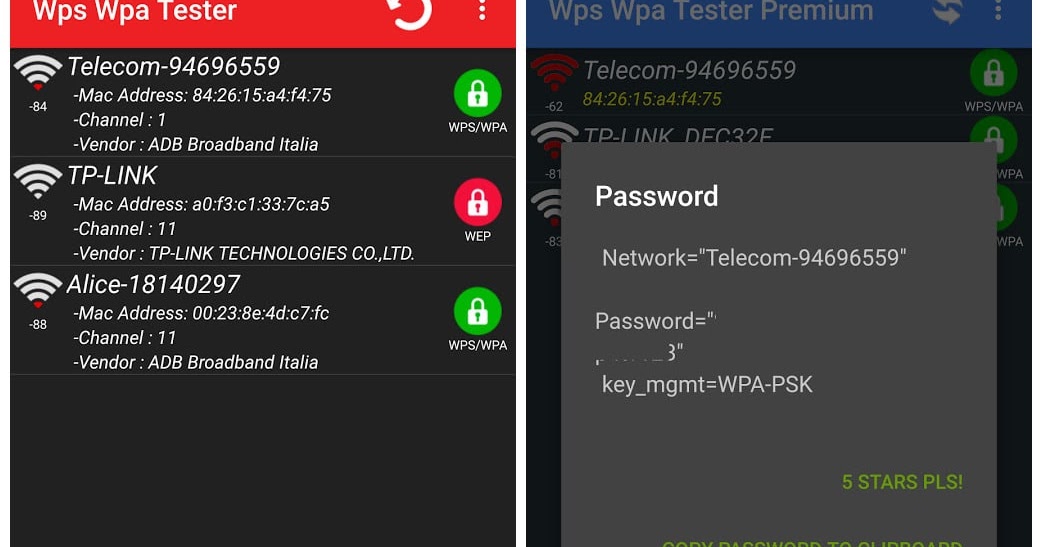 Следует заметить, что на маршрутизаторах TP-Link это называется QSS.
Следует заметить, что на маршрутизаторах TP-Link это называется QSS.
Исходя из вышесказанного можно понять, что такое впс и для чего он нужен. Настало время узнать, как это применить на практике.
Как пользоваться WPS
Всего существует два способа подключения к стандарту ВПС:
- Программное подключение
- Аппаратное подключение
Чем же отличаются эти два способа? Программное подключение WPS осуществляется при помощи пин-кода, который состоит из восьми цифр, а аппаратное подключение — с помощью кнопки на роутере. Давайте разберёмся, как включить функцию впс в обоих случаях.
Программное подключение
Это подключение используется в том случае, если на маршрутизаторе нет соответствующей кнопки, однако работа данной функции возможна. Обычно на этикетке или на корпусе девайса указан необходимый пин-код, но если же вы его там не обнаружили, можно посмотреть пин-код в админ-панели роутера. Там вам необходимо просто зайти в раздел «WPS».
Когда же вам станет известен пин-код, нужно кликнуть на значок WiFi в системном лотке. Там вы находите свою сеть и пробуете подключиться к ней. Далее откроется окно, где мастер системной настройки будет запрашивать у вас пин-код, который вы до этого посмотрели на этикетке или в разделе «WPS». После того, как вы ввели код, нажимаем кнопку «Далее» и ждём. И уже через пару секунд вы сможете спокойно работать с вашей беспроводной сетью.
Аппаратное подключение
С этим способом дела обстоят немного проще. Нужно нажать на кнопку ВПС на самом роутере и на устройстве, которое вы хотите подключить к беспроводной сети. Затем нужно немного подождать, пока устройства будут связаны. Но если на нужном вам устройстве нет функции впс, как на некоторых смартфонах, тогда необходимо сначала начать подключение к сети, затем нажать кнопку WPS.
Но следует заметить, что на многих моделях роутера кнопки Reset и WPS совмещены. Как известно, Reset — это сброс настроек маршрутизатора до заводских настроек. Чтобы случайно не совершить сброс, необходимо держать кнопку не более двух секунд. Длительное нажатие этой кнопки повлечёт за собой сброс до заводских настроек.
Чтобы случайно не совершить сброс, необходимо держать кнопку не более двух секунд. Длительное нажатие этой кнопки повлечёт за собой сброс до заводских настроек.
Включение и выключение на роутерах
Порой нужно включить или выключить функцию впс на маршрутизаторе. Для этого нам необходимо зайти в настройки роутера.
Для этого подойдет любой браузер. Надо ввести в адресную строку адрес роутера, потом логин и пароль. Адрес роутера обычно написан на этикетке. Однако, если у вас нет этикетки, можно узнать адрес в настройках сетевой карты или в сведениях о подключении.
После того, как вы узнали адрес своего девайса и ввели логин и пароль, открывается окно авторизации. В нем нужно лишь ввести имя пользователя и пароль. Иногда логином и паролем по умолчанию является admin. Когда вы ввели все необходимые данные, нажимаем enter и входим в настройки вашего маршрутизатора.
- Настройка ВПС на D Link. Итак, после того, как вы зашли в настройки роутера, нам нужно перейти в «расширенные настройки».
 Затем находим раздел WiFi и нажимаем на стрелочку и выбираем из списка WPS. В открывшемся окне можно свободно включать и выключать функцию впс при помощи галочки.
Затем находим раздел WiFi и нажимаем на стрелочку и выбираем из списка WPS. В открывшемся окне можно свободно включать и выключать функцию впс при помощи галочки. - Управление ВПС asus. Нужно снова открыть настройки и выбрать в меню раздел «беспроводная сеть». Затем из меню сверху переходим во вкладку впс, и нам открываются возможные настройки данной функции. Теперь уже не составит труда найти выключатель wps и включить/выключить его.
- TP-Link QSS настройки. Как говорилось выше, QSS — это тот же WPS, у него такие же способы настройки. Ищем в меню слева раздел ВПС, и можем спокойно включать и выключать данную функцию.
- ZyXel. Под конец, хочется сказать, что к сожалению, вычислить пин-код впс можно всего лишь за пару часов, поэтому, если вы не пользуетесь данной функцией, лучше её отключить в целях безопасности.
Для чего нужна кнопка WPS на Wi-Fi роутере
Настраивая роутер вы могли заметить наличие кнопки WPS на нем (иногда обозначается как две стрелки, как на изображении ниже), обычно расположенной на той же грани устройства, где находится кнопка включения-выключения, но не все знают, для чего она нужна.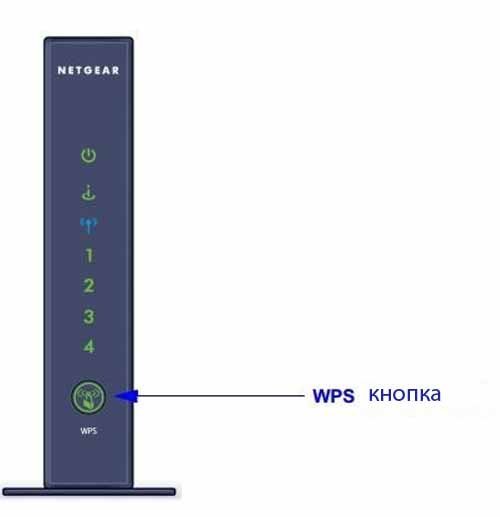
Такая же кнопка может присутствовать и на других устройствах, например, на принтере, Wi-Fi репитерах и т.п.
Что такое WPS
WPS — это функция (или, вернее, стандарт) Wi-Fi Protected Setup (защищенная настройка Wi-Fi) и, соответственно, кнопка WPS активирует возможность подключения по этому стандарту, при условии что он включен в настройках роутера (по умолчанию обычно включен, но может отключаться по желанию пользователя).
Что это означает для пользователя? В обычной ситуации при обычной настройке роутера вы не можете подключиться к Wi-Fi сети, не зная ее имени (SSID) и пароля. Т.е. для подключения вы обычно выбираете сеть, затем вводите соответствующий пароль этой сети.
Wi-Fi Protected Setup позволяет упростить эту задачу и подключиться к беспроводной сети даже в той ситуации, когда вы не знаете пароль, но имеете физический доступ к роутеру (чтобы нажать кнопку WPS).
Использование WPS
Порядок действий для использования подключения с помощью WPS выглядит следующим образом:
- Нажмите кнопку WPS на роутере для начала обнаружения новых устройств (со стороны Wi-Fi роутера).
 На некоторых моделях роутеров нужно не просто нажать её, а подержать некоторое время (как правило, один из индикаторов на роутере начинает мигать).
На некоторых моделях роутеров нужно не просто нажать её, а подержать некоторое время (как правило, один из индикаторов на роутере начинает мигать). - Подключитесь к этой сети (в течение двух минут, далее возможность отключится).
- Например, в Windows 10, 8 и Windows 7 достаточно выбрать эту сеть в списке доступных Wi-Fi сетей, после чего подключение начнется автоматически (необходимые параметры, а также сам пароль сети будут получены от роутера и сохранены на устройстве). И, при необходимости, после этого вы сможете узнать пароль на Wi-Fi от этой сети.
- На Android может потребоваться зайти в настройки Wi-Fi — Дополнительные функции — WPS по кнопке.
- Режим WPS автоматически отключится на роутере после подключения (т.е. кто-то другой не сможет подключиться без пароля).
WPS может использоваться не только для подключения компьютеров или мобильных устройств: например, если на вашем принтере есть кнопка WPS, то вы можете его подключить к Wi-Fi, нажав кнопку WPS сначала на роутере, а затем — на принтере. Соединение установится автоматически (в дальнейшем нажимать кнопки не требуется — параметры сети будут сохранены в принтере).
Соединение установится автоматически (в дальнейшем нажимать кнопки не требуется — параметры сети будут сохранены в принтере).
Дополнительные сведения о WPS
- При использовании WPS роутер (или другое устройство) генерирует пин-код из 8 цифр, который так же может использоваться для подключения вместо пароля (и иногда требуется). На роутерах его можно посмотреть в разделе настроек беспроводной сети в подразделе WPS. На других устройствах (например, с поддержкой Wi-Fi Direct) он может быть указан в инструкции. При этом, если WPS включен в настройках роутера, подключение по пин-коду возможно даже без нажатия кнопки WPS.
- Описанное выше делает постоянно включенный режим WPS небезопасным — подключение возможно простым перебором пин-кода, причем, несмотря на 8 цифр, пин-код проверяется роутером как два числа по 4 цифры, и атакующий может получить информацию о том, что первая часть кода верная (10000 вариантов), затем приступить к перебору второй части кода, что займет не много времени.
 Т.е. в идеале отключать WPS после использования (но на некоторых роутерах нет опции отключения WPS).
Т.е. в идеале отключать WPS после использования (но на некоторых роутерах нет опции отключения WPS).
Подводя итог, WPS — удобная функция для подключения по Wi-Fi периферийных устройств и оргтехники (а также компьютеров и мобильных устройств, если вы не знаете пароль), но после использования её желательно отключить в целях безопасности.
Настройка оборудования
Блог о модемах, роутерах и gpon ont терминалах.
Что такое WPS на роутере и как им пользоваться?!
WPS — Wi-Fi Protected Setup – это специальная технология или стандарт, которая значительно упрощает процесс настройки беспроводной сети WiFi и позволяет просто,быстро и, главное, безопасно подключать устройства.
Настройка беспроводной сети WiFi с использованием функции WPS занимаем минимальное время. Для подключения устройства достаточно всего лишь нажать одноименную кнопку и дождаться когда беспроводные устройства свяжутся друг с другом.
Существует два типа подключения — аппаратный и программный.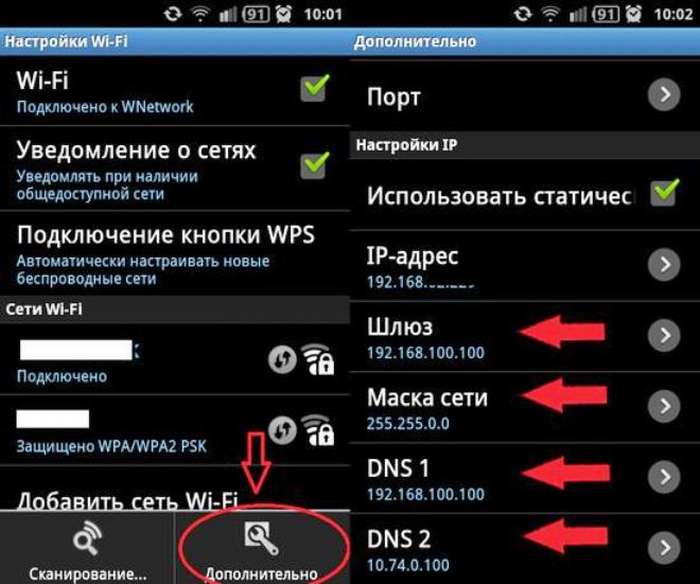
1. Аппаратный способ подключения WPS (кнопка на роутере или адаптере).
Если на Вашем WiFi-роутере есть кнопка «WPS», то впринципе, никаких настроек беспроводной сети можно не делать . Вам надо всего лишь нажать кнопку на корпусе:
Затем её надо нажать и на WiFi-адаптере с которого Вы хотите подключиться:
Нажимать её надо однократно и держать не более 3-4 секунд. После этого ждем 1-2 минуты, пока устройства свяжутся друг с другом. При этом имейте ввиду, что идентификатор (имя) сети WiFi — SSID — останется тем, что было по-умолчанию. Пароль на сеть WiFi при использовании WPS будет генерироваться случайным образом.
Примечание: На некоторых моделях беспроводных маршрутизаторов кнопка функции Protected Setup совмещена с кнопкой аппаратного сброса настроек устройства — Reset. В этом случае нельзя держать её зажатой дольше 5 секунд. Иначе, Вы рискуете сбросить настройки маршрутизатора к заводским.
2. Программный способ подключения WPS.

Устройство может поддерживать функцию WPS, но при этом не иметь на корпусе соответствующей клавиши. Как правило, при этом в настройках роутера есть соответствующий раздел и проведена минимальная настройка беспроводной сети WiFi (подробнее смотрите ниже). В этом случае для работы этой функции используется специальный PIN-код, который Вы можете найти на этикетке роутера, приклеенной на нижней части корпуса. Так же, PIN-код можно посмотреть в веб-интерфейсе роутера в разделе «WPS». Затем, зная PIN-код, Вам надо на Вашем компьютере с Windows 7, Windows 8 или Windows 8.1 кликнуть по значку беспроводной сети в системном лотке. Вам откроется список беспроводных сетей, в котором Вам надо будет выбрать свой беспроводной маршрутизатор и нажать кнопку Подключение. После чего будет запущен Мастер подключения к сети. Сначала он запросит у Вас PIN-код:
После ввода и проверки PIN-кода, нажимаем кнопку Далее и ждем. Компьютер подключится к сети WiFi и Вы можете спокойно работать.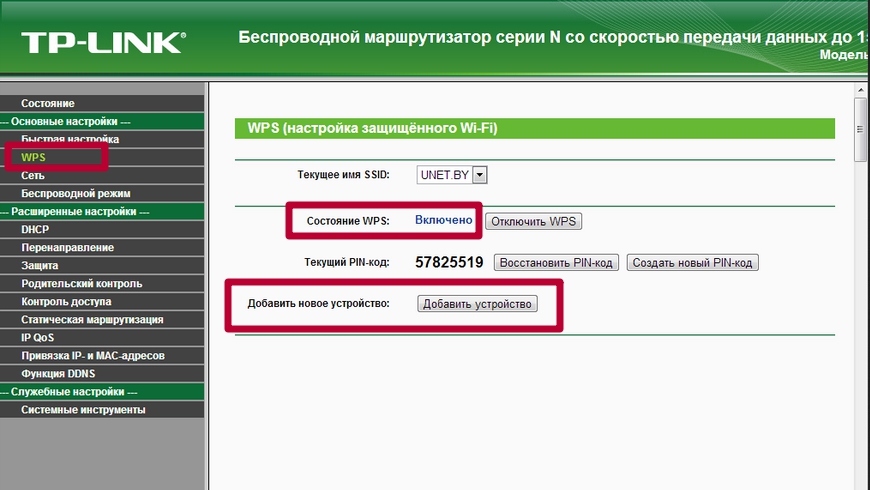
Примечание: Если на Вашем маршрутизаторе по-умолчанию беспроводная сеть Wi-Fi не настроена, то после ввода PIN-кода система выдаст Вам окно настройки беспроводной сети Вай-Фай:
Здесь Вам надо указать любой идентификатор беспроводной сети — SSID, выбрать тип шифрования и Ключ безопасности. Если Вы планируете подключать ещё какие-либо устройства по WiFi — обязательно запишите или запомните ключ безопасности сети.
Примеры: Как включить WPS на роутере программно.
Включение и настройка Wi-Fi Protected Setup на D-Link.
Для включения функции на маршрутизаторах D-Link надо зайти в «Расширенные настройки» и выбрать в группе «Wi-Fi» пункт «WPS»:
Смотрим, чтобы стояла галочка «Включить WPS», а ниже запоминаем PIN-код для подключения устройств.
Роутеры TP-Link.
Для включения Wi-Fi Protected Setup на устройствах от TP-Link, Вам надо зайти в раздел «WPS» главного меню:
Здесь смотрим чтобы статус был «Enable».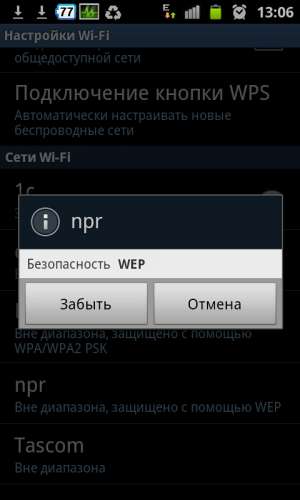 В поле «Current PIN» видим текущий PIN-код, который надо вводить при подключении. При необходимости его можно сгенерировать заново, нажав кнопку «Gen New PIN».
В поле «Current PIN» видим текущий PIN-код, который надо вводить при подключении. При необходимости его можно сгенерировать заново, нажав кнопку «Gen New PIN».
Wi-Fi Protected Setup на роутерах Asus.
Для включения этой функции Вам надо зайти в раздел «Беспроводная сеть» вкладка «WPS»:
Переключатель «Включить WPS» должен быть в положении «ON». В поле PIN-код точки доступа видим текущий PIN-код, который надо вводить при подключении.
Навигация по записям
Помогло? Посоветуйте друзьям!
Что такое WPS на роутере и как им пользоваться?! : 43 комментария
Может быть сбой работы устройства.
Доступно — WPS далеко не простая штука, в этот сервис включены минимум три функции
генерация пароля (ключа)
его шифрование
наложение (да еще и с инкапсуляцией) на канал связи еще одного способа шифрования (сертификатами 128 256 512 бит)
Сбой автонастройки беспроводного устройства, подключаемого к роутеру с включенной функцией WPS как правило для устройств c новыми операционками (Win10,WinRT,Android и тому подобное) происходит на стадии передачи части сертификата (в операционке надо сделать определенные и далеко не тривиальные настройки) Интересно, что для старых систем подключение возможно? например старая винда не задается разбором шифрования канала свзи
Поэтому для нормального использования беспроводной связи с роутером(модемом)
на данном ЭТАПЕ разработки WPS, ВСЕГДА отключайте WPS и подключайтесь стандартным способом, который включает
пароль-ключ
шифрование (ставьте самое расширенное включая старый метод TKIP, если планируете подключение с мобильников 5 летней давности)
Дополнение — сервис WPS будет дорабатываться а пока ……
Дополнение важное
В последних моделях роутеров (например TP-Link) УВЫ,но факт — функция WPS включена теперь по умолчанию, что вызывает геморой у обычных пользователей.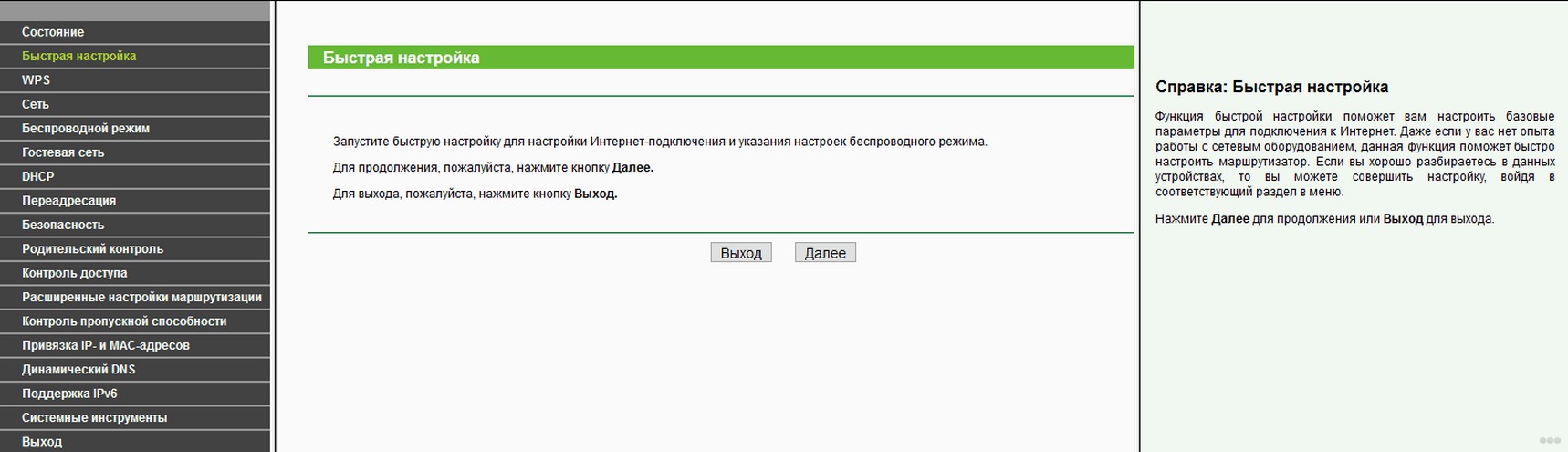
Не забывайте ее отключить
Что такое WPS на Wi-Fi роутере — включение, отключение и настройка
Многие, продолжительное время пользуясь роутером, не подозревают о наличии в устройстве технологии WPS. Удобная функция включается посредством кнопки на маршрутизаторе Wi-Fi, имеющейся почти во всех аппаратах.
В настройках роутеров также есть соответствующий раздел для Wi-Fi Protected Setup, протокола, устанавливающего беспроводной режим раздачи. В результате различные устройства присоединяются без надобности вводить пароль. Зачем и как используется Wi-Fi WPS, ниже в статье.
Для чего нужна опция
К Wi-Fi добавляют мобильники на ОС Android, ноутбуки и другие гаджеты, которые начинают принимать Интернет. Функцию можно запустить или отключить. Но нужно и настроить работу роутера, что делается различными способами, зависящих от типов и моделей.
Стоит подробнее рассмотреть назначение WPS Wi-Fi и что это такое в функционале маршрутизатора. Стандарт, появившийся в 2007 г.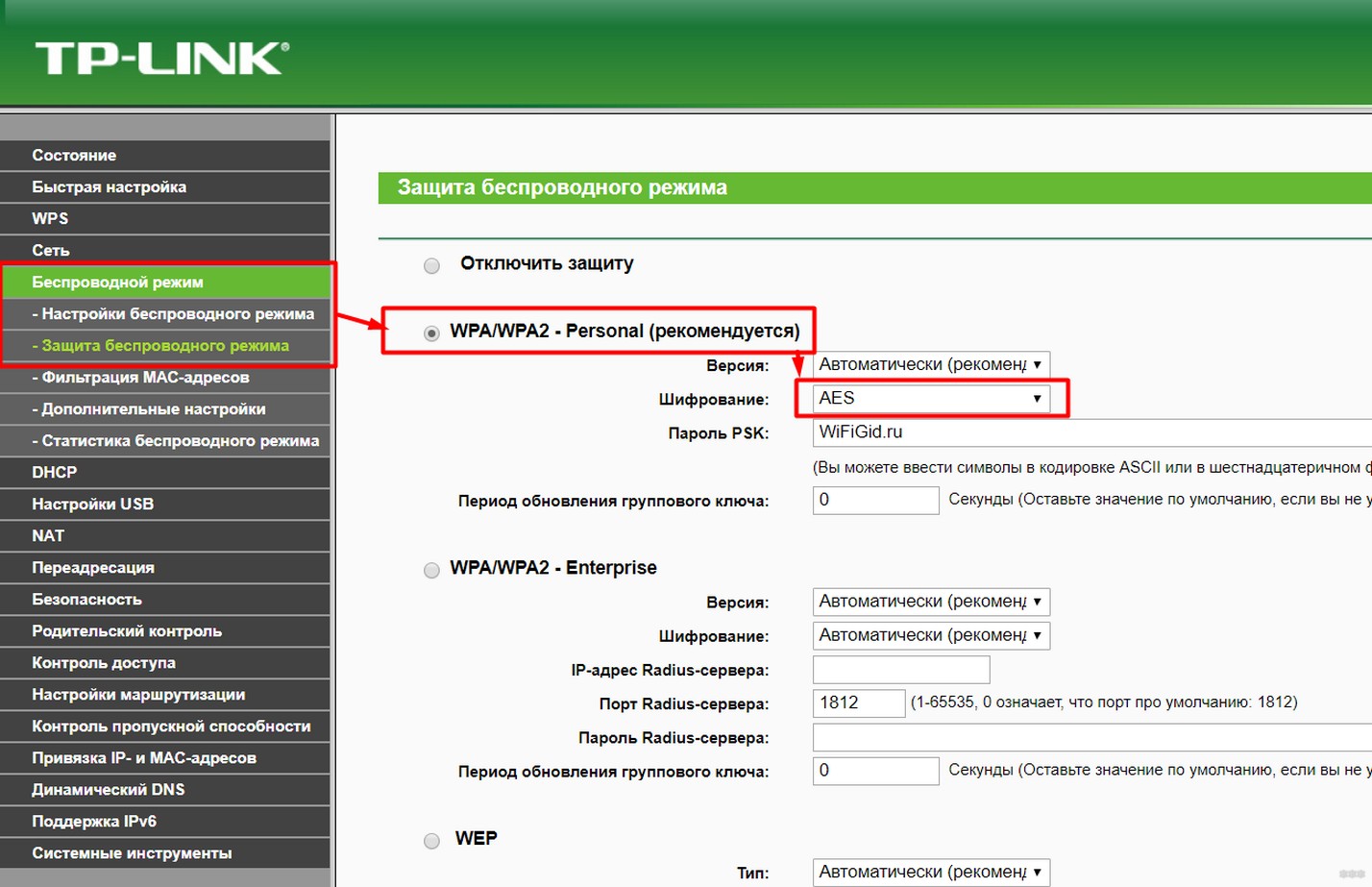 , облегчает присоединение к сети без уменьшения уровня безопасности. Технология внедрена в эксплуатацию объединением Wi-Fi Alliance.
, облегчает присоединение к сети без уменьшения уровня безопасности. Технология внедрена в эксплуатацию объединением Wi-Fi Alliance.
Обратите внимание! Главная особенность — быстрое начало работы без авторизации при защищенности сети.
Какую же кнопку нажать на маршрутизаторе для подключения? Таковая есть на панели с обратной стороны аппарата.
Зная, что такое WPS на домашнем вай-фай роутере, пользователи не всегда считают полезной эту функцию. Слишком просто устанавливается соединение. Но, если пришли гости со своими устройствами, удобство сразу становится очевидным: вспоминать пароль не придется.
Отличия от QSS
WPS считают синонимом QSS, но различие есть относительно оборудования, на котором действует технология. В современных роутерах наличие данной опции предусмотрено, а кнопка обычно называется WPS. Но в аппаратах TP-Link она ранее имела наименование QSS. Символы переводятся с английского следующим образом:
- WPS — «Wi-Fi защищенная настройка»;
- QSS — «быстрая безопасная настройка».

Что касается функционала, то это аналогичные типы безопасности Wi-Fi.
Обратите внимание! Существует также технология шифрования WPA («Wi-Fi защищенный доступ»), обеспечивающая упрощенный режим работы WPS.
Как подключиться к Wi-Fi без ввода пароля
Научиться устанавливать рассматриваемый режим раздачи легко и просто. Совсем без Password можно обойтись, если кнопки WPS имеются и на маршрутизаторе, и на гаджете. К примеру, через порт USB к ПК добавлен внешний приемник Wi-Fi. Тогда нажимают их на обоих аппаратах.
На нетбуках, планшетах, смартфонах кнопка отсутствует. Тогда включение производят лишь на роутере. Компьютер активизирует Wi-Fi автоматическим образом. А в мобильниках следует искать подключение с WPS, посетив настройки. Технология есть и в маршрутизаторе, не снабженном кнопкой, активируясь через настройки WPS, имеющиеся на роутере.
Обратите внимание! Когда необходимо, прибегают к PIN-коду, заданному в настройках.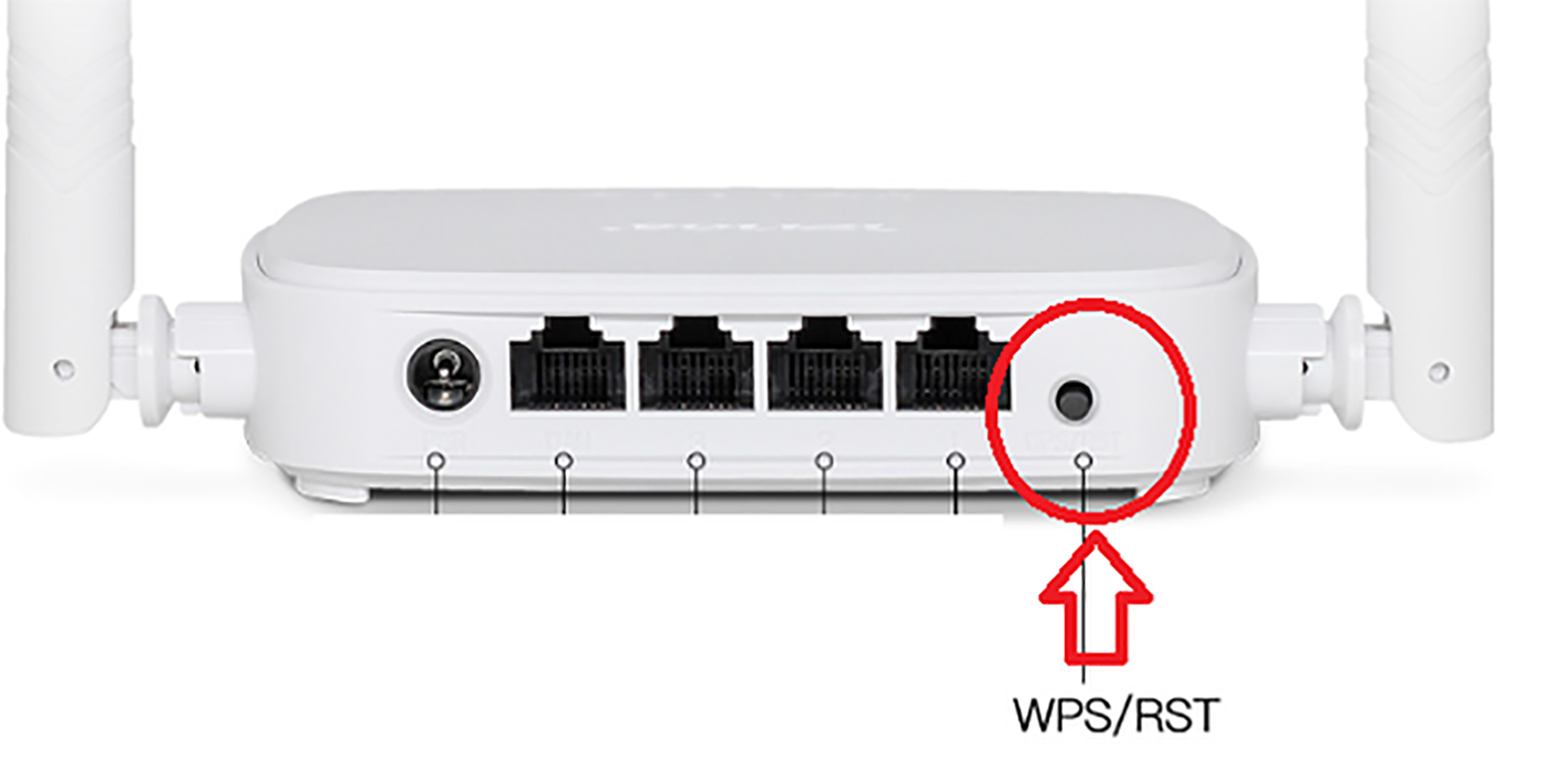 Нужно лишь выбрать данный способ и вписать требуемый шифр (WPS PIN-коды разных роутеров Wi-Fi).
Нужно лишь выбрать данный способ и вписать требуемый шифр (WPS PIN-коды разных роутеров Wi-Fi).
Как подключить к Wi-Fi компьютер (ноутбук) на Windows 7, 8, 10
Требуется открыть на ПК перечень доступных сетей, отыскать нужную и нажать «Подключение». Появится окно для Password и надпись, говорящая о возможности образовать соединение нажатием кнопки на роутере. Чтобы запустить режим Wi-Fi без пароля по WPS на ноутбуке с Windows 7, нужно выполнить эту команду. После этого компьютер будет открывать интернет-страницы без пароля.
Компьютер подключается легче, чем телефон (смартфон), будь он на ОС Windows 8 или 10. Как это сделать:
- На панели задач щелкнуть по символу Wi-Fi.
- Развернув перечень сетей, отыскать интересующую.
- Выбрать ее и нажать на «Подключение».
- Вновь открывшееся окно предназначено для ввода пароля. Но, чтобы войти, шифр не понадобится. При включенном WPS на роутере под данной строчкой имеется надпись о необходимости нажатия соответствующей кнопки.
 Соединение возникнет без пароля. Для этого нужно удержать кнопку, пока от роутера не поступят параметры, о чем система сообщит.
Соединение возникнет без пароля. Для этого нужно удержать кнопку, пока от роутера не поступят параметры, о чем система сообщит. - Спустя секунды после появления сообщения о включении в работу можно пользоваться Wi-Fi.
Важно! Если сообщение не появилось, технология отключена в настройках аппарата маршрутизатора. Нужно зайти в настройки и запустить опцию.
В случае с адаптером с кнопкой WPS, к примеру, USB TP-LINK, включающейся нажатием QSS, подобное аппаратное подключение также обеспечивает соединение. Но на компьютере дополнительно устанавливается утилита, прилагающаяся к модулю Wi-Fi. Это может быть диск с файлами программ, а если его нет, то нужно скачать драйвера с официального сайта производителя конкретной модели.
Подключение смартфонов и планшетов на Android
Имея мобильное устройство на ОС Android, вполне возможно присоединиться к Wi-Fi без авторизации. Требуется открыть настройки Wi-Fi, выбрав расширенные, а потом нажать на подключение. В это время требуется включить кнопку Wi-Fi на роутере. Теперь мобильник может использовать беспроводной Интернет автоматическим образом.
В это время требуется включить кнопку Wi-Fi на роутере. Теперь мобильник может использовать беспроводной Интернет автоматическим образом.
Обратите внимание! Настройки немного отличаются у различных устройств. Главное, соблюдать указанный поэтапный порядок.
Есть также возможность выбора соединения по WPS с PIN-кодом. Данная технология годится также для включения в работу телевизоров. Операционная система iOS, применяемая в iPad и iPhone не поддерживает ее.
Как подключиться к функции Wi-Fi, зная WPS PIN-код? Это можно сделать для гаджетов на ОС Андроид, зайдя в дополнительные настройки Wi-Fi:
- Нажать «Ввод PIN-кода WPS».
- Появится окно с индикацией подключения и PIN-кодом. Шифр нужно вписать на роутере.
- Не сворачивая окно, зайти в настройки роутера, где имеется поле для прописывания PIN. После внесения шифра нажать на «Начать».
Так как ввести пин-код на маршрутизаторе вай-фай, сложного ничего нет, на ОС Андроид Интернет заработает практически немедленно.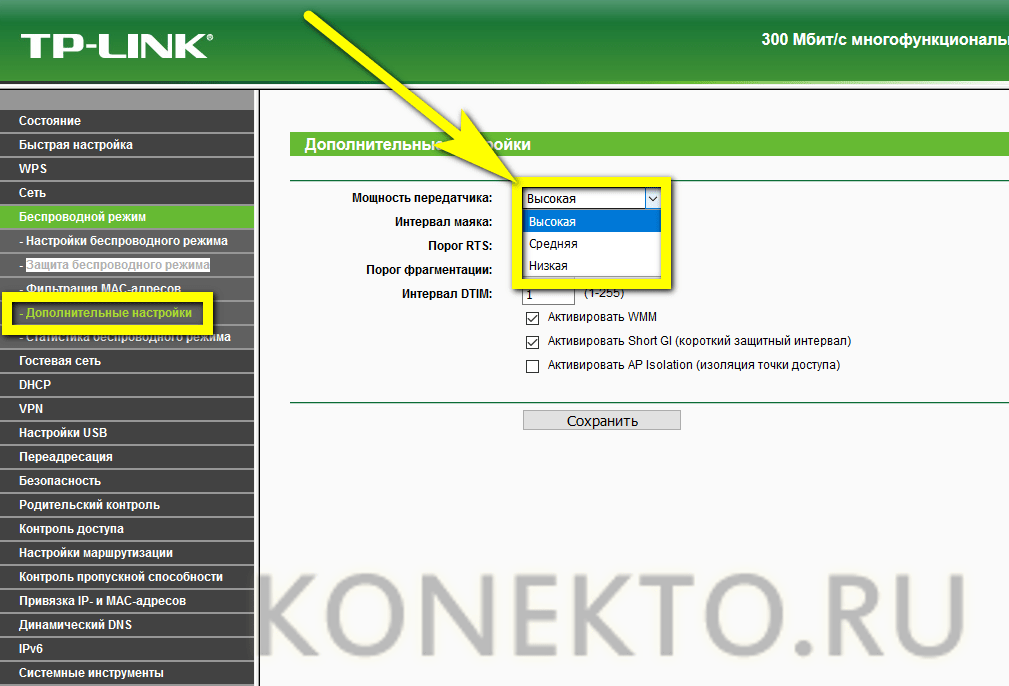
Важно! Различают два вида WPS: с 8-значным PIN, одинаковым на точке доступа и клиентском устройстве, и работающим после включения кнопки.
Как включить, отключить и настроить на роутере
Для работы описанной выше технологии нужно активировать режим WPS на роутере. Настройки осуществляются там же, где для Wi-Fi, внутри этого раздела. Для наглядности несколько примеров включения на распространенных моделях роутеров.
Потребуется посмотреть на главную панель, так как настраивание опции роутера TP-LINK вынесено именно туда. Следует щелкнуть по «WPS», чтобы увидеть настройки. Запуск режима осуществляется нажатием «Enable WPS». Аналогично технология выключается, в результате чего доступ к Wi-Fi должен пропасть.
Нужно посетить раздел «Безопасная сеть» в настройках роутера ASUS, где найти вкладку «WPS». Там отыскать переключатель, доступный для активизации и выключения искомого режима.
ZyXEL Keenetic
На роутерх ZyXEL включение происходит следующим образом: открыть раздел «Network — Wireless Network», после чего перейти во вкладку «WPS», поставить флажок против «Enable WPS». Режим начнет действовать.
Режим начнет действовать.
В случае с роутером D-LINK нужно зайти в раздел «Advanced», а следующим шагом — в подраздел «Wi-Fi Protected Setup». Начало работы опции запускается после нажатия метки напротив «Enable».
Уязвимости технологии
Стандарт создан с целью упростить настраивание беспроводной сети без задания параметров вручную. Однако метод подключения слишком доступный, о чем было заявлено разработчиками.
К примеру, PIN подбирается за несколько часов при активной функции WPS. Применение стандарта действительно сопряжено с опасностью взлома. До конца защитить сеть Wi-Fi не представляется возможным, а если включается WPS (QSS), риск увеличивается.
Поэтому целесообразен лишь один совет: при ненадобности рекомендуется выключить данный протокол, когда, например, сетью посторонние пользуются редко. При частой эксплуатации, когда функция удобна пользователю, следует иногда проверять, кто еще из «чужих» пользуется данной сетью. Как это сделать:
- Войти в панель настроек роутера, вписать в поисковую строку 192.
 168.1.1.
168.1.1. - Ввести логин и пароль (по умолчанию «admin» в обоих полях).
- Откроется страница управления, где требуется найти «Wireless» (для устройств TP-Link) или Wi-Fi, а затем «Wireless Statistics».
- Появится таблица, в которой можно посмотреть, какие устройства и когда подключались. Так можно определить, не ворует ли кто Wi-Fi.
Важно! Производители еще не разработали эффективной защиты сети от злоумышленников при активной функции WPS, в связи с чем ее рекомендуется отключать после использования.
WPS (QSS) быстро добавляет к Wi-Fi очередное устройство, не запрашивая пароль. Настройки отличаются простотой, а опция применяется в случае необходимости. В ряде случаев данная функция может пригодиться, но не стоит оставлять ее включенной круглосуточно, рекомендуется отключать для своей же безопасности.
Подключаемся к Wi-Fi без пароля, с помощью технологии WPS.
Бывают ситуации, когда приходите к друзьям или просто знакомым, у них есть Wi-Fi сеть, но они не помнят пароль от неё. Чтобы не залезать в настройки роутера и узнавать пароль, существует способ, который облегчит подключение любого устройства к Интернету, при этом не используя пароля от сети Wi-Fi. Почти на всех роутерах на данный момент есть поддержка WPS. Эта функция и поможет нам подключить устройство без знания пароля. Для этого потребуется только физический доступ к роутеру.
Чтобы не залезать в настройки роутера и узнавать пароль, существует способ, который облегчит подключение любого устройства к Интернету, при этом не используя пароля от сети Wi-Fi. Почти на всех роутерах на данный момент есть поддержка WPS. Эта функция и поможет нам подключить устройство без знания пароля. Для этого потребуется только физический доступ к роутеру.
Процесс подключения происходит в общих словах так: Вы заходите в меню обычных Wi-Fi сетей и ищете там ту, к которой хотите подключиться. В параметрах подключения выбираете функцию WPS. Берете роутер и нажимаете на ту самую кнопку, с надписью WPS. Держать её понадобится около 2 секунд, но не дольше 5, так как это может сбросить все настройки роутера до дефолтных, поэтому, будьте аккуратнее.
Именно нажав кнопку WPS( или на некоторых роутерах эта функция может называться QSS) во время подключения с любого устройства к той же сети, мы и установим соединение между устройством и роутером, при этом не зная самого пароля от Wi-Fi. После 2 секундного нажатия стоит подождать, пока смартфон, ноутбук, или другой гаджет настроит соединение. После этого можно использовать устройство с выходом в Интернет.
После 2 секундного нажатия стоит подождать, пока смартфон, ноутбук, или другой гаджет настроит соединение. После этого можно использовать устройство с выходом в Интернет.
Бывают случаи, когда в настройках самого роутера требуется включить функцию WPS. Тогда во всех роутерах для этого есть в меню настроек одноименный пункт, где Вы можете просто поставить галочку на включенную WPS функцию.
Спасибо за лайки и репосты в социальные сети! Подписывайтесь на мой канал.
Wps на роутере — что это?
Более половины обладателей межсетевого шлюза даже не знают, что в маршрутизаторе встроена утилита QSS. Она упрощает подсоединение гаджетов и электронно-вычислительных машин к сети Wi-Fi. Остается узнать, где расположен WPS на роутере, что это такое и как деактивировать стандарт.
Что такое функция WPS на роутере, и для чего она нужна
WPS позволяет легко и без особой опасности осуществлять подключение к глобальной сети, не вводя специальный шифр.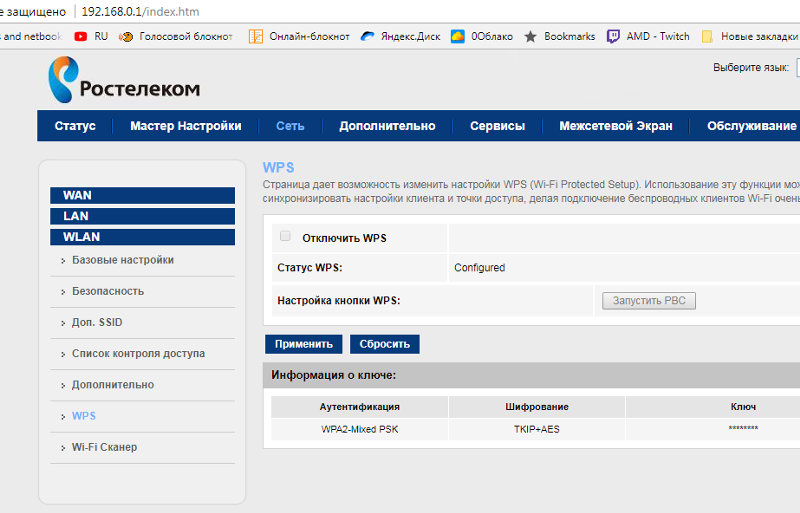
Основная цель – автоматизация процесса установки беспроводной связи.
У этой функции есть явные преимущества:
- большой объем передачи информации;
- быстрая активация одним нажатием;
- простое и удобное использование;
- назначение имени сети и пароля по умолчанию;
- настройка системы без выхода в интернет.
К недостаткам стандарта относят сложность подключения некоторых гаджетов и возможность взлома ПИН-кода методом подбора.
Способы настройки кнопки WPS на маршрутизаторе
Выделяют два метода авторизации режима:
- через режим PBC;
- с помощью ПИНа.
Если на модеме и подключаемом приборе присутствует кнопка WPS, никаких дополнительных настроек не требуется. Необходимо лишь зажать кнопку и отпустить.
Перед тем как активировать режим WPS, необходимо зайти в настройки модема. Здесь же можно выполнить ряд других функций, например:
- установить параметры для защищенного канала;
- создать виртуальную сеть со своими правилами;
- оградить устройства от торрентов.

Вход в настройки межсетевого шлюза осуществляется согласно инструкции.
Как включить функцию
Всего есть два вида активации WPS:
- Аппаратный. На всех современных модулях есть необходимая кнопка WPS. Обычно она так и подписана. Бывает, что кнопка wps на роутере завуалирована вместе с обнулением настроек модема.
Если удерживать ее около пяти секунд, параметры будут возвращены до заводских. Поэтому при нажатии нужно быть аккуратнее. Достаточно один раз надавить на кнопку.
- Программный. В настройках межсетевого шлюза присутствует данный раздел.
Этот способ предполагает использование ПИНа. Обычно он указан на корпусе сетевого модуля.
Включение WPS различается в зависимости от типа модема, его марки:
- D-Link. Заходят в «Расширенные настройки» и кликают в группе «Вай-фай» вкладку «WPS». Далее ставят галочку «Включить WPS» и записывают ПИН-код.
- TP-Link. Включить QSS можно через графу в главном интерфейсе.
 Для этого ставят статус «Enable». В окне Current PIN будет указан ПИН-код, который надо записать.
Для этого ставят статус «Enable». В окне Current PIN будет указан ПИН-код, который надо записать. - ZyXel.
Открывают «Network – Wireless Network» и переходят на «WPS». Чтобы активировать стандарт, делают отметку рядом с «Enable WPS».
- Asus. Чтобы запустить функцию, заходят во вкладку «Беспроводная сеть» и выбирают «WPS». Далее выставляют переключатель «Включить WPS» в положение «ON».
В поле ПИН-кода будут указаны символы для ввода при подключении.
Функция WPS доступна для подключения со смартфона на базе Андроид. Для этого заходят в параметры беспроводного интернета в телефоне и выбирают кнопку с точками в углу. В открывшемся меню нажимают «Дополнительные функции», а затем – «Кнопка WPS».
Далее появляется индикатор, указывающий на подключение. По итогу нажимают кнопку QSS на модеме.
Отключение WPS на роутере
Отключение стандарта зависит от типа роутера:
- D-Link. Запускают настройки маршрутизатора и кликают на раздел «Advanced», далее – на «WI-FI PROTECTED SETUP».
 После снимают галочку в графе «Enable» и сохраняют параметры.
После снимают галочку в графе «Enable» и сохраняют параметры. - TP-Link. Заходят в веб-настройки сетевого модуля и выбирают раздел «WPS». После нажимают «Disable WPS».
- ZyXel.
Для отключения функции открывают «Network – Wireless Network» и переходят на «WPS». Затем делают отметку напротив «Enable WPS».
- Asus. Входят в интерфейс маршрутизатора и выбирают раздел «Беспроводная сеть», расположенный сбоку меню в блоке «Дополнительные параметры». Далее во вкладке протокола можно отключить WPS на роутере, выбрав «Off».
Важно сохранить характеристики интерфейса после отключения функции.
Что означает, если мигает WPS на роутере
Если на сетевом модуле есть световая индикация, процесс работы можно контролировать зрительно. Если сигнал прерывистый, это говорит о том, что в данный момент происходит подключение какого-либо устройства. Процедура длится примерно минуту.
Иногда мигание сигнала означает, что модуль находится в процессе настройки или имеет место неправильное подключение приемных гаджетов. Потребуется провести перезагрузку данных.
Потребуется провести перезагрузку данных.
На роутере не горит кнопка – что делать
Если WPS не горит, необходимо проверить активацию функцию. Возможно, стандарт отключен. Для проверки заходят в настройки модема или нажимают соответствующую кнопку на модуле, чтобы активировать встроенную технологию.
Индикатор сигнала должен гореть постоянно. Это означает стабильную раздачу интернет — сети.
Источник: https://mobile-on.ru/wps-na-routere-chto-eto-funktsiya-knopki-wps-sposoby-nastrojki-vklyucheniya-i-otklyucheniya/
WPS на роутере — что это, как включить и отключить функцию?
Сегодня мы наконец-то рассмотрим волшебную кнопку запуска беспроводной сети. Что это такое? WPS на роутере или более подробно Wi-Fi Protected Setup (PBC), позволяет одним нажатием запустить установку конфигурации беспроводной сети таким образом, что в неё можно будет зайти без пароля или по стандартному PIN-коду.
В статье мы рассмотрим полное описание данноё кнопки, для чего она нужна, как её настраивать в настройках роутера и многие мелкие нюансы, связанные с безопасностью и возможностью взлома.
ПРИМЕЧАНИЕ! Если у вас возникли вопросы или трудности в подключении, то опишите свою ситуацию под статьёй в х и я постараюсь вам помочь. Не забудьте указать полное название роутера и систему, с которой вы хотите подключиться.
Для чего нужна функциям WPS?
Тут всё очень просто. Представьте себе, что вы купили роутер в новую квартиру, но есть небольшая проблема у вас нет под рукой компьютера, ноутбука или провода, который вроде бы должен идти в комплектации, но он куда-то запропастился. Дабы не рвать на себе последние волосы и придумали эту кнопочку.
Включая её можно моментально запустить такие настройки ВайФай сети, чтобы без пароля иметь доступ к настройкам роутера. А далее всё по сценарию, заходим в браузер, вводим стандартные IP маршрутизатора и настраиваем интернет.
Как включить WPS?
Сразу хочется отметить, что кнопочка имеет маленькие размеры. Иногда она утоплена в корпус аппарата. На одном из роутеров я минут пять искал эту кнопку пока не посветил фонариком. Так что некоторые производители прячут её. Наверное, чтобы не пугать пользователя.
Так что некоторые производители прячут её. Наверное, чтобы не пугать пользователя.
Вот такая кнопка есть на TP-Link. Обратите внимание, что она совмещена с функцией сброса настроек до заводских WPS/RESET. Если зажать эту кнопку на 6-10 секунд, произойдёт сброс поэтому будьте внимательны, а то придётся настраивать роутер повторно.
Компания ZyXel решили пойти дальше и сделали кнопку более понятной для простых пользователей и разместили на передней панели корпуса. У некоторых может быть не значок волны или замочка, но это всё равно будет одно и тоже.
ASUS сделали её более утопленной, для безопасности включения. Очень часто дети нажимают на неё играя с роутерами, так произошло у моего знакомого и к нему в сеть начал лазить сосед. Благо ничего не стырил, но помните об этом, если у вас шаловливые дети.
Для включения достаточно нажать на кнопку. Лично в моей модели надо зажать её на 2 секунды. Дождитесь пока индикаторы на передней панели начнут мигать, моргать и роутер перезагрузится.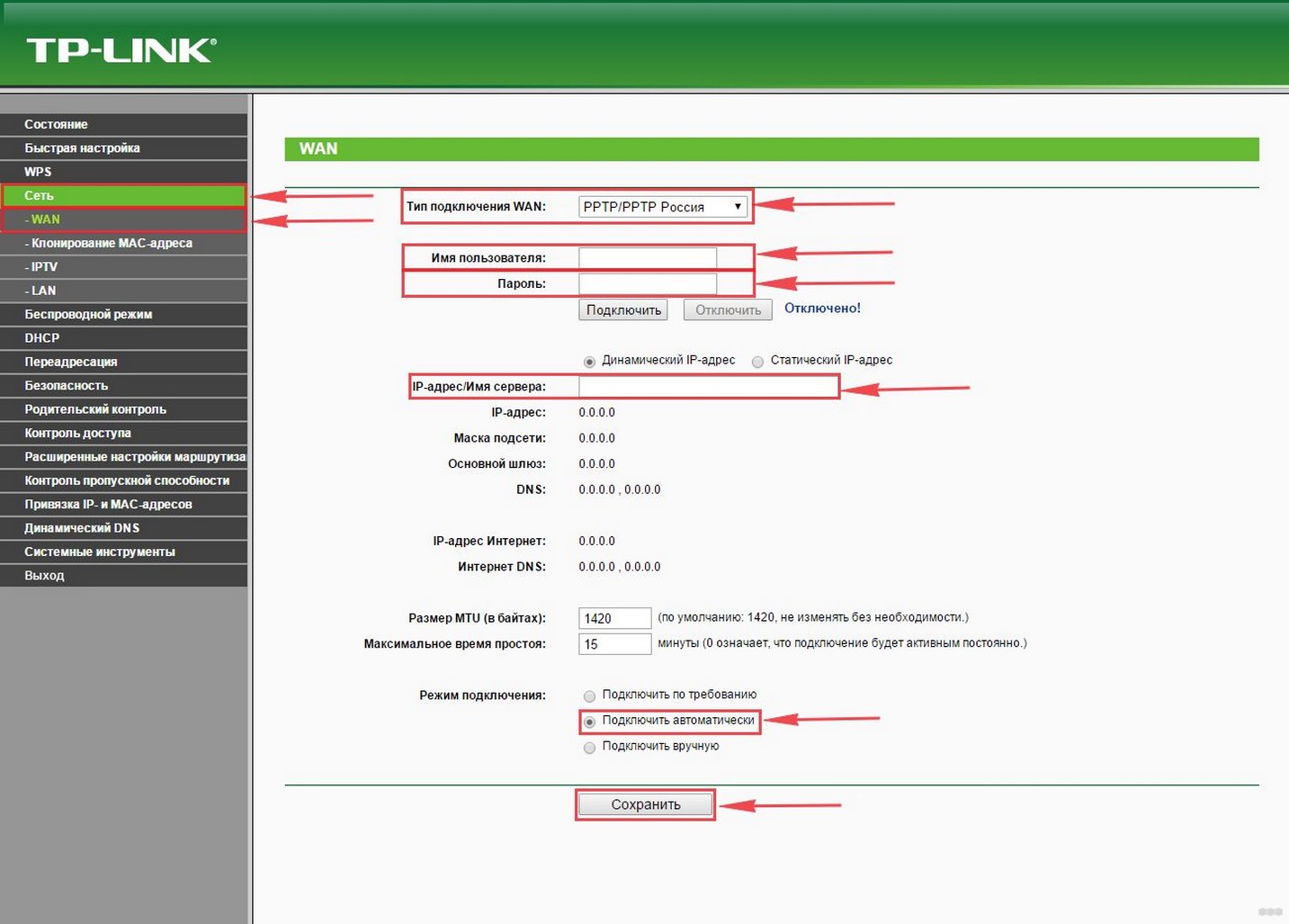 Также обратите внимание на индикатор WiFi сети, он должен сразу же загореться.
Также обратите внимание на индикатор WiFi сети, он должен сразу же загореться.
На некоторых моделях можно найти ещё одну кнопку WLAN (Wireless Local Area Network). Она позволяет автоматически запустить настройки беспроводной сети. То есть сначала переводим бегунок в состояние ВКЛ или OFF (ВЛАН), а потом уже нажимаем на WPS.
ПРИМЕЧАНИЕ! Если кнопки нет то включается технология через настройки в браузере. Для этого придётся подключиться к роутеру напрямую в LAN порт с помощью компа или ноута.
Как подключится к Wi-Fi без пароля
После подключения кнопки, инструкция коннекта к сети будет зависеть от подключаемого устройства.
- Если у вас WiFi модуль в виде USB-флэшки, то найдите на ней аналогичную кнопку ВПС или QQS и нажмите на неё. Также убедитесь, что на компе стоит фирменное программное обеспечение и драйвер от вай-фай адаптера. Данная утилита идёт с диском или её можно скачать с оф. сайта производителя модуля. WPS на модеме выглядит примерно как на картинке снизу.

- Если таких кнопок нет, то подключение идёт автоматическое: на ноутбуках, ПК, телефонах. На некоторых смартфонах с ОС Android есть функция подключения через WPS просто активируйте её.
- На некоторых моделях функция включена сразу. Поэтому просто попробуйте подключиться к вайфай.
Где найти ПИН-код
Вот вы включили кнопку Protected Setup и при подключении к сети он запрашивает пароль. Все эти данные находятся на нижней стороне аппарата на этикетке. Также там есть информация о названии сети, MAC-адресе и наш пароль или PIN.
Как подключить Windows XP, Vista, 7, 8, 10?
- Включаем заветную кнопку на раздающем устройстве, как описано выше;
- Если у вас ПК с WiFi флэшкой, то на ней надо будет нажать туже кнопку.
Если соединения не установлено, то поставьте драйвера и фирменную программу от Wi-Fi модуля.
- В правом нижнем углу находим значок сети и нажимаем на него левой кнопкой.
 Вылезет список всех возможных сетей. Сеть будет иметь имя модели роутера. Например: Tp-Link TL WR841 Жмём на кнопку «Подключение».
Вылезет список всех возможных сетей. Сеть будет иметь имя модели роутера. Например: Tp-Link TL WR841 Жмём на кнопку «Подключение». - Вылезет окно с просьбой ввести пароль. Для входа подойдите к роутеру и опять нажмите на WPS кнопку. Это сделано для безопасности, так как только вы имеете доступ к аппарату. Или посмотрите ПИН на этикетке снизу.
- Если сеть Вай-фай не настроена на роутере, тогда вылезет окно настройки. Вводим название сети, ключ безопасности или пароль, указываем протокол безопасности WPA2-Personal, а тип шифрования как AES. Жмём «Далее»
Теперь можно настроить роутер или иметь доступ к интернету, в случае уже проведённых настроек.
Подключить на телефонах, смартфонах, планшетах с ОС Android
- Включаем кнопку на маршрутизаторе;
- Включаем Wi-Fi на смартфоне или планшете;
- В списке сетей выбираем нашу;
По идее устройство автоматически подключится к сети. Если будет запрос пароля, надо будет нажать на кнопку WPS на роутере повторно. На некоторых прошивках Андроид есть встроенная кнопка WPS. Для её включения:
На некоторых прошивках Андроид есть встроенная кнопка WPS. Для её включения:
- Нажимаем дополнительные настройки WiFi.
- Далее выбираем раздел с надписью WPS.
- Включаем функцию с паролем или без.
Подключение iOS
- Включаем функцию на аппарате раздачи;
- Просто включаем поиск беспроводной сети на iPhone или iPad.
- При запросе кода доступа к сети жмём кнопку на роутере.
Как не странно, но подключение происходит не всегда. Если возникли проблемы, то придётся настраивать роутер на прямую.
Как включить, отключить, настроить функцию на роутере
Для чего стоит настроить его после установки. Дело в том, что в некоторых устройствах WPS включена сразу или после нажатия кнопки запроса пароля нет. Его можно установить отдельно, при чём пароль от Wi-Fi и PIN от WPS отличаются.
ПРИМЕЧАНИЕ! Внизу показано как настроить Protected Setup доступ. Самое главное не надо путать PIN от WPS и пароль от вайфай сети. Это разные вещи и настраиваются они в разных местах.
Это разные вещи и настраиваются они в разных местах.
ZyXEL Keenetic
У самого дома стоит модель Omni II, но за что я не люблю этот роутер, так это за очень неудобный интерфейс настройки. Который будто специально сделан так, чтобы ничего нельзя было найти.
- Заходим по стандартному адресу http://192.168.1.1, если вы не меняли АЙПИ роутера.
- Вводим данные для входа.
- В самом низу находим значок сети Wi-Fi.
- Ставим галочку для включения функции.
- Если поставить функцию «Использовать пин-код», до вас попросят ввести код для авторизации сети.
ASUS
- В браузере вводим IP Асус роутера 192.168.0.1. Авторизовываемся.
- В разделе «Беспроводная сеть» (Wireless) нажимаем по верхней вкладке «WPS».
- Смотрите, здесь можно изменить частоту диапазона работы и поставить 2.4 ГГц или 5 ГГц.
Для смены есть кнопка «Switch Frequency».

- Кнопка «Сброс» (Reset) скидывает на стандартные конфигурации до стандартного IP.
- В поле «Состояние соединения» (Connection Status) можно увидеть существующие коннекты.
- Ну и кнопка ON/OFF для включения и отключения.
- При подключенной сети в браузере вводим IP роутера. Если он не изменялся, то это или 192.168.0.1, или 192.168.1.1.
- Вводим пароль от админки.
- В левом главном меню находим «Беспроводной режим», потом нажимаем WPS.
На старых моделях и прошивках WPS находится сразу в левом меню.
- Здесь можно включить и отключить функцию. Также можно задать свой ПИН или отключить запрос ключа доступа.
- Если нажать на кнопку «Добавить устройство», то вылезет окно настройки коннекта.
Там также можно установить PIN или аутентификации в сети с помощь нажатия кнопки, но для второго устройства.
Безопасность
Многие сайты утверждают, что данная технология подключения не безопасна, но на деле всё немного не так.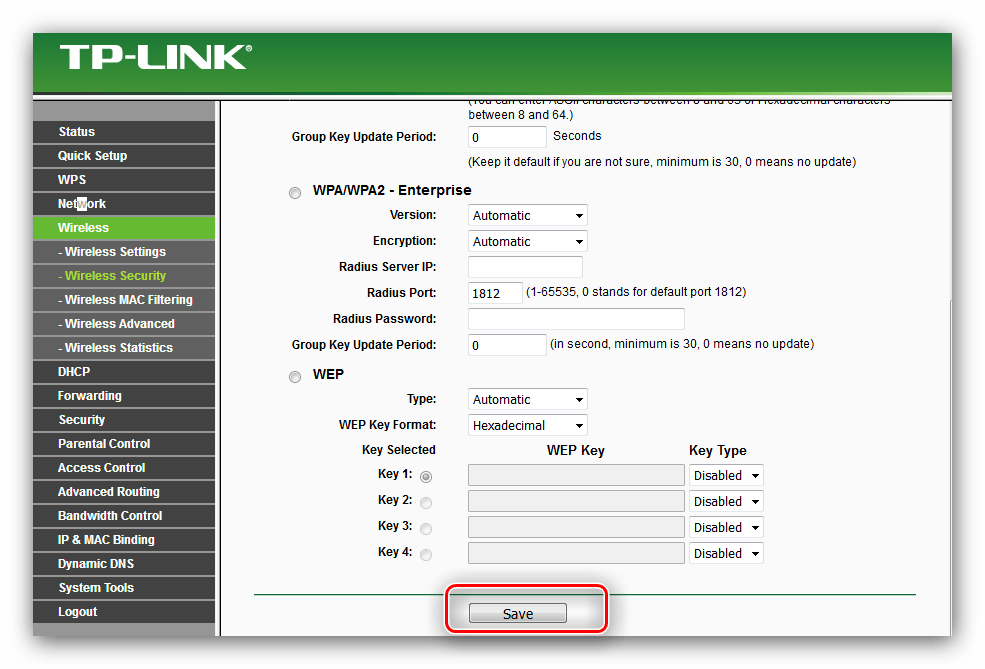 Безопасность может быть под угрозой, только при отключенной аутентификации, когда нет Пин-кода при подключении.
Безопасность может быть под угрозой, только при отключенной аутентификации, когда нет Пин-кода при подключении.
Правда эту функцию можно убрать, сделав авторизацию в сети с помощью кнопки. Правда это нужно делать только при домашнем использовании, так как если роутер находится в офисе, то в сеть сможет попасть любой, кто имеет прямой доступ к аппарату: подключился к сети нажал на кнопку, и ты уже там.
Взлом по PIN
Обычно все взламываемые программы работают двумя способами:
- Идёт обычный перебор PIN кодов. ПИН имеют цифирную форму, что уменьшает количество переборов. К примеру, на моём Keenetic Omni II PIN состоит из 8 цифр. Так что для подбора потребуется 99 999 999 вариантов перебора. Программы, которые занимаются взломом делают это за несколько дней.
- Второй вариант намного проще. В интернете есть много баз данных стандартных PIN кодов. Обычный пользователь не будет менять его после настройки или вообще забудет выключить WPS и злоумышленники смогут взломать сеть.

СОВЕТ! Вообще в целях контроля доступа, лучше вообще отключить данную функцию, если вы ею не будете пользоваться.
На новых моделях теперь используют циферно-символьные пароли, что увеличивают безопасность и вариантом перебора взломать практически невозможно.
ПРИМЕЧАНИЕ! Ниже приведённое видео не призывает никого ничего взламывать, а просто демонстрирует факт погрешности в безопасности беспроводной сети.
Что значит QQS?
На некоторых старых роутерах данная функция WPS обозначена как QQS или Quick Secure Setup, что обозначает быструю загрузку безопасного подключения. Она действует аналогично, но автоматически включена при первом запуске. Для отключения надо зайти напрямую в настройки девайся и отключить ею.
- Заходим в конфиг роутера с помощью браузера.
- Находим раздел «беспроводной сети» или «WireLess».
- Далее безопасность или «Security».

- Отключаем.
Загрузка…
Источник: http://a-apple.ru/wifi/nastroyki-routera/wps-na-routere-chto-eto-kak-vklyuchit-i-otklyuchit-funktsiyu
Что такое WPS на роутере и как пользоваться — Инструкция
Для подключения к роутеру по Wi-Fi не обязательно набирать сложный пароль и настраивать параметры. Современные устройства поддерживают специальный режим, благодаря которому для соединения с сетью достаточно нажать только одну кнопку. Расскажем все про WPS на роутере – что же это такое, как правильно использовать и какие опасности потенциально хранит новая технология.
Основные понятия
Стандарт WPS позволяет подключаться к Wi-Fi сети в полуавтоматическом режиме. Изобретен он был не только для того, чтобы избавить пользователя от ввода пароля – это скорее побочный эффект. WPS на модеме означает, что вам не надо устанавливать параметры безопасности соединения. Имя сети генерируется автоматически, на канал налагается шифрование.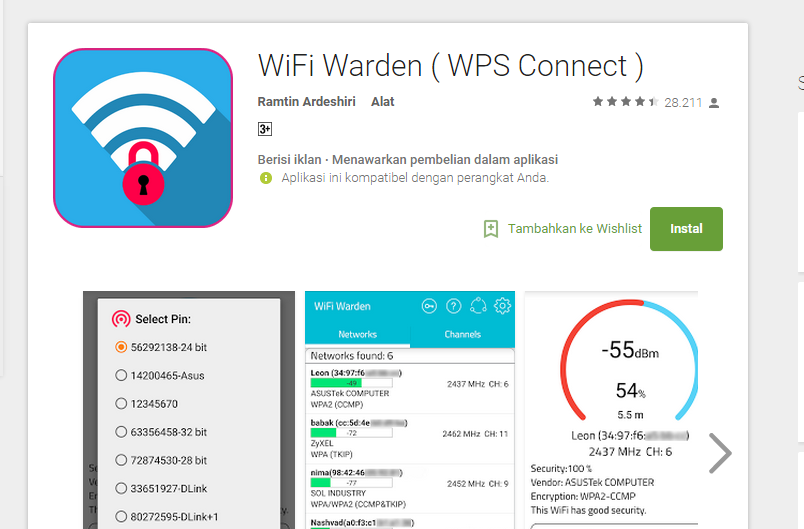
Что такое режим WPS на роутере, мы разобрались. Для соединения двух устройств по этому протоколу вам понадобится активировать его сначала на маршрутизаторе, потом на втором аппарате. Последовательность действий зависит от того, есть ли физическая кнопочка WPS на каждом из этих устройств.
Включаем кнопкой
Запустить соединение быстрее всего с помощью специальной кнопки. Предварительно поищите ее на обоих гаджетах.
На роутере
На большинстве маршрутизаторов есть кнопка, которая активирует режим WPS. Она обычно размещена на задней панели, на моделях от ZyXel – сверху. Также кнопка WPS на роутере может быть совмещена с перезагрузкой – тогда под ней дополнительно будет подпись reset.
Чтобы начать подключение к сети, зажмите кнопку WPS на 2-3 сек. Если у вас совмещены WPS и reset, не держите клавишу зажатой больше 5 сек – пойдет перезагрузка. После активации режима на маршрутизаторе начнет мигать индикатор – сети или питания. После этого у вас есть около 2 минут, чтобы подключиться к этому роутеру. Если вы не успеете, режим деактивируется, нажмите кнопку заново.
Если вы не успеете, режим деактивируется, нажмите кнопку заново.
Как переустановить Виндовс 7 и 10 на компьютере
На устройстве
Если вы подключаете к сети устройство, на котором тоже есть кнопка WPS – телевизор или адаптер, также зажмите ее на 2-3 сек – но только после активации режима на маршрутизаторе. Оба аппарата свяжутся, можете выходить в сеть. Если же вам надо соединиться со смартфоном или компьютером, у которых нет специальной кнопки, используйте программное подключение.
Включаем программно
Если специальной кнопки WPS нет на маршрутизаторах, что это значит? Наличие режима быстрого подключения ищите в документации – он может как отсутствовать, так и просто подключаться программными средствами.
На роутере
Чтобы активировать WPS без клавиши, зайдите в интерфейс управления маршрутизатором. Обычно для этого надо в браузере набрать адрес 192.168.1.1, ввести логин и пароль – admin. Точные настройки посмотрите на наклейке на обратной стороне роутера, у некоторых производителей они отличаются.
В меню заходите во вкладку «Беспроводная сеть», «Wi-Fi» или «WPS» и активируйте режим, передвинув переключатель на «On» или «Enabled».
Рядом с переключателем вы увидите поле «Pin» – пин-код, который понадобится на втором устройстве. Вы можете сгенерировать новую последовательность или сохранить ту, которая создана автоматически.
На устройстве
Для подключения на устройстве откройте список беспроводных сетей, кликните на названии нужной.
На компьютере с Windows сети можно найти по иконке Wi-Fi в трее, на смартфонах – зайдите в настройки, активируйте Wi-Fi, в его настройках включите WPS.
Если сеть была настроена ранее, появится окно для ввода пин-кода – его вы ранее нашли в настройках роутера, если же режим включали кнопкой – ищите нужную последовательность на наклейке на маршрутизаторе. После проверки пина можете заходить в сеть.
Если подключение в Windows ранее не использовалось, вас попросят задать настройки. Здесь впишите имя сети, уровень безопасности и тип шифрования оставьте рекомендуемые, ключ можно сохранить предложенных или ввести свой. Проверьте, чтобы был отмечен пункт «Подключаться автоматически».
Проверьте, чтобы был отмечен пункт «Подключаться автоматически».
Код ошибки 503 на Youtube и как это исправить
Сохраните настройки и запишите на всякий случай созданный ключ безопасности.
Отключаем
Авторизация с пин-кодом на деле менее защищена – хакеры могут подобрать код за несколько часов. Если в радиусе действия маршрутизатора есть люди, которые могут к нему скрыто подключиться, или на ваших устройствах хранится конфиденциальная информация – режим быстрого соединения лучше отключать.
Полностью отключить WPS на роутере несложно – зайдите через браузер в интерфейс управления настройками аппарата и деактивируйте режим. После этого установить соединение нельзя будет даже физической кнопкой.
Заключение
Мы разобрались, что такой режим WPS. Использование быстрого подключения облегчает жизнь пользователям, но протокол пока еще не полностью безопасен. Несмотря на использование современных методов шифрования, ряд уязвимостей позволяет подключиться к сети со стороны без ведома владельца.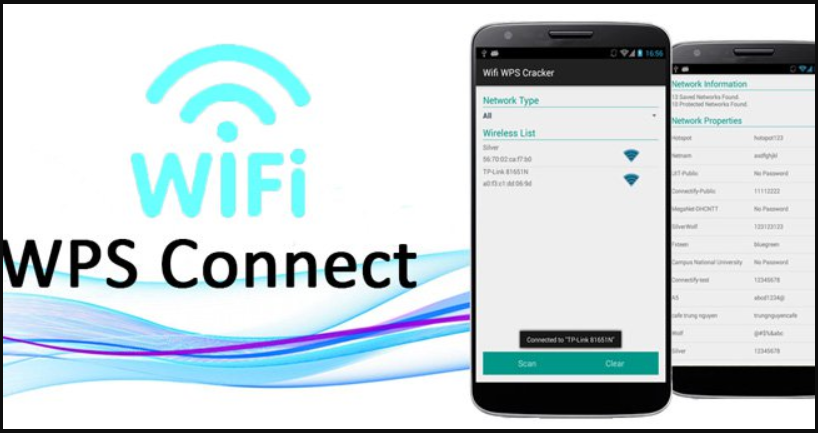
Источник: http://droidov.com/wps-na-routere
WPS на роутере: что это, для чего нужна, как использовать
Возможно, вы видели на роутере кнопку WPS. Но не все знают, что она означает. Давайте разберемся.
Что такое WPS на роутере
WPS– технология, упрощающая процесс подсоединения вайфай. Обычно такие устройства беспроводные. Нажимая эту кнопку, мы сразу же активируем подключение связи между беспроводными устройствами. Без кнопки, нам пришлось бы делать настройку вручную постоянно, а на это уйдет много времени.
Зачем нужна кнопка WPS на роутере
Эта кнопка позволяет подключать устройство проще и быстрее. А еще одно преимущество – безопасность включения. Но необходима настройка режима WPS. Обычно она занимает минимум времени. Кнопка позволяет включать функцию.
Теперь только нужно подождать, пока активируется связь между обоими устройствами. Кнопка позволяет включать сеть, просто нажав на нее. Обычно для использования беспроводной сети требуется осуществить ряд настроек в системе.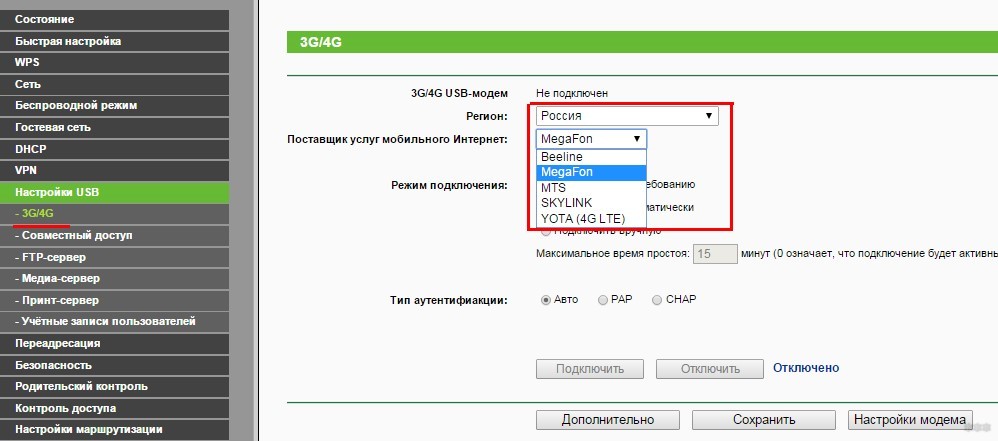 Но клавиша ускоряет и упрощает работу.
Но клавиша ускоряет и упрощает работу.
Потребуется только подождать соединения.
Как используется WPS
Нам нужно активировать подключение. Оно бывает 2 типов:
Аппаратное подключение
Если на панели уже есть нужная нам клавиша, дополнительные настройки не нужны, то значит просто нажимаем на нее, других действий не нужно.
Теперь нажимаем ее на устройстве, с которого планируется осуществить подключение. Зажимаем ее, и держим около 5 секунд. После этого потребуется подождать около 2-х минут, пока наладится беспроводная связь.
Если выбран этот способ подключения, пароль, необходимый для доступа создастся случайно.
Внимание! Во многих моделях роутеров эта кнопка одновременно отвечает за настройки самого устройства. И если держать ее зажатой более 5 секунд, они сбросятся и вернутся к тем, что были по умолчанию.
Программное подключение
Возможно, на корпусе устройства нет необходимой клавиши, но оно способно поддерживать WPS. Тогда нам следует зайти параметры роутера, там есть необходимый раздел. Но чтобы активировать функцию нам нужен Pin-код. Найти его можно на самом устройстве (ищите наклейку на нижней панели).
Тогда нам следует зайти параметры роутера, там есть необходимый раздел. Но чтобы активировать функцию нам нужен Pin-код. Найти его можно на самом устройстве (ищите наклейку на нижней панели).
А еще код можно выяснить в веб-интерфейсе (раздел ВПС). Выяснив Pin-код, открываем беспроводную сеть, используя системный лоток. Там будет список всех сетей. Выбираем свой роутер и начинаем подключаться. Запускается Мастер подключения. Он потребует ввести Pin-код. Выводим и нажимаем Далее.
Потребуется некоторые время, кока компьютер подключится к вайфай. Теперь можно работать.
Внимание! Если на роутере не настроена беспроводная сеть, после того, как вы введете код, высветит окно настройки WiFi. Тогда нам нужно указать идентификатор (на свое усмотрение), выбрать шлифование и Код для безопасности. Если планируется подключение других устройств, код безопасности обязательно понадобится. Запишите его.
Если включение через клавишу не работает, причины могут быть 2:
- Из-за плохой погоды интернет временно не работает (для сети обязательно нужен доступ к интернету).

- Одно из устройств вышло из строя или сбились настройки.
Кнопка WPS – действительно помогает быстрее, удобнее и безопаснее подключатся к беспроводному вайфай. Осуществив настройку, мы сможем сэкономить время на подключение.
Подпишитесь на наши Социальные сети
Источник: https://setafi.com/elektronika/router/wps-na-routere-chto-eto/
Для чего нужен WPS на роутере и что он такое вообще?
Добрый день, постоянные читатели моего блога и подписчики! Внимательные владельцы беспроводных маршрутизаторов могли заметить на корпусе загадочную кнопку, подписанную WPS. Для чего она нужна известно далеко не всем покупателям, а тем временем ее наличие способно облегчить жизнь владельца. Сегодня я расскажу, что такое WPS на роутере и для чего он нужен.
Назначение
Технология WPS – это быстрый способ подключение к беспроводной сети без ввода пароля. Упрощенным языком — если у роутера есть поддержка функции, то можно не вводить ключ доступа от сети, а войти в интернет гораздо быстрее.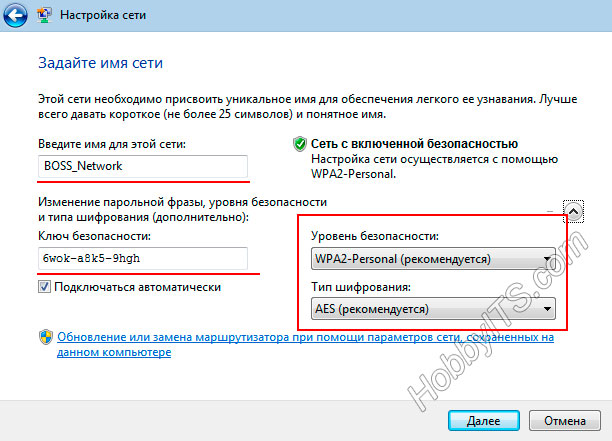 Часть читателей испугается – «, то есть к моей сети можно подсоединяться без ключа?».
Часть читателей испугается – «, то есть к моей сети можно подсоединяться без ключа?».
Все не так страшно — выполнить подобное сопряжение реально только при физическом доступе к маршрутизатору. Сосед за стеной этого сделать точно не сможет.
WPS полезен тем пользователям, которые любят сочинять длинные пароли. Чтобы не вводить его на новом устройстве, достаточно провести соединения через функцию быстрого доступа, и сэкономить время. А также не обязательно сообщать домочадцам ключ доступа, проще рассказать, как выполнить скоростное соединение и не заставлять их учить сложные ключи.
У каких маршрутизаторов функция присутствует
Что означает загадочная аббревиатура мы разобрались – но как понять есть она в роутере и как этим пользоваться. Почти все современные производители делают на корпусе отдельную кнопку WPS и подписывают ее. Но отдельные бренды совмещают ее с кнопкой Reset или выводят на корпус, обозначив значком Wi-Fi.
Последний вариант характерен для маршрутизаторов Zyxel (Кинетик – с недавних пор название Зикселя). А совмещение с Reset – любимое занятие бренда TP-link. Владельцам этих роутеров следует быть аккуратными – длительное нажатие на кнопку приведет к сбросу настроек и его придется настраивать заново.
Чтобы не ошибиться рекомендуется изучить инструкцию. Обычно – длительное нажатие выполняет сброс настроек, а кратковременное активирует функцию быстрого соединения. Обычно на панели индикации есть лампочка, которая указывает на готовность соединения.
Она может быть подписана WPS, но часто под ней нарисован замочек.
Что делать тем, кто не обнаружил на своем девайсе специальную кнопку. В первую очередь не стоит расстраиваться – если производитель не предусмотрел отдельную кнопку, то режим все равно есть. Просто его нужно настроить в панели управления.
Как подключиться
Зачем нужен режим мы узнали и даже разобрались как включить его – просто нажать на кнопку. Если специальной кнопки нет, то пользователю требуется зайти в настройки роутера в любом браузере (вводим 192.168.1.1 и указываем логин и пароль – admin/admin).
Теперь находим пункт WPS, выбираем активировать или Enabled, указываем пин-код.
Важный момент – если у маршрутизатора есть специальная кнопка, то от пин-кода можно отказаться. Если ее нет, то его требуется ввести. Можно сделать простейший вариант, чтобы не запоминать сложную комбинацию иначе смысл функции теряется.
Когда режим активирован остается к нему подключиться и способы отличаются в зависимости от типа гаджета. Перед тем, как их проговорить разбираемся – нужно ли включать WPS. При наличии клавиши функция активируется нажатием на нее и работает краткосрочно. Если кнопки нет, то скоростной доступ включен постоянно. Нужно просто выполнить сопряжение.
- Два устройства с поддержкой технологии (маршрутизатор и репитер) подключаются нажатием клавиши на обоих девайсах.
- У девайсов с ОС Android подключение происходит в настройках. Открываем пункт меню Wi-Fi и ищем «Подключение WPS». Если пункта нет, то дополнительно открываем «Расширенные настройки».
- Устройства на ОС Windows – кликаем по значку Wi-Fi в системном трее и выбираем нужную. Появляется запрос пароля – активируем быстрое подключение нажатием на клавишу маршрутизатора. Пользуемся сетью.
- У техники Apple синхронизация осуществляется через пункт меню Wi-Fi в настройках гаджета. Существенных отличий от девайсов на Android здесь нет.
Для чего нужен PIN. Как упоминалось выше – не все маршрутизаторы имеют выделенную кнопку для активации функции. Если ее активировать постоянно и не задать ПИН код, то любой пользователь сможет подключиться к роутеру без ключа.
Для этого ему потребуется выполнить одно из действий описанное выше.
Конечно, далеко не каждый знает о данной функции и уж тем более вероятность, что соседи решатся проверить, если где-то незашифрованный WPS, стремится к нулю, но обезопасить себя не будет лишним.
Заключение
WPS – это полезная технология, которая поможет не запоминать сложные пароли и быстро подключать пользователей к сети. При этом провайдер услуг совершенно не важен – это может быть Ростелеком или МТС, суть не меняется. Функция поддерживается маршрутизатором, а не провайдером. Более того, современные модели 4G Wi-Fi роутеров, в частности Билайн также стали оснащаться этой технологией.
Спасибо за внимание, дорогие читатели! До встречи на моём блоге! С уважением, Ростислав Кузьмин.
Источник: https://ya-rostislav.ru/cifrovaya-tehnika/router/chto-takoe-wps-na-i-dlya-chego-on-nuzhen
Что такое режим WPS на роутере
Если вы купили новый роутер, то осматривая его снаружи, скорее всего заметили, что на нём есть маленькая кнопка WPS. Что это такое? Три буквы WPS — это сокращение от Wi-Fi Protected Setup или в переводе на русский: Защищённая Настройка Wi-Fi. Эта технология была изобретена глобальной ассоциацией Wi-Fi Alliance, которая продвигает беспроводную технологию и сертифицирует сопутствующие технологии.
Кнопка WPS включает особый режим роутера, который облегчает подключение сторонних устройств — телефонов, планшетов, Smart TV телевизоров и пр.
Что такое WPS и его отличия от WPA?
С точки зрения непрофессионала режим WPS — это стандарт беспроводной сети, который помогает быстрее подключать к маршрутизатору другие беспроводные устройства.
Соединение WPS между двумя устройствами создается только тогда, когда пользователь физически нажимает кнопку WPS сначала на роутере, потом на подключаемом устройстве. Многие пользователи при этом часто путают режим WPS со стандартом безопасности WPA и WPA2.
Здесь аббревиатура WPA расшифровывается как Wi-Fi Protected Access. При этом, WPS и WPA / WPA2 являются технологически разными. В протоколах безопасности WPA/WPA2 используется технология шифрования для подключения устройств Wi-Fi.
WPA использует более старую технологию, которую можно легко взломать, в то время как WPA2 использует технологию безопасного шифрования. WPS, с другой стороны, не использует технологию шифрования и, к сожалению,более уязвим для атаки хакеров.
Как работает режим WPS?
В то время как технологии WPA требует от пользователя выбор конкретной сети, к которой надо подцепиться, а так же ввода пароля для соединения устройств, режим WPS упрощает процесс подключения. Он предлагает два способа соединения устройств — метод «Нажми кнопку WPS» и «Уникальный PIN-код».
Где находится кнопка WPS на роутере и как она работает?!
У большинства современных роутеров есть кнопка WPS, расположенная на задней части его корпуса, обычно рядом с портами Ethernet, либо на нижней крышке корпуса. Иногда кнопку WPS располагают сбоку. Обычно она помечена логотипом со стрелочками:
Когда вы нажимаете кнопку на своем маршрутизаторе, он начинает искать другие устройства в зоне покрытия своей беспроводной сети. Теперь всё, что вам нужно сделать — это нажать кнопку WPS на подключаемом устройстве — телефоне, планшете, телевизоре, Wi-Fi принтере и т.п.
После этого новый аппарат без проблем подключится к беспроводной сети и будет обмениваться данными с другими её клиентами. Система сопряжения WPS при этом работает как Bluetooth-соединение и не требует пароля.
В дальнейшем вам не нужно будет нажимать кнопки WPS, чтобы те же устройства подключались к одной и той же сети.
Подключение к роутеру через WPS PIN код
Другой метод работы режима WPS требует уникального PIN-кода для создания соединения между маршрутизатором и клиентским устройством. Это делается обычно в том случае, если маршрутизатор не имеет кнопки WPS, но поддерживает этот режим.
PIN-код обычно представляет собой восьмизначное число, напечатанное на наклейке, которое можно найти либо на нижней, либо на задней панели устройства.
Чтобы подключиться к беспроводной сети, пользователь должен будет ввести этот PIN-код, который будет действовать как пароль, поскольку он генерируется произвольно и не может быть изменен пользователями.
Опасна ли технология WPS
Последнее время, в связи с массовыми взломами беспроводных сетей, технология WPS считается потенциально опасной. Это не совсем верно. Опасен лишь режим WPS, использующий PIN-код. Во-первых, потому, что код можно подобрать — он числовой и состоит из 8 цифр.
Во-вторых, потому, что некоторые беспроводные маршрутизаторы, которые подключают устройства с использованием метода PIN, проверяют первые четыре номера при создании соединения. Это делает их уязвимыми для подбора кода с помощью метода Brute Force. Этот способ называется WPS PIN Hack.
С помощью нескольких программ злоумышленник может взломать ПИН-код максимум за 48 часов и использовать вашу систему. Особенно этому подвержены роутеры, которые не имеют ограничений на количество пробных паролей.
Поэтому маршрутизаторы с кнопкой WPS более надежны, так как для взлома хакер должен иметь физический доступ к кнопке WPS на роутере.
Резюме: Режим WPS нужный и полезный, он упрощает вашу жизнь, быстро и надежно подключая ваши устройства с поддержкой Wi-Fi к домашней сети. При это использовать можно только тот вариант работы технологии, который подразумевает нажатие кнопки WPS на устройствах для их соединения!
Источник: https://192-168-0-1.ru/rezhim-wps/
WPS на роутере: что это, как подключить, отключить, настроить?
Большая часть активных посетителей Всемирной паутины не подозревает, что их роутеры оснащены технологией WPS. Она есть почти на всех современных модулях, а также в настройках самого устройства. Это заметно облегчает пользование Интернетом на различных устройствах.
Что значит и зачем нужен WPS на роутере?
WPS – это современная технология, основное предназначение которой – облегчение процедуры подсоединения устройства к беспроводному Интернету. Она дает возможность подключать технику к Wi-Fi без необходимости ввода пароля. Это экономит время и страхует на случай, если владелец оборудования забыл код к точке доступа.
Соответствующую кнопку можно найти на самом роутере. Иногда ее совмещают вместе с кнопкой отката до заводских настроек – такая конструкция характерна для роутеров TP-Link. В этом случае с ней нужно обращаться осторожнее, ведь длительное нажатие дольше 5-10 секунд вернет маршрутизатор к первоначальным настройкам от производителя.
У каждого производителя эта кнопка имеет особенный внешний вид, но в любом случае найти ее будет несложно. Если она отсутствует (некоторые производители не помещают ее на корпус устройства), то настройку этой технологии можно найти в параметрах самого роутера, выбрав соответствующую опцию в панели управления.
В большинстве случаев для активации WPS требуется одно нажатие на кнопку. Длительность варьируется в зависимости от типа и производителя маршрутизатора. При включении на роутере начинает мигать соответствующая лампочка. Например, на устройствах от ASUS загорается индикатор питания.
Еще один популярный вариант исполнения – на индикаторе, который обозначен иконкой замка. В этом случае функция станет активной на определенный временной промежуток, после чего лампочка перестает гореть. Повторное включение происходит через нажатие на ту же кнопку.
Как подключиться к Wi-Fi с помощью WPS без введения пароля?
Рассмотрим подключение к беспроводной сети по протоколу WPS без ввода пароля:
- Одновременным нажатием на специальные WPS-кнопки. Этот вариант подойдет только для той пары устройств, у которых они есть. После этой процедуры между ними установится беспроводное соединение, вводить пароль не потребуется.
- Если на гаджете, который нужно подключить к точке доступа через WPS, такой кнопки нет, то технология активируется механически (нажатием) на роутере, а само устройство подключается к сети в автоматическом режиме. Специальной кнопкой не оснащены смартфоны, планшеты и многие другие мобильные устройства. При таком варианте гаджет обязательно должен быть включен. В настройках пользователю необходимо выбрать подсоединение с использованием технологии WPS. Как это сделать, зависит от конкретной модели роутера.
- Некоторые маршрутизаторы не предусматривают отдельную или хотя бы совмещенную кнопку для WPS. Однако это не означает, что оборудование не сможет поддержать данную технологию. Как правило, даже если этой кнопки нет, существует возможность подключить WPS непосредственно в настройках самого роутера через компьютер.
- Использовать пароль или PIN-код. Зайдя в Настройки во вкладке WPS, можно задать короткий цифровой пароль, который будет использоваться для подключения устройств. Для этого нужно будет выбрать желаемый тип подключения и по запросу ввести пароль доступа.
Для подсоединения устройств любым из вышеуказанных способов на роутере обязательно должна быть активирована WPS-функция. Как правило, она включается автоматически и работает в фоновом режиме, но иногда может быть и не активна. Если по каким-то причинам подключиться ни одним из способов не получается, рекомендуется заглянуть в настройки и устранить неисправности.
Наглядно ознакомиться с принципом подключения к Wi-Fi без пароля с помощью технологии WPS, можно в видео ниже:
Включение, отключение и настройка
Одним из главных преимуществ стандарта WPS считается его легкая настройка, с которой может справиться даже новичок. Как правило, она даже не требует входа в цифровой интерфейс, а ограничивается исключительно механическими манипуляциями. Существует два варианта настройки, которые легко осуществить в домашних условиях:
- Аппаратный. Алгоритм его выполнения уже был описан выше. Он заключается в нажатии специально предназначенной кнопки для активации режима Push button connect. Если такая кнопка отсутствует, можно проверить корпус маршрутизатора: она может быть совмещена с другими функциональными кнопками или находиться отдельно, на боковом торце. Если обнаружить ее все-таки не удалось, можно запустить функцию при помощи цифрового меню.
- Программный. В некоторых модулях, которые рассчитаны на технологию WPS, отсутствует механическая кнопка автоматической настройки. Поэтому для активации стандарта необходимо будет ввести PIN-код. Он должен быть 8-разрядным. Также этот пароль можно будет ввести через ОС компьютера или ноутбука, как только он подключится к маршрутизатору и начнет беспроводную сессию.
PIN-код для ввода можно найти на наклейке производителя роутера. Ее размещают на дне устройства или на его тыльной стороне. Позже его можно заменить на более простой или привычный.
Как правило, от момента нажатия кнопки и до подключения функции проходит 3-4 минуты. Этого времени достаточно, чтобы сформировать небольшую локальную сеть путем установления контакта между всеми используемыми устройствами. Большинство маршрутизаторов поддерживают световую индикацию, что позволяет по внешнему виду контролировать состояние текущего подключения.
Если контакт был потерян или сигнал к роутеру отсутствует, лампочка гореть не будет. Моргание свидетельствует о том, что подключение устанавливается и происходят внутренние настройки системы.
Также это может свидетельствовать о некорректном подключении устройств, принимающих сигнал.
Для устранения большинства ошибок иногда достаточно отключения или перезагрузки основной станции – всего роутера.
Уязвимости технологии WPS
У протокола WPS есть два серьезных недостатка:
- подключить устройство, несовместимое с этой сетью, но настроенной с использованием этой технологии, достаточно сложно;
- PIN-код легко поддается взлому, что ставит под угрозу безопасность клиента.
Функция WPS поддерживается большинством роутеров, но с точки зрения специалистов она очень уязвима и опасна. Если она реализовывается кнопкой на маршрутизаторе, не исключается механический взлом сети, а 8-значный код легко подбирается специальными программами по подбору паролей.
В большинстве устройств WPS активирована по умолчанию и работает постоянно. Даже если пользователь нажал на кнопку ее выключения, это не исключает того варианта, что она будет по-прежнему активна из-за особенностей настройки. Простота подбора пароля обусловлена тем, что в таких кодах последняя цифра является подобием контрольной суммы, которая формируется за счет предыдущих семи значений.
Как защитить свой Wi-Fi, отключив WPS на роутере, рассказывается в видео ниже:
Используя протокол WPS, можно без проблем и за короткое время подключить практически все гаджеты к беспроводной сети. Этот протокол довольно простой и легкий в эксплуатации. Однако если пользователю не нужна эта функция, ее лучше отключить, чтобы застраховаться от взлома и кражи конфиденциальной информации.
Источник: https://14bytes.ru/wps-na-routere/
Кнопка wps на роутере ростелеком где она. WPS на роутере — что это? Функция кнопки WPS, способы настройки, включения и отключения
Многие современные роутеры поддерживают стандарт WPS и имеют соответствующую кнопку. Обычно, кнопка wps на роутере располагается на боковой панели. В использовании этого стандарта есть свои достоинства и недостатки. Разберемся сначала, что же означает этот стандарт и для чего он предназначен.
Принцип работы
Стандарт WPS был разработан производителями оборудования Wi-Fi для того, чтобы автоматизировать процесс настраивания беспроводной сети и облегчить этим настройку для неопытного пользователя. С помощью этой технологии стало возможным очень быстро и просто настроить работу беспроводной сети и основные параметры безопасности, не настраивая эти параметры вручную. Технология WPS в автоматическом режиме задаст имя для Вашей сети и настроит шифрование, способное защитить от стороннего доступа к сети и взлома.
Метод работы этой технологии заключается в том, что необходимые параметры нужно передать с роутера в контроллер используя специальный запрос. Послать такой запрос можно по-разному. Можно задействовать специальную кнопку роутера – WPS. Такая кнопка обычно расположена на боковой панели роутера, но если ее нет, то эту кнопку нужно искать в веб-интерфейсе роутера. Или для такого запроса безопасности можно использовать восьмизначный PIN код, который генерируется в панели управления.
Расположение кнопки WPS может быть разным, на передней или боковой панели, и зависит от рассматриваемой модели роутера. Кроме того, возможны варианты, когда кнопка WPS совмещена с кнопкой для сброса настроек. В этом случае все зависит от времени ее нажатия и удержания. Обычно время для настройки подключения составляет примерно 1-2 секунды, а если Вам нужно сбросить настройки, то нужно удерживать 5-8 секунд. Примерное расположение кнопки WPS можно увидеть на рисунке ниже.
Следует обратить внимание, что если у Вас роутер фирмы TP-Link, то вместо названия функции WPS используется QSS(Quick Secure Setup Help). По умолчанию эта функция является активной, чтобы ее отключить, нужно в настройках роутера найти меню QSS и отключить функцию, выбрав Disable QSS.
Процесс настраивания беспроводной сети обычно состоит из двух задач, сначала необходимо выполнить настройку точки доступа (роутера), а потом можно подключать новые устройства к созданной беспроводной сети. Достоинство технологии WPS состоит в том, что с ее помощью значительно облегчаются обе эти задачи.
Использование WPS
При использовании WPS пользователю не нужно разбираться и искать настройки в веб-интерфейсе роутера. К полностью настроенной сети пользователь может легко добавить нужное устройство (ноутбук, нетбук). Для этого потребуется только ввод PIN и будут получены все нужные настройки. Такой метод очень удобен, поэтому и во всех современных моделях роутеров и поддерживается этот режим. Разберем подробнее варианты использования WPS, реализованные в роутерах:
Настройка WPS
Выполним настройку беспроводной сети, используя технологию WPS. Для этого нам нужно сконфигурировать точку доступа и подключить к сети другие устройства. В данном примере будем использовать компьютер с Windows 7 и роутером, в котором реализована поддержка WPS(Tenda W309R). Вся настройка WPS будет аналогична и для других моделей роутеров, в которых есть режим поддержки этой технологии.
После того, как роутер будет подключен, Вы увидите в списке доступных сетей название Вашего роутера. В данном случае название – ZyXEL.
Одна доступная сеть Zyxel
При подключении к такой сети, пока параметры безопасности неустановленны, система Windows предложит выполнить настройку параметров роутера. Вам нужно согласиться и нажать ОК для продолжения настройки. Кроме того, Вы можете подключиться к этой сети, не используя предварительную настройку, если нажмете отмену.
Дальнейшая настройка подключения потребует от Вас ввода PIN-кода, поле для ввода которого Вы увидите в следующем открывшемся окне. Значение PIN-кода Вы можете посмотреть на наклейке используемого устройства, и состоит он из 8 цифр. При необходимости этот код можно изменить в настройках роутера. После ввода PIN-кода нужно нажать Далее для продолжения настройки.
После правильного ввода PIN-кода откроется новое окно с конфигурированием параметров для роутера. Вам будет предложено просмотреть и ввести основные параметры Вашей беспроводной сети, такие как имя, выбрать тип шифрования и придумать ключ безопасности сети. Можно согласиться с теми параметрами, которые стоят по умолчанию. Следует обратить внимание только на имя Вашей сети, которое должно содержать в себе только латинские символы и быть без пробелов.
Когда автоматическая настройка подключения будет завершена, то мастер настройки выдаст окно с введенным ранее ключом безопасности. Этот ключ следует записать или распечатать, он понадобится при подключении новых устройств к Вашей сети.
Теперь, когда подключение с использованием WPS настроено, можно подключиться к Вашей беспроводной сети с другого устройства. Для этого найдите в списке доступных WIFI сетей Вашу созданную сеть Home_Network и попробуйте подключиться к ней, нажав Подключение.
Перед Вами откроется окно, в котором Вам будет предложено ввести ключ безопасности. Либо Вы можете нажать кнопку на роутере и тогда Вы тоже через пару секунд подключитесь к беспроводной сети (используется метод PBC).
В итоге метод WPS позволяет настроить беспроводное подключение даже без необходимости использования веб-интерфейса роутера. Кроме того, можно подключиться к беспроводной сети, если нажать кнопку на роутере.
Переназначение кнопки WPS
Прошивки некоторых роутеров позволяют переназначить действие кнопки WPS. Так, например, прошивка ASUSWRT позволяет произвести переназначение кнопки WPS и использовать ее для включения или выключения Wi-Fi. Часто кнопка WPS просто не используется, а режим выключать радиомодуля этой кнопкой без необходимости использования настроек в веб-интерфейсе может оказаться более нужным. Чтобы переопределить действие кнопки нужно зайти в раздел Администрирование и открыть вкладку Система, как на рисунке ниже. Вам нужно переопределить пункт WPSbutton behavior и выбрать ToggleRadio.
Недостатки метода WPS
В Wi-Fi роутерах с поддержкой технологии WPS есть уязвимость относительно безопасности сети. Используя эту уязвимость можно подобрать пароли к протоколам шифрования WPA и WPA2. Эта уязвимость заключается в том, что можно методом подбора узнать используемый ключ сети.7. Сам протокол аутентификации WPS тоже содержит уязвимости. В итоге получается, что для подбора кода нужно примерно 11000 вариантов перебора. Это сравнительно не много.
Недостатком технологии WPS также является и то, что большинство Wi-Fi роутеров разработаны с жестким заданием PIN-кода. Из-за этого при взломанном коде, смена пароля WPA не сможет защитить сеть. Тот, кто знает PIN-код, снова сможет подключиться к Вашей беспроводной сети.
Внимательнее рассмотрев ваш Wi-Fi роутер или точку доступа, вы сможете найти много кнопок предназначение которых вам неизвестно. Одна из таких кнопок — кнопка QSS (она же WPS). Её расположение может зависеть от модели роутера и фирмы производителя. Чаще всего QSS располагается сзади роутера возле портов Ethernet, однако может быть и спереди, и сбоку устройства. Её предназначение облегчить подключение к сети Wi-Fi пользователей, которые ценят своё время. QSS расшифровывается как «Быстрая настройка безопасности». Функция QSS призвана облегчить и ускорить установку соединения по Wi-Fi в устройствах фирмы TP-Link. Полностью соответствует стандарту WPS(далее будет употребляться как аббревиатура QSS, так и WPS, на самом деле это один и тот же стандарт) . Эта технология даёт возможность задать все необходимые параметры работы Wi-Fi сети, не заходя на web интерфейс устройства. Соединение возможно между двумя беспроводными устройствами как с программной, так и с аппаратной поддержкой этой технологии.
Для наглядности можно описать ситуацию, где вам необходимо быстро соединиться с роутером или точкой доступа без ключа сети (пароля Wi-Fi). Это удобно, когда к вам приходят гости — или же в гостях вы. Достаточно запустить на вашем мобильном устройстве QSS и нажав соответствующую кнопку на точке доступа или Wi-Fi роутере установить соединение. После нажатия, кнопка активирует функцию автоматической передачи ключа шифрования (QSS PIN) клиентскому устройству с такой же функцией. Устройства договорятся о ключе шифрования между собой после чего он сохранится на клиентском устройстве и дальнейших настроек не потребуется.
| Установить связь по QSS/WPS просто |
Как правило, функция поиска совместимого устройства работает несколько секунд. С точки зрения безопасности это не лучший способ, однако, уязвимой сеть становится на очень короткое время, и вероятность подключения постороннего устройства ничтожна.
Кнопки WPS и QSS на Wi-Fi роутере может выглядеть по разному в зависимости от производителя.
Нажимая кнопку будьте внимательны, часто она же является кнопкой Reset (сброс настроек на заводские), если на роутере нет отдельной кнопки Reset, это должно вас насторожить. Подержав такую кнопку двойного назначения чуть дольше нескольких секунд активируется сброс настроек. Сброс настроек весьма не желателен, если вы не умеете настраивать ваше устройство раздающее Wi-Fi.
По умолчанию на абсолютном большинстве домашних роутеров и точек доступа функция быстрой настройки безопасности включено по умолчанию. Если Wi-Fi роутер или точку доступа настраивали не вы те сначала убедитесь не отключена ли эта возможность в самих настройках роутера. Web интерфейсы настроек различных роутеров и точек доступа однотипны. Чтобы попасть в web интерфейс настроек роутера требуется ввести в браузере адрес написанный на обратной стороне роутера на наклейке, а так же логин и пароль написанный там же. Для примера несколько скриншотов web интерфейсов настроек роутеров:
| Активация WPS в настройках роутера D-LINK DIR 615 |
| Активация WPS в настройках роутера ASUS RT-N12 D1 |
| Активация WPS в настройках роутера TP-LINK TL-WR841ND |
С Android устройств установить соединение с помощью WPS ещё проще. Зайдите в «Настройки» (иконка шестирёнка), выберите пункт «Подключение кнопки WPS» (WPS button connection), затем нажмите кнопку WPS на Wi-Fi роутере или точке доступа. Ожидаем соединения.
| Активация WPS на Android |
Также просто можно связать Wi-Fi роутер или точку доступа с Wi-Fi репитером (он же ретранслятор Wi-Fi сигнала). Нажмите на 1 секунду кнопку QSS на роутере и на репитере и эти устройства сами найдут друг друга. Это крайне удобно для людей не желающих разбираться в тонкостях работы Wi-Fi оборудования.
Начиная с Windows Vista SP2 поддержка WPS/QSS реализована на уровне ОС. В системе Windows подключиться к Wi-Fi c помощью WPS тоже очень просто.
В реальности, много людей даже не догадываются о возможности быстрого подключения к Wi-Fi, поэтому QSS (она же, повторимся, WPS) так и не вошла в нашу жизнь прочно. Большим минусом технологии является потенциальная уязвимость, и опасность сброса настроек кнопкой WPS/Reset, неверно рассчитав время удержания кнопки. Призванная ускорить соединение простым пользователям технология WPS, напротив, трудно применима в условиях технической неосведомлённости пользователя. Однако, данная технология в разы экономит время настройки Wi-Fi оборудования, а следовательно позволяет быстро развернуть Wi-Fi сеть в бизнес центрах и общественных местах.
Возможно Вы уже замечали, что на роутере есть кнопка WPS, расположенная обычно на задней или боковой части его корпуса, но встречаются модели, типа DIR-615 K2, где она находится на лицевой части. Иногда на маршрутизаторах кнопку WPS производитель любит совмещать или с кнопкой включения беспроводной сети или вообще — с Ресетом, как на TP-Link и D-Link. Обычно кнопка просто подписана WPS, но иногда может быть помечена пиктограммой в виде стрелок или значка WiFi с замочком. Ниже на картинке я подобрал все самые часто встречаемые варианты.
Сейчас практически нельзя найти современное беспроводное устройство, которое бы не поддерживало данную функцию. Давайте разберёмся что это такое и для чего используется?!
Что такое WPS
Стандарт быстрой защищённой настройки Wi-Fi Protected Setup или сокращённо WPS активно применяется в беспроводных сетях с 2007 года. Что это такое? WPS — это специальная функция, благодаря которой клиент может быстро подключиться к маршрутизатору или точке доступа WiFi, используя либо одновременное нажатие кнопки ВПС на обоих устройствах, либо использование специального PIN-кода. В последнее время функция Wi-Fi Protected Setup включена по умолчанию на всех маршрутизаторах и точках доступа Вай-Фай. Пин-код WPS при этом написан на стикере, приклеенном к корпусу девайса:
При необходимости функцию можно отключить. Здесь даже больше скажу — её нужно отключать и чуть позже объясню почему.
Плюсы технологии WPS:
Позволяет просто и быстро подключить любое устройство к сети WiFi роутера. Для этого не надо знать ни SSID, ни пароля на Вай-Фай;
Для подключения не нужно знать ключ безопасности сети — достаточно иметь пин-код;
Не нужно иметь доступ к настройкам роутера. Достаточно просто нажать кнопку ВПС на нём и на том аппарате, который надо подключить.
Минусы технологии WPS:
— Зачастую именно она является главной брешью в безопасности даже достаточно хорошо защищённой беспроводной сети;
— Если у злоумышленника есть физический доступ к точке доступа, то он может подключиться к ней без необходимости иметь доступ к её настройкам;
— Если кнопка WPS совмещена с кнопкой Reset, то при неправильной последовательности действий есть риск вообще сбросить настройки устройства.
Как использовать WPS Connect
Порядок действий для подключения устройств-клиентов к WiFi-роутеру с помощью технологии Wi-Fi Protected Setup такой:
1.Нажимаем кнопку WPS и держим несколько секунд. Если на лицевой стороне маршрутизатора есть соответствующий индикатор, то он должен начать мигать.
Здесь имейте ввиду, что если кнопка быстрого подключения к Вай-Фай совмещена с Ресетом, то держать WPS нажатой более 3-4 секунд нежелательно, так как чревато сбросом настроек к заводским. Теперь, после того, как Вы активировали поиск устойств на роутере, необходимо нажать кнопку WPS на подключаемом аппарате.
Подключение WPS в Windows 10 и Windows 8.1
После того, как Вы нажали кнопку WPS на роутере, достаточно просто в течение пары минут просто запустить подключение к этой сети. В тот момент, когда система попросит ввести пароль на Вай-Фай — просто подождите.
Спустя несколько секунд компьютер или ноутбук подцепится к беспроводной сети и можно будет ею пользоваться!
Виртуальная кнопка WPS в Android
Не на всех устройствах есть реальная кнопка WPS — на многих она виртуальная, то есть выполнена в программном виде. Яркий пример — мобильная операционная система Android. Чтобы воспользоваться функцией защищённой настройки сети на Вашем телефоне или планшете, зайдите сначала в настройки, затем откройте параметры WiFi, а там — расширенные настройки:
Среди прочих доступных параметров будет и виртуальная кнопка WPS. Нажимаем на неё. После этого на экране появится такое окно:
Самое время нажать кнопку ВПС на роутере или точке доступа, если Вы это не сделали раньше. После того, как подключение успешно завершится, функция отключится на обоих устройствах.
Что такое PIN-код для WPS
В некоторых случаях вместо кнопки WPS на роутере используется ввод PIN-кода. Обычно он написан на наклейке, приклеенной на нижней части корпуса аппарата. Так же, ПИН-код можно посмотреть через веб-интерфейс маршрутизатора. На многих моделях оба варианта используются одновременно.
PIN-код WPS представляет собой последовательность из 8 цифр. Он может использоваться для подключения к беспроводной вместо пароля Вай-Фай. При этом, абсолютно не обязательно нажимать кнопу на роутере, если функция WPS включена в его настройках.
К сожалению, вместе с простотой подключения, Вы получаете ещё и кучу проблем с безопасностью. Во-первых, очень часто производитель использует один и тот же пин-код ВПС для всех маршрутизаторов одной модели. Во-вторых, количество комбинаций достаточно небольшое и подобрать PIN роутера вполне реально, потратив на это от 5 до 30 часов.
Обнаружив кнопку WPS на своем роутере, многие пользователи задаются вопросом, что это за кнопка и для чего нужна. Если вас также интересует этот вопрос, то предлагаем вам ознакомиться этой статьей.
WPS расшифровывается как Wi-Fi Protected Setup это стандарт, призванный упрощать подключение к защищенной Wi-Fi сети при этом не снижая уровень безопасности. Данный стандарт был разработан объединением ИТ-компаний под названием Wi-Fi Alliance и представлен в 2007 году.
Главной особенностью WPS является то, что он позволяет подключится к Wi-Fi сети без использования пароля. При этом и подключение и вся Wi-Fi сеть остается защищенной. А время, необходимое для подключения, даже меньше того, которое нужно для обычного подключения.
Для владельца точки доступа Wi-Fi эта функция может показаться не очень полезной. Ведь подключиться к Wi-Fi сети один раз не сложно. Однако если вы часто принимаете гостей, которые приходят к вам со своими гаджетами, то WPS может оказаться просто не заменимой. Эта технология избавит вас бесконечных проблем с поиском и вспоминанием пароля от Wi-Fi.
Как пользоваться кнопкой WPS на роутере
Существует два способа подключения к Wi-Fi сети с помощью WPS. Первый способ называют аппаратным, он максимально простой и быстрый. Для того чтобы подключиться с помощью данного способа нужно просто нажать одновременно на кнопку WPS на роутере и на устройстве, которое подключается к Wi-Fi. После чего роутер и подключаемое устройство определят друг друга и наладят подключение по Wi-Fi. Если на подключаемом устройстве нет отдельной кнопки WPS, то нужно зайти в настройки Wi-Fi и запустить там подключение через WPS, после чего нажать на кнопку WPS на роутере.
Второй способ подключения к Wi-Fi через WPS называют программным. Он предполагает использования специального PIN кода. В этом случае для подключения нужно узнать PIN код устройства, которое вы хотите подключить к Wi-Fi и ввести данный PIN код в настройках роутера. После чего роутер и подключаемое устройство определят друг друга и настроят подключение по Wi-Fi. Из-за необходимости использовать PIN код, данный способ значительно медленней, но зато он не требует нажатия никаких кнопок.
Как включить WPS на роутере
Для того чтобы все вышеописанное работало, естественно, на роутере должен быть включен WPS. Настройки WPS, обычно находятся внутри раздела с настройками Wi-Fi. Для примера мы продемонстрируем как включить WPS на популярных моделях роутеров.
На роутере ASUS нужно зайти в раздел «Безопасная сеть» и открыть там вкладку «WPS». На этой вкладке будет доступен переключатель для включения и выключения WPS на роутере.
На роутерах TP-LINK настройки WPS вынесены на главную панель. Нужно просто кликнуть по ссылке «WPS» и перед вами появятся нужные вам настройки. Для того чтобы включить WPS здесь нужно просто нажать на кнопку «Enable WPS».
На роутерах D-LINK нужно открыть раздел «ADVANCED» и перейти в подраздел «Wi-Fi Protected Setup». Для того чтобы включить WPS здесь нужно установить отметку напротив пункта «Enable».
На роутерах ZyXEL нужно открыть раздел «Network – Wireless Network» и перейти на вкладку «WPS». Для включения данной функции нужно установить отметку напротив функции «Enable WPS».
Как подключить Android смартфон к Wi-Fi через WPS
Для того чтобы подключить Андроид смартфон к Wi-Fi сети через WPS нужно зайти в настройки Wi-Fi на Андроиде и кликнуть по кнопке с тремя точками.
После этого откроется небольшое меню. Здесь нужно выбрать пункт «Дополнительные функции».
После этого откроется раздел с дополнительными настройками. Здесь нужно нажать на «Кнопка WPS». Нажатие на данную кнопку запустит процесс подключения через WPS. Фактически данная кнопка в меню эмулирует нажатие аппаратной кнопки WPS.
После этого на экране появится индикатор подключения.
Теперь осталось только нажать на кнопку WPS на роутере и задержать ее нажатой примерно на 3-4 секунды. После этого Андроид смартфон подумает еще около 10 секунд и на экране появится сообщение о том, что вы подключились к выбранной Wi-Fi сети.
Также на Андроиде можно подключиться и используя PIN код. В этом случае в дополнительных настройках Wi-Fi нужно нажать на «Ввод PIN кода WPS».
После этого на экране появится всплывающее окно с индикатором подключения и PIN кодом, который нужно ввести на роутере.
После этого, почти сразу, на Андроиде происходит подключение к Wi-Fi сети.
Как подключить компьютер на Windows 7 к Wi-Fi через WPS
На настольном компьютере подключение через WPS происходит даже проще чем на Андроид смартфоне. Для примера продемонстрируем, как это происходит на ноутбуке с операционной системой Windows 7.
Для начала вам нужно кликнуть по значку Wi-Fi на панели задач. После того, как откроется список доступных сетей, нужно найти ту сеть, к которой вы хотите подключиться, выбрать ее и нажать на кнопку «Подключение».
После этого откроется окно для ввода пароля. Если на роутере включен WPS, то под строкой для ввода пароля будет написано, что к сети можно подключиться, нажав кнопку WPS на роутере.
Делаем так как написано. Нажимаем на кнопку и удерживаем ее до тех пор, пока не появится сообщение об получении параметров от роутера.
После получения параметров от роутера появится окно с индикатором подключения.
И через несколько секунд ноутбук подключен к Wi-Fi.
Настройка | OKI
Подключите устройство к беспроводной ЛВС или сети с помощью кабеля ЛВС, а затем укажите IP-адрес устройства и другие сведения о сети с панели оператора. Можно установить IP-адрес вручную или автоматически.
Подключение к беспроводной ЛВС (режим инфраструктуры) (только если установлен модуль беспроводной ЛВС)
Подключите данное устройство к сети с помощью беспроводной ЛВС (режим инфраструктуры).
Примечание
Требуется модуль беспроводной ЛВС (дополнительное оборудование).
Внимательно ознакомьтесь с мерами предосторожности при работе с беспроводной ЛВС.
-
При установке соединения с устройствами за пределами сегмента, используя беспроводную ЛВС, установите для параметра [Enabling Default Gateway (Включение основного шлюза)] значение [Wireless (Беспроводное)].
-
Параметры Wireless(Infrastructure) (Беспроводная сеть (режим инфраструктуры)) и Wireless(AP Mode) (Беспроводная сеть (режим AP)) невозможно включить одновременно.
-
При работе с беспроводной сетью устройство не может переходить в режим глубокого сна, для него можно установить только стандартный режим сна.
-
Не ставьте рядом с устройством другие электрические приборы, которые излучают слабые радиоволны (например, микроволновая печь или цифровой беспроводной телефон).
-
При наличии металлической/алюминиевой оконной рамы или железобетонной стены между устройством и точками доступа беспроводной ЛВС установить подключение будет проблематично.
-
Скорость передачи данных по беспроводной ЛВС может быть ниже, чем по проводной ЛВС или с помощью USB-подключения в зависимости от рабочей среды. Если необходимо напечатать данные большого размера, например, фотографию, рекомендуется подключиться к сети с помощью проводной ЛВС или USB-соединения.
Подготовка к использованию беспроводной ЛВС (режим инфраструктуры)
Устройство можно подключить к беспроводной ЛВС с помощью точек доступа беспроводной ЛВС (поддержка WPS).
Перед использованием убедитесь, что точка доступа беспроводной ЛВС поддерживает следующие характеристики.
|
Элемент |
Значение |
|---|---|
|
Стандарт |
IEEE 802.11 a/b/g/n |
|
Метод доступа |
Режим инфраструктуры |
Подключение с помощью беспроводной ЛВС (режим AP) (если установлен модуль беспроводной ЛВС)
Беспроводные устройства (компьютеры, планшеты, смартфоны и т. д.) подключаются к принтеру с помощью беспроводной ЛВС (режим AP) без использования точки доступа беспроводной ЛВС.
Примечание
-
Параметры Wireless(Infrastructure) (Беспроводная сеть (режим инфраструктуры)) и Wireless(AP Mode) (Беспроводная сеть (режим AP)) невозможно включить одновременно.
-
Если параметр «Беспроводная сеть (режим AP)» включен, принтер перейдет в спящий режим (не режим глубокого сна).
-
Не ставьте рядом с устройством другие электрические приборы, которые излучают слабые радиоволны (например, микроволновая печь или цифровой беспроводной телефон).
-
При наличии металлической/алюминиевой оконной рамы или железобетонной стены между устройством и беспроводным оборудованием (компьютеры, планшеты, смартфоны и т. д.) установить подключение будет проблематично.
-
Скорость передачи данных по беспроводной ЛВС может быть ниже, чем по проводной ЛВС или с помощью USB-подключения в зависимости от рабочей среды. Если необходимо напечатать данные большого размера, например фотографию, рекомендуется подключиться к сети с помощью проводной ЛВС или USB-соединения.
Подготовка к использованию беспроводной ЛВС (режим AP)
Принтер можно использовать в качестве простой беспроводной точки доступа для непосредственного подключения беспроводных устройств (компьютеры, планшеты, смартфоны и т. д.).
Проверьте, соответствуют ли беспроводные устройства следующим требованиям.
|
Элемент |
Значение |
|---|---|
|
Стандарт |
IEEE802.11 b/g/n |
|
Безопасность |
WPA2-PSK(AES) |
Проверка способа настройки беспроводной ЛВС (режим AP)
Убедитесь, что беспроводные устройства (компьютеры, планшеты, смартфоны и т. д.) оснащены WPS-PBC (кнопка), а затем выберите способ настройки.
Если беспроводные устройства поддерживают WPS-PBC, см. раздел «Автоматическое подключение (кнопка)». Если неизвестно, поддерживают ли устройства WPS-PBC, см. раздел «Настройка вручную».
-
Автоматическое подключение (кнопка)
Если беспроводные устройства (компьютеры, планшеты, смартфоны и т. д.) поддерживают WPS-PBC (кнопка), можно подключиться к беспроводной ЛВС (режим AP) с помощью кнопки WPS.
-
Настройка вручную
Если беспроводные устройства (ПК, планшеты, смартфоны и т. д.) не поддерживают WPS-PBC (кнопка), введите на беспроводном устройстве (компьютеры, планшеты, смартфоны и т. д.) [SSID (SSID)] и [Password (Пароль)] принтера для подключения к беспроводной ЛВС (режим AP).
Для получения сведений см. «Подключение к беспроводной ЛВС (режим AP) (только если установлен модуль беспроводной ЛВС)».
Подключение с помощью кабеля ЛВС
Если в сети нет DHCP-сервера, необходимо вручную установить IP-адрес ПК или устройства.
Требуется установить IP-адрес ПК и устройства вручную, если указано установить уникальный IP-адрес, определенный администратором сети, поставщиком интернет-услуг или производителем маршрутизатора.
Примечание
-
Настройку сети необходимо завершить перед выполнением этой процедуры.
-
Требуется выполнить вход в качестве администратора.
-
При установке IP-адреса вручную обратитесь к администратору сети или поставщику интернет-услуг для получения IP-адреса. Если указан неверный IP-адрес, это может привести к отключению сети или доступа в Интернет.
-
При установке соединения с устройствами за пределами сегмента, используя проводную ЛВС, установите для параметра [Enabling Default Gateway (Включение основного шлюза)] значение [Wired (Проводное)].
Заметка
-
Если выполняется настройка небольшой сети, которая включает только принтер и компьютер, используйте описанную ниже процедуру установки IP-адреса (в соответствии с RFC1918).
-
Для компьютера
IP-адрес: с 192.168.0.1 до 254
Маска подсети: 255.255.255.0
Шлюз по умолчанию: Не используется
DNS-сервер: Не используется
-
Для устройства
Настройка IP-адреса: Вручную
IP-адрес: с 192.168.0.1 до 254 (выберите значение, отличное от IP-адреса ПК)
Маска подсети: 255.255.255.0
Шлюз по умолчанию: 0.0.0.0
Масштаб сети: Мелкий
-
-
Для установки [Масштаб сети] выберите [Настройки устройства] > [Установки Админ.] > [Меню «Сеть»] > [Парам.Сети] > [Параметры сети] > [Масштаб сети] > [Малый].
Как подключить устройства Windows 8.1 к беспроводным сетям через wps — Умный дом
Если у вас есть ноутбук, планшет или гибрид Windows 8.1, который вы можете подключить к беспроводным сетям, вам может потребоваться или вы хотите использовать стандарт WPS для более быстрого подключения к некоторым сетям. Если это так, вот как подключить любое устройство Windows 8.1 к беспроводной сети, используя функцию WPS на любом маршрутизаторе.
ПРИМЕЧАНИЕ. Если вам нужно освежить в памяти информацию о том, что такое WPS (Wi-Fi Protected Setup) , мы рекомендуем вам прочитать эту статью: Что такое WPS (Wi-Fi Protected Setup) ?.
Шаг 1. Откройте Charms и просмотрите список сетей
Сначала откройте брелоки и выберите « Настройки» . Если вы не знаете как, вот краткое напоминание для вас: нажмите Windows + C на клавиатуре или пролистайте влево на правой стороне экрана при использовании устройства с сенсорным экраном.
Посмотрите на нижнюю половину очарования настроек . Там вы найдете значок беспроводной сети. Нажмите или нажмите на него.
Шаг 2. Подключитесь к беспроводной сети через WPS
В списке сетей нажмите или коснитесь беспроводной сети, к которой вы хотите подключиться.
Установите флажок «Автоматически подключаться», если вы хотите, чтобы Windows 8 автоматически подключалась к этой сети каждый раз, когда она находится в зоне действия. Затем нажмите Connect .
Вас попросят ввести пароль для выбранной беспроводной сети.
На этом шаге перейдите к маршрутизатору и нажмите и удерживайте кнопку WPS в течение нескольких секунд. Вы найдете эту кнопку на задней панели маршрутизатора или на одной стороне.
Вы заметите, что Windows 8.1 автоматически получает параметры беспроводной сети от маршрутизатора и подключается к беспроводной сети без ввода пароля.
Теперь вас спросят, хотите ли вы найти компьютеры, устройства и контент в этой сети. Если это доверенная сеть, выберите Да . В противном случае выберите Нет . В зависимости от того, что вы выберете на этом этапе, местоположение, назначенное вашему сетевому соединению, будет изменено. Чтобы узнать больше о сетевых расположениях и их роли в общем доступе к сети, прочитайте это руководство: Что такое сетевые расположения в Windows 7 и Windows 8?
Теперь вы подключены к беспроводной сети через WPS. В следующий раз, когда вы подключитесь к этой сети с того же компьютера или устройства, вам не нужно будет использовать кнопку WPS, поскольку маршрутизатор перенес все необходимые настройки в Windows 8.1, включая пароль безопасности. Windows хранит эти данные и будет использовать их автоматически при будущих подключениях к той же сети.
Заключение
Как видите, подключение к беспроводной сети через WPS происходит быстро и просто. Если у вас есть какие-либо вопросы по поводу этой процедуры, не стесняйтесь спрашивать, используя форму комментариев ниже.
🥇 ▷ У телефонов Honor есть WPS? » ✅
WPS o Wireless Protected Setup – это система, которая позволяет нам очень легко подключаться к сети WiFi, обычно одним нажатием кнопки. Посмотрим, как Хонор телефоны Они реализуют WPS, и мы объясним, где найти вариант, который не слишком виден.
Мы уже объяснили вам, что такое WPS и что это может привести к проблемам с безопасностью, поэтому производители постепенно поддерживают его. Что касается Honor, то, по крайней мере, до уровня настройки EMUI 9 (на базе Android 9 Pie) поддерживается WPS.
на самом деле, подключиться к WiFi без ввода пароляпросто прикоснувшись к кнопке роутера, это очень удобно, и именно поэтому WPS все еще используется многими пользователями.
Как подключиться к WPS WiFi в Honor
Возможность доступа к сети с помощью WPS довольно скрыта в телефонах Honor, сначала мы увидим как найти его с EMUI 9, хотя в предыдущих версиях процесс похож. Мы получаем доступ к этому маршруту:
Настройки -> Беспроводные сети -> WiFi.
- Теперь мы нажимаем на три вертикальные точки которые появляются в правом верхнем углу, и мы выбираем «Настройки WiFi» из меню, которое отображается:
- Мы будем искать вариант «WPS соединение», хотя протокол имеет версию с защитным PIN-кодом (который настраивается на маршрутизаторе), на практике он практически не используется:
- Окно спрашивает нас нажмите кнопку WPS маршрутизатора Чтобы установить беспроводное соединение без пароля, отображается индикатор выполнения с оставшимся временем:
- Теперь мы пойдем к маршрутизатору, где мы должны искать кнопку WPS, который обычно обозначает эти сокращения или символ взаимосвязанных стрелок в круглой форме:
- Через несколько секунд мобильный телефон Honor будет подключен к сети WiFi через WPS, без ввода пароля, и сообщение с нашего смартфона Honor укажет:
Этот процесс не должен вызывать каких-либо проблем или сомнений в телефонах Honor, но часть, касающаяся маршрутизатора, приводит к дополнительным сложностям.
Возможно, что маршрутизатор отключил WPS по умолчанию, и мы должны войти в панель управления, чтобы включить ее. В случае, если наш оператор предоставил его нам, он мог бы даже исключить опцию WPS, которая не будет работать при нажатии соответствующей кнопки.
WPS, небезопасный протокол
Honor сохранила эту систему WiFi-соединения в своих мобильных телефонах, хотя и скрыла возможность, но в долгосрочной перспективе WPS собирается исчезнуть, Стандарт, который был определен в 2007 году, сегодня не считается безопасным.
Соединение нажатием кнопки на устройстве (технически называемой WPS PBC) представляет собой определенный риск, поскольку в течение секунд, в которые вы выполняете поиск, любой компьютер может получить доступ к сети,
Система PIN-соединения более не безопасна, потому что уязвимость может привести к тому, что PIN-код будет найден, WPS рассматривает возможности использования NFC (вблизи беспроводного контакта) или порта USB для идентификации, которые не были реализованы на практике и, вероятно, не будут.
Преемником WPS станет WiFi Easy Connect, переработанная альтернатива, которая использует код QR, NFC или Bluetooth Low Energy. Он только делает свои первые шаги, но телефоны Honor признают это в какой-то момент, поскольку он на пути к тому, чтобы стать стандартом для Android.
Решение о том, хотите ли вы использовать WPS для вашего удобства, несмотря на его риски, находится в ваших руках, но, по крайней мере, smartphones У чести есть WPS Если вы хотите использовать его для подключения к беспроводным сетям без пароля.
Что вы думаете о WPS? Считаете ли вы полезным для Honor сохранить его в качестве опции в EMUI 9?
Сбой автоматической настройки Wi-Fi (WPS)
Если автоматическая конфигурация Wi-Fi (WPS) на ScanSnap не удалась, проверьте следующее:
Вы вовремя завершили операцию WPS?
Снова настройте параметры Wi-Fi с помощью WPS.
С помощью кнопки
Нажмите кнопку WPS на беспроводной точке доступа.
В течение двух минут после выполнения шага 1 нажмите кнопку [Далее] на экране [WPS (кнопка)] на сенсорной панели ScanSnap.
Ввод PIN-кода
Введите PIN-код для точки беспроводного доступа, как он отображается в [WPS (PIN)] на сенсорной панели ScanSnap.
В течение двух минут после выполнения шага 1 нажмите кнопку [Далее] на экране [WPS (PIN)] на сенсорной панели ScanSnap.
Обратите внимание, что если несколько точек беспроводного доступа ожидают подключения к WPS, подключение может завершиться ошибкой.
В этом случае подождите некоторое время, а затем снова настройте параметры Wi-Fi с помощью WPS. В противном случае настройте параметры Wi-Fi вручную.
Настроили ли вы какие-либо параметры авторизации связи на беспроводной точке доступа?
Если параметры настроены указанными ниже способами на точке беспроводного доступа, следуйте соответствующим решениям.
Связь между беспроводными устройствами отключена (например, из-за функции разделения конфиденциальности или функции разделения портов)
Включите связь между беспроводными устройствами в точке беспроводного доступа.
Когда широковещательная передача SSID, например ЛЮБОЕ соединение, отключена
Включите широковещательную рассылку SSID на беспроводной точке доступа. В противном случае настройте параметры Wi-Fi вручную.
Когда настроена функция фильтрации протокола
Настройте протокол на беспроводной точке доступа.
Когда настроена функция скрытности
Отключите функцию невидимости, а затем снова настройте параметры Wi-Fi с помощью функции WPS.В противном случае настройте параметры Wi-Fi вручную.
Если настроена фильтрация MAC-адресов
Задайте MAC-адрес для ScanSnap на беспроводной точке доступа, а затем снова настройте параметры Wi-Fi.
Кроме того, установленный канал может использоваться с другой точкой беспроводного доступа.
В этом случае измените значение беспроводного канала на беспроводной точке доступа.
Подробнее о настройках точки беспроводного доступа см. В руководстве к точке беспроводного доступа.
Используется ли WEP в качестве метода шифрования для точки беспроводного доступа?
Если WEP используется в качестве метода шифрования для точки беспроводного доступа, измените метод шифрования и повторите попытку.
Если вы используете WPS (PIN-код), вы ввели правильный PIN-код?
Правильно введите PIN-код точки беспроводного доступа, как он отображается в [WPS (PIN)] на сенсорной панели ScanSnap.
Подробнее о вводе PIN-кода см. В руководстве к беспроводной точке доступа.
Находятся ли ScanSnap и точка беспроводного доступа на расстоянии друг от друга? Кроме того, есть ли что-нибудь, что может заблокировать сигнал (например, стены и металлические доски), или источник электромагнитного излучения?
Сигнал между точкой беспроводного доступа и ScanSnap слабый, или могут быть некоторые помехи сигнала.
На сенсорной панели ScanSnap проверьте состояние сигнала с помощью значка, который отображается в верхнем левом углу главного экрана.
Значок | Состояние сигнала |
|---|---|
Уровень сигнала: сильный | |
Уровень сигнала: средний | |
Уровень сигнала: слабый | |
Нет сигнала | |
Поиск точки беспроводного доступа / Точка беспроводного доступа не указана |
Проверьте состояние сигнала с помощью ScanSnap Wireless Setup Tool.
Для получения подробной информации, смотрите Справку инструмента беспроводной настройки ScanSnap.
Для получения подробной информации о том, как запустить ScanSnap Wireless Setup Tool, смотрите Конфигурация настроек Wi-Fi.
Если состояние сигнала неудовлетворительное, переместите ScanSnap и точку беспроводного доступа в разные места.
Переместите ScanSnap ближе к точке беспроводного доступа.
Переместите ScanSnap и точку беспроводного доступа подальше от следующих элементов:
- Препятствия, которые могут блокировать сигнал (например, стены и металлические доски)
- Устройства, которые могут вызывать помехи сигнала (например, микроволновые печи и беспроводные телефоны) и беспроводные устройства
Измените направление ScanSnap.
СОВЕТ
Даже если состояние сигнала хорошее, связь в диапазоне определенной частоты или в определенных беспроводных каналах может стать нестабильной из-за помех сигнала, например шума.
Когда вы находитесь в регионе, где доступен Wi-Fi 5 ГГц, не выбирайте [Автоматически] для частоты для подключения ScanSnap. Выберите [2,4 ГГц] или [5 ГГц] в зависимости от того, где вы используете ScanSnap.
Для получения подробной информации, смотрите Изменение частоты для подключения ScanSnap.
При необходимости измените значение беспроводного канала на беспроводной точке доступа.
Подробнее см. В руководстве к беспроводной точке доступа.
Кроме того, связь в некоторых беспроводных каналах может стать нестабильной из-за помех сигнала, например шума.
Измените значение беспроводного канала на беспроводной точке доступа.
Включена ли точка беспроводного доступа?
Включите точку беспроводного доступа.
Также проверьте, нет ли ошибок или сбоев в работе беспроводной точки доступа.
Подробнее об ошибках точки беспроводного доступа см. В руководстве к точке беспроводного доступа.
Поддерживает ли беспроводная точка доступа WPS (автоматическая настройка)?
Если точка беспроводного доступа не поддерживает WPS, настройте параметры Wi-Fi вручную.
Чтобы проверить, поддерживает ли точка беспроводного доступа WPS, обратитесь к руководству точки беспроводного доступа.
Как выполнить настройку беспроводной локальной сети с помощью WPS-соединения (Macintosh)
Решение
ПРИМЕЧАНИЕ
Перед подключением аппарата к сети убедитесь, что компьютер и точка доступа или маршрутизатор подключены.
Добавить (подключить) машину к сети.
B: точка доступа или беспроводной маршрутизатор и т. Д.
— Примечания по беспроводному подключению
- Конфигурация, функции маршрутизатора, процедуры настройки и параметры безопасности сетевого устройства зависят от вашей системной среды. Для получения дополнительной информации см. Руководство по эксплуатации вашего устройства или обратитесь к его производителю.
- В офисе посоветуйтесь со своим сетевым администратором.
- Если вы подключаетесь к сети, которая не защищена мерами безопасности, существует риск раскрытия таких данных, как ваша личная информация, третьим лицам.
- Если появляется сообщение об ошибке или возникают проблемы с сетевым подключением, см. Печатное руководство: Устранение неполадок при настройке сети.
- Разместите аппарат и компьютер в одном сегменте сети.
ПРИМЕЧАНИЕ
«Одноранговое соединение», которое устанавливает прямое соединение с компьютером через беспроводное соединение без использования точки доступа, не поддерживается.Обязательно подготовьте точку доступа.
Настройка беспроводной сети с помощью WPS (Wi-Fi Protected Setup)
1.
Используйте кнопку или (A), чтобы отобразить Setup, затем нажмите правую кнопку FUNCTION (B).2.
Кнопкой или (C) выберите Настройка беспроводной ЛВС, затем нажмите кнопку OK.3.
Выберите Да, затем нажмите кнопку OK.
Когда беспроводное соединение включено, индикатор Wi-Fi (D) горит синим.
4.
Выберите Other setup, затем нажмите кнопку OK.
5.
Выберите WPS, затем нажмите кнопку OK.
6.
Выберите метод нажатия кнопки, затем нажмите кнопку OK.
7.
Нажмите кнопку ОК.
ПРИМЕЧАНИЕ
- Чтобы использовать метод PIN-кода для настройки, выберите метод PIN-кода в 6, затем нажмите кнопку OK. Следуйте инструкциям на экране для управления устройством и точкой доступа.Когда появится экран в 9, нажмите кнопку OK. Если настройка не будет завершена в течение 10 минут и появится экран ошибки тайм-аута, нажмите кнопку OK, чтобы снова выполнить настройку и установить новый PIN-код, отображаемый на экране, для точки доступа. Если экран ошибки тайм-аута появляется даже после того, как настройка была завершена в течение 10 минут, выберите метод, отличный от метода PIN-кода, для подключения к беспроводной локальной сети.
8.
Нажмите и удерживайте кнопку WPS на точке доступа (около 5 секунд), затем нажмите кнопку OK на устройстве в течение 2 минут.
Подробнее о нажатии кнопки WPS см. В руководстве к точке доступа.
Индикатор Wi-Fi (синий) мигает во время поиска точки доступа или подключения к ней.
9.
Когда появится показанный выше экран, нажмите кнопку OK.
ВАЖНО
- Если появляется экран ошибки тайм-аута, нажмите кнопку OK, затем начните заново с 8.
- Если появляется сообщение об ошибке, см. Печатное руководство: Устранение неполадок при настройке сети.
Установите программное обеспечение (сетевое подключение)
- Чтобы использовать устройство, подключив его к компьютеру, программное обеспечение, включая драйверы, необходимо скопировать (установить) на жесткий диск компьютера. Процесс установки занимает около 20 минут. (Время установки зависит от компьютерной среды или количества устанавливаемого программного обеспечения.)
ВАЖНО
- Закройте все приложения перед установкой.
- Войдите в систему как администратор (или член группы администраторов).
- Если функция брандмауэра вашего программного обеспечения безопасности отображает предупреждающее сообщение, установите программное обеспечение безопасности, чтобы всегда разрешать доступ.
1.
Включите компьютер, затем вставьте установочный компакт-диск в дисковод для компакт-дисков.
2.
Дважды щелкните значок установки в папке компакт-диска, чтобы перейти к следующему экрану.Введите имя и пароль администратора, затем нажмите ОК.
Если папка компакт-диска не открывается автоматически, дважды щелкните значок компакт-диска на рабочем столе.
Если вы не знаете имя или пароль администратора, нажмите кнопку справки и следуйте инструкциям на экране.
3.
Выберите свое место жительства, затем нажмите Далее.
ПРИМЕЧАНИЕ
- Если появится экран «Выбор языка», выберите язык и нажмите «Далее».
4.
Выберите страну или регион, затем нажмите Далее.
5.
Щелкните Простая установка.
Установлены драйверы, прикладное программное обеспечение и электронные руководства.
ПРИМЕЧАНИЕ
- Если вы хотите выбрать определенные элементы для установки, щелкните Выборочная установка.
6.
Щелкните Установить.
7.
Выберите «Использовать принтер в сети» и нажмите «Далее».
Следуйте инструкциям на экране, чтобы продолжить установку программного обеспечения.
8.
Когда появится экран «Обнаружение принтера», нажмите «Далее».
ПРИМЕЧАНИЕ
- Если вместо показанного выше экрана появляется экран «Подключение принтера», значит, в 7. выбран неправильный метод подключения.
— Следуйте инструкциям на экране и продолжайте установку. Нажмите Выход на экране завершения установки, затем начните снова с 2 и обязательно выберите Использовать принтер в сети в 7.
9.
На экране Canon IJ Network Tool выберите MG5200 series в «Принтеры», затем нажмите «Далее».
ПРИМЕЧАНИЕ
- Если аппарат не определяется, см. Печатное руководство: Устранение неполадок при настройке сети. Убедитесь, что проблем нет, затем нажмите «Обновить».
ПРИМЕЧАНИЕ
- Буквенно-цифровые символы после Canon MG5200 series — это имя службы Bonjour или MAC-адрес устройства.
- Если аппарат не обнаружен, убедитесь в следующем.
— Машина включена.
— Функция брандмауэра любого программного обеспечения безопасности отключена.
— Компьютер подключен к точке доступа.
1.
Когда появится экран «Регистрация принтера и сканера», нажмите «Зарегистрировать принтер».
Mac OS X
v.10.6.x v.10.5.x -> Перейти к 2-A
v.10.4.11 -> Перейти к 2-Б
2-A Mac OS X v.10.6.x / v.10.5.x
Mac OS X v.10.4.11 -> 2-Б
(1)
Выберите сеть Canon MG5200 series canonij и нажмите «Добавить».
-> Перейти к 3
(1)
Когда появится окно со списком принтеров, щелкните Добавить.
ПРИМЕЧАНИЕ
- Когда у вас нет доступных принтеров. появится экран, щелкните Добавить.
(2)
Щелкните Другие принтеры в окне обозревателя принтеров.
(3)
Выберите Canon IJ Network во всплывающем меню, выберите Canon MG5200 series в списке принтеров, затем нажмите «Добавить».
(4)
Убедитесь, что серия Canon MG5200 добавлена в список принтеров.
-> Перейти к 3
3.
Когда появится экран «Регистрация принтера и сканера», нажмите «Зарегистрировать сканер».
4.
Выберите Canon MG5200 series на экране настроек сканирования с ПК, затем нажмите OK.
5.
Нажмите «Далее» на экране «Регистрация принтера и сканера».
Установить программное обеспечение (информация)
1.
Щелкните Далее.
Следуйте инструкциям на экране, чтобы продолжить установку программного обеспечения.
— Важная информация по установке
- Необходимая информация для регистрации пользователя
Если серийный номер не отображается на экране регистрации автоматически, введите серийный номер, расположенный внутри устройства (как показано на рисунке).
ВАЖНО
- Если питание включено, держатель печатающей головки переместится при открытии сканирующего блока (крышка) (A).
ПРИМЕЧАНИЕ
- Экран регистрации пользователя будет отображаться только в том случае, если на экране выбора места жительства выбрано Европа, Ближний Восток, Африка.
- Если отображается экран расширенной программы съемки
Если вы согласны с программой расширенного опроса, нажмите «Согласен».
Если вы нажмете кнопку «Не согласен», программа расширенного опроса не будет установлена.
(Это не влияет на функциональность машины.)
2.
Щелкните Exit, чтобы завершить установку.
Необходимо перезагрузить компьютер перед сканированием с использованием панели управления на аппарате в первый раз.
3.
Solution Menu EX запускается при нажатии OK в диалоговом окне Canon Solution Menu EX.
Извлеките установочный компакт-диск и храните его в надежном месте.
ПРИМЕЧАНИЕ
- Кнопки, отображаемые в Solution Menu EX, могут различаться в зависимости от страны или региона покупки.
- Использование аппарата с дополнительных компьютеров
Теперь, когда беспроводное соединение устройства установлено, его можно использовать с дополнительных компьютеров в той же сети.
Установите программное обеспечение, включая драйверы, на компьютер, с которого вы хотите использовать аппарат.Других настроек не требуется.
Чтобы добавить компьютеры, с которых будет использоваться аппарат, перейдите к [Использование с дополнительных компьютеров]
Использование дополнительных компьютеров
ПРИМЕЧАНИЕ
- Если аппарат уже подключен к беспроводному соединению, его можно использовать с дополнительных компьютеров в той же сети.
Для использования с дополнительных компьютеров
1. Вставьте установочный компакт-диск в компьютер, с которого вы хотите использовать аппарат.
2. Следуйте инструкциям на экране, чтобы установить программное обеспечение.
Других настроек не требуется.
A: Компьютер, с которого машина может использоваться в настоящее время
B: Дополнительные компьютеры в той же сети. Позволяет компьютеру использовать машину.
ПРИМЕЧАНИЕ
Как установить наружную камеру с помощью WPS? — Поддержка Frontpoint
Wi-Fi protected setup (WPS) — это стандартный вычислительный протокол, который позволяет легко настраивать безопасные беспроводные домашние сети.Это позволяет легко добавлять устройства в безопасную домашнюю беспроводную сеть без необходимости вручную вводить пароль. Для этого ваш маршрутизатор должен поддерживать WPS.
Примечание : WPS можно использовать в любое время, даже если камера все еще установлена и используется новый маршрутизатор. WPS всегда можно использовать для установления беспроводного соединения между камерой и маршрутизатором.
Пожалуйста, выполните следующие шаги:
- Поднесите камеру к желаемому месту, но дождитесь ее установки.
- Подключите к камере адаптер переменного тока и вставьте его в розетку без переключателя. Камера начнет загружаться, и светодиодный индикатор должен начать мигать красным цветом. Через минуту или две светодиодный индикатор камеры начнет мигать белым.
- Когда камера мигает белым, вам нужно будет нажать и удерживать кнопку WPS / Reset в нижней части камеры, пока светодиод не станет мигать синим, затем отпустите кнопку. Это займет всего несколько секунд. Мигающий синий светодиод означает, что камера находится в режиме WPS.
- После того, как светодиод камеры замигает синим, необходимо нажать и удерживать кнопку WPS на маршрутизаторе в течение 5 секунд. Каждый маршрутизатор отличается, кнопка WPS может располагаться на верхней, лицевой или задней панели маршрутизатора. Он может быть обозначен как WPS или иметь такой символ, как замок или две стрелки, идущие по кругу.
- Когда и камера, и маршрутизатор перейдут в режимы WPS, вы должны позволить устройствам находиться рядом друг с другом, чтобы они могли подключиться. Иногда этот процесс может занять пару минут.Вы узнаете, что процесс завершился успешно, потому что светодиод на камере загорится зеленым.
- Как только светодиод на камере загорится зеленым, вам нужно будет завершить добавление камеры в учетную запись, зайдя на http://MyFrontpoint.com в браузере компьютера и войдя в систему, указав свое имя пользователя и пароль Frontpoint.
- С домашней страницы Myfrontpoint.com
- Щелкните вкладку Видео в левом меню,
- Нажмите Настройки в правом верхнем углу страницы
- Нажмите Нажмите здесь, чтобы добавить камеру в эту учетную запись , если это первое устанавливаемое видеоустройство.Если у вас уже есть видеоустройство в учетной записи, нажмите Добавить видеоустройство . Камера должна быть указана в списке или ее можно найти, введя MAC-адрес, который находится на задней панели камеры.
- Следуйте инструкциям на экране, чтобы завершить добавление камеры.
Примечание: Если отображается кнопка «Обновить и установить», нажмите кнопку, чтобы обновить устройство. Подождите, пока индикатор выполнения не достигнет 100%. НЕ отключайте устройство от источника питания во время обновления прошивки.
Как подключиться к сети Wi-Fi с помощью WPS на Android
Для подключения к сети Wi-Fi обычно необходимо выбрать сеть из списка доступных сетей и ввести для нее пароль. Вот как это работает на телефонах, планшетах и настольных компьютерах. Есть устройства, которые не подпадают под эти категории, но, тем не менее, должны подключаться к сети Wi-Fi. Для этих устройств есть функция под названием WPS, то есть защищенная настройка Wi-Fi. WPS предназначен в основном для устройств, которые не могут ввести пароль, но вы также можете использовать WPS на Android для подключения к сети Wi-Fi.
WPS на Android
На момент написания текущей версией Android является Android 7 с поддержкой WPS. Ходят слухи, что он может быть удален в следующей версии Android, то есть в Android 8.
.Откройте приложение «Настройки» и нажмите «Сеть и Интернет». На экране «Сеть и Интернет» нажмите Wi-Fi. На экране Wi-Fi вы увидите параметр настроек Wi-Fi. Коснитесь его. На экране настроек Wi-Fi есть два варианта WPS; Кнопка WPS и ввод PIN-кода WPS.
Если на вашем маршрутизаторе есть кнопка WPS, вам нужно будет нажать кнопку WPS Push.Нажмите кнопку WPS на маршрутизаторе, а затем нажмите эту опцию на своем телефоне Android, чтобы подключиться к сети.
Если на вашем маршрутизаторе нет кнопки WPS, а функция активируется с помощью PIN-кода, вам необходимо нажать на параметр «Ввод PIN-кода WPS».
Обычно вам нужно сначала нажать кнопку WPS на маршрутизаторе, однако, как только вы нажмете опцию WPS на своем телефоне Android, у вас появится небольшое окно времени, чтобы нажать кнопку на маршрутизаторе, чтобы установить соединение.
Когда вы нажмете кнопку «Ввод PIN-кода WPS», Android выдаст восьмизначный PIN-код. Этот PIN-код необходимо добавить в панель управления / администратора вашего роутера. Это означает, что вам потребуется доступ к устройству, желательно к настольному компьютеру, которое уже подключено к сети Wi-Fi, чтобы вы могли ввести PIN-код. Как и в случае с кнопкой WPS, у вас есть небольшой промежуток времени, в течение которого вы должны ввести PIN-код в панели администратора вашего роутера.
Само собой разумеется, что если вам нужно использовать PIN-код для подключения к сети Wi-Fi, то для подключения лучше просто использовать метод SSID и пароль сети.Кнопка WPS работает быстрее и удобнее, а вот метод PIN-кода — нет.
Следует отметить, что WPS не считается безопасным, поэтому, если вы не используете его для подключения устройств, лучше всего отключить его на своем маршрутизаторе.
Как включить кнопку WPS на маршрутизаторе Spectrum
Как включить кнопку WPS на Spectrum RouterВремена, когда приходилось делить телефонную линию с интернет-линией, давно прошли. Сегодняшние беспроводные соединения настолько просты в использовании.
Мы можем подключать смартфоны, телевизоры и игровые консоли к одной сети, не мешая телефонному разговору.
Кроме того, есть функция, известная как WPS. Максимальное удобство подключения к роутеру.
Большинство современных маршрутизаторов поставляются с функцией WPS как часть пакета. Большинство пользователей предпочитают использовать функцию WPS, поскольку она обеспечивает более простое, плавное и безопасное подключение к Интернету.
Если вы только что получили маршрутизатор и готовы к работе, но не знаете, с чего начать, мы готовы помочь вам с помощью простых советов.
Вот несколько ответов на ваши вопросы.
Что означает WPS и что такое кнопка?
Во-первых, WPS — это аббревиатура от WIFI-protected setup .
Это упрощает подключение к другим устройствам , которые необходимо подключить к WIFI. Если у вас есть защищенная установка, у вас также есть более безопасная сеть , предотвращающая другие нежелательные соединения .
После того, как вы включили функцию WPS , вы увидите, к каким устройствам вы подключаетесь. На вашем устройстве вы выбираете сеть и просто подключаетесь к ней . Вам не потребуется пароль для подключения .
Кроме того, кнопка WPS, короче говоря, — это физическая кнопка на маршрутизаторе , которая используется для активации или деактивации функции на маршрутизаторе.
Вы делаете это, войдя в вашу сеть. и введя учетные данные. вы найдете на задней панели вашего маршрутизатора .
В меню настроек вам нужно найти настройку WPS и включить ее .
Однако не все производители называют эту функцию WPS. Вот некоторые из других терминов , которые используются в отрасли: WIFI простая конфигурация; Push ’n’ Connect; КПБ; Быстрая безопасная установка (QSS) .
Функция WPS и маршрутизаторы Spectrum:
Мы в первую очередь ориентируемся на маршрутизаторы Spectrum здесь.Маршрутизатор Spectrum имеет очень эффективную систему WPS .
Если вы хотите, чтобы использовал функцию WPS , вам нужно будет активировать функцию на маршрутизаторе . WPS на маршрутизаторе Spectrum по умолчанию отключен.
Маршрутизаторы спектра усовершенствованы и имеют современный дизайн . Они в первую очередь предназначены для домашнего использования . Вы определенно не хотите, чтобы ваш сосед заходил в ваш интернет и использовал ваши данные или случайного человека, припаркованного на улице.
WPS — это только для беспроводных сетей , поэтому, если вы используете , используя кабельные соединения Ethernet, вы не будете использовать кнопку WPS .
Вам нужно будет установить , если на вашем маршрутизаторе есть кнопка WPS . Если этого не происходит, вы можете проверить, есть ли у виртуальная кнопка , выполнив шаги, описанные выше.
Если ваш маршрутизатор не имеет физической кнопки или виртуальной кнопки , у вас нет функции WPS .
Итак, давайте посмотрим, что вам нужно сделать, чтобы активировать эту функцию, если она у вас есть. Это простой процесс, который вы сможете завершить за несколько минут:
- Чаще всего позволяет найти кнопку WPS на задней панели маршрутизатора . Вы должны найти четко обозначенную кнопку. Некоторые кнопки имеют подсветку; другие — просто сплошные кнопки.
- Не расстраивайтесь, если вы не можете найти кнопку WPS. У вас может быть «виртуальная» кнопка WPS , встроенная в ваше программное обеспечение .Если вы подозреваете, что у вас есть виртуальная кнопка , вы можете включить эту функцию в настройках маршрутизатора , или вы можете просмотреть руководство и посмотреть, что говорит производитель.
Вы нашли кнопку на задней панели маршрутизатора и готовы включить эту функцию. Давайте рассмотрим простые шаги, которые помогут вам все настроить.
- Нажмите кнопку WPS на задней панели маршрутизатора и удерживайте ее в течение трех секунд .
- Через три секунды отпустите кнопку .
- Если у вас есть индикатор на кнопке WPS , теперь это будет , мигающий . Индикатор будет мигать, пока не будет установлено соединение .
- Если вы зайдете в настройки Wi-Fi устройства , вы сможете найти сеть . Если вы выбираете сеть и оба устройства поддерживают WPS , соединение должно быть выполнено .
- Отсюда вы готовы использовать Интернет на своем устройстве — не нужно вводить пароли или пины .
С помощью этих простых шагов вы все настроите и будете готовы к работе.
Почему на моем маршрутизаторе Spectrum не работает кнопка WPS?
Иногда кнопка WPS не работает, даже если вы ее включили. . Нет ничего более неприятного, чем включение очень полезной функции, а она не работает.
Вот , несколько полезных советов по устранению неполадок , которые помогут вам максимально эффективно использовать маршрутизатор:
- Выключите маршрутизатор на тридцать секунд и снова включите его , затем повторите шаги выше .Если это по-прежнему не работает, попробуйте выполнить следующие действия.
- Войдите в Spectrum , используя ваше сетевое имя пользователя и пароль по умолчанию . Скорее всего, вы найдете свое имя пользователя и пароль на задней панели маршрутизатора .
- Часто можно найти общий пароль , например Admin, для пароля.
- После подключения к сети по умолчанию выполняет поиск параметра настроек беспроводной сети.
- Перейдите к параметру настроек сети с помощью клавиш со стрелками и щелкните в настройках сети.
- Выберите параметр настройки сети .
- У вас должно быть два варианта, легкий или экспертный .
- Выберите простой вариант и следуйте указаниям , чтобы завершить настройку.
- Теперь вы должны быть в состоянии подключить ваше устройство к сети , и индикатор перестанет мигать , как только соединение будет установлено.
После того, как вы выполнили описанные выше простые шаги, вы должны подключиться к своей сети WPS.Вы будете наслаждаться безопасным и простым в использовании беспроводным подключением ко всем вашим устройствам.
Плюсы и минусы сети WPS
Плюсы:
- WPS, несомненно, облегчает жизнь. Подключить интеллектуальные устройства к сети просто и эффективно. Потребность в сложных паролях и записных книжках, заполненных именами пользователей, ушла в прошлое. Это особенно удобно, когда в доме живет семья, которая пытается подключиться к одной сети.
- Устройства, подключенные к WPS, такие как телефоны и современные принтеры, могут подключаться, не зная данных SSID . Детали SSID будут вашим сетевым именем и паролем .
- Безопасность и кодовая фраза защищены от нежелательных контрейлеров, потому что они сгенерированы случайным образом .
- Вы, , не будете делать ошибок, вводя кодовую фразу или ключ безопасности , потому что вам, , совсем не нужно вводить их .
- Ваши учетные данные безопасно передаются на включенные устройства с помощью протокола расширенной аутентификации , также известного как EAP.
- WPS — это , поддерживаемое Windows Vista
Минусы:
- Вы можете воспользоваться преимуществами этой сетевой системы только с устройствами с включенным WPS .
- Есть некоторые проблемы безопасности с кнопкой WPS , но если вы используете ее для домашней сети, вы не должны слишком сильно рисковать.
- При этом вы всегда должны убедиться, что ваша финансовая информация , такая как банковские реквизиты и пин-код, не сохраняется на ПК .
- Хакеры могут проникнуть в ваш маршрутизатор и получить информацию с вашего ПК или любого другого подключенного устройства.
Заключение
Сетевая система WPS — это простая в использовании сетевая система, которая идеально подходит для домашнего использования, если вы не храните на своих устройствах слишком много конфиденциальной информации.
Основным клиентом сети WPS является домашний пользователь, который не хочет беспокоиться о запоминании различных паролей и имен пользователей. Сетевая система WPS достаточно безопасна для домашнего и семейного использования.
Простота подключения — очень заманчивый аргумент. Случайная генерация паролей и ключей означает, что обычный человек, который хотел бы подключиться к вашей сети, но не должен быть там, не может угадать пароли и ключи.
Недостатки системы означают, что она не особенно полезна для большинства предприятий, но разработана специально для домашнего использования.Сетевая система WPS предназначена для упрощения подключения устройств к вашей собственной сети Wi-Fi.
Если вы в любой момент обеспокоены тем, что ваша сеть станет уязвимой, вы можете отключить сеть WPS. Вы потеряете возможность подключения к своим устройствам, но ваша сеть станет более безопасной.
Убедитесь, что вы знакомы со всеми существующими протоколами у производителя Spectrum Router или любого выбранного вами маршрутизатора.
Удобство подключения системы WPS — это блестящий технологический прорыв, но вы должны точно знать, каким рискам вы можете подвергнуться.
Наконец, если ни один из наших советов по поиску и устранению неисправностей не сработает, обратитесь к руководству оператора или обратитесь в Spectrum за дополнительными советами.
Использование WPS для подключения Blackbox к беспроводной сети — Служба поддержки Garageio
← Вернуться в Справочный центр
В некоторых случаях использование опции, которая позволяет вам ввести ваш SSID / кодовую фразу во время настройки, может оказаться безуспешным. Для этого есть много потенциальных причин, многие из которых не зависят от вас. Существует второй, менее известный вариант подключения Blackbox к беспроводной сети: настройка с защитой Wi-Fi или WPS.
Wifi-protected Setup (http://en.wikipedia.org/wiki/Wi-Fi_Protected_Setup) — это метод, который позволяет авторизовать новое устройство для подключения к сети без парольной фразы. Многие маршрутизаторы поддерживают эту функцию, но некоторые нет. Если вы не уверены, обратитесь к руководству для вашего конкретного маршрутизатора. Обычно на маршрутизаторе присутствует кнопка WPS, хотя потенциально она может быть помечена другим именем.
Чтобы попытаться использовать WPS для подключения Blackbox, выполните следующие действия:
- Включите режим WPS на маршрутизаторе. Обычно это достигается нажатием кнопки WPS или включением ее в интерфейсе администратора маршрутизатора. Опять же, пожалуйста, обратитесь к руководству для вашего конкретного маршрутизатора для получения дополнительной информации. Обычно WPS остается включенным только 60 секунд.
- Подготовьте приложение к использованию WPS. На экране входа в систему щелкните параметр «Настроить Garageio». На панели параметров выберите параметр «Подключиться с помощью WPS».
- Введите PIN-код (необязательно) Если вы ввели PIN-код при включении WPS на маршрутизаторе, введите этот PIN-код в поле PIN-код WPS.Если вы не ввели PIN-код, оставьте это поле пустым.
- Выключите и снова включите Blackbox. Чтобы привести Blackbox в состояние готовности, отключите его и снова подключите. Светодиод на передней панели должен начать мигать оранжевым / красным светом.
- Начните программировать «Черный ящик». На телефоне нажмите кнопку «Отправить моргание». Примечание. Если вы используете iPhone, возможно, вам также придется нажать «Продолжить». Держите экран телефона над портом SETUP на боковой стороне Blackbox. Не забудьте полностью закрыть порт SETUP телефоном.Удерживайте его примерно 15 секунд. Кроме того: если светодиод на передней панели перестает мигать, это нормально. Это означает, что Blackbox считывает сетевую информацию.
- Подождите, пока индикатор на передней панели не начнет мигать, прежде чем извлекать телефон. Если передний светодиодный индикатор начинает мигать зеленым на короткое время, значит, вы успешно подключили его к сети! Как только передний светодиодный индикатор снова начнет мигать, Blackbox пытается завершить соединение. Чтобы понять, каковы модели мигания переднего светодиода, перейдите на страницу «Общие сведения о светодиодном индикаторе состояния».
WPS — La Crosse Technology
Здравствуйте и добро пожаловать в семью La Crosse Technology. Прежде всего, мы приносим свои извинения за проблемы с подключением к Wi-Fi, которые у вас возникли до сих пор, и надеемся, что следующие инструкции помогут исправить это. Вы были перенаправлены на эту страницу, потому что ваш дисплей La Crosse Technology поддерживает WPS, расширенный метод настройки Wi-Fi. Однако для использования этого метода потребуется маршрутизатор Wi-Fi, который также поддерживает WPS.Пожалуйста, обратитесь к руководству пользователя вашего маршрутизатора для получения подробной информации о том, как включить его режим WPS.
Подключите дисплей La Crosse Technology к Интернету с помощью WPS:
1. Убедитесь, что ваш дисплей La Crosse Technology еще не подключен к Wi-Fi. Например, если вы получаете данные в приложении La Crosse View и / или если индикатор Wi-Fi на дисплее постоянно горит, скорее всего, он уже подключен. В этом случае попытка «подключить» уже подключенный дисплей может привести к ошибке.Вы будете использовать эту процедуру только в том случае, если индикатор Wi-Fi не горит, и ваш дисплей не подключается после попытки исходной настройки Wi-Fi из приложения.
2. Активируйте WPS на вашем роутере. Это можно сделать с помощью специальной кнопки WPS на самом маршрутизаторе и / или через приложение маршрутизатора или панель администратора в браузере. Пожалуйста, обратитесь к руководству вашего маршрутизатора для получения конкретных инструкций, поскольку они могут различаться в зависимости от модели.
После активации WPS на вашем маршрутизаторе у вас обычно будет около 2 минут для выполнения следующего шага.
3. На дисплее La Crosse Technology нажмите и удерживайте одновременно кнопки SET и МИНУС (-) в течение примерно 5 секунд.


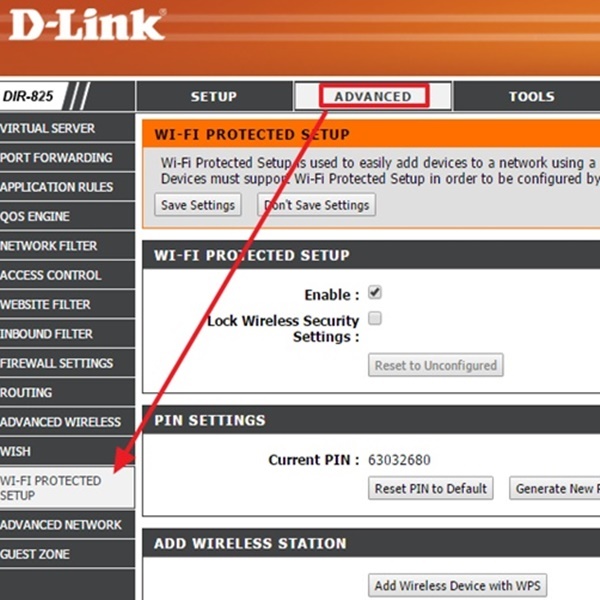 Если не уверены, зайдите в веб-интерфейс и подключите её. Как правило, эта клавиша очень маленькая, и находится на задней панели устройства, потому осмотрите его внимательно;
Если не уверены, зайдите в веб-интерфейс и подключите её. Как правило, эта клавиша очень маленькая, и находится на задней панели устройства, потому осмотрите его внимательно;
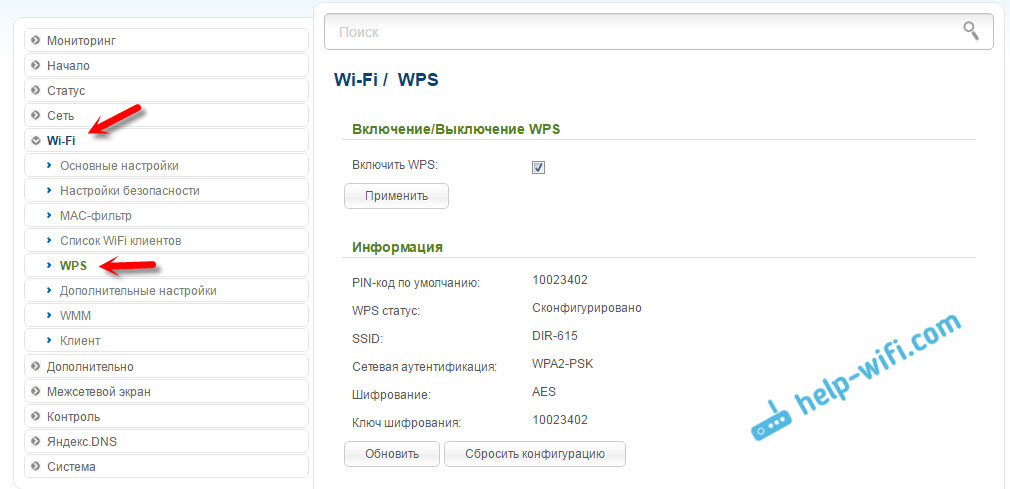
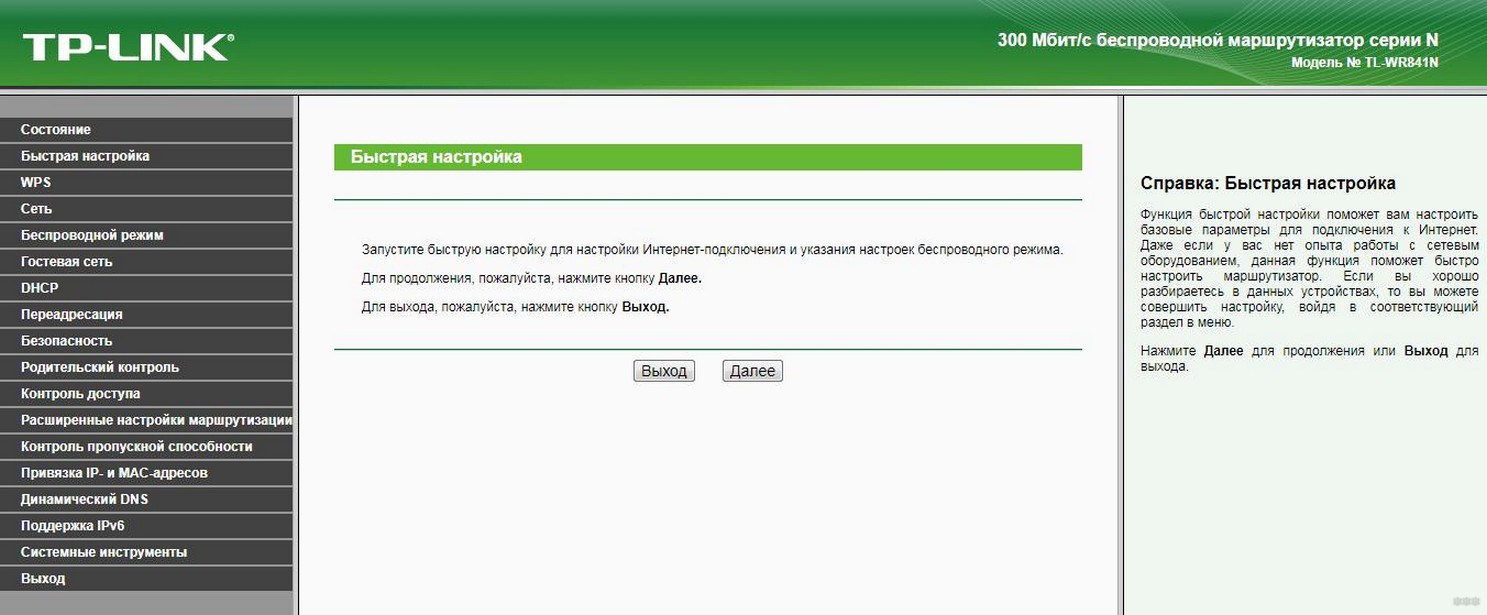
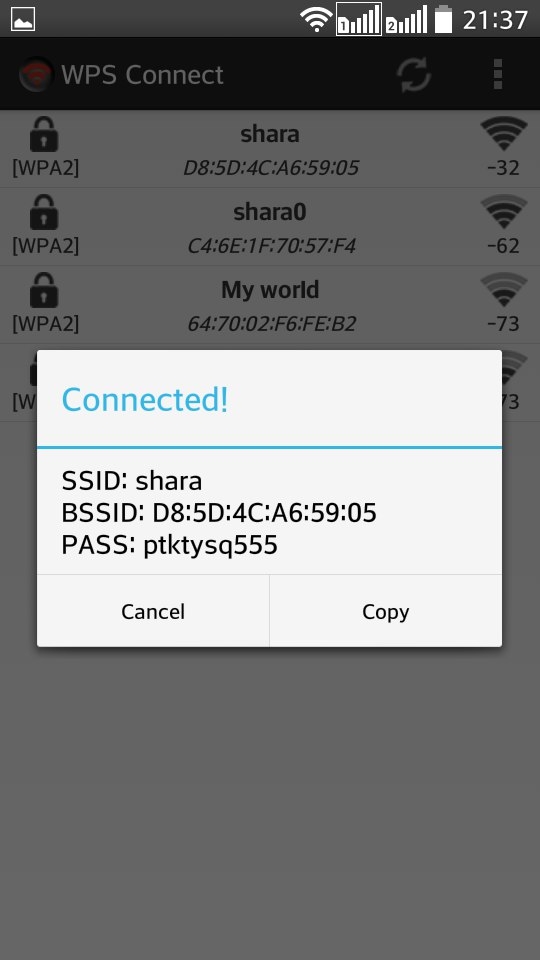 Так как код будет распечатан, нам понадобится пространство для печати.
Так как код будет распечатан, нам понадобится пространство для печати. Синий или зеленый – соединение установелно, можно продолжать работу.
Синий или зеленый – соединение установелно, можно продолжать работу.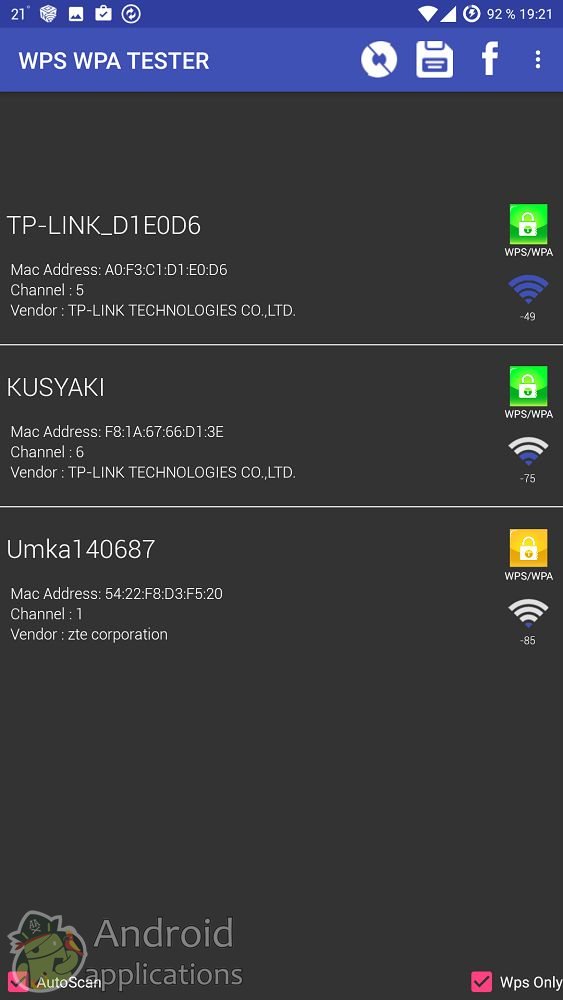 Затем находим раздел WiFi и нажимаем на стрелочку и выбираем из списка WPS. В открывшемся окне можно свободно включать и выключать функцию впс при помощи галочки.
Затем находим раздел WiFi и нажимаем на стрелочку и выбираем из списка WPS. В открывшемся окне можно свободно включать и выключать функцию впс при помощи галочки.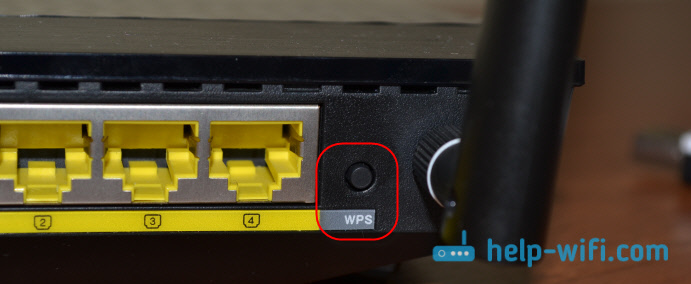 На некоторых моделях роутеров нужно не просто нажать её, а подержать некоторое время (как правило, один из индикаторов на роутере начинает мигать).
На некоторых моделях роутеров нужно не просто нажать её, а подержать некоторое время (как правило, один из индикаторов на роутере начинает мигать).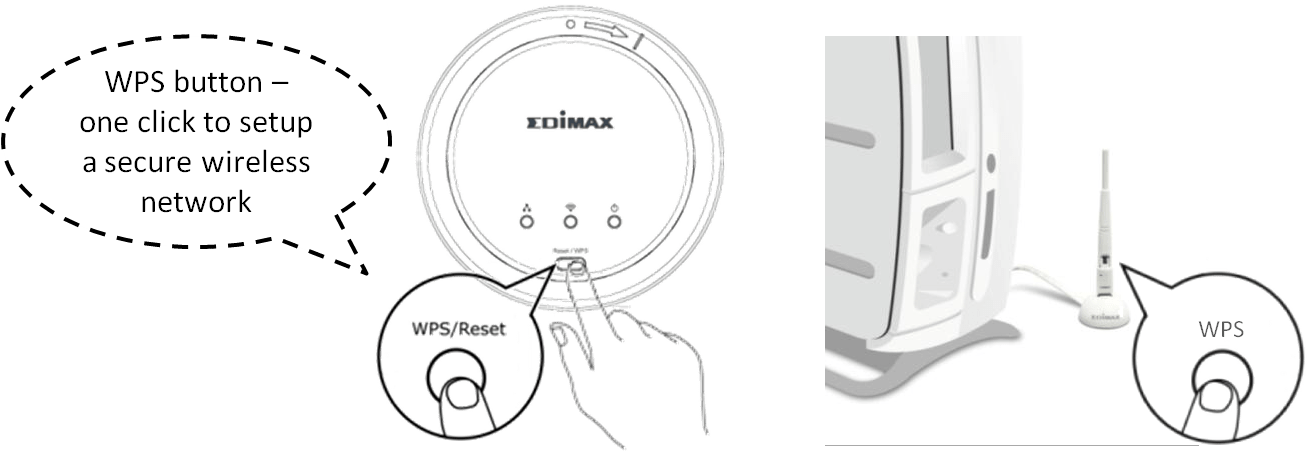 Т.е. в идеале отключать WPS после использования (но на некоторых роутерах нет опции отключения WPS).
Т.е. в идеале отключать WPS после использования (но на некоторых роутерах нет опции отключения WPS).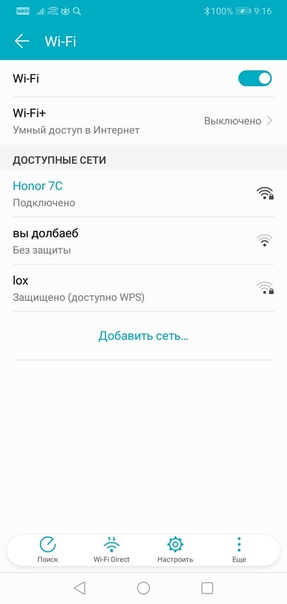
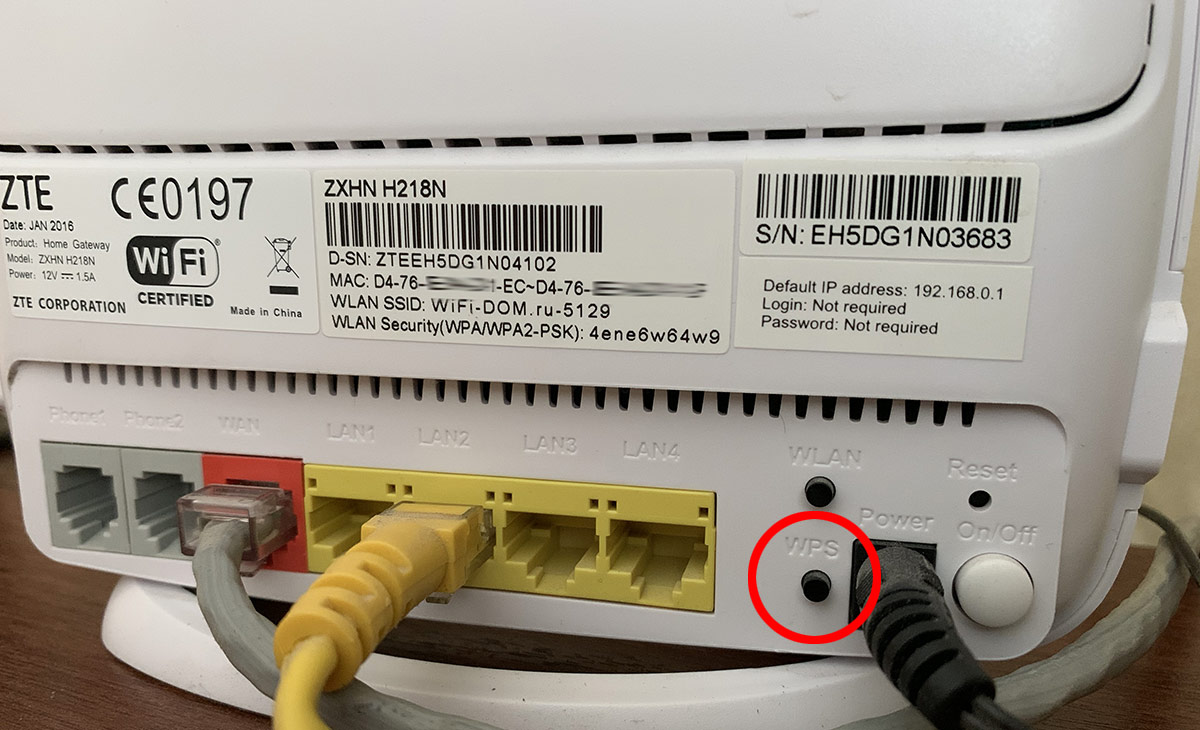 Соединение возникнет без пароля. Для этого нужно удержать кнопку, пока от роутера не поступят параметры, о чем система сообщит.
Соединение возникнет без пароля. Для этого нужно удержать кнопку, пока от роутера не поступят параметры, о чем система сообщит. 168.1.1.
168.1.1.
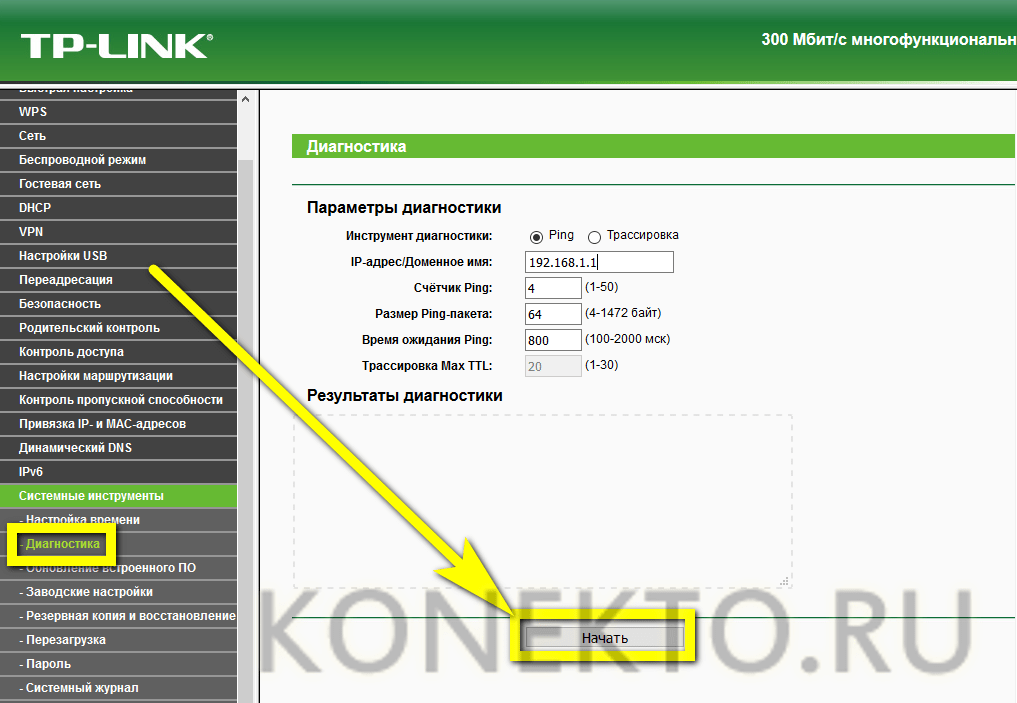 Для этого ставят статус «Enable». В окне Current PIN будет указан ПИН-код, который надо записать.
Для этого ставят статус «Enable». В окне Current PIN будет указан ПИН-код, который надо записать.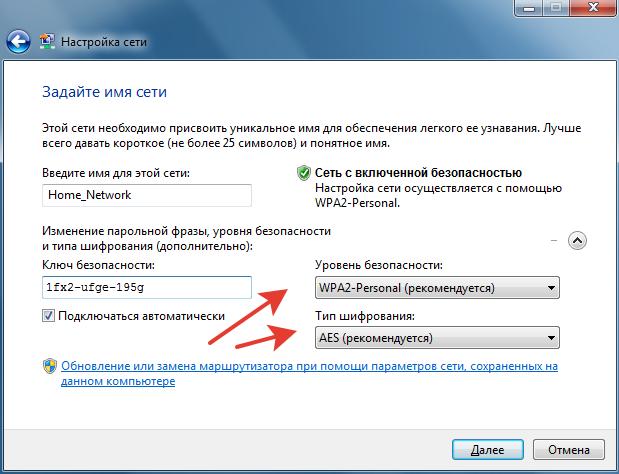 После снимают галочку в графе «Enable» и сохраняют параметры.
После снимают галочку в графе «Enable» и сохраняют параметры.
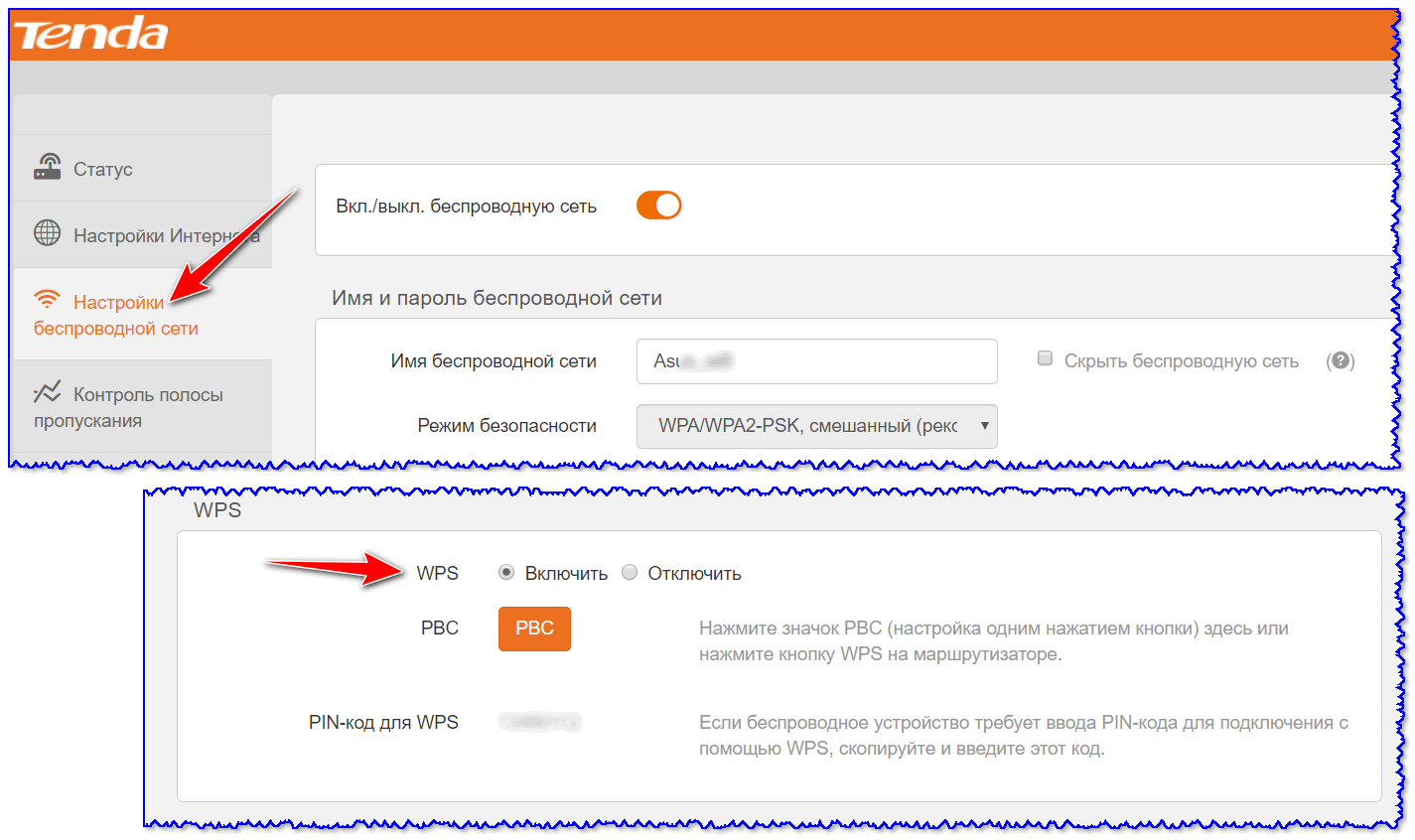 Вылезет список всех возможных сетей. Сеть будет иметь имя модели роутера. Например: Tp-Link TL WR841 Жмём на кнопку «Подключение».
Вылезет список всех возможных сетей. Сеть будет иметь имя модели роутера. Например: Tp-Link TL WR841 Жмём на кнопку «Подключение».