Роутеры для подключения высокоскоростного интернета
Вы можете оставить заявку на подключение или приобретение роутера на телефону 595 81 22 (круглосуточно).
Ознакомиться с ценами на настройку/приобретение можно здесь.
|
|
||
|
Роутер Keenetic Viva Гигабитный интернет-центр с двухдиапазонным Mesh Wi-Fi AC1300, двухъядерным процессором, 5-портовым Smart-коммутатором и двумя портами USB |
||
|
|
||
|
Роутер Dlink DIR-842 Беспроводной двухдиапазонный гигабитный маршрутизатор AC1200 Wave 2 с поддержкой MU-MIMO |
||
|
|
||
|
Роутер Dlink DIR-842 (mod.pakt) Беспроводной двухдиапазонный гигабитный маршрутизатор AC1200 Wave 2 с поддержкой MU-MIMO Настройка роутера |
||
|
|
||
|
Keenetic Speedster Беспроводной роутер Keenetic Speedster Настройка роутера |
||
|
|
||
|
Роутер TP-Link 841N Беспроводной роутер TP-Link 841N Настройка роутера |
||
|
|
||
|
Роутер TP-Link Archer C2 Беспроводной роутер TP-Link Archer C2 Настройка роутера |
||
|
|
||
|
Роутер TP-Link Беспроводной роутер TP-Link Archer C2 Настройка роутера |
||
|
|
||
|
Роутер TP-Link Archer C7 Беспроводной роутер TP-Link Archer C7 Настройка роутера |
||
|
|
||
|
Роутер TP-Link Archer C50 Беспроводной роутер TP-Link Archer C50 Настройка роутера |
||
|
|
||
|
Интернет-центр Keenetic Start Беспроводной роутер Keenetic Start Настройка роутера |
||
|
|
||
|
Интернет-центр Keenetic Start II Беспроводной роутер Keenetic Start Настройка роутера |
||
|
|
||
|
Интернет-центр Keenetic II Беспроводной роутер Keenetic II Настройка роутера |
||
|
|
||
|
Интернет-центр Keenetic Viva Беспроводной роутер Zyxel Keenetic Viva Настройка роутера |
||
|
|
||
|
Интернет-центр Keenetic III Беспроводной роутер Keenetic III Настройка роутера |
||
|
|
||
|
Интернет-центр Keenetic Ultra Беспроводной роутер Keenetic Ultra Настройка роутера |
||
|
|
||
Вернуться назад
Схема и способы подключения wifi роутера
У вас – уже есть доступ в Интернет. И сейчас, вы хотите, чтобы им могли пользоваться не только с одного компьютера или ноутбука, но и со всех устройств, находящихся в квартире и имеющих карту wi-fi. Нет ничего проще – понадобится ровно один универсальный wi-fi-роутер. И, возможно, что-то еще: модем, или даже еще один роутер – но это, зависит уже от условий провайдера. И от того, какая схема подключения роутера будет использоваться. Здесь – рассмотрено несколько таких схем. О стандартной, много нового мы не скажем, а вот схемы с подключением ADSL-модема, и с использованием второго роутера (каскад) – рассмотрим подробнее.
И от того, какая схема подключения роутера будет использоваться. Здесь – рассмотрено несколько таких схем. О стандартной, много нового мы не скажем, а вот схемы с подключением ADSL-модема, и с использованием второго роутера (каскад) – рассмотрим подробнее.
Contents
- Подключение с модемом ADSL
- Настройка роутера и модема
- Отступление от правил
- Каскад (согласно теории)
- Второй вариант
- Распайка шнура LAN: прямая и перекрестная
- Прямой («обычный»), используют для:
- Перекрестный («кросс-шнур»): для соединений LAN – LAN (схемы «f2», «f4»).
- Обжим витой пары
Подключение с модемом ADSL
схема подключения роутера
Схема кабельных соединений при таком способе выхода в Интернет, наверное, вопросов не вызовет. Используется обычный патч-корд, одной стороной включаемый в порт WAN роутера (другой – в порт модема). Но все это – вы сделаете позже, то есть, после выполнения настройки ADSL-модема и роутера в отдельности.
Настройка роутера и модема
Сначала, будем настраивать модем ADSL. Ознакомьтесь с инструкцией по его подключению к ПК и дальнейшей настройке. Смысл действия – настроить модем в режим bridge (мост).
Модем соединяется с ПК при помощи патч-корда из комплекта модема. Сетевая карта ПК – должна быть настроена на автоматическое получение IP и DNS (верно для большинства модемов).
Зайдите в web-интерфейс модема. Далее, настройка рассматривается на примере D-Link DSL-2640U. Жмем «Add», настраиваем параметры подключения к провайдеру (значения можно найти в договоре):
Настройка WAN
Настройка bridging
То есть, это значения: VPI, VCI, PORT. Жмем «Next», и выбираем режим работы модема: «Bridge».
Тип инкапсуляции – LLC (оставить). Дальше, в этом модеме надо нажать «Next», и поставить галочку «Enable»:
Настройка bridging
После сохранения («Save») с последующей перезагрузкой («Save/Reboot»), параметры вступят в силу.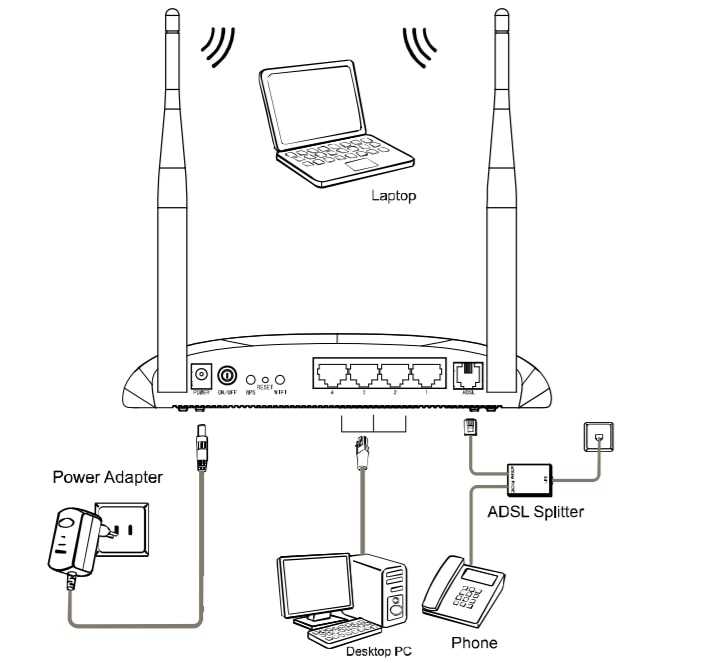
Ну, а настроить роутер – в этом случае, будет проще. Соедините патч-кордом компьютер и роутер. После настройки ADSL-модема, компьютер нужно перезагрузить (но можно в командной строке написать «ipconfig /renew», сетевая карта получит новый IP). Зайдите в web-интерфейс роутера.
Если провайдер использует динамический PPPoE (что – чаще всего так), на этот тип соединения и надо настраивать:
Автоматическая настройка
Создаем новое соединение с Интернет (в вашем роутере, вкладка может называться «WAN», или еще как-то, главное – она настраивает wan-порт). Тип соединения – выбираем «русский PPPoE dual access»:
Автоматическая настройка
И дальше, в принципе, стандартные настройки для PPPoE:
Водим логин и пароль провайдера
То есть, задание пароля и имени пользователя (см. договор провайдера). Единственно, что: если провайдер ADSL-связи использует все же «статический» протокол, то выбираем «Static PPPoE» (и, задаем IP адрес в первой строке).
договор провайдера). Единственно, что: если провайдер ADSL-связи использует все же «статический» протокол, то выбираем «Static PPPoE» (и, задаем IP адрес в первой строке).
После сохранения настроек с перезагрузкой, можно выключить питание роутера, чтобы собрать все по схеме, как на первом рисунке. И – должно заработать.
Примечание: любые соединения сигнального (сетевого) кабеля, выполняются с отключенным блоком питания (роутера и модема).
Отступление от правил
На самом деле, мы не сказали в начале, что схема подключения wifi роутера к модему – может быть другой. То есть, шнуров и метров кабеля – будет столько же, а вот настраивать – проще:
Схема соеденения компьютера, роутера и модема
Сетевой кабель модема здесь соединяется с одним из «локальных» портов. Сам модем, при этом, работает в режиме роутера (значит, и основная нагрузка по созданию соединения – будет на нем).
Подробная инструкция по настройке – есть здесь (http://nastroisam. ru/marshrutizator-plyus-modem/). В общем, так нужно делать, если с другим вариантом соединения – не получилось.
ru/marshrutizator-plyus-modem/). В общем, так нужно делать, если с другим вариантом соединения – не получилось.
Примечание: wan-порт аппаратного роутера, в этом режиме – использовать не удастся.
Каскад (согласно теории)
Если число роутеров – больше, чем один, то их можно соединить в каскад. Здесь нет ничего сложного: к LAN-порту «головного» роутера, подсоединяется следующий (второй) через его WAN-порт.
Схема LAN-порт
Но – не работает ).
 Именно такая схема подключения роутера вай фай к другому роутеру называется «каскадной».
Именно такая схема подключения роутера вай фай к другому роутеру называется «каскадной».Второй вариант
Выше, рассмотрена только одна из схем соединения. Но никто не мешает включить по-другому:
Схема LAN-порт
В настройке, этот вариант – очень прост. Недостаток же – в том, что теряется один аппаратный порт (порт wan роутера «2»). Притом, свойства соединения (wan-порта), как-либо настраивать на втором роутере – будет не нужно.
А нужно только одно: выключить сервер DHCP на втором роутере.
Настройка DHCP
Обычно, вкладка называется «LAN». Сервер DHCP нужно не перенастроить, а выключить полностью (сняв галочку «Enable»). После чего, второй роутер – станет обычным «свичем», и будет работать с оставшимися 3-мя портами и своей wi-fi точкой в этом простом режиме.
Одно но (важно!): если вы отключаете сервис DHCP, запомните IP-адрес роутера, чтобы иметь доступ к нему! Посмотреть его можно на вкладке «Cтатус», а сетевая карта «управляющего» ПК – настраивается так:
Сетевые подклчения
Затем:
Настройка ип адреса
DNS – можно какие-нибудь «левые». А вот IP (статический), маску и шлюз – согласно примеру (здесь – роутер с адресом 192.168.1.1). Другой пример: 192.168.0.1, тогда – 192.168.0.2 (в первой строке), маска – та же, 192.168.0.1 (в третьей строке). Принцип – понятен.
А вот IP (статический), маску и шлюз – согласно примеру (здесь – роутер с адресом 192.168.1.1). Другой пример: 192.168.0.1, тогда – 192.168.0.2 (в первой строке), маска – та же, 192.168.0.1 (в третьей строке). Принцип – понятен.
Здесь, проявляется еще одно неудобство данной схемы соединения: для настройки второго роутера, каждый раз придется перенастраивать карту ПК.
Примечание: в сети, созданной по данной схеме, каждое устройство – получит свой динамический IP, направленный от DHCP-сервера первого роутера.
Распайка шнура LAN: прямая и перекрестная
Наверное, многие знают, что сетевой кабель (сам шнур), бывает двух типов. Прямая распайка – то, что идет в комплекте с каждым устройством, с модемом ADSL или роутером. Используется: для соединения ПК с роутером (свичем), для соединений WAN -> LAN.
При создании соединения вида LAN -> LAN (например, между роутерами, как было рассмотрено только что), вам понадобится другой шнур. Распайка для этого случая – называется «перекрестной».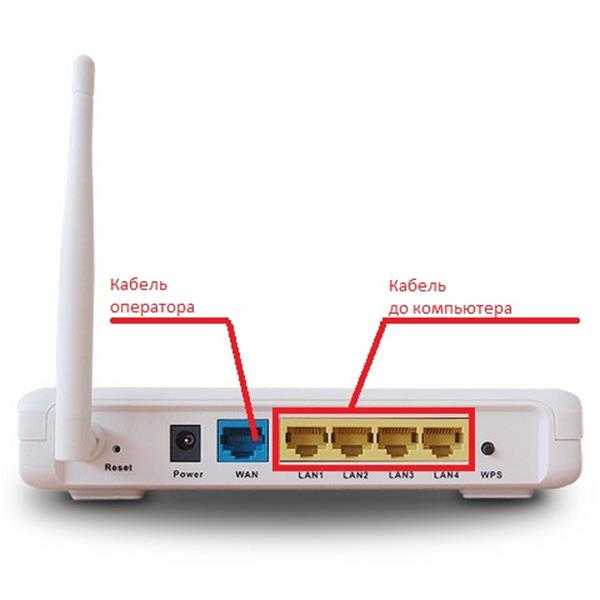 То есть, разные способы подключения роутера – требуют наличия кабеля определенного типа.
То есть, разные способы подключения роутера – требуют наличия кабеля определенного типа.
Когда на форумах «жалуются»: работает одна схема, не работает – другая, то дело может быть как раз в кабеле, соединяющем устройства друг с другом. Если тип кабеля – не соответствует требованиям, бесполезно что-то искать в настройках, стараясь исправить. Хорошо, что этих «типа» – всего два.
Прямой («обычный»), используют для:
а) соединений WAN – LAN;
б) для настройки устройства по web-интерфейсу.
У нас – схемы «f1» и «f3».
Перекрестный («кросс-шнур»): для соединений LAN – LAN (схемы «f2», «f4»).
Будьте внимательны. По распайке, подробнее – здесь (http://www.lanberry.ru/lan/rj-45.-razvodka.-obzhim).
Обжим витой пары
Предыдущая
TrendnetНастройка роутера trendnet tew 432brp
Следующая
AsusКак прошить роутер в домашних условиях?
Медленный Wi-Fi? Ваш маршрутизатор, вероятно, находится не в том месте
Эта статья является частью «Советов по дому», сборника практических советов CNET о том, как максимально эффективно использовать свой дом как внутри, так и снаружи.
Надежное интернет-соединение дома имеет решающее значение, но Wi-Fi может быть удручающе привередливым. Несмотря на ежемесячные платежи интернет-провайдеру и даже если у вас профессионально установлен маршрутизатор, вы все равно можете проводить слишком много времени, наблюдая за тем, как ваш телефон, ноутбук или устройство для потоковой передачи данных работают, пытаясь оставаться на связи. Это огромная головная боль, если вы проводите недели, работая дома, если вы пытаетесь установить умные домашние гаджеты или если вы просто хотите расслабиться с Netflix в конце долгого дня.
Хорошей новостью является то, что существует простой способ оптимизировать вашу сеть Wi-Fi и решить эти проблемы, и это займет у вас всего несколько минут.
Существует множество факторов, определяющих скорость Интернета, и хотя есть несколько приемов или рекомендаций, которым вы можете следовать, чтобы улучшить общую скорость беспроводной сети и покрытие в вашем доме, одним из наиболее важных факторов является местоположение вашего маршрутизатора. И заметьте, не всегда лучшее место там, где его установил техник. Так что продолжайте читать, чтобы узнать о лучшем месте в вашем доме для вашего маршрутизатора и других хитростях для более быстрого Wi-Fi. Вы также можете ознакомиться с нашей подборкой лучших маршрутизаторов Wi-Fi, лучших ячеистых маршрутизаторов и лучших удлинителей Wi-Fi.
И заметьте, не всегда лучшее место там, где его установил техник. Так что продолжайте читать, чтобы узнать о лучшем месте в вашем доме для вашего маршрутизатора и других хитростях для более быстрого Wi-Fi. Вы также можете ознакомиться с нашей подборкой лучших маршрутизаторов Wi-Fi, лучших ячеистых маршрутизаторов и лучших удлинителей Wi-Fi.
Найдите подходящий маршрутизатор для вашего помещения
Прежде всего: все начинается с выбора правильного маршрутизатора или другого оборудования. Не все маршрутизаторы одинаковы, и размер и планировка вашего дома будут определять, какой тип беспроводной сети вам нужен.
Для большинства квартир и небольших домов (менее 1500 квадратных футов) достаточно одной беспроводной точки доступа. Тем не менее, если вашему маршрутизатору уже несколько лет, вы можете рассмотреть возможность перехода на более новую модель с поддержкой 802.11ax или Wi-Fi 6. Это последнее поколение технологии Wi-Fi, и оно даст вам максимально возможные скорости беспроводной связи и наилучшее общее покрытие.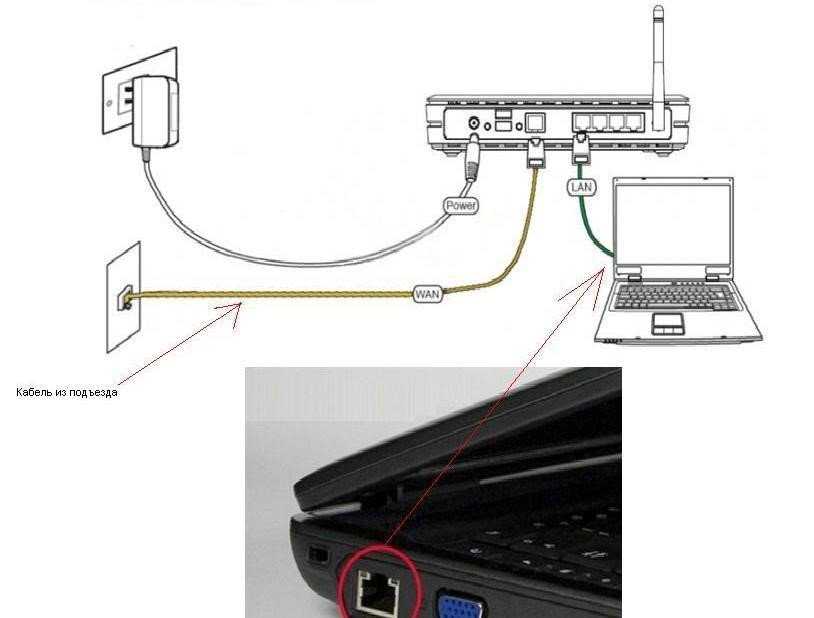
Для больших многоуровневых домов стоит подумать об обновлении до ячеистой сети, чтобы обеспечить постоянное покрытие по всему дому. После установки основной точки доступа, если вы обнаружите, что в дальнем углу вашего дома нет надежного беспроводного покрытия, просто добавьте еще один узел в эту область. Задача решена.
Чтобы узнать больше, ознакомьтесь с нашим списком лучших ячеистых маршрутизаторов года, а если вы не знаете, с чего начать при выборе следующего маршрутизатора, обратитесь к нашему руководству по покупке маршрутизатора.
Независимо от того, есть ли у вас одиночная точка доступа или ячеистая сеть, место размещения основной точки доступа по-прежнему имеет значение.
Ознакомьтесь со всеми доступными вам маршрутизаторами: маршрутизаторы Wi-Fi, ячеистые сети и многое другое.
Крис Монро/CNETГде разместить маршрутизатор?
При первом переезде в новый дом или квартиру модем обычно устанавливают вдоль стены в одном из дальних уголков дома. Это просто потому, что здесь линия входит в дом, и работа техника состоит в том, чтобы установить соединение, а не оптимизировать вашу сеть. Эта часть на тебе.
Это просто потому, что здесь линия входит в дом, и работа техника состоит в том, чтобы установить соединение, а не оптимизировать вашу сеть. Эта часть на тебе.
Заманчиво просто оставить все там, где это установил техник. Но маловероятно, что это оптимальное место для вашего маршрутизатора.
Сейчас играет: Смотри: Вот усилители диапазона Wi-Fi, которые мы рекомендуем
4:45
Выберите центральное местоположение
Маршрутизаторы посылают сигнал во всех направлениях, поэтому, если вы оставите его в углу вашего дома, значительная часть вашего беспроводного покрытия будет передаваться за пределы вашего дома. Вот почему лучше всего переместить маршрутизатор в центральное место, чтобы оптимизировать сигнал.
Установка маршрутизатора напротив модема может оказаться проблематичной. Может потребоваться ручная прокладка особенно длинного Ethernet-кабеля CAT5 или CAT6 под полом или вдоль нижней части стен или использование сетевых адаптеров линии электропередач, которые используют электрическую проводку вашего дома для передачи интернет-сигнала от точки к точке.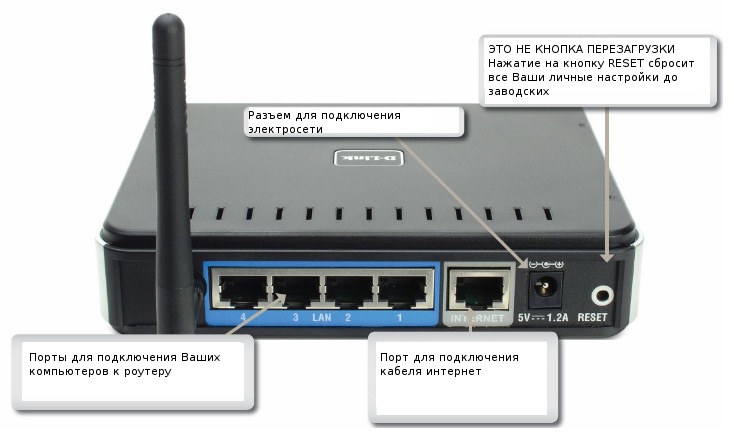 Но улучшенное беспроводное покрытие того стоит.
Но улучшенное беспроводное покрытие того стоит.
Поднимите маршрутизатор
Маршрутизаторы имеют тенденцию распространять самые сильные сигналы вниз, поэтому лучше всего установить маршрутизатор как можно выше, чтобы обеспечить максимальное покрытие. Попробуйте поставить его высоко на книжную полку или закрепить на стене в незаметном месте.
Поищите в Интернете, и вы найдете множество нестандартных настенных креплений, созданных для конкретных маршрутизаторов, например, это крепление для сетчатого маршрутизатора Eero Pro 6. Если вы изо всех сил пытаетесь найти хорошее возвышенное место, что-то вроде этого может быть отличным решением.
Избегайте другой электроники
Старайтесь выбирать место вдали от другой электроники и крупных металлических предметов. Чем больше стен, больших препятствий и электроники рядом с вашим роутером, тем выше вероятность того, что что-то будет мешать сигналу.
Одним из типов электронных устройств, которых особенно следует избегать, является микроволновая печь, которая излучает сильный сигнал в диапазоне 2,4 ГГц, в том же диапазоне беспроводной связи, в котором работает ваш маршрутизатор.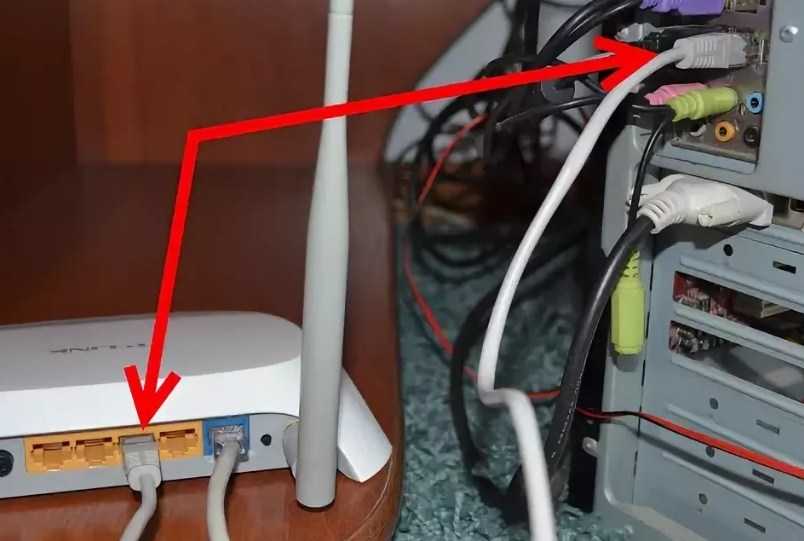 ТВ, которые могут вызывать электронные помехи, а также физически блокировать или прерывать сигнал.
ТВ, которые могут вызывать электронные помехи, а также физически блокировать или прерывать сигнал.
Наряду с электроникой следите за громоздкой мебелью, которая может ограничивать досягаемость сигнала. Например, Wi-Fi плохо распространяется через воду, поэтому, если у вас дома есть аквариум, старайтесь избегать ситуаций, когда он будет находиться между маршрутизатором и устройством, которое необходимо подключить.
Сейчас играет: Смотри: Какое обновление маршрутизатора подходит именно вам?
9:01
Эти забавно выглядящие антенны действительно имеют значение
У некоторых маршрутизаторов вообще нет антенн, но у некоторых их может быть до восьми. Эти антенны помогают направлять сигнал. Если на вашем маршрутизаторе есть две или более антенн, не располагайте их все в одном направлении.
Вместо этого сделайте их перпендикулярными друг другу — расположите один горизонтально, а другой вертикально. Или немного изменить положение всех антенн, чтобы охватить широкий диапазон углов. Возможно, вам придется немного поэкспериментировать, чтобы найти наиболее эффективную конфигурацию.
Или немного изменить положение всех антенн, чтобы охватить широкий диапазон углов. Возможно, вам придется немного поэкспериментировать, чтобы найти наиболее эффективную конфигурацию.
Сигнал от каждой из этих антенн будет исходить как волна, распространяющаяся во всех направлениях, и эта волна будет перпендикулярна самой антенне, поэтому вертикальная антенна будет более полезна в одноэтажных домах, а горизонтальная или угловая антенна будет выдавать сигнал, который будет подниматься вверх, что может быть более полезным в многоэтажном доме.
Картографическое программное обеспечение Wi-Fi, такое как NetSpot, может помочь вам визуализировать сильные стороны вашей сети, упрощая устранение слабых мест.
Скриншот Мэтта Эллиотта/CNETПопробуйте нанести сигнал на карту
В наихудших ситуациях может оказаться полезным наметить сигнал в вашем доме, чтобы увидеть, где могут быть пробелы или проблемные области в вашем покрытии.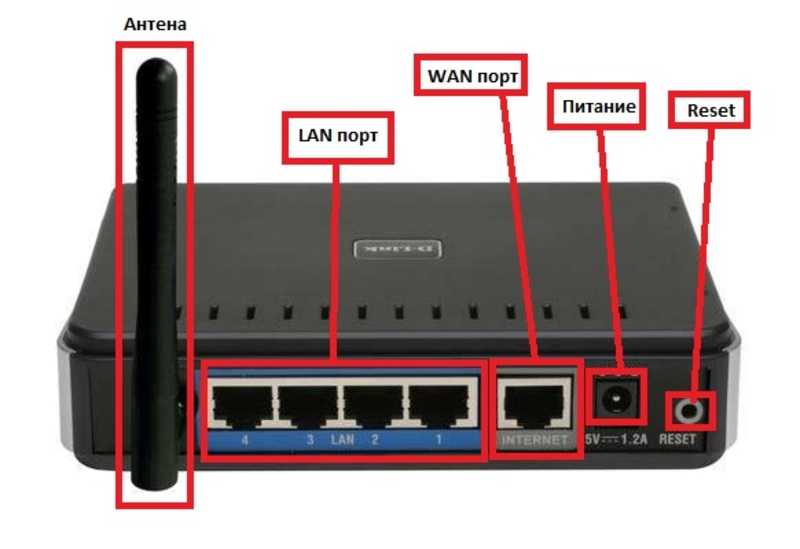 Несколько лет назад мы использовали программное обеспечение NetSpot, чтобы отобразить мощность сигнала в умном доме CNET. оборудование в более оптимальные места.
Несколько лет назад мы использовали программное обеспечение NetSpot, чтобы отобразить мощность сигнала в умном доме CNET. оборудование в более оптимальные места.
Если вы планируете обновить свой маршрутизатор, обязательно ознакомьтесь с лучшими маршрутизаторами CNET 2022 года. В домах с детьми обязательно изучите родительский контроль вашего маршрутизатора.
Сейчас играет: Смотри: Найдите бесплатный Wi-Fi рядом с вами, чтобы оставаться на связи
8:02
Подробнее о домашнем Интернете, Wi-Fi, интернет-провайдерах и маршрутизаторах
- Лучшие способы найти бесплатный Wi-Fi, если вы не можете подключиться дома
- Да, ваша домашняя сеть Wi-Fi тоже может быть взломана
- Лучшие тесты скорости Интернета 2022 года: проверьте подключение как можно скорее
- Как узнать, работает ли ваш Wi-Fi медленно из-за дросселирования Интернета
- Как получить доступ к настройкам маршрутизатора и обновите свой пароль Wi-Fi
- Как избежать платы за оборудование вашего интернет-провайдера, используя собственный модем и маршрутизатор
Домашние интернет-услуги и шлюз AT&T Wi-Fi
- Исследуйте Интернет
- Тарифы и цены
- Доступность
- Услуги по переезду
- Оборудование
- Пакеты
AT&T SMART WI-FI®
Надежный Wi-Fi для всех
Наш усовершенствованный шлюз Wi-Fi обеспечивает подключение по всему дому.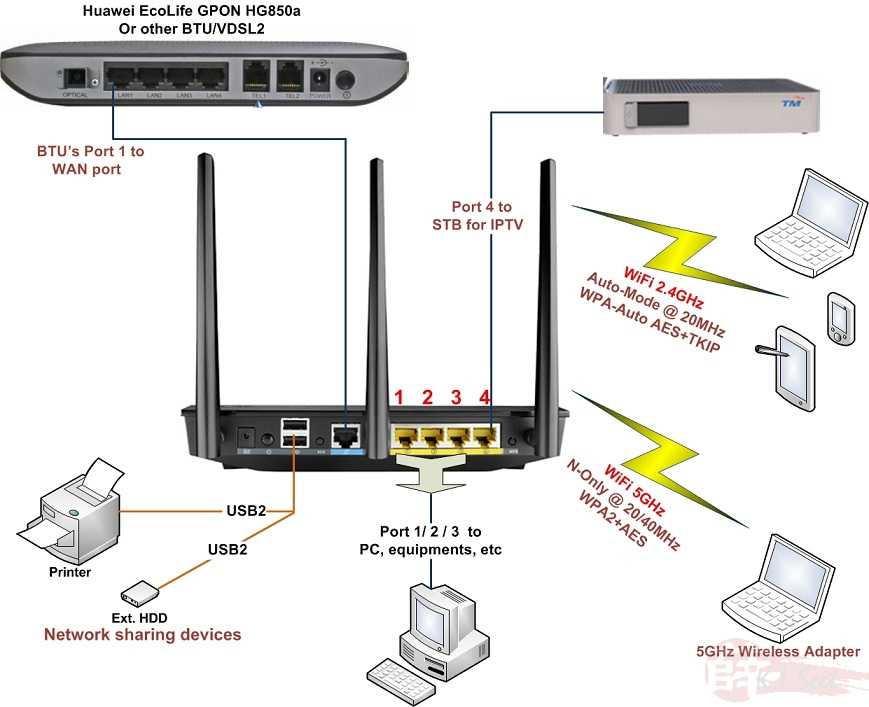 Получите его при заказе AT&T Internet.
Получите его при заказе AT&T Internet.
Совместимый шлюз с Wi-Fi 6 при наличии. Для оптимальной производительности требуются устройства с поддержкой Wi-Fi 6. Для подключения всего дома к Wi-Fi могут потребоваться удлинители AT&T Smart Wi-Fi за дополнительную ежемесячную плату.
Шлюз Wi-Fi AT&T — серьезная интеллектуальная технология, входящая в состав AT&T Internet
Что такое шлюз Wi-Fi AT&T?
Это маршрутизатор и модем в одном устройстве, способные беспрепятственно поддерживать множество домашних устройств, а также ваше самое требовательное соединение Wi-Fi.
Как обеспечить самое быстрое соединение?
Благодаря передовой технологии ячеистой сети у вас будет самое лучшее и быстрое соединение для всех членов вашей семьи, где бы они ни находились в доме.
Для подключения к сети Wi-Fi во всем доме могут потребоваться расширители Wi-Fi AT&T Smart, которые продаются отдельно.
Как это облегчит жизнь?
Вы будете получать автоматические обновления программного и микропрограммного обеспечения, а также устранение неполадок, замену и ремонт в течение всего срока службы.
Ремонт и замена только неисправных маршрутизаторов и только для абонентов интернета AT&T с хорошей репутацией.
Закажите AT&T Internet сегодня и будьте на связи с тем, что действительно важно
Теперь каждый член вашей семьи может наслаждаться надежной связью.
Интернет-магазин
Узнать больше
Остались вопросы о AT&T Wi-Fi?
Что такое шлюз Wi-Fi?
Шлюз Wi-Fi AT&T — это больше, чем просто маршрутизатор, обеспечивающий подключение к Интернету. Он сочетает в себе функции модема и маршрутизатора для удовлетворения ваших домашних потребностей в Интернете. Он предназначен для беспрепятственной поддержки дома, полного интеллектуальных устройств и ваших самых требовательных подключений Wi-Fi.
В чем разница между шлюзом и маршрутизатором?
Маршрутизатор — это устройство, передающее сигнал Wi-Fi в ваш дом.
 Обычно он подключается к устройству, называемому модемом, для подключения к вашему интернет-провайдеру. Шлюз Wi-Fi обеспечивает функции модема и маршрутизатора в одном устройстве.
Обычно он подключается к устройству, называемому модемом, для подключения к вашему интернет-провайдеру. Шлюз Wi-Fi обеспечивает функции модема и маршрутизатора в одном устройстве.Как узнать, нужен ли мне расширитель Wi-Fi?
Удлинитель Wi-Fi может помочь вам, если вы обнаружите, что в вашем доме плохое покрытие Wi-Fi, включая низкие скорости или мертвые зоны.
Если вы являетесь интернет-клиентом AT&T, вы можете загрузить приложение AT&T Smart Home Manager из Apple App Store или Google Play Store, чтобы определить слабые места Wi-Fi в вашем доме и определить, могут ли повторители улучшить вашу сеть Wi-Fi. покрытие.
При покупке интернет-оборудования вы можете найти удлинители Wi-Fi, предлагаемые поставщиками, отличными от AT&T. Если вы решите приобрести удлинитель у поставщика, отличного от AT&T, имейте в виду, что он не будет интегрироваться с приложением Smart Home Manager, и AT&T не гарантирует, что он будет совместим с оборудованием AT&T.
 Кроме того, AT&T не поддерживает удлинители AT&T, приобретенные на вторичном рынке через такие сайты, как eBay или Amazon®.
Кроме того, AT&T не поддерживает удлинители AT&T, приобретенные на вторичном рынке через такие сайты, как eBay или Amazon®.Подробнее о расширителях Wi-Fi можно узнать здесь.
Как перезагрузить шлюз Wi-Fi?
1. Нажмите и удерживайте кнопку сброса на шлюзе не менее 10 секунд. Если отпустить до 10 секунд, шлюз перезагрузится, но не сбрасывается.
2. Подождите, пока шлюз перезагрузится и загорятся все индикаторы состояния.
3. Убедитесь, что индикаторы состояния широкополосного доступа или службы постоянно горят зеленым цветом. Если да, то сброс прошел успешно.Как узнать имя и пароль сети Wi-Fi?
Лучший способ найти имя и пароль сети Wi-Fi зависит от того, какой шлюз Wi-Fi или модем вы используете дома. Вы можете перейти на эту страницу, чтобы получить подробные инструкции о том, как это работает на различных популярных устройствах.

Как изменить имя и пароль Wi-Fi?
Идеальный способ изменить имя и пароль Wi-Fi может зависеть от того, какой шлюз или модем вы используете. Чтобы получить простое руководство о том, как это сделать на нескольких распространенных устройствах, вы можете перейти на эту страницу.
Что может вызвать помехи для сигнала Wi-Fi?
На ваше соединение Wi-Fi могут влиять другие устройства, конкурирующие за одни и те же частоты беспроводной связи 2,4 ГГц и 5 ГГц. Поскольку частота 2,4 ГГц распространяется дальше, устройства в диапазоне 2,4 ГГц более восприимчивы к помехам Wi-Fi, чем устройства, работающие в диапазоне 5 ГГц.
Расширители Wi-Fi могут помочь расширить вашу сеть 5 ГГц, чтобы ваши устройства не использовали сеть 2,4 ГГц. Узнайте больше о расширителях Wi-Fi.
Необходимость проходить через физические объекты может ослабить сигнал Wi-Fi, а это означает, что стены могут влиять на Wi-Fi.
 Распространенной причиной снижения производительности Wi-Fi являются плотные стены и мебель между маршрутизаторами и беспроводными устройствами. Помимо плотных стен и объектов, проводящие материалы могут больше всего блокировать сигналы Wi-Fi, из-за чего Wi-Fi не работает в некоторых зданиях.
Распространенной причиной снижения производительности Wi-Fi являются плотные стены и мебель между маршрутизаторами и беспроводными устройствами. Помимо плотных стен и объектов, проводящие материалы могут больше всего блокировать сигналы Wi-Fi, из-за чего Wi-Fi не работает в некоторых зданиях.Некоторые электронные устройства могут создавать помехи Wi-Fi, даже если они не предназначены для беспроводного вещания. Если вы используете чрезмерное количество электронных устройств, производительность Wi-Fi может снизиться. В этом случае проверьте, не вызывают ли помехи другие ваши устройства.
Узнайте больше о помехах Wi-Fi и типах материалов, которые могут блокировать ваш сигнал.
Эксклюзивный шлюз AT&T Wi-Fi — больше, чем просто маршрутизатор
Наша самая передовая технология Wi-Fi обеспечивает бесперебойную работу Wi-Fi по всему дому с помощью AT&T Smart Wi-Fi. 1 Благодаря усовершенствованной ячеистой технологии шлюз AT&T Wi-Fi выбирает самое лучшее и быстрое соединение, где бы вы ни находились дома.
Если вы имеете право на самостоятельную установку интернет-сервиса, с помощью AT&T можно легко настроить собственный интернет.
Если вы не хотите выполнять сложный процесс или обращаться к техническому специалисту, AT&T поможет вам легко настроить собственный Интернет. Перейдите на эту страницу, чтобы получить список простых руководств о том, как без хлопот настроить интернет-сервис дома.
1 Для AT&T Smart Wi-Fi требуется установка шлюза Wi-Fi BGW210, 5268AC или NVG599. Стандартный с интернет-планами (12M или выше). Для подключения к Wi-Fi всего дома может потребоваться интеллектуальный Wi-Fi-удлинитель AT&T, который продается отдельно.
Оставайтесь на связи с помощью мобильной точки доступа
Если вы находитесь вдали от дома, но хотите пользоваться преимуществами сети Wi-Fi, вы можете создать собственную беспроводную точку доступа — либо с помощью телефона или с помощью выделенного устройства точки доступа.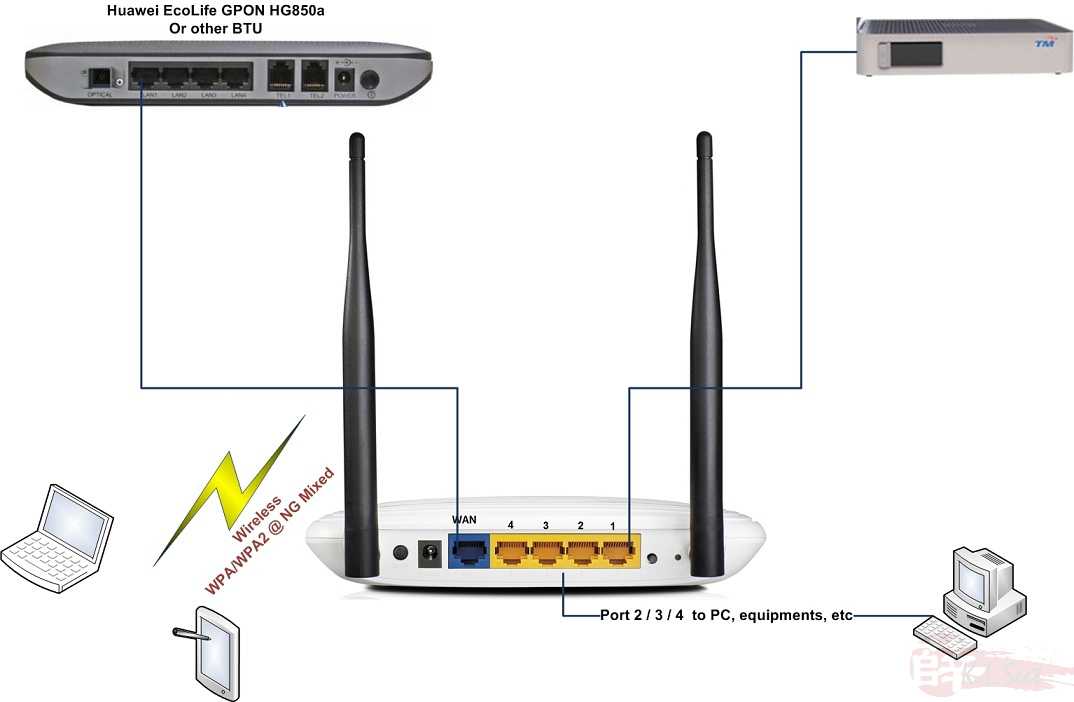


 dlink.ru
dlink.ru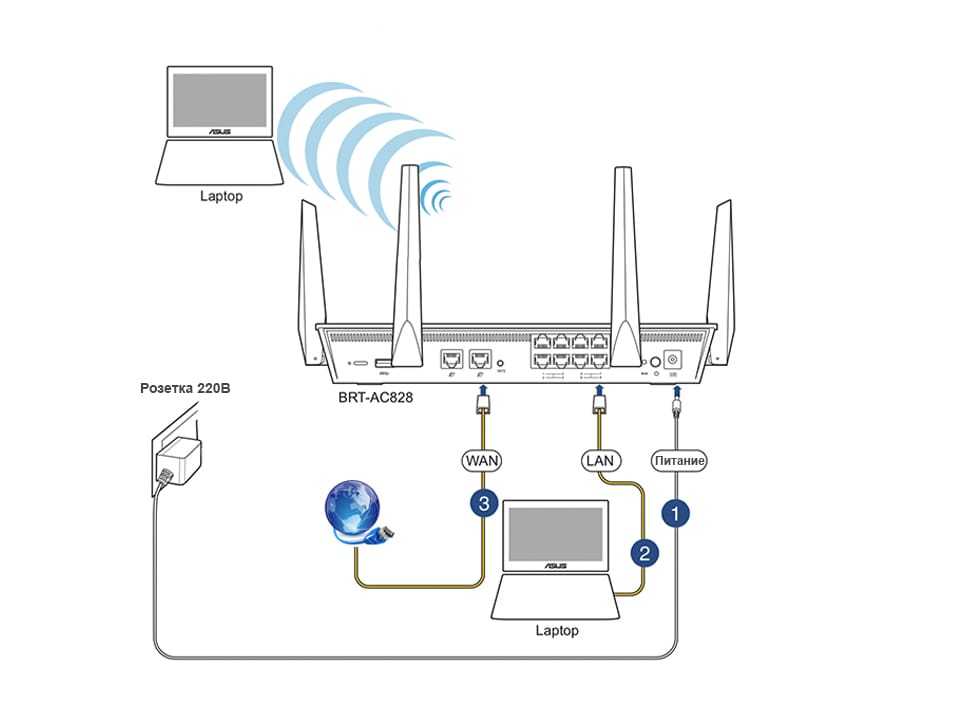 tp-link.com
tp-link.com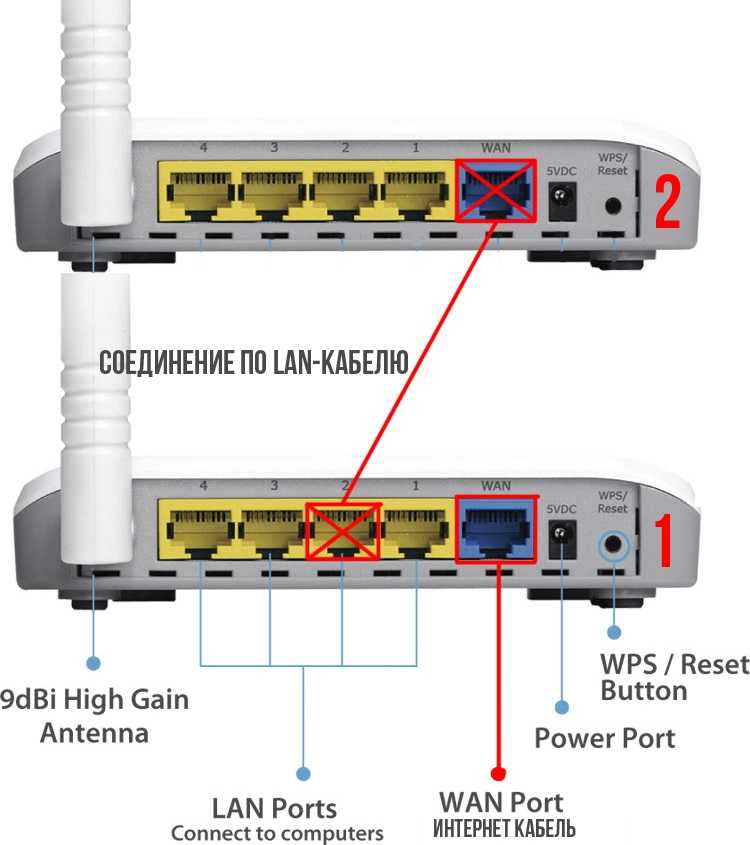 tp-link.com
tp-link.com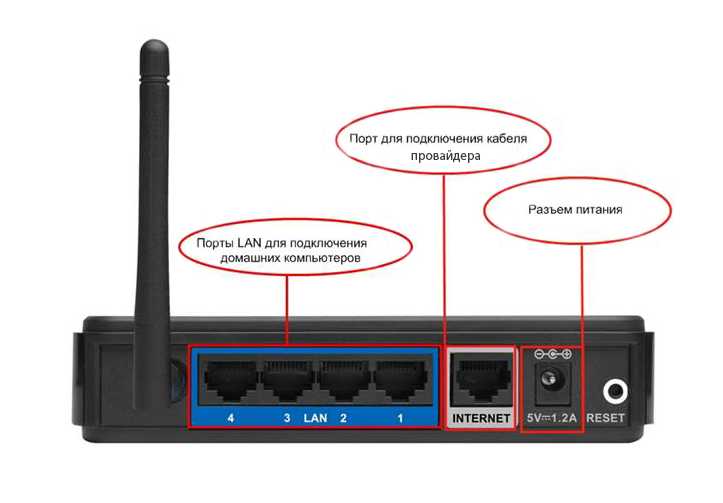 zyxel.ru
zyxel.ru zyxel.ru
zyxel.ru Обычно он подключается к устройству, называемому модемом, для подключения к вашему интернет-провайдеру. Шлюз Wi-Fi обеспечивает функции модема и маршрутизатора в одном устройстве.
Обычно он подключается к устройству, называемому модемом, для подключения к вашему интернет-провайдеру. Шлюз Wi-Fi обеспечивает функции модема и маршрутизатора в одном устройстве. Кроме того, AT&T не поддерживает удлинители AT&T, приобретенные на вторичном рынке через такие сайты, как eBay или Amazon®.
Кроме того, AT&T не поддерживает удлинители AT&T, приобретенные на вторичном рынке через такие сайты, как eBay или Amazon®.
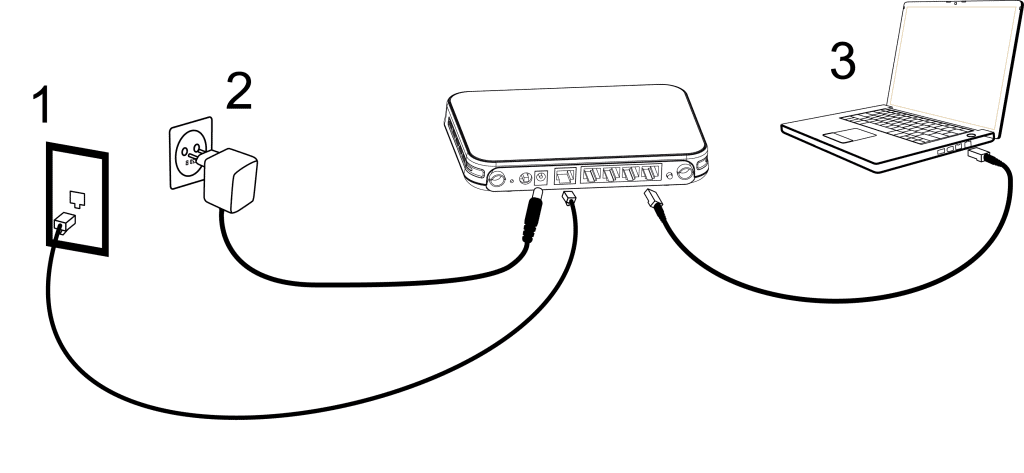 Распространенной причиной снижения производительности Wi-Fi являются плотные стены и мебель между маршрутизаторами и беспроводными устройствами. Помимо плотных стен и объектов, проводящие материалы могут больше всего блокировать сигналы Wi-Fi, из-за чего Wi-Fi не работает в некоторых зданиях.
Распространенной причиной снижения производительности Wi-Fi являются плотные стены и мебель между маршрутизаторами и беспроводными устройствами. Помимо плотных стен и объектов, проводящие материалы могут больше всего блокировать сигналы Wi-Fi, из-за чего Wi-Fi не работает в некоторых зданиях.