Как подключить телефон к телевизору LG, подключиться к Smart TV LG со смартфона — журнал LG MAGAZINE Россия
Есть как минимум три способа подключить телефон к вашему телевизору LG. Выбирайте тот способ подключения, который подходит вам:
Подключение через USB
- Подключите телефон кабелем к USB-входу телевизора LG.
- Выберите на экране смартфона пункт «Подключить как USB-накопитель».
- В меню телевизора LG выберите пункт «USB-устройства», а в выпадающем меню выберите вашу модель телефона.
Готово! Теперь вы можете смотреть фотографии и видео из отпуска, снятые на смартфон, на экране вашего телевизора. Этот способ подходит для любых телевизоров, имеющих USB-вход, и практически любых телефонов.
Wi-Fi Direct
- Включите функцию «Wi-Fi Direct» на телефоне в разделе «Беспроводные подключения».
- В настройках телевизора зайдите во вкладку «Сеть» и активируйте «Wi-Fi Direct».
- Теперь в списке доступных к подключению устройств должно появиться название вашего телефона.

- Выберите ваш телефон и подключитесь к нему, подтвердив выбор.
Готово! Теперь вы можете управлять телевизором с помощью фирменной технологии LG Wi-Fi Remote или передавать контент с телефона на телевизор. Кроме того, подключение телевизора Smart TV к телефону по Wi-Fi Direct становится хорошим выходом, когда нет другой возможности подключить телевизор к интернету.
Smart Share
Смартфон LG лучше всего подключать к телевизору LG Smart TV, используя функцию Smart Share.
- Подключите телевизор и телефон к домашней сети Wi-Fi.
- Активируйте функцию Smart Share на телевизоре LG.
- Активируйте функцию Smart Share на телефоне LG.
Готово! Теперь можно пользоваться всеми возможностями Smart Share — например, выводить изображение с телефона на большой экран.
Другие способы
Телефон можно подключить к телевизору LG и другими способами, но большинство из них требуют покупки дополнительных устройств.
Наконец, телефон можно подключать к телевизору через медиаплеер Chromecast. Просто следуйте инструкции!
Сколько Wi-Fi-клиентов можно подключить к кинетику?
(Обновляем наш популярный пост по состоянию на март 2021.) Число определяется нашей «сборкой» драйверов под используемые чипы для диапазонов 2,4 и 5 ГГц. Начиная с релиза KeeneticOS 3.1:
MT7602E: 114
MT7612E: 114
MT7610E: 62
MT7603E/MT7592N: 75
MT7628: 75
MT7615D: 114 на оба диапазона
MT7613N: 124
MT7622: 116
По актуальным моделям это выглядит так:
Ultra KN-1810: 116+116
Giant KN-2610, Giga SE KN-2410, Giga KN-1010, Hero 4G KN-2310, Viva KN-1910: 114 на оба диапазона
Speedster KN-3010, Extra KN-1711, Air KN-1611: 75+124
Duo KN-2110, Extra KN-1710, Air KN-1610: 75+114
City KN-1511, City KN-1510: 75+62
Runner 4G KN-2210, DSL KN-2010, Omni KN-1410, Lite KN-1311, Lite KN-1310, 4G KN-1211, 4G KN-1210, Start KN-1111, Start KN-1110: 75
Для моделей предыдущего поколения:
Zyxel Keenetic Giga III и Ultra II: 114+114
Zyxel Keenetic Extra II и Air: 75+114
Разумеется, числа эти «теоретически-лабораторно-предельные» — физический максимум, который чип в принципе способен подключить к себе в MAC-таблицу. Учитывайте, что до сей поры в Wi-Fi используется полудуплексная передача данных и максимальная скорость всей среды по сути делится между клиентами. В зашумленном другими устройствами диапазоне 2,4 ГГц при большом числе клиентов на точку уже можно столкнуться с серьезными проблемами. При любой возможности — используйте диапазон 5 ГГц, а недостаток покрытия и «номерной емкости» компенсируйте добавлением двухдиапазонных ретрансляторов (Speedster, Air, City), связанных с основным кинетиком в Mesh Wi-Fi-систему по кабелю и работающих на разных каналах.
Учитывайте, что до сей поры в Wi-Fi используется полудуплексная передача данных и максимальная скорость всей среды по сути делится между клиентами. В зашумленном другими устройствами диапазоне 2,4 ГГц при большом числе клиентов на точку уже можно столкнуться с серьезными проблемами. При любой возможности — используйте диапазон 5 ГГц, а недостаток покрытия и «номерной емкости» компенсируйте добавлением двухдиапазонных ретрансляторов (Speedster, Air, City), связанных с основным кинетиком в Mesh Wi-Fi-систему по кабелю и работающих на разных каналах.
Если вам действительно нужно подключать много клиентов, соответственно увеличивайте пул адресов DHCP-сервера для конкретного сегмента (например, Домашней сети). Не забывайте, что в кинетиках можно организовать несколько сегментов с собственными DHCP-серверами.
Подключение к сетевому хранилищу Seagate потребительского класса
Примечание. Термин «сетевое хранилище потребительского класса» относится к Goflex Home, Seagate Central, Personal Cloud и Personal Cloud 2 Bay.
Выберите используемую операционную систему (ОС) из списка ниже.
Подключение в Windows
Подключение в macOS
Подключение в Windows
Наверх
Эта процедура применяется для подключения сетевого хранилища Seagate потребительского класса с использованием проводника Windows.
- Нажмите клавиши Windows () + E.
- Когда откроется проводник, щелкните Сеть.
- После загрузки страницы сети выберите сетевое хранилище Seagate потребительского класса. Появятся папки Private и Public.
- Щелкните правой кнопкой мыши по общей папке, доступ к которой необходимо получить, и выберите Подключить сетевой диск.
Примечание. Обязательно подключайте папку Private до папки Public. - Откроется новое окно.
 Убедитесь, что выбрана опция Восстанавливать при входе в систему и буква, которую следует использовать. Выполнив необходимые настройки, нажмите Готово.
Убедитесь, что выбрана опция Восстанавливать при входе в систему и буква, которую следует использовать. Выполнив необходимые настройки, нажмите Готово. - Войдите под своим именем пользователя и паролем. Теперь можно копировать данные в сетевое хранилище.
Примечание. Сетевое хранилище подключено к компьютеру и будет отображаться в проводнике в разделе «(Мой) Компьютер» или «Этот компьютер».
Если найти сетевое хранилище Seagate потребительского класса в проводнике Windows не удается, выполните следующие действия.
- Нажмите клавиши Windows () + R.
- Введите команду CMD в поле «Выполнить» и нажмите клавишу Ввод.
- Откроется окно командной строки (черного цвета).
- Введите команду arp –a и нажмите клавишу Ввод.
- Появятся три столбца: Адрес в Интернете, Физический адрес и Тип.
 Найдите столбец «Физический адрес». Найдите физический адрес, начинающийся с цифр 00-10-75. Когда найдете этот адрес, перейдите по этой строке влево и запомните соответствующий ему IP-адрес. Это IP-адрес сетевого хранилища Seagate потребительского класса. Примечание. MAC-адрес указан на нижней панели сетевого хранилища Seagate потребительского класса. MAC-адреса всех систем сетевых хранилищ Seagate потребительского класса начинаются с 00:10:75.
Найдите столбец «Физический адрес». Найдите физический адрес, начинающийся с цифр 00-10-75. Когда найдете этот адрес, перейдите по этой строке влево и запомните соответствующий ему IP-адрес. Это IP-адрес сетевого хранилища Seagate потребительского класса. Примечание. MAC-адрес указан на нижней панели сетевого хранилища Seagate потребительского класса. MAC-адреса всех систем сетевых хранилищ Seagate потребительского класса начинаются с 00:10:75. - Определив IP-адрес, нажмите клавиши Windows () + R.
- В окне «Выполнить» введите \\ipaddress (например, \\192.168.1.85) и нажмите клавишу Ввод. Примечание. Обязательно используйте обратную косую черту (\), а не прямую (/).
- Откроется новое окно проводника, в котором будут показаны общие папки сетевого хранилища. Примечание. Некоторые брандмауэры блокируют доступ к сетевым хранилищам.
 Если сетевое хранилище присутствует в командной строке, однако получить к нему доступ с помощью проводника Windows не удается, обратитесь к производителю брандмауэра и узнайте, как изменить настройки последнего.
Если сетевое хранилище присутствует в командной строке, однако получить к нему доступ с помощью проводника Windows не удается, обратитесь к производителю брандмауэра и узнайте, как изменить настройки последнего. - Щелкните правой кнопкой мыши по общей папке, доступ к которой необходимо получить, и выберите Подключить сетевой диск. Примечание. Обязательно подключайте папку Private до папки Public.
- Откроется новое окно. Убедитесь, что выбрана опция
- Войдите, используя свое имя пользователя и пароль. Теперь можно копировать данные в сетевое хранилище. Примечание. Сетевое хранилище подключено к компьютеру и будет отображаться в проводнике в разделе «(Мой) Компьютер» или «Этот компьютер».
Если после этого не удается подключиться к диску, возможно, ваш компьютер не подключен к нужной сети. Попробуйте следующие способы решения проблемы.
Попробуйте следующие способы решения проблемы.
- Убедитесь, что компьютер подключен к той же сети, что и сетевое хранилище Seagate потребительского класса. Ниже приведен пример правильного подключения. Сетевое хранилище Seagate потребительского класса подключено к маршрутизатору по кабелю Ethernet, а компьютер подключен к этому же маршрутизатору по Ethernet или Wi-Fi. Убедитесь, что вы не подключены к гостевой сети. Наглядно это показано на рисунке ниже.
- Если после этого не удается получить доступ к устройству, проверьте, распознается ли оно другим устройством в сети (компьютером, телевизором или мультимедийным проигрывателем). Если ни одно устройство в сети не распознает его, выключите и включите питание сетевых компонентов. Ниже описана процедура выключения/включения питания сети.
- Сначала отключите сетевое хранилище Seagate потребительского класса от источника питания, затем от сети. Для этого отключите кабель Ethernet.
 После полного отключения выключите компьютер и перезагрузите маршрутизатор.
После полного отключения выключите компьютер и перезагрузите маршрутизатор. - После подключения маршрутизатора подождите примерно две минуты, затем вновь подключите к сетевому хранилищу Seagate потребительского класса кабели питания и Ethernet. После его загрузки включите компьютер и проверьте, отображается ли сетевое хранилище Seagate потребительского класса в разделе «Сеть» проводника.
Подключение в macOS
Наверх
Порядок подключения сетевого хранилища Seagate потребительского класса через Finder.
- Убедитесь, что значок Finder отображается в верхнем левом углу экрана, затем нажмите File (Файл) > New Finder Window (Новое окно Finder).
Примечание. Если Finder не отображается в верхнем левом углу, щелкните на рабочем столе. - Когда откроется новое окно Finder, выберите Shared (Общий доступ). Сетевое хранилище Seagate потребительского класса будет показано здесь.

- В правом верхнем углу окна Finder будет опция Connect As (Подключить как). Щелкните Connect As и введите имя пользователя и пароль для сетевого хранилища Seagate потребительского класса, а затем нажмите Connect (Подключить).
Примечание. По умолчанию компьютер Mac автоматически подставляет в поле имени пользователя имя пользователя компьютера Mac. Его следует заменить именем пользователя сетевого хранилища Seagate потребительского класса. - После этого доступ к сетевому хранилищу должен быть открыт, и вы сможете копировать данные в нужную папку.
Если сетевое хранилище Seagate потребительского класса не отображается в окне Finder, выполните следующие действия.
- Убедитесь, что значок Finder отображается в верхнем левом углу экрана, затем последовательно нажмите Go (Перейти) и Utilities (Служебные программы).
- Выберите Terminal (Консоль).

- Будет открыто окно Terminal. Введите команду arp -a и нажмите клавишу Ввод.
- Появится сообщение с указанием IP-адреса и MAC-адреса [например, ? (192.168.1.23) at 0:10:75:44:DD:11]. Найдите MAC-адрес сетевого хранилища Seagate потребительского класса. Примечание. MAC-адрес указан на нижней панели сетевого хранилища Seagate потребительского класса. Адреса всех сетевых хранилищ Seagate потребительского класса начинаются с 00:10:75, но в консоли показывается только первый ноль.
- Определив MAC-адрес, запомните расположенный справа от него IP-адрес.
- Выяснив IP-адрес хранилища, убедитесь, что программа Finder отображается в левом верхнем углу экрана, затем последовательно щелкните Go (Перейти) и Connect to Server (Подключиться к серверу).
- В окне Connect to Server (Подключиться к серверу) введите: cifs://(IP-адрес) (например, cifs://192.
 168.1.85). Примечание. Обязательно используйте прямую косую черту (/), а не обратную (\).
168.1.85). Примечание. Обязательно используйте прямую косую черту (/), а не обратную (\). - Нажмите Connect (Подключиться).
- При запросе укажите имя пользователя и пароль и нажмите Connect (Подключиться). Теперь устройство подключено, и к нему можно обращаться через Finder > Shared
Примечание. По умолчанию компьютер Mac автоматически подставляет в поле имени пользователя имя пользователя компьютера Mac. Его следует заменить именем пользователя сетевого хранилища Seagate потребительского класса.
Если после этого не удается подключиться к диску, возможно, ваш компьютер не подключен к нужной сети. Попробуйте следующие способы решения проблемы.
- Убедитесь, что компьютер подключен к той же сети, что и сетевое хранилище Seagate потребительского класса. Ниже приведен пример правильного подключения. Сетевое хранилище Seagate потребительского класса подключено к маршрутизатору по кабелю Ethernet, а компьютер подключен к этому же маршрутизатору по Ethernet или Wi-Fi.
 Убедитесь, что вы не подключены к гостевой сети. Наглядно это показано на рисунке ниже.
Убедитесь, что вы не подключены к гостевой сети. Наглядно это показано на рисунке ниже. - Если после этого не удается получить доступ к устройству, проверьте, распознается ли оно другим устройством в сети (компьютером, телевизором или мультимедийным проигрывателем). Если ни одно устройство в сети не распознает его, выключите и включите питание сетевых компонентов. Ниже описана процедура выключения/включения питания сети.
- Сначала отключите сетевое хранилище Seagate потребительского класса от источника питания, затем от сети. Для этого отключите кабель Ethernet. После полного отключения выключите компьютер и перезагрузите маршрутизатор.
- После подключения маршрутизатора подождите примерно две минуты, затем вновь подключите к сетевому хранилищу Seagate потребительского класса кабели питания и Ethernet. После его загрузки включите компьютер и проверьте, отображается ли сетевое хранилище Seagate потребительского класса в разделе Shared программы Finder.

Инструкция по организации телефонной конференц-связи на базе цифровой АТС ЦНИТ НовГУ
Оглавление:
- Общее описание
- Подключение дополнительных абонентов к разговору (2+1)
- Подключение к конференц-связи четырех и более участников (2+N)
- Конференц-группы
- Выход из конференции
- Возврат к конференц-связи во время разговора других участников
Список сокращений
СТ — системный телефон
ТА — аналоговый телефонный аппарат
PS — микросотовый терминал
1 Общее описание
Внутренний абонент может установить конференц-связь путем подключения дополнительных абонентов к уже существующему двухстороннему вызову. УАТС поддерживает конференц-связь с числом участников от трех до восьми. Конференц-связь, число участников которой превышает 4, может быть установлена при том условии, что ее инициатором является пользователь СТ или PS.
Инициатор конференц-связи, может отключиться от конференц-связи, при этом другие абоненты могут продолжить разговор. Установление конференц-связи без участия оператора позволяет инициатору повторно подключиться к конференц-связи. Конференц-связь без участия оператора может быть установлена только пользователями СТ и PS.
Когда внутренний абонент устанавливает конференц-связь, вызов первого абонента помещается на удержание.
На СТ/PS, на котором отсутствует кнопка CONF, в качестве кнопки конференц-связи может использоваться кнопка с назначаемой функцией.
2 Подключение дополнительных абонентов к разговору (2+1)
2.1 С системного телефона или микросотового терминала
- Во время разговора организатор конференции нажимает клавишу «CONF» или «TRANSFER»
- После тонового сигнала подтверждения набирается номер нового участника конференции. Номер нового участника конференции может быть как внутренним (например, 1111), как и внешним (например, (9)-8-921-707-00-00, (9)-555-555).
 При наборе внешнего номера, не забыть набрать цифру «9»
При наборе внешнего номера, не забыть набрать цифру «9» - После того, как новый участник конференции поднял трубку, необходимо нажать клавишу «CONF». Прозвучит тональный сигнал подтверждения. Можно говорить с несколькими участниками.
2.2 С аналогового телефона
- Во время разговора организатор конференции нажимает клавишу «FLASH» (на разных телефонных аппаратах данная клавиша может обозначаться по разному)
- Набирается номер нового участника конференции. Номер нового участника конференции может быть как внутренним (например, 1111), как и внешним (например, (9)-8-921-707-00-00, (9)-555-555). При наборе внешнего номера — не забыть набрать цифру «9».
- После того, как новый участник конференции поднял трубку, необходимо нажать клавишу «FLASH», затем «3». Прозвучит тональный сигнал подтверждения. Можно говорить с несколькими участниками.
3 Подключение к конференц-связи четырех и более участников (2+N)
Для подключения дополнительных участников конференции, необходимо выполнить пункты 1. 1.-1.3 заново. Максимальное количество участников конференции — 8 человек.
1.-1.3 заново. Максимальное количество участников конференции — 8 человек.
4 Конференц-группы
Вызов конференц-группы представляет собой одновременный вызов абонентов из предварительно определенной группы (конференц-группы, п.7). Каждый член группы, ответивший на вызов, присоединяется к конференц-связи. Вызов конференц-группы можно выполнять по внутренним и внешним линиям.
Инициаторами создания конференц-группы, внесений изменений в существующие конференц-группы могут выступать ректор университета, проректоры, директора институтов. Заявки на формирование конференц-групп принимаются сектором работы с пользователями ауд. 3411.
5 Выход из конференции
Инициатор конференц-связи, может отключиться от конференц-связи, при этом другие абоненты могут продолжить разговор. Для выхода нажмите клавишу «CONF» и положите трубку.
6 Возврат к конференц-связи во время разговора других участников
Нажмите мигающую зеленым кнопку CO или кнопку INTERCOM
Телефонный справочник
алгоритм подключения и как выбрать оператора фискальных данных
Подключение к ОФД: алгоритм подключения и как выбрать оператора фискальных данных Используя официальный сайт sbis. ru, вы даете согласие на работу с cookie, Яндекс.Метрикой, Google Analytics для сбора технических данных. Подробнее
ru, вы даете согласие на работу с cookie, Яндекс.Метрикой, Google Analytics для сбора технических данных. Подробнее
- 77 Москва
- 78 Санкт-Петербург
- 01 Республика Адыгея
- 02 Республика Башкортостан
- 03 Республика Бурятия
- 04 Республика Алтай
- 05 Республика Дагестан
- 06 Республика Ингушетия
- 07 Респ.
 Кабардино-Балкария
Кабардино-Балкария - 08 Республика Калмыкия
- 09 Респ. Карачаево-Черкессия
- 10 Республика Карелия
- 11 Республика Коми
- 12 Республика Марий Эл
- 13 Республика Мордовия
- 14 Республика Саха (Якутия)
- 15 Северная Осетия — Алания
- 16 Республика Татарстан
- 17 Республика Тыва
- 18 Республика Удмуртия
- 19 Республика Хакасия
- 20 Республика Чечня
- 21 Республика Чувашия
- 22 Алтайский край
- 23 Краснодарский край
- 24 Красноярский край
- 25 Приморский край
- 26 Ставропольский край
- 27 Хабаровский край
- 28 Амурская обл.

- 29 Архангельская обл.
- 30 Астраханская обл.
- 31 Белгородская обл.
- 32 Брянская обл.
- 33 Владимирская обл.
- 34 Волгоградская обл.
- 35 Вологодская обл.
- 36 Воронежская обл.
- 37 Ивановская обл.

- 38 Иркутская обл.
- 39 Калининградская обл.
- 40 Калужская обл.
- 41 Камчатский край
- 42 Кемеровская обл.
- 43 Кировская обл.
- 44 Костромская обл.
- 45 Курганская обл.
- 46 Курская обл.
- 47 Ленинградская обл.

- 48 Липецкая обл.
- 49 Магаданская обл.
- 50 Московская обл.
- 51 Мурманская обл.
- 52 Нижегородская обл.
- 53 Новгородская обл.
- 54 Новосибирская обл.
- 55 Омская обл.
- 56 Оренбургская обл.
- 57 Орловская обл.

- 58 Пензенская обл.
- 59 Пермский край
- 60 Псковская обл.
- 61 Ростовская обл.
- 62 Рязанская обл.
- 63 Самарская обл.
- 63 Тольятти
- 64 Саратовская обл.
- 65 Сахалинская обл.
- 66 Свердловская обл.

- 67 Смоленская обл.
- 68 Тамбовская обл.
- 69 Тверская обл.
- 70 Томская обл.
- 71 Тульская обл.
- 72 Тюменская обл.
- 73 Ульяновская обл.
- 74 Челябинская обл.
- 75 Забайкальский край
- 76 Ярославская обл.

- 79 Еврейская АО
- 83 Ненецкий АО
- 86 Ханты-Мансийский АО
- 87 Чукотский АО
- 89 Ямало-Ненецкий АО
- 91 Республика Крым
- 92 Севастополь
Официальный портал Забайкальского края | Библиотеки Забайкалья планируют подключить к интернету по нацпрограмме «Цифровая экономика»
Как рассказал заместитель министра ЖКХ, энергетики, цифровизации и связи Забайкальского края по цифровизации Евгений Самойлов, в 2019 году в Забайкалье к интернету уже подключены 302 социально значимых объекта – это школы, ФАПы, администрации муниципальных образований, пункты полиции и пожарные части.
«Эта работа продолжается. В прошлом году к интернету были подключены ещё 392 социально значимых объекта, 129 из которых – образовательные учреждения», — добавил Евгений Самойлов.
Заместитель председателя правительства Российской Федерации Дмитрий Чернышенко заявил, что до конца года 5,4 тысячи общедоступных библиотек в регионах страны будут подключены к интернету.
По его словам, продолжается работа по подключению к интернету социально значимых объектов, к перечню которых по поручению президента отнесены библиотеки. В регионах страны, особенно на территориях, удалённых от областных и краевых центров, общедоступные библиотеки важны для граждан как источник получения знаний, живого общения и коммуникации.
«Наша задача – помочь этим учреждениям развиваться и использовать за счёт цифровизации более современные подходы, востребованные населением. До конца 2021 года более пяти тысяч общедоступных библиотек будут обеспечены интернетом с пропускной способностью каналов не менее 10 Мбит/с», – отметил вице-премьер.
Добавим, что все школьные библиотеки также будут подключены до конца года вместе с проведением интернета в школы. Из более 45 тысяч зданий школ в рамках региональных проектов и по нацпрограмме «Цифровая экономика» уже подключены к сети интернет 34 429 образовательных организаций. До конца года будут обеспечены интернетом оставшиеся 10 733 школы.
Напомним, что обеспечение подключения к сети интернет общедоступных библиотек в регионах нашей страны осуществляет Минцифры в рамках нацпрограммы «Цифровая экономика» федерального проекта «Информационная инфраструктура». Срок подключения – до 30 сентября 2021 года.
Пресс-служба министерства ЖКХ, энергетики, цифровизации и связи Забайкальского края, Инга Павлинова
Телефон для СМИ: 8-914-475-32-24, e-mail: [email protected]
Everfocus. Подключение к роутеру TRB140
(Как попасть на WEB интерфейс регистратора через статический адрес на SIM карте)Настройка регистратора- При помощи пульта зайти в меню регистратора.

Логин: admin
Пароль: 11111111
- Зайти в меню->System->Network->LAN. В следующих полях вписать:
LAN Port 1
Network Type Static IP
IP 192.168.2.3
Subnet Mask 255.255.255.0
Gateway 192.168.2.1
DNS Server 1 8.8.8.8
Настройка роутера- Подключить к роутеру питание и при помощи microUSB кабеля подключить к ПК.
- Пройти по ссылке http://192.168.2.1/
Логин: admin
Пароль: admin01
После авторизации роутер запросит изменения пароля. Введите новый пароль и запомните его
- Пройти в Network->Mobile
В поле APN ввести точку доступа SIM карты. Если требуется ввести логин и пароль то необходимо у оператора узнать метод аутентификации и выбрать соответствующий тип (PAP\CHAP)
- Нажать кнопку Save & apply
- Пройти в Network->Firewall->Port forwards
В следующих полях вписать:
Name Everfocus
Protocol TCP+UDP
External Zone WAN
External Port 898
Internal Zone LAN
Internal IP address 192. 168.2.3
168.2.3
Internal Port 80
- Нажать кнопку Save & apply
- Соединить патчкордом роутер и регистратор (разъем на лицевой панели).
- Для проверки в браузере набрать статический адрес SIM карты с портом 898
Выбор из
слов — «Подключиться к» или «Подключиться к»: что лучше? Выбор из
слова — «Подключиться к» или «Подключиться к»: что лучше? — Обмен английским языком и использованием стекаСеть обмена стеков
Сеть Stack Exchange состоит из 176 сообществ вопросов и ответов, включая Stack Overflow, крупнейшее и пользующееся наибольшим доверием онлайн-сообщество, где разработчики могут учиться, делиться своими знаниями и строить свою карьеру.
- 0
- +0
- Авторизоваться Зарегистрироваться
English Language & Usage Stack Exchange — это сайт вопросов и ответов для лингвистов, этимологов и серьезных энтузиастов английского языка.Регистрация займет всего минуту.
Зарегистрируйтесь, чтобы присоединиться к этому сообществуКто угодно может задать вопрос
Кто угодно может ответить
Лучшие ответы голосуются и поднимаются наверх
Спросил
Просмотрено 355k раз
Что лучше в этой ситуации?
- Подключите к вашей целевой аудитории.
- Соедините с вашей целевой аудиторией.
68.7k 99 золотых знаков167167 серебряных знаков300300 бронзовых знаков
Создан 02 авг.
Брайан ГрейсBryan Grace31211 золотых знаков22 серебряных знака55 бронзовых знаков
1 Как я узнал в школе, «подключиться к» было физическим, как в «Принтер подключен к USB-порту компьютера», а «подключение к» не было физическим, как в «Он не был связан с бандой, которая ограбила». банк.«
банк.«
Создан 22 янв.
Бет РудманBeth Roodman29433 серебряных знака22 бронзовых знака
Оба происходят. Версия, использующая соединение с , более распространена, чем версия с , соединяющаяся с , но не особенно. Connect to действительно выглядит немного новее.
Вот Google N-Gram для , подключенного к / с аудиторией :
Вот несколько примеров использования –:
… олицетворения и запланированные сценарии (которые редко идут так, как она намеревается), но для сохранения динамики неравенства — инаковости — Люси остается связанной с аудиторией , а не с исполнителями .

— Я люблю Люси , Лори ЛиндейОдновременно на заднем плане я увидел себя собранным и связанным с аудиторией. Мое сообщение и доставка были захватывающими. В эту долю секунды я решил отфильтровать образы неудач и отфильтровать образы успеха.
– Измените ваш взгляд на все с помощью мышления, основанного на активах , Хэнк Васиак и Кэтрин Д. Крамер, 2006Они были очень связаны с аудиторией .
— Поцелуй меня в задницу: История Погу , Кэрол Клерк, 2009Я здорово рассмеялся, но не чувствовал, что связан с аудиторией. Это как заниматься сексом без оргазма. Это хорошо, но, да ладно, мы все знаем, почему мы вообще подошли к «микрофону». Релиз!
— Жениться , Тереза Алан, 2007
Вот несколько примеров использования с :
Это также заставит вас выглядеть расслабленным и связанным с аудиторией.

– Творческое бизнес-руководство по маркетингу: дизайн продаж и брендинга , Кэмерон С.Фут, 2011Хотя количество песен, которые он знал на фортепиано, было ограничено, он связался с аудиторией, и поэтому его попросили играть регулярно. Следующей его работой была игра на фортепиано с Эдом Янисом, игравшим на скрипке.
— Биографический словарь ПенсильванииМоррисон достал из своего портфеля папку с речью, которую он произнес по памяти в тот день, и начал делать несколько пометок в тех местах, где, по его мнению, не был связан с аудиторией .
— O: Президентский роман , Аноним, 2011Я чувствовал глубокую связь с аудиторией из военного духа. После моей речи адмиралы поздравили меня и сказали, чтобы они знали, могут ли они что-нибудь для меня сделать.
— Забытые основы
Создан 02 авг.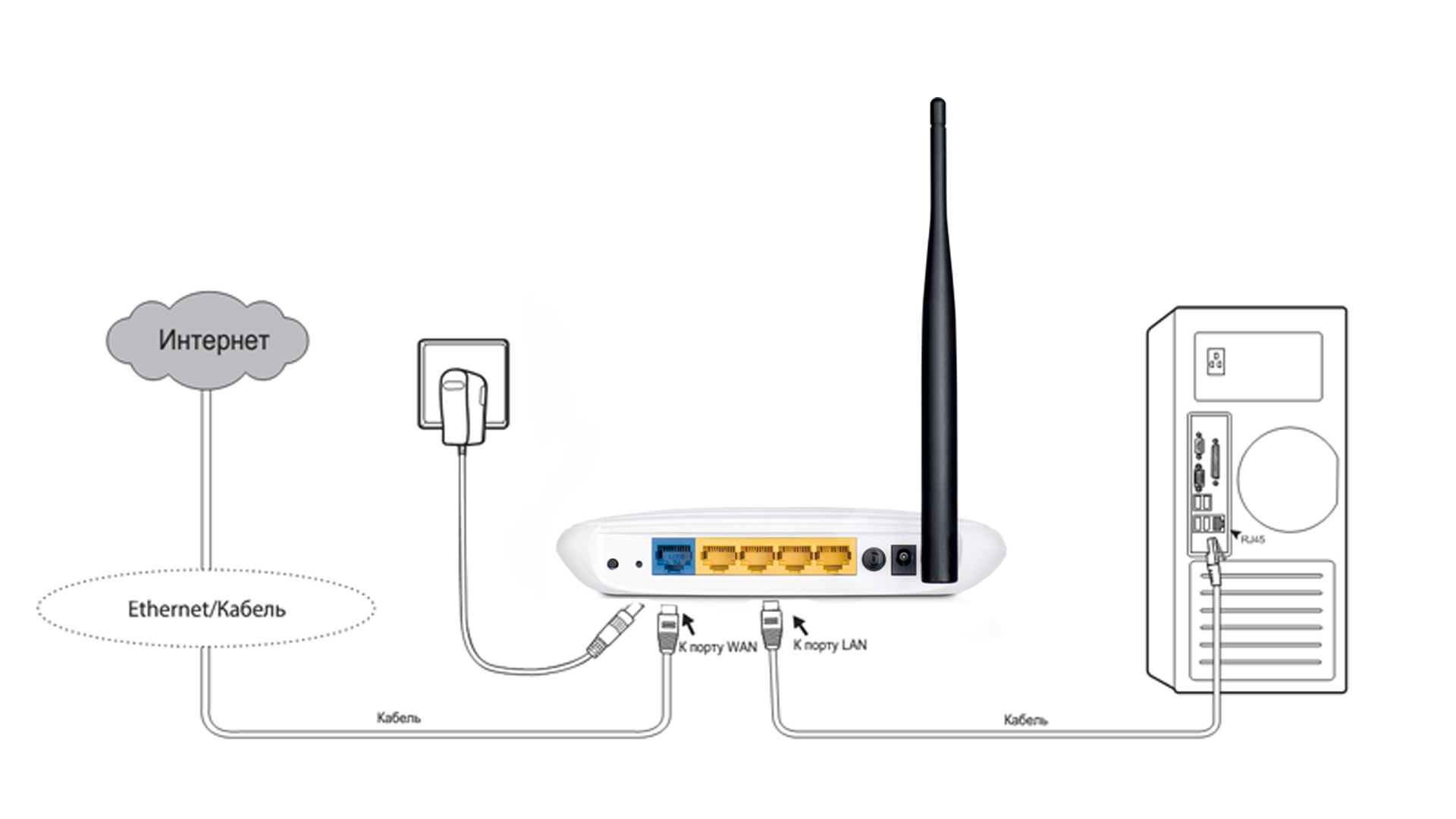
1k4747 золотых знаков334334 серебряных знака525525 бронзовых знаков
Я бы предположил, что «подключиться к» подразумевает физическое соединение меньшего объекта с большим.«Эта антенна подключена к моей машине». (Ваша машина тоже подключена к антенне, но вы бы так не сказали.)
«Соединиться с» подразумевает нечто более неземное, менее физическое и что-то, что работает в обоих направлениях. «Я действительно общаюсь со своим врачом». (Если бы вы были «связаны» со своим врачом, вы бы подумали, что между вами была физическая связь.)
Создан 01 мар.
Свяжитесь с вашей целевой аудиторией.
Подключиться к: Связать
Подключиться к: чтобы присоединиться к
например : Могу ли я подключить свой принтер к вашему компьютеру?
«Связанный с» также может использоваться вместо «соединиться с».
Создан 02 авг.
Шифу2744 бронзовых знака
«Подключиться к»: часто используется с такими вещами и устройствами, как компьютеры.
Ваш компьютер подключен к Интернету.
или
Принтер подключен к USB-порту компьютера.
или подобный контекст.
Но «связаться с»: часто используется с людьми, например кто-то с кем-то связывается.
Эдди Кэл99733 золотых знака77 серебряных знаков1717 бронзовых знаков
Создан 02 авг.
Мохамед ХамзаМохамед Хамза46211 золотой знак44 серебряных знака88 бронзовых знаков
0 Очень активный вопрос .Заработайте 10 репутации, чтобы ответить на этот вопрос. Требование репутации помогает защитить этот вопрос от спама и отсутствия ответов. English Language & Usage Stack Exchange лучше всего работает с включенным JavaScript
English Language & Usage Stack Exchange лучше всего работает с включенным JavaScriptВаша конфиденциальность
Нажимая «Принять все файлы cookie», вы соглашаетесь с тем, что Stack Exchange может хранить файлы cookie на вашем устройстве и раскрывать информацию в соответствии с нашей Политикой в отношении файлов cookie.
Принимать все файлы cookie Настроить параметры
Connect to Protect — Общественная служба UGA
Около Connect to Protect — это программа государственного ботанического сада Джорджии, которая сочетает в себе красивые публичные демонстрации местных растений с образовательными материалами, чтобы способствовать пониманию роли, которую местные растения играют в поддержании биоразнообразия в городских и пригородных ландшафтах.
Здоровые экосистемы зависят от местных растений. Пищевая сеть животных начинается с самого маленького из нас: насекомых. В свою очередь, опыление большинства растений зависит от насекомых. Рептилии, земноводные, птицы, рыбы и млекопитающие — все они нуждаются в насекомых в своем рационе для выживания и размножения. Для человека насекомые играют решающую роль в производстве продуктов питания, опыляя две трети мировых сельскохозяйственных культур.
Подключитесь к Protect Timeline
СКАЧАТЬ
В новостях
Программа UGA помогает создать устойчивую среду в Старом Четвертом приходе Атланты
ПОДРОБНЕЕ
UGA сотрудничает с Food Bank для продвижения здорового питания
ПОДРОБНЕЕ
Остановитесь и понюхайте местные розы: студентка УГА создает книжку-раскраску для ботанического сада
ПОДРОБНЕЕ
Программа Connect to Protect приносит в школы местные растения
ПОДРОБНЕЕ
Сад Connect to Protect растет в центре Афин
ПОДРОБНЕЕ
Местный ученик приносит в Колхэм-Ферри программу опылителей, помогает школе с научными дисциплинами
ПОДРОБНЕЕ
Внутренний двор средней школы Oconee получает новую жизнь благодаря партнерству с UGA
ПОДРОБНЕЕ
Местные растения, привезенные в кампус Государственным ботаническим садом, учебное пособие для студентов
ПОДРОБНЕЕ
Студент UGA использует грант для запуска проекта опылителей на крыше
ПОДРОБНЕЕ
Второе графство Джорджии пытается возродить свой центр за счет местных растений
ПОДРОБНЕЕ
UGA продвигает программу опылителей в Афинах и по всему штату
ПОДРОБНЕЕ
Государственный ботанический сад Джорджии запускает программу Connect to Protect в начальной школе High Shoals
ПОДРОБНЕЕ
Заинтересованы в Connect to Protect Garden? Сотрудники Государственного ботанического сада Джорджии будут работать с вами, чтобы настроить ваш сад в соответствии с вашими условиями и индивидуальными потребностями.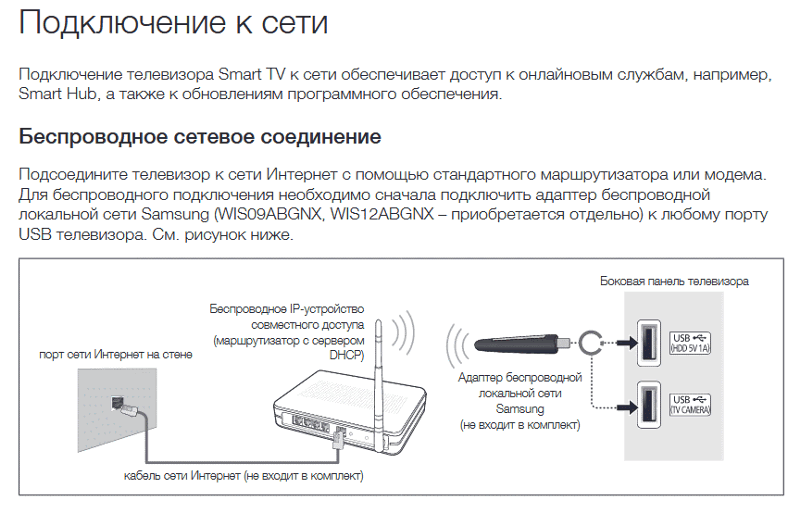
Контактное лицо: [email protected].
10 эффективных способов связи с вашими клиентами
- Общайтесь с клиентами с помощью индивидуальных взаимодействий и активных ответов.
- Вы должны общаться с клиентами там, где они находятся (например, лично, по телефону, в социальных сетях).
- Покажите клиентам, что вы их цените, и получите обратную связь с помощью опросов клиентов.
- Эта статья предназначена для владельцев малого бизнеса, которые хотят найти способы лучше общаться со своими клиентами.
Ваши клиенты управляют вашим бизнесом, поэтому так важно отмечать, как они взаимодействуют с вашим брендом. Не обращайтесь к ним только тогда, когда вам нужен их бизнес; найти способы постоянно показывать им свою заботу.
Джессика Альба, основатель и генеральный директор The Honest Company, считает, что бренды могут многому научиться, оставаясь на связи и прислушиваясь к своим клиентам.
«Я думаю, что для брендов, особенно для брендов, [которые] действительно ориентированы на потребителя, важно оставаться на связи», — поделилась Альба на саммите American Express OPEN Success Makers Summit для участников бизнес-карт со статусом Platinum Card. «Покупатели так много говорят вам по своему поведению и по тому, как они делают у вас покупки».
«Покупатели так много говорят вам по своему поведению и по тому, как они делают у вас покупки».
Вот 10 эффективных способов связаться с вашими клиентами и построить прочные отношения, которые сохранят их лояльность к вашему бренду.
1. Не используйте универсальный подход.
Вы хотите, чтобы ваши клиенты чувствовали себя особенными, и вы можете добиться этого, подходя к каждому из них как к отдельному человеку, а не просто как к другому покупателю. Объединение всех ваших потребителей вместе будет лишь свидетельствовать о недостоверности.
«В обмене сообщениями мы будем относиться к активному пользователю нашего приложения иначе, чем к легкому пользователю», — сказал Джон Зиглар, генеральный директор ParkMobile. «Мы относимся к новому пользователю не так, как к опытному пользователю. Мы стараемся сделать сообщения как можно более актуальными для этого конкретного человека».
Ключевой вывод: Настройка взаимодействия с пользователем повышает релевантность и достоверность.
2. Ответьте на вопросы.
Будьте доступны не только тогда, когда ваш бизнес идет хорошо или ваши клиенты довольны.Если вы хотите, чтобы клиенты доверяли вам и уважали вас, вам нужно это заслужить, доказав, что вы стремитесь сделать их счастливыми.
Например, ParkMobile получил положительный отзыв от человека, который пожаловался, что приложение неудобно и отнимает время у его свидания. По словам Зиглара, вместо того, чтобы проигнорировать комментарий или извиниться, они связались с рецензентом напрямую, чтобы выразить свое раскаяние, и предложили подарочную карту тому ресторану, где он был в тот день.
«Ему очень понравился этот жест, и мы превратили« ненавистника »в большого защитника ParkMobile, — сказал Зиглар.«Он даже позволил нам представить свою историю в кампании в социальных сетях.
Ключевой вывод: Отвечая на вопросы клиентов, вы укрепляете доверие.
3.
 Делайте все возможное.
Делайте все возможное.Рассказ Зиглара о его взаимодействии с несчастным покровителем, превратившимся в защитника, приводит нас к следующему совету: делайте все возможное для своих клиентов. Как владелец малого бизнеса, вы, вероятно, будете иметь тесную связь со своими клиентами, и вы можете использовать это в своих интересах.Предлагайте специальные скидки за лояльность клиентов, рекомендуйте определенные продукты на основе того, что вы знаете об интересах клиента, и всегда исправляйте неприятные ощущения.
Некоторые клиенты будут отрицательно относиться к вашему бренду. Однако ваша работа заключается в том, чтобы убедиться, что ваш клиент или клиент заканчивают хорошо. Исключительная поддержка клиентов заставит их возвращаться снова и снова.
«Иногда приходится делать все возможное, чтобы завоевать ярых поклонников своего бизнеса», — сказал Зиглар.
Ключевой вывод: Делая все возможное для клиентов, можно повысить их восприятие и лояльность к вашему бизнесу.
4. Последующие действия.
Отслеживание — простой способ заслужить признание клиентов. Никто не любит подавать жалобу или задавать вопрос только для того, чтобы слышать радиомолчание. Отвечайте клиентам на протяжении всего пути к покупке, чтобы они наладили с вами связь. Это также отличный способ, чтобы ваш бизнес был в центре внимания клиентов.
Если существующий клиент покупает новый или уникальный продукт, свяжитесь с ним, чтобы убедиться, что он им понравился. Благодарим клиентов за сотрудничество с вами. Всем нравится чувствовать себя признанным. Последующие действия также являются отличным способом выявить недовольных клиентов до того, как их неудовлетворительный опыт закончится негативным отзывом в Интернете.
Ключевой вывод: Сопровождение клиентов сообщает им, что они важны, и помогает выявить неудовлетворительное качество обслуживания клиентов.
5. Держите это личным, а не транзакционным.

Пилу Шивараджу, владелец и оператор франшизы Money Mailer в Мичигане, говорит, что более личное общение с клиентами укрепляет ваши отношения с ними.
Вместо того, чтобы быть агрессивным при продаже, постарайтесь быть более консультативным и разговорчивым, чтобы клиенты понимали, что ваши намерения чисты, рекомендовал Шивараджу.
«Никто не любит продавцов», — сказал он. «Не говорите о своем продукте; заходите и задавайте им вопросы об их бизнесе.»
Ключевой вывод: Общение с клиентами в разговорной и личной тоне может улучшить их восприятие вашего бренда.
6. Сосредоточьтесь на личном общении. при использовании технологий в качестве основного источника контакта. Электронная почта и телефонные звонки удобны, но ничто не может сравниться с личным контактом.
Вы можете лучше понимать своих клиентов, чем по телефону или через экран.Шивараджу старается заглядывать к клиентам, чтобы представиться и установить с ними как профессиональные, так и личные отношения.
«Мне нравится узнавать своих клиентов, чем они занимаются», — сказал он. «Я провожу много исследований об их бизнесе и задаю им много вопросов, чтобы искренне проявить интерес. Я хочу узнать все, что могу, чтобы знать, как лучше всего помочь их бизнесу».
Узнать о клиенте легче, поговорив с ним лично.Однако некоторым людям удобнее разговаривать с вами на расстоянии. Шивараджу посоветовал спрашивать своих клиентов, какой способ общения они предпочитают, и придерживаться его.
Ключевые выводы: Используйте предпочитаемый клиентом способ общения, чтобы поддерживать позитивные отношения.
Компании получают выгоду от наличия учетных записей в социальных сетях; однако просто иметь учетную запись в социальной сети недостаточно — вам нужно активно участвовать.Недавний опрос показывает, что 40% пользователей ожидают, что бренд ответит им в течение первого часа после подключения, и почти 80% ожидают ответа в течение первых 24 часов.
Многие покупатели видят, есть ли у компании присутствие в Интернете, прежде чем они начнут вести с ними дела. Клиенты уже используют платформы социальных сетей, чтобы просматривать новые продукты, оставлять отзывы и делиться любимыми товарами со своими друзьями, и вы должны встретить их там, где они есть. Взаимодействие в социальных сетях может помочь бренду вашей компании сиять, и это отличный способ оставаться в сознании ваших клиентов и кормить их.
Клиенты постоянно обсуждают и обсуждают бренды в социальных сетях, и велика вероятность, что ваша компания в какой-то момент станет темой обсуждения. Активное привлечение клиентов в социальные сети и ответы на комментарии в социальных сетях — отличные способы направить повествование о том, что говорится о вашем бренде. Это также может позволить вам разрешать негативные комментарии, как только они возникают. [Прочтите статью по теме: Интеграция социальных сетей: что это такое и как ее реализовать]
Конкретные платформы, которые вы используете, будут зависеть от вашего конкретного бренда и подписчиков (например,g. , Twitter, Facebook, Instagram, YouTube, Pinterest).
, Twitter, Facebook, Instagram, YouTube, Pinterest).
Ключевой вывод: Создайте учетные записи в социальных сетях на платформах, где находятся ваши клиенты. Быстро отвечайте на вопросы и проблемы, которые поступают от клиентов по этим каналам.
8. Развивайтесь, заботясь о своих нынешних клиентах.
Если ваши клиенты довольны, ваш бизнес будет продолжать развиваться. Шивараджу посоветовал не слишком увлекаться быстрым ростом, особенно если это означает, что нужно уделять меньше внимания клиентам и подвергать опасности ваше обслуживание клиентов.
«Я понимаю, что владельцы бизнеса всегда заняты, поэтому я всегда стараюсь работать в соответствии с их графиком», — сказал он. «Все новые клиенты получают повторный визит после выхода первого письма, а также еще один через несколько месяцев, чтобы узнать, как дела. Пока [клиенты] дают мне разумное окно времени, я всегда буду делать я доступен в любое время и в любом месте по их выбору. Мои клиенты всегда на первом месте ».
Мои клиенты всегда на первом месте ».
Ключевой вывод: Расставление приоритетов для существующих клиентов над привлечением потенциальных клиентов — отличный способ создать долгосрочную лояльность.
9. Выразите свою признательность.
Убедитесь, что ваши клиенты знают, что вы понимаете их важность.
Шивараджу выражает свою признательность двум важным группам людей: «Первая — моим клиентам. Они платят мне деньги, поэтому я отвечаю за создание максимально качественной рекламы для их бизнеса и привлечение новых клиентов высокого качества. Во-вторых, для потребителей моего продукта: мне нужно, чтобы мои конверты были наполнены качественным гиперлокальным контентом, наполнены предприятиями, с которыми мне и моей семье комфортно вести дела, чтобы их можно было открыть и использовать.»
Шивараджу рассылает своим потребителям конверты с благодарностью за покупку местных товаров и услуг. Он также рекомендовал отправлять праздничные открытки и скидки, чтобы выразить свою благодарность. их связь с вашим брендом.
их связь с вашим брендом.
10. Опросите своих клиентов.
Отличный способ быть в курсе желаний и потребностей ваших клиентов — это рассылать опросы. Например, ваша компания может время от времени рассылать опросы клиентов, чтобы выявить клиентов. отзывы о том, какие продукты им нравятся больше всего, какие изменения следует внести в существующие продукты и какие продукты следует добавить в вашу линейку.Когда ваши клиенты чувствуют, что они вносят свой вклад в то, что вы предлагаете, это может помочь укрепить их лояльность.
Кроме того, опрос ваших клиентов может помочь улучшить общее предложение продукта или услуги и удовлетворить потребности ваших клиентов. Это может привести к увеличению продаж, а значит, больше денег в вашем кармане.
Ключевые выводы: Используйте опросы клиентов, чтобы получить представление о клиентах и улучшить свои предложения.
Дополнительный отчет Скай Скули. Источники интервью проводились для предыдущей версии этой статьи.
Источники интервью проводились для предыдущей версии этой статьи.
Подключение к CMU-SECURE — Вычислительные службы — Офис CIO
К ЧЕМУ Я МОГУ ПОДКЛЮЧИТЬ? | НАСТРОЙКА И ПОДКЛЮЧЕНИЕ
CMU-SECURE — предпочтительная беспроводная сеть для студентов, преподавателей и сотрудников. Используйте CMU-SECURE для подключения ноутбука или настольного компьютера, планшета или смартфона к защищенной беспроводной сети в CMU.
Устройства, которые можно подключить к CMU-SECURE, включают, помимо прочего, следующее: смартфоны, портативные и настольные компьютеры, iPad и другие планшеты.
Для подключения выполните действия, соответствующие вашему устройству / операционной системе.
Окна
- Найдите CMU-SECURE в своем списке Wi-Fi.

- Нажмите Подключиться .
- При появлении запроса введите свой Andrew userID и пароль , затем нажмите OK .
- Если будет предложено «Предупреждение системы безопасности», щелкните Подробности .
- Проверьте сертификат.
- Нажмите Подключиться .
По-прежнему не удается подключиться? Следуйте инструкциям по подключению вручную.
Mac
- Откройте «Системные настройки» из меню значков Apple (верхняя левая строка меню).
- Выберите сеть , затем щелкните Включить Wi-Fi .
- Выберите CMU-SECURE в списке «Имя сети».
- При появлении запроса введите свой Andrew userID и пароль , нажмите Показать сертификат , затем проверьте сертификат и нажмите Продолжить .

- Закройте системные настройки.
Linux
- Найдите CMU-SECURE в списке Wi-Fi.
- Введите следующую информацию (терминология может отличаться; ваш компьютер может не требовать всех этих настроек):
- Безопасность беспроводной сети : WPA2 Enterprise
- Аутентификация : Защищенный EAP (PEAP)
- Сертификат CA : Центр сертификации USERTrust RSA (подробности см. В шаге 3.)
- PEAP Версия : Автоматическая или Версия 0
- Внутренняя / фаза 2 аутентификации : MSCHAPv2
- Имя пользователя : Andrew userID
- Пароль : Андрей пароль
- Выполните одно из следующих действий:
- При появлении запроса проверьте и примите сертификат беспроводной сети CMU.

- Если не требуется, загрузите и установите сертификат вручную с веб-сайта COMODO.
- При проверке отпечатка пальца сертификата COMODO вы должны сопоставить этот отпечаток:
SHA1: 2B: 8F: 1B: 57: 33: 0D: BB: A2: D0: 7A: 6C: 51: F7: 0E: E9: 0D : DA: B9: AD: 8E
- При появлении запроса проверьте и примите сертификат беспроводной сети CMU.
iOS
- Найдите параметры конфигурации беспроводной сети.
- Найдите CMU-SECURE в списке Wi-Fi.
- Введите следующую информацию.
Имя пользователя : Andrew userID
Пароль : Andrew пароль - При появлении запроса проверьте и примите сертификат беспроводной сети CMU.
Android
- Найдите параметры конфигурации беспроводной сети.
- Найдите CMU-SECURE в списке Wi-Fi.

- Введите следующую информацию.
Примечание : Терминология может различаться в зависимости от устройства. Обратитесь к своему поставщику за терминологией, относящейся к вашему устройству.- Метод EAP : PEAP
- Фаза 2 аутентификации : MSCHAPV2
- Сертификат CA : Используйте системный сертификат
- Домен : wireless.cmu.edu
- Сертификат пользователя : Не указано
- Идентификатор : Andrew userID
- Пароль : Андрей пароль
- Выполните одно из следующих действий:
- При появлении запроса проверьте и примите сертификат беспроводной сети CMU.
Примечание : Возможно, вы не сможете выбрать сертификат беспроводной сети CMU на некоторых устройствах Android, но вы будете подключены к CMU-Secure после завершения шагов 1-3 .
- Если не запрошено:
- Отключите беспроводное соединение и вручную загрузите и установите сертификат с веб-сайта COMODO, используя службу 4G / LTE вашего провайдера.
- При запросе сертификата выберите сертификат CA или сертификат, который вы загрузили и установили.
- Включите беспроводное соединение, найдите CMU-SECURE в списке Wi-Fi и введите информацию, указанную в шаге 3 .
- При появлении запроса проверьте и примите сертификат беспроводной сети CMU.
Другие устройства
- Найдите параметры конфигурации беспроводной сети.
- Найдите CMU-SECURE в списке Wi-Fi.
- Введите следующую информацию.
Примечание. Терминология может различаться в зависимости от устройства.Обратитесь к своему поставщику за терминологией, относящейся к вашему устройству. Ваше устройство может требовать не ВСЕ настройки.- Безопасность беспроводной сети : WPA2 Enterprise
- Аутентификация : Защищенный EAP (PEAP)
- Сертификат CA : USERTrust RSA Certification Authority или Unspecified
- Сертификат пользователя : Не указано
- Внутренняя / фаза 2 аутентификации : MSCHAPv2
- Имя пользователя / идентификатор : Andrew userID.

- Пароль : Пароль Эндрю.
- При появлении запроса проверьте и примите сертификат беспроводной сети CMU.
Подключение к Интернету — Услуги информационных технологий
Улучшение связи
Существует множество факторов, которые могут нарушить качество беспроводного обслуживания для вас и ваших соседей, включая беспроводные телефоны, несанкционированные беспроводные устройства, беспроводные принтеры и даже микроволновые печи.Воспользуйтесь следующими советами для оптимального обслуживания.
Обновить драйверы беспроводной сети
Беспроводные сетевые карты, даже те, что установлены в новых ноутбуках, требуют обновления драйвера для правильной работы и обеспечения наилучшего и наиболее безопасного беспроводного сетевого обслуживания. Чтобы обновить драйвер беспроводной карты, перейдите на веб-сайт производителя, чтобы загрузить и установить последнюю версию драйвера беспроводной карты.
Не используйте неавторизованные беспроводные устройства
Одним из основных источников помех являются неавторизованные беспроводные устройства, чаще всего беспроводные маршрутизаторы, поскольку они обмениваются данными на той же радиочастоте, что и беспроводная сеть BC.ITS оставляет за собой право отключать любые неавторизованные беспроводные устройства, которые нарушают работу сервиса.
Если у вас возникли проблемы с подключением к беспроводной сети BC, воспользуйтесь настройкой сетевых подключений вашего компьютера, чтобы просмотреть все доступные беспроводные сети. Если вы видите беспроводные сети, отличные от официальных беспроводных сетей Британской Колумбии (eduroam или BostonCollege), обратитесь в Справочный центр по адресу [email protected] или позвоните по телефону 617-552-HELP (4357).
Беспроводные принтеры
Беспроводные принтеры разработаны для работы в домашних сетевых средах и поэтому не могут работать по беспроводной связи в сетевой среде университетского городка. Для подключения принтера к компьютеру используйте USB-кабель вместо беспроводного.
Для подключения принтера к компьютеру используйте USB-кабель вместо беспроводного.
Микроволны
Микроволны также могут создавать помехи для беспроводных устройств. Мы не предлагаем вам никогда не использовать микроволновую печь, но большинство компьютеров, находящихся в пределах 10 футов от работающей микроволновой печи, будут иметь медленное соединение.
При необходимости получите новую карту беспроводной связи
Различные беспроводные карты получают доступ к беспроводной сети с разной скоростью. В зависимости от типа вашей беспроводной карты производительность будет разной.Рекомендуемая карта беспроводной связи — 802.11a / g / n. Если у вас более старая карта (например, 802.11 или 802.11b), вам следует перейти на новую карту (802.11a / g / n), чтобы повысить скорость в беспроводной сети. Примечание. BC больше не поддерживает беспроводную технологию 802.11b.
Настройка робота, подключенного к Wi-Fi, с помощью приложения iRobot® HOME
ef = «https://prod-help-content. care.irobotapi.com/files/en-US/customer/assets/images/faqs/style.css» rel = «stylesheet» type = «text / css» / >
care.irobotapi.com/files/en-US/customer/assets/images/faqs/style.css» rel = «stylesheet» type = «text / css» / >Используйте следующую информацию, чтобы пройти процесс настройки Wi-Fi.
Загрузите приложение iRobot® HOME на свое мобильное устройство.
- iOS : совместим с операционными системами 11 и выше.
- Android : Совместимость с операционными системами 7.0 и выше.
Разместите зарядную станцию Home Base® или Clean Base ™ на ровной поверхности без препятствий в месте с хорошим покрытием Wi-Fi, а затем подключите ее к источнику питания.
- Если он есть у вашего робота, снимите желтый язычок аккумулятора и желтую вставку для мусорного ведра
- Поместите робота на базу и убедитесь, что он запитан.
Подключение Roomba® к приложению iRobot® HOME
Шаг 1. Заполните контрольный список установки
Подтвердите, что вы готовы начать:
- Есть зарядная станция и робот
- Знайте имя своей сети Wi-Fi и пароль сети Wi-Fi
Примечание : Некоторые модели роботов не поддерживают подключение 5 ГГц, и вам может потребоваться подключение к вашему 2. Сеть 4GHz вместо этого. Следуйте инструкциям в приложении iRobot® HOME.
Сеть 4GHz вместо этого. Следуйте инструкциям в приложении iRobot® HOME.
Шаг 2. Убедитесь, что Bluetooth включен
По возможности iRobot® использует Bluetooth для настройки и подключения вашего робота к вашему устройству. Если Bluetooth НЕ включен, приложение iRobot® HOME попросит вас включить его для процесса настройки.
Примечание: Вы можете увидеть запрос на услуги определения местоположения. Это функция безопасности, используемая при использовании Bluetooth, и включается только для того, чтобы ваш мобильный телефон мог безопасно обнаруживать роботов Bluetooth рядом с вами во время процесса настройки.
Шаг 3 — Размещение зарядной станции Home Base®
Убедитесь, что вы установили зарядную станцию Home Base® или Clean Base ™:
- В зоне с хорошим покрытием Wi-Fi
- На твердой ровной поверхности у стены с открытой дорожкой, свободной от препятствий для Roomba®
ПРЕДУПРЕЖДЕНИЕ : Во избежание риска падения вашего робота с лестницы убедитесь, что зарядная станция расположена на расстоянии не менее 4 футов 1,2 м) от лестницы.
Шаг 4. Назовите своего робота
«Roomba» предварительно загружен, но вы можете дать своему Roomba® личное имя.
- Введите имя и нажмите «Продолжить».
Шаг 5. Подключите Roomba® к Wi-Fi
Приложение iRobot® HOME отобразит название сети Wi-Fi, к которой в данный момент подключено мобильное устройство. Подтвердите, что это та сеть, которую вы хотите использовать.
- iOS : чтобы настроить Roomba® в другой сети с устройством iOS, выберите сеть Wi-Fi в приложении iRobot® HOME и измените сеть в настройках мобильного устройства.
- Android : чтобы настроить Roomba® в другой сети с устройством Android, нажмите «Изменить сеть Wi-Fi» и выберите в меню сеть, к которой вы хотите подключиться.
- Введите пароль к сети Wi-Fi.
- Если пароль не требуется, установите флажок на экране и нажмите «Продолжить».
Примечание : Если в конце процесса установки вы получили сообщение, указывающее на неправильный пароль, убедитесь, что вы правильно ввели пароль к сети Wi-Fi. Убедитесь, что он содержит только буквенно-цифровые символы.
Убедитесь, что он содержит только буквенно-цифровые символы.
Шаг 6 — Активируйте Roomba®
Этот шаг включает внутреннюю сеть Wi-Fi Roomba®, чтобы ваше устройство могло обнаружить робота.
- Когда робот находится на его базе, одновременно нажмите и удерживайте кнопки Home и SPOT Clean, пока не услышите звуковой сигнал (около 2-5 секунд).
- Некоторые роботы показывают мигающий зеленый значок Wi-Fi
- У некоторых роботов есть мигающее синее световое кольцо
- Подтвердите шаг в приложении.Установите флажок «Я нажал кнопки» и нажмите «Продолжить».
Отсюда ваше устройство должно найти робота, и теперь вы сможете настраивать его и управлять им через приложение iRobot® HOME.
Если вы не можете подключиться:
- Убедитесь, что вы соответствуете требованиям к настройке Wi-Fi.
- Отключите сотовую передачу данных (называемую на некоторых устройствах мобильной передачей данных) и повторите попытку.

Если вам нужна помощь в процессе настройки Wi-Fi, посетите Roomba® Wi-Fi Setup.
Подключение Braava jet® к приложению iRobot® HOME
Шаг 1. Заполните контрольный список установки
Подтвердите, что вы готовы начать:
- Ваш робот с вами
- Подключите зарядную станцию к поддону для сбора капель
- Знайте имя своей сети Wi-Fi и пароль сети Wi-Fi
Примечание. Робот-швабра серии Braava jet® m совместим с двумя диапазонами и может подключаться к сетям 2,4 / 5 ГГц.
Шаг 2. Убедитесь, что Bluetooth включен
По возможности iRobot® использует Bluetooth для настройки и подключения вашего робота к вашему устройству.Если Bluetooth НЕ включен, приложение iRobot® HOME попросит вас включить его для процесса настройки.
Примечание: Вы можете увидеть запрос на услуги определения местоположения. Это функция безопасности, используемая при использовании Bluetooth, и включается только для того, чтобы ваш мобильный телефон мог безопасно обнаруживать роботов Bluetooth рядом с вами во время процесса настройки.
Шаг 3 — Размещение зарядной станции Home Base®
Убедитесь, что вы разместили зарядную станцию Home Base®:
- В зоне с хорошим покрытием Wi-Fi
- На твердой ровной поверхности у стены с чистым проходом без препятствий ПРЕДУПРЕЖДЕНИЕ : Во избежание риска падения вашего робота с лестницы убедитесь, что зарядная станция расположена на расстоянии не менее 4 футов (1.2 м) от лестницы.
- Разбуди своего робота:
- Вставьте робота в зарядные контакты Home Base®, чтобы активировать аккумулятор
- Световое кольцо загорится белым и начнет кружиться, и через несколько минут робот издаст звуковой сигнал, чтобы вы знали, что он не спит
Шаг 4. Назовите своего робота
«Roomba» предварительно загружен, но вы можете дать своему Roomba® личное имя.
- Введите имя и нажмите «Продолжить».
Шаг 5. Подключите Braava jet® к Wi-Fi
Приложение iRobot® HOME отобразит название сети Wi-Fi, к которой в данный момент подключено мобильное устройство. Подтвердите, что это та сеть, которую вы хотите использовать.
Подтвердите, что это та сеть, которую вы хотите использовать.
- iOS : чтобы настроить Roomba® в другой сети с устройством iOS, выберите сеть Wi-Fi в приложении iRobot® HOME и измените сеть в настройках мобильного устройства.
- Android : чтобы настроить Roomba® в другой сети с устройством Android, нажмите «Изменить сеть Wi-Fi» и выберите в меню сеть, к которой вы хотите подключиться.
- Введите пароль к сети Wi-Fi.
- Если пароль не требуется, установите флажок на экране и «Продолжить».
Примечание : Если в конце процесса установки вы получили сообщение, указывающее на неправильный пароль, убедитесь, что вы правильно ввели пароль к сети Wi-Fi. Убедитесь, что он содержит только буквенно-цифровые символы.
Шаг 6 — Активируйте Braava jet®
На этом этапе включается внутренняя сеть Wi-Fi робота, чтобы ваше устройство могло обнаружить робота.
- Когда робот находится на его базе, одновременно нажмите и удерживайте кнопки Home и SPOT Clean, пока не услышите звуковой сигнал (около 2-5 секунд).

- Некоторые роботы показывают мигающий зеленый значок Wi-Fi
- У некоторых роботов есть мигающее синее световое кольцо
- Подтвердите шаг в приложении. Установите флажок «Я нажал кнопки» и нажмите «Продолжить».
Отсюда ваше устройство должно найти робота, и теперь вы сможете настраивать его и управлять им через приложение iRobot® HOME.
Если вы не можете подключиться:
- Убедитесь, что вы соответствуете требованиям к настройке Wi-Fi.
- Отключите сотовую передачу данных (на некоторых устройствах это называется мобильной передачей данных) и повторите попытку.
Если вам нужна помощь в процессе настройки Wi-Fi, посетите Roomba® Wi-Fi Setup.
Запрос на выплату пособия — FloridaJobs.org
После подачи заявления на получение пособия вам необходимо запросить выплату пособия в CONNECT каждые две недели.На домашней странице CONNECT будет указана запланированная дата отчета.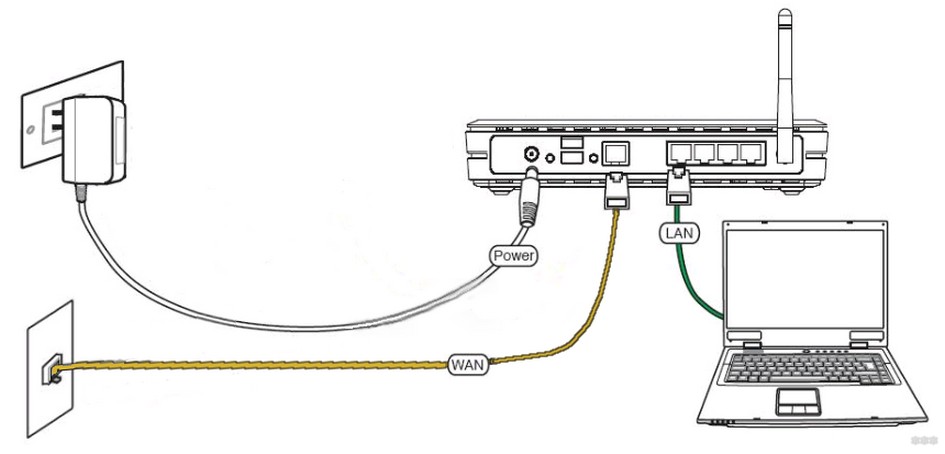 Вы воспользуетесь ссылкой «Запросить выплату пособия» на своей домашней странице. Эта ссылка не появится до запланированной даты отчета.
Вы воспользуетесь ссылкой «Запросить выплату пособия» на своей домашней странице. Эта ссылка не появится до запланированной даты отчета.
За каждую запрашиваемую неделю пособий вы будете:
- Ответьте на несколько вопросов «да» или «нет» относительно ваших способностей, доступности и усилий по поиску работы
-
Предоставьте необходимых контактов для поиска работы на каждую неделю— Приостановлено до 29 мая 2021 г. - Сообщать о любых доходах, чаевых или комиссионных от любой работы за запрошенную неделю
Чрезвычайно важно, чтобы вы своевременно запрашивали льготы во время любых стандартных обзоров .Вы обязаны запросить выплату пособия не позднее 7 дней с даты запланированного отчета. Несвоевременный запрос платежа приведет к потере платежа за данную неделю (недели).
В CONNECT вы можете сделать следующее:
- Обновить счет и контактную информацию (включая способ оплаты)
- Изучите денежные средства, алименты и краткие сведения о проблемах
- Просмотр истории выплат и выплат
- Доступ к папке входящих сообщений CONNECT для просмотра записей корреспонденции
Вы можете быть освобождены от необходимости запрашивать льготы через Интернет. Пожалуйста, ознакомьтесь с Уведомлением об исключениях для получения дополнительной информации.
Пожалуйста, ознакомьтесь с Уведомлением об исключениях для получения дополнительной информации.
РЕСУРСОВ
Нет необходимости использовать друзей или членов семьи для оказания услуг переводчика. DEO предлагает помощь людям, для которых английский не является основным языком, а также тем, у кого ограниченные способности читать, говорить, писать или понимать английский. Мы также оказываем помощь людям, которые не могут подать претензию по разным причинам. Чтобы поговорить с креольским или испаноговорящим или воспользоваться услугами переводчика, позвоните в Контактный центр обслуживания клиентов: 1-833-FL-APPLY (1-833-352-7759) Пн.- пт. 7:30 — 18:30
Люди, которым требуется помощь в подаче иска через Интернет по причинам юридического характера, компьютерной неграмотности, языкового барьера или инвалидности, могут позвонить по телефону: 1-833-FL-APPLY (1-833-352-7759).
.




 Убедитесь, что выбрана опция Восстанавливать при входе в систему и буква, которую следует использовать. Выполнив необходимые настройки, нажмите Готово.
Убедитесь, что выбрана опция Восстанавливать при входе в систему и буква, которую следует использовать. Выполнив необходимые настройки, нажмите Готово. Найдите столбец «Физический адрес». Найдите физический адрес, начинающийся с цифр 00-10-75. Когда найдете этот адрес, перейдите по этой строке влево и запомните соответствующий ему IP-адрес. Это IP-адрес сетевого хранилища Seagate потребительского класса. Примечание. MAC-адрес указан на нижней панели сетевого хранилища Seagate потребительского класса. MAC-адреса всех систем сетевых хранилищ Seagate потребительского класса начинаются с 00:10:75.
Найдите столбец «Физический адрес». Найдите физический адрес, начинающийся с цифр 00-10-75. Когда найдете этот адрес, перейдите по этой строке влево и запомните соответствующий ему IP-адрес. Это IP-адрес сетевого хранилища Seagate потребительского класса. Примечание. MAC-адрес указан на нижней панели сетевого хранилища Seagate потребительского класса. MAC-адреса всех систем сетевых хранилищ Seagate потребительского класса начинаются с 00:10:75.  Если сетевое хранилище присутствует в командной строке, однако получить к нему доступ с помощью проводника Windows не удается, обратитесь к производителю брандмауэра и узнайте, как изменить настройки последнего.
Если сетевое хранилище присутствует в командной строке, однако получить к нему доступ с помощью проводника Windows не удается, обратитесь к производителю брандмауэра и узнайте, как изменить настройки последнего.  После полного отключения выключите компьютер и перезагрузите маршрутизатор.
После полного отключения выключите компьютер и перезагрузите маршрутизатор.

 168.1.85). Примечание. Обязательно используйте прямую косую черту (/), а не обратную (\).
168.1.85). Примечание. Обязательно используйте прямую косую черту (/), а не обратную (\). Убедитесь, что вы не подключены к гостевой сети. Наглядно это показано на рисунке ниже.
Убедитесь, что вы не подключены к гостевой сети. Наглядно это показано на рисунке ниже. 
 При наборе внешнего номера, не забыть набрать цифру «9»
При наборе внешнего номера, не забыть набрать цифру «9» Кабардино-Балкария
Кабардино-Балкария














 Сеть 4GHz вместо этого. Следуйте инструкциям в приложении iRobot® HOME.
Сеть 4GHz вместо этого. Следуйте инструкциям в приложении iRobot® HOME.
 Убедитесь, что он содержит только буквенно-цифровые символы.
Убедитесь, что он содержит только буквенно-цифровые символы.
