Подключение IP-камеры через роутер: настройка, инструкция в картинках
В недалеком прошлом, чтобы обеспечить наблюдение за домом или офисом необходимо было провести и установить регистратор, а это непременно приводит к обилию проводов. Сегодня популярностью пользуются ip камеры, которые достаточно установить в подходящее место, настроить и наслаждаться видом из любой точки планеты. Изображение автоматически загружается в облако и для его просмотра достаточно иметь доступ в интернет.
Передача сигнала в ip-камерах осуществляется по сети Ethernet в цифровом формате с использованием ip-протокола. Каждое устройство обладает собственным ip адресом. Более того, каждая камера имеет встроенную программу, что делает ее независимой от программного обеспечения и операционной системы компьютера.
Современные IP-камеры позволяют взаимодействовать с роутером по wi-fi, однако в этом способе есть свои недостатки. Так, многие роутеры не обеспечивают соединение на большие расстояния, любые посторонние предметы, даже стены и мебель в комнате могут служить помехами для беспроводного контакта.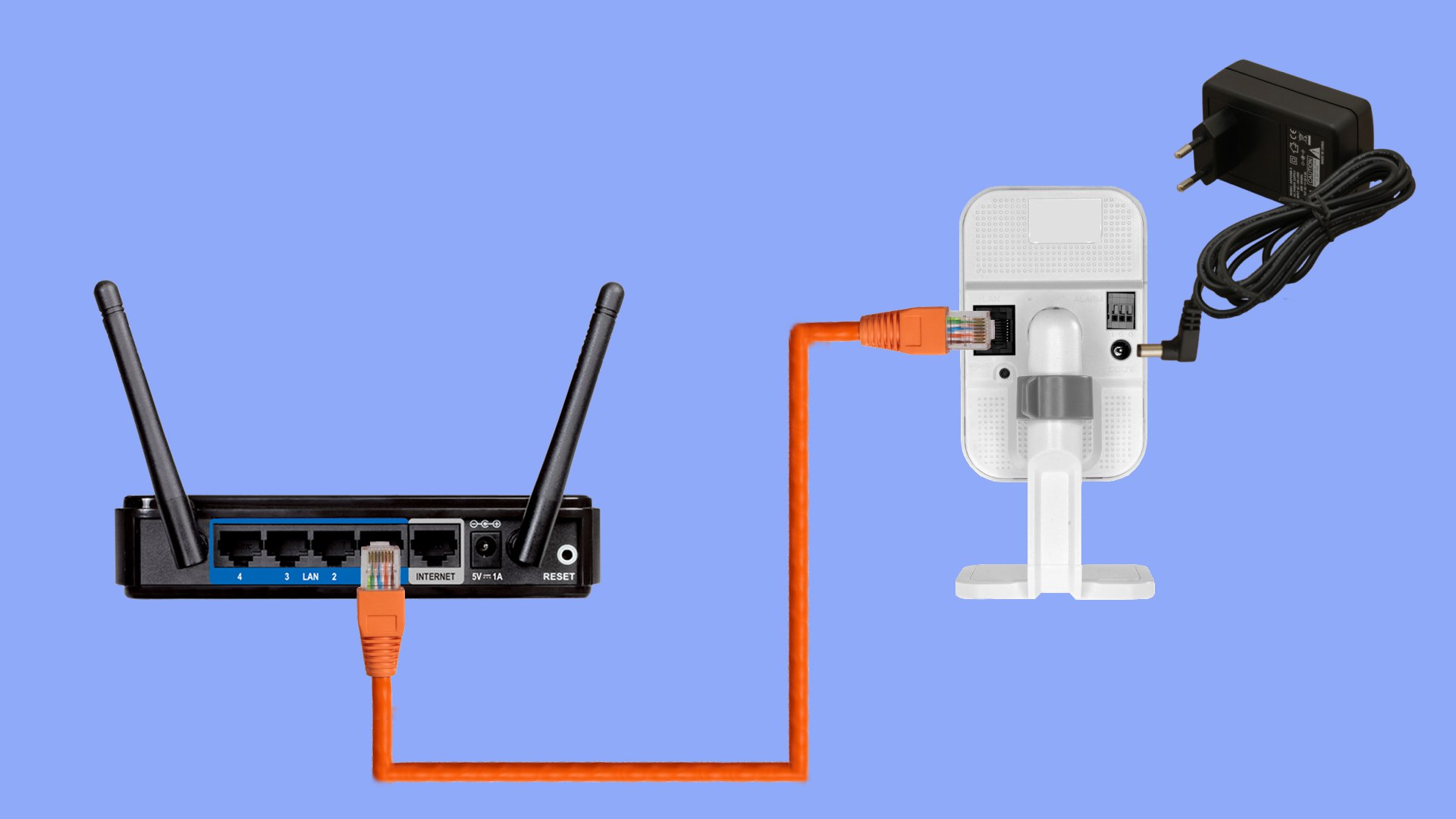
Подключение
В случае проводной связи камеры нужно воспользоваться кабелем UTP, соединяющим ее с роутером. Затем устройство необходимо настроить:
Соединить все компоненты: к установленной ip-камере прикрепить антенну, присоединить адаптер питания, а также сетевой кабель для коммутатора. Включить устройство.
Должно все выглядеть так:
- компьютер включен, присоединен кабелем ethernet (rj45) к роутеру;
- IP-камера включена, подключена к роутеру;
- роутер включен на нем горят лампочки.
Настройка
На этапе настройки, необходимо настроить роутер, компьютер и видеокамеру таким образом, чтобы все устройства лежали в одной сети и видели (пинговали) друг друга.
Первое, что нужно сделать – определить IP-адрес камеры видеонаблюдения. Эту информацию можно посмотреть в инструкции или на коробке.
Эту информацию можно посмотреть в инструкции или на коробке.
Более подробно написано в другой статье как узнать IP-адрес видеокамеры.
Второе, меняем адреса сети.
Например, по умолчанию у видеокамеры ip-адрес 192.168.0.9 на роутере устанавливаем 192.168.0.254 (255.255.255.0) и в компьютере вводим 192.168.0.11 с маской 255.255.255.0.
Рассмотрим смену настроек роутера на примере TP-link:
- Открываем браузер.
- В адресной строке вводим IP роутера. В моем случае это 192.168.0.1
- Далее необходимо ввести логин и пароль.
- Слева нажимаем “Сеть -> Lan -> IP-адрес -> Сохранить”.На компьютере поменять сеть можно через “Центр управлением сетями и общим доступом”.
Или через «Пуск-Панель управления- Центр управления сетями и общим доступом-Подключение по локальной сети-Свойства-Протокол интернета версии 4», куда вводим ip-адрес устройства.
Заходим в веб-интерфейс камеры.
Открываем браузер вводим ip-адрес камеры, в нашем примере 192. 168.0.9. Далее логин и пароль ip-камеры, данные можно посмотреть в инструкции.
168.0.9. Далее логин и пароль ip-камеры, данные можно посмотреть в инструкции.
- В настройках камеры открыть панель управления и установить порт устройства. Настройки разных камер будут отличаться. В TP-Link это – Network-Information-HTTP Port.
По умолчанию для интерфейса обычно указан порт 80. Его достаточно для наблюдения по локальной сети, но при попытке открыть камеру с браузера на экране появится интерфейс wi-fi роутера. Именно для этого необходимо изменить порт (например на порт 20000), что позволяют сделать большинство производителей.
Cмотрим видео подключение ip-камеры через роутер.
Как настроить просмотр всех камер
Если подключить к браузеру необходимо несколько необходимо задать определенные настройки в каждом устройстве. Открыть панель управления камерой можно подключив ее к ноутбуку или компьютеру. Там ей задается ip-адрес роутера с измененным четвертым значением. Также необходимо активировать функцию «Fixed UP».
Также необходимо активировать функцию «Fixed UP».
Далее, присоединив устройство к роутеру с пощью LAN-разъема, нужно настроить локальное подключение. Для этого:
- Открыть в меню «WRELESS».
- Указать SSID и пароль.
- Сохранить изменения и перезапустить устройство.
Ту же процедуру необходимо проделать со всеми камерами. В итоге они должна иметь одинаковые характеристики. Отличаться будут лишь ip и порты. Вбивая эти значения в адресную строку можно будет получить изображение с каждой из камер.
Для задания нужных значений необходимо открыть раздел виртуальных серверов – Port Forwarding в большинстве камер.Там нажимаем: «Добавить» и указываем данные локального (стандартного) ip, а также примененный порт, разрешаем все протоколы и применяем.
Если камер несколько, отдельно производится ввод данных каждой из них.
Завершив настройки, можно открывать веб-браузер. Для доступа понадобится вбить ip, добавив к стандартному измененное значение http порта и указать пароль. На экране появится изображение с установленной камеры. Стандартный рекомендуется сменить, чтобы избежать несанкционированного подключения.
На экране появится изображение с установленной камеры. Стандартный рекомендуется сменить, чтобы избежать несанкционированного подключения.
Другие статьи:
Как подключить и настроить IP-камеру через роутер?
Прежде чем узнать о том, как подключить и настроить IP-камеру через роутер, необходимо поближе познакомиться с самим понятием IP-камеры, её назначением и областями применения. Стоит сказать, что вы можете подключить камеру напрямую к компьютеру или ноутбуку. Но тогда можно ограничиться веб-камерой (если нужна одна). Беспроводные IP-камеры целесообразны в том случае, если у вас несколько устройств видеонаблюдения.
С каждым днем IT-технологии продвигаются вперёд, и уже не нужно прокладывать множество проводов для всех устройств
IP-камеры используются для организации системы видеонаблюдения. Их применяют, в основном, в магазинах, торговых центрах. Конечно, их можно установить и в собственном доме или на улице. Обычно их устанавливают в процессе ремонта (если это новое помещение), поскольку в противном случае вам придётся прятать шнуры и провода под специальными конструкциями. Многие устройства и девайсы переходят на беспроводное соединение. Здесь IP-камеры не стали исключением.
Многие устройства и девайсы переходят на беспроводное соединение. Здесь IP-камеры не стали исключением.
Конечно, такая система имеет свои недостатки. Наверняка у всех дома есть Wi-Fi-роутер. Это наиболее простой пример использования такой системы. Вы нажимаете лишь кнопку включения, и во всём доме есть доступ к интернету. Но вы также должны были заметить, что чем дальше от роутера находится девайс, через который вы к нему подключились, тем ниже скорость интернета. А в некоторых местах он вообще отсутствует. Получается, что силы роутера не безграничны. Это объясняется качеством принимаемого сигнала.
Значит, чем дальше от Wi-Fi-роутера будет ваша IP-камера, тем хуже будет качество сигнала. В связи с этим могут возникнуть неполадки с передачей изображения, скоростью аудиопотока, записи звука и так далее. Современные роутеры не могут раздавать сеть на дальние расстояния. Поэтому стоит позаботиться о том, чтобы камера располагалась недалеко от аппарата, раздающего интернет. Тогда напрашивается мысль, что беспроводное соединение камер с роутером и компьютером будет актуально для небольших помещений. В противном случае вам не обойтись без проводной связи.
В противном случае вам не обойтись без проводной связи.
Итак, если вы разобрались с расположением всех устройств, можно перейти собственно к подключению и настройке IP-камеры через роутер. Отнеситесь достаточно серьёзно к этому моменту, чтобы в дальнейшем не было проблем. Стоит отметить, что использование же сети Wi-Fi, например, другими пользователями, может добавить проблем с передачей сигнала камере. Вам нужно учесть и этот момент. Но при проводном способе соединения таких проблем возникнуть не должно.
Для начала выберите способ соединения: проводной или беспроводной. Для первого варианта вам понадобится дополнительный шнур UTP. Он нужен для подключения камеры к роутеру. Если здесь вы тоже разобрались, переходим к следующему ряду действий.
Настройка IP-камеры
- Соединяем камеру и компьютер соответствующим проводом.
- Теперь вам нужно войти в панель управления камеры.
 Для этого нужно найти установленный IP-адрес камеры и установить ту же подсеть вашему компьютеру (обычно IP можно найти на наклейке на самом устройстве или в коробке девайса). К примеру, адрес 192.168.0.20. Запускаем «Центр управления сетями» меню панели управления. Там находим «Подключение по локальной сети» и одну из его вкладок — «Свойства». Настраиваем «Протокол Интернета версии 4» согласно скриншоту.
Для этого нужно найти установленный IP-адрес камеры и установить ту же подсеть вашему компьютеру (обычно IP можно найти на наклейке на самом устройстве или в коробке девайса). К примеру, адрес 192.168.0.20. Запускаем «Центр управления сетями» меню панели управления. Там находим «Подключение по локальной сети» и одну из его вкладок — «Свойства». Настраиваем «Протокол Интернета версии 4» согласно скриншоту.
- Вы успешно настроили подсеть. Далее запускаем браузер и прописываем в поле адрес камеры http://192.168.0.20 и вводим данные для входа. Они также могут быть на коробке. Если у вас всё же будет одна камера, то больше ничего делать не надо. Если несколько — переходим к следующим действиям.
- Меняем IP-адрес в зависимости от диапазона локальной сети (вам нужно будет знать адрес роутера). Нужно будет поставить такой же для камеры, но изменить последнюю цифру. Например, у роутера адрес 192.168.1.2, тогда для камеры можно поставить 192.168.1.11. Для этого необходимо установить галочку напротив поля «Fixed IP» и ввести соответствующие данные.

- После сохранения параметров можно отсоединить камеру от компьютера. Подключаем её в порт LAN роутера. Переходим в настройки подключения по локальной сети (в случае проводного соединения роутера и ПК). Там убираем предшествующие настройки (см. пункт 2) и ставим автоматическое получение IP и DNS.
- Вернув в сетевую карту патч-корд, заходим в браузере по новому адресу камеру, как в пункте 3. Находим меню Wireless, чтобы обеспечить беспроводную сеть для соединения в автоматическом порядке. Здесь нужны будут SSID и пароль. Сохраняемся и перезапускаем камеру.
- Отсоединяем её от устройства и подключаем другие по очереди. Их параметризация такая же, с одной лишь оговоркой: у них должны быть разные IP-адреса и порты. После окончания можно перейти к настройке роутера.
Настройка роутера
- Так как у всех производителей меню настроек разное, пойдём по следующему примеру. Нам нужен пункт меню Port Forwarding (или что-то похожее).
 Но для начала нужно включить виртуальный сервер, затем ввести данные согласно скриншоту. Провести такие манипуляции нужно для каждой камеры (если их несколько).
Но для начала нужно включить виртуальный сервер, затем ввести данные согласно скриншоту. Провести такие манипуляции нужно для каждой камеры (если их несколько).
- Если у вас статический IP-адрес, просто пишете в браузере: http://ваш адрес:8181. Так вы попадёте на страницу с просмотром с первой камеры. Но чаще всего установлен динамический адрес. В таком случае переходим к шагу 3.
- В меню WAN нужно включить DNS-клиент. Например, Asus даёт возможность пользоваться их сервером бесплатно. В противном случае можно прибегнуть к помощи сторонних услуг (NO-IP и прочее).
- Сохранив все установленные параметры, можно перейти по адресу, который у вас получился после регистрации в сервисах. Готово!
Теперь вы знаете, как подключить и настроить IP-камеру через роутер. Отныне вы сами сможете установить собственную систему видеонаблюдения и даже сделать её беспроводной. Приятного пользования!
Проводное / Wi-Fi подключение IP камеры к компьютеру с помощью роутера (с интернетом)
Для беспроводного подключения Wi-Fi IP камеры к роутеру Вам потребуется:— Wi-Fi камера
— Блок питания камеры
— Компьютер (ПК или ноутбук)
— Роутер
Шаг 1. Подключите блок питания к Вашей Wi-Fi IP камере.
Подключите блок питания к Вашей Wi-Fi IP камере.
Включите камеру, подключив блок питания к сети.
Шаг 2. Подключите Wi-Fi IP камеру к роутеру с помощью сетевого кабеля.
Для предварительной настройки Wi-Fi камеры сначала ее необходимо подключить к роутеру с помощью сетевого кабеля.
Шаг 3. Подключитесь к камере с помощью программного обеспечения, установленного на Ваш компьютер, идущего в комплекте с камерой. В нашем примере использована камера Reolink с ПО Reolink Client.
Шаг 4. Настройте Wi-Fi подключение и отключите сетевой кабель.
В программе на ПК откройте «Настройки устройства» (Device Settings) и «Сеть» (Network). Выберите Вашу Wi-Fi сеть и введите пароль сети и сохраните.
Способы настройки Wi-Fi подключения у камер разных брендов могут несколько отличаться. Более точные настройки для Вашей камеры уточняйте у продавца.
Теперь можно отключить сетевой кабель от камеры, после чего Wi-Fi IP камера подключится к роутеру по Wi-Fi
Комментарий. Если Ваш компьютер находится в другой сети, то для удаленного подключения к IP камере необходимо ввести UID камеры в клиентском программном обеспечении.
Читайте также
Подключение IP камеры напрямую к ПК / Mac (без интернета)
Подключение PoE IP камеры к ПК без PoE свитча / инжектораПодключение PoE IP камеры к ПК с PoE свитчем / инжектором
Подключение IP-камеры без проводов
Категория: Готовые решения.
Постановка задачи:
Необходимо организовать передачу сигнала от роутера к IP-камере без прокладки проводов и не используя для этой цели ненадежный Wi-Fi.
Очень часто возникает необходимость подключения IP-камеры к роутеру, когда уже отсутствует возможность провести провод из-за чистовой отделки помещения. Использование беспроводной сети Wi-Fi для этих целей является нежелательным в связи с рядом причин: помехами, воздействующими на сеть; толстыми и сильно металлизированными стенами; значительными расстояниями. Для надежной и корректной передачи большого объема мультимедиа-данных применяется технология Powerline, позволяющая при помощи двух компактных адаптеров, включенных в обычные розетки 220 вольт, передавать на большие расстояния огромные массивы данных без потери их качества.
Использование беспроводной сети Wi-Fi для этих целей является нежелательным в связи с рядом причин: помехами, воздействующими на сеть; толстыми и сильно металлизированными стенами; значительными расстояниями. Для надежной и корректной передачи большого объема мультимедиа-данных применяется технология Powerline, позволяющая при помощи двух компактных адаптеров, включенных в обычные розетки 220 вольт, передавать на большие расстояния огромные массивы данных без потери их качества.
Как это работает:
Один адаптер включается в сеть 220 вольт рядом с роутером, а второй адаптер включается в сеть 220 вольт рядом с местом установки IP-камеры. IP-камера включается в адаптер, получая от него питание 220 вольт и канал связи до роутера. Далее производится настройка адаптеров. Таким образом, Вы можете подключить все Ваше оборудование к роутеру без прокладки проводов и не испытывая неудобств от низкой скорости и ненадежности Wi-Fi.
Варианты решения:
Базовый вариант: Комплект адаптеров TP-LINK TL-PA4010PKIT Powerline/500 Mbps
- Поддержка стандарта HomePlug AV, скорость передачи данных до 500 Мбит/с — идеально для потокового видео высокой чёткости и онлайн-игр
- Встроенная электророзетка позволит подключать дополнительные устройства к бытовой сети
- Фильтр для наилучшей передачи данных через бытовую электросеть
- Зона покрытия до 300 метров через домашнюю бытовую электросеть сквозь стены и перекрытия между этажами
- Запатентованный энергосберегающий режим автоматически сокращает потребление электроэнергии на 85%
- При нажатии кнопки Pair на адаптере устанавливается 128-битный алгоритм шифрования AES для защиты передаваемой по электросети информации
- Поддержка протокола IGMP для групповой передачи данных по IP-сетям, оптимизация работы с цифровым телевидением (IPTV)
Улучшенный вариант: Комплект гигабитных адаптеров Powerline TP-LINK TL-PA8010P KIT
- Поддержка стандарта HomePlug AV2, скорость передачи данных до 1200 Мбит/с
- Гигабитный порт для обеспечения надёжного проводного соединения для ПК, Smart TV или игровых консолей
- Встроенная электрическая розетка
- Энергосберегающий режим позволяет снизить энергопотребление на 85%
Наши специалисты могут подобрать Вам оборудование и других фирм, но опыт показывает, что оборудование компании TP-LINK очень качественное и полностью приспособлено для организации подачи сигнала роутера к IP-камере.
| Просто позвоните нам и мы будем рады Вам помочь. Телефон: 309-34-01 |
Как подключить ip камеру к роутеру: настройка, подключение для poe
⇡#Особенности технологии TP-Link Mesh
В серию Mesh-систем TP-Link входят три различных типа модулей Deco. Модели Deco P7, M5 и M9 Plus схожи внешне, но отличаются друг от друга набором технических характеристик и, самое главное, стандартами подключения. Модель TP-Link Deco M5 представляет собой классическую Mesh-систему, организующую бесшовную сеть Wi-Fi в помещении, включая даже самые отдалённые участки. В модели TP-Link Deco M9 Plus к стандарту IEEE 802.11 2,4/5 ГГц добавлена возможность организации связи с устройствами, работающими по протоколу ZigBee. Ну а в устройствах TP-Link Deco P7 вместе с двухдиапазонным стандартом Wi-Fi реализована возможность работы в сети HomePlug AV, при помощи которой и происходит та самая «магия» передачи сигнала через любые стены и преграды.
К нам на тестирование попал комплект, в котором поставляются два модуля Deco, но в продаже можно найти ещё и комплект с тремя модулями. Также есть возможность докупать и подключать дополнительные модули при расширении рабочего пространства. При этом одно устройство Deco P7 способно обеспечивать покрытие площади до 185 квадратных метров (без учёта преград в виде стен и других устройств, оказывающих влияние на качество сигнала), а в самой Mesh-системе возможно объединение до ста устройств.
Построение Mesh-системы на основе TP-Link Deco P7
На изображении выше на примере многоэтажного дома проиллюстрирована схема построения Mesh-системы с TP-Link Deco P7. Как и в других аналогичных системах, в основе Deco Mesh от TP-Link лежат две или более равноправные беспроводные точки доступа, обеспечивающие подключение различных устройств к домашней локальной сети и Интернету. Только один из модулей Deco при этом должен быть подключен к внешней сети (напрямую или через дополнительный роутер).
Их не нужно настраивать, к ним не нужно переподключать свой смартфон, если, например, вы перешли с ним с первого этажа на второй и оказались в зоне доступа другого модуля Deco. Переподключение происходит автоматически в так называемом бесшовном режиме роуминга. И если при этом вы закачивали большой объём данных, этот процесс не прервётся и даже не остановится на время
Последнее преимущество есть далеко не у всех конкурентов TP-Link Deco, так что на технологию бесшовного роуминга обязательно стоит обратить внимание при выборе Mesh-системы. Отметим также и то, что в случае неполадок с одним из модулей Deco ваш смартфон или любое другое устройство автоматически переподключится к ближайшему модулю
Наилучший с точки зрения качества связи канал выбирается системой динамически.
Объединение модулей TP-Link Deco по электросети (PowerLine) в стандарте HomePlug AV
Модули Deco обеспечивают Wi-Fi в двух диапазонах: IEEE 802.11 ac/n/a 5 ГГц и IEEE 802.11 b/g/n 2,4 ГГц. В первом случае скорость передачи данных может составлять до 867 Мбит/с, а во втором – до 400 Мбит/с. Если вы подключились к модулю Deco, который, в свою очередь, объединён в проводную сеть по стандарту HomePlug AV, то в этом случае скорость обмена данными будет ограничена значением 600 Мбит/с. Данный стандарт предусматривает подключение по обычной электросети, длина которой не должна превышать 300 м. То есть протягивать дополнительные кабели не придётся. Достаточно просто включить модули Deco в электрические розетки. Главное, чтобы на пути между модулями не было распределительного щитка. В этом случае сеть организовать не получится. Зато дотянуть посредством HomePlug AV сеть до летнего домика или бани, расположенных на том же участке, можно запросто.
Характеристики IP камеры TP-Link Tapo C200 (HD 1080P, 360)
Для начала пройдемся по основным техническим характеристикам TP-Link Tapo C200.
- Камера Tapo беспроводная, то есть для ее работы нет необходимости тянуть кабель от роутера, в том числе для питание по технологии PoE.
- IP камера имеет поворотный механизм. Благодаря ему есть возможность охватывать угол обзора до 360° по горизонтали и до 114° по вертикали
- Tapo C200 позволяет просматривать онлайн или записывать видео в высоком разрешении — HD 1080p
- Также сетевая камера оснащена инфракрасной подсветкой, благодаря которой можно вести ночное видеонаблюдение на расстоянии до 10 метров
- Имеется датчик движения, при срабатывании которого на смартфон владельца поступает уведомление о проникновении на объект
- Кроме того, в камере есть сирена, которая также может активироваться при обнаружении движения в комнате
- В TP-Link Tapo C200 имеется встроенный микрофон и динамик для двусторонней связи. Не только вы будете слышать, что происходит в помещении, но и можете связаться голосом с человеком, находящимся в комнате под наблюдением
- Для записи видео камера поддерживает карты памяти MicroSD объёмом до 128 ГБ
- Несмотря на то, что IP камера TP-Link Tapo C200 сетевая, подключение и настройка производится очень просто с помощью телефона через мобильное приложение
приедем к вам
Сопряжение и работа с облаком
Если видеорегистратор поддерживает технологию P2P, можно реализовать связку с облачным хранилищем.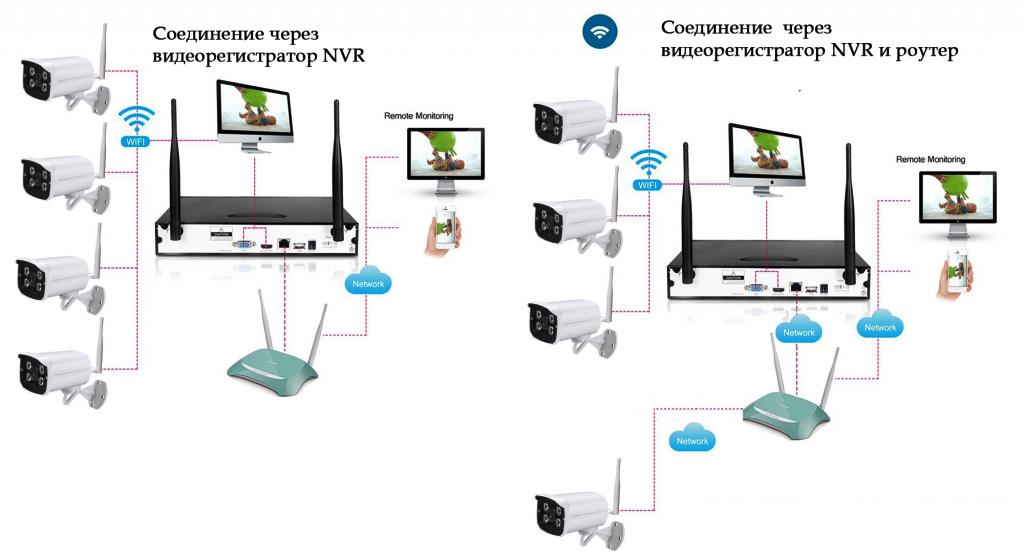 Принцип работы — постоянная поддержка связи с удаленным сервером. На сервере поставлено программное обеспечение, которое разрешает в любой момент создать сопряжение с системой, просматривать трансляции с камер онлайн через удобные клиентские программы или приложения для мобильных телефонов, работать с архивом.
Принцип работы — постоянная поддержка связи с удаленным сервером. На сервере поставлено программное обеспечение, которое разрешает в любой момент создать сопряжение с системой, просматривать трансляции с камер онлайн через удобные клиентские программы или приложения для мобильных телефонов, работать с архивом.
Чтобы это настроить нужно:
- Чтобы видеорегистратор имел доступ в интернет (обеспечивается маршрутизатором).
- В поддерживаемом облачные технологии регистраторе открыть соответствующий раздел в настройках.
- Поставить напротив «P2P» или «Облако» галочку, чтобы оборудование подключилось к сервису.
- Если нужно, регистрируйте аккаунт и делайте привязку видеорегистратора к облаку.
- На смартфон, планшет или ПК установите соответствующее программное обеспечение для удаленного доступа к функциям облака и регистратора.
Популярными облачными сервисами видеонаблюдения являются:
- iVideon.
- WorkVideo.
- WebGlazok.

- IPEYE.
Изменение параметров ведется через веб-интерфейс камеры, сопряженной с компьютером.
Выравнивание текста
Настройка роутера для доступа к камере через интернет
Если вы успешно выполнили перечисленные выше действия, ваша камера будет доступна в локальной сети. Вы сможете работать с ней с любого устройства, подключенного к вашему роутеру. Однако, если вы хотите иметь доступ к камере через интернет, потребуется выполнить дополнительные настройки.
Для начала нужно выяснить предоставляет ли ваш провайдер вам статический «белый» адрес
Это важно для получения доступа к роутеру через интернет
«Белые» IP-адреса
Адреса бывают двух типов: реальные, которые называют «белыми». И виртуальные, называемые обычно «серыми»
Они могут при этом быть статическими или динамическими, но в данном случае это не важно. Главное, что если у вас «белый» адрес, то к вашему роутеру можно подключиться из сети напрямую, указав его
Если же провайдер раздаёт в сети «серые» виртуальные адреса, а выход в сеть осуществляется с общего IP провайдера, тогда найти ваш роутер в сети по IP-адресу не получится.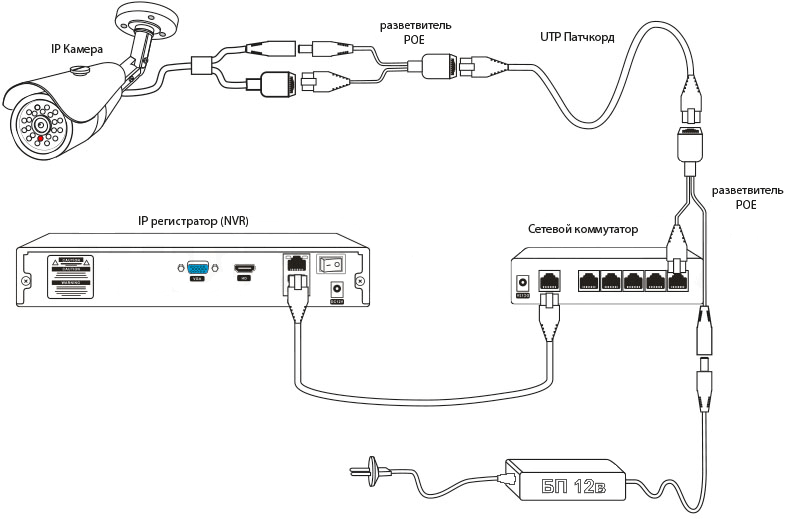
Проверить какой у вас IP можно следующим образом. Посмотрите какой адрес используется при вашем подключении. После этого зайдите на любой сервис, позволяющий определить IP с которого вы входите в сеть. Например, сайт 2ip.ru. Если IP вашего подключения и IP, определённый сервисом, совпадут, значит у вас реальный адрес. Если же адреса будут разные, значит у вас виртуальный IP. Большинство провайдеров за отдельную плату по заявке предоставляют реальные IP-адреса. Обратитесь в техподдержку для решения этого вопроса.
При использовании мобильного интернета — подключении IP-камеры через роутер с 3G/4G модемом, зачастую оператор выдает внешний динамический IP-адрес. Он может изменяться со временем, например после перезагрузки устройства. Желательно подключить услугу внешнего IP-адреса. В этом случае вы получите статический адрес. Он не изменится после перезагрузки.
Будем считать, что вопрос с «белым» адресом вы решили. Но это ещё не всё. Теперь на роутере нужно открыть порты для входящих подключений.
Проброс портов
По умолчанию камера использует 80 порт для подключения. Его можно не менять, но при желании, возможно его поменять. Для этого заходим в веб-интерфейс камеры и в сетевых настройках прописываем вместо 80 любой номер. Например, 3000. Теперь, чтобы подключиться к ней из локальной сети, нужно ввести её IP-адрес, двоеточие и номер порта. То есть в строке браузера нужно написать: 192.168.1.25:3000, где 192.168.1.25 это локальный IP-адрес сетевой веб камеры.
Не забудьте сменить стандартный пароль доступа к камере, чтобы никто не смог получить к ней доступ!
Теперь необходимо выполнить проброс портов на роутере. Этой теме посвящена отдельная статья на нашем сайте. В ней вы можете ознакомиться с подробными инструкциями как настроить проброс портов на различных роутерах и для чего это нужно. Здесь мы приведём краткую инструкцию.
Ищем в меню вашего роутера пункт «Проброс портов», «Port forwarding” или нечто подобное. Укажите здесь IP-адрес вашей камеры, порт через который будет к ней внешнее подключение, допустим 4000 и её порт (по умолчанию обычно 80, но если вы его меняли, как описано выше, то 3000). После сохранения настроек проверьте работоспособность подключения. Для этого с любого компьютера, подключенного к интернету, зайдите через браузер на адрес xx.xx.xx.xx:4000. Если откроется окно входа в веб-интерфейс IP-камеры, значит подключение настроено правильно.
После сохранения настроек проверьте работоспособность подключения. Для этого с любого компьютера, подключенного к интернету, зайдите через браузер на адрес xx.xx.xx.xx:4000. Если откроется окно входа в веб-интерфейс IP-камеры, значит подключение настроено правильно.
Обратите внимание, здесь мы сделали проброс портов для камеры 192.168.1.25. Для примера добавили еще одну камеру с IP-адресом 192.168.1.25
Для нее выбрали внешний порт 4001. Таким образом, по xx.xx.xx.xx:4000 будем подключаться к одной камере, а по xx.xx.xx.xx:4001 ко второй.
Панель управления в веб-обозревателе и настройка IP-камеры TP-LINK NC200
Беспроводная камера TP-Link NC200 имеет свою панель управления в веб-обозревателе. Для входа в панель необходимо:
- Открыть программу TP-Link Camera Control или tpCamera и записать свой IP-адрес.
- Ввести IP-адрес в адресную строку браузера.
- Ввести логин и пароль. По умолчанию admin и admin.
Введите логин и пароль для входа в панель управления TP-LINK NC200
Войдите в панель управления TP-Link NC200 через веб-обозреватель
Как подключить IP-камеру TP-LINK NC200 к маршрутизатору
Функция подключения камеры к беспроводной сети включена по умолчанию. Это помогает подключать камеру к сети любого маршрутизатора. Если определение сети не требуется, подключение осуществляется по Ethernet-кабелю, то просто отключите эту опцию.
Это помогает подключать камеру к сети любого маршрутизатора. Если определение сети не требуется, подключение осуществляется по Ethernet-кабелю, то просто отключите эту опцию.
Для выключения опции автоподключения к Wi-Fi-сети активируйте переключатель Disable
Чтобы подключить камеру TP-Link NC200 к беспроводной сети, выполните следующие действия:
- Щёлкните по клавише Scan, чтобы получить и обновить список беспроводных сетей.
- Выберите беспроводную сеть из полученного списка.
- Если режим безопасности беспроводной сети отсутствует, щёлкните по клавише Connect.
- Если режим безопасности есть, введите пароль и щёлкните по клавише Connect. Выберите функцию показа пароля для отображения введённых данных.
Щёлкните по клавише Scan, выберите сеть из списка и щёлкните по клавише Connect для соединения
Как подключить IP-камеру TP-LINK NC200 к облаку TP-LINK Cloud
При помощи сервиса TP-Link Cloud можно просматривать видеоизображение с камеры в любое время и в любом месте через интернет. Для этого нужно выполнить следующее:
Для этого нужно выполнить следующее:
- Зарегистрировать идентификатор камеры в приложении tpCamera.
- Привязать свой идентификатор в приложении tpCamera, введя свою электронную почту или имя и пароль.
- В поле Camera Name ввести тип камеры NC200.
- Щёлкнуть по клавише Register.
- После регистрации можно просматривать видеоизображение с камеры на сайте https://www.tplinkcloud.com.
Введите в поля идентификатор и имя камеры и щёлкните по клавише Register
Облачная IP-камера TP-LINK NC200 в роли усилителя сигнала Wi-Fi сети
Если зона покрытия Wi-Fi-сети маршрутизатора недостаточна для стабильной работы всех подключенных устройств, используйте видеокамеру TP-Link NC200 как усилитель Wi-Fi-радиосигнала. Для этого установите камеру на таком расстоянии от маршрутизатора, чтобы сигнал ещё имел приемлемую мощность. За счёт встроенного Wi-Fi-репитера произойдёт настройка сети и увеличение зоны покрытия радиосигнала. Чтобы включить эту опцию, необходимо выполнить следующие действия:
- На вкладке Advanced щёлкнуть по строке Wireless Extender.

Щёлкните по строке Wireless Extender
В консоли включите переключатель Enable и щёлкните по клавише Save
В консоли введите новое имя сети, параметры безопасности и количество клиентов, которым разрешено подключение
Настройка датчика движения TP-LINK NC200
IP-камера TP-Link NC200 имеет встроенный датчик движения. Его основное предназначение — автоматическое включение камеры (когда она не находится в режиме постоянной записи) при любом движении в зоне обзора, создание серии снимков и их пересылка на сервер или смартфон хозяина жилища.
Настройка датчика движения позволяет выставить зону активации и чувствительность видеокамеры:
- В стартовой консоли «Панели управления» откройте вкладку Advanced.
В консоли щёлкните по вкладке Advanced
Щёлкните по строке Motion Detection
В консоли Motion Detection настройте параметры датчика движения
Облачная камера имеет возможность смены и шифрования пароля, а также защиту от несанкционированного просмотра изображения.
Видео: полная настройка и подключение облачной камеры TP-Link NC200
Безопасность IP-камеры TP-LINK NC200 и смена пароля
В беспроводной камере TP-Link NC200 предусмотрена система безопасности, защищающая от несанкционированного просмотра видеоизображения лицами, которые не имеют на это право. Для этой цели в панели управления предусмотрена отдельная вкладка:
- В базовой вкладке меню щёлкните по строке LED.
В базовой вкладке щёлкните по строке LED
В консоли System щёлкните по строке Account
В консоли Account щёлкните по клавише Add
В консоли введите в поле Username имя пользователя и подтвердите ввод паролем администратора
Измените старый пароль на новый и сохраните настройки
Открытый исходный код для программистов (GPL)
Следующая информация предназначена для программистов и не представляет значимость для большинства конечных пользователей продукции TP-Link.
Продукция TP-Link содержит код, разработанный третьими лицами, включая код, разработанный в соответствии с Универсальной общественной лицензией GNU (GPL) версии 1/версии 2/версии 3 или в соответствии со Стандартной общественной лицензией ограниченного применения GNU (LGPL). Вы можете использовать соответствующее программное обеспечение на условиях лицензии GPL.
Вы можете использовать соответствующее программное обеспечение на условиях лицензии GPL.
Обзор и характеристики
Совсем минимум и только самое важное. Честно, вообще не ожидал от такой малютки чего-то интересного
Но по делу – эта камера не зря является самой популярной в своем классе. Меньше слов, просто посмотрите это очень короткое видео:
Можно было бы наворовать оттуда красивых картинок, но какой в этом толк. Вот основные моменты, которые цепляют:
- Разрешение – 720p, есть десятикратный зум.
- Режим ночной съемки (ночное видение) до 5 м, для особо темных участков – есть микрофон.
- Можно смотреть видео с любого устройства (компьютер, ноутбук, Android, iOS), а для мобильных устройств есть мобильное приложение tpCamera.
 Облачные сервисы TP-Link очень выручают, не нужно быть системным администратором, танцевать с бубном для быстрой настройки.
Облачные сервисы TP-Link очень выручают, не нужно быть системным администратором, танцевать с бубном для быстрой настройки. - Wi-Fi – 802.11n до 300 Мбит/c (отсюда в названии N300). Этого более чем достаточно для передачи видео такого разрешения.
- Оповещение на почту при звуке или движении (не через Почту Россию, все дойдет вовремя).
- Есть функция репитера сети – зону покрытия Wi-Fi можно расширить. Т.е. это не просто камера, но еще и полезный девайс для повседневного использования.
Установка
Для русских мастеров такое даже стыдно писать – но камеру можно крепить как угодно. Производитель рекомендует для закрепления на стене или потолке использовать клейкую пластину, но при большом желании вы точно найдете на что ее закрутить)
Быстрая настройка
Для начала будет быстрая настройка. Здесь все просто:
- Подключаем камеру в нашу домашнюю сеть. Удобнее это сделать через WPS (есть почти на любом современном домашнем роутере). Нажимаем кнопку WPS на роутере, нажимаем кнопку WPS на камере – подключение состоялось.

Подключение к камере для видеонаблюдения
Есть несколько способов вести видеонаблюдение:
- Через интернет с помощью облака TP-Link из любой точки земного шара.
- Из своей локальной сети.
Как по мне, удобнее и стандартно для всех ситуаций использовать интернет. Подключение в своей локальной сети – частный случай проблемы. Так что начнем с большего.
- Подключаем камеру к роутеру. Можно с помощью кнопки WPS (быстро нажимаем на камере и роутере, не держим долго), можно просто подключить к LAN порту вашего маршрутизатора.
- Регистрируемся на сайте www.tplinkcloud.com . Это и есть то самое облако, через которое мы сможем в дальнейшем получать доступ к нашей камере.
Видеонаблюдение с телефона (Облако)
- Скачиваем приложение в своем маркете – tpCamera.
- Вводим указанные ранее логин и пароль. Нажимаем кнопку «Приступим». Выбираем свою камеру:
Видеонаблюдение через браузер (Облако)
Для этого способа подойдет даже браузер, с помощью которого вы сейчас читаете эту статью. Что делаем:
Что делаем:
- Переходим на уже знакомый нам сайт tplinkcloud.com и логинимся в нем.
- Просто так вы не сможете подключиться к камере, нам потребуется отдельный плагин. Скачиваем его тут же:
С телефона (локально)
С локальным наблюдением все еще проще. Здесь нам не нужна учетная запись, а также не нужен интернет. Всего лишь нужно быть подключенным к одной сети с камерой. Что делаем:
- Скачиваем приложение tpCamera.
- Не логинимся, а выбираем способ подключения «Локально»:
С компьютера (локально)
Для компьютера существует много программ для создания полноценного видеонаблюдения. Но коль у нас камера TP-Link, то и будем использовать официальное приложение:
- Скачиваем из интернетов программу TP-LINK Camera Control.
- Запускаем. На первом запуске создаем учетную запись с логином и паролем (а чтобы злодеи не лезли, куда не надо).
Полная настройка
Переходим к полной настройке. Точнее, выделю здесь самые важные моменты.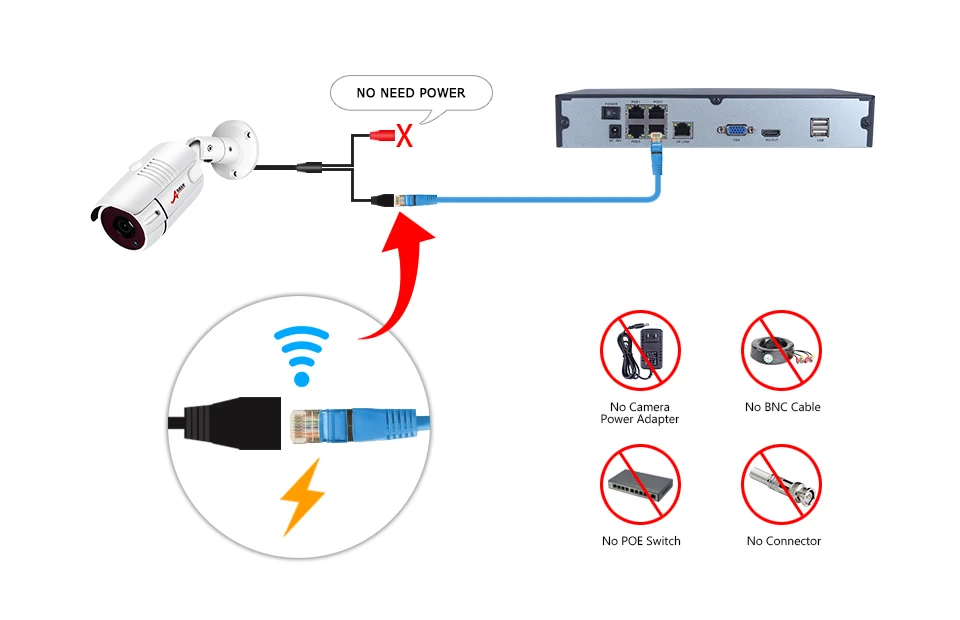 Настройку будем проводить через стандартный веб-конфигуратор браузера. Сам конфигуратор на текущий день имеет только английскую версию. Так что мои небольшие пояснения на русском языке будут кстати. Хотя здесь действительно нет ничего сложного.
Настройку будем проводить через стандартный веб-конфигуратор браузера. Сам конфигуратор на текущий день имеет только английскую версию. Так что мои небольшие пояснения на русском языке будут кстати. Хотя здесь действительно нет ничего сложного.
- Для начала узнаем IP-адрес камеры. Сделать это можно было выше через tpCamera, TP-LINK Camera Control, или зайти в DHCP-клиенты на роутере и посмотреть всех подключенных. Зная адрес – вбиваем его в адресной строке браузера и попадает на авторизацию:
Другие модели IP-камер
IP-камера NC250 не единственный представитель семейства у TP-Link. Основные популярные модели, которые можно встретить в своих магазинах:
- NC260
- NC450
- NC210
- NC200 – в этой старенькой модельке не нашел ночного видения и детектирования по звуку.
Описание
ip камеры TP-LINK
Категория 2376 р. — 3564 р.
2 ms.
Tapo C200 в работе
Подключив камеру, она практически сразу будет готова к работе.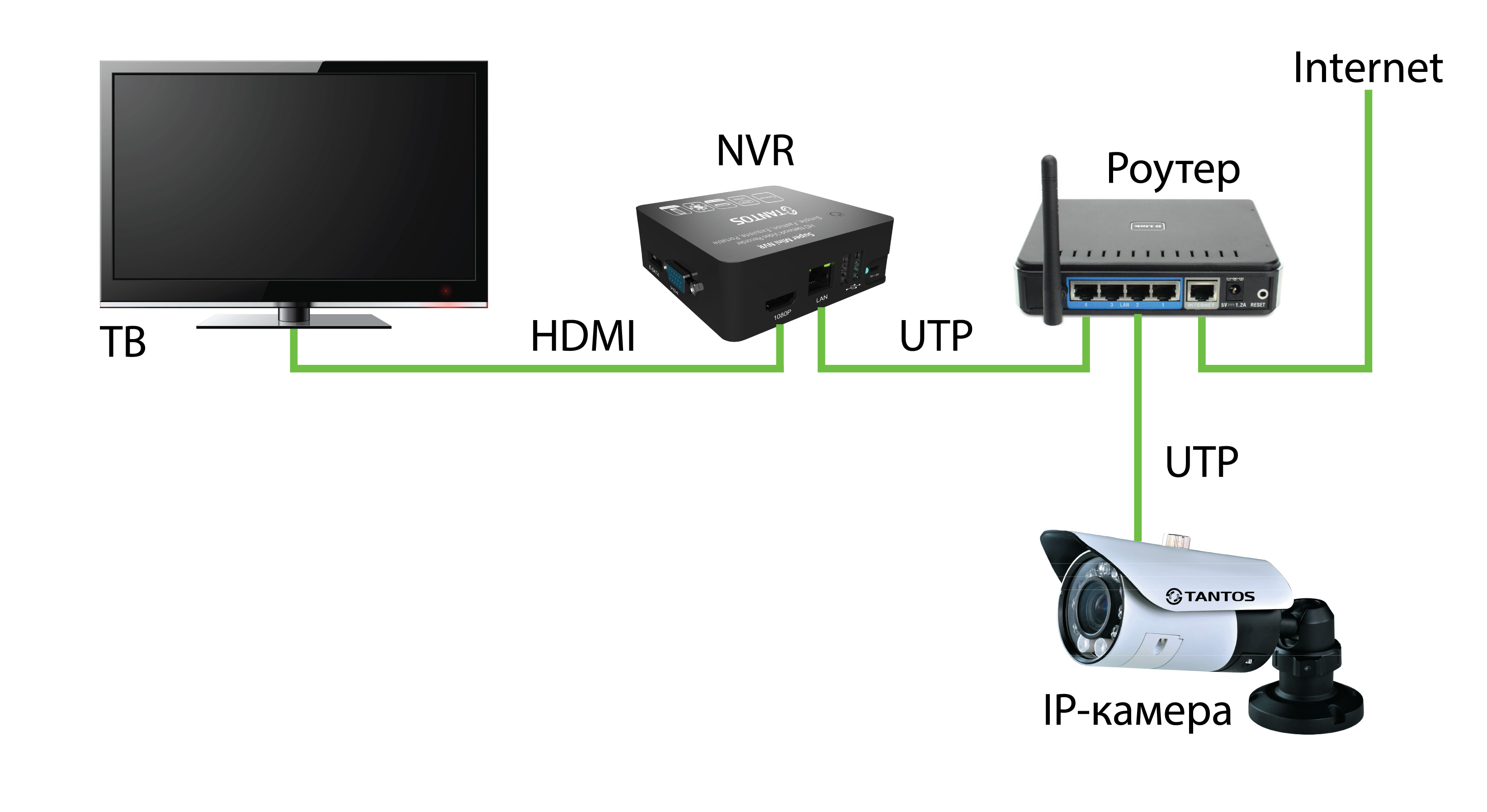 Дополнительных настроек практически не потребуется. Сразу стоит отметить, что она не подключается к существующим охранным системам или пультам. Tapo C200 работает исключительно как отдельная единица и только с фирменным приложением компании.
Дополнительных настроек практически не потребуется. Сразу стоит отметить, что она не подключается к существующим охранным системам или пультам. Tapo C200 работает исключительно как отдельная единица и только с фирменным приложением компании.
Когда заданы все переменные, часто возвращаться в раздел настроек не придется. Но в приложении бывают небольшие ошибки. Во время написания обзора использовалась версия для iOS, где бывали зависания картинки, неизвестные ошибки при перемещении объектива и прочие мелочи. Практически все это решалось перезапуском приложения. Но при этом все заявленные функции работали.
Еще важно помнить, что камера работает только по Wi-Fi и без резервного источника питания. Это означает, что она станет бесполезна, если в доме отключится электричество
Такой момент может быть не очень критичен в сценариях использования радионяни или коммуникатора (к ребенку можно подойти, а домашний любимец уж точно переживет рабочий день без голоса хозяина или хозяйки). Но если камера используется как охранная, банальное отключение питания или доступа к интернету поможет злоумышленнику остановить уведомления о движении в доме. Поэтому для такого решения нужны дополнительные действия с резервными источниками питания и каналами связи.
Но если камера используется как охранная, банальное отключение питания или доступа к интернету поможет злоумышленнику остановить уведомления о движении в доме. Поэтому для такого решения нужны дополнительные действия с резервными источниками питания и каналами связи.
Если же подобные условия устраивают, то качество картинки не должно огорчить. Запись может осуществляться в Full HD-качестве, либо «упасть» до 640×320. Фотографии камера снимает в таком же разрешении, как видео. Для хорошей трансляции потребуется стабильный сигнал Wi-Fi и скорость доступа не менее 11 Мбит/с, иначе уменьшается качество передачи изображения и появляются дополнительные проблемы.
Примеры фото и видео днем:
Примеры фото и видео в искусственном освещении:
youtube.com/embed/cLW3wL4LAoA?feature=oembed» frameborder=»0″ allow=»accelerometer; autoplay; clipboard-write; encrypted-media; gyroscope; picture-in-picture» allowfullscreen=»»/>Примеры фото и видео в темноте:
Единственное, что обратило на себя внимание, это режим ИК-датчиков. Дело в том, что если перед камерой что-то окажется, как в нашем случае это угол стойки, то дальше нее все может сильно потемнеть
Но это особенность работы не конкретно этой модели, а подобных камер в принципе. Просто об этом стоит подумать при установке, чтобы случайно не оказалось, что вечером камера сменила режим и потеряла часть обзора, потому что ей что-то мешает.
Громкость встроенного динамика не очень порадовала. Сирена в лучшем случае даст понять, что сработала тревога, но, скажем, соседи это вряд ли услышат. Хотя для передачи голоса этого явно будет достаточно. Микрофон плохо будет слышать речь уже в приблизительно четырех метрах от себя, но на громкие звуки все же отреагирует.
Сирена в лучшем случае даст понять, что сработала тревога, но, скажем, соседи это вряд ли услышат. Хотя для передачи голоса этого явно будет достаточно. Микрофон плохо будет слышать речь уже в приблизительно четырех метрах от себя, но на громкие звуки все же отреагирует.
Уведомления о движении тоже приходят довольно быстро. При этом, камере стоит оставить возможность записи при срабатывании тревоги, чтобы не потерять возможность пересмотреть происходящее. Правда, если из камеры достать карту памяти, то другого способа сохранить видео не будет. Да и саму камеру легко повредить или забрать с собой. А в случае с домашними животными вариантов не остается, нужно только отключить реагирование на движение, ведь камера не способна игнорировать «друзей человека».
youtube.com/embed/1LoUFmdrtA8?feature=oembed» frameborder=»0″ allow=»accelerometer; autoplay; clipboard-write; encrypted-media; gyroscope; picture-in-picture» allowfullscreen=»»/>Выводы, оценка качества изображения и звука, надёжности
Исходя из обработанного объёма информации, можно сделать вывод, что облачная камера TP-LINK NC250 является одной из наиболее популярных среди однотипных моделей, распространённых на потребительском рынке и в этой ценовой линейке. Об этом говорят её улучшенные функциональные возможности и ряд других признаков:
- невысокая стоимость;
- простота настройки;
- хорошее качество встроенного микрофона, позволяющего слышать разговоры в радиусе двенадцати метров от камеры;
- четырехкратное увеличение изображения.
Качество изображения хорошее и без искажений, так как используется HD-изображение высокой чёткости и с высокой степенью разрешения. Хорошее качество ночного изображения позволяет увеличивать дальность видеосъёмки в инфракрасном свете до пяти метров.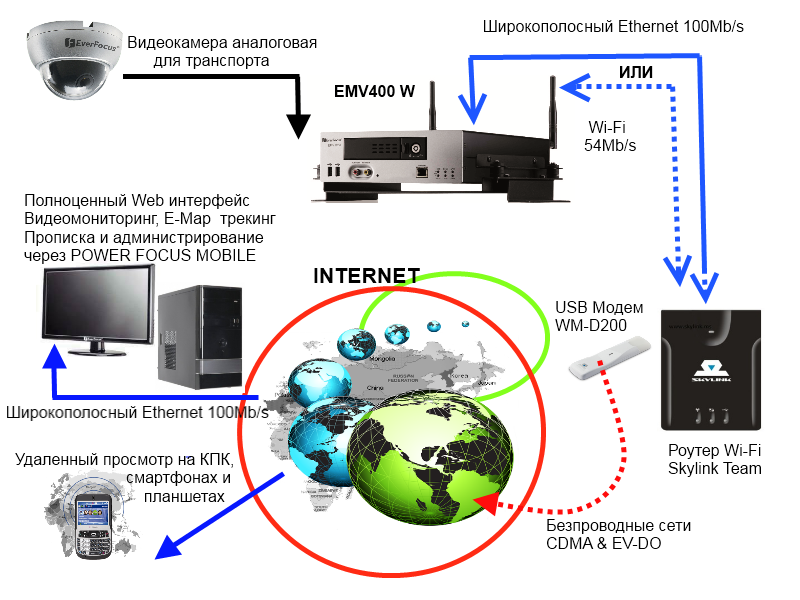
Качество звука стандартное, используемое для одностороннего аудиопрослушивания и записи.
По надёжности тоже нареканий не вызывает. Не встречалось каких-либо серьёзных поломок, о которых сообщали бы пользователи интернета.
Особо можно отметить то, что подключение и настройка видеокамеры TP-LINK NC250 практически не отличается от других видеокамер серии NC, произведённых компанией TP-LINK. Все они отличаются только техническими характеристиками и имеют однотипный интерфейс настройки.
Главный вывод состоит в том, что к организации видеонаблюдения при помощи TP-LINK NC250 стоит отнестись серьёзно и заранее изучить правила её настройки. Другая позиция по данному вопросу может привести к непредсказуемым последствиям. По этому поводу хотелось бы привести такой пример из жизни. В нашем городе в ночное время злоумышленник решил вскрыть банкомат в помещении, где установлены терминалы и банкоматы банка. Принёс взрывчатку, взорвал монитор, выхватил из банкомата системный блок компьютера, думая, что там находятся деньги, и скрылся.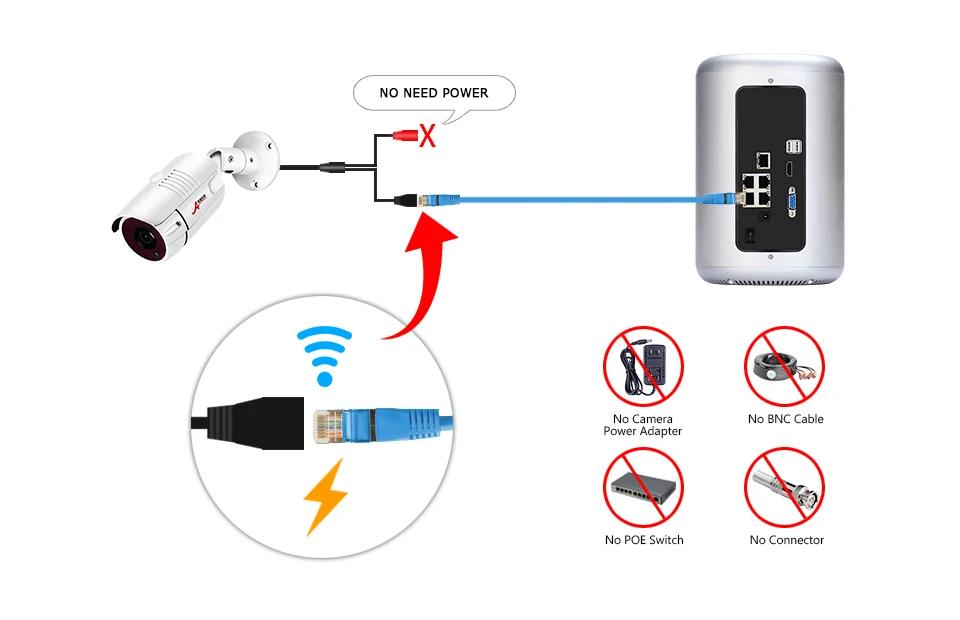 Ущерб помещению из-за взрыва был нанесён колоссальный, но главный смысл всего вышесказанного в том, что по картинке с камеры видеонаблюдения опознать преступника так и не удалось из-за неверной настройки видеокамеры.
Ущерб помещению из-за взрыва был нанесён колоссальный, но главный смысл всего вышесказанного в том, что по картинке с камеры видеонаблюдения опознать преступника так и не удалось из-за неверной настройки видеокамеры.
Как ip камеру подключить к компьютеру через роутер
Подключение IP-камеры через роутер — Настройка для удаленного просмотра и записи на жесткий диск
Системы видеонаблюдения используются давно. Старые аналоговые решения были дороги и громоздки. Они требовали большого количества дорогостоящего оборудования, квалифицированных специалистов и имели существенные ограничения в использовании. Развитие цифровых технологий, во-первых, удешевило видеонаблюдение. Во-вторых, упростило работу с оборудованием. В третьих, расширило его возможности.
IP-видеокамеры: запись и просмотр видео
Для организации цифрового видеонаблюдения используются IP-камеры.
IP-камера это «умная» веб-камера, полностью автономное устройство с собственным программным обеспечением, для работы которого не нужен компьютер.
IP-камера может записывать видео:
- На карту памяти, подключенную непосредственно к ней.
- Внешний источник: жесткий диск компьютера или видеорегистратора. Возможна запись на жесткий диск, подключенный к роутеру по USB.
- Облачное хранилище в интернете.
Также IP-камера позволяет просматривать видео в режиме реального времени как по локальной сети, так и через интернет.
Благодаря этим возможностям и простоте использования IP-камера позволяет легко организовать наблюдение не только на производстве или в офисе, но и дома, в квартире или на даче.
Если камера предназначена только для записи видео на видеорегистратор или выполняющий его функции компьютер, дополнительное оборудование для её работы не требуется. Если же возникает необходимость получить доступ к камере через интернет для удаленного просмотра, тогда её необходимо подключить к роутеру. Связка IP-камера+роутер+интернет самый доступный способ организации видеонаблюдения на удалённом объекте.
Подключение к роутеру
Подключить IP-камеру к роутеру можно тремя способами.
Через Ethernet разъем
Камера соединяется с роутером LAN-кабелем (витая пара). Это соединение самое надёжное, но требует прокладки проводов. Если система видеонаблюдения устанавливается параллельно с проведением ремонта, проложить кабель, так, чтобы он не мешал и не портил интерьер не составит труда. В противном случае, придётся тянуть его по стенам.
По Wi-Fi
Это подключение не требует прокладки проводов. IP-камера соединяется с роутером по воздуху, через Wi-Fi подключение. Но нужно иметь в виду, что большинство домашних роутеров имеют небольшой радиус действия Wi-Fi, поэтому такое решение подойдёт для небольших помещений, где расстояние между камерой и роутером небольшое и между ними нет препятствий, мешающих прохождению сигнала. Чем дальше от роутера тем хуже качество сигнала и могут быть проблемы с передачей изображения. В больших помещениях, в зданиях с железобетонными перекрытиями и на улице лучше использовать кабельное подключение.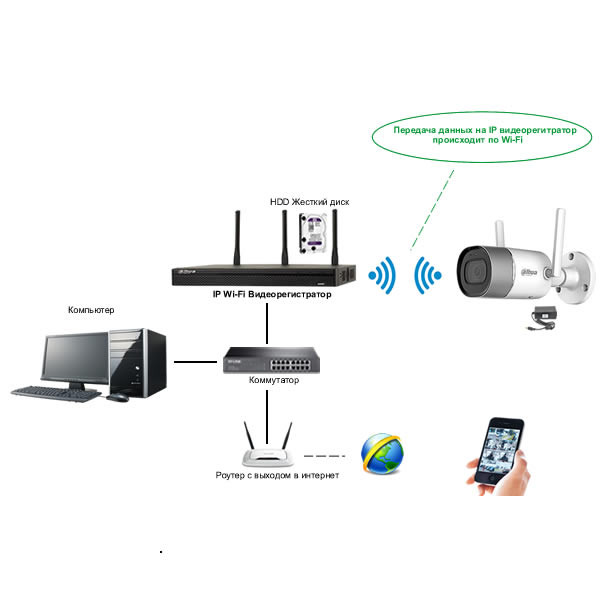
Через USB
IP-камеры могут подключаться к компьютеру, видеорегистратору или роутеру по USB-кабелю. При этом питание камера получает также через USB и нет необходимости в отдельном источнике электроэнергии. Однако такое подключение ограничено длиной USB-кабеля. Поэтому этот способ можно использовать, если камера и роутер находятся рядом.
Настройка камеры
IP-адрес камеры
Как и роутер, IP-камера является автономным сетевым устройством, которое имеет свой собственный IP-адрес. Он может быть динамическим или статическим. Если адрес камеры динамический и на роутере включена служба DHCP, дополнительные манипуляции с подключением не потребуются. После того, как вы соедините камеру и роутер кабелем, роутер присвоит камере IP-адрес и она появится в списке сетевых устройств.
Но большинство IP-камер по умолчанию имеют статический IP-адрес. И он может не совпадать с диапазоном адресов вашей сети. Тогда для подключения камеры к роутеру адрес нужно сменить.
Есть камеры, которые вначале пытаются получить адрес по DHCP. В случае, если не находят сервера — берут себе статический адрес.
Смена IP-адреса
Для организации видеонаблюдения, следует настроить подключение IP-камеры к интернету через роутер. Подключим к компьютеру для установки нужного IP-адреса.
IP-адрес камеры указан на этикетке в её нижней части и в инструкции к ней. Если он статический, например, 192.168.0.10, а у вашего роутера 192.168.1.1, автоматического подключения не произойдёт и роутер не будет видеть камеру. Для решения этой проблемы меняем её IP-адрес.
Подключаем к компьютеру
Подключаем камеру к компьютеру или ноутбуку, предварительно сменив на нём IP-адрес на 192.168.0.1.
Для этого надо нажимаем на поиск на компьютере. В строке поиска пишем “панель управления”. Найденное приложение запускаем. В панели управления в строке поиска ищем “центр управления сетями и общим доступом”.
Там вы можете нажать на изменение параметров адаптеров и выбрать нужное подключение. Проще прямо в этом же окне нажать на “Ethernet” для нужной сети. После этого попадаем в окно состояния.
Проще прямо в этом же окне нажать на “Ethernet” для нужной сети. После этого попадаем в окно состояния.
В этом окне нажимаем на “Свойства”. В появившемся окне свойств выбираем пункт “IP версии 4 (TCP/IPv4)” и нажимаем на кнопку свойств.
Выбираем пункт «Использовать следующий IP-адрес». Прописываем нужный адрес в соответствующем поле и указываем маску подсети. Обычно это 255.255.255.0. Нажимаем кнопку “OK”. Настройки сети вступят в силу только после закрытия окна “Ethernet: свойства”. После изменения настроек на нем появится кнопка “Закрыть”.
Меняем адрес
Подключаем камеру, вводим в строке браузера её IP-адрес и попадаем в веб-интерфейс устройства.
К некоторым камерам прилагается специальная программа, с помошью которой можно изменить адрес камеры. У камер разных производителей он может отличаться, однако основные пункты меню одинаковы. Нужный пункт будет называться «Конфигурация» или что-то вроде этого. Здесь нужно найти подпункт «Сеть» и либо поставить галочку в пункте «Использовать динамический IP-адрес» либо выбрать «Статический IP» и прописать там нужный адрес. Если IP вашего роутера 192.168.1.1, можно указать например 192.168.1.25. Маска подсети, как правило, стандартная – 255.255.255.0, если вы не меняли этот параметр в сетевых настройках роутера. Если есть поле «Шлюз», пропишите в нём адрес вашего роутера. После чего сохраните настройки.
Если IP вашего роутера 192.168.1.1, можно указать например 192.168.1.25. Маска подсети, как правило, стандартная – 255.255.255.0, если вы не меняли этот параметр в сетевых настройках роутера. Если есть поле «Шлюз», пропишите в нём адрес вашего роутера. После чего сохраните настройки.
К некоторым камерам прилагается специальная программа, с помощью которой можно изменить адрес камеры. После этого подключаются к веб-интерфейсу для дальнейшей настройки.
При задании IP-адреса для сетевой веб-камеры, желательно использовать статический адрес. Следует проверить, что выбранный адрес не попадает в диапазон адресов, раздаваемых DHCP-сервером.
Не забудьте вернуть исходные настройки сетевой карты вашего ПК, иначе вы не сможете подключиться к сети!
На этом этапе можно отключить камеру от компьютера и подключить её к роутеру.
Если вы установили на камере динамический IP-адрес, имеет смысл на роутере зарезервировать для неё постоянный адрес, чтобы потом каждый раз не искать её в списке сетевых устройств.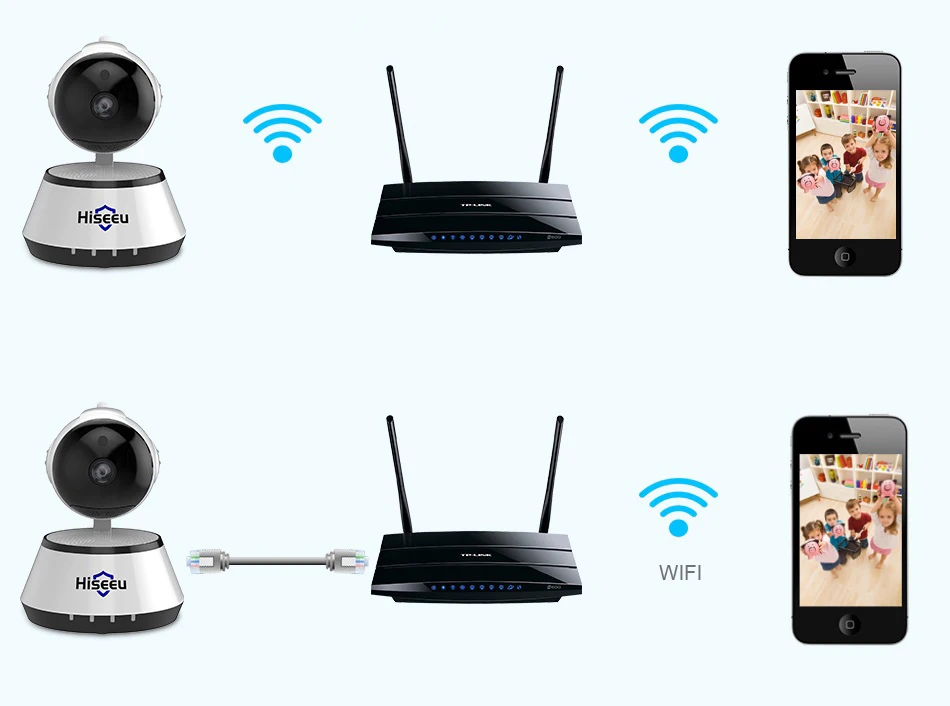 Для этого в пункте меню веб-интерфейса роутера «Резервирование адресов» укажите МАС-адрес камеры и пропишите для неё IP.
Для этого в пункте меню веб-интерфейса роутера «Резервирование адресов» укажите МАС-адрес камеры и пропишите для неё IP.
Настройка роутера для доступа к камере через интернет
Если вы успешно выполнили перечисленные выше действия, ваша камера будет доступна в локальной сети. Вы сможете работать с ней с любого устройства, подключенного к вашему роутеру. Однако, если вы хотите иметь доступ к камере через интернет, потребуется выполнить дополнительные настройки.
Для начала нужно выяснить предоставляет ли ваш провайдер вам статический «белый» адрес. Это важно для получения доступа к роутеру через интернет.
«Белые» IP-адреса
Адреса бывают двух типов: реальные, которые называют «белыми». И виртуальные, называемые обычно «серыми». Они могут при этом быть статическими или динамическими, но в данном случае это не важно. Главное, что если у вас «белый» адрес, то к вашему роутеру можно подключиться из сети напрямую, указав его. Если же провайдер раздаёт в сети «серые» виртуальные адреса, а выход в сеть осуществляется с общего IP провайдера, тогда найти ваш роутер в сети по IP-адресу не получится.
Проверить какой у вас IP можно следующим образом. Посмотрите какой адрес используется при вашем подключении. После этого зайдите на любой сервис, позволяющий определить IP с которого вы входите в сеть. Например, сайт 2ip.ru. Если IP вашего подключения и IP, определённый сервисом, совпадут, значит у вас реальный адрес. Если же адреса будут разные, значит у вас виртуальный IP. Большинство провайдеров за отдельную плату по заявке предоставляют реальные IP-адреса. Обратитесь в техподдержку для решения этого вопроса.
При использовании мобильного интернета — подключении IP-камеры через роутер с 3G/4G модемом, зачастую оператор выдает внешний динамический IP-адрес. Он может изменяться со временем, например после перезагрузки устройства. Желательно подключить услугу внешнего IP-адреса. В этом случае вы получите статический адрес. Он не изменится после перезагрузки.
Будем считать, что вопрос с «белым» адресом вы решили. Но это ещё не всё. Теперь на роутере нужно открыть порты для входящих подключений.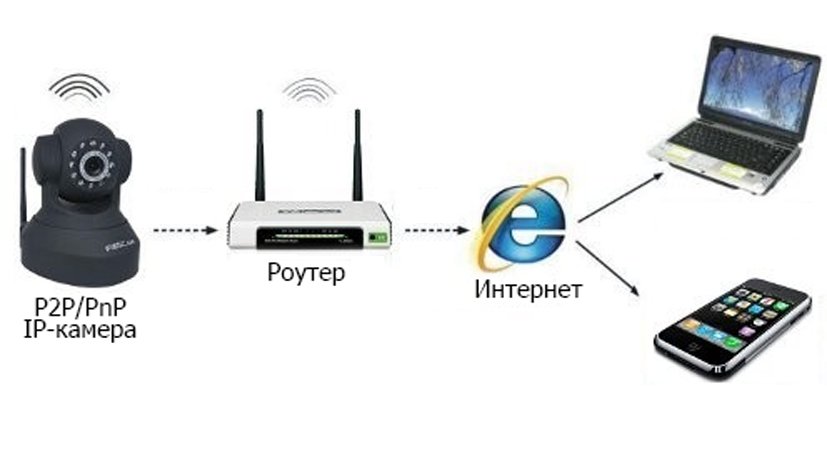
Проброс портов
По умолчанию камера использует 80 порт для подключения. Его можно не менять, но при желании, возможно его поменять. Для этого заходим в веб-интерфейс камеры и в сетевых настройках прописываем вместо 80 любой номер. Например, 3000. Теперь, чтобы подключиться к ней из локальной сети, нужно ввести её IP-адрес, двоеточие и номер порта. То есть в строке браузера нужно написать: 192.168.1.25:3000, где 192.168.1.25 это локальный IP-адрес сетевой веб камеры.
Не забудьте сменить стандартный пароль доступа к камере, чтобы никто не смог получить к ней доступ!
Теперь необходимо выполнить проброс портов на роутере. Этой теме посвящена отдельная статья на нашем сайте. В ней вы можете ознакомиться с подробными инструкциями как настроить проброс портов на различных роутерах и для чего это нужно. Здесь мы приведём краткую инструкцию.
Ищем в меню вашего роутера пункт «Проброс портов», «Port forwarding” или нечто подобное. Укажите здесь IP-адрес вашей камеры, порт через который будет к ней внешнее подключение, допустим 4000 и её порт (по умолчанию обычно 80, но если вы его меняли, как описано выше, то 3000). После сохранения настроек проверьте работоспособность подключения. Для этого с любого компьютера, подключенного к интернету, зайдите через браузер на адрес xx.xx.xx.xx:4000. Если откроется окно входа в веб-интерфейс IP-камеры, значит подключение настроено правильно.
После сохранения настроек проверьте работоспособность подключения. Для этого с любого компьютера, подключенного к интернету, зайдите через браузер на адрес xx.xx.xx.xx:4000. Если откроется окно входа в веб-интерфейс IP-камеры, значит подключение настроено правильно.
Обратите внимание, здесь мы сделали проброс портов для камеры 192.168.1.25. Для примера добавили еще одну камеру с IP-адресом 192.168.1.25. Для нее выбрали внешний порт 4001. Таким образом, по xx.xx.xx.xx:4000 будем подключаться к одной камере, а по xx.xx.xx.xx:4001 ко второй.
Запись видео c IP-камеры
Если предполагается круглосуточная работа IP-камеры, для того чтобы не записывать ненужные часы «пустого» видео, включите функцию отслеживания движения. Тогда камера будет включать запись только тогда, когда в помещении что-то происходит.
Камеры могут осуществлять запись на карту памяти либо на внешний источник. Можно использовать для этих целей подключенный к роутеру видеорегистратор, жёсткий диск или флешку. Неудобство такого способа хранения данных в том, что носитель информации находится в одном помещении с камерой, поэтому данные могут быть удалены злоумышленником, который туда проник. Для того, чтобы обезопасить информацию, рекомендуется использовать для хранения данных облачные сервисы. Ваши данные будут в зашифрованном виде передаваться на удалённый сервер и храниться там.
Неудобство такого способа хранения данных в том, что носитель информации находится в одном помещении с камерой, поэтому данные могут быть удалены злоумышленником, который туда проник. Для того, чтобы обезопасить информацию, рекомендуется использовать для хранения данных облачные сервисы. Ваши данные будут в зашифрованном виде передаваться на удалённый сервер и храниться там.
5 способов подключения охранной IP-камеры к ПК / Mac
Как подключить IP-камеру к ПК или к монитору компьютера? Если у вас дома есть IP-камеры для видеонаблюдения, и вы не планируете использовать сетевой видеорегистратор, у вас могут возникнуть проблемы с тем, как напрямую подключить IP-камеру к ПК (без маршрутизаторов, без Интернета, без цифрового видеорегистратора или без его приемника). . Это не значит, что вы идиот, просто вы не разбираетесь в технологиях или просто не имеете опыта в подобных вещах.
Разумно подключить свои IP-камеры безопасности к компьютеру (или монитору) для круглосуточного наблюдения и записи. Вы можете, с Интернетом или без него, подключить свои внутренние или наружные камеры наблюдения к ПК или Mac с помощью 5 лучших решений.
Вы можете, с Интернетом или без него, подключить свои внутренние или наружные камеры наблюдения к ПК или Mac с помощью 5 лучших решений.
Приятно отметить : Сначала установите камеры видеонаблюдения в правильные положения. Вы можете обратиться к разделу «Как успешно установить домашние камеры безопасности».
5 решений для подключения охранной IP-камеры видеонаблюдения к ПК / Mac
И в последней части я рассмотрел стороннее программное обеспечение для подключения вашей IP-камеры к компьютеру.
Эти методы помогут вам подключить беспроводную IP-камеру или IP-камеру PoE к ПК (в Windows 10, Windows 8.1, Windows 8, Windows 7, Windows XP и Windows Vista) и на Mac (в Mac OS X 10.13, 10.12, 10.11, 10.10, 10.9 и т. Д.).
Важное примечание : методы, рекомендованные ниже, могут НЕ применяться для камер видеонаблюдения с батарейным питанием, которые требуют первоначальной настройки на ваших телефонах.
ПОДОЖДИТЕ! Ознакомьтесь со специальными предложениями перед отъездом:
Прямо сейчас вы можете получить ЭКСКЛЮЗИВНЫЕ И БОЛЬШИЕ скидки на широкий спектр камер и систем видеонаблюдения Reolink, беспроводных и подключенных к сети, внутри и снаружи помещений.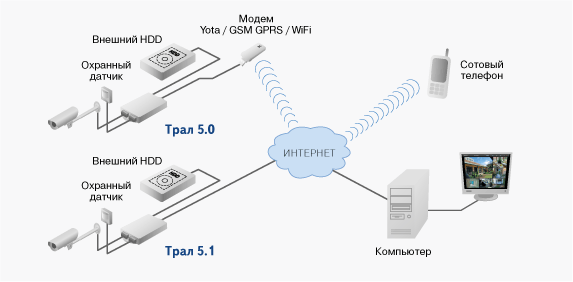
Вот простая инфографика, иллюстрирующая основные шаги по подключению камеры (системы) видеонаблюдения к вашему ПК / Mac. Вы можете продолжить чтение, чтобы получить более важные заметки, которые помогут вам плавно настроить все вещи.
Метод 1. Подключите камеру Wi-Fi или PoE напрямую к ПК / Mac (без Интернета)
Приведенные ниже шаги подробно описывают, как подключить IP-камеру безопасности непосредственно к ПК / Mac, без сетевого видеорегистратора или видеорегистратора, без сети маршрутизатора, без Wi-Fi, без каких-либо сборов или сложной конфигурации.
В качестве альтернативы вы можете попробовать два упомянутых мною лучших решения для камер без WiFi.
Требования :
- Ваша камера Wi-Fi или PoE
- Адаптер питания камеры
- Ваш компьютер (настольный или портативный)
- Сетевой кабель
И все.
Вот как:
Шаг 1. Зарядите камеру видеонаблюдения.
Используйте адаптер питания, чтобы подключить камеру и зарядить ее. Обычно, когда вы покупаете IP-камеру с WiFi, она поставляется с адаптером питания. Что касается камеры PoE, спросите поставщика и купите подходящую для камеры.
Обычно, когда вы покупаете IP-камеру с WiFi, она поставляется с адаптером питания. Что касается камеры PoE, спросите поставщика и купите подходящую для камеры.
Шаг 2. С помощью сетевого кабеля подключитесь к камере и компьютеру.
Обычно к камере подключается кабель 2-в-1 или 3-в-1. Найдите сетевой разъем на этом кабеле и подключитесь к нему с помощью сетевого кабеля. Затем подключите другой конец сетевого кабеля к компьютеру.
Если на вашем компьютере уже есть сеть, отключите ее — убедитесь, что ваш компьютер отключен.
Шаг 3. Просканируйте и узнайте IP-адрес камеры видеонаблюдения на компьютере.
Теперь камера видеонаблюдения подключается к вашему компьютеру в основном и физически. Но вы по-прежнему не можете просматривать камеру на компьютере.
Теперь вам нужно отсканировать и узнать IP-адрес камеры. Программное обеспечение для видеонаблюдения должно быть от того же поставщика, что и камера.
Возьмем для примера наш тест. У нас на компьютере есть Reolink Client.Запустите его, и он автоматически просканирует все камеры в одной локальной сети и покажет IP-адрес по умолчанию (каждая камера имеет уникальный IP-адрес по умолчанию, когда она покидает завод). Очень просто!
У нас на компьютере есть Reolink Client.Запустите его, и он автоматически просканирует все камеры в одной локальной сети и покажет IP-адрес по умолчанию (каждая камера имеет уникальный IP-адрес по умолчанию, когда она покидает завод). Очень просто!
Шаг 4. Измените IP-адрес компьютера на тот же сетевой префикс IP-камеры.
Итак, на шаге 3 вы получаете IP-адрес камеры наблюдения по умолчанию. В нашем тесте IP-адрес камеры по умолчанию 192.168.177.100, и теперь вам нужно изменить IP-адрес вашего компьютера на 192.168.177.x, где x определяет узел / хост и представляет собой число от 2 до 254. Предположим, что IP-адрес компьютера — 192.168.177.12.
IP-адрес 101 : IP-адрес состоит из двух частей: одна принадлежит сетевому адресу, а другая — адресу узла. Все узлы в данной сети используют один и тот же сетевой префикс, но имеют уникальный номер хоста.
Теперь изменим IP-адрес компьютера (в качестве примера возьмем Windows 10):
1) Нажмите сочетание клавиш Windows + R, чтобы открыть окно «Выполнить».
2) Введите «ncpa.cpl» и откройте окно «Сетевые подключения».
3) Щелкните правой кнопкой мыши сетевой адаптер вашего компьютера и выберите «Свойства».
4) Выберите версию интернет-протокола вашего компьютера и нажмите «Свойства».
5) Выберите «Использовать следующий IP-адрес» и измените IP-адрес на 192.168.177.12.
Готово. Теперь ваша IP-камера подключается напрямую и обменивается данными с вашим ПК, потому что теперь они находятся в одной маленькой локальной сети.Вы можете смотреть свою IP-камеру с помощью Reolink Client на своем компьютере.
Вот видеозапись, предоставленная одним из наших клиентов (снятая Reolink RLC-410).
Важно : Поскольку нет сети маршрутизатора, IP-камера не будет передавать данные или отправлять сигналы тревоги на ваш телефон. Тем не менее, вы можете записывать и сохранять все отснятые материалы на свой компьютер.
Тем не менее, вы можете записывать и сохранять все отснятые материалы на свой компьютер.
Если вы собираетесь использовать свою IP-камеру с компьютером все время таким образом (без сети маршрутизатора), вам лучше изменить статус IP-адреса IP-камеры по умолчанию на статический, чтобы он всегда оставался неизменным, потому что каждый раз, когда вы перезагружаете IP-камеру, ее IP-адрес будет изменяться, и вам нужно будет снова выполнить все описанные выше действия.Чтобы IP-адрес IP-камеры всегда оставался неизменным, перейдите в «Настройки устройства» и «Общие в сети» на клиенте (в нашем тесте Reolink Client) и выберите «Статический» для «Доступ к сети». И готово.
Метод 2. Подключите беспроводную / WiFi камеру к компьютеру через маршрутизатор (с Интернетом)
Если у вас есть сеть Wi-Fi и вам необходимо удаленно видеть IP-камеру, когда вас нет рядом, вы можете подключить беспроводную или WiFi-камеру к компьютеру по беспроводной сети через маршрутизатор.
Требования :
- Ваша WiFi-камера
- Адаптер питания камеры
- Ваш компьютер (настольный или портативный)
- Сетевой кабель
- Маршрутизатор
Вот как:
Шаг 1. Зарядите камеру безопасности WiFi.
Используйте адаптер питания, чтобы подключить камеру и зарядить ее.
Шаг 2. С помощью сетевого кабеля подключитесь к камере и маршрутизатору.
WiF-камере необходимо подключиться к маршрутизатору с помощью сетевого кабеля для начальной настройки, потому что новая камера сама не распознает и не выбирает сеть, которую она никогда не использует.Только после правильной настройки WiFi можно отсоединить кабель от камеры и роутера.
И снова да, обычно к WiFi-камере подключается кабель 2-в-1 или 3-в-1. Найдите сетевой разъем на этом кабеле и подключитесь к нему с помощью сетевого кабеля. Затем подключите другой конец сетевого кабеля к маршрутизатору.
Шаг 3. Наблюдайте за IP-камерой на ПК / Mac
На компьютере запустите программу наблюдения, чтобы добавить камеру и напрямую смотреть видео в реальном времени.
В нашем тесте мы открываем Reolink Client. Поскольку компьютер и камера находятся в одной сети (с использованием одной и той же сети маршрутизатора), Reolink Client автоматически ищет и отображает камеру напрямую. Нажмите «Пуск», и вы сможете просматривать камеру на ПК. И вы можете настроить конфигурации для всех функций, которые должна иметь камера.
Вот видеозапись, предоставленная одним из наших клиентов.
Reolink E1 Pro
Беспроводная камера для умного дома с функцией панорамирования и наклона
Интеллектуальная, мощная и доступная всесторонняя защита дома.Панорамирование 355 ° и наклон 50 °; 4MP Super HD, двусторонняя аудиосвязь, Wi-Fi 2,4 / 5 ГГц, с интеграцией Google Assistant.
Шаг 4. Настройте параметры WiFi и отсоедините сетевой кабель.
Не забудьте сделать настройки WiFi для камеры. В программном обеспечении перейдите в «Настройки устройства» и «Сеть». Выберите сеть Wi-Fi и введите пароль, и готово. Камеры разных производителей будут иметь разные настройки Wi-Fi. См. Руководства, которые вы получаете от своего поставщика.
После этого отсоедините сетевой кабель, после чего охранная IP-камера видеонаблюдения подключится к компьютеру по беспроводной сети.
Важно : Если вам нужно увидеть IP-камеру с другого компьютера, который не находится в той же сети, вам необходимо ввести UID камеры в программное обеспечение для удаленного доступа к камере.
Метод 3. Подключение IP-камеры PoE (проводной) к компьютеру без инжектора / коммутатора PoE
Подключение проводной IP-камеры PoE к компьютеру через маршрутизатор аналогично подключению WiFi-камеры и даже намного проще — вам не нужно использовать адаптер питания, настраивать Wi-Fi и отключать сетевой кабель.
Требования :
- Ваша камера PoE
- Ваш компьютер (настольный или портативный)
- Сетевой кабель
- Маршрутизатор с функцией PoE
Вот как:
Шаг 1. С помощью сетевого кабеля подключитесь к камере и маршрутизатору.
PoE (Power over Ethernet) означает, что вы можете использовать один сетевой кабель как для передачи видео, так и для передачи энергии. Просто подключите камеру к роутеру через сетевой кабель, и камера получит питание и доступ к сети.
Убедитесь, что ваш маршрутизатор поддерживает функцию PoE. Если нет, попробуйте следующий метод.
Шаг 2. Наблюдайте за IP-камерой на компьютере.
На компьютере запустите программу наблюдения, чтобы добавить камеру и напрямую смотреть видео в реальном времени.
В нашем тесте мы открываем Reolink Client. Поскольку компьютер и камера находятся в одной сети, Reolink Client автоматически ищет и отображает камеру напрямую. Нажмите «Пуск», и вы сможете просматривать камеру на ПК.И вы можете настроить конфигурации для всех функций, которые должна иметь камера.
Вот видеозапись, предоставленная одним из наших клиентов.
PoE Bullet IP-камера безопасности со звуком
5MP / 4MP Super HD; Наружная / внутренняя защита; 100-футовое инфракрасное ночное видение; Аудио запись; Мобильный удаленный доступ и управление.
Важно : Если вам нужно увидеть IP-камеру с другого компьютера, который не находится в той же сети, вам необходимо ввести UID камеры в программное обеспечение для удаленного доступа к камере.
Метод 4. Подключите IP-камеру PoE (проводную) к компьютеру с помощью инжектора / переключателя PoE
Если ваш маршрутизатор не поддерживает PoE, вам понадобится инжектор PoE или коммутатор PoE для подключения IP-камеры к ПК.
Требования :
- Ваша камера PoE
- Адаптер питания камеры
- Ваш компьютер (настольный или портативный)
- Сетевой кабель
- Маршрутизатор
- Инжектор PoE или переключатель PoE
Вот как:
Поскольку шаги по подключению IP-камеры PoE к ПК через инжектор / переключатель PoE полностью аналогичны шагам по подключению без инжектора / переключателя PoE, мы хотели бы упростить понимание здесь.
Подключите все устройства, как показано на рисунке ниже:
Важно : после подключения IP-камеры PoE к инжектору PoE или коммутатору, который подключен к маршрутизатору через кабели Ethernet, вы успешно подключили камеру к сети. Для беспроводной IP-камеры необходимо использовать сетевой кабель для подключения ее к маршрутизатору, если вы не настроили конфигурацию сети WiFi. И тогда беспроводная IP-камера находится в сети. Вы можете настроить конфигурацию WiFi позже, чтобы беспроводная IP-камера подключилась по беспроводной сети.
Убедитесь, что ваша беспроводная IP-камера подключена к источнику питания.
Затем в Reolink Client добавьте камеру и смотрите прямую трансляцию.
Если вам нужно видеть IP-камеру с другого компьютера, который не находится в той же сети, вам необходимо ввести UID камеры в программное обеспечение для удаленного доступа к камере.
Метод 5. Подключение системы камер видеонаблюдения к ПК / Mac (с сетью или без нее)
Системы видеонаблюденияReolink, такие как комплект PoE RLK8-410B4, имеют свои собственные сети и могут работать с вашей сетью маршрутизатора и без нее.
Вот как:
Как подключить камеру видеонаблюдения к компьютеру без маршрутизатора сети
Шаг 1. Подключите все камеры к NVR.
Когда вы получите новую систему IP-камеры, которую вы купили, подключите все полученные устройства — подключите сетевой видеорегистратор к монитору и мыши вашего компьютера, используйте адаптеры питания для зарядки сетевого видеорегистратора и камер и т. Д. Для системы Wi-Fi, когда WiFi NVR и WiFi камеры заряжены, они подключились друг к другу автоматически и начнут обмениваться данными.Для системы PoE подключите камеры PoE к NVR с помощью прилагаемых сетевых кабелей.
Шаг 2. Начните просмотр IP-камер.
Появится мастер запуска и настройки, который поможет вам следить за камерами и выполнять другие настройки.
Теперь вы можете увидеть все IP-камеры на своем мониторе и начать запись.
Как подключить камеру видеонаблюдения к компьютеру с сетевым маршрутизатором
Шаг 1. Повторите шаг 1, показанный выше.
Шаг 2.Подключите сетевой видеорегистратор к маршрутизатору с помощью прилагаемого сетевого кабеля.
Шаг 3. Начните просмотр IP-камер.
Появится мастер запуска и настройки, который поможет вам следить за камерами и выполнять другие настройки.
Если вам нужно видеть IP-камеры с другого компьютера, который не находится в той же сети, вам необходимо ввести UID сетевого видеорегистратора в программное обеспечение для удаленного доступа к камерам.
Стороннее программное обеспечение для подключения IP-камеры к ПК / Mac
Вы также можете выбрать стороннее программное обеспечение для подключения и настройки камеры видеонаблюдения на компьютере.Убедитесь, что программное обеспечение может обрабатывать все камеры в сети и поддерживает все функции камер. Обычно стороннее ПО имеет несколько версий. А если вы хотите использовать все возможности камеры, вам нужно заплатить за премиум-версию.
Если ваша IP-камера безопасности не работает должным образом, или если у вас возникли проблемы, вы можете попробовать 10 лучших решений для исправления неработающих IP-камер.
Если у вас возникнут какие-либо вопросы, не стесняйтесь оставлять их в своем комментарии.Я отвечу как можно скорее.
.Как настроить IP-камеру для удаленного просмотра: ваше лучшее пошаговое руководство
Потоковая передача IP-камер через Интернет, несомненно, обеспечит вам душевное спокойствие, пока вас нет, но многие из вас могут потрудиться над настройкой IP-камеры для удаленного просмотра и все равно потерпят неудачу.
Итак, как удаленно просматривать ваши камеры видеонаблюдения через Интернет? Что делать, если вы можете просматривать IP-камеру через свой IP-адрес в локальной сети, но не можете получить к ней доступ из другой компьютерной сети или через другие соединения WiFi?
В этом посте мы шаг за шагом покажем вам два способа настройки IP-камеры для удаленного просмотра, с помощью которых вы можете легко научиться смотреть камеры видеонаблюдения из любого места через Интернет.
Содержание:
ПОДОЖДИТЕ! Ознакомьтесь со специальными предложениями перед отъездом:
Прямо сейчас вы можете получить ЭКСКЛЮЗИВНЫЕ И БОЛЬШИЕ скидки на широкий спектр камер и систем видеонаблюдения Reolink, беспроводных и подключенных к сети, внутри и снаружи помещений.
Потоковая передача данных с IP-камер через Интернет через приложение / клиент производителя
Первый метод ( самый простой и самый удобный ) для настройки IP-камеры для удаленного просмотра — это использование приложения или клиента производителя.
Почему?
Приложение и клиент полностью разработаны для камер видеонаблюдения производителями, поэтому, в отличие от стороннего программного обеспечения, вам не нужно беспокоиться о каких-либо проблемах совместимости при просмотре камер видеонаблюдения из любого места через Интернет.
Вдобавок к этому поставщики камер видеонаблюдения также будут регулярно выпускать новые версии программного обеспечения, чтобы разблокировать некоторые улучшенные функции.
Благодаря технологии P2P, вы можете смотреть свои камеры видеонаблюдения из любого места с помощью Интернета на ветру, например, проверять удаленный сарай или хижину, не выходя из дома.
В нашем тесте мы использовали камеру безопасности Reolink RLC-410 для настройки удаленного доступа через метод UID. А ниже приведены 3 простых шага по настройке IP-камеры в Интернете для удаленного просмотра в пределах менее 2 минут .
Шаг 1 : Загрузите приложение или клиент Reolink на свои телефоны или компьютеры.
Шаг 2 : Запустите приложение и введите уникальный идентификационный номер (UID), чтобы добавить камеру.
Шаг 3 : Щелкните камеру Reolink RLC-410 в приложении или клиенте, и вы можете просматривать свою IP-камеру через Интернет за пределами домашней сети.
Фактически, не только , но и члены вашей семьи могут одновременно передавать потоковую передачу с IP-камеры через Интернет. (Прочтите это, чтобы узнать, как получить доступ к IP-камерам на нескольких устройствах одновременно.)
Для камер видеонаблюдения Reolink с батарейным питанием 8 пользователей могут одновременно удаленно просматривать IP-камеры онлайн через мобильные телефоны. А 12 пользователей могут одновременно смотреть камеры видеонаблюдения Reolink без батарейного питания из любого места через Интернет.
Это, безусловно, самый простой способ транслировать потоки с IP-камер через Интернет, независимо от того, хотите ли вы контролировать свои лодки рядом с вашим домом или просматривать свои пустующие свойства / сарай / ферму / бизнес из дома.
Риски безопасности, связанные с настройкой IP-камеры для удаленного просмотра?
Страх НЕ !
Хотя приложения P2P содержат некоторые уязвимости безопасности, поставщики камер видеонаблюдения могут воспользоваться преимуществами технологии шифрования, такой как шифрование SL, шифрование WPA2-AES и включенный SSL-TLS, чтобы предотвратить раскрытие вашей конфиденциальности.
И Reolink — тот самый.
Так как для удаленного просмотра камеры безопасности требуется бесплатное программное обеспечение, если вы хотите настроить свою IP-камеру (например,г. Reolink, Amcrest, Swann и т. Д.) Для удаленного доступа через UID, это может не относиться к вам, если ваш поставщик камеры не предлагает такое программное обеспечение для удаленного просмотра IP-камеры.
Важное примечание : Вообще говоря, программное обеспечение камеры, предоставляемое продавцами, может позволить вам смотреть камеры видеонаблюдения только той же марки из любого места через Интернет. Он не может работать с камерами безопасности других производителей.
Настройка IP-камер для удаленного просмотра через переадресацию портов
Итак, какова альтернатива методу UID для потоковой передачи IP-камер через Интернет?
А как настроить камеру видеонаблюдения, чтобы удаленно смотреть через веб-браузер?
Ниже приведено пошаговое руководство, которое поможет вам настроить IP-камеру для удаленного просмотра с помощью переадресации портов, которая применяется к удаленному доступу IP-камеры через различные соединения WiFi всех марок камер безопасности, а также к удаленному просмотру с NVR.
Шаг 1. Найдите IP-адрес камеры видеонаблюдения
Чтобы смотреть камеры видеонаблюдения из любого места через Интернет, первое, что нужно сделать, это узнать IP-адрес камеры.
Обычно программное обеспечение камеры наблюдения имеет страницу, на которой отображается состояние вашей сети, включая IP-адрес камеры наблюдения.
Взяв, например, Reolink C1 Pro, после запуска Reolink Client на вашем компьютере и входа в камеру, вы можете нажать «Настройки устройства» и перейти в «Сеть> Статус», чтобы найти IP-адрес камеры.
Или вы также можете обратиться к программе настройки маршрутизатора и найти экран, на котором отображаются IP-адреса подключенных DHCP-клиентов.
Шаг 2. Проверьте WAN / внешний IP-адрес вашего маршрутизатора
Вы можете посетить здесь, чтобы узнать текущий WAN IP-адрес вашей домашней сети.
Но вот вопрос: ваш внешний IP-адрес может постоянно меняться, потому что большинство интернет-провайдеров выделяют динамические IP-адреса своим клиентам.
Если вы хотите избежать проблем с проверкой IP-адреса WAN маршрутизатора каждый раз, когда вы получаете доступ к IP-камерам из Интернета, или если вы не можете узнать новый IP-адрес WAN, когда вас нет, используйте службу DDNS для настройки ваша IP-камера в Интернете для удаленного просмотра.
Основное преимущество DDNS заключается в том, что он присваивает вашей камере имя хоста, поэтому вам не нужно запоминать свой IP-адрес, что значительно упрощает просмотр ваших камер видеонаблюдения из любого места через Интернет.
Bonus: Вы можете обратиться к процедурам о том, как получить доступ к вашим IP-камерам Reolink из Интернета удаленно через DDNS.
Шаг 3. Проверьте номера портов камеры и переадресуйте порты на маршрутизатор
Номера портов используются, когда вам нужно настроить IP-камеру для удаленного просмотра.Маршрутизаторы используют порты для ограничения данных, которые могут получить доступ к вашей IP-камере, и различать несколько устройств.
Если в вашей сети есть две камеры видеонаблюдения и вы хотите удаленно просматривать обе IP-камеры в сети, не забудьте использовать разные номера портов. (Вы можете изменить номера портов в зависимости от ситуации.)
После того, как вы получили «HTTP-порт» и «RTMP-порт» в настройках камеры, следующим шагом для настройки IP-камер безопасности для удаленного просмотра является вход в веб-интерфейс вашего маршрутизатора и настройка правил переадресации портов ( показано ниже).
Шаг 4. Введите URL-адрес
Теперь, когда вы получили всю необходимую информацию, последний шаг по настройке IP-камеры для удаленного просмотра — открыть веб-браузер и ввести URL-адрес, который состоит из вашего WAN IP-адреса и номера порта.
Например, если ваш IP-адрес в глобальной сети 182.37.154.136, а порт HTTP — 8001, URL-адрес, который вы вводите в веб-браузере, должен быть «http://182.37.154.136:8001». И тогда вы можете просматривать свои IP-камеры безопасности онлайн бесплатно за пределами вашей домашней сети.
Нет интернета? И вы хотите удаленно просматривать охранные IP-камеры
«Могу ли я удаленно просматривать свои IP-камеры без Интернета в моем сарае?»
«Я ищу систему для наблюдения за кабиной в удаленной зоне. Нет доступа в Интернет, я хотел бы получить удаленный доступ к камерам на моем телефоне, когда это необходимо».
Ну, это зависит от того, какие камеры видеонаблюдения вы устанавливаете.
Для проводных IP-камер, которые подключаются к широкополосному модему или маршрутизатору через кабели Ethernet, и беспроводных камер видеонаблюдения, которые используют Wi-Fi-маршрутизатор для передачи данных, Интернет необходим, если вы хотите настроить эти IP-камеры для удаленного просмотра.
НО ваши руки не связаны, даже если вы хотите получить удаленный доступ к своим IP-камерам без Интернета.
Благодаря передовым технологиям в области камер видеонаблюдения, сотовые камеры видеонаблюдения, работающие с мобильными данными 4G / 3G, призваны решить дилемму «без интернета».
Таким образом, вы можете удаленно получить доступ к своим IP-камерам безопасности на вашем смартфоне через метод UID в областях с ограниченным доступом или без Интернета , таких как ваши сараи, фермы, сараи, домики, дома для отдыха, кемпинги, отели и т. Д.
Важное примечание: Хотя вы можете просматривать камеры видеонаблюдения 4G удаленно без Интернета, убедитесь, что вы разместили эти камеры в зоне покрытия сотовой связи, чтобы они могли получать хорошие и стабильные сигналы для вашего удаленного доступа.
Ниже показано потоковое видео в реальном времени, когда пользователь получает доступ к сотовой 4G-камере безопасности Reolink Go удаленно на своем телефоне (поделился Йенсом на своем канале Youtube).
Reolink Go
100% беспроводная мобильная камера 3G / 4G LTE
Нет WiFi и питания; Аккумуляторная батарея или солнечная энергия; 1080p Full HD; Звездное ночное видение; 2-стороннее аудио; Просмотр в реальном времени в любое время в любом месте.
Вопросы, которые могут возникнуть по настройке IP-камеры для удаленного просмотра
Чтобы предложить вам более глубокое понимание этой темы, здесь мы собрали несколько общих вопросов о том, как настроить IP-камеру для удаленного просмотра и просмотра камер видеонаблюдения из любого места через Интернет.
1. Мы живем во Флориде, и у нас установлено четыре камеры слежения. Сможем ли мы просматривать IP-камеры в Интернете на нашем смартфоне, когда мы уезжаем за границу
Определенно да!
Следуя описанным выше процедурам настройки IP-камеры для удаленного просмотра, вы сможете просматривать свои IP-камеры за пределами вашей сети, используя Интернет или другие соединения WiFi, даже если вы путешествуете за границу.
2. Могу ли я настроить свои IP-камеры для удаленного просмотра без использования службы DDNS?
Если ваш интернет-провайдер предлагает вам статический IP-адрес, вы всегда можете удаленно просматривать данные с камеры видеонаблюдения через Интернет с тем же IP-адресом, и установка DDNS не требуется.
Еще один более простой способ транслировать потоки с IP-камер через Интернет без службы DDNS — это купить для дома камеры видеонаблюдения, поддерживающие P2P.
Вам просто нужно ввести UDI камеры и пароль, и тогда вы сможете просматривать IP-камеры онлайн за пределами вашей сети из любого места.
3. Есть ли бесплатное программное обеспечение для видеонаблюдения для доступа к моим IP-камерам из другой компьютерной сети? Можно ли управлять несколькими камерами с помощью одного приложения?
Обычно, когда вы покупаете камеры видеонаблюдения, продавцы камер предлагают вам бесплатное программное обеспечение для настройки IP-камер для удаленного просмотра (например, приложение и клиент Reolink) через разные сети Wi-Fi.
И да, вы также можете смотреть несколько камер видеонаблюдения из любого места, используя Интернет с одним и тем же приложением или клиентом.Например, приложение Reolink и клиент позволяют вести многоэкранную потоковую передачу (до 16 экранов для приложения и 36 экранов для клиента) на вашем телефоне и компьютере.
Советы по устранению неполадок при настройке удаленного просмотра с IP-камеры
По-прежнему не можете видеть свою IP-камеру за пределами вашей сети? Или не удалось удаленно подключить IP-камеру к Интернету после выполнения описанных выше процедур?
Может быть несколько факторов, ответственных за проблему «невозможно просматривать камеры видеонаблюдения удаленно», например неправильное имя пользователя и пароль, слабые сетевые сигналы, устаревшие версии прошивки камеры и т. Д.
Теперь прочтите советы инсайдеров по устранению конкретных проблем или обратитесь к приведенной ниже инфографике для быстрого ознакомления.
Что делать, если вы не можете смотреть камеры видеонаблюдения из любого места через Интернет на телефонах Android или iPhone с помощью метода UID
- Убедитесь, что вы ввели правильное имя пользователя и пароль.
- Убедитесь, что вы включили UID ваших камер наблюдения.
- Проверьте, подключены ли ваши камеры к сети.
- Убедитесь, что брандмауэр не блокирует порт UDP, когда вы собираетесь получить доступ к IP-камерам в Интернете на телефонах или компьютерах Android через метод UID.
- Проверьте, есть ли у ваших телефонов или компьютеров сильные и стабильные сетевые сигналы.
- Обновите камеру безопасности и программное обеспечение до последних версий.
Что делать, если не удается удаленно просматривать камеры видеонаблюдения через Интернет через переадресацию портов
- Убедитесь, что ваши камеры подключены к сети.
- Убедитесь, что все порты сетевой конфигурации подключены к Интернету.
- Откройте брандмауэр в маршрутизаторе, чтобы разрешить доступ к камере через Интернет.
- Если на вашем компьютере есть брандмауэр, прокси, программа для блокировки рекламы, антивирусное программное обеспечение и т.п., попробуйте временно отключить их и снова подключить сервер.
- Проверьте настройки своего веб-сервера и убедитесь, что у вашей учетной записи есть разрешение на доступ к IP-камерам.
- Убедитесь, что камеры совместимы с веб-браузером, который вы используете для удаленного просмотра.
Если у вас возникли дополнительные проблемы с настройкой IP-камеры для удаленного просмотра или просмотра камер видеонаблюдения из любого места через Интернет, не стесняйтесь оставлять свой комментарий ниже, и мы будем рады помочь.
.Как подключить IP-камеру к компьютеру без роутера
Если вы ищете информацию о , как подключить IP-камеру к компьютеру без маршрутизатора , не смотрите дальше, потому что у меня есть решение для вас прямо здесь. Просто продолжайте читать …
Люди также ищут информацию о том, как подключить камеру видеонаблюдения к компьютеру с помощью кабеля, что, по сути, одно и то же, и я расскажу об этом здесь.
На рисунке ниже показана окончательная установка.Вы получите их через некоторое время …
Вы можете подключить свою IP-камеру непосредственно к ПК через сетевой кабель , если у вас есть источник питания для включения камеры и минимальные навыки для настройки.
Процесс занимает всего несколько минут, поэтому к концу этой статьи будьте готовы к тому, что ваша IP-камера будет запущена … камеру прямо на ноутбук.
Схема подключения IP-камерыПрежде чем приступить к настройке, давайте взглянем на схему подключения IP-камеры, чтобы вы могли лучше понять, как все должно быть подключено.
На схеме ниже показан портативный компьютер, подключенный к инжектору PoE, который подключен к IP-камере через сетевой кабель (также известный как кабель UTP).
Как видите, я не использую роутер на схеме (согласно заголовку статьи).
Я уверен, что вы знаете, что такое ноутбук и IP-камера, но, возможно, вы впервые видите PoE Injector . Если это так, вам просто нужно знать, что это устройство является источником питания, который отправляет питание на IP-камеру через сетевой кабель.
Вы видите, насколько IP-адрес ноутбука (192.168.2.10) похож на адрес IP-камеры (192.168.2.180)? Они находятся в диапазоне IP-адресов сети.
Это то, что вам нужно сделать, просто физически соедините все вместе, как показано на схеме, и настройте IP-адреса с обеих сторон (ноутбук и IP-камера).
Возможно, вы здесь, чтобы найти ответ на вопрос « Могу ли я подключить камеру напрямую к компьютеру через сетевой кабель? » Ответ — да, вы можете, если вы используете источник питания непосредственно для камеры, поэтому нет необходимости в инжекторе PoE.
В общем, давайте посмотрим поподробнее с картинками и прочим …
Инжектор Poe, IP-камера, кабели и ноутбукНа рисунке ниже показано все, что необходимо для подключения IP-камеры к компьютеру (или ноутбуку), слева направо вы можете увидеть инжектор PoE, IP-камеру , силовые и сетевые кабели, удлинитель и ноутбук.
Вам просто нужно соединить все вместе, как показано на предыдущей диаграмме, не беспокойтесь, если ваши IP-камеры выглядят иначе, чем эта, принцип все тот же, даже если вы используете купольную камеру или другую модель.
Если вам нужно купить инжектор PoE, но вы не знаете его спецификации, просто убедитесь, что он совместим со стандартом 802.11af или 802.11af в зависимости от модели камеры, просто взгляните на свой IP-адрес. спецификации камеры, чтобы найти информацию.
-> Вот рекомендация для инжектора PoE, который вы можете купить на Amazon.
Давайте посмотрим подробнее, как подключить IP-камеру к компьютеру …
IP-камераМодель IP-камеры, которую вы видите на картинке, — это SNB-6004, которая раньше производилась Samsung Techwin (снятая с производства модель).Это дорогая камера, используемая для профессиональных применений, и я не рекомендую вам использовать ее дома только потому, что она похожа на « убить муху молотком ».
Для вашего дома я рекомендую вам использовать что-нибудь простое, но все же хорошего качества, например купольную камеру Hikvision 4MP, которую вы также можете найти на Amazon.
В любом случае, я только что купил эту модель, которую вы видите на картинке, потому что раньше я работал инженером Samsung CCTV и знаю об этой камере все.
На рисунке ниже показаны детали задней части IP-камеры Samsung.
Часть, на которую я указываю, — это место, где можно подключить сетевой кабель.
Согласно международному стандарту IP-сети, вы можете использовать сетевой кабель длиной до 328 футов (100 м). Я считаю, что этого будет достаточно для вашего приложения.
На следующем рисунке показан сетевой кабель, подключенный к IP-камере. Вы можете купить несколько готовых кабелей разных категорий, cat5e или cat6 — хорошие.
Вот пример сетевого кабеля Cat6, который можно купить на Amazon.
Другой конец кабеля идет к инжектору PoE, читайте, что будет дальше …
Как я уже говорил, инжектор PoE — это не что иное, как источник питания, который передает питание на камеру с помощью сетевого кабеля. (PoE = Power Over Ethernet).
На рисунке ниже показан выход Data & Power , к которому необходимо подключить IP-камеру. Пока камера поддерживает 802.11af или 802.11 по стандарту все нормально.
Другой порт (Data In) используется для подключения к тому же маршрутизатору или переключателя, к которому подключен ваш ноутбук или компьютер, или, в случае этой статьи, вы можете подключить напрямую к компьютеру или ноутбуку , поскольку название статьи — как подключить IP камеру к компьютеру без роутера, это именно то, чему я вас учу!
Вам просто нужно подключить кабель, который идет от IP-камеры к PoE Injector Data & Power Out , как вы можете видеть на следующем рисунке ниже, и, очевидно, вам понадобится дополнительный кабель для подключения от Data В к компьютеру.
Надеюсь, вы правильно поняли, еще раз посмотрите соединения:
- Data & Power -> IP-камера
- Data IN -> Computer
После подключения всего у вас должно быть что-то, как показано на рисунке ниже . (Я использую красный сетевой кабель от PoE Injector до ноутбука).
А теперь вам просто нужно настроить компьютер и камеру …
Конфигурация компьютера и камерыА теперь вам просто нужно настроить компьютер и камеру…
Вам необходимо настроить IP-адрес вашей компьютерной сети на тот же диапазон, который используется камерой, или наоборот. Просто прочтите руководство камеры, чтобы узнать IP-адрес по умолчанию.
Допустим, ваша IP-камера имеет IP-адрес по умолчанию 192.168.2.180 , ваш компьютер должен иметь IP-адрес, такой как 192.168.2.10 или что-то подобное, которое находится в диапазоне 192.168.2.x где X — это число от 1 до 254 (не беспокойтесь о деталях, просто держите свои устройства в одном диапазоне IP-адресов).Смотрите рисунок ниже для деталей.
(щелкните, чтобы увеличить)
Откройте панель управления -> Сеть и Интернет -> Сетевые подключения , чтобы настроить IP-адрес вашего компьютера, как показано на рисунке выше.
Взгляните еще раз на схему подключения IP-камеры, как вы можете видеть, ноутбук использует IP 192.168.2.10 и камеру 192.168.2.180, поэтому они находятся в одном диапазоне (очевидно, ваша сеть может иметь другой IP-адрес). диапазон).
Проверьте свою IP-камеру через веб-браузерТеперь пора протестировать вашу IP-камеру. Просто откройте веб-браузер, например Internet Explorer, Mozilla Firefox или Google Chrome, и введите адрес IP-камеры.
При этом веб-браузер отправляет команду на IP-камеру, которая отвечает, запрашивая имя пользователя и пароль перед отправкой видео.
После ввода имени пользователя (обычно admin) и пароля вы можете получить доступ к главному меню IP-камеры и потоковому видео.
(обратитесь к руководству по эксплуатации камеры, чтобы узнать пароль камеры по умолчанию).
Хорошо, теперь вы можете танцевать и наслаждаться своей IP-камерой 🙂
Некоторые камеры работают только с Internet Explorer, так что будьте готовы к его использованию.
Чтобы убедиться, что вы поняли все в этой статье, посмотрите видео, чтобы быстро повторить то, что было объяснено в статье.
Видео: как подключить IP-камеру к компьютеруПосмотрите видео ниже, где я покажу, как подключить IP-камеру напрямую к ноутбуку, и продолжайте читать статью для получения более подробной информации.
Хорошо, возможно, как и у других людей, у вас тоже есть вопрос: « , как подключить несколько IP-камер к компьютеру? ». Вот что я вам покажу дальше …
Как подключить несколько IP-камер к компьютеруОтвет на этот вопрос очень прост, вам просто нужно использовать коммутатор или маршрутизатор для соединения всех сетевых устройств (камеры и компьютер) вместе.
Подробнее см. Схему IP-камеры ниже.
Как видите, все очень просто. Вам просто нужно использовать другой IP-адрес для второй камеры, если она находится в том же диапазоне IP-сети. Теперь коммутатор PoE используется вместо инжектора PoE, поэтому теперь коммутатор подает питание на камеру.
Еще раз настоятельно рекомендую прочитать статью: PoE-коммутатор для IP-камер.
Как найти свою IP-камеру в сетиДопустим, вы не знаете IP-адрес вашей камеры по умолчанию, или он был изменен, вы можете использовать инструмент для сканирования сети и поиска камеры, все зависит от модели, которую вы используете, и от наличия такого инструмента у производителя.
На рисунке ниже показан Диспетчер устройств Wisenet, который представляет собой инструмент, используемый для обнаружения камер Samsung в сети. Это бесплатный инструмент.
(щелкните, чтобы увеличить)
Посмотрите, как инструмент сканирует сеть и находит IP-камеру.
Если вы используете камеру Hikvision, например, вы можете использовать инструмент Hikvision, то же самое с Dahua, Bosch, Panasonic и другими брендами.
Только учтите, что у некоторых недорогих небрендовых фотоаппаратов (китайского производства) нет такого инструмента, поэтому будьте осторожны с выбором.
Теперь вы знаете, как подключить IP-камеру к компьютеру без роутера, но я должен сказать, что это необычно. Я просто обучаю тому, что можно делать, помимо того факта, что я думаю, что лучше использовать коммутатор или маршрутизатор, чтобы вы могли лучше контролировать свою IP-камеру и иметь удаленный доступ к ней даже из Интернета.
Есть также разные способы подключения IP-камеры к компьютеру или мобильному устройству. Вы можете использовать бытовые IP-камеры, которые используют Wi-Fi, и избегать кабелей или даже USB-камер.Есть много способов выполнить эту работу.
Вы также можете использовать обычный источник питания вместо инжектора PoE. IP-камера Samsung, которую я использовал в качестве примера в этой статье, имеет разъем для питания.
Если вы профессиональный установщик систем видеонаблюдения или хотите им стать, я настоятельно рекомендую вам взглянуть на коллекцию Ultimate Security Camera Guide , просто нажмите на ссылки ниже, чтобы узнать больше …
Поделитесь этой информацией с друзьями…
.Ярлык для настройки CCTV с маршрутизатором или без него — блог Reolink
Конфигурация IP-камерыможет сбить с толку многих. У любого новичка в этой области могут возникнуть вопросы вроде:
Что такое IP-камера? Как это работает? Как настроить сеть IP камеры? Или, более конкретно, какой у моей камеры IP-адрес ? Как найти номер порта моей IP-камеры?
Следуйте этому руководству по настройке сети IP-камеры, и вы получите ответы на все вопросы, касающиеся настройки IP-камеры, и сразу начнете видеонаблюдение!
На самом деле, настройка IP-камер может быть очень простой (с маршрутизатором или без него)! И камеры могут записывать, сохранять видео и транслировать видео в реальном времени даже без конфигурации IP-камеры.Обязательно ознакомьтесь с этими решениями, если технология не для вас или вы просто ищете IP-камеру с простой настройкой.
Содержание:
№1. Что такое IP-камера (как она работает)
# 2. Как настроить IP-камеру
∙ Настроить сеть
∙ Настроить доступ к локальной сети
∙ Настроить доступ к глобальной сети
# 3. Ярлык для настройки IP-камеры
# 4. Конфигурация камеры видеонаблюдения без маршрутизатора
# 5. IP-камера без конфигурации
Готово.Установлен. Сохранить!
Большой выбор, большая ЭКОНОМИЯ. Получите в свои руки камеры и системы безопасности Reolink, пока не упали самые выгодные цены!
Что такое IP-камера
IP-камера(камера с Интернет-протоколом) отличается прямым подключением к Интернету, что позволяет ей отправлять и получать данные через Интернет.
После правильной настройки IP-камеры вы можете получить доступ к камере видеонаблюдения через сетевые мобильные устройства (телефон, ПК или планшет).То есть вы можете смотреть с камеры в прямом эфире, получать push-уведомления и проверять записи камеры, где бы вы ни находились (внутри или за пределами домашней сети).
Передача данных с IP-камерыоснована на адресе IP-камеры, назначенном маршрутизатором или NVR. Поэтому, как правило, вам необходимо найти правильный адрес IP-камеры для доступа к камере в Интернете.
Руководство по настройке IP-камеры
Технически, основная задача настройки IP-камеры — получить правильный IP-адрес вашей камеры, который служит единственным ключом к его поиску среди различных устройств, подключенных к одной сети.
Обратите внимание, что установка и настройка IP-камеры в локальной сети (LAN) может немного отличаться от таковой в глобальной сети (WAN). И как бы вы ни пошли, камеры должны быть в сети, чтобы к ним можно было получить доступ.
Итак, мы разделим конфигурацию IP-камеры с сетью на три части:
Шаг 1. Настройка сети IP-камеры
Перед тем, как начать настройку конфигурации IP-камеры, убедитесь, что ваши устройства наблюдения и камеры видеонаблюдения (и NVR) подключены к домашней сети.Это можно сделать с маршрутизатором или без него.
Вот схема подключения проводов камеры видеонаблюдения для справки:
Схема сети IP-камеры Reolink RLC-410 PoE
Полное описание подключения камеры видеонаблюдения см. Здесь.
Шаг 2. Настройка IP-камеры в локальной сети
Чтобы настроить IP-камеры в локальной сети, как в обычной домашней сети, вам необходимо узнать локальный IP-адрес камеры видеонаблюдения.
Ранее мы представили вам 3 способа сделать это.
И тогда вам нужно только ввести IP-адрес в строке веб-поиска, чтобы попасть в веб-интерфейс камеры, и тогда все появится.
Вот видеоурок по настройке камеры видеонаблюдения в локальной сети.
Шаг 3. Настройка камеры видеонаблюдения в WAN
Что касается конфигурации IP-камеры в WAN, переадресация портов является типичным способом, который обычно требует локального IP-адреса камеры, номера порта HTTP и RTMP, а также IP-адреса WAN.
Что такое переадресация портов?
Проще говоря, переадресация портов переводит ваш локальный IP-адрес в общедоступный, который используется для доступа к определенной камере в глобальной сети (WAN), например, при пересечении окрестностей или даже стран.
Следуйте подробным инструкциям из нашего предыдущего поста для быстрой настройки IP-камеры.
Вы получите что-то вроде http://183.37.194.134:805 с форматом адреса http: // (wanip): (httpport). Введите его в браузере, и вы сразу сможете начать видеонаблюдение.
Ярлык для настройки IP-камеры
Запутались технические термины на шагах настройки IP-камеры выше?
Есть ли простой способ настроить IP-камеру для людей с базовым пониманием работы в Интернете?
Ответ: абсолютно ДА .
Технология P2P позволяет легко настроить IP-камеру даже для новичков. Более того, камеры безопасности P2P (включая как беспроводные камеры, так и проводные камеры PoE) эффективно избавляют вас от проблем с фиксацией IP-адреса для стабильного удаленного просмотра.
Так что же такое P2P? Как настроить IP-камеру в Интернете с помощью P2P?
Проще говоря, каждая камера безопасности с поддержкой P2P регистрируется на сервере P2P на уровне разработчика и идентифицируется с помощью уникального идентификационного номера (UID). Таким образом, каждый раз, когда вы хотите получить доступ к камере локально или удаленно, вам нужно всего лишь пропинговать P2P-сервер через программное обеспечение камеры безопасности с UID камеры.
Для настройки P2P IP-камеры требуется всего 3 простых шага:
(Здесь мы берем P2P-камеру Reolink RLC-410 в качестве примера, чтобы подробно описать шаги по настройке камеры видеонаблюдения в Интернете.)
№1. Загрузите приложение или клиент Reolink для настройки IP-камеры на свои телефоны или ПК.
№2. Запустите приложение или клиент Reolink и введите UID, чтобы добавить камеру безопасности.
(скриншот мобильной конфигурации камеры видеонаблюдения)
№3. Щелкните камеру в программном обеспечении, и настройка камеры видеонаблюдения завершена. Затем вы можете смотреть видео в реальном времени внутри и за пределами вашей домашней сети.
Безопасна ли конфигурация IP-камеры через P2P-сервер?
На самом деле P2P — не новая технология.Он уже давно используется во многих областях, включая Skype. А такие авторитетные бренды, как Reolink, приняли множество способов обеспечить абсолютную безопасность передачи данных, включая использование нескольких серверов и расширенного шифрования.
Итак, если вы ищете IP-камеру с простой настройкой, P2P-камера вас не подведет (загрузите руководство клиента IP-камеры для более подробного руководства со снимками экрана каждого шага настройки).
Конфигурация IP-камеры без маршрутизатора
Вообще говоря, конфигурация маршрутизатора камеры видеонаблюдения незаменима для удаленного просмотра.
Тем не менее, камера 4G P2P LTE позволяет настраивать беспроводные камеры без подключения к маршрутизатору.
Хитрость заключается в том, что камеры видеонаблюдения 4G работают в сотовой сети, поддерживаемой SIM-картой, и, таким образом, передача данных и вся конфигурация IP-камеры видеонаблюдения не зависят от сети Wi-Fi.
Но как мы можем настроить IP-камеру, если у нее нет IP-адреса (поскольку она не подключена к маршрутизатору)?
Вот где появляется технология P2P.P2P обеспечивает простой выход для удаленного просмотра без необходимости использования IP-адреса: просто введите UID и пароль в приложении камеры или клиенте, и тогда вы сможете получить доступ к камере.
Итак, камера 4G LTE — ваш лучший выбор, если вы не хотите возиться с конфигурацией маршрутизатора IP-камеры.
Reolink Go100% беспроводная мобильная камера 3G / 4G LTE
Нет WiFi и питания; Аккумуляторная батарея или солнечная энергия; 1080p Full HD; Звездное ночное видение; 2-стороннее аудио; Просмотр в реальном времени в любое время в любом месте.
Камера видеонаблюдения без конфигурации
Чтобы сделать настройку IP-камеры еще проще, вы можете просто пропустить всю настройку IP-камеры с помощью системы видеонаблюдения NVR.
Конфигурация камеры видеонаблюдения DVR / NVR немного отличается.
Дело в том, что вам не нужно выполнять настройку IP-камеры с NVR, если вы хотите, чтобы камеры только записывали и сохраняли на сетевом видеорегистраторе (NVR).
Это потому, что сетевой видеорегистратор и подключенные к нему камеры автоматически создают частную сеть после включения.Внутри подсети камеры и сетевой видеорегистратор могут связываться друг с другом. Таким образом, вам не нужно подключать его к маршрутизатору или настраивать IP-камеру.
Например, Reolink RLK8-410B4 может избавить вас от проблем с настройкой IP-камеры NVR и предложить вам круглосуточную защиту. Проверьте настройку камеры видеонаблюдения NVR с помощью этой схемы:
Однако, если вы хотите удаленный просмотр, например доступ к камерам на вашем телефоне или получение push-уведомлений, вам все равно потребуется помощь маршрутизатора и добавить камеры в программное обеспечение для наблюдения.(Не забывайте, что технология P2P может упростить настройку системы камер видеонаблюдения.)
Если у вас есть какие-либо вопросы о конфигурации IP-камеры и удаленном доступе, дайте мне знать, комментируя ниже, и я отвечу вам в ближайшее время.
.Схемы подключения камер — WebGlazok.com
Система наблюдения WebGlazok позволяет установить на объекте любое количество камер. Подключите ваши камеры по следующим схемам.
Одна камера
Если у вас одна камера WebGlazok, то она подключается к сети интернет через Wi‑Fi роутер, раздающий интернет.
Для стабильного подключения расстояние между интернет Wi‑Fi роутером и WebGlazok‑роутером должно быть не более 20 метров при прямой видимости (или 5‑10 метров при наличии стен или других преград).
Уровень Wi‑Fi сигнала должен быть не менее 3‑х делений.
Несколько камер
Подключение к одному Wi‑Fi роутеру
Если у вас несколько камер WebGlazok, то Все WebGlazok‑роутеры подключается к сети интернет по Wi‑Fi через роутер, который раздаёт интернет.
Для стабильного подключения расстояние между интернет Wi‑Fi роутером и WebGlazok‑роутерами должно быть не более 20 метров при прямой видимости (5‑10 метров при наличии стен или других преград).
Уровень Wi‑Fi сигнала должен быть не менее 3‑х делений.
Подключение камер друг к другу
Если не все камеры WebGlazok находятся в зоне покрытия интернет Wi‑Fi роутера, то можно подключить WebGlazok камеры между собой.
Каждая камера WebGlazok создаёт свою собственную Wi‑Fi сеть с названием WebGlazok.com_XXX, где XXX – три последних символа MAC-адреса роутера. Если роутер WebGlazok подключен к сети интернет через Wi‑Fi, то он также раздаёт интернет через свою собственную точку доступа. Таким образом он выполняет функцию Wi‑Fi репитера. При этом переключатель на WebGlazok-роутере должен находиться в режиме WISP.
При подключении WebGlazok‑роутеров между собой необходимо каждому задать свой уникальный IP‑адрес в панеле управления роутером WebGlazok. Например, 192.168.1.1, 192.168.1.2, 192.168.1.3. После изменения IP‑адреса роутера изменится адрес для входа в панель управления этого роутера, например, для IP‑адреса 192.168.1.3 она станет доступна по ссылке http://192.168.1.3.
Рассказать друзьям
RICOH THETA V — Руководство пользователя
Подключение к смартфону с помощью беспроводного маршрутизатора
Когда камера подключена к беспроводному маршрутизатору в режиме клиента беспроводной локальной сети, вы можете использовать смартфон через беспроводной маршрутизатор для удаленной съемки изображений, просмотра изображений и настройки функций.
Подключите камеру напрямую к смартфону через беспроводную локальную сеть, а затем с помощью смартфона выполните настройки для подключения камеры к беспроводному маршрутизатору.
- Включите питание камеры.
- Нажмите кнопку беспроводной связи, чтобы включить функцию беспроводной локальной сети.
- Индикатор беспроводной связи мигает.
- Отображение настроек Wi-Fi TM смартфона.
- Выберите SSID камеры из списка сетей и введите пароль.
- Серийный номер, напечатанный в нижней части камеры, совпадает с SSID и паролем.
SSID — это «THETA + Серийный номер, обозначенный (B) + .OSC» (в данном случае «THETAYL00001017.OSC»). Пароль — это цифры, обозначенные (A) (в данном случае «00001017»). - Пароль можно изменить со смартфона.
- Пароль инициализируется нажатием и удержанием кнопки беспроводной связи при включенном питании. В это время питание отключается автоматически.
- По завершении подключения к беспроводной локальной сети индикатор беспроводной связи загорится синим.
- Серийный номер, напечатанный в нижней части камеры, совпадает с SSID и паролем.
- Запустите базовое приложение для смартфона, а затем нажмите [Настройки].
- Отображается экран [Настройки].
- Нажмите [Режим клиента беспроводной ЛВС], а затем нажмите [Настройки точки доступа].
- Нажмите [Добавить точку доступа], а затем введите имя, тип безопасности и пароль беспроводного маршрутизатора.
- Нажмите [Готово].
- Дисплей вернется к экрану [Режим клиента беспроводной ЛВС].
- На этом этапе работа кнопки беспроводной связи меняется с переключения между «Выкл.» И «Вкл.» На «Выкл.», «Прямой режим» (прямое подключение к смартфону) и «Режим клиента».
- Нажмите [Настройки аутентификации].
- Введите пароль.
- Нажмите [Укажите пароль].
- Нажмите кнопку беспроводной связи камеры.
- Камера переходит в режим клиента, а индикатор беспроводной связи горит или мигает зеленым.
- В клиентском режиме камера ищет беспроводной маршрутизатор и устанавливает с ним соединение. Когда камере не удается установить соединение с беспроводным маршрутизатором, камера переходит в прямой режим.
- Подключите смартфон к беспроводному роутеру.
- Коснитесь вкладки [Съемка] или [Камеры].
- Если для подключения доступно несколько камер, отображается список камер. Коснитесь имени камеры, к которой нужно подключиться.
- Введите пароль.
- Серийный номер, напечатанный в нижней части камеры ((A) на шаге 4), является паролем по умолчанию.
Беспроводная лампа
Индикатор беспроводной связи показывает состояние подключения камеры к беспроводной локальной сети.
- Горит зеленым цветом:
- Функция беспроводной локальной сети включена. (Камера подключена в клиентском режиме.)
- Мигает зеленым:
- Функция беспроводной локальной сети включена.(Камера не подключается в клиентском режиме.)
- Не горит:
- Функция беспроводной ЛВС отключена.
Настройки даты и времени
Дата и время камеры синхронизируются со смартфоном, когда камера подключена к смартфону и запущено базовое приложение.
IP-камераWiFi не работает — не удается подключиться к WiFi
Не могу подключиться к сети Wi-Fi с моей новой беспроводной IP-камерой.Камера отлично работает, когда она подключена к модему через кабель Ethernet. IP-камера не может подключиться к Wi-Fi, и она продолжает разрывать соединение с сетью.
IP-камера Wi-Fi не работает или IP-камера не подключается к маршрутизатору. WiFi является распространенной проблемой. Большинство из вас больше всего заботится о подключении к сети в автономном режиме при использовании беспроводной IP-камеры или системы беспроводной IP-камеры.
Почему IP-камера не может подключиться по беспроводной сети, почему беспроводная IP-камера Amcrest / Foscam / Tenvis / Easyn / TP-Link не подключается к Wi-Fi или даже не может найти Wi-Fi, почему ваша IP-камера время от времени находится в автономном режиме и почему ваша камера Wi-Fi или PoE P2P не смогла удаленно подключиться к вашему телефону?
В этом посте мы подробно расскажем об основных причинах и расскажем, как исправить проблему с подключением к сети камеры безопасности за считанные минуты.И если у вас возникнут какие-либо вопросы, не стесняйтесь оставлять их в своем комментарии. Я дам вам правильный ответ как можно скорее.
Если у вас нет сети Wi-Fi или вообще нет маршрутизатора, вы можете попробовать решения из этого поста: Решения для камер видеонаблюдения без доступа в Интернет.
Content :
Причины, по которым ваша IP-камера P2P не подключается
Лучшие 9 решений для исправления отключения IP-камеры
Прочтите инфографику ниже, если вы спешите.
Причины, по которым ваша IP-камера не может подключиться к маршрутизатору WiFi или к вашему телефону
Проверьте несколько причин, по которым ваши камеры видеонаблюдения, работающие по сети (IP-камеры), не работают по Wi-Fi.
№1. Антенны IP-камеры WiFi закреплены плохо — антенны болтаются.
№2. Ваша беспроводная IP-камера не имеет источника питания.
№3. Вы ввели неправильный пароль для входа.
№4. SSID не совпадает с SSID вашего роутера.
№ 5. Досягаемость WiFi слишком плохая — IP-камера находится слишком далеко от маршрутизатора или между ними слишком много стен.
№6. Беспроводная IP-камера получает неверный IP-адрес.
№ 7.Прошивка или программное обеспечение устарели.
№8. Вы никогда не настраиваете беспроводные настройки недавно купленной камеры видеонаблюдения.
№ 9. Ваш маршрутизатор не поддерживает канал Wi-Fi вашей камеры видеонаблюдения.
№ 10. Канал вашего роутера переполнен.
№11. Проблемы с подключением сетевого кабеля (для проводной камеры видеонаблюдения).
№ 12. Электрические помехи от таких устройств, как беспроводной телефон или микроволновая печь, вызывают пропадание сигнала Wi-Fi.
Ниже перечислены те, из-за которых ваша IP-камера P2P не подключается к вашему телефону удаленно, или вы видите статус «ОФЛАЙН» при попытке ее подключения.
№1. Ни камера безопасности, ни ваш телефон не подключаются к сети.
№2. Параметр «UID» на вашей IP-камере P2P еще не включен.
№3. Вы включили брандмауэр своего маршрутизатора, и он блокирует соединения.
№4. Прошивка или программное обеспечение устарели.
Примечание редактора :
У нас есть публикация, в которой рассказывается обо всем, что вам нужно знать о камере видеонаблюдения, подключенной к телефону, в том числе о том, как заставить ее работать, о функциях, которые следует учитывать, о рекомендациях специалистов и о горячих вопросах и ответах.
Лучшие 9 советов по исправлению вашей IP-камеры WiFi не работает или не подключается
Если у вас есть беспроводная IP-камера или беспроводная система IP-камеры, а WiFi IP-камера не подключается или IP-камера продолжает отключаться, вне зависимости от того, находится она на улице или в помещении, вы можете попробовать 9 лучших рабочих решений, чтобы решить проблему. .
Наверх 1. Проверьте антенны IP-камеры, чтобы исправить отсутствие Wi-Fi.
Проверьте, хорошо ли закреплены антенны или нет, когда вы обнаружите, что IP-камера не подключается к Wi-Fi.Обычно, когда вы получаете упаковку продукта, антенны не подключены к камере. Вам необходимо вручную установить антенны на беспроводную IP-камеру. Убедитесь, что вы прикрепили антенны к камере.
Наверх 2. Убедитесь, что беспроводная IP-камера подключена к
Проверьте, правильно ли работает блок питания беспроводной IP-камеры. Убедитесь, что адаптер питания включен в исправную розетку. Если вы приобрели беспроводную IP-камеру с батарейным питанием, проверьте, работает ли она.Замените или зарядите аккумулятор.
Рекомендация редактора :
Попробуйте ZOSI C306 или C190, если вы предпочитаете беспроводную камеру безопасности Wi-Fi с хорошим подключением. Он работает от аккумуляторной батареи, а также может работать от солнечной энергии. Никакой частой замены батареи и никаких забот по поводу электропитания.
Наверх 3. Убедитесь, что пароль правильный
Часто IP-камера не подключается к Wi-Fi или не может войти в систему только из-за пароля. Убедитесь, что пароль для входа в WiFi правильный.Иногда вы получаете много паролей и можете их перепутать. Проверьте список паролей и убедитесь, что вы вводите правильный пароль для Wi-Fi.
Наверх 4. Проверьте SSID в настройках WiFi
Обычно вам нужно установить SSID при первой настройке недавно купленной беспроводной IP-камеры. Пожалуйста, установите его так же, как SSID вашего роутера. Чтобы решить эту проблему, вам понадобится программное обеспечение IP-камеры на компьютере или мобильном телефоне. В качестве примера мы возьмем настройку Wi-Fi IP-камеры ZOSI.Для получения дополнительной информации, пожалуйста, посетите Как активировать беспроводные настройки WiFi IP-камер.
1. Подключите беспроводную IP-камеру к маршрутизатору с помощью кабеля Ethernet.
2. Запустите на компьютере бесплатное программное обеспечение ZOSI Client.
3. Добавьте камеру в клиентское программное обеспечение.
4. Зайдите в настройки WiFi и установите SSID и пароль.
И еще одна причина, которая может вызвать «IP-камера продолжает отключаться», «P2P не удалось подключиться» или «не удается настроить автономную камеру», — это брандмауэр вашего маршрутизатора.Некоторые маршрутизаторы могут блокировать подключения камеры видеонаблюдения, если включен брандмауэр.
Наверх 5. Убедитесь в отсутствии помех сигналу
В случае плохой досягаемости IP-камера не может обнаружить ваш сигнал Wi-Fi и не может подключиться к Wi-Fi. IP-камера не должна находиться слишком далеко от роутера. Проверьте расстояние между IP-камерой и роутером. Эта информация может быть у производителя или на веб-сайте компании-производителя IP-камеры.
Вы также можете проверить сигнал WiFi самостоятельно.Войдите в программное обеспечение камеры видеонаблюдения и перейдите в настройки Wi-Fi.
Если сигнал WiFi меньше одной полосы, это означает, что ваша IP-камера находится слишком далеко от маршрутизатора или между ними может быть слишком много барьеров (например, стен). Просто поднесите камеру ближе к роутеру. Обратите внимание, что для всех охранных IP-камер Wi-Fi требуется более сильный сигнал Wi-Fi, чем для ноутбуков и мобильных телефонов.
В качестве альтернативы вы можете купить усилитель или повторитель WiFi для маршрутизатора, чтобы расширить диапазон WiFi, чтобы IP-камера могла легко добраться до более сильного сигнала WiFi, даже если она находится на открытом воздухе.
Наверх 6. Проверьте правильность IP-адреса IP-камеры.
В некоторых случаях при подключении через кабель локальной сети вы можете получить IP-адрес (например, 192.168.0.99), а беспроводное соединение может выбрать другой IP-адрес (например, 192.168.0.55). Вы не увидите этого, если настроите камеру для DHCP. Или вы можете столкнуться с конфликтами IP-адресов.
Проверьте, выдан ли IP-адрес вашей камеры с помощью команд. Вы узнаете, как это сделать, в пятом решении статьи «Камера наблюдения не работает».
Наверх 7. Измените полосу частот вашего маршрутизатора
Перегруженная и медленная беспроводная сеть также может быть причиной того, что ваши IP-камеры не подключаются к Wi-Fi или продолжают отключаться.
Поскольку частота 2,4 ГГц широко используется множеством бытовых приборов, таких как телефоны, планшеты и микроволновые печи, она с большей вероятностью будет испытывать помехи во время передачи данных из-за переполненности каналов.
И вот тут-то и пригодятся двухдиапазонные (2,4 ГГц и 5 ГГц) камеры видеонаблюдения WiFi (для работы требуется двухдиапазонный маршрутизатор).
Если вы обнаружите, что диапазон 2,4 ГГц является тяжелым бременем, просто переключите диапазон частот на 5 ГГц (5,8 ГГц) для более высокой скорости передачи данных и, таким образом, уменьшения вероятности потери сигнала и помех.
Рекомендация редактора:
ZOSI C190 — двухдиапазонная камера видеонаблюдения с поддержкой Wi-Fi и хорошим соединением. Благодаря доступному диапазону 2,4 ГГц и 5 ГГц вы можете избавиться от беспокойства о том, что ваши камеры видеонаблюдения не подключаются или отключаются.
Верх 8.Обновить прошивку / программное обеспечение
Проверьте производителя или веб-сайт компании-производителя IP-камеры, чтобы узнать, выпущена ли новая прошивка. Если да, обновите прошивку для вашей беспроводной IP-камеры до последней версии. Новая прошивка может решить проблему с неработающим Wi-Fi IP-камерой. Убедитесь, что вы скачали правильную версию для камеры.
А иногда вы не можете найти свою IP-камеру в сети или не можете подключиться к телефону вдали от дома. В этом случае проверьте, является ли программное обеспечение или приложение для наблюдения последней версией.
Наверх 9. Обратитесь в службу поддержки
Если вы попробовали все решения, но все равно не смогли, возможно, это связано с проблемами оборудования. Обратитесь в службу поддержки компании, производящей IP-камеры, и объясните им проблему. Попросите замену. Некоторые компании поддерживают возврат или обмен в течение 30 дней с даты покупки.
Примечание редактора : «Золотое правило» в устранении неполадок ИТ — перезагрузка устройства. Вы можете попробовать перезагрузить IP-камеру, чтобы увидеть, решена ли проблема с неработающим Wi-Fi.
Самым большим недостатком беспроводных IP-камер безопасности является повышенный риск потери сигнала или сбоя соединения. Тем не менее, вы можете попробовать описанные выше решения, чтобы решить проблемы с беспроводной связью.
IP-камераWiFi не работает / не может подключиться к WiFi — SecurityCamCenter.com
IP-камера WiFi не работает, или IP-камера не подключается к вашему WiFi, или IP-камера не может найти Wi-Fi — распространенная проблема в системах безопасности CCTV. Ваша беспроводная система безопасности будет скомпрометирована, если сетевое соединение отключится при использовании беспроводных IP-камер.При отсутствии подключения к Интернету автономные беспроводные IP-камеры не могут отправлять видеопоток на сетевой видеорегистратор.
Существует множество причин, по которым беспроводная IP-камера не может подключиться к Интернету, и эти факторы варьируются от одного производителя к другому. Многие конечные пользователи задают такие вопросы, как: Почему моя беспроводная камера не подключается к Wi-Fi?
Почему беспроводная IP-камера отключается? Почему IP-камера не подключается по беспроводной сети? Почему камера Wi-Fi сообщает, что не удалось подключиться к телефону? Почему P2P не работает? Почему моя камера безопасности Wi-Fi отключается?
Почему беспроводная IP-камера не может подключиться к Wi-Fi?
Вот список основных причин, по которым ваша камера безопасности Wi-Fi не подключается к Интернету или не работает с Wi-Fi.
- Покрытие WiFi недостаточно сильное. Возможно, беспроводная IP-камера находится слишком далеко от маршрутизатора или точки доступа.
- Беспроводная IP-камера не имеет достаточной мощности, и обычно WiFi-камеры потребляют больше энергии, чем обычные IP-камеры.
- Антенны беспроводной IP-камеры плохо закреплены. Убедитесь, что они плотно прилегают и правильно направлены к маршрутизатору.
- Введен неверный пароль WiFi на беспроводной IP-камере.
- Беспроводная IP-камера подключена не к вашему WiFi, а к другому.
- Вы установили неправильный IP-адрес беспроводной IP-камеры.
- Возможно, ваш маршрутизатор устарел и не поддерживает канал WiFi камеры.
- Прошивка камеры старая (нужно ее обновить).
- Ваш Интернет нестабилен и не работает должным образом.
- Имеется много помех, которые могут вызвать пропадание сигнала Wi-Fi.
- Параметр P2P на беспроводных IP-камерах отключен (или никогда не был включен изначально).
- Брандмауэр маршрутизатора не позволяет беспроводной камере подключиться.
Как исправить беспроводную IP-камеру, не работающую или не подключающуюся к Интернету
Если ваша автономная беспроводная IP-камера или беспроводная IP-камера не подключается к Интернету / Wi-Fi, или IP-камера отключается или просто не может подключиться, попробуйте эти решения для устранения проблемы с подключением.
1. Убедитесь, что беспроводная IP-камера имеет достаточную мощность.
Убедитесь, что беспроводная IP-камера получает питание. Осмотрите блок питания и убедитесь, что он работает нормально.Убедитесь, что ни один из кабелей не ослаблен и не шатается. Убедитесь, что сетевая розетка исправна.
Если вы используете камеры Wi-Fi с батарейным питанием, проверьте, заряжена ли батарея. Если нет, замените аккумулятор и попробуйте еще раз. Обычно большинство беспроводных IP-камер оснащены светодиодными индикаторами состояния, проверьте, горят ли индикаторы питания.
2. Убедитесь, что пароль правильный.
Многие люди вводят неправильный пароль Wi-Fi на IP-камеру и задаются вопросом, почему она не подключается.Соединение может прерваться просто из-за того, что вы ввели неправильный пароль. Убедитесь, что вы используете правильный пароль. Печатайте медленно и не добавляйте лишних пробелов. Также не забывайте, что пароли WiFi чувствительны к регистру. Если вы не знаете пароль, войдите в настройки роутера, и вы увидите его там.
3. Отрегулируйте антенны IP камеры
Убедитесь, что антенны на камере надежно закреплены и не болтаются ли они. Направьте их на место, где находится ваш WiFi-роутер. При поставке камеры антенны не устанавливаются на камеру.После развертывания беспроводной камеры убедитесь, что антенны надежно затянуты.
4. Проверьте SSID (беспроводную сеть) в маршрутизаторе
Другими словами, SSID — это имя вашего Wi-Fi, при поиске вы должны увидеть его на своей беспроводной камере. Однако некоторые беспроводные IP-камеры требуют ввода SSID вручную. В этом случае убедитесь, что вы выбираете правильную сеть Wi-Fi и правильно набираете имя.
5. Убедитесь, что сигнал Wi-Fi сильный.
Если у вас слабое покрытие WiFi, беспроводная IP-камера не сможет установить стабильное соединение с WiFi.Он может подключиться на несколько минут, затем отключиться и так далее. Или, в некоторых случаях, IP-камера находится так далеко от маршрутизатора, что даже не может обнаружить сигнал Wi-Fi.
Проверьте расстояние между беспроводной IP-камерой и маршрутизатором и убедитесь, что это расстояние может быть покрыто сигналом WiFi. Чтобы получить правильную информацию, вам может потребоваться проверить спецификации производителя и помнить, что стены и другие препятствия могут ослабить мощность Wi-Fi.
Кроме того, вы можете войти непосредственно в IP-камеру и проверить, сколько полосок находится на значке мощности Wi-Fi.Пример показан ниже.
6. Избегайте помех, изменяя полосу частот маршрутизатора.
Если к маршрутизатору подключено много устройств, вся сеть может стать медленной и перегруженной.В этом случае многим устройствам в сети будет сложно оставаться в сети, например, беспроводная IP-камера может случайным образом включаться и выключаться.
В частности, маршрутизаторы, настроенные на полосу частот 2,4 ГГц, более подвержены проблемам с перегрузкой и помехами. Частота 2,4 ГГц используется другими маршрутизаторами в вашем доме, другими устройствами в доме, такими как телефоны, планшеты, ноутбуки или даже микроволновые печи. Все эти устройства могут вызывать помехи сигнала.
7. Проверьте брандмауэр маршрутизатора.
Это случается не часто, но иногда беспроводная IP-камера не может подключиться к Wi-Fi, потому что брандмауэр на маршрутизаторе не пропускает связь.В этом случае вам необходимо получить доступ к настройкам маршрутизатора, настроить параметры брандмауэра (например, исключить IP-адрес камеры) и повторить попытку, чтобы проверить, подключается ли камера.
8. Убедитесь, что IP-адрес камеры правильный.
В некоторых случаях, когда вы настраиваете беспроводную IP-камеру с помощью сетевого кабеля, а затем отсоединяете кабель (для работы в беспроводной сети), камера сама назначает другой IP-адрес, который не совпадает с адресом из вашей локальной сети.
Допустим, когда камера подключена, вы установили IP-адрес 192.168.1.100, а затем после отключения кабеля IP-адрес изменится на 192.168.0.100. В этом случае вы не видите камеру. Еще раз проверьте, сохраняет ли камера свой IP-адрес.
9. Обновите прошивку камеры
Честно говоря, многие беспроводные IP-камеры поставляются с нестабильной прошивкой. Возможно, вы все перепробовали, но камера продолжает отключаться или вообще не подключается. Всегда рекомендуется проверять веб-сайт производителя (или продавца), если доступна новая прошивка.
Вы должны понимать, что каждая IP-камера похожа на крошечный компьютер, работающий на определенных алгоритмах, которые иногда содержат много ошибок. Так что держите камеру в актуальном состоянии. Не только камеру, но и маршрутизатор, и приложение для телефона, которое вы используете для подключения к камере.
Раскрытие информации: Некоторые ссылки в этом посте являются партнерскими ссылками Amazon. Это означает, что если вы нажмете на ссылку и купите любой товар, мы получим партнерскую комиссию в размере без дополнительных затрат для вас .Спасибо за вашу поддержку!
Как подключить беспроводную IP-камеру к WiFi
В этом видео показано, как подключить следующие беспроводные IP-камеры к WiFi-роутеру:
В этом видео мы узнаем, как подключить беспроводную IP-камеру к Wi-Fi. После подключения камеры к сети с помощью кабеля Ethernet введите ее IP-адрес в строке URL-адреса.Важно отметить, что все наше оборудование поставляется с IP-адресом по умолчанию 192.168.1.108, включая наш сетевой видеорегистратор, чтобы избежать конфликта IP-адресов при подключении к сети и настройке каждой камеры.
Чтобы убедиться, что веб-интерфейс камеры работает полностью, проверьте правильность настроек браузера. Перейдите в [Свойства обозревателя> вкладка безопасности> Надежные сайты> Сайты]. Убедитесь, что этот флажок не установлен, затем добавьте эту страницу в список надежных сайтов и закройте. Затем нажмите «Настроить» и прокрутите вниз до элементов управления Active X и подключаемых модулей.Мы хотим включить все, что находится в этой категории. Моя уже настроена. Как только это будет завершено, снова нажмите ОК и ОК. Теперь войдите как администратор. Щелкните, чтобы загрузить подключаемый модуль. Затем нажмите «Выполнить» в нижней части экрана. Щелкните установить. Теперь вы можете увидеть видеопоток. Теперь нажмите [Настройка> Сеть> TCP / IP]. Мы хотим, чтобы адрес беспроводной сети был 192.168.1.120, поэтому я изменю проводной IP-адрес, чтобы избежать конфликта.
Щелкните раскрывающийся список рядом с картой Ethernet и выберите беспроводную связь.Установите для него значение по умолчанию и статическую адресацию. Измените IP-адрес в соответствии с вашей сетью. Мне нужно будет изменить последние два октета на устройстве и на шлюзе. Теперь нажмите «Сохранить». Вы заметите, что я вышел из системы, и URL-адрес изменился. Этот шаг настройки должен быть выполнен для каждого IP-адреса, к которому подключена камера, чтобы веб-служба работала правильно. Перейдите в [Настройка> Сеть> Wi-Fi]. Если флажок для включения не установлен, установите его, чтобы включить Wi-Fi. Щелкните Поиск SSID, чтобы обнаружить доступные сети в диапазоне.SSID — это имя беспроводной сети, которую транслирует ваш маршрутизатор. В этом случае я буду подключаться к SSID гейта камеры. Дважды щелкните сеть, к которой хотите присоединиться, и введите пароль. Нажмите «Подключиться» и разрешите устройству подключиться. Это может занять некоторое время.
Теперь вы подключены к Wi-Fi. Проверьте информацию, чтобы убедиться, что схема сети верна. После завершения отключите устройство от кабеля Ethernet и питания. Оставьте питание отключенным на 10 секунд, затем подключите только источник питания.Подождите 5-10 минут, чтобы IP-камера подключилась к вашей сети.
Пожалуйста, оставьте свои вопросы в разделе комментариев ниже.
Энтони Берлин
Специалист по продажам и технической поддержке в 123CCTV Энтони — выпускник Университета Буффало, любит возиться с компьютерами и является заядлым программистом. В 123CCTV он обеспечивает до- и послепродажную техническую поддержку и является нашим штатным писателем, который любит проверять и тестировать новейшие камеры видеонаблюдения.Свяжитесь с Энтони через Google+.Последние сообщения от Anthony Berlin (посмотреть все)
Как подключить мое устройство к камере Wi-Fi? — Центр поддержки
Камера WiFi
V.360 включает встроенный Wi-Fi. Камера создает собственную точку доступа. Wi-Fi можно использовать для управления камерой, потоковой передачи мультимедиа в реальном времени, просмотра сохраненных мультимедиа и обновления прошивки камеры.
Apple iOS
- Откройте сопутствующее приложение V.360 и выберите камеру.
- Зайдите в меню настроек в правом верхнем углу.
- Выберите Wi-Fi
- Выберите режим для подключения. Точка доступа или удаленное подключение Wi-Fi
- Точка доступа — используйте для подключения к камере напрямую с помощью камеры, встроенной в точку доступа
- Выберите точку доступа.
- (необязательно) — вы можете изменить канал с 2,4 ГГц или 5 ГГц в зависимости от ваших потребностей.
- (необязательно) — вы можете добавить защиту WPAA или WPA2 в зависимости от ваших потребностей.
- Удаленное подключение Wi-Fi — используйте для подключения к существующей сети Wi-Fi в вашем доме / офисе.
- Выбор удаленного подключения Wi-Fi
- Выберите домашнюю / офисную сеть Wi-Fi (при необходимости введите пароль)
- Вернитесь назад, пока не окажетесь на главном экране приложения, и включите видоискатель, сдвинув переключатель из положения «выкл» в положение «включено».
- При появлении запроса выберите «Использовать Wi-Fi».
ОС Android
- Откройте сопутствующее приложение V.360
- Выберите камеру
- При запросе на использование Wi-Fi выберите «Использовать Wi-Fi».
- Появится шестеренка, нажмите на нее
- Выберите Wi-Fi под названием вашей камеры
- Вернуться в главное меню приложения
Как повторно подключить домашнюю камеру к Интернету
Если вы приобрели новый маршрутизатор или изменили учетные данные Wi-Fi (т.е.е. ваше сетевое имя или пароль) в существующей сети, вам нужно будет изменить настройки камеры.
Режим AP
Чтобы повторно подключить внутреннюю камеру к Интернету с помощью режима точки доступа (AP), выполните следующие действия:
- Удерживайте кнопку WPS на задней панели камеры и отпустите, когда светодиодный индикатор начнет светиться. мигает белым (около 6 секунд)
- Подключитесь к сети Wi-Fi будильника (XX: XX: XX) со своего мобильного телефона или на компьютере
- При подключении к сети Wi-Fi будильника перейдите по адресу http: / / ADCsetup в браузере и следуйте инструкциям на экране
- Выберите язык
- Выберите Поиск сетей Wi-Fi
- Выберите сеть Wi-Fi, к которой вы хотите подключить камеру
- Введите свой пароль Wi-Fi в качестве ключа безопасности.Выберите Сохранить
- Выберите Ok , когда появится всплывающее окно с просьбой обратиться к инструкциям по установке. Ваша камера продолжит подключаться к вашей сети Wi-Fi и будет гореть зеленым после завершения
Режим WPS
Если ваш маршрутизатор поддерживает Wi-Fi Protected Setup (WPS), стандарт безопасности беспроводной сети, который пытается устанавливать соединения между маршрутизатором и беспроводными устройствами (камерами) быстрее и проще, вы также можете повторно подключить внутреннюю камеру к Интернету с помощью режима WPS, выполнив следующие действия.
Примечание : Если ваш маршрутизатор расположен далеко от камеры, мы рекомендуем вам нанять второго помощника, который выполнит эти шаги вместе с вами.
- Найдите кнопку WPS на маршрутизаторе
| Boost Wi-Fi | Расположен на задней панели усилителя Wi-Fi |
| TELUS Wi-Fi Hub (TWH) | Расположен на задней стороне TELUS Wi-Fi Hub |
| T3200M | Расположен на передней панели шлюза |
- Найдите кнопку WPS на внутренней камере и удерживайте ее в течение 2-3 секунд, пока на передней панели не загорится светодиод. камеры начинает мигать синим
- Затем нажмите кнопку WPS на маршрутизаторе в течение 5 секунд, пока на маршрутизаторе не замигает индикатор
- Подождите пару минут, чтобы маршрутизатор и камера подключились друг к другу.Светодиодный индикатор внутренней камеры будет мигать, а затем загорится зеленым в случае успеха
Справка по сети: настройка камеры PTZ в сети
Видео выше представляет собой живую демонстрацию того, как настроить камеру PTZ в сети. Камеры PTZOptics управляются по сети, что означает, что вы можете настраивать параметры камеры, передавать видео и аудио в режиме реального времени и многое другое. В этом подробном обучающем видео и сообщении в блоге вы узнаете все, что вам нужно знать о настройке PTZ-камеры в сети.
Вы можете прочитать эту статью базы знаний, чтобы получить подробное пошаговое руководство, написанное нашей службой поддержки.
Пошаговый процесс:- Шаг первый : Подключите камеру к сети
- Шаг второй : Установите статический IP-адрес или настройте камеру на DHCP
- Шаг третий : Используйте ярлыки ИК-пульта ДУ для проверки IP-адреса камеры
- Шаг четвертый : Используйте веб-браузер для подключения к камере, чтобы убедиться, что у вас действительно есть сетевое управление между вашим компьютером и камерой
- Шаг пятый : Затем попробуйте подключиться к камере с помощью приложения управления камерой PTZOptics
- Шаг шестой : Затем попробуйте подключиться к камере по беспроводной сети с помощью приложения PanTiltZoom для iOS или Android
Сеть для управления камерами PTZ
Прежде всего, презентация выше начинается с признания того, что владельцы камер PTZOptics всегда могут обратиться в нашу службу поддержки.Они доступны в чате, по электронной почте и по телефону. Группа поддержки PTZOptics также управляет подробной базой знаний, которую можно использовать для быстрого поиска решений распространенных проблем.
Сеть на высоком уровне
Если IP-сети — это совершенно новая идея для вас, не волнуйтесь. Выше вы можете увидеть общую картину IP-сети. Вы можете видеть, что есть сетевой маршрутизатор, который похож на мозг сети. Маршрутизатор обычно приобретается у интернет-провайдера, и он обеспечивает доступ в Интернет устройствам в вашей сети.Вы можете видеть, что есть брандмауэр, который используется для защиты вашей сети от внешнего мира. Брандмауэры часто входят в состав вашего маршрутизатора. Затем вы можете увидеть, что следующий уровень в сети — это ваш сетевой коммутатор. Сетевые коммутаторы используются для соединения нескольких устройств вместе, чтобы они могли обмениваться данными. Наконец, вы можете увидеть точки доступа Wi-Fi, которые подключены к сети, чтобы обеспечить беспроводное подключение устройств к вашей локальной сети (локальной сети).
Чтобы проиллюстрировать эту схему сети, вы можете увидеть, что к этой схеме подключены компьютеры и камеры.Вы можете видеть, что маршрутизатор имеет самый первый IP-адрес в сети. В этом примере это 192.168.1.1. Вы можете видеть, что каждое устройство в сети имеет собственный уникальный IP-адрес. Это означает, что каждый компьютер, камера и даже IP-джойстик имеют собственный уникальный IP-адрес. Важно отметить, что первые три набора чисел в IP-адресе совпадают. Следовательно, каждый IP-адрес — 192.168.1.xx. Последние два числа — это уникальные числа, которые показывают их IP-адреса в большом «диапазоне IP-адресов.”
Опции управления камерой PTZ
Теперь давайте начнем с понимания параметров управления камерой PTZ. На высоком уровне у вас будет выбор программного и аппаратного обеспечения для управления камерой PTZ. Что касается вашего сетевого подключения, как правило, у вас также есть два варианта: подключение к сети Ethernet или подключение к Wi-Fi. Вы можете управлять своей камерой с помощью программного обеспечения для видеопроизводства, такого как Wirecast, xSplit, OBS, vMix и LiveStream Studio, чтобы элементы управления камерой PTZ были встроены непосредственно в интерфейс вашего программного обеспечения.Вы также можете использовать аппаратные видеомикшеры, такие как NewTek TriCaster и Roland, которые также поддерживают сетевое управление камерами PTZ. Наконец, популярный метод управления беспроводной камерой включает приложения iOS и Android для камер PTZOptics под названием PanTiltZoom.
Ярлыки ИК-пульта ДУ для PTZOpticsЯрлыки ИК-пульта ДУ
Есть несколько полезных ярлыков ИК-пульта дистанционного управления, которые могут облегчить вашу жизнь при работе с сетью для PTZ-камер.Первый — # * 4, который установит вашу камеру в режим DHCP. Режим DHCP позволит вашей поворотной камере назначить себе IP-адрес на основе информации, отправляемой вашим маршрутизатором. * # 4 — это еще один ярлык, который всегда можно использовать для отображения информации об IP-адресе камеры в данный момент. Таким образом, вы можете использовать свой ИК-пульт дистанционного управления для быстрой настройки камеры для DHCP и отображения IP-адреса камеры.
Установка IP-адреса вручную
Установка ручного IP-адреса для камерыБольшинство профессиональных пользователей видео любят настраивать статические IP-адреса для своей камеры вручную, потому что они точно контролируют, какой IP-адрес будет иметь камера.Если у вас несколько камер, для организационных целей лучше всего сохранять каждый IP-адрес последовательным. Изображенный выше инструмент настройки IP-адреса PTZOptics можно найти на странице загрузок. Это приложение можно использовать для поиска в вашей сети камер PTZOptics. После того, как вы выполните поиск и найдете камеры PTZOptics в своей сети, вы можете нажать кнопку «config», чтобы установить статический IP-адрес камеры.
Заключение
Найдите минутку, чтобы прочитать презентацию и этот пост в блоге, чтобы лучше понять IP-сеть для поворотных камер.


 Для этого нужно найти установленный IP-адрес камеры и установить ту же подсеть вашему компьютеру (обычно IP можно найти на наклейке на самом устройстве или в коробке девайса). К примеру, адрес 192.168.0.20. Запускаем «Центр управления сетями» меню панели управления. Там находим «Подключение по локальной сети» и одну из его вкладок — «Свойства». Настраиваем «Протокол Интернета версии 4» согласно скриншоту.
Для этого нужно найти установленный IP-адрес камеры и установить ту же подсеть вашему компьютеру (обычно IP можно найти на наклейке на самом устройстве или в коробке девайса). К примеру, адрес 192.168.0.20. Запускаем «Центр управления сетями» меню панели управления. Там находим «Подключение по локальной сети» и одну из его вкладок — «Свойства». Настраиваем «Протокол Интернета версии 4» согласно скриншоту.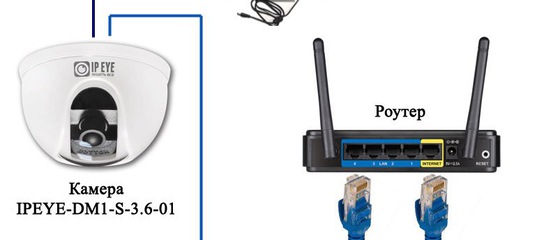
 Но для начала нужно включить виртуальный сервер, затем ввести данные согласно скриншоту. Провести такие манипуляции нужно для каждой камеры (если их несколько).
Но для начала нужно включить виртуальный сервер, затем ввести данные согласно скриншоту. Провести такие манипуляции нужно для каждой камеры (если их несколько).

 Облачные сервисы TP-Link очень выручают, не нужно быть системным администратором, танцевать с бубном для быстрой настройки.
Облачные сервисы TP-Link очень выручают, не нужно быть системным администратором, танцевать с бубном для быстрой настройки.