Все разъемы компьютера: цоколёвка и распиновка кабелей, гнёзд и штекеров ПК
С необходимостью разобраться с подключением к компьютеру того или иного устройства сталкивается каждый, ведь сегодня ПК (ноутбук, планшет) есть у всех. А у компьютера есть много разных разъёмов для подключения множества различных устройств: клавиатуры, мышь, принтеры, питание, модемы, монитор, джойстик и многое другое.
Всё это дело иногда нуждается в ремонте (обрыв провода внутри кабеля или перегиб возле штекера), а купить новый не всегда есть возможность. Да и при отключении всех проводов от компьютера при плановых чистках, может возникнуть сомнение «что там куда было всунуто».
Чтоб раз и навсегда собрать воедино всю необходимую и исчерпывающую информацию и распиновках, цоколёвках и назначении всех гнёзд/штекеров — редакция 2 Схемы.ру подготовила этот справочный материал. В таблицах, ниже приведены цоколёвка и распиновка внутренних и внешних разъёмов персонального компьютера и ноутбука.
Блок питания компьютера
Распиновка разъема БП формата AT
Распиновка разьема БП формата ATX
Распиновка разъемов дополнительного питания: АТХ разъёмы, SerialATA (или просто SATA, для подключения приводов и хардов), Разъёмы для дополнительного питания процессора, Разъём для флоппи дисковода, MOLEX(для подключения хардов и приводов):
Другой вариант:
Ещё один вариант для БП видеокарт:
- Подробнее про распиновку разъемов питания компьютера читайте тут
Распиновка разъемов материнской платы
Подключение периферии на корпусе ПК
Кодовое (условное) обозначение разъёмов
Распиновка разъема вентилятора
Разъемы для подключения звука
Количество этих разъемов может быть разным. Кроме этого они могут быть продублированы на компьютере и находиться как сзади корпуса, так и на передней панели. Эти разъемы обычно сделаны разных цветов.
Эти разъемы обычно сделаны разных цветов.
- Салатовый — служит для подключения одной пары стерео-колонок.
- Розовый — подключение микрофона.
- Голубой — линейный вход для подключения других аудиоустройств и записи с них звука на компьютер.
При этом, если у вас два или три зеленых разъемов на компьютере, вы можете одновременно подключить к ним и колонки и наушники и в настройках компьютера выбирать на какое устройство выводить звук. Программное обеспечение звуковых карт может предоставлять возможность переопределять назначение звуковых разъемов. Звуковые разъемы остальных цветов служат для подключения дополнительных колонок.
Разъемы данных (Южный мост)
IDE (Integrated Drive Electronics)
По правильному называется — ATA/ATAPI — Advanced Technology Attachment Packet Interface, используется для подключения хардов и приводов.
SATA и eSATA разъёмы
Одно и то-же, разница только в форме разъёма, это разъём данных, для подключения хардов и приводов.
DVD slim sata
DVD slim sata (распиновка стандарта мини сата).
Распиновка USB-разъемов в ПК
Распиновка USB-разъемов 1.0-2.0 (Universal Serial Bus).
USB 2.0 серии A, B и Mini
USB 2.0 Микро USB
USB 2.0 на материнке
Распиновка разъёма материнской платы для передней панели USB 2.0
Схема USB-разъемов 3.0
Распиновка USB-разъемов 3.0 (Universal Serial Bus).
USB 3.0 серии A, B, Micro-B и Powered-B. Серия Powered-B отличается от серии B, тем, что у него есть в наличии 2 дополнительных контакта, которые служат для передачи дополнительного питания, таким образом, устройство может получить до 1000 мА тока. Это снимает надобность в дополнительном источнике питания для маломощных устройств.
USB 3.0 на материнке
Распиновка разъёма материнской платы для передней панели USB 3.0
Распиновка AT клавиатуры
Цвета у производителей ПК не унифицированы. Например, у одних разъём подключения клавиатуры может быть фиолетовый, у других – красный или серый. Поэтому обращайте внимание на специальные символы, которыми помечены разъёмы. Эти разъемы служат для подключения мыши (салатовый разьем) и клавиатуры (сиреневый разьем). Бывают случаи когда разъем один, наполовину окрашен в салатовый цвет, другая половина — в сиреневый — тогда в него можно подключать как мышь, так и клавиатуру.
Например, у одних разъём подключения клавиатуры может быть фиолетовый, у других – красный или серый. Поэтому обращайте внимание на специальные символы, которыми помечены разъёмы. Эти разъемы служат для подключения мыши (салатовый разьем) и клавиатуры (сиреневый разьем). Бывают случаи когда разъем один, наполовину окрашен в салатовый цвет, другая половина — в сиреневый — тогда в него можно подключать как мышь, так и клавиатуру.
Распиновка COM, LPT, GAME, RJ45, PS/2
Распиновка COM, LPT, GAME, RJ45, PS/2 порта и схема заглушки (COM, LPT).
Схема заглушки для тестирования COM-порта.
RS-232 модемный кабель
Раскладка IEE 1394 на материнке
IEEE 1394 — последовательная высокоскоростная шина данных. Разные компании используют для её названия бренды Firewire у Apple, i.LINK у SONY и т.д. К разработке приложила руку компания Aplle. По своей сути разъем похож на USB. Данный порт, по всей видимости, не получит широкого распространения из-за лицензионных выплат на каждый чип для этого порта в пользу компании Apple.
Распиновка разьёма IEE 1394
Разъемы данных (Северный мост)
PCI Express: x1, x4, x8, x16
Если заклеить лишние контакты, то видеокарта PCI Express станет работать в режиме всего x1 PCI Express. Пропускная способность составляет 256 Мбайт/с в обоих направлениях.
Разъемы данных (Общее)
Контакты VGA, DVI, YC, SCART, AUDIO, RCA, S-VIDEO, HDMI, TV-ANTENNA.
Соединение разъёма RJ45
Обжим сетевого кабеля с разъёмом RJ45 (PC-HUB, PC-PC, HUB-HUB). Подробнее про распиновку витой пары сети 8 проводов читайте тут
Почти каждый разъём очень трудно или вообще невозможно подключить неправильно. За редкими исключениями, вы не сможете подключить устройство «не туда».
Как Подключить Провода К Материнской Плате Asus ~ NET.Гаджет
Как подключить провода к материнской плате: пошаговая инструкция
Для компьютера необходимо знать, как подключать провода mb, поскольку без этих знаний ничего не происходит. Эта стадия выполняется, когда что остается сделать нашему клиенту компоненты уже установлены в корпусе. То есть сама материнская плата, блок питания, винчестер находятся на одном месте. Также желательно установить как материнскую плату в разъем PCI-E, так и ввинтить ее в корпус. Только теперь необходимо подключить провода к материнской плате. Как это сделать? Мы поговорим об этом решении.
Эта стадия выполняется, когда что остается сделать нашему клиенту компоненты уже установлены в корпусе. То есть сама материнская плата, блок питания, винчестер находятся на одном месте. Также желательно установить как материнскую плату в разъем PCI-E, так и ввинтить ее в корпус. Только теперь необходимо подключить провода к материнской плате. Как это сделать? Мы поговорим об этом решении.
как
подключать провода
на материнскую плату Asus, ASRock, MIS и других производителей?
Важно сразу отметить тот факт, что описанный ниже метод сильно обобщен. Различные материнские платы будут подключаться немного по-другому. То есть могут быть некоторые различия, но принцип остается тем же. Начнем с объяснения и подключения разъемов корпуса: кнопки питания, сброса, USB-портов.
Соединительные разъемы
Прежде чем подключать провода к материнской плате от источника питания, вам необходимо подключить к нему разъемы. Здесь важно понять, что все они имеют защиту от неправильной связи, поэтому вам необходимо аккуратно вставить их без каких-либо усилий.
Обратите внимание: каждый разъем имеет ярлык, который описывает его назначение. На материнской плате есть также маркировка, но на некоторые модели нет на месте. Описание терминалов можно найти только в материнская плата.
Подключите первый разъем с маркировкой M / B SW. Он отвечает для кнопки питания на теле. Его также можно назвать POWER SW. Осторожно взгляните на материнский (внизу справа) есть пара контактов с обозначением POWER. Если есть, то это на них, и вам нужно прикрепить этот разъем. Если такой надписи нет, тогда откройте инструкцию на доске и найдите там схему.
Второй разъем, обозначенный RESET SW, отвечает за кнопку сброса. По аналогии с POWER, мы подключаем SWET-разъем RESET. Если на плате нет никаких указаний, мы смотрим инструкции на материнскую плату, контакты которых должны быть закрыты.
Также есть провода, обозначенные светодиодом POWER и POWER LED, благодаря чему подсвечиваются лампочки на шасси системного блока. Важно правильно подключить их, а не смешивать плюсы и минусы. Обязательно ознакомьтесь с инструкциями.
Обязательно ознакомьтесь с инструкциями.
Не забывайте о USB-разъемах на корпусе. Если вы хотите вставить флэш-накопители в слоты на шасси, а не непосредственно в материнскую плату, вам необходимо подключить USB-разъемы. Они обозначены как USB. Провод Audi отвечает за подключение гнезда Jack 3,5 мм, которое используется для наушников или динамиков.
Еще раз важно знать, как
подключить
подключение к материнской плате правильное. И если вам нужно прилагать усилие, то, скорее всего, вы делаете что-то неправильно. Как только соединительные провода подключены к материнской плате, вы можете перейти к источнику питания.
КАК ПОДКЛЮЧИТЬ ПЕРЕДНЕЙ ПАНЕЛИ
как подключать провода передняя панель корпуса. Те же самые провода который будет включать системный блок. ? Group.
youtube.com/embed/XYlxu5hBHK0?modestbranding=1;rel=0;controls=0;showinfo=0;iv_load_policy=3;» frameborder=»0″ allowfullscreen=»»/>
Как подключить провода к материнской плате
Эта форма посвящена подробному рассмотрению провода подключиться к материнская плата, а также.
Подключение питания процессора
Центральный процессор помещается в гнездо, выделенное для него, и на нем надет радиатор с кулером. К самому процессору не подключен провод. Его питание подается с материнской платы, и провод подключается непосредственно к нему. Разъем питания находится рядом с процессором. Посмотрите внимательно, если поблизости есть 4-контактный разъем. В инструкциях к материнской плате необходимо указать его местоположение, однако это можно увидеть даже при беглом осмотре платы.
К разъему питания процессора подключается 4-проводный кабель. Обычно это единственный, так что вряд ли вы допустите ошибку.
Подключение основного силового кабеля материнской платы
Самый большой кабель. этот. Он состоит из двадцати разъемов (штырьков), а в дополнение к нему прикреплены еще 4 отдельных разъема. Оказывается, материнская плата подключается через 24 разъема. И поскольку только один провод выходит из источника питания с таким количеством контактов, вы не можете ошибиться в его определении. Кроме того, в конце разъема имеется специальная защелка, которая не позволяет неправильно вставить кабель в разъем.
этот. Он состоит из двадцати разъемов (штырьков), а в дополнение к нему прикреплены еще 4 отдельных разъема. Оказывается, материнская плата подключается через 24 разъема. И поскольку только один провод выходит из источника питания с таким количеством контактов, вы не можете ошибиться в его определении. Кроме того, в конце разъема имеется специальная защелка, которая не позволяет неправильно вставить кабель в разъем.
При подключении убедитесь, что эта конструкция вошла в гнездо и зафиксирована.
Подключение видеокарты
Если вы используете процессор со встроенной графической картой, то к видеокарте не будет подключения. Но чаще всего пользователи предпочитают использовать мощные графические платформы, которые подключаются через разъем PCI-E и требуют дополнительной мощности.
Видеокарта питается от 4-контактного разъема. Место для еды, в зависимости от модели видеокарты, может быть где-то сбоку, но чаще всего оно расположено позади. Если видеокарта очень мощная и требовательна к власти, то она может питаться от 6-контактного разъема. Поэтому, выбирая блок питания, обратите внимание на то, что именно и сколько проводов для его питания. При подключении карты разъем должен защелкнуться. обратите внимание на это.
Поэтому, выбирая блок питания, обратите внимание на то, что именно и сколько проводов для его питания. При подключении карты разъем должен защелкнуться. обратите внимание на это.
Подключение жесткого диска
Жесткий диск подключен к материнской плате через кабель SATA. На материнской плате (где-то справа) обычно есть 4 разъема SATA, где говорится: SATA1, SATA2, SATA3, SATA4. Выберите первый и подключите к нему жесткий диск.
Кабель SATA имеет одинаковые разъемы на обоих концах. Но этого недостаточно. Жесткий диск также требует питания и обычно подключается к устройству через 4-контактный разъем. Поэтому подключите к нему кабель с четырьмя сердечниками. По аналогии, оптический привод для дисков также подключен, но теперь они крайне редко используются.
Подключение ОЗУ
Мы выяснили, где подключить провода на материнской плате и что ОЗУ просто вставляется в разъемы и не требует подключения через провода. На вашем борту есть 2-4 слота для оперативной памяти. Вставьте там память (обратите внимание, что есть защита от неправильной вставки) и немного нажмите. Звук щелчка будет означать, что память находится на своем месте.
Звук щелчка будет означать, что память находится на своем месте.
Ну, вот и все, теперь вы знаете, как правильно подключать провода к материнской плате, и вы можете сделать это сами. Добавим, что разработчики стараются сделать свое оборудование максимально удобным для подключения. Поэтому вы обязательно получите сборщик, потому что даже если вы хотите, вы не можете подключить неправильные провода к неправильным сокетам. Отсюда надежная защита.
Материнская плата: как подключать провода?
Материнская плата: как подключать провода?
При сборке персонального компьютера очень важно не только корректно установить все компоненты в корпус, но и правильно подключить провода к материнской плате.
Если вы только начали собирать компьютер, тогда будет полезно узнать, как подключать материнскую плату.
Как подключать провода к материнской плате современного ПК?
Для начала убедитесь, что все компоненты, такие, как блок питания, жесткий диск и оптические приводы, установлены корректно. После этого можно приступить к подключению проводов:
- Соедините самый широкий разъем блока питания (он обычно состоит из 20 или 24 контактов) с материнской платой. Он используется для управления блоком питания.
- Подключите квадратный штекер от блока питания к соответствующему разъему на плате. Благодаря ему осуществляется подача тока на центральный процессор.
- Теперь можно подключить шлейф для флоппи привода (используется для чтения и записи дискет). Он чуть меньше разъемов IDE для жестких дисков.
- Соедините шлейфы жесткого диска и оптических приводов с материнской платой.
 Это либо небольшой плоский разъем SATA с 4 контактами, либо широкий разъем IDE ATA на 40 контактов.
Это либо небольшой плоский разъем SATA с 4 контактами, либо широкий разъем IDE ATA на 40 контактов. - После этого осуществляется подключение кнопок к материнской плате.
Не забудьте, что все разъемы должны подключаться максимально плотно, чтобы обеспечить стабильное соединение.
Подключение кнопок к материнской плате
Чтобы подключить кнопку питания, сброса и светодиоды с передней панели, найдите 9 штекеров внизу материнской платы:
- В верхнем ряду подсоедините по очереди провода с надписями: PLED+, PLED-, PWRBTN, GND;
- В нижнем ряду подсоединяем по очереди: HDLED+, HDLED-, GND, RESET, DUMMY.
Хотите узнать о том, как самостоятельно собрать ПК? Тогда ознакомьтесь со статьей: Как собрать компьютер своими руками.
Подключение передней панели к материнской плате – инструкция
В жизни каждого пользователя рано или поздно настает момент, когда он решается на самостоятельный апгрейд своего компьютера. Казалось бы, ничего сложного в этом нет: покупаются комплектующие, соединяются друг с другом в нужной последовательности, и все. Однако многих из тех, кто собирает ПК впервые ставит в тупик подсоединение к материнской плате передней панели. И действительно: от нее отходит столько проводов, как тут не запутаться?
Казалось бы, ничего сложного в этом нет: покупаются комплектующие, соединяются друг с другом в нужной последовательности, и все. Однако многих из тех, кто собирает ПК впервые ставит в тупик подсоединение к материнской плате передней панели. И действительно: от нее отходит столько проводов, как тут не запутаться?
А ведь еще потребуется подключить и другие устройства и компоненты.
Подключение передней панели к материнской плате
Как подключить переднюю панель к материнской плате
Подключение передней панели. Передняя панель содержит:
- USB-разъемы;
- кнопки включения и перезагрузки;
- аудиовход и аудиовыход;
- индикаторы.
Отходит от передней панели два провода: отвечающий за USB, а также который отвечает за кнопки и индикаторы, разделяющийся в конце на несколько других проводов.
Чтобы подключить USB-провод, нужно найти соответствующий разъем. Располагается он, как правило, в нижней части материнской платы. Впрочем, его местонахождение меняется на разных моделях плат. Вот так этот разъем выглядит:
Вот так этот разъем выглядит:
Разъем для USB-провода в нижней части материнской платы
А это USB-провод:
USB-провод для подключения в системную плату
Для подключения надо просто воткнуть штепсель в разъем.
Подключение остальных составляющих передней панели, кажущееся на первый взгляд очень сложным, тоже не составит труда. На материнской плате для этого есть специальный разъем, представляющий собой несколько вертикальных штырьков.
Специальный разъем, представляющий собой несколько вертикальных штырьков
Под каждым из них есть одна из подписей:
- Powerbtn;
- Reset;
- HDDled+;
- HDDled-;
- Powerled+;
- Powerled-.
Такие же обозначения есть и на проводе, который идет к передней панели.
Обозначения на проводе, который идет к передней панели
На материнских платах разных производителей и моделей эти надписи могут отличаться. Для подключения необходимо надеть каждый из микроразъемов провода передней панели на соответствующий штырек на плате. Вот так выглядит уже подключенный провод:
Вот так выглядит уже подключенный провод:
Подключенные провода к материнской плате
Штырьки, отвечающие за светодиоды индикаторов, имеют полярность. Чаще всего она на них обозначена, но иногда обозначений совсем нет. В этом случае следует помнить, что на платах плюсовой контакт диода всегда расположен слева, а минусовой – справа.
Также необходимо подключить аудиовход и аудиовыход, расположенные на передней панели. Для этого на плате тоже есть соответствующий разъем.
Разъём для подключения аудиовхода и аудиовыхода
Смотрите видеоинструкцию о том, как подсоединить переднюю панель.
Видео — Как подключить провода к передней панели
Подключение блока питания
Подключения только лишь передней панели к материнской плате недостаточно для ее работы.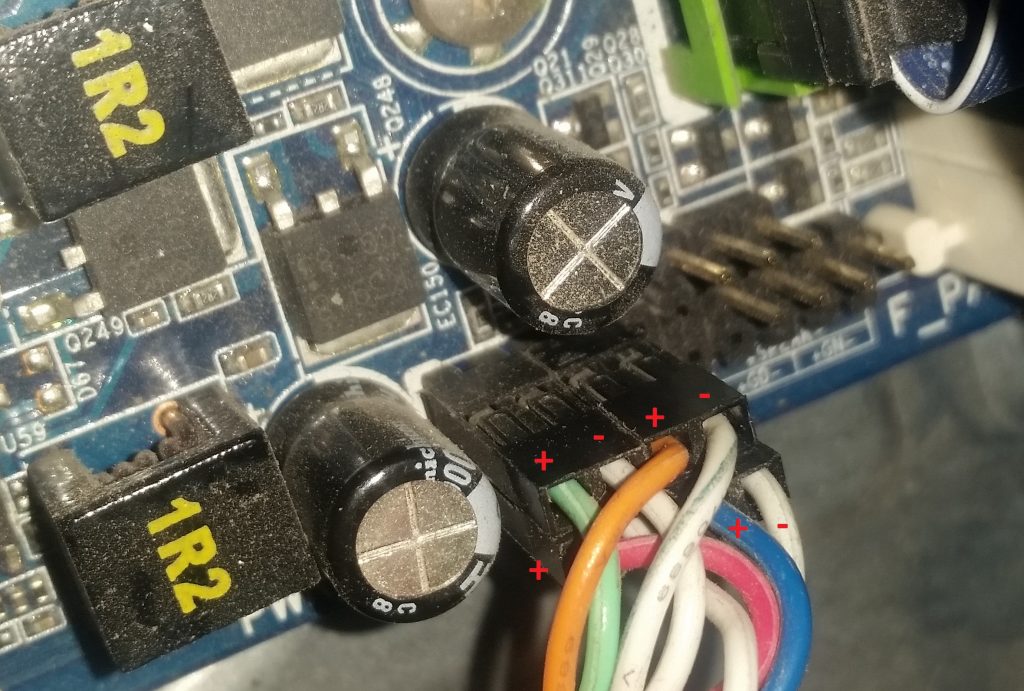 Потребуется еще присоединить провода блока питания, чтобы на нее поступал электрический ток.
Потребуется еще присоединить провода блока питания, чтобы на нее поступал электрический ток.
Всего разъемов для питания на плате два:
- Для питания процессора. Он может быть четырехпиновый или восьмипиновый. Первые обычно устанавливаются на простенькие, дешевые материнские платы, а вторые – на более дорогие, на которых возможен разгон процессора.
- Для питания всех остальных устройств. Он бывает двадцати-пиновым или двадцати-четырех-пиновым. Впрочем, двадцати-пиновые разъемы сейчас уже почти не найти, поскольку на современных материнских платах их не устанавливают.
Разъемы для питания на плате указаны стрелками
На блоке питания есть штекеры, соответствующие этим разъемам. Вот так выглядит штекер для питания процессора:
Штекер для питания процессора
А вот так для питания материнской платы:
Штекер для питания материнской платы
Для подключения их просто нужно воткнуть в соответствующие разъемы. Ошибиться при этом невозможно. Во-первых, на штекерах и разъемах есть специальные защелки, которые нужно совместить для подключения. А, во-вторых, каждый из элементов штекера имеет свою форму, которая идентична форме соответствующего элемента разъема. Поэтому если вы попытаетесь вставить штекер неверно, это попросту не выйдет.
Во-первых, на штекерах и разъемах есть специальные защелки, которые нужно совместить для подключения. А, во-вторых, каждый из элементов штекера имеет свою форму, которая идентична форме соответствующего элемента разъема. Поэтому если вы попытаетесь вставить штекер неверно, это попросту не выйдет.
Примечание! Если на вашем блоке питания четырехпиновый разъем, а на плате – восьмипиновый, не стоит торопиться покупать новый блок. Большинство плат с разъемом восемь пин успешно работают и от четырехпинового.
Как подсоединить блок питания, можно посмотреть в видео.
Видео — Подключение блока питания
Подключение процессора
Процессор – это «сердце» компьютера, без которого он просто не будет работать. Для процессора в центре каждой материнской платы есть выемка, называемая сокетом.
Сокеты в зависимости от производителя процессоров, для которых они предназначены, бывают двух видов:
- AMD. Эта разновидность имеет множество небольших отверстий с контактами, в которые погружаются «ножки», расположенные на процессоре.
Процессор AMD
- Intel. Здесь все наоборот: ножки расположены на самом сокете, а на процессоре находятся плоские медные контакты.
Процессор Intel
Для подключения процессора его нужно аккуратно поместить в сокет и закрыть защелку. При этом нужно быть очень аккуратным, так как можно погнуть или сломать одну из ножек. В погнутой ножке нет ничего страшного, ее можно осторожно выправить пинцетом. А вот если контакт сломался, придется нести процессор в сервисный центр.
Вот видеоурок по подключению процессора:
Видео — Как установить процессор с кулером на материнскую плату
Подключаем звуковую карту
Для подключения звуковой, сетевой или видеокарты используется разъем PCI. Находится он в нижней части материнской платы.
Находится он в нижней части материнской платы.
Разъем PCI
На самых дешевых моделях такой разъем всего один, на более дорогих их может быть три или даже четыре. Для того, чтобы подключить звуковую карту, нужно просто вставить ее выступающий участок с контактами в разъем до щелчка.
Вставляем выступающий участок с контактами в разъем до щелчка
Точно также устанавливаются и все другие PCI-устройства, например, видеокарта.
Некоторые видеокарты требуют дополнительной подачи электричества от блока питания. Для этого на них есть специальный разъем. Он бывает шести- и или восьмипиновым.
Видеокарта с дополнительной подачей электричества от блока питания
На мощных современных видеокартах бывает сразу два восьмипиновых разъема. Не забудьте подключить его, иначе видеокарта не будет работать.
Если на вашем блоке питания нет отдельного провода со штекером для питания видеокарты, достаточно купить специальный переходник. С его помощью можно запитать видеоадаптер.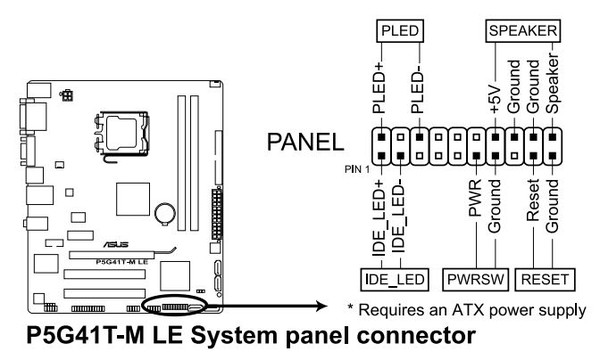 Выглядит этот переходник так:
Выглядит этот переходник так:
Переходник для питания видеокарты
Вот видео о подключении видеокарты:
Видео — Установка и подключение видеокарты к материнской плате и блоку питания
Подключение оперативной памяти
Для подключения оперативной памяти на материнской плате есть специальные разъемы. Располагаются они чаще всего сбоку от процессора.
Разъемы для оперативной памяти
На дешевых моделях их два, на дорогих их число может достигать восьми. Для того, чтобы установить в них оперативную память, нужно поместить в них планки памяти и слегка надавить на них. Когда память полностью войдет в разъем, вы услышите щелчок.
А так выглядит подключение памяти «вживую»:
Видео — Как правильно установить оперативную память
youtube.com/embed/vgCXMncQSAw?feature=oembed» frameborder=»0″ allow=»accelerometer; autoplay; encrypted-media; gyroscope; picture-in-picture» allowfullscreen=»»/>
Подключение накопителя
Осталось подключить только хард-диск или твердотельный накопитель. Для его соединения с платой используется кабель формата SATA. Такие провода входят в набор поставки платы, и купив ее, в коробке вы найдете несколько штук.
Для его соединения с платой используем кабель формата SATA
В нижней части платы (а иногда и в боковой) можно увидеть соответствующий разъем.
Разъемы для SATA-кабеля
Для присоединения хард-диска нужно просто воткнуть кабель в гнездо SATA до щелчка. Также к диску потребуется подключить кабель питания.
Видео — Как подключить жесткий диск
Возможные проблемы
При подключении различных устройств к материнской плате могут возникнуть следующие проблемы:
- ПК не включается.
 Это говорит о том, что некорректно подсоединен проводок, отвечающий за кнопку включения компьютера. Необходимо еще раз проверить его подключение;
Это говорит о том, что некорректно подсоединен проводок, отвечающий за кнопку включения компьютера. Необходимо еще раз проверить его подключение; - машина включается, но система не загружается и на экране сразу появляется БИОС. Это значит, что не подключен накопитель с системой. Необходимо удостовериться, все ли SATA-провода подсоединены надлежащим образом. На некоторых кабелях отсутствует защелка, поэтому после их подключения они могут просто вылететь из разъема даже от небольшого толчка системного блока;
- не работают передние аудиовход/выход. Эта проблема может возникнуть не только и-за некорректного подключения. Иногда требуется включить эти разъемы через БИОС. Такая проблема встречается в биосе AMI.
Для подключения ауди на передней панели:
- Зайдите в БИО
Подключение жесткого диска SATA
 Устанавливать будем Дисковый накопитель Western digital (465 Гб, IDE) стандарта Serial ATA II.
Устанавливать будем Дисковый накопитель Western digital (465 Гб, IDE) стандарта Serial ATA II.Примечание: Так же Вам могут пригодиться статьи по этой теме: Как установить в системный блок видеокарту, оперативную память, блок питания, звуковую карту и жесткий диск IDE!
на материнскую плату Asus P5K SE с четырьмя разъёмами SATA на борту
к одному разъёму уже подсоединён дисковод Optiarc DVD RW и по слухам работает, ну сейчас всё и проверим, работать начинаем на выключенном компьютере.
Подключение жесткого диска SATA
В первую очередь вставляем наш винчестер в специальную корзину нашего системного блока, никакой видеокарты снимать не надо, она находится выше и жёсткий диск мы ставим чуть ниже её, он прекрасно встал на предложенное ему место
Можно заметить, что под ним достаточное пространство для вентиляции, далее крепим его четырьмя винтами. Между корзиной и корпусом жёсткого диска специальные резиновые шайбочки, особенность данного корпуса 6AR1.
А вот и наши четыре разъёма контроллеров SATA на материнской плате, разъём номер три занят дисководом, а три другие свободны, выберем один из них, например разъём номер один
Подключать информационный SATA кабель пока не будем, он будет нам мешать при подсоединении к нашему жёсткому диску кабеля питания, итак соединяем наш винчестер и блок питания.
От блока питания идёт свободный кабель, подсоединяем его к разъёму питания на жёстком диске, подсоединили
подсоединяем один конец кабеля к материнской плате , а другой к жёсткому диску
теперь закрываем боковую крышку системного блока и включаем компьютер.Сразу идём в BIOS и смотрим правильно ли мы подключили жёсткий диск SATA. На начальной вкладке Main видно, что на первом контроллере SATA определился наш жёсткий диск Western digital, а на третьем как и положено наш дисковод Optiarc DVD RW.
 Вся информация о нашем жёстком диске
Вся информация о нашем жёстком дискеДля установки операционной системы нам нужно на вкладке Boot сменить приоритет загрузки с жёсткого диска на дисковод, проходим на данную вкладку и изменяем
Вставляем в дисковод дистрибутив с Windows, перезагружаемся и устанавливаем операционную систему.
А иногда друзья такое вроде бы простое действие, как подключение жёсткого диска SATA к материнской плате, оборачивается целым приключением. Наш читатель Александр столкнулся с такой проблемой. Разъёмы SATA на его материнской плате располагались неудобно, рядом с разъёмом PCI Express видеокарты. Так вот подключить эту самую видеокарту было практически невозможно, если винчестер уже был подсоединён к разъёмам SATA, видеокарта просто упиралась в интерфейсные кабели SATA и не вставлялась полностью в свой разъём PCI Express. Александр вышел из положения так: прикупил два интерфейсных кабеля SATA, с разъёмом в виде уголка и один даже обрезал вот таким образом и затем всё подсоединил.
Метки к статье: Жёсткий диск BIOS
Как подключить кабели питания (и схему материнской платы)
На главную> Сборка ПК> Кабели блока питания
Подробное, но упрощенное пошаговое руководство для начинающих по подключению блока питания к материнской плате и другим компонентам ПК (включая кабельную систему 101)
Опубликовано: 16 сентября 2019 г.
После того, как вы установили блок питания в корпус, следующим шагом будет подключение блока питания к правильным точкам на вашем настольном компьютере.В этом пошаговом руководстве для начинающих мы объясним все, что вам нужно знать, включая способы подключения кабелей питания к компонентам вашего компьютера, таким как материнская плата, ЦП, видеокарта, диски SATA и любые другие аксессуары, требующие прямого подключения от вашего блока питания. . Мы также рассмотрим основы организации кабелей, ответы на распространенные вопросы о подключении кабелей блока питания, а также фотографии и схемы, которые помогут проиллюстрировать определенные шаги.
Если вы собираете свой первый компьютер и, возможно, немного боитесь подключать источник питания (возможно, из-за того, что вы видите изрядное количество шагов, которые необходимо выполнить ниже) — не беспокойтесь! Научиться соединять кабели питания с некоторыми базовыми процедурами управления кабелями по пути несложно.Просто делайте каждый шаг ниже по одному в своем собственном темпе, и все будет в порядке, и все будет сделано в кратчайшие сроки. Давайте сразу перейдем к делу.
Примечание: Это руководство по кабелям источника питания является частью нашего полного руководства по Сборка ПК для начинающих . В этом руководстве описаны все шаги до и после создания компьютера с нуля.
1. Подключите кабели питания к модульному блоку питания (дополнительно)
Если у вас модульный (или полумодульный) источник питания, который имеет съемные кабели, позволяющие удобно подключать только те кабели, которые вам нужны для конкретной сборки ПК, подключите кабели питания, которые вам потребуются детали. Это если вы еще не сделали этого при установке блока питания в корпус, так как в некоторых случаях будет сложно подсоединить кабели после того, как блок питания будет физически установлен.
Это если вы еще не сделали этого при установке блока питания в корпус, так как в некоторых случаях будет сложно подсоединить кабели после того, как блок питания будет физически установлен.
Если вы не уверены, какие кабели вам понадобятся для компонентов вашего ПК, не беспокойтесь об этом и просто подключите все необходимые кабели, следуя инструкциям в этом руководстве. Но для любого ПК вам нужно подключить 24-контактную материнскую плату и 8-контактные кабели питания процессора. Отложите неиспользуемые кабели в безопасное место, например, в блоке питания, чтобы их можно было использовать в будущем.
Подключите кабели, которые вам понадобятся, если у вас модульный блок питания
2. Основные сведения о прокладке кабелей блока питания
Мы рассмотрим больше советов по прокладке кабелей на последнем этапе этого руководства по кабелям блока питания, но перед подключением кабелей блока питания полезно ознакомиться с некоторыми основами, чтобы вы могли попытаться немного укладывать кабели, когда будете каждый шаг (вместо того, чтобы оставлять все до тех пор, пока после этого может потребоваться отключение и повторное подключение всех кабелей).
По мере того, как вы подключаете каждый кабель питания к материнской плате и другим компонентам, вы хотите пропустить кабели блока питания через любые отверстия для кабелей в лотке материнской платы вашего корпуса. Количество и расположение этих отверстий для прокладки кабелей будет отличаться от корпуса к корпусу, но здесь они находятся на нашем Cooler Master N200 (корпус, использованный в нашем примере сборки):
Отверстия в лотке материнской платы для прокладки кабелей в Cooler Master N200 Мини-башня
Цель состоит в том, чтобы полностью использовать зазор между лотком материнской платы и задней боковой панелью вашего корпуса, поскольку именно здесь вы сможете спрятать большую часть ваших кабелей в большинстве современных корпусов.Просто убедитесь, что при прокладке кабелей в этой задней части корпуса вы сможете легко заменить боковую панель корпуса позже, не повредив кабели (другими словами, убедитесь, что боковая панель не сжимает кабели при закрытии. ваш случай).
Помимо использования задней части корпуса для скрытия кабелей (например, задней части корпуса, если смотреть на корпус сбоку, то есть за материнской платой), вы можете использовать другие области, чтобы скрыть лишние кабели, например, прикрепив их к нижней части корпуса. корпус, внутри кожуха блока питания, если в вашем случае он есть (в нашем нет), или даже в неиспользуемом отсеке для дисковода.Каждый случай немного отличается. Мы вернемся к некоторым советам по организации кабелей позже, а пока давайте продолжим.
3. Найдите подключения блока питания на материнской плате (схема)
Прежде чем физически подключать кабели питания, сделайте небольшое предупреждение. Для подключения кабелей питания потребуется сильный толчок, чтобы убедиться, что они вставлены должным образом (во избежание нестабильной работы системы из-за ослабленных силовых соединений). Возможно, вам даже придется довольно сильно надавить, чтобы вставить этот 24-контактный разъем питания материнской платы.
Моя точка зрения? Перед подключением любого кабеля блока питания убедитесь, что вы вставляете его правильно (есть только один правильный способ), сопоставив рисунки контактов на нижней стороне разъема блока питания с рисунками контактов на материнской плате (или на любых других компонентах). вы подключаете блок питания, например, к видеокарте). Вы не должны сильно вставлять шнур питания в неправильную сторону и рисковать погнуть или сломать контакты.
Что делать, если кабель питания не достигает?
Кроме того, если во время шагов по подключению кабелей питания ниже вы обнаружите, что определенный кабель питания не доходит до того места, где вам нужно его подключить (возможно, вы строите большой корпус и ваш блок питания неплохой) расстояние от материнской платы), или в редких случаях, когда в вашем блоке питания отсутствует определенный разъем, который вам нужен, вы можете купить удлинитель и / или адаптер.
Схема источника питания к материнской плате
Для каждой установки блока питания потребуется 2 прямых подключения к материнской плате. Один для питания основной материнской платы и один для питания процессора. Места их подключения к материнской плате обычно находятся примерно в одном и том же месте от платы к плате. Вот где вы подключаете кабели питания к материнской плате для нашего примера сборки:
Один для питания основной материнской платы и один для питания процессора. Места их подключения к материнской плате обычно находятся примерно в одном и том же месте от платы к плате. Вот где вы подключаете кабели питания к материнской плате для нашего примера сборки:
Куда подключить 8-контактный кабель ЦП (ЖЕЛТЫЙ) и 24-контактный кабель материнской платы (КРАСНЫЙ)
4.Подключите 24-контактный кабель питания к материнской плате
. Теперь вы знаете, где подключить кабели питания к материнской плате, давайте продолжим и сделаем это, начиная с большого 24-контактного кабеля питания основной материнской платы. На современных блоках питания это будет либо прямой 24-контактный разъем, либо 20 + 4-контактный разъем. Некоторым материнским платам требуется только 20-контактный разъем питания материнской платы, и в этом случае вы должны подключить только 20 контактов (а не 4 контакта). Но для современных материнских плат потребуется 24-контактный разъем питания.
Посмотрите на схему материнской платы выше, как выглядит 24-контактный разъем на материнской плате, и вставьте его. Если у вас возникли проблемы с поиском места для подключения 24-контактного (20 + 4) -контактного разъема, см. материнская плата инструкция. В нашем руководстве MSI он помечен как «ATX_PWR1», поэтому он должен быть чем-то похожим для вашего, и он также должен быть написан мелким шрифтом на реальной материнской плате рядом с соединением.
Выровняйте контакты правильно и аккуратно и надежно подключите 24- или 20 + 4-контактный разъем.Возможно, вам придется сильно надавить на него, чтобы убедиться, что он вставлен полностью, чтобы избежать его возможного отсоединения в будущем. При необходимости удерживайте материнскую плату, при этом сильно вдавив ее.
Широкий 24-контактный кабель вставляется в соответствующие 24-контактные разъемы на материнской плате
5. Подключите 8-контактный кабель питания процессора к материнской плате
8-контактный кабель питания также должен быть подключен к материнской плате и используется для обеспечения питания вашего процессора. Он будет иметь схему 4 + 4 контактов, поэтому ищите такое же соединение 4 + 4 контактов на материнской плате, которое должно быть рядом с разъемом ЦП.См. Схему материнской платы ранее, чтобы увидеть, как она выглядит. В нашем руководстве по материнской плате он помечен как «CPU_PWR1», так что проверьте свое собственное руководство на наличие чего-либо подобного, если вы застряли.
Он будет иметь схему 4 + 4 контактов, поэтому ищите такое же соединение 4 + 4 контактов на материнской плате, которое должно быть рядом с разъемом ЦП.См. Схему материнской платы ранее, чтобы увидеть, как она выглядит. В нашем руководстве по материнской плате он помечен как «CPU_PWR1», так что проверьте свое собственное руководство на наличие чего-либо подобного, если вы застряли.
Большинство современных материнских плат требуют для подключения всех 8 контактов, но некоторым может потребоваться только 4, и в этом случае вы можете просто подключить любой из двух 4-контактных разъемов. Тщательно совместите контакты, удерживайте материнскую плату для лучшего контроля и аккуратно и надежно вставьте кабель на место.
4 + 4-контактный разъем питания подключается к материнской плате
6.Подключите кабель питания PCIe к видеокарте (дополнительно)
Для большинства современных видеокарт в наши дни требуется прямое подключение к источнику питания, однако некоторые графические процессоры с меньшей мощностью, такие как NVidia GTX 1050 Ti, не требуют выделенного питания (и получают всю необходимую мощность непосредственно из слота PCIe на материнской плате. ).
).
Если вашему графическому процессору требуется прямое подключение к источнику питания (об этом будет сказано в спецификациях или просто поищите контактные разъемы, подобные изображенным ниже), это будет либо 6- или 8-контактный разъем, либо двойной 6 и / или 8-контактные разъемы для более энергоемких графических процессоров.Например, для MSI GeForce RTX 2070 Super Ventus OC требуется как 6-контактный, так и 8-контактный разъем питания:
Любой достойный современный блок питания будет поставляться с двумя кабелями разъема питания PCIe (как минимум), которые будут иметь форму 6 + 2-контактных разъемов, так что вы можете подключаться к 8- или 6-контактным разъемам на графическом процессоре. Подключите любые кабели питания PCIe, которые вам нужны для вашей конкретной видеокарты.
6 + 2-контактный кабель питания для подключения к видеокарте
В редких случаях, когда в вашем источнике питания не хватает кабелей питания PCIe для вашей видеокарты, вы можете использовать переходник Molex на PCI-E (некоторые графические процессоры поставляются с ними), хотя это рекомендуется только в крайнем случае, поскольку это не идеал.
7. Подключение кабелей питания SATA к хранилищу и аксессуарам
Не путать с кабелями передачи данных SATA, которые должны были быть в комплекте с вашей материнской платой (и которые вы подключаете от материнской платы к жесткому диску), эти разъемы SATA питают ваши накопители (твердотельные или жесткие диски SATA), оптические приводы и некоторые аксессуары, например, определенные жидкостные кулеры процессора.
Подключите кабели питания SATA к дискам SATA или аксессуарам
Если у вас тонна дисков / аксессуаров SATA, а в вашем блоке питания недостаточно силовых кабелей SATA для их подключения, вы можете использовать разъемы Molex на блоке питания, используя переходник с Molex на SATA.Подключите кабели SATA блока питания к любым жестким дискам, твердотельным накопителям или оптическим приводам, которые есть на вашем рабочем столе.
Подключите кабель питания SATA к любому SSD, жесткому диску или другим частям SATA
Обратите внимание, что если у вас SSD m.2, для этих накопителей не требуются кабели питания (или кабели для передачи данных), поэтому этот шаг к ним не применяется. Эти сверхтонкие твердотельные накопители устанавливаются непосредственно в материнскую плату и питаются только от материнской платы.
8.Подключите 4-контактные кабели питания Molex (дополнительно)
РазъемыMolex были почти полностью заменены разъемами SATA, однако в некоторых источниках питания они все еще есть, и вам все равно может потребоваться использовать их для аксессуаров, таких как некоторые жидкостные кулеры ЦП или вентиляторы корпуса. Это 4-контактные разъемы, которые выглядят следующим образом: (и могут быть помечены как «периферийные» кабели в спецификациях вашего блока питания)
Разъемы питания Molex могут потребоваться для некоторых аксессуаров
Например, для нашего примера сборки ПК, используемого в нашем полном руководстве по сборке ПК, поскольку мы не можем подключить наши корпусные вентиляторы непосредственно к нашей материнской плате из-за наличия на плате только одного разъема для вентиляторов, мы подключим корпусные вентиляторы в разъемы Molex нашего блока питания.
Подключите вентиляторы корпуса, если это относится к вам, хотя в идеале вы хотите подключить вентиляторы корпуса к разъемам для вентиляторов материнской платы. Обратной стороной подключения корпусных вентиляторов к блоку питания напрямую является то, что вы не можете их контролировать, и они всегда будут работать на 100%.
Возможность подключения вентиляторов непосредственно к материнской плате (если ваша плата поддерживает это) позволяет вам использовать программное обеспечение для управления скоростью вращения вентиляторов. Возможно, вам не стоит об этом беспокоиться, но об этом нужно помнить.Иногда фанаты могут быть громче, чем вы хотите, и вам нужно изменить их настройки.
Если вам не нужны разъемы Molex и вы используете модульный блок питания, просто храните их в упаковке блока питания, иначе вам придется где-нибудь спрятать их в корпусе. Еще одна вещь, которую я скажу о разъемах Molex, — это то, что им иногда требуется настоящий, НАСТОЯЩИЙ твердый толчок, чтобы правильно соединить их, поэтому не бойтесь применять небольшую силу с этими парнями.
9. Завершите работу дополнительными советами по прокладке кабелей
После подключения необходимых кабелей вам нужно убрать неиспользуемые кабели немодульного блока питания в корпус где-нибудь
Как мы объясняли ранее в этом руководстве, при подключении кабелей блока питания к компьютеру вы хотите пропустить кабели через отверстия в корпусе, чтобы все было красиво и аккуратно.После того, как вы подключили все кабели, вы хотите закончить дополнительную уборку кабелей, где это возможно.
Зачем нужны кабельные системы?
Это хорошо делать, даже если у вас нет прозрачного корпуса, который демонстрирует ваши внутренние компоненты, поскольку кабельное управление не только для эстетики, но и для практичности и продления срока службы вашего компьютера (за счет максимального потока воздуха , ограничивая накопление пыли и избегая ослабленных кабелей, которые могут повредить другие детали).
Количество прокладок кабелей, которые вы сделаете после того, как вы подключили свою систему, будет зависеть от вашей сборки и того, насколько вы заботитесь о своей новой системе. По правде говоря, некоторые строители-новички просто бросятся на это (или вообще не сделают этого), и никто не заставляет вас заниматься прокладкой кабелей. Беспорядочная сборка — это не конец света, но мы рекомендуем потратить немного времени, чтобы навести порядок в ней как можно лучше. Это не обязательно займет у вас много времени, и простые от 30 минут до часа уборки кабелей могут окупиться для вашей новой системы в долгосрочной перспективе.
Немодульный блок управления кабелями для блока питания
Если у вас есть модульный блок питания, укладывать кабели будет проще, так как у вас будет меньше кабелей для аккуратного управления. Если у вас есть немодульный блок питания, такой как тот, который мы установили для нашего примера сборки в этом руководстве, а также проложите любые кабели, которые вы сначала подключаете через заднюю часть корпуса, вы захотите, а затем спрятать кабели. вы не подключили (те, которые все еще прикреплены к блоку питания) красиво и аккуратно где-то в корпусе, например, под отсеком для жесткого диска, что мы и сделаем в нашей сборке.
Избегайте скопления кабелей Doom
Помимо управления кабелями 101, которое мы объясняли ранее в этом руководстве, которое в первую очередь касается пропуска кабелей через любые доступные отверстия в вашем случае, вы также можете использовать кабельные / скрученные стяжки для связывания любых случайных кабелей (или группы кабелей) вместе в одном направлении и расположите их напротив боковой панели. Вы хотите, чтобы в вашей системе не было больших вздутий / скоплений кабелей. В некоторых случаях здесь есть дополнительные возможности: в заднюю часть корпуса встроены быстроразъемные стяжки и небольшие проушины, к которым можно удобно прикрепить кабели.
Сделайте все возможное
При укладке кабелей помните о воздушном потоке и постарайтесь не закрывать кулеры или вентиляторы корпуса кабелями, если это возможно. Если в вашем кейсе не так много вариантов прокладки кабелей, не беспокойтесь особо, но постарайтесь обойтись тем, что у вас есть.
Не забудьте про основной кабель питания блока питания + выключатель питания
Это завершает наше руководство по подключению кабелей питания к компонентам вашего ПК для начинающих.Надеюсь, это подробное руководство помогло, и что вам понравилось читать так же, как и мне. Да, и, кстати, мы не упомянули о подключении блока питания к сетевой розетке (электросети), так как это следует делать только тогда, когда вы будете готовы к первой загрузке сборки вашего ПК, о чем мы расскажем. на следующем этапе создания ПК с нуля (см. ниже). Когда вы подключаете блок питания к стене, не забудьте также щелкнуть выключателем на задней панели блока питания!
Далее: Как загрузить компьютерную сборку в первый раз
Надеюсь, это руководство помогло в вашем исследовании, и удачи в новой настройке.Нужна дополнительная помощь?
Для простых вопросов
Если вам нужна дополнительная помощь в выборе оптимального списка запчастей, отвечающих вашим конкретным требованиям, не стесняйтесь размещать вопрос в нашем основном разделе комментариев (на нашей странице последних сборок игровых ПК) . Мы ответим вам как можно скорее и сделаем все возможное, чтобы направить вас в правильном направлении.
Для получения подробной справки (премиум-поддержка по электронной почте)
Чтобы иметь постоянный доступ к нашей эксклюзивной электронной почте поддержки (зарезервированной только для клиентов), ознакомьтесь с выпусками «Master» или «VIP» нашей книги (The Gaming Build Blueprint Manual ).Эти выпуски поставляются с включенной долгосрочной поддержкой, которая может очень пригодиться, если вы собираете свой первый компьютер, но все еще немного обеспокоены или запуганы.
Вы будете спокойны, если сможете напрямую обратиться к нам за помощью на любом этапе сборки. Наша книга — также лучший способ напрямую поддержать нашу работу здесь, в BGC, с прибылью, которую часто реинвестируют обратно в создание большего количества более качественного контента, включая возможность покупать больше оборудования и оборудования для тестирования и так далее.
Наше полное руководство для начинающих DIY
Можно ли протестировать блок питания ПК без материнской платы? | Small Business
Поиск и устранение неисправностей, связанных с питанием компьютера, может быть трудным, поскольку проблема может быть связана с блоком питания, блоком питания или материнской платой.Тестирование каждого компонента по отдельности помогает сузить круг проблем. Хотя блоки питания предназначены для работы только при подключении к материнской плате, вы можете обойти это, используя небольшой провод. Этот ярлык, обычно известный как тест со скрепкой, предлагает вам возможность проверить, получает ли блок питания питание, не используя материнскую плату.
Отсоедините блок питания от материнской платы и розетки и извлеките его из корпуса компьютера. Тест со скрепкой по существу направляет питание через блок питания, и если во время теста провод касается другого компонента внутри компьютера, это может вызвать короткое замыкание, убивающее компоненты.Отодвиньте блок питания подальше от остального компьютера, чтобы предотвратить повреждение.
Найдите зеленый и черный провода на разъеме материнской платы блока питания. Источники питания ATX имеют 20- или 24-контактные разъемы с цветными проводами. Зеленый провод — это питание от кабеля питания, а черные провода — провода заземления. Есть только один зеленый провод, обведенный черным числом. Неважно, какой черный провод вы выберете, так как это все цепи заземления.
Сформируйте проволоку для теста.Разогните скрепку, пока она не станет напоминать букву «U», или отрежьте небольшой кусок изолированного провода и оголите концы. Если вы используете скрепку, оберните изолентой в местах изгиба буквы «U», чтобы иметь безопасное место для ее удержания.
Вставьте один конец провода в зеленый контактный разъем, а другой конец — в черный. Блок питания по-прежнему должен быть отключен от сети, а любой выключатель питания на самом устройстве должен быть установлен в положение «Выкл.». Убедитесь, что провод надежно закреплен.
Подключите блок питания и установите переключатель питания в положение «Вкл.». Вы должны услышать, как запускается внутренний вентилятор, как только в устройство поступает питание. Не проходите через сетевой фильтр или другой удлинитель во время теста — вставляйте его прямо в розетку. Если вы не слышите звук внутреннего вентилятора, возможно, ваш блок питания вышел из строя, и вам необходимо его заменить. Выключите блок питания и отключите его от розетки перед тем, как отсоединить провод.
Ссылки
Советы
- Если вы планируете оставить блок питания отсоединенным от материнской платы, но вам нужны его возможности питания, вы можете навсегда припаять провод на место или подключить тумблер для использования в качестве переключателя.
- Вентилятор в некоторых блоках питания предназначен для включения только при определенных обстоятельствах, например, при высоких нагрузках или при достижении определенной температуры. Возможно, вам потребуется подключить небольшой вентилятор корпуса к блоку питания, чтобы проверить питание, если вентилятор внутри вашего блока обычно не включается сразу.
Предупреждения
- Всегда принимайте соответствующие меры предосторожности при работе с электричеством. Не прикасайтесь к проводу, когда блок питания подключен или включен, и отключите блок от розетки, когда закончите тестирование.
- Ни при каких обстоятельствах не открывайте корпус блока питания. Конденсаторы внутри содержат мощный опасный заряд, даже когда устройство выключено и отсоединено от сети.
Биография писателя
Джейн Уильямс начала свою писательскую карьеру в 2000 году как писатель и редактор общенациональной маркетинговой компании. Ее статьи появлялись на разных сайтах. Уильямс непродолжительное время училась в колледже, чтобы получить степень в области администрирования, прежде чем начать писательскую карьеру.
PPT — Руководство по аппаратному обеспечению: управление, обслуживание и устранение неполадок, шестое издание, презентация PowerPoint
Руководство по аппаратному обеспечению: управление, обслуживание и устранение неполадок , шестое издание, глава 2 Работа внутри компьютера
Задачи • Научиться разбирать компьютер и собирать его обратно • Узнать о методах и устройствах для поддержания охлаждения системы • Узнать, как выбрать блок питания, отвечающий потребностям системы в питании A + Руководство по оборудованию, шестое издание
Как работать внутри корпуса компьютера • Каждый специалист по ПК должен знать, как разобрать компьютер и снова собрать его • На следующих слайдах описан этот навык A + Руководство по оборудованию, шестое издание
Шаг 1. Планируйте и организуйте свою работу • Делайте заметки для обратного отслеживания • Удаляйте незакрепленные украшения, которые могут быть захвачены • Сохраняйте организованность, сохраняя мелкие детали в одном месте • Не складывайте платы друг на друга • Не прикасайтесь к микросхемам платы • Руками, намагниченной отверткой • Отпечатки пальцев на краевых разъемах могут впоследствии вызвать коррозию A + Guide to Hardware, Sixth Edition
Step 1 : Планируйте и организуйте свою работу • Защитите себя и оборудование • Никогда не прикасайтесь к внутренним частям включенного компьютера • Считайте монитор и источник питания «черными ящиками» • Никогда не снимайте крышку и не трогайте внутри • Защищайте от статического электричества • Будьте осторожны для острых краев, которые могут порезаться A + Руководство по оборудованию, шестое издание
Шаг 2: Откройте корпус компьютера и осмотрите систему • Сделайте резервную копию важных данных • Выключите систему и отсоедините ее • Отключите также другие периферийные устройства • Нажмите и удерживайте кнопку питания в течение 3 секунд. • Это приведет к разрядке источника питания. • Имейте под рукой пластиковый пакет или чашку, чтобы удерживать винты. • Откройте крышку корпуса. • Многие новые корпуса требуют снятия лицевой панели. F irst • В некоторых более старых случаях требуется снять боковую панель. A + Руководство по оборудованию, шестое издание
Рисунок 2-2. Решите, какую боковую панель снимать. A + Руководство по оборудованию, шестое издание
Рисунок 2- 3 Найдите винты, которые удерживают боковую панель в place A + Guide to Hardware, Sixth Edition
Рисунок 2-4 В этой системе зажимы удерживают боковую панель в place A + Guide to Hardware, Sixth Edition
Рисунок 2-5 Сдвиньте панель к задней части корпуса A + Руководство по оборудованию, шестое издание
Рисунок 2-6 В новых корпусах необходимо снять переднюю панель перед снятием боковой панели компьютера case A + Руководство по оборудованию, шестое издание
Рисунок 2-7 Один винт удерживает боковую панель на месте A + Руководство по оборудованию, шестое издание
F Рис. 2-8 Сдвиньте боковую панель к передней части корпуса , а затем снимите ее с корпуса A + Руководство по оборудованию, шестое издание
Шаг 2. Откройте корпус компьютера и осмотрите систему • Зажмите заземление браслет сбоку от корпуса компьютера • После открытия вы увидите основные компоненты: • Блок питания • Материнская плата • Диски • Проследите кабели от материнской платы к компоненту, чтобы узнать назначение каждого кабеля A + Guide to Hardware, Sixth Edition
Рисунок 2-9 Прикрепите зажим типа «крокодил» браслета заземления к боковой стороне корпуса компьютера A + Руководство по оборудованию, шестое издание
Шаг 3. Извлеките карты расширения • При снятии компонентов: • Нарисуйте схему всех кабельных соединений с материнской платой, платами расширения и накопителями • Используйте фломастер для маркировки компонентов, чтобы обозначить кабельное соединение, размещение платы, ориентацию п и т. д.. A + Руководство по оборудованию, шестое издание
Рисунок 2-10 Схема расположения контактов проводов с цветовой кодировкой, которые подключаются к передней части корпуса A + Руководство по оборудованию, шестое издание
Шаг 3: Извлечение карт расширения • Чтобы извлечь карты расширения: • Удалите все провода или кабели, подключенные к карте. • Удалите винт, крепящий карту к корпусу. • Возьмитесь за карту обеими руками и снимите ее, подняв прямо вверх (также можно раскачивать карту. от конца до конца) • Не касайтесь краев разъемов и не касайтесь чипа • Карты лучше всего хранить в антистатическом пакете A + Руководство по оборудованию, шестое издание
Шаг 4. Снимите материнскую плату, питание Блок питания и диски • В зависимости от системы вам может потребоваться удалить диски и / или блок питания, чтобы добраться до материнской платы • Чтобы снять материнскую плату: • Отсоедините линии питания • Отсоедините кабели PATA, SATA и дисковода гибких дисков • Дискотека Подключите провода, идущие от передней части корпуса компьютера к материнской плате (называемые разъемами на передней панели) • Сделайте схему перед отключением A + Guide to Hardware, шестое издание
Шаг 4. Снимите материнскую плату, блок питания и диски • Чтобы снять материнскую плату (продолжение): • Отсоедините все остальные кабели или провода, подключенные к материнской плате • Отвинтите материнскую плату от прокладок • Прокладки (стойки): круглые пластиковые или металлические штифты, которые отделяют плату от корпуса • Прокладки необходимы, чтобы сохранить материнская плата не касается металлического корпуса, что может вызвать короткое замыкание • Материнскую плату следует свободно извлекать из корпуса A + Руководство по оборудованию, шестое издание
Рисунок 2-16 Извлечение материнской платы из корпуса A + Руководство по оборудованию, Шестое издание
Шаг 4. Снимите материнскую плату, блок питания и диски • Чтобы извлечь блок питания из корпуса: • Найдите винты, которыми от источника питания к корпусу компьютера • Не выкручивайте винты, удерживающие корпус блока питания вместе (не разбирайте корпус) • Иногда блоки питания также прикрепляются к корпусу с нижней стороны с помощью углубленных пазов • Переверните корпус и найдите гнезда • Если есть , определите, в каком направлении вам нужно сдвинуть блок питания, чтобы вынуть его из корпуса A + Руководство по оборудованию, шестое издание
Рисунок 2-17 Удаление крепежных винтов блока питания A + Руководство по оборудованию, шестое издание
Шаг 4. Снимите материнскую плату, блок питания и диски • Советы по извлечению дисков: • Ищите винты с каждой стороны диска, крепящие диск к отсеку для диска • Под диском может быть защелка • Вы должен подниматься при перемещении диска вперед • Некоторые отсеки для дисков имеют фиксирующий механизм, удерживающий диск в отсеке • Освободите зажим, а затем потяните диск вперед • Возможно, придется снять отсек для дисков, чтобы снять дисководы A + Руководство по оборудованию, шестое издание
Рисунок 2-18 Чтобы извлечь этот дисковод компакт-дисков, сначала потяните зажим вперед, чтобы освободить дисковод из отсека A + Руководство по оборудованию, шестое издание
Рисунок 2 -19 Нажмите на зажим, а затем выдвиньте съемный отсек вперед и извлеките его из корпуса A + Руководство по оборудованию, шестое издание
Рисунок 2-20 Диски в этом съемном отсеке удерживаются на месте винтами на каждом сторона отсека A + Руководство по оборудованию, шестое издание
Этапы сборки компьютера • См. любые схемы, созданные в процессе разборки • Устанавливайте компоненты в следующем порядке: блок питания, диски, материнская плата и карты • При установке дисководов может быть проще подключить кабели к дискам, прежде чем вставлять их в отсек • Поместите материнскую плату в корпус • Убедитесь, что порты и отверстия для винтов совпадают. A + Руководство по оборудованию, шестое издание
Рисунок 2-22 Совместите отверстия для винтов в корпусе с отверстиями на материнской плате A + Руководство по оборудованию, шестое издание
Шаги для сборки компьютера • Подключите шнуры питания от источника питания к материнской плате • Всегда потребуется основной разъем питания P1 и, вероятно, потребуется 4-контактный вспомогательный разъем для процессора • На плате может быть 6-контактный или 8-контактный разъем питания PCIe • Если блок питания не имеет этого разъема, используйте адаптер для преобразования двух разъемов Molex в разъем PCIe A + Руководство по жесткому подключению
Как подключить блок питания
Темная тема Светлая тема- Главная
- Технология
- Моддинг
- Игры
- Форум
- хранить
- Все
- Новости
- Отзывы
- Особенности
- Превью
- Гиды
- Блоги
- Соревнования
- Пресс-релизы
Материнская плата — Викиверситет
Введение в материнскую плату [править | править источник]
Материнская плата — это электронная плата в компьютере, которая соединяет между собой подключенные к нему аппаратные устройства.Как минимум, он включает в себя один или несколько центральных процессоров, и основная вычислительная деятельность компьютера осуществляется на нем. Однако другие подключенные печатные платы могут содержать собственные микропроцессоры, чтобы либо снимать часть нагрузки с материнской платы, либо выполнять специализированные задачи лучше, чем это могло бы сделать оборудование общего назначения на материнской плате. Эти платы вместе с другими сменными платами без ЦП можно назвать «дочерними платами». В связи с этим она была названа «материнской» платой.Материнская плата ПК может иметь несколько розеток, позволяющих подключать дочерние платы напрямую. Другие разъемы на материнской плате обеспечивают связь через кабели с различными периферийными устройствами как внутри, так и снаружи корпуса компьютера.
Порты используются материнской платой для взаимодействия с электроникой внутри и снаружи компьютера.
Серийный [править | править источник]
Устаревшая технология, для подключения мыши чаще всего использовались последовательные порты.Примерно к 2000 г. большинство персональных компьютеров перестали полагаться на последовательные порты и были заменены портами PS / 2 и / или USB. Последовательные порты все еще можно найти в промышленных / коммерческих приложениях, включая компьютерные сети, такие как маршрутизаторы Cisco, такие как Cisco 800 Series. [1]
Пример последовательного портаPS / 2 [редактировать | править источник]
порта PS / 2 (сейчас устаревшие) предназначались для подключения периферийных устройств, таких как клавиатура и мышь, к компьютеру. Мыши и клавиатуры на базе PS / 2 были заменены портами USB в качестве популярного стандарта.Эта тенденция к использованию USB через PS / 2 началась примерно в 2004 году.
Параллельно [править | править источник]
Параллельные порты используются для подключения других периферийных устройств, таких как джойстики и, чаще, принтеры. Как и в случае с последовательным портом, эта технология постепенно заменяется USB. Параллельные порты до сих пор можно найти на многих материнских платах.
SCSI [править | править источник]
Произносится как «нечеткий», используется в основном как интерфейс подключения для ленточных накопителей и жестких дисков.SCSI был заменен более новыми и более дешевыми технологиями, такими как USB и Firewire.
USB [править | править источник]
Универсальная последовательная шина(USB *) — это спецификация подключения, в настоящее время версия 3, известная как «высокоскоростной USB».
USB — одно из самых успешных межсоединений в истории компьютеров. Он работает на скорости 480 Мбит / с и используется более чем в 2 миллиардах ПК, CE и мобильных устройств. USB широко известен среди потребителей и пользуется репутацией простого в использовании.Следующее поколение USB, известное как «сверхскоростной USB», способно передавать данные со скоростью, в 10 раз превышающей скорость высокоскоростного USB (это колоссальные 4,8 Гбит / с!).
USB версии 1.1 поддерживает две скорости: режим полной скорости 12 Мбит / с и режим низкой скорости 1,5 Мбит / с. Режим 1,5 Мбит / с медленнее и менее подвержен электромагнитным помехам, что снижает стоимость ферритовых шариков и качественных компонентов. Например, кристаллы можно заменить более дешевыми резонаторами. USB 2.0, которому еще предстоит увидеть дневной свет на обычных настольных компьютерах, поднял ставки до 480 Мбит / с.Скорость 480 Мбит / с известна как высокоскоростной режим и была попыткой конкурировать с последовательной шиной Firewire.
Скорость USB Высокая скорость — 480 Мбит / с Полная скорость — 12 Мбит / с Низкая скорость — 1,5 Мбит / с Универсальная последовательная шина управляется хостом. На шину может быть только один хост. Сама по себе спецификация не поддерживает никаких форм размещения с несколькими ведущими. Однако спецификация On-The-Go, которая является дополнением к стандарту USB 2.0, представила протокол согласования хоста, который позволяет двум устройствам согласовывать роль хоста.Это нацелено и ограничивается единственными соединениями точка-точка, такими как мобильный телефон и персональный органайзер, а не несколькими концентраторами или конфигурациями настольных компьютеров с несколькими устройствами. Хост USB отвечает за выполнение всех транзакций и планирование полосы пропускания. Данные могут быть отправлены различными методами транзакций с использованием протокола на основе токенов.
На мой взгляд, шинная топология USB несколько ограничивает. Одним из первоначальных намерений USB было уменьшить количество кабелей на задней панели вашего ПК.Люди в Apple скажут, что идея пришла из Apple Desktop Bus, где и клавиатура, и мышь, и некоторые другие периферийные устройства могут быть соединены вместе (гирляндной цепью) с помощью одного кабеля.
Однако USB использует многоуровневую звездообразную топологию, аналогичную топологии 10BaseT Ethernet. Это требует использования где-то концентратора, что увеличивает расходы, увеличивает количество коробок на рабочем столе и больше кабелей. Однако все не так плохо, как может показаться. Многие устройства имеют встроенные USB-концентраторы. Например, ваша клавиатура может содержать концентратор, подключенный к вашему компьютеру.Мышь и другие устройства, такие как цифровая камера, можно легко подключить к задней части клавиатуры. Мониторы — это просто еще одно периферийное устройство в длинном списке, которое обычно имеет встроенные концентраторы.
Эта многоуровневая звездообразная топология, а не просто гирляндное соединение устройств, имеет некоторые преимущества. Во-первых, можно контролировать питание каждого устройства и даже отключать его при возникновении перегрузки по току, не нарушая работу других USB-устройств. Могут поддерживаться как высокоскоростные, так и полноскоростные устройства, при этом концентратор отфильтровывает высокоскоростные и полноскоростные транзакции, поэтому низкоскоростные устройства не получают их.
До 127 устройств могут быть подключены к любой одной шине USB в любой момент времени. Нужно больше устройств? — просто добавьте еще один порт / хост. В то время как большинство более ранних хостов USB имели два порта, большинство производителей сочли это ограничивающим и начали вводить 4- и 5-портовые хост-карты с внутренним портом для жестких дисков и т. Д. Ранние хосты имели один контроллер USB, и поэтому оба порта использовали один и тот же доступная пропускная способность USB. По мере роста требований к пропускной способности мы начинаем видеть многопортовые карты с двумя или более контроллерами, позволяющими использовать отдельные каналы.
Хост-контроллеры USB имеют свои собственные характеристики. В USB 1.1 были две спецификации интерфейса хост-контроллера: UHCI (универсальный интерфейс хост-контроллера), разработанный Intel, который возлагает большую нагрузку на программное обеспечение (Microsoft) и позволяет использовать более дешевое оборудование, и OHCI (интерфейс открытого хост-контроллера), разработанный Compaq. , Microsoft и National Semiconductor, что возлагает большую нагрузку на оборудование (Intel) и упрощает программное обеспечение. Типичные отношения инженера по аппаратному обеспечению и программному обеспечению.. .
С появлением USB 2.0 потребовалась новая спецификация интерфейса хост-контроллера для описания деталей уровня регистров, характерных для USB 2.0. Так родился EHCI (усовершенствованный интерфейс хост-контроллера). Среди значительных участников — Intel, Compaq, NEC, Lucent и Microsoft, поэтому можно надеяться, что они объединились, чтобы предоставить нам один стандарт интерфейса и, таким образом, только один новый драйвер для реализации в наших операционных системах. Пора.
USB, как следует из названия, является последовательной шиной.Он использует 4 экранированных провода, два из которых являются силовыми (+ 5В и GND). Остальные два — это дифференциальные сигналы данных по витой паре. Он использует схему кодирования NRZI (Non Return to Zero Invert) для отправки данных с полем синхронизации для синхронизации часов хоста и приемника.
USB поддерживает plug’n’plug с динамически загружаемыми и выгружаемыми драйверами. Пользователь просто подключает устройство к шине. Хост обнаружит это добавление, опрашивает вновь вставленное устройство и загружает соответствующий драйвер за то время, пока на вашем экране мигают песочные часы, если для вашего устройства установлен драйвер.Конечному пользователю не нужно беспокоиться о завершении работы, таких терминах, как IRQ и адреса портов, или о перезагрузке компьютера. Как только пользователь закончит, он может просто вытащить кабель, хост обнаружит его отсутствие и автоматически выгружает драйвер.
Загрузка соответствующего драйвера выполняется с использованием комбинации PID / VID (Product ID / Vendor ID). VID предоставляется форумом разработчика USB по цене, и это считается еще одним камнем преткновения для USB. Последнюю информацию о сборах можно найти на веб-сайте разработчика USB.
Другие организации по стандартизации предоставляют дополнительный VID для некоммерческой деятельности, такой как обучение, исследования или игра (Любитель).Форум разработчиков USB еще не предоставил эту услугу. В этих случаях вы можете использовать один, назначенный производителю вашей системы разработки. Например, у большинства производителей микросхем будет комбинация VID / PID, которую вы можете использовать для своих микросхем, которая, как известно, не существует в качестве коммерческого устройства. Другие производители микросхем могут даже продать вам PID для использования с их VID для вашего коммерческого устройства.
Еще одна примечательная особенность USB — это режимы передачи данных. USB поддерживает управление, прерывание, массовую и изохронную передачу.Хотя мы рассмотрим другие режимы передачи позже, изохронный позволяет устройству зарезервировать определенный объем полосы пропускания с гарантированной задержкой. Это идеально подходит для аудио- или видеоприложений, где перегрузка может привести к потере данных или потере кадров. Каждый режим передачи предоставляет разработчику компромиссы в таких областях, как обнаружение и восстановление ошибок, гарантированная задержка и пропускная способность.
Firewire [править | править источник]
Технически известный как интерфейс IEEE 1394, но дублированный Apple как Firewire, этот канал связи надеялся превзойти USB с точки зрения скорости и популярности.Несмотря на то, что он превзошел USB v2 в тестах скорости, его распространение было очень ограниченным из-за широко распространенного использования USB.
Слоты— это отверстие в компьютере, куда можно вставить печатную плату для добавления новых возможностей. Все персональные компьютеры содержат слоты расширения для добавления дополнительной памяти, графических возможностей и поддержки специальных устройств. Слоты расширения бывают разных видов, которые будут описаны ниже. Альтернативное объяснение слотов расширения можно найти здесь.
Видеокарта [править | править источник]
Графические карты — также называются видеокартами или видеоадаптерами.Они есть на всех ПК. Графические карты преобразуют сигналы в видеосигналы, чтобы изображения можно было отображать на мониторе. Хотя в наши дни многие видеокарты встроены в материнские платы, энтузиасты будут вкладывать средства в автономные видеокарты с более мощными и мощными возможностями обработки. Это позволяет выполнять тяжелое редактирование изображений или улучшать рендеринг и частоту кадров в компьютерных играх.
Видеокарты предназначены для разгрузки процессора при рендеринге. Видеокарты питаются от материнской платы и требуют PCIX или PCIX 2.0 для установки. Некоторым картам требуется больше энергии, и поэтому потребуется 6-8-контактный разъем, который подключается непосредственно к источнику питания. Видеокарты также имеют встроенную память для эффективного рендеринга. Типичные размеры включают 128-1024 МБ памяти. Сегодня высокопроизводительные видеокарты имеют несколько ядерных процессоров, которые в значительной степени параллельны, чтобы увеличить текстурную заливку и обрабатывать больше 3D-объектов в реальном времени.
Видеокарта в Википедии
Звуковая карта [править | править источник]
Звуковая карта, также называемая звуковой картой, обеспечивает ввод и вывод аудиосигналов на компьютер и с компьютера под управлением компьютерных программ.Звуковые карты для компьютеров были редкостью до 1988 года, в результате чего единственный внутренний динамик ПК оставался единственным способом, с помощью которого раннее программное обеспечение для ПК могло воспроизводить звук и музыку.
Использование звуковой карты включает аудиокомпоненты для мультимедийных приложений, таких как игры, программное обеспечение для редактирования видео / аудио и музыкальные композиции. Большинство современных компьютеров имеют звуковые возможности, встроенные в материнскую плату, в то время как для других требуются дополнительные карты расширения.
Звуковая картав Википедии.
Сетевые интерфейсные карты (NIC) [редактировать | править источник]
Карты сетевого интерфейсамогут быть сетевой картой, сетевым адаптером, адаптером LAN или NIC (сетевой картой).Они представляют собой компьютерное оборудование, позволяющее компьютерам обмениваться данными по компьютерной сети. Используется для удаленной связи по кабелю.


 Это либо небольшой плоский разъем SATA с 4 контактами, либо широкий разъем IDE ATA на 40 контактов.
Это либо небольшой плоский разъем SATA с 4 контактами, либо широкий разъем IDE ATA на 40 контактов. Это говорит о том, что некорректно подсоединен проводок, отвечающий за кнопку включения компьютера. Необходимо еще раз проверить его подключение;
Это говорит о том, что некорректно подсоединен проводок, отвечающий за кнопку включения компьютера. Необходимо еще раз проверить его подключение;