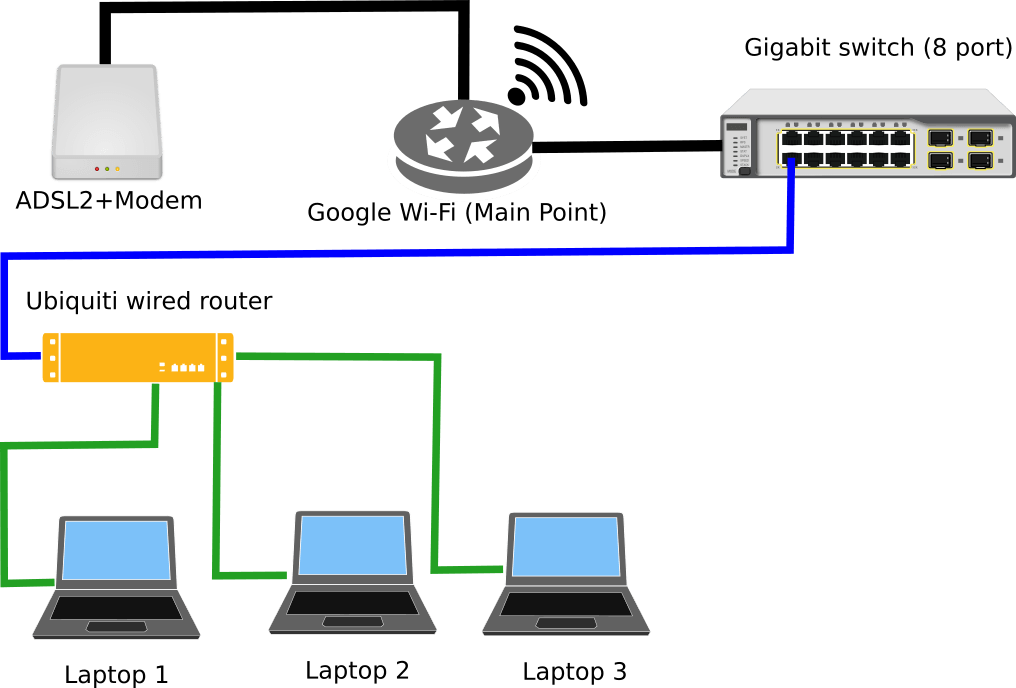Как соединить два роутера в одну сеть кабелем
Главная » Статьи » Как соединить два роутера в одну сеть кабелем
Как соединить два роутера в одну сеть?
Содержание:
Если вы хотите увеличить продуктивность вашей домашней сети, то всерьез стоит задуматься над покупкой двух роутеров. Объединив два роутера по одной локальной сети — вы обеспечите повышенный диапазон действия сети Wi-Fi, что замечательно подойдет как для дома, так и для офисных помещений. Различают два метода подключения роутеров по сети.
1. Соединяем беспроводные Wi-Fi роутеры в локальную сеть
Шаг 1
Первым делом стоит определить совместимы ли ваши роутеры для проведения моста. Посмотреть это можно как в документации роутера, так и в интернете. При обнаружении того, что ваш роутер не поддерживает режимы моста («bridge»/»repeater»), всегда можно скачать программу DD-WRT, она поможет ввести эту функцию, если вы устанавливаете два роутера, соединяя их в одну сеть.
Шаг 2
Установить роутеры рядом, так будет значительно легче выполнять дальнейшие манипуляции с подключением. По окончании объединения оборудование можно вернуть на свои места.
По окончании объединения оборудование можно вернуть на свои места.
Шаг 3
Выберите основной роутер из двух, главным является наличие более сильных антенн, что поможет с легкостью установить второй роутер. После подключения основного роутера к модему, подсоедините его к одной, совместной локальной сети вашего ПК, проводим манипуляции как при простой установке беспроводной сети. Не забывайте про IP адрес, DHCP диапазон, не забывайте о маске.
Шаг 4
Подсоедините второй роутер к ПК или ноутбуку используя для этого Ethernet кабель, но для этого не нужно подсоединять роутер к модему. После этого откройте окно настроек роутера на вашем компьютере. Найдите вкладки Wireless и Internet.
Шаг 5
Если роутер может поддерживать соединение моста, то открыв конфигурацию Network Mode (Wireless Mode/Connection Type), выберете Bridge Mode (Repeater Mode/Repeater Bridge)
Шаг 6
Проверьте что маска вторичного роутера идентична основной. Установите IP диапазон. (Для примера, основной роутер 186.567.1.1 тогда вторичный будет 186.567.1.5)
(Для примера, основной роутер 186.567.1.1 тогда вторичный будет 186.567.1.5)
Шаг 7
Назовите два подключения к Wi-Fi различными именами, чтобы знать какой из них основной, но пароли тип подключения должны совпадать.
Шаг 8
На конечном этапе стоит установить вторичный роутер на место, но расстояние между ним и основным не должно превышать больше половины диапазона главного.
2. Соединение роутеров в одной Wi-Fi сети
Шаг 1
Как и в предыдущем методе выбираем более сильный Wi-Fi роутер, обычно выбирают новый роутер с повышенными конфигурациями. Если же вы имеете два идентичных роутера, то не имеет значения какой вы установите главным.
Шаг 2
Выберете подлегающий (вторичный) роутер он несет функцию раздачи интернета при создании LAN-to-WAN.
Шаг 3
Расположите оба роутера недалеко от ноутбука или компьютера, так во время настройки беспроводной сети будет удобней. После процесса вы вернете роутеры на их изначальные места в помещении.
Шаг 4
После проведения всех шагов до этого, выберите соединение. Существуют два типа соединения:
- LAN-to-LAN (локальная сеть) — позволяет увеличить размер диапазона действия сети, а подключение большого количества устройств.
- LAN-to-WAN — глобальная компьютерная сеть, позволяющая поставить ограничение на некоторые типы устройств. Вы сможете указать сайты, которые можно посещать, а к каким доступ закрыт.
Шаг 5
Основной Wi-Fi роутер подсоединяется к модему, а после этого присоедините роутер через Ethernet-кабель к компьютеру. Дальше установка проходит тем же методом, как и в том случае если бы вы подключали один роутер.
Шаг 6
Для подсоединения вторичного роутера следует открыть окно конфигурации:
- Если вы создаете локальную сеть (LAN-to-LAN) то стоит вписать IP адрес так, чтобы он совпадал с адресом основного роутера, а последняя цифра была на одну единицу больше.
- При создании глобальной компьютерной сети (LAN-to-WAN) процесс такой же, только изменить стоит предпоследнюю цифру, на одну единицу больше.

Шаг 7
Обозначьте сервер DHCP на вторичном роутере. Для подключения локальной сети стоит отключить его вовсе, если же вы устанавливаете глобальную сеть, то адрес должен колебаться в промежутке от 2 до 50 на последних цифрах.
Шаг 8
Установите каналы сети на беспроводных роутерах ( для главного до 6, для вторичного до 11)
Шаг 9
Расставьте роутеры на свои места по дому (офису). Роутеры должны соединяться между собой Ethernet-кабелем.
Шаг 10
Соедините роутеры между собой так, чтобы соединение LAN подключалось к основному роутеру. И напоследок, если вы не разобрались с тем что написано, смотрите видео ниже:
winetwork.ru
Настройка роутеров в одноранговую сеть
08.07.13
С большим трудом удалось придумать правильное название для данной статьи. И всё-равно не уверен, что оно действительно верно отражает суть. На всякий случай еще варианты:
На всякий случай еще варианты:
- Настройка одноранговой локальной сети;
- Как из маршрутизатора сделать точку доступа;
- Два роутера. Совместные сетевые ресурсы;
- Каскадное подключение.
Два офиса, расположены в одном здании, но не рядом. Между ними протянута витая пара. В одном из офисов есть Интернет. А еще есть два маршрутизатора с wi-fi.
Задача:
Соединить компьютеры в двух офисах в одну локальную сеть. Ноутбуки должны подключаться в каждом офисе по Wi-Fi и иметь доступ к сетевым ресурсам и принтерам. И, естественно, везде должен быть Интернет.
Примечание:
В поставленной задаче у меня в распоряжении были два роутера TP-Link 741 ND. После выполненных работ, я уже в домашних условиях протестировал решение данной проблемы на двух других маршрутизаторах D-Link DIR-320 NRU и ASUS RT-G32. Всё работает!
Размышления:
Первым делом я быстренько настроил роутер А на подключение и раздачу Интернета (по LAN и по Wi-Fi) по протоколу предусмотренным местным провайдером (в данном случае было Static IP). Естественно включил DHCP. Ну не руками же забивать ip-адреса на всех компьютерах.
Естественно включил DHCP. Ну не руками же забивать ip-адреса на всех компьютерах.
По сети инет ушел во второй офис. Воткнул шнур в WAN маршрутизатора B. Настроил его на получение Интернета (ip-адресов) по DHCP. Результат: Инет есть, Wi-Fi работает, а ресурсы, которые подключены к роутеру А не видно. Много всего перетыкал и перепробовал. Пытался включить режим Bridge, потом режим Router+AP, потом прочие режимы на маршрутизаторе B. Перечитал весь гугл, потом танцы с бубном. Есть результат!
Информация для Москвичей:
Не тратьте своё время! Я могу настроить сеть для Вас .
Быстро и недорого! Александр. Частный компьютерный мастер. +7-915-453-37-31 Звоните!
Решение:
Про режимы работы роутера: Ничего менять не надо. Просто оставьте всё по дефолу. (Как после нажатия reset)
Про Wi-Fi: Беспроводные сети на роутерах A и B можно настраивать одинаковые, либо разные. В любом случае устройства, подключенные к одной из этих беспроводных сетей, будут иметь доступ ко ВСЕМ сетевым ресурсам и принтерам.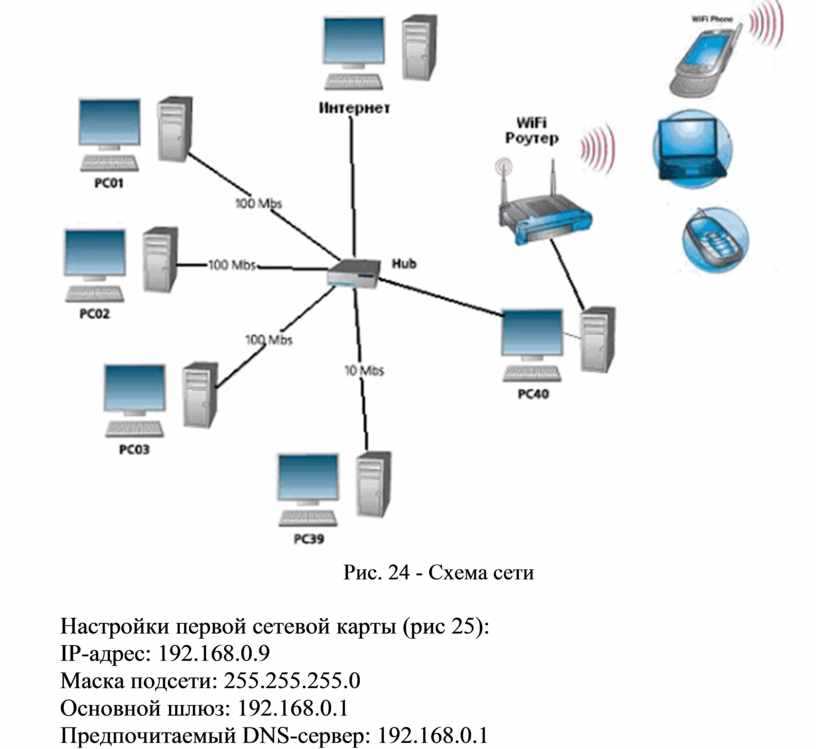
Настройки для роутера А:
- Настроить подключение к Интернету;
- Включить DHCP;
- Настроить Wi-Fi и шифрование;
- Установить IP-адрес роутеру 192.168.1.1
- Сохранить настройки и презагрузить.
- Подключить шнур, который идет во второй офис в порт LAN.
Важно! Не подключать шнур, который приходит с маршрутизатора А, пока не дойдете до пункта 5!
- Установить IP-адрес роутеру 192.168.1.2
- Настроить Wi-Fi и шифрование;
- Отключить DHCP;
- Сохранить настройки и презагрузить.
- Воткнуть шнур, который приходит от роутера A в свободный порт LAN (Важно! НЕ в WAN-Internet, а именно LAN)
Теперь у Вас есть два роутера, которые настроены как одноранговая локальная сеть с Интернетом. Есть общий доступ к сетевым ресурсам и принтерам. Роутер A успешно раздает ip-адреса. С любой машины в сети можно попасть в веб-интерфейс роутера A по адресу 192.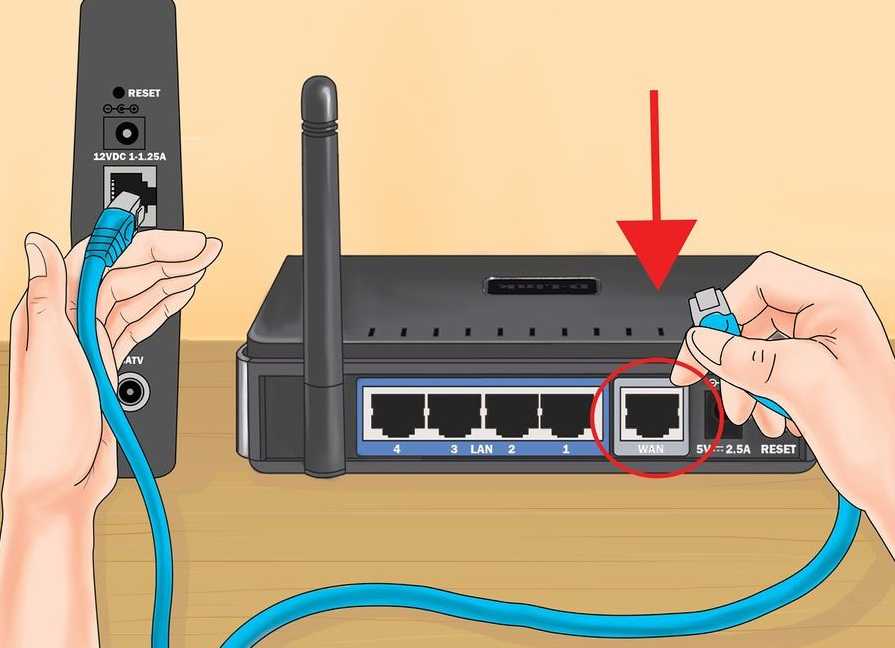
wuzup.info
Совместная работа двух роутеров в одной сети: подключение, настройки, советы
Если мощности роутера недостаточно для устойчивого покрытия сетью Wi-Fi квартиры, дома или офиса, возникает необходимость в дополнительных устройствах. Есть три способа усилить слабый сигнал главного роутера: установить дополнительную антенну, репитер или ещё один роутер. Каждому способу присущи достоинства и недостатки, остановимся подробнее на третьем варианте.
Содержание
- 1 Как настроить роутер
- 2 Два способа соединить роутеры
Как настроить роутер
Для настройки роутера подключите к нему компьютер или другое устройство с установленным веб-браузером:
- подключить компьютер можно кабелем, соединив сетевую карту PC со свободным портом LAN роутера;
- подключиться по беспроводной сети Wi-Fi к роутеру можно, используя ноутбук, планшет или смартфон.

По умолчанию беспроводной сети присвоено имя (SSID), идентичное названию модели роутера, а доступ к раздаваемой сети Wi-Fi не защищается паролем.
После установления связи с роутером откройте в компьютере или в подключённом беспроводном устройстве веб-браузер и в адресной строке наберите IP-адрес маршрутизатора. Например, для роутера TP-LINK адрес будет следующим: http://192.168.0.1
Иллюстрации взяты из настроек маршрутизатора TP-LINK TL-WR 1045, у других производителей панель управления выглядит иначе, но общие принципы, аббревиатуры и термины будут одинаковы.
Ввод IP-адреса роутера в адресной строке браузера откроет доступ к панели управления
Правильный IP-адрес, логин и пароль, необходимые для входа в панель управления, указаны на табличке, прикреплённой к днищу роутера.
IP-адрес, логин и пароль панели управления указаны на заводской табличке на днище роутера
Логин и пароль, указанные на табличке, относятся только к панели управления, но не к беспроводной сети, раздаваемой маршрутизатором. После введения логина и пароля появится главный экран, отображающий информацию о состоянии устройства и открывающий доступ к пунктам меню для настройки режимов.
После введения логина и пароля появится главный экран, отображающий информацию о состоянии устройства и открывающий доступ к пунктам меню для настройки режимов.
После введения логина и пароля вы попадаете на главный экран панели управления роутера
Без необходимости не изменяйте заводские установки в настройках роутера. После внесения изменений в настройки роутера перезагрузите устройство.
Видео: настройка Wi-Fi роутера
Два способа соединить роутеры
Роутеры соединяются в одну локальную сеть или кабелем, или по беспроводному каналу. Рекомендуется использовать устройства одного производителя.
Соединение кабелем
Кабель «витая пара» (кабель UTP) прокладывается между главным и дополнительным роутерами. В главном роутере кабель подключается к гнезду LAN, а в дополнительном — к гнезду WAN (это гнездо выделено цветом и иногда называется Internet). При этом подключении дополнительный маршрутизатор будет для главного сетевым устройством, а главный для дополнительного будет выполнять роль провайдера, раздавая интернет и предоставляя динамический IP-адрес.
При этом подключении дополнительный маршрутизатор будет для главного сетевым устройством, а главный для дополнительного будет выполнять роль провайдера, раздавая интернет и предоставляя динамический IP-адрес.
Перед установкой дополнительного роутера продумайте, каким образом будет проложен кабель, и тщательно измерьте длину будущего кабельного канала. Приобретая кабель, купите на один метр длиннее, чем измеренный кабельный канал, и попросите продавца сразу обжать концы кабеля в разъёмы. Если кабельный канал проходит за пределами помещения и подвергается природным воздействиям, то приобретайте кабель с усиленной оболочкой.
Достоинства метода:
- надёжность и устойчивость кабельного соединения;
- простота настройки обоих маршрутизаторов;
- место установки дополнительного роутера не ограничено пределами зоны беспроводного покрытия главного роутера.
Недостатки метода:
- необходимость приобретения и прокладки кабеля;
- при переносе роутера кабель придётся перекладывать к новому месту.

Настройка маршрутизаторов при соединении кабелем
Если главный роутер уже настроен на работу с провайдером и претензий к работе нет, то ничего изменять в настройках не нужно.
Убедитесь, что функция DHCP в главном роутере включена для автоматической раздачи IP-адресов в локальной сети. Начальный и конечный IP-адреса изменять не нужно.
Функция DHCP-сервер главного роутера должна быть включена
Настройка дополнительного роутера
Рекомендуется сразу сбросить возможные внесённые изменения настроек роутера на предустановленные производителем. Для этого включите роутер, найдите на задней панели кнопку Reset, нажмите и подержите нажатой 5–7 секунд. Для защиты от случайного сброса настроек кнопка спрятана внутри корпуса и нажать на неё можно через отверстие при помощи иголки или разогнутой канцелярской скрепки.
Пример расположения кнопки сброса на задней панели роутера: кнопка спрятана внутри, видно только отверстие для нажатия
В дополнительном роутере проверяются и устанавливаются две настройки:
- В настройках WAN укажите тип подключения «Динамический IP».
 Тип подключения WAN должен быть «Динамический IP-адрес»
Тип подключения WAN должен быть «Динамический IP-адрес» - Измените собственный IP-адрес дополнительного роутера таким образом, чтобы новый адрес не дублировал IP-адрес главного маршрутизатора. Изменять цифры в адресе можно только в последней группе. Изменения цифр в первых трёх группах адреса запрещены. Например: было 192.168.0.1, стало 192.168.0.11 или 192.168.0.2
Внесение изменений в собственный IP-адрес дополнительного роутера позволяет избежать конфликта одинаковых адресов в одной сети
После изменения IP-адреса роутера для повторного доступа к панели управления в адресной строке браузера указывайте новый адрес.
Существует вариант кабельного соединения, при котором кабель подключается к порту LAN дополнительного роутера. Этот вариант требует сложной настройки и не предоставляет преимуществ перед соединением через порт WAN.
Соединение беспроводным каналом связи Wi-Fi
Достоинства метода:
- не требует физического соединения роутеров кабелем;
- позволяет при необходимости легко перемещать дополнительный роутер.

Недостатки метода:
- относительная сложность настройки;
- замедление скорости работы беспроводной сети.
Главный роутер получает интернет от провайдера и раздаёт его по беспроводной сети LAN1; дополнительный роутер получает интернет по беспроводному каналу от главного роутера и раздаёт его по беспроводной сети LAN2
Настройка маршрутизаторов при соединении по каналу Wi-Fi
При объединении двух маршрутизаторов в локальной сети по беспроводному каналу используется подключение типа «мост», по-английски Wireless Distribution System (WDS), разработанное специально для расширения зоны покрытия Wi-Fi.
Общие сведения о соединении типа «мост» (WDS)
При установке этого типа подключения главный роутер работает в стандартном режиме, а дополнительный выполняет функцию усилителя Wi-Fi, принимая и раздавая сигнал дальше.
Для соединения маршрутизаторов в режиме «мост» необходимо установить постоянный (фиксированный) канал связи между ними и указать в настройках физические адреса соединяемых устройств.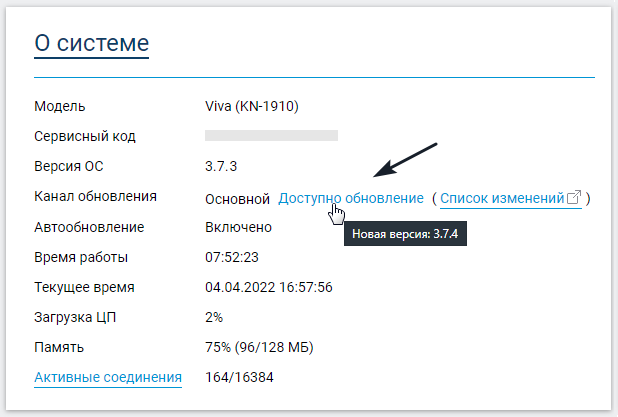 Для настройки «моста» оба роутера включаются, главный роутер заранее настраивается на провайдера, получает и раздаёт интернет, а настройки дополнительного предварительно приводятся к заводским установкам нажатием кнопки Reset.
Для настройки «моста» оба роутера включаются, главный роутер заранее настраивается на провайдера, получает и раздаёт интернет, а настройки дополнительного предварительно приводятся к заводским установкам нажатием кнопки Reset.
Настройка главного роутера для режима WDS
Режим автоматического выбора канала вещания изменяем на режим фиксированного канала (например, на 11-й канал).
Выбор фиксированного канала вещания № 11 вместо предустановленного автоматического выбора
Рекомендуется выбирать каналы № 1, 6 или 11. Это связано с техническими особенностями использования каналов.
Установка фиксированного номера канала запрещает роутеру автоматически сканировать эфир и выбирать наименее загруженный канал. Поэтому, если рядом работают посторонние беспроводные сети, возможно, придётся вручную экспериментально подбирать наименее загруженный канал или использовать специальную программу для поиска свободного канала. Номер канала требуется одновременно изменять на обоих роутерах — главном и дополнительном.
Настройка дополнительного роутера для режима WDS
- Измените собственный IP-адрес дополнительного роутера так же, как для кабельного соединения.
- Установите тот же канал вещания, который установили на главном роутере (например, 11).
- Включите функцию «моста» (WDS).Включите режим «моста» (WDS) на дополнительном роутере
- Укажите имя беспроводной сети (SSID), раздаваемой главным роутером, к которой будет подключаться дополнительный роутер.
- Укажите MAC-адрес главного роутера.
- Если беспроводная сеть главного роутера защищена паролем, укажите тип ключа и пароль сети.
- После включения WDS в окне настроек беспроводного режима появятся дополнительные поля и кнопка «Поиск». Нажмите на неё, чтобы запустить режим сканирования беспроводных сетей.Программа выдаст таблицу результатов сканирования сети после использования кнопки «Поиск»
- Выберите требуемую сеть, кликнув на ссылке «Подключиться». Поля SSID (сеть, к которой вы хотите подключиться) и «MAC-адрес (адрес, к которому вы хотите подключиться)» заполнятся автоматически.

- Заполните поля «Тип ключа» и «Пароль» для подключения к защищённой беспроводной сети главного роутера. Сохраните изменения.
- Перейдите на вкладку DHCP и отключите (!) эту функцию.Функция «DHCP-сервер» на дополнительном роутере должна быть отключена
- Сохраните изменения и перезагрузите роутер.
- Проверьте состояние устройства на главном экране панели управления.После завершения настройки в статусе моста должна быть надпись «Работает»
На главной странице панели управления роутером строка «Состояние WDS» должна отображаться «работает». Это значит, что дополнительный роутер подключился к главному маршрутизатору и раздаёт интернет.
Видео: как сделать Wi-Fi сеть между роутерами (WDS)
Создание сложной сети требует знаний и опыта. Если уверены в своих силах, воспользуйтесь нашими инструкциями. Если сомневаетесь в способностях — лучше обратитесь за помощью.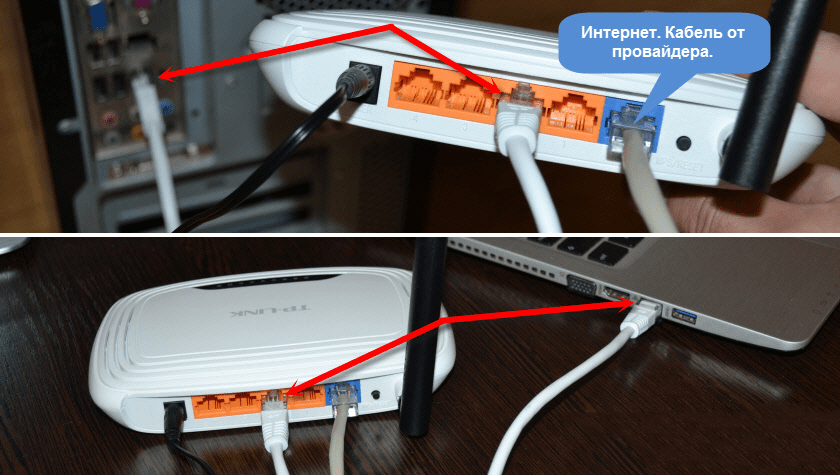
- Автор: Андрей Ивлев
- Распечатать
dadaviz.ru
Как подключить роутер через второй роутер
Бывают случаи когда нужно подключить к одному, уже установленному и работающему роутеру подключить последовательно второй роутер. Например, для подключения соседей, либо расширения зоны покрытия беспроводной сети WiFi. Неопытного пользователя эта несложная задача может поставить в тупик. А на самом деле всё делается очень просто. Есть два варианта подключения второго роутера через роутер существующий: — проводной — беспроводной
Рассмотрим подробно оба способа.
Подключаем роутер к роутеру с помощью кабеля
Проводной вариант, то есть подключение второго роутера через сетевой кабель, подходит для любой модели и особенно удобно на больших расстояниях — 50-120 метров. Смысл его в том, что Вы включаете второй маршрутизатор в LAN-порт уже существующего, то есть расширяете его сеть. Схем подключения существует две:
LAN-WAN
То есть соединяем WAN-порт(на некоторых он подписан как Internet) второго роутера cо свободным LAN-портом первого. При этом на втором устройстве надо настроить тип подключения Динамический IP (Dynamic IP).
При этом на втором устройстве надо настроить тип подключения Динамический IP (Dynamic IP).
У него будет своя локалка, из которой будет отлично видно сеть первого маршрутизатора. А вот оттуда уже сетку второго роутера видно не будет.
LAN-LAN
Мы будем соединять кабелем LAN-порт второго роутера со свободным LAN-портом первого. При таком способе подключения оба роутера будут в одной локальной сети и подключенные к ним клиенты без проблем должны видеть друг друга. Единственный нюанс — IP-адреса роутеров могут совпадать. Дело в том, что на большинстве вайфай роутеров используется по умолчанию ай-пи 192.168.1.1 (на некоторых моделях, типа D-Link, может быть такой адрес: 192.168.0.1). Поэтому надо зайти в веб-интерфейс второго роутера и в разделе настройки локальной сети LAN сменить IP-адрес:
Например, на 192.168.1.2 (понятно, что у первого будет соответственно — 192.168.1.1). Так же надо в обязательном порядке отключить DHCP-сервер на втором роутере, иначе получиться так, что в одной подсети будут 2 активных DHCP-сервера, чего нельзя никак допустить!
Подключение второго роутера через WiFi как репитер
Многие современные беспроводные маршрутизаторы умеют работать в режиме репитера и поддерживают технологию WDS. Тогда второй роутер можно подключить к первому как повторитель для расширения зоны покрытия сети WiFi. При этом очень удобно, что на первом устройстве ничего менять не нужно. Надо всего лишь зайти в настройки второго роутера, выбрать режим репитера (или включить WDS):
Тогда второй роутер можно подключить к первому как повторитель для расширения зоны покрытия сети WiFi. При этом очень удобно, что на первом устройстве ничего менять не нужно. Надо всего лишь зайти в настройки второго роутера, выбрать режим репитера (или включить WDS):
После этого выбираем WiFi первого роутера и подключаемся к нему. Само-собой, для подключения Вам надо знать пароль на его сеть Вай-Фай и ввести его в настрйоках. Ну вот и всё. Если Вы нигде не ошиблись, то теперь второй роутер подключен к первому и раздаёт его сеть Вай-Фай.
set-os.ru
Как соединить два роутера в одну сеть?
Содержание:
- Соединение Wi-Fi роутеров — метод 1.

- Соединение Wi-Fi роутеров — метод 2.
- Смотреть видео.
Если вы хотите увеличить продуктивность вашей домашней сети, то всерьез стоит задуматься над покупкой двух роутеров. Объединив два роутера по одной локальной сети — вы обеспечите повышенный диапазон действия сети Wi-Fi, что замечательно подойдет как для дома, так и для офисных помещений. Различают два метода подключения роутеров по сети.
1. Соединяем беспроводные Wi-Fi роутеры в локальную сеть
Шаг 1
Первым делом стоит определить совместимы ли ваши роутеры для проведения моста. Посмотреть это можно как в документации роутера, так и в интернете. При обнаружении того, что ваш роутер не поддерживает режимы моста («bridge»/»repeater»), всегда можно скачать программу DD-WRT, она поможет ввести эту функцию, если вы устанавливаете два роутера, соединяя их в одну сеть.
Шаг 2
Установить роутеры рядом, так будет значительно легче выполнять дальнейшие манипуляции с подключением.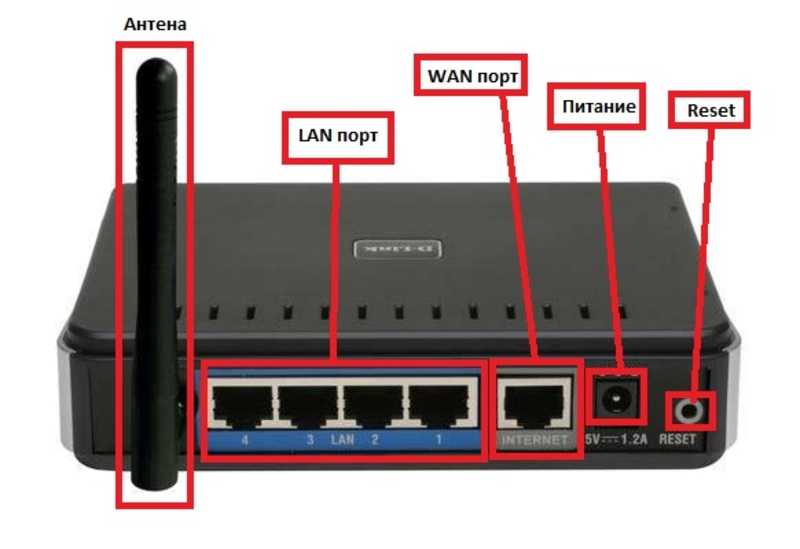 По окончании объединения оборудование можно вернуть на свои места.
По окончании объединения оборудование можно вернуть на свои места.
Шаг 3
Выберите основной роутер из двух, главным является наличие более сильных антенн, что поможет с легкостью установить второй роутер. После подключения основного роутера к модему, подсоедините его к одной, совместной локальной сети вашего ПК, проводим манипуляции как при простой установке беспроводной сети. Не забывайте про IP адрес, DHCP диапазон, не забывайте о маске.
Шаг 4
Подсоедините второй роутер к ПК или ноутбуку используя для этого Ethernet кабель, но для этого не нужно подсоединять роутер к модему. После этого откройте окно настроек роутера на вашем компьютере. Найдите вкладки Wireless и Internet.
Шаг 5
Если роутер может поддерживать соединение моста, то открыв конфигурацию Network Mode (Wireless Mode/Connection Type), выберете Bridge Mode (Repeater Mode/Repeater Bridge)
Шаг 6
Проверьте что маска вторичного роутера идентична основной. Установите IP диапазон.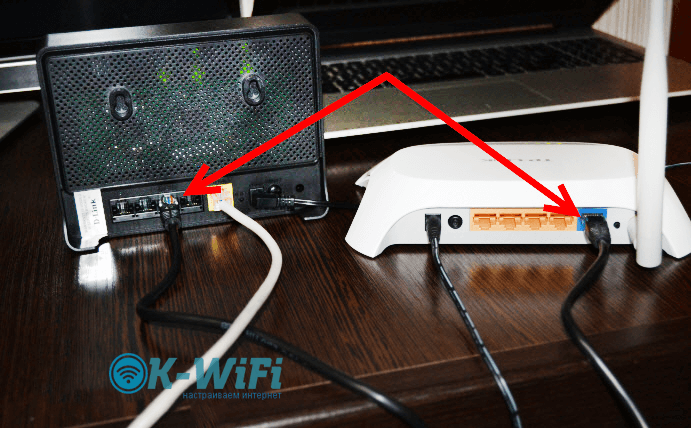 (Для примера, основной роутер 186.567.1.1 тогда вторичный будет 186.567.1.5)
(Для примера, основной роутер 186.567.1.1 тогда вторичный будет 186.567.1.5)
Шаг 7
Назовите два подключения к Wi-Fi различными именами, чтобы знать какой из них основной, но пароли тип подключения должны совпадать.
Шаг 8
На конечном этапе стоит установить вторичный роутер на место, но расстояние между ним и основным не должно превышать больше половины диапазона главного.
2. Соединение роутеров в одной Wi-Fi сети
Шаг 1
Как и в предыдущем методе выбираем более сильный Wi-Fi роутер, обычно выбирают новый роутер с повышенными конфигурациями. Если же вы имеете два идентичных роутера, то не имеет значения какой вы установите главным.
Шаг 2
Выберете подлегающий (вторичный) роутер он несет функцию раздачи интернета при создании LAN-to-WAN.
Шаг 3
Расположите оба роутера недалеко от ноутбука или компьютера, так во время настройки беспроводной сети будет удобней. После процесса вы вернете роутеры на их изначальные места в помещении.
Шаг 4
После проведения всех шагов до этого, выберите соединение. Существуют два типа соединения:
- LAN-to-LAN (локальная сеть) — позволяет увеличить размер диапазона действия сети, а подключение большого количества устройств.
- LAN-to-WAN — глобальная компьютерная сеть, позволяющая поставить ограничение на некоторые типы устройств. Вы сможете указать сайты, которые можно посещать, а к каким доступ закрыт.
Шаг 5
Основной Wi-Fi роутер подсоединяется к модему, а после этого присоедините роутер через Ethernet-кабель к компьютеру. Дальше установка проходит тем же методом, как и в том случае если бы вы подключали один роутер.
Шаг 6
Для подсоединения вторичного роутера следует открыть окно конфигурации:
- Если вы создаете локальную сеть (LAN-to-LAN) то стоит вписать IP адрес так, чтобы он совпадал с адресом основного роутера, а последняя цифра была на одну единицу больше.
- При создании глобальной компьютерной сети (LAN-to-WAN) процесс такой же, только изменить стоит предпоследнюю цифру, на одну единицу больше.

Шаг 7
Обозначьте сервер DHCP на вторичном роутере. Для подключения локальной сети стоит отключить его вовсе, если же вы устанавливаете глобальную сеть, то адрес должен колебаться в промежутке от 2 до 50 на последних цифрах.
Шаг 8
Установите каналы сети на беспроводных роутерах ( для главного до 6, для вторичного до 11)
Шаг 9
Расставьте роутеры на свои места по дому (офису). Роутеры должны соединяться между собой Ethernet-кабелем.
Шаг 10
Соедините роутеры между собой так, чтобы соединение LAN подключалось к основному роутеру. И напоследок, если вы не разобрались с тем что написано, смотрите видео ниже:
Поделиться:
Как соединить два маршрутизатора вместе, чтобы увеличить скорость Wi-Fi
Все мы знаем, что Wi-Fi временами может быть неоднородным и не совсем надежным. К счастью, есть несколько способов решить эту проблему: добавить удлинитель Wi-Fi или перепрофилировать старое оборудование.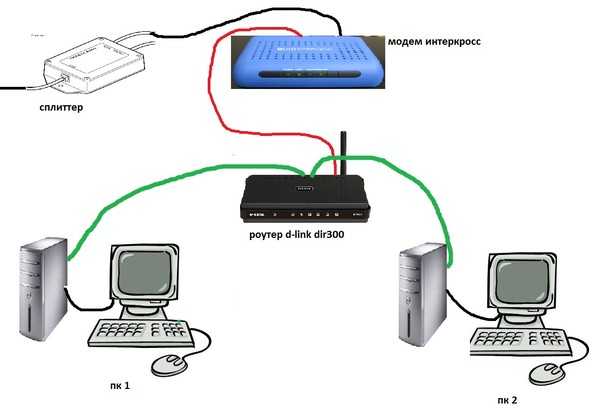 Вероятно, у вас где-то в шкафу лежит старый маршрутизатор, и хотя вы можете его выбросить, вместо этого вы можете использовать его в качестве удлинителя Wi-Fi. Это сэкономит вам пару долларов и даст лучшую производительность, чем удлинитель Wi-Fi.
Вероятно, у вас где-то в шкафу лежит старый маршрутизатор, и хотя вы можете его выбросить, вместо этого вы можете использовать его в качестве удлинителя Wi-Fi. Это сэкономит вам пару долларов и даст лучшую производительность, чем удлинитель Wi-Fi.
Несмотря на упрощенную настройку повторителя Wi-Fi, за его простоту приходится платить «цена-производительность». Способ решить эту проблему — уменьшить задержку и добавить в сеть еще один маршрутизатор.
В чем преимущество подключения двух маршрутизаторов?
Хотя добавить расширитель Wi-Fi обычно проще, результаты добавления еще одного маршрутизатора говорят сами за себя. С точки зрения производительности добавление еще одного маршрутизатора к существующему лучше, чем любой удлинитель Wi-Fi, поскольку он подключен через Ethernet-соединение.
В то время как удлинители Wi-Fi получают пакеты от вашего маршрутизатора и ретранслируют их в сигнал, который могут использовать ваши устройства, производительность проводного соединения по беспроводной сети не имеет себе равных, что еще раз оправдывает этот простой трюк. Успешная установка будет состоять из утилизации старой электроники и усиления сигнала Wi-Fi, и вот как вы это делаете.
Успешная установка будет состоять из утилизации старой электроники и усиления сигнала Wi-Fi, и вот как вы это делаете.
Необходимые детали и инструменты
Для завершения этой установки вам понадобится несколько деталей и доступ к нескольким вещам. К счастью, вы, вероятно, владеете большинством этих вещей в своем доме. Если нет, то почти в любом универмаге они есть в наличии.
- Основной маршрутизатор
- Второй маршрутизатор
- Кабель Ethernet (желаемой длины)
- Доступ к компьютеру
- Интернет-соединение
Кабели Ethernet эффективны только на определенном расстоянии и могут обеспечивать только определенные скорости . Это зависит от длины кабеля Ethernet и его типа, от категории 1 до категории 8.
Как получить доступ к вашему основному маршрутизатору
Основной маршрутизатор — это место, где выполняется большая часть настройки, и он позволяет вторичному маршрутизатору получать интернет-соединение от основного. Независимо от типа или марки вашего маршрутизатора, вы должны войти на страницу настройки маршрутизатора.
Независимо от типа или марки вашего маршрутизатора, вы должны войти на страницу настройки маршрутизатора.
Введите IP-адрес вашего маршрутизатора в адресную строку браузера и нажмите Enter. Не знаете, какой IP-адрес вашего маршрутизатора? Узнайте, как узнать IP-адрес маршрутизатора, а затем вернитесь к этой статье. Независимо от операционной системы IP-адрес вашего маршрутизатора останется таким же, как и ваш интернет-провайдер, который выдает IP-адрес.
Например, чтобы найти IP-адрес маршрутизатора в Windows:
- Введите Состояние сети в строке поиска меню «Пуск» и выберите «Наилучшее совпадение».
- Далее выберите Просмотр свойств оборудования и подключения .
- Найдите шлюз по умолчанию , рядом с которым вы найдете IP-адрес вашего маршрутизатора.
Альтернативой является вход на веб-сайт поставщика услуг и изменение настроек таким образом. Ввод IP-адреса шлюза по умолчанию в браузере также приведет вас на веб-сайт вашего поставщика услуг, где вы сможете добиться того же.
Настройка основного маршрутизатора
Чтобы дополнительный маршрутизатор работал как расширитель, необходимо настроить несколько параметров на основном маршрутизаторе, чтобы он заработал. После ввода IP-адреса шлюза по умолчанию в браузере на экране появится запрос на ввод имени пользователя и пароля. Как правило, это остается по умолчанию, и вход в систему может быть таким же простым, как ввод «admin» для запроса пароля. Независимо от того, входите ли вы в систему впервые, информацию о маршрутизаторе по умолчанию можно найти в Интернете или в руководстве пользователя.
Как уже упоминалось, ввод IP-адреса шлюза по умолчанию часто приводит к переходу на страницу «Услуги» вашего поставщика услуг, что позволяет выполнять те же действия. Вы не будете входить в систему с информацией по умолчанию, так как у вас уже есть что-то настроенное с существующим поставщиком услуг.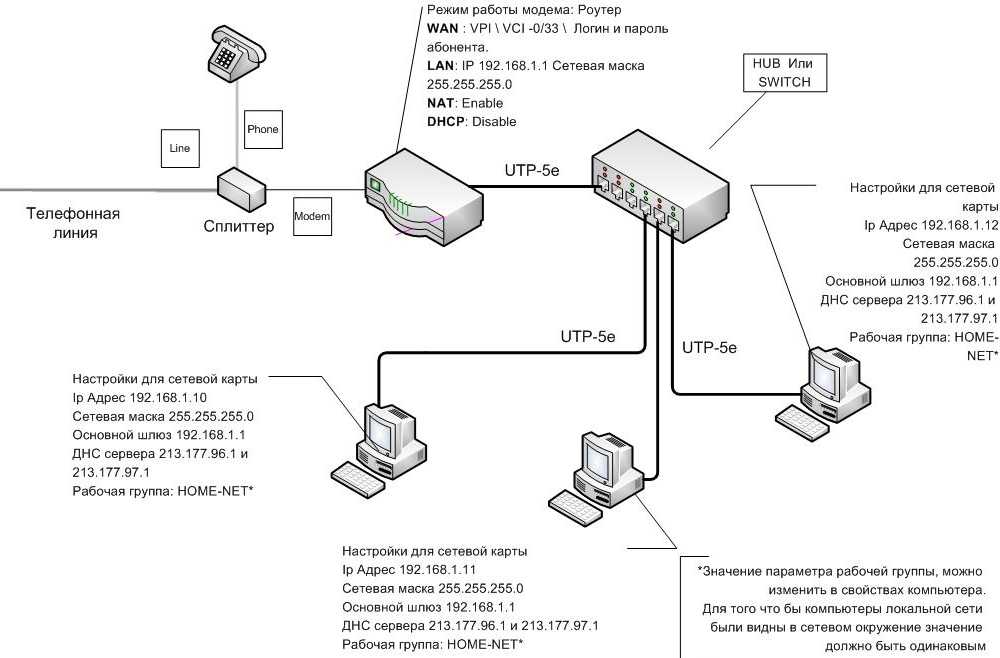
После этого установите флажок DHCP Server на вашем основном маршрутизаторе, хотя он должен быть установлен по умолчанию. На этом установка основного маршрутизатора завершена. При необходимости проложите кабель Ethernet за мебелью, под ковровым покрытием или через гипсокартон к нужному месту вашего вторичного маршрутизатора, но пока не соединяйте их.
Настройка вторичного маршрутизатора
Первая половина установки завершена, остается вторая половина. Однако, прежде чем получить доступ к Интернету на дополнительном маршрутизаторе, вы должны подключиться к дополнительному маршрутизатору, чтобы настроить его соответствующим образом. Как и в предыдущих шагах, вы можете сделать это, подключив один конец кабеля Ethernet к компьютеру, а другой — к дополнительному маршрутизатору. Затем, следуя тем же шагам, что и для основного маршрутизатора, найдите место, где указано DHCP Server 9.0041 в настройках роутера. Это должно быть отключено на вторичном маршрутизаторе , чтобы предотвратить проблемы с IP-адресом.
После снятия флажка с сервера DCHP на дополнительном маршрутизаторе отсоедините кабель Ethernet, идущий к дополнительному маршрутизатору, от компьютера и выполните перезагрузку системы в обеих сетях. Сначала подключите свою основную сеть и убедитесь, что она полностью работоспособна.
Найдите кабель Ethernet от основного маршрутизатора, затем поместите дополнительный маршрутизатор в нужное место. В идеале это должно быть размещено там, где Интернет неоднородный или сигнал не такой сильный. Кабель Ethernet от основного маршрутизатора должен быть подключен к порту Ethernet на вторичном маршрутизаторе, что позволит ему получить подключение к Интернету от вашего основного маршрутизатора.
Проверка подключения к Интернету
На этом этапе установки вы должны иметь возможность подключаться к обоим маршрутизаторам как к отдельным объектам, как по беспроводной сети, так и через порты WLAN. Это должно быть намного эффективнее, чем использование удлинителя Wi-Fi, поскольку уменьшается задержка и просто преобладает проводное соединение по сравнению с его аналогом.
Если дополнительный маршрутизатор не работает, дважды проверьте настройки и выполните перезагрузку системы. Вы можете сделать это, отключив питание приборов примерно на 30 секунд. В полностью рабочем состоянии оба маршрутизатора будут излучать сигнал Wi-Fi даже в самых неоднородных местах!
Как соединить два маршрутизатора вместе?
Как соединить два маршрутизатора вместе? | D-Link ВеликобританияСоединение нескольких маршрутизаторов вместе может потребоваться, если у вас возникла одна из следующих проблем:
-Ваш интернет-провайдер предоставил вам модем/маршрутизатор (два в одном), и вы хотите подключить к нему новый маршрутизатор.
— Вы хотите увеличить количество портов Ethernet в своей сети (без коммутатора)
— Вы хотите увеличить диапазон беспроводного сигнала в вашем доме (используя второй маршрутизатор в качестве точки доступа)
Примечание. НЕ ПОДКЛЮЧАЙТЕ маршрутизаторы друг к другу, пока эти настройки не будут изменены.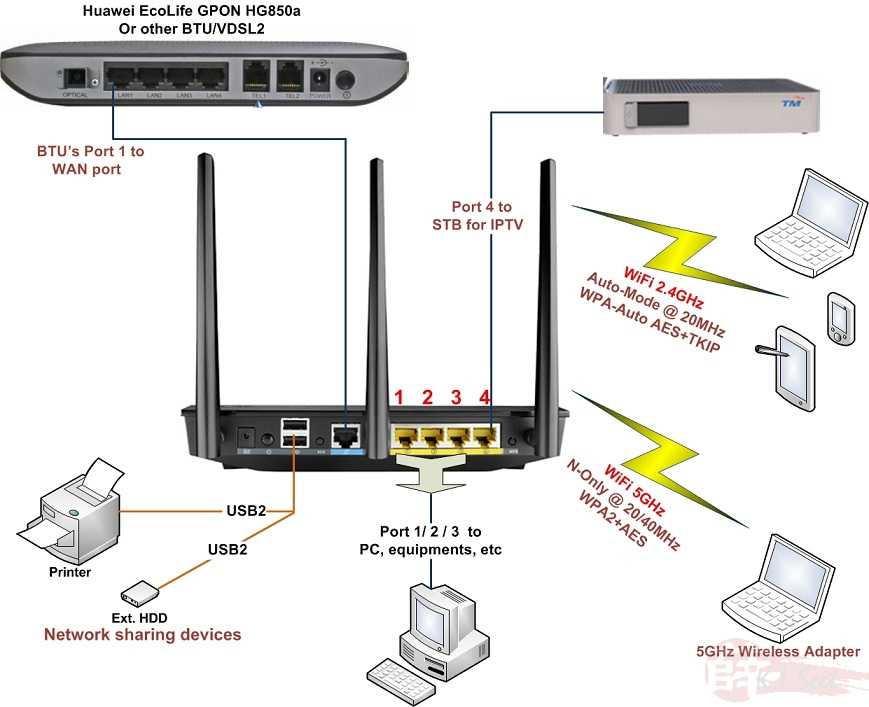
Запустите браузер и введите http://dlinkrouter.local или http://192.168.0.1 в адресную строку. Затем войдите в систему и выполните следующие действия:
Шаг 1: Измените IP-адрес на 192.168.0.2. Затем нажмите дополнительные настройки в правом нижнем углу и отключите DHCP-сервер.
Шаг 2: Подключите кабель от порта LAN (1,2,3,4) на основном маршрутизаторе к порту LAN (1,2,3,4) на новом маршрутизаторе.
Настройка завершена. Если теперь вы хотите настроить параметры беспроводной сети на своем «новом» маршрутизаторе, перейдите по этому адресу: http://192.168.0.2.
Примечание. NAT, определенный в RFC 3022, позволяет хосту, не имеющему действительного, зарегистрированного, глобально уникального IP-адреса
, взаимодействовать с другими хостами через Интернет. Хосты могут использовать частные адреса или адреса, назначенные другой организации. В любом случае NAT позволяет продолжать использовать эти адреса, которые не готовы к Интернету, и по-прежнему разрешает связь с хостами через Интернет.




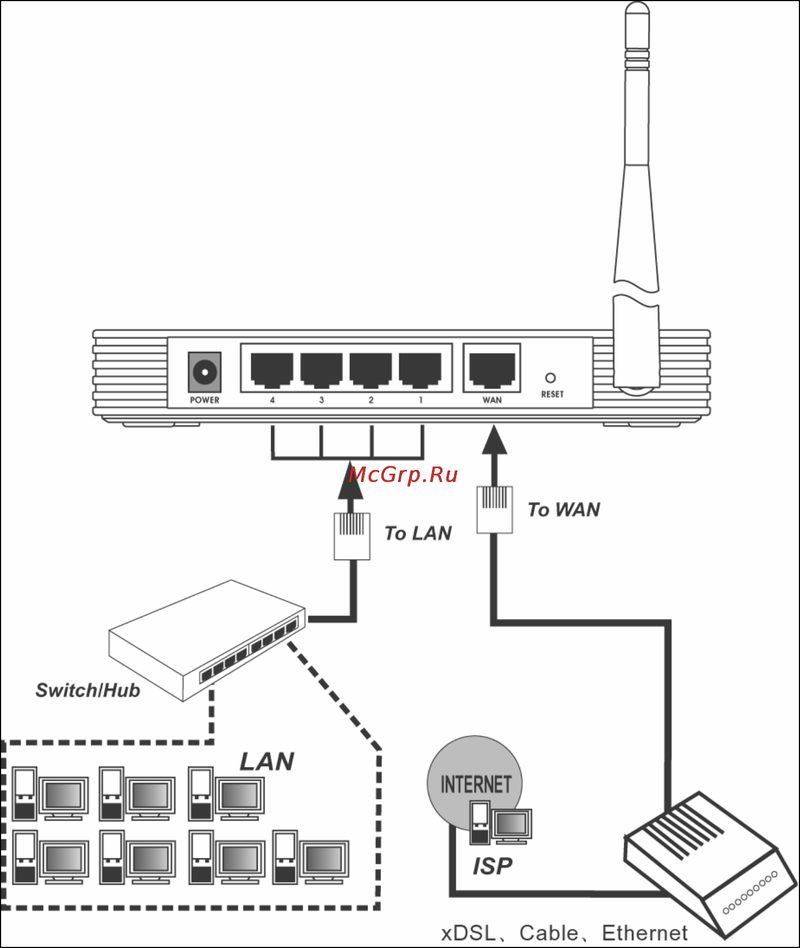
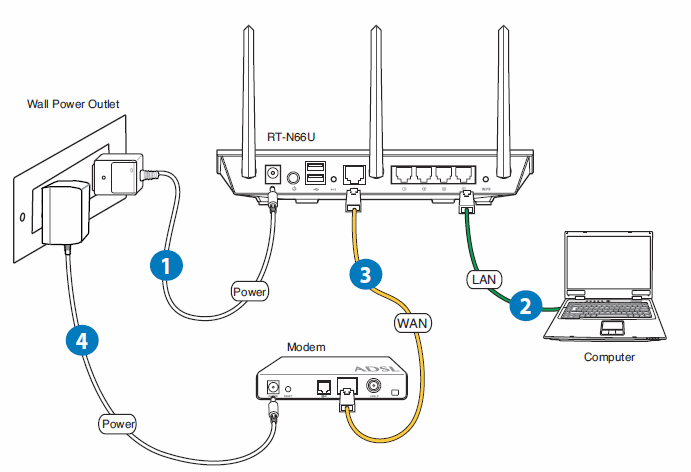 Тип подключения WAN должен быть «Динамический IP-адрес»
Тип подключения WAN должен быть «Динамический IP-адрес»