Подключение компьютера Windows к компьютеру Mac
Вы можете подключиться к компьютерам, работающим в ОС Windows, и серверам Вашей сети с компьютера Mac.
Инструкции по настройке компьютера Windows см. в разделе Настройка Windows для общего доступа к файлам с пользователями Mac.
Подключение к компьютеру с Windows, найденному в списке
В Finder на Mac выберите «Переход» > «Подключение к серверу» и нажмите «Просмотреть».
Найдите имя компьютера в разделе «Общий доступ» в боковом меню окна Finder и нажмите на него, чтобы установить подключение. В некоторых случаях для просмотра всех общих компьютеров нужно нажать кнопку «Все».
Когда Вы обнаружите компьютер или сервер с включенным общим доступом, выберите его и нажмите «Подкл. как».
В некоторых случаях Вам понадобится информация о сети или рабочей группе, к которой относится общий компьютер. Если Вы не располагаете данной информацией, свяжитесь с владельцем компьютера или обратитесь к сетевому администратору.

При необходимости введите имя пользователя и пароль, затем выберите тома или общие папки сервера.
Пароли для компьютеров и серверов, работающих с Windows, часто состоят из 14 символов или менее. Для надежности обратитесь к администратору или владельцу.
Чтобы облегчить подключение к компьютеру в дальнейшем, установите флажок «Запомнить пароль в связке ключей» для добавления Вашего имени пользователя и пароля в Вашу связку ключей.
Подключение к компьютеру с Windows путем ввода его адреса
В Finder на Mac выберите «Переход» > «Подключение к серверу».
В поле «Адрес сервера» введите сетевой адрес компьютера в одном из следующих форматов.
smb://DNSимя/общееимя
smb://IPадрес/общееимя
Дополнительную информацию о корректном формате сетевых адресов см. в Форматы сетевого адреса для общих компьютеров и серверов.
Чтобы верно ввести имя пользователя и пароль, следуйте инструкциям на экране, затем выберите нужную общую папку.

Если Вы не знаете имя рабочей группы и сетевое имя («имя компьютера») для компьютера с Windows, обратитесь к владельцу компьютера или к администратору сети.
При необходимости введите имя пользователя, пароль и выберите тома или общие папки сервера.
Пароли для компьютеров и серверов, работающих с Windows, часто состоят из 14 символов или менее. Уточните пароль у владельца или администратора компьютера.
Чтобы облегчить подключение к компьютеру в дальнейшем, установите флажок «Запомнить пароль в связке ключей» для добавления Вашего имени пользователя и пароля в Вашу связку ключей.
Подключение с помощью кабеля Ethernet
Подключите Mac к компьютеру с Windows, используя стандартный кабель Ethernet. Если Ваш Mac не оснащен Ethernet-разъемом, используйте адаптер «USB в Ethernet».
Соединение двух компьютеров создает небольшую локальную сеть, состоящую всего из двух компьютеров.
На компьютере с Windows включите общий доступ к файлам.
 Если Вы столкнулись с затруднениями, обратитесь к сопроводительной документации к компьютеру с Windows.
Если Вы столкнулись с затруднениями, обратитесь к сопроводительной документации к компьютеру с Windows.Убедитесь, что брандмауэр сетевого подключения на компьютере Windows выключен или, если он включен, убедитесь, что TCP-порт 445 открыт для разрешения общих подключений.
Дополнительную информацию см. в руководстве пользователя и экранной справке компьютера Windows.
На компьютере Mac выберите «Переход» > «Подключение к серверу», затем нажмите «Просмотреть» или введите сетевой адрес компьютера в поле «Адрес сервера».
Подключение к недавно использованному компьютеру или серверу
Вот несколько вариантов удобного подключения к общим компьютерам и серверам, которые Вы часто используете:
На Mac выберите меню «Apple» > «Недавно использованные объекты», затем выберите сервер в списке недавно использованных серверов.
В Finder на Mac выберите «Переход» > «Подключение к серверу», нажмите всплывающее меню в правой части поля «Адрес сервера» и выберите недавно использованный сервер.

Добавьте общие компьютеры, сети и рабочие группы в боковое меню Finder. Выберите элемент, затем выберите «Файл» > «Добавить в боковое меню» или нажмите сочетание клавиш Command-T.
Добавьте общий компьютер или сервер в список избранных. В Finder на Mac выберите меню «Переход» > «Подключение к серверу», введите сетевой адрес, затем нажмите кнопку «Добавить» .
Если Вы не можете обнаружить сервер или компьютер с включенным общим доступом или подключиться к нему, возможно, он недоступен, либо у Вас отсутствует разрешение на подключение к нему. Обратитесь за помощью к владельцу компьютера или администратору сети.
Приложение «Подключить» в Windows 10
  windows | для начинающих | программы
В обновлении Windows 10 появилось несколько новых приложений, одно из них — «Подключить» (Connect) позволяет превратить ваш компьютер или ноутбук в беспроводный монитор, работающий по технологии Miracast (см. на эту тему: Как подключить ноутбук или компьютер к телевизору по Wi-Fi).
на эту тему: Как подключить ноутбук или компьютер к телевизору по Wi-Fi).
То есть при наличии устройств, поддерживающих беспроводную трансляцию изображения и звука (например, Android телефон или планшет), вы можете передавать содержимое их экрана на ваш компьютер с Windows 10. Далее — о том, как это работает.
Трансляция с мобильного устройства на компьютер Windows 10
Все, что требуется сделать — открыть приложение «Подключить» (его можно найти, используя поиск Windows 10 или просто в списке всех программ меню Пуск). Если приложения нет в списке, зайдите в Параметры — Приложения — Дополнительные компоненты и установите компонент Беспроводный монитор. После этого (пока приложение запущено) ваш компьютер или ноутбук сможет определяться как беспроводный монитор с устройств, подключенных к той же сети Wi-Fi и поддерживающих Miracast.
Обновление: несмотря на то, что все шаги, описанные ниже, продолжают работать, в новых версиях Windows 10 появились расширенные возможности настройки трансляции на компьютер или ноутбук по Wi-Fi с телефона или другого компьютера. Подробнее об изменениях, особенностях и возможных проблемах в отдельной инструкции: Как передавать изображение с Android или компьютера на Windows 10.
Подробнее об изменениях, особенностях и возможных проблемах в отдельной инструкции: Как передавать изображение с Android или компьютера на Windows 10.
Для примера посмотрим, как подключение будет выглядеть на Android телефоне или планшете.
Прежде всего, и компьютер, и устройство, с которого будет выполняться трансляция, должны быть подключены к одной Wi-Fi сети (обновление: требование в новых версиях не обязательное, достаточно просто включенного Wi-Fi адаптера на двух устройствах). Или же, если у вас нет роутера, но компьютер (ноутбук) оснащены Wi-Fi адаптером, вы можете включить мобильный хот-спот на нем и подключиться к нему с устройства (см первый способ в инструкции Как раздавать Интернет по Wi-Fi с ноутбука в Windows 10). После этого в шторке уведомлений нажмите по значку «Трансляция».
Если вам будет сообщено о том, что устройства не обнаружены, зайдите в настройки трансляции и убедитесь, что поиск беспроводных мониторов включен (см. на скриншоте).
Выберите беспроводный монитор (у него будет такое же имя, как у вашего компьютера) и подождите, пока будет устанавливаться подключение. Если все пройдет успешно, вы увидите изображение экрана телефона или планшета в окне приложения «Подключить».
Для удобства можно включить ландшафтную ориентацию экрана на мобильном устройстве, а окно приложения на компьютере открыть во весь экран.
Дополнительная информация и примечания
Поэкспериментировав на трех компьютерах, заметил, что не везде эта функция работает хорошо (полагаю, связано с оборудованием, в частности — Wi-Fi адаптером). Например, на MacBook с установленным в Boot Camp Windows 10 подключиться и вовсе не удалось.
Судя по уведомлению, которое появилось при подключении Android телефона — «Устройство, которое проецирует изображение через беспроводное соединение, не поддерживает сенсорный ввод с помощью мыши этого компьютера», какие-то устройства такой ввод должны поддерживать. Предполагаю, что это могут быть смартфоны на Windows 10 Mobile, т. е. для них, с помощью приложения «Подключить», вероятно, можно получить «беспроводный Continuum».
е. для них, с помощью приложения «Подключить», вероятно, можно получить «беспроводный Continuum».
Ну и насчет практической пользы от подключения того же Android телефона или планшета таким образом: я не придумал таковой. Ну разве что приносить на работу в своем смартфоне какие-то презентации и показывать их через это приложение на большом экране, который управляется Windows 10.
А вдруг и это будет интересно:
Как подключить сетевой диск и подключиться к FTP в Windows 10? »WebNots
Нажмите кнопку «диагностировать», чтобы получить дополнительную информацию об ошибке. Windows запустит сетевую диагностику и покажет вам действия, необходимые для исправления ошибки.
Средство диагностики сети Windows
Завершение сопоставления
Как только диск будет найден, выберите букву диска, которая не используется в вашем разделе. Нажмите кнопку «Готово», чтобы завершить сопоставление. После этого вы увидите подключенный диск в «Проводнике».
Обязательно установите флажок «Повторно подключаться при входе», чтобы диск отображался каждый раз при входе в систему на вашем ноутбуке.
Отключение от подключенного диска
Если вы хотите отключиться от подключенного диска, просто выберите «Компьютер> Подключить сетевой диск> Отключить сетевой диск» в «Проводнике».
Связанный: Исправьте медленное интернет-соединение и ускорьте просмотр.
Подключитесь к FTP или онлайн-хранилищу
Windows 10 также предлагает возможность подключения к онлайн-хранилищу, например FTP-серверу или любому другому веб-сайту. В диалоговом окне карты сетевого диска щелкните ссылку «Подключиться к веб-сайту, который можно использовать для хранения документов и изображений». Откроется мастер «Добавить сетевое расположение», как показано ниже. Нажмите «Далее», чтобы продолжить.
Мастер добавления сетевого расположения
Нажмите на опцию «Выбрать настраиваемое сетевое расположение» и нажмите «Далее». В большинстве случаев это будет единственный доступный вариант.
Добавить сетевое расположение
Введите FTP-адрес или другой сетевой адрес, к которому вы хотите получить доступ, и нажмите «Далее». Вы можете щелкнуть ссылку «Просмотреть примеры», чтобы увидеть формат адреса.
Вы можете щелкнуть ссылку «Просмотреть примеры», чтобы увидеть формат адреса.
Подключите свой FTP или местоположение
Если ваш FTP-сервер разрешает анонимный вход, отметьте ссылку «Входить анонимно». В противном случае отключите эту опцию и введите имя пользователя в текстовое поле. Это означает, что вам будет предложено ввести пароль при попытке подключения к FTP-серверу.
Добавить пароль для доступа к отображенному местоположению
Введите имя FTP-сервера и нажмите «Далее», чтобы завершить добавление FTP-сервера на ваш ноутбук с Windows 10.
Завершить добавление сетевого местоположения
Windows попытается войти на FTP-сервер. Если вашему серверу требуется пароль, настройте его снова, указав правильное имя пользователя и пароль для доступа к местоположению. Вы можете просмотреть подключенные FTP-серверы в «Проводнике».
Просмотр окончательных подключенных сетевых расположений
Просмотры: 721
Навигация по записям
Похожие записи
Многие из нас используют iPhone для развлечения, но не используют все его функции в полной мере.
Часто Microsoft PowerPoint работает плохо, и избавление от этой анимации малоэффективно. Если вы часто проводите презентации, ускорение PowerPoint может поднять вашу общую продуктивность до небес. Для приятного перехода между слайдами в презентации PowerPoint может потребоваться множество эффектов. Связанный: Исправить медленное слово и ускорить обработку документов. Ускорение медленных презентаций PowerPoint Попробуйте следующие исправления, чтобы ускорить ваши…
В Интернете доступны миллионы статей по устранению неполадок, которые помогут решить проблемы с вашим компьютером. В большинстве случаев при чтении этих статей вам будет предложено открыть определенный файл, папку или приложение для устранения проблемы.
Одно из заметных изменений, появившихся в Windows 10, — это Microsoft Edge, крупное обновление Internet Explorer. Microsoft предоставляет Edge в качестве предустановленного браузера как части ОС, которую вы не можете удалить со своего компьютера. Браузер Edge интегрируется и хорошо работает с собственными функциями Windows 10, такими как «Кортана» и «OneDrive» среди других. Кроме того, Microsoft…
Google Chrome, возможно, является одним из самых популярных браузеров благодаря своей высокой производительности. Он также имеет множество функций, таких как менеджер паролей и расширения, которые позволяют пользователям делать гораздо больше, чем просто просматривать веб-страницы. Однако это удобство обходится дорого, поскольку работа с Chrome сильно потребляет ресурсы процессора и оперативной памяти.
Домой » Технические советы » Ярлыки » Как набрать символ динозавра T-Rex с помощью клавиатуры? Тираннозавр Рекс или динозавр Тираннозавр является символом смайликов в категории животных. Это животное-рептилия с кодовой точкой U + 1F996 в эмодзи Unicode. Вы можете легко вставить символ динозавра T-Rex в Windows, Mac, веб-документы и мобильные устройства, используя сочетания клавиш и…
Как подключить iPhone к ПК с Windows 10
Могу ли я использовать iPhone с ПК с Windows 10? Если да, то как мне подключить iPhone к ПК с Windows 10?
На самом деле довольно легко подключить iPhone к ПК с Windows 10. Хотя Apple создает iOS (операционную систему, которую используют iPhone и iPad), а Microsoft — Windows, обе компании сделали использование этих устройств относительно простым.
Однако, прежде чем мы начнем, стоит задуматься, нужно ли вам соединить два устройства. Когда Apple впервые выпустила iPhone, она сильно зависела от Mac или ПК, чтобы настроить, выполнить резервное копирование и обновить устройство. В наши дни вы можете в значительной степени использовать iPhone независимо от настольной системы.
Когда Apple впервые выпустила iPhone, она сильно зависела от Mac или ПК, чтобы настроить, выполнить резервное копирование и обновить устройство. В наши дни вы можете в значительной степени использовать iPhone независимо от настольной системы.
Смотрите также:
- Сравнение macOS Sierra и Windows 10
- Запустите Windows 10 на своем Mac с помощью VirtualBox
- Как установить Windows на Mac | Как запустить Windows на Mac
- Как подключить Mac и Windows 10 к ПК и обмениваться файлами
Как подключить iPhone к ПК с Windows 10: установите iTunes
Для синхронизации вашего iPhone с компьютером с Windows 10 вам понадобится iTunes. Музыкальный проигрыватель Apple также используется для управления iDevices, такими как iPhone и iPad (и более старый iPod).
ITunes на Apple устанавливается на новые компьютеры Mac, но на компьютере под управлением Windows 10 вам необходимо загрузить копию с Apple.
- Откройте веб-браузер (щелкните значок Microsoft Edge в диспетчере задач).

- Посетите www.apple.com/itunes
- Нажмите Загрузить iTunes. Вас спросят, хотите ли вы подписаться на рассылку или отказаться от нее.
- Нажмите Загрузить сейчас.
- Откройте папку «Загрузки» и запустите установщик iTunes6464Setup.exe.
- Следуйте инструкциям по установке и откройте iTunes. Нажмите Согласен с лицензионным окном. Согласитесь в окне приветствия.
После того, как вы установили iTunes на свой компьютер, вы можете использовать его для управления файлами и резервного копирования вашего iPhone.
Когда iTunes впервые запускается, он будет сканировать медиа на вашем компьютере. Он соберет всю музыку и видео, которые можно найти в вашей системе. Затем они могут быть переданы на ваш iPhone.
Как подключить iPhone к ПК с Windows 10: синхронизировать iPhone с Windows 10
Теперь на вашем компьютере с Windows 10 настроен iTunes, пришло время синхронизировать компьютер с вашим iPhone.
- Вы можете синхронизировать iPhone с компьютером с Windows 10 по беспроводной сети (через локальную сеть WiFi) или по кабелю Lightning.
 В первый раз вам нужно будет использовать кабель для подключения iPhone к компьютеру.
В первый раз вам нужно будет использовать кабель для подключения iPhone к компьютеру. - Доверять этому компьютеру? появится на вашем iPhone. Нажмите Доверие.
- «Хотите, чтобы этот компьютер получил доступ к вашему iPhone?» появится в Windows. Нажмите Продолжить.
- Откройте iTunes в Windows 10.
- Подключите свой iPhone (или iPad или iPod) к компьютеру с помощью кабеля Lightning (или более старого 30-контактного разъема).
- Нажмите «Устройство» в iTunes и выберите свой iPhone.
Первое, что вы должны сделать, это нажать «Резервное копирование сейчас», чтобы создать резервную копию вашего iPhone. Убедитесь, что выбрано Автоматическое резервное копирование на этот компьютер.
В разделе «Настройки» вы увидите множество параметров для приложений, музыки, фильмов и другого контента, который вы можете синхронизировать. Выберите нужные элементы и нажмите «Синхронизировать», когда будете готовы.
Носитель будет скопирован с вашего компьютера с Windows 10 на ваш iPhone. Обратите внимание, что любая музыка или видео на вашем iPhone будут заменены на музыку из Windows, поэтому сначала перенесите медиафайлы. Такое приложение, как Copytrans, может помочь, если на вашем iPhone есть медиафайлы, которые нужно скопировать: см. «Копирование файлов iPhone на компьютер с Windows 10».
Обратите внимание, что любая музыка или видео на вашем iPhone будут заменены на музыку из Windows, поэтому сначала перенесите медиафайлы. Такое приложение, как Copytrans, может помочь, если на вашем iPhone есть медиафайлы, которые нужно скопировать: см. «Копирование файлов iPhone на компьютер с Windows 10».
Как подключить ТСД на Windows CE или Mobile к ПК по USB — Клеверенс
Последние изменения: 28.07.2020
Выберите уточнение:
Подключение ТСД к ПК используется для разных целей. Если Вам необходимо скачать файлы, достаточно подключить терминал как накопитель. Если необходимо осуществить обмен справочниками и документами, подключите ТСД как устройство.
Рассмотрим оба случая для ТСД, работающих на ОС Windows.
Как внешний накопитель
-
Подсоединить ТСД к ПК с помощью USB-кабеля.
-
Войдите в главное меню ТСД и выберите «Settings» (Настройки).

-
Следующий шаг — выберите «Connections» (Соединение) и «USB to PC».
-
После вышеуказанных действий произойдет автоматическое соединение ПК и ТСД.
Как устройство
-
Повторите шаги 1-3 из вышеуказанной инструкции.
-
Дальнейшие действия зависят от того, какая ОС установлена на вашем ПК. Для старых версий Windows (например, XP) необходима программа Microsoft ActiveSync. Под Windows Vista и выше используется Центр устройств Windows Mobile.
Работа с ActiveSync
При использовании ActiveSync (для Windows XP) на ПК нужно разрешить работу через USB или COM (в зависимости от того, какой тип подключения ТСД к ПК Вы используете). О проблемах, которые могут возникнуть при подключении, Вы можете прочитать в статье на сайте.
Работа с Центром устройств Windows Mobile
Если Вы используете Центр устройств Windows Mobile, то после подключения ТСД должен произойти автоматический запуск, в котором отобразится текущий статус устройства («Подключено»). Что делать в случае, если автозапуск не произошел, читайте ниже.
Если текущий статус устройства отображается как «Не подключено», измените настройки пункта «Параметры мобильного устройства», а именно, поставьте флаги во всех пунктах (при их отсутствии). Нажмите «Ок».
Если автоматический запуск Центра устройств Windows Mobile не происходит, возможно, имеет место одна из следующих проблем:
Была ли статья полезна?
Samba-сервер в локальной сети с Linux и Windows
В инструкции описан процесс настройки общего файлового сервера для всех пользователей локальной или виртуальной сети с операционными системами Linux и Windows.
Что это такое?
Файловый сервер работает по протоколу SMB/CIFS и позволяет предоставить доступ к общим ресурсам в локальной сети, например, текстовым файлам или сетевым принтерам. Для его развертывания на Windows используются штатные средства ОС, на Linux используется файловый сервер Samba.
В инструкции рассмотрена настройка файлового сервера на серверах с операционными системами Linux и Windows. На сервере будет находиться 2 каталога — публичный и приватный. К файловому серверу подключение будет происходить как с операционной системы Windows, так и с Linux, т.к. в виртуальной или физической локальной сети могут находиться серверы с разными ОС.
Создание и настройка частной сети
Для начала в панели управления должны быть созданы все необходимые для сети серверы.
После создания необходимо объединить все машины в единую локальную сеть через панель управления в разделе Сети. В результате серверы получат локальные IP-адреса.
После создания частной сети необходимо настроить сетевые адаптеры на каждом сервере. Об этом можно прочитать в наших инструкциях:
Об этом можно прочитать в наших инструкциях:
- Настройка сетевого адаптера в Ubuntu и Debian
- Настройка сетевого адаптера в CentOS
- Настройка сетевого адаптера в Windows
Настройка файлового сервера
Прежде всего, необходимо определиться, на сервере с какой операционной системой будет находиться общий каталог.
Настройка файлового сервера на Linux (Debian/Ubuntu)
Для развертывания файлового сервера на системах Linux используется инструмент SAMBA. Ниже перечислены действия по его установке и настройке.
Прежде всего следует обновить локальную базу пакетов:
apt-get updateДалее установите пакеты из главного репозитория:
apt-get install -y samba samba-clientСоздайте резервную копию файла конфигурации Samba:
cp /etc/samba/smb.conf /etc/samba/smb.conf.bakСоздайте или выберете директорию, к которой все пользователи будут иметь общий доступ:
mkdir -p /samba/publicПерейдите к этому каталогу и измените режим доступа и владельца:
cd /samba
chmod -R 0755 publicСоздайте или выберете каталог, к которому иметь доступ будут ограниченное число пользователей:
mkdir /samba/privateСоздайте группу пользователей, которые будут иметь доступ к приватным данным:
groupadd smbgrpСоздайте нужных пользователей с помощью команды useradd:
useradd user1Добавьте созданных пользователей в группу:
usermod -aG smbgrp user1Измените группу, которой принадлежит приватная директория:
chgrp smbgrp /samba/privateЗадайте пароль, с помощью которого пользователь будет подключаться к каталогу:
smbpasswd -a user1Откройте файл конфигурации на редактирование с помощью текстового редактора, например nano:
nano /etc/samba/smb. conf
confЗамените содержимое файла на следующие строки:
[global]
workgroup = WORKGROUP
security = user
map to guest = bad user
wins support = no
dns proxy = no[public]
path = /samba/public
guest ok = yes
force user = nobody
browsable = yes
writable = yes
[private]
path = /samba/private
valid users = @smbgrp
guest ok = no
browsable = yes
writable = yes
Сохраните внесенные изменения, нажав CTRL+X, затем Enter и Y.
Значения параметров выше:
- global — раздел с общими настройками для Samba сервера
- workgroup — рабочая группа Windows, WORKGROUP — значение по умолчанию для всех Windows машин, если вы не меняли самостоятельно
- security — режим безопасности, значение user означает аутентификацию по логину и паролю
- map to guest — задает способ обработки запросов, bad user — запросы с неправильным паролем будут отклонены, если такое имя пользователя существует
- wins support — включить или выключить поддержку WINS
- dns proxy — возможность запросов к DNS
- public — название общего каталога, которое будут видеть пользователи сети, может быть произвольным и не совпадать с именем директории
- path — полный путь до общего каталога
- browsable — отображение каталога в сетевом окружении
- writable — использование каталога на запись, инверсия read only
- guest ok — авторизация без пароля
- force user — пользователь по умолчанию
- valid users — список пользователей, у которых есть доступ к каталогу, через @ указывается unix-группа пользователей
Проверить настройки в smb. conf можно с помощью команды:
conf можно с помощью команды:
testparm -sЧтобы изменения вступили в силу, перезапустите сервис:
service smbd restartДалее нужно настроить firewall, открыв порты, которые использует SAMBA. Настоятельно рекомендуем разрешить только подключения из локального диапазона IP-адресов или виртуальной частной сети. Адресное пространство вашей частной сети вы можете увидеть в панели управления 1cloud.
Замените значение параметра –s в правилах ниже для соответствия адресному пространству вашей частной сети. Как правило префикс сети /24, если вы явно не подразумеваете иного:
iptables -A INPUT -p tcp -m tcp --dport 445 –s 10.0.0.0/24 -j ACCEPT
iptables -A INPUT -p tcp -m tcp --dport 139 –s 10.0.0.0/24 -j ACCEPT
iptables -A INPUT -p udp -m udp --dport 137 –s 10.0.0.0/24 -j ACCEPT
iptables -A INPUT -p udp -m udp --dport 138 –s 10.0.0.0/24 -j ACCEPTТеперь необходимо сделать так, чтобы указанные выше правила фаервола iptables были сохранены после перезагрузки машины. Для это установим пакет iptables-persistent:
Для это установим пакет iptables-persistent:
apt-get install iptables-persistentПосле установки откроется окно с предложением последовать запомнить текущие правила iptables для IPv4 и IPv6. Подтвердите это действие.
Проверить актуальные правила iptables можно командой:
iptables -LВ выводе команды вы должны увидеть ранее добавленные разрешающие политики (Accept).
Настройка общего публичного каталога на Windows
Для общего доступа к файлам по сети в Windows используются стандартные средства ОС.
Чтобы пользователи локальной сети могли без пароля подключаться к общему ресурсу, необходимо в панели управления снять ограничения защиты. Откройте панель управления и перейдите в раздел Сеть (Network and Internet) -> Центр управления сетями и общим доступом (Network and Sharing Center) -> Расширенные настройки общего доступа (Advanced sharing settings). В разделе Все сети (All Networks) выберете опцию Отключить доступ с парольной защитой (Turn off password protected sharing) и сохраните изменения.
В разделе Все сети (All Networks) выберете опцию Отключить доступ с парольной защитой (Turn off password protected sharing) и сохраните изменения.
Далее, чтобы настроить общий доступ к каталогу на Windows необходимо создать или выбрать нужный и открыть его свойства. В свойствах перейдите во вкладку Доступ (Sharing) и нажмите Расширенная настройка (Advanced Sharing).
В открывшемся окне отметьте галочкой Открыть общий доступ к этой папке (Share this folder), для того чтобы она стала общедоступной. В поле Имя общего ресурса (Share name) введите имя, которое будет видно всем пользователям. Далее нажмите Разрешения (Permissions) для настройки прав доступа.
Выберете нужные права доступа для всех пользователей (Everyone). Нажмите Применить (Apply), чтобы изменения вступили в силу.
Теперь в свойствах каталога нажмите Общий доступ (Share).
В поле поиска введите Все пользователи (Everyone) и нажмите Добавить (Add). Для полного доступа выберете права Read/Write и нажмите Поделиться (Share).
Теперь ваш каталог Windows доступен всем пользователям локальной сети без пароля.
Настройка общего приватного каталога на WindowsДля настройки общего каталога, который будет доступен только определенным пользователям, необходимо, чтобы данные пользователи существовали на сервере с общей папкой и на Windows машине с которой будет происходить подключение (наличие пользователя на Linux сервере не требуется), причем логин и пароль пользователей должны полностью совпадать. О том как создать нового пользователя читайте в нашей инструкции.
Чтобы пользователи локальной сети могли без пароля подключаться к общему ресурсу, необходимо в панели управления снять ограничения защиты. Откройте панель управления и перейдите в раздел Сеть (Network and Internet) -> Центр управления сетями и общим доступом (Network and Sharing Center) -> Расширенные настройки общего доступа (Advanced sharing settings). В разделе Все сети (All Networks) выберете опцию Отключить доступ с парольной защитой (Turn off password protected sharing) и сохраните изменения.
Откройте панель управления и перейдите в раздел Сеть (Network and Internet) -> Центр управления сетями и общим доступом (Network and Sharing Center) -> Расширенные настройки общего доступа (Advanced sharing settings). В разделе Все сети (All Networks) выберете опцию Отключить доступ с парольной защитой (Turn off password protected sharing) и сохраните изменения.
Далее, чтобы настроить общий доступ к каталогу на Windows необходимо создать или выбрать нужный и открыть его свойства. В свойствах перейдите во вкладку Доступ (Sharing) и нажмите Расширенная настройка (Advanced Sharing).
Так как каталог будет доступен только определенным пользователям, необходимо удалить группу Все пользователи (Everyone) с помощью кнопки Удалить (Remove).
Далее с помощью кнопки Добавить (Add) добавьте пользователей для управления каталогом.
Введите имя и нажмите Проверить имена (Check Names), выберете полное имя пользователя и нажмите OK.
Установите нужные права и нажмите Применить (Apply).
Теперь в свойствах каталога нажмите Поделиться (Share).
В поле поиска введите имя пользователя и нажмите Добавить (Add). Для полного доступа выберете права Чтение/Запись (Read/Write) и нажмите Поделиться (Share).
В итоге каталог стает общедоступным для определенных пользователей.
Подключение к общему каталогу с помощью Linux
Чтобы подключиться к общему каталогу, необходимо установить клиент для подключения:
sudo apt-get install smbclientДля подключения используйте следующий формат команды:
smbclient -U <Пользователь> \\\\<IP-адрес>\\<Общий каталог>Также можно выполнить монтирование общего каталога, для этого установите дополнительный пакет утилит:
sudo apt-get install cifs-utilsДля монтирования используйте следующий формат команды:
mount -t cifs -o username=<Пользователь>,password= //<IP-адрес>/<Общий каталог> <Точка монтирования>Где <ip-адрес> — адрес машины, на которой расположена общая директория, а <Общий каталог> — путь до общей директории.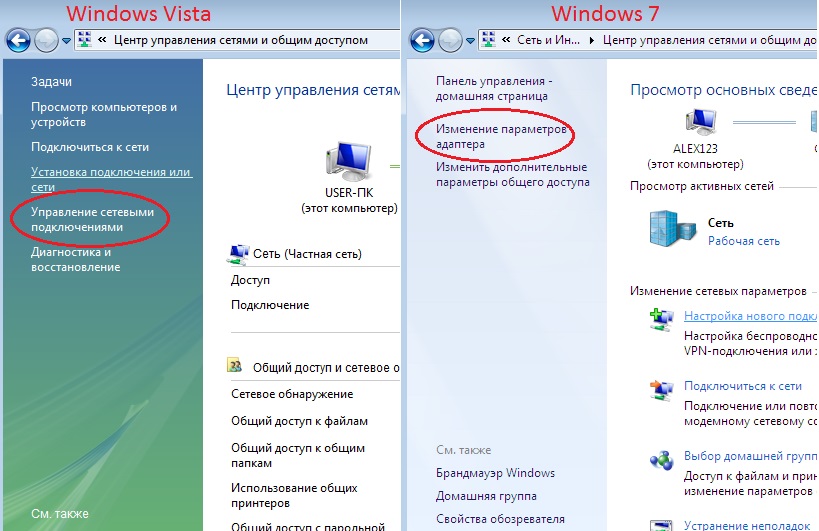
Например:
mount -t cifs -o username=Everyone,password= //10.0.1.2/Win /root/shares/publicЕсли общий каталог находится на Windows Server?
Если общий каталог находится на сервере с операционной системой Windows, то для публичного каталога используйте имя пользователя Everyone, а в качестве пароля просто нажмите Enter. Например:
smbclient -U Everyone \\\\10.0.1.2\\Win
Enter Everyone's password:
OS=[Windows Server 2016 Standard 14393] Server=[Windows Server 2016 Standard 6.3]
smb: \> Для приватного каталога используйте имя пользователя и пароль, которому разрешен доступ.
Если общий каталог находится на Linux?
Если общий каталог находится на сервере с операционной системой Linux, то для публичного каталога используйте имя пользователя nobody, а в качестве пароля просто нажмите Enter. Например:
smbclient -U nobody \\\\10.0.1.2\\public
Enter nobody's password:
OS=[Windows Server 2016 Standard 14393] Server=[Windows Server 2016 Standard 6. 3]
3]
smb: \> Для приватного каталога используйте имя пользователя и пароль, которому разрешен доступ.
Подключение к общему каталогу с помощью Windows
Для подключения используйте Проводник Windows, в адресную строку введите строку в следующем формате:
\\<Локальный IP-адрес>\<Название общего каталога>
Если общий каталог находится на Windows Server?
Если вы подключаетесь к приватному каталогу, то он откроется автоматически, а если подключаетесь к публичному, то перед вами вами появится окно для ввода данных для входа. Введите логин Everyone и пустой пароль, нажмите OK. В результате вы будете подключены к общему каталогу.
Если общий каталог находится на Linux?
Для подключения к публичной папке не требуется вводить логин или пароль, достаточно в адресную строку ввести нужный ip-адрес без ввода дополнительной информации. Для подключения к приватному каталогу введите логин и пароль пользователя в появившееся окно.
P. S. Другие инструкции:
Спасибо за Вашу оценку! К сожалению, проголосовать не получилось. Попробуйте позже
Настройкa авторизации 802.1x в Windows 8 / 8.1 / 10
Для настройки авторизации 802.1x на проводном подключении в Windows 8 необходимо выполнить следующие действия.
- Нажмите комбинацию клавиш Win+R. В текстовом поле введите команду services.msc и нажмите клавишу Enter. Требуется разрешение администратора.
- Найдите в списке службу «Проводная автонастройка» и двойным щелчком откройте окно настроек.
- В открывшемся окне выберите тип запуска «Автоматически» и нажмите кнопку «Запустить». Когда служба запустится, закройте окно кнопкой «ОК», после чего закройте все предыдущие окна.
- Кликните на значке сети рядом с часами и выберите «Центр управления сетями и общим доступом».

- В левой части окна найдите ссылку «Изменение параметров адаптера» и кликните на нее.
- Найдите в списке своё сетевое подключение к сети МИЭТ, кликните по нему правой кнопкой мыши и выберите «Свойства».
- Перейдите на вкладку «Проверка подлинности» и установите флажок «Включить проверку подлинности IEEE 802.1X». Нажмите кнопку «Параметры».
- Установите все настройки, как показано на изображении, и нажмите кнопку «Настроить…».
- Снимите опцию «Использовать автоматически имя входа и пароль из Windows». Закройте это окно и окно «Свойства защищённого EAP» кнопкой «ОК».
- На закладке «Проверка подлинности» нажмите кнопку «Дополнительные параметры».
- Установите все параметры согласно изображению ниже.
- В выпадающем списке «Проверка подлинности» выберите параметр «Проверка подлинности пользователя» и нажмите кнопку «Заменить учётные данные».

- В появившемся окне введите свой логин в сети МИЭТ и пароль (он должен быть изменен со стандартного на https://users.miet.ru).
- Закройте все окна нажатием кнопки «ОК» и переподключите сеть. Настройка доступа к сети МИЭТ завершена. В случае, если доступ к локальным ресурсам института не появился, вам необходимо связаться со специалистами сети МИЭТ для устранения неисправности.
Используйте приложение Windows 10 Anniversary’s Connect для трансляции экрана смартфона на компьютер
Приложение Connect в Windows 10 Anniversary Update дает пользователям смартфонов возможность «транслировать» свои экраны на ПК или ноутбук с последней версией постоянно развивающейся операционной системы Microsoft. Назовем эту особенность «континуумом бедняков». Но, что более важно, он дает пользователям Android то, что ограничивается исключительно устройствами с Windows, — возможность отображать экраны смартфонов и планшетов на Windows 10. Примечательно, что эта функция не работает для iOS, и хост-устройство должно поддерживать Miracast.
Примечательно, что эта функция не работает для iOS, и хост-устройство должно поддерживать Miracast.
По общему признанию, это отличная функция, но зачем вам делать что-то подобное? Если вы похожи на меня, вы все еще пытаетесь придумать серьезную причину, кроме того, чтобы удивить своих друзей и семью. Но, конечно, все мы также знаем, что показ этого семье или друзьям означает, что вам, вероятно, придется поддержать это, когда это не сработает. Так что, может быть, держи этот совет при себе.
Я предоставляю здесь инструкции для Android, поскольку недавно отказался от Windows для смартфонов, как и многие другие, о которых я слышал.Для меня удивительно, что приложения Microsoft на самом деле работают лучше на Android, чем на Windows Phone / Mobile, и что экосистема Android превзошла Windows в таких масштабах с тех пор, как я последний раз использовал телефон Android (4 года назад). Microsoft вырыла для себя очень глубокую яму в мобильном пространстве. Но это другое обсуждение.
Вот как отразить экран Android в приложении Windows 10 Anniversary Update Connect.
- Найдите приложение Connect на своем устройстве с Windows 10 и запустите его.Приложение запустится и будет ждать подключения. (обратите внимание на имя вашего хост-компьютера. Оно будет использоваться на вашем смартфоне в следующий раз)
- Вытяните панель уведомлений на своем смартфоне Android и выберите Screen Mirroring, а затем нажмите имя главного компьютера, отображаемое в приложении Connect на вашем ПК. (если вы используете более ранние версии Android, этот параметр может сказать «Cast»)
- Вы увидите, что все идет полным ходом, когда на вашем смартфоне Android появится уведомление о подключении.
- После подключения экран вашего смартфона будет отображаться в приложении Connect на вашем ПК с Windows 10.
Поэкспериментируйте с этой функцией и дайте мне знать, если вы найдете ей хорошее применение.
# Windows10 — Как установить приложение Connect (да, почему-то не является частью моей установки Windows 10) — El Bruno
Предстоящие события
Лазурь в баре
Charla acerca de tecnologías, carreras, proyectos, aprendizajes #Microsoft en #Azure
3 июня 2021 г. — Цифровое событие
Предыдущие события
AI Дней Conosur.Технология
TinyML и SkySharks
🦈🦈🦈27 мая 2021 г. — Цифровое событие
Сборка Microsoft 2021
Скоро в продаже !!!
25-27 мая 2021 г. — Цифровое событие
Виртуальная конференция сообщества ML.NET
Давайте выполним обнаружение аномалий с помощью ML.Net на дроне, летающем с данными из Azure IoT
07 мая 2021 года — онлайн
Группа пользователей Azure в Сиднее
Масштабирование POC до предприятия с использованием Azure Custom Vision
21 апреля 2021 г. — онлайн
— онлайн
Global AI Night, Germani, Karlsruhe
Давайте выполним обнаружение аномалий с помощью машинного обучения.Net на дроне летают данные из Azure IoT
19 апреля 2021 г. — онлайн
Global Azure Испания
Время кофе: AI и IoT, испанский
16 апреля 2021 г. — онлайн
ConoSurTech — Azure | Мастер-класс онлайн
Inteligentes Con #IA en #Azure
26 марта 2021 г. — онлайн
MVPFusion and Friends, Нидерланды
Начало работы с Machine Learning.Net и Auto ML
23 февраля 2021 г. — онлайн
CodeGen 2021, Верона, Италия
Давайте запрограммируем дрон для отслеживания лиц, синхронизируя все с Azure IoT
13 февраля 2021 г. — онлайн
.NET Conf в двух словах, Миссиссауга, Канада
Что нового в http://ML.Net для Net 5
21 января 2021 г. — онлайн
Global AI Bootcamp, Карлсруэ Германия
Давайте запрограммируем дрон для отслеживания лиц, синхронизируя все с Azure IoT
15 января 2021 г. — онлайн
— онлайн
Global AI Bootcamp, Сингапур
Давайте запрограммируем дрон для отслеживания лиц, синхронизируя все с Azure IoT
15 января 2021 г. — онлайн
Праздничный технический календарь
Разнообразие — это гораздо больше! Живу в технике как латиноамериканец, который не умеет танцевать
27 декабря 2020 г. — онлайн
Праздничный технический календарь
Давайте запрограммируем дрон для отслеживания лиц с помощью 20 строк кода
17 декабря 2020 — Онлайн
Global AI на гастролях в Торонто, Канада
Давайте качаем AI
12 декабря 2020 с 10:00 до 13:00 — онлайн
MVP Conf Latam — Brasil
Давайте попробуем немного искусственного интеллекта с помощью машинного обучения Azure
11 декабря 2020 с 16:00 — 17:00 — Онлайн
Global AI On Tour в Лахоре, Пакистан
Давайте запрограммируем дрон для отслеживания лиц с помощью 20 строк кода
27 ноября 2020 с 13:00 — 17:00 — Онлайн (UTC + 05: 00)
MVP дней Израиль
Начало работы с машинным обучением. NET и Авто ML
NET и Авто ML
19 ноября 2020 г. 11: 15-11: 45 — онлайн (UTC + 02: 00)
Документы .NET показывают
The .NET Docs Show: давайте запрограммируем дрон, отслеживающий лица, с помощью 20 строк кода
9 ноября 2020 г., 12:00 — 13:00 — онлайн
MUG.Ar
¡Построить систему детектора аномалий с единой системой обнаружения аномалий!
29 октября 2020 г. 18:30 — UTC -3 — Онлайн
NetCore Conf Виртуальный 2
Coding4Fun — определение масок, температуры тела, социальное дистанцирование и многое другое с помощью Python, C, машинного обучения и Azure IoT.Реальные примеры ML-приложений и много веселья
3 октября, Virtual Online
Группа разработчиков .NET в Центральном Огайо (CONDG)
Начало работы с машинным обучением .NET
Четверг, 24 сентября 2020 г. — с 18:00 до 20:00 по восточноевропейскому времени, виртуальный
Microsoft Ignite 2020
Обещание искусственного интеллекта и машинного обучения — изменит ли он мир?
Среда, 23 сентября | 15:15 — 15:45 EDT, виртуальный онлайн
Global XR Talks
СессияXR — полученные уроки создания многоплатформенного проекта искусственного интеллекта для Azure Kinect и Hololens 2
6 августа 2020 г. , виртуальный онлайн
, виртуальный онлайн
кружка @ distancia
Введение в машинное обучение.Нетто
31 июля 2020 г., Virtual Online
Microsoft Reactor Торонто
Как управлять своим дроном с помощью 20 строк кода!
14 июля 2020 г., Virtual Online
Talk 4 Kids!
Как управлять своим дроном с помощью 20 строк кода!
1 июля 2020 г., Virtual Online
Microsoft Reactor Торонто
Best of Build 2020 — Canada Community Edition
AI анонсы
13 июня 2020 г., Virtual Online
Виртуальный тур по глобальному сообществу ИИ — Аргентина
¡Vamos a programar an un dron para que siga rostros!
30 мая 2020 г., Virtual Online
Студенческие партнеры Microsoft Нигерия
Как управлять своим дроном с помощью 20 строк кода!
21 мая 2020 г., Virtual Online
Глобальное сообщество ИИ — Сьюдад-де-Мексико
¡Vamos a programar an un dron para que siga rostros!
04-08 мая 2020, виртуальный онлайн
Глобальный Azure
Panel de Expertos en AI
24 апреля 2020 г. , Virtual Online
, Virtual Online
Виртуальный тур по глобальному сообществу AI — Монтеррей
¡Vamos a programar an un dron para que siga rostros!
13-25 апреля 2020 г., Virtual Online
CatchIt — Аргентина
Conocé quién es el Bruno en una entrevista en la cual también te contará cómo iniciarte con ML.NET
10 апреля 2020 г., Virtual Online
Виртуальный тур по глобальному сообществу AI
Как управлять своим дроном с помощью 20 строк кода!
8 апреля 2020 г., Virtual Online
NetCoreConf
Machine Learning.Net y AutoML, esta vez en Español!
4 апреля 2020 г., Virtual Online
Dev.Next (теперь цифровая)
Обнаружение аномалий
24 марта 2020 г., Брумфилд, Колорадо
TechDays Conf!
Введение в машинное обучение.Нетто
29 февраля 2020 г., Интернет-канал Youtube
Компьютерщики платформы данных, ML.
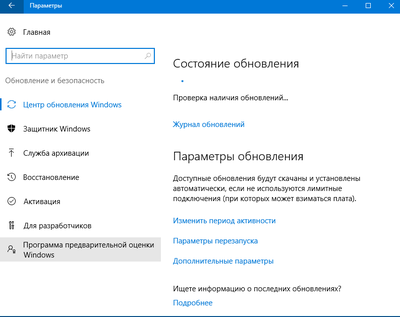 Net
Net21 января 2020 г., онлайн
Машинное обучение в изобилии!
19 декабря 2019 г., Microsoft Office, Mississauga
Взломайте молот
14-15 декабря 2019 г., McMaster Innovation Park, Waterloo
Global AI Bootcamp
14 декабря 2019 г., Миссиссога, Онтарио
Создание системы обнаружения аномалий с использованием нескольких строк кода или без них в @MSFTReactor
21 ноября 2019 г., Торонто, Онтарио
PyCon Канада
16-17 ноября 2019 г., Торонто, Онтарио
Microsoft Ignite
4-8 ноября 2019 г., Орландо, Флорида
Hack4Heritage
25-27 октября 2019 г., Кинстон, Онтарио
Конференция разработчиков Карибского бассейна
4-5 октября 2019 г., Пунта-Кана
Взломать Север
13-15 сентября 2019 г., Университет Ватерлоо
Global AI Nights
5 сентября 2019 г.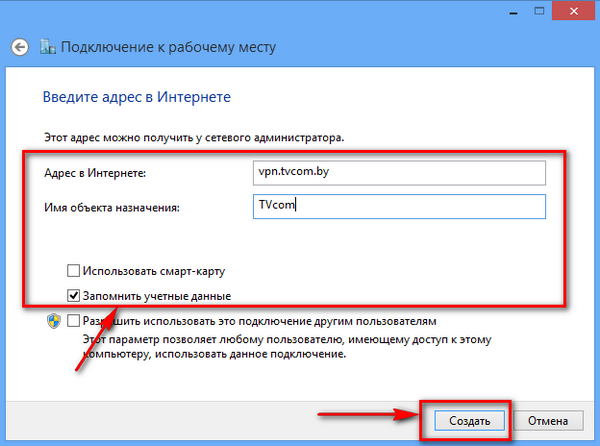 , Торонто, Онтарио
, Торонто, Онтарио
Взломать 6ix
23-25 августа 2019 г., Университет Ватерлоо, Онтарио
Как соединить Windows 10 и Android с помощью приложения Microsoft «Ваш телефон»
На осеннем мероприятии Microsoft не только выпустила новые компьютеры Surface, но и объявила о доступности обновления Windows 10 October 2018 Update.Какие основные новые возможности были в этом выпуске? Приложение «Ваш телефон», которое позволяет легко обмениваться данными между смартфоном и компьютером.
Перетащите фотографии с телефона через окно на ПК. Или отправьте веб-страницы с телефона на ПК, где они могут сразу открываться или находиться в Центре действий для дальнейшего использования. Вы также можете видеть временную шкалу вашего ПК на телефоне, хотя эта функция по-прежнему помечена как бета-версия, как и самая крутая функция из всех, Screen Mirroring, которая отображает и позволяет вам взаимодействовать с экраном вашего смартфона на ПК.
Если у вас есть телефон Android, то теперь вы можете получать уведомления от телефонных приложений в приложении «Ваш телефон» на ПК, как сообщила Microsoft на этой неделе.
Microsoft хотела бы получить такую же функциональность на iPhone, но Apple тщательно охраняет свою экосистему. Android гораздо более настраиваемый, чем iOS, даже позволяет вам перейти на другой домашний экран Launcher для вашего телефона. С вашим телефоном Microsoft использует эту открытость, чтобы обеспечить впечатляющую связь между миром мобильных устройств и настольных компьютеров.
Прочтите, чтобы узнать, как использовать приложение «Ваш телефон» для передачи фотографий и текстовых сообщений на вашем компьютере. Обновление Windows 10 развертывается постепенно, но вот как его получить сейчас.
Объявление
Откройте приложение «Ваш телефон» и войдите в систему.
В обновлении за октябрь 2018 г. приложение «Ваш телефон» должно быть установлено на вашем компьютере после обновления (в противном случае загрузите его в Microsoft Store). Откройте его на своем ПК и войдите в систему, используя учетные данные своей учетной записи Microsoft.Введите номер своего мобильного телефона, и приложение отправит на телефон сообщение со ссылкой на сопутствующее приложение «Ваш телефон».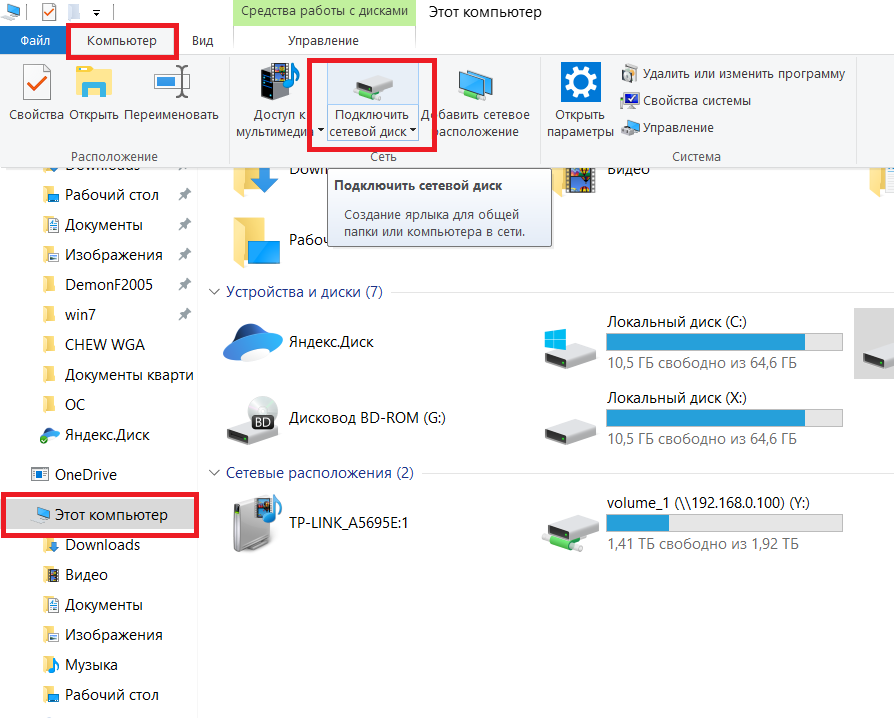
Установите приложение «Ваш телефон»
Текст, который вы получаете на телефон, содержит ссылку на приложение Your Phone Companion, которое вы можете быстро установить из магазина Google Play.Войдите в систему на телефоне
Откройте приложение для телефона и войдите в систему с той же учетной записью Microsoft, с которой вы вошли на свой компьютер. Подтвердите разрешения, чтобы приложение могло получать доступ к вашим фотографиям, файлам, SMS-сообщениям и голосовым вызовам.
Включите фото и сообщения
Перейдите в настройки приложения «Ваш телефон» для ПК и включите кнопки под фотографиями и сообщениями, чтобы приложение могло отображать фотографии и текстовые сообщения с вашего телефона. Затем ваш телефон отправит на телефон уведомление с запросом разрешения на это.
Фотографии с телефона на ПК мгновенно
Вуаля! Теперь, когда вы делаете снимок на свой телефон, через несколько секунд он появится в приложении «Ваш телефон» на ПК. Двойной щелчок по плитке с фотографиями открывает ее в приложении «Фото».Он хранится в папке кэша, которая не очень доступна, но, конечно, вы можете сохранить из приложения «Фотографии» и даже перетащить эскиз в другое приложение, например Word. Это сработало, но, к сожалению, изображение оказалось перевернутым, что является обычным недугом в программах для фото и видео. Чтобы это работало, вы должны быть подключены к сети Wi-Fi, но не обязательно к той же сети Wi-Fi, что и ваш телефон.
Двойной щелчок по плитке с фотографиями открывает ее в приложении «Фото».Он хранится в папке кэша, которая не очень доступна, но, конечно, вы можете сохранить из приложения «Фотографии» и даже перетащить эскиз в другое приложение, например Word. Это сработало, но, к сожалению, изображение оказалось перевернутым, что является обычным недугом в программах для фото и видео. Чтобы это работало, вы должны быть подключены к сети Wi-Fi, но не обязательно к той же сети Wi-Fi, что и ваш телефон.
Сообщения на ПК
Вы уже включили совместное использование сообщений в настройках, поэтому теперь просто перейдите на вкладку «Сообщения» в приложении «Ваш телефон» на своем ПК.Вы увидите, что эта функция считается бета-версией. И снова у вас есть приложение, отправляющее уведомление на телефон, чтобы разрешить отправку текстовых сообщений. После того, как телефон подтвердит ваше разрешение, приложение «Ваш телефон» на ПК отобразит ваши текстовые разговоры.
Тестирование показало мне, почему эта функция находится в стадии бета-тестирования. Когда я переписывался с iPhone, я видел только сообщения, отправленные с Android и ПК, но не с iPhone. При отправке текстовых сообщений другому Android-устройству сообщения работали на всех трех устройствах, но задержка была больше, чем у вас, когда вы отправляете текстовые сообщения.
Другая проблема заключается в том, что текстовые сообщения вашего телефона не взаимодействуют со списком контактов ПК, приложением «Люди». Но это не большая проблема, если вы управляете всеми своими контактами на своем телефоне. Было бы неплохо иметь возможность запускать текст из приложения «Люди». Вы можете ввести номер в свой телефон, чтобы начать текст, но только контакты на Android будут найдены по имени.
Хронология Windows 10 на вашем Android
Временная шкала Windows 10, запущенная в обновлении за апрель 2018 г., берет на себя представление задач, отображая не только несколько рабочих столов, но и плитки, показывающие ваш просмотр и недавно использованные приложения.Мне было очень полезно найти веб-страницу или документ, которые я просматривал в предыдущие несколько дней.
В настоящее время находится в стадии бета-тестирования на Android, Microsoft Launcher может отображать эту временную шкалу с вашего ПК на вашем телефоне. Вы можете выбрать предварительную версию внизу страницы программы запуска в магазине Google Play. После небольшой задержки вы зарегистрируетесь, а затем вам необходимо будет обновить приложение до бета-версии.
Проведите пальцем влево по главному экрану, и вы увидите новую вкладку временной шкалы рядом с «Новости» и «Взгляд».Это сработало для меня без сбоев на Asus Zenphone, позволяя мне открывать документы Word и переходить на веб-страницы, на которых я был на своем ПК. Но я видел только записи из Edge и Office — активность других приложений для ПК не отображается, даже для приложений UWP, таких как Microsoft Photos.
Уведомления
По состоянию на июль 2019 г. вы можете видеть уведомления из приложений Android в приложении «Ваш телефон» для ПК. Вы увидите их как в Центре действий Windows 10, так и в приложении «Ваш телефон» после настройки, но вы не сможете взаимодействовать с приложениями, отправляющими уведомления, если не перейдете в Зеркальное отображение приложений.
Что дальше: зеркалирование приложений
Кстати, святым Граалем интеграции ПК и телефона является возможность запускать приложения для смартфонов на полноразмерном компьютере. Это еще не доступно через ваш телефон, но вы можете попробовать его, если используете Insider Preview. Он впечатляюще работал с нашим тестовым ноутбуком Asus ZenBook Flip и телефоном Samsung Galaxy Note 8, даже позволяя нам взаимодействовать с телефонными приложениями на экране ПК.
Этот информационный бюллетень может содержать рекламу, предложения или партнерские ссылки.Подписка на информационный бюллетень означает ваше согласие с нашими Условиями использования и Политикой конфиденциальности. Вы можете отказаться от подписки на информационные бюллетени в любое время.
Как управлять своим ПК или телефоном с Windows 10 с другого компьютера с помощью приложения Connect
Юбилейное обновление Windows 10 не добавляет несколько новых функций и кое-что меняет — оно продолжает стремление Microsoft сблизить устройства. Одна новая функция является частью этого квеста: «Project to this PC» .
Project для этого ПК очень похож на удаленный рабочий стол, но с той разницей, что удаленное устройство является тем устройством, которое устанавливает соединение с новым приложением Connect .Вы можете проецировать мобильный телефон с Windows 10 или удаленный компьютер на экран своего компьютера с помощью беспроводной технологии Miracast или через локальную сеть без необходимости вводить имя пользователя и пароль.
В этом руководстве мы расскажем, как проецировать устройства на экран компьютера в Windows 10 Anniversary Update и более поздних версиях.
VPN-предложения: пожизненная лицензия за 16 долларов, ежемесячные планы за 1 доллар и более
Как использовать функцию «Проект на этот компьютер» в Windows 10
Project to this PC состоит из двух частей: сначала вам нужно настроить параметры, а затем использовать приложение Connect для установления соединения.
Настройка проекта на этот компьютер в Windows 10
Для настройки опыта выполните следующие действия:
- Открыть Настройки .
- Щелкните Система .
Щелкните Project to this PC .
Чтобы сделать ваше устройство доступным для обнаружения другим устройством, которое вы пытаетесь проецировать, вы должны настроить параметр «ПК и телефоны с Windows могут проецировать на этот ПК, когда вы говорите, что все в порядке».
В раскрывающемся меню необходимо выбрать одно из следующего:
- Доступен где угодно в защищенных сетях
- Доступен где угодно
- Всегда выключено
Вы также можете выбрать «запросить проецирование на этот компьютер»:
- Только первый раз
- Каждый раз, когда запрашивается соединение
Кроме того, Project to this PC предлагает возможность сопряжения устройств с помощью контакта с параметром Require PIN для сопряжения с опцией .Если вы не включите эту опцию, вы подключитесь напрямую, без каких-либо дополнительных действий.
Поскольку пользователи, скорее всего, будут использовать эту функцию на ноутбуке, существует также возможность сделать ваш компьютер доступным для обнаружения только тогда, когда он подключен к сети. (Итак, если вы пытаетесь использовать эту функцию и не можете подключиться, вы вероятно, эта опция включена, и ваш ноутбук работает от батареи.)
Вы даже получаете ссылку для переименования вашего ПК, чтобы упростить обнаружение устройства на удаленном хосте.
Проецирование устройства на компьютер
После настройки всех параметров откройте приложение Connect на устройстве, на котором вы пытаетесь проецировать удаленный экран. Затем на удаленном устройстве, например на телефоне или другом ПК с Windows 10, выполните следующие действия:
- Открыть Центр поддержки .
- Нажмите кнопку Connect .
- Щелкните имя устройства, которое вы пытаетесь проецировать.
Установите флажок Разрешить ввод с клавиатуры или мыши, подключенной к этому дисплею , при необходимости.
После подключения вы также сможете управлять удаленным экраном с помощью клавиатуры и мыши. Однако имейте в виду, что производительность будет зависеть от используемого устройства и скорости сети.
Это также отличная альтернатива использованию Continuum для Windows 10 Mobile, когда у вас нет адаптера дисплея для использования телефона в качестве ПК.
Секретная особенность
Самая лучшая часть этой новой функции заключается в том, что вы не только можете проецировать изображение на главный экран компьютера, но также можете использовать «Проект на этот компьютер», чтобы превратить свой компьютер в дополнительный монитор для другого ПК.
При подключении другого ПК к главному экрану компьютера появляется «Изменить режим проекции» (см. Изображение выше). При выборе этого параметра вы также получите параметры проекта Windows, в том числе: «Отключить», «Дублировать», «Расширить» и «Только второй экран». Если вы выберете опцию Extend , вы сможете расширить свое рабочее пространство, так как вы подключали дополнительный монитор.
Завершение работы
Microsoft рекламирует «Проект для этого ПК» как бизнес-функцию, которая поможет вам быстро показать PowerPoint, Word или другой тип документов коллеге, но любой может использовать его.
Важно отметить, что устройства, проецирующие приложение Connect на вашем основном ПК, не обязательно должны запускать Anniversary Update (версия 1607). Эта функция будет отлично работать с устройствами, на которых установлено обновление за ноябрь 2015 г. (версия 1511) или новее.
Эти инструкции также применимы к устройствам с Windows 10 Mobile — с той лишь разницей, что у вас будет доступ к интерфейсу Continuum, а не только к экрану телефона.
Нравится ли вам новая функция Project to this PC в Windows 10? Ты это пробовал? Расскажите нам в комментариях ниже.
Дополнительные ресурсы по Windows 10
Дополнительные справочные статьи, статьи и ответы по Windows 10 можно найти на следующих ресурсах:
Не сдерживайся!Halo Infinite E3 2021: что мы надеемся увидеть
До события Xbox E3 2021 осталось всего несколько недель, и одна из главных игр, которая, несомненно, будет показана, — это Halo Infinite. Вот все, что мы надеемся увидеть в игре и о ней во время шоу.
Как установить, настроить и удалить Globus Connect Personal для Windows
Щелкните правой кнопкой мыши значок Globus Connect Personal на панели задач и выберите «Параметры…», чтобы настроить Globus Connect Personal.Варианты конфигурации разделены на четыре группы; наиболее важными (и часто используемыми) являются параметры «Доступ» и «Общие». На вкладке «Доступ» перечислены папки, которые будут доступны через Globus для передачи файлов и совместного использования. По умолчанию единственная указанная папка — это ваш домашний каталог.
Добавьте папки, щелкнув значок «+» и выбрав папку, которую вы хотите сделать доступной. Чтобы предоставить общий доступ к папке, добавьте ее в список доступных и установите флажок «Совместно доступный». Примечание: вы должны быть пользователем Globus Plus, чтобы делиться файлами и папками.Если вы не являетесь пользователем Globus Plus, щелкните значок «Разрешить совместное использование» и следуйте инструкциям.
Вкладка «Общие» позволяет указать, следует ли запускать Globus Connect Personal при запуске Windows и должно ли программное обеспечение автоматически проверять наличие обновлений. Мы рекомендуем оставить флажок «Автоматически проверять наличие обновлений» установленным, чтобы убедиться, что вы всегда используете наиболее стабильную и безопасную версию Globus Connect Personal.
Примечание
Сопоставление дисков : Globus Connect Personal в Windows переведет путь, начинающийся с / ~ /, в ваш домашний каталог, например.грамм. C: \ Users \ Demodoc \. Для доступа к путям и дискам за пределами вашего домашнего каталога используйте синтаксис «/ буква_диска / путь», например, «/ C / xinfo» перечисляет каталог C: \ xinfo. Кроме того, как обсуждалось выше, необходимо, чтобы каталог C: \ xinfo был также разрешен в конфигурации доступных папок. Если каталог C: \ xinfo не разрешен в конфигурации доступных папок, то эта папка не будет доступна через вашу конечную точку.
Установка без прав администратора : По умолчанию Globus Connect Personal предлагает установить в C: \ Program Files.Обычные пользователи не могут писать в эту папку. Вместо этого перейдите в место, к которому у вас есть доступ для записи (например, в папку на рабочем столе).
Подключение к компьютеру с Windows с Mac
Вы можете подключаться к компьютерам Windows и серверам в сети со своего Mac.
Инструкции по настройке компьютера с Windows см. В разделе Настройка Windows для обмена файлами с пользователями Mac.
Подключитесь к компьютеру с Windows, просмотрев
В Finder на Mac выберите «Перейти»> «Подключиться к серверу», затем нажмите «Обзор».
Найдите имя компьютера в разделе «Общий доступ» на боковой панели Finder, затем щелкните его, чтобы подключиться. Возможно, вам потребуется нажать «Все», чтобы увидеть все компьютеры с общим доступом.
Когда вы найдете общий компьютер или сервер, выберите его, затем нажмите «Подключить как».
В некоторых случаях вам понадобится сетевая область или рабочая группа для общего компьютера. Если у вас нет этой информации, обратитесь к владельцу компьютера или администратору сети.
При необходимости введите свое имя пользователя и пароль, затем выберите тома или общие папки на сервере.
Пароли для компьютеров и серверов Windows часто состоят из 14 символов или меньше. Чтобы убедиться, посоветуйтесь с владельцем или администратором.
Чтобы упростить подключение к компьютеру в будущем, выберите «Запомнить этот пароль в моей связке ключей», чтобы добавить свое имя пользователя и пароль для компьютера в связку ключей.
Подключитесь к компьютеру с Windows, введя его адрес
В Finder на Mac выберите «Перейти»> «Подключиться к серверу».
Введите сетевой адрес компьютера в поле Server Address, используя один из следующих форматов:
smb: // DNSname / sharename
smb: // IPaddress / sharename
Для получения информации о правильном формате для сети адресов см. в разделе Форматы сетевых адресов для общих компьютеров и серверов.
Следуя инструкциям на экране, введите имя рабочей группы, имя пользователя и пароль, затем выберите общую папку, к которой вы хотите получить доступ.
Если вы не знаете имя рабочей группы и сетевое имя (называемое именем компьютера) для компьютера с Windows, обратитесь к лицу, которому принадлежит компьютер, или к вашему сетевому администратору.
При необходимости введите свое имя пользователя и пароль и выберите тома или общие папки на сервере.
Пароли для компьютеров и серверов Windows часто состоят из 14 символов или меньше. Уточните у владельца или администратора правильный пароль.
Чтобы упростить подключение к компьютеру в будущем, выберите «Запомнить этот пароль в моей связке ключей», чтобы добавить свое имя пользователя и пароль для компьютера в связку ключей.
Подключите с помощью кабеля Ethernet
Подключите Mac к компьютеру с Windows с помощью стандартного кабеля Ethernet. Если на вашем Mac нет порта Ethernet, попробуйте использовать адаптер USB-Ethernet.
Соединение двух компьютеров создает небольшую локальную сеть, состоящую только из двух компьютеров.
На компьютере с Windows включите общий доступ к файлам. Обратитесь к инструкциям, прилагаемым к компьютеру с Windows, если вы не знаете, как это сделать.
Убедитесь, что брандмауэр подключения к Интернету отключен на компьютере с Windows или, если он включен, убедитесь, что TCP-порт 445 открыт, чтобы разрешить совместное использование подключений.
Для получения дополнительной информации см. Руководство пользователя и экранную справку для компьютера Windows.
На Mac выберите «Перейти»> «Подключиться к серверу», затем нажмите «Обзор» или введите сетевой адрес компьютера в поле «Адрес сервера».
Повторное подключение к недавно установленным компьютерам или серверам
Вот несколько способов упростить повторное подключение к общим компьютерам и серверам, которые вы часто используете:
На Mac выберите меню Apple> Последние элементы, затем выберите один из список последних серверов.
В Finder на Mac выберите «Перейти»> «Подключиться к серверу», щелкните всплывающее меню справа от поля «Адрес сервера», затем выберите последний сервер.
Добавьте общие компьютеры, сетевые области и рабочие группы на боковую панель Finder. Выберите элемент, затем выберите «Файл»> «Добавить на боковую панель» или нажмите Command-T.
Добавьте общий компьютер или сервер в список избранного. В Finder на Mac выберите «Перейти»> «Подключиться к серверу», введите сетевой адрес и нажмите кнопку «Добавить».
Если вы не можете найти общий компьютер или сервер или подключиться к нему, возможно, он недоступен или у вас нет разрешения на подключение к нему. Обратитесь за помощью к владельцу компьютера или к сетевому администратору.
Как подключить Android-смартфон к Microsoft Windows 10
Подключение вашего смартфона Android к Windows 10 с помощью встроенного приложения может повысить вашу продуктивность. Из этого туториала Вы узнаете, как установить соединение.
Для многих предприятий современная рабочая сила является мобильной. Ожидается, что сотрудники будут выполнять работу, пока они находятся в пути. Идеи обсуждаются, формируются рабочие группы, запускаются совместные документы и происходит обмен электронной почтой — и все это прямо в смартфоне.
Но как только эта рабочая сила прибывает в офис, работа, выполняемая на мобильном устройстве, должна быть перенесена на настольный компьютер. С повсеместными облачными вычислениями этот процесс передачи относительно прост, однако сотрудникам часто приходится переходить к рабочей точке, на которой они остановились на своем смартфоне.
Подключение вашего Android-смартфона к вашей рабочей станции Microsoft Windows 10 может еще больше упростить перенос рабочих сред, позволяя сотрудникам возобновлять работу с того места, где они остановились на своем смартфоне. В этом кратком руководстве показано, как подключить смартфон Android к Windows 10 с помощью бесплатного инструмента, расположенного в меню «Настройки».
СМОТРИ: Хаки меню «Пуск» для Windows 10 (TechRepublic Premium)
Подключение телефона
Откройте экран «Настройки», щелкнув правой кнопкой мыши кнопку «Пуск» и выбрав пункт «Настройки» в списке.На экране «Настройки» щелкните запись «Телефон». Вы должны увидеть что-то похожее на Рисунок A .
Рисунок A
Рисунок А
Щелкните ссылку «Добавить телефон», чтобы начать процесс подключения. Примечание. Для работы вам потребуется подключение к Интернету и учетная запись Microsoft. Microsoft попросит вас открыть веб-браузер на вашем смартфоне и ввести URL-адрес, отображаемый на экране (, рис. B, ).
Рисунок B
Выберите приложение Microsoft, которое вы хотите установить, из отображаемого списка. Первый выбор — это Microsoft Launcher, который позволит вам быстро получить доступ ко многим распространенным приложениям Microsoft, перекодированным для Android. В качестве альтернативы, приложение Microsoft Phone Companion позволит вам управлять своим смартфоном с вашего ПК, получать и писать сообщения, а также просматривать фотографии и изображения на вашем устройстве, но не изменять макет вашего смартфона.
После того, как выбранное вами приложение будет установлено на вашем смартфоне, установите флажок «Да, я завершил установку приложения» на своем ПК, а затем нажмите кнопку «Открыть QR-код», чтобы создать экран, подобный показанному на рис. C .
Рисунок C
Затем откройте приложение Microsoft на своем смартфоне и нажмите ссылку Есть ли QR-код на вашем компьютере ( Рисунок D ). Используя камеру вашего смартфона, вы отсканируете QR-код и завершите процесс входа в систему и разрешения, который свяжет ваш компьютер с Windows 10 со смартфоном или устройством Android.
Рис. D
Вы также можете выбрать непосредственный ввод учетных данных для входа в Microsoft и обойти процедуру QR-кода, если хотите.
Активировав Microsoft Launcher, вы можете получить быстрый доступ к специальным приложениям Microsoft, таким как Outlook, OneNote и Excel (, рис. E, ). Что еще более важно, вы можете отправлять работу, которую вы делаете на своем смартфоне Android, прямо на рабочий стол Windows 10, чтобы вы никогда не теряли время на поиск последней точки остановки.
Рисунок E
Рисунок E
Caveat
Важно отметить, что переход на Microsoft Launcher полностью меняет интерфейс вашего смартфона.Если вы привыкли к тому, как работает интерфейс Android, и привыкли к нему, этот переключатель может шокировать систему и потребует времени, чтобы освоить его. Такое подключение смартфона является обязательством, которое свяжет вас с экосистемой Microsoft, но оно того стоит, в зависимости от вашей рабочей среды и привычек.
Если позже вы решите, что хотите отключить свой смартфон Android, вернитесь в приложение «Телефон» в Windows 10 и щелкните соответствующую ссылку. Вы также можете в любой момент вернуться к интерфейсу Android на своем смартфоне, нажав кнопку «Домой».Возможно, вы хотите использовать Android для личных задач и Microsoft Launcher для работы?
Примечание редактора: Автор обновил эту статью, чтобы отразить изменения в процессе установки.
Еженедельный бюллетень Microsoft
Будьте инсайдером Microsoft в своей компании, прочитав эти советы, рекомендации и шпаргалки по Windows и Office.Доставка по понедельникам и средам.
Зарегистрироваться СегодняСм. Также
Ваши мысли
Что вы думаете о Microsoft Launcher? Вы предпочитаете его стандартному интерфейсу Android-смартфона? Поделитесь своими мыслями и мнениями с коллегами из TechRepublic в ветке обсуждения ниже.




 Если Вы столкнулись с затруднениями, обратитесь к сопроводительной документации к компьютеру с Windows.
Если Вы столкнулись с затруднениями, обратитесь к сопроводительной документации к компьютеру с Windows.

 В первый раз вам нужно будет использовать кабель для подключения iPhone к компьютеру.
В первый раз вам нужно будет использовать кабель для подключения iPhone к компьютеру.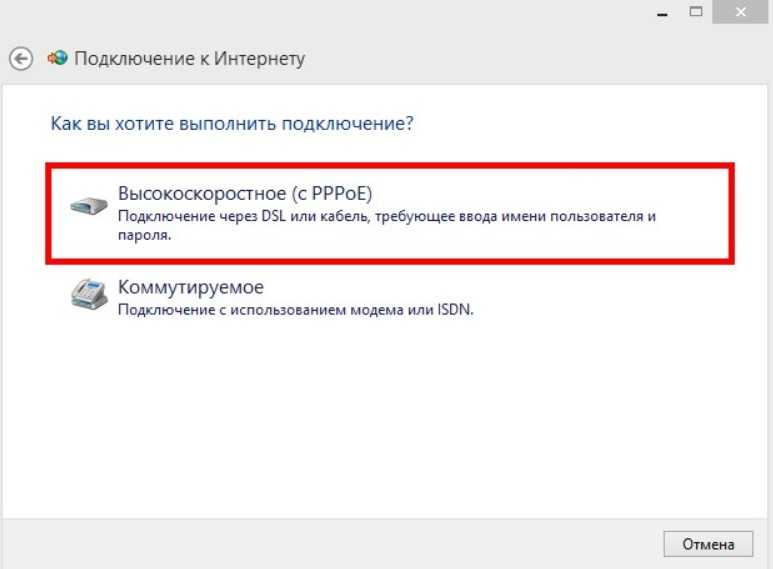
 conf
conf 3]
3]
