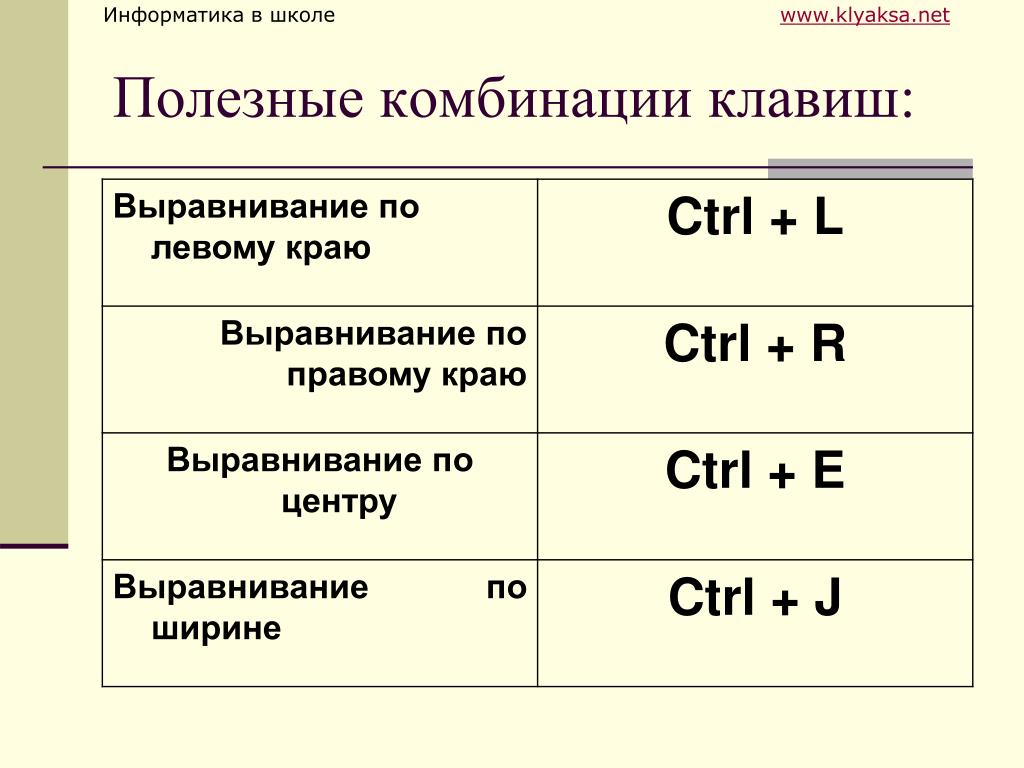Комбинации клавиш на клавиатуре — как запомнить с KeyRocket [ОБЗОР]
Оденьте перчатки и поставьте рядом огнетушитель — мы сегодня будем говорить про горячие комбинации клавиш на клавиатуре, а вернее, добровольно-принудительно привыкать к их использованию.
Не собираюсь в этой статье перечислять все клавиатурные комбинации, которые ускоряют работу в Windows. Никаких длинных таблиц и списков, как на других сайтах.
Как начать пользоваться сочетаниями клавиш
Всё гораздо проще и легче — горячие (быстрые) клавиши сами запомнятся и начнут Вами применяться автоматически.
Для этого приготовил два неординарных, уникальных способа выработки привычки использования клавиатурных комбинаций для ускорения и облегчения работы в системе Windows (кстати, во всём пакете Microsoft Office также).
Этот сайт о совершенно бесплатных, полезных и интересных компьютерных программах. Так вот и приучит к использованию удобных комбинаций клавиш на клавиатуре именно такая программа.
Программа KeyRocket ненавязчиво подскажет и покажет, прямо во время обычных действий в системе, клавиатурные комбинации с помощью которых можно заметно облегчить себе жизнь в Windows. Даже похвалит за использование «горячих» клавиш.
Она ведёт статистику и сможет в любой момент показать насколько быстрее, продуктивнее пользователь стал работать за компьютером, сколько лишних кликов делал раньше.
Итак, начнём с азов…
Что такое горячие клавиши Windows
Горячие (быстрые) клавиши — это комбинация двух или более клавиш на клавиатуре для осуществления запрограммированных действий в системе Windows. Они призваны сделать работу за компьютером более удобной, быстрой и комфортной.
Читайте также на сайте:
…
…
Напомню названия некоторых клавиш на клавиатуре, чтоб ориентировались в их комбинациях…
С помощью комбинаций клавиш на клавиатуре можно сделать 99% операций или действий в операционной системе без использования мышки, гораздо быстрее.
ПОЛЕЗНОЕ ВИДЕО
…
…
Проблема в другом — их очень много и они никак не хотят запоминаться!
Вот тут нам и приходит на помощь замечательная программа KeyRocket…
Скачать KeyRocket
По ссылке ниже скачаете веб-установщик, но всё по порядку…
| Предназначение: | Бесплатная программа, которая поможет запомнить полезные и удобные комбинации клавиш на клавиатуре |
| Название программы: | KeyRocket |
| Производитель (автор): | Veodin Software® |
| Статус: | Бесплатно |
| Категория: | Клавиатура |
| Размер инсталлятора (архива): | 488. 9 кб 9 кб |
| Поддержка ОС: | Windows XP,7,8,10 |
| Язык интерфейса: | Английский, Русский… |
| Безопасность: | Вирусов нет |
| Похожие программы: | — |
| Ссылка на инсталлятор/сайт: | Скачать/Перейти |
…
…
Установка KeyRocket
После клика по скачанному установщику, через несколько секунд, начнётся догрузка и пошаговая установка программы KeyRocket…
На пятом шаге появится такое окно…
Ничего страшного в нём нет и покажу, как избавиться от их писем на п\я.
Вводите адрес электронного ящика своего (можно временного) и жмите «Начать!» …
Это письмо, кстати, даже не для подтверждения регистрации (её нет, как таковой), а для их рассылок новостей. Можно и просто удалить пришедшее письмо, но советовал бы сразу отписаться от рассылки и лишь затем удалять его.
Вот такого вида будет письмо…
Нам надо спуститься в самый низ письма…
Пользуюсь современным, удобным и продвинутым браузером, который мне автоматически переводит всё, поэтому сразу и стало ясно, как отписаться…
Вот и всё, отписались — идём дальше! Надо настроить интенсивность напоминаний и подсказок…
Настройка KeyRocket
Изначально установлен режим «Основной» , но решил ускоренно запомнить комбинации клавиш на клавиатуре и выбрал «Всё» .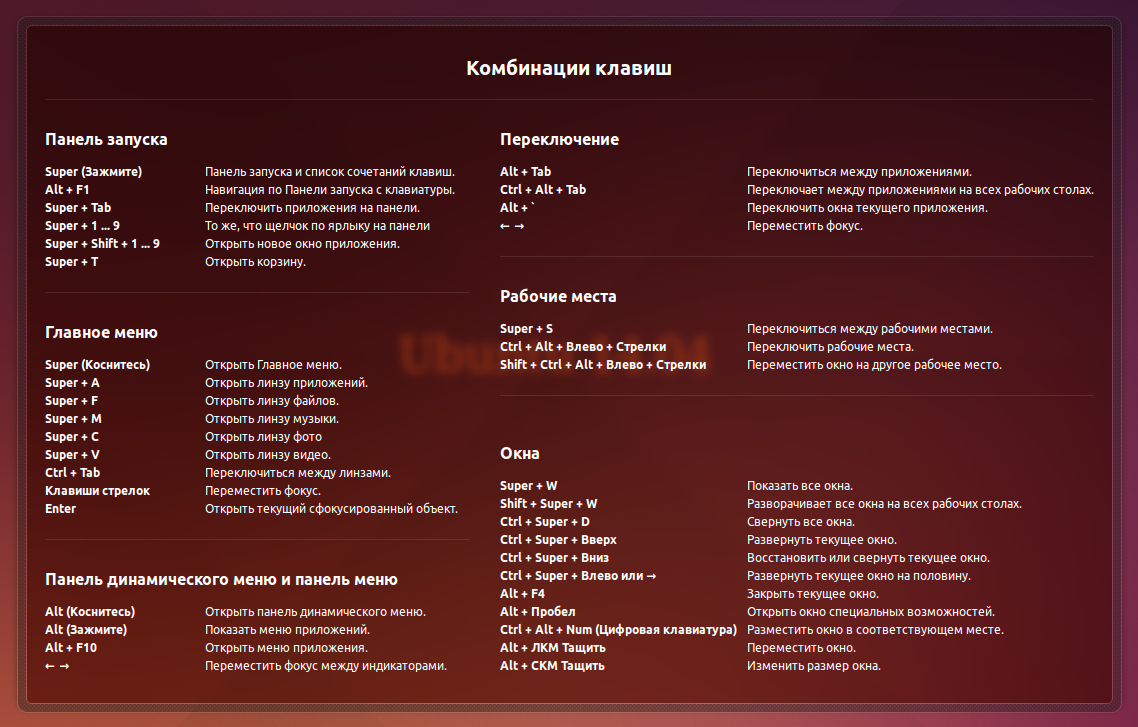
В бесплатной версии программы KeyRocket больше ничего настроить и изменить не сможете, да и не надо — не сильно и хотелось…
С рутиной покончили — начинается волшебство!
Как запомнить полезные комбинации клавиш на клавиатуре
Теперь, что бы не делали в операционной системе (именно в системе, а не в браузере или какой-либо программе), любые действия программа KeyRocket будет сопровождать подсказкой! Не верите? Смотрите сами…
Уговорили, черти, переименую папку с помощью удобной комбинации клавиш…
Обожаю программы с чувством юмора! После нескольких использований определённого сочетания клавиш, программа делает вывод, что пользователь выработал привычку и усвоил комбинацию — она поздравит его во всплывающем окошке.
Некоторыми комбинациями горячих клавиш пользуюсь уже годами — KeyRocket подколола меня, когда без её напоминания сделал действие копирования и вставки файла клавишами на клавиатуре…
KeyRocket ведёт историю использования быстрых сочетаний клавиш. Её можно посмотреть просто кликнув ПРАВОЙ кнопкой мыши по значку программы в трее, что возле часиков, справа внизу.
Её можно посмотреть просто кликнув ПРАВОЙ кнопкой мыши по значку программы в трее, что возле часиков, справа внизу.
Давайте посмотрим статистику программы после дня использования её…
А вот количество использованных комбинаций…
По центру окна программы наглядный график красуется.
Этих бесплатных функций программы KeyRocket хватает с головой.
Не пугайтесь и не бойтесь когда возникнет такое окно…
Это так производители шутят! Ведь мы с Вами и не устанавливали версию Premium, у нас бесплатная версия — смело жмите крестик вверху справа. При каждом запуске это окно будет появляться снова — закрывайте его и спокойно пользуйтесь программой.
Что получите купив программу KeyRocket? Сможете изменить:
- настройки всплывающих окошек
- время их отображения
- расположение на экране…
Ещё покажут список сочетаний клавиш…
В бесплатной версии он заблокирован…
Лично мне вполне хватает и бесплатной версии KeyRocket!
До сих пор тыкаете мышкой? Тогда KeyRocket идёт к Вам!
Второй способ запоминания горячих клавиш Windows
Этот способ прост до безобразия, но достаточно эффективен!
По этой ссылке скачайте архив с четырьмя изображениями различного разрешения с перечнем наиболее применяемых и практичных горячих клавиш — найдите изображение в разрешении своего монитора и установите его в качестве обоев рабочего стола…
Таким образом всегда будет подсказка перед глазами. Всё гениальное — просто!
Всё гениальное — просто!
Файл в формате pdf (в архиве) всего-лишь для информации — большой список комбинаций клавиш.
Ещё есть программы, с помощью которых можно назначить свои и изменить стандартные горячие клавиши, но это уже другая история.
Так легко и просто можно запомнить полезные комбинации клавиш на клавиатуре. До новых полезных компьютерных программ и интересных приложений для Андроид.
ПОЛЕЗНОЕ ВИДЕО
…
…
4.5 / 5 ( 13 голосов )
Уверенный пользователь трех домашних ПК с многолетним опытом, «компьютерщик» для всех родственников, соседей и знакомых, в течении 11-ти лет автор более тысячи обзоров интересных и полезных программ для компьютера на собственном софтовом блоге OptimaKomp.RU
Я только обозреваю программы!
Любые претензии — к их производителям!
Все комментарии проходят модерацию
Подписывайтесь на уведомления от сайта OptimaKomp.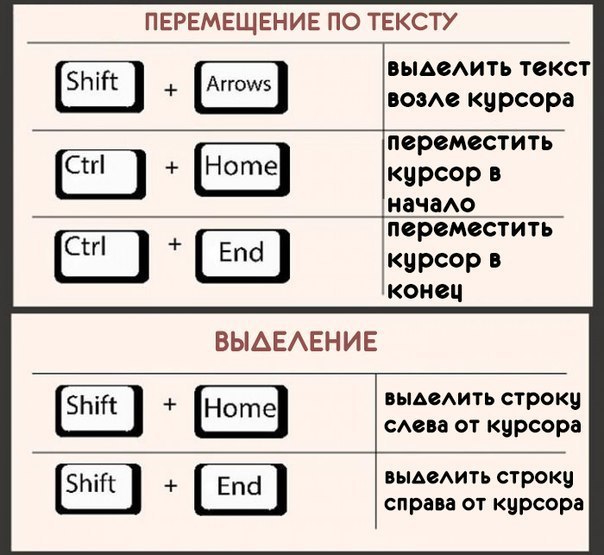 RU по электронной почте, чтоб не пропускать новые подробные обзоры интересных и полезных компьютерных программ.
RU по электронной почте, чтоб не пропускать новые подробные обзоры интересных и полезных компьютерных программ.
Уже более 8-ми тысяч читателей подписалось — присоединяйтесь! 😉
Полезные сочетания клавиш, которые помогут делать все быстрее
Может показаться, что секунда или две не имеют большого значения в контексте рабочего дня, но секунды в сумме превращаются в минуты и т. д. Чтобы не отрывать внимания от печатания, а также избегать лишнего использование мыши, можно нажать несколько клавиш и продолжать работу. Многие, вероятно, уже знают несколько таких сочетаний (например, Ctrl + C для копирования и Ctrl + V для вставки текста), но есть десятки других, которые могут заменить щелчки мышкой.
Фото: unsplash.comВот некоторые быстрые клавиши, которые полезно знать для комфортной работы на Windows и macOS. Если вы используете систему Apple, нужно заменить клавишу Control (ctrl) на Command в приведенных ниже примерах.
- Клавиша Windows (или Command + пробел на Mac): если нужно запустить новое приложение, не нажимайте на меню «Пуск» или папку «Компьютер» с помощью мышки.

- Ctrl + F: полезный инструмент для поиска конкретных слов или фраз в статьях и документах. Нажмите Ctrl + F, и откроется небольшая панель поиска, которая поможет найти любое слово или фразу на странице, мгновенно переведя курсор к искомой информации (затем можно использовать Ctrl + G для просмотра всех результатов).
- Ctrl + L: в браузере нажмите Ctrl + L, и курсор автоматически переместится в адресную строку, где можно ввести новый поисковый запрос или веб-адрес.
- Ctrl + S: быстрое сохранение документа. Можно выполнять чаще, чтобы не потерять прогресс при случайном закрытии Microsoft Word.
- Ctrl + T и Ctrl + Shift + T: вместо того, чтобы нажимать кнопку «Новая вкладка» в браузере, нажмите Ctrl + T, чтобы мгновенно открыть новую вкладку и начать поиск.
 А если вы случайно закрыли вкладку и хотите вернуть ее, нажмите Ctrl + Shift + T.
А если вы случайно закрыли вкладку и хотите вернуть ее, нажмите Ctrl + Shift + T. - Ctrl + Shift + V: чтобы избежать копирования исходного шрифта, ссылок и других элементов форматирования, многие приложения позволяют использовать сочетание Ctrl + Shift + V для вставки блока текста без его форматирования.
- Ctrl + клавиши со стрелками: для работы с длинным документом может понадобится только клавиатура. Если задержать Ctrl и использовать клавиши со стрелками — влево и вправо курсор будет перемещаться между словами, а вверх и вниз — между абзацами. Если при этом удерживать Shift, текст будет автоматически выбран.
Есть десятки других сочетаний, особенно в определенных программах. Если вы активно работаете с таблицами, в этом случае следует поискать самые эффективные сочетания клавиш Excel. Для пользователей почты Gmail есть множество подобных клавиш.
Пользователи также могут самостоятельно заменить некоторые задачи на быстрые клавиши. Есть несколько способов настроить сочетания клавиш, например, помощью бесплатной программы SharpKeys. На Mac можно переназначить несколько клавиш-модификаторов, выбрав Системные настройки> Клавиатура> Клавиши-модификаторы. В некоторых программах, таких как Photoshop или MediaMonkey, есть специальная страница настроек для сочетаний клавиш.
Есть несколько способов настроить сочетания клавиш, например, помощью бесплатной программы SharpKeys. На Mac можно переназначить несколько клавиш-модификаторов, выбрав Системные настройки> Клавиатура> Клавиши-модификаторы. В некоторых программах, таких как Photoshop или MediaMonkey, есть специальная страница настроек для сочетаний клавиш.
Если у вас есть клавиатура компаний Logitech или Razer, она может поставляться с программным обеспечением, позволяющим создавать макросы для пользовательских комбинаций клавиш.
Более продвинутые пользователи могут обратиться к языку программирования AutoHotkey, который представляет собой мощный язык сценариев и может превратить практически любую команду Windows в сочетание клавиш.
Нужные И Полезные Комбинации Клавиш Windows, Которые Должен Знать Каждый
В этой статье речь пойдет об известных, интересных, нужных и полезных комбинациях клавиш на клавиатуре, которых вероятно многие не знают. Однако если приучиться ими пользоваться, то в результате можно сэкономить не мало времени.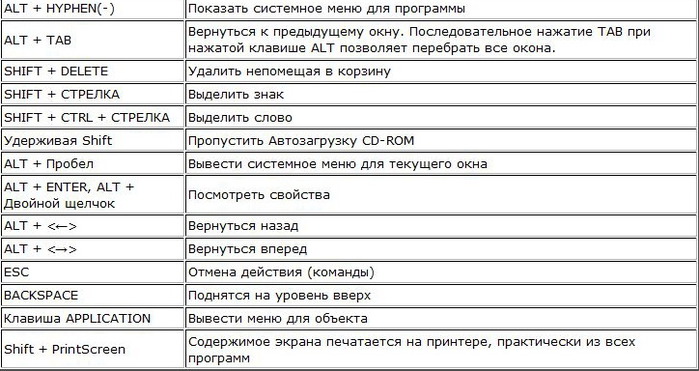 А так как время — деньги, а компьютеры наше все, то эта статья обязательна к прочтению и понимаю для каждого!
А так как время — деньги, а компьютеры наше все, то эта статья обязательна к прочтению и понимаю для каждого!1. Лупа (увеличение)
Win + +/-
Как выглядит активированная лупа в режиме линзы (есть еще полноэкранный режим, тогда лупой будет весь экран)
Когда зрение к черту, а рассмотреть часть экрана необходимо, его можно сильно увеличить и просматривать экран как-будто через лупу.
вверх2. Повышенная контрасность
Shift + Alt + Print Screen
Вид папки в режиме высокой контрастности
Эта комбинация включает или отключает режим высокой контрастности
вверх3. Переворот (поворот) экрана в любую сторону
Вид перевернутого экрана
Стрелки перевернут экран в указанную сторону. Эта функция будет полезна на ноутбуках, когда например нужно посмотреть как что-либо выглядит в высоту, или если нужно перевернуть ноутбук. Так дизайнеры поворачивают экран чтобы больше увидеть. Или так можно пошутить над знакомыми. В общем, как применить эту интересную фитчу, придумаете сами.
Так дизайнеры поворачивают экран чтобы больше увидеть. Или так можно пошутить над знакомыми. В общем, как применить эту интересную фитчу, придумаете сами.
Этот трюк работает не везде (зависит от видеокарты).
вверх4. Быстрое переключение между окнами
Alt + Tab
При переключении вы увидите подбойный вид всех открытых окон. Вид может отличаться, зависит от версии windows. На картинке Window 10.
Когда открыто много окон, то часто удобно переключаться между ними не мышкой, а клавиатурой с помощью Alt + Tab. Для выбора нужного окна, не отпускайте ALT и нажимайте TAB.
Впрочем, с большим количеством окон это не всегда удобно. Однако когда вы работает с двумя окнами, между которыми нужно часто переключаться — эта комбинация будет незаменима. Так или иначе, знать и иметь привычку применять эту комбинацию должен каждый современный человек.Alt + Esc аналогично Alt+Tab, только переключение окон происходит в порядке, в котором окна были открыты..jpg)
Кстати, подобное переключение можно вызывать с помощью комбинации Win + Tab.
вверх5. Быстрое удаление файла (мимо корзины)
Shift + Del
Windows всегда просит подтвердить удаление файла и такое окно подтверждения рано или поздно начинает раздражать. Эта комбинация удалить выбранный файл сразу без подтверждения.
Кстати, отключить подтвержедние можно в настройках корзины. Для этого кликните правой кнопкой на корзине (на рабочем столе), кликните по пункту Настройки и уберите галочку рядом с «Показывать окно подтверждения».
Отключение подтверждения удаления файла
вверх6. Быстрый переход на рабочий стол (сворачивание всех окон)
Win + D
Повторное нажатие этой комбинации вернет все прежде открытые окна, как будто вы ничего и не сворачивали.
Кстати, на рабочий стол можно попасть кликнув неявную кнопку, в конце панели инструментов (рядом с часами).
Еще один вариант свернуть все окна — это схватить мышкой любое окно за верх и потрясти (влево вправо влево вправо). Так все активные окна закроются, кроме окна которые вы схватили… Такая штука называется Aero Shake, которую также можно сделать с помощью комбинации клавиш Win+Home.
Так все активные окна закроются, кроме окна которые вы схватили… Такая штука называется Aero Shake, которую также можно сделать с помощью комбинации клавиш Win+Home.
7. Быстрый выход из профиля (учетной записи)
Win + L
Эта комбинация будет полезна, только если в вашем профиле установлен пароль. Нажав её вы не выключая компьютер можете быстро выйти из профиля тем самым закрыть доступ к нему. Снова войти в профиль можно будет только после ввода пароля. При этом в профиле все останется точно так, как было до выхода, включая все открытые окна приложения и прочее (как будто вы и не выходили).
вверх8. Сворачивание, разворачивание, перемещение окон
Win + вверх/вниз — развернет/свернет текущее окно на весь экран (если его можно развернуть). Эти комбинации аналогичны клику по средней кнопке окна.
Win + влево/вправо — поместит окно ровно в левую или правую половину экрана.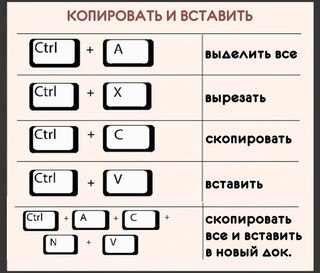
Работа в двух окнах одновременно
Win + Shift + влево/вправо — переместит окно на соседний монитор (когда используется 2 и более мониторов).
вверх9. Остальные интересные и полезные сочетания
Win + B — активирует переключение в системном трее. Может пригодиться, если мышь вдруг перестала работать.
Ctrl + Shift + N — быстрое создание новой папки в текущей директории.
Win + Pause/Break — открывает окно системы (базовые данные вашей Windows). Будет полезным, когда нужно увидеть название компьютера или данные о системе.
Ctrl + Shift + Esc — диспетчер задач, тоже самое что сочетание Ctrl+Alt+Del в ранних версиях Windows.
Shift + F10 — открывает контекстное меню файла, папки. Тоже самое что нажать правую кнопку мыши. Однако, в этом случае мы увидим подчеркивания под буквами и при нажатии соответствующей буквы на клавиатуре, будет выбран нужный пункт меню.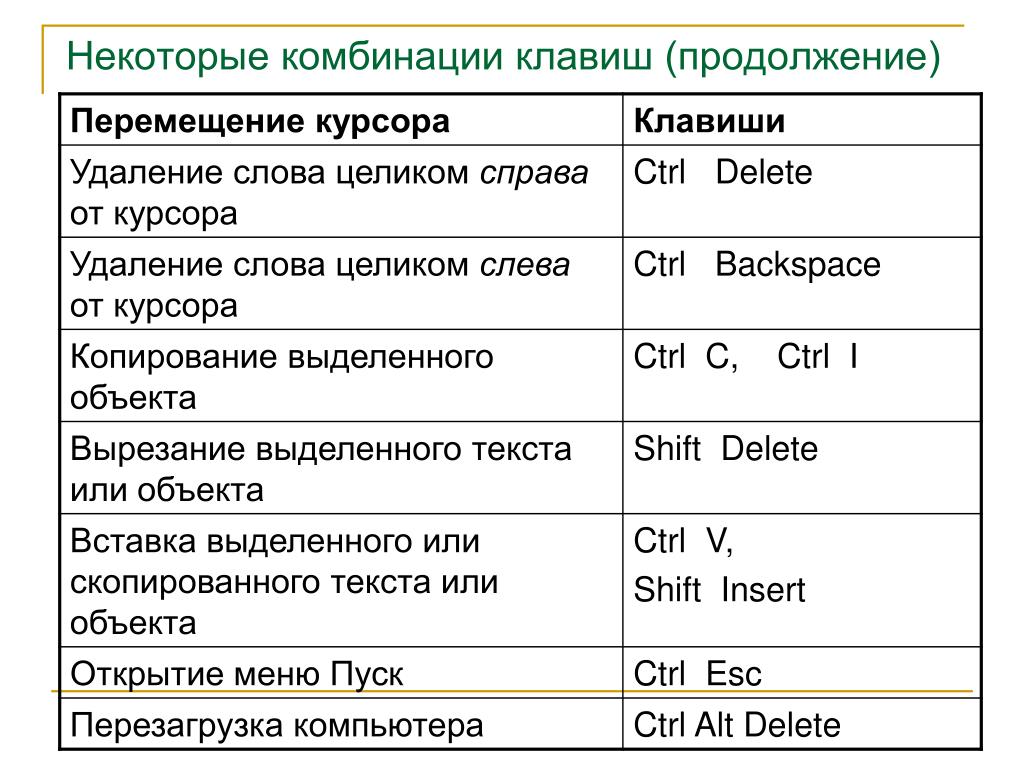 Ну, или можно просто перейти на нужный пункт меню стрелками и нажать enter.
Ну, или можно просто перейти на нужный пункт меню стрелками и нажать enter.
Контекстное меню
Alt + Enter — открывает свойства папки, файла. Там можно видеть размер, дату создания и т.д.
вверх10. Значение функциональных клавиш (F1 F2 F3 F4 …)
На каждой клавиатуре есть функциональные клавиши, однако не каждый из нас знает назначение этих клавишь, а ведь половине из них назначены общепринятые задачи:
- F1 — призыв к помощи (справка).
- F2 * — редактирование. Переименования файла, папки.
- F3 * — поиск. Позволяет искать нужные файлы, папки. Если поиск открыт, то фокусируется на строке поиска. В программах включает или запускает поиск.
- F4 — выход. Закрытие.
- F5 * — обновление страницы.
- F6 — кнопка перехода между режимами просмотра.
- F7 — конкретной функции нет (зависит от приложения).

- F8 — если нажать во время загрузки Windows, позволяет выбрать режим загрузки. В остальных случаях зависит от приложения.
- F9
- F10 — чаще всего — это вызов или закрытие меню программы.
- F11 * — чаще всего — это переключение в полноэкранный режим и обратно.
- F12 — нет строгой функции. Зависит от программы. Часто используется для вызова меню программы. В Word эта клавиша используется для сохранения открытого документа.
Кнопки со знаком * рекомендую запомнить, их можно часто использовать практически в любой программе и самом Windows.
вверх
Видео по теме
com/embed/7auXFYwRQcY?feature=oembed» frameborder=»0″ allowfullscreen=»»/>
—
Полный список всех сочетаний клавиш для любой версии Windows смотрите на сайте Microsoft.
—
Очень советую привыкать использовать сочетания клавиш — они сильно экономят время, проверено на личном опыте.
Горячие клавиши в Эксель
Наверняка, многие не раз слышали такое словосочетание как “горячие клавиши”. Что же обозначает этот термин?
Это определенная комбинация кнопок, нажатие которых на клавиатуре запускает какую-либо функции системы, либо отдельное приложение. Программа Эксель не является исключением и имеет свой собственный набор горячих клавиш.
Из этой статьи вы узнаете об имеющихся в Excel комбинациях клавиш, а также, о том, какие функции программы при помощи них вызываются.
Общая информация
Для начала хотим обратить ваше внимание на одну важную деталь. Это обозначения, использующиеся в приведенном ниже списке комбинаций кнопок.
Если указан один символ «+» — это стоит трактовать как предлог «И», а не нажатие знака плюса на клавиатуре. Т.е. сочетание Ctrl+C означает, что нужно нажать клавиши “Ctrl” и “C”.
Если же указан двойной знак плюса «++» — это стоит трактовать, как «И нажать на клавиатуре знак плюса вместе с указанной клавишей». Т.е. сочетание Shift+C означает, что нужно нажать клавиши “Shift” и “+”.
Обозначения F1, F2, F3… F10 – означают нажатие соответствующих клавиш в верхней части клавиатуры, а не сочетания клавиши F и числа.
Еще одной важной деталью является очередность нажатия клавиш. В приоритете очередности всегда служебные кнопки – это три клавиши Alt, Ctrl и Shift. Их следует нажимать первыми. И только после них уже остальные кнопки на клавиатуре.
И напоследок, в операционных системах macOS, и соответственно, клавиатурах для данных систем вместо клавиши Control (Ctrl) обычно используется command (cmd).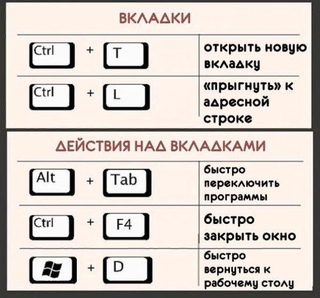
Однако, не все комбинации ниже применимы к macOS, и не во всех комбинациях клавиша Сontrol обязательно меняется на command.
Основные комбинации клавиш в Эксель
К основным комбинациям клавиш относятся те, которые предоставляют доступ к базовым инструментам приложения. Это такие функции, как открытие документа, создание нового файла, сохранение документа и прочее.
Ниже представлен список основных комбинаций.
- Ctrl+A – при помощи этой комбинации выделяется весь лист целиком, если курсор установлен вне таблицы. Если курсор установлен внутри заполненной таблицы, выделяется вся таблица. И только повторное нажатие комбинации приведет к выделению всего листа.
- Ctrl+N – создание нового документа
- Ctrl+O – открытие нового документа
- Ctrl+P – просмотр документа перед отправкой на печать
- Ctrl+S – сохранение документа
- F12 – выбор пути для сохранения файла и его формата (функция “Сохранить как”)
- Ctrl+W – закрытие документа
Клавиши для навигации по документу
Для облегчения навигации по открытому документу пользователь может воспользоваться следующими комбинациями кнопок на клавиатуре.
- Page Down – прокрутка листа вниз на один экран
- Page Up – прокрутка листа вверх на один экран
- Ctrl+End – перемещение курсора в самую нижнюю правую ячейку листа
- Ctrl+Home – перемещение курсора в самую верхнюю левую ячейку листа
- Tab – перемещение курсора в следующую ячейку листа
- Shift+Tab – перемещение курсора в предыдущую ячейку листа
- Ctrl+Page Down – перемещение к следующему листу документа
- Ctrl+Page Up – перемещение к предыдущему листу документа
- Ctrl+F6 – переключение в следующую открытую книгу
Вычислительные действия
В функции приложения Excel входит не только создание графиков и таблиц. Также при работе с документом зачастую возникает необходимость проводить вычислительные операции с данными. Вычисления проводятся посредством использования специальных формул. Для некоторых часто используемых действий прописаны специальные сочетания клавиш на клавиатуре.
- Alt+= — запуск функции “Автосумма”
- Shift+F3 – вызов окна “Вставка функции”
- F9 – пересчет всех имеющихся формул в документе
- Shift+F9 – пересчет всех имеющихся формул на открытом листе
Редактирование имеющихся данных в документе
- Ctrl+C – копирование выделенных данных
- Ctrl+X – вырезание выделенных данных
- Ctrl+V – вставка выделенных данных
- Ctrl+Alt+V – запуск функции “Специальная вставка”
- F2 – редактирование выделенной ячейки
- Ctrl+- — удаление выделенных строки, а также столбцов в документе
- Ctrl++ — добавление новых строк, а также столбцов в документе
- Ctrl+F – открытие функции «Найти» (в macOS также используется клавиша Ctrl)
- Ctrl+H – открытие функции «Замена» (в macOS также используется клавиша Ctrl)
- Ctrl+Z – отмена предыдущего действия в документе
Форматирование данных в документе
В данных комбинациях в операционной системе macOS также используется клавиша Ctrl.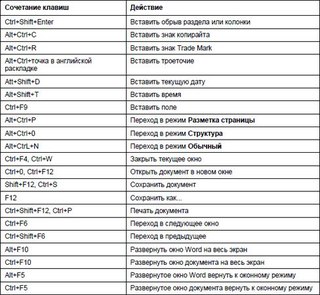
- Ctrl+1 – открытие окна форматирования ячеек
- Ctrl+Shift+$ — применение денежного формата
- Ctrl+Shift+% — применение формата процентов
- Ctrl+Shift+! – применение числового формата
- Ctrl+Shift+# — применение формата даты
- Ctrl+Shift+; — вставка текущей даты
- Ctrl+Shift+~ — применение общего формата
Прочие сочетания клавиш
- F11 – создание диаграммы данных текущего диапазона на новом листе
- F7 – проверка орфографии на текущем листе или выделенном фрагменте
- Shift+F2 – добавление или изменение комментария к ячейке
- Alt+’ – открытие окна изменения стиля ячеек
Заключение
Разумеется, в Excel существует гораздо больше комбинаций клавиш. Мы привели список лишь самых популярных и полезных сочетаний. Использование этих комбинаций поможет вам существенно упростить работу с документами в приложении.
Клавиши быстрого доступа при работе с таблицами—ArcMap
Представленный ниже список горячих клавиш предназначен для работы с таблицами. Их можно использовать в приложениях ArcMap, ArcGlobe, and ArcScene, а комбинации клавиш для редактирования работают только в ArcMap. В большинстве случаев, чтобы использовать горячие клавиши, окно таблицы должно быть активным. Для того, чтобы сделать таблицу активной, щелкните на ней.
Их можно использовать в приложениях ArcMap, ArcGlobe, and ArcScene, а комбинации клавиш для редактирования работают только в ArcMap. В большинстве случаев, чтобы использовать горячие клавиши, окно таблицы должно быть активным. Для того, чтобы сделать таблицу активной, щелкните на ней.
Если нажать F1 в окне таблицы, откроется всплывающий раздел справки со списком полезных советов и горячих клавиш для работы с таблицами.
Вы можете скачать документ ArcGIS Desktop: A Selection of Time-Saving Tips and Shortcuts, в формате PDF, готовом к печати, с веб-страницы Esri’s white papers.
Открытие и закрытие таблиц и меню таблиц
| Сочетание клавиш | Функция |
|---|---|
CTRL+T | Открывает таблицу атрибутов выбранного слоя или автономную таблицу из таблицы содержания. |
Нажмите CTRL и дважды щёлкните на слое или таблице в таблице содержания. | Открыть таблицу. |
CTRL+ENTER на векторном слое в таблице содержания | Открыть таблицу. |
CTRL+TAB | Переключает между открытыми окнами таблиц. |
CTRL+F4 | Закрывает открытое окно таблицы. |
CTRL+SHIFT+F4 | Закрывает все открытые таблицы. |
ALT+SPACEBAR (когда клавиатура нацелена на табличное окно) | Открывает системное меню табличного окна (из которого можно восстановить, переместить, изменить размер, свернуть, развернуть или закрыть окно). |
Кнопка Приложения (если окно вида таблицы активно) | Открывает контекстное меню строки. |
CTRL+кнопка Приложение (когда клавиатура нацелена на табличное окно) | Открывает меню Опции табличного окна. |
Выборки в таблицах
| Сочетание клавиш | Функция |
|---|---|
CTRL+ A | Выберите все записи. |
Пробел | Выбирает или снимает выборку со строки.* |
CTRL+SPACEBAR | Выбирает или снимает выборку со строки. |
SHIFT+SPACEBAR | Выбрать блок. Используйте ПРОБЕЛ, чтобы выбрать запись, переместить вверх или вниз несколько записей с помощью кнопок со стрелками вверх или вниз, затем удерживайте SHIFT и нажмите ПРОБЕЛ, чтобы все записи после выбранной тоже стали выбранными.* |
BACKSPACE | Снимает выборку с записи. |
CTRL+BACKSPACE | Отменяет выборку всех записей. |
CTRL+SHIFT+R | Выбирает только выделенные записи в режиме Показать выбранные и снимает выборку со всех прочих записей. |
CTRL+ENTER (или CTRL+SHIFT+ENTER) | Переходит к следующей записи и выбирает только её (особенно полезно при последовательной работе вниз по таблице, когда надо просмотреть и редактировать каждую запись, глядя на то, что представляют эти записи на карте). |
CTRL+U | Переключает выборку. |
SHIFT+стрелка вниз (или SHIFT+стрелка вверх) | Непрерывно выбирает записи (с записей снимается выборка, если вы переключаете кнопки со стрелками, удерживая SHIFT). |
Щелчок на левой верхней ячейке таблицы | Очищает выборку. |
Удерживая SHIFT щёлкните на левой верхней ячейке таблицы | Выберите все записи. |
Удерживая CTRL щёлкните на левой верхней ячейке таблицы | Переключает выборку. |
* только вне сеанса редактирования
Взаимодействие с картой из таблицы
Эти комбинации клавиш применяются к текущему пространственному объекту.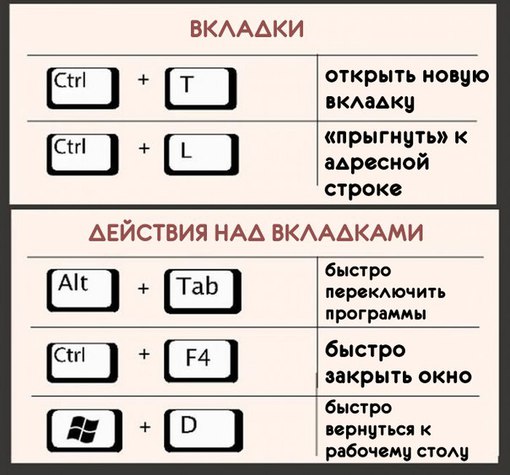 Текущим объектом называется строка со стрелкой в первой ячейке слева, которая выделена жирным черным прямоугольником. Для того, чтобы изменить текущий объект, передвиньте курсор на другую строку, щелкнув на ней кнопкой мыши или используя клавиатуру. Помните, что текущий объект может отличаться от выбранного объекта, когда вся строка подсвечена голубым (цвет по умолчанию).
Текущим объектом называется строка со стрелкой в первой ячейке слева, которая выделена жирным черным прямоугольником. Для того, чтобы изменить текущий объект, передвиньте курсор на другую строку, щелкнув на ней кнопкой мыши или используя клавиатуру. Помните, что текущий объект может отличаться от выбранного объекта, когда вся строка подсвечена голубым (цвет по умолчанию).
| Сочетание клавиш | Функция |
|---|---|
CTRL+SHIFT+= | Приблизить к выбранным объектам. |
CTRL+= | Приблизить и подсветить выбранный объект. |
CTRL+8 | Подсветить текущий объект. |
CTRL+N | Переместить к и подсветить текущий объект. |
CTRL+I | Идентифицировать текущий объект. |
Двойной щелчок на серой ячейке слева от записи | Приблизить к представленному записью объекту и выбрать его. |
Удерживая CTRL дважды щёлкните на серой ячейке слева от записи | Приблизить к представленному записью объекту и выбрать его. |
Перемещение внутри таблицы
| Сочетание клавиш | Функция |
|---|---|
TAB | Перейти к следующему столбцу. Если вы находитесь в конце строки, перейти к первой ячейке следующей строки. |
SHIFT+TAB | Перейти к предыдущему столбцу. Из начала записи — перейти к последней ячейке предыдущей записи. |
ВВОД | Перейти к следующей строке в этом же столбце. |
SHIFT+ВВОД | Перейти к предыдущей строке в этом же столбце. |
HOME | Перейти к первой ячейке в строке. |
CTRL+HOME | Перейти к первой ячейке первого столбца. |
END | Перейти к последней ячейке первого столбца. |
CTRL+END | Перейти к последней ячейке последнего столбца. |
Стрелки | Перейти в указанном стрелкой направлении. |
CTRL+стрелка влево | Перейти к первой ячейке строки (аналогично HOME). |
CTRL+стрелка вправо | Перейти к последней ячейке строки (аналогично END). |
CTRL+стрелка вверх | Перейти к первой строке этого же столбца. |
CTRL+стрелка вниз | Перейти к последней строке этого же столбца. |
CTRL+G | Перейти к номеру записи. |
CTRL+D | Перейти на страницу (только для индексного слоя Многостраничных компоновок) |
Работа с полями
| Сочетание клавиш | Функция |
|---|---|
Двойной щелчок на названии поля | Сортировка полей. |
CTRL+SHIFT+U | Удалить сортировку полей. |
Удерживайте CTRL и дважды щёлкните на имени поля (или CTRL+H) | Выключает поле. |
Удерживайте CTRL+SHIFT и дважды щёлкните на имени поля | Скрыть поле. Скрытые поля остаются доступными в диалоговых окнах со списками полей, но скрывая поле вы освобождаете место при отображении таблицы. |
Удерживайте CTRL и щёлкните правой кнопкой на имени поля (или CTRL+SHIFT+N) | Переключает между отображением названий и псевдонимов полей. |
Удерживайте ALT и дважды щёлкните на имени поля (или CTRL+SHIFT+P) | Открывает диалоговое окно Свойства поля. |
Удерживайте SHIFT и дважды щёлкните на имени поля (или CTRL+SHIFT+S) | Открывает диалоговое окно Расширенная сортировка полей. |
CTRL+SHIFT+F | Открывает диалоговое окно Калькулятор поля. |
CTRL+SHIFT+G | Открывает диалоговое окно Вычислить геометрию. |
CTRL+SHIFT+Z | Автоматически изменяет размер полей. |
Удерживайте SHIFT и прокрутите колёсико мыши | Горизонтальная прокрутка таблицы, чтобы в окне можно было увидеть больше полей. |
Удерживайте CTRL и прокрутите колёсико мыши | Увеличение и уменьшение окна таблицы. |
Редактирование в таблице
| Сочетание клавиш | Функция |
|---|---|
CTRL+E | Начинает или завершает сеанс редактирования. |
CTRL+S | Сохранить изменения. |
CTRL+C (или CTRL+INSERT) | Копирует в буфер обмена значение ячейки. |
CTRL+SHIFT+C | Копирует в буфер обмена выбранные записи. |
F2 | Начать редактирование ячейки. |
ESC | Отмена внесенного редактирования ячейки и возврат к исходному значению.** |
УДАЛЕНИЕ | Удалить выбранный записи.** |
CTRL+V (или SHIFT+INSERT) | Вставить.** |
CTRL+Z | Отменить редактирование записи. |
CTRL+Y | Повторить редактирование записи.** |
SHIFT+ВВОД | Добавляет возврат каретки в редактируемую ячейку — получается несколько строчек. |
CTRL+F | Открывает диалоговое окно Найти и заменить. |
** только во время сеанса редактирования
Самые полезные горячие клавиши Mac OS X | NASTROYKA.
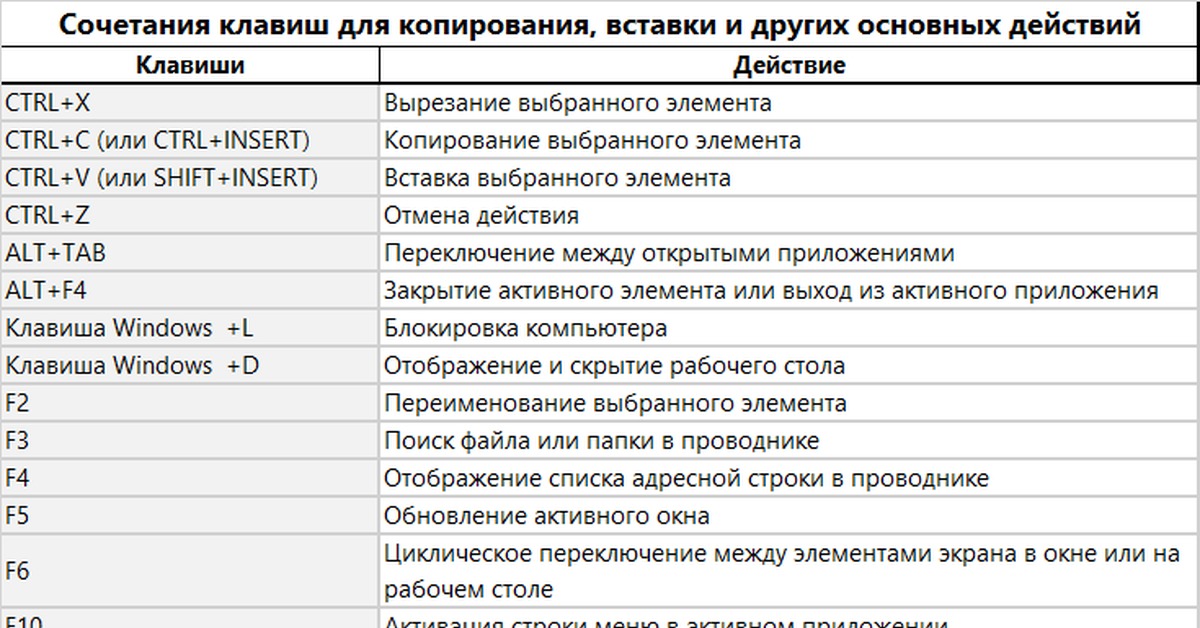 zp.ua
zp.uaЧасто пользователи, которые решили спустя много лет оставить систему Windows и перейти на компьютеры Apple c операционной системой Mac OS X по своей привычке пользуются только мышкой и ее 2-мя клавишами. А ведь работу в OS X можно сделать комфортней, быстрее и приятней используя горячие клавиши системы. Это очень удобно, нажав несколько клавиш можно легко найти файл или создать папку, закрыть или открыть вкладку в Safari, открыть настройки любой программы.
Практически все разработчики программ поддерживают клавиатурные сочетания в своих продуктах, их легко найти и запомнить, ведь они указываются возле каждой команды в панели меню программы. В данной статье мы расскажем о самых полезных и востребованных клавишах операционной системы macOS (OS X), которые не известны многим пользователям.
Клавиатура
- Ctrl + ⌘Cmd + Пробел – выводит на экран клавиатуру с символами и emoji
- Ctrl + ⌥Option (Alt) + Ю – .
 (точка) при использовании раскладки клавиатуры «Русская» и «Украинская» (работает не во всех программах)
(точка) при использовании раскладки клавиатуры «Русская» и «Украинская» (работает не во всех программах) - Ctrl + ⌥Option (Alt) + Б – , (запятая) при использовании раскладки клавиатуры «Русская» и «Украинская» (работает не во всех программах)
- ⌥Option (Alt) + ⌫Delete – удаляет не отдельные буквы, а целиком слова
- ⌘Cmd + Пробел – переключение языка раскладки клавиатуры (на более новых версиях macOS по умолчанию используется Ctrl + Пробел )
Операции с файлами
- Enter – переименовать файл
- ⌘Cmd + O – открыть файл
- ⌘Cmd + C – копировать файл
- ⌘Cmd + V – вставить файл
- ⌘Cmd + ⌥Option (Alt) + V – переместить файл, аналог функции вырезать в Windows
- ⌘Cmd при перетаскивании файла мышкой – перемещение перетаскиваемого
- ⌥Option (Alt) при перетаскивании файла мышкой – копирование перетаскиваемого
- ⌘Cmd + ⌥Option (Alt) при перетаскивании файла мышкой – создание псевдонима (ярлыка) перетаскиваемого
- ⌘Cmd + L – позволяет создать псевдоним (ярлык)
- ⌘Cmd + D – позволяет создать копию файла
- ⌘Cmd + I – просмотр информации о файле
- ⌘Cmd + ⌫Delete – удалить файл/папку в корзину
- ⌘Cmd + ⌥Option (Alt) + ⌫Delete – переместить файл/папку в корзину без подтверждения (OS X Yosemite и более ранние версии), удалить файл/папку не помещая их в корзину (OS X El Capitan и выше)
- ⌘Cmd + ⇧Shift + ⌫Delete – очистить корзину
Работа с окнами и программами
- ⌘Cmd + Mission Control (F3) – отображение рабочего стола
- ⌘Cmd + Tab – переключение между запущенными приложениями
- ⌘Cmd + H – позволит свернуть текущее окно или приложение
- ⌘Cmd + ⌥Option (Alt) + H – позволяет скрыть все окна и приложения, кроме активного
- ⇧Shift + клик на кнопку сворачивания окна – при уменьшении окна появится slo-mo эффект этого действия
- ⌘Cmd + T – открытие новой вкладки в приложении (например, в Finder или Safari)
- ⌘Cmd + W – закрыть активное окно (вкладку) в приложении
- ⌘Cmd + Q – закрыть приложение (выход)
Finder
- ⌘Cmd + E – извлечь смонтированный диск/флешку или образ
- ⌘Cmd + ⇧Shift + Точка – включение режима просмотра скрытых файлов
- ⌘Cmd + ⇧Shift + N – создать новую папку
- ⌘Cmd + ⇧Shift + G – вызвать окно перехода к папке
- Пробел – режим быстрого просмотра файлов (Quick Look)
- ⌘Cmd + ⌥Option (Alt) + Y – слайд-шоу из нескольких файлов в полноэкранном режиме, если выделить их предварительно
Система
- ⇧Shift + ⌥Option (Alt) + одна из клавиш яркости или громкости звука – позволит сделать изменение регулировки громкости или яркости в четыре раза медленнее, то есть “кубик” шкалы будет поделен на 4 части
- ⌘Cmd + ⇧Shift + 3 – сделать скриншот
- ⌘Cmd + ⇧Shift + 4 – скриншот выбранной части экрана
- ⌘Cmd + ⇧Shift + 4 + Пробел – скриншот отдельного окна
- ⌘Cmd + ⇧Shift + 5 – сделать скриншот/записать видео с возможностью выбора: весь экран/выделанная область/выбранное окно
- Ctrl + Пробел – позволяет быстро вызвать поиск Spotlight (на более новых версиях macOS по умолчанию используется ⌘Cmd + Пробел )
- ⌘Cmd + F – поиск по документам и веб-страницам
- ⌘Cmd + , (запятая) – позволяет открыть настройки активного приложения
- ⇧Shift + ⌘Cmd + ? – показывает справку в программе
- ⌘Cmd + ⌥Option (Alt) + Escape – при нажатии появится окно, аналог «Диспетчера задач» в Windows, позволяющее закрыть «подвисшие» программы
- ⌘Cmd + ⌥Option (Alt) + ⇧Shift + Escape – зажав эти клавиши на 2-3 секунды, текущая программа принудительно завершит свою работу
- Ctrl + ⇧Shift + Power/Eject – выключение дисплея
- ⌘Cmd + ⌥Option (Alt) + Power/Eject – перевод компьютера в режим сна
- Ctrl + ⌘Cmd + Power/Eject – перезагрузка компьютера
- Ctrl + ⌘Cmd + ⌥Option (Alt) + Power/Eject – завершение работы всех программ и выключение Mac без подтверждения от пользователя
- Ctrl + Power/Eject – позволит вызвать окно с выбором действий «Перезагрузить», «Режим сна» и «Выключить», аналог Ctrl + Alt + Delete в Windows
- ⇧Shift + ⌘Cmd + Q – позволит выйти из текущей учетной записи пользователя
Вы можете изменить некоторые значения сочетаний клавиш в системе (настроить их под себя) и даже добавить свои. Для этого откройте программу «Системные настройки» ( → Системные настройки…) и выберите «Клавиатура», а далее перейдите на вкладку Сочетания клавиш
Для этого откройте программу «Системные настройки» ( → Системные настройки…) и выберите «Клавиатура», а далее перейдите на вкладку Сочетания клавиш
Полный перечень горячих клавиш для Mac можно посмотреть на официальном сайте Apple по следующей ссылке.
Если вам понравилась статья, добавляйте ее себе в закладки и делитесь с друзьями, а также подписывайтесь на наши сообщества в социальных сетях, где Вы сможете найти еще много полезной информации
полезные комбинации и сочетание кнопок на клавиатуре
Горячие клавиши ОС Windows 10 пополнились новыми полезными сочетаниями. Хотя одно и перестало работать. Речь идёт о Win + F: при помощи этого ранее вызывался поиск по системе. Теперь аналогичным же образом появляется пред наши очи Центр отзывов, а для поиска следует ввести Win + S. Там каждый может поплакаться специалистам Майкрософт. В Windows 10 горячие клавиши позволяют быстрее выполнить ту или иную операцию. Особенно удобно это с Диспетчером задач, когда ПК ощутимо виснет. Достаточно нажать CTRL + SHIFT + ESC, и желанное окно появится мгновенно. Это гораздо быстрее, нежели ждать, пока система «подготовит параметры». Готовая комбинации клавиш Windows 10 часто решает и другие задачи, как например, просмотр свойств системы (Win + Break).
Достаточно нажать CTRL + SHIFT + ESC, и желанное окно появится мгновенно. Это гораздо быстрее, нежели ждать, пока система «подготовит параметры». Готовая комбинации клавиш Windows 10 часто решает и другие задачи, как например, просмотр свойств системы (Win + Break).
Запомнить всю эту информацию практически нереально. Поэтому когда возникает такая необходимость, человек обычно листает интернет в поисках перечня горячих клавиш. Нужно заметить, что большая часть комбинаций все включает в себя управляющий кей Win. Даже смену языков Билли пытается переделать. Использование сочетания клавиш в Windows 10, не подчиняющееся этому правилу, уже названо выше. Другая старинная тройка, это, конечно же, CTRL + ALT + DEL. Ещё с DOS повелось нажатием указанной комбинации сбрасывать систему в начальное состояние.
В приложениях
Коренным отличием от среды дисковых операционных систем является то, что отменяет операцию сочетание клавиш CTRL + Y. Ранее этим же целям служили CTRL + R. А нынешний вариант служил для удаления целой строки текста. Согласитесь, что это разные вещи. Однако данное правило действует далеко не во всех программах. Так например, в Paint и Блокноте отмена операции производится нажатием CTRL + Z.
Согласитесь, что это разные вещи. Однако данное правило действует далеко не во всех программах. Так например, в Paint и Блокноте отмена операции производится нажатием CTRL + Z.
Тем, у кого неудобная мышка, многие опции меню из приложения удобно вызывать клавиатурой. Это можно произвести нажатием на левый ALT (либо F10). После чего меню можно листать стрелками курсора. Очень удобно, когда маленький экран, или мышка дурная. Вход в подменю осуществляется нажатием стрелки вниз, выбор = Enter (Ввод). Альтернативой служит правый клик мыши по рабочему пространству.
Нажатием на специально предназначенную для этого клавишу (между правым Win и правым CTRL) выводится контекстное меню, через которое производится львиная доля операций. Листать его можно теми же стрелками курсора, что и основное. То же самое выполняется кликом правой кнопки мыши, либо сочетанием Shift + F10.
Вот некоторые стандартные комбинации горячих клавиш, известные практически каждому пользователю ПК:
- CTRL + С – копировать выделенный фрагмент текста, рисунок, таблицу и так далее.

- CTRL + V – вставить скопированный объект.
- Двойной клик мышкой – выделить слово. Повторный двойной клик – выделить все предложение (работает не во всех редакторах).
- СTRL + I, CTRL + B, CTRL + D, CTRL + U – форматирование теста: наклонный, жирный, двойное и обычное подчёркивание.
- CTRL + A – выделить все.
- CTRL + X – вырезать фрагмент.
- CTRL + S, CTRL + O, CTRL + Q – сохранить, открыть или закрыть файл.
- ALT + F4 – закрытие окна в Windows
- ALT + F6 – переключение между несколькими окнами одной программы.
- Двойной клик мышкой по заголовку окна – развернуть на весь экран/вернуть исходный размер.
Клавишей Win всегда вызывалось меню Пуск. Отличие десятки в том, что не происходит блокировка использовавшегося до этого приложения. Нажатием Esc фокус возвращается назад. Ранее этого не было, что у многих вызывало раздражение. Отрадно, что Билли Гейтс это заметил. Ещё одной новинкой является то, что клавиши для переключения языка, настроенные по умолчанию (левые SHIFT + ALT), срабатывают теперь со второго-четвёртого раза. Им введена замена – Win + Пробел. Проблема только в том, что часто после этого появляется окошко Пуск. Видимо, нужно ещё потренироваться для полного перехода на десятку. Дело в том, что клавиша Пробел длинная на большинстве клавиатур, а потому при перекосе заедает. Так что выбранное сочетание даже в первом приближении нельзя назвать удачным.
Им введена замена – Win + Пробел. Проблема только в том, что часто после этого появляется окошко Пуск. Видимо, нужно ещё потренироваться для полного перехода на десятку. Дело в том, что клавиша Пробел длинная на большинстве клавиатур, а потому при перекосе заедает. Так что выбранное сочетание даже в первом приближении нельзя назвать удачным.
При этом на считаные мгновения появляется меню выбора языка. В данном случае их только два, но система позволяет установить и большее количество.
Экстренная помощь
Каждый администратор сталкивается с тем, что приходится запускать приложения на ПК, работающем, мягко говоря, медленно или не совсем правильно. Обычно это действие выполняется из командной строки, но Билли Гейтс тому ввёл мощную альтернативу. Быстро выполнить задачи на клавиатуре (без мыши) можно при нажатии Win + R. Имеется обширный список модулей, вызываемых таким образом. В частности, это та же командная строка (cmd), редактор реестра (regedit), корректор учётных записей пользователей (netplwiz), оснастка настройки загрузки (msconfig) и многое другое.
Но после обновления чаще всего теперь используют вызов системного меню через Win + X. Внутри находится целая плеяда полезных ссылок, начиная быстрым запуском командной строки от имени админа и заканчивая Диспетчером устройств.
Как видите, здесь имеется практически все, что нужно для экстренного решения той или иной задачи. В частности, можно заметить старую добрую Панель управления и тот самый инструмент Выполнить, за который отвечают кнопки Win + R. Сложно сказать, какая надобность была вводить именно сюда последнюю строку (см. скрин), но это позволяет, с другой стороны, не ломать голову над тем, как свернуть все окна в Windows (Win + D). Следующей полезной в экстренных случаях комбинацией будет упомянутые выше CTRL + SHIFT + ESC. Если диспетчер задач предстал в урезанном виде, нажмите ссылку Подробнее в нижнем левом углу.
Тогда представление задач будет более подробным. Очень часто не удаётся пробраться в настройки. Вызвать их можно двумя путями:
- Win + I.

- Win → Двойной щелчок по Tab → Выбор стрелками курсора нужной опции.
Сочетание Win + A вызывает меню уведомлений, но нам интересна его нижняя часть, где расположились целых четыре важные оснастки, добраться до которых можно стрелками курсора после однократного нажатия на TAB:
- Режим планшета.
- Центр сетей (практически единственный способ добраться с клавиатуры до этой области).
- Заметки.
- Параметры.
При помощи Win + T можно переходить между значками на Панели быстрого запуска. Например, открыть расположенный там калькулятор (клавишей Enter). А Win + B позволяет войти в системный трей (нижняя правая часть экрана). Ещё более быстрый путь – Win + Номер_программы_в_панели_быстрого_запуска.
Навигация по Windows 10
Сочетание клавиш Win + D позволяет не только свернуть все окна, но и переключиться на рабочий стол. Теперь нажатием на клавиши курсора можно перемещаться по ярлыкам. Enter – запуск выбранного.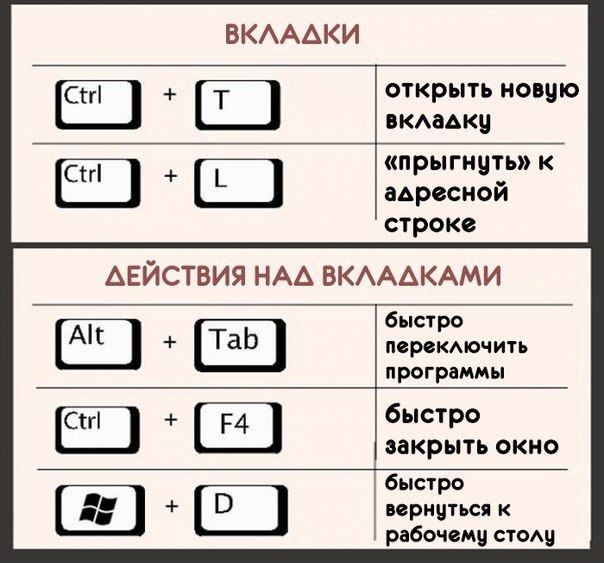 Часто в десятке отказывает мышка, и данный способ поможет как-то свести концы с концами. Имеется ещё один метод – нажать Win + M (а возврат Win + Shift + M), но он пока что сыроват. Если при входе в меню Пуск дважды кликнуть TAB, то фокус перейдёт на боковые значки, среди прочего:
Часто в десятке отказывает мышка, и данный способ поможет как-то свести концы с концами. Имеется ещё один метод – нажать Win + M (а возврат Win + Shift + M), но он пока что сыроват. Если при входе в меню Пуск дважды кликнуть TAB, то фокус перейдёт на боковые значки, среди прочего:
- Учётные записи.
- Проводник.
- Параметры.
- Выключение.
Это один из самых удобных способов перезагрузить ПК без участия мыши. Кроме того из меню учётных записей можно заблокировать ПК (тоже самое, что и Win + L), либо выйти из системы. Опытный админ знает, что PS/2 мышь подключается только после перезагрузки, а отказать может любая из них. Так что сочетания клавиш являются очень важными в таких случаях.
Ещё одной важной методикой является переключение между окнами. Нужно признать, что на XP SP2 этот способ барахлил, и мы его забросили в корзину, но тут обнаружилось, что на десятке все работает, и при большом количестве открытых окон сочетание ALT + TAB намного более удобно, нежели клики мышью. Нажимая его снова и снова, нужно добраться до искомого приложения.
Нажимая его снова и снова, нужно добраться до искомого приложения.
Проводник
Не все это осознают, но перемещаться по Проводнику при помощи клавиатуры намного удобнее. Для вызова его жмите Win + E. В начальный момент времени фокус находится в центральной части. Как это показано на скрине.
Когда мы говорим о навигации, то имеем в виду хождение из папки в папку:
- Вернуться на один уровень вверх – BackSpace (клавиша удаления символа).
- Войти внутрь –
- Стрелки курсора – перемещение фокуса с папки на папку.
Очень удобной является опция копирования адресной строки. Это не сочетание клавиш, но неотрывно от темы. Щёлкните один раз по строке и жмите Ctrl + C.
При помощи одного нажатия TAB можно перейти в настройку вида (Плитки/Строки). Возврат – CTRL + TAB.
Следующие нажатия TAB не столь интересны, сомневаемся, что кто-то их использует. Обращает на себя внимание поиск в верхнем правом углу (становящийся доступным после пятого клика).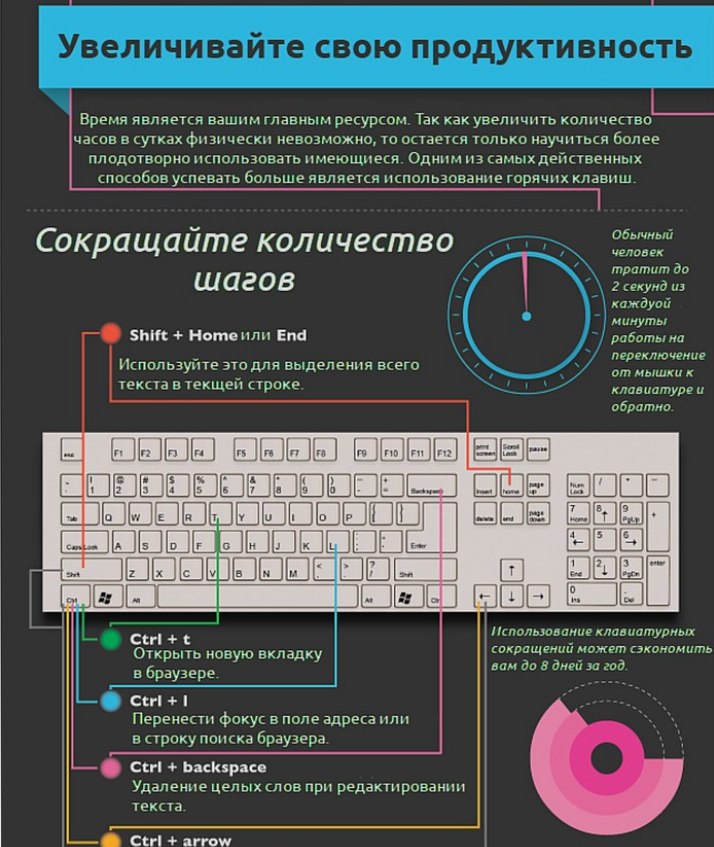 На следующий раз фокус наконец-то перемещается в левую часть окна. И можно свободно осуществлять навигацию между глобальными участками ПК, такими как:
На следующий раз фокус наконец-то перемещается в левую часть окна. И можно свободно осуществлять навигацию между глобальными участками ПК, такими как:
- Рабочий стол.
- Этот компьютер.
- Изображения.
- Документы.
- Загрузки и так далее.
Это позволяет не пользоваться мышкой вообще. В проводнике действуют все те же сочетания, что и в текстовых редакторах. Можно копировать, вырезать, вставлять файлы и даже отменять операции. Удержание ATL + Пробел даёт доступ к меню окна (в отличие от приложения), где находятся опции закрыть, свернуть, восстановить и так далее.
Помощь
Вряд ли имеется много желающих читать помощь десятки, но если хочется это сделать удерживайте Win + F1. После этого не появится, как обычно, инструкция, а произойдёт переход на страничку поисковика Bing. Тот же самый результат даёт нажатие F1 на рабочем столе. Что ж, это не только неплохая реклама, но и самый быстрый способ открыть браузер с готовым к работе поисковиком.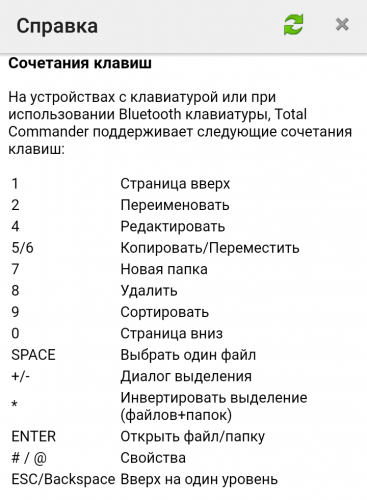 Из этого следует тот факт, что иной помощи не имеется. Часто требуется узнать некоторые сведения о системе. Быстрый вход в нужную оснастку производится через Win + Break.
Из этого следует тот факт, что иной помощи не имеется. Часто требуется узнать некоторые сведения о системе. Быстрый вход в нужную оснастку производится через Win + Break.
Дополнительные сочетания
Настройка ПК не требует большего, нежели перечислено выше. Разумеется, можно ещё создавать рабочие столы и переключать их между собой. Каждая кнопка, практически, несёт какой-то смысл. Но редко каждый десятый админ знает и половину этих экзотических сочетаний, не тем ли менее это нужно рядовым пользователям?
Таблица, представленная на сайте Майкрософт, ясно показывает, что её составители не ожидают от своих посетителей каких-то сверхвозможностей в плане владения клавиатурой support.microsoft.com/ru-ru/kb/126449. Большему числу людей максимум, что может понадобиться, это свёртывание окна (когда в помещение приходит «бугорок»), восстановление (когда уходит). Иногда нужно восстановить изменённый размер, либо положение.
Но имеется ещё один случай. Для большей части исполнимых файлов можно создать своё собственное сочетание клавиш.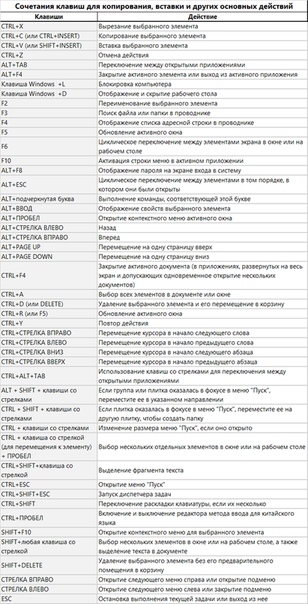 Как изменить? Через свойства. Но это уже совсем другая история.
Как изменить? Через свойства. Но это уже совсем другая история.
полезных сочетаний клавиш для писателей (21 команда)
В какой-то момент мы все виноваты в этом. Я знаю, конечно.
Очаровательное письмо — легкая ловушка, в которую можно попасть…
Вы забываете о бесчисленных часах самостоятельного редактирования и представляете себе спокойную писательскую жизнь, в которой нужные слова легко текут из кончиков ваших пальцев, когда вы сидите в своей идеальной обстановке и потягиваете свой любимый напиток.
Эти моменты действительно приходят, когда вы практикуете свои хорошие навыки письма, поэтому наслаждайтесь ими, когда они появляются, — а затем продолжайте работать над укреплением своей способности писать с такой легкостью.🙂 (Бонус: здесь можно найти клавиатуру эмодзи для Mac и ПК.)
21 полезная комбинация клавиш, представленная ниже, немного развлечет эту писательскую фантазию и поможет вашим пальцам энергично работать над своим ремеслом, не отвлекаясь.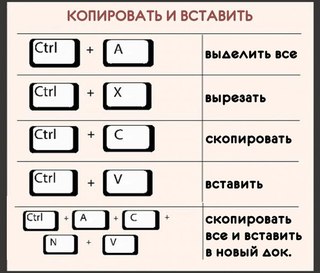
Во всех следующих советах будет использоваться знак плюса (+), чтобы показать, что вы сначала нажимаете одну клавишу, а затем другую, чтобы получить желаемый результат.
Я предполагал, что перед каждым нажатием кнопки вы выделили текст, который хотите изменить, с помощью мыши и курсора.Продолжайте читать, чтобы узнать, как выделить текст, используя только клавиши на клавиатуре.
Сочетания клавиш
Обычный текст в документе может быть утомительным для чтения, поэтому вам часто приходится выделять слова или фразы с помощью стиля форматирования, такого как полужирный текст или текст, выделенный курсивом.
Вам также может потребоваться изменить макет, организовав текст по-разному, например, по центру или по левому краю. Эти сочетания клавиш помогут вам внести эти изменения.
Жирный текст
При умеренном использовании полужирный текст может выделить особо важный момент, который вы хотите, чтобы ваш читатель понял. Люди, которые сканируют только ваш текст, с большей вероятностью будут читать выделенные жирным шрифтом и бегло просматривать другие разделы.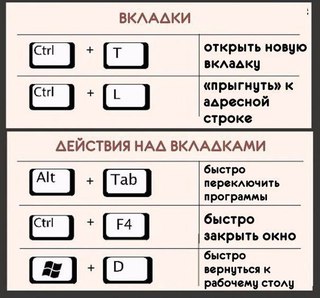
Для полужирного текста на Mac
Команда (⌘) + B
Полужирным шрифтом на ПК
Ctrl + B
Подчеркнуть текст
Хотя обычно вам не нужно подчеркивать текст в сообщении блога (это будет выглядеть как гиперссылка), если вы пишете текст для печатных документов, вам может потребоваться подчеркнуть фразу или определенный раздел.
Для подчеркивания текста на Mac
Команда (⌘) + U
Для подчеркивания текста на ПК
Ctrl + U
Текст выделен курсивом
Курсивный текст может быть полезен для выделения как цифровых, так и печатных документов.
Выделение текста курсивом на Mac
Команда (⌘) + I
Для выделения текста курсивом на ПК
Ctrl + I
Центральный текст
На своем веб-сайте вы можете расположить изображения по центру между полями или центрировать текст в заголовках изображений.
Для центрирования текста на Mac
Команда (⌘) + E
Для центрирования текста на ПК
Ctrl + E
Выровнять текст по ширине
Выровнять текст по ширине чаще используется в печатных документах, чем в цифровых, но это может быть стиль форматирования, который вы предпочитаете для подписей к тексту изображений.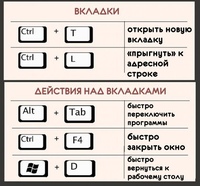 Он выравнивает ваш текст между полями, добавляя дополнительные пробелы между словами.
Он выравнивает ваш текст между полями, добавляя дополнительные пробелы между словами.
Для выравнивания текста на Mac
Команда (⌘) + J
Для выравнивания текста на ПК
Ctrl + J
Выровнять текст по левому краю
По умолчанию для текста в большинстве текстовых редакторов установлено выравнивание по левому краю.Если текст был изменен на другой стиль форматирования, и вы хотите изменить его обратно на выравнивание по левому краю, попробуйте эти полезные сочетания клавиш.
Для выравнивания текста по левому краю на Mac
Команда (⌘) + L
Для выравнивания текста по левому краю на ПК
Ctrl + L
Выровнять текст по правому краю
Если ваш макет требует, чтобы текст был выровнен по правому краю, это так же просто.
Для выравнивания текста по правому краю на Mac
Команда (⌘) + R
Для выравнивания текста по правому краю на ПК
Ctrl + R
Ярлыки редактирования
Редактирование может быть художественной частью процесса написания, поскольку вы оформляете свой черновик в презентацию, которая понравится вашим читателям.
Сосредоточьтесь на создании отличного контента с помощью этих сочетаний клавиш для редактирования, которые позволяют держать руки на клавиатуре.
Выбрать текст
Когда я рецензирую черновик, я часто вижу, как должен выглядеть текст, быстрее, чем я могу изменить его в соответствии со своим видением.
Итак, чтобы редактировать контент как можно быстрее, я могу использовать команды с клавиатуры вместо того, чтобы переносить руку на трекпад на моем ноутбуке.
Выбрав часть текста, я могу скопировать или вырезать ее, а затем вставить в другое место в черновике.Мы перейдем к этим действиям дальше.
Для выделения текста на Mac
Поместите курсор по обе стороны от текста, который вы хотите выделить, затем вы можете выбрать одну из комбинаций клавиш ниже, чтобы выделить нужный раздел:
- Shift + стрелка влево (+ стрелка вверх или стрелка вниз для выделения большей части текста)
- Shift + стрелка вправо (+ стрелка вверх или стрелка вниз для выделения большей части текста)
Вы нажимаете клавишу Shift, а затем нажимаете соответствующие клавиши со стрелками, пока не сделаете свой выбор. Вы также можете удерживать клавиши со стрелками нажатыми, но нажатие дает вам более точный контроль над выделенным текстом.
Вы также можете удерживать клавиши со стрелками нажатыми, но нажатие дает вам более точный контроль над выделенным текстом.
Когда вы уберете пальцы с клавиш Shift и стрелки, текст останется выделенным, ожидая вашего следующего действия для того, что вы хотите сделать с выделенным фрагментом.
Для выделения текста на ПК
Это то же самое!
Копировать текст
Выделив текст, вы можете скопировать его, чтобы вставить и поместить то же слово или фразу в другом месте.
Для копирования текста на Mac
Команда (⌘) + C
Для копирования текста на ПК
Ctrl + C
Вырезать текст
Иногда вам нужно удалить или вырезать выделенный текст.
КлавишиDelete или Backspace подходят для тех случаев, когда вы просто хотите удалить, но вырезание текста позволяет вам вставить его в другую часть вашего черновика.
Какое сочетание клавиш позволяет вырезать текст?
Для вырезания текста на Mac
Команда (⌘) + X
Для вырезания текста на ПК
Ctrl + X
Вставить текст
Если вы выделили текст, затем скопировали или вырезали его и теперь хотите вставить, вот полезные сочетания клавиш для этого.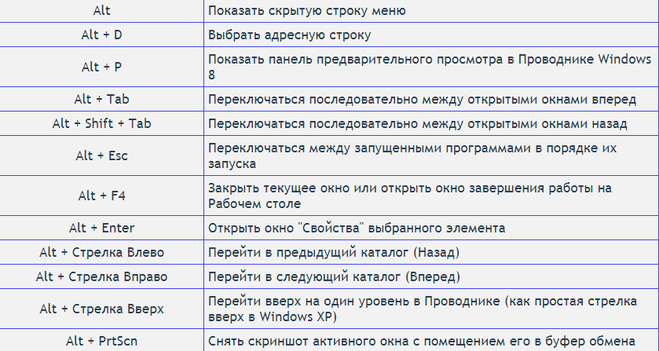
Чтобы вставить текст на Mac
Команда (⌘) + V
Для вставки текста на ПК
Ctrl + V
Найдите слово или фразу
При корректуре контента вы часто замечаете слова, которые используете слишком часто. Вы также можете заметить ошибки в написании или стиле, которые вы делали несколько раз.
Чтобы найти определенные слова или фразы в черновике, вы можете использовать функцию «найти», которая заставляет окно поиска появляться на вашем экране.
Он перечислит количество экземпляров слов или фраз, которые вы вводите в поле, и направит вас к каждому из них.
Итак, теперь вам просто нужно знать сочетание клавиш для поиска слова в тексте.
Чтобы найти слово или фразу на Mac
Команда (⌘) + F
Чтобы найти слово или фразу на ПК
Ctrl + F
Выделить строку
Выбор определенной области текста также можно рассматривать как выделение строки текста.
Вы начинаете с размещения курсора слева или справа от текста, который хотите выделить. (Просто обратитесь к разделу «Выбрать текст» выше, если вам нужны дальнейшие инструкции.)
(Просто обратитесь к разделу «Выбрать текст» выше, если вам нужны дальнейшие инструкции.)
Чтобы выделить строку на Mac
- Shift + стрелка влево (+ стрелка вверх или стрелка вниз для выделения большей части текста)
- Shift + стрелка вправо (+ стрелка вверх или стрелка вниз для выделения большей части текста)
Для выделения строки на ПК
Ярлык строки выделения такой же!
Сочетания клавиш
Ярлыки функций помогают выполнять стандартные действия, которые все писатели должны выполнять при работе над черновиками, например сохранять файлы или отменять последнее действие (поскольку это было ошибкой).
Ознакомьтесь с этими командами, которые вы будете часто использовать.
Сделать скриншот (распечатать экран)
Нужно сохранить что-то, что находится на вашем экране? Сделайте снимок экрана, также известный как «экран печати».
Чтобы сделать снимок экрана (экран печати) на Mac
Shift + Command (⌘) + 4
Сделать скриншот (распечатать экран) на ПК
Клавиша с логотипом Windows + кнопка PrtScn или Fn + клавиша с логотипом Windows + пробел
Сохранить текст
Несмотря на то, что большинство программ теперь автоматически сохраняет вашу работу, никогда не помешает сохранить текст вручную, чтобы убедиться, что последнее внесенное вами изменение не потеряно.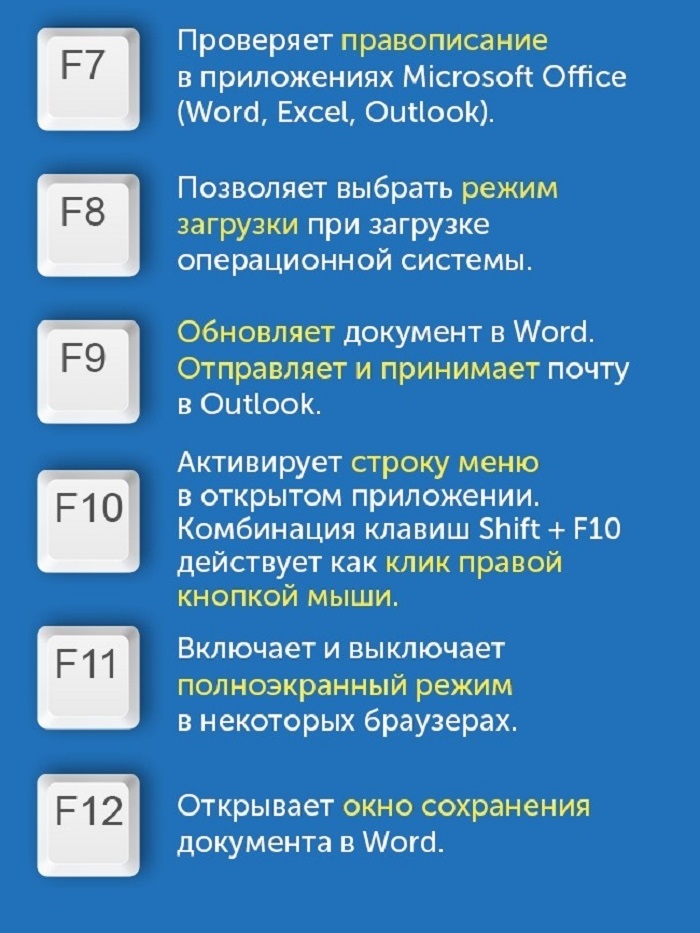 Ознакомьтесь с ярлыком сохранения.
Ознакомьтесь с ярлыком сохранения.
Для сохранения текста на Mac
Команда (⌘) + S
Для сохранения текста на ПК
Ctrl + S
Распечатать документ
Если вам нужно распечатать документ, который вы только что закончили писать, пальцам не нужно отрываться от клавиатуры.
Для печати документа на Mac
Команда (⌘) + P
Для печати документа на ПК
Ctrl + P
Предварительный просмотр
Необходимо предварительно просмотреть документ перед его печатью? Добраться до этого экрана в мгновение ока.
Для предварительного просмотра на Mac
Command (⌘) + P (предварительный просмотр документа, который вы собираетесь распечатать, должен появиться автоматически.)
Для предварительного просмотра на ПК
Ctrl + F2
Переключение между вкладками
Если вы используете веб-браузер с несколькими открытыми вкладками, вы можете легко перемещаться по ним.
Для переключения между вкладками на Mac
Control + Tab
Для переключения вкладок на ПК
Ctrl + Tab
Отменить последнее действие
Ой! Возможно, вы захотите узнать, как вернуться с помощью клавиатуры, если вы допустили небольшую ошибку или случайно допустили большую ошибку копирования / вставки в текст.
Эти полезные сочетания клавиш очистят ваш документ и быстро вернут его в нормальный вид.
Отмена последнего действия на Mac
Команда (⌘) + Z
Отменить последнее действие на ПК
Ctrl + Z
Повторить последнее действие
Не хотели отменить последнее действие? Узнайте, как так же быстро повторить это на клавиатуре (отменить команду отмены).
Чтобы повторить последнее действие на Mac
Shift + Command (⌘) + Z
Повторить последнее действие на ПК
Shift + Ctrl + Z или Ctrl + Y
Повторить последнее действие
Если вы хотите повторить что-то простое, что вы только что сделали, есть несколько вариантов.
Чтобы повторить последнее действие на Mac
В некоторых приложениях Command + Y будет работать, но в других вам придется повторно ввести последнее действие или сочетание клавиш.
Повторить последнее действие на ПК
Ctrl Y или F4
Практикуйте полезные сочетания клавиш
По мере практики эти полезные сочетания клавиш становятся вашей второй натурой, и вы даже не подозреваете, что используете их.
Клавиатурные команды могут держать вас в потоке написания и редактирования, а также помочь вам быстрее улучшить качество вашего контента.
Примечание: для этого содержимого требуется JavaScript.10 самых полезных сочетаний клавиш в Windows
Знаете ли вы, что ваш компьютер может работать даже без мыши? Сэкономьте время с помощью этих полезных сочетаний клавиш. Обратите внимание, что WIN — это клавиша между Ctrl и Alt на клавиатуре Windows. На некоторых клавиатурах это обозначено как клавиша «Пуск».
1. WIN
Клавиша WIN сама по себе является сочетанием клавиш. Щелчок по этой клавише открывает меню «Пуск» Windows, в котором вы увидите приложения, которые использовались последними, и те, которые вы закрепили в меню «Пуск».
2. WIN + M
Сворачивание всех окон может занять время, особенно если вы открываете десять окон одновременно. Нажимая WIN + M (одновременно нажмите WIN и клавишу «M»), вы можете автоматически свернуть все открытые окна, независимо от того, открыты ли у вас два, три или десять окон.
3. WIN + F1
Вы не можете помочь, но иногда спрашиваете совета у Microsoft, когда у вас возникают проблемы с работой с их программами. Вместо того, чтобы искать кнопку поддержки Microsoft, нажмите WIN + F1, и сразу же откроется центр справки и поддержки Windows.
4. WIN + E
При поиске файлов поиск и щелчок мышью в проводнике Windows отнимают много времени. Нажмите WIN + E, и сразу откроется проводник Windows.
5. WIN + R
Кнопка «Выполнить» поможет вам открыть файл, просто введя имя программы, папки, документа и т. Д. Команда «Выполнить» доступна в меню «Пуск» Windows. Быстрый способ получить к нему доступ — использовать ярлык WIN + R.
6. WIN + L
Если вы делаете перерыв и покидаете рабочую станцию, нажмите WIN + L, чтобы заблокировать компьютер и предотвратить доступ к нему посторонних.Этот ярлык также позволит вам переключать пользователей, если вам нужно.
7. WIN + Tab
Когда у вас много открытых программ, использование ярлыка Win + Tab позволит вам быстро переключать все эти открытые окна.
8. WIN + клавиша паузы или паузы
Окно «Свойства системы» важно при проверке свойств вашей операционной системы. Вам нужно нажать на множество клавиш, чтобы попасть в окно свойств системы (Мой компьютер, Панель управления и т. Д.).). С помощью команд WIN + Pause или WIN + Break мгновенно откроется окно свойств системы.
9.
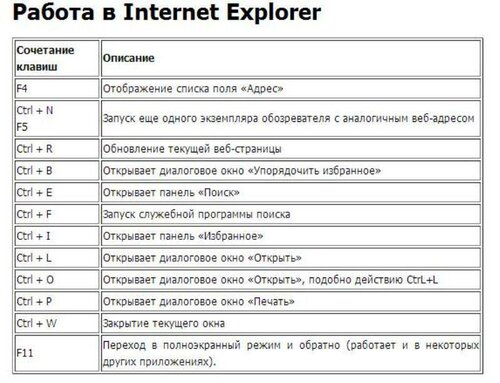 WIN + F3
WIN + F3Если вы используете Microsoft Outlook, нажмите WIN + F3 (F3 — одна из функциональных клавиш, расположенных в верхней части клавиатуры), чтобы сразу открыть его и получить доступ к электронной почте, календарю и контактам.
10. WIN + клавиша со стрелкой
Каждая клавиша со стрелкой выполняет разные функции при нажатии вместе с клавишей WIN. WIN + стрелка влево сжимает активное окно до половины экрана и прикрепляет его к левой стороне.WIN + стрелка вправо делает то же самое, но закрепляет ее в правой части экрана. WIN + стрелка вверх заставляет ваше активное окно заполнять экран, а WIN + стрелка вниз уменьшает размер или, если оно уже уменьшено, минимизирует его.
Дополнительные сочетания клавиш см. На сайте http://support.microsoft.com/kb/126449.
Джо Свобода — генеральный директор Miller Group. Он начал работать в The Miller Group в 1998 году в качестве специалиста по обслуживанию, а в 2006 году был повышен до менеджера по обслуживанию. После смерти Майка Миллера в 2011 году Джо был назначен руководителем Miller Group в следующей главе компании.Он обеспечивает стратегическое руководство и помог сделать The Miller Group одной из наиболее эффективных ИТ-компаний штата Миссури.
После смерти Майка Миллера в 2011 году Джо был назначен руководителем Miller Group в следующей главе компании.Он обеспечивает стратегическое руководство и помог сделать The Miller Group одной из наиболее эффективных ИТ-компаний штата Миссури.
35 Клавиатурных и компьютерных сочетаний клавиш, которые должен знать каждый
Клавиатуры и сочетания клавиш на компьютере упрощают и ускоряют выполнение повседневных задач на компьютере. Единственная проблема в том, что многие из них остались незамеченными обычным пользователем. Используя на рабочем месте простые сочетания клавиш на клавиатуре и компьютере, вы можете повысить свою продуктивность и снизить нагрузку, вызванную повторяющимися движениями.
Большинство ярлыков служат для исключения дополнительных действий, которые могут потребовать использования мыши или выбора дополнительных меню. Хотя это ни в коем случае не исчерпывающий список, эти ярлыки являются одними из наиболее распространенных, которые вы будете регулярно использовать. Приведенные ниже ярлыки предназначены специально для пользователей ПК:
Приведенные ниже ярлыки предназначены специально для пользователей ПК:
Эти ярлыки работают во многих распространенных программах и приложениях, включая большинство приложений Microsoft Office.
- Ctrl + A
Выделить все в текущей папке, документе или странице.
- Ctrl + C / Ctrl + Insert
Скопируйте выделенный текст, изображение или элемент в буфер обмена.
- Ctrl + X
Вырезать (удалить) выделенный текст, изображение или элемент и переместить его в буфер обмена.
- Ctrl + V
Вставить содержимое буфера обмена в текущую программу или окно.
- Ctrl + F
Открыть окно поиска.В Microsoft Outlook это пересылает сообщение.
- Ctrl + S
Сохранение открытого документа, файла или веб-страницы.
- Ctrl + Z
Отменить последнее выполненное действие
- Ctrl + P
Распечатать текущий документ или страницу.
- Ctrl + N
Открыть новое окно.
- Ctrl + W
Закрыть текущее окно.
Сочетания клавиш Microsoft WordВ дополнение к общим ярлыкам, вот несколько распространенных ярлыков, которые вы можете использовать для Microsoft Word:
- Ctrl + B
Полужирный ваш текст
- Ctrl + U
Подчеркните свой текст.
- Ctrl + I
Выделите курсивом свой текст.
- Ctrl + L
Выровнять абзац по левому краю.
- Ctrl + E
Выровняйте абзац по центру. Дважды нажав горячую клавишу, вы вернетесь к выравниванию по левому краю
.- Ctrl + R
Выровняйте абзац по правому краю. Дважды нажав горячую клавишу, вы вернетесь к выравниванию по левому краю
.- Ctrl + J
Обоснуйте свой абзац. Дважды нажав горячую клавишу, вы вернетесь к выравниванию по левому краю.
- Ctrl + K
Создать гиперссылку.
- Клавиша F7
Запустите проверку орфографии.
- Shift + F7 Key
Запустите тезаурус.
Сочетания клавиш Microsoft ExcelВ дополнение к общим сочетаниям клавиш, вот несколько наиболее полезных сочетаний клавиш для Microsoft Excel:
- Клавиша F2
Редактировать активную ячейку.
- Alt + Enter
При редактировании ячейки добавьте разрыв строки внутри той же ячейки.
- Ctrl + Пробел
Выделите весь столбец.
- Shift + пробел
Выделите всю строку.
- Ctrl + D
Используйте команду «Заливка вниз». Это копирует содержимое и форматирование из самой верхней ячейки во все выделенные ниже ячейки.
Ярлыки браузера веб-сайтаПомимо общих ярлыков, вот еще несколько ярлыков, которые вы можете использовать в веб-браузерах, таких как Chrome, Firefox или Edge.(Вам по-прежнему не следует использовать Internet Explorer, но эти ярлыки тоже будут работать).
- Клавиша F5
Обновить текущую страницу.
- Ctrl + (+ или -)
Увеличение или уменьшение масштаба.
- Ctrl + Tab
Переключение между открытыми вкладками браузера.
- Ctrl + Shift + T
Открыть последнюю закрытую вкладку.
- Ctrl + D
Добавить текущий сайт в закладки.
Ярлыки WindowsПомимо отдельных приложений и программ, в Windows есть собственный набор горячих клавиш, которые помогут вам сэкономить время.
- Alt + Tab
Переключение между открытыми приложениями.
- Клавиша Windows + D
Показать / скрыть рабочий стол.
- Клавиша Windows + L
Заблокируйте компьютер. (Это действительно хорошая вещь, которую нужно сделать перед уходом, чтобы защитить свои данные)
- Клавиша Windows + E
Откройте проводник.
- Ctrl + Alt + Delete
Традиционно используется для остановки приложения или перезапуска Windows. Более поздние версии Windows перенесут вас в простой режим, в котором вы можете запустить «Выход из системы», «Завершение работы», «Запуск диспетчера задач» и выполнение других основных задач безопасности.
Большинство перечисленных нами ярлыков ориентированы на Windows или ПК, но это не значит, что для Mac и т. Д. Не так много других ярлыков. На самом деле, для Windows и ПК гораздо больше ярлыков, чем для нас ». перечислил здесь!
Хотя многие из этих ярлыков действительно работают в нескольких программах, они не универсальны.
 Каждая программа требует поддержки ярлыков, и каждая часть программного обеспечения может иметь свои собственные уникальные ярлыки. Тем не менее, когда существует так много доступных ярлыков, облегчающих нашу жизнь, трудно жаловаться, когда один или два не работают 100% времени. Как только вы откроете для себя полезность всех этих ярлыков, вы не займет много времени, чтобы заметить, сколько времени вы экономите в течение рабочего дня.
Каждая программа требует поддержки ярлыков, и каждая часть программного обеспечения может иметь свои собственные уникальные ярлыки. Тем не менее, когда существует так много доступных ярлыков, облегчающих нашу жизнь, трудно жаловаться, когда один или два не работают 100% времени. Как только вы откроете для себя полезность всех этих ярлыков, вы не займет много времени, чтобы заметить, сколько времени вы экономите в течение рабочего дня. Если вы ищете другие способы повысить эффективность своих компьютеров и ИТ-систем, позвоните нашим ИТ-специалистам.Мы здесь, чтобы помочь вам управлять своей сетью, чтобы вы могли сосредоточиться на своем бизнесе!
Экономия кликов с помощью полезных сочетаний клавиш
Как вы собираетесь выполнить свой список желаний, если вы проводите так много времени, перетаскивая мышь по экрану и через глубокие меню для общих задач? Вместо этого используйте сочетания клавиш и измените свою жизнь!
Сочетания клавиш — это комбинации клавиш, которые при одновременном нажатии выполняют общие задачи или специальные функции. Сочетания клавиш есть почти в каждой программе как на Mac, так и на ПК.
Сочетания клавиш есть почти в каждой программе как на Mac, так и на ПК.
Почему сочетания клавиш?
- Они легкие! После небольшой практики сочетания клавиш станут вашей второй натурой.
- Они быстрее! Каждое сочетание клавиш потенциально заменяет несколько щелчков мышью, экономя ваше время.
- Они почти универсальны! Большинство программ и операционных систем имеют набор общих сочетаний клавиш, которые упрощают навигацию даже в незнакомой среде.
Основы
Как читать сочетания клавиш:
Сочетания клавиш обычно сокращаются до короткой формулы. Ключ + ключ. Некоторые названия клавиш сокращены: На ПК Control становится Ctrl. Другие обозначены символом: на Mac команда становится â˜.
Знак + в формуле означает просто «и одновременно». Это не значит, что нужно нажимать кнопку +.
Как выполнить ярлык:
Нажмите и удерживайте все кнопки в команде одновременно.
Общие горячие клавиши:
| ПК | Mac | Что он делает |
|---|---|---|
| Ctrl + A | ⌘ + A | Выделить все — текст на странице, файлы в папке и т. Д. |
| Ctrl + C | ⌘ + C | Копия |
| Ctrl + X | ⌘ + X | Cut |
| Ctrl + V | ⌘ + V | Паста |
| Ctrl + F | ⌘ + F | Поиск или «Найти» |
Ярлыки браузера:
Большинство интернет-браузеров используют некоторые сочетания клавиш.
| ПК | Mac | Что он делает |
|---|---|---|
| Ctrl + L | ⌘ + L | Активировать адресную строку (чтобы вы могли искать или переходить к новому URL-адресу) |
| Ctrl + Tab | ⌘ + Tab | Переключение между открытыми вкладками |
| Ctrl ++ | ~ ++ | Увеличить |
| Ctrl + — | ⌘ + — | Уменьшить |
Global Reach Избранное:
| ПК | Mac | Что он делает |
|---|---|---|
| Ctrl + Z | ⌘ + Z | Отменить — работает практически везде |
| Ctrl + Y | ⌘ + Y | Повторить |
| Alt + Tab | Alt + Tab | Переключение между открытыми программами и окнами на рабочем столе |
| Ctrl + S | ⌘ + S | Сохранить! Сохраняйте часто. |
Как изучать сочетания клавиш:
Практика, практика, практика! Сначала все может показаться неуклюжим, но если вы потратите немного времени на то, чтобы сделать паузу и попрактиковаться в использовании ярлыков, вскоре вы будете использовать их, не задумываясь. Не думайте, что вам нужно изучать их все сразу — просто выберите пару, которую, по вашему мнению, вы будете использовать чаще всего.
Другие сочетания клавиш:
33 самых полезных сочетания клавиш для Google Chrome
Что, если бы вы могли перемещаться по Google Chrome с молниеносной скоростью?
Ну, оказывается, можно.Изучив несколько простых сочетаний клавиш, вы сможете ускорить поисковые исследования, быстрее получить ценную информацию о своих потенциальных клиентах и по-настоящему построить этот конвейер.
Сочетания клавиш Chrome
| Цель | Ярлык |
| Открыть новую вкладку | Удерживайте команду и нажмите T |
| Закрыть текущую вкладку | Удерживайте команду и нажмите W |
| Открыть последнюю закрытую вкладку | Удерживайте Command и Shift, затем нажмите T |
| Открыть следующую вкладку | Удерживайте команду и параметр, затем нажмите клавишу со стрелкой вправо |
| Перейти на предыдущую вкладку | Удерживайте команду и параметр, затем нажмите клавишу со стрелкой влево |
| Перейти к определенной вкладке | Удерживайте команду и выберите соответствующий номер |
| Открыть гиперссылку в новой вкладке | Удерживайте команду и щелкните ссылку |
| Открыть ссылку в новом окне | Удерживая Shift, щелкните ссылку |
| Поместите курсор в строку поиска | Удерживайте команду и нажмите L |
| Удалить текущий поиск | Удерживайте команду и нажмите удалить |
| Выделить следующее слово в поиске | Удерживая Shift и Option, нажмите клавишу со стрелкой вправо |
| Выделить последнее слово в поиске | Удерживая Shift и Option, нажмите клавишу со стрелкой влево |
| Вернуться на предыдущую страницу | Нажмите удалить |
| Перейти к следующей странице | Удерживайте Shift и нажмите удалить |
| Обновить текущую страницу | Удерживайте команду и нажмите R |
| Открыть панель поиска | Удерживайте команду и нажмите F |
| Прокрутите до следующих ключевых слов на панели поиска | Нажмите Enter |
| Прокрутка к предыдущим ключевым словам в строке поиска | Удерживая Shift, нажмите Enter |
| Сохранить текущую страницу как закладку | Удерживайте команду и нажмите D |
| Открыть страницу настроек | Удерживайте команду и нажмите клавишу запятая |
| Открыть страницу загрузок | Удерживайте Command и Shift, затем нажмите J |
| Открыть в новом окне | Удерживайте команду и нажмите N |
| Перетащите вкладку из окна | Щелкните вкладку и перетащите ее вниз |
| Закрыть текущее окно | Удерживайте Command и Shift, затем нажмите W |
| Свернуть текущее окно | Удерживайте команду и нажмите M |
| Развернуть текущее окно | Удерживайте Control и Command, затем нажмите F |
| Прокрутка веб-страницы вниз | Нажмите пробел |
| Закройте Google Chrome | Удерживайте команду и нажмите Q |
| Перейти к последней вкладке | Удерживайте команду и нажмите девять |
| Скрыть Google Chrome | Удерживайте команду и нажмите H |
| Войти как другой пользователь | Удерживая Command, нажмите Shift и N |
| Очистить данные просмотра | Удерживайте Command, нажмите Shift и Delete |
| Искать выделенный текст | Удерживайте команду и нажмите E |
Главное — не тратить время на изучение всех из них, потому что вы, скорее всего, не будете использовать их все ежедневно. Но стоит запомнить ярлыки для задач Google Chrome, которые вы выполняете каждый день.
Но стоит запомнить ярлыки для задач Google Chrome, которые вы выполняете каждый день.
Лучшая часть? На их обучение уходит всего две минуты. Попробуйте их, пока читаете.
Ярлык открытия новой вкладки
Чтобы открыть новую вкладку, удерживайте Command и нажмите T . Для ПК удерживайте Ctrl и нажмите T .
Ярлык закрытия вкладки
Никогда не щелкайте этот дурацкий маленький «x», чтобы снова закрыть вкладки. Вместо этого сэкономьте время, удерживая Command и нажав W .Для ПК удерживайте Ctrl и нажмите W .
Открыть закрытую вкладку
Ненавижу, когда закрываю вкладку, а потом понимаю, чушь, мне все еще нужна эта информация. Я просто удерживаю Command и Shift , затем нажимаю T , чтобы быстро восстановить его.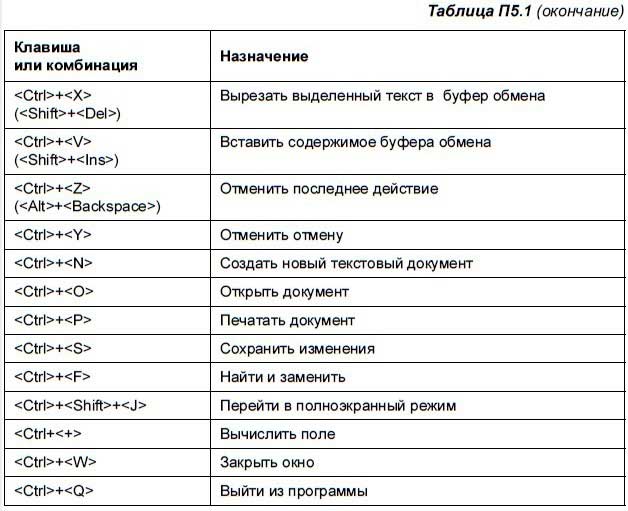 Для ПК удерживайте Ctrl и Shift , затем нажмите T .
Для ПК удерживайте Ctrl и Shift , затем нажмите T .
4. Откройте следующую вкладку.
Вместо того, чтобы перетаскивать мышь в верхнюю часть браузера, чтобы щелкнуть другую вкладку, я быстро перехожу к следующей вкладке, удерживая Command и Option , а затем нажимая клавишу со стрелкой вправо . Для ПК, удерживая Ctrl , нажмите вкладку .
5. Просмотрите предыдущую вкладку.
Точно так же я могу переключиться на предыдущую вкладку, удерживая Command и Option , а затем нажав клавишу со стрелкой влево . Для ПК удерживайте Ctrl и нажмите 9 .
6. Перейдите на определенную вкладку (первые восемь вкладок).
Если мне нужно перейти на определенную вкладку, я удерживаю Команда и выбираю соответствующий номер. Например, если мне нужно перейти на открытую седьмую вкладку, я удерживаю Command и нажимаю 7. Если мне нужно вернуться на вторую открытую вкладку, я удерживаю Command и нажимаю 2. Для ПК это то же самое. действия, просто удерживайте Ctrl вместо Command .
Например, если мне нужно перейти на открытую седьмую вкладку, я удерживаю Command и нажимаю 7. Если мне нужно вернуться на вторую открытую вкладку, я удерживаю Command и нажимаю 2. Для ПК это то же самое. действия, просто удерживайте Ctrl вместо Command .
Открыть ссылку в ярлыке новой вкладки
Если я читаю статью, в которой есть интригующая гиперссылка, я открываю ее в новой вкладке, удерживая Command и щелкая ссылку. Попробуйте здесь.
Открыть ссылку в новом окне
Аналогично, если я хочу открыть ссылку в новом окне, я удерживаю Shift и нажимаю ссылку. Попробуйте здесь.
9. Поместите курсор в строку поиска.
Ненавижу перетаскивать мышь к строке поиска, чтобы ввести URL-адрес или что-нибудь в Google. Вместо этого я удерживаю Command и нажимаю L , чтобы переместить курсор на строку поиска.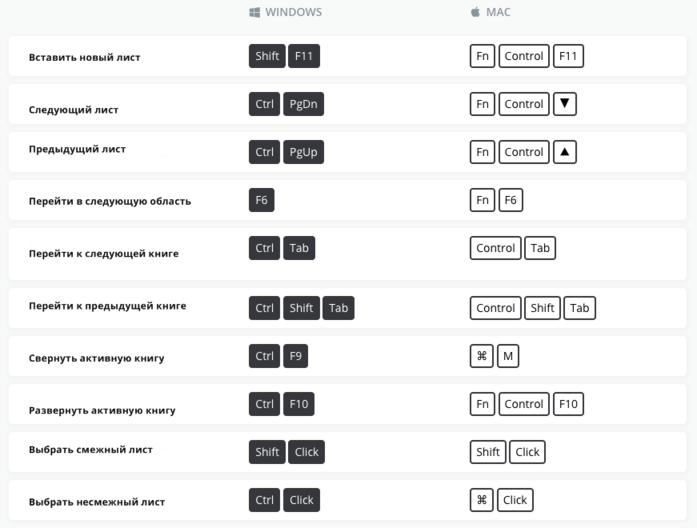
10. Удалите текущий поиск.
Если я полностью испорчу URL-адрес или поиск в Google, я быстро начну его, удерживая Command и нажав delete. Для ПК удерживайте Ctrl и нажмите Backspace .
11. Выделите следующее слово в поиске.
Чтобы выделить следующее слово в поиске, я удерживаю Shift и Option , затем нажимаю клавишу со стрелкой вправо . На ПК: удерживайте Ctrl и нажмите клавишу со стрелкой вправо . Я использую это, чтобы быстро выделить слово, если мне нужно его удалить.
12. Выделите предыдущее слово в поиске.
Чтобы выделить предыдущее слово, удерживайте Shift и опцию , затем нажмите клавишу со стрелкой влево .На ПК: удерживайте Ctrl и нажмите клавишу со стрелкой влево .
13. Вернитесь на предыдущую страницу.
Хотите вернуться на предыдущую страницу? Просто нажмите , удалите . На ПК нажмите Backspace .
14. Перейти к следующей странице.
Хочешь пойти вперед? Удерживая Shift , нажмите и удалите . На ПК удерживайте shift и нажмите Backspace .
15. Обновите текущую страницу.
Страница заморожена? Удерживая Command , нажмите R , чтобы быстро перезагрузить его.На ПК удерживайте Ctrl и нажмите R .
16. Откройте панель поиска.
Нужно найти ключевое слово или фразу на странице? Удерживая Command , нажмите F . Затем просто введите то, что вы ищете. На ПК удерживайте Ctrl и нажмите F .
17. Прокрутите до следующих ключевых слов в строке поиска.
Первое ключевое слово в строке поиска неверно? Нажмите Введите , чтобы перейти к следующему поисковому запросу.На ПК удерживайте Ctrl и нажмите G .
18. Прокрутите до предыдущих ключевых слов в строке поиска.
Чтобы вернуться к предыдущему ключевому слову, удерживайте Shift и нажмите Введите . На ПК удерживайте Ctrl и нажмите G .
19. Сохраните текущую страницу как закладку.
Читали классную статью? Или нужно добавить полезный инструмент в закладки? Удерживая Command , нажмите D . На ПК удерживайте Ctrl и нажмите D .
20. Откройте страницу настроек.
Необходимо активировать расширение (например, HubSpot Sales, инструмент повышения производительности электронной почты)? Удерживая команду , нажмите клавишу с запятой . Для этого на ПК нет сочетания клавиш.
21. Откройте страницу загрузок.
Скачали что-то, на что нужно быстро сослаться? Удерживайте Command и Shift , затем нажмите J . Для ПК удерживайте Ctrl и нажмите J .
22.Откройте новое окно.
Когда у меня открыто слишком много вкладок, но я пока не хочу их закрывать, я открываю новое окно. Для этого удерживайте Command и нажмите N . На ПК удерживайте Ctrl и нажмите N .
23. Перетащите вкладку из полосы, чтобы открыть в новом окне.
Нет, это не сочетание клавиш, но оно не менее полезно. Если я хочу сосредоточиться только на одной вкладке, я щелкаю вкладку и перетаскиваю ее вниз, пока не откроется новое окно. Это помогает мне сосредоточиться только на одной вкладке, удалив ее из группы, состоящей из слишком большого количества других вкладок.
Ярлык для закрытия окна
Быстро закройте текущее окно, удерживая Command и Shift , затем нажмите W . На ПК удерживайте Ctrl и Shift и нажмите W .
25. Свернуть текущее окно.
Чтобы свернуть текущее окно, удерживайте Command и нажмите M . На ПК для этого нет сочетания клавиш.
Ярлык для развертывания окна
Чтобы развернуть текущее окно, удерживайте Control и Command , затем нажмите F .На ПК нажмите F4 .
27. Прокрутите веб-страницу вниз.
Чтобы прокрутить страницу вниз, коснитесь пробела один раз.
28. Закройте Google Chrome.
Чтобы выйти из Google Chrome, удерживайте Command и нажмите Q . На ПК удерживайте Ctrl и Shift и нажмите Q .
29. Перейти на последнюю вкладку.
Чтобы открыть последнюю вкладку в браузере, удерживайте Command , а затем нажмите номер девять .На ПК удерживайте Ctrl , а затем нажмите номер девять .
30. Скрыть Google Chrome.
Если вам нужно скрыть Chrome, чтобы перейти к другой задаче, удерживайте Command и нажмите H . Для ПК не существует аналогичного ярлыка.
31. Войдите как другой пользователь
Хотите войти как другой пользователь с сохраненными настройками? Нажмите Command + Shift + M для Mac. Для ПК удерживайте Control + Shift + M .
32. Очистить данные просмотра
Откройте параметры данных, нажав Command + Shift + Удалить на Mac. На ПК нажмите Control + Shift + Delete .
33. Искать выделенный текст
Если панель поиска открыта, вы можете искать выделенный текст, удерживая Command + E на Mac. Для ПК аналогичный ярлык недоступен.
Чтобы изучить эти ярлыки, потребуется всего несколько минут.Моя логика заключается в том, что если мы проводим 80% нашего времени в Интернете, разве не стоит потратить несколько минут на их освоение?
Если вам когда-нибудь понадобится быстрый справочник, подумайте о том, чтобы сохранить эту шпаргалку по горячим клавишам для использования в будущем. В нем есть 25 наиболее распространенных сочетаний клавиш для Google Chrome, которые вам понадобятся в течение рабочего дня.
Чтобы максимально использовать возможности своих почтовых приложений, ознакомьтесь с этими руководствами по сочетаниям клавиш Gmail и сочетаниям клавиш Gmail.
Список полезных сочетаний клавиш: 43 сочетания клавиш, без которых вы не должны жить
Список полезных сочетаний клавиш: 43 сочетания клавиш, без которых вы не должны жить
Британские эксперты по дизайну
Совсем недавно я разговаривал о том, насколько полезны определенные быстрые клавиши клавиатуры, и насколько полезно было бы иметь список всех хороших.Итак, я начал копаться и собрать воедино список всех действительно полезных сочетаний клавиш, которые мы все используем в British Design Experts изо дня в день. Нам показалось, что это может быть полезно для многих наших клиентов и подписчиков, поэтому мы подумали, что разместим все наши фавориты здесь, в блоге.
Топ-7 — если вы их не знаете, как вы без них живете?- Копировать — (Ctrl + C)
- Вырезать — (Ctrl + X)
- Вставить (Ctrl + V)
- Отменить (Ctrl + Z)
- Обновить (F5)
- Сохранить как — (F12)
- Изменить выделенный текст на верхний / нижний регистр — (Shift + F3)
Многие сочетания клавиш, которые являются стандартными в Microsoft Office, также будут выполнять ту же функцию в других программах.
- Выбрать все — (Ctrl + A)
- Вставить гиперссылку — (Ctrl + K)
- Предварительный просмотр — (Alt + Ctrl + I)
- Полужирный выделенный текст- (Ctrl + B)
- Открыть окно поиска, чтобы поиск слов — (Ctrl + F)
- Открыть окно поиска и замены — (Ctrl + H)
- Поместить выделенный текст курсивом (Ctrl + I)
- Открыть новый пустой документ / новый браузер / проект — (Ctrl + N)
- Открыть документ — (Ctrl + O)
- Распечатать документ — (Ctrl + P)
- Сохранить документ / файл / программу — (Ctrl + S)
- Подчеркнуть выделенный текст — (Ctrl + U)
- Увеличить — (Ctrl + +)
- Уменьшить — (Ctrl + -)
- Вернуться к исходному размеру — (Ctrl + 0)
- Перемещение курсора до начала следующего слова — (Ctrl + стрелка вправо)
- Переместить курсор в начало предыдущего слова — (Ctrl + стрелка влево)
- Переместите курсор в начало следующего абзаца — (Ctrl + стрелка вниз)
- Переместите курсор в начало предыдущего абзаца — (Ctrl + стрелка вверх)
- Выделите блок текста — (Ctrl + Shift с любая клавиша со стрелкой)
- Окончательно удалить выбранный элемент — (Shift + Delete)
- Копировать выбранный файл — (Ctrl при перетаскивании элемента)
- Создать ярлык для выбранный элемент — (Ctrl + Shift при перетаскивании элемента)
- Переименовать выбранный элемент — (клавиша F2)
- Выбор нескольких файлов, расположенных рядом друг с другом (для копирования или перемещения большого количества элементов) — (Shift + клавиши со стрелками пока не будут выбраны все файлы)
- Выбор нескольких файлов, расположенных не рядом друг с другом (для копирования или перемещения большого количества элементов) — (Ctrl + щелчок по каждому файлу)
- Закрыть или выйти из активного программа — (Alt + F4)
- Закрыть активный открытый документ (в программах, где одновременно может быть открыто несколько документов, также работает для вкладок в браузерах) — (Ctrl + F4)
- Переключение между открытыми элементами — (Alt + Tab )
- Отображение меню «Пуск» — (Ctrl + Esc)
- Открыть диспетчер задач — (Ctrl + Shift + Esc)
Особенно важно знать, как очистить кеш и перезагружайте свой сайт, когда проверяете, что что-то было исправлено или обновлено.
- Очистить кеш истории веб-поиска — (Ctrl + F5)
- Обновить веб-страницу — (Ctrl + R)
- Открыть новую вкладку — (Ctrl + T)
- Закрыть текущую вкладку — (Ctrl + W)
- Открыть Microsoft Инструменты разработчика в Internet Explorer (позволяют просматривать ваш веб-сайт так, как он будет выглядеть в различных версиях Internet Explorer. Например, если у вас установлен IE9, этот инструмент позволит вам увидеть, как ваш веб-сайт выглядит в IE7) — (F12)
В Википедии есть действительно удобная таблица сочетаний клавиш, которая показывает, какие эквивалентные сочетания клавиш есть в Windows и на Mac.
Быть полезнымНам нравится делиться полезными вещами — если вы найдете что-то полезное, поделитесь с нами в Facebook, Twitter или Google +. А если есть что-то, о чем вы хотите узнать больше, просто дайте нам знать — мы всегда ищем новые идеи для блогов, которые будут полезны.
Почему бы вам не взглянуть на некоторые другие наши блоги, которые, как нам сказали, были действительно полезными.
Лучшие сочетания клавиш, которые мы редко используем
У нас есть мыши, указатели, жесты и смахивания.Клавиатура начинает выглядеть немного старой школой. Из-за этого, а также из-за того, что в наши дни мы проводим все время, высовывая и проводя пальцами по экранам, мы как бы потеряли связь с нашими клавиатурами. Ниже приведены некоторые фантастически полезные сочетания клавиш, с которыми вы, возможно, захотите заново познакомиться, если не по старой памяти, а просто потому, что они чертовски полезны!
Сочетания клавиш общего назначения
Control + C — последнее слово при копировании чего-либо в буфер обмена.Если вы предпочитаете вырезать, а не копировать, вам нужно Control + X.
Control + V — обратная сторона вырезания или копирования, это команда нажатия клавиши для вставки всего, что вы только что поместили в буфер обмена. Взятые вместе, эти два сразу дают полезный, мощный удар раз в два, который может сэкономить вам уйму времени.
Shift + Delete — зачем отправлять ненужный файл в надежную корзину? Если вы абсолютно уверены, что хотите, чтобы он исчез, просто используйте эту комбинацию клавиш и поцелуйте его на прощание.
Control + Z — Считайте, что это ваша универсальная кнопка «упс». Это кратчайший путь к отмене вашего последнего действия. Его брат-близнец, Control + Y, повторит отмененное действие, превратив его в кнопку «ой» для вашей кнопки ой.
Сочетания клавиш для навигации по тексту
Control + стрелка вправо — этот маленький драгоценный камень переместит ваш курсор в начало следующего слова в основной части текста. Как и следовало ожидать, его двойник, Control + стрелка влево, переместит ваш курсор в начало предыдущего слова в основной части текста.
Control + стрелка вниз — еще одно почти забытое сочетание клавиш, оно перемещает курсор в начало следующего абзаца в основной части текста. Опять же, действуя так же, как и следовало ожидать, Control + стрелка вверх перемещает курсор в начало предыдущего абзаца в основной части текста.
Control + Shift + стрелка-стрелка — этот ярлык используется для выделения блока текста только с помощью клавиатуры.
Специально для Windows 8
Их нельзя назвать старыми, потому что ОС совершенно новая, но вы будете рады узнать, что они здесь.
Клавиша Windows + C — отображает меню чудо-кнопок Windows.
Windows Key + X — вызывает системное меню, позволяющее перейти к панели управления, настройкам оборудования и связанным параметрам, которые имеют решающее значение для вашего ПК.
Клавиша Windows + D — мгновенно возвращает вас к экрану рабочего стола Windows старого образца.
Ключ Windows +. Закрепляет текущее приложение в правой части экрана для функции разделения экрана. Повторное использование этой комбинации клавиш переключит приложение в левую часть экрана.
Клавиша Windows + M — открывает режим рабочего стола и мгновенно сворачивает все окна.
Клавиша Windows + W — открывает USM (универсальное меню поиска) и устанавливает для него параметры поиска.
Клавиша Windows + F — также открывает USM (универсальное меню поиска), но настраивает его на поиск файлов.
Клавиша Windows + E — открывает «Проводник Windows» и устанавливает его отображение на «Мой компьютер», показывая все ваши диски.
Клавиша Windows + H — вызывает меню «Поделиться» для текущего приложения. Один из примеров того, как это использовать: допустим, вы используете Bing Maps.Нажав эту комбинацию клавиш при открытой карте, вы сможете отправлять информацию о карте по электронной почте или делиться ею в социальных сетях.
Используется с разрешения Агрегатора статей
.


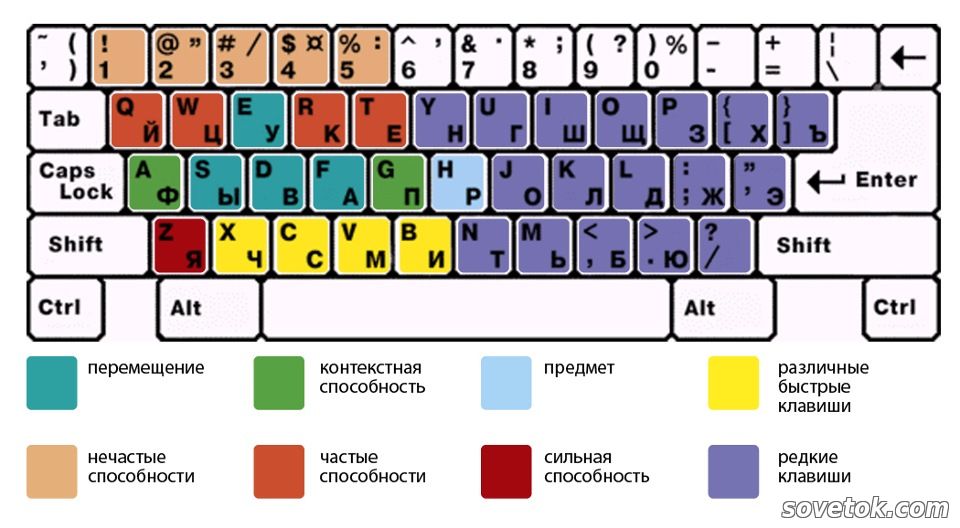 А если вы случайно закрыли вкладку и хотите вернуть ее, нажмите Ctrl + Shift + T.
А если вы случайно закрыли вкладку и хотите вернуть ее, нажмите Ctrl + Shift + T.
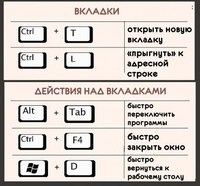



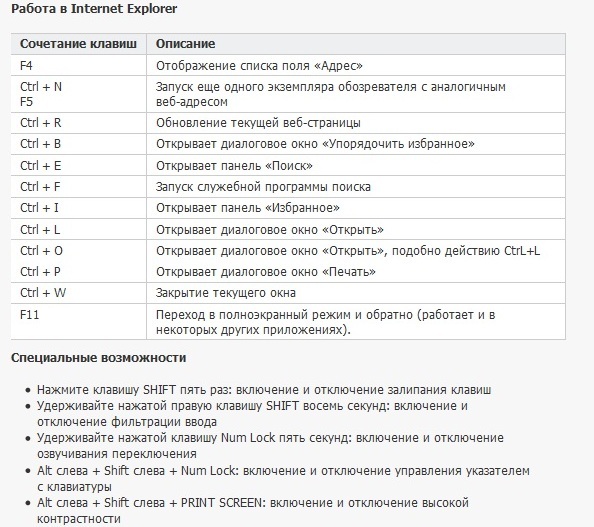




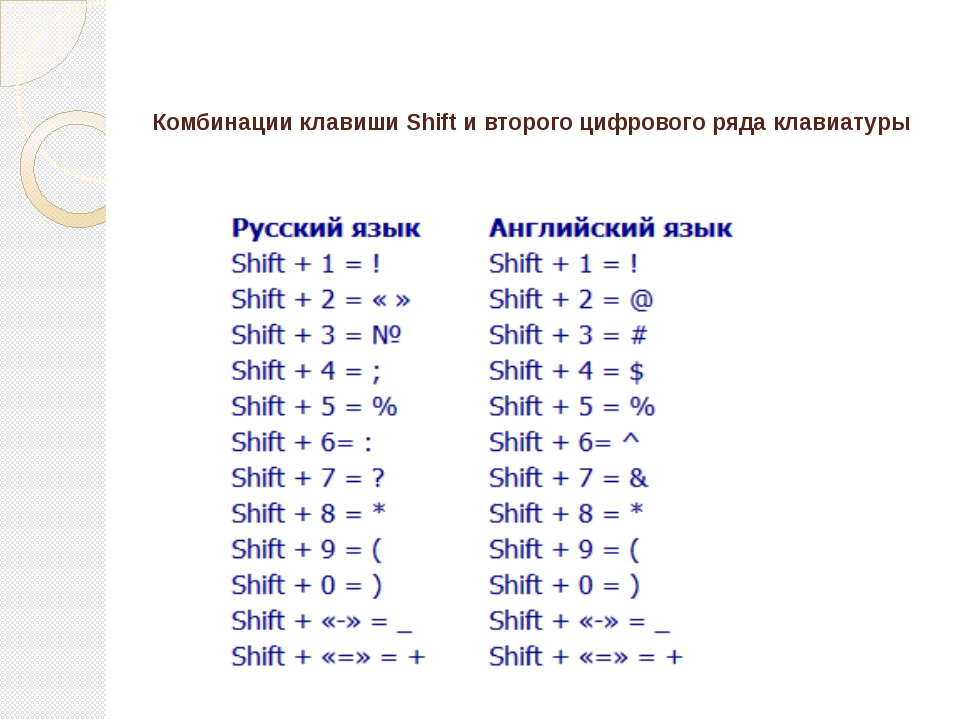




 **
** (точка) при использовании раскладки клавиатуры «Русская» и «Украинская» (работает не во всех программах)
(точка) при использовании раскладки клавиатуры «Русская» и «Украинская» (работает не во всех программах)