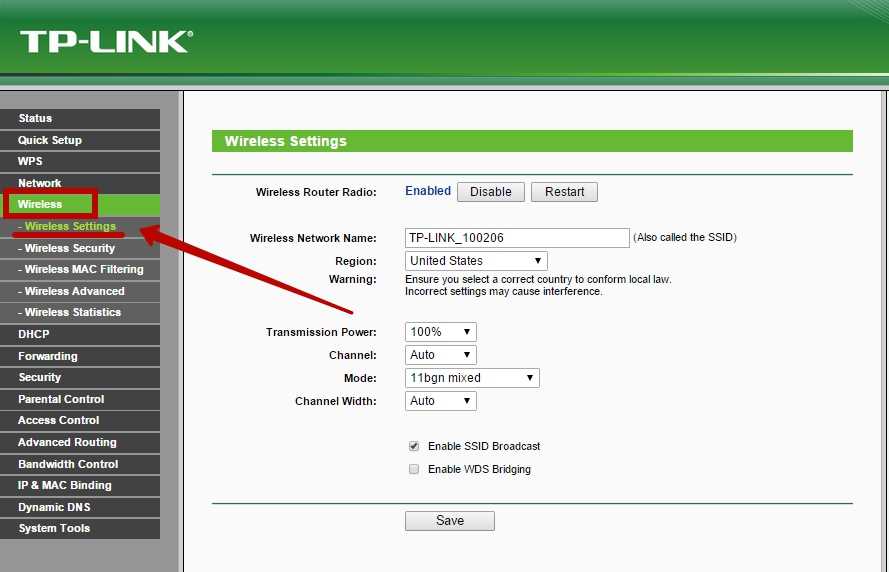Как на роутере поменять пароль с admin на другой?
Если вы установили у себя дома Wi-Fi роутер, настроили его, и пользуетесь всеми преимуществами Wi-Fi, то обязательно нужно подумать о безопасности. Установка хорошего пароля на Wi-Fi сеть, это конечно же обязательно! Беспроводную сеть, я думаю, вы уже защитили. Но, не нужно забывать, что в роутере есть еще один пароль, который защищает настройки вашего роутера.
В каждом Wi-Fi роутере есть настройки. В эти настройки, может зайти каждый, кто подключен к Wi-Fi роутеру. Так вот, что бы никто не смог открыть настройки вашего маршрутизатора, и изменить их, при входе на страницу с настройками, нужно указывать имя пользователя и пароль. По умолчанию, как правило, имя пользователя — admin, и пароль тоже — admin.
И что самое интересное, в процессе настройки роутера, этот пароль редко кто меняет. Сейчас я покажу как сменить пароль admin, который используется для доступа к настройкам маршрутизатора. Рассмотрим на примере роутеров: Tp-Link, D-link, Asus и Zyxel.
Я настоятельно советую менять стандартный пароль admin на другой, более сложный, еще в процессе настройки маршрутизатор. Если этого не сделать, то ваш сосед, для примера, подключившись к вашему Wi-Fi, сможет зайти в настройки и сменить их. Например, сменить пароль на Wi-Fi сеть:) Вы к Wi-Fi подключится уже не сможете. Ну а когда поймете в чем дело, придется делать сброс настроек маршрутизатора, и настраивать его заново.
Да и защищать настройки роутера нужно от клиентов, которые будут подключатся к вашей сети. Ваши родственники, друзья, коллеги и т. д. Что бы они там не лазили, и ничего не меняли.
Когда будете менять пароль, постарайтесь его запомнить, а еще лучше, где-нибудь записать. Если вы его забудете, то не сможете открыть настройки маршрутизатора, и придется делать сброс настроек к заводским.
Давайте сначала рассмотрим смену пароля для входа в настройки на Tp-Link. Вам нужно подключится к роутеру и зайти в настройки по адресу 192.168.1.1, или 192.168.0.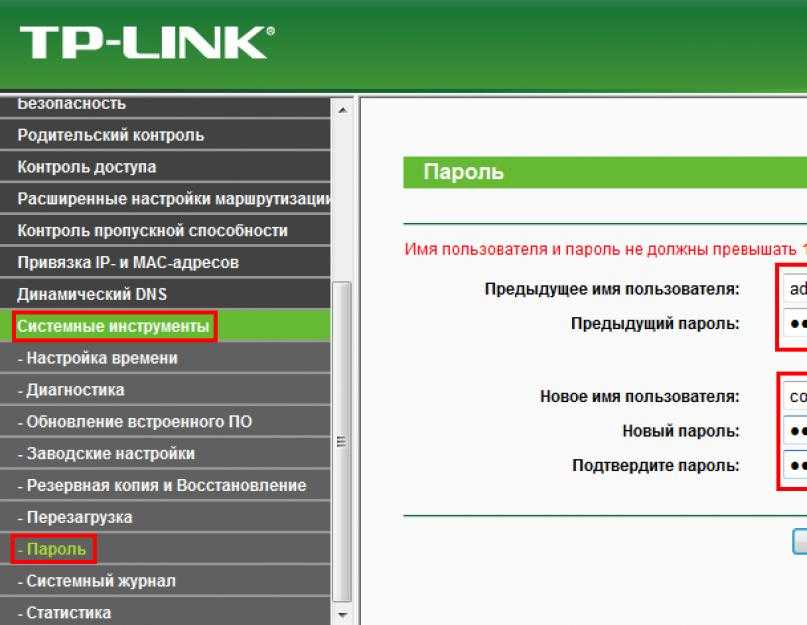
В настройках откройте вкладку System Tools — Password. В полях Old User Name и Old Password нужно указать старые имя пользователя и пароль. Если вы их не меняли, то это admin и admin. Ну и нужно указать новое имя пользователя, и два раза новый пароль. Имя пользователя, можно оставить admin, если хотите.
После нажатия на клавишу Save, появится окно авторизации, в котором нужно указать уже новые имя пользователя и пароль.
Смена пароля входа в настройки на роутерах D-link
Зайдите в настройки по адресу 192.168.0.1. Перейдите на вкладку Система — Пароль администратора. Укажите два раза новый пароль, и нажмите кнопку  Нажмите на него для сохранения изменений.
Нажмите на него для сохранения изменений.
Кстати, роутер не позволит вам снова установить пароль admin. Он должен отличатся от логина.
После перезагрузки, для входа в настройки нужно будет указать уже новый пароль.
Защита настроек роутера Asus
Зайдите в панель управления по адресу 192.168.1.1. Можете смотреть эту инструкцию. В настройках перейдите на вкладку Администрирование. В поле Новый пароль, нужно указать пароль для защиты настроек. Укажите пароль два раза, и нажмите кнопку Применить.
После этого, для входа в настройки используйте новый пароль.
Меняем пароль admin на роутерах ZyXEL
На роутерах Zyxel все примерно так же. Нужно для начала зайти в настройки. В настройках перейти снизу на вкладку Система, сверху выбрать вкладку Пользователи, и нажать на admin.
Появится окно, в котором нужно указать пароль, и нажать кнопку Сохранить.
Вот и все, стандартный пароль будет изменен на установленный вами.
Как поменять, или поставить пароль Wi-Fi на TP-Link
Сегодня статья будет посвящена маршрутизаторам компании TP-Link. Расскажу, как поставить пароль на Wi-Fi сеть роутера TP-Link. Если вам просто нужно поменять пароль, то по этой инструкции вы сможете это сделать. Рассмотрим процесс установки, или смены пароля именно на защиту Wi-Fi сети. Просто на роутере есть еще один пароль, который защищает настройки. Сменить его можно по этой инструкции. А том, как дополнительно защитить настройки роутера TP-Link я писал в этой статье.
Защищать свою Wi-Fi сеть нужно обязательно. Причем, это нужно делать еще в процессе настройки маршрутизатора. Я всегда пишу об этом в инструкциях по настройке роутеров конкретных моделей. Если не установить пароль на Wi-Fi и оставить свою сеть открытой, то к ней сможет подключится любой желающий.
Кто-то из соседей точно не упустит такой возможности:) Да, сейчас провайдеры предлагают нормальную скорость и полный безлимит, и вроде даже не жаль, пускай себе пользуются интернетом. Но, если бы все было так просто, здесь есть несколько нюансов: все устройства, которые будут подключатся к вашему роутеру (помимо ваших) будут нагружать сам роутер, и он может просто не выдержать нагрузку, будет падать сама скорость интернет-соединения, да еще и есть риск, что кто-то сможет получить доступ к вашей локальной сети, и к вашим файлам на компьютере. Думаю, что этого достаточно для того, чтобы надежно защитить свой Wi-Fi, и поставить хороший пароль, чем мы сейчас и займемся на роутере TP-Link.
Но, если бы все было так просто, здесь есть несколько нюансов: все устройства, которые будут подключатся к вашему роутеру (помимо ваших) будут нагружать сам роутер, и он может просто не выдержать нагрузку, будет падать сама скорость интернет-соединения, да еще и есть риск, что кто-то сможет получить доступ к вашей локальной сети, и к вашим файлам на компьютере. Думаю, что этого достаточно для того, чтобы надежно защитить свой Wi-Fi, и поставить хороший пароль, чем мы сейчас и займемся на роутере TP-Link.
Эта статья пригодится для всех моделей маршрутизаторов компании Tp-Link: TL-WR740N, TL-WR841N, TL-WR940N, TL-WA701ND, TL-WR743ND, TL-WR842ND, TL-MR3220 и других моделей. Я недавно обновил статью, и добавил информацию по настройке защиты в новом веб-интерфейсе.
Пока не забыл, дам еще ссылку на статью по настройке Wi-Fi сети: https://help-wifi.com/nastrojka-wi-fi-setej/nastrojka-besprovodnoj-wi-fi-seti-na-routere-tp-link/ в ней я рассказывал как сменить имя сети, настроить канал и другие параметры.
Как поставить пароль на Wi-Fi на роутере TP-Link
Сделать это можно в панели управления самим маршрутизатором. Для начала, нам нужно зайти в настройки. Для этого, подключаемся к роутеру по Wi-Fi, или с помощью сетевого кабеля, открываем любой браузер и набираем адрес 192.168.1.1. На некоторых моделях настройки могут открываться по адресу
Должен появится запрос имени пользователя и пароля. По умолчанию – admin и admin. Возможно, вы их уже сменили, поэтому укажите свои. Если сменили и забыли (стандартные не подходят), то придется делать сброс настроек.
Дальше, в настройках устанавливаем пароль на Wi-Fi сеть. Делаем так:
- Откройте вкладку Wireless (Беспроводной режим) — Wireless Security (Защита беспроводного режима).

- Выделите пункт WPA/WPA2 — Personal(Recommended).
- В пунктах Version (Версия) и Encryption (шифрование) советую оставить Automatic, чтобы потом не возникло проблем с подключением к Wi-Fi.
- А в поле Password (Пароль PSK) укажите пароль, который вы будете использовать при подключении к своему Wi-Fi. Пароль должен быть минимум 8 символов, и желательно сложным. Постарайтесь не забыть пароль, а лучше, запишите его. Если забудете, то можно попробовать вспомнить пароль.
- Нажмите кнопку Save (Сохранить) для сохранения настроек.
- Все, мы поставили пароль на Wi-Fi! Теперь наш роутер TP-Link защищен.
Затем, нажмите на ссылку «click here» (нажмите здесь) для перезагрузки роутера. Или перезагрузите в разделе «System Tools» — «Reboot».
Если вы просто хотели поменять пароль на Tp-Link, то делаем все точно так же, только удаляем старый пароль, задаем новый и сохраняем настройки. После перезагрузки нужно подключится к вашей сети, указав новый пароль, который мы только что установили.
После перезагрузки нужно подключится к вашей сети, указав новый пароль, который мы только что установили.
Как поменять пароль на роутере TP-Link (новая панель управления)
Если у вас новый маршрутизатор TP-Link c обновленным web-интересом, который в голубых тонах, то вход в настройки и смена пароля Wi-Fi сети будет немного отличатся. В настройки заходим по адресу tplinkwifi.net, или 192.168.0.1.
Поменять пароль можно на вкладке «Базовые настройки» (Basic) – «Беспроводной режим» (Wireless).
Обратите внимание, если у вас двухдиапазонный роутер, который раздает две Wi-Fi сети на частоте 2.4 ГГц и 5 ГГц, то пароль нужно устанавливать для обеих сетей. Он может быть одинаковым, или разным. Это не имеет значения, как вам удобнее.
Не подключаются устройства по Wi-Fi к TP-Link после смены пароля
Очень популярная проблема. После того, как вы сменили, или установили новый пароль беспроводной сети, ваши устройства (компьютеры, ноутбуки, телефоны, планшеты, телевизоры, и т.
Как правило, решается эта небольшая проблемка простым удалением Wi-Fi сети и повторным подключением, уже с новым паролем. Удалить сеть не сложно. На мобильном устройстве достаточно нажать на саму сеть и просто подержать, а затем выбрать «удалить сеть». О том, как сделать это на компьютере, я писал в статье: удаляем Wi-Fi сеть на Windows 7, и отдельная инструкция для Windows 10. Там эта функция называется «забыть сеть».
После этих несложных действий, все должно заработать. Если что, спрашивайте в комментариях.
Как войти в свой маршрутизатор и изменить его пароль : HelloTech How
Есть несколько причин, по которым вы хотели бы узнать, как войти в свой маршрутизатор. Возможно, вы хотите изменить его настройки, чтобы пользоваться более быстрым WiFi. Или, может быть, вы хотите защитить свою сеть от взлома, изменив пароль или изменив параметры безопасности. Независимо от причины, следующее руководство покажет вам, как войти в свой маршрутизатор, как найти пароль маршрутизатора по умолчанию и как его изменить.
Независимо от причины, следующее руководство покажет вам, как войти в свой маршрутизатор, как найти пароль маршрутизатора по умолчанию и как его изменить.
- Введите IP-адрес вашего маршрутизатора в поле адреса веб-браузера и нажмите Enter. Если вы не знаете IP-адрес вашего маршрутизатора, ознакомьтесь с нашим руководством о том, как узнать IP-адрес вашего маршрутизатора.
- При появлении запроса введите имя пользователя и пароль маршрутизатора. Используйте учетные данные, созданные при первой настройке маршрутизатора.
Если вы не создали имя пользователя и пароль, вот как найти имя пользователя и пароль по умолчанию для вашего маршрутизатора.
Как узнать пароль маршрутизатора
Если вы не меняли пароль маршрутизатора по умолчанию, вы можете найти информацию для входа на маршрутизаторе, в руководстве пользователя или в Интернете. Если вы когда-либо меняли пароль, вы можете сбросить настройки маршрутизатора и использовать пароль по умолчанию.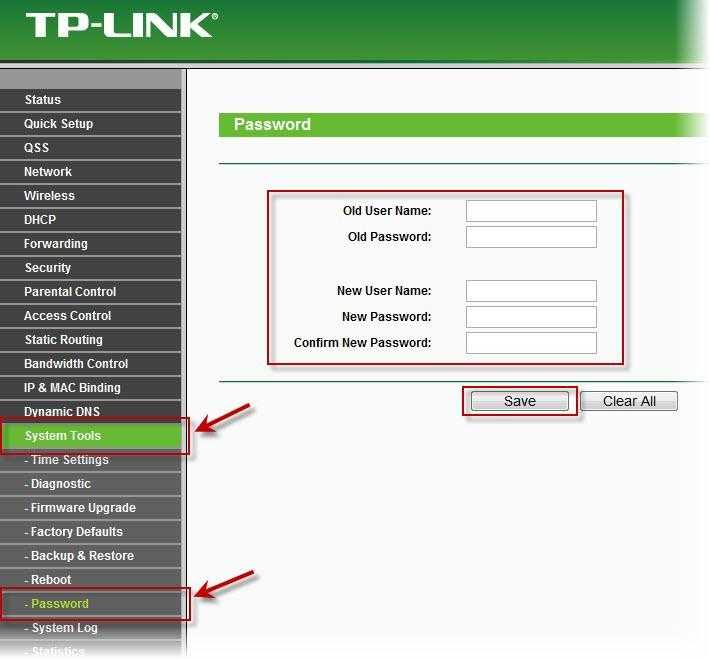
Данные для входа можно найти на маршрутизаторе или в руководстве пользователя. Если вы не видите эту информацию.
Во-первых, вы можете посмотреть на свой маршрутизатор. Многие маршрутизаторы поставляются с наклейками, на которых напечатана информация для входа в систему. Обычно эта наклейка находится на задней (или нижней) части устройства. Хотя на наклейке может быть много информации, вам нужно найти что-то вроде «Данные для входа в маршрутизатор».
Если вы не видите эту информацию, попробуйте использовать самые распространенные имена пользователей и пароли по умолчанию. Here is a short list of login details from some of the more popular routers:
| Router Model | Username | Password |
| Asus | admin | admin |
| Belkin | администратор | (оставьте пустым) |
| Cisco | admin, cisco | admin, cisco, or (leave blank) |
| Linksys | admin | admin |
| Netgear | admin | password, 1234, or (leave blank) |
| TP Link | Admin | Admin |
| D-Link | Admin | (Оставьте пробел) |
Если вы знаете модели rouder, вы также можете посмотреть на Google It Google. на этом сайте, на котором есть полный список имен пользователей и паролей маршрутизатора по умолчанию.
на этом сайте, на котором есть полный список имен пользователей и паролей маршрутизатора по умолчанию.
Если вы когда-либо меняли пароль маршрутизатора по умолчанию, но не можете его вспомнить, вы можете сбросить настройки маршрутизатора и использовать пароль по умолчанию. Если вы хотите узнать, как перезагрузить маршрутизатор, ознакомьтесь с нашим руководством здесь.
Теперь, когда вы знаете имя пользователя и пароль маршрутизатора по умолчанию, рекомендуется изменить пароль, чтобы никто другой не мог получить доступ к вашей сети.
Wi-Fi-роутер Google Nest и 2 точки доступа
345,00 $
349,00 $
в наличии
Google Nest WiFi Router 3 Pack (2nd Generation) — 4×4 Mesh Wi-Fi роутера AC2200 площадью 6600 кв. футов… FT …
$ 346,46
$ 468,00
в акциях
По состоянию на 22 октября 2022 г. 9:07 Any price and availability information displayed on Amazon at the time of purchase will apply to the purchase of this product.»/>
Buy Now
Amazon.com
9000 2 4 2 Amazon. 21:07Как изменить пароль маршрутизатора
Каждый маршрутизатор отличается, поэтому эти общие шаги могут не применяться к вашей модели.
- Зайдите в свой роутер меню настроек.
- Ищите сдачу Опция пароля или что-то подобное.
- Введите новый пароль.
- Сохранить новый настройки.
Если вы не можете вспомнить данные для входа в систему, посетите наш блог о лучших менеджерах паролей здесь.
Вернуться к началу
Как получить доступ к настройкам маршрутизатора и обновить пароль Wi-Fi
Могу поспорить, что когда вы переехали в свой дом или арендованное имущество, вы настроили свой маршрутизатор с именем и паролем, и вам еще предстоит подумайте об этом снова. Я прав? Что ж, я здесь, чтобы сказать вам, что это хорошая привычка менять этот пароль на полурегулярной основе, даже если у вас в настоящее время есть надежный пароль для домашней сети Wi-Fi.
Я предполагаю, что если вы читаете это, то это потому, что вы хотели бы изменить пароль Wi-Fi вашего дома (отлично!), но, возможно, вы не знаете, как это сделать (нет проблем!) хорошие новости? Изменить сетевой пароль, вероятно, намного проще, чем вы думаете, и если вы давно не возились со своим маршрутизатором, это, вероятно, проще, чем в прошлый раз, когда вы пытались.
Кроме того, поддержание надежного пароля для домашней сети Wi-Fi важнее, чем когда-либо, поскольку мы продолжаем работать из дома (и заполнять место всевозможными подключенными гаджетами и штуковинами).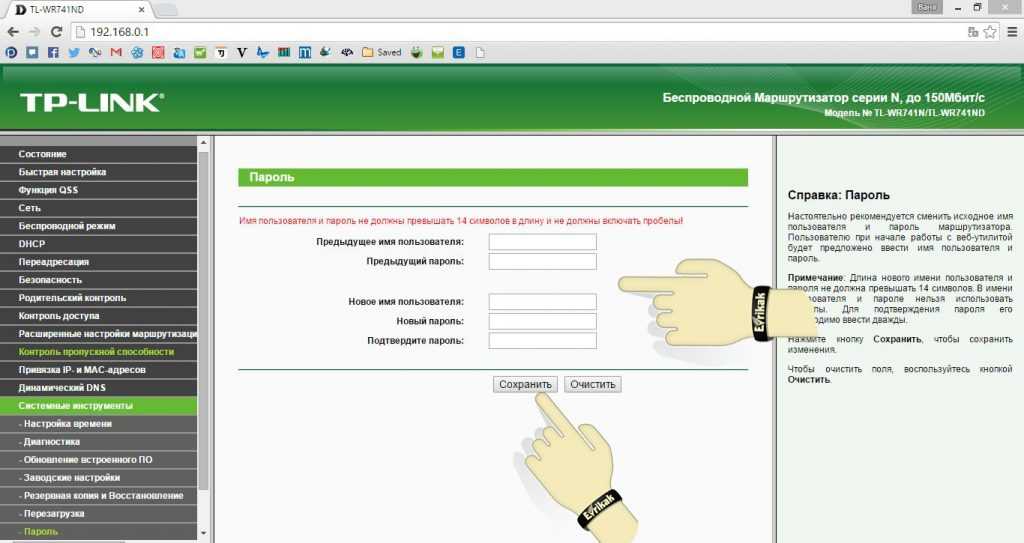 Хороший пароль поможет сохранить все это в безопасности и не позволит людям использовать вашу сеть без вашего ведома. Вот как обновить свой (и если вы ищете экспертное руководство о том, как выбрать и запомнить достаточно надежный пароль, ознакомьтесь с этим
).
Хороший пароль поможет сохранить все это в безопасности и не позволит людям использовать вашу сеть без вашего ведома. Вот как обновить свой (и если вы ищете экспертное руководство о том, как выбрать и запомнить достаточно надежный пароль, ознакомьтесь с этим
).
Читайте также: Хотите лучший Wi-Fi? Вот лучшее место для размещения маршрутизатора
Большинство маршрутизаторов поставляются с бесплатным приложением-компаньоном, которое поможет вам выполнить настройку и предоставит быстрый доступ к настройкам сети. Как правило, это включает в себя возможность обновить сетевое имя и пароль.
Скриншоты: Рай Крист/CNETПерво-наперво: предлагает ли ваш маршрутизатор или интернет-провайдер приложение для этого?
Почти каждый маршрутизатор в наши дни поставляется с сопутствующим приложением, которое поможет вам выполнить настройку, и подобные приложения обычно также позволяют вам войти в систему, чтобы получить доступ к настройкам вашего маршрутизатора, включая имя сети и пароль. Кроме того, большинство интернет-провайдеров предлагают приложение для управления вашей учетной записью, и если вы арендуете маршрутизатор или шлюз у своего интернет-провайдера, это приложение, вероятно, также будет включать быстрый доступ к настройкам вашей сети. В любом случае загрузка этого приложения и вход в систему будут самым быстрым и простым способом изменить пароль вашей сети.
Кроме того, большинство интернет-провайдеров предлагают приложение для управления вашей учетной записью, и если вы арендуете маршрутизатор или шлюз у своего интернет-провайдера, это приложение, вероятно, также будет включать быстрый доступ к настройкам вашей сети. В любом случае загрузка этого приложения и вход в систему будут самым быстрым и простым способом изменить пароль вашей сети.
Ниже приведены ссылки на наиболее распространенные приложения для управления сетью — просто выясните, какой тип маршрутизатора вы используете, а затем коснитесь Android или iOS в зависимости от того, на какой телефон или планшет вы загружаете приложение. . После его загрузки откройте приложение, когда вы подключены к сети вашего маршрутизатора, а затем следуйте инструкциям по созданию учетной записи и входу в систему. Оттуда возможность изменить имя вашей сети и пароль должны быть на видном месте в настройках приложения. раздел.
Нет приложения? Нет проблем
Если на вашем маршрутизаторе нет приложения или вы просто не хотите его использовать, вам необходимо получить доступ к настройкам маршрутизатора через Интернет. Большинство производителей поддерживают веб-сайт, который позволит вам сделать именно это — ваше устройство просто должно быть подключено к любой сети, которую в данный момент использует ваш маршрутизатор (подойдет проводное или беспроводное соединение). Вот некоторые ссылки производителей на эти веб-сайты:
Большинство производителей поддерживают веб-сайт, который позволит вам сделать именно это — ваше устройство просто должно быть подключено к любой сети, которую в данный момент использует ваш маршрутизатор (подойдет проводное или беспроводное соединение). Вот некоторые ссылки производителей на эти веб-сайты:
- Asus
- D-Link
- Linksys
- Netgear
- TP-Link
(Примечание. Не все приведенные выше ссылки могут быть загружены для вас, в зависимости от марки и модели используемого вами маршрутизатора.)
В большинстве случаев вы можете также перейдите к настройкам вашего маршрутизатора в веб-браузере, введя его IP-адрес в адресную строку (на самом деле ссылка от Linksys выше просто перенаправляет вас на IP-адрес по умолчанию для маршрутизаторов Linksys). Чтобы узнать конкретный IP-адрес вашего маршрутизатора, подключитесь к его сети на своем компьютере, телефоне или планшете, а затем перейдите к настройкам сети на этом устройстве.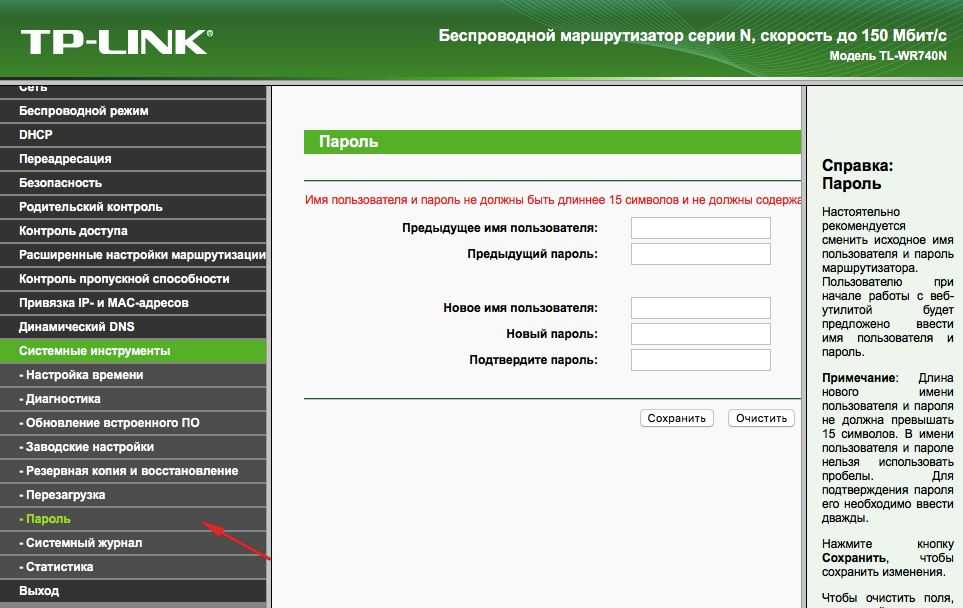 Поднимите информацию о сети маршрутизатора, и вы сможете найти IP-адрес маршрутизатора, указанный рядом с «маршрутизатором» или «шлюзом по умолчанию».
Поднимите информацию о сети маршрутизатора, и вы сможете найти IP-адрес маршрутизатора, указанный рядом с «маршрутизатором» или «шлюзом по умолчанию».
У большинства маршрутизаторов вы можете найти информацию для входа по умолчанию, напечатанную на нижней стороне. Если вы не можете подключиться, эта информация для входа должна работать после полной перезагрузки (для этого вам может понадобиться скрепка).
Крис Монро/CNET Если вы впервые входите в систему для настройки параметров маршрутизатора, вам может быть предложено создать пароль администратора, который является отдельным паролем от того, который позволяет вам подключаться к сети (тот, который вы сейчас пытаетесь изменить). Если такой пароль администратора уже установлен, вам нужно будет ввести его, чтобы получить доступ к настройкам вашего маршрутизатора. Если он их использует, ваш маршрутизатор должен иметь имя пользователя и пароль администратора по умолчанию, напечатанные на нижней панели устройства.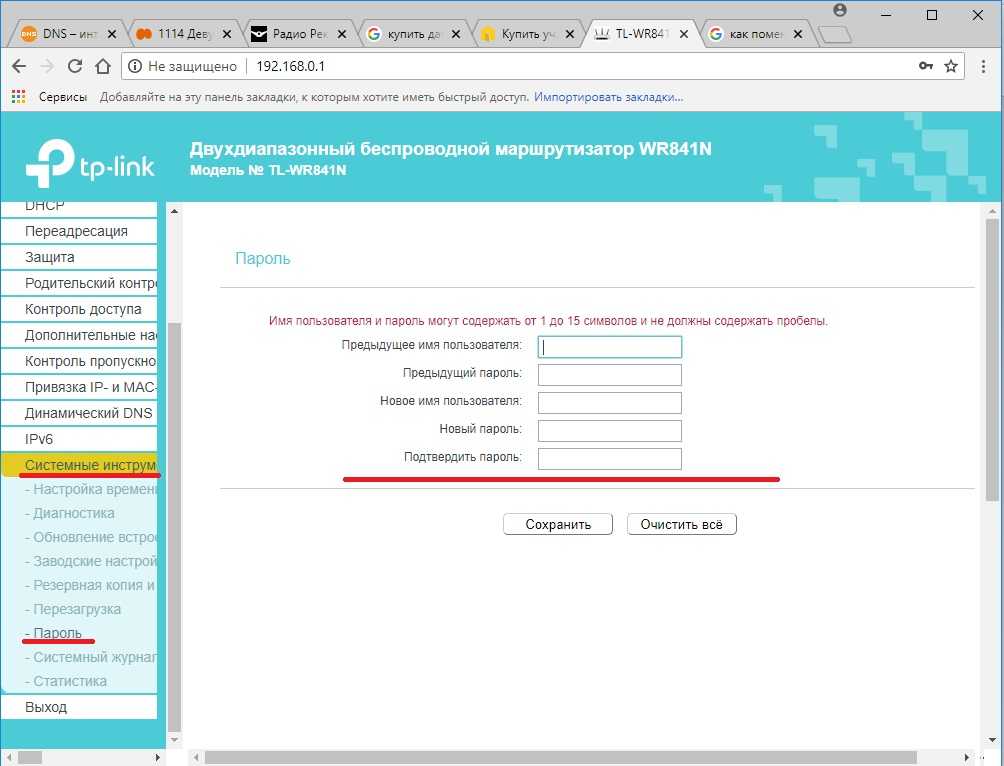 Если они не работают, это означает, что информация для входа уже была изменена на что-то другое (возможно, вами, последним время, когда вы пытались войти в систему).
Если они не работают, это означает, что информация для входа уже была изменена на что-то другое (возможно, вами, последним время, когда вы пытались войти в систему).
Не помните пароль администратора? Не беспокойтесь — вы можете сбросить исходные учетные данные администратора, выполнив полную перезагрузку маршрутизатора, для чего, вероятно, потребуется удерживать кнопку со скрепкой в течение нескольких секунд. Просто не забудьте сменить пароль администратора на более надежный после входа — и на этот раз запишите его на стикере и приклейте к нижней части маршрутизатора. В будущем вы будете очень благодарны.
После входа в систему через веб-портал маршрутизатора вы должны легко получить доступ ко всем основным настройкам сети, включая возможность изменить имя сети (SSID) или пароль. После этого обязательно найдите кнопку, которая сохраняет ваши новые настройки — как только вы нажмете ее, все будет готово.
Новый пароль — что теперь?
Теперь начинается немного раздражающая рутинная работа по повторному подключению всех домашних устройств Wi-Fi с новым обновленным паролем. Это не имело большого значения, когда большинство людей подключались к своим домашним сетям только через компьютер или два и, возможно, принтер. Теперь, с мобильными устройствами для каждого члена семьи, игровыми консолями, системами безопасности и потоковыми устройствами, которые полагаются на постоянное подключение к Интернету, а также небольшим количеством умных домашних гаджетов, разбросанных по большинству домов в наши дни, повторное подключение всего — это совершенно новая игра.
Это не имело большого значения, когда большинство людей подключались к своим домашним сетям только через компьютер или два и, возможно, принтер. Теперь, с мобильными устройствами для каждого члена семьи, игровыми консолями, системами безопасности и потоковыми устройствами, которые полагаются на постоянное подключение к Интернету, а также небольшим количеством умных домашних гаджетов, разбросанных по большинству домов в наши дни, повторное подключение всего — это совершенно новая игра.
Да, входить в систему на всех этих устройствах и обновлять пароль, чтобы они могли снова подключиться, немного утомительно, но, пожалуйста, не позволяйте этому помешать вам обновить пароль вашей домашней сети, когда придет время. Обновление вашего пароля Wi-Fi на самом деле дает прекрасную возможность настроить параметры устройства и обновить прошивку для всех технологий в вашем доме, что является еще одной действительно хорошей технической привычкой. Думать обо всем этом как о ежегодной рутине, похожей на генеральную уборку, кажется уместным — и, как и в случае любой хорошей весенней уборки, после того, как ваша работа будет выполнена, вы можете свободно сесть, расслабиться и похлопать себя по спине за то, что поцарапали ее.