Портативная точка доступа ASUS WL-330gE, или беспроводка в кармане / Сети и коммуникации
Автор: Климанов МаксимВведение
Мы давно привыкли, что сетевое оборудование имеет большие размеры, и поэтому разместить его можно только на стене, столе или в телекоммуникационной стойке. Но компания ASUS меняет наше устаревшее представление о сетевых устройствах и представляет беспроводной маршрутизатор WL-330gE карманного размера. Сегодня мы проверим, как сказалась миниатюрность ASUS WL-330gE на его работе на стыке проводного и беспроводного сегментов сети.Внешний вид
Мы открыли упаковочную коробку и были ошеломлены тем, что само устройство настолько миниатюрно, что сильно недотягивает по двухмерным размерам и до половины коробки, о чём свидетельствует фотография, представленная ниже. Геометрические размеры Asus WL-330gE составляют 86х62х17 мм, а масса нетто самой точки доступа составляет всего 62 г. Питание устройство может получать как с помощью внешнего адаптера для сети переменного тока 220 В, так и через переходник, подключаемый к USB-порту ПК.
Аппаратная часть
После выкручивания миниатюрных винтиков, расположенных под мягкими ножками беспроводного устройства, перед нами предстала двухсторонняя плата из зелёного текстолита. На одной из её сторон располагался 32-разрядный процессор BCM5354 от компании Broadcom, работающий на частоте 240 МГц и несущий на борту также и сетевой функционал. На оборотной стороне платы расположены модули памяти (оперативной и флэш). В качестве оперативной памяти установлен модуль Samsung K4S281632I, объём которого равен 16 Мб. Для флэш-памяти был выбран чип 29LV320 компании Macronix. Теперь переходим к программной начинке ASUS WL-330gE.
На одной из её сторон располагался 32-разрядный процессор BCM5354 от компании Broadcom, работающий на частоте 240 МГц и несущий на борту также и сетевой функционал. На оборотной стороне платы расположены модули памяти (оперативной и флэш). В качестве оперативной памяти установлен модуль Samsung K4S281632I, объём которого равен 16 Мб. Для флэш-памяти был выбран чип 29LV320 компании Macronix. Теперь переходим к программной начинке ASUS WL-330gE.Веб-интерфейс
Подключение к точке доступа было для нас не совсем обычным, поэтому здесь нам бы хотелось остановиться на этом подробнее. Из инструкции мы узнали, что достаточно просто набрать в браузере адрес 192.168.1.220 и ввести пароль. Мы воткнули ASUS WL-330gE в свободный порт коммутатора, добавили второй адрес на сетевую карту компьютера и открыли Internet Explorer. При обращении к адресу http://192.168.1.220 ничего не происходило – страничка не открывалась. Тогда мы решили пропинговать устройство – и снова неудача.
 Ведь ничего не мешает пользователю иметь на своём компьютере работающий сервер DHCP. Мы не считаем такое поведение устройства адекватным. И только после того, как WL-330gE включился без сервера DHCP, мы смогли попасть на него по указанному в инструкции адресу 192.168.1.220 и со стандартными логином и паролем, которые по умолчанию равны admin и admin. После ввода правильных учётных данных пользователь попадает на страничку-визард, где собраны наиболее простые и часто используемые настройки. Для WL-330gE существуют три языка интерфейса: английский и два китайских. Рассматриваемое устройство позволяет работать в одном из четырёх режимов: шлюза (маршрутизатор), точки доступа, беспроводного адаптера и повторителя. Различные схемы подключения для каждого из указанных случаев представлены ниже. Если нажать на ссылку Advanced Settings в окне мастера, то можно перейти к стандартному для серии WL веб-интерфейсу. В принципе, все возможности, доступные через веб-интерфейс, можно назвать стандартными.
Ведь ничего не мешает пользователю иметь на своём компьютере работающий сервер DHCP. Мы не считаем такое поведение устройства адекватным. И только после того, как WL-330gE включился без сервера DHCP, мы смогли попасть на него по указанному в инструкции адресу 192.168.1.220 и со стандартными логином и паролем, которые по умолчанию равны admin и admin. После ввода правильных учётных данных пользователь попадает на страничку-визард, где собраны наиболее простые и часто используемые настройки. Для WL-330gE существуют три языка интерфейса: английский и два китайских. Рассматриваемое устройство позволяет работать в одном из четырёх режимов: шлюза (маршрутизатор), точки доступа, беспроводного адаптера и повторителя. Различные схемы подключения для каждого из указанных случаев представлены ниже. Если нажать на ссылку Advanced Settings в окне мастера, то можно перейти к стандартному для серии WL веб-интерфейсу. В принципе, все возможности, доступные через веб-интерфейс, можно назвать стандартными.
Обновление прошивки
По умолчанию WL-330gE поставляется с прошивкой версии 2.0.0.9. На момент написания этих строк на сайте производителя была доступна прошивка версии 2.0. 1.1, до которой мы и будем обновляться в этом разделе. Для обновления прошивки необходимо перейти в раздел Firmware Upgrade меню System Setup, нажать кнопку «Обзор» для поиска файла с новой прошивкой, после чего начать сам процесс обновления путём нажатия кнопки Upload. Весь процесс обновления занимает 80 секунд, о чём написано в предупреждающем сообщении. После обновления мы получили систему версии 2.0.1.1, с которой и будем работать в дальнейшем. Перейдём теперь к разделу тестирования, чтобы изучить технические характеристики работы WL-330gE.
1.1, до которой мы и будем обновляться в этом разделе. Для обновления прошивки необходимо перейти в раздел Firmware Upgrade меню System Setup, нажать кнопку «Обзор» для поиска файла с новой прошивкой, после чего начать сам процесс обновления путём нажатия кнопки Upload. Весь процесс обновления занимает 80 секунд, о чём написано в предупреждающем сообщении. После обновления мы получили систему версии 2.0.1.1, с которой и будем работать в дальнейшем. Перейдём теперь к разделу тестирования, чтобы изучить технические характеристики работы WL-330gE.Тестирование
При тестировании защищённости WL-330gE с помощью утилиты Positive Technologies XSpider 7.5 (Demo build 2000) был обнаружен единственный открытый TCP-порт с номером 80, на котором находится встроенный веб-сервер. Для него было обнаружено всего две уязвимости (приведены ниже), причём первая из них решается путём установки более сложного пароля (отличного от стандартного). Также мы решили замерить скорости, с которыми тестируемое беспроводное оборудование может передавать данные.
|
Ноутбук |
Планшетный ПК |
Компьютер |
|
|
OS |
Windows 2000 SP4 Eng |
Windows XP SP2 Eng |
Windows Vista64 Ultimate Eng |
|
CPU |
Intel Pentium M 1,3 ГГц |
Intel Pentium M 1,2 ГГц |
Intel Pentium 4 3,0 ГГц |
|
Motherboard |
Arima CO (i855GM/GME) |
Asus P5GDC Pro |
|
|
Memory |
Samsung 256 Мб (DDR) |
Samsung 1 Гб (DDR2) |
Hyundai 2 Гб (DDR2) |
|
Network |
Realtek RTL8139/810x Intel Pro Wireless LAN 2100 3B |
Intel PRO Wireless 2200/2915 |
Marvell Yukon 88E8053 |

|
ASUS WL-330gE |
Точка доступа |
Беспроводной маршрутизатор |
|
LAN->WLAN, Мбит/с |
20,1 |
18,0 |
|
LANWLAN, Мбит/с |
18,4 |
19,2 |
|
LAN |
17,5 |
17,6 |
 На наш взгляд, это весьма приличные скорости для столь миниатюрного устройства.
На наш взгляд, это весьма приличные скорости для столь миниатюрного устройства.Заключение
В целом, мы остались довольны протестированным беспроводным маршрутизатором и точкой доступа ASUS WL-330gE. Однако есть и представленные ниже минусы, которые разработчики, мы надеемся, смогут исправить в следующих версиях прошивки. Минусы:- необычное начальное поведение точки доступа при наличии сервера протокола DHCP в сети.
- миниатюрные размеры;
- питание как от внешнего блока, так и через USB;
- устойчивая связь и хорошие скорости беспроводной передачи данных.
Если Вы заметили ошибку — выделите ее мышью и нажмите CTRL+ENTER.
Wi Fi адаптер как точка доступа. Виртуальная точка доступа. – MediaPure.Ru
Использование Wi-Fi адаптера USB в роли точки доступа в ОС Windows 7
Получить точку доступа можно при помощи современного USB Wi-Fi адаптера, используя его как точку доступа Wi-Fi, при поддержке последним технологии Virtual Wi-Fi (реализована в драйверах USB устройства). К получившейся точке доступа возможно подключить сразу несколько Wi-Fi клиентов с помощью технологии Virtual Wi-Fi (поддерживается Windows 7). В отличии от режима Ad-Hoc («точка-точка»), в Virtual Wi-Fi есть возможность подключения нескольких устройств и использовать более надежный метод шифрования (WPA2).
К получившейся точке доступа возможно подключить сразу несколько Wi-Fi клиентов с помощью технологии Virtual Wi-Fi (поддерживается Windows 7). В отличии от режима Ad-Hoc («точка-точка»), в Virtual Wi-Fi есть возможность подключения нескольких устройств и использовать более надежный метод шифрования (WPA2).
Реализация Virtual WiFi в Windows 7
Virtual WiFi реализована в ОС Windows 7 на уровне ядра и позволяет организовать программную точку доступа (Soft Access Point или виртуальная точка доступа), если производители беспроводных адаптеров реализовали в драйверах своих устройств поддержку данного режима работы. Технология Virtual WiFi позволяет подключить к программной точке доступа до 100 клиентов.
Для использования в качестве точки доступа отлично подойдет Wi-Fi USB адаптер D-Link DWA-140. Девайс имеет поддержку технологии Virtual Wi-Fi. Простая установка: необходимо лишь подключить адаптер D-Link DWA-140 к компьютеру с подключенным Интернетом, после чего Windows 7 обнаружит устройство и автоматически загрузит и установит драйвер.
Список Wi-Fi USB адаптеров представлен по следующим ссылкам: Virtual Router и Connectify. По этим ссылкам вы можете скачать специальные приложения для использования Wi-Fi USB адаптера как точки доступа, так как в Windows 7 нет интегрированного приложения. Советую вам использовать Connectify Lite версии, так как функционала бесплатной Lite вполне достаточно и необходимость в Pro версии отпадает. Connectify Lite может также работать в режиме Ad-hoc, что позволяет создать сеть между двумя клиентами («точка-точка»). Вам понадобится этот режим, если производитель вашего USB адаптера не реализовал поддержку Virtual Wi-Fi в своих драйверах, но для подключения в режиме Ad-hoc Wi-Fi клиент должен его поддерживать. Очень часто этот режим не поддерживают компьютеры и ноутбуки.
Инструкция по настройке Wi-Fi адаптера в качестве точки доступа
Подключите к компьютеру Wi-Fi USB адаптер и установите драйверы с диска или скачайте с сайта производителя устройства (если Windows 7 не установит их сама при подключении к интернету).
Установите Connectify на компьютер (ссылка на приложение выше), после установки в трее появится значок программы. Откройте программу и в появившемся окне задайте имя беспроводной сети в поле Hotspot Name, а в поле Password задайте пароль для подключения к этой сети. Данный пароль вы будете вводить на своих беспроводных клиентах при первом подключении к Wi-Fi сети. В поле Internet выберите сетевой адаптер с помощью которого ваш компьютер подключен к глобальной сети.
В поле Advanced — Wi-Fi выберите адаптер беспроводной связи, который будет выполнять функцию точки доступа. В Advanced — Security Mode для работы адаптера в качестве точки доступа (Access Point) можно использовать только WPA2-PSK шифрование.
Внимание! Если Wi-Fi клиент не поддерживает такое шифрование придется подключить его в режиме Ad-Hoc с WEP шифрованием (Ad-Hoc, WEP). По причине уязвимости режим Ad-Hoc, Open использовать крайне не рекомендую.
По причине уязвимости режим Ad-Hoc, Open использовать крайне не рекомендую.
После того, как сделайте все настройки нажмите кнопку Start Hotspot. Теперь включайте любой Wi-Fi клиент и проводите на нем поиск беспроводных сетей. Найдите в списке вашу сеть (название начинается с Connectify) и подключитесь к ней, используя ранее введенный в настройках пароль. Для выключения виртуальной точки доступа нажмите на кнопку Stop Hotspot.
Что такое точка доступа?
Как подключиться к точке доступа Wi-Fi
Возможно, в течение дня вы подключаете смартфон или ноутбук к Интернету с помощью нескольких точек доступа в зависимости от того, где находитесь — на работе, дома или в общественном месте, например в кафе или аэропорту. Использование точек доступа — это простой способ оставаться на связи в насыщенной событиями жизни.
Подключение к беспроводной точке доступа — это простой процесс. Давайте рассмотрим его на примере смартфона. Вы хотите ответить на электронное сообщение, находясь в аэропорту, пока ожидаете вылета, при этом не хотите использовать свой трафик. Вы можете настроить смартфон так, чтобы он сообщал вам, когда находится в радиусе действия беспроводной сети, или выполнить принудительный поиск беспроводных сетей в настройках смартфона. Порядок действий при подключении к точке доступа Wi-Fi зависит от устройства — Android*, iPhone* или другой марки, — но в общих чертах это выглядит следующим образом.
Давайте рассмотрим его на примере смартфона. Вы хотите ответить на электронное сообщение, находясь в аэропорту, пока ожидаете вылета, при этом не хотите использовать свой трафик. Вы можете настроить смартфон так, чтобы он сообщал вам, когда находится в радиусе действия беспроводной сети, или выполнить принудительный поиск беспроводных сетей в настройках смартфона. Порядок действий при подключении к точке доступа Wi-Fi зависит от устройства — Android*, iPhone* или другой марки, — но в общих чертах это выглядит следующим образом.
- Коснитесь значка беспроводной сети на устройстве, чтобы просмотреть доступные сети поблизости. Выберите беспроводную сеть. В некоторых случаях будет необходимо нажать кнопку «Подключиться» на экране.
- Введите код безопасности или пароль. Большинство беспроводных сетей защищены и требуют пароль для установления соединения. Некоторые сети не защищены, т. е. открыты, и не запрашивают пароль при подключении. Будьте осторожны при пользовании такими сетями, так как существует угроза безопасности.

- Выберите тип сети (домашняя, рабочая или общественная, если используете устройство Windows*). Выбор типа сети определит соответствующий уровень безопасности. Если вы выбираете «дом» или «работа», устройство будет видимо для других пользователей сети. Выберите «общественная», если находитесь в общественном месте, например в кафе, гостинице, ресторане, аэропорту и другом подобном месте.
Вот и все! Вы выходите онлайн за считаные секунды!
В зависимости от того, где вы находитесь и какого типа точки доступа вокруг вас, возможно, вы подключитесь к общественной, незащищенной беспроводной сети или платной сети. Возможно, вам необходимо будет создать учетную запись или воспользоваться службой оплаты, такой как Boingo* или iPass*, которые предлагают различные тарифные планы для доступа к Wi-Fi в зависимости от продолжительности сеансов связи.
А теперь предположим, что вы не можете найти точку доступа Wi-Fi. Узнайте, как использовать смартфон в качестве мобильной точки доступа.
Использование смартфона в качестве мобильной точки доступа
Если вы находитесь в месте, где нет точки доступа, и хотите подключиться к Интернету, вы можете использовать свою собственную мобильную точку доступа. Такой способ подключения ноутбука к Интернету называется «связыванием». Он позволяет подключаться к Интернету и делиться доступом с помощью смартфона.
Порядок действий зависит от марки смартфона и поставщика услуг Интернета, но, как правило, все инструкции можно найти в настройках смартфона или настройках подключения. Для обеспечения безопасности обязательно используйте пароль, чтобы посторонние не смогли подключиться к вашему смартфону или ноутбуку. Кроме того, вы должны знать, что при связывании ноутбука со смартфоном вы используете трафик своего тарифного плана, поэтому следите за объемом передаваемых данных, чтобы избежать платы за перерасход трафика.
Итак, вы подключились. На этом все? Не совсем. Использование точек доступа Wi-Fi — это удобный способ оставаться на связи с работой, семьей и друзьями. Но следует помнить, что использование точки доступа связано с определенными рисками безопасности.
Но следует помнить, что использование точки доступа связано с определенными рисками безопасности.
Безопасность точки доступа
Один из факторов риска при подключении к Интернету — это то, что сами технологии, обеспечивающие возможность нахождения на связи по рабочим и личным делам, могут быть уязвимыми для злоумышленников, занимающихся взломом устройств и кражей персональных данных.
При подключении к общественным точкам доступа Wi-Fi с помощью смартфона или ноутбука выбирайте заслуживающих доверие поставщиков, например сети кафе или гостиниц. Избегайте сетей, в названиях которых присутствуют орфографические ошибки, например «Bongo» вместо «Boingo», так как злоумышленники могут маскироваться под привычные названия и рассчитывать на невнимательность пользователей.
Посредством незащищенных сетей злоумышленники могут распространять вредоносные программы (программы, способные повредить компьютеру или вывести его из строя), особенно если вы пользуетесь службами передачи файлов через такие сети.
Виртуальная частная сеть (VPN)
Если у вас есть сомнения относительно безопасности общественной точки доступа Wi-Fi, вы можете создать виртуальную частную сеть (VPN), которая позволит использовать Интернет посредством зашифрованного подключения. Это защитит вас от злоумышленников, но надо помнить, что в этом случае доступ к Интернету замедлится из-за дополнительной нагрузки, обусловленной шифрованием и дешифрованием трафика.
Поиск работающего решения на основе VPN
Если вы заинтересованы в использовании виртуальной сети для обеспечения защиты интернет-соединения:
- Потратьте деньги на месячную подписку. Это одно из наиболее распространенных решений. Перед покупкой изучите доступные предложения.
- Подумайте о покупке маршрутизатора с поддержкой VPN. На рынке есть ряд моделей, благодаря которым настройка VPN выполняется легко.
При ожидаемом к концу года количестве мобильных устройств с поддержкой Wi-Fi в 9 миллиардов важность точек доступа и Wi-Fi в нашей жизни трудно переоценить.
Лучшие портативные точки доступа Wi-Fi 2020: мобильный Wi-Fi для международных поездок
Раньше выхода в интернет за границей лучше избегать. Дорогая плата за роуминг делала его нерентабельным, и, хотя в настоящее время роуминг доступен для британских мобильных пользователей в ЕС, это может скоро измениться.
Кроме того, использование ноутбука обычно означает поиск потенциально опасных сетей Wi-Fi, а покупка местных SIM-карт во время дальних путешествий — ошибка. Подключите мобильную точку доступа Wi-Fi и глобальную SIM-карту, которые обеспечивают удобство и безопасность, как никогда раньше.
Буквально везде, где есть мобильная телефонная сеть 2G, 3G, 4G или 5G, созрела для выхода в Интернет благодаря этим устройствам, которые подключаются к локальной сети мобильной связи и создают сеть Wi-Fi, к которой затем могут подключаться несколько устройств.
Ознакомьтесь с нашим руководством ниже о том, как выбрать лучшие точки доступа Wi-Fi для международных поездок в этом году.
Как выбрать лучшую точку доступа Wi-Fi для путешествий
Если вы хотите использовать WhatsApp, FaceTime, Skype, Facebook, Twitter и Instagram за границей, вам понадобится подключение для передачи данных за границей, но то, что вы получите, зависит от того, что вы покупаете.
Первый выбор — купить готовую точку доступа таких компаний, как Huawei, TP Link или Netgear, по фиксированной цене, а затем вставить глобальную SIM-карту от другого поставщика, например Dataroam , WorldSIM или многие другие.
Другой вариант — купить универсальное мобильное устройство с точкой доступа Wi-Fi, которое имеет встроенную eSIM и обычно поставляется с некоторыми бесплатными международными данными, а также с возможностью легко пополнить его в Интернете, когда у вас заканчиваются данные.
Стоимость данных всегда будет важной частью вашего опыта, но, хотя универсальные мобильные точки доступа Wi-Fi, такие как Skyroam Solis и Macaroon, заманчивы, убедитесь, что они предоставляют вам данные там, где вы хотите, и разрешите оплату по мере использования обновления данных в соответствии с вашими целями.
Установите приоритет данных 4G или 5G, если вы хотите сверхбыстрое соединение, но планируете покупать данные пакетами, чтобы сэкономить деньги.
5 лучших точек доступа Wi-Fi для путешествий
1. Skyroam Solis
Легкий универсал с оплатой по мере использования данных
Технические характеристики
Подходит для: Частых путешественников
Количество подключений: 5
Срок службы батареи: 16-20 часов
Вес: 185 г
Встроенные данные: Да
Причины для покупки
+ Включает бесплатный однодневный абонемент + Работает как большой портативный блок питания + USB-C
Причины, по которым следует избегать
-Только пять подключений
Лучшие портативные точки доступа Wi-Fi 2020: мобильный Wi-Fi для международных поездок
Раньше выхода в интернет за границей лучше избегать.Дорогая плата за роуминг делала его нерентабельным, и, хотя в настоящее время роуминг доступен для британских мобильных пользователей в ЕС, это может скоро измениться.
Кроме того, использование ноутбука обычно означает поиск потенциально опасных сетей Wi-Fi, а покупка местных SIM-карт во время дальних путешествий — ошибка. Подключите мобильную точку доступа Wi-Fi и глобальную SIM-карту, которые обеспечивают удобство и безопасность, как никогда раньше.
Буквально везде, где есть мобильная телефонная сеть 2G, 3G, 4G или 5G, созрела для выхода в Интернет благодаря этим устройствам, которые подключаются к локальной сети мобильной связи и создают сеть Wi-Fi, к которой затем могут подключаться несколько устройств.
Ознакомьтесь с нашим руководством ниже о том, как выбрать лучшие точки доступа Wi-Fi для международных поездок в этом году.
Как выбрать лучшую точку доступа Wi-Fi для путешествий
Если вы хотите использовать WhatsApp, FaceTime, Skype, Facebook, Twitter и Instagram за границей, вам понадобится подключение для передачи данных за границей, но то, что вы получите, зависит от того, что вы покупаете.
Первый выбор — купить готовую точку доступа таких компаний, как Huawei, TP Link или Netgear, по фиксированной цене, а затем вставить глобальную SIM-карту от другого поставщика, например Dataroam , WorldSIM или многие другие.
Другой вариант — купить универсальное мобильное устройство с точкой доступа Wi-Fi, которое имеет встроенную eSIM и обычно поставляется с некоторыми бесплатными международными данными, а также с возможностью легко пополнить его в Интернете, когда у вас заканчиваются данные.
Стоимость данных всегда будет важной частью вашего опыта, но, хотя универсальные мобильные точки доступа Wi-Fi, такие как Skyroam Solis и Macaroon, заманчивы, убедитесь, что они предоставляют вам данные там, где вы хотите, и разрешите оплату по мере использования обновления данных в соответствии с вашими целями.
Установите приоритет данных 4G или 5G, если вы хотите сверхбыстрое соединение, но планируете покупать данные пакетами, чтобы сэкономить деньги.
5 лучших точек доступа Wi-Fi для путешествий
1. Skyroam Solis
Легкое универсальное устройство с оплатой по мере использования
Технические характеристики
Подходит для: Частых путешественников
Количество подключений: 5
Срок службы батареи: 16-20 часов
Вес: 185 г
Встроенные данные: Да
Причины для покупки
+ Включает бесплатный однодневный абонемент + Работает как большой портативный блок питания + USB-C
Причины, по которым следует избегать
-Только пять подключений
Любите непрерывный глобальный Wi-Fi, куда бы вы ни пошли? Вы можете получить 4G Wi-Fi в более чем 130 странах, используя запатентованную технологию виртуальной SIM-карты (vSIM) этой оранжевой шайбы, которая автоматически подключается к местным операторам связи. Данные оплачиваются по мере использования и онлайн: один день стоит 9 долларов, пять дней — 45 долларов, 10 дней — 90 долларов, а 20 дней — 180 долларов, а безлимитная ежемесячная подписка стоит 99 долларов. Он прост в использовании и работает с пятью устройствами с батареей емкостью 6000 мАч внутри, которая также может служить удобным аккумулятором для телефонов и планшетов. Он заряжается через USB-C, а его максимальная скорость передачи данных составляет 150 Мбит / с.
Данные оплачиваются по мере использования и онлайн: один день стоит 9 долларов, пять дней — 45 долларов, 10 дней — 90 долларов, а 20 дней — 180 долларов, а безлимитная ежемесячная подписка стоит 99 долларов. Он прост в использовании и работает с пятью устройствами с батареей емкостью 6000 мАч внутри, которая также может служить удобным аккумулятором для телефонов и планшетов. Он заряжается через USB-C, а его максимальная скорость передачи данных составляет 150 Мбит / с.
2. Huawei E5788
Эта точка доступа с поддержкой 5G позволяет подключать 32 устройства к сети
Технические характеристики
Подходит для: больших групп и 5G
No.подключений: 32
Срок службы батареи: 12 часов
Вес: 152 г
Встроенные данные: Нет
Причины для покупки
+ 5G-ready + Работает как портативный блок питания
Причины, которых следует избегать
— Маленькая батарея — данные не включены
Если вы счастливы разобраться в своих собственных сделках по передаче данных и путешествуете большой группой, первая в мире мобильная точка доступа LTE CAT16 может подойти. Разблокированный, так что вы можете использовать любую SIM-карту внутри, включая любую глобальную SIM-карту или локальную SIM-карту, E5788 поддерживает 4G и даже 5G и может загружать со скоростью до 1 Гбит / с.Как и Skyroam Solis, он имеет встроенную батарею, которая одновременно служит блоком питания, но ее емкость всего 3000 мАч, поэтому ее хватит только для аварийной подзарядки телефона или планшета. Подключается к 32 телефонам через касание NFC.
Разблокированный, так что вы можете использовать любую SIM-карту внутри, включая любую глобальную SIM-карту или локальную SIM-карту, E5788 поддерживает 4G и даже 5G и может загружать со скоростью до 1 Гбит / с.Как и Skyroam Solis, он имеет встроенную батарею, которая одновременно служит блоком питания, но ее емкость всего 3000 мАч, поэтому ее хватит только для аварийной подзарядки телефона или планшета. Подключается к 32 телефонам через касание NFC.
3. TP-Link M7350
Назад к основам Мобильная точка доступа Wi-Fi 4G для до 10 устройств
Технические характеристики
Подходит для: базового доступа к Wi-Fi
Количество подключений: 10
Срок службы батареи: 8 часов
Вес: 259 г
Встроенные данные: нет
Причины для покупки
+ Доступный + слот для карт Micro SD для обмена файлами
Причины, по которым следует избегать
-Маленькая батарея
Вот обратная сторона — базовая мобильная точка доступа Wi-Fi, которая подойдет всем, кто хочет получить базовый доступ к 3G и 4G для одного или двух человек. Хотя он обеспечивает Wi-Fi до 10 устройств, его небольшая батарея емкостью 2000 мАч (хватит на восемь часов) не может использоваться в качестве портативного блока питания. Однако у него есть отличный маленький ЖК-дисплей, который позволяет узнать, что происходит, с точки зрения мощности сигнала и заряда батареи. Вам придется самостоятельно разбирать SIM-карты, но есть приложение tpMiFi, которое позволяет вам устанавливать лимиты данных, контролировать, какие устройства могут получить доступ к Wi-Fi, а также обмениваться фотографиями, музыкой и видео через слот для карты micro SD M7350.
Хотя он обеспечивает Wi-Fi до 10 устройств, его небольшая батарея емкостью 2000 мАч (хватит на восемь часов) не может использоваться в качестве портативного блока питания. Однако у него есть отличный маленький ЖК-дисплей, который позволяет узнать, что происходит, с точки зрения мощности сигнала и заряда батареи. Вам придется самостоятельно разбирать SIM-карты, но есть приложение tpMiFi, которое позволяет вам устанавливать лимиты данных, контролировать, какие устройства могут получить доступ к Wi-Fi, а также обмениваться фотографиями, музыкой и видео через слот для карты micro SD M7350.
4.Macaroon
Попрощайтесь с SIM-картами с помощью этой точки доступа на основе приложения
Технические характеристики
Подходит для: частых путешественников, использующих только смартфон
Количество подключений: 10
Срок службы батареи: 12 часов
Вес: 110 г
Встроенные данные: Да
Причины для покупки
+ Включает 1 ГБ глобальных данных + Длительное время автономной работы
Причины, по которым следует избегать
— Исключительно на основе приложений
Вот гибридное многофункциональное устройство, которое избегает использования местной SIM-карты card полностью и предлагает онлайн-сделки с данными с использованием встроенного программного обеспечения. Эта точка доступа Wi-Fi от Macaroon из Гонконга оснащена облачной технологией SIM-карты, которая работает через приложение для смартфонов, которое продает глобальные сделки с данными. Это немного отличает его от Skyroam Solis, который работает через веб-интерфейс, доступный с любого устройства, хотя стоимость данных Macaroon является динамической и доступна только через приложение. В других случаях это стандартное оборудование точки доступа, которое также можно использовать с SIM-картами сторонних производителей. Емкость аккумулятора составляет 3000 мАч.
Эта точка доступа Wi-Fi от Macaroon из Гонконга оснащена облачной технологией SIM-карты, которая работает через приложение для смартфонов, которое продает глобальные сделки с данными. Это немного отличает его от Skyroam Solis, который работает через веб-интерфейс, доступный с любого устройства, хотя стоимость данных Macaroon является динамической и доступна только через приложение. В других случаях это стандартное оборудование точки доступа, которое также можно использовать с SIM-картами сторонних производителей. Емкость аккумулятора составляет 3000 мАч.
5. Netgear MR1100-100EUS Nighthawk
Гигабитный Wi-Fi и массивный аккумулятор делают его перспективным.
Технические характеристики
Подходит для: высоких скоростей
No.подключений: 20
Срок службы батареи: 24 часа
Вес: 240 г
Встроенные данные: Нет
Причины для покупки
+ скорости 4G + аккумуляторная батарея
Причины, которых следует избегать
-Дорогой
Соблазненный максимальная скорость загрузки 1 Гбит / с? Хотя однажды 5G будет доминировать, на данный момент его практически не существует, а это означает, что этот вариант 4G действительно имеет больше смысла. Что касается оборудования для точек доступа, оно довольно продвинуто. Как и Huawei E5788, он оснащен технологией LTE CAT16 для высокой скорости загрузки, а также 2.4-дюймовая ЖК-панель, слот для карт памяти microSD для обмена файлами между 20 подключенными устройствами и огромная батарея емкостью 5040 мАч.
Что касается оборудования для точек доступа, оно довольно продвинуто. Как и Huawei E5788, он оснащен технологией LTE CAT16 для высокой скорости загрузки, а также 2.4-дюймовая ЖК-панель, слот для карт памяти microSD для обмена файлами между 20 подключенными устройствами и огромная батарея емкостью 5040 мАч.
Понравилось?
Обзор лучших предложений сегодняшнего дня
Skyroam Solis: мобильный WiFi …
ROUTEUR HUAWEI E5788U-96A
TP-Link M7350 4G LTE Mobile …
NETGEAR Nighthawk M1 Mobile …
3 Надежные способы создания собственной портативной точки доступа Wi-Fi для модема в Северной Америке
Хотите предоставить нескольким беспроводным гаджетам доступ в Интернет на ходу? Вы устали от того, что вас обкрадывают с помощью модема беспроводной точки доступа? Существует множество технологий, которые могут вам помочь — две наиболее известные из них находятся на пересечении сетей MVNO и портативных устройств с точками доступа Wi-Fi. Это не просто новый способ ведения дел — это изменение образа жизни, требующее сочетания программного и аппаратного обеспечения. Однако, в конце концов, развернуть собственную сеть Wi-Fi — это абсолютное воровство.
Это не просто новый способ ведения дел — это изменение образа жизни, требующее сочетания программного и аппаратного обеспечения. Однако, в конце концов, развернуть собственную сеть Wi-Fi — это абсолютное воровство.
Эта статья была обновлена 3 января 2016 г.
Вы хотите предоставить нескольким беспроводным устройствам доступ в Интернет на ходу? Вы устали от того, что вас обкрадывают с помощью модема беспроводной точки доступа, и вам нужен Wi-Fi без интернет-провайдера? Существует множество технологий, которые могут вам помочь — две наиболее известные из них — это сети MVNO и портативные точки доступа Wi-Fi. Объединив эти две технологии, вы можете дешево бегать по городу с сумкой, полной готовых к Интернету устройств, а также делиться своим портативным Интернетом с друзьями. Вы даже можете управлять телефоном из сети Wi-Fi (или Mi-Fi) с помощью программного обеспечения, которое функционально преобразует необработанные данные в голосовые минуты и SMS.
Объединив эти две технологии, вы можете дешево бегать по городу с сумкой, полной готовых к Интернету устройств, а также делиться своим портативным Интернетом с друзьями. Вы даже можете управлять телефоном из сети Wi-Fi (или Mi-Fi) с помощью программного обеспечения, которое функционально преобразует необработанные данные в голосовые минуты и SMS.
Это не просто новый способ ведения дел — это изменение образа жизни, требующее сочетания программного и аппаратного обеспечения.Однако, в конце концов, прокатка личной сети Wi-Fi — это абсолютная кража . Вы можете даже заработать денег. Уловка состоит в том, чтобы найти подходящее программное обеспечение, планы MVNO и гаджеты.
Модем смартфона: создание точки доступа Wi-Fi
Самый распространенный, но наименее удобный способ настройки портативной точки доступа в Интернет — это настройка так называемого беспроводного «модема». «Модем позволяет превратить мобильный телефон в портативную точку доступа Wi-Fi, хотя и с большими оговорками (если у вас нет телефона Nexus). В прошлом операторы связи не одобряли эту практику, часто выставляя счет пользователям за использование их телефона без покупка раздутых и возмутительных устройств привязки оператора связи. Хотя правительство постановило, что принуждение клиентов к покупке отдельных планов привязки является незаконным, операторы связи все еще находят всевозможные неприятные способы отговорить потребителей от использования своих мобильных устройств для привязки.
«Модем позволяет превратить мобильный телефон в портативную точку доступа Wi-Fi, хотя и с большими оговорками (если у вас нет телефона Nexus). В прошлом операторы связи не одобряли эту практику, часто выставляя счет пользователям за использование их телефона без покупка раздутых и возмутительных устройств привязки оператора связи. Хотя правительство постановило, что принуждение клиентов к покупке отдельных планов привязки является незаконным, операторы связи все еще находят всевозможные неприятные способы отговорить потребителей от использования своих мобильных устройств для привязки.
Преимущества:
- Самым большим преимуществом привязи для одного устройства является простота .
 Вместо того, чтобы носить с собой несколько устройств, вам понадобится только ваш телефон (и другое устройство с Wi-Fi).
Вместо того, чтобы носить с собой несколько устройств, вам понадобится только ваш телефон (и другое устройство с Wi-Fi). - Предлагает минимальную общую цену , так как он использует ваш текущий тарифный план. Если вы делаете покупки у поставщика, рассмотрите возможность использования предоплаченного плана T-Mobile за 30 долларов в месяц (внизу страницы), который включает 100 минут разговоров и неограниченный объем данных (технически ограничен примерно 5 ГБ до ограничения).
Недостатки:
- Операторы ненавидят вас , когда вы используете привязку для одного устройства.
 Некоторые даже попытаются запретить вам пользоваться их услугами «незаконно». Однако в последние годы операторы связи начали ослаблять ограничения на модем. Несмотря на это, многие по-прежнему пытаются помешать вам использовать модем с помощью смарт-устройства по контракту.
Некоторые даже попытаются запретить вам пользоваться их услугами «незаконно». Однако в последние годы операторы связи начали ослаблять ограничения на модем. Несмотря на это, многие по-прежнему пытаются помешать вам использовать модем с помощью смарт-устройства по контракту. - Требуется смартфон или планшет с возможностью передачи данных и возможностью привязки.
- При подключении телефон будет одновременно использовать как Wi-Fi, так и 3G, которые являются двумя наиболее интенсивными компонентами вашего телефона.Использование обоих беспроводных радиомодулей приводит к значительному расходу батареи и требует подключения смартфона к розетке.
- Возможные трудности при телефонных звонках.
- Многие телефоны, приобретенные у операторов связи, в том числе устройства Android и iOS, потребуют рутирования или взлома в сочетании с приложением, которое позволяет использовать модем.
 Без смартфона Nexus модем может быть очень сложным .
Без смартфона Nexus модем может быть очень сложным .
К счастью, с телефоном Nexus вы можете создать концентратор Wi-Fi с точкой доступа. Затем операционная система маскирует сетевой трафик так, чтобы он выглядел как исходящий от мобильного телефона, а не от других устройств. Таким образом, по крайней мере, оператору кажется, что вы используете данные только со своего телефона. Для тех, у кого есть телефон, который блокирует модем, приложение может решить ваши проблемы.
Точка доступа Wi-Fi Mi-Fi
Устройство Mi-Fi создает портативную точку доступа Wi-Fi. Думайте об этом как о мобильном маршрутизаторе для передачи данных по сотовой сети. Многие операторы предлагают заблокированные устройства Mi-Fi только по контракту. Эти устройства предлагают хорошее соотношение цены и качества в точках продаж, хотя ежемесячная плата может превышать предоплаченные планы. К счастью, некоторые компании продают эти устройства разблокированными (или отвязанными, если вам нравится каламбур) от любого оператора GSM. Я советую использовать тарифный план с высокой пропускной способностью от MVNO в сочетании с разблокированным устройством Mi-Fi. Straight Talk — один из первых носителей, которые приходят на ум, хотя существует множество других.Опять же, тарифный план T-Mobile с предоплатой за 30 долларов в месяц остается на вершине спектра.
Думайте об этом как о мобильном маршрутизаторе для передачи данных по сотовой сети. Многие операторы предлагают заблокированные устройства Mi-Fi только по контракту. Эти устройства предлагают хорошее соотношение цены и качества в точках продаж, хотя ежемесячная плата может превышать предоплаченные планы. К счастью, некоторые компании продают эти устройства разблокированными (или отвязанными, если вам нравится каламбур) от любого оператора GSM. Я советую использовать тарифный план с высокой пропускной способностью от MVNO в сочетании с разблокированным устройством Mi-Fi. Straight Talk — один из первых носителей, которые приходят на ум, хотя существует множество других.Опять же, тарифный план T-Mobile с предоплатой за 30 долларов в месяц остается на вершине спектра.
Для тех из вас, кто любит подписывать долгосрочные контракты, Verizon предлагает тарифные планы на 5 ГБ для устройств 4G Mi-Fi — игнорируя юридические ограничения, они предлагают отличную надежность сети и скорость передачи данных. С другой стороны, вы можете получить бесплатную портативную точку доступа Virgin Mobile за 50 долларов. Лучший контракт от Virgin стоит 55 долларов в месяц с ограничением данных в 6 ГБ.
С другой стороны, вы можете получить бесплатную портативную точку доступа Virgin Mobile за 50 долларов. Лучший контракт от Virgin стоит 55 долларов в месяц с ограничением данных в 6 ГБ.
Также стоит отметить, что разблокированные устройства хорошо сочетаются с планами с предоплатой от MVNO, особенно с планами с оплатой по мере использования от операторов, таких как Airvoice Wireless. Ежемесячное содержание платного плана может стоить всего 10 долларов в течение трех месяцев. Однако перед покупкой плана убедитесь, что вы знаете основы.
Ежемесячное содержание платного плана может стоить всего 10 долларов в течение трех месяцев. Однако перед покупкой плана убедитесь, что вы знаете основы.
Преимущества:
- значительно снижает цену подключения нескольких устройств к сети.
 Вместо того, чтобы платить за несколько устройств с поддержкой сотовой передачи данных, вы можете купить один тарифный план и использовать у него пропускную способность.
Вместо того, чтобы платить за несколько устройств с поддержкой сотовой передачи данных, вы можете купить один тарифный план и использовать у него пропускную способность. - Этот метод может обеспечить самую простую настройку точки доступа Mi-Fi, при условии, что вы не пытаетесь использовать VOIP и Google Voice.
Недостатки:
- Сети передачи данных не очень хорошо справляются с поддержанием высококачественного соединения во время передачи.
 Таким образом, качество вызовов по VOIP будет ухудшаться при использовании при поездках на автомобиле или поезде.
Таким образом, качество вызовов по VOIP будет ухудшаться при использовании при поездках на автомобиле или поезде. - Отдельному устройству Mi-Fi требуется аккумулятор, который требует зарядки и управления.
- 50 долларов в месяц за 6 ГБ данных могут предложить слишком мало для активных пользователей.
- Использование точки доступа Mi-Fi иногда может быть очень сложным , в зависимости от того, как вы настраиваете свое устройство.Например, использование Google Voice в сочетании с TalkaTone или Skype может включать в себя другие сборы и длительный процесс настройки. Однако имейте в виду, что если вы будете следовать указаниям Криса, TalkaTone может позволить вам принимать бесплатные телефонные звонки.
PCMCIA или USB-карта данных WiFi Hotspot
Некоторые операторы связи предлагают USB-модемы (или модемы PCMCIA для старых ноутбуков), которые обеспечивают мобильный доступ в Интернет для вашего ноутбука. Эти устройства позволяют вашему ноутбуку «реверсировать привязку», что позволяет создавать портативную точку доступа с ПК.
Эти устройства позволяют вашему ноутбуку «реверсировать привязку», что позволяет создавать портативную точку доступа с ПК.
Преимущества:
- Использование USB-модема позволяет не полагаться на смартфон , поэтому вы можете легко принимать звонки, не нарушая работу какой-либо части портативной точки доступа.

- Ноутбук может держать заряд на дольше, чем смартфон, благодаря значительно большей батарее.
- Ноутбуки справляются с бременем управления точкой доступа с большей эффективностью , чем смартфон.
Недостатки:
- Проблемы совместимости означают не все беспроводные адаптеры совместимы с созданием точки доступа с портативного компьютера.

- Длительный процесс установки с использованием командной строки. Если вы не любите компьютеры, то этот вариант не для вас.
Вывод
Вам не нужно подписывать двухлетний контракт, чтобы воспользоваться услугой мобильной точки доступа Wi-Fi. Существует три метода подключения всех ваших мобильных устройств к сети: рутировать свой телефон и установить программное обеспечение для привязки, приобрести устройство Mi-Fi и тарифный план для передачи данных или использовать свой ноутбук с устройством для передачи данных для обратного подключения.
Существует три метода подключения всех ваших мобильных устройств к сети: рутировать свой телефон и установить программное обеспечение для привязки, приобрести устройство Mi-Fi и тарифный план для передачи данных или использовать свой ноутбук с устройством для передачи данных для обратного подключения.
Все методы имеют явные преимущества и недостатки. Лично я предпочитаю использовать смартфон Nexus для привязки, но это потому, что его особые преимущества идеально подходят для моих нужд. Если вы все же выбрали портативную точку доступа, убедитесь, что вы выбрали подходящий тариф.
Лично я предпочитаю использовать смартфон Nexus для привязки, но это потому, что его особые преимущества идеально подходят для моих нужд. Если вы все же выбрали портативную точку доступа, убедитесь, что вы выбрали подходящий тариф.
Решили, что создание собственной точки доступа не для вас? Узнайте, как найти бесплатные точки доступа Wi-Fi рядом с вами.
Особая благодарность Ричарду Паддоку за подсказку.
изображений: ноутбук, телефон и фейерверк через MorgueFile. com; Точка доступа Wi-Fi через Shutterstock.com; изображения устройств через соответствующие веб-сайты.
com; Точка доступа Wi-Fi через Shutterstock.com; изображения устройств через соответствующие веб-сайты.
Функция минимизации окна должна выйти из Windows 10 в начале 2021 года.
Об авторе Каннон Ямада (Опубликовано 324 статей) Каннон — технический журналист (BA) с опытом работы в области международных отношений (MA) с упором на экономическое развитие и международную торговлю. Его страсть — гаджеты китайского производства, информационные технологии (например, RSS), а также советы и рекомендации по повышению производительности.
Его страсть — гаджеты китайского производства, информационные технологии (например, RSS), а также советы и рекомендации по повышению производительности.
Подпишитесь на нашу рассылку новостей
Подпишитесь на нашу рассылку, чтобы получать технические советы, обзоры, бесплатные электронные книги и эксклюзивные предложения!
Еще один шаг…!
Подтвердите свой адрес электронной почты в только что отправленном вам электронном письме.
Portable Hotspot HUAWEI P20 Lite, how to
Как создать портативную точку доступа на HUAWEI P20 Lite? Как включить мобильную точку доступа в Android 8. 0 Oreo? Как поделиться Wi-Fi от HUAWEI P20 Lite.
0 Oreo? Как поделиться Wi-Fi от HUAWEI P20 Lite.
Используйте настройку Android 8.0 Oreo для настройки портативной точки доступа. После этого вам понравится пользоваться мобильной точкой доступа HUAWEI P20 Lite.
- Начните с короткого удерживания кнопки питания, чтобы включить устройство.
- Теперь вам нужно перейти в Настройки -> Беспроводная связь и сети -> Модем и переносная точка доступа.
- Затем выберите «Переносная точка доступа Wi-Fi» и «Настройте точку доступа Wi-Fi».
- После этого настройте имя, тип безопасности и пароль точки доступа и нажмите «Сохранить».
- Наконец, включите точку доступа на вашем устройстве.
Если вы нашли это полезным, нажмите на звездочку Google, поставьте лайк Facebook или подписывайтесь на нас на Twitter и Instagram
Поделиться ТвитнутьПортативная точка доступа (HUAWEI P20 Lite)
Без рейтинга Не беспокоить режим Режим энергосбереженияКак создать портативную точку доступа в HUAWEI P20 / P30 — Поделиться Wi-Fi — видео
youtube.com/embed/egsxiXNvfXM» frameborder=»0″ allowfullscreen=»»/>
HUAWEI Mate 10 Pro PORTABLE HOTSPOT / Share Wi-FI — видео
Статьи
Как дезинфицировать мышь и клавиатуру? Что такое TikTok? Что такое Zoom Boom?Статьи
01 апреля 2020
Как дезинфицировать мышь и клавиатуру?07 мая 2020
Что такое TikTok?25 мая 2020
Что такое Zoom Boom? Увидеть все .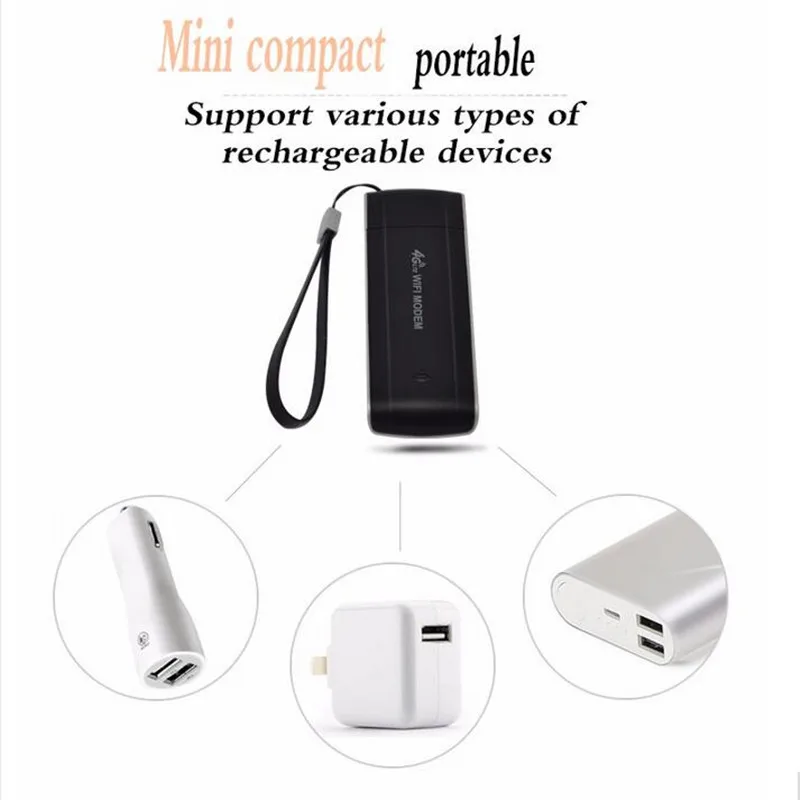



 Вместо того, чтобы носить с собой несколько устройств, вам понадобится только ваш телефон (и другое устройство с Wi-Fi).
Вместо того, чтобы носить с собой несколько устройств, вам понадобится только ваш телефон (и другое устройство с Wi-Fi). Некоторые даже попытаются запретить вам пользоваться их услугами «незаконно». Однако в последние годы операторы связи начали ослаблять ограничения на модем. Несмотря на это, многие по-прежнему пытаются помешать вам использовать модем с помощью смарт-устройства по контракту.
Некоторые даже попытаются запретить вам пользоваться их услугами «незаконно». Однако в последние годы операторы связи начали ослаблять ограничения на модем. Несмотря на это, многие по-прежнему пытаются помешать вам использовать модем с помощью смарт-устройства по контракту. Без смартфона Nexus модем может быть очень сложным .
Без смартфона Nexus модем может быть очень сложным . Вместо того, чтобы платить за несколько устройств с поддержкой сотовой передачи данных, вы можете купить один тарифный план и использовать у него пропускную способность.
Вместо того, чтобы платить за несколько устройств с поддержкой сотовой передачи данных, вы можете купить один тарифный план и использовать у него пропускную способность. Таким образом, качество вызовов по VOIP будет ухудшаться при использовании при поездках на автомобиле или поезде.
Таким образом, качество вызовов по VOIP будет ухудшаться при использовании при поездках на автомобиле или поезде.
