Обновление до Windows 10 | remontka.pro
  windows | для начинающих
С сегодняшнего дня доступно бесплатное обновление Windows 10 для компьютеров с лицензионными Windows 7 и 8.1, на которых оно было зарезервировано. Впрочем, предварительное резервирование системы не обязательно, равно как не требуется и ожидание уведомления от приложения «Получить Windows 10», вы можете установить обновление вручную прямо сейчас. Добавлено 30 июля 2016: период бесплатного обновления завершен… Но способы есть: Как получить бесплатное обновление до Windows 10 после 29 июля 2016.
Процедура не будет отличаться, в зависимости от того, получили ли вы уведомление, что пора начать процесс обновления, или воспользуетесь описанным ниже официальным способом запустить обновление сразу, не дожидаясь указанного уведомления (к тому же, по официальной информации, оно будет появляться не на всех компьютерах одновременно, то есть не все смогут получить Windows 10 в один день).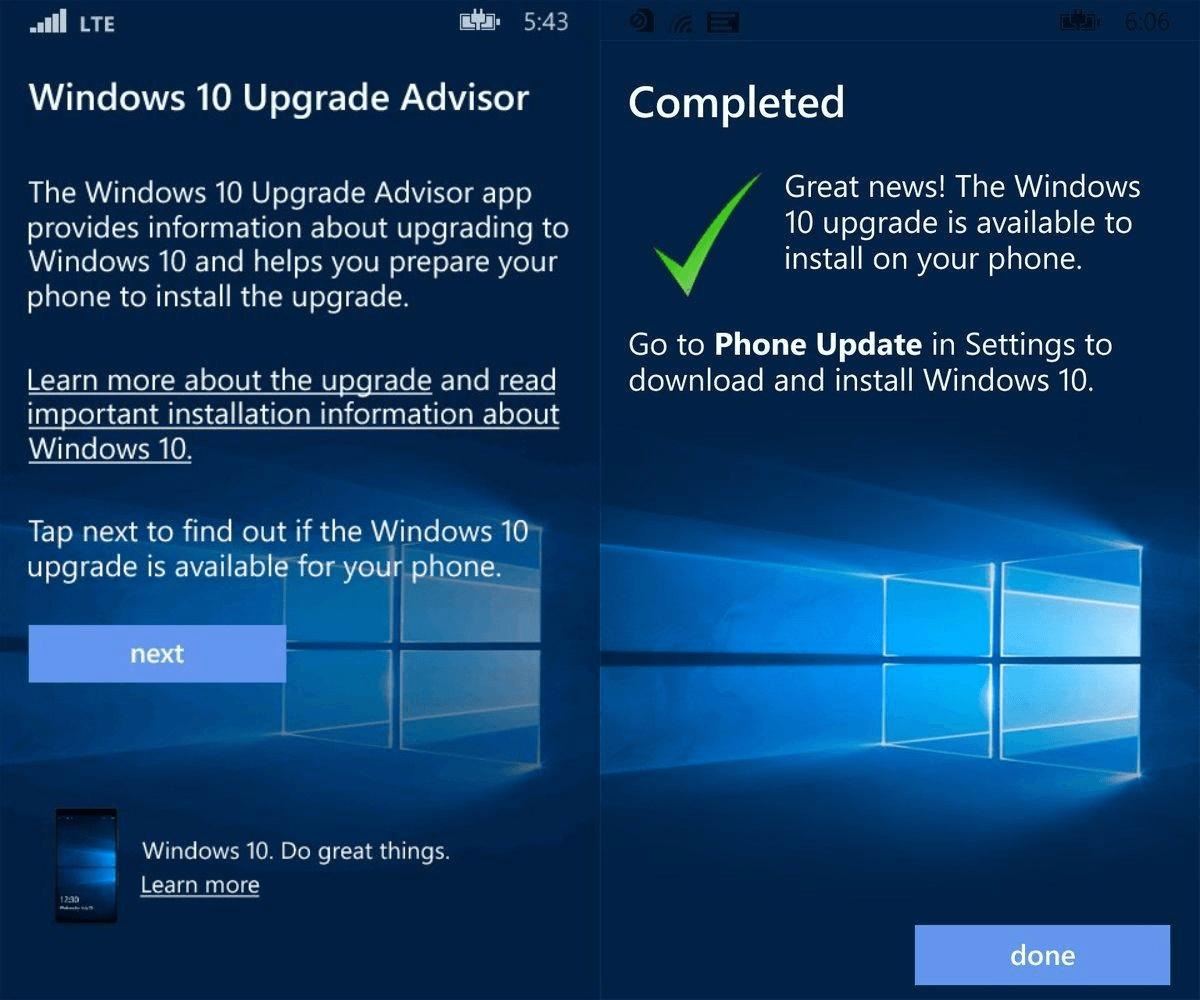
Дополнение: в конце статьи собраны ответы по ошибкам и проблемам при обновлении до Windows 10, таким как сообщение «У нас проблемы», исчезновение значка из области уведомлений, отсутствие уведомления о доступности установки, проблемы с активацией, чистая установка. Также может пригодиться: Установка Windows 10 (чистая установка после обновления).
Как запустить обновление до Windows 10
В случае, если на вашем компьютере используется лицензионная активированная Windows 8.1 или Windows 7, то вы можете в любой момент бесплатно обновить ее до Windows 10, при этом не только с помощью иконки «Получить Windows 10» в области уведомлений.
Примечание: вне зависимости от того, какой путь обновления вы выберите, ваши данные, программы, драйвера останутся на компьютере. Разве что с драйверами для некоторых устройств после обновления до Windows 10 у некоторых бывают проблемы. Также могут возникнуть и проблемы несовместимости программ.
Также могут возникнуть и проблемы несовместимости программ.
На официальном сайте Microsoft появилась новая версия приложения Windows 10 Installation Media Creation Tool, которая позволяет либо обновить компьютер, либо загрузить файлы дистрибутива для чистой установки.
Приложение доступно на странице https://www.microsoft.com/ru-ru/software-download/windows10 в двух версиях — 32-бит и 64-бит, следует скачать вариант, соответствующий системе, которая установлена на компьютере или ноутбуке в настоящий момент.
После запуска приложения, вам будет предоставлен выбор, первый из пунктов — «Обновить этот компьютер сейчас», как он работает и будет показано ниже. При обновлении с помощью зарезервированной копии в «Получить Windows 10», все будет точно так же, за исключением отсутствия первых нескольких шагов, предшествующих непосредственно установке обновления.
Процедура обновления
Сначала те шаги, которые касаются обновления, запущенного вручную с помощью «Программа установки Windows 10».
После выбора «Обновить компьютер сейчас», начнется автоматическая загрузка файлов Windows 10 на компьютер, по завершении которой произойдет «Проверка загруженных файлов» и «Создание носителя Windows 10» (какой-то отдельный накопитель не нужен, это происходит на вашем жестком диске). По завершении, автоматически запустится процесс установки Windows 10 на компьютер (такой же, как и при использовании способа с резервированием).
После принятия вами условий лицензии Windows 10, программа установки проверит наличие обновлений (достаточно продолжительный процесс) и предложит установить обновление Windows 10 с сохранением личных файлов и приложений (при желании, можно изменить список сохраняемых компонентов). Нажмите кнопку «Установить».
Откроется полноэкранное окно «Установка Windows 10», в котором через некоторое время появится надпись: «Ваш компьютер перезагрузится через несколько минут», после чего вы вновь окажетесь на рабочем столе (все окна установки закроются). Просто подождите, когда компьютер сам перезагрузится.
Просто подождите, когда компьютер сам перезагрузится.
Вы увидите окно прогресса копирования файлов и установки обновления Windows 10, в ходе которого компьютер будет несколько раз перезагружен. Обратите внимание, даже на мощном компьютере с SSD, весь процесс занимает довольно-таки продолжительное время, порой может показаться, что он завис.
По завершении, вам будет предложено выбрать вашу учетную запись Microsoft (если вы обновляетесь с Windows 8.1) или указать пользователя.
Следующий этап — настроить параметры Windows 10, рекомендую нажать «Использовать параметры по умолчанию». При желании, вы сможете изменить любые настройки уже в установленной системе. В еще одном окне вам будет предложено кратко ознакомиться с новыми возможностями системы, такими как приложения для фотографий, музыки и фильмов, а также браузер Microsoft Edge.
И, наконец, появится окно входа в Windows 10, после ввода пароля в которое, некоторое время займет настройка параметров и приложений, по завершении которого вы увидите рабочий стол обновленной системы (все ярлыки на нем, а также в панели задач сохранятся).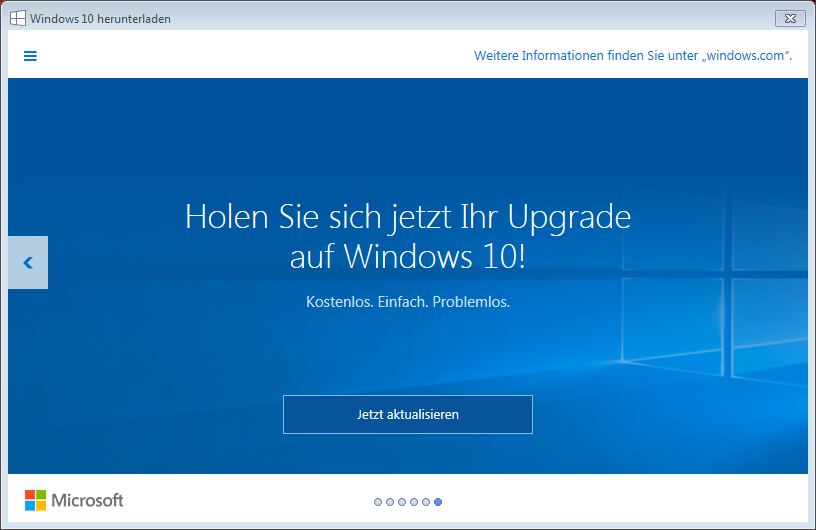
Готово, Windows 10 активирована и готова к использованию, можно смотреть, что в ней нового и интересного.
Проблемы при обновлении
По ходу установки обновления до Windows 10 пользователями, в комментариях отписываются о различных проблемах (кстати, если вы столкнулись с такими, рекомендую комментарии к прочтению, может вы найдете решения). Часть из этих проблем буду выносить сюда, для того, чтобы те, у кого не получается обновиться, могли быстро найти, что делать.
1. Если пропал значок обновления до Windows 10. В этом случае, вы можете обновиться как это было описано выше в статье, с помощью утилиты от Microsoft, или поступить следующим образом (взято из комментариев):
В случае, когда пропал значок gwx (в правой части) можно выполнить следующее: В командной строке, запущенной от имени администратора- Введите wuauclt.exe /updatenow
- Нажмите Enter, подождите и через несколько минут зайдите в Центр обновления Windows, там вы должны увидеть, что Windows 10 загружается.
 А по завершении она сразу будет доступна к установке (обновлению).
А по завершении она сразу будет доступна к установке (обновлению).
При появлении ошибки 80240020 в ходе обновления:
- Из папки C:\ Windows\ SoftwareDistribution\ Download и удаляем все файлы и папки
- В командной строке, запущенной от имени администратора введите wuauclt.exe /updatenow и нажмите Enter.
- Если Windows 10 уже была загружена этой утилитой, попробуйте зайти в папку C:\ $Windows.~WS (скрытая) \Sources\ Windows и запустить setup.exe оттуда (запуск может занимать до минуты, подождите).
- В некоторых редких случаях проблема может быть вызвана неправильной настройкой региона. Зайдите в Панель управления — региональные стандарты — вкладка местоположение. Установите регион, соответствующий устанавливаемой версии Windows 10 и перезагрузите компьютер.
- Если скачивание Windows 10 в Media Creation Tool прервалось, то вы можете не запускать его с самого начала, а продолжить.
 Для этого запустите файл setupprep.exe из C:\ $Windows.~WS (скрытая) \Sources\ Windows\ Sources
Для этого запустите файл setupprep.exe из C:\ $Windows.~WS (скрытая) \Sources\ Windows\ Sources
3. Еще один способ, который помогает решить проблемы при обновлении — его запуск с ISO диска. Подробнее: следует загрузить ISO образ Windows 10 с помощью утилиты Microsoft и смонтировать его в системе (с помощью встроенной функции Подключить, например). Запустить из образа файл setup.exe, далее произвести обновление в соответствии с указаниями мастера установки.
4. После обновления до Windows 10 в свойствах системы показано, что она не активирована. Если вы обновились до Windows 10 с лицензионной версии Windows 8.1 или Windows 7, но при этом система не активирована, не переживайте и не вводите никуда ключей от предыдущей системы. Через некоторое время (минуты, часы) активация пройдет, просто серверы Microsoft заняты.5. Насчет чистой установки Windows 10. Для того, чтобы выполнить чистую установку, вам обязательно сначала нужно обновиться и дождаться активации системы. После этого, вы можете на этом же компьютере установить ту же самую редакцию Windows 10 (любой разрядности) с форматированием диска, пропустив ввод ключа. Windows 10 активируется автоматически после установки.6. Отдельная инструкция: Ошибка Windows Update 1900101 или 0xc1900101 при обновлении до Windows 10.Пока все, что удалось выделить из работающих решений. С учетом того, что я не успеваю обрабатывать всю информацию, рекомендую также заглядывать в то, что пишут другие пользователи.
Windows 10 активируется автоматически после установки.6. Отдельная инструкция: Ошибка Windows Update 1900101 или 0xc1900101 при обновлении до Windows 10.Пока все, что удалось выделить из работающих решений. С учетом того, что я не успеваю обрабатывать всю информацию, рекомендую также заглядывать в то, что пишут другие пользователи.После обновления до Windows 10
В моем случае, сразу после обновления работало всё, кроме драйверов видеокарты, которые пришлось загружать с официального сайта, при этом установка была несколько затруднена — пришлось снять задачу для всех процессов, имеющих отношение к драйверам в диспетчере задач, удалить драйвера через «Установка и удаление программ» и только после этого появилась возможность установить их заново.
Вторая важная деталь на данный момент — если вам не понравилось обновление Windows 10, и вы хотите выполнить откат на предыдущую версию системы, вы можете сделать это в течение одного месяца. Для этого, кликните по значку уведомлений справа внизу, выберите пункт «Все параметры», затем — «Обновление и безопасность» — «Восстановление» и пункт «Вернуться к Windows 8.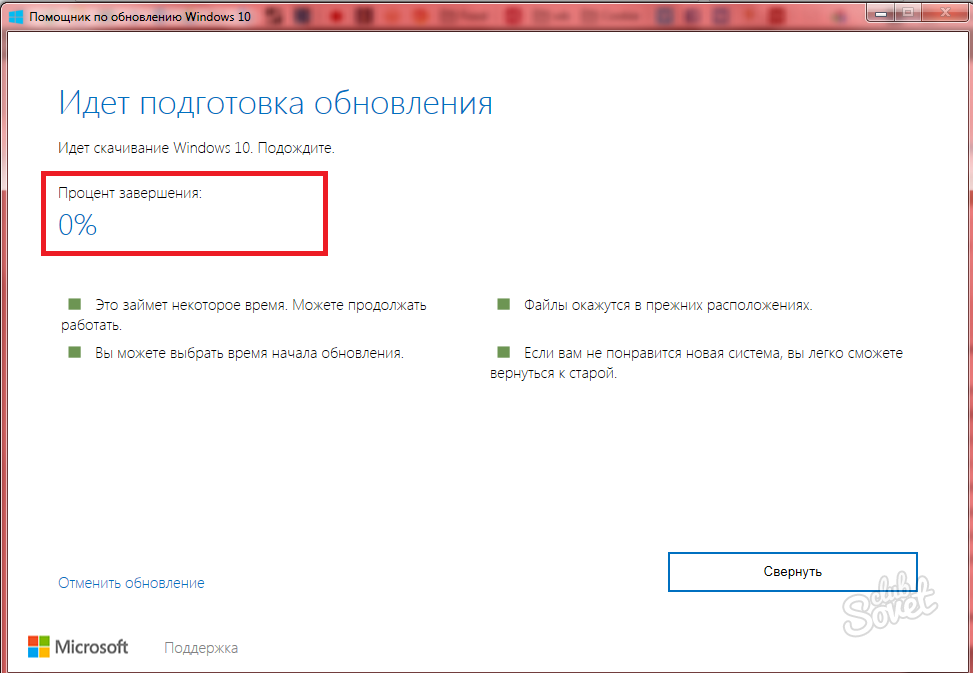 1» или «Вернуться к Windows 7».
1» или «Вернуться к Windows 7».
Допускаю, что, торопясь написать данную статью, я мог упустить какие-то отдельные моменты, так что, если вдруг возникли вопросы или проблемы при обновлении, спрашивайте, я постараюсь ответить.
А вдруг и это будет интересно:
3 способа обновить Windows 7/ 8.1 до Windows 10.
1) С помощью обновлений Windows;
2) Используя утилиту Windows 10 Installation Media Creation Tool
;3) С помощью установочно ISO образа Windows10.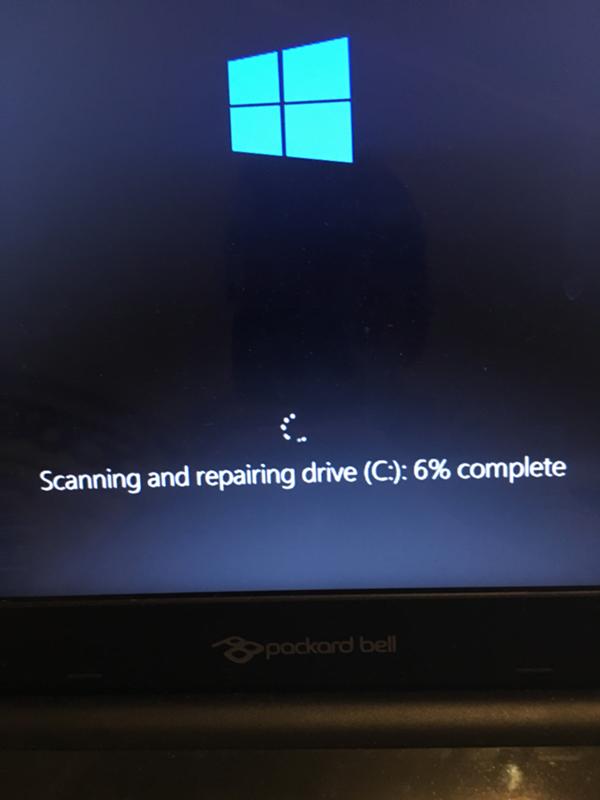
Апгрейд до Windows 10 с помощью обновлений.
Этот способ отличается от других тем, что требует минимум усилий от вас, но взамен требует больше времени. Все довольно просто, проверьте включено ли автоматическая установка обновлений, если выключена — включите. Далее остается только ждать, пока появится значок Windows в панели задач.
Нажав на него зарезервируйте обновление, нажав кнопку «Зарезервировать бесплатное обновление».
При желании можете указать свой e-mail, что бы после того, как ваш компьютер будет готов вам сообщили письмом.
В конце откроется окно, которое предложит вам ждать, ожидание может составить несколько дней.
После того как ваш компьютер будет готов, появится соответствующее сообщение. Нажмите на нем.
В открывшемся окне нажмите кнопку «Продолжить».
Затем необходимо принять лицензионное соглашение.
Начнется процесс загрузки Windows 10.
После этого начнется подготовка к обновлению до Windows 10, единственное, что от вас потребуется — согласие на установку.
Все последующие шаги мало зависят от способов обновления и описаны в конце статьи.
Обновить Windows7/ 8.1 до Windows 10 с помощью Windows 10 Installation Media Creation Tool.
В отличие от первого способа, для этого нет необходимости ждать пока ваш компьютер будет проверен и загружены необходимые файлы, обновиться до Windows 10 можно гораздо быстрее.
Этот способ подразумевает использование инструмента Microsoft — Windows 10 Installation Media Creation Tool. Для этого, первым делом необходимо скачать его с официального сайта, выберите ту версию операционной системы, которая у вас установлена на компьютере/ ноутбуке.
Запустите скаченный файл
Выберите пункт «Обновить этот компьютер сейчас».
Далее будет происходить Загрузка и Создание носителя с Windows 10.
После этого начнется стандартная процедура обновления до Windows 10 мало отличимая от выбранного вами способа, ознакомится с ней вы можете в конце статьи.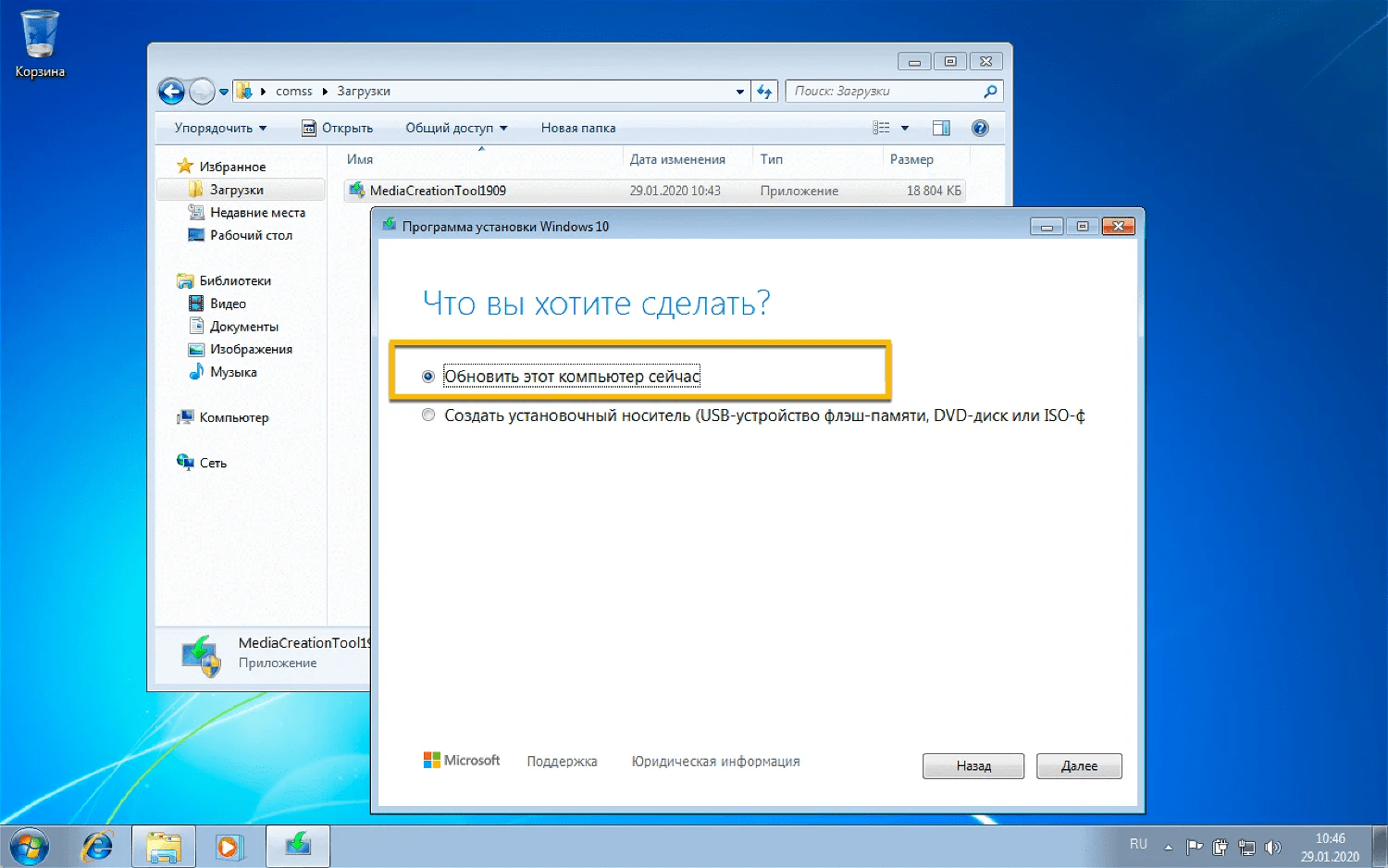
Обновиться до Windows10 с помощью загрузочного образа.
Плюс этого способа состоит в том, что вы минимизируете скачивание с Интернета, и в отличие от первого способа вам нет необходимости ждать загрузок файлов.
Для этого способа понадобиться первым делом скачать ISO образ Windows 10. Разархивируйте скаченный архив и запустите файл установщика SETUP.EXE.
Первым делом будет предложено скачать и установить обновления, при желании вы можете пропустить этот пункт (если, предположим, у вас ограничен доступ в Интернет).
Далее начнется процесс подготовки системы к обновлению, после чего процесс обновления до Windows 10, который мало чем отличается от выбранного способа и описан ниже.
Процесс обновления до Windows10.
Если ваша ОС (Windows 7, Windows 8.1) была активирована, то этот шаг будет пропущен, иначе вам необходимо будет ввести ключ. Если у вас его нет, но вы хотите установить Windows10 в ознакомительных целях, вы можете воспользоваться ключами установки. Не путайте их с ключом активации, поскольку данные ключи позволят вам лишь обновиться до Windows10, но не активируют ее после установки.
Не путайте их с ключом активации, поскольку данные ключи позволят вам лишь обновиться до Windows10, но не активируют ее после установки.
Ключи установки Windows10:
Windows 10 Home — TX9XD-98N7V-6WMQ6-BX7FG-H8Q99
Windows 10 Home N — 3KHY7-WNT83-DGQKR-F7HPR-844BM
Windows 10 Home Single Language — 7HNRX-D7KGG-3K4RQ-4WPJ4-YTDFH
Windows 10 Home Country Specific — PVMJN-6DFY6-9CCP6-7BKTT-D3WVR
Windows 10 Professional — W269N-WFGWX-YVC9B-4J6C9-T83GX
Windows 10 Education — NW6C2-QMPVW-D7KKK-3GKT6-VCFB2
Windows 10 Education N — 2Wh5N-8QGBV-h32JP-CT43Q-MDWWJ
Windows 10 Enterprise — NPPR9-FWDCX-D2C8J-H872K-2YT43
Windows 10 Enterprise N — DPh3V-TTNVB-4X9Q3-TJR4H-KHJW4
Windows 10 Enterprise 2015 LTSB — WNMTR-4C88C-JK8YV-HQ7T2-76DF9
Windows 10 Enterprise 2015 LTSB N — 2F77B-TNFGY-69QQF-B8YKP-D69TJ
Затем необходимо согласится с условиями лицензирования.
Далее необходимо выбрать какие из компонентов вы хотите перенести, если все, то можно просто нажать «Далее». Если хотите выбрать только некоторые компоненты, нажмите «Изменить выбранные для сохранения компоненты» и выберите требуемые условия.
Далее начнется процесс установки Windows10.
После этого обновление Windows.
В итоге обновления должно открыться окно приветствия, нажмите «Далее».
После этого вам необходимо выбрать параметры системы. Если хотите оставить значения по умолчанию нажмите «Использовать стандартные параметры», если хотите изменить конфигурацию, нажмите «Настройка параметров» и измените соответствующие пункты.
Несколько минут подготовки.
И результат — обновленная ОС до Windows 10.
В итоге вы получите Windows10 со всеми программами и файлами.
Если вас чем то не устроила Windows10, в течении 30 дней вы всегда сможете вернуться назад к Windows7 или Windows8. 1.
1.
Если у вас после обновления осталось совсем мало места на диске C, рекомендуем удалить папку Windows.old.
Я очень надеюсь, моя статья помогла Вам! Просьба поделиться ссылкой с друзьями:
3 способа перехода на свежую версию
Устаревшим версиям операционной системы Windows на замену приходят обновленные программы. Для пользователей Виндовс 8 есть возможность перехода на Windows 10. Но для этого потребуется скачивание улучшенной и доработанной версии 8.1. Существует несколько способов обновления ОС, как платных, так и бесплатных. Далее рассмотрим процесс, как обновить Виндовс 8 до последней версии 10.
СОДЕРЖАНИЕ СТАТЬИ:
Системные требования для Windows 10
Перед установкой ОС на свой ПК пользователю необходимо ознакомиться с минимальными системными требованиями. Стоит учитывать, что при установке сторонних программ требования повышаются в соответствии с их запросами.
| Процессор | 1 ГГц с поддержкой NX, SSE2, PAE |
| ОЗУ | 1 Гб для 32-битных систем, 2 Гб для 64-битных систем |
| Место на жестком диске | 16 ГБ (для 32-разрядных систем) или 20 ГБ (для 64-разрядных систем) |
| Видеоадаптер | DirectX версии не ниже 9 с драйвером WDDM 1. 0 0 |
| Дисплей | 800×600 |
Подготовка к обновлению ОС
Перед началом установки рекомендуется выполнить резервное копирование важных документов, файлов на съемный носитель или в облачное хранилище. Для успешного обновления следует проверить в меню «Свойства» остаток дискового пространства. Шкала показывает загруженность памяти, при необходимости которую нужно очистить.
Если юзер пользуется ноутбуком, нужно подключить гаджет к электросети. Это необходимо для того, чтобы в процессе обновления аккумулятор не сел. Иначе процесс прервется и выдаст ошибку.
Во время установки должна быть организована бесперебойная передача интернет-сигнала. В противном случае процесс обновления остановится, придется заново подключаться, чтобы закончить процедуру.
Некоторые антивирусные программы мешают процессу установки. Поэтому разработчики рекомендуют временно отключить приложения.
Пользователю нужно убедиться, что все обновления ОС установлены через Центр обновлений Windows.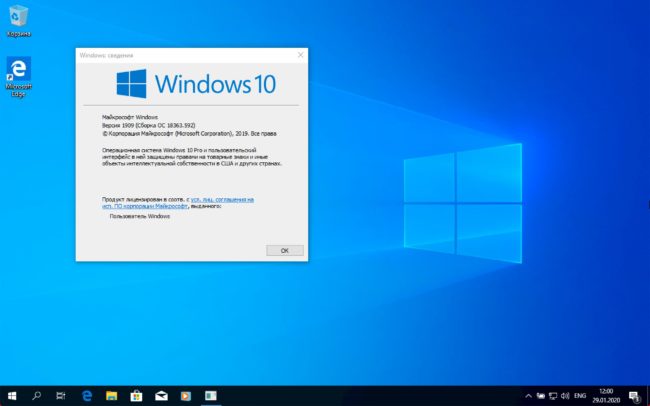 При отключенном автоматическом режиме потребуется ручная установка.
При отключенном автоматическом режиме потребуется ручная установка.
Процесс обновления Windows 8.1 до Windows 10
Выполнить переход на новую версию Виндовс можно тремя способами. Рассмотрим подробнее каждый из вариантов.
Программа Media Creation Tool
Для использования инструмента достаточно скачать его бесплатно с официального сайта. Для этого нужно выбрать тип операционной системы, установленной на компьютер. После загрузки на устройство утилита готова к работе.
Далее нужно выполнить следующие шаги:
- Запустить приложение на ПК.
- Принять условия лицензионного соглашения, нажав кнопку «Принять».
- Выбрать в открывшемся окне пункт «Обновить этот компьютер сейчас».
- Начнется процесс загрузки. В это время можно работать с устройством. После произойдет проверка загрузки. Затем система перейдет к созданию носителя Виндовс 10. Программа удалит ненужные файлы, затем снова проверит систему.

- По завершению всех процессов Media Creation Tool перезапустится. После начнется проверка и подготовка системы. Эксплуатировать ПК в этот момент не получится, остается только наблюдать за процессом. Пользователь должен принять условия соглашения. Система проверит наличие свободного места на диске и установит обновления.
Параметры установки системы юзер выбирает самостоятельно. Для этого он должен нажать «Изменить выбранные параметры для сохранения компонентов». Затем нажать на кнопку «Установить». В процессе обновления нельзя перезагружать ПК или выключать его.
С помощью покупки ключа
Лицензионный ключ можно купить в официальном интернет-магазине Microsoft Store.
В первую очередь нужно создать учетную запись:
- Придумать и ввести пароль. Нажать «Далее».
- Ввести личные данные.
- Выбрать страну проживания, ввести дату рождения.
- На электронную почту придет письмо с кодом подтверждения.
 Скопировать данные.
Скопировать данные.
- Вставить ключ в поле ввода, нажать «Далее».
- Выбрать код страны, ввести номер мобильного телефона.
- Нажать отправить код.
- На телефон придет СМС-оповещение с кодом. Ввести его в поле, нажать «Далее».
Учетная запись зарегистрирована. Далее можно приобретать ключ активации. Для покупки пользователю нужно войти в учетную запись, на главной странице выбрать Windows. После тапнуть по кнопке «Купить Windows 10». Выбрать версию ОС, добавить продукт в корзину и оформить покупку.
Чистая установка Виндовс 10
Обновить операционную систему можно через средство установки Media от Microsoft. Так можно сделать ручной апгрейд или создать ISO-образ десятой версии для чистой установки.
Пошаговая инструкция:
- Скачать утилиту на официальном сайте. Она не требует инсталляции, бесплатна для всех пользователей.
- Запустить программу, в появившемся окне выбрать пункт «Обновить этот компьютер сейчас».

- Принять лицензионное соглашение.
- Программа проведет проверку, отправит запрос на удаление ненужных файлов.
- Нажать «Установить».
- Запустится установка, компьютер несколько раз перезапустится.
- Настроить функции.
- Активировать ОС.
Активация Windows 10 ключом от Виндовс 8
Обновление может работать со сбоями либо загрузка будет проходить неудачно. В этом случае поможет установка с самого начала официальной версии Windows 10 с активацией ключа от восьмой версии ОС.
Для загрузки официальной версии программы понадобится выполнить ряд действий:
- Перейти на официальный сайт, скачать утилиту.
- Программа выдаст запрос о ключе продукта, пропустить его. Пользователь получит ознакомительную редакцию.
- Начнется процесс копирования. После его завершения откроется рабочий стол.
- Зайти в «Настройки», выбрать необходимые опции.

- Зайти в меню «Обновление и безопасность», затем открыть «Активация».
- Ввести 25-значный ключ от Виндовс 8.1.
Пользователь должен знать: если у него была установлена версия Home, то его ключом нельзя активировать Professional.
Для перехода на обновленную версию ОС не обязательно иметь ключ активации. Для установки Windows 10 можно воспользоваться бесплатной утилитой с некоторыми ограничениями. Пользователям, которые предпочитают, чтобы система работала стабильно, лучше воспользоваться вариантом покупки ключа.
плюсы и минусы апгрейдов и можно ли отключить
Появление свежих версий операционной системы семейства Виндовс сопровождается обязательными спорами: нужны ли предложенные изменения потребителю. Польза вводимых изменений не всегда очевидна, а вопрос, стоит ли обновлять систему Windows 10, всегда дискуссионный. Win 10 вызвала недовольство пользователей агрессивной политикой внедрения и обязательностью апгрейда ОС.
Win 10 вызвала недовольство пользователей агрессивной политикой внедрения и обязательностью апгрейда ОС.
СОДЕРЖАНИЕ СТАТЬИ:
Для чего нужно обновлять систему Виндовс до Windows 10
Опыт пользователя подсказывает, что не все нововведения Виндовса полезны, внедряемые версии еще сырые и требуют больших ресурсов. Исчезают знакомые приложения, возможны конфликты программного обеспечения, драйвера используемой периферии могут отсутствовать.
Но апгрейд до «десятки» сделать нужно, хотя бы из-за утверждения, что это – последняя версия. Другая веская причина — прекращение поддержки работоспособных, но старых вариантов.
Преимущества обновлений
От них точно не следует полностью отказываться, ведь:
- системный апгрейд бесплатный, не требует от пользователя отслеживать его периодичность и целесообразность;
- происходит улучшение интерфейса системы, позволяющее улучшить навигацию при работе с устройством;
- совершенствование кода, ревизия набора драйверов повышают производительность;
- тестирование нововведенных программ выявляют наиболее работоспособные, функциональные, заменяющие устаревающий или недоработанный софт; увеличивают набор инструментов для работы.

Для Виндовс 10 свежие версии необходимы еще из-за новинок. Браузер Microsoft Edge сменил критикуемый Explorer, по мнению разработчиков обладающий уникальным по возможностям функционалом, включает полезные расширения браузеров-конкурентов, управляется голосовыми командами и постоянно совершенствуется. Встроенный антивирус по определению должен систематически обновляться. Голосовой помощник Cortana ждет полноценной русскоязычной версии.
Происходящие изменения могут не замечаться пользователем, тем не менее, они происходят постоянно и целенаправленно. Каждое из них снижает нагрузку процессора, улучшает синхронизацию с портативными устройствами — смартфонами и планшетами.
Выявленные недостатки
Пик недовольства при использовании новой операционной системы был вызван непредсказуемостью времени изменений, невозможностью их отложить или отвергнуть. Из навязанных неприятностей критиковались:
- усиленное энергопотребление, сокращающее время работы от аккумулятора, вызванное потребностями Cortana;
- автономное, самовольное, анонимное удаление лишних, на взгляд ОС, программ и даже драйверов;
- настырное внедрение браузера Edge;
- агрессивная, не отключаемая реклама приложений магазина Microsoft.

Win 10 из продукта стал превращаться в автономно работающий сервис, контроль над действиями которого недоступен потребителю.
Можно ли их отключить?
В центре обновления Виндовса предусмотрена возможность отложить дату апгрейда на 35 дней:
- нажимаем кнопку Пуск;
- последовательно переходим: «Параметры» – «Обновления и безопасность» – «Центр обновления Win»;
- в центре обновлений «Дополнительные параметры» устанавливаем желаемую дату.
Без сторонних инструментов, в ручном режиме, полностью отключить изменения можно так:
- в командной строке вводим gpedit.msc, нажимаем «OK»;
- переходим: «Конфигурация компьютера» – «Административные шаблоны» – «Компоненты Windows» – «Центр обновления»;
- находим строку «Настройка автоматического обновления», жмем на «Enter»;
- в «Настройке» выбираем пункт «Отключено».
Избавить себя от надобности углубления в настройки можно благодаря использованию инструментов отключения обновлений: приложения Win Updates Disabler либо утилиты Windows Update Blocker, или Simplewall.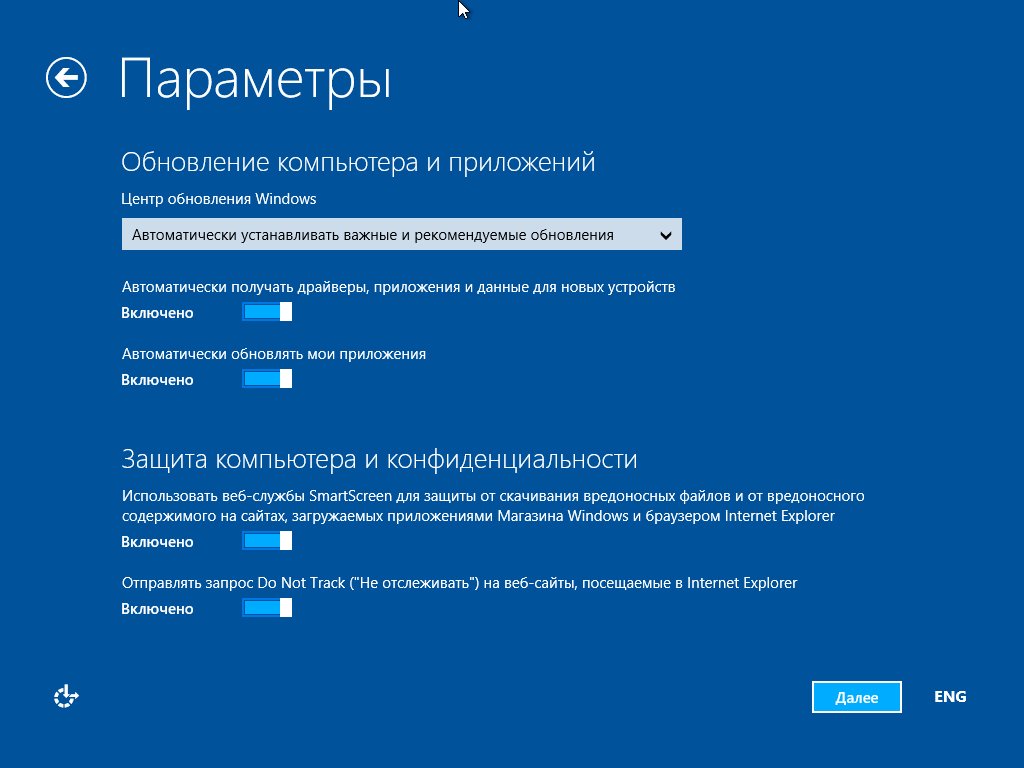
Как обновить Windows 10 | Вторая жизнь Айтишника
Майкрософт для Windows 10 выпускает крупные обновления раз в пол года, за каждым таким пакетом он закрепляет версию операционной системы. После такого обновления система меняет версию Windows 10, информацию о котором вы можете посмотреть в Пуск – Параметры – Система – О программе (в версиях ниже 2009 (20h3) “О системе“).
Чтобы скачать последнее обновление Windows 10 перейдите по ссылке на официальный сайт Майкрософт https://www.microsoft.com/ru-ru/software-download/windows10. На странице у вас будет два варианта обновления операционной системы.
- Нажав кнопку Обновить сейчас, скачается приложение «Windows10Upgrade», – это помощник по обновлению Windows. Запустите эту программу, после чего пойдет процесс проверки на совместимость, скачивание и установка обновлений Windows 10 последней версии.
 У меня весь процесс занял порядком двух часов.
У меня весь процесс занял порядком двух часов.
- Для использования второго варианта, нажмите по кнопке Скачать средство сейчас, – к вам на компьютер скачается приложение Media Creation Tool. Эта программа дает возможность обновить Windows 10 до следующей версии, скачать ISO образ или автоматически создать загрузочную флешку Windows 10, для чистой установки.
Если открыть вышеуказанную ссылку с другой операционной системы, а не из-под виндовс, то у вас загрузится окно с выбором образов Windows 10 для скачивания. О том, как из ISO образа создать загрузочную флешку уже писал.
А есть еще и 3 вариант. Можно не заморачиваться и дождаться прихода обновления по средствам встроенных в Windows 10. Для этого откройте Параметры – Обновление и безопасность – Центр обновления Windows – Проверить наличие обновлений.
Однако последняя версия в “Центре обновления Windows” появится таким образом не сразу и придется какое-то время подождать, обычно занимает 1-2 месяца с момента выпуска.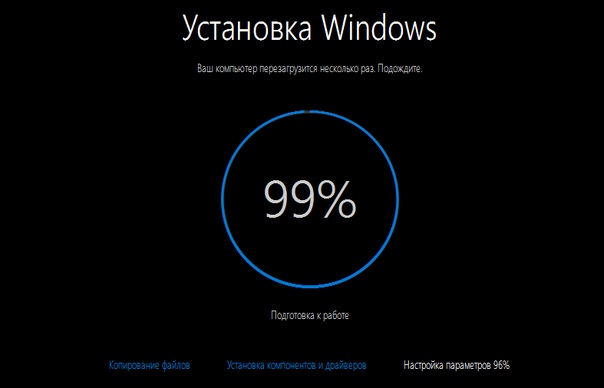 Это связано с тем, что Microsoft ждет обратной связи от пользователей, что обновились до последней версии. Если в процессе анализа выявится, что крупных багов и ошибок нет, то предоставит массовое обновление по средствам “Центра обновления Windows”.
Это связано с тем, что Microsoft ждет обратной связи от пользователей, что обновились до последней версии. Если в процессе анализа выявится, что крупных багов и ошибок нет, то предоставит массовое обновление по средствам “Центра обновления Windows”.
Если вас что-то не устроит, вы сможете откатить систему обратно в течении месяца. Я за то, чтобы держать операционную систему в актуальном состоянии, но как показывает практика, каждое обновление может вызвать определенные трудности в работе компьютера за счет новых багов или изменения настроек. Но не стоит забывать, что каждое последующее обновление несет в себе исправление тех самых ошибок. Делитесь впечатлениями от обновлений Windows 10.
Лучшее «Спасибо» — ваш репосткак НЕ обновиться до Windows 10
Аналитики, участники рынка, да и простые пользователи сильно удивлялись — зачем Microsoft бесплатно раздавать свою ОС? Ведь стоимость максимальных версий предыдущих систем иногда доходила до 500 долларов! Среди основных причин специалисты называют, к примеру, желание продвинуть на рынок новую платформу с новыми программами и магазином Windows Store, приложения в котором контролирует сама Microsoft — и деньги собирает тоже сама.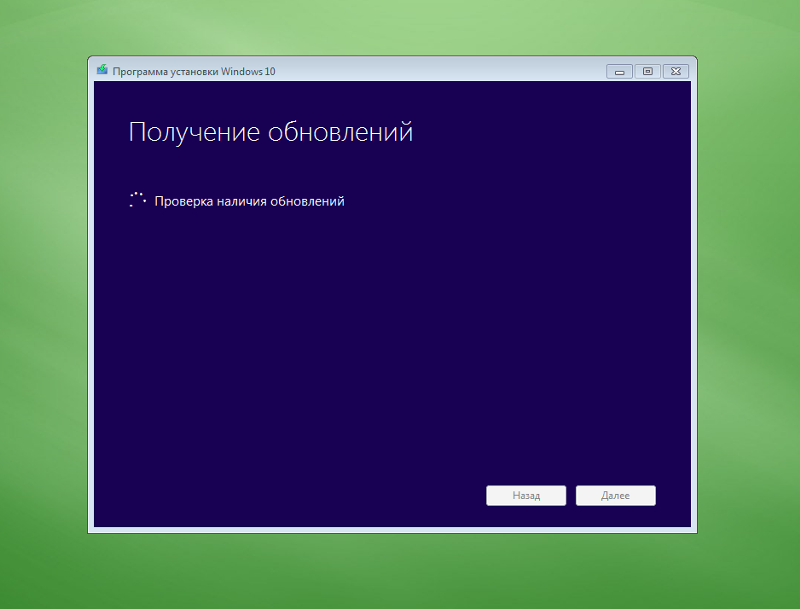
Программа бесплатного обновления до «десятки» должна была действовать ровно один год после её выхода на рынок, и официально срок истекает 29 июля. Microsoft пока обещает, что программа действительно завершится и дальше все останутся на той версии ОС, которая была у них изначально.
«Моя борьба»: как Windows 10 пыталась попасть на компьютеры пользователей
Для того, чтобы наша инструкция и описанные в ней шаги были понятнее, кратко расскажем об истории очередного противостояния пользователей и Microsoft.
Весь прошедший год Microsoft делала огромные усилия, чтобы пересадить максимальное число пользователей актуальных систем Windows 7 и Windows 8/8.1 на новую версию — даже тех, кто не хотел. И программа перехода на Windows 10 выпила у людей немало крови.
Сначала на компьютеры всех пользователей с подходящими ОС установилась утилита GWX.exe (GetWindowsX), которая стала раздражать их постоянно выскакивающим окном с предложением обновиться. Причём GWX довольно хорошо защищена от попыток отключить её или удалить из системы.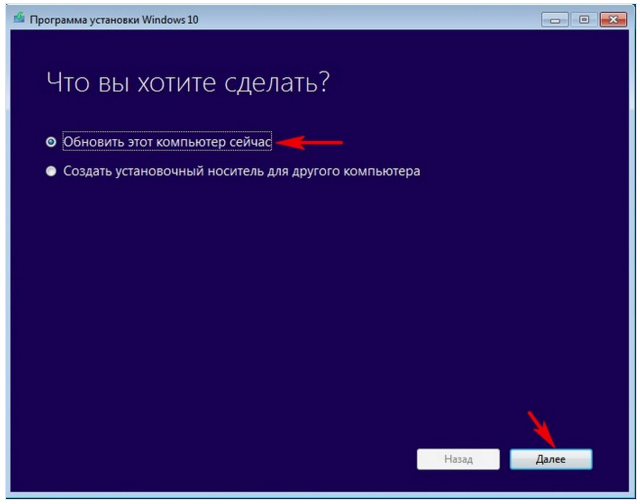
Постепенно пользователи научились удалять её, убирая из системы устанавливающее её обновление KB3035583, и началась игра. Это обновление упорно возвращалось в систему — то само, то через пакеты с другими обновлениями. В Microsoft перевели его из разряда обычных в обновления безопасности, которые должны устанавливаться в систему автоматически. В общем, «его в дверь, оно в окно». С переменным успехом эта борьба идёт по сей день.
Многие пользователи «бесплатно» получили на свой жёсткий диск дистрибутив системы размером около 4 Гб, который прячется в скрытой папке, его так просто не найдёшь. У тех, кому совсем не повезло, он загрузился через сотовые сети.
Судя по тому, что наступают последние недели «бесплатного предложения», Microsoft, скорее всего, пойдёт ва-банк. Итак, настало время освежить знания и наточить оружие.
Простой путь: отключение всех обновлений и сторонние утилиты
Самый простой способ избежать любых предложений (особенно если к вам на компьютер ещё ничего не попало) — отключить обновления Windows и не включать их до 29 июля.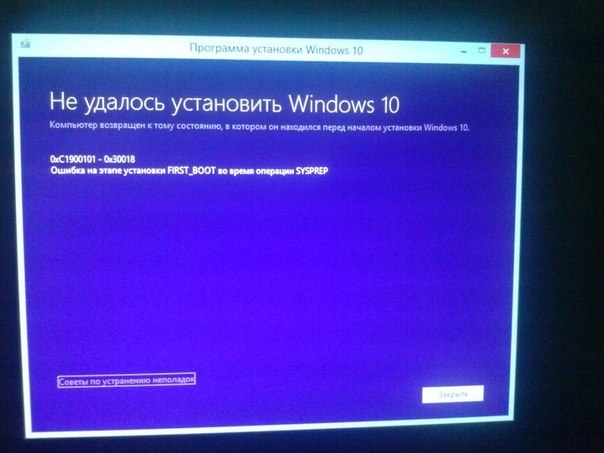 Это самый действенный способ. В теории он открывает систему для новых неизвестных уязвимостей, но сегодня такая вероятность минимальна, тем более что домашние компьютеры находятся под защитой роутеров. В подавляющем большинстве случаев пользователь сам скачивает и запускает вирус.
Это самый действенный способ. В теории он открывает систему для новых неизвестных уязвимостей, но сегодня такая вероятность минимальна, тем более что домашние компьютеры находятся под защитой роутеров. В подавляющем большинстве случаев пользователь сам скачивает и запускает вирус.
Можно перевести центр обновления Windows в ручной режим и самому решать, что устанавливать. Но тогда вам придётся самим разбираться, что устанавливается, знать номера «вредных» обновлений… И всё равно есть шанс пропустить новую и хорошо замаскированную версию предложения обновиться.
А если вы уже получили приглашение обновиться на свой ПК, то придётся чистить компьютер.
Для ленивых уже выпущены сторонние утилиты, которые помогут избавиться от всей кутерьмы без головной боли. Лайф нашёл две:
Но помните: пробуйте их только на свой страх и риск (и лучше — после того, как сделали страховочную копию). Во-первых, они написаны энтузиастами, полной гарантии корректной работы нет, т. е. в редких случаях они могут испортить что-то в системе.
е. в редких случаях они могут испортить что-то в системе.
Во-вторых, мы не можем гарантировать, что в этих утилитах нет вирусов. Более того, даже если сама утилита «чистая», никто не мешает злоумышленнику скачать её, интегрировать в неё вирус и разместить где-нибудь «в людном месте». Будьте аккуратны, старайтесь скачивать из известных мест, где есть проверка на вредоносное ПО.
Сложный путь: переходим на ручное управление
Все утилиты для обновления попадают к вам на компьютер через центр обновлений Windows. Если отключать получение обновлений вы не хотите (а если вы выносите компьютер из дома и работаете через внешние сети, то отключать их опасно) или они уже попали на ваш ПК, придётся их чистить. Вот список «вредных обновлений», содержащих ту самую утилиту GWX.
Для Windows 7
- KB3035583
- KB2952664
- KB3021917
- KB2977759
- KB3083710
Для Windows 8
- KB3035583
- KB2976978
- KB3083711
Если вы удалили перечисленные пакеты, но проблема осталась, причина может быть в следующих обновлениях: KB2990214, KB3014460, KB3083711, KB30383710, KB3035583, KB3021917, KB2977759, KB2976978, 2952664.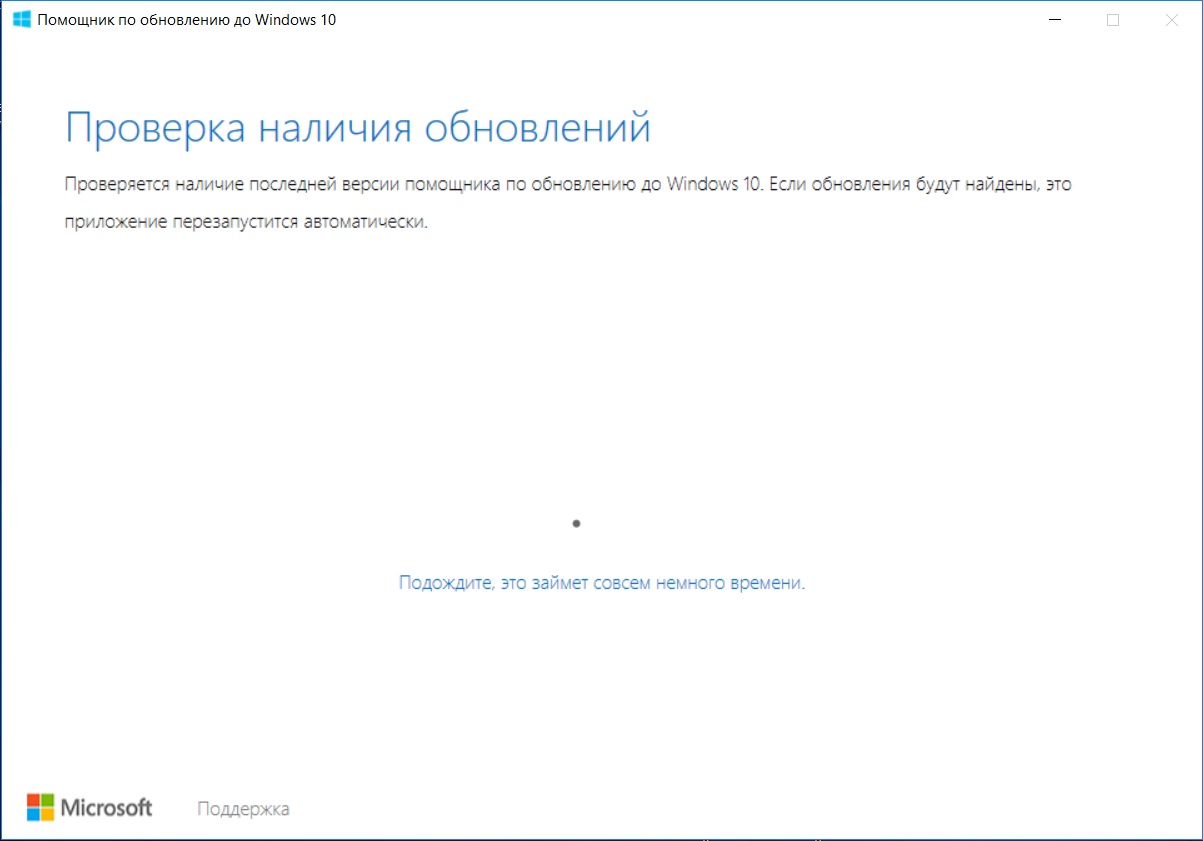 Изначально они были выпущены Microsoft для других целей, но в некоторых случаях пользователи рапортуют о том, что компания замаскировала утилиту именно в них.
Изначально они были выпущены Microsoft для других целей, но в некоторых случаях пользователи рапортуют о том, что компания замаскировала утилиту именно в них.
Первый способ удалить пакеты — зайти в центр обновлений, найти «вредные» обновления, перечисленные выше, поиском среди установленных (он в правом верхнем углу) и удалить их с компьютера. Но это только первый этап, ибо после перезагрузки ваш компьютер обязательно снова попытается их установить — ведь Microsoft заботливо перевела их в статус обязательных (которые там называются «рекомендованные», но устанавливаются в автоматическом режиме). Поэтому после удаления и перезагрузки вам придётся снова запустить поиск обновлений и в предложениях на установку вручную отметить напротив каждого из «вредных» обновлений, что вы хотите его скрыть. Тогда оно не будет устанавливаться.
Впрочем, разные хитрецы научились проделывать это ещё прошлой осенью, так что сегодня такая технология не всегда помогает. Но начинать стоит с этого.
Второй способ — действовать через командную строку (CMD). Нужно запустить её и ввести следующую строку: wusa/uninstall/KB:3035583. И проделать это со всеми номерами из списка выше — теми, что есть в системе. И после перезагрузки вам также придётся идти в центр обновлений и помечать «вредные», чтобы система опять их не установила.
Следующий шаг — запрещаем системе обновление на уровне реестра.
В 2016 году Microsoft выпустила официальную инструкцию, как внести в реестр команду, запрещающую обновление до Windows 10. Для этого нужно создать ключ DWORD 32-бит с именем DisableOSUpgrade по следующим адресам (если нужного раздела нет, его тоже нужно создать):
- HKLM\ SOFTWARE\ Policies\ Microsoft\ Windows\ WindowsUpdate, Значение DWORD: DisableOSUpgrade = 1
- HKLM\Software \Microsoft\ Windows\ CurrentVersion\ WindowsUpdate\ OSUpgrade, Значение DWORD: ReservationsAllowed = 0
Дополнительно можно ввести строку: HKLM\ SOFTWARE\ Policies\ Microsoft\ Windows\ Gwx, значение DWORD: DisableGwx = 1
И не забудьте перезагрузить систему.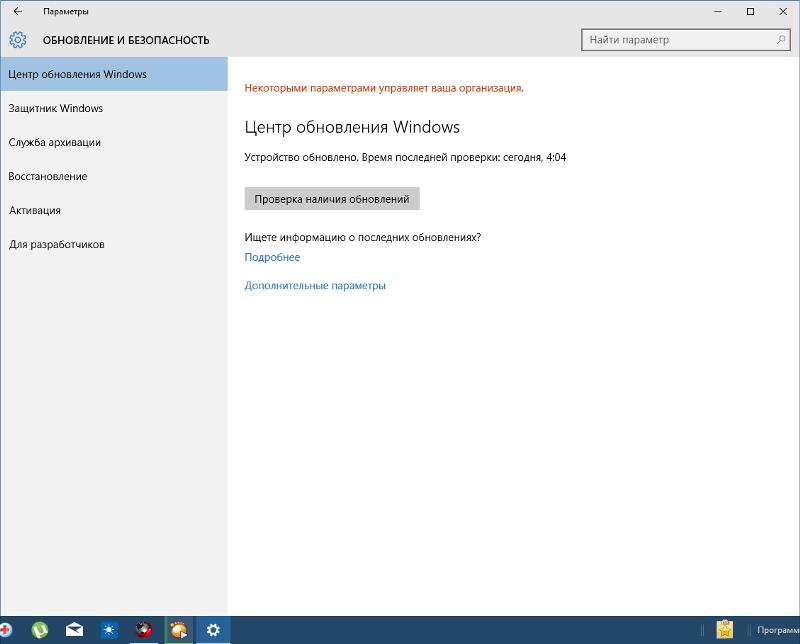 Все уведомления об обновлении должны исчезнуть.
Все уведомления об обновлении должны исчезнуть.
Сейчас этот способ работает. Раньше периодически случалось, что после очередного обновления строка таинственно исчезала из реестра, и все приключения «А давайте обновимся!» начинались снова.
Заметаем следы
После отключения обновлений не забудьте почистить диск. Во-первых, Windows оставляет копии пакетов обновлений, а во-вторых, вам могло «повезти», и дистрибутив Windows 10 в скрытой папке отъедает свои 4-5 ГБ вашего диска.
Здесь всё просто: его умеет удалять стандартная утилита «Очистка диска» (cleanmgr.exe), которая идёт вместе с Windows 7 и 8. Но для этого её нужно перевести в режим для удаления обновлений системы.
Открываем утилиту, задаём сканирование диска С. Когда она выводит результаты, нажмите на кнопку «Очистить системные файлы». Она перезагрузится, заново проанализирует диск С и покажет в списке на очистку уже и системные компоненты. Отметьте галочками пакеты обновлений и временные копии компонентов Windows.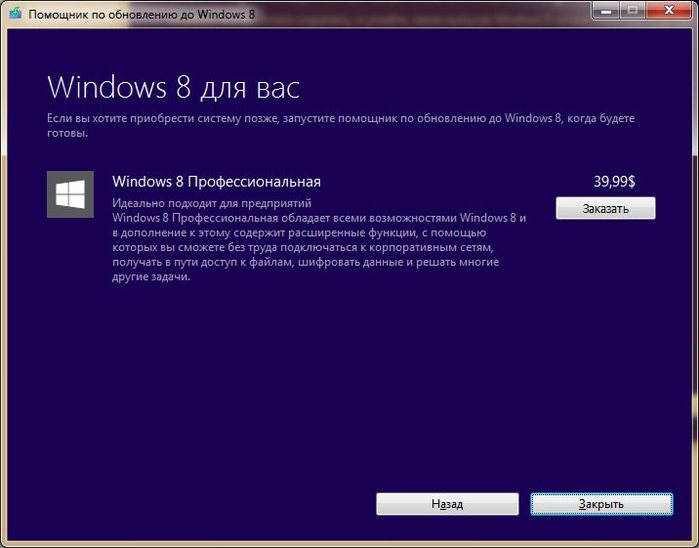
Если вы не доверяете результатам очистки или хотите сделать всё сами, ищем специальную папку с именем $WINDOWS.~BT. Она занимает 4-6 Гб и расположена на диске С, но помните — это скрытая папка, «проводник» её просто так не покажет. Если у вас есть альтернативный файловый менеджер, который умеет работать со скрытыми и системными файлами, проблем не будет.
В «Проводнике» нужно открыть меню «Вид», в старом варианте — «Сервис» (если в старом «Проводнике» вы не видите основного меню сверху, нажмите alt), там найти «Свойства папки» или «Параметры папок», перейти на вкладку «Вид». Дальше ищите пункт «Показывать скрытые файлы». Включив его, посмотрите свой системный диск (С:), папка $WINDOWS.~BT должна отобразиться рядом с папками Prorgam Files, User, Windows. Её можно смело удалить.
Всё для пользователя, всё для удобства
Теперь вы знаете, как убрать из системы настойчивые предложения обновиться, знаете, что нужно внимательно изучать все предложения обновиться и очень аккуратно кликать, а главное — знаете, что обновление до Windows 10 может начаться внезапно.
Продержаться надо совсем чуть-чуть, но враг силён и коварен. Если действовать осторожно, вы встретите 29 июля с полюбившейся операционной системой. В противном случае… у нас всегда есть возможность выдернуть сетевой шнур до первого августа!
Чем бы мы хотели завершить наш гид? «Мы будем держаться здесь! Нам всего доброго, хорошего настроения!» А после 29 июля, когда программа бесплатного обновления будет завершена, можно будет добавить в сторону Microsoft ещё и окончательное: «Денег нет!»
Устранение проблем с программой после обновления Windows 10
Последнее изменение: XIGAM1 22.10.2015, 10:29, менял всего 1 раз.
РАЗМЕЩАЕТСЯ В КАЖДОМ СООБЩЕНИИ ДО ПОЛУЧЕНИЯ ПОДХОДЯЩЕГО ОТВЕТА
Я потрясен жестоким обращением со стороны администратора Facebook, работающего в Magix. Включая, помимо прочего, называние лжецом, словесные угрозы и удаление учетной записи в сообществе участников Magix.Я не понимаю, как вы могли относиться к кому-либо подобным образом, не говоря уже о публичном, особенно если вы представляете транснациональную корпорацию.
Клиент Magix с момента освоения XARA, 2007? Sequoia, Sampletude, Music Maker Jam (мой первый sudo DAW 2008). Поэтому я изо всех сил стараюсь не допустить, чтобы жестокое обращение с одним сотрудником лишило меня почти 17-летней лояльности. Тысячи и тысячи вложены, это тоже имеет смысл. Когда я сижу здесь, логотип MAGIX расстраивает меня, указывая на то, что ущерб вполне реален! Это было довольно обескураживающим, произвело на меня большее впечатление, чем я думал.Я доверяю Магиксу, моя защита была ослаблена … Это действительно больно … Усилия этого человека заставить меня замолчать только подпитывают мою потребность быть услышанным. Как фанат, сторонник, верный клиент … Моя ОБЯЗАННОСТЬ раскрыть это. Если бы это была моя компания, я бы хотел знать. Осталось мало вариантов, но я не хочу показывать Magix в плохом свете. Так что сначала я начинаю этот крусейд внутренне. Я только ищу признания, извинения — это даже не желание. Надеюсь, кто-нибудь сможет предложить мне немного света или любви. Я этого не заслужил.Я добрый человек, не привыкший к публичным унижениям и к лжецам.
* Честно говоря, я плакал и потерял сон из-за этого.
Пожалуйста, любезный сэр, укажите мне правильное направление. Я хочу как можно скорее двигаться вперед и отбросить этот негатив. Просим умереть эту неудачную цепочку событий. За 40 с лишним лет на этой планете у меня никогда не было ссор с другой подобной компанией … Если дошло до того, что я должен раскрыть детали, вы ясно поймете мои чувства.
Снимки экрана, свидетели и т. Д. Будут опубликованы через Twitter, страницы Facebook для всех организаций за пределами США, LinkedIn ……. (читайте: все доступные мне ресурсы)
Опять же, начнем пока что изнутри, чтобы уменьшить ущерб. Пожалуйста, помогите мне быть услышанным. Я хочу двигаться вперед, это влияет на мою повседневную жизнь, общее самочувствие и мои творческие способности
Как выполнить обновление до Windows 10 с Windows 7 • Pureinfotech
Вы можете обновить Windows 7 до Windows 10 бесплатно, используя опцию обновления на месте, без потери файлов и удаления всего на жестком диске.Вы можете выполнить эту задачу с помощью Media Creation Tool, который доступен для Windows 7, а также на устройствах под управлением Windows 8.1.
Однако, прежде чем продолжить обновление, вам необходимо убедиться, что вы проверили совместимость оборудования, приобрести лицензию Windows 10 (если применимо) и создать полную резервную копию на случай, если вам понадобится откат. Кроме того, вам также необходимо убедиться, что на устройстве установлен «Windows 7 Service Pack 1».
Также рекомендуется удалить любое программное обеспечение, такое как антивирус, программное обеспечение безопасности и старые сторонние программы, которые могут помешать вам перейти на Windows 10.Вам также следует отключить все оборудование, подключенное к устройству, включая принтеры, телефоны, камеры, внешние жесткие диски и другие периферийные устройства USB, чтобы избежать проблем.
В этом руководстве вы узнаете, как выполнить обновление до Windows 10 с Windows 7, чтобы убедиться, что у вас не возникнут проблемы во время установки. (Если вы предпочитаете выполнить обновление с помощью чистой установки, следуйте этим пошаговым инструкциям.)
Системные требования для обновления с Windows 7 до Windows 10
Для обновления с Windows 7 до Windows 10 ваше устройство должно соответствовать минимальным системным требованиям. Требования:
| Windows 10 2004 Требования к оборудованию | |
|---|---|
| Процессор | 1 ГГц или выше ЦП или система на кристалле (SoC) |
| RAM | 1 ГБ для 32-разрядной версии или 2 ГБ для 64 -bit |
| Место на жестком диске | Существующие установки: 16 ГБ для 32-разрядной версии или 20 ГБ для 64-разрядной версии Чистая установка или новый ПК: 32 ГБ или больше |
| Графика | DirectX 9 или более поздняя версия с WDDM 1 .0 |
| Разрешение дисплея | 800 × 600 |
| Сеть | Адаптер Wi-Fi или Ethernet |
Кроме того, вам также необходимо использовать последнюю версию вашей текущей операционной системы , в данном случае «Пакет обновления 1 для Windows 7». Если у вас еще не установлено это обновление, вы можете скачать его здесь.
Подсказка: Вы можете проверить версию Windows, открыв команду Выполнить , используя сочетание клавиш Windows + R , набрав winver и нажав кнопку OK .
Для обновления устройства с Windows 7 необходим действующий ключ продукта Windows 10, так как предложение бесплатного обновления закончилось в июле 2016 года. Тем не менее, по-прежнему можно выполнить обновление до Windows 10 с помощью ключа продукта Windows 7, но это может или может не работа. Если вы попробуете, и увидите «Этот ключ продукта не работает. Пожалуйста, проверьте его и попробуйте еще раз, или попробуйте другой ключ ». сообщение, вам нужно будет приобрести новую лицензию.
Как создать полную резервную копию Windows 7
Хотя Microsoft улучшила процесс обновления до Windows 10, всегда есть вероятность, что обновление вызовет проблемы, и чтобы избежать каких-либо проблем, вы должны убедиться, что у вас есть полная резервная копия вашей системы, которую вы можете использовать для отката в случае чего.
Чтобы создать полную резервную копию в Windows 7, подключите внешний жесткий диск и выполните следующие действия:
Откройте панель управления .
Щелкните Система и безопасность .
Щелкните Резервное копирование и восстановление .
Резервное копирование и восстановление в Windows 7
Щелкните опцию Создать образ системы на левой панели.
Создание образа системы в Windows 7
Выберите вариант На жестком диске .
Место назначения резервной копии в Windows 7
Нажмите кнопку Далее .
Нажмите кнопку Начать резервное копирование .
Начать полное резервное копирование Windows 7
Нажмите кнопку № , чтобы подтвердить, что вы не хотите создавать диск восстановления системы. (Вы также можете использовать загрузочный носитель Windows 10 или Windows 7.)
Нажмите кнопку Закрыть .
После выполнения этих шагов во внешнем хранилище будет создана полная резервная копия, которую затем можно использовать в случае, если во время обновления что-то пойдет не так.
В дополнение к резервной копии системы вы также хотите создать резервную копию ваших файлов и настроек веб-браузера (избранное, пароли и личные настройки) в OneDrive или другой облачной службе или на внешнем диске на случай, если вам потребуется восстановить их вручную. если что-то случится. Если вам нужна помощь, используйте это руководство с полным процессом резервного копирования и восстановления Windows 7 и файлов.
Как обновить Windows 7 до Windows 10
Чтобы выполнить обновление до Windows 10 с Windows 7 , выполните следующие действия:
Загрузите средство создания носителя от Microsoft.
Совет: Если у вас более старая версия Internet Explorer, вы, вероятно, не сможете получить доступ к веб-сайту загрузки Microsoft. В этом случае вам потребуется другой веб-браузер, например Google Chrome.
Нажмите кнопку Загрузить сейчас и сохраните программу установки на устройстве.
Дважды щелкните файл MediaCreationTool.exe , чтобы запустить мастер установки Windows 10.
Щелкните Примите лицензионного соглашения.
Выберите опцию Обновить этот компьютер сейчас , чтобы загрузить файлы и начать обновление.
Media Creation Tool, опция обновления Windows 7 до WIndows 10
Нажмите кнопку Далее .
Введите действительный ключ продукта Windows 10 для выпуска, который вы пытаетесь обновить (если применимо).
Нажмите кнопку Далее .
Нажмите кнопку Принять , чтобы снова принять лицензионное соглашение.
Выберите Сохранить личные файлы и приложения .
Нажмите кнопку Установить .
Сохранять файлы во время варианта обновления с Windows 7 до Windows 10
После установки вам нужно будет выполнить простую готовую операцию (OOBE), чтобы завершить настройку Windows 10, а затем вы Вы снова увидите ваш знакомый рабочий стол и все новые функции, включенные в Windows 10. Вы также можете посмотреть мой видеоурок на YouTube, чтобы выполнить обновление.
Кроме того, обязательно используйте Диспетчер устройств, чтобы убедиться, что все оборудование правильно установлено в вашей системе, переустановите антивирус и любое другое программное обеспечение, которое вы удалили перед обновлением.
Обновление от 15 октября 2020 г .: Изначально это руководство было опубликовано в августе 2015 г. и было пересмотрено в октябре 2020 г.
Обновите материнскую плату без переустановки Windows 10
Вы перешли на Windows 10. Все хорошо.
Но однажды вы решили обновить материнскую плату, процессор и оперативную память…
С Windows 7 вам не о чем беспокоиться.Скорее всего, Windows снова активируется после обновления, а если этого не произойдет, то для того, чтобы снова начать работу, потребовался автоматический телефонный звонок в Microsoft.
Но потом появилась Windows 10: теперь у вас есть цифровое право, которое затем было изменено на цифровую лицензию, что означает… ??? Более того, до недавнего времени единственным вариантом было переустановить все.
Так как же, черт возьми, повторно активировать Windows 10 после серьезного обновления оборудования?
Основы
Прежде всего, перед обновлением компьютера вам, вероятно, следует прочитать мой пост от 2010 года, озаглавленный «Обновите материнскую плату без переустановки ОС».
Простой трюк из вышеупомянутого поста все еще применим. В некоторых случаях, если вы также собираетесь обновить свою видеокарту, на всякий случай рекомендуется изменить драйвер адаптера дисплея на «Стандартный VGA».
В противном случае это просто кусок пирога.
Уловка повторной активации Windows 10
Это довольно просто:
- При необходимости измените свою учетную запись Win 10 на учетную запись Microsoft вместо локальной учетной записи
- Upgrade и скажите Win 10 повторно активировать
- Измените свою учетную запись Win 10 обратно на локальную, если хотите
СДЕЛАНО!
Давайте разберем каждый шаг с некоторыми дополнительными деталями …
Шаг 1. Измените свою учетную запись Windows 10 на учетную запись Microsoft
ОБНОВЛЕНИЕ: Может и нет… Прочтите вместо этого: ПОБЕДА! Повторно активировать Windows 10 после обновления оборудования
Это просто означает, что вместо входа в Win 10 с локальной учетной записью и паролем вы будете входить в Windows, используя свою учетную запись Microsoft в Интернете.


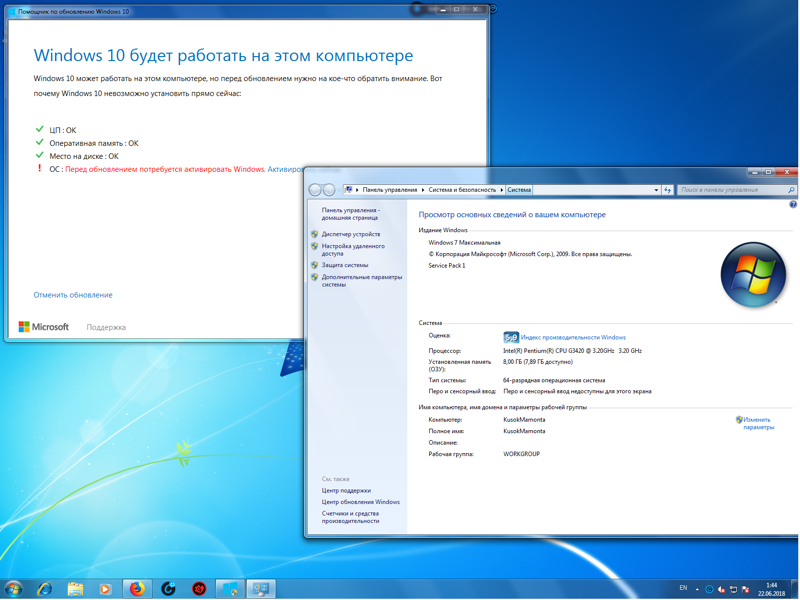 А по завершении она сразу будет доступна к установке (обновлению).
А по завершении она сразу будет доступна к установке (обновлению). Для этого запустите файл setupprep.exe из C:\ $Windows.~WS (скрытая) \Sources\ Windows\ Sources
Для этого запустите файл setupprep.exe из C:\ $Windows.~WS (скрытая) \Sources\ Windows\ Sources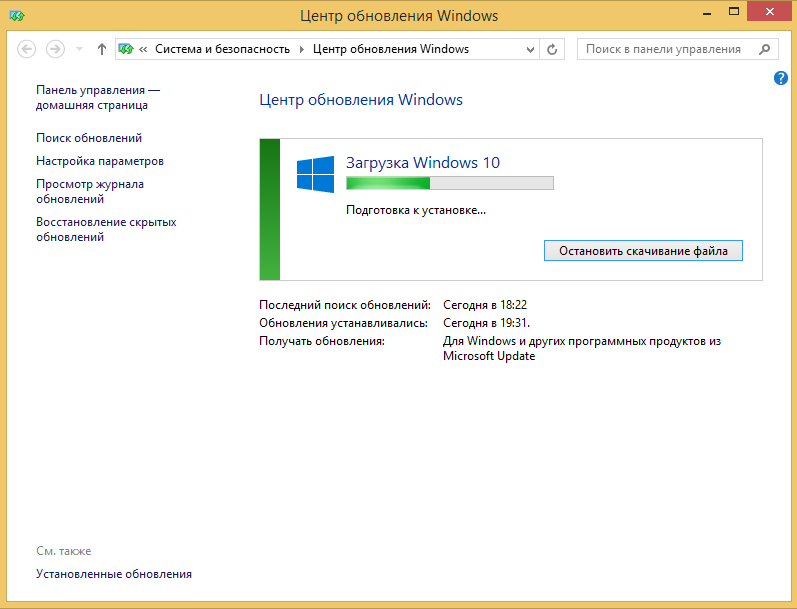 Скопировать данные.
Скопировать данные.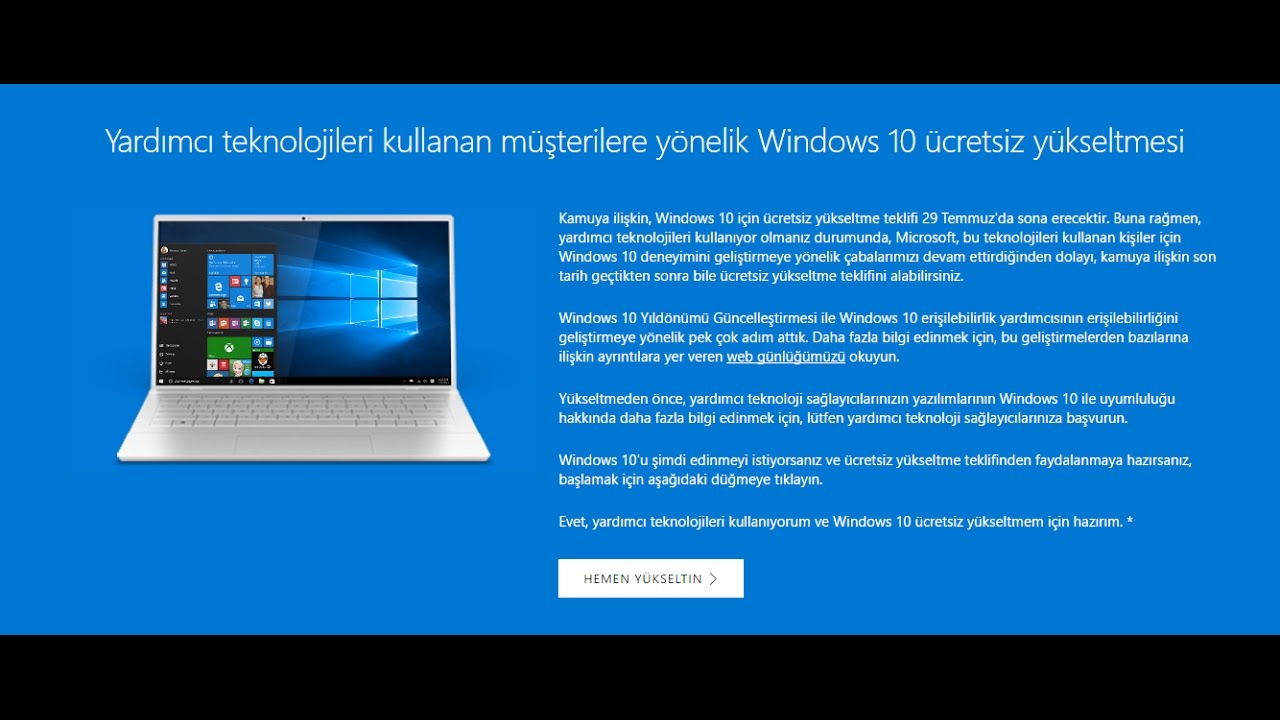
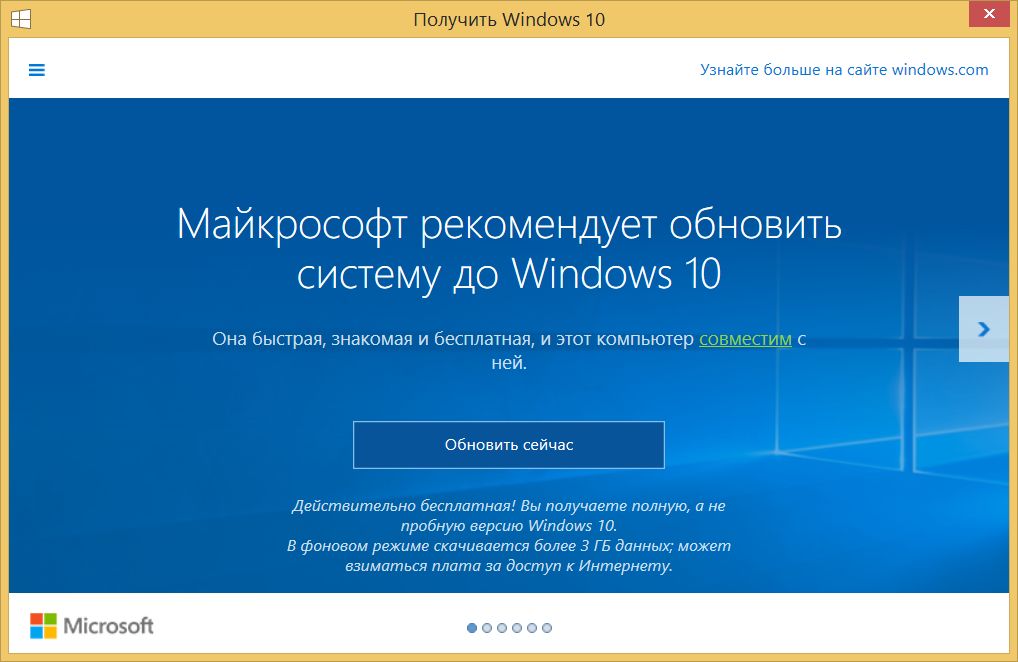
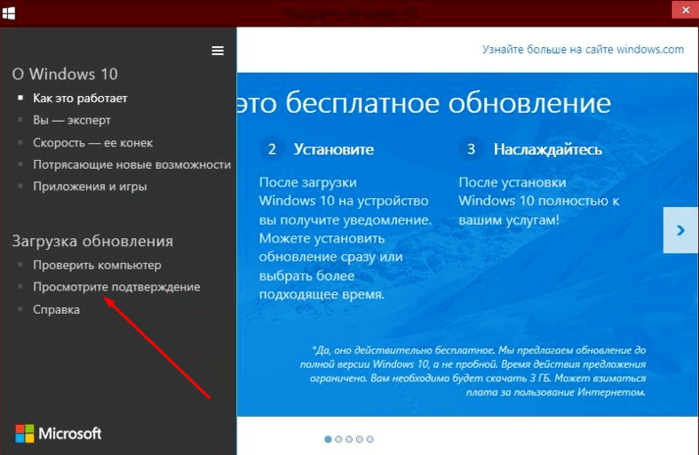
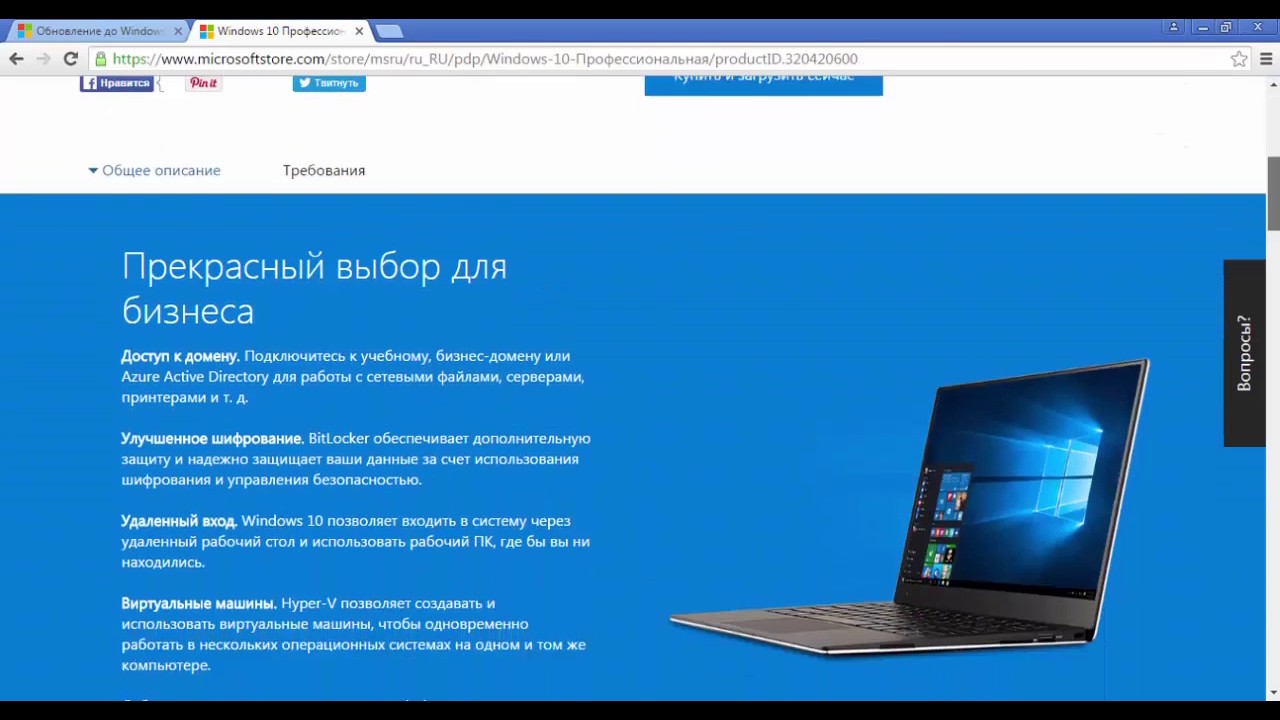
 У меня весь процесс занял порядком двух часов.
У меня весь процесс занял порядком двух часов.