Из-за чего тормозит компьютер после установки новой видеокарты | Worldwide Information Technology
Долгожданный апгрейд персонального компьютера не всегда приводит к положительным впечатлениям вместо радости от покупки новой видеокарты и, в результате, возросших показателей FPS в игровых блокбастерах, можно с легкостью столкнуться с серией неприятных неполадок и проблем.
Возможные причины неисправностиСогласно статистике, к причинам, из-за которых после апгрейда видеокарты начинаются проблемы с производительностью, связаны или с неправильным программным обеспечением, или же – с аппаратными проблемами, вроде слабого блока питания или же чрезмерного нагрева оборудования. Встречаются и исключения – к примеру, после установки нового оборудования с нагрузкой не справлялся процессор и, нагреваясь до критических значений, приводил к тротлингу, перезагрузкам и синему экрану смерти.
Методы решения проблемыНепостоянство причин, из-за которых не работает новая видеокарта, на базе «старого компьютера», вынуждает последовательно разбираться с проблемой, отметая лишние варианты:
- Обновление программного обеспечение.
 Начать рекомендуется с загрузки свежих драйверов для видеокарты с официального сайта. Причем, желательно использовать не отдельные сборки с драйверами, а специальные софтверные инструменты, вроде AMD Radeon Adrenalin и NVIDIA GeForce Experience, способные настроить графический чип для работы в новых условиях – то есть, загрузить драйвера, выставить подходящие визуальные параметры и открыть доступ к дополнительным технологиям и функциям, вроде контроля FPS. Если проблема не в драйверах видеокарты, то после – если изменений не произошло – стоит заняться обновлением BIOS материнской платы. Возможно, старое ПО не справляется с новыми графическими процессорами и нуждается в обновлении. Разобраться с поставленной задачей можно с помощью сервиса AIDA64, который поможет распознать материнскую плату и загрузить обновление. Отдельно помощь стоит искать на сайте производителя в разделе BIOS. Там же найдется инструкция с правильным порядком действий.
Начать рекомендуется с загрузки свежих драйверов для видеокарты с официального сайта. Причем, желательно использовать не отдельные сборки с драйверами, а специальные софтверные инструменты, вроде AMD Radeon Adrenalin и NVIDIA GeForce Experience, способные настроить графический чип для работы в новых условиях – то есть, загрузить драйвера, выставить подходящие визуальные параметры и открыть доступ к дополнительным технологиям и функциям, вроде контроля FPS. Если проблема не в драйверах видеокарты, то после – если изменений не произошло – стоит заняться обновлением BIOS материнской платы. Возможно, старое ПО не справляется с новыми графическими процессорами и нуждается в обновлении. Разобраться с поставленной задачей можно с помощью сервиса AIDA64, который поможет распознать материнскую плату и загрузить обновление. Отдельно помощь стоит искать на сайте производителя в разделе BIOS. Там же найдется инструкция с правильным порядком действий. - Аппаратная проверка. Каждая видеокарта требовательна к двум показателям – мощности блока питания и охлаждению.
 Если после установки видеокарты компьютер тормозит или и вовсе перезагружается под нагрузкой, то стоит заглянуть на сайт производителя и сначала взглянуть на спецификации, связанные с потреблением энергии, а после – с рабочими температурами. С полученными данными стоит вернуться к AIDA64 и проверить – не перегревается ли видеокарта, и подходят ли системные требования, связанные с блоком питания, к обновке. Как подсказывает практика, 600 Вт более, чем достаточно. Впрочем, многое зависит еще и от производства – порой блок питания большей емкости, чем нужно, но с нагрузкой справится не способен из-за слабой начинки и проводки. Тут уж придется экспериментировать и брать другие блоки питания у друзей для проведения тестов.
Если после установки видеокарты компьютер тормозит или и вовсе перезагружается под нагрузкой, то стоит заглянуть на сайт производителя и сначала взглянуть на спецификации, связанные с потреблением энергии, а после – с рабочими температурами. С полученными данными стоит вернуться к AIDA64 и проверить – не перегревается ли видеокарта, и подходят ли системные требования, связанные с блоком питания, к обновке. Как подсказывает практика, 600 Вт более, чем достаточно. Впрочем, многое зависит еще и от производства – порой блок питания большей емкости, чем нужно, но с нагрузкой справится не способен из-за слабой начинки и проводки. Тут уж придется экспериментировать и брать другие блоки питания у друзей для проведения тестов.
Важно!!! С охлаждением ситуация легче – если видеокарта сильно нагревается, то можно временно снять боковую крышку корпуса, скинуть графические настройки или же – добавить кулер. За изменениями стоит наблюдать в разделе «Датчики» пункт «Температуры» в AIDA64. Желательно добиться показателей в 70-75 градусов под нагрузкой, не больше.
- Нестандартный подход. Если после установки новой видеокарты тормозит компьютер, то, как ни странно, разобраться с проблемой способна переустановленная операционная система. Формально, советовать подобное в IT-кругах моветон, но, по неизвестным причинам, способ действительно работает. Причем, необязательно менять Windows 7 на 8 или 10. Главное – закончить установку свежей ОС, а уже после – проверить работоспособность видеокарты. Отыскать образ операционной системы Windows можно на официальном сайте Microsoft.
Так же вы можете прочитать статьи на темы: Будет ли работать видеокарта без доп питания и Видеокарта nvidia — код ошибки 43
Тормозит новая видеокарта — что делать? Советы
Тормозит новая видеокарта — что делать? Не встречали такую ситуацию? А я недавно реально столкнулся недавно. Человек купил новую видеокарту, вставил в компьютер. Установил все необходимые драйвера — а она тупит. Вентиляторы крутятся как у боинга турбины. А в играх видеокарта тормозит. Загадка прям.
Загадка прям.
Тормозит новая видеокарта — что делать?
Если б это была не новая видеокарта, а например купленная с рук — тут было бы все ясно. Хотяб частично. Видеокарта могла бы быть неисправна. А с новой видеокартой ситуация немного другая. тут виноваты не драйвера. И даже не вопросы совместимости. Тормозит новая видеокарта — ответ оказался прост. Ей просто не хватало питания. Что делать — проверьте мощность блока питания. Разгадка кроется именно там. Ведь если тормозит новая видеокарта — то у этого явно есть причина. Ей просто не хватает питания. И другим компонентам ПК так же не хватает питания. Ведь рашьше конфигурация ПК была оптимальной. и блока питания хватало. А новая видеокарта более мощная — и соответственно питания не хватает. Ведь маловероятно что вы приобрели новую видеокарту с более слабыми характеристиками. Это не логично.
В моем случае так и было. Когда заменили блоки питания на более мощный — ПК стал работать нормально, без тормозов. Графика в играх прям на высоте. Во много раз лучше чем раньше.
Графика в играх прям на высоте. Во много раз лучше чем раньше.
Тормозит новая видеокарта — выводы
Если вы планируете апгрейд своего персонального компьютера — то сразу учтите несколько важных моментов.
- Вопросы совместимости — все компоненты должны быть совместимы по тактовым частотам, и прочим необходимым параметрам.
- Питания должно быть рассчитано на работу ПК в пике и с небольшим запасом. — На будущее
- Новые детали должны помещаться в корпус. Бывали случаи ) Купили новую видеокарту и пришлось корпус выпиливать.
- По хорошему, если сами не разбираетесь, заранее с кем либо проконсультироваться. Совет мастера может и денег сэкономить и покажет на что обратить внимание при покупке.
На этом все. Спасибо за внимание. тут можно почитать про неисправности видеокарты — на случай если вы планируете купить подержанную.
Просмотров сегодня: 2 211
Комп зависает во время игр. Зависает компьютер. Что делать? Не очень быстрый способ
Доброго времени суток, дорогой читатель!
Компьютер периодически намертво зависает, что сопровождается заевшим звуком, помогает только перезагрузка с зажатием кнопки выключения(hard reset).
Такого рода неисправность интересна тем, что поведение компьютера при одной и той же ошибке абсолютно разное, а в добавок еще и разные способы ее решения.
Поведение компьютера:
- Компьютер зависает абсолютно случайным образом(в интернете, во время игры, в состоянии покоя).
- Компьютер зависает исключительно во время игр.
- Компьютер зависает во время нагрузки на торрент.
- Компьютер зависает при открытие приложения (например Skype).
- Компьютер зависает после установки новой видеокарты.
На данный момент других случаев появления неисправности я не встречал, все новые проявления данной ошибки непременно попадут в этот список.
Возможные кандидаты на причину возникновения ошибки, а так же способы их решения:
- Проблемы с драйверами устройств, встречались такие как звуковая и сетевая карта. Как правило решалось обновлением драйверов или установкой новых дискретных устройств.
- Проблемы с оперативкой. Решением было увеличение питания через BIOS.

- Проблема в сетевом кабеле, который заходит в БП, а именно в неплотном его контакте с БП. Проблема решалась заменой кабеля.
- Проблемы с процессором. Решением в данном случае будет замена на новый. В некоторых случаях помогает небольшой разгон процессора.
- Проблема с Windows 7. Вычитал в интернете, что после установки XP зависания пропадают, поэтому предлагаю поэкспериментировать с операционными системами.
- Неполадки с HDD. Как правило помогал прогон HDD программой victoria или замена на новый.
- Неисправный SSD. Решением было обновление прошивки SSD диска.
- Неисправный блок питания. В некоторых случаях проблема решалась заменой блока питания. Мне кстати в свое время это помогло.
- Неисправная материнская плата. Кому то помогло отключение Turbo Mode в BIOS. Turbo Mode – включение/выключение технологии Turbo Boost у процессоров Intel (повышение частоты ядер при увеличении нагрузки). Лично мне, когда я столкнулся с зависанием компьютера намертво,об этом чуть ниже, помогла замена материнской платы.

Все эти решения мне встречались на различных форумах, поэтому лично подтвердить все пункты я не могу, а вот второй, третий и два последних я подтверждаю. Два раза сталкивался с зависаниями намертво, в первом случае помог пункт №9, во втором №8, а пункты №2, №3 и №4 были решением для посетителей этого блога, поэтому спасибо им огромное за то, что поделились своим опытом, с которым теперь можно ознакомиться в комментариях к статье.
С такой проблемой я сталкивался дважды и могу сказать сразу, что проблема не из простых, и насколько я понял, исправляется она долгими и упорными танцами с бубном. В первом случае ошибка происходила случайным образом (№1 нашего списка), во втором в играх преимущественно в Battlefield.
Компьютер намертво зависает случайным образом.
В первые с данного рода неисправностью я встретился на работе. В определенный момент один из компьютеров наших сотрудников вышел из строя, поступила жалоба на зависание компьютера.
Характеристики компьютера:
- Мат.
 плата.: Asus P8H61-M LX3 R2.0
плата.: Asus P8H61-M LX3 R2.0 - Процессор: Intel Core i5-2310 2.9GHz
- Блок питания: FSP460-60HCN
- Оперативная память: 2х2gb
Оказавшись в непосредственной близости с источником недовольства я обнаружил зависший намертво компьютер, который не реагировал ни на какие манипуляции, помогла только перезагрузка с зажатием кнопки вкл./выкл., после перезагрузки компьютер продолжил работу в нормальном режиме, но ненадолго.
Я понял, что проблема аппаратная и первое на что решил обратить внимание — это видеокарта. Удалив дискретное видео я подключил VGA разъем к встроенной в материнскую плату видеокарте. Включил компьютер. Все завелось и несколько дней работало как положено, затем зависания вновь продолжились, и в поисках решения я отправился бороздить просторы интернета. Различных запчастей было предостаточно и я продолжил свой танец вокруг зависающего намертво компьютера.
Что я делал:
- Переставлял оперативную память. Пробовал ставить память по одной планке, устанавливал память в другие слоты, менял память на другую.

- Менял блок питания.Перепрошивал BIOS.
- Менял процессор на аналогичный.
- Менял HDD.
- Переустанавливал Windows. Используемая версия — Windows 7. (Не проверял работу компьютера с другими версиями Windows).
- Заменил материнскую плату на аналогичную. На этом этапе мой танец был закончен, компьютер больше не зависал намертво, источник недовольства был устранен.
В дальнейшем в компьютер была установлена новая мат. плата чуть по новее той,что была раньше.
По результатам проведенных работ я подумал что нашел способ решения данной проблемы, который заключался собственно в замене материнской платы, но на некоторых форумах я встречал людей которые меняли мат. плату как правило на точно такую же, а проблема оставалась.
Компьютер намертво зависает в играх.
Во второй раз, когда я столкнулся с данной неисправностью, пострадавшим оказался мой домашний компьютер. Проблема появилась после установки нового SSD на 120Gb и установкой на него Windows 7.
Характеристики компьютера:
- Мат. плата.: Asus p5kpl pro
- Видеокарта: ASUS GeForce GTX 550 Ti
- Процессор: Intel Core 2 duo CPU E8300
- Блок питания: Power man IP-S450AQ2-0
- Оперативная память: 2х2gb, 2x1gb DDR2
Что я делал:
- Переставлял оперативную память.
- Перепрошивал BIOS.
- Отключал встроенную сетевую, с установкой сетевого соединения по WIFI USB флешке.
- Менял видеокарту. Т.к. в моей мат. плате нет интегрированного видео менял внешние видяхи GTX 550 Gforce 9600.
- Возвращал систему обратно на HDD.
- Устанавливал систему систему с нуля в режиме AHCI (Advanced Host Controller Interface — механизм, используемый для подключения HDD,SSD) на SSD диск с созданием GPT раздела.
 После этого компьютер начал зависать случайным образом(как в первом случае).
После этого компьютер начал зависать случайным образом(как в первом случае). - Заменил блок питания. На этом зависания прекратились. Победа!
В результате виновником оказался неисправный блок питания.
Компьютер зависает после установки новой видеокарты
Столкнулся с еще одним проявлением описанной в статье проблемы, а именно компьютер начинает зависать или подвисать после установки новой видеокарты.
В данном случае есть два варианта решения проблемы:
- Убедиться, что мощность вашего существующего блока питания соответствует мощности, которую рекомендует производитель видеокарты. Если нет, заменить блок питания.
- Обновить bios до последней версии.
Выполнение указанных выше действий должно исправить проблему с компьютером.
Вывод.
Неисправность так и осталась загадочной, с неизвестным решением. Если логически подумать то в момент когда компьютер намертво зависает, происходит резкое отключение жесткого диска(sata портов), поэтому он перестает реагировать на какие либо манипуляции. Не понятно то, что причиной отключения может быть практически любое устройство компьютера.
Не понятно то, что причиной отключения может быть практически любое устройство компьютера.
Как я уже писал, проблема непростая и если ваш намертво зависающий компьютер все еще на гарантии, и вам не охота тратить свое время и нервы. то несите его в сервисный центр.
Если же гарантия уже закончилась, то эта статья вам в помощь, запаситесь терпением, оно вам еще пригодиться.
Большая просьба, оставляйте комментарии если вы чего то не поняли или нужна какая нибудь дополнительная информация по теме. Так же если вы раньше сталкивались с подобной проблемой, напишите как боролись с данной ситуацией, как победили.
Компьютер зависает при игре. Причин этому может быть огромное количество, и сейчас мы с вами посмотрим, что можно с этим сделать.
Доброго времени суток, уважаемые читатели и гости блога! Совсем недавно столкнулся с проблемой, когда . И я нашел способ как это исправить, возможно, эти решения помогут и вам.
Всё началось с телефонного звонка, который сделал мой младший брат. Он мне рассказал, что у него зависает намертво компьютер, когда запускается игра или уже вовремя. По-разному.
Он мне рассказал, что у него зависает намертво компьютер, когда запускается игра или уже вовремя. По-разному.
Сразу скажу, что сам я в игры не играю, и поэтому совсем не разбираюсь, какая там игра зависла, какая не загрузилась. Моя статья, покажет, как бороться с проблемой зависания с играми как таковыми.
Вам же советую вообще не играть в компьютерные игры, потому что ничего хорошего они в нашу жизнь не приносят. И это уже доказано не один раз. Особенно это касается подростков и людей с ненормальной психикой. Но решать, конечно, вам, думать вам, я рекомендую почитать статью, и .
Я напишу только те способы, которые знаю я и что конкретно я предпринял в этом случае. Так же расскажу, что помогло мне, а что может помочь вам.
Компьютер зависает при игре
Самая распространенная и частая причина, почему зависает компьютер при игре, это, конечно же, проблема с драйверами. Как правило, с драйверами видеокарты, или любого другого устройства, которое, так или иначе, принимает участие в воспроизведении игры.
Драйвера могут быть повреждены. Возможно, не хватает какой-то библиотеки, которая требует сама игра и так далее. Нам производитель постоянно говорит, обновите драйвера видеокарты. Он это делает не потому что ему нечем заняться, как считают некоторые пользователи. Он это делает в первую очередь для того, чтобы его видеокарта могла обслуживать новые форматы и игры.
Самая распространенная и частая причина, это, конечно же, проблема с драйверами. Как правило, это проблема с драйверами видеокарты. Возможно, повреждены, возможно, не хватает какой-то библиотеки, которую требует сама игра. Не зря же нам постоянно предлагают обновить драйвера видеокарты.
Что нужно делать в первую очередь, когда ? Конечно же, это поработать с драйверами. Попробуйте удалить старые, и поставить новые. Главное помните, драйвера должны быть только с официального сайта или диска. Можно так же попробовать обновить драйвера через свойство компьютера.
Для этого переходим в меню «Пуск», ищем «Компьютер». Правой кнопкой мышки нажимаем на ярлыке и выбираем «Свойства».
Правой кнопкой мышки нажимаем на ярлыке и выбираем «Свойства».
Откроется окно, где нас интересует вкладка «Драйвер», переходим и нажимаем кнопку «Обновить».
Там есть и другие кнопки, разберетесь. Кстати, так можно и лучше всего удалять драйвер с устройства, чем просто папки на локальных дисках. Возьмите на заметку.
Недостаточно оперативной памяти
Сейчас, когда мировая индустрия компьютерных игр активно развивается, нужно иметь всё мощнее и мощнее компьютеры или ноутбуки. Как правило, чем новее игра, тем больше ресурсов она требует от нашего компьютера. Разработчики не стоят на месте и внедряют всё новые и новые технологии. Это конечно очень круто, если бы не одно НО! Все эти нововведения будет обслуживать железо нашего компьютера.
В основном делается ставка на оперативную память и видеокарту.
Поэтому, если вы купили крутой и современный компьютер в 2010 году, то это не значит, что в 2016 он будет таким же. Поэтому причиной зависания компьютера при игре может быть то, что он просто её не потянет!
Если вы купили крутой, современный компьютер в 20 10 году, то в 2016 он будет просто куском железа.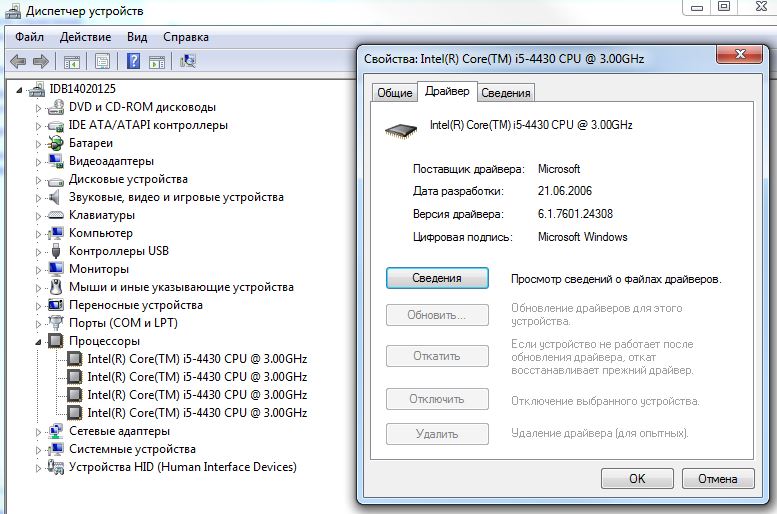 Это я говорю к тому, что он просто не потянет современную игру.
Это я говорю к тому, что он просто не потянет современную игру.
Решение здесь тоже довольно простое, вам нужно увеличить объем оперативной памяти.
Помните, что это нужно делать, только в том случае, если другие устройства поддерживают требования игры (рамка).
Жесткий диск не здоров
Помню, я уже писал на тему о жестких дисках, почему важно за ним следить и так далее. В этой же части статьи мы можем столкнуться уже с результатами нашего бездействия по отношению к жесткому диску. Я уже писал статьи на тему о том, почему , и как сделать .
Многие люди даже не обращают внимание на то, что игра или программа может не работать именно из-за жесткого диска. Им вбили в голову на форумах и других сервисах, что кроме оперативной памяти, блока питания и видеокарты ничего другого быть не может. Это не так, и жесткий диск играет не последнюю роль. Вспомните, где находиться ваша игра? Правильно, на секторах жесткого диска.
А теперь легкая логика, если сектор жесткого диска поврежден, то файл тоже, либо его там нет, либо он не читаемый. В таком случае, как вы понимаете, игра просто зависнет. Поэтому обязательно посмотрите, жив ли ваш жесткий диск или нет.
В таком случае, как вы понимаете, игра просто зависнет. Поэтому обязательно посмотрите, жив ли ваш жесткий диск или нет.
Послушайте, не постукивает ли он при работе, прогоните его разными программам, диагностируйте и так далее. Возможно причина зависания компьютера при игре именно в этом.
Проблема с видеокартой
Игра может зависать не только о неработающих драйверов видеокарты, но и от неё самой. Это может быть вызвано перегревом, недостаточно ресурсов, тока и так далее. Все мультимедиа, которые есть у нас на компьютерах, воспроизводит видеокарта. Компьютерная игра это управляемое видео.
Вы можете так же различными программами продиагностировать видеокарту, а так же боритесь с .
Капризный блок питание
Компьютер во время игры так же может зависать и от блока питания. Нам всем известно, что компьютер работает от сети. Без розетки он не может. Блок питания нам нужен для того, чтобы сделать из 220 вольт свой ток и раздать по устройствам.
Так вот, если блок питание будет неработоспособным и работать через силу, то и другие устройства тоже пострадают. И это как минимум может привести к зависанию. А может привести и к выходу из строя. Блок питания на самом деле очень чувствительный и нужно об этом помнить. Поэтому покупайте блок питание с различными защитами. Благо на рынке огромное количество разных.
И это как минимум может привести к зависанию. А может привести и к выходу из строя. Блок питания на самом деле очень чувствительный и нужно об этом помнить. Поэтому покупайте блок питание с различными защитами. Благо на рынке огромное количество разных.
Если блок питание будет работать не правильно и не как положено, значит, материнская плата не будет дополучать своё напряжения и уж тем более не сможет дать другим устройствам. Как правило, это и есть зависание компьютера.
Но не спешите сломя голову бежать до первого компьютерного магазина за новым блоком питания. Это должно быть последним действием, которое вы должны сделать. Если уже ничего не помогло. (рамка)
Dirext X
Обновите на компьютере до последней версии, которую поддерживает ваша видеокарта.
В моей ситуации было всё просто, мне нужно было просто обновить драйвера, потому что старые сожрал вирус. После того когда обновил драйвера видеокарты, всё заработало как часы. А так как сейчас весна, готовлюсь почистить компьютер от пыли. Брату почистил ещё и от пыли, компьютер даже работать быстрее стал. На днях почищу свой домашний компьютер от пыли и на год можно забыть об этом.
Брату почистил ещё и от пыли, компьютер даже работать быстрее стал. На днях почищу свой домашний компьютер от пыли и на год можно забыть об этом.
Вот друзья и все советы, и способы, которые помогут вам решить вопрос, когда . Если вы хотите что-то добавить, вы можете это сделать в комментариях. Так же не забывайте делать профилактику операционной системы, на блоге уже полно этих статей.
На этом я хотел бы закончить сегодняшнюю статью и ещё раз вам напомнить, что компьютерные игры не до чего хорошего вас не приведут. Будьте внимательны и не поддавайтесь в рабство игровым корпорациям.
Существует несколько распространенных причин, почему зависают игры. Мы не будем вдаваться в подробности, но разберем эти причины в общем виде.
Первая причина зависания игр
Перегрев некоторых частей компьютера. Чтобы убедиться в этом, можно воспользоваться программой Everest или просто снимите крышку системного блока и попробуйте винчестер. Но все же рекомендуют пользоваться Everest. Главное определить температуру в момент зависания, и тогда станет ясно, в этом ли вообще проблема или нет. Если проблема действительно в этом, то стоит заменить охлаждающую систему.
Главное определить температуру в момент зависания, и тогда станет ясно, в этом ли вообще проблема или нет. Если проблема действительно в этом, то стоит заменить охлаждающую систему.
Вторая причина зависания игр
Если зависание вызывает не перегрев. То стоит обратиться к Панели управления, и перейти в «Система», потом во вкладку «Администрирование» и в «Службы». Здесь необходимо отключить рабочую станцию, нажав на нее правой кнопкой мыши и выбрать в появившемся меню «Остановить».
Третья причина зависания игр
Есть ещё один случай, почему зависают игры.
Заходим во вкладку Электропитание, попасть туда можно через Панель управления. Автоматически план электропитания устанавливается «Сбалансированный», но при таком плане на материнскую плату, центральный процессор и блок питания поступает недостаточное количество энергии. Поэтому в Электропитании выбираем «Высокая производительность», нажав на «Показать дополнительные планы».
Если ни один совет вам не помог, попробуйте переустановить Виндоус.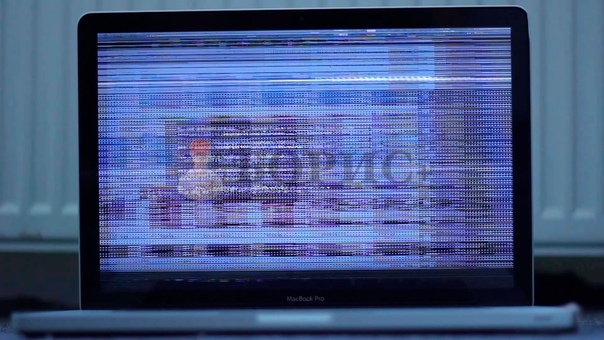 Проверьте так же антивирусную программу, возможно источником проблемы является она, так как иногда блокирует некоторые команды. Если и это не помогло, то вам нужна помощь специалистов.
Проверьте так же антивирусную программу, возможно источником проблемы является она, так как иногда блокирует некоторые команды. Если и это не помогло, то вам нужна помощь специалистов.
Перед покупкой и установкой новой компьютерной игры убедитесь в том, что хотя бы минимальные системные характеристики и требования вашего компьютера соответствуют требованиям игры. Это касается мощности процессора, видеокарты, свободного места на жестком диске, объема оперативной памяти. Все требования игры обычно описаны на ее коробке. Многие пользователи не знают, какие характеристики имеет их компьютер и с трудом выбирают себе компьютерные игры, а купив неподходящую игру, сталкиваются с подобными проблемами. Для того. Чтобы узнать частоту процессора и объем оперативной памяти достаточно правой кнопкой мыши кликнуть по значку «Мой компьютер». Модель видеокарты можно узнать на вкладке «Оборудование», кнопка «Диспетчер устройств», там откроется ветка «Видеоадаптер», где и будет указана модель видеокарты. Перед покупкой компьютерной игры стоит вооружиться этой информацией!
Перед покупкой компьютерной игры стоит вооружиться этой информацией!
Если игра установлена, запускается, но в процессе виснет, то попробуйте понизить качество графики в настройках самой игры. Так же попробуйте изменить качество сглаживания, теней, текстур и других процессов, которые могут повлиять на зависание игры. Также в борьбе с зависаниями помогут обновленные драйвера для вашей видеокарты.
Добрый день, друзья. Сегодня я решил продолжить прошлую статью «Почему виснет компьютер?» и рассказать более подробно, что же собственно делать, когда зависает компьютер. Если вы не читали мою прошлую статью, желательно её прочитать. Хотя часть моих рекомендаций будут повторением прошлых. Но я хочу их как бы упорядочить, чтобы пользователю стало ясно, если зависает компьютер, что делать? От начала и до конца.
Зависает компьютер что делать план действий
Диспетчер задач
Первым делом необходимо вызвать диспетчер задач. Вызывается он сочетанием горячих клавиш Ctrl + Alt + Del. Затем выбираете «Запустить диспетчер задач»,
Затем выбираете «Запустить диспетчер задач»,
следом «Приложения» и просматриваете, какие приложения у вас работают на данный момент.
Если над какой-то программой видна надпись: «Не отвечает», выделяете данное предложение и жмете «Снять задачу». Также, внимательно просмотрите все программы, которые у вас запущены и подумайте, необходимо ли вам, что бы они работали в данный момент, или нет?
Если в работающем состоянии они вам сейчас не нужны, также выделяете их и снимаете задачу. Не стоит лишний раз перегружать вашу операционную систему.
Немного терпения
Но, к примеру, вам это сочетание горячих клавиш не помогло (т.е нет ни каких изменений, мышка стоит на месте), тогда я бы посоветовал набраться терпения и немного подождать. Подождите несколько минут. Иногда может потребоваться даже полчаса, пока компьютер не решит свои вновь созданные проблемы и временно не исправит ситуацию. После того, как зависание пройдет, выполните пункт 1.
Перезагрузка компьютера
Если же у вас не хватило терпения подождать, или компьютер так и не вышел из состояния зависания, в этом случае необходимо просто перезагрузить компьютер. Через клавишу «Пуск» сделать это не получится. Поэтому, жмем на кнопку жесткой перезагрузки и загружаем систему вновь. После этого, желательно запустить диспетчер и выполнить пункт 1. Может, у вас какая-нибудь программа постоянно загружается и из-за неё возникает проблема.
Через клавишу «Пуск» сделать это не получится. Поэтому, жмем на кнопку жесткой перезагрузки и загружаем систему вновь. После этого, желательно запустить диспетчер и выполнить пункт 1. Может, у вас какая-нибудь программа постоянно загружается и из-за неё возникает проблема.
Восстановление поврежденных секторов
Может быть так, что система после перезагрузки станет загружаться очень долго. Это значит, что в ней произошел какой-то сбой. В данном случае, необходимо дождаться, пока она все же загрузится полностью, и выполнить функцию восстановления поврежденных секторов системы.
Выполняется данное действие благодаря команде Chkdsk. То есть вам нужно проанализировать системный диск на наличие ошибок, затем проверить и восстановить поврежденные сектора. Тут нечего пугаться, компьютер сделает все за вас. Как именно проводить этот анализ, я рассказал в статье: « ?».
Проверка на вирусы
После устранения ошибок в системе необходимо проверить компьютер на вирусы. Довольно часто зависание компьютера возникает непосредственно именно из-за воздействия различных вредителей. Включайте ваш любимый антивирус и проводите сканирование. При этом, сканирование нужно провести не только диска С, но и всего компьютера.
Довольно часто зависание компьютера возникает непосредственно именно из-за воздействия различных вредителей. Включайте ваш любимый антивирус и проводите сканирование. При этом, сканирование нужно провести не только диска С, но и всего компьютера.
Итак, сканирование вы провели, но вопрос: «Зависает компьютер, что делать?» остался актуальным, т.е. зависания продолжились. Тогда продолжим.
Очистка реестра
Если же у вас нет ни одной такой программы на данный момент, не беда. Можно почистить ОС системный методом. Про это вы узнаете из статьи: «Срочная очистка Windows ». Довольно неплохой метод, можно применять, даже когда у вас есть программы по очистке реестра.
Дефрагментация
Необходимо выполнить дефрагментацию. Мы частенько проводим установку новых программ на компьютер и удаляем старые. Подобные программы и приложения устанавливаются не равномерно по разделам жесткого диска. Они разбрасываются по разным его секторам.
Я же советую, если вы новичок, изучить данную статью, но потом всё равно вызвать мастера и увидеть все на деле. В дальнейшем вы без труда сможете переустанавливать систему сами.
В дальнейшем вы без труда сможете переустанавливать систему сами.
Сервисный центр
Но и последнее, если у вас даже после переустановки системы продолжились проблемы с зависанием компьютера, вам желательно вызвать мастера или отнести компьютер в сервисный центр. Причин, почему виснет компьютер, может быть довольно много, от поломок различных узлов ПК, до сбоев в оперативной плате, перегрева жесткого диска и прочих проблем.
Видео зависает компьютер 15 решений проблем
Вы теперь представляете, если зависает компьютер что делать? Я постарался подробнее изложить вам весь данный процесс. Надеюсь, ваш компьютер будет работать, как хорошие Швейцарские часы! Успехов!
Друзья, чтобы ваш компьютер меньше зависал, я предлагаю вам установить на него твердотельный диск SSD, как сделал я. Приобрести его можно на АлиЭкспресс . Диски на странице объёмом от 120 до 960 Гб, т.е., фактически 1Тб. Судя по описанию, диск подойдёт как для Компьютеров, так и для (ноутбуков).
По скриншоту вы видите, объёмы дисков. Если вам нужно будет именно установить систему, достаточно приобрести диск ёмкостью 120 Гб. Если же как полноценный жесткий диск, то, на ваше усмотрение, от 480, до 960 Гб. Почему я советую устанавливать Windows именно на твердотельный жесткий диск? Ваша система будет загружаться за считанные секунды! Если вы приобретёте диск на 1Тб, все программы у вас будут летать!
Если вам нужно будет именно установить систему, достаточно приобрести диск ёмкостью 120 Гб. Если же как полноценный жесткий диск, то, на ваше усмотрение, от 480, до 960 Гб. Почему я советую устанавливать Windows именно на твердотельный жесткий диск? Ваша система будет загружаться за считанные секунды! Если вы приобретёте диск на 1Тб, все программы у вас будут летать!
С уважением, Андрей Зимин 15.08.2015 г.
Зависает компьютер ? Жалуетесь на работу новых ПК? Немудрено, ведь и система, и программы запускаются мгновенно. Однако со временем они начинают замечать, что система работает всё медленнее и с перебоями. В конце концов, вообще зависает компьютер. Причин этому великое множество, но мы выделили 9 общих.
Компьютер зависает и тормозит в следующих случаях.
Помимо того, что шпионские программы и вирусы создают существенную
угрозу безопасности системы, они также могут серьёзно уменьшить
производительность компьютера и в некоторых случаях привести к зависанию
компьютера. Первый этап сражения с такими программами — сканирование
системы при помощи последних версий антишпионского и антивирусного ПО.
Первый этап сражения с такими программами — сканирование
системы при помощи последних версий антишпионского и антивирусного ПО.
Эти приложения помогают обнаружить и удалить имеющееся на компьютере вредоносное ПО. Если программные сканеры не помогают в уничтожении шпионских программ, попробуйте сделать следующее:
- Найдите подозрительные процессы и завершите их работу посредством Диспетчера задач Windows (Task Manager).
- Найдите подозрительные процессы и завершите их работу посредством консоли Управление компьютером (Computer Management).
- Найдите подозрительные процессы, элементы автозагрузки и завершите их работу посредством утилиты Настройка системы (System Configuration, Msconfig.exe).
- Найдите и удалите записи реестра, связанные с подозрительными процессами и элементами автозагрузки.
- Найдите и удалите подозрительные файлы.
- Установите и используйте несколько программ для обнаружения и удаления шпионского ПО.

Примечание: если вышеуказанные методы не помогли, запустите Windows в Безопасном режиме (Safe Mode) и попробуйте снова. Алгоритм удаления вируса зависит от типа вирусной программы.
PS: Если у меня зависает компьютер, то я первым делом запускаю антивирусную проверку или ищу обновления для антивирусника.
Современные процессоры выделяют много тепла. Поэтому для их работы необходимо наличие охлаждающего элемента, обычно кулера. На машины, использующиеся для игр и прочих видов деятельности, создающих сильную нагрузку на процессор, часто устанавливаются специальные системы с водяным охлаждением или системы на основе хладагентов.
При превышении предельно допустимой температуры процессора система начинает работать медленно или с перебоями и как следствие зависает компьютер .
В современные материнские платы встроена технология отслеживания
температуры процессора, отчёты которой можно просмотреть в BIOS.
Остановка вентилятора на кулере процессора может быть вызвана несколькими причинами:
- Большое количество пыли препятствует нормальному вращению вентилятора.

- Произошел отказ двигателя вентилятора.
- Из-за износа подшипников вентилятор начал «трястись».
Определить, имеются ли неполадки в работе кулера, можно прислушавшись и/или потрогав компьютер. Вентилятор с разболтанными подшипниками начинает трястись и вызывает дрожание корпуса. При этом издаётся характерный шум, если хорошо прислушаться.
Однако на такой шум часто не обращают внимания даже опытные
пользователи. Но по прошествии времени звуки и дрожь становятся слишком
заметными, и единственное решение, которое приходит в голову
пользователя — произвести замену кулера.
Тем не менее, замена вентилятора нужна далеко не всегда. Если дело в
пыли, достаточно убрать её напором сжатого воздуха. Но имейте в виду,
что даже если удастся снова запустить вентилятор, при чрезмерной
нагрузке его срок жизни будет стремительно сокращаться.
Поэтому, на случай выхода кулера из строя, желательно купить ещё один про запас.
Существует множество утилит по отслеживанию температуры процессора и его
корпуса которые помогут Вам избежать зависание компьютера.
Неполадки в работе оперативной памяти могут приводить к зависанию компьютера из-за того, что:
Процессы оперативной памяти синхронизируются медленнее, чем положено.
Модуль оперативной памяти имеет незначительные дефекты, которые можно выявить только во время полного тестирования.
Произошел перегрев модуля оперативной памяти.
Во времена господства FRM RAM покупка оперативной памяти проходила довольно просто. Достаточно было знать, какую скорость способна поддерживать материнская плата и максимальный размер памяти для каждого слота.
В наши дни существует различные типы оперативной памяти, работающие на разных скоростях. Передовые материнские платы поддерживают работу памяти на скоростях ниже максимальных показателей.
К примеру, некоторые платы поддерживают ECC RAM, но способны работать
и с отличным от этого типом памяти, или могут поддерживать оба вида
памяти DIMM: PC2700 и PC3200. Учтите, что в таком случае, вероятно,
придётся изменить настройки соответствующих параметров BIOS, также при
этом могут уменьшиться показатели производительности.
Небольшие дефекты модулей оперативной памяти могут привести к нестабильной и медленной работе системы. Дешевые чипы часто имеют такие недостатки, в результате которых происходят сбои и периодически появляется «синий экран».
Несмотря на то, что встроенные механизмы способны обеспечивать
продолжительность работы системы, дефекты модулей оперативной памяти
неизбежно оборачиваются снижением производительности и в некоторых
случаях приводят к зависанию компьютера.
Раньше не существовало проблемы перегрева чипов ОЗУ, так как они не
выделяли большого количества тепла, но всё изменилось с появлением новых
видов памяти, в частности SDRAM. Чтобы проверить, не перегрелся ли чип,
выключите ПК, откройте системный блок компьютера, выньте шнур питания и
дотронетесь до пластика на чипе.
Если он окажется слишком горячим, следует приобрести отдельный кулер
для обдува модуля памяти. При отсутствии слота для такого кулера на
материнской плате можно воспользоваться кулером-картой (fan card),
вставляющейся в PCI слот.
Также можно купить «теплоотводы» — специальные комплекты охлаждения
для модулей оперативной памяти (RAM heatsink), улучшающие рассеивание
тепла и снижающие риск перегрева.
На заметку: некоторые материнские платы позволяют смешивать скорости,
однако по умолчанию они работают на самых медленных из установленных
модулей памяти.
Существует несколько признаков неминуемой гибели винчестера, в зависимости от типа неполадок (механические, электронные, логические или программно-аппаратные) это может быть:
- Низкая скорость доступа к диску.
- Увеличивающееся число поврежденных секторов при запуске утилит сканирования и проверки диска (scandisk/chkdsk).
- Необъяснимые появления «синего экрана».
- Периодические сбои в процессе загрузки.
Обнаружить неполадки в работе жёсткого диска порой сложно, поскольку
их ранние признаки могут быть не слишком заметны. Опытные профессионалы
узнают о них по изменению звука вращения диска (слышны щелчки,
потрескивание или высокочастотный писк). Дальнейшее повреждение
винчестера может привести к отказу системы.
Дальнейшее повреждение
винчестера может привести к отказу системы.
Процесс записи проходит очень медленно, так как системе требуется время, чтобы найти неповреждённые блоки (это происходит, если диск имеет надёжную файловую систему типа NTFS, на дисках с другими файловыми системами вероятнее всего будет появляться «синий экран»).
Возможны появления сообщения «Ошибка отложенной записи» (Windows delayed write failure) на компьютерах с ОС Windows.
Если система работает медленнее, чем обычно, запустите утилиту
сканирования или проверки диска (scandisk или chkdsk), в зависимости от
установленной на компьютер платформы.
Обнаружение повреждённого сектора на месте, где ранее находился исправный, сигнализирует о неполадке в винчестере. Сделайте резервную копию содержимого диска и готовьтесь к его отправке к праотцам.
Запасной винчестер лучше купить заблаговременно и произвести замену
уже после выхода первого диска из строя или сразу после обнаружения
первых признаков неисправностей.
Издаваемый диском шум и отчёты проверки/сканирования диска — лучшие
показатели неполадок винчестера, ведущих к повреждению системы.
Одной из часто игнорируемых причин медленной работы системы является неправильная настройка параметров BIOS. Большинство пользователей оставляют нетронутыми предзаданные разработчиками настройки.
Однако если параметры BIOS не соответствует оптимальной конфигурации
для данной машины, система начинает работать значительно медленнее.
Повысить производительность компьютера можно, выявив оптимальные
значения BIOS, которые могут отличаться от фабричных.
Не существует центральной базы данных оптимальных установочных
параметров BIOS, но узнать их можно, выполнив поиск по запросу «название
материнской платы BIOS». Еще одним способом увеличения
производительности компьютера является «перепрошивка» BIOS.
Для этого понадобится получить соответствующее ПО и инструкции (их может предоставить фирма-производитель материнской платы).
Предположим, что недавно купленный диск UDMA-100 работает не быстрее
остальных установленных винчестеров. Отчёты тестов на производительность
всех дисков выдают идентичные результаты. В чём же дело?
Возможно, материнская плата не поддерживает дополнительные функции UDMA
100. Посмотрите в документации, с каким типом IDE-интерфейса она может
работать.
Если материнская плата поддерживает только UDMA 33 или 66, это
значит, что для обеспечения совместимости производительность диска UDMA
100 будет уменьшена. Решить такую проблему можно, купив расширительную
плату для этого винчестера.
Другой причиной может быть тип используемого кабеля. Дискам UDMA 66 и
более поздним версиям для работы нужен иной тип кабеля. Они могут просто
не запуститься с устаревшим видом кабеля.
Старые провода со временем выходят из строя, особенно если они
слишком плотно сложены, и температура внутри корпуса постоянно высокая.
Время от времени полезно заменять кабель и смотреть, не улучшилась ли
производительность.
Также следует учитывать тот факт, что каждые 12-18 месяцев происходят
кардинальные изменения в технологиях разработки жёстких дисков,
способствующие резкому увеличению их вместимости и скорости работы.
Поэтому замена старых винчестеров, даже если они полностью исправны, повышает производительность компьютера. Новые диски Serial ATA (SATA) работают гораздо быстрее, чем старые Parallel ATA.
Большинство служб Windows включены по умолчанию. Многие из них не обязательны для нормальной работы системы. Следует узнать, какие службы запущены на вашем ПК с ОС Windows XP/Windows 2000 и отключить те, что не нужны.
Чтобы определить, какие именно службы работают, откройте апплет Службы (Services) из меню Администрирование. Для этого щёлкните на ярлыке Мой компьютер (My Computer) и в контекстном меню выберите пункт Управление(Manage).
Информация, представленная в консоли «Службы» имеет среди прочих
параметры: Имя (Name), Состояние (Status) и Тип запуска (Startup Type). Более подробную информацию по той или иной службе можно получить, дважды
щёлкнув по соответствующему элементу списка, чтобы открыть окно свойств
службы.
Более подробную информацию по той или иной службе можно получить, дважды
щёлкнув по соответствующему элементу списка, чтобы открыть окно свойств
службы.
Остановить работу службы можно, нажав кнопку Остановка службы (Stop). Если уверены, что служба не нужна, в окне её свойств раскройте список значений опции Тип запуска (Startup Type) и выберите Отключено (Disabled). Если не уверены — выберите Вручную (Manual). В этом случае можно самостоятельно запустить службу, когда понадобится.
Список работающих служб также отображается в окне утилиты msconfig. Откройте диалоговое окно Выполнить (Run) и введите в текстовую строку msconfig. В столбце Базовые указаны службы, которые Microsoft считает основными для работы компьютера.
Тем не менее, далеко не все требуемые службы отображены в окне утилиты Настройка системы (System Configuration). Чтобы отменить запуск службы при запуске системы, уберите отметку слева от неё.
Известно, что работу систем Windows 2000/Windows XP замедляет Служба
индексирования (Indexing Service). Она регистрирует содержимое каждого
диска в целях обеспечения более быстрого соответствующей системной
утилитой (Search). Если не содержите сайт, для которого нужна это
служба, отключите её.
Она регистрирует содержимое каждого
диска в целях обеспечения более быстрого соответствующей системной
утилитой (Search). Если не содержите сайт, для которого нужна это
служба, отключите её.
Для выполнения «неконтролируемых» процессов (runaway processes) требуются все циклы процессора. Обычные причины: неверно прописанные буквы дисков и установленное на новой операционной системе устаревшее ПО.
Определить наличие таких процессов можно, посмотрев в список Диспетчера задач (Task Manager). Процессы, которые загружают почти 100% циклов ЦП, скорее всего, являются неконтролируемыми.
Есть исключение. На хорошо работающей системе процесс Бездействие системы (System Idle) будет часто забирать большинство циклов ЦП. Любые другие процессы, отнимающие 98% циклов ЦП, являются неконтролируемыми.
При обнаружении такого процесса, щёлкните по нему правой кнопкой и
выберите команду Завершить процесс (End Process). Неконтролируемые
системные службы можно остановить при помощи консоли Службы (Services).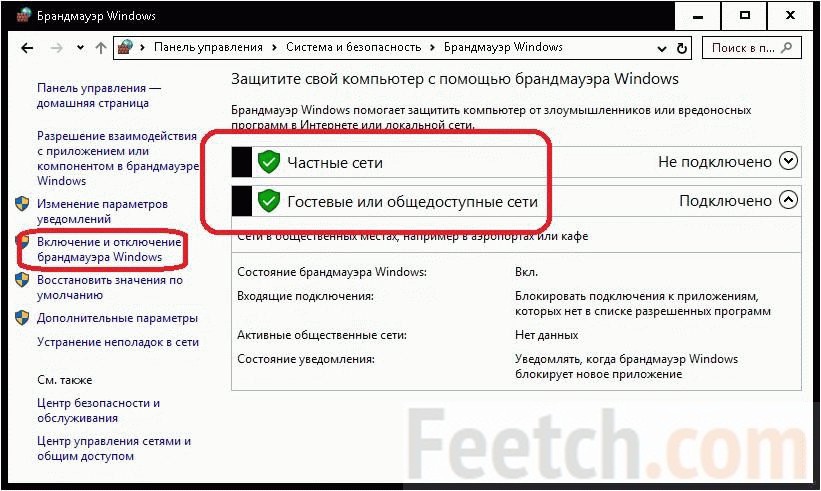 Если консоль не помогает, попробуйте перезагрузить систему.
Если консоль не помогает, попробуйте перезагрузить систему.
Для управления процессами Windows можно воспользоваться следующим программным обеспечением:
ProcessScanner 1.1 – Сканер процессов системы
Process Explorer for Windows 11.04
PC Wizard 2008.1.84 – полная информация о системе.
В связи с постоянным добавлением, удалением и заменой файлов, их содержимое может разделяться между секторами из разных областей диска. Этот процесс называется фрагментацией. Старые операционные системы, например Windows NT, не были снабжены встроенными утилитами дефрагментации.
Если такая система установлена на вашем ПК, воспользуйтесь программой от сторонних производителей, к примеру, Background Optimizer.
Фрагментация жёсткого диска может значительно влиять на скорость работы системы, потому что головкам винчестера приходится постоянно двигаться вперёд и назад в поиске разбросанных фрагментов файла.
Частой причиной этому является переполненность диска, поэтому для
минимизации фрагментации и улучшенной работы утилиты дефрагментации
желательно всегда сохранять 20-25% свободного пространства.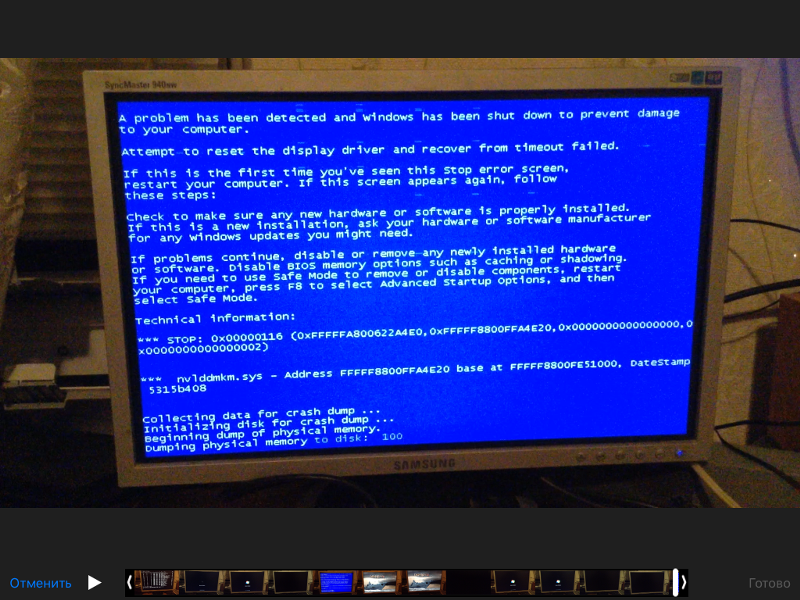 Если диск
переполнен, удалите часть файлов и перезапустите дефрагментатор.
Если диск
переполнен, удалите часть файлов и перезапустите дефрагментатор.
Для настройки расписания выполнения дефрагментации в системе Windows XP есть утилита командной строки defrag.exe. В системе Windows 2000 — программа AutoDefrag.
Намертво зависает компьютер помогает только перезагрузка
Доброго времени суток, дорогой читатель!
Когда я столкнулся с этой неисправностью, то прочитал множество форумов в поисках решения проблемы, не один раз перебрал компьютер, получил определенный набор информации, которой и хотел бы поделиться в этой статье.
Компьютер периодически намертво зависает, что сопровождается заевшим звуком, помогает только перезагрузка с зажатием кнопки выключения(hard reset).
Такого рода неисправность интересна тем, что поведение компьютера при одной и той же ошибке абсолютно разное , а в добавок еще и разные способы ее решения.
Поведение компьютера:
- Компьютер зависает абсолютно случайным образом(в интернете, во время игры, в состоянии покоя).

- Компьютер зависает исключительно во время игр.
- Компьютер зависает во время нагрузки на торрент.
- Компьютер зависает при открытие приложения (например Skype).
- Компьютер зависает после установки новой видеокарты.
На данный момент других случаев появления неисправности я не встречал, все новые проявления данной ошибки непременно попадут в этот список.
Возможные кандидаты на причину возникновения ошибки, а так же способы их решения:
- Проблемы с драйверами устройств, встречались такие как звуковая и сетевая карта. Как правило решалось обновлением драйверов или установкой новых дискретных устройств.
- Проблемы с оперативкой. Решением было увеличение питания через BIOS.
- Проблема в сетевом кабеле, который заходит в БП, а именно в неплотном его контакте с БП. Проблема решалась заменой кабеля.
- Проблемы с процессором. Решением в данном случае будет замена на новый. В некоторых случаях помогает небольшой разгон процессора.

- Проблема с Windows 7. Вычитал в интернете, что после установки XP зависания пропадают, поэтому предлагаю поэкспериментировать с операционными системами.
- Неполадки с HDD. Как правило помогал прогон HDD программой victoria или замена на новый.
- Неисправный SSD. Решением было обновление прошивки SSD диска.
- Неисправный блок питания. В некоторых случаях проблема решалась заменой блока питания. Мне кстати в свое время это помогло.
- Неисправная материнская плата. Кому то помогло отключение Turbo Mode в BIOS. Turbo Mode – включение/выключение технологии Turbo Boost у процессоров Intel (повышение частоты ядер при увеличении нагрузки). Лично мне, когда я столкнулся с зависанием компьютера намертво,об этом чуть ниже, помогла замена материнской платы.
Все эти решения мне встречались на различных форумах, поэтому лично подтвердить все пункты я не могу, а вот второй, третий и два последних я подтверждаю. Два раза сталкивался с зависаниями намертво, в первом случае помог пункт №9, во втором №8, а пункты №2, №3 и №4 были решением для посетителей этого блога, поэтому спасибо им огромное за то, что поделились своим опытом, с которым теперь можно ознакомиться в комментариях к статье.
Содержание статьи
Мой опыт лечения компьютера от зависания намертво.
С такой проблемой я сталкивался дважды и могу сказать сразу, что проблема не из простых, и насколько я понял, исправляется она долгими и упорными танцами с бубном. В первом случае ошибка происходила случайным образом (№1 нашего списка), во втором в играх преимущественно в Battlefield.
Компьютер намертво зависает случайным образом.
В первые с данного рода неисправностью я встретился на работе. В определенный момент один из компьютеров наших сотрудников вышел из строя, поступила жалоба на зависание компьютера.
Характеристики компьютера:
- Мат. плата.: Asus P8H61-M LX3 R2.0
- Видеокарта: ASUS GeForce GTX 550 Ti
- Процессор: Intel Core i5-2310 2.9GHz
- Блок питания: FSP460-60HCN
- Оперативная память: 2х2gb
Оказавшись в непосредственной близости с источником недовольства я обнаружил зависший намертво компьютер, который не реагировал ни на какие манипуляции, помогла только перезагрузка с зажатием кнопки вкл.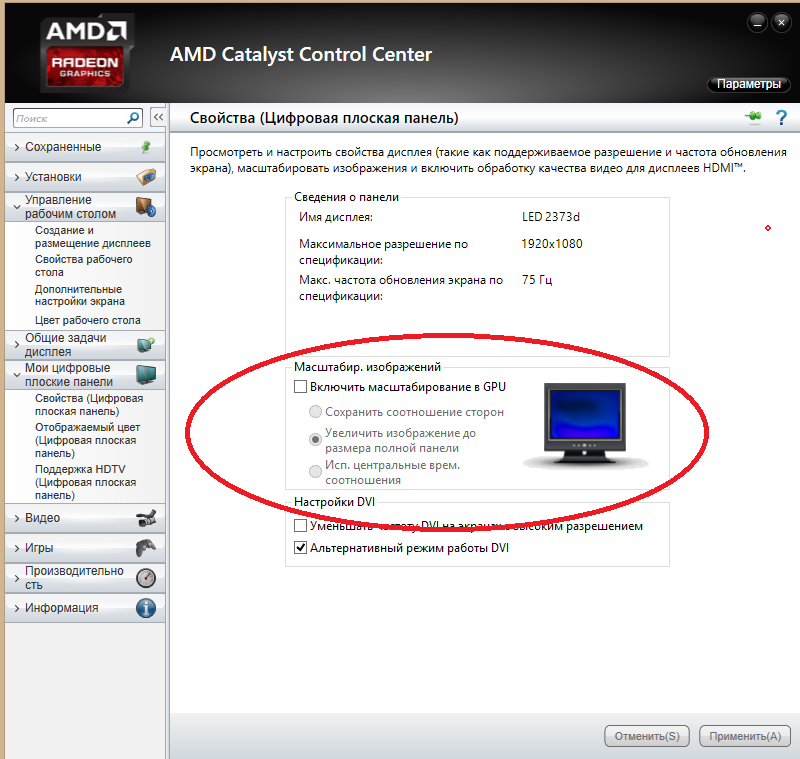 /выкл., после перезагрузки компьютер продолжил работу в нормальном режиме, но ненадолго.
/выкл., после перезагрузки компьютер продолжил работу в нормальном режиме, но ненадолго.
Я понял, что проблема аппаратная и первое на что решил обратить внимание — это видеокарта. Удалив дискретное видео я подключил VGA разъем к встроенной в материнскую плату видеокарте. Включил компьютер. Все завелось и несколько дней работало как положено, затем зависания вновь продолжились, и в поисках решения я отправился бороздить просторы интернета. Различных запчастей было предостаточно и я продолжил свой танец вокруг зависающего намертво компьютера.
Что я делал:
- Переставлял оперативную память. Пробовал ставить память по одной планке, устанавливал память в другие слоты, менял память на другую.
- Менял блок питания.Перепрошивал BIOS.
- Отключал звуковую карту.
- Отключал встроенную сетевую, с установкой сетевого соединения по WIFI USB флешке.
- Менял процессор на аналогичный.
- Менял HDD.
- Переустанавливал Windows. Используемая версия — Windows 7.
 (Не проверял работу компьютера с другими версиями Windows).
(Не проверял работу компьютера с другими версиями Windows). - Заменил материнскую плату на аналогичную. На этом этапе мой танец был закончен, компьютер больше не зависал намертво, источник недовольства был устранен.
В дальнейшем в компьютер была установлена новая мат. плата чуть по новее той ,что была раньше.
По результатам проведенных работ я подумал что нашел способ решения данной проблемы, который заключался собственно в замене материнской платы, но на некоторых форумах я встречал людей которые меняли мат. плату как правило на точно такую же, а проблема оставалась.
Компьютер намертво зависает в играх.
Во второй раз, когда я столкнулся с данной неисправностью, пострадавшим оказался мой домашний компьютер. Проблема появилась после установки нового SSD на 120Gb и установкой на него Windows 7.Отличием от предыдущего случая было то, что намертво компьютер зависал только в играх, причем именно в Batlefield. Я играл в разные Batlefield (Heroes,1941,3,online) и в каждой из них спустя какое то время происходили зависания.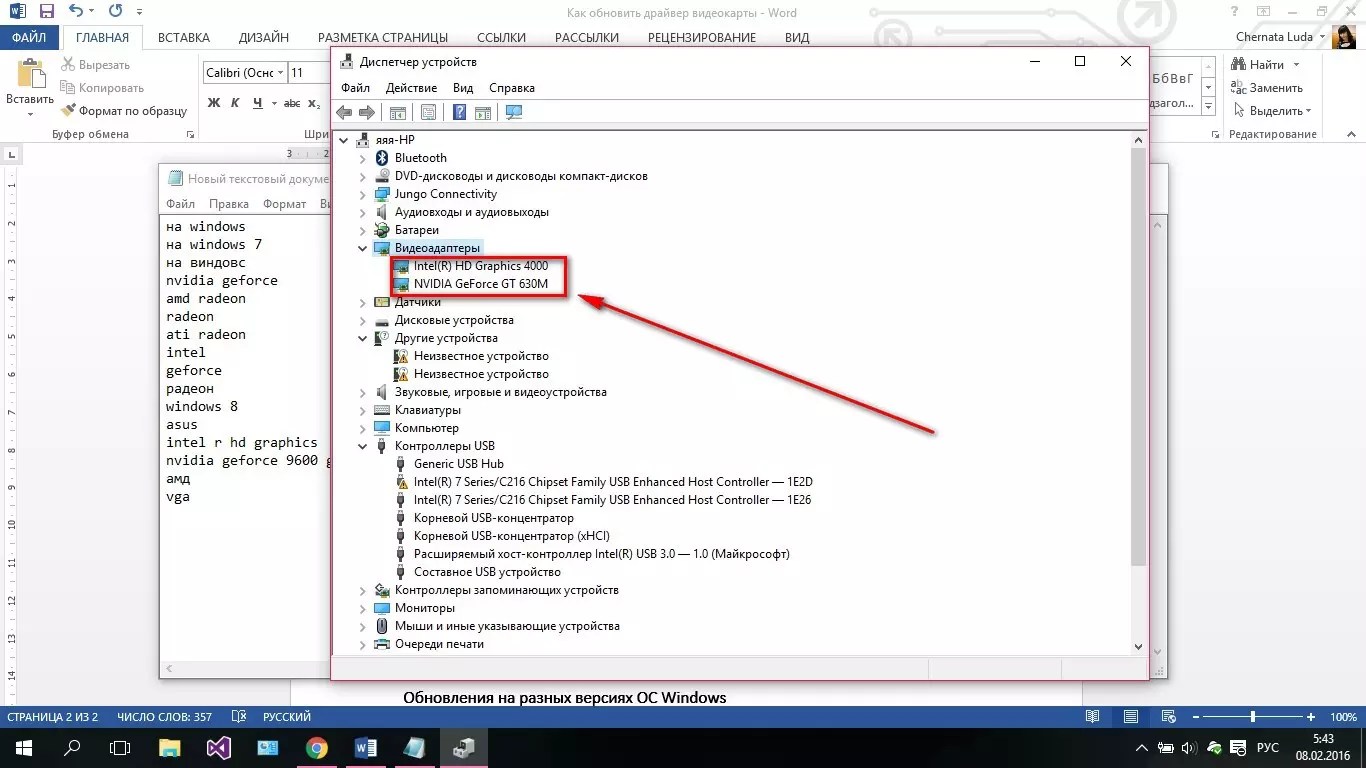 Зависания пока что не наблюдались в таких играх как Dota 2 и Far Сry 3.
Зависания пока что не наблюдались в таких играх как Dota 2 и Far Сry 3.
Характеристики компьютера:
- Мат. плата.: Asus p5kpl pro
- Видеокарта: ASUS GeForce GTX 550 Ti
- Процессор: Intel Core 2 duo CPU E8300
- Блок питания: Power man IP-S450AQ2-0
- Оперативная память: 2х2gb, 2x1gb DDR2
Что я делал:
- Переставлял оперативную память.
- Перепрошивал BIOS.
- Отключал встроенную сетевую, с установкой сетевого соединения по WIFI USB флешке.
- Менял видеокарту. Т.к. в моей мат. плате нет интегрированного видео менял внешние видяхи GTX 550<-> Gforce 9600.
- Возвращал систему обратно на HDD.
- Устанавливал систему систему с нуля в режиме AHCI (Advanced Host Controller Interface — механизм, используемый для подключения HDD,SSD) на SSD диск с созданием GPT раздела. После этого компьютер начал зависать случайным образом(как в первом случае).
- Заменил блок питания. На этом зависания прекратились.
 Победа!
Победа!
В результате виновником оказался неисправный блок питания.
Компьютер зависает после установки новой видеокарты
Столкнулся с еще одним проявлением описанной в статье проблемы, а именно компьютер начинает зависать или подвисать после установки новой видеокарты.
В данном случае есть два варианта решения проблемы:
- Убедиться, что мощность вашего существующего блока питания соответствует мощности, которую рекомендует производитель видеокарты. Если нет, заменить блок питания.
- Обновить bios до последней версии.
Выполнение указанных выше действий должно исправить проблему с компьютером.
Вывод.
Неисправность так и осталась загадочной, с неизвестным решением. Если логически подумать то в момент когда компьютер намертво зависает, происходит резкое отключение жесткого диска(sata портов), поэтому он перестает реагировать на какие либо манипуляции. Не понятно то, что причиной отключения может быть практически любое устройство компьютера.
Как я уже писал, проблема непростая и если ваш намертво зависающий компьютер все еще на гарантии, и вам не охота тратить свое время и нервы. то несите его в сервисный центр.
Если же гарантия уже закончилась, то эта статья вам в помощь, запаситесь терпением, оно вам еще пригодиться.
Большая просьба, оставляйте комментарии если вы чего то не поняли или нужна какая нибудь дополнительная информация по теме. Так же если вы раньше сталкивались с подобной проблемой, напишите как боролись с данной ситуацией, как победили.
Проверенные методы борьбы с перегревом компьютера 💻
Я люблю лето, люблю когда тепло и солнечно. Но наши компьютеры в это время начинают сильнее греться и это никак не идёт им на пользу. А если сейчас компьютер не перегревается, то это не значит что в пиковую жару этого не произойдёт. Так что лучше быть готовым.
Признаки перегрева компьютера
В этой статье мы поговорим о том, чем страшен перегрев, почему компьютеры могут сильно греться и как с этим бороться.
1. Показания датчиков
Критические температуры на показаниях датчиков означают перегрев. Для каждой железки есть свои критические температуры. Навскидку, температура до 70 градусов при нагрузке – это почти всегда нормально, за исключением жёстких дисков. Их нагрев лучше не допускать до 50 градусов. Перегрев жёсткого диска особенно опасен, потому что можно потерять все свои данные! При общем нагреве корпуса компьютера, при активной работе с жёстким диском (например копирование большого объёма информации или продолжительная работа с торрент-трекерами) жёсткий диск может нагреваться сверх нормы.
Проверить показания датчиков можно с помощью ПО поставляемого с материнской платой или с помощью сторонних программ, например AIDA64.
2. Тормоза
Если ваш компьютер вдруг стал медленнее работать, то это не обязательно означает, что надо переустанавливать систему или искать вирусы, особенно если замедление работы совпало с потеплением. Когда процессор или чипсет материнской платы перегреваются, то возможно снижение скорости работы. Тактовая частота процессора занижается, он начинает меньше греется и можно продолжать работу. Но возможны и зависания компьютера.
Тактовая частота процессора занижается, он начинает меньше греется и можно продолжать работу. Но возможны и зависания компьютера.
3. Звучит сирена
В настройках BIOS можно выставить начиная с какой температуры будет издаваться противный звуковой сигнал. Правда, вы его не услышите если к материнской плате не подключён «спикер». Но обычно он подключён или встроен в материнскую плату. Если сирена орёт, то компьютер лучше быстро выключить и начать разбираться в чём дело.
4. Компьютер сам выключается или перезагружается
Из-за тех же настроек в BIOS, при достижении высокой температуры компьютер может сам выключаться, перезагружаться и зависать. А может сначала зазвучать сирена, а затем выключиться автоматически. Особенно такое поведение заметно после запуска ресурсоёмких приложений или игр.
5. Вентиляторы стали сильнее крутиться и шуметь
Скорость некоторых вентиляторов может контролироваться в зависимости от температуры. Это работает, если включена соответствующая опция в BIOS и настроено специальное ПО.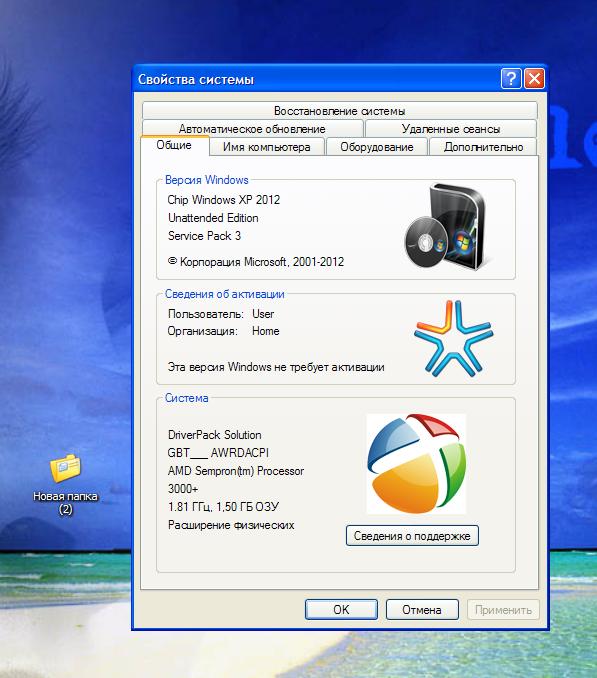 Таким образом, при превышении определённого температурного порога вентиляторы начнут быстрее крутиться и больше шуметь. Но проблема будет тогда, когда даже в простое обороты не спадают.
Таким образом, при превышении определённого температурного порога вентиляторы начнут быстрее крутиться и больше шуметь. Но проблема будет тогда, когда даже в простое обороты не спадают.
6. Симптомы перегрева видеокарты
Если перегревается видеокарта, то возможны «артефакты» на экране или зависания. В принципе, если за компьютером не играть, а работать, то видеокарта не должна перегреваться. Я уже рассказывал, что видеокарты бывают с активным охлаждением (с вентилятором) и с пассивным (без вентилятора). К сожалению, при неудачном стечении обстоятельств пассивные видеокарты могут сильно греться даже просто в Windows.
Если признаков перегрева нет, то полезно хотя бы раз запустить одну из диагностических утилит чтобы проверить «общую температуру по больнице».
Причины и способы устранения перегрева компьютера
Причин перегрева не так уж и много, вот они:
1. Слабая или неисправная система охлаждения
Для каждого процессора нужна соответствующая система охлаждения, т. е. нельзя взять какой-нибудь подходящий по креплению радиатор с вентилятором и «присобачить» его к процессору. Для экономных процессоров подходят небольшие радиаторы, а для мощных, соответственно, нужны радиаторы побольше.
е. нельзя взять какой-нибудь подходящий по креплению радиатор с вентилятором и «присобачить» его к процессору. Для экономных процессоров подходят небольшие радиаторы, а для мощных, соответственно, нужны радиаторы побольше.
Вся проблема может крыться в одном неработающем или полудохлом вентиляторе. Если они еле крутяться, то возможно их пора заменить на новые. Как показала практика, смазывать вентиляторы не имеет смысла, потому что это помогает ненадолго. Лучше уж сразу купить новый, но если магазина поблизости нет, то можно смазать имеющийся вентилятор. Хорошо для этого подходит трансмиссионное масло, которое используют для коробки передач в автомобилях. Обычным машинным маслом тоже можно смазать, но оно быстрее растекается из-за высоких скоростей вращения вентилятора в компьютере.
2. Непродуманная вентиляция корпуса
Если система охлаждения подходящая и работает исправно, а компьютер перегревается всё-равно, то стоит уделить внимание вентиляции корпуса. На пути потока воздуха не должно быть препятствий из толстых шлейфов. В современных компьютерах многожильные шлейфы почти не используются, но всё равно нужно аккуратно укладывать провода.
На пути потока воздуха не должно быть препятствий из толстых шлейфов. В современных компьютерах многожильные шлейфы почти не используются, но всё равно нужно аккуратно укладывать провода.
По хорошему, в корпусе должно быть два вентилятора: один на выдув на задней стенке, и один на вдув на передней панели. Таким образом, обеспечивается хороший поток воздуха от передней части корпуса к задней. Нагретый воздух не застаивается и все счастливы 🙂 Не обязательно ставить два вентилятора, ведь может быть достаточно и одного. Тем более, чем больше вентиляторов, тем больше шумит компьютер, а я приверженец минимального шума от системного блока. Поэтому сначала ставим один вентилятор на выдув на задней панели и смотрим что получилось.
В некоторых системных блоках можно устанавливать два вентилятора на выдув, или ставить вентилятор на боковую крышку. Поэкспериментируйте как в вашем случае будет лучше.
Здесь есть одна хитрость: бОльший вентилятор при меньших оборотах и уровне шума может обеспечить такую же производительность, как и меньший вентилятор на больших оборотах. Т.е., 120 миллиметровый кулер при 1000 оборотов в секунду, например, сможет обеспечить такую же производительность как 80 мм при 1500 об/с, при этом издавая меньше шума.
Т.е., 120 миллиметровый кулер при 1000 оборотов в секунду, например, сможет обеспечить такую же производительность как 80 мм при 1500 об/с, при этом издавая меньше шума.
А бывает совсем тупо – вентилятор не крутиться потому что в лопасти попал провод! Наверное кто-то сильно торопился, собирая системный блок 🙂
Для охлаждения жёсткого диска можно использовать специальные вентиляторы с креплением на жёсткий диск. Или просто установить жёсткий диск прямо над вентилятором на передней панели, если он есть.
Вентилятор в блоке питания также играет важную роль в теплообмене всего компьютера. Если вы заметили, то распространённые блоки питания бывают двух типов: с вентилятором 80 мм на задней стенке и с вентилятором 120 мм внутри, со стороны процессора. Блоки питания со 120 мм вентилятором забирают горячий воздух из системного блока и выбрасывают его наружу. Т.е., они лучше для хорошего теплообмена. Бывают также модели с обоими вентиляторами, и вообще без них.
Некоторые люди решают все вопросы с перегревом компьютера с помощью открытой боковой крышки 🙂 Просто снимают её и сидят так всё лето или вообще всё время. Способ конечно хороший, если не смущает шум. Но есть тут и опасность. Пассивные радиаторы (без вентиляторов) в этом случае греются намного сильнее, вплоть до критического перегрева.
Способ конечно хороший, если не смущает шум. Но есть тут и опасность. Пассивные радиаторы (без вентиляторов) в этом случае греются намного сильнее, вплоть до критического перегрева.
Это могут быть пассивные видеокарты или радиаторы чипсетов материнской платы. Это происходит потому что вентилятор на выдув работает вхолостую, т.е. не забирает горячий воздух. Это звучит странно, но проверено не один раз на собственном опыте. Например, у меня видеокарта грелась с открытой крышкой корпуса до 85 градусов! Стоило лишь прислонить крышку, как температура опускалась до 75 градусов.
3. Сильная запыленность
Не секрет, что хотя бы раз в год полезно заглянуть внутрь системного блока на предмет пыли. Забитые пылью радиаторы плохо охлаждаются. Если это ваш случай, то просто хорошенько приберите внутри системного блока, но только ОСТОРОЖНО! Постарайтесь ничего не задеть.
4. Неправильное крепление радиатора
При неправильном креплении радиатора забудьте о нормальной работе. Будь то радиатор на процессоре, на видеокарте или на чипсете материнской платы. Если радиатор не плотно прижимается к крышке ядра процессора или к чипу, то о каком охлаждении может идти речь?
Будь то радиатор на процессоре, на видеокарте или на чипсете материнской платы. Если радиатор не плотно прижимается к крышке ядра процессора или к чипу, то о каком охлаждении может идти речь?
Чтобы опознать неправильное крепление радиатора попробуйте его температуру на ощупь. Если датчики температуры зашкаливают, а радиатор только тёплый, то всё понятно – он не плотно прилегает. Нужно переустановить радиатор и/или зачистить его площадь соприкосновения с процессором нулевой шкуркой до блеска (только если она не зеркальная!) и сменить термопасту.
Термопаста – это специальное вязкое вещество, которое сглаживает шероховатости поверхности и хорошо проводит тепло от кристалла до радиатора. Заменить термопасту могут в любом компьютерном магазине или компьютерщики по вызову.
5. Брак или изношенность процессора
Редко, но случается что радиатор прилегает идеально, но проблема остаётся. Это может случиться из-за процессора с брачком или если процессор «износился». Дело в том, что в процессорах с металлической верхней крышкой есть специальная прокладка, которая выполняет роль термопасты. Она отводит тепло от кристалла процессора к крышке, а крышка передаёт тепло к радиатору.
Она отводит тепло от кристалла процессора к крышке, а крышка передаёт тепло к радиатору.
Если крышка не плотно прилегает к процессору, то он будет перегреваться, а радиатор останется чуть тёплым. Лечится удалением крышки или заменой прокладки, но на современных «камнях» это почти невозможно сделать самостоятельно, не повредив ядра.
НЕ РЕКОМЕНДУЕТСЯ ДЕЛАТЬ БЕЗ ОПЫТА!
6. Завышенное напряжение
При завышенном напряжении с блока питания, жёсткий диск может сильно греться. В этом случае правильным будет заменить блок питания на нормальный, или применить специальный стабилизатор, который вставляется в разрыв питания HDD. Но таких стабилизаторов нет в открытой продаже, да и применяются они больше для защиты данных. Рассказал я о них просто для информации 🙂
Проверить напряжение можно в специальных программах, но они часто брешут. Лучше взять тестер и померять самому. Из-за повышенного напряжения некачественного блока питания может греться не только жёсткий диск, но и что угодно. Так что блок питания должен быть качественным и точка.
Так что блок питания должен быть качественным и точка.
7. Настройки BIOS и операционной системы
Это самый простой способ решить вопрос с перегревом, и самое весёлое в том, что он не требует физических усилий и вложений 🙂 К счастью, давно уже разработана технология, позволяющая снижать частоту работы процессора во время его простоя. Для AMD процессоров технология получила название Cool’n’Quite, а для Intel — Enhanced SpeedStep Technology. Это очень сильная штука, позволяющая снизить температуру. Сейчас идём и быстренько проверяем включено ли использование этих технологий.
В Windows XP/7/8/10 заходим в и смотрим какой план электропитания активен. Обычно можно выбрать:
- «Сбалансированный»
- «Высокая производительность»
- «Экономия энергии».
Для работы технологий Cool’n’Quite или Enhanced SpeedStep Technology выберите любую, кроме «Высокая производительность». Не бойтесь, производительность от этого не пострадает.
В Windows XP там же надо выбрать «Диспетчер энергосбережения».
Технологии энергосбережения должна быть включены в BIOS. Обычно так и есть, но если нет, то зайдите в BIOS и загрузите настройки по умолчанию. Чтобы проверить, работает ли технология энергосбережения нам понадобится не требующая установки бесплатная программка CPU Rightmark.
Скачать CPU Rightmark
Как её использовать посмотрите в коротком видео под статьёй. Суть в том, что во время простоя или низкой нагрузки, частота процессора снижается.
Должен упомянуть, что при проблемном или разогнанном железе могут появиться сбои при активации технологий энергосбережения. В хороших материнских платах встроены дополнительные технологии охлаждения чипсета. Для их работы нужно изучать инструкцию и софт к конкретной модели. Кому надо — разберётся.
Если вам известно что-то ещё интересное, то напишите об этом в комментариях, всем будет очень интересно почитать. Поделитесь статьёй с друзьями в социальных сетях если они также жаловались на эту проблему.
Как убрать тормоза в играх на ноутбуке.
 Тормозят игры на ноутбуке. Решение проблемы.
Тормозят игры на ноутбуке. Решение проблемы.Каждый второй владелец ПК хоть раз играл компьютерные игры. Этот способ отвлечься и отдохнуть становится все популярней, особенно среди молодых людей. Хорошо это, или плохо — это уже другой вопрос. А в этой статье мы разберемся с вопросом, который все чаще возникает в любителей видеоигр — почему тормозят игры и что делать, если игры начали тормозить.
Почему тормозят игры на компьютере?
Торможение компьютерных игр чаще всего связано со слабым оборудованием. Возможно ваш компьютер не достаточно мощен для конкретной игры. Прежде чем покупать или скачивать понравившуюся игру, посмотрите на её минимальные системные требования и сравните с конфигурацией вашего ПК. Обычно они указываются на дисках и игровых сайтах. Обратите внимание на требования к , объему оперативной памяти. У нас также есть статья о . Если не слишком старый — можно провести апгрейд, установив дополнительную планку ОЗУ или новую видеокарту.
А что если игра начала тормозить? Если раньше торможения не наблюдалось, а через некоторое время появились лаги, то тут возможны два варианта:
- Игру обновили, внесли некоторые изменения и теперь она требует больше ресурсов, чем было заявлено раньше. Разработчики иногда делают крупные обновления для улучшения графики. Это относится к таким популярным играм, как WoT, Dota 2, GTA 5, CS:GO, Rust и т.д.
- Появились проблемы с программным или аппаратным обеспечением. Чаще проблемы возникают с операционной системой, драйверами или установленными программами.
Проведите анализ жестких дисков, и, в случае необходимости, запустите дефрагментацию. Это можно сделать кликнув ПКМ по диску в проводнике -> Свойства -> Сервис. Не проводите дефрагментацию, если вы используете . Также проверьте ЖД на наличие битых секторов с помощью специальных программ.
Можете попробовать , если они поддерживают эту функцию. Разгон крайне не рекомендуется проводить новичкам, так как можно сжечь некоторые компоненты ПК. Убедитесь, что система охлаждения работает нормально. Все действия по разгону проводятся на ваш страх и риск.
Снижение нагрузки на систему
Бывают случаи, когда игры тормозят даже на мощных компьютерах. Системные требования полностью соблюдаются, а игра все равно лагает. Это свидетельствует об программных проблемах, которые мы рассмотрим далее.
Большинство пользователей запуская игру не обращают внимание на другие запущенные приложения. Каждая программа отнимает часть драгоценных ресурсов компьютера, нужных для игры. Много запущенных программ нагружают систему, потому наблюдаются лаги в играх.
Перед запуском любимой игры позакрывайте ненужные ресурсоёмкие приложения. Например, браузер, фото и видео редакторы, Skype, торрент-клиенты, плееры. Это освободит несколько сотен мегабайт оперативной памяти, разгрузит процессор и видеокарту.
Многие программы могут автоматически запускаться вместе с Windows. Уберите их с автозагрузки с помощью , 8. Зажмите Alt + Ctrl + Delete, перейдите во вкладку «Автозагрузка» и снимите галочки напротив неиспользуемых приложений. После этого перезагрузите ПК.
Если вы используете Windows 7, то раздела «Автозагрузка» в Диспетчере задач вы не обнаружите. Для управления автоматически запускаемыми приложениями в Windows 7 нажмите Win + R и введите msconfig. В открывшемся окне зайдите в автозагрузку и проделайте то же самое — уберите ненужные галочки и перезагрузитесь.
Существуют специальные программы, призваны ускорять видеоигры, например Razer Game Booster. Основная их фишка — автоматическое выключение фоновых приложений для освобождения ресурсов. Эти действия можно провести вручную, как было описано выше, потому большой пользы от таких приложений нет.
Вирусы, которые нагружают ОС, также влияют на производительность игр. Об удалении вирусов мы написали несколько полезных статей:
Изменение настроек игры
Часто убрать торможение в играх можно изменив их настройки. Зайдите в игру, перейдите в раздел настроек и выберите настройки видео или изображения. Уберите высокую детализацию, эффекты, тени, уменьшите разрешение. В крайнем случае поставьте все на минимум. Это снизит нагрузку на видеокарту. Перезапустите игру и проверьте, остались ли лаги.
Конечно, качество картинки существенно упадет, графика станет более простой и «убогой», но зато вы выиграете в производительности. В некоторых играх большой разницы между средними и минимальными настройками нет. Потому найдите золотую середину между качеством графики и производительностью.
Настройка видеокарты
Если ваш ПК или ноутбук имеет две видеокарты — интегрированную и дискретную, то торможение в играх может быть вызвано неправильной настройкой видеоадаптеров. Дискретная (съемная) видеокарта гораздо мощнее, чем интегрированная (встроенная). Она больше в размере, потребляет больше энергии и шумит. Интегрированная видеокарта слабее, она встроена в процессор или материнскую плату, потребляет мало энергии и не издает звуков.
Для работы ресурсоемких графических приложений и игр должна использоваться именно дискретная видеокарта. Обычно переключение совершается автоматически, но этого может и не произойти.
На рабочем столе вызовите контекстное меню (ПКМ) и настройки видеокарты, например Nvidia. Зайдите в «Управление параметрами 3D», «Программные настройки» найдите или добавьте нужную игру и выберите для нее дискретную видеокарту. После перезагрузки попробуйте поиграть.
Почему тормозят игры на ноутбуке?
Стоит отметить, что большинство ноутбуков средней и низкой ценовой категории не предназначены для игр. Они способны выполнять несложные задачи, вроде серфинга в интернете, редактирования текста или фото, несложных приложений. Есть и игровые ноутбуки, но их цена существенно выше и встречаются они реже.
Основной причиной торможения игр на ноутбуках является перегрев. Во время игры ноутбук сильно нагревается, что приводит к появлению лагов. Я рекомендую использовать специальные подставки, не ставить ноутбук на мягкие поверхности, и время от времени чистить ноутбук от пыли.
Итог
Теперь вы знаете почему могут тормозить игры на компьютере или ноутбуке . Держите ПК в чистоте и порядке, вовремя обновляйте драйвера, перед запуском игры закрывайте другие программы, регулируйте настройки. А если не поможет — возможно, вам стоит задуматься об приобретении нового устройства? Или хотя бы модернизации старого. Желаю удачи.
Если вы нашли ошибку, пожалуйста, выделите фрагмент текста и нажмите Ctrl+Enter .
Рубрика:Как часто в интернете можно столкнуться с вопросом от человека, который совершенно недавно купил новый игровой компьютер, а проводить досуг просто не возможно, потому что практически все нормальные игры тормозят . В данной статье мы попробуем разобраться что делать, если тормозит компьютер во время игр.
Начнем, пожалуй, с того, что сегодня распространяется довольно много пиратских игр , а они не всегда работают корректно и «дружат» с установленными драйверами на компьютере. Поэтому, если вы уверенны в плохом качестве игры, стоит поискать ответ среди таких же пользователей либо купить лицензионную версию. Поскольку статья одна, а игр и ситуаций достаточно много, то мы не будем останавливаться на данном вопросе больше, чем это нужно и пойдем далее.
Если по существу тормозят все игры на компьютере, какие бы вы не установили, то можно сказать, что проблема лежит в основе неисправности железа . Чтобы утвердиться в данной версии следует запустить Диспетчер задач . Для чего необходимо через меню Пуск , запустить командную строку и ввести taskmgr .
При правильной работе железа основные процессы в спокойном состоянии будут выдавать максимум 1-2% . Если показатели выше, то проблема действительно лежит в железе. И скорее всего, неисправен процессор либо видеокарта. Поэтому следует полностью протестировать компьютер и исправить ошибки, если таковое возможно. Кроме того следует проверить не нагревается ли видеокарта . Может, есть смысл установить дополнительный вентилятор? Попробуйте прикоснуться к ней рукой, если почувствуете ожог, тогда есть резон провести некоторые модификации. Только не забудьте о статике и предварительно сбросьте её, прикоснувшись рукой к корпусу компьютера, а то и вовсе положите вашу видеокарту «на лопатки».
Низкий процент бездейственности системы также говорит о загруженности компьютера всевозможными программами . Попробуйте убрать из автозагрузки все лишнее, и просмотреть какой процесс «ест» больше всего. Однако не только автозагрузка важна. В том же Диспетчере задач нужно проверить, не работает ли лишний процесс, оставленный после завершения какой-либо программой. Позаботьтесь о наличие минимума запущенных приложений . Стоит также отключить интернет и по возможности антивирус . Знаем, что антивирус вовсе не рекомендуется отключать, однако зачастую именно он не позволяет работать программам на 100%, не входят в исключение и игры. Только не забудьте перед запуском игры проверить её на вирусы . После завершения игрового процесса, можно снова запустить антивирус.
Часто это помогает, однако движение в игре, также как и в киноленте, представляет собой собранные воедино отдельные кадры. Если с видео просмотром все просто, то для нормальной игры компьютер должен учесть множество факторов : тени, соотношение удаленных предметов к герою и т.д. А для этого необходима высокая производительность видеокарты и процессора . В то время как многие системы не способны обработать более 50 кадров за секунду. Поэтому если с железом все в порядке, качество игры тоже не вызывает сомнений следует изменить настройки игры .
В каждой игре разработчик предлагает пользователю возможность поменять эти самые настройки под свою систему. Как правило, изменить их можно в Настройках либо в Опциях .
Чтобы игра хорошо повела себя, рекомендуется убрать все лишнее, например, отказаться от прорисовки дальнего вида в автосимуляторе . Согласитесь, когда вы на трассе, стараетесь обогнать своего соперника, то вовсе не обращаете внимания, что где-то вдалеке растут деревья, а вдоль дороги стоят красочные дома. Нет времени рассматривать всю эту прелесть. Зато отключенная функция отображения окружающих элементов поможет снизить нагрузку на систему в целом. В некоторых играх есть функция сглаживания , отключение которой также поможет ускорить обработку кадров игры. Для устойчивой работы, это касается тех случаев, когда игра то работает, то начинает тормозить, рекомендуется уменьшить разрешение игрового окна .
Если изменения не помогли, и игра по-прежнему продолжает тормозить, то следует обратиться к драйверам, а именно к драйверу видеокарты . Однако сначала проверьте насколько уже имеющийся драйвер на вашем компьютере «свеж». Если вы нашли более новую версию, то есть смысл обновить драйвер . Рекомендуется устанавливать не универсальные драйвера, а именно те, которые требует ваша видеокарта. Чтобы проверить версию драйвера следует обратиться к Диспетчеру устройств . Найти в нем вкладку Видеоадаптеры и нажать Свойства .
Дабы обновить драйвер можно пойти двумя методами: либо сначала Удалить имеющийся, а после установить новый, либо просто нажав Обновить драйверы . В данном случае лучше пойти первым путем, т.к. установленный драйвер может не соответствовать модели видеокарты.
В большинстве случаев проблему решает свежая версия программы . Установка не требует каких-либо навыков, следует только придерживаться рекомендаций загрузчика.
Если уж ни одна манипуляция не помогла, то остается лишь один выход – апгрейд компьютера , т.е. полная замена процессора и видеокарты на аналогичные устройства с большей мощностью либо вовсе отказаться от игры. Поскольку установленные компоненты не способствуют обработке потоковых изображений более чем 20 кадров на секунду.
Каждый геймер хоть раз задавался вопросами, почему «тормозят» игры и как увеличить производительность ПК с Windows 7. Понятно, что если характеристики компьютера не соответствуют требованиям, то помочь может только апгрейд. Другое дело, когда мощности хватает, но игры всё равно зависают. В этом случае пользователю рекомендуется поработать над оптимизацией.
Почему тормозят игры на Windows 7 и как это исправить
Настройки графики
В первую очередь нужно обратить внимание на настройки самой игры. Разрешение экрана, детализация текстур, тени, отражение в воде — всё это нагружает видеокарту. Когда графический ускоритель не справляется, игра начинает тормозить. Чтобы снизить требования, нужно в главном меню игры открыть «Настройки». Этот пункт может называться иначе (например, «Опции»). Затем следует найти раздел, где регулируются установки видео. Тут также могут быть разные вариации: «Графика», «Видео» и так далее.
Рассмотрим меню игры «The Elder Scrolls III: Morrowind». В разделе «Опции» находятся графические настройки. Здесь можно уменьшить разрешение экрана, отключить тени и понизить показатель «Видимость». Последний параметр влияет на то, как далеко виден пейзаж. Соответственно, при небольшом обзоре ниже и нагрузка на видеокарту.
Чем ниже характеристики, тем выше скорость игры
Неправильные установки видеокарты
В компьютере присутствуют сразу две видеокарты — встроенная и дискретная. Первая интегрирована в материнскую плату или в процессор без возможности извлечения. Она имеет малую мощность, но и энергии потребляет по минимуму. Вторая карта обладает противоположными качествами. Проблема может заключаться в том, что переключение со встроенной карты на дискретную не происходит .
Активировать внешнюю графическую плату вручную нужно так:
Теперь при запуске игры компьютер всегда будет переключаться на дискретную видеокарту.
Старые драйверы для графического ускорителя
При такой проблеме нужно воспользоваться специальной программой Driver Booster. Она доступна для бесплатного скачивания на официальном сайте http://driver-booster.ru.uptodown.com/ .
После запуска утилита проведёт анализ драйверов всех подключённых устройств, в том числе видеокарты. Если обнаружатся старые версии, пользователю будет предложена переустановка.
Программа Driver Booster обнаружила старые драйверы и предлагает обновить их
После нажатия на кнопку «Обновить» программа сама скачает новые драйверы. Появится предупреждение о том, что во время установки может погаснуть экран. В процессе обновления желательно закрыть все приложения. По завершении процедуры нужно перезагрузить компьютер, чтобы изменения вступили в силу.
Как повысить производительность ПК с помощью специальных программ: видео
Компьютер или ноутбук сильно греется
ПК перегревается, если на поверхности узлов скопилось слишком много пыли и мелкого мусора. Признак этой проблемы: после 10–15 минут игры компьютер начинает тормозить. В таком случае нужно провести очистку.
Со стационарными ПК проще: боковая крышка легко снимается, элементы видны сразу. Почти во всех системных блоках компоненты располагаются в одних и тех же местах.
С ноутбуками чаще возникают сложности. Даже две машины одного производителя могут быть устроены по-разному.
Чтобы ноутбук не грелся сильно, можно приобрести охлаждающую установку. Она снижает температуру примерно на 10 градусов. Также нужно помнить, что нельзя класть ноутбук на мягкую поверхность и закрывать те отверстия в корпусе, которые ведут к кулеру.
Дефрагментация диска
Жёсткие диски (HDD) следует периодически дефрагментировать. В процессе эксплуатации компьютера данные записываются и удаляются — со временем они оказываются разбросанными по всему диску. Считывающей головке приходится постоянно перемещаться, что влияет на скорость чтения. Дефрагментация диска направлена на то, чтобы отсеять пробелы и собрать все объекты в одном месте.
Windows 7 имеет собственную утилиту, но пользы от неё почти нет. Лучше применять сторонние программы, которых предостаточно, например, Defraggler.
Процесс дефрагментации долгий — он может занять несколько часов. Запускать его лучше в тот период, когда компьютером никто не пользуется.
Как часто проводить дефрагментацию, пользователь должен решать сам. Если он активно устанавливает, удаляет программы, работает со многими приложениями, рекомендуется выполнять эту процедуру ежемесячно. Если используется ограниченное количество приложений, достаточно прибегать к дефрагментации раз в полгода. Увлекаться не стоит: с диска, который «пережил» эту операцию, не получится восстановить данные, если они будут случайно стёрты при системном сбое .
Желательно перед установкой новой программы удалить ненужный софт, почистить HDD от скопившегося мусора. Данные не будут разбросаны по диску, а значит, обращаться к дефрагментации придётся реже.
Defraggler — программа, которая ускорит ПК
Доступна для бесплатного скачивания в интернете. Во время установки предлагается выбрать дополнительные параметры. Чтобы не захламлять пространство, достаточно создать ярлык только на рабочем столе.
Оптимальный выбор параметров Defraggler
Когда программа закончит устанавливаться, нужно выбрать диск (если их несколько), провести анализ и дефрагментацию.
Сначала нужно проанализировать диск, а затем дефрагментировать его
Также можно обработать не весь HDD, а только конкретный файл.
- Сначала нужно провести анализ.
- Далее следует перейти на закладку «Список файлов», выбрать нужный документ (или отметить несколько) и кликнуть на «Дефрагментация отмеченных».
Здесь тоже нужно проводить дефрагментацию после анализа
Как увеличить производительность компьютера с помощью Defraggler: видео
Ошибки HDD
Для сканирования диска пользуйтесь системной утилитой — действовать нужно так:
Одновременная работа большого количества программ
Каждый рабочий процесс отнимает у компьютера ресурсы, поэтому, прежде чем запускать игру, нужно закрыть приложения. Не все из них отображаются на панели внизу — стоит заглянуть ещё и в трей (область рядом с часами).
Во время работы ПК в оперативной памяти накапливаются данные о действиях программ, в результате чего компьютер начинает тормозить. Чтобы почистить кратковременную память, достаточно просто перезагрузить устройство.
Удаление программ из автозагрузки
Некоторые приложения запускаются одновременно с включением компьютера. Чтобы не закрывать их вручную каждый раз, нужно убрать программы из автозагрузки.
С помощью редактора реестра
Для этого следует воспользоваться системной утилитой «Конфигурация системы». Действовать нужно так:
Как удалять программы из «Автозагрузки»: видео
Через программу CCleaner
Также пригодится специальная программа CCleaner. Она доступна для бесплатного скачивания в интернете.
В процессе установки можно выбрать русский язык. Будет достаточно одного ярлыка — на рабочем столе.
Оптимальный выбор параметров в CCleaner
Чтобы убрать программу из автозагрузки, нужно сначала перейти в раздел «Сервис», а затем в подраздел «Автозагрузка». Здесь следует выбрать нужное приложение и кликнуть на кнопку «Выключить».
Выберите программу и нажмите «Выключить»
Вредоносное ПО
Как и программы из автозагрузки, вирусы запускаются при включении компьютера. Они начинают потреблять ресурсы, что сказывается на скорости работы ПК.
Если вы подозреваете, что ваш компьютер заражён, нужно провести глубокую проверку штатным антивирусом или скачать бесплатную программу из интернета и использовать её. Рекомендуем «avast! Free Antivirus» и «AVG Antivirus Free».
Захламлён реестр
Здесь хранятся данные обо всех программах, установленных на компьютере. Удалённое приложение может оставить после себя «ветви», которые стираются через реестр. Чтобы почистить ПК от «ветвей», рекомендуется также задействовать CCleaner. Действуйте так:
Скопились мусорные файлы
В процессе работы компьютера на жёстком диске собираются временные файлы. Некоторые удаляются, как только закрывается программа, к которой они относятся; от других приходится избавляться вручную.
Для удаления «мусора» опять пригодится CCleaner. При запуске программы открывается именно тот инструмент, который отвечает за чистку. По умолчанию уже отмечены места, которые утилита проверит.
При базовых настройках CCleaner удалит данные, которые могут пригодиться пользователю в дальнейшем
Когда настройка будет проведена, кликните на кнопку «Очистка» и по окончании процесса закройте программу.
Здесь можно узнать, в каких областях были удалены данные и сколько их было
Файл подкачки
Pagefile.sys — скрытый системный файл подкачки. Он находится на жёстком диске и является расширением «оперативки». Когда память перегружена работающими программами, часть данных переходит в файл подкачки (те, которые реже используются). Таким образом, жёсткий диск берёт на себя долю нагрузки. В случае сбоя в работе файла компьютер начнёт сильно тормозить.
Настройка файла подкачки
После перезагрузки ПК изменения вступят в силу.
Перенос файла подкачки на другой раздел диска
Обычно при установке системы диск делят на два раздела: C и D. Первый (системный), как правило, меньше. Файл подкачки лучше перенести на больший раздел, чтобы сэкономить место и повысить скорость работы системного.
Действовать нужно так же, как было описано выше, только в разделе «Виртуальная память» выбрать стоит диск D.
http://ru.iobit.com/ .
При запуске программы в первом же окне предлагается провести проверку. Можно отметить все пункты.
Когда пользователь отметит области, которые нужно проверить, можно будет запустить проверку
Завершив анализ, программа выдаст результат. Нужно кликнуть на «Исправить».
Программа дала знать, какие области в порядке, а в каких нужно исправить проблемы
Можно пропустить этап исправления и настроить опцию «Авторемонт». В этом случае нажимать «Исправить» при каждой последующей проверке будет не нужно.
Чтобы каждый раз не кликать на кнопку «Исправить», можно включить «Авторемонт»
Что делать, чтобы игры не тормозили снова?
Правильно настроить графический ускоритель, файл подкачки виртуальной памяти и характеристики видео в меню игры достаточно один раз. Есть меры, которые придётся применять периодически.
У вас тормозят игры на ноутбуке или компьютере? От этого не застрахован никто. Особенно сегодня, когда модно выпускать сырые и неоптимизированные продукты. Впрочем, все же есть способы, с помощью которых можно ускорить работу игры на ПК или ноутбуке. Гарантий, что это поможет, нет. Но если тормозят игры, и что делать вы не знаете, то попробовать стоит.
Советы универсальны и подходят для всех компьютеров и ноутбуков. Версия ОС тоже роли не играет – вы можете попробовать оптимизировать игру на Windows 7, 8 или 10.
Сразу отмечу, что о разгоне процессора или видеокарты здесь не упоминается. Ровно как и о покупке новых комплектующих. Первый способ весьма опасен (особенно для новичков), а на второй – придется раскошелиться.
Для начала стоит рассказать немного о том, почему тормозят игры на ПК или ноутбуке. Причин здесь много, но все же можно выделить несколько основных.
Первая причина – ноутбук. Он не предназначен для игр, и вы должны это были знать, когда покупали его. Лэптопы гораздо слабее по производительности, чем компьютеры, поэтому на них постоянно тормозят игры. Плюс они быстро греются. Как результат – игра начинает тормозить через некоторое время. Это может быть 10 минут или час в зависимости от вашей модели.
Еще одна причина, по которой игра работает нормально, а потом тормозит – мало оперативной памяти (ОЗУ). Сначала ее хватает, но через некоторое время нагрузка увеличивается, и начинаются глюки, лаги, тормоза. Это явно говорит либо о перегреве, либо о нехватке ОЗУ.
Еще часто тормозят игры после переустановки Windows. Как правило, из-за того, что вы забыли установить драйвер на видеокарту. Но иногда проблема кроется в кривой сборке Windows или наличии вирусов. Ведь на самом деле после переустановки ОС ваш ПК должен летать, а не глючить.
Иногда игры тормозят после обновления драйверов на видеокарту. Бывает, что разработчики выпускают кривую версию, которая работает некорректно. Вам остается либо подождать новую, либо восстановить предыдущую версию.
Если стали тормозить игры, которые раньше шли нормально, то здесь проблема, скорее всего в захламленности. Тут нужно оптимизировать компьютер или ноутбук, почистить его от мусора – словом, это можно исправить.
И, наконец, последняя причина, почему тормозят игры на Windows 7, 8 или 10 – это разработчики. Сегодня стало модно выпускать сырой продукт, а затем «латать» его патчами. Вспомните последние игрушки: Мафию 3, Resident Evil 7, No Man Sky, Deus Ex Mankind Divided и т.д. В первые дни после релиза в них просто невозможно играть. Даже на мощных ПК или ноутбуках. И никакая оптимизация здесь не поможет, ведь проблема в самой игрушке.
Но в остальных случаях можно попробовать оптимизировать ПК, чтобы ускорить игры на Windows 7, 8 или 10. И ниже приведено 11 простых советов, как это сделать.
Проверка системных требований и настройка параметров игры
Прежде чем покупать и устанавливать игрушку, прочитайте ее системные требования. Если у вас мощный компьютер – прекрасно, можете пропустить этот пункт. Но если ноутбук подходит лишь под минимальные требования, то глупо ожидать, что игрушка пойдет на высоких настройках.
Если хотите поиграть, надо выставлять минимальные параметры. Отключите освещение, размытие и прочие «бесполезные» фишки. Они сильно грузят ноутбук, и FPS падает ниже 30 кадров в секунду. Возможно, даже придется снизить разрешение – например, поставить не родное 1366х768, а 1280х720 пикселей. Да, графика станет хуже, зато игрушка перестанет тормозить.
Вы должны понимать, что если ПК или ноутбук слишком слаб и подходит лишь под минимальные требования, то оптимизация Windows для игр сильно не поможет. Ведь никакие программы не заменят новую видеокарту или процессор.
Обновление драйвера видеокарты
Еще один способ ускорить игру на ноутбуке – установить свежую версию драйвера для видеокарты.
Поэтому, если вы давно не обновляли драйвер – сейчас самое время это исправить.
Настройка видеокарты Nvidia или AMD
После обновления драйвера можно настроить параметры видеокарты. Иногда это помогает ускорить работу компьютера для игр.
Владельцам видеокарт Nvidia нужно выполнить следующее:
Готово. Графика, возможно, станет немного хуже, зато FPS (количество кадров) повысится. А это главное, ведь игрушки перестанут глючить.
Для владельцев видеокарт AMD Radeon инструкция примерно такая же:
Это должно помочь ускорить работу компьютера в играх. Графика станет хуже, но производительность наверняка повысится. Хотя если хотите – можете поэкспериментировать с настройками и найти золотую середину.
Удаление программ из автозагрузки
Сегодня почти все программы «висят» в процессах – Skype, антивирус и пр. А еще пользователи любят ставить на рабочий стол стильные гаджеты, различные таймеры и напоминалки.
Все это не нужно. По крайней мере, пока вы играете. Ведь эти программы могут сильно нагружать ПК или ноутбук. Ресурсов не хватает и как результат – тормозят игры на компьютере Windows 7. Поэтому вам нужно проверить список программ, которые висят в автозагрузке, и убрать оттуда ненужные. А если некоторыми из них редко пользуетесь – лучше их удалить с компьютера совсем.
Кстати, иногда игра тормозит из-за жесткого диска. Особенно, если включены P2P-клиенты (Strong DC) или uTorrent. Во время скачки или раздачи файлов сильно нагружается HDD-диск, да и скорость интернета падает. А потом вы думаете, почему тормозят онлайн игры и что делать. Просто выключите эти программы и, возможно, проблема исчезнет.
Очистка реестра и временных файлов
Еще один способ ускорить игры на ПК – очистка реестра. Если вы часто устанавливаете и удаляете игрушки, то со временем в нем накопится много ненужных файлов. В результате могут тормозить игры. В данном случае необходимо периодически оптимизировать компьютер и удалять весь «мусор».
Сделать это можно с помощью различных программ – например, CCleaner. Этот софт чистит не только реестр, но также временные файлы, корзину, кэш браузера и пр. Словом, помогает оптимизировать ноутбук для игр. И справляется с этой задачей весьма неплохо.
Дефрагментация жесткого диска
Также отличным способом ускорить работу ноутбука для игр считается дефрагментация. Она является обязательной процедурой – особенно для геймеров, которые постоянно устанавливают и удаляют игрушки. И выполнять ее рекомендуется как минимум 1 раз в месяц.
Оптимизация Windows
Решить проблему с тормозами и глюками очень хорошо помогает оптимизация Windows для игр. В данном случае подразумевается отключение гаджетов, стильных иконок, новой темы, курсоров и пр. Ведь эта «чепуха» может сильно нагружать ваш ПК или ноутбук.
Например, если на компьютере мало оперативной памяти (ОЗУ), то Windows использует виртуальную. Эту опцию можно настроить вручную.
Также работу ноутбука может замедлять автоматическое обновление ОС. Особенно, если оно начнется прямо в разгар виртуального боя. Рекомендуется отключить его и проверить, помогло ли это ускорить работу ноутбука для игр.
Кроме того, пока вы играете можно отключить лишние эффекты и сменить тему Aero на классическую. Этот способ часто используют программы, которые выполняют оптимизацию компьютера для игр. Но сделать это можно и самому.
И напоследок приведу еще несколько полезных рекомендаций, как ускорить игры на ноутбуке Windows 10, 8 или 7:
- Почистите его от пыли. Из-за нее ПК или ноутбук быстро греется, в результате чего игры начинают тормозить.
- Выключайте все программы перед игрой. Вряд ли вам нужен открытый браузер, фотошоп или что-то еще. Но именно из-за них могут глючить игрушки.
- Установите программу для оптимизации игр. Например, Razer Game Booster, GameGain и пр. Они делают примерно то же, что описано выше, но в автоматическом режиме.
- Попробуйте установить другую версию игры. Иногда бывает так, что ранняя версия работает лучше новой. Или наоборот (если вышел патч, и устранил критические ошибки, которые были раньше).
- Подождите патчей. Возможно, игрушка просто не оптимизирована. Сегодня это, к сожалению, обычное дело. Подождите месяц или два, пока разработчики устранят лаги и тормоза (если вообще исправят).
- Не пользуйтесь Geforce Experience. Эта программа так вам «оптимизирует» игрушки, что даже на самом мощном ПК они будут сильно глючить. Не стоит ей доверять – лучше выставить все настройки вручную (путем экспериментов).
Кстати, если вы запускаете слишком старые игрушки (например, 2000 года выпуска), то на Windows 10 или 8, они могут не пойти. Или будут сильно глючить. Проблема здесь в том, что разработчики не могли наперед знать, какая выйдет ОС в будущем. Поэтому многие из старых игрушек просто не оптимизированы для новых версий Виндовс.
На этом все. Теперь вы знаете, почему тормозят игры на компьютере или ноутбуке и как их оптимизировать. Поэтому, если у вас глючит какая-то игрушка, попробуйте ускорить работу ПК одним из вышеописанных способов.
Одна из самых актуальных и наверное вечных проблем всех пользователей ПК – почему тормозит компьютер? Ведь когда вы покупали свой новенький компьютер, он и даже не подавал признаков тормоза. Есть очень много причин провоцирующих зависание вашего компьютера, именно об этом сегодня я и напишу. А так же, напишу методы борьбы с наиболее частыми проблемами.
На самом деле причин по которым может тормозить ваш компьютер еще больше, если возникнет такая необходимость, напишу и вторую часть статьи. А теперь разберем подробнее каждый из этих пунктов.
Компьютер тормозит из-за вирусов
– Проблема Это одна из основных причин по которой ваш компьютер стал работать заметно медленнее. О существовании вирусов в вашем компьютере, вы можете и не задумываться пока не увидите первые предпосылки их существования. такими предпосылками могут быть:
- Зависание компьютера
- Не удаляются файлы или папки
- Появились сообщения об ошибках
- Во время работы браузера, появляется навязчивая реклама
- Время включения компьютера существенно замедлилось
- Не запускаются отдельные программы и не открываются папки
- Не открывается диспетчер задач (не работает ctrl+alt+del)
- Загрузка процессора до 100% при закрытых приложениях
При первых же симптомах заражения компьютера следует выполнить ряд действий, позволяющих обезопасить себя от вирусов:
– Решение Если вы предполагаете что ваш компьютер заражен вирусами, следует выполнить следующие пункты:
проверить его на вирусы сканером, например и не забывайте что нужно использовать . После проверки сканером, он покажет есть ли вредоносное ПО и сканеры на вашем компьютере, если есть – лечим/удалем, после устанавливаем стационарную версию антивируса. Могу посоветовать , довольно хороший и бесплатный антивирус.
Включить встроенный в операционную систему брандмауэр (фаервол) и настроить его на работу только с определенными программами, использующими доступ в интернет. Связка антивируса и фаервола будет достаточно сильной защитой от большинства угроз.
Еще один очень важный совет! Большинство вирусов и троянов, можно подхватить на порно сайтах. Так что, если вы по каким либо причинам посещаете такие сайты, будьте осторожны и не жмите по всем окошкам подряд, которые будут появляться. Например предложение обновить flash плеер, скорее всего спровоцирует установку вредоносной программы.
Системный диск заполнен
– Проблема Очень частая ситуация, когда заполнен системный диск вашего компьютера (диск С:\), а при попытке обращения к нужной записи, система ждет освобождения памяти на жестком диске.
Проблема актуальна в тех компьютерах, в которых системный диск и диск с данными разделены (на диск C и D, например). На своем опыте, часто сталкивался с ситуацией, когда для системного диска было отведено слишком мало памяти жесткого диска и по мере заполнения (установка обновлений, установка программ, временные файлы), место на диске С стремилось к нулю.
– Решение Для решения проблемы с объёмами системного диска, следует выполнить следующие действия:
- Очистить диск от временных файлов. С этим заданием хорошо справляется программа
- Удалить программы, которыми вы не пользуетесь
- Очистить рабочий стол (многие и не подозревают что рабочий стол хранит информацию на диске С)
- Очистить корзину (сталкивался с ситуацией, когда размер корзины достиг 10 гб. при размере диска С – 50 гб.)
Компьютер тормозит из-за перегрева
– Проблема К сожалению очень частая и очень опасная для вашего компьютера, проблема. За состоянием температуры компонентов нужно следить! Тем более, если ваш компьютер является хранилищем очень важной информации. Думаю вы не обрадуетесь если ваш компьютер выйдет из строя из-за перегрева и в следствии выхода из строя вы потеряете всю информацию с вашего ПК.
Как определить что компьютер тормозит из-за перегрева? Очень просто! Если при включении компьютера все нормально и шустро загружается, а при запуске программ или игр, компьютер начинает тормозить и перезагружаться, то в 95% случаев, проблема именно с перегревом
– Решение Нужно обратить внимание на температуру процессора, чипсета, видеокарты и жесткого диска. Следить за температурой компонентов можно с помощью специальных программ (например Aida или Everest).
Периодически очищать системный блок от пыли. Да да, его нужно чистить! На моей памяти случались такие экземпляры, в которых не то чтобы цвет материнской платы не было видно, даже радиатора процессора не было видно из-за плотной “корки” пыли. Пыль провоцирует выход из строя кулеров (вентиляторов), в связи с чем нарушается теплообмен и поднимается температура.
Периодически нужно проверять состояние термопасты между активными элементами и их радиаторами. Советую делать это раз в 2-3 года. Но, если датчики показывают что температура ваших элементов (процессор, чипсет, видеокарта) в норме, то с теплообменом все в порядке и следовательно, менять термопасту не нужно.
Компьютер тормозит из-за проблем с жестким диском
– Проблема Мало кто знает, что жесткие диски имеют свойство исчерпывать свой ресурс. Речь идет не о размере диска (об этом я писал выше), а именно о его жизненном цикле, который к сожалению не так велик, как нам бы хотелось.
Скорость работы операционной системы и программ на 70% зависит от качества жесткого диска. Сам раньше не понимал как может тормозить компьютер у которого 4 гб. оперативной памяти, 2х ядерный процессор 3.2 ГГц., хорошая видеокарта? А при работе заметны существенные подтормаживания. Только при замене винчестера наблюдался существенный прирост скорости работы.
Все дело в том, что жесткий диск состоит из многих слоев зеркальных дисков, все эти диски разбиты на сектора. Если при обращении к определенному сектору, контроллер жесткого диска не получает ответ, он этот сектор помечает как “битый”. Чем больше битых секторов – тем ближе конец вашего жесткого диска.
– Решение К сожалению ни что не вечно! Но жизнь продлить можно! Так и с жесткими дисками. Если выполнять правила описанные ниже, можно существенно продлить жизнь винчестеру, а следовательно и компьютеру.
- Периодически проводите дефрагментацию дисков (как минимум раз в месяц)
- Если есть подозрения на работу жесткого диска, проведите комплекс мер по проверке и восстановлению жесткого диска (хороший инструментарий есть на HirensBootCd)
- Исключите любые физические воздействия на жесткий диск. Не бейте системный блок, не стучите по столу если на нем стоит системный блок или ноутбук
- При очистке системного блока от пыли, хорошенько очищайте жесткий диск, так как он имеет свойство нагреваться
Маленький объём оперативной памяти
– Проблема Одна из самых банальных причин почему компьютер сильно тормозит – маленький объем оперативной памяти. Прогресс не стоит на месте и с новым программным обеспечением выходит новое “железо”, обеспечивающее комфортную работу этих программ.
Увидеть загруженность оперативной памяти можно в диспетчере задач (ctrl+alt+del), во вкладках “Быстродействие” и “Процессы”
Однако не все могут позволить себе обновление “железа”, а в частности оперативной памяти. Ведь чтобы найти память для старого компьютера (DDR), вам придется попотеть. Да и цена на планки старой памяти, значительно дороже чем на память того же объема, но нового типа (пример DDR2 или DDR3).
А чтобы установить память новой модификации, вам нужно менять материнскую плату и в большинстве случаев – процессор.
– Решение Самое банальное! Увеличить объем оперативной памяти. Также советую обратить внимание на запущенные процессы, возможно большую часть памяти “отъедают” процессы, которые вами не запускались (например вирусы).
– Проблема Также как и оперативная память, процессор непосредственно влияет на скорость работы компьютера. Сильнее всего недостаточная мощность процессора заметна при работе с браузером и при запуске качественного HD видео.
Загруженность процессора можно увидеть в диспетчере задач (ctrl+alt+del), во вкладках “Быстродействие” и “Процессы”
– Решение Решение – установка нового, более мощного процессора.
В автозагрузке много лишнего
– Проблема По ходу работы за компьютером, приходиться часто устанавливать разного рода программы, часть этих программ устанавливаются в автозагрузку, чтобы загружаться при включении компьютера.
Сомневаюсь что вы часто заглядываете в автозагрузку и убираете оттуда ненужные программы. А стоило бы, ведь почистив автозагрузку, можно в разы увеличить скорость включения компьютера и запуска операционной системы.
– Решение Нужно открыть “Конфигурацию системы” и во вкладке “Автозагрузка” поснимать галки с ненужных вам программ.
Чтобы открыть “Конфигурацию системы” нажмите “Пуск” — “Выполнить”, для Windows XP, или для windows 7, “Пуск” — и в строке “Найти программы и файлы” напишите msconfig и нажмите Enter.
После, перейдите во вкладку “Автозагрузка”
В моем случае можно спокойно отключать пункты “Intel”, “Adobe Reader”, “Java”. У вас там может быть офис, winamp, разного рода мессенджеры.
Очистка реестра от мусора
– Проблема Реестр – самая загадочная и малоизученная обычными пользователями, область операционной системы Windows. В реестре прописываются параметры всех устанавливаемых приложений. И в случае некорректного удаления приложений, в реестре остаются записи.
Со временем, из-за таких записей, реестр разростается до неприличных размеров. И при обращении к нему, операционная система затрачивает больше времени чем хотелось бы.
– Решение Очистка реестра специальной утилитой, например , других вариантов нет.
Компьютер тормозит при работе с браузером
– Проблема Тоже очень актуальная проблема. Возникает в основном при открытии сразу нескольких десятков вкладок, или при запуске в браузере видео HD качества.
Так же не стоит забывать, что каждая открытая вкладка – это отдельно запущенный процесс, который “съедает” часть оперативной памяти и часть процессора.
– Решение Если компьютер зависает при работе в браузере, обратите внимание на диспетчер задач, какой именно процесс занимает больше всего ресурсов. Возможно это какое либо приложение запущенное в web странице, либо подвисший скрипт. Не забывайте что зависание браузера может возникнуть и из-за переполненного кэша, который нужно .
Если у вас тормозит компьютер при просмотре видео в интернете, проблема в недостаточном ресурсе процессора, поможет только замена.
Подведем итоги!
Как видите существует огромное количество проблем из-за которых может подвисать и тормозить ваш компьютер. Если вы не нашли ответ на свой вопрос или все перепробовали но ничего не помогает, напишите в комментарии свою проблему, мы постарамеся вам помочь. Кстати вот еще советы по
А теперь предлагаю посмотреть видео на тему “Что делать, если компьютер тормозит”:
КАК ПОДНЯТЬ FPS ДЛЯ ИГР
Онлайн-игрушки, красочные 3D игры, стратегии и шутеры — жанр не важен. Главное, чтобы хватало мощности компьютера. А то ведь техника не всегда «тянет» требуемые параметры. Выбрасывать старое «железо» и приобретать новый комп — очень накладно. Поэтому в статье есть пошаговые инструкции того, как повысить fps, не тратя много времени и денег на комплектующие.
Какой оптимальный FPS
FPS (переводится как «кадры в секунду») – это частота отображения сцен на экране.
Счетчик ФПС представляет собой показатель, указывающий на то, как игра будет «идти» на компе. Естественно, что на «калькуляторе» с 95-м Виндоусом новейшие игры не запустятся. Но если гейм слегка притормаживает, проблема решаема.
Смоделируем ситуацию:
World of Tanks → 10 Windows → старенький ноут, загруженный программами.
Сама по себе игрушка сложная при загрузке и в дальнейшем развитии сюжета. Она нагружена модами, обладает развернутыми текстурами. Можно ли сделать так, чтобы запускалась и не тормозила? Да, вполне.
Необходимо сделать проект стабильным, а картинку — «плавной». Для этого:
- освобождается место на компьютере;
- проводится его чистка — физическая и виртуальная;
- оптимизируется и настраивается видеокарта.
Комфортным для игры считается 60 ФПС или около этого. Плавающая на +/– 5 цифра практически никак не влияет. Но если ниже — текстуры будут лагать и зависать.
Стабилизируется работа игры несколькими способами, о которых рассказываем ниже.
Интересная статья: Компьютер не видит жесткий диск: в чем «корень зла»
Оптимизация и настройка видеокарты
Сначала необходимо узнать, кем изготовлена видеокарта на своем компьютере. Ведь за количество ФПС отвечает именно видеокарта — ее объем, мощность, производитель.
Самые популярные — AMD и Nvidia. Для каждой из них существует свой способ настройки и оптимизации графических элементов. Также важна специфика программного обеспечения, различные комплектующие, элементы, присутствующие в составе устройства.
Узнать производителя видеокарты можно одним из способов, представленных в таблице:
|
Наклейка на корпусе |
Если ноут или комп куплен лет 5 назад, цветная надпись будет на стикерах |
|---|---|
| Программа CPU-Z | Работает только в английской версии, но интерфейс интуитивно понятный. В меню находите пункт Graphics и переходите в подпункт Name. Скачиваете сайта-производителя |
| Зажатием клавиш Win+R (только для устройств, работающих на ПО Виндоус, для Apple — не подходит) |
|
| Диспетчер устройств | Откройте через панель управления (меню расположения зависит от версии Виндоус) или в корневой папке. |
|
|
|
|
| AIDA | Это платная программа. Но она может очень даже пригодиться в будущем ввиду своей функциональности (определяет параметры работы компа, оптимизирует видеокарту, чистит девайс). Можно также скачать пиратские версии с трекеров |
Для Nvidia
Оптимизировать и перенастроить эту разновидность видеокарты для оптимизации ФПС можно так:
- На рабочем столе кликнуть правой кнопкой мышки.
- Выбрать подменю «Панель управления Nvidia».
- Открыть «Управление параметром 3D».
- Выключить тройную буферизацию, сдвинув свайп влево.
- Поставить параметр «самая высокая производительность», которая находится в закладке «фильтрация текстур».
- Найти строчку «масштабируемые текстуры». В ней выбрать пункт «Нет» и выключить сглаживание, ограничение расширений.
- Активировать отрицательное уклонение УД и фильтрацию текстур.
- Отключить анизотропную фильтрацию, трилинейную оптимизацию и V-Sync.
Больше не стоит кликать ни на какие пункты. Иначе видеокарту можно привести в негодность. А исправить ситуацию можно лишь обратившись в сервисный центр или заменой.
На заметку: иногда «фильтрацию текстур» называют «Анизотропной оптимизацией», а V-Sync — вертикальной синхронизацией.
Полезная статья: Сборка системного блока своими руками в 10 этапов: полное руководство
Для AMD
Оптимизация выполняется практически так же, как и в прошлой разновидности видеокарты. Но есть несколько отличий. Например:
- С рабочего стола (клик правой кнопкой) входят не в меню видеокарты, а в Catalyst Control Center. Также доступ есть в панели управления.
- Уровень анизотропной фильтрации и сглаживание снижают до минимума.
- Нужно выключить искусственный интеллект.
- И убрать до минимума адаптивное сглаживание вместе с детализацией и вертикальной разверткой.
- Открыть закладку «OpenGL Settings» и выключить настройки.
Это все действия для того, чтобы повысить ФПС при помощи видеокарты. Если не помогло, необходимо настраивать программное обеспечение.
TurboBoost для Intel
Технология Intel® Turbo Boost позволит повысить производительность процессора, графики, сгладить пиковые нагрузки. Она работает автоматически. С ее помощью можно увеличить работу процессора, стимулируя ядра. Но только в том случае, когда мощность, потребляемая энергия и температура нагрева не будет превышать максимальных настроек. Корректность работы технологии зависит от нагрузки на нее, а также операционной среды.
Если скачать версию 2.0, можно в разы улучшить систему. Она предлагает максимальную частоту и режим максимального ускорения. Зависит работа программы от ПО и аппаратного обеспечения, конфигураций и настроек системы.
Факторы, влияющие на работу программы:
|
Фактор |
Как определить |
|---|---|
| Тип рабочей нагрузки | Смотрится в диспетчере задач (фоновые, запущенные программы) |
| Число активных ядер | Написано в паспорте устройства, в его описании в сети или в настройках компьютера |
| Оценка тока потребления | Зависит от качества зарядного устройства (оригинально/неоригинальное), продуктивности батареи |
| Оценка потребляемой мощности | Для определения значения есть специальные онлайн-калькуляторы (введите поисковый запрос в Гугле, и откроется множество сайтов) |
| Температура процессора | Если работа происходит в ОС Windows, температура узнается в BIOS или при помощи специальных программ (SpeedFan, AIDA64, CAM, Speccy). Для низкой нагрузки оптимальное значение составляет 30-50°C, для высокой — до 95°C. Максимальная критическая температура — 100°C |
Если работа происходит в ОС Windows, температура узнается в BIOS или при помощи специальных программ (SpeedFan, AIDA64, CAM, Speccy). Для низкой нагрузки оптимальное значение составляет 30-50°C, для высокой — до 95°C. Максимальная критическая температура — 100°C
Если показатели слишком высокие или, наоборот, очень низкие, система может работать некорректно. И это касается не только увеличения ФПС, но и других факторов. Например, при максимальной рабочей нагрузке, ОС ищет дополнительные ресурсы. Intel Turbo Boost автоматически (в фоновом режиме) динамически увеличивает частоту процессора, пока не достигнет максимально возможных показателей.
Это же касается управления потреблением тока, температуры и мощности. Программа параллельно использует несколько алгоритмов, создавая максимальную энергоэффективность и тактовую частоту. Если мощность превышает предельную, компьютер может работать, сохраняя исходные параметры, но кратковременно.
Оптимизация настроек графики игры
Для того, чтобы игра работала стабильно, необходимо оптимизировать настройки графики. Если «побродить» по форумам, можно найти множество жалоб на торможение гейма и тут же советы по настройкам картинки.
Оптимизация используется для того, чтобы улучшить графику. То есть, пользователь для достижения оптимального результата подстраивает игру «под себя». Показатель правильной оптимизации — четкая картинка, работающая с одинаковой частотой кадров на всех конфигурациях (даже на низкопроизводительных).
- Переходя в настройки любого гейма, можно увидеть несколько вариантов оптимизации. Например, разрешение экрана. Меняя данное значение, пользователь изменяет и количество выводимых пикселей.
- Далее есть сглаживание. Тут все зависит от типа игры. Некоторые работают с экранным пространством (FXAA), другие — с уже готовым изображением. Также можно включить временное сглаживание или постоянное, избыточную выборку, комбинацию из данных способов. В общем, тут придется поэкспериментировать.
- Освещение и тени также можно изменять, влияя на ФПС. Если игра с 3Д эффектом, современное качество изображения достигается именно благодаря данным понятиям и огромного ущерба производительности. В плане освещения — оно практически всегда оправдано. Тени основываются на двух источниках — рассеянном и прямом затенении. Убирать можно и тот, и другой параметр. Но все же, на производительность данные понятия влияют минимально (забирать лучше динамику).
Полезная статья: Как можно подключить системный блок к Wi-Fi: краткое руководство в 5 разделах
Дефрагментация жесткого диска
Как бы это банально не звучало, но обновление драйверов до актуальной версии способно решить массу проблем. В том числе, улучшить производительность вашего компьютера. Свежие настройки содержат в себе файлы, улучшающие взаимодействие «железа» ПК с игрой.
Чтобы выполнить обновление драйверов, проследуйте следующей инструкции.
- Открываем панель управления → Выбираем «Диспетчер устройств» → Переходим в закладку «Видеоадаптеры».
- Напротив всех пунктов, находящихся в данной закладке, нажмите правой кнопкой и выберите «Обновить драйвера». Дальше ваш ПК выполнит автоматический поиск новых драйверов и установит их.
- Затем стоит перезагрузить компьютер и проверить, повысится ли счетчик ФПС в игре.
Очистка системы
Если ноутбук или компьютер начал лагать там, где раньше работал нормально, данный способ должен помочь. ФПС может начать «приседать» даже на оптимизированных настройках. Это значит, что в системе есть много «мусора». Есть несколько условно бесплатных программ, которые отлично подойдут для очистки. У каждой свои преимущества и недостатки. Поэтому пользователю придется выбирать самостоятельно, и советы посторонних тут не помогут.
Это целый набор инструментов, позволяющий очистить комп. Он анализирует диски, браузеры, скачанные файлы.
Комплекс мер, позволяющий очистить систему и повысить ее быстродействие. Программу придется настраивать «под себя», выбирая необходимые действия и снимая галочки с ненужных. Первоначально проводится тестирование системы, далее идет ее оптимизация.
Деинсталлятор, позволяющий удалить неиспользуемые программы. Бесплатная версия сильно «урезанная». Но для поверхностной чистки ее хватает.
- Стандартные средства Windows
Они могут очистить только видимый «мусор». Но различные остаточные «хвосты» после его удаления убрать не в состоянии.
Если не почистить систему, компьютер будет тратить на обработку информации больше времени и сил. Он будет мониторить не только работающие программы, но и битые ссылки, несуществующие файлы, неправильный реестр. Наличие таких ненужных утилит может достичь критической точки, и комп просто откажется работать. Кстати, некоторые предпочитают не чистить систему, а сразу переставлять ее.
Чтобы понять, действительно ли в Виндоусе накопилось много битых программ, можно самостоятельно продиагностировать систему. Пользователь их не видит визуально, но они забирают большой пласт памяти системы уже при загрузке.
Указанные ниже действия позволять определить, какие утилиты работают в фоновом режиме, мешая загрузке игры.
- В Auslogics BoostSpeed находится пункт «Дополнительное ПО» и Менеджер автозагрузки;
- В Revo Uninstaller открываются Инструменты и Диспетчер автозагрузки;
- В средствах Windows вызывают комбинацией клавиш Win+R. В поисковое поле вводят команду msconfig и выбирают Автозагрузка.
С ненужных программ снимаются галочки. Наверняка, в списке будет uTorrent, Skype, Вайбер, Телеграм. Если на комп скачаны Daemon Tools, Dropbox и иже с ними, их автоматическая загрузка закрывается исключительно в их настройках.
Также могут открыться записи, в названии которых будет присутствовать toolbar и update. Они также снимаются с автоматической загрузки. Java Update Scheduler постоянно использует Интернет-соединение, проверяя наличие новой версии и качая ее. Этот процесс очень загружает систему. Нужно по-максимуму удалять подобные программы. Но стоит быть внимательным, чтобы не отключить антивирус или драйвер видеокарты.
Проверка антивируса
Если на компьютере есть вирусы, он будет тормозить не только в играх. Поэтому прежде, чем увеличивать ФПС, стоит проверить антивирусник. Для тестирования защиты, можно скачать несколько простых программ. Практически все они предлагают загрузку приложений, в которых есть вредоносное ПО. Оно, конечно, безопасное, и просто имитирует вирус, но не дает полной картины.
- Stackhackr: пользователь создает для теста свой вариант вируса.
- RanSim: проводит тестирование системы на защиту от вредоносных атак шифровальщиков;
- Инструменты от Microsoft — это целая коллекция программ, которые подойдут только для Защитника Windows и находятся в открытом доступе на официальном сайте;
- Test Your Metal проверяет защищенность в Интернете.
Некоторые программы обладают ограничением на испытание. Корректность тестов и правильность имитации проверить не получится. Поэтому лучше всего использовать софт из нескольких источников.
Физическая чистка ПК + перегрев
От перегрева системного блока может частично пасть ФПС. Нагревается комп по разным причинам, и главной из них является обычная пыль. Ею забивается вентилятор, прямой обязанностью которого является кондиционирование «внутренностей» техники.
Циркуляция воздуха нарушается, и процессор, видеокарта, жесткий диск не могут работать нормально. Система виснет, и даже может полностью отключиться. Поможет в решении данной проблемы только физическая чистка.
Необходимо взять:
- щеточки;
- термопасту в шприце или тюбике;
- маленькую фигурную отверточку;
- тряпочку или губку;
- специальное средство для чистки.
Оптимально — приобрести специальные наборы для чистки. Например, «Colorway». В его наборе тряпочка для экрана из микрофибры, две разновидности жидкостей — для дисплея и для внутренней очистки, щеточка со сменными насадками, губка. Термопасту и отвертку необходимо покупать отдельно.
Компьютеры разбирают по-разному. Для ноутбуков есть гайды в Интернете. Поэтому необходимо не полениться, и найти описание под конкретную модель. Чтобы не получилось так, что при конечной сборке остаются лишние детали. Ведь даже один маленький болтик «держит Вселенную»: может фиксировать нужную запчасть. Например, шлейфы или видеокарту.
Компьютер разбирают, каждую деталь тщательно протирают, на плату наносят термопасту. Особое внимание уделяется вентилятору. В нем скапливается множество пыли, которая скатывается в комочки. Можно даже продуть эту запчасть. В идеале, чистка проводится раз в полгода, даже если комп не тормозит.
Кстати, высохшая термопаста также является причиной перегрева. И, даже если воздух циркулирует по системе беспрепятственно, комп может сильно греться. Замена термопасты — это очень сложное занятие, особенно, если у пользователя нет опыта. Опять же — необходимо посмотреть различные гайды по конкретной модели и марке компьютера либо обратиться в сервисный центр (услуга обойдется от 400 грн).
В любом случае, пасту наносят минимальным слоем. Не должно быть пузырьков воздуха или комочков. Предварительно, пласты старой, засохшей пасты аккуратно стирают. Она очень маркая и плохо отстирывается. Поэтому необходимо быть аккуратным.
Температурные показатели работы системы можно проверить при помощи специальных программ. Например, с помощью HWMonitor. Это утилита с бесплатным функционалом. Она скачивается через Гугл архив. Весит немного, ставится быстро. Допустимые значения для работы:
- процессор — 45-65°;
- жесткий диск — 30-45°;
- видеокарта — до 90° (в зависимости от типа, так как для некоторых такая температура уже критическая).
Посмотреть информацию об оптимальных параметрах для конкретной техники можно в Интернете либо в техническом паспорте. Если греется только один компонент, а не вся система, его придется менять.
Интересная статья: Что лучше, ноутбук или компьютер (ПК): 5 советов, как выбрать технику для своих нужд
Специальный софт для улучшения производительности
Ниже упомянуты несколько программ, при помощи которых можно увеличить ФПС. Выбрать необходимо только одну. Установка и запуск даже двух не удвоит показатели, а, наоборот, снизит их за счет снижения производительности системы.
1. Razer Cortex: Game Booster
Специально разработанный софт, оптимизирующий настройки игры. Не является фоновым — запускается во время включения гейма. Обладает несколькими функциями (возможностью записи, сохранение алгоритма прохождения). Сохраняется информация в облачном сервере.
2. Wise Game Booster
Программа легкая и функциональная. Работает бесплатно, управляется на русском языке. Требует дополнительной настройки перед запуском.
3. GameGain
Ускоряет даже самые слабые компьютеры. Довольно новая программа с ограниченной функциональностью (демо+платная версия).
4. Process Lasso
Не только ускоряет систему, но и чистит ее. Направлена даже на самые «тяжелые» игры.
5. Driver Booster
Разработана для обновления и настройки имеющихся на компе драйверов. Улучшает игры и систему в общем.
Качая любую из программ, пользователь получает желаемый результат.
Если подвести черту, чтобы увеличить ФПС, стоит:
- установить управление питанием на максимальные настройки;
- для тех, кто играет на ноутбуке — обязательно сделать или купить подставку. Если делать самостоятельно, подойдет кусок обтесанного дерева или пластика. В продаже есть основания с автоматическим охлаждением (создают эффект кондиционера). Стоят от 200 грн. Каждая обеспечивает постоянный приток воздуха, поэтому система меньше нагревается;
- компьютер всегда стоит перезагружать перед запуском игры. Если автозагрузка почищена, гейм будет «идти» более быстро и гладко. Ведь даже закрытые приложения продолжают «фонить», оставляя остаточные файлы;
- диск периодически проверяется на наличие ошибок. Делается это при помощи стандартных систем правой кнопкой на диске С: открывается меню → находятся свойства → сервис → выбирается «проверка на ошибки» и, собственно, «поверить». Этот функционал есть и у программы Auslogics BoostSpeed 10. Выбирается Auslogics Disk Doctor;
- отключается расчет звуков. Если процессор одноядерный, такое решение позволяет увеличить ФПС до 30%;
- устанавливаются сжатые текстуры. В стандартных играх есть сжатие на 6%, 12%, 25% и 50%. Данный пункт необходимо настраивать «под себя», он не автоматический. При выходе каждого нового патча в онлайн-игрушках, придется перенастраивать;
- игре может не хватать оперативки. И, если гейм запускается на гаджете с дополнительным слотом, можно купить планку и доставить. В противном случае с геймом лучше попрощаться. Также можно попробовать увеличить количество виртуальной памяти.
— Для системы Windows 10: открывается окно поиска → вводится «производительность» → выбирается «настройка производительности». В меню «Дополнительно» найти «Виртуальная память» и пункт «Изменить».
— Для систем Windows 7 и 8, через Win+R вводится sysdm.cpl. В открывшемся окне выбирают Дополнительно → Быстродействие → Параметры. Опять ищут Дополнительно → клавишу Изменить → выставляют размер от 2 до 6 Гб.
Полезно прочитать: ПК или консоль: 7 аргументов в пользу каждого из вариантов
Некоторые специалисты отмечают, что если на компьютере более 16 Гб оперативки, дополнительная «подкачка» системы будет не улучшать ее производительность, а тормозить. В общем, каждый сам должен попробовать увеличить ФПС выбранным способом, а далее сделать выводы.
CPU / GPU внезапно стали медленными! Подожди, нет, снова быстро. Нет, опять медленно. : talesfromtechsupport
Так что мне нравится играть в компьютерные игры и, как и многим людям, нравится использовать эмулятор Wii / Gamecube Dolphin. Обычно я могу запускать игры со скоростью 60 кадров в секунду при 1080p, включая игры с интенсивным использованием процессора, такие как Super Mario Galaxy. (Да, это МОИ резервные игры. Никакого пиратства здесь… в любом случае для игр Wii.) Итак, моя история технического разочарования начинается. Нет, это не история дряхлого старика, пухлого ребенка или юного идиотского подростка.Это история моей некомпетентности . Это история страсти. Драмы.
И, прежде всего, это история о прозрачности. Когда компьютер что-то говорит, это значит.
Я был разочарован. Я возился с настройками своего ПК в течение ЧАСОВ, но он все равно работал медленнее, чем обычно. Дельфин бежал намного медленнее, чем обычно. Типа, заметно медленнее. Половинная скорость, даже в играх, не требующих использования процессора. И я ничего не мог сделать, чтобы это исправить. Я попытался установить и удалить, и, наконец, просто сдался, сказав себе, что это мой графический процессор.(Поскольку я все равно получал новый графический процессор.)
Итак, мой Asus GTX 660 прибыл по почте. Я сделал несколько снимков, на которых держу его, как будто я был лишен любви шейной бородой, внезапно с сексуально сексуальной девушкой (подождите, я был, не так ли?), И я установил его на свой компьютер. «Ничего особенного, — подумал я про себя. Этот ребенок — карта Nvidia. У меня уже есть драйверы Nvidia. Это будет кусок пирога. Застрял в BIOS. Мол, он застревает на заставке BIOS и не позволяет мне нажимать никакие клавиши или НИЧЕГО.Я был зол. (Это был не мой блок питания, прежде чем вы подумаете об этом. У меня блок питания на 750 Вт, и он совсем НЕ перегружает.)
Я попытался очистить CMOS, установить новый BIOS, удалить и переустановить драйверы с помощью карты на других компьютерах, переставляя и отсоединяя контактные штыри и кабели блока питания, в течение трех часов разговаривал с техподдержкой ASUS (у них было без подсказки. ) переустанавливал старые графические процессоры, (работал нормально) вставлял мою новую карту в другой компьютер (карта была не ‘t bum) и в конце концов просто сдался и отправил эту чертову штуку обратно в Newegg за 30 долларов.(ಠ_ಠ)
Кикер? Это была материнская плата Asus. Это был ASUS M5A99X EVO R2.0. …Ага. Так что очевидно, что Asus не может сделать собственное оборудование совместимым с самим собой.
В любом случае, после того, как я получил новый GTX 660 от EVEGA, который работал, я запустил Dolphin, надеясь, что он сработает. НЕ БЫЛО. В ярости, я щелкнул настройкой после настройки в ярости, надеясь, что что-то съест CPU или GPU. Я удалил свой антивирус. Неа. Проверено на наличие вредоносного ПО. Обнаружил две вещи, но игра все еще медленная.И знаете, что меня еще больше беспокоило?
У меня были GT660 и AMD FX-8530, два (относительно) высокопроизводительных компонента, и в таких играх, как Team Fortress 2, все еще было меньше 60 кадров в секунду. Постоянно. ಠ_ಠ
В конце концов, после того, как мне в последний раз надоела Windows8000, я разбомбил ее. Я вставил тот маленький неприметный диск с надписью «Загрузочный диск Windows 8». Я переустановил винду.
В этом нет ничего нового. Я делал это бесчисленное количество раз раньше. Но это были времена необходимости.(Новая материнская плата, медленный компьютер, yada yada.) Но это был совершенно новый уровень мочи.
А знаете что? Сработало! Я запускал Super Mario Galaxy с постоянной скоростью 60 кадров в секунду при разрешении 1080p! Я запускал Team Fortress 2 с постоянной скоростью 60 FPS! Я был на вершине мира! Опасно? СМЕЮСЬ НА ТЕБЕ! СИЛА ПЕРЕД МОЕЙ МОЩНОЙ МОЩНОСТЬЮ! MWHAAHAHAAA!
…. говно. Это случилось снова.
На моем компьютере снова медленно запускались игры. Вернемся к заточке 45 FPS. Я был подобен консольному крестьянину, заключенному в компьютерное тело Мастера Расы.Моя душа была раздавлена.
Почему, жестокая судьба? Почему я не могу запускать игры чуть быстрее, чем все вокруг меня? ЧТО Я СДЕЛАНО?!?
К счастью, накануне я мало что сделал, когда Dolphin и игры работали нормально. Итак, я прошел через все, что сделал. Установил Office 2007. Хм …. сомневаюсь, что все. У меня раньше был Office 2007, и он отлично работал с играми. Я удалил некоторые приложения при загрузке с помощью Soluto. Неужели это так? Нет, как я позже узнал, добавляю все обратно в загрузку.
Что это может быть? Что еще я делал в тот священный день судьбы?
О. О, ты, блять, издеваешься надо мной.
Я медленно указал на меню «Пуск», набирая «мощность». Я нажал на «Параметры электропитания». Я изменил его на план по умолчанию. … Все нормально заработало. Все игры работали со стабильными 60 FPS.
Планы энергосбережения позволяют экономить электроэнергию. Они экономят электроэнергию и ограничивают производительность. Даже если ваш процессор работает на 100% в настройках энергосбережения, это не принесет никакой пользы.Это все еще будет ограничивать вас. Возможно, это также ограничивает возможности процессора вашего мозга, как я выяснил.
TL; DR: В общей сложности я потратил три месяца, пытаясь выяснить, что план энергосбережения действительно экономит электроэнергию. Мощность процессора.
Как устранить проблемы с видеокартой
Как устранить проблемы с видеокартой
Когда адаптер дисплея есть проблемы, у него могут быть всевозможные симптомы: сбои, зависания, зависания, графические артефакты (повреждение дисплея) и многое другое.Если ваше видео карта отображает некоторые вещи неправильно, тогда вы можете определить проблема, сравнивая ошибки вашего экрана с примерами снимков экрана. Эта страница содержит несколько скриншотов видеокарт, демонстрирующих различные проблемы со зрением. Но если ваша видеокарта вылетает или зависает, это часто бывает сложно. найти причину, потому что очень много разных проблем могут привести к одному и тому же симптомы. Есть стандартный набор исправлений, которые вы можете попробовать, чтобы проверить, проблема уходит.Если ни одно из стандартных исправлений не сработает, тогда все станет лучше сложный. Если вы не знаете, что делать, просто бегите через все они. Если ни один из них не решит проблему или не укажет, какое оборудование неисправности, тогда вы можете начать звонить в службу поддержки или выйти на Интернет и попросите помощи на форумах поддержки.
Прежде чем пробовать эти исправления, рекомендуется создать точку восстановления системы. как описано здесь. Точка восстановления позволяет отменить изменения программного обеспечения, которые вы сделали, пытаясь решить проблему с видео. проблема с картой.
Fix # 1: установите последние версии драйверов для набора микросхем материнской платы
Ваш системная плата содержит ЦП, некоторый БАРАН, Слоты расширения, и различные устройства. Но он также содержит некоторые фишки, которые делают все эти части работают вместе. Наиболее важные из этих чипов называются чипсет. Вам необходимо установить драйверы чипсета, чтобы убедиться, что все на вашей материнской плате работает надежно и работает на полной скорости. В производители чипсетов время от времени выпускают новые драйверы чипсетов для улучшения совместимость и решить проблемы стабильности.Иногда установка драйверы дисплея или обновления программного обеспечения (в частности, установка Windows XP SP2) были известны вызывают проблемы с драйверами набора микросхем, что требует их переустановки. Проблемы с драйверами набора микросхем часто являются причиной сбоев AGP видеокарты и может повлиять на стабильность слотов расширения. Итак, если у вас есть какие-либо проблемы с вашей видеокартой, вы всегда должны обновлять свой набор микросхем драйверы, потому что плохие или отсутствующие драйверы набора микросхем могут вызвать проблемы, которые всевозможные симптомы.Люди часто советуют «установить самую последнюю драйверов «, но многие забывают сделать это для драйверов своих чипсетов. Это относительно легко, и это может решить вашу проблему. Полные инструкции по установке вашего драйверы чипсета здесь.
Исправление № 2: удалите старые драйверы дисплея, а затем установите последние версии драйверов дисплея
Ваш видеокарта должен иметь драйвер дисплея устанавливается для того, чтобы делать что угодно, кроме самого простого рисования на экране. Если у вас возникли проблемы с видеокартой, одним из первых вам следует скачать последнюю версию драйвера дисплея, удалить текущий драйвер дисплея, а затем установите новый загруженный драйвер.Этот может избавить от множества проблем. Нет смысла тратить время пытаясь отследить причину проблем с видеокартой, пока вы не завершил этот начальный шаг. Удаление старого драйвера и установка нового вы получите все последние исправления ошибок. Он также может решить проблемы с повреждены установки драйвера дисплея. Даже если вы уже используете последний драйвер, вы должны удалить его, а затем переустановить Это. Это гарантирует, что ваш драйвер дисплея установлен правильно и что ни один из него был поврежден.Иногда вы можете обнаружить, что ваша проблема решена запустив более старый драйвер, а не последний. Откат к предыдущий драйвер с большей вероятностью поможет, если у вас старая видеокарта, но если вы хотите быть внимательными, вы также можете попробовать это для нового видео открытки. Всегда не забывайте удалять текущий драйвер дисплея перед установка одного. Если вы не удалите сначала, вы можете иногда вызвать некоторые довольно неясные проблемы. Полные инструкции по удалению вашего драйверы дисплея здесь и полные инструкции по установке здесь.
Исправление №3: отключите звуковую систему
Когда компьютеры людей выходят из строя только во время игр, они склонны винить их видеокарты. В большинстве случаев они правы. Но одна из вещей, которая меняется, когда вы играете в игры — вот как используется ваше звуковое оборудование. Когда ты не при запуске игры звуковое оборудование использует только очень простой звуковой интерфейс что просто и надежно. Но как только вы запускаете игру, звук часто генерируется с помощью множества сложных вычислений, выполняемых на звуковом оборудовании.Не редкость, когда продвинутая часть звуковых драйверов немного глючит и вызывает сбои системы. Так что, если у вас возникают сбои во время игр, рекомендуется временно отключить звуковое оборудование, пока вы поиск проблемы. Так вы точно знаете, что это не звуковая система который отвечает за ваши проблемы. Если вы используете Windows 2000 или XP, вы можете отключить звуковое оборудование, зайдя в диспетчер устройств, щелкнув правой кнопкой мыши звуковое оборудование и выбрав «Отключить».Если ты под управлением Windows 95, 98 или ME, вы можете отключить его, зайдя в Device Диспетчер, щелкнув правой кнопкой мыши звуковое оборудование, выбрав «Свойства» и затем выберите «Отключить в этом профиле оборудования». Если ваши сбои прекратятся после звук отключен, тогда вам следует обновить драйверы звука. Новые драйверы предназначены для исправления ошибок и проблем с совместимостью, поэтому получение последних драйверы могут решить проблему. Если у вас есть звуковая карта, то драйверы могут можно скачать с сайта компании, выпустившей карту.Если твой звук интегрирован в материнскую плату, затем можно скачать драйвера от компании-производителя материнской платы или от производителя вашего компьютер.
Исправление №4: замедлите работу порта AGP
AGP означает порт ускоренной графики. AGP Слот расширения очень распространенный способ подключения видеокарта к системная плата. AGP перемещает данные на видеокарту и с нее с очень высокой скоростью. AGP также имеет репутация ненадежного на некоторых компьютерах.Нестабильность AGP может вызывать сбои, зависания, заикание и повреждение видеоданных. Иногда проблема вызвана материнской платой. Иногда это вызвано видео карта. В других случаях это просто комбинация определенных видеокарт и материнские платы, у которых есть проблемы. Вы можете увидеть, дает ли нестабильность AGP у вас проблемы с замедлением порта AGP. Есть много параметров AGP, которые вы можете изменить, но два, которые, скорее всего, решат проблему, — это Множитель скорости AGP и быстрая запись.AGP может поддерживать 8-кратное умножение скорости (восемь раз), 4X, 2X и 1X. Чем выше множитель, тем быстрее передает данные. Вы можете попытаться исправить нестабильность AGP, используя более медленный множитель. Если вы работаете на 8X, попробуйте уменьшить его до 4X или даже помедленнее. Другой параметр AGP, который стоит изменить, — это быстрая запись. Быстрая запись позволяет ЦП быстрее записывать данные на видеокарту. Вы можете отключить быструю запись, чтобы увидеть, станет ли ваша видеокарта более стабильной. Если вы используете видеокарту ATI, тогда вы можете использовать SMARTGART для изменения множитель скорости и быстрая запись.Если у вас есть карта NVIDIA, вы можете попробуйте CoolBits или RivaTuner. Для другие виды видеокарт, которые вы можете использовать Удлинитель. Подробно инструкции по замедлению портов AGP приведены здесь.
Исправление №5: установите настольный вентилятор так, чтобы он дул в ваш компьютер
Если твой видеокарта вылетает, зависает, заикается или искажается изображение через несколько минут после того, как вы запускаем игру, возможно перегревается. Также это может быть микросхема на системная плата или блок питания, который перегревается.Если игры постоянно терпят неудачу после более длительного периода, например, двадцати или тридцати минут, затем внутренняя часть вашего корпус может перегреваться. Вы можете сказать, открыв автомат и наведя настольный вентилятор внутри машины. Если игры перестанут проваливаться или заберут подольше до возникновения проблем, значит, у вас проблема с перегревом. Вы можете сможете решить проблему, понизив тактовую частоту, как показано в исправлении №6, или вы можете есть механическая проблема, с которой вы можете справиться, как показано в исправлении №7.
Исправление # 6: разогните видеокарту
Некоторый видеокарты нестабильны, если запустить их на полной скорости.Замедление их может заставить их усердно работать. Когда вы тормозите видеокарту, вы тоже охлаждаете его вниз и снижение его энергопотребления. Если ваша видеокарта выйдет из строя, зависает, заикается или искажается изображение через несколько минут после запуска игра, может быть перегрев. То же самое может произойти, когда блок питания перегружен и перегревается. Иногда вы будете сталкиваться с плохими фишками, которые не может надежно работать на полной скорости. Ваша видеокарта имеет два значения, которые можно замедлить: GPU тактовая частота, а видео RAM тактовая частота.Ты можешь разгон оба этих значения, чтобы увидеть, исчезнут ли проблемы с вашей видеокартой. Если твой проблемы исчезают, то обычно это означает перегрев видеокарты хотя это также может быть слабая микросхема или перенапряженный блок питания. Разгон может быть выполнен с помощью программ, которые обычно используются для разгон. Если вы используете видеокарту ATI и работаете под управлением Windows 2000 или XP, тогда вы можете использовать ATITool для разгон. Если у вас есть карта NVIDIA, вы можете попробовать CoolBits или RivaTuner.Для другие виды видеокарт, которые вы можете использовать Удлинитель. Подробно инструкции по разогнанию вашей видеокарты здесь.
Исправление № 7: выполните физические проверки
Если у вас проблемы с видеокарта, Хорошая идея — открыть машину и взглянуть на нее. Обычно проблема связана с программным или аппаратным обеспечением, но иногда это просто механическая проблема. Иногда удаление и повторная установка видеокарты в это Слот расширения или отключение и повторное подключение вспомогательных силовых кабелей может запустить его работает правильно.Это особенно вероятно решит вашу проблему, если вы компьютер только что переместили, или вы его только что построили, но еще не успели работы пока нет. Если вы не чувствуете себя уверенно, возясь внутри компьютера тогда взгляните на эту страницу. Это собственно об установке видеокарты, но это включает подробные объяснения о том, как избежать взлома компоненты со статическим электричеством, открыть компьютер, снимите видеокарту и вставьте видеокарту. Как только вы достали видеокарту, внимательно посмотрите на нее.Если в радиаторе много пыли, то его можно вытащить или взорвать с банкой сжатый воздух. Посмотрите на конденсаторы, чтобы убедиться, что они не вздуваются или не протекают. как описано на этой странице. Проверять радиаторы, чтобы убедиться, что они плотно прилегают и не раскачиваются. Слабо установка радиаторов является причиной многих проблем с перегревом. Если все в порядке, затем подключите его к материнской плате и убедитесь, что для повторного подключения любых вспомогательных силовых кабелей. Убедитесь, что вы полностью вставили карту в слот.Посмотрите на верхнюю часть разъема материнской платы, где видео карты и убедитесь, что вы видите только верхнюю часть золотые пальцы на нижней части видеокарты торчит разъем. Если ваш слот есть защелка, убедитесь, что она полностью закрыта. Это помогает сделать убедитесь, что карта установлена правильно. Вы удивитесь, как часто карта который кажется мертвым, на самом деле просто не полностью вставлен в слот.
Исправление № 8: проверьте свой процессор и оперативную память
Flakey CPU и RAM могут вызывать всевозможные проблемы.Некоторые симптомы могут появляются только тогда, когда компьютер находится в большой нагрузке, например, когда вы играя в игру. Если вам сложно отследить решите вашу проблему, то стоит потратить время, чтобы исключить ОЗУ и ЦП как возможные причины. Вы можете запустить MemTest86, как объяснено здесь, чтобы проверить вашу оперативную память. Это требует от вас для создания загрузочного тестового диска, потому что вы не можете правильно проверить оперативную память из в Windows. Вы можете проверить надежность вашего процессора под нагрузкой, запустив Prime95 как описано здесь.Если ваш компьютер может запускать оба эти программы без ошибок, то вы можете исключить свой ЦП и ОЗУ как причины вашей проблемы.
Исправление № 9: проверьте источник питания
Перенапряжение источника питания может вызвать множество различных видеокарта проблемы. К сожалению, проблемы с питанием также могут быть крайне серьезными. сложно диагностировать. Лучший способ убедиться, что блок питания не проблема заключается в замене заведомо исправным источником питания высокого класса. Для большинства ребята, это нереальный вариант.Вы также можете распознать проблема с источником питания, проверив, находятся ли напряжения в пределах допустимого диапазона. Легкий способ проверить напряжение — использовать системная плата утилита мониторинга, поставляемая с вашим компьютером или материнской платой. Эти утилиты могут проверять такие вещи, как напряжение источника питания, внутренние температуры и скорости вращения вентилятора. Если у вас есть такая утилита, проверьте, что напряжения там, где им место. Если у вас нет утилиты для материнской платы, тогда можешь попробовать SpeedFan, SensorsView, или материнская плата Монитор.К сожалению, некоторые материнские платы не измеряют свои собственные напряжения очень точно. Чтобы получить точное значение напряжения на тех материнские платы требуют открытия компьютера и проверки напряжения с помощью вольтметр. Если вы достаточно увлечены электроникой, чтобы владеть им тогда вы сможете получить точные показания таким образом. В противном случае вы можете прибегнуть к с помощью утилит материнской платы. Есть три основных значения напряжения для проверка: 3,3 вольт, 5 вольт и 12 вольт. По официальной Согласно спецификации, все три напряжения должны находиться в пределах 5 процентов.Но в в реальной жизни лучше, если они будут ближе, чем это. Значит 3,3 вольта должно быть от 3,2 до 3,4 вольт. 5 вольт должно быть примерно от 4,8 до 5,2 и 12 вольт должно быть от 11,6 до 12,4. Если напряжения вне этого диапазона, это не доказательство проблемы с питанием, но это нехорошо. Некоторые видеокарты выдерживают напряжение, отличное от других. С самым новым видео карты, значение 12 вольт — это то, что с наибольшей вероятностью вызовет проблемы. Если значение 12 вольт внезапно падает при запуске 3D-игры, это плохая примета.Но в конечном итоге единственный способ узнать наверняка, что блок питания причина ваших проблем в том, чтобы проблемы исчезли после того, как замена на лучшую поставку.
6 причин медленной работы вашего компьютера и способы ее устранения
Отставание компьютера — до боли знакомая проблема для многих пользователей Windows. Может быть много причин, по которым ваш компьютер работает медленно. Чтобы восстановить нормальную производительность, важно выявить эти проблемы на раннем этапе.
См. Ниже список наиболее распространенных проблем, которые приводят к снижению производительности ПК .Продолжайте читать, чтобы узнать больше о проблемах и найти возможные решения для них:
Узкое место ЦП
«Узкое место» — это термин, обычно используемый в играх. Но узкое место ЦП может случиться и с другими задачами. Этот термин относится к ситуации, которая возникает, когда процессор в компьютере недостаточно мощный, чтобы справляться с требованиями задачи.
Узкое место ЦП происходит, когда вы соединяете процессор низкого уровня с оборудованием высокого класса или устройством, обычно графическим процессором. Например, вы покупаете сверхбыструю видеокарту и соединяете ее с процессором начального уровня для настольных ПК.Младший процессор не сможет сравниться со скоростью графического процессора. Это вызовет общее отставание.
Программное обеспечение, зависящее от ЦП, также может привести к возникновению узких мест. Это означает, что требования игры намного превосходят возможности процессора. Другие типы требовательного программного обеспечения, такие как программы для 3D-моделирования и редактирования видео, также могут стать причиной узких мест.
Устранить узкие места ЦП просто . Однако найти причину проблемы — нет. Чтобы адекватно решить любую проблему с узкими местами, вы должны сначала выяснить, что их вызывает.Выясните, является ли именно графический процессор или установленная программа, которые вызывают задержку.
Как только вы устраните причину проблемы, вы можете исправить ситуацию. Обычно помогает замена устаревшего или младшего процессора на более новую версию. Например, если процессор является узким местом для графического процессора, обновите его до процессора Intel Core i7. На данный момент это лучший процессор для игр.
Понижение версии программного обеспечения или устройств, которые вы используете на своем компьютере, также может устранить узкое место. Если ваш процессор не справляется с запуском определенной программы, удалите ее с ПК.Конечно, большинство пользователей ПК предпочли бы обновить свои компьютеры.
Старый жесткий диск
Медленный компьютер — один из контрольных признаков устаревания жесткого диска. Стандартный жизненный цикл жесткого диска составляет от 3 до 5 лет. Хотя есть истории о жестких дисках, срок службы которых достигает десятилетия, не рассчитывайте на это.
Помимо отставания, на то, что жесткий диск вашего ПК стареет, могут указывать и другие признаки. Есть ли какие-то странные звуки из компа с задержкой? Если на вашем медленном компьютере операционная система часто зависает, вероятно, жесткий диск слишком старый.
Вы можете заменить старый жесткий диск. Фактически, это рекомендуется до того, как отставание будет заменено синим экраном смерти. Новый жесткий диск не будет стоить больших денег. На самом деле обновление ОЗУ может быть дороже.
Если остальная часть оборудования вашего ПК устарела, как жесткий диск, вы можете подумать о покупке нового компьютера .
Недостаточно места для хранения на ПК
Ваш компьютер хранит память разными способами. Обычно ПК хранит файлы и установленные программы на накопителе.Обычно накопителем является жесткий диск. В компьютерах, приобретенных в последние один или два года, накопитель может быть твердотельным (SSD).
ПК может замедляться, когда накопитель заполнен до краев. Вашему компьютеру необходимо определенное количество свободного места на накопителе. Это позволяет процессору обмениваться файлами и хранить временные файлы. Недостаток памяти делает эти задачи трудными или невозможными. Это может привести к замедлению работы операционной системы.
Вы можете освободить место на накопителе, удалив старые и ненужные файлы.Удалите временные файлы, чтобы освободить место для новых. Удалите программы, которые вы больше не используете. Вы также можете перемещать фотографии и видео на внешнее запоминающее устройство, например USB-накопитель.
Вашему компьютеру необходимо не менее 200 МБ свободного места на накопителе . В идеале должно быть больше 500 МБ.
Возможно, на вашем ПК есть небольшой накопитель. В старых компьютерах все еще есть жесткие диски на 500 ГБ. Вы можете подумать о переходе на накопитель емкостью 1 ТБ или более. Либо подключите к компьютеру внешний жесткий диск для удаленного хранения файлов.
Нехватка оперативной памяти
RAM-память — это временная «энергозависимая» память на вашем ПК. В отличие от хранимой памяти, оперативная память работает только при включенном ПК. Операционная система в значительной степени полагается на оперативную память для бесперебойного выполнения задач. Недостаток оперативной памяти для процессов, которые вы пытаетесь запустить, может заметно замедлить работу вашего компьютера.
Современные вычислительные системы, особенно требовательные к памяти браузеры, такие как Chrome, требуют значительного количества оперативной памяти для ПК. В начале 2000-х компьютерам требовалось всего около 2 ГБ оперативной памяти.Сегодня 64-битная система требует как минимум 4 ГБ ОЗУ, предпочтительно 8 ГБ для систем, используемых для чего-либо, помимо самой простой офисной работы.
Обновление ОЗУ — отличный способ повысить общую производительность вашего ПК. . Но сначала убедитесь, что именно нехватка оперативной памяти приводит к задержкам.
Вы можете легко заменить текущие карты RAM на вашем ПК. Эти палки относительно просто вынуть и заменить новыми.
Связанное содержимое : Как выбрать правильное обновление ОЗУ
Ненужные фоновые программы
Ваш компьютер может запускать программы в фоновом режиме, даже если вы об этом не подозреваете.Например, антивирусные программы обычно работают в фоновом режиме. Может быть множество других, запускать которые вам не нужно.
Вы можете проверить все программы, запущенные на вашем компьютере, с помощью утилиты Task Manager . Нажмите Alt + Ctrl + Delete, чтобы получить доступ к диспетчеру задач.
Чтобы проверить, что у вас запущено в фоновом режиме, запустите диспетчер задач и перейдите на вкладку «Процессы» . Он должен отображать все программы, работающие на переднем и заднем плане.
Вкладка Perfomance показывает, сколько вычислительной мощности потребляет каждая программа.
Прокрутите и найдите фоновые программы, которые вам не нужно запускать. Во-первых, программное обеспечение безопасности может снизить производительность вашего компьютера, поскольку оно запускается с момента загрузки.
Эти программы удалять не нужно. Тем не менее, планирует время выполнения, чтобы предотвратить одновременную загрузку вашего процессора слишком большим количеством программ. .
Вредоносное ПО или вирусы
Вирус или вредоносная программа могут вызвать множество проблем на вашем компьютере. Медленный компьютер — лишь одна из них.
Если вы используете компьютер для работы, используйте антивирус или программу сканирования вредоносных программ, чтобы убедиться, что ваш компьютер ничем не заражен. Домашние пользователи могут пользоваться многими из тех же средств защиты с помощью утилиты Защитника Windows.
Программа защиты от вредоносных программ может удалить или поместить в карантин опасные файлы или программы на вашем компьютере. Когда вирус исчезнет, ваш компьютер должен работать в обычном режиме.
Связанное содержимое : Как разместить антивирусное программное обеспечение, не замедляя работу вашей системы
Настоятельно рекомендуется, чтобы ваш компьютер проверил профессионал на случай обнаружения вредоносного ПО. . Остатки вредоносного ПО все еще могут существовать на вашем компьютере. В этом случае профессионал может создать резервную копию ваших важных файлов и восстановить операционную систему.
Вообще говоря, если ваш компьютер действительно старый, проблемы с производительностью будут нормой. Попробуйте обновить ЦП или купите новый компьютер, чтобы быстро повысить производительность.
Статья 6 причин, почему ваш компьютер работает медленно и как это исправить. любезно предоставил Олли Мерсер, который обычно пишет на computer-realm.net.
Сводка
Название статьи
6 причин медленной работы вашего ПК и способы ее устранения
Описание
Отставание компьютера — до боли знакомая проблема для многих пользователей Windows. Может быть много причин, по которым ваш компьютер работает медленно. Чтобы восстановить нормальную производительность, важно выявить эти проблемы на раннем этапе.
Автор
Олли Мерсер
RX 580 приводит к медленной работе ПК
AMD Radeon RX 580 — одна из самых популярных игровых видеокарт Graphics на рынке. Теперь он стал популярной игровой картой для всех геймеров, пытающихся начать свои первые игровые приключения. Его популярность объясняется двумя основными причинами.
Первый: он дешевле по сравнению с другими видеокартами на рынке, особенно с GTX 1060 и GTX 960 .Во-вторых, он предлагает двухстороннюю систему охлаждения, которая позволяет геймерам бесконечно наслаждаться игрой, не беспокоясь о нагреве системы. Двусторонняя система охлаждения включает в себя охлаждение с двумя вентиляторами и тепловые трубки, увеличивающие охлаждающую способность.
Очистите мусор, увеличьте количество игровых сессий
ST Cleaner скачивается с официального сайта, не содержит рекламы, комплектных приложений!
Подобно тому, как каждый продукт, созданный руками человека, имеет свои недостатки, RX 580 также постигает та же участь.Единственная самая большая жалоба пользователей RX 580 заключается в том, что это приводит к существенному снижению производительности компьютера. Итак, чтобы решить эту проблему, вот несколько решений.
Почему компьютер работает медленно из-за графической карты?Геймеры используют видеокарты для увеличения вычислительной мощности своих компьютеров. GPU используются не только для игр, они также пригодятся в сложных вычислительных задачах или при редактировании визуальных материалов, таких как 3D Video Editing , а также в 3D Character или 3D Environment Modeling .Но если видеокарта не установлена должным образом, она замедляет работу системы, а не увеличивает ее скорость.
Несколько причин, по которым видеокарты могут замедлить работу ПК , включают:
- БП имеет пониженное напряжение
- Драйвера не обновляются
- Видеокарты несовместимы с системой
Вы должны быть абсолютно уверены, что виновата видеокарта.Это может быть память или ОЗУ , или даже БП . Итак, отключите видеокарту и снова запустите ту же программу, чтобы убедиться, что именно видеокарта действительно является причиной проблемы.
Исправления для проблемы медленной работы ПК RX 580 RX 580 Проблема совместимостиRX 580 совместим с большинством компьютерных систем этого десятилетия. Однако некоторые устаревшие системы, содержащие устаревшую версию BIOS , могут не поддерживать видеокарты.Узнать совместимость видеокарты можно следующим образом:
- Проверьте, совпадает ли размер слота PCI с разъемом
- Проверьте, больше ли размер видеокарты, чем размер материнской платы
- Проверить наличие соответствующего источника питания
После установки драйвера запустите игру, чтобы убедиться, что RX 580 работает оптимально. Вы также можете использовать программное обеспечение для стресс-тестирования, чтобы сделать то же самое.
Примечание: Если видеокарта вообще не работает, это может быть проблемой совместимости.Но если он какое-то время работает, а затем останавливается, то это может быть из-за неисправного оборудования или по какой-то другой причине.
Решите проблему заикания RX 580Решить проблему заикания, с которой сталкивается видеокарта RX 580 , довольно просто. Убедитесь, что игра уже запущена на низких настройках графики. Если тени, разрешение и текстуры самые низкие, сделайте следующее:
- Переустановите драйвер видеокарты
- Проверить, какие процессы работают в фоновом режиме
- Выключить Vsync
- Отключить полноэкранный режим без полей в игре
Процессор обычно снижается после установки новой видеокарты в систему.Если этого не произошло, значит, видеокарта установлена неправильно. В таком случае просто переустановите драйвер видеокарты. Чтобы убедиться, что он установлен, щелкните правой кнопкой мыши в любом месте рабочего стола, и вы увидите соответствующий параметр для AMD Radeon .
ЦП Использование может также резко возрасти по следующим причинам:
- Некоторое приложение , загружающее процессор, работает в фоновом режиме, то есть вирус, вредоносное ПО или разрешенное приложение
- Драйвер GPU неправильно установлен
- Видеокарта не установлена в первый слот порта PCI
- Windows не принимает новую видеокарту из-за ошибки
Все перечисленные здесь варианты использования взяты из сообщения Tomshardware Q&A.
RX 580 Сбой / зависание системыПопробуйте протестировать свою видеокарту с помощью MSI Afterburner , чтобы убедиться, что она работает правильно. Если RX 580 работает правильно, то проблема не в графическом процессоре .
Убедитесь, что система совместима с видеокартой. Если у вас есть запасная видеокарта, проверьте ее в системе или протестируйте эту видеокарту в другой системе того же производителя.
Если это невозможно, просто обновите драйвер Crimson , то есть драйвер Crimson 17.5.1 .
Не позволяйте ОС автоматически обновлять драйвер.Некоторые пользователи сообщают, что графическая карта работает нормально, пока Windows не обновит драйвер дисплея самостоятельно.
Один пользователь сообщил, что он вручную редактировал настройки Radeon Wattman своей видеокарты.
Вот решение по ему .
RX 580 Проблема с черным экраномНекоторые пользователи сообщают, что RX 580 приводит к черному экрану в играх. Это из-за отсутствия адекватной мощности. Решение этой проблемы следующее:
Переустановите WattMan 17.9.3 , а затем измените следующие настройки.
- Изменить предел мощности на -50%
- Отключить GPU масштабирование
- Force to Full Panel вместо сохранить соотношение сторон
Вот и все.Мы надеемся, что следуя приведенным выше решениям, вы сможете работать с видеокартой RX 580 на нормальной скорости, уменьшая при этом задержку в системе.
Может ли графический процессор ускорить работу компьютера? | Small Business
Графический процессор — это микросхема, которая выполняет любые функции, связанные с тем, что отображается на экране вашего компьютера. Сегодня каждый компьютер имеет какую-либо форму графического процессора. Новый графический процессор может ускорить ваш компьютер, но степень, в которой он выполняет это ускорение, зависит от многих переменных.Чтобы понять, сможет ли графический процессор ускорить работу вашего компьютера, сначала поймите, какую роль он играет.
Краткая история графического процессора
Отдельные чипы для графики существовали еще в конце 1970-х годов, начиная с таких консолей, как RCA «Pixie». Однако современное понимание графического процессора восходит к тому времени, когда ПК начали использовать графические пользовательские интерфейсы. До GPU все данные проходили через главный процессор — данные, относящиеся к функции, которую выполняла программа, наряду с графическими данными, которые программа использовала, чтобы показать вам эти функции.Возникло узкое место, особенно с ростом популярности трехмерных игр. Графические процессоры и видеокарты, продаваемые как 3-D, были добавлены для обработки всей обработки, связанной с графикой, такой как 3-D рендеринг, оставив ЦП для обработки более сложной физики. Таким образом, графические процессоры всегда позволяли компьютерам работать быстрее, поскольку не перегружали процессор.
Добавление графического процессора
Возможно, наибольшее преимущество в скорости связано с заменой встроенного графического процессора новым графическим процессором. Говорят, что материнская плата с графическим процессором имеет встроенный графический процессор.Как и центральный процессор, для работы графическому процессору требуется доступ к оперативной памяти или ОЗУ. Встроенные видеокарты не только обычно имеют более низкие тактовые частоты, но и выделяют часть системной оперативной памяти для своих графических функций. Покупка отдельной карты графического процессора не только дает вам потенциально более быстрый графический процессор, но также приносит с собой собственный набор видеопамяти или VRAM. Улучшится обработка графики и многозадачность.
Замена или обновление существующего графического процессора
Если в вашем компьютере уже есть отдельный графический процессор, производительность зависит от увеличения мощности.Как и CPU, графические процессоры измеряются как по их тактовой частоте, объему включенной VRAM, так и по скорости, с которой GPU и VRAM могут взаимодействовать. Другие факторы включают количество конвейеров пикселей и поддерживаемые графические библиотеки. Вы увидите повышение производительности современной операционной системы с интенсивным использованием графики, обновив карту, но в основном это будет ограничиваться взаимодействием. Например, перетаскивание окна, в котором воспроизводится видео, не приведет к заиканию видео, а нажатие на меню может привести к более плавной анимации.Наибольший прирост производительности на данный момент наблюдается в компьютерных играх, в которых используются библиотеки трехмерной графики, такие как OpenGL или Direct3D.
Удвоение графического процессора
Для экстремальных геймеров есть возможность установить сразу две видеокарты. Эти проприетарные технологии, именуемые Crossfire с AMD и SLI через Nvidia, позволяют нескольким графическим картам работать вместе одновременно, подобно многоядерному процессору. Преимущества добавления дополнительного графического процессора в значительной степени ограничиваются компьютерными играми, поскольку технология связана с разделением трехмерного рендеринга и физических расчетов.Несколько графических процессоров также могут помочь в определенных графических программах, таких как программное обеспечение для редактирования видео.
Ссылки
Writer Bio
Джейкоб Эндрю ранее работал специалистом по технологиям, имеющим сертификаты A + и CCNA. После получения степени бакалавра журналистики в Университете Висконсина, Мэдисон в 2012 году, он сосредоточился на написании статей о путешествиях, политике и современных технологиях.
Решено: внезапно снижается производительность и падает частота кадров на моем XPS 15 (последняя версия)
Здравствуйте,
Пишу вам, потому что у меня проблемы с XPS 15.
Позвольте мне объяснить вам проблему. Когда я купил свой XPS 15, все было идеально, без проблем. Начал немного поиграть, в игре fps был идеальным. У меня было 100+ кадров в секунду на ВЫСОКИХ настройках графики , в зонах боя было минимум кадров в секунду (ведьма действительно идеальна).
Потом мои университетские экзамены приближались, и я решил удалить все свои игры на ПК и начать учиться намного больше.
После экзаменов я повторно загрузил несколько игр, потом обнаружил, что огромное падение кадров в секунду на .С начальных 100 кадров в секунду он упал до 35 кадров в секунду (при САМЫХ НИЗКИХ настройках графики) , он был до 3 кадров в секунду (в зонах боя, ведьма неиграбельна) . Я предпочитаю вас заметить, что я пытался сделать все в- изменения, связанные с игрой. Затем я начал искать решения этой проблемы в Google.
Я пробовал много чего, например:
— Переустановка драйверов NVIDIA (чистый режим). Я даже пробовал запускать «старые» версии драйверов (я пробовал запускать драйвер Nvidia, который можно загрузить на странице поддержки Dell).
— Удаление GeForce Experience
— Удаление некоторых вредоносных программ
— Переустановка игр
— Переустановка всей системы
Пока я искал решение, я обнаружил, что у парня была такая же проблема на том же ноутбуке (вот ссылка, если вы хотите проверить это). Но в своем обсуждении на форуме он сказал, что компьютер, помимо резкого падения FPS, в целом стал медленнее.
И я заметил ту же двойную проблему. На самом деле мой компьютер становился намного медленнее, чем был (запуск был немного медленнее, но открытие любой игры было действительно МЕДЛЕННЫМ.Например, если я нажимаю игру (17 секунд мин для запуска, по сравнению с 3 начальными секундами), проводник файлов (не менее 4 секунд по сравнению с 1 начальной секундой), firefox, я «ждал» ее не менее 5-6 секунд. . Когда я только купил компьютер, это было не более 1 секунды.
Затем я попробовал другие исправления:
— Я отключил много программного обеспечения при запуске
— Я установил параметры заряда батареи на максимум (высокая производительность)
— На некоторых форумах было написано, что мое Wi-Fi-соединение может быть проблема (связанная с FPS), поэтому я купил адаптер Dell USC-C и НОВЫЙ кабель Etherent cat6.Ведьма заставила меня увеличить интернет (даже если раньше тоже было отлично).
Графическая карта, которую я получил, — это NVIDIA GEFORCE GTX 1050. В играх, в которые я играл, ее должно быть даже «слишком много». Потому что мне не очень нравятся новые игры, поэтому я играю в некоторые старые игры (точнее, в старые «версии» новых игр).
Больше всего я не могу понять, что я не делал никаких изменений на ПК, пока не обнаружил, что FPS Drop. Вначале я даже подумал: «Может быть, это только сегодня, завтра будет лучше», «Это не проблема, основанная на моем новом XPS 15, за которую я заплатил 2 тысячи евро».Но через неделю я уже не мог в это поверить.
Вот почему я решил записать это и попытаться получить некоторую помощь от технической команды DELL.
Я скорее дам вам знать, я готов провести любые тесты на ПК, все, что может потребоваться.
Спасибо, что прочитали, и я надеюсь, что у моей проблемы будет решение, которое вы сможете быстро найти.
Л. Б.
5 признаков того, что ваша видеокарта имеет проблемы и может выйти из строя
Видеокарты являются важным компонентом любого персонального компьютера, и отказ видеокарты может сделать компьютер непригодным для использования.
К счастью, видеокарта также является компонентом, который довольно легко диагностировать при возникновении проблем. Видеокарты могут выходить из строя по-разному, но обычно есть предупреждающие знаки, которые дают вам достаточно времени, чтобы подобрать замену.
В этой статье я покажу вам, как определить признаки надвигающейся проблемы, как устранить существующие проблемы и как выяснить, что не так с вашей картой.
Как узнать, что ваша видеокарта умирает?
Если вы начинаете замечать проблемы со своим компьютером, важно выяснить, какой компонент вызывает эти проблемы.
Если вам интересно, является ли ваша видеокарта источником проблемы, есть пять предупреждающих знаков, на которые вы можете обратить внимание, чтобы определить, так ли это.
Предупреждающие знаки
Вот некоторые ранние предупреждающие признаки отказа видеокарты.
- Заикание: Когда видеокарта начинает выходить из строя, вы можете увидеть визуальное заикание / зависание на экране. Однако вредоносное ПО, умирающий жесткий диск и даже проблемы с оперативной памятью могут вызывать одно и то же поведение, поэтому не спешите с выводами.Если вы заикаетесь вместе с другими предупреждающими знаками, скорее всего, это ваша видеокарта.
- Глюки на экране: Если вы играете в игру или смотрите фильм и внезапно начинаете видеть слезы или странные цвета, появляющиеся по всему экрану, ваша видеокарта может выйти из строя.
- Странные артефакты: Подобно глюкам экрана, плохая видеокарта может привести к появлению странных артефактов по всему экрану. Артефакты могут быть вызваны чрезмерным разгоном, нагревом и даже скоплением пыли.Иногда это можно исправить перезапуском, но еще раз, если у вас неисправная видеокарта, ожидайте, что проблема вернется.
- Синие экраны: Компьютер может синий экран по любому количеству причин, будь то проблемы с оперативной памятью, жесткими дисками, видеокартами или другими компонентами. Но если система дает сбой и / или синий экран, когда вы начинаете выполнять некоторые задачи с интенсивной графикой (например, играть в видеоигры, смотреть фильмы и т. Д.), Это может быть признаком того, что ваша видеокарта выходит из строя.
- Шум вентилятора: Это не обязательно связано с необходимостью замены видеокарты, но будьте осторожны, если вентилятор будет громче обычного. Если вентилятор на карте неисправен, это может указывать на то, что карта становится слишком горячей. Если становится слишком жарко, остановите то, что делаете, и постарайтесь очистить его как можно лучше. Если вентилятор не успокаивается, возможно, что-то внутри не так.
Устранение неполадок
Как мы всегда упоминаем в наших руководствах по устранению неполадок, выяснение того, что не так и диагностика проблемы, обычно является процессом устранения.Начните с проверки ваших связей. Плохие соединения могут вызвать множество проблем, особенно с видеокартой. Убедитесь, что он надежно закреплен на материнской плате и что все вторичные соединения также надежны.
В некоторых случаях проверить соединения невозможно. Вообще говоря, у вас не возникнет проблем со слабым соединением в ноутбуке. С ноутбуками чаще всего проблема заключается в пыли из-за того, что она находится в таком замкнутом пространстве. Если вы можете открыть его и очистить как можно больше пыли, это будет первое, с чего нужно начать.
Следующее, что вы можете сделать, это запустить несколько тестов программного обеспечения. Запустите GPU-Z и следите за температурой в реальном времени на предмет каких-либо странностей. Для реального тестирования карты нет ничего лучше, чем использовать ее в реальных условиях.
Используйте инструмент Heaven Benchmark, чтобы проверить свою карту. Запустите его на пару часов — он должен справиться с этим без сбоев или каких-либо графических ошибок, таких как странные артефакты и заикания.
Также стоит отметить, что если у вас нет видеокарты и вы используете встроенную графику материнской платы, то проблемы могут быть признаком неисправности материнской платы, а не проблемы с графикой.Обязательно ознакомьтесь с нашим руководством по поиску и устранению неисправностей материнской платы.
Затем убедитесь, что на вашей видеокарте (и мониторе) установлены последние версии драйверов. Вы также можете попробовать удалить те, которые у вас уже есть, а затем переустановить их, чтобы убедиться в отсутствии проблем.
После удаления Windows будет использовать некоторые очень простые драйверы для отображения видео на вашем мониторе, так что вы фактически не потеряете функциональность видео или не причините вред карте.
Как всегда, обязательно проконсультируйтесь с производителем вашей видеокарты для получения конкретных инструкций по удалению / повторной установке.Вы можете найти некоторые конкретные инструкции от NVIDIA и AMD здесь и здесь соответственно. У AMD есть бесплатный инструмент для очистки, который автоматически сделает это за вас. Прежде чем вносить какие-либо изменения в программное обеспечение драйвера, вы должны сохранить состояние вашей системы в точке восстановления. У нас есть статья с инструкциями о том, как откатить обновление драйвера, если это ухудшает ситуацию и вам нужен сброс.
Один из самых простых способов узнать, является ли ваша видеокарта проблемой, — просто заменить видеокарту на другую и посмотреть, исчезнут ли проблемы.Если новая видеокарта работает без проблем, очевидно, что старую видеокарту необходимо заменить.
Пока ваша машина открыта, стоит проверить наличие каких-либо физических проблем. Если на видеокарте перестал работать вентилятор или вы видите протекающие или вздутые конденсаторы, пора заменить. В таких случаях видеокарта обычно почти сразу перестает работать.
Еще одно испытание: отключите звуковую карту. Это звучит нелогично (какое отношение звуковая система имеет к видеокарте?), Но иногда взаимодействие между этими двумя системами может сделать весь компьютер нестабильным.Если отключение звука решает проблему с вашей графикой, то проблема может быть в вашей звуковой системе, а не в самой видеокарте.
Если на вашем компьютере есть видеокарта AGP, вы можете попробовать замедлить работу портов AGP, чтобы увидеть, решит ли это проблему. Для видеокарты NVIDIA AGP вы можете использовать RivaTuner для замедления вашей карты; Владельцы не NVIDIA могут использовать PowerStrip. В любом случае попробуйте уменьшить множитель скорости на карте с 8x до 4x или даже 2x и посмотрите, поможет ли это решить проблему.
Также возможно, что ваша видеокарта работает слишком быстро. Некоторые карты могут быть рассчитаны на определенную скорость графического процессора, но на самом деле они не могут постоянно работать с этой скоростью. Вы можете попробовать снизить тактовую частоту своего графического процессора, что снизит нагрузку на видеокарту в целом и может решить проблему.
Если вы используете видеокарту ATI, попробуйте программу ATITool, чтобы замедлить работу вашей видеокарты. Карты NVIDIA могут использовать RivaTuner, а другие владельцы карт могут использовать PowerStrip.
Что вызывает сбой видеокарты?
Видеокарты могут выходить из строя по разным причинам.Неправильная установка компонента в компьютер может привести к отказу видеокарты, но чаще всего виноваты пыль и ворсинки.
Еще одна причина, по которой видеокарта может выйти из строя, — это слишком большой разгон. Разгон при штатном напряжении безопасен, но если вы доведете карту до предела с высоким напряжением, это убьет карту раньше, чем обычно.
Кроме того, последнее, что может убить вашу видеокарту, — это стандартное отключение электричества. Отключение питания и скачки напряжения могут привести к сгоранию всех компонентов вашего компьютера — даже видеокарты.
В большинстве случаев, если у вас есть лишние деньги, вы можете предотвратить эту ситуацию. Все, что вам нужно сделать, это приобрести качественный сетевой фильтр и источник бесперебойного питания (ИБП). Как вы, наверное, знаете, основная роль ИБП — обеспечивать временное питание в случае отключения источника, чтобы вы могли должным образом выключить машину; однако он также может помочь предотвратить повреждение от таких вещей, как скачки напряжения. Вы можете узнать больше о том, что делают ИБП и сетевой фильтр здесь.
В конечном итоге видеокарта подвержена такому же износу, как и все остальное. Если ваша карта вышла из строя, возможно, ей просто пора выйти из строя. В этом случае замена — ваш единственный выбор.
Замена видеокарты
Если вы определили, что проблема в вашей видеокарте, и не можете ее исправить, возможно, пришло время заменить. К счастью, у вас есть множество вариантов.
В зависимости от типа выполняемой работы вам не обязательно нужна сверхдорогая видеокарта.Если у вас ограниченный бюджет, у нас есть отличное руководство по покупке видеокарты практически для любого ценового диапазона. Однако, прежде чем пойти и купить новую карту, стоит взглянуть на несколько вещей и выяснить, что вам нужно, например, тактовая частота и размер памяти — ознакомьтесь с этой статьей о вещах, о которых вам следует подумать при создании собственной сборки. .
Часто задаваемые вопросы
Есть ли веб-сайты для тестирования моей видеокарты?
Да, на самом деле существует довольно много веб-сайтов, которые помогут вам определить, неисправна ли ваша видеокарта или что-то еще вызывает проблемы с вашим компьютером.Помимо перечисленных выше методов, простой поиск по тесту видеокарты приведет вас к множеству веб-сайтов. Выберите тот, который соответствует вашим конкретным потребностям, и приступайте к делу.
Почему у моего графического процессора низкая производительность?
Существует несколько причин низкой производительности вашего графического процессора, которые на самом деле не указывают на неисправную карту.


 Начать рекомендуется с загрузки свежих драйверов для видеокарты с официального сайта. Причем, желательно использовать не отдельные сборки с драйверами, а специальные софтверные инструменты, вроде AMD Radeon Adrenalin и NVIDIA GeForce Experience, способные настроить графический чип для работы в новых условиях – то есть, загрузить драйвера, выставить подходящие визуальные параметры и открыть доступ к дополнительным технологиям и функциям, вроде контроля FPS. Если проблема не в драйверах видеокарты, то после – если изменений не произошло – стоит заняться обновлением BIOS материнской платы. Возможно, старое ПО не справляется с новыми графическими процессорами и нуждается в обновлении. Разобраться с поставленной задачей можно с помощью сервиса AIDA64, который поможет распознать материнскую плату и загрузить обновление. Отдельно помощь стоит искать на сайте производителя в разделе BIOS. Там же найдется инструкция с правильным порядком действий.
Начать рекомендуется с загрузки свежих драйверов для видеокарты с официального сайта. Причем, желательно использовать не отдельные сборки с драйверами, а специальные софтверные инструменты, вроде AMD Radeon Adrenalin и NVIDIA GeForce Experience, способные настроить графический чип для работы в новых условиях – то есть, загрузить драйвера, выставить подходящие визуальные параметры и открыть доступ к дополнительным технологиям и функциям, вроде контроля FPS. Если проблема не в драйверах видеокарты, то после – если изменений не произошло – стоит заняться обновлением BIOS материнской платы. Возможно, старое ПО не справляется с новыми графическими процессорами и нуждается в обновлении. Разобраться с поставленной задачей можно с помощью сервиса AIDA64, который поможет распознать материнскую плату и загрузить обновление. Отдельно помощь стоит искать на сайте производителя в разделе BIOS. Там же найдется инструкция с правильным порядком действий.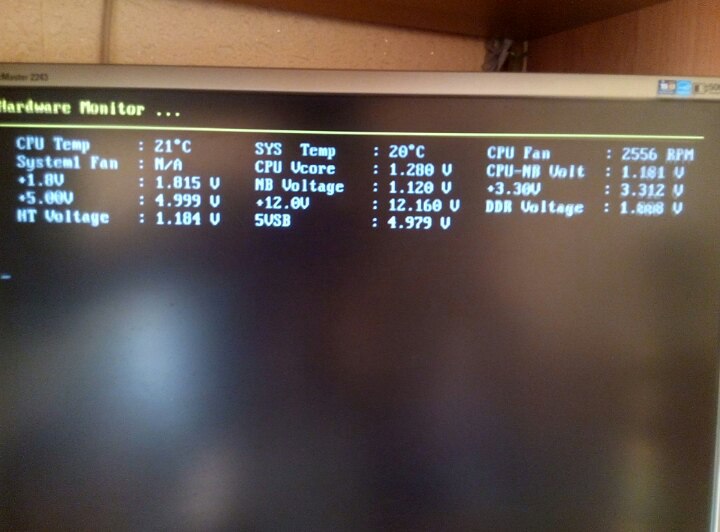 Если после установки видеокарты компьютер тормозит или и вовсе перезагружается под нагрузкой, то стоит заглянуть на сайт производителя и сначала взглянуть на спецификации, связанные с потреблением энергии, а после – с рабочими температурами. С полученными данными стоит вернуться к AIDA64 и проверить – не перегревается ли видеокарта, и подходят ли системные требования, связанные с блоком питания, к обновке. Как подсказывает практика, 600 Вт более, чем достаточно. Впрочем, многое зависит еще и от производства – порой блок питания большей емкости, чем нужно, но с нагрузкой справится не способен из-за слабой начинки и проводки. Тут уж придется экспериментировать и брать другие блоки питания у друзей для проведения тестов.
Если после установки видеокарты компьютер тормозит или и вовсе перезагружается под нагрузкой, то стоит заглянуть на сайт производителя и сначала взглянуть на спецификации, связанные с потреблением энергии, а после – с рабочими температурами. С полученными данными стоит вернуться к AIDA64 и проверить – не перегревается ли видеокарта, и подходят ли системные требования, связанные с блоком питания, к обновке. Как подсказывает практика, 600 Вт более, чем достаточно. Впрочем, многое зависит еще и от производства – порой блок питания большей емкости, чем нужно, но с нагрузкой справится не способен из-за слабой начинки и проводки. Тут уж придется экспериментировать и брать другие блоки питания у друзей для проведения тестов.


 плата.: Asus P8H61-M LX3 R2.0
плата.: Asus P8H61-M LX3 R2.0
 После этого компьютер начал зависать случайным образом(как в первом случае).
После этого компьютер начал зависать случайным образом(как в первом случае).



 (Не проверял работу компьютера с другими версиями Windows).
(Не проверял работу компьютера с другими версиями Windows). Победа!
Победа!