Что делать, если после переустановки Windows 7 не работает интернет?
Часто юзеры после переустановки любимой ОС Windows 7 обнаруживают, что зайти в глобальную сеть стало невозможно. Обычно это случается при эксплуатации некачественных сборок системы. Отметим, что лицензионный установочный диск, как правило, содержит всё нужное для запуска ОС и наиболее важных для пользователя функций, включая интернет. В таких сборках компьютер самостоятельно подбирает схему подсоединения, устанавливает необходимые драйверы и прочее. Как же настроить Windows, если интернет не работает? Разберёмся детальнее!

Установка официальной версии Windows избавляет юзеров от многих проблем
Причины неполадок
Существует ряд самых частых причин, из-за которых не появляется интернет. Это:
- отсутствие правильных и актуальных драйверов для адаптера;
- проблема на стороне провайдера;
- службы Windows отключены;
- сетевая карта настроена неверно;
- один из компонентов ПК неисправен.
Драйверы
Нехватка драйверов считается самой популярной причиной отсутствия сети. Система установлена без драйвера для адаптера, потому Windows не способен подключить данную электронную вычислительную машину к сети. Как же поступить?
Важно проверить, верна ли ваша догадка касательно нехватки драйверов. Чтобы это сделать, перейдите в «Сетевые подключения», а затем проверьте, есть ли «живые» соединения в указанном окне.
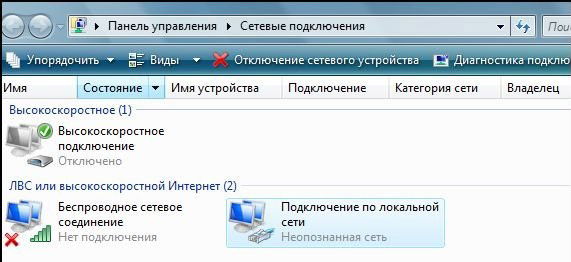
Если соединение нашлось, но изменений не последовало, попробуйте следующий метод.
Windows обычно адекватно воспринимает драйвер и даже создаёт активное соединение, но при неподходящем ПО сеть не работает. Для проверки этого нюанса перейдите в «Диспетчер устройств». Если проблема кроется в несовместимости компонентов, напротив вашего адаптера будет гореть восклицательный знак.
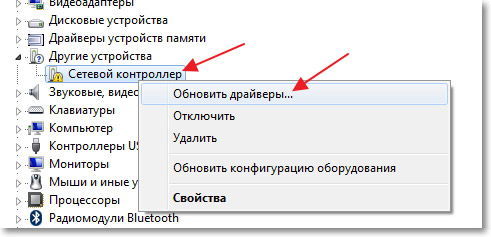
При подобных неполадках вам придётся переустановить драйвер. Отсутствие интернета делает эту задачу сложно выполняемой, ведь достать подходящий файл без посторонней помощи будет затруднительно. Здесь неоценимым оказывается диск с драйверами, который обычно идёт в комплекте с компьютером при покупке. С этого диска можно установить все драйвера и всё должно заработать. А вот с ноутбуками драйвера в комплекте обычно не идут.
Если под рукой есть диск с установочными файлами Windows, рекомендуем вставить его в CD-ROM и позволить системе «добрать» нужные драйверы. Ничего не изменилось? Тогда придётся отправляться на поиски необходимого файла к друзьям или соседям, у которых интернет работает стабильнее, чем у вас.
Зная название адаптера или своей материнской платы, возможно, удастся скачать нужный драйвер в Интернете. Как вариант, можно скачать драйверпак, например, DriverPack Solution – программа сама определит все устройства компьютера, установит все отсутствующие драйвера и обновит устаревшие. Но нужно скачивать полную версию, которая сможет работать без Интернета.
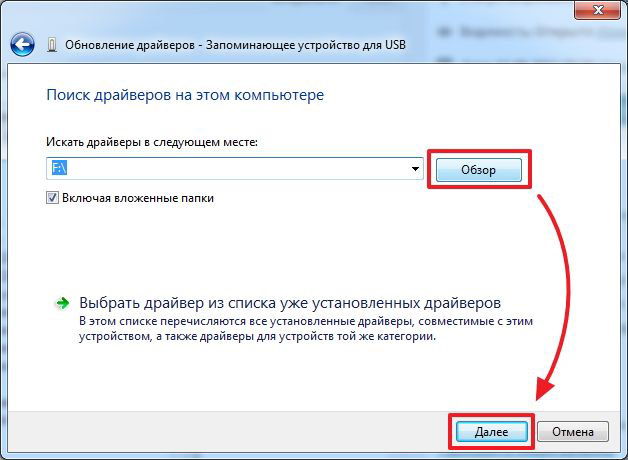
Включение служб
Если все программы обновлены, но сеть всё равно не появилась, проверьте службы системы. Для сёрфинга во всемирной паутине необходимо запустить ряд опций Windows 7, которые настраиваются в разделе «Система и безопасность». Кликнув по указанному ярлыку, нужно выбрать «Администрирование», а потом «Службы». Теперь появится список всех служб ОС. Проверьте, включены ли следующие:
- телефония;
- сетевые подключения;
- Telnet;
- DNS-клиент;
- служба списка сетей;
- диспетчер подключений;
- DHCP‑клиент;
- обозреватель компьютеров.
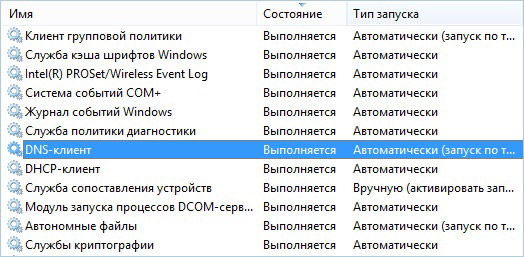
Все эти опции после переустановки Windows необходимо включить, иначе подключить проводной интернет будет невозможно. Чтобы активировать ту или иную опцию, выберите сначала пункт «Свойства» (клик правой кнопкой по службе). Здесь рекомендуется выставить запуск в позицию «Авто» (служба будет в порядке auto запускаться вместе с включением ПК).
Оборудование
Иногда проблема настолько элементарна, что её просто упускают из виду. Часто юзер начинает менять параметры подключения в Windows или переустанавливать драйверы, не подозревая, что беда кроется в физическом подключении оборудования.
Изначально советуем проверить, горит ли на сетевой карте лампочка. Она находится возле разъёма, куда подключается провод провайдера. Если индикатор горит зелёным светом, значит, между фирмой-провайдером и вашим компьютером действительно есть связь. В противоположном случае советуем набрать техподдержку компании, которая предоставляет услуги интернета, ведь, скорее всего, неполадки должны исправляться на их стороне.
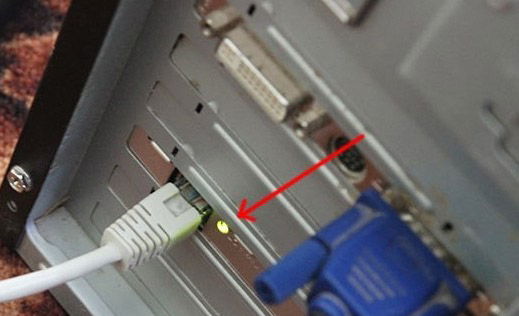
Телефонное соединение сейчас считается устаревшим, но некоторые люди продолжают им пользоваться. Для этого типа нужно проверить, идёт ли в телефонной линии гудок. Также рекомендуем узнать у фирмы об альтернативных методах соединения.
Если доступ осуществляется при беспроводном подключении, необходимо удостовериться в том, что оно активно. Это видно по мигающей пиктограмме в углу рабочего стола.

Что касается модема, то при его эксплуатации важно проверять заряд батареи. Кроме того, эксперты советуют пользоваться кабелем, а не Bluetooth.
Если используется подключение к Wi-Fi-роутеру, нужно убедиться, что он работает и компьютер к нему подключен правильно. Бывает, что помогает простое выключение и включение роутера – некоторые модели иногда могут просто «зависать».
Особенности подключения
Если интернета после переустановки Windows на ПК нет, возможно, вы прописали ошибочные настройки. Зачастую провайдер выдаёт специальные инструкции, которые помогают настроить все компоненты (привязка MAC-адреса, применение пароля, login и прочее).
При утилизации РРРоЕ-протокола система ожидает ввода login/pass юзера. Этот способ прямого подключения считается одним из наиболее знаменитых, рассмотрим его детальнее.
Итак, следует проверить состояние подключения, это делается в «Центре управления сетями». В настройке соединений выберите «Подключение к Интернету», а потом кликните на «Высокоскоростное с РРРоЕ», которое подразумевает участие кабеля провайдера или DSL.
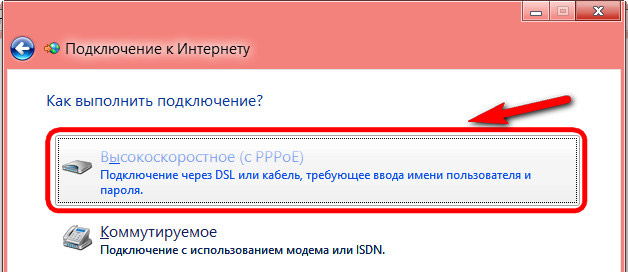
Теперь достаточно придумать имя, а также ввести login/pass из договора провайдера. Если сделать всё верно, интернет появится сразу после применения настроек.
nastroyvse.ru
по кабелю или вай фай
Пользователи Windows 7 нередко сталкиваются с популярным багом, суть которого заключается в следующем: после того, как юзер установил драйвер либо установил виндовс 7 нет интернета вообще, либо подключение к сети есть, но Центр управления сетями и общим доступом пишет, что сеть не имеет доступа к Интернету, а вместо значка сети в трее висит восклицательный знак.
Почему не работает Wi-Fi после установки Windows 7. Распространенные причины.
Вопрос вполне очевидный: как подключить интернет после переустановки windows 7? Причин появления проблемы и дальнейшего развития событий может быть множество.

Установка нелицензионной версии ОС Windows 7
Нужно сразу уяснить, что при установке «пиратских» сборок Windows 7 стабильная работа системы не будет гарантирована. Один из самых распространённых симптомов нестабильной работы — как раз наличие сетевых сбоев, а также ситуация, когда юзер переустановил виндовс 7 и нет интернета. Именно поэтому рекомендуется использовать только лицензионную, активированную версию Windows.
Сбой сетевых настроек ОС Windows 7
Иногда причиной «поломки» интернета может стать сброс настроек сети в режим «по умолчанию». Происходит это нечасто, только если по какой-то причине прощло обновление сетевого драйвера.
- В таком случае надо войти в Панель Управления, открыть перечень доступных соединений, найти собственную сеть («Беспроводная сеть -> lP v4 (TCP/lPv4)») и клацнуть по ней ПКМ.
- В новом окне, в пустых ячейках нужно ввести данные, предоставленные провайдером.
- Восстановление завершено. После этого нужно подключаться.
Сброс настроек модема (до незапрограммированных)
Конечно же роутер или модем тоже может выйти из строя и стать катализатором прекращения работы сети. Порой в результате аппаратной ошибки происходит полный сброс настроек инструмента до заводских, что фактически прекращает его работу, а индикатор ADSL-линии на модеме прекращает работать (именно так может определиться, что причина поломки именно аппаратная).
Для решения проблемы требуется заглянуть в панель управления аппарата, чтобы проверить, насколько корректно настроен инструмент.
Важно! Каждая модель маршрутизатора имеет уникальную прошивку панели управления, с уникальным дизайном браузера и навигацией — на самсунг одни, на билайн совсем другие, поэтому для настройки конкретной модели лучше обращаться к инструкции производителя.
Несовместимость стороннего ПО
В некоторых случаях проблема проявляется не сразу, но через определенное время после установки Windows 7 нет интернета. В таком случае причиной проблем может быть наличие несовместимого программного обеспечения, встроенного в автозапуск системы и запускающегося вместе с запуском OC. Под таких вредителей могут быть замаскированы самые разнообразные приложения: антивирусные утилиты, десктопные виджеты и т.п.
Чтобы избавиться от проблемы раз и навсегда, нужно обратиться к встроенному инструменту автозагрузки и отключить его:
- В меню “Пуск” нужно найти элемент “Поиск” и ввести в открывшейся строке msconfig -> Enter.
- В меню «Конфигурация системы» перейти к вкладке «Общие», поставить точку на пункте «Выборочный запуск», снять галочку с пункта «Загружать элементы автозагрузки» и сохранить настройки, нажав «Применить».
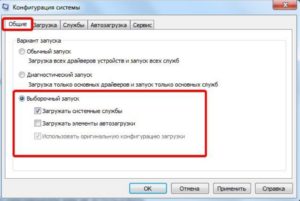
- Далее, нужно перейти ко вкладке «Службы», отметить точку на пункте «Не отображать службы Майкрософт», наконец нажать кнопку «Отключить все» -> «Применить» -> после чего загрузить компьютер.
Чтобы найти приложение-вредитель, мешающее стабильному подключению, нужно выключить все ненужные приложения и просто включать их поочерёдно.
Выключен сетевой адаптер
Если после установки виндовс 7 не работает интернет, а в «сетевых подключениях» вместо обычного соединения висит красный значок, то следует проверить состояние беспроводного адаптера. Вместо значка wi-fi красный крест – значит адаптер не работает.Нужно выполнить «WIN + R» => в окне запуска ввести команду ncpa.cpl и посмотреть как работает соединение wifi.
Важно! Если существующее соединение отключено, то нужно клацнуть ПКМ вайфай-соединении и включить его в появившемся меню. После активации карты будет установлено подключение к доступной сети wi-fi (если при этом настроено автоматическое подключение).
Отсутствует PPPoE-подключение
Если интернет-соединение осуществляется путём прямого кабельного подключения через ПК, то проблема может заключаться в том, что этого соединения попросту не существует (в большинстве случаев провайдеры используют PPPoE-алгоритм).
Для его создания необходимо пройти в Центр управления сетями и общим доступом, где открыть меню «Создание и настройка нового подключения или сети».
Далее в выступающем меню, нужно выбрать «Подключение к интернету» => Далее => При выборе подключения: «Высокоскоростное (с PPPOE)» => имя пользователя, пароль, а также название подключения по своему усмотрению;

После этого подключение можно будет найти в списке новых активных.
После переустановки Windows 7 не работает интернет по кабелю
Если после установки виндовса 7 не работает интернет, то причина может быть в драйвере. Способов, как подключить интернет после переустановки windows, огромное количество. Плохой или устаревший драйвер часто приводит к тому, что компьютер или ноутбук получает ограниченный доступ при подключении к интернету. Эта проблема часто встречается после переустановки системы, когда требуется устанавливать “родной” драйвер сетевой карты с диска или флешки, а тот оказывается устаревшим.
В данной ситуации гораздо более надежный вариант — скачать нужное программное обеспечение онлайн, с сайта производителя, использовав для этого внешний ресурс.Пропало высокоскоростное подключение к провайдеру на ноутбуке после переустановки Windows 7
Если подключение после переустановки отсутствует, нужно всего лишь подключиться снова. Сначала включить LAN-кабель в сетевую карту и проверить стабильность соединения -> открыть «Центр управления сетями и общим доступом», -> после этого «Настройку нового подключения или сети», -> Подключение, -> «Высокоскоростное (с PPPoE)».
Важно! Восстановить «исчезнувшее» подключение можно только если есть данные от поставщика.
После переустановки виндовс 7 не работает интернет через 3G USB модем
Для нормального подключения к модему после переустановки Windows 7 OS может понадобиться: установка драйверов для модема и настройка телефонного подключения. При этом драйвер может быть как встроенным, так и поставляться на диске, выданном провайдером. В ином случае последнюю версию драйвера можно найти на оф. сайте производителя.
Способы настройки интернета
Способ №1: Wi-Fi
Сначала нужно определить принцип действий при работе через Wi-Fi. Ключевая причина всех сетевых сбоев после переустановки Windows это неисправность либо отсутствие драйверов, служащих катализатором взаимодействия по Wi-Fi сети.
- При помощи поиска необходимо открыть «Диспетчер устройств».
- В интерфейсе «Диспетчера устройств» выбрать раздел «Сетевые адаптеры».
- Должен открыться список устройств, если таковых, относящихся к подключению к WI-Fi, в данном разделе не будет или вообще будет присутствовать восклицательный знак, то значит устройство не содержит соответствующего драйвера.
- Драйвер нужно переустановить — в верхнем ряду есть кнопка «Действие», где среди выпадающих пунктов нужно выбрать «Обновить конфигурацию…».
- Тогда система начнёт обновление конфигурации и драйвера могут быть возвращены либо интегрированы из установленного на ПК архива.
Важно! Если же «родные» драйвера на данном компьютере отсутствуют, то необходимо будет установить их с внешнего носителя: как правило, это диск, поставляемый оригинальными производителями адаптера, либо флешка, содержащая продукт, скачанный с официального сайта.
Пока драйвер будет устанавливаться (ПО не нужно много времени, чтобы установиться), можно как раз проверить его совместимость с ПК.
Способ №2: Интернет по кабелю
При наличии прямого кабельного подключения через LAN-порт вероятность сбоя работы интернета после реинсталляции операционной системы значительно увеличивается. Чтобы избежать подобных неприятных моментов, рекомендуется произвести следующие действия:
- Войти в меню «Центр управления» в настройках подключения сети.
- В новом окне «Настройка нового подключения…» => открыть «Подключение к интернету» и нажать «Далее».
- Выбрать тип подключения к интернету либо Высокоскоростной (с PPPoE) либо Коммутируемый. Как правило, выбирается первый, т.к. коммутируемое подключение сегодня является устаревшим типом соединения с достаточно низкой скоростью.

- В новом окне необходимо ввести всю доступную информацию о поставщике интернет-услуг, включая имя пользователя, пароль, имя подключения — всю эту информацию провайдер обязан предоставить при заключении контракта. Имя подключения это название сети, которое будет отображаться в списке доступных сетей в дальнейшем. Его можно написать произвольно. Чтобы при каждом входе вручную не прописывать пароль, можно поставить галочку «запомнить этот пароль», а галочка на квадрате «отображать вводимые знаки» уберёт защитные чёрные круги и позволит увидеть вводимый пароль в реальном времени. После того, как все знаки прописаны, необходимо нажать «Подключить», после чего будет произведено соединение с интернетом.
- Если все настройки прописаны верно, но сеть при этом отказывается работать, то проблема, с наибольшей вероятностью, техническая. В данном случае необходимо обратиться к «Диспетчеру устройств» в разделе «Сетевые устройства», как это уже было в ситуации с неисправной вай-фай сетью. Только на этот раз корень зол состоит в интегрированной в компьютер сетевой карте. Суть проблемы сильно не отличается, как и её решение: нужно проверить наличие драйверов, полностью обновить конфигурацию, при необходимости проверить на физические неисправности. Тогда у сетевой карты не должны быть внятных причин тормозить работу интернета.
- И всё же, если даже и это не помогло, если даже после проведение вышеуказанных манипуляций, после установки драйверов и проверки сетевой карты на отсутствие внешних неполадок проблема всё ещё даёт о себе знать, остаётся проверить сетевые параметры. Это актуально для тех клиентов, кто не работает с автоматическими настройками. Однако для начала необходимо узнать у провайдера IP и DNS-адрес, которые необходимо будет внести. После чего нужно сделать следующее: войти в «Панель управления» => открыть «Сеть и интернет» => найти раздел «Центр управления сетями и…» => выбрать «Изменение параметров адаптера».
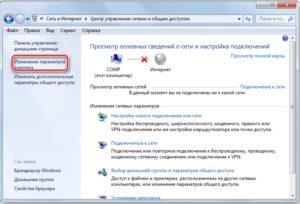
- Откроется окно подключений, где нужно найти своё, кликнуть по нему ПКМ и во всплывающем меню нажать «Свойства». В окне «свойства подключений локальной сети» отыскать среди множества компонентов «Протокол интернета (TCP/IP4)». Его нужно выделить и нажать «Свойства» в правом углу.
- Наконец откроется заключительное окно, где и нужно будет ввести предоставленные провайдером настройки. Однако чтобы можно было вводить данные, нужно перевести кнопки с положений «Получить IP-адрес автоматически» «Получить адрес DNS-сервера автоматически» на «Использовать…». После чего нужно ввести всю имеющуюся информацию в поля ввода. После сохранения настроек должно появиться подключение.
Большая часть вышеуказанной информации остаётся релевантной далеко не только для операционных систем, относящихся к линейке Windows 7. Практика показывает, что проблемы с выходом в сеть internet остаются актуальными для огромного количества людей по всему миру и чаще всего они связаны не с проблемами “железа”, а именно с незнанием того, как работают драйверы, непониманием банальных технических процессов и обыкновенным отсутствием опыта.
 Подгорнов Илья ВладимировичВсё статьи нашего сайта проходят аудит технического консультанта. Если у Вас остались вопросы, Вы всегда их можете задать на его странице.
Подгорнов Илья ВладимировичВсё статьи нашего сайта проходят аудит технического консультанта. Если у Вас остались вопросы, Вы всегда их можете задать на его странице.Похожие статьи
vpautinu.com
После установки Windows 7 не работает интернет
 После переустановки операционной системы подавляющее большинство пользователей сталкиваются с проблемой, при которой на компьютере не работает интернет. Причина обычно проста – после переустановки ОС сбрасывает все настройки, в том числе и параметры подключения к всемирной сети. Разберёмся, какие действия нужно предпринять, если после установки Виндовс 7 не работает интернет.
После переустановки операционной системы подавляющее большинство пользователей сталкиваются с проблемой, при которой на компьютере не работает интернет. Причина обычно проста – после переустановки ОС сбрасывает все настройки, в том числе и параметры подключения к всемирной сети. Разберёмся, какие действия нужно предпринять, если после установки Виндовс 7 не работает интернет.
Настраиваем подключение
Если вы пользуетесь обычным кабельным интернетом (не подключаетесь к Wi-Fi), то, скорее всего, после первого запуска Windows 7 соединение автоматически настроено не будет. Для работы сети нужно создать новое соединение по данным вашего провайдера.
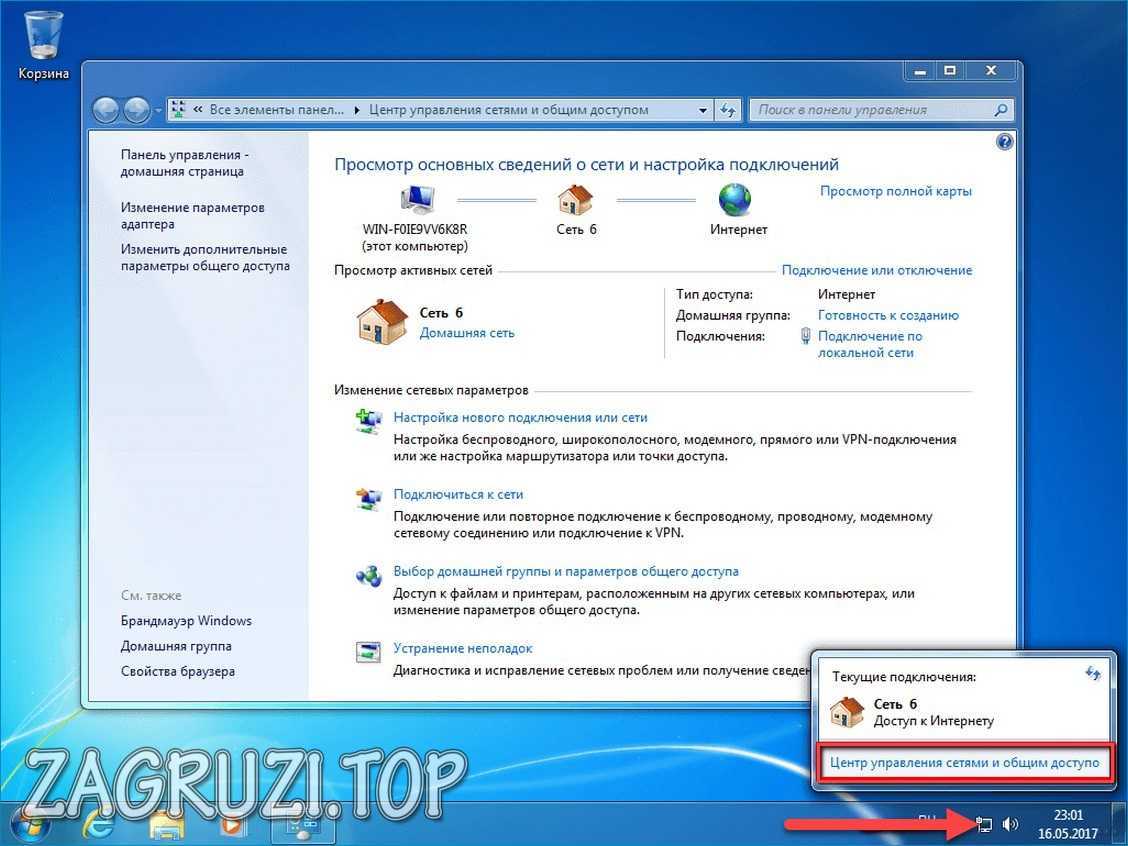
Выполняем следующую последовательность действий, чтобы создать новую сеть:
- Делаем правый клик по перечёркнутому монитору с кабелем, расположенному в правом нижнем углу, и жмём на ссылку «Центр управления…».
- Откроется отдельное окно, где необходимо будет перейти в «Настройка нового подключения».
- Делаем активным интересующий нас пункт, кликаем по «Далее».
- Выбираем способ – высокоскоростное или коммутируемое. Скорее всего вам нужно остановиться на первом варианте, поскольку современные провайдеры второй уже не применяют.
- Вводим сведения, которые отражены в договоре с провайдером. Проставляем метку в область «Запомнить этот пароль», чтобы не выполнять авторизацию при каждом включении ПК.
- Нажимаем на «Подключить».
Если после проведённых манипуляций Интернет работать не начал, значит на сетевую карту не были установлены драйвера.
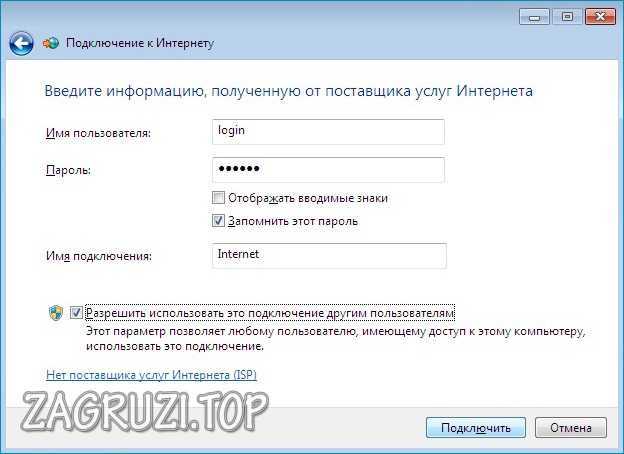
Устанавливаем драйвера
Если сеть не работает, то, возможно, в системе просто отсутствуют драйвера на сетевую карту, в связи с чем устройство не способно функционировать. Представленная ниже инструкция актуальна и для тех, кто работает через Wi-Fi.

Устраняем проблему:
- Переходим в «Диспетчер устройств» (например, можно сразу через систему поиска).
- Находим раздел «Сетевые адаптеры» или «Другие устройства». Если одно из устройств числится как неопознанное и не имеет специализированного значка, значит драйвера отсутствуют.
- Нажимаем на «Действие», а затем на «Обновить конфигурацию».
- Если проблема не будет устранена, то придётся скачать ПО с сайта разработчика платы или воспользоваться паками. Один из самых популярных сборников – Driverpack Solution.
- Если в распоряжении есть отдельный драйвер, нужно кликнуть правой кнопкой на устройстве, перейти во второй раздел и нажать на «Обновить». Далее необходимо кликнуть на «Выполнить поиск на этом компьютере» и отметить путь к файлу.
Когда драйвер будет установлен и устройство определится, нужно вновь настроить подключение к интернету или попытаться подключиться к Wi-Fi.
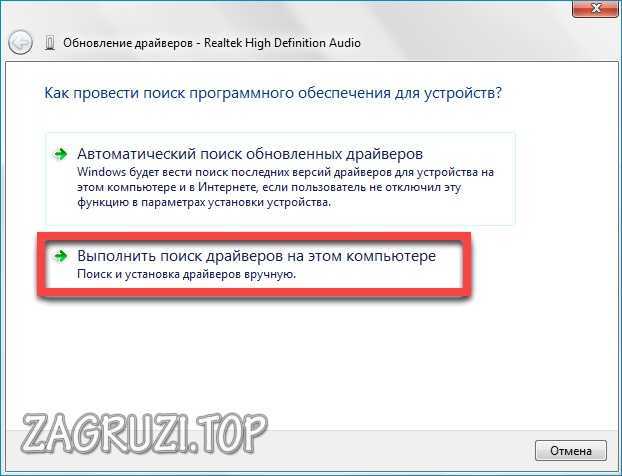
Настраиваем параметры сети
Если драйвера уже установлены, и соединение создано по параметрам провайдера, но при этом сеть всё равно не заработала, нужно проверить параметры. Проблема актуальна для ситуаций, когда поставщик не работает с автоматическими настройками.
Пошагово выполняем пункты представленной ниже инструкции:
- Узнаём у провайдера данные по IP-адресу и DNS-серверам.
- Переходим в «Центр управления сетями» через панель управления. Для этого нужно выбрать форму представления «Категории».
- Переходим в «Изменение параметров адаптера», открываем контекстное меню у заранее сформированного сетевого подключения и переходим к его свойствам.
- Кликаем по строке «Протокол интернета версии 4» и переходим в «Свойства».
- Активируем пункты, отвечающие на ручную настройку адресов, после чего вводим полученную от своего провайдера информацию в соответствующие поля. Жмём на «ОК».
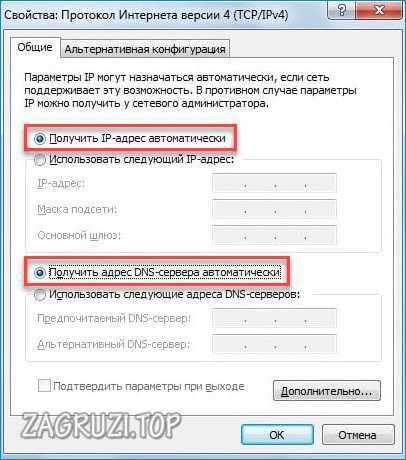
Подключение будет выполнение в течение нескольких секунд.
Заключение
Итак, интернет после установки Виндовс 7 может не работать по двум причинам – отсутствуют драйвера или не настроено подключение по данным провайдера. Последовательно проверив оба фактора, вы сможете быстро соединиться со всемирной паутиной.
zagruzi.top
Не работает интернет после переустановки «Виндовс 7»

 Ряд владельцев ПК сталкивается с неприятной проблемой, при которой отсутствует подключение к интернету на новой операционной системе. Если вы попали в такую ситуацию, то приступайте к изучению наших советов. Мы разберемся, почему не работает интернет после переустановки «Виндовс 7» и как это исправить.
Ряд владельцев ПК сталкивается с неприятной проблемой, при которой отсутствует подключение к интернету на новой операционной системе. Если вы попали в такую ситуацию, то приступайте к изучению наших советов. Мы разберемся, почему не работает интернет после переустановки «Виндовс 7» и как это исправить.
Установка драйвера
Начнем с первой процедуры, которая должна быть выполнена после инсталляции любой ОС – это установка драйверов оборудования. Вне зависимости от того, пользуетесь вы проводным интернетом через сетевую карту или подключаетесь к беспроводной сети по Wi-Fi адаптеру, вам необходима настройка ПО. Для этого нужно:
- Сначала запустить «Диспетчер устройств». Для этого нужно открыть окно «Система» с помощью комбинации клавиш Win+Pause Break и зайти через меню слева.
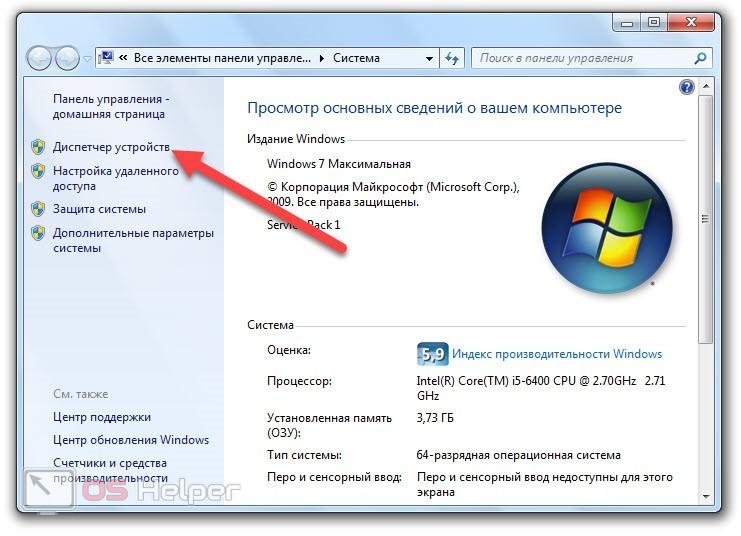
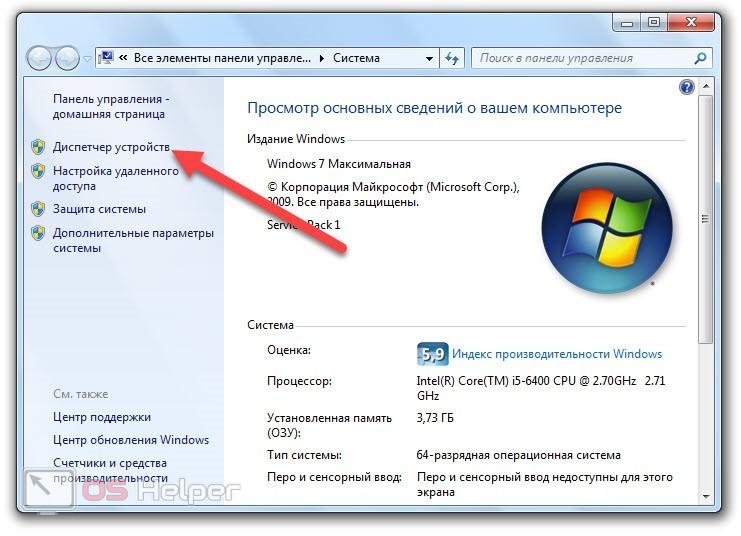
- Найти раздел «Сетевые адаптеры» и посмотреть правильность установки оборудования. Если возле устройства нет иконки с восклицательным знаком, а название определяется корректно, то с драйвером все в порядке. В противном случае через контекстное меню выбирается действие «Обновить драйверы».
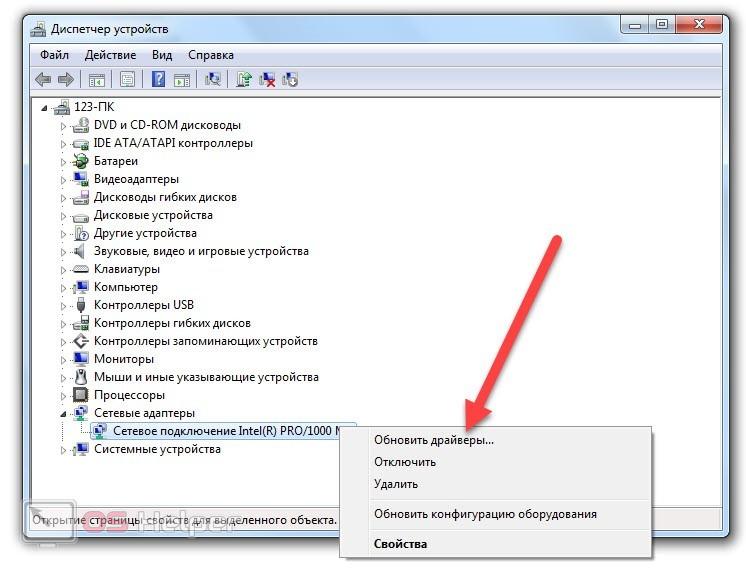
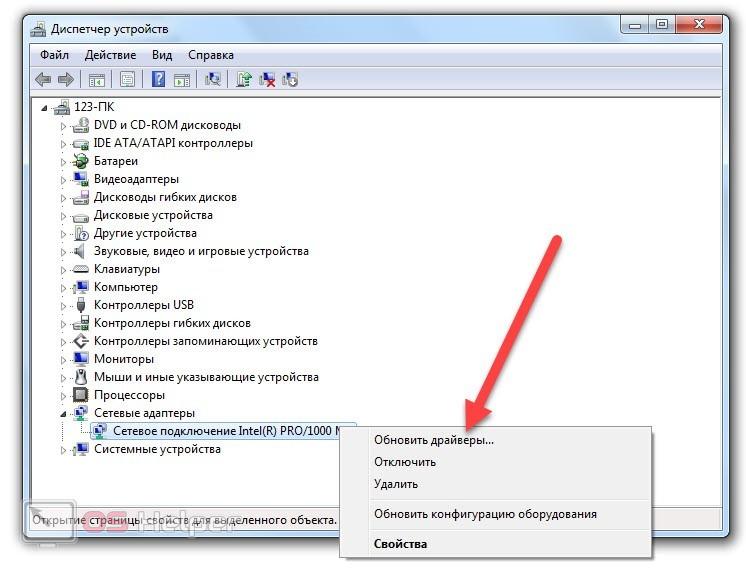
- Появится мастер обновления драйвера. Он предложит выбрать автоматическую установку подходящих файлов или указание папки с ПО. Если у вас есть фирменный драйвер, то выберите второй вариант.
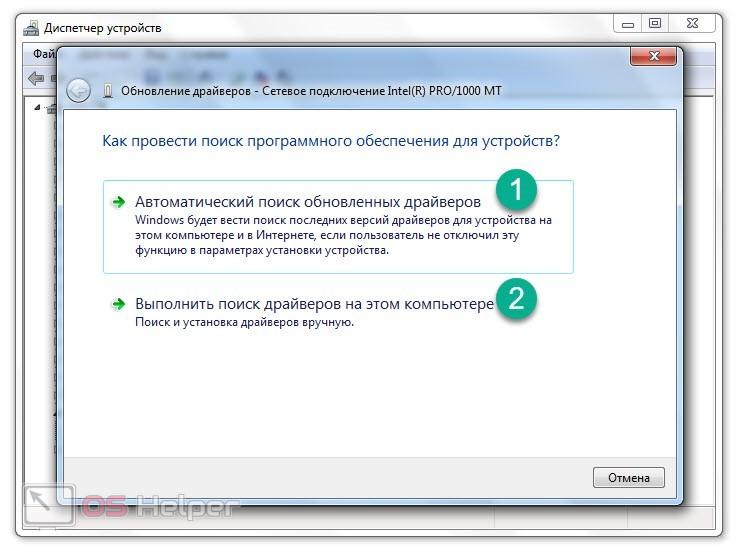
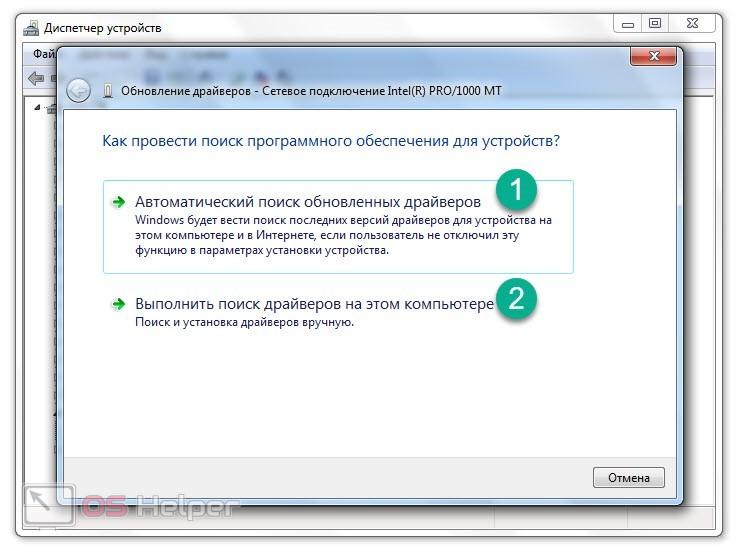
Готово! Если система нашла подходящий драйвер, то вам останется подождать 1-2 минуты процедуры инсталляции.
Если «Диспетчер устройств» не помог, зайдите на сайт производителя оборудования и скачайте подходящий набор программ. После установки обязательно перезагрузите компьютер.
Выбор адаптера из списка
Если к ПК подключено несколько сетевых устройств, то необходимо указать один из адаптеров для постоянно работы:
- Кликните на иконку интернета на панели задач и перейдите в «Центр управления сетями».


- Слева выберите отмеченный пункт.
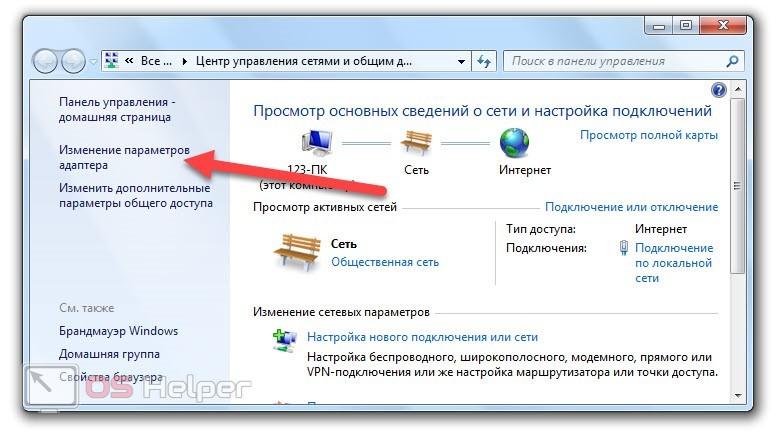
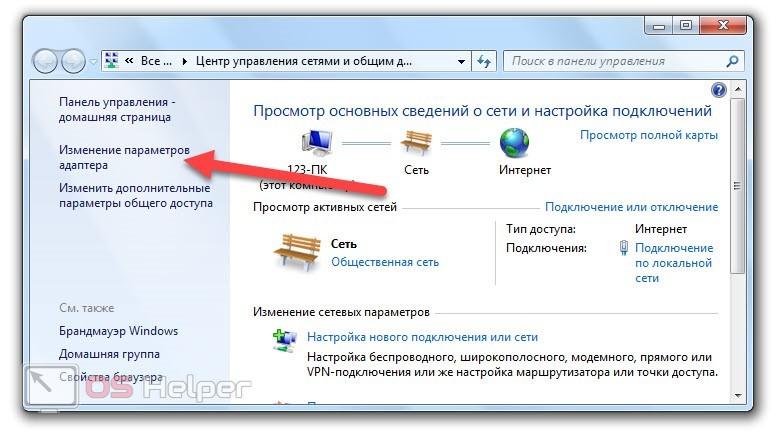
- Двойным кликом запустите нужное оборудование.
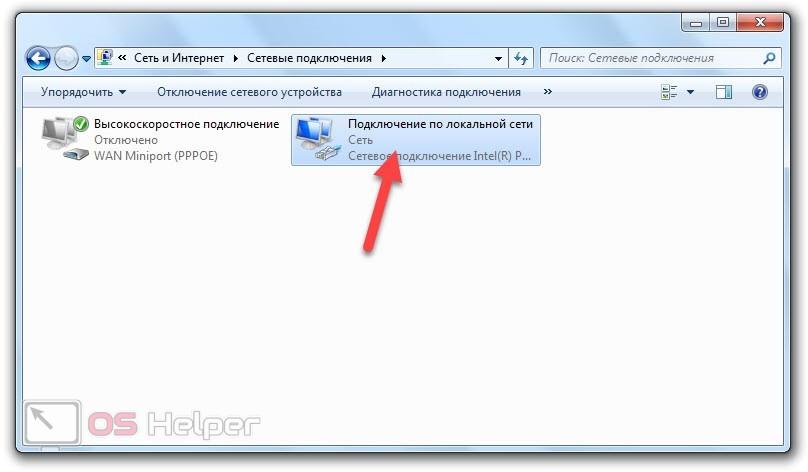
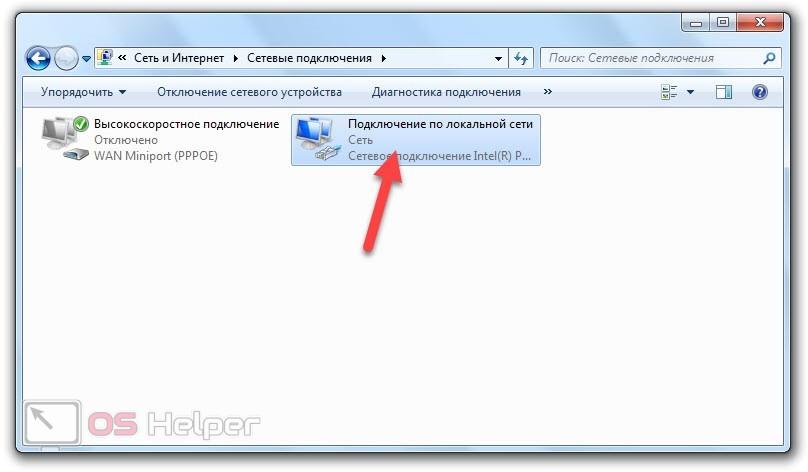
Создание подключения вручную
В случае с некоторыми провайдерами и особенностями технологии интернета необходимо создавать отдельное подключение. Для этого снова потребуется «Центр управления сетями и общим доступом». Через него необходимо запустить мастер настройки:
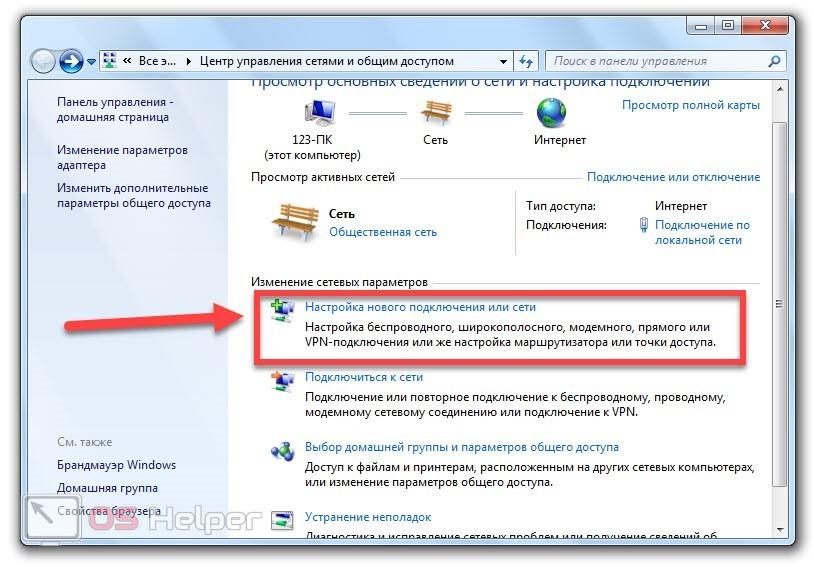
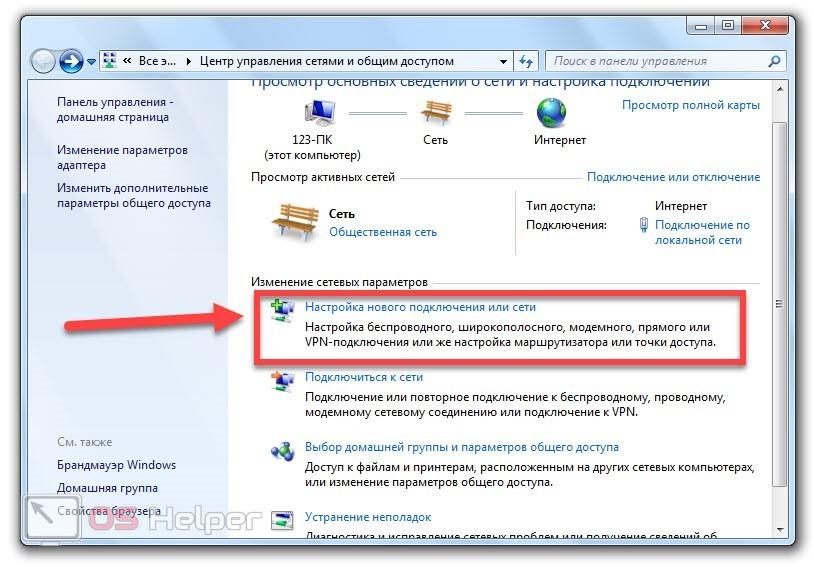
Windows 7 предложит 4 варианта подключения, которые вы можете видеть ниже:
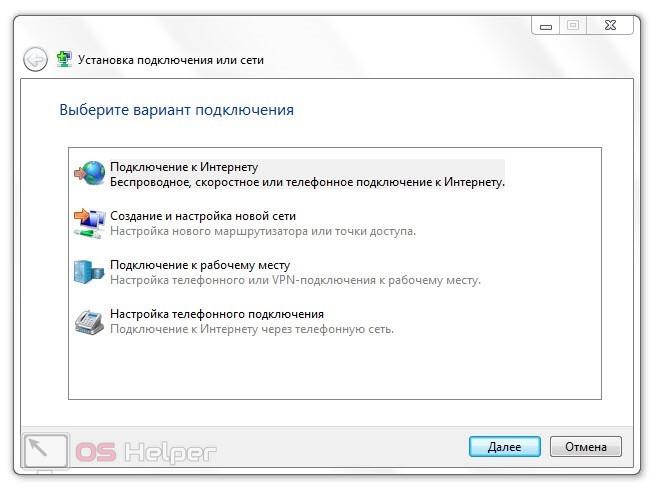
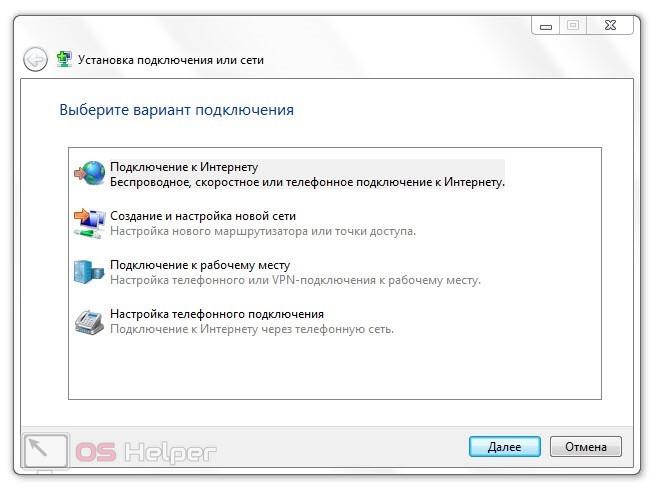
Большинство провайдеров используют протокол PPPoE, поэтому выберите первый вариант. Затем мастер настройки попросит вас ввести данные, полученные от провайдера при заключении договора – уникальные логин и пароль.


Мнение эксперта
Василий
Руководитель проекта, эксперт по модерированию комментариев. Задать вопросЕсли у вас что-то не будет получаться, можете описать проблему и мы обязательно поможем дельным советом.
Средство устранения неполадок
Возможно, неисправность скрывается не в драйверах и общих настройках. Тогда следует просканировать данное оборудование и сетевое ПО на наличие ошибок и конфликтов. В этом вам поможет средство устранения неполадок. Запускается оно очень просто – через контекстное меню на панели задач:


Процедура анализа может занять пару минут. Если Windows обнаружит какие-либо неполадки, то на финальном этапе покажет соответствующий список. Дальше нужно отталкиваться от полученных сведений.
Проверка внешнего подключения
Наконец, не лишним будет осмотр подключения. Если речь идет о проводном интернете, то внимательно осмотрите кабель, модем, роутер и разъемы на всех участвующих устройствах. Перегибы, потертые места на проводе, загрязненность портов могут привести к плохому соединению.
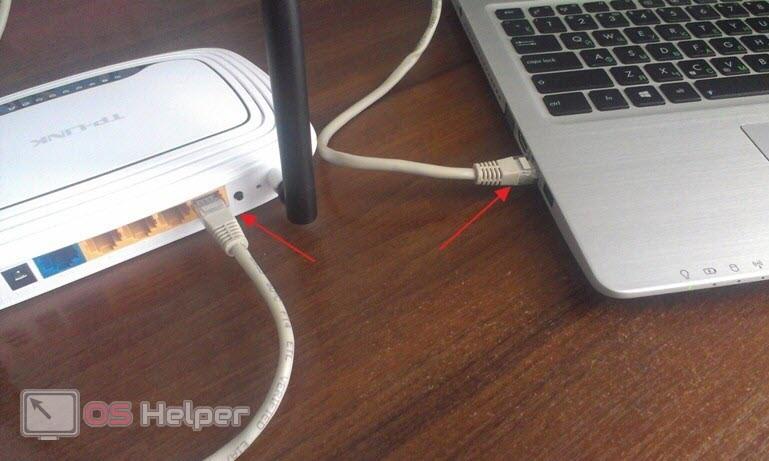
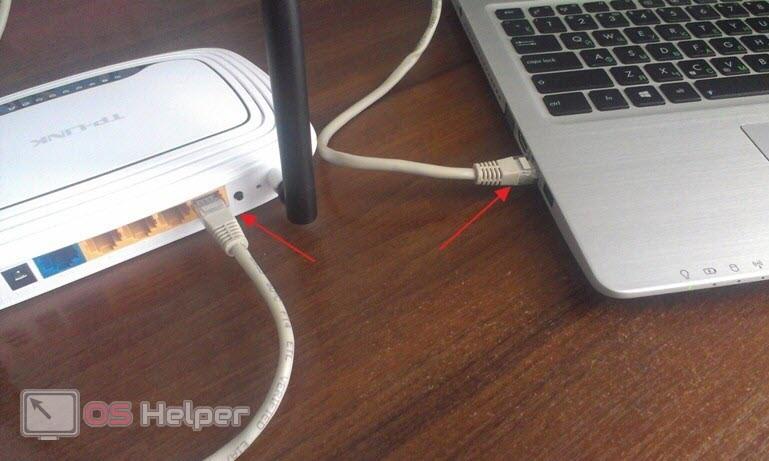
Если мы говорим о Wi-Fi подключении, то актуальна проверка правильной установки внешнего или внутреннего адаптера. Если вы пользуетесь ноутбуком на Windows 7, то не забудьте включить Wi-Fi с помощью клавиатуры.


Проблема на стороне провайдера
Если ничего не помогло, то не забудьте поинтересоваться о проблеме у провайдера. Пока вы проводили переустановку, настройку ОС или вовсе не пользовались интернетом, на стороне поставщика услуг могли произойти аварии или технические работы.


Видеоинструкция
Если текстового описания оказалось мало, то обязательно посмотрите представленный видеоролик.
Заключение
Теперь вы легко справитесь с задачей по настройке интернета на новой Windows 7. Поскольку вы переустановили ОС, на ней нет пользовательских настроек, подключений и драйверов. Если неисправность не связана с технической частью, то устранить проблему вы сможете по нашему руководству!
os-helper.ru
После переустановки Windows 7 не работает интернет, причины
Интернет после переустановки windows 7 может не работать по ряду причин:
- В процессе переустановки было удалено программное обеспечение для сетевого оборудования;
- Провайдер ошибочно блокирует подключение, считая, что осуществляется запрещенный доступ с чужого компьютера под вашими учетными данными.
Проверьте оплачены ли услуги провайдера !!!
Первое может быть вызвано фактом форматирования жесткого диска в процессе установки. Базовый пакет программного обеспечения может быть неподходящим для используемого вами сетевого оборудования. Нередко определенные сборки windows 7 не включают в себя требуемых для работы в интернете драйверов.
При втором сценарии для того, чтобы восстановить подключение и стабилизировать интернет после переустановки Windows, потребуется обратиться по контактному номеру телефона поставщику услуг. Техническая поддержка провайдера должна решить проблему в кратчайшие сроки.
Проверяем техническую часть
Итак, после переустановки виндовс 7 не работает интернет. Перед началом исследования программной части, исключим вероятные неполадки части технической. С этой целью рекомендуется проверить функционирование сетевой карты:
- Если особый световой индикатор в гнезде карты горит, то она в порядке;
- Когда индикатор «молчит», рекомендуется проверить на факт пробоя кабеля или проверить саму карту – возможно, она неисправна.
Если после установки новой версии ОС нет интернета, то важно проверить и модуль wifi – роутер или же модем (если доступ к ресурсам сети осуществляется через него):
- Активность оборудования можно также исследовать путем проверки световых индикаторов. Если особый диод на клавиатуре ноутбука активен или индикатор у системных часов в правом нижнем углу в порядке, то роутер функционирует стабильно;
- Для модемов ситуация аналогична.
Как поступить, если «железо» исправно ?
Важно !!! Проверьте драйвер Ethernet контроллера
Чтобы подключить интернет, пропавший после чистой установки ОС, можно выбрать два пути:
- Воспользоваться диском, на котором записаны базовое ПО для сетевого оборудования. Такой диск должен быть в наличии после покупки компьютера;
- Также можно устанавливать ПО, скачанное путем использования другого компьютера или ноутбука. Если планируется настраивать ноутбук, то в поисковике вбивается его наименование и модель. Чтобы найти драйвера на ПК, потребуется лишь модель и фирма, выпустившая материнскую плату.
Оптимальный вариант – посетить сайт производителя ноутбука или материнской платы или самого Ethernet контроллера (сетевой карты).
По подбору драйверов можете прочитать в этой статье
Что касается настройки
После установки всех необходимых пакетов драйверов и проверки на исправность или неисправность сетевого оборудования, насущным становится вопрос о том, как настроить интернет.
Если подключение осуществляется напрямую: в соответствующее гнездо на задней стенке ПК воткнут кабель, то рекомендуется следовать инструкции:
- Через меня «Пуск» обращаемся к «Панели управления»;
- Теперь через «Центр управления сетями и общим доступом» обращаемся к «Настройке нового подключения»;
- На мониторе высветится окошко с вариантами и разновидностями подключений. Когда осуществляется ADSL подключение, потребуется выбрать «Подключение к интернету». Когда планируется подключение через 3G, выбор следует делать в пользу «Настройки телефонного подключения».
Для первого случая после выбора «Подключения к интернету», обращаемся к типу «Высокоскоростное». Вводим все необходимые значения. Если оборудование исправно и программные элементы установлены корректно, то подключение обретет статус «готово к использованию».
Далее для удобства рекомендуется создать ярлык и разместить его в удобном для доступа месте. Через «Панель управления» обращаемся к «Центру управления сетями и общим доступом», затем к «Изменениям параметров адаптера». Выбрав недавно настроенное подключение и обратившись к его свойствам, создаем требуемый ярлык.
На изображениях показано, как войти в «Диспетчер устройств»
 Комбинация Win + R на клавиатуре
Комбинация Win + R на клавиатуре
 вводим команду devmgmt.msc >>>Enter
вводим команду devmgmt.msc >>>Enter
 Диспетчер устройств
Диспетчер устройствНастройка роутера
Если доступ к ресурсам интернета осуществляется через вай фай, а компьютер с переустановленной windows по определенным причинам не видит активного подключения, то основная и главная задача пользователя ПК – отыскать программное обеспечении для сетевой карты или непосредственно модуля, раздающего сигнал. О том, как это лучше сделать, мы говорили в начале статьи.
Если нет опыта работы с настройками роутеров различных моделей и поставщиков, рекомендуется предварительно изучить соответствующие материалы или заручится поддержкой мастера: нередко встречаются ситуации, когда после переустановки ОС по тем или иным причинам сбиваются настройки модуля wi-fi.
Более подробную информацию о самостоятельной настройке роутеров различных моделей можно найти в разделе «Роутер»
Пользователям модемов
Краткая инструкция, как подключить USB-модем:
- Устройства USB обязательно должны подсоединяться к компьютеру или ноутбуку строго после включения и ожидания полной загрузки;
- После некоторого ожидания, система выдаст интерактивное уведомление об обнаружении нового оборудования;
- Далее компьютер предложит пользователю произвести установку среды, позволяющей осуществлять беспрепятственную работу с модемом.
Современные модели создаются поставщиками услуг таким образом, что все необходимые услуги – автоматическая настройка и динамический IP адрес уже внедрены в устройство. Это значит, что пользователю не потребуется совершать дополнительных манипуляций. Однако возможно возникновение ситуации, когда на работающем исправно компьютере после подключения USB-модема сеть не появилась. В таком случае рекомендуется исследовать сопутствующую документацию либо обратиться напрямую в службу технической поддержки поставщика услуг.
Подводя итоги
В данной статье мы рассмотрели самые распространенные сценарии поведения сетевого оборудования после чистой установки ОС виндовс 7. Стоит отметить: нередко многие пользователи беспрепятственно подключаются к ресурсам интернета, другие же сталкиваются с трудностями, решение которых описано нами в материале статьи.
В заключение рекомендуем пользователям заранее скачать, сохранить и регулярно обновлять программу Driver Pack Solution. Ее особенность заключается в том, что она способна осуществлять поиск и установку отсутствующих на ПК драйверов. Альтернатива действию – хранение на съемном носителе самых необходимых и актуальных версий ПО не только для сетевого оборудования, но и для всех прочих узлов вашего персонального компьютера или ноутбука.
Вконтакте
Google+
( Пока оценок нет )
wifiget.ru
варианты решения проблемы после переустановки Виндовс
 Неисправность, когда не функционирует доступ к сети после установки Windows, может появляться в разных версиях этой популярной операционной системы. Для решения этой проблемы следует воспользоваться рекомендациями, о которых пойдет речь ниже.
Неисправность, когда не функционирует доступ к сети после установки Windows, может появляться в разных версиях этой популярной операционной системы. Для решения этой проблемы следует воспользоваться рекомендациями, о которых пойдет речь ниже.
Что делать, когда переустановил Виндовс 7, и нет Интернета на ноутбуке? Здесь может быть масса самых различных нюансов, потому что на сегодняшний день существует большое количество вариантов подключения к Всемирной паутине. По этой причине и решения тоже будут совершенно разными. Забегая вперед, следует отметить, что наверняка потребуется просто поставить на компьютер нужные драйвера или произвести настройку подключения. Так как, к примеру, «семерка» в редких случаях сама ставит драйвера для адаптера Wi-Fi. Это означает, что доступ в сеть через Wi-Fi после переустановки «седьмой винды» может и не работать.
Итак, способ починки находится в прямой зависимости от методики подключения и лишь иногда от провайдера Интернета. Стоит рассмотреть самые распространенные ситуации:
 После установки ОС не функционирует Wi-Fi. Зачастую для устранения неисправности нужно просто поставить на ПК необходимый драйвер. Например, «Windows 10» автоматически это делает, а вот «семерка» в данном отношении отстает.
После установки ОС не функционирует Wi-Fi. Зачастую для устранения неисправности нужно просто поставить на ПК необходимый драйвер. Например, «Windows 10» автоматически это делает, а вот «семерка» в данном отношении отстает.- Интернет не работает по шнуру, который идет от роутера. Бывает и так, что у операционной системы не получилось автоматически поставить драйвер. Следовательно, нужно проверить наличие драйвера сетевой карты и, если нужно, поставить его своими руками.
- Если вы пользуетесь ЗG-модемом, то необходимо заново поставить драйвер для него и произвести настройку Интернет-подключения.
Не работает Интернет по Wi-Fi
 Итак, ОС была установлена, вроде все нормально, но вот значок Интернет-подключения изменился. То есть отсутствуют в зоне видимости сети Wi-Fi, и точек доступа вообще нет. Причина — ОС не установила драйвер Wi-Fi-адаптера в ноутбуке.
Итак, ОС была установлена, вроде все нормально, но вот значок Интернет-подключения изменился. То есть отсутствуют в зоне видимости сети Wi-Fi, и точек доступа вообще нет. Причина — ОС не установила драйвер Wi-Fi-адаптера в ноутбуке.
Это проверить нетрудно. Нужно зайти в «Диспетчер устройств». Сделать это можно следующим образом: зайдите в «Мой компьютер», нажмите правой кнопкой мышки, перейдите во вложение «Свойства» и нажмите на подраздел «Диспетчер устройств». Там нужно отыскать вкладку, которая называется «Сетевые адаптеры». В открывшемся окне нужно найти ваше устройство.
Если рядом с названием адаптера стоит восклицательный знак желтого цвета, то это означает, что необходимо установить соответствующий драйвер, и тогда все будет исправно работать.
При этом драйвер должен соответствовать именно вашему ноутбуку и операционной системе.
Не работает Интернет через кабель
Если вы пользуетесь сетевым кабелем для Интернета, то для начала нужно проверить драйвер «сетевухи» (сетевой карты). Случается и такое, что ОС его также не устанавливает.
Для решения такой проблемы нужно снова открыть «Диспетчер устройств» и найти сетевую карту в подразделе «Сетевые адаптеры». Название оборудования зависит от его производителя.
Кстати, драйвер можно найти на официальном сайте изготовителя или на диске, который, скорее всего, прилагался к вашему компьютеру при покупке.
Также следует проверить все имеющиеся провода на целостность и правильность подключения.
Не работает высокоскоростное подключение на ноутбуке
Для устранения неполадок необходимо просто заново создать такое подключение. Подсоедините провод провайдера к сетевой карте ПК. В том случае, если система никак не реагирует на него, попробуйте проверить драйвера «сетевухи». Об этом рассказывалось выше.
Для того чтобы сделать новое подключение, зайдите в «Цeнтр управления общим доступом и сетями». Затем нужно выбрать пункт «Настройка сетевого подключения». Переходим в раздел «Подключение к Интернету» и жмем на кнопку «Далее». В появившемся окне выбираем «Высокоскоростное». Заносим в соответствующие поля пароль и логин, нажимаем «Подключить». Информацию для входа (пароль и логин), как правило, предоставляет Интернет-провайдер.
Не работает Интернет через модем USB
 Тут нет ничего сложного. Найти драйвер можно на диске, который вам давали вместе с устройством. Сегодня существует много USB-модемов, во внутренней памяти которых уже есть все необходимые драйвера. Для того чтобы произвести проверку, нужно подсоединить прибор к ПК и зайти в «Мой компьютер». Там должен появиться дисковод или внутренний накопитель. Открыв его, можно запустить процедуру установки нужного драйвера.
Тут нет ничего сложного. Найти драйвер можно на диске, который вам давали вместе с устройством. Сегодня существует много USB-модемов, во внутренней памяти которых уже есть все необходимые драйвера. Для того чтобы произвести проверку, нужно подсоединить прибор к ПК и зайти в «Мой компьютер». Там должен появиться дисковод или внутренний накопитель. Открыв его, можно запустить процедуру установки нужного драйвера.
Если и это не увенчалось успехом, то нужно узнать модель USB-модема и попробовать отыскать драйвер на просторах Интернета. Кстати, их нередко можно найти и на официальном сайте мобильного оператора, чьим модемом вы пользуетесь.
Телефонное подключение
После того как вы решите вопрос с драйверами, необходимо сделать новое подключение. К примеру, у оператора Интертелеком необходимо создать обыкновенное телефонное интернет-подключение, куда нужно ввести пароль, логин и номер. Сделать это можно следующим образом:
 Нужно зайти в «Центр управления общим доступом и сетями», кликнуть на пункт «Настройка сети или нового подключения». Далее выбираете раздел «Настроить подключения по телефонной линии».
Нужно зайти в «Центр управления общим доступом и сетями», кликнуть на пункт «Настройка сети или нового подключения». Далее выбираете раздел «Настроить подключения по телефонной линии».- Укажите предоставленные провайдером данные. ПК подключится к сети, и сделается новое подключение. Если же будут возникать какие-то ошибки, то попробуйте снова проверить драйвера или перезапустите ПК.
Теперь вы знаете, что делать, если после переустановки Виндовс не работает Интернет.
komp.guru
После установки виндовс 7 не работает интернет: причины, решения
 22 сентября, 2016
22 сентября, 2016  Lenka
LenkaИнсталляция операционной системы Windows 7 занимает немного времени. После переустановки ее на компьютере каждый пользователь сталкивается с тем, что нужно загружать все программы, восстанавливать параметры, подключать устройства, такие как принтер, роутер и т.п. Но, несмотря на все подключения, часто возникает ситуация, когда после установки виндовс 7 не работает интернет.
Почему не работает интернет после переустановки
Это может случиться с любой операционной системой, но в большинстве случаев после установки ОС Windows 7 почти никогда не устанавливает драйвер на роутер Wi-Fi, соответственно из-за этого он и не будет работать. Также причины могут быть из-за проблем с оборудованием или же из-за интернет-провайдера.
Нет драйвера для адаптера
Обычно после переустановки винды устройства должны подключаться автоматически, но драйвер от производителя адаптера создаст лучшие условия для его работы.
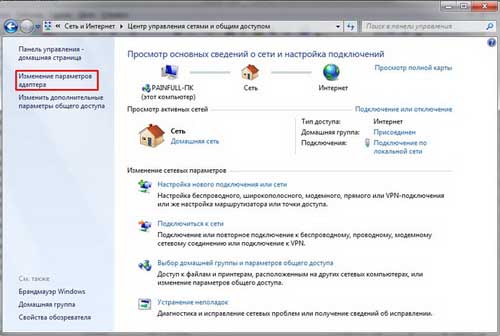
Самая распространенная причина того, что интернет не работает – несовместимый или неправильно установленный драйвер. А для того чтобы понять есть ли в вашем компьютере эта проблема следует:
- Войти в панель управления.
- Открыть сетевые подключения.
- Теперь проверяем наличие соединения по локальной сети, если оно есть, тогда заходим в «Диспетчер устройств» и проверяем активность драйвера для оборудования. Если есть он не активен, то возле значка роутера будет стоять восклицательный знак.
В случае, когда в «Сетевых подключениях» не высветился Wi-fi, то значит устройство не подключено, а если его нет и в «Диспетчере устройств», значит что оно не рабочее или просто его не определила система.
Отсутствуют настройки или соединение
Часто для того, чтобы войти в интернет, применяют локальную сеть и провайдеры, у которых вы покупаете интернет, требуют настроек сетевой карты. Поэтому вам нужно посмотреть введены ли у вас настройки для подключения. Для этого нужно зайти в «Сетевые подключения» и выделить соединения по локальной сети, затем нажать «Сведения». Там смотрим, чтобы были заполнены такие поля, как IP адрес, маска, шлюз. Если какая-либо строчка пустая, то нужно заполнить ее вручную.

Делаем это так:
- входим в «Панель управления», затем «Сетевые подключения»;
- нажимаем левой кнопкой мыши активацию «Подключения по локальной сети» и «Свойства»;
- далее находим протокол«TCP/IP» и нажимаем на «Свойства»;
- вводим настройки провайдера.
learnwindows.ru


 После установки ОС не функционирует Wi-Fi. Зачастую для устранения неисправности нужно просто поставить на ПК необходимый драйвер. Например, «Windows 10» автоматически это делает, а вот «семерка» в данном отношении отстает.
После установки ОС не функционирует Wi-Fi. Зачастую для устранения неисправности нужно просто поставить на ПК необходимый драйвер. Например, «Windows 10» автоматически это делает, а вот «семерка» в данном отношении отстает. Нужно зайти в «Центр управления общим доступом и сетями», кликнуть на пункт «Настройка сети или нового подключения». Далее выбираете раздел «Настроить подключения по телефонной линии».
Нужно зайти в «Центр управления общим доступом и сетями», кликнуть на пункт «Настройка сети или нового подключения». Далее выбираете раздел «Настроить подключения по телефонной линии».