Технологии видеосвязи стали настолько популярными и востребованными, что уже, пожалуй, не найдешь ноутбук или планшет, в котором не было бы встроенной веб-камеры. Этим полезным устройством оснащаются даже некоторые модели десктопных компьютеров, если же ПК не имеет собственной камеры, всегда можно приобрести и подключить к нему внешнюю. Но простого факта наличия веб-камеры еще недостаточно, без соответствующих драйверов и программного обеспечения она работать не будет.
В общем, перед тем, как начать пользоваться преимуществами видеосвязи, нужно выполнить проверку камеры на ноутбуке. Удостовериться в том, что устройство функционирует нормально, не составляет особого труда. Протестировать его можно тремя разными способами, а именно: средствами самой операционной системы, с помощью специальных онлайн-сервисов или через десктопные программы.
Проверка средствами Windows
Для начала следует убедиться, что камера определяется и не имеет никаких ограничений со стороны Windows 7/10. Посему первым делом заходим в Диспетчер устройств, ищем и разворачиваем пункт «Устройства для обработки изображений», находим там камеру и дважды кликаем по ней. В окне свойств в поле состояния должно быть написано «Устройство работает нормально», если камера отключена, запись будет соответствующая.


Почти во всех новых моделях ноутбуков производитель предусматривает встроенную видеокамеру. А с учётом того, что сегодня общение с помощью видеосвязи становится все больше популярно, такая опция является очень полезной. Но как узнать, что на ноутбуке, видеокамера действительно работает, и не потребуется обращаться через время в мастерскую.

Содержание статьи
Проверка камеры на ноутбуке: способы
Любой только купленный ноутбук имеет камеру, то есть не потребуется выполнять каких-либо настроек. Видеокамере не требуется активация, так как производитель позаботился о наличии необходимых драйверов.
Включая любое приложение, где используется видеокамера, происходит автоматический запуск этого устройства. На это указывает мигающий диод, расположенный около камеры. Узнать рабочее ли устройство можно различными способами.

С помощью «Пуск»
Основные этапы действий:
- Слева снизу экрана нажать «Пуск».
- Перейти в «Диспетчер задач», зайти «Оборудование и звук». В ОС Виндовс 10, чтобы войти в диспетчер задач, нужно кликнуть на клавиатуре кнопку Win, затем слева снизу экрана нажать на стрелку и в меню опуститься в конец. Здесь отыскать «Диспетчер управления».
- Затем нужно войти во вкладку «Оборудование для обработки изображений».
- Теперь кликнуть на веб-камеру, правой клавишей мышки нажать «Включить».
- После нужно произвести последнюю проверку — кликнуть на пункт «Свойства», должно появиться транслируемое изображение.
Приложения для видеосвязи
Этот вариант проверки является универсальным и может использоваться для любой модели ноутбука. Этот способ характеризуется проверкой устройств с помощью приложений Skype, Mail Агента и иных программ, через которые можно общаться с помощью видеоустройства.

Portable-программы
Как узнать исправность камеры, если нет интернета либо по какой-то причине невозможно зайти в видеочат? В таком случае можно закачать portable версию программы, которая используется для работы с видеокамерой.
Внимание! Portable версию можно запустить с флэшки, не копируя на жёсткий диск лэптопа. Это существенно облегчает проверку и не засоряет ОЗУ.
Все требуемые приложения можно с лёгкостью отыскать в сети и бесплатно закачать на флэшку. К этим ПО относится множество продуктов, например: Ava Cam, CyberLink You Cam, Webcam Max и некоторые иные. Закачать необходимую программу и запустить её не составляет сложности, потому этот вариант проверки работоспособности видеоустройства не потребует особых знаний в этой области.
Проверка ПО
Для проверки драйверов нужно выполнить следующие этапы:
- Открыть «Пуск», после войти в меню «Диспетчер управлений», найти «Панель устройств».
- Теперь в перечне установленного оборудования нужно отыскать «Оборудование для обработки изображений» и открыть эту ссылку, кликнув на стрелку.
- Нажать клавишей мыши на видеоустройстве, найти «Свойства».
- В появившемся новом окне отыскать пункт «Общие», в меню «Состояние оборудования» обязан быть указан статус камеры «Оборудование работает нормально». Если не появилось это сообщение, то необходимо зайти во вкладку «Драйвер».
- В этом меню можно произвести обновление находящихся драйверов или выполнить установку новых.
Внимание! Чтобы отыскать, обновить и поставить драйвера, можно использовать различные приложения. Самой популярной считается программа Driver PackSolution. Основным достоинством является то, что это ПО совершенно бесплатное.

Почему не удаётся проверить камеру на ноутбуке
Обычно во время подключения видеоустройства не появляется сложностей, и оборудование выполняет свою основную задачу в нормальном режиме без каких-либо сбоев и различных неисправностей. Но могут быть исключения.

В некоторых случаях появляются проблемы во время определения и работы камеры. Если это произошло, то нужно выполнить полное диагностирование, определить причину и, если возможно, провести ремонт или откорректировать параметры работы видеоустройства. Чаще всего отмечаются следующие неисправности:
- Сбои в работе системы, которые могут привести к различным нарушениям в выполнении функций камеры.
- Некорректное выполнение подключения и последующих настроек параметров. Как правило, встречаются именно эти проблемы, потому нужно знать принцип подключения и регулировки режимов работы камеры.
- Не подходит формат графической карты, которая установлена в ноутбуке, либо она отсутствует.
- Заражение ОС вирусными программами во время закачивания файлов с непроверенных ресурсов из интернета.
- Отсутствие драйверов и требуемого ПО. В некоторых случаях проблема появляется во время установленной старой версии, не обеспечивающей поддержку современного оборудования.
Выполните внешний осмотр корпуса видеоустройства, а также отрегулируйте все параметры системы, отдельно обращая внимание на вышеописанные проблемы.
Подпишитесь на наши Социальные сети
Часто так бывает, что нужно узнать характеристики своего компьютера. Причин на это может быть много, и способов это сделать тоже немало. Поэтому в данной статье мы рассмотрим разные методы просмотра параметров компьютера.
Статья делится на три части: системные способы, ссылки на подробные уроки по этой теме, сторонние утилиты.
Системные способы узнать характеристики своего компьютера
В этой части статьи мы в основном поговорим о пяти способах получения желаемой нами информации о персональном компьютере или ноутбуке.
Сведения о системе
Довольно подробную информацию о компьютере дает встроенная в Windows утилита «Сведения о системе». Благодаря ей вы можете узнать параметры операционной системы, процессора, материнской платы, оперативной памяти, жесткого диска, системных драйверов, служб и многих других составляющих компьютера.
Для открытия окна «Сведения о системе» нажмите комбинацию клавиш Win+R и в поле «Открыть» введите «msinfo32». Затем ОК.

Также эту утилиту можно открыть, введя её название в поиск Windows.
Свойства системы
Чтобы быстро увидеть информацию о процессоре, оперативной памяти, операционной системе и типе системы, можно воспользоваться окном Система.
Чтобы открыть это окно просто нажмите сочетание клавиш Win+Pause или нажмите правой кнопкой мыши по значку «Мой компьютер» на рабочем столе и из предложенного списка выберите «Свойства».

Диспетчер устройств
Если вам нужно лишь узнать название или модель оборудования и его драйвера, то для этих целей отлично подойдет утилита Диспетчер устройств.
Для её открытия нажмите комбинацию клавиш Win+Pause, и в открывшемся окне «Свойства системы», в левом верхнем углу, кликните на «Диспетчер устройств».
Средство диагностики DirectX
Немало информации о компьютере можно получить, используя окно «Средство диагностики DirectX».
Для открытия этого окна нажмите горячие клавиши Win+R и в появившемся окошке введите «dxdiag». Затем ОК.

Командная строка
Также довольно обширную информацию о компьютере можно получить с помощью командной строки.
Для этого откройте командную строку от имени администратора и введите в неё команду ниже:
systeminfo
Затем нажмите Enter, и спустя несколько секунд перед вами появится информация о вашем компьютере или ноутбуке.

Другие способы
Существует еще множество методов узнать характеристики компьютера. Например, посмотреть при загрузке компьютера, глянуть в BIOS, использовать множество команд в командной строке. Говорить о них не будем, так как они более узконаправленные и дают мало обширной информации.
Подробные статьи по теме
Мы уже писали некоторые статьи на тему определения компьютерного оборудования, вот ссылки на них:
Утилиты для просмотра информации о компьютере
Встроенные методы это конечно хорошо, но сторонние программы позволяют узнать характеристики компьютера более подробно и удобно. Например, в таких утилитах можно легко посмотреть температуру процессора, видеокарты и другого оборудования, узнать название и модель различных частей компьютера и увидеть много другой полезной информации. Часто подобные утилиты могут проводить анализ и тестирования компьютерного оборудования.
Ниже показан список программ для просмотра параметров ПК.
- Speccy
- AIDA64
- HWiNFO
- CPU-Z
- PC Wizard
Этих пяти утилит должно хватить любому, мы же отдаем предпочтение первой, Speccy.
Как видно из статьи, способов для нахождения нужной информации о компьютере уйма. Просто выбирайте понравившийся вам метод и используйте для своих нужд.
Подавляющее большинство современных моделей лэптопов оборудованы встроенной камерой. Расположена она вверху экрана. Наличие встроенной вебки облегчает видеоконференции, общение в скайпе, других мессенджерах. Это удобно, если знать, как включить и проверить камеру на ноутбуке.
Никаких особых умений и навыков здесь не требуется. Достаточно выполнить всего пару действий. Именно о них и пойдет речь далее.

Проверка веб камеры: 2 совета в копилку
Прежде, чем использовать вебку для своих целей, стоит провести тест-драйв: проверить, работает ли она вообще. Сделать это можно двумя способами.
Проще всего – онлайн
Интернет пестрит всевозможными сервисами для проверки работоспособности веб-камеры. Они инспектируют не только изображение, но и микрофон. То есть анализ будет полным: картинка+звук.
В списке самых популярных онлайн-софтов:
- WebCamMicTest;
- ToolSter;
- WebCamTests.
Принцип их действия практически одинаков: для начала нужно зайти в программу, затем разрешить флеш-плееру доступ к вебке, и сразу получить результат. Если камера работает, на экране появится изображение пользователя в реальном времени.
Читайте также: Не работает тачпад на ноутбуке: 5 способов решения проблемы
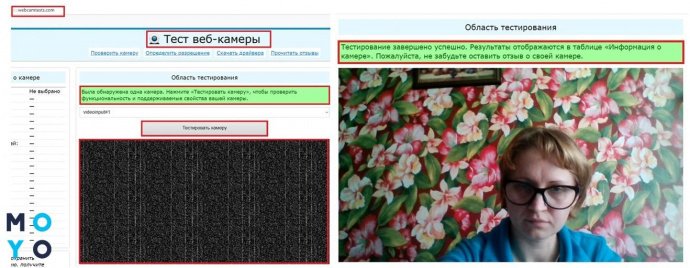
Для тех, кто не доверяет сторонним ресурсам и боится открывать доступы к своему ноутбуку, есть более простой способ проверить веб-камеру онлайн. Речь идет про Скайп. Этот мессенджер пользуется огромной популярностью и есть практически на всех ноутбуках.
Важно: на новых лэптопах Скайп может быть не установлен. В таком случае нужно скачать программу с официального ресурса и создать в ней аккаунт.
Чтобы проверить качество работы камеры, необходимо:
- Запустить Skype.
- Зайти в настройки.
- Выбрать вкладку «Камера и звук».
Вебка сразу же активируется. Можно наглядно посмотреть, как камера передает цвет, детали, сколько захватывает в свой объектив. Именно так картинка будет видна другим пользователям, если общаться с помощью видеосвязи.
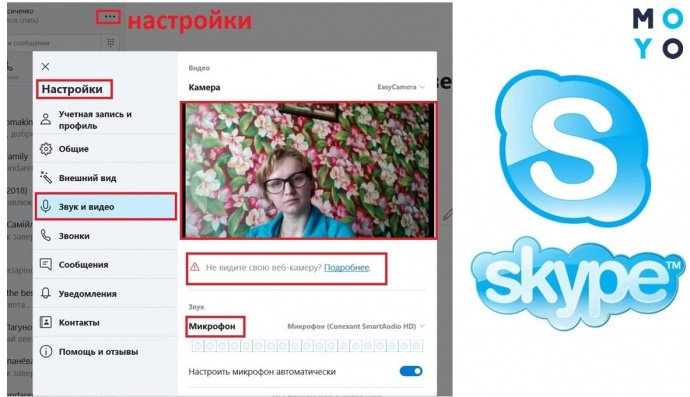
Через «Диспетчер устройств»
Этот способ занимает больше времени и покажет только, включена ли камера. Само качество изображения таким способом не посмотреть. Кому интересно, как проверить камеру на ноутбуке (например, на технике марки Dell) через диспетчер, читайте дальше.
Для диагностики работоспособности вебки необходимо:
- открыть «Пуск» – «Панель управления»;
- переставить фильтры на «Категории»;
- найти «Оборудование и звук»;
- в разделе «Устройства и принтеры» кликнуть на «Диспетчер устройств».
Откроется длинный перечень всей имеющейся аппаратуры, встроенной в ноутбук или подключенной к нему. В этом клондайке нужно отыскать и кликнуть на надписи «Устройства обработки изображений». Если вдруг вебка выключена, на значке будет красный крестик или стрелка вниз. Значит, надо нажать ПКМ и выбрать пункт «Задействовать». В ситуации, показанной на рисунке ниже, все нормально – камера is on и готова к использованию.
Еще совет: Что делать, если ноутбук перегревается – 5 причин перегрева и варианты решения
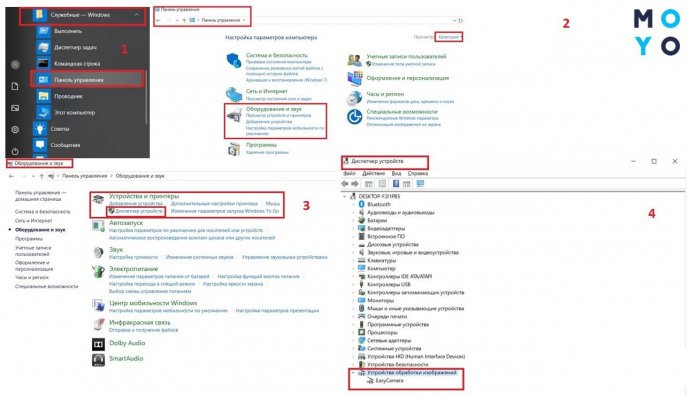
Как включить вебку на ноуте стандартными средствами?
Важный этап остался позади и есть 100% уверенность, что камера в рабочем состоянии. Осталось научиться включать и настраивать ее.
Это интересно: Как использовать ноутбук как монитор для компьютера: 3 способа подключения
Стандартные средства – в помощь
Зачастую камера активируется автоматически при включении приложения, которое требует ее использования. Но что делать, если вебка понадобилась не для видеозвонков?
У некоторых моделей ноутбуков камера включается в 2 счета, комбинацией клавиш. Возможны сочетания: Fn + V, Fn + Esc, Fn + любая клавиша, на которой нарисован синий значок камеры. Такой можно встретить на моделях Asus, Acer, Lenovo. Если читатель не входит в число счастливых обладателей такого лэптопа, придется искать другой метод.
Читайте также: 10 лучших ноутбуков Lenovo
«Диспетчер устройств» – вариант № 2. О том, как проверить и активировать вебку в диспетчере, уже написано в предыдущем разделе. Единственный момент: если возле названия камеры стоит восклицательный знак или ее вовсе нет в диспетчере – значит, в системе ноутбука нет драйвера, отвечающего за ее работу. Скачать и установить нужные драйверы можно из интернета, зайдя на официальный сайт производителя лэптопа.
А эта информация будет полезна владельцам ноутбуков с Windows 10 или Windows 7. Здесь процедуры немного различаются, поэтому стоит остановиться на них подробнее.
|
Этапы настройки |
Windows 7 | Windows 10 |
|---|---|---|
| Проверка наличия камеры через «Диспетчер устройств» | да | да |
| Если ноутбук не видит камеру или она отключена | Нажать ПКМ и включить. Если проблема в отсутствии драйверов – скачать их. | |
| Если не помогло | Скачать утилиту «Киностудия» с официального сайта Microsoft. | Отредактировать настройки конфиденциальности. Они могут закрывать доступ к камере некоторых, отдельных приложений. Пройти путь: Пуск – Параметры – вкладка «Конфиденциальность»; |
| Перейти в раздел «Камера»; | ||
| «Разрешить приложениям доступ к камере». | ||
В тему: Как поставить пароль на компьютер или ноутбук? Установка пароля на Windows 7, 8, 10
Лайфхак для Windows 10 (вдруг кто не знал): нажать Пуск, в списке всех программ найти «Камера». Так удобно включать вебку для фото- или видеосъемки. Можно и еще проще: нажать Windows + Q, в строке поиска ввести «Камера».
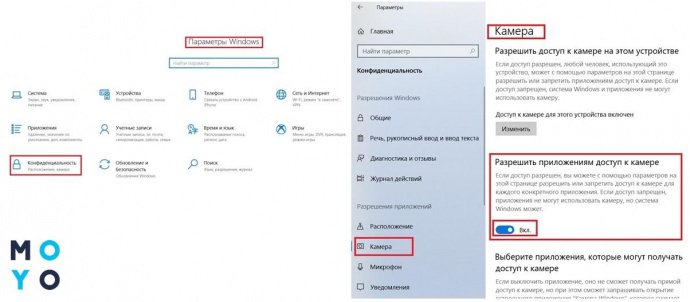
Эти простые рекомендации, как включить и настроить веб-камеру на ноутбуке, позволят делать экстренные снимки или мгновенно подключаться к вебинару. И не важно, какой лэптоп стоит на столе – HP или АСУС, инструкции практически идентичны. Главное – понять основы, а дальше все пойдет, как «по маслу».

Вопрос пользователя.
Здравствуйте.
Подскажите пожалуйста с одним вопросом. У меня ноутбук SAMSUNG RV508. Но дело в том, что мне нужно знать точную его модификацию, так как RV508 это всего лишь модельный ряд, и в нём (насколько мне известно на сегодняшний день) их может быть три вида!
Так вот, где можно посмотреть точную 100% модификацию устройства?
Доброго времени суток!
На самом деле, не на каждом ноутбуке рядом с клавиатурой приклеивают наклейку, по которой можно сразу же идентифицировать устройство, иногда приходится затратить чуть больше времени ✌.
А ведь точная модификация может понадобиться, когда вы решите проапгрейдить свое устройство, обновить драйвера (особенно, при устранении конфликта драйверов), обновить BIOS, купить чехол и т.д.
В этой статье покажу несколько способов, как можно решить подобный вопрос. И так…
*
Содержание статьи
Где посмотреть точную модель ноутбука
Способ №1: наклейки на корпусе, документы к устройству
Логично, что самое простое и очевидное с чего следует начать — это с осмотра документов, которые шли вместе с вашим устройством (если, конечно, они остались) и наклеек на корпусе ноутбука. Кстати, многие ошибочно полагают что наклеек на ноутбуке 1-2 штуки, которые они видят рядом с клавиатурой (как на примере ниже). И если на такой наклейке не указана модель, значит всё, нужно искать заветные программы…

Наклейка на корпусе рядом с клавиатурой — на ней не указана модификация // Lenovo B70
Отнюдь! Если выключить ноутбук и перевернуть его, то на задней стенке в большинства случаев (99%) будут еще дополнительные наклейки от вашего производителя устройства. Как правило, на ней есть очень подробная информация: точная модель и модификация вашего ноутбука (пример ниже).

Точная модель ноутбука: наклейка на задней стенке устройства / Lenovo B7080, model: 80MR
Тем не менее, ниже приведу еще несколько способов, если вдруг наклейка выцвела, или ее не оказалось (либо некогда выключать устройство и переворачивать его 😉) …
*
Способ №2: с помощью сведений в Windows
MSINFO32 — сведения о системе
Довольно информативный способ, работает во всех популярных версиях Windows: XP, 7, 8, 10. Для того, чтобы открыть информацию о системе, нужно:
- нажать сочетание кнопок Win+R;
- ввести команду msinfo32;
- нажать Enter.
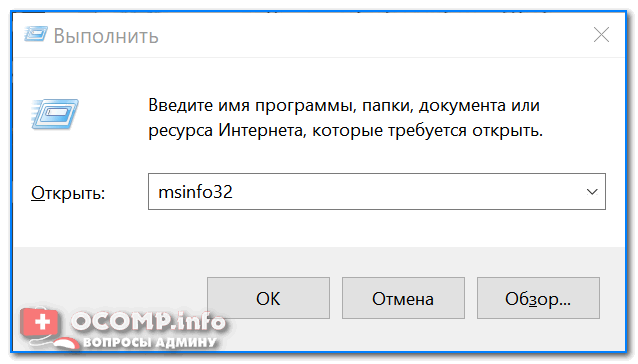
msinfo32 — просмотр сведений о компьютере
Далее в открывшемся окне обратите внимание на вкладку «Сведения о системе», именно в ней модель указан изготовитель и модель вашего устройства (пример на скриншоте ниже).
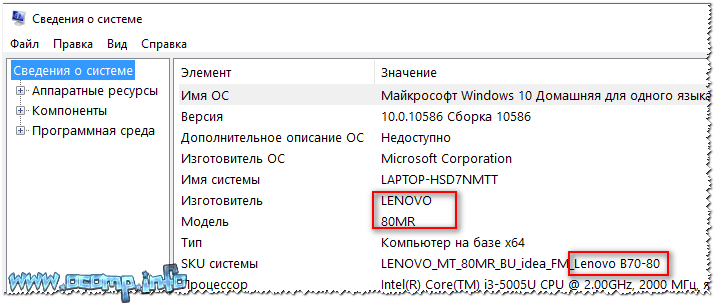
Сведения о системе
DXDIAG — информация о DirectX
Через средство диагностики DirectX так же можно узнать некоторую информацию о вашем устройстве (в том числе и ту, которую преследуем в этой статье мы ☺).
Для начала так же вызовите окно «Выполнить» (сочетание кнопок Win+R) и введите команду dxdiag.
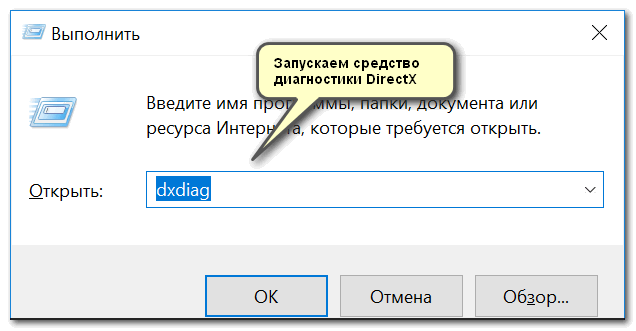
Запускаем средство диагностики DirectX (DxDiag)
Далее через некоторое мгновение у вас откроется окно диагностики DirectX. В принципе, на первом же экране у вас должны отобразиться сведения о системе: среди которых и будет модель и изготовитель вашего устройства (пример ниже).
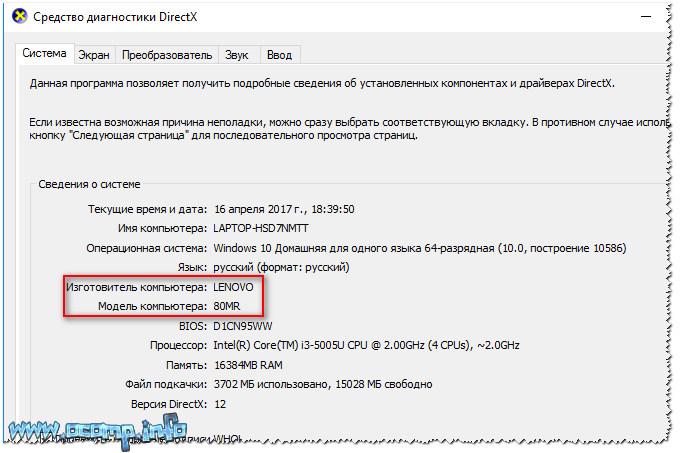
Средство диагностики DirectX
CMD — Командная строка
Через командную строку до сих пор можно получать кучу сведений о вашем компьютере/ноутбуке, управлять им и задавать такие настройки, которые недоступны из других мест…
Чтобы открыть командную строку: нажмите Win+R, затем введите команду CMD и нажмите Enter (пример ниже).
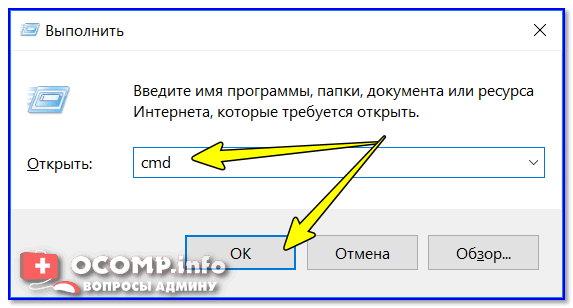
cmd — запуск командной строки
В помощь!
Другие способы, как открыть командную строку в разных ОС Windows — https://ocomp.info/kak-otkryit-komandnuyu-stroku.html
Далее воспользуйтесь одной из двух команд, их привожу ниже.
1) SYSTEMINFO
Эта команда (прим.: SYSTEMINFO) позволяет получить довольно много сведений о вашей ОС Windows, процессоре, модели устройства и т.д. На скриншоте ниже показано, где искать модель и изготовителя системы (то бишь ноутбука).
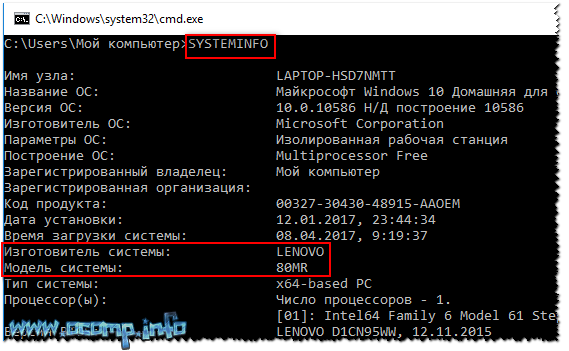
2) wmic csproduct get name
Еще одна команда, которая покажет непосредственно только модель ноутбука. На мой взгляд, не совсем информативно (особенно с некоторыми устройствами) — можете увидеть только модификацию своего устройства, но не производителя и модель (как в примере ниже).
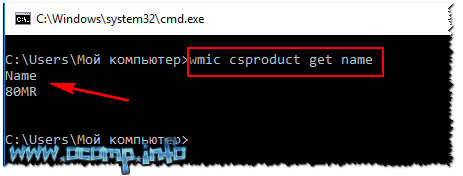
*
Способ №3: с помощью специальных утилит
Вообще, лично я рекомендую на компьютере иметь хотя бы 1 утилиту, которая может показать максимум информации о вашей системе, температуре, железе и пр. При многих проблемах подобная утилита ни раз вас выручит. О таких утилитах я писал в одной из своих статей (ссылку приведу ниже).
В помощь!
Как узнать характеристики компьютере (ноутбука) — лучшие утилиты: https://ocomp.info/harakteristiki-kompyutera.html
Одна из лучших утилит (на мой взгляд) — это AIDA 64 (Everest). Она позволяет узнать максимум информации о вашем ноутбуке, о любой вашей железке, установленной в ПК. Что касается модели устройства: то можно открыть вкладку «Компьютер/Суммарная информация» (либо раздел об информации о системной плате). Пример показан на скриншоте ниже.
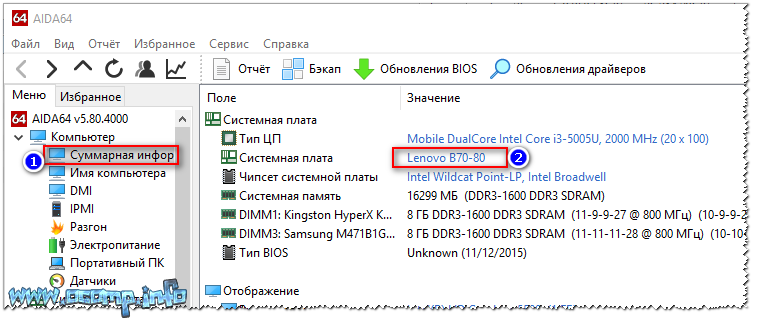
AIDA 64 — суммарная информация
Тем, кого эта утилита не устраивает по тем или иным причинам, по ссылке выше вы найдете и ее аналоги: Speccy, CPUZ, Astra 32 и др.
*
Способ №4: с помощью BIOS
Если зайти в BIOS — то, как правило на первом же экране (обычно по англ. он называется, как Main или Information) Вы должны увидеть информацию о железе и его производителе. Можно найти следующие данные: имя продукта (модель устройства), серийный номер, версия BIOS, модель процессора, модель жесткого диска, количество оперативной памяти и т.д. Пример показан на фото ниже.
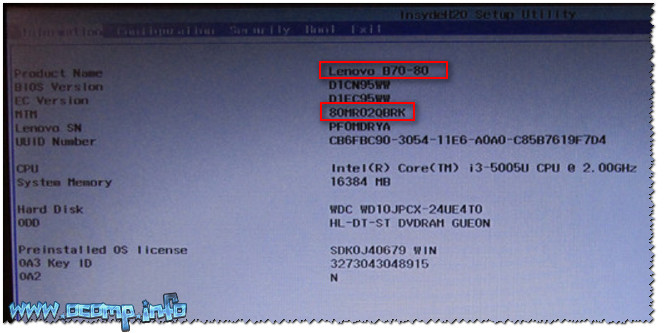
Точная модель ноутбука в BIOS // Фото с ноутбука Lenovo B70-80
Приведу здесь несколько справочных статей, которые пригодятся вам, если вы не в курсе, как войти в BIOS, как его настроить, что вообще делать и куда нажимать…
В помощь!
Как войти в BIOS (UEFI) на компьютере или ноутбуке [инструкция] — https://ocomp.info/kak-voyti-v-bios.html
Горячие клавиши для входа в меню BIOS, Boot Menu, восстановления из скрытого раздела — https://ocomp.info/goryachie-klavishi-dlya-vh-bios-boot-menu.html
Как войти в UEFI (BIOS) из интерфейса Windows 8, 10 — https://ocomp.info/kak-voyti-v-bios-iz-windows.html
PS
Кстати, сталкивался с ноутбуками HP, в которых все вышеприведенные способы не работали (т.е. точную модификацию определить не удавалось). В этом случае либо искать документы к устройству, либо воспользоваться авто-поиском драйверов на сайте производителя. См. скриншот ниже.
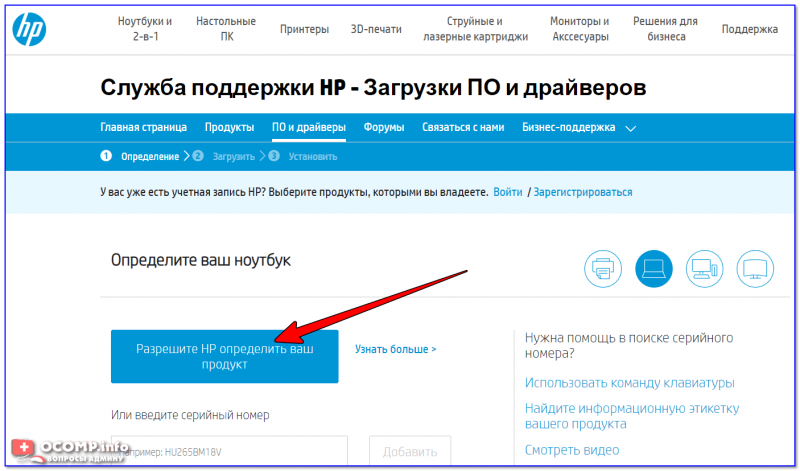
Разрешите HP определить ваш продукт
Авто-определение модификации устройства на сайте HP работает отлично, см. пример ниже 👀…
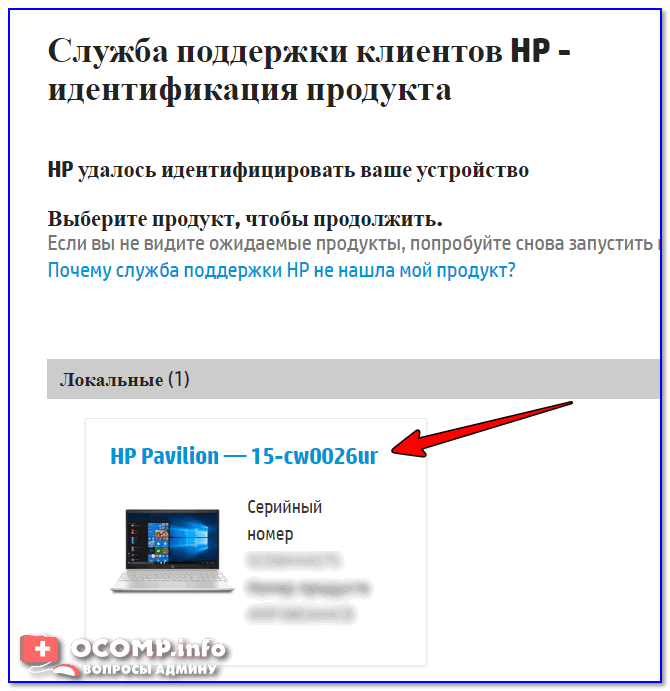
Модификация определена — скрин с сайта HP
*
Думаю, что представленных выше способов более чем достаточно для точной идентификации и многократной перекрёстной проверки производителя вашего устройства.
На этом доклад окончен.
Удачи!
👋
Статья откорректирована: 10.02.2019
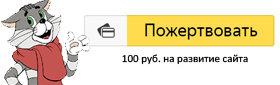

Полезный софт:
-

- ВидеоМОНТАЖ
Отличное ПО для начала создания своих собственных видеороликов (все действия идут по шагам!).
Видео сделает даже новичок!
-

- Ускоритель компьютера
Программа для очистки Windows от мусора (ускоряет систему, удаляет мусор, оптимизирует реестр).
Другие записи:
Чтобы определить характеристики ноутбука, надо знать его точную модель. По ней вы легко найдете на сайте производителя полные технические данные компьютера. Разберемся, как узнать модель ПК или ноутбука визуально, средствами Windows или сторонними программами.
Визуально
Найти название ноутбука и посмотреть модель можно на его упаковочной коробке и в документах. Если коробка у вас не сохранилась, то гарантийный талон скорее всего остался – в нем вы и найдете нужные сведения.
Если документов под рукой нет, верный способ, как узнать серийный номер вашего ноутбука – найти на нем фирменную наклейку производителя. Она может располагаться на передней панели рядом с клавиатурой или на задней части.
Если информация на наклейке не читается, узнать марку поможет аккумулятор устройства. Отключите ноут, разверните его и достаньте батарею, открыв защелки по краям. Нужные сведения могут располагаться на отсеке под аккумулятором или прямо на корпусе батареи.
Средствами Windows
Если все наклейки были удалены, пользуйтесь встроенными в Виндовс утилитами.
Сведения о свойствах
Как посмотреть характеристики личного компьютера на Windows 10: по правому клику мышкой откройте свойства ярлычка «Мой компьютер». Вы увидите основные сведения – производитель, установленная ОС, параметры процессора, ОЗУ и типа системы. Точная модель не всегда будет указана.
Сведения о системе
Более подробную информацию вы узнаете из утилиты «Сведения о системе». Как посмотреть в ней параметры компьютера: жмите Win+R и пишите в строчку msinfo32. Появится окно, в котором через пару секунд появится довольно обширный список данных. Вы сможете узнать не только название изготовителя – Lenovo, но и точную модель напротив SKU.
Дополнительно доступны подробные характеристики аппаратных и программных компонентов системы.
Диагностика DirectX
Утилита DirectX не только определяет установленные драйвера и параметры видеоадаптера, но и знает, как узнать модель ноутбука HP, ASUS, Acer и других. Нажимайте Win+R и пишите dxdiag. На первой вкладке будет отображен производитель и модель, параметры процессора и памяти.
На остальных вкладках вы найдете характеристики видеокарты и звука.
Командная строка
Узнать модель и марку личного ноута можно и через командную строку. Зажимайте Win+R и пишите cmd. В черном окошке вводите строчку: wmic csproduct get name.
Появится поле «Name» под котором будет указана модель ноутбука. Остальные характеристики вы легко можете определить онлайн, вбив в поиск найденное значение с названием производителя.
В BIOSе
Если ОС не загружается, увидеть нужные сведения можно в BIOSе компьютера. При включении сразу жмите Del или F2 (точная клавиша будет указана на приветственном экране). На первой вкладке будет перечислены нужные сведения в полях «Product name» «Serial Number».
Ниже и на других вкладках вы найдете подробные характеристики аппаратных компонентов ПК.
Сторонними программами
Иногда удобно пользоваться сторонними программами. Одна из утилит, выводящая подробнейшие сведения о компьютере – Aida 64. Программа платная, но в течение 30 дней ее можно использовать без оплаты.
Как посмотреть в Aida 64 характеристики компьютера: запускайте утилиту, заходите в раздел «Компьютер». Здесь на вкладках информации о системе вы получите полные сведения о производителе, продукте и всех его компонентах.
Все остальные характеристики ноутбука перечислены в остальных подразделах утилиты.
Заключение
Мы разобрались, как найти информацию о модели ноутбука и всех его параметрах. Начните с обследования корпуса и документов, если там ничего не найдено – пробуйте все встроенные в Windows средства или сторонние программы. Если ОС компьютера не загружается, заходите в BIOS и ищите нужные данные.
Окт 30 2012
Доброго времени суток друзья. Недавно один из моих знакомых обратился ко мне с вопросом: «Как узнать характеристики компьютера».
Я конечно же ему все подсказал и объяснил. Недолго думая, решил написать небольшую статью как это сделать, используя несколько программ и способов.
Так же для любителей видео, снял и выложил в конце статьи небольшой видео урок как узнать характеристики компьютера. В прошлом выпуске блога мы с вами рассматривали проблему как отключить автозапуск программ.
Просмотр характеристик
Наверное каждый человек у которого есть компьютер должен немного понимать на чем ему приходиться работать или просто пользоваться по необходимости.
Приведу примеры, которые можно применять в двух операционных системах Windows XP и Windows 7.
Смотрим в биосе при включении компьютера.
Самую первую и основную информацию вашего компьютера конечно же можно посмотреть при его загрузке по средствам DOS или в биосе.
Быстрый просмотр интересующей нас информации
Включаем наш компьютер, заходим Меню >>>Пуск.
Правой кнопкой мыши нажимаем на Мой компьютер.
В появившемся окне идем в самый низ и заходим в Свойства.
Должно выйти Свойства системы, вкладка Общие (для windows XP). Система и безопасность > Система (для windows 7). Здесь перечислен краткий перечень характеристик нашего компьютера.
Счетчики и средства производительности.
Отображение и печать подробных сведений о производительности компьютера и системе.
Характеристика средств производительности.
Командная строка и программа dxdiag
Заходим Меню >>> Пуск >>> Выполнить… или нажать комбинацию клавиш Win + R.
Должно появиться окно Запуск программы (Выполнить).
Вводим команду <dxdiag> и нажимаем OK.
Появляется средство диагностики DirectX.
Сверху отобразятся различные вкладки Система, Дисплей (Экран) и так далее. Заходим в каждую по очереди и узнаем нужную нам информацию.
Everest или Aida
Характеристики показанные с помощью этих программ являются самыми обширными и включают в себя почти все сведения о вашем компьютере.
Допустим если у вас не загружен какой-либо драйвер, можно посмотреть что именно за устройство, какой нужен драйвер, какая фирма производитель и где это все можно найти и скачать. Когда я работал в сервисом центре, частенько пользовался программой Everest за её понятный интерфейс и возможность найти нужные характеристики компьютера в самые кротчайшие сроки.
Средства Windows и команда msinfo32
Легко зайти, понятный и доступный интерфейс и навигация кнопок. Снова нажимаем сочетание клавиш <Win +R> и вводим команду <msinfo32>.
Любой, даже не опытный пользователь компьютера может разобраться с командой msinfo32.
Все очень доступно и просто. Если вы не знаете как отключить брандмауэр и обновления Windows, тогда эта информация должна вам пригодится.
Как узнать характеристики компьютера | Moicom.ru
Несколько слов от автора
Сегодня мы с вами рассмотрели несколько различных способов как узнать характеристики компьютера. Каждый выберет для себя более удобный и практичный метод просмотра. Если у вас остались вопросы, не стесняйтесь и задавайте их ниже, в комментариях к этой статье.
Благодарю вас что читаете меня в Твиттере.
Оставайтесь на связи — мой канал You Tube.
Если приведенная выше информация оказалась для вас полезной, тогда рекомендую подписаться на обновления моего блога, чтобы всегда быть в курсе свежей и актуальной информации по настройке и ремонту вашего компьютера.
С уважением, Дмитрий Сергеев 30 ноября 2012
Навигация по блогу
Вы можете поделиться своим мнением, или у вас есть что добавить, обязательно оставьте свой комментарий.
Прошу поделитесь ссылками в социальных сетях.
Получайте новые выпуски на почту
Как: изменить камеру по умолчанию в Windows 10
РЕКОМЕНДУЕТСЯ: Нажмите здесь, чтобы исправить ошибки Windows и оптимизировать производительность системы
Веб-камера может быть полезным инструментом для малого бизнеса, особенно если вы подключаетесь к клиентам или сотрудникам с помощью программного обеспечения для видеоконференций, такого как Skype или Google Hangouts. Но если внутренняя веб-камера вашего ноутбука больше не работает или была заменена внешней веб-камерой более высокого качества, вы можете указать компьютеру, какой из них использовать для определенного приложения.
Многие современные ноутбуки имеют встроенную веб-камеру, которую можно использовать для записи видео или участия в видеочатах. Большинство встроенных веб-камер имеют хорошее качество, но если вам нужны расширенные функции, такие как панорамирование, автоматическое отслеживание и лучшее разрешение видео, лучше выбрать внешнюю веб-камеру. Добавить вторую веб-камеру к вашему ноутбуку довольно просто, но управлять второй камерой с помощью чата и видеозаписи немного сложнее. Чтобы вторая веб-камера работала со многими программными приложениями, необходимо отключить встроенную веб-камеру ноутбука.
Как изменить камеру по умолчанию в Windows 10?
Если веб-камера указана в разделе «Устройства и принтеры», выполните следующие действия.
а. Нажмите кнопку Windows + X.
б. Выберите Панель управления.
гр. Нажмите на устройства и принтеры.
д. Убедитесь, что веб-камера Logitech присутствует в списке.
эл. Щелкните правой кнопкой мыши веб-камеру Logitech.
ф. Нажмите Установить это устройство по умолчанию.
Июль 2020 Обновление:
Теперь мы рекомендуем использовать этот инструмент для вашей ошибки.Кроме того, этот инструмент исправляет распространенные компьютерные ошибки, защищает вас от потери файлов, вредоносных программ, сбоев оборудования и оптимизирует ваш компьютер для максимальной производительности. Вы можете быстро исправить проблемы с вашим ПК и предотвратить появление других программ с помощью этого программного обеспечения:
- Шаг 1: Загрузите инструмент для ремонта и оптимизации ПК (Windows 10, 8, 7, XP, Vista — Microsoft Gold Certified).
- Шаг 2. Нажмите « Start Scan », чтобы найти проблемы реестра Windows, которые могут вызывать проблемы с ПК.
- Шаг 3: Нажмите « Repair All », чтобы исправить все проблемы.
Отключение другой камеры
Одним из наиболее распространенных решений обхода при выборе стандартной камеры является отключение другой камеры. Это заставляет Windows использовать камеру, которую вы хотите использовать, каждый раз, когда вам предлагается сделать это. Чтобы отключить другие камеры:
- Одновременно нажмите клавиши «Windows» + «X» и выберите «Диспетчер устройств» из списка.
- Дважды щелкните раскрывающийся список «Устройства обработки изображений».
- Щелкните правой кнопкой мыши имя внутренней веб-камеры и выберите «Отключить».
- Попробуйте использовать приложение и посмотрите, сохраняется ли проблема.
Выберите драйвер по умолчанию
Другим распространенным способом решения этой проблемы является выбор устройства по умолчанию. Это позволяет настроить Windows для открытия сторонней камеры вместо внутренней камеры по умолчанию. Для этого:
- Нажмите «Windows» + «S», чтобы открыть параметр поиска, и введите «Панель управления».
- Выберите первый вариант и нажмите «Просмотр устройств и принтеров» в разделе «Оборудование и звук».
- Убедитесь, что веб-камера на нем.
- Если это так, щелкните правой кнопкой мыши веб-камеру и выберите «Установить это устройство в качестве устройства по умолчанию».
- Проверьте, сохраняется ли проблема.
ЗАКЛЮЧЕНИЕ
Теперь вы знаете, как изменить многое из того, что делает Windows 10 при переустановке. Потратьте время, чтобы запустить компьютер так, как вы хотите, и вы будете гораздо более продуктивным.Не забудьте проверить эти параметры после значительных обновлений Windows 10, так как они могут время от времени меняться.
https://community.logitech.com/s/question/0D55A000070XHHKSA4/how-to-make-webcam-my-default-webcam
РЕКОМЕНДУЕТСЯ: Нажмите здесь, чтобы устранить ошибки Windows и оптимизировать производительность системы
CCNA, веб-разработчик, ПК для устранения неполадок
Я компьютерный энтузиаст и практикующий ИТ-специалист. У меня за плечами многолетний опыт работы в области компьютерного программирования, устранения неисправностей и ремонта оборудования.Я специализируюсь на веб-разработке и дизайне баз данных. У меня также есть сертификат CCNA для проектирования сетей и устранения неполадок.
,Настройка параметров камеры в OpenCV / Python
Переполнение стека- Товары
- Клиенты
- Случаи использования
- Переполнение стека Публичные вопросы и ответы
- Команды Частные вопросы и ответы для вашей команды
- предприятие Частные вопросы и ответы для вашего предприятия
- работы Программирование и связанные с ним технические возможности карьерного роста
- Талант Нанимать технический талант
- реклама Связаться с разработчиками по всему миру
Загрузка…
- Авторизоваться зарегистрироваться
Подключение сетевых камер к устройствам Windows 10
Сетевые камеры, которые являются камерами на основе Интернет-протокола и передают видеоданные по локальной сети (ЛВС), становятся все более распространенными, особенно в сценариях наблюдения и безопасности. Теперь Windows позволяет пользователям подключать сетевые камеры к своим ПК, обеспечивая захват фотографий и потоковую передачу видео в приложениях камер. В настоящее время Windows поддерживает только ONVIF Profile S-совместимые камеры *, которые являются стандартными сетевыми камерами, оптимизированными для захвата потокового видео в реальном времени.
Примечание. Функции, обсуждаемые в этой статье, доступны в Windows 10, Insider Build 18995 .
Windows обеспечивает поддержку обнаружения, сопряжения, настройки и потоковой передачи через WinRT API.
Чтобы обнаружить сетевые камеры , подключенные к локальной подсети, создайте класс DeviceWatcher и следуйте инструкциям, указанным в этом документе, для подключения к удаленным камерам.
Для сопряжения обнаруженной сетевой камеры используйте экземпляр DeviceInformation, возвращенный DeviceWatcher.Windows поддерживает следующие церемонии сопряжения: Basic и Custom , как описано в документации по сопряженным устройствам. Вкратце, Basic Pairing предоставляет простой метод для сопряжения с камерами, которые не требуют аутентификации для доступа к потоку. Пользовательский режим сопряжения следует использовать, когда требуется более расширенный контроль над сопряжением или если для камеры требуется проверка подлинности.
В качестве альтернативы, для сетевых камер, к которым можно получить доступ к без аутентификации , пользователи могут выполнить сопряжение с помощью мастера добавления устройства через страницу настроек Windows 10.
Шаг первый : Откройте Windows Настройки и выберите Устройства

Шаг второй : Внутри Bluetooth и другие устройства → Все остальное , нажмите Добавить устройство , чтобы обнаружить сетевые камеры, подключенные к вашей локальной сети.

Шаг третий : Нажмите на сетевую камеру, которую хотите подключить, и ваше устройство должно быть подключено.


После сопряжения сетевой камеры вы можете снимать фотографии, транслировать и записывать видео с помощью предпочитаемого вами приложения камеры или встроенного приложения камеры Windows.
Если возможность сопряжения с проверенными камерами на странице настроек важна для вашего случая использования, сообщите нам об этом через отзыв разработчика Windows.
Поддержка сетевых камер в Windows продолжает улучшаться, с дополнительными функциями, доступными в настоящее время для разработчиков, зарегистрированных в программе Windows Insider. В последних сборках инсайдеров разработчики найдут улучшенную поддержку большего количества камер ONVIF, поскольку Windows теперь полностью сертифицирована ONVIF. Кроме того, есть несколько новых API, доступных в сборках инсайдеров, которые позволяют потокам из указанного универсального идентификатора ресурса (URI) RTSP и выполнять синхронизацию времени с камерами.Два API описаны ниже.
Для потоковой передачи из URI через класс MediaCapture назначьте требуемый URI для MediaCaptureInitializationSettings :: DeviceUri . Если требуются учетные данные, они могут быть установлены через MediaCaptureInitializationSettings :: DeviceUriPasswordCredential . API поддерживает ONVIF и универсальные URI сервера RTSP. Это позволяет приложениям использовать стандартные API-интерфейсы Windows Media для захвата видео с обычных камер, которые не соответствуют стандартам ONVIF, или с произвольного URI без сопряжения.
Также существуют новые API для поддержки синхронизации времени камер с использованием сетевого протокола времени (NTP), как указано в спецификации Onvif. Используйте KSPROPERTY_NETWORKCAMERACONTROL_NTP , чтобы настроить NTP-сервер для использования камеры ONVIF. После настройки с помощью этого механизма камера начинает потоковую передачу и отправляет время NTP через отчет Отправителя (как описано в спецификации RTP / RTCP) по отдельному каналу, помогая Windows корректировать временные метки полезной нагрузки RTP, которые она получает от камеры.Это может использоваться для обеспечения синхронизации захваченных видеоклипов между несколькими камерами.
* Совместимые с ONVIF Profile S камеры, которые не придерживаются строго протокола WS-Discovery, могут иметь проблемы при обнаружении и перечислении.
,Проблема
При попытке использовать встроенную камеру на ноутбуке Lenovo камера не работает. Вместо того, чтобы видеть изображение с камеры, вы видите изображение с серым фоном и белую камеру с крестом через него.
Одно и то же изображение видно во всех приложениях.
Решение
Использование Windows 10? См. [Решено] Lenovo — Встроенная камера веб-камеры не работает (Windows 10)
Эта странная небольшая проблема является ошибкой программного обеспечения Lenovo — из-за отсутствия вмешательства пользователя камера отключена из-за «конфиденциальности» настройка и должна быть включена повторно.
Решение 1. Проверьте наличие крышки объектива
- Найдите, где находится ваша камера на ноутбуке — обычно это находится над монитором на раме
- Проверьте, есть ли крышка объектива и закрыта ли она
- обычно это небольшая пластиковая полоса, которая скользит по
Решение 2. Включите с помощью кнопки на клавиатуре
- Найдите на клавиатуре ноутбука значок камеры — обычно это около F8
- Нажмите клавишу, чтобы увидеть, включает ли она камеру
- Если это не так — попробуйте удерживать клавишу ‘Fn’ и клавишу камеры
Решение 3. Включите с помощью приложения LenovoSettings
Чтобы снова включить камеру (с помощью Windows 8 или Windows 8.1):
- Нажмите кнопку Windows, чтобы открыть начальный экран
- Чтобы найти программное обеспечение Lenovo, введите «lenovo»
- Нажмите на значок «Настройки Lenovo»
- Нажмите «Нормальная». Кнопка
- . Если она уже установлена на «Нормальная» — нажмите «Приватная», примените изменения, затем снова переключитесь на «Нормальная» и примените изменения.




