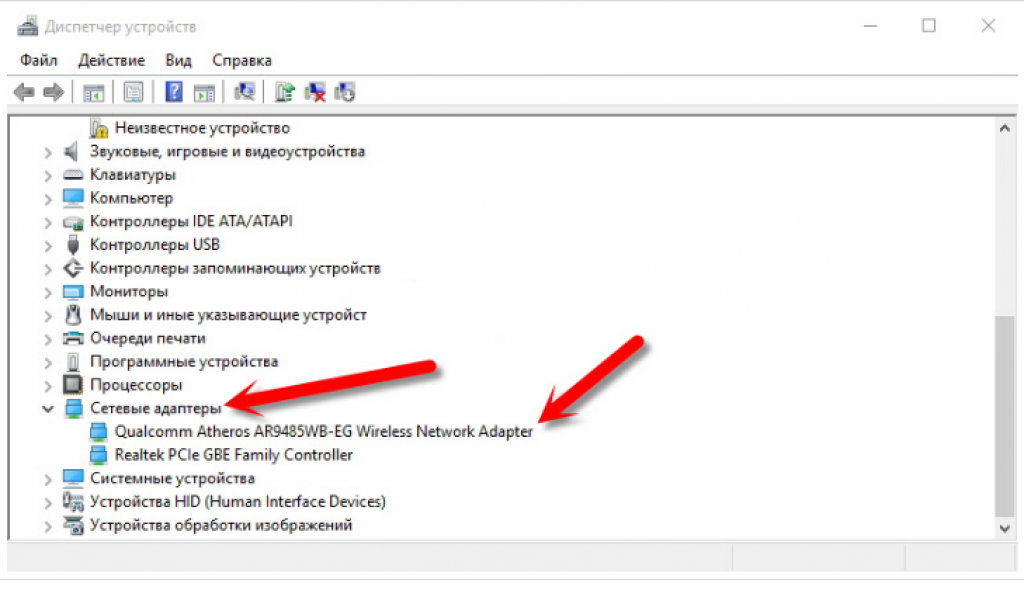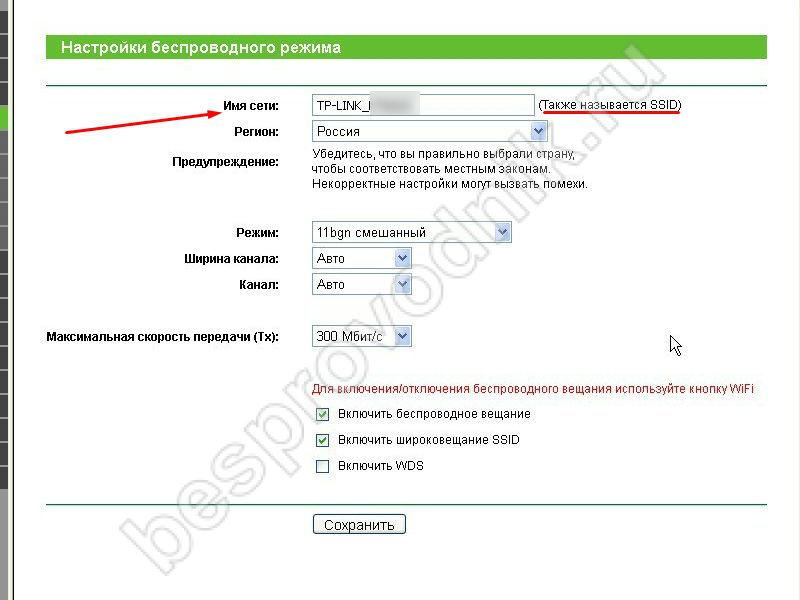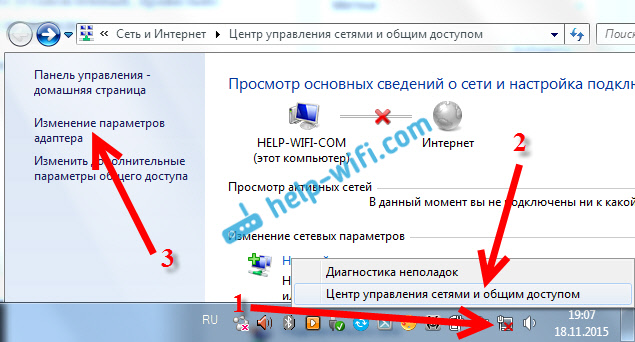Wi-Fi постоянно подключается и отключается
Проблема
- Wi-Fi часто отключается, а затем подключается автоматически.
- Компьютер не может автоматически повторно подключиться к сети Wi-Fi после прерывания соединения Wi-Fi.
Причина
- Эта проблема может быть вызвана проблемой с Wi-Fi-роумингом. Если на компьютере сохранено несколько мобильных точек доступа, компьютер автоматически подключится к точке доступа Wi-Fi с лучшим сигналом. Если вы часто перемещаете компьютер в другое место, зачастую он будет автоматически подключаться к другим точкам доступа Wi-Fi.
- Эта проблема также может возникать при наличии двух точек доступа (например, одна с частотой 2,4 ГГц, а другая с частотой 5 ГГц) с одинаковым именем сети и паролем. В этом случае ваш компьютер автоматически подключится к точке доступа Wi-Fi с лучшим сигналом и сетевым подключением.
- Эта проблема может возникнуть, когда компьютер отправляет пакет данных на роутер, а роутер не отвечает. В этом случае роутер будет рассматриваться компьютером как выключенный, из-за чего компьютер отключится от него.
- Эта проблема также может быть вызвана неисправным драйвером Wi-Fi.
- Роутер расположен слишком близко к компьютеру, а сигнал слишком сильный.
Решение
- Сохраните только одну точку доступа на вашем компьютере.
- Задайте разные имена для точек доступа Wi-Fi с частотой 2,4 ГГц и частотой 5 ГГц на роутере.
- Подключите компьютер к другой точке доступа или перезагрузите роутер и проверьте, решена ли проблема.
- Если проблема не решена, то она может быть вызвана неисправным драйвером Wi-Fi. Рекомендуется сбросить настройки сети. Чтобы сделать это, выполните следующие действия. Нажмите значок сети на панели задач и перейдите в раздел Сеть и Интернет > Сброс сети > Сбросить сейчас.
Если проблема не решена, загрузите последнюю версию драйвера Wi-Fi с официального веб-сайта, удалите исходный драйвер Wi-Fi и установите новый драйвер.

- Расположите компьютер и роутер так, чтобы расстояние между ними было минимум 2 метра, а затем повторно подключите компьютер к роутеру.
Если проблема сохраняется, создайте резервную копию данных, нажмите и удерживайте кнопку питания компьютера, а затем нажмите и удерживайте клавишу F10, чтобы восстановить заводские настройки компьютера. Если проблема по-прежнему не решена, создайте резервную копию данных устройства и обратитесь в авторизованный сервисный центр Huawei.
- Чтобы удалить драйвер Wi-Fi на HUAWEI MateBook X, HUAWEI MateBook E и HUAWEI MateBook D, откройте диспетчер устройств, откройте раздел Сетевые адаптеры, правой кнопкой мыши нажмите Intel AC8265 и нажмите Удалить устройство.
- Чтобы удалить драйвер Wi-Fi на HUAWEI MateBook X Pro, HONOR MagicBook (Intel) и HONOR MagicBook (Ryzen), выполните следующие действия.
- Откройте Панель управления и перейдите в раздел Программы > Удалить программу. Дважды нажмите на Intel®PROSet/Wireless Software, чтобы удалить программу.
- Откройте PC Manager, откройте раздел Компоненты программного обеспечения, правой кнопкой мыши нажмите Intel® PROSet/Wireless Software и нажмите Удалить устройство.
- Откройте Диспетчер устройств, найдите раздел Сетевые адаптеры, правой кнопкой мыши нажмите Intel(R) Wireless-AC 8265 160 Mhz и выберите Удалить устройство.
- Чтобы удалить драйвер Wi-Fi на HUAWEI MateBook 13, откройте Диспетчер устройств, откройте раздел Сетевые адаптеры, правой кнопкой мыши нажмите Intel(R) Wireless-AC 9560 и нажмите Удалить устройство.
Как исправить проблему с Вай-Фай на ноутбуке с Windows 10
В среднем, обычный пользователь сидит в интернете более 5 часов в сутки. А те, кому необходима сеть для работы — намного больше. Люди общаются через мировую паутину, развлекаются, зарабатывают деньги. Этим явлением уже никого не удивить. Но вот чем действительно можно удивить — отсутствием сети. Например, на ноутбуке с Windows 10 не работает Вай-Фай. В таком случае любой захочет быстро избавиться от проблемы. Как исправить проблему с Вай-Фай? В этом и помогут следующие пошаговые руководства.
Этим явлением уже никого не удивить. Но вот чем действительно можно удивить — отсутствием сети. Например, на ноутбуке с Windows 10 не работает Вай-Фай. В таком случае любой захочет быстро избавиться от проблемы. Как исправить проблему с Вай-Фай? В этом и помогут следующие пошаговые руководства.
Правильная настройка BIOS’а
БИОС — это программное обеспечение, необходимое для конфигурации компьютера перед его запуском. Для его включения перезагрузите ноутбук. Когда появится экран запуска с логотипом материнской платы, нажимайте клавишу F2. Это кнопка открытия BIOS на большинстве ноутбуков.
Обратите внимание, что горячая клавиша отличается на разных устройствах. На каждой «материнке» есть микросхема. От ее производителя зависит кнопка. Кроме F2 бывает DEL, F9 и другие, для детальной информации смотрите инструкцию, как войти в BIOS или CMOS настройки.
Если не работает Wi-Fi на «десятке», откройте меню конфигурации ноутбука, пролистайте страницы. Нужно найти вкладку с беспроводными модулями. Названия пунктов зависят от модели. Но найдите что-то похожее на следующее:
- WLAN (Wireless Lan) — Вай-Фай устройства;
- BT — Bluetooth.
На большинстве аппаратов, нужная вкладка называется «Configuration». Если ее нет, пролистайте каждую страницу, их немного.
Нужно, чтобы эти два пункта были включены. Для этого выставьте «Enabled» напротив каждого. БИОС иногда автоматически их отключает. Такое происходит из-за отсоединения модуля на материнской плате или сбоя программного обеспечения BIOS. После перезагрузки всей системы адаптер не включается. Еще одна частая причина — конфликты в операционке. На десятой версии ОС есть баг: после выхода из спящего режима сбиваются некоторые настройки ноутбука.
Если гаджет не новый, а купленный на площадке объявлений (б/у), то рекомендуется проверить БИОС. Возможно прошлые владельцы не осматривали его перед продажей. Также настройки могут сбиться на новых ноутах из-за заводского брака.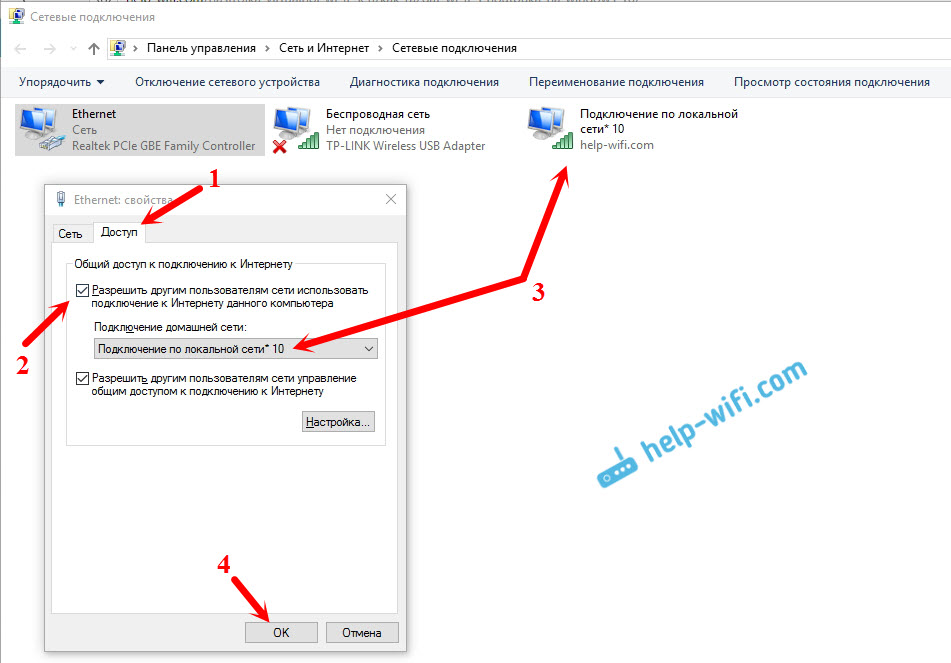 Если пункт WLAN не включается, проверьте исправность адаптера беспроводной связи и подсоединено ли устройство. Не рекомендуется разбирать ноутбук самостоятельно. Но можно посмотреть, не отсоединены ли проводки.
Если пункт WLAN не включается, проверьте исправность адаптера беспроводной связи и подсоединено ли устройство. Не рекомендуется разбирать ноутбук самостоятельно. Но можно посмотреть, не отсоединены ли проводки.
Проверка включения Wi-Fi на ноутбуке
Не на каждом ноутбуке автоматически включается WiFi при загрузке, после выключения Сеть может пропасть или перестать отвечать. Если не работает WiFi на ноутбуке Windows 10, в первую очередь следует проверить его включение. На некоторых моделях ноутбуков есть рычажок, с помощью которого активируется модуль вифи. Обычно он располагается на боковой панели компьютера.
О включении модуля узнают и по индикатору интернета. Некоторые ноутбуки, например, от , оснащены светодиодом, рядом с которым нарисована антенна. При мигании или стабильном свечении индикатора можно понять, что Сеть есть, и устройство готово к передаче данных. Если светодиод выключается, вай фай отсутствует.
На других устройствах активация происходит после нажатия комбинации клавиш, которая отличается в зависимости от марки ПК. Одна кнопка – Fn, другая расположена в ряду с клавишами «F» и отмечена значком антенны или самолета. Например, на ноутбуках Lenovo нужно нажать F7, на HP – F12, на Asus и Acer aspire – F2, на dell – F2, F8 или F12.
Такой способ подходит, если установлена оригинальная операционная система «Виндовс 10». Если ОС переустанавливалась, могут отсутствовать необходимые драйверы.
Установка драйверов
При обновлении операционной системы пользователи забывают поставить подходящие версии программ и утилит, обеспечивающих работу дополнительной периферии. Если при нажатии кнопок не включается WiFi на ноутбуке, вероятная причина — отсутствуют драйверы. Их загружают на официальном сайте производителя. В списке появятся доступные версии, из которых подбирается подходящая для данной модели ПК. После установки Сеть должна появиться.
Как исправить проблему с Вай-Фай: включение сети на Windows 10
Возможно не придется возиться с драйверами, сбросом сетевых настроек и прочим. Иногда пользователь по ошибке отключает Вай-Фай на ноутбуке. Чтобы включить его обратно, сделайте следующее:
Иногда пользователь по ошибке отключает Вай-Фай на ноутбуке. Чтобы включить его обратно, сделайте следующее:
- Нажмите сочетание клавиш «Win» + «I». Откроется окно с параметрами операционной системы.
- Выберите в списке пункт «Сеть и Интернет». Сбоку расположена навигация по параметрам. Выберите Вайфай.
- В самом верху под надписью «Беспроводная сеть» есть включение/отключение функции. Переключите ползунок в правое положение.
Эти настройки работают, когда ОС не оповещает пользователя об ошибке.
Дополнительные ошибки
Что делать если на телефоне не включается и плохо работает интернета на телефоне
Помимо описанных причин, бывают и другие факторы, влияющие на то, что не включается вай фай на ноутбуке «Виндовс 10» или связь плохая. Основная причина – это неправильно выставленные настройки Интернета. Пользователю стоит проверить корректность следующих параметров:
- Канал. Обычно в настройках установлен автоматический выбор, но его можно поменять на свободный с помощью специальных программ.
- Частоту сигнала.
- Логин и пароль.
- Регион.
После внесенных вручную корректировок требуется выполнить перезагрузку ноутбука Win 10.
Современные маршрутизаторы работают в диапазоне частот 2,401 ГГц – 2,483 ГГц. Частотные полосы формируют каналы. В РФ используется 13. При неправильном выборе канала роутер не сможет обнаружить точку доступа. В настройках устанавливается автоматический выбор, но если точка доступа не обнаружена, канал можно выбрать вручную. Для этого используются программы inSSIDer, WiFiInfoView и другие похожие утилиты.
Приложения устанавливаются на мобильное устройство либо на ноутбук. Пользователь запускает его при включенном Wi-Fi и смотрит диаграмму. Пример взят из inSSIDer.
Красным отмечена колонка, которая отвечает за номер канала каждого сетевого устройства. Каждый номер канала захватывает два соседних с каждого ряда, то есть номер 4 пересекается с 2, 3, 5 и 6.
Во вкладке «Channel» некоторые значение отображаются через знак «+». Это означает, что первый параметр установлен роутером автоматически, а второй выбран вручную. При этом ширина канала на сетевом устройстве установлена в 40 МГц.
Номера каналов, которые никогда не пересекаются: 1,6 и 11. Если они не заняты, выставляем любое значение в параметрах беспроводной связи маршрутизатора. В противном случае выбираем другое значение.
Помогает и прописывание IP-адресов. Для этого нужно перейти в «Сетевые параметры» — «Настройка параметров адаптера», выбрать нужную Сеть и кликнуть «Свойства». Следует выделить пункт IP версии 4 и нажать «Свойства». Писать данные IP-адреса и DNS-сервера нужно в соответствующих строках.
Важно! Если ошибки подключения повторяются, или ноутбук видит сеть, но доступ к ней запрещен, можно отключить антивирус и другие защитные приложения. Может потребоваться их обновление или переустановка. Также рекомендуется отключить программы для чистки, оптимизаторы и ускорители.
В «виндовс» есть автоматическая диагностика неполадок и настройка Интернета. Ее можно выполнить, когда на ноутбуке перестал работать WiFi, перейдя в панель «Пуск». Следует нажать на значок Интернета правой кнопкой и выбрать «Диагностику неполадок». Ноут найдет причину отсутствия сети и исправит ее.
Проверка сети с мобильного устройства
Если после настроек БИОСа и включения функции Wi-Fi, подключение не стало доступным, проверьте исправность сети с телефона, планшета или другого ноутбука. Возможно проблема с маршрутизатором, настройками беспроводного подключения или неполадки у провайдера. Для этого просто соединитесь с Вай-Фай из другого устройства. Если гаджет подключается и загружает страницы — причина в конкретном аппарате.
Также стоит связаться с компанией, предоставляющей интернет-услуги и сообщить о неполадке. Если что-либо случилось с их стороны — диспетчер сообщит об этом.
Обновления Windows
Часто Wi-Fi пропадает после очередных обновлений ОС.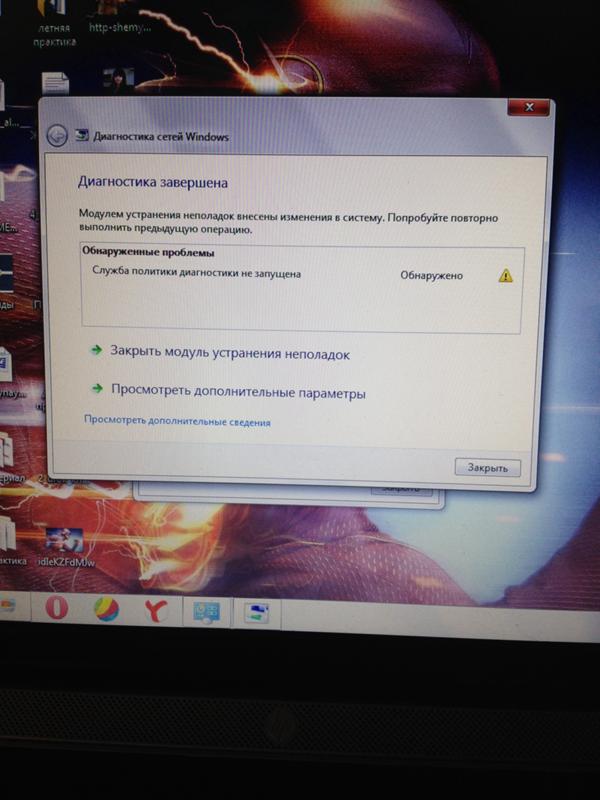 Изучив форумы, мы нашли одно решение.
Изучив форумы, мы нашли одно решение.
Откройте командную строку (как это сделать – читайте здесь). В строке прописываем следующую команду: netcfg -s n. Пролистайте полученную информацию и попробуйте найти пункт «DNI_DNE».
Если вы обнаружили такой пункт в отчете, выполните следующие две команды:
- reg delete HKCR\CLSID\{988248f3-a1ad-49bf-9170-676cbbc36ba3} /va /f
- netcfg -v -u dni_dne
Перезагрузите компьютер. В случае, если DNI_DNE не обнаружилось, выполнять ничего не нужно.
Также посмотрите, были ли установлены до обновлений «десятки» какие-либо VPN-программы. Они могут вносить свою «лепту» в сетевые подключения компьютера. Рекомендуем удалить их, перезагрузить компьютер и посмотреть на работоспособность Wi-Fi. Если все наладилось, снова можете установить эти приложения.
Настройки Windows 10: сетевое обнаружение
Эти настройки определяют, может ли ноутбук находить другие устройства, использующие сеть, а также его видимость для иных аппаратов. Чтобы исправить проблему с Вай-Фай, включите опцию:
- Нажмите сочетание клавиш «Win» + «I», чтобы открыть параметры операционной системы.
- Выберите вкладку «Сеть и Интернет».
- Нажмите на пункт «Состояние», затем «Параметры общего доступа».
- В появившемся окне раскройте ветку «Гостевая или общедоступная (текущий профиль)».
- Включите сетевое обнаружение. На некоторых устройствах также нужно активировать параметр в ветке «Частная».
Как исправить проблему с Вай-Фай: сброс сетевых настроек
Если система показывает ошибку с текстом «Не удается подключиться к этой сети Wi-Fi», то попробуйте сбросить параметры беспроводного подключения. Возможно причина в конфликте опций:
- Зайдите в настройки операционной системы («Win» + «I»).
- Выберите вкладку с параметрами сети. Нажмите на пункт «Состояние».
- Используйте функцию «Сброс сетевых настроек» в самом низу окна.
Примечание: Часто проблемой является невнимательность пользователя. Стоит проверить выключен ли режим «в самолете». Для этого щелкните по иконке Вай-Фай в системном трее.
Стоит проверить выключен ли режим «в самолете». Для этого щелкните по иконке Вай-Фай в системном трее.
Сброс займет несколько минут. Возможно ноутбук после этого перезапустится. Поэтому сохраните все действия, чтобы окна неожиданно не закрылись. Также стоит записать пароль от Wi-Fi, чтобы ввести его повторно.
Скрытая сеть
Смотрите видео-инструкцию, в которой наглядно описан этот раздел нашей статьи:
Если используемое подключение невидимо для сканирования, а подключаться к нему могут только те, кто имеет логин и пароль, повторное соединение с ним автоматически устанавливается не всегда.
- Открываем «Центр управления сетями…», кликнув правой клавишей по иконке сетевого соединения в трее.
- Выбираем проблемное соединение.
- Открываем свойства выбранной сети.
- Ставим флажок у последней опции и сохраняем новые настройки.
- Перезагружаем компьютер.
Отключение протокола IPv6
Если проблема в протоколе подключения, нужно его отключить. Пошаговое руководство:
- Откройте меню «Пуск». Введите в строке поиска «Панель управления». Запустите инструмент.
- Нажмите на пункт «Сеть и общий доступ».
- Выберите «Настройки параметров адаптера».
- Найдите Вай-Фай. Как правило, в названии нужного ярлыка есть «Wireless», «Wi-Fi» или «Беспроводная сеть». Щелкните по нему правой кнопкой мыши, зайдите в свойства.
- Снимите галочку рядом с «Протокол Интернета версии 6» или «IP версии 6». Подтвердите действия, нажав ОК.
После этого, перезагрузите ноутбук и подключитесь к Wi-Fi еще раз.
Решение проблемы
Так как проблема постоянно отключающегося Wi-Fi на ноутбуке с Windows 10 имеет может иметь множество причин, то и решать её нужно по-разному.
Обновление Wi-Fi профиля
Обзор и настройка модема D-Link Dir-320
Может случится так, что настройки Wi-Fi роутера, с которого раздается вай-фай для ноутбука, подверглись изменениям, а ноутбук при этом пытается продолжить подключаться к вай-фай.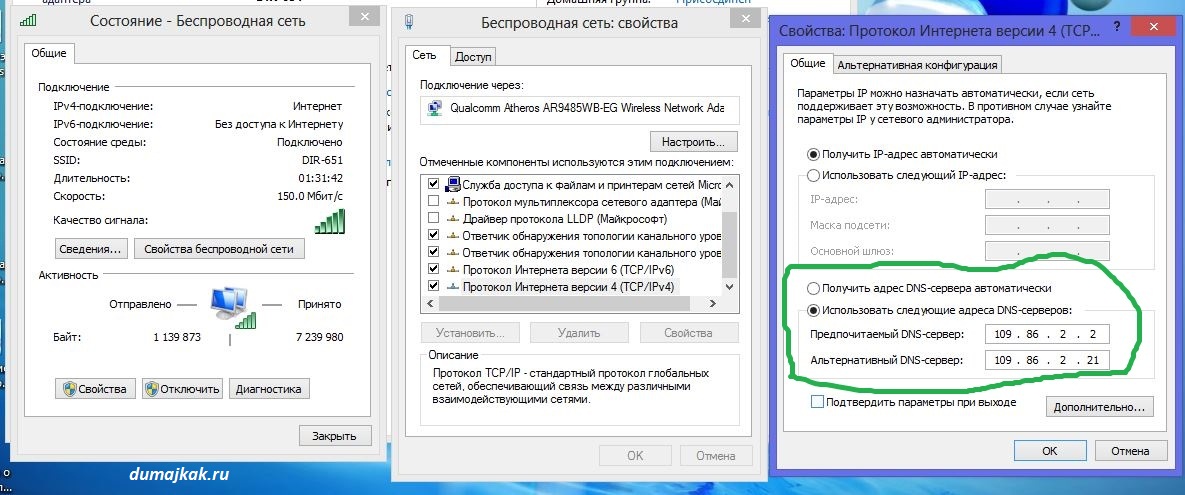 Нестабильный Wi-Fi может быть следствием данных изменений. В таком случае потребуется обновить Wi-Fi профиль.
Нестабильный Wi-Fi может быть следствием данных изменений. В таком случае потребуется обновить Wi-Fi профиль.
Сначала потребуется открыть командную строку с администраторскими правами. Сделать это можно несколькими способами. Проще всего будет выполнить левый клик по «Пуску» и выбрать в открывшемся меню нужную строчку.
Или же можно воспользоваться комбинацией клавиш Win+R и в открывшемся окне ввести команду «cmd». В обоих случаях откроется необходимая командная строка.
Далее необходимо выполнить команду «netsh wlan delete profile name= », где вместо profile name нужно прописать название сети, которая постоянно отваливается.
Теперь необходимо перезагрузить ноутбук, после чего, либо с помощью командной строки, либо через сканирование всех доступных сетей заново подключиться к домашней Wi-Fi сети.
Обратите внимание!
Для выполнения этой операции потребуется ввести пароль от домашнего вай-фая.
Проблемы с питанием
Иногда случается так, что на ноутбуке Windows 10 отключается Wi-Fi из-за некоторых настроек электропитания: после достижения определенного уровня остаточного заряда аккумуляторной батареи деактивируется вай-фай адаптер ноутбука, после чего соединение с беспроводной сетью становится невозможным. Чтобы избежать этой проблемы, необходимо отключиться от домашней сети и выполнить следующие действия:
- Войти в свойства вай-фай подключения и выбрать меню «Настройки».
- Открыть закладку «Управление питанием».
- Убрать галочку с пункта «Позволить ПК отключать это устройство в целях сохранения энергии».
- Нажать на кнопку «Ок».
- Перезагрузить компьютер.
Обратите внимание!
Если после проделанных действий сеть продолжает слетать, может помочь установка максимальной производительности для Wi-Fi адаптера. Для этого необходимо во вкладке «Управление питанием» выбрать «Дополнительные настройки», найти там пункт «Параметры адаптера беспроводной сети» и указать режим максимальной производительности. После этого перезагрузить компьютер.
После этого перезагрузить компьютер.
Скрытая сеть
Если отваливается Wi-Fi Windows 10, стоит проверить, к какому типу беспроводного соединения подключается ноутбук, и в случае, когда он подключается к невидимой для сканирования сети (такую сеть также иногда называют «скрытой»), может возникнуть данная проблема. Чтобы её исправить, необходимо сделать следующее:
- Щелкнуть правой кнопкой мыши по значку беспроводной сети в нижней правой части экрана и выбрать пункт «Центр управления сетями и общим доступом».
- Выбрать проблемное соединение.
- Открыть свойства выбранной сети.
- Поставить галочку напротив пункта «Подключаться автоматически, если сеть в радиусе действия» и сохранить настройки.
Автонастройка TCP/IP
Пропасть вай-фай на ноутбуке «Виндовс 10» может также и из-за функции автонастройки увеличения эффективности функционирования сетевых каналов. Для решения данной проблемы потребуется просто отключить данный функционал. Сделать это проще всего будет через командную строку, о способах вызова которой говорилось ранее.
После открытия командной строки необходимо ввести команду «netsh int tcp set heuristics disabled», затем нажать на клавишу Enter. Дождавшись, когда в командной строке появится подтверждение завершения процедуры, необходимо повторить все то же самое, только с командами:
- «netsh int tcp set global autotuninglevel=disabled»;
- «netsh int tcp set global rss=enabled»;
- «netsh int tcp show global».
Теперь нужно перезагрузить ноутбук.
Обратите внимание!
Возможно, после данной операции компьютер будет включаться гораздо дольше обычного — это нормально, и связано с тем, что системе требуется время на настройку.
Если ни один из выше перечисленных способов решения проблемы не помог, следует прибегнуть к более радикальным методам.
Проблемы с драйверами
Одной из главных проблем Windows 10 является проблема с драйверами.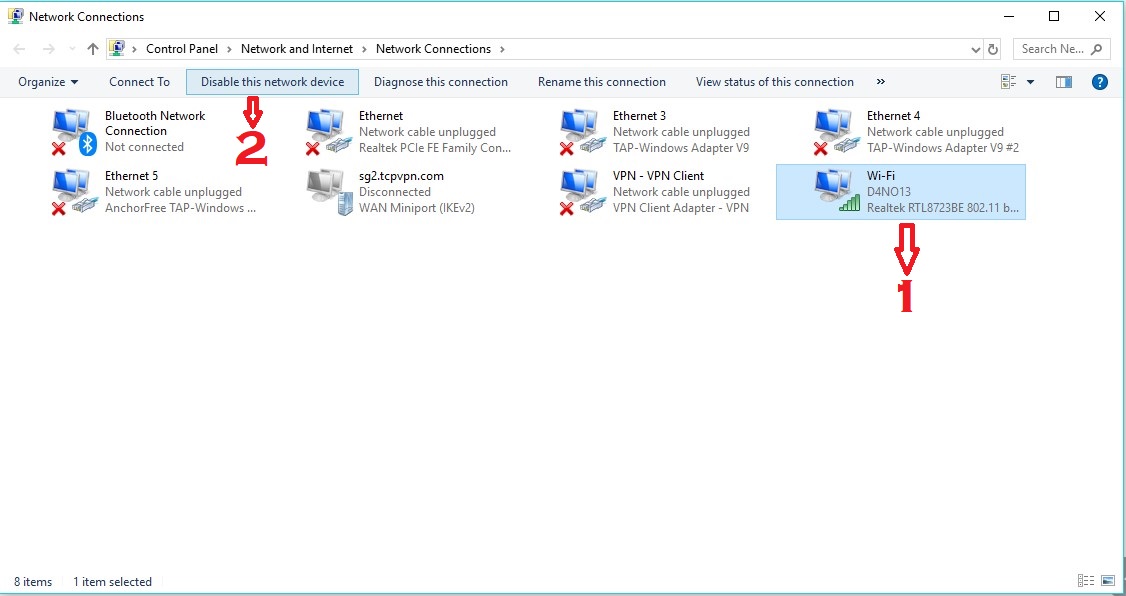 Практически каждый раз после их обновления или установки апдейтов на саму «десятку» появляются неполадки в работе соответствующих устройств ввода. Так что терять соединение с интернетом ноутбук может и по этой причине.
Практически каждый раз после их обновления или установки апдейтов на саму «десятку» появляются неполадки в работе соответствующих устройств ввода. Так что терять соединение с интернетом ноутбук может и по этой причине.
Чтобы исправить проблему пропадающего вай-фая на ноутбуке «Виндовс 10», потребуется либо произвести полное восстановление системы, либо сделать откат или обновление одного конкретного драйвера.
Обновить драйвер будет достаточно просто. Всё, что для этого потребуется — зайти на сайт производителя ноутбуков и найти там нужную версию программного обеспечения для сетевого адаптера.
Обратите внимание!
Если на сайте нет новых версий нужного драйвера, стоит проверить, есть ли бета-версия того же драйвера, так как она может работать с новой версией Windows 10 гораздо лучше, чем та, которая установлена на ноутбуке в данный момент.
Ещё один способ обновить драйвер — воспользоваться диспетчером устройств. Чтобы его открыть, необходимо кликнуть правой кнопкой мыши на «Пуск», после чего, в открывшемся меню выбрать пункт «Диспетчер устройств». Далее необходимо развернуть вкладку «Сетевые адаптеры», кликнуть правой кнопкой мыши на используемый в данный момент адаптер и выбрать опцию «Обновить драйвер». В открывшемся окне следует нажать на первый пункт «Автоматический поиск обновленных драйверов» и, следуя инструкциям, выполнить обновление драйверов на компьютере.
Примерно по тому же принципу можно и откатить драйвер к белее старой версии. Обычно откат значительно эффективнее помогает решить проблему с драйверами, в первую очередь потому, что на более ранних версиях (до обновления), все работало стабильно. Значит, проблема заключается в обновлении, и его отмена должна помочь решить её.
Обратите внимание!
Чтобы откатить драйвер сетевого адаптера, потребуется всё также открыть «Диспетчер устройств» и найти необходимый сетевой адаптер. Только в отличие от обновления драйвера, теперь нужно будет открыть свойства сетевой карты.
После того, как появилось данное окно, необходимо выбрать вкладку «Драйвер», а там нажать на «Откатить драйвер» и подтвердить данное действие. После его завершения следует перезагрузить «ноут».
Сброс сетевого адаптера
Последнее, что можно предпринять с постоянными проблемами с Wi-Fi на Windows 10, — сделать полный сброс настроек вай-фай адаптера. В десятой «винде» имеется инструмент для удаления и переустановки адаптера. Он возвращает настройки всех компонентов сети к изначальным, что также может помочь исправить проблему постоянно отваливающегося вай-фая.
Итак, чтобы сбросить настройки Wi-Fi адаптера, потребуется выполнить следующую последовательность действий:
- Открыть меню «Параметры».
- Выбрать там раздел «Сеть и Интернет».
- Открыть подраздел «Состояние».
- Выбрать пункт «Сброс сети».
- В открывшемся окне необходимо нажать кнопку «Сбросить сейчас», после чего подтвердить выбор для продолжения процедуры.
- Дождавшись окончания процесса, перезагрузить компьютер.
Обратите внимание!
После использования данного метода решения проблемы, может возникнуть необходимость заново установить некоторые компоненты программного обеспечения сети, например, VPN-сервис. Также будет необходимо вручную подключиться к домашней беспроводной сети, что может потребовать повторного ведения пароля от Wi-Fi.
После выполнения данных действий вай-фай должен перестать зависать и исчезать.
Ошибка «Проверка требований сети» Windows 10: решение
При подключении к новому Вайфаю часто появляется надпись «Проверка требований сети». Это нормально. Но иногда загрузка длится вечно, и соединиться с интернетом не получается. Существует два решения:
- перезагрузка ноутбука;
- переустановка драйверов для Вай-Фай на Windows 10.
Также стоит использовать способы выше. Например, сброс настроек.
Используйте внешний модем
Если ни один из способов не помогает исправить проблему в Вай-Фай, попробуйте подключить к ноутбуку внешний модем. Возможно проблема в адаптере. Такой метод поможет получить доступ к интернету на время, пока устройство не отремонтируется.
Возможно проблема в адаптере. Такой метод поможет получить доступ к интернету на время, пока устройство не отремонтируется.
Для этого подключите гаджет через USB-разъем. Иногда придется установить дополнительные драйвера. Если производитель не положил диск в коробку, скачайте программное обеспечение с сайта разработчика.
Эти способы решают 90% неполадок с Вай-Фай сетью на ноутбуке. Но если на Windows 10 после всех действий нет интернета, обратитесь в сервисный центр. Вероятно поврежден адаптер.
почему пропадает интернет и что делать?
Проблема беспроводного соединения с интернетом описана давно. Постоянно пропадает сигнал. Сменить соседей. Подумали – шутка? Отнюдь. Известен случай создания помех роутеру периодически включающейся (каждые 5 минут) микроволновой печью. Факт подключения к интернету противоречил наступлению обеденного времени.
Частота 2,4 ГГц
Через Wi-Fi передаётся информация. Связь обрывается помехами. Частота 2,4 ГГц отлично поглощается водой. Факт, послуживший причиной активного применения диапазона.
- Микроволновая связь (например, интерфейс Bluetooth).
- СВЧ-печи.
- Беспроводные мыши, клавиатуры.
Теперь пользователи сообщают, что USB 3.0 мешает правильной работе оборудования. Микроволновое излучение вредное, незаметно, опасное. Некоторые процессоры используют «волну». Помехи поистине грандиозные, оградиться чрезвычайно сложно.
Диапазон 2,4 ГГц избавляет любителей от необходимости лицензирования устройств, становясь лакомым кусочком. Многочисленные приспособления дополняются ретрансляторами. Уверенный приём обеспечивается условием превосходства полезного сигнала над шумом. Применение цифровых технологий сильно снижает требования. Однако условие остаётся.
Направленная антенна
Нестабильная погода заставляет радиолюбителей изощряться. Скорость интернета сильно повышает направленная антенна. Типичный пример:
- Друзья одного двора решили платить вдвое меньше провайдеру.

- Каждый сбрасывает половину абонентской платы, подключается кабелем один.
- Второй получает сеть с роутером. Сигнал легко преодолевает пространство меж домами, благодаря направленной антенне.
Внутри помещения решение остаётся приемлемым. Отрубается компьютер – соберите своими руками патч Харченко. Одна ставится на роутере, вторая (по возможности) в ноутбуке (придётся заиметь умелые руки). Использование только одного устройства недопустимо – изменяются характеристики электромагнитной волны. Система вовсе может перестать работать.
Реально доработка совсем проста. Нет надобности трогать внутреннюю конструкцию ноутбука. Вскройте корпус, разыщите беспроводной модуль, присоедините вход коаксиального кабеля сконструированного изделия.
Сориентируйте обе антенны строго друг напротив друга. Постарайтесь избегать пересечения прямой линии с любыми предметами, в особенности, живыми. Микроволновая сеть чрезвычайно вредна.
Периодическое пропадание
Жителям городов СССР, расположенных близ аэродромов, хорошо известно явление, когда через определённые интервалы времени теряется связь. Перестаньте ругать Билли Гейтса, Windows 10 (7, 8, ХР) невиновна. Локаторы станций кругового обзора постоянно отслеживают обстановку. Каждый круг мощный луч отключает протокол. Сетевой адаптер отваливается от Wi-Fi.
При перезагрузке работоспособность восстанавливается. Через некоторое время – вылетает вновь. Направленные антенны способны исправить ситуацию. Порекомендуем оградить неиспользуемые области пространства экраном (желательно заземлённым). Хорошо бы достать лист стали, меди. Характеристиками похуже обладает тонкая фольга.
Импровизированный экран убирает часть помех, следовательно, сигнал становится увереннее.
USB 3.0
Исследователи Intel доказали (апрель 2012): коннекторы на ноутбуке способны объяснить, почему пропала связь. Битрейт протокола универсальной шины достиг отметки 5 Гбит/с. Не сложно заметить: Wi-Fi использует схожий спектр. Поскольку гармоники сигнала идут периодически.
Поскольку гармоники сигнала идут периодически.
Реальная структура живого пакета намного сложнее. Однако излучений коннекторов хватает, чтобы TP-Link периодически «выключался». Связь диапазона 2,4 ГГц демонстрирует отличную корреляцию.
Постарайтесь максимально пространственно разнести создающие взаимные помехи девайсы. Вскройте заднюю панель ноутбука, определите местоположение антенны. Используйте USB-порты противоположной стороны корпуса. Интерфейс задействуют жёсткие диски, но только не мобильных ПК. Рисунок показывает структуру помехи внешнего накопителя USB 3.0.
Район 2,4 ГГц демонстрирует явно выраженный пик. Беспроводные мыши лагают, Ростелеком постоянно приказывает долго жить.
Это интересно! Беспроводные мыши иногда начинают самопроизвольно двигать указатель. Разумеется, нелогичное поведение выступает ярким примером действия помех.
Рекомендации
Эксперты рекомендуют коннекторы, технику защищать экраном. Антенны следует удалять, менять местоположение. Согласитесь, авторы давали эквивалентные рекомендации выше. Жёсткий диск оборачивайте фольгой. Уровень излучений понижается на 12 дБ.
Были времена, крыши зданий оснащали мощными излучающими антеннами. Лысеющие обитатели спрашивали – это не вредно? На этой весёлой ноте пора окончить наш рассказ!
Использование сетей Wi-Fi, требующих предварительной аутентификации, на устройстве iPhone, iPad или iPod touch
Узнайте, как использовать сети Wi-Fi, требующие предварительной аутентификации, которые являются общедоступными подписными или платными сетями.Такие сети еще называют «подписными» или «точками доступа Wi-Fi».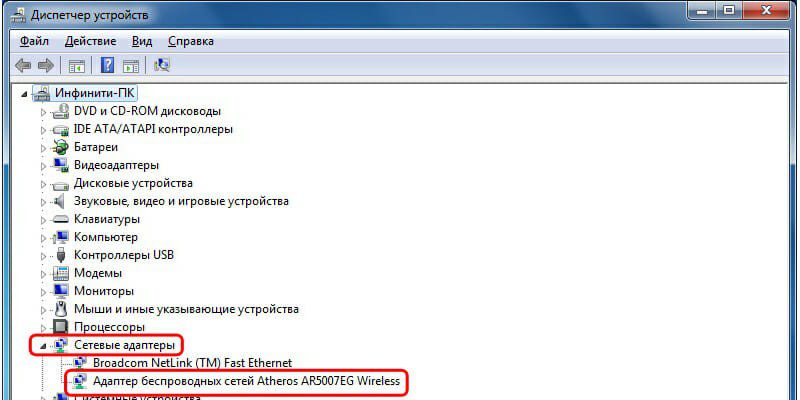 Часто эти сети Wi-Fi действуют в кафе, интернет-кафе, гостиницах, аэропортах и других общественных местах. В некоторых странах и регионах операторы сотовой связи бесплатно предоставляют и обслуживают подписные сети.
Часто эти сети Wi-Fi действуют в кафе, интернет-кафе, гостиницах, аэропортах и других общественных местах. В некоторых странах и регионах операторы сотовой связи бесплатно предоставляют и обслуживают подписные сети.
Подключение к подписной сети Wi-Fi
Чтобы подключиться к подписной сети Wi-Fi, выполните следующие действия.
- Нажмите «Настройки» > Wi-Fi.
- Выберите имя сети и подождите, пока откроется экран входа. Также можно нажать рядом с именем сети, затем нажать «Подключиться к сети».
- Если появится запрос, введите имя пользователя и пароль, введите адрес электронной почты или примите общие положения и условия.
Выполнив вход, вы должны получить доступ к Интернету. При использовании подписных сетей Wi-Fi может взиматься плата за трафик и другие сборы. За дополнительными сведениями обращайтесь к оператору сети.
Если подключение к сети отменяется до входа в сеть
При нажатии кнопки «Отменить» на экране «Вход» устройство отключается от подписной сети Wi-Fi.
Если вы подключились к сети с экрана Wi-Fi, нажав кнопку , появится сообщение о том, что сеть не подключена к Интернету. Выберите один из приведенных ниже вариантов.
- «Исп. без Интернета»: закрывается экран приветствия, и отключается автоматический вход для сети. Устройство остается зарегистрированным в сети, благодаря чему доступны другие способы использования сетевых ресурсов.
- «Другая сеть»: закрывается экран приветствия, и отменяется регистрация устройства в сети. Снова открывается экран настроек Wi-Fi, где можно выбрать другую сеть.
- «Отменить»: снова открывается экран приветствия.
Автоподключение к подписным сетям Wi-Fi
Устройство iPhone, iPad или iPod touch запоминает подписную сеть Wi-Fi и необходимую информацию для входа, чтобы автоматически подключаться к ней при попадании в зону действия.
Если устройство не подключается автоматически к подписной сети Wi-Fi, выполните следующие действия.
- Для этого нажмите «Настройки» > Wi-Fi.
- Нажмите значок рядом с именем сети.
- Убедитесь, что включена функция автоподключения к сети.
Если не требуется подключаться автоматически, отключите параметр «Автоподключение». Чтобы при следующем подключении к сети появился экран приветствия, отключите параметр «Автовход».
Информация о продуктах, произведенных не компанией Apple, или о независимых веб-сайтах, неподконтрольных и не тестируемых компанией Apple, не носит рекомендательного или одобрительного характера. Компания Apple не несет никакой ответственности за выбор, функциональность и использование веб-сайтов или продукции сторонних производителей. Компания Apple также не несет ответственности за точность или достоверность данных, размещенных на веб-сайтах сторонних производителей. Обратитесь к поставщику за дополнительной информацией.
Дата публикации:
Неполадки беспроводного подключения (Wi-Fi) – Zoom Центр справки и поддержки
При возникновении любых неполадок, связанных с задержками, замиранием экрана, низким качеством звука или отключением от конференции при использовании подключения к домашним или некорпоративным сетям Wi-Fi попробуйте сделать следующее.
- Просмотрите видеоролик о подключении к сетям Wi-Fi.

- Проверьте пропускную способность подключения к Интернету с помощью онлайн-средства проверки скорости доступа (например, nperf, Speedtest или Comparitech).
- Попробуйте использовать прямое проводное подключение (если на интернет-маршрутизаторе есть доступные сетевые порты)
- Поднесите компьютер или мобильное устройство ближе к Wi-Fi маршрутизатору или точке доступа, которые используются в вашем доме или офисе.
- Обновите микропрограмму вашего Wi-FI маршрутизатора. Посетите веб-сайт поддержки, предоставленный производителем Wi-Fi маршрутизатора, чтобы проверить наличие более новой микропрограммы.
- Используйте удлинитель сети Wi-Fi (например, от Amped Wireless или Linksys), чтобы увеличить радиус действия сети Wi-Fi и силу сигнала.
- Используйте другой Wi-Fi маршрутизатор, более мощный или с более широким радиусом действия (например, маршрутизатор от Amped Wireless или адаптер) для увеличения силы Wi-Fi сигнала, получаемого вашим PC или Mac.
- [Домашняя сеть] Чтобы повысить пропускную способность подключения к Интернету, используйте кабельный модем с технологией DOCSIS 3.0 (если это возможно)
Если вы используете корпоративную сеть Wi-Fi, попробуйте следующее.
- Перейдите к использованию проводного подключения.
- Подключитесь к другой точке доступа Wi-Fi, если возможно.
- Проверьте пропускную способность подключения к Интернету с помощью онлайн-средства проверки скорости доступа (например, nperf, Speedtestили Comparitech).
- Обратитесь в ИТ-отдел вашей компании, чтобы его специалисты проверили вашу точку Wi-Fi доступа.
- Если пропускной способности Wi-Fi недостаточно, отключите HD качество для группы на вашей странице Управление учетной записью.
- Отключитесь от виртуальной частной сети (VPN) вашей компании, если эта сеть не нужна для конференции.
Вы также можете присоединиться к тестовой конференции.
Почему после выхода со спящего режима отключается интернет
Довольно часто бывает так, что компьютер или ноутбук после выхода из спящего имеет проблемы с подключением к интернету.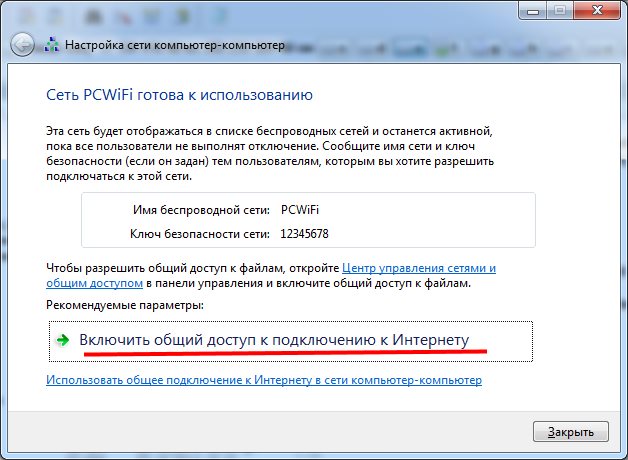
Он самостоятельно отключается и не работает. Это обычно связано с настройками системы или ограничениями в адаптере питания.
Перед изменением каких-либо настроек, вы можете отключить и повторно включить сетевой адаптер или использовать инструменты виндовс для решения сетевых проблем.
Если система не обнаруживает проблем или не может решить их автоматически вам нужно повторно настроить автоматическое соединение.
Для этого запустите свойства сети (нажмите ПКМ на сеть своего интернета и выберите «Свойства»), затем выберите или поставьте птичку напротив строки «Подключатся автоматически», если сеть находится в видимом диапазоне.
Решение проблемы с отключением интернета после выхода из спящего режима через диспетчера устройств
Переходим в диспетчер устройств и расширяем ветку с сетевыми адаптерами.
Далее кликаем ПКМ на адаптере которым пользуемся, например, вайфай и переходим в «свойства».
Затем, после появления окна переходим на вкладку управления электропитанием и снимаем птичку напротив в строки: «разрешить отключение … .»
Настройка адаптера питания при отключении интернета после выхода ноутбука со спящего режима
Если, несмотря на активные варианты подключения в компьютере или ноутбук и дальше отключается интернет после выхода из спящего режима проверьте настройки адаптера питания.
Пройдите по пути: «Панель управления», раздел «Электропитание» и выберите дополнительных параметры плана питания.
Затем в параметрах электропитания установите максимальную производительность от батареи и сети.
Тогда после выхода из спящего режима ваш ноутбук должен начать получать нужное количество тока. Успехов.
Устранение проблем при нестабильной работе wi-fi
Termit CR41P
Цифровой Ангел (digitalangel. ru)SoCRAM:Flash-память:Wi-Fi:МодемQuectel EC25-EПрошивкаUSB HostMicroSDКрепление на DIN-рейкуGPS/GLONASS:Последовательные интерфейсы:Выводы I/O:кликабельноVRRPmultiwan
ru)SoCRAM:Flash-память:Wi-Fi:МодемQuectel EC25-EПрошивкаUSB HostMicroSDКрепление на DIN-рейкуGPS/GLONASS:Последовательные интерфейсы:Выводы I/O:кликабельноVRRPmultiwan
Настройка WAN
Настройка приоритетов интернет-каналов. Можно выбрать основной и резервныеНастройка мониторинга доступности интернет-канала. Можно указать хост, который будет проверяться, интервалы проверок и число попытокНастройка условий переключения между SIM-картами не работает в связке с мониторингом доступности интернета
Минусы
- Нельзя указать разные адреса мониторинга для каждой SIM-карты
- Условия переключения на резервную SIM-карту вынесены отдельно от мониторинга доступности интернета
Что делать если роутер сгорел после грозы
Больше всего в этом случае везёт только тем, кто пользуется модемом или маршрутизатором, полученным в аренду или купленным у провайдера. Если он гарантийный — то смело собирайте комплект, документы и вперёд в абонентский отдел. Обычно меняют без проблем! Если гарантия уже закончилась, то абоненты часто прибегают к методам социальной инженерии — проще говоря поскандалят, поорут, потопают ногами и им идут навстречу. По крайней мере, такое без проблем прокатывает в Ростелекоме.
Тем, кто пользуется своим, купленным в магазине, сетевым устройством тоже можно попробовать отнести его по гарантии, но там как повезет: могут поменять, а могут и послать подальше, сославшись на форсмажор и природные условия.
Если Вы дружите с паяльником, то можно поробовать отремонтировать роутер после грозы. Это может получится если сгорел блок питания или элементы цепи питания девайса. А вот если прогорели элементы на плате или дорожки — проще уже выкинуть и не терять время.
Кстати, бывают случаи, когда сгорает только WAN-порт, а в остальном маршрутизатор работает нормально. Для ADSL-модемов — ситуация безвыходная. Если это FTTB-роутер, то на некоторых моделях типа Zyxel Keenetic, D-Link DIR-300A.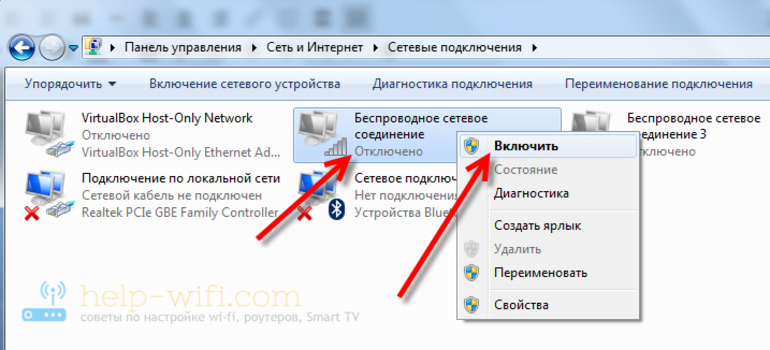 Sagemcom [email protected] 2804 можно переназначить для этих целей любой из живых LAN-портов.
Sagemcom [email protected] 2804 можно переназначить для этих целей любой из живых LAN-портов.
Внешний вид
Перед тем, как приступить к подключению устройства, давайте немного с ним познакомимся.
Значки передней панели.
| Светится (зеленый) | Питание подключено. | |
| Не горит | Питание отсутствует. | |
| Горит (желтый) | После включения – устройство загружается;после загрузки – произошёл сбой. | |
| Светится (зеленый) | Соединение установлено. | |
| Мигает (зеленый) | WAN-интерфейс работает. | |
| Горит (желтый) | Соединение не готово. | |
| Светится (зеленый) | WIFI включен. | |
| Мигает (зеленый) | WLAN-интерфейс активен | |
| Горит (зеленый) | ПК или другое устройство подключено кданному порту. | |
| Мигает (зеленый) | Выбраный вами LAN-порт активен |
Рекомендации и советы
Если гаджеты стали периодически терять связь с Wi-Fi роутером, сначала рекомендуется выполнить простые действия:
- перезагрузить маршрутизатор и гаджет;
- подключить смартфон, на котором пропала сеть, к другому Wi-Fi для проверки;
- сбросить на маршрутизаторе заводские настройки;
- обновить прошивки на роутере;
- при включенной на роутере функции привязки по МАС-адресу и других схожих протоколы, их необходимо отключить.
Нужно проверить, чтобы МАС-адреса на всех гаджетах, которые имеют подключение к Wi-Fi, были разными. На смартфонах проверить это можно в разделе общих сведений про подключенную беспроводную сеть, на стационарном компьютере физический адрес роутера проверяется путем набора в командной строке ipconfig/all.
Проблема потери связи Wi-Fi распространена, и факторов, провоцирующих ее, множество — от помех от других приборов до неправильно установленных настроек.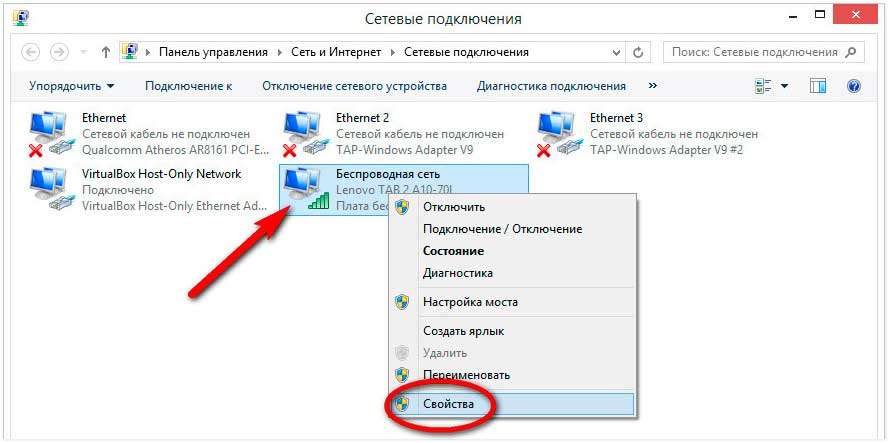 Чтобы не сталкиваться с ситуацией, когда на гаджете беспроводная связь пропадает в самый неподходящий момент, нужно позаботиться о приобретении качественного роутера. Не последнюю роль играет правильная его установка. Если ничего не помогает, лучше использовать повторители.
Чтобы не сталкиваться с ситуацией, когда на гаджете беспроводная связь пропадает в самый неподходящий момент, нужно позаботиться о приобретении качественного роутера. Не последнюю роль играет правильная его установка. Если ничего не помогает, лучше использовать повторители.
Самое интересное и полезное. информационно-коммуникационные технологии Ежедневно новое ПЕРЕЙТИ телеграмм канал ITUMNIK
Настройка точки доступа
Для того, чтобы проверить правильность настройки маршрутизатора нужно подключиться к нему. После этого в браузере в адресной строке указываете адрес роутера. Как правило, адрес следующий – 192.168.0.1. Однако в зависимости от модели, он может отличаться (иногда это может быть 192.168.1.1).
Уточнить адрес конкретной модели можно в инструкции к устройству. Кроме этого, как правило, на самом роутере имеется наклейка с данными. Если нет инструкции, а наклейка отсутствует, то всегда можно узнать нужные данные в интернете.
Как легко узнать IP адрес WiFi роутера: Видео
Итак, после того как вы прописали нужный адрес в браузере, следует нажать «Enter». Появится окно с запросом ввести логин и пароль для входа в систему. Если настройки безопасности никто не менял, то по умолчанию – это admin, admin соответственно. Нажимаете «Ок». Теперь мы в системе управления роутером.
В первую очередь следует проверить настройки сети (Network), в частности, нас интересует пункт WAN. Это и есть глобальная сеть. Как правило, провайдеры предоставляют данные о сети автоматически. Поэтому в настройках интернет-соединения в строке WAN Connection Type (тип подключения) следует выбрать Dynamic IP. Это означает, что роутер будет автоматически получать все необходимые сведения.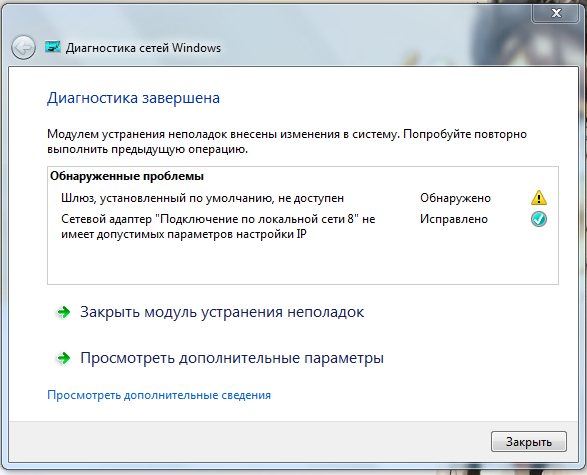
Если при таких настройках на ноутбуке отсутствует подключение к интернету, хотя подключение к WiFi сети есть, то следует ввести данные вручную. Для этого вам необходим договор, который вы заключали с провайдером при подключении. В нем имеются все необходимые для настройки сведения. Если по каким-либо причинам такого договора нет, то вам следует обратиться в центр поддержки клиентов. Номер оператора вы сможете узнать на официальном сайте провайдера.
Какие данные нас интересуют? Здесь все просто:
- IP address.
- Маска подсети (Subnet Mask).
- Основной шлюз (Default Geteway).
- Первичный DNS сервер (PrimaryDNS).
- Вторичный DNS сервер (SecondaryDNS).
Чтобы ввести данные, нам нужно поменять Dynamic IP, на Static IP в меню настроек WAN.
После введения этих данных следует перезагрузить роутер, и повторно подключиться к нему. Стоит отметить, что для перезагрузки маршрутизатору требуется около 5-10 минут (в зависимости от модели). Поэтому придется немного подождать.
Перезагрузка роутера
Вполне возможно, даже без таких отключений, просто при длительной работе маршрутизатор может потерять соединение WAN в результате перегрева (случается крайне редко) или без каких-либо причин подвис. Стоит понимать, это бюджетные модели, которые не отличаются высокой стабильностью работы.
В любом случае, если WiFi соединение есть, интернет не работает, то перезагрузите роутер. Для этого вам необходимо открыть систему управления маршрутизатором (как это сделать вы уже знаете) и войти в меню «Системные настройки» (Systemtools) и найти пункт «Перезагрузка» (Reboot). В некоторых случаях перезагрузку можно выполнить простым отключением устройства из розетки не менее чем на 10 минут.
Скачиваем и инсталлируем драйверы для Wi-Fi в Windows 7
Роутер постоянно теряет соединение с интернетом: разбор эксперта
Нестабильный интернет, может вывести и довести до белой горячки любого пользователя.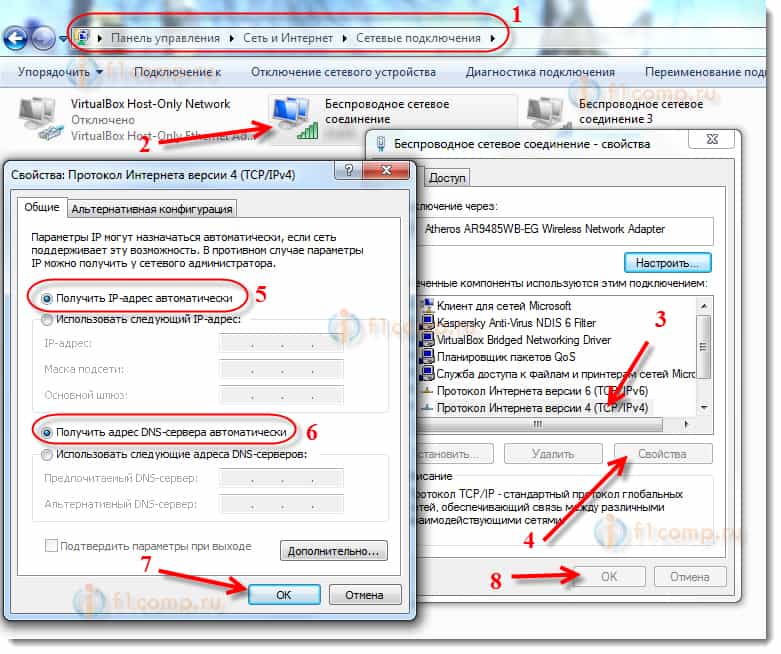 Сам сталкивался с такой проблемой и не раз. В статье я попытаюсь полностью раскрыть решение, когда пропадает интернет на роутере. В первую очередь нужно понять, где именно отваливается соединение и как устройство подключено к маршрутизатору.
Сам сталкивался с такой проблемой и не раз. В статье я попытаюсь полностью раскрыть решение, когда пропадает интернет на роутере. В первую очередь нужно понять, где именно отваливается соединение и как устройство подключено к маршрутизатору.
Нужно понять откуда исходит проблема. Например, у вас отваливается вай-фай только на телефоне, но при этом на ноутбуке, при том же подключении к беспроводной сети – всё в порядке. Тогда проблема именно в смартфоне. Для начала давайте поймем – почему пропадает или отваливается интернет-соединение:
- Перегревается роутер, при большом количестве подключенных устройств. У меня такое было на моём старом аппарате. При этом вай-фай есть, но интернета нет. Помогает перезагрузка. Даже на новых моделях бывает такое. Но если вы всё чаще начинаете его перезагружать, а он постоянно отваливается — значит стоит купить новый роутера.
- Проблема с сетевым модулем на ноутбуке или компе;
- Вас взломали или сосед занимает один с вами канал.
Начнём по порядку с самого популярного решения. В первую очередь нужно понять системность проблемы – то есть как часто она появляется. Если она появилась в первые, то возможно проблемы как раз-таки у вашего провайдера. У моего Ростелекома стабильно раз в квартал отваливается интернет. Так что позвоните в тех. поддержку и спросите у них – нет ли какой аварии на линии.
Контактная информация
Характеристики
| Основные характеристики | |
| Описание | Ubiquiti NanoStation M2 — точка доступа для прокладки беспроводных мостов на расстояние 10 и более километров. Может работать в режиме радиомоста, точки доступа, репитера. Мощная (400 мВт) радиочасть, интегрирована с производительной панельной антенной с шириной развертки 55 . |
| Производитель | UBIQUITI |
| Серия | NanoStation |
| Модель | M2 |
| Тип оборудования | Точка доступанайти похожее Wi-Fi оборудование |
| Характеристики WiFi | |
| Стандарты Wi-Fi | WiFi N (b/g/n) |
| Максимальная скорость WiFi | 150 Мбит/сек |
| Частота беспроводной связи | 2.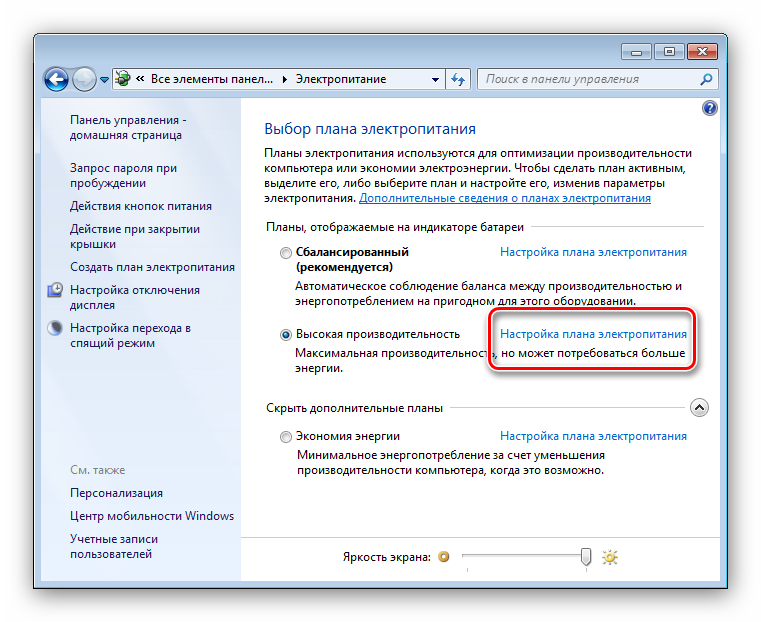 4 ГГц 4 ГГц |
| Режимы, беспроводные сети | Bridge — Point to Point, Point to Multi-Point, WDS-Bridge, Adapter (Wireless Client) |
| Схемы обеспечения безопасности передачи данных | WPA2; WPA; AES |
| Конфигурация | |
| Процессор | Atheros MIPS 24KC 400 МГц |
| Память | 32 Мб SDRAM, 8 Мб flash |
| Операционная система | airOS v5.6 |
| Управление | Веб-интерфейс, SNMP (Simple Network Management Protocol) |
| Характеристики антенн | |
| Радиус действия | до 13000 метров |
| Встроенные антенны | 1 антенна |
| Усиление антенны | 11 dBi |
| VSWR | 1.6:1 |
| Поляризация | Двойная линейная |
| HPBW | 55° по горизонтали, 53° по вертикали |
| Поддержка MIMO | MIMO |
| Кросс-полярная изоляция антенны | 23 dB |
| Беспроводной сигнал и приемопередатчики | |
| Мощность передатчика (802.11g) | 24 dBm |
| Мощность передатчика (802.11b) | 28 dBm |
| Чувствительность приемника (802.11g) | -75 dBm |
| Чувствительность приемника (802.11b) | -83 dBm |
| Безопасность | |
| Брандмауэр (Firewall) | Защита от ARP атак, Фильтрация по IP, Фильтрация по MAC-адресам |
| Сетевые характеристики | |
| QoS | Поддерживается |
| DMZ | Поддерживается |
| NAT | Поддерживается |
| Интерфейс, разъемы и выходы | |
| Порты Fast Ethernet | 2 порта 10/100 Мбит/сек |
| Особенности корпуса | |
| Корпус | Пластик |
| Цвета, использованные в оформлении | Белый |
| Индикаторы | LAN, Power, Signal |
| Кнопки | Reset |
| Варианты крепления | Крепление к штанге |
| Подходит для установки вне помещения | Да |
| Рабочая температура | -30 ~ 75 °C |
| Питание | |
| PoE | Поддерживается в соответствии с Passive PoE 24В 0.5А (Pairs 4, 5+; 7, 8 Return) |
| Питание | От электросети, PoE (Power over Ethernet)коммутаторы PoE и PoE-инжекторы |
| Блок питания | Внешний, в комплекте. Passive PoEблок питания |
| Потребление энергии | 8 Вт |
| Совместимость | |
| Максимальная длина кабеля | до 100 метров |
| Комплект поставки и опции | |
| Комплект поставки | Блок питаниякомплект №1комплект №2 |
| Логистика | |
| Размеры (ширина x высота x глубина) | 294 x 31 x 80 мм |
| Вес | 0.4 кг |
| Размеры упаковки (измерено в НИКСе) | 29.83 x 9.48 x 8.17 см |
| Вес брутто (измерено в НИКСе) | 0.685 кг |
| Служебные для сайта | |
| EAN/UPC техподдержка | 810354022517 |
CrownMicro CMTWS-5007 – бюджетная TWS гарнитура
Бесшовный wifi роуминг между роутерами Keenetic
Теперь выставим еще один параметр, который включит бесшовный роуминг внутри mesh сети Keenetic. Чтобы ноутбук или смартфон автоматически переключались к ближайшей точке доступа wifi без потери соединения. Для этого открываем раздел «Мои сети и WiFi — Домашняя сеть»
Здесь нам нужен блок настроек «Бесшовный роуминг для беспроводных устройств». По умолчанию функция выключена
Но в выпадающем списке можно выбрать, в каком диапазоне частот будет использоваться роуминг — 2.4 или 5 ГГц. Если у вас одинаковые SSID для обоих, то и роуминг будет работать сразу для всех диапазонов. У меня эти частоты имеют разное название и пароли, поэтому для применения роуминга доступна только одна из них.
Далее придумываем двузначный ID мобильного домена и пароль для коннекта к данному роутеру Keenetic. Также ставим галочку в пункт «Управление BSS-окружением 802.11k/v» для активации выбора оптимальной точки доступа для подключения к wifi и распределения нагрузки. Опять же, при одинаковом имени сетей 2.4 и 5 ГГц будет активен пункт >>Band Steering, чтобы автоматически перебрасывать клиентов между ними для оптимизации сигнала wifi и скорости интернета
Сохраняем настройки.
Неправильные настройки роутера
Основная причина, по которой на телефоне отключается WiFi — некорректная настройка маршрутизатора. Сам роутер может быть полностью исправен, однако он будет работать неэффективно из-за неудачного расположения или неправильной конфигурации.
Также на качество связи влияет большое количество других точек доступа, находящихся в радиусе действия роутера. Как правило, в таких случаях Интернет периодически переподключается на всех беспроводных устройствах (планшетах, мобильниках, смарт-телевизорах, ноутбуках), что доставляет много неудобств.
Для решения проблемы, в первую очередь, надо отключить роутер от питания, потом подключить его заново. Это поможет, если в программном обеспечении роутера накопились ошибки, из-за которых вайфай стал «отваливаться». Далее, если WiFi будет работать нестабильно, можно перейти к настройке маршрутизатора. Тогда потребуется зайти в его веб-интерфейс. Это можно сделать на устройстве, подключенном к его Сети:
- В адресной строке браузера вместо названия сайта надо набрать IP-адрес роутера (указан на заводской наклейке внизу устройства) и нажать «Перейти» (либо клавишу «Enter», если заходить с ПК).
- Потребуется ввести логин и пароль, которые указаны там же, где IP-адрес.
- В открывшемся меню выбрать режим «Быстрая настройка», тогда роутер сам предложит настроить все необходимые параметры.
- Регион — выбрать тот, в котором находится устройство.
- Ширина канала — лучше выбирать минимальную, а номер — с помощью вайфай-анализатора (необходимо выбрать наиболее свободный канал).
- Скорость передачи установить максимальную.
- В конце настройки нажать «Сохранить». Если это не сделать, результаты настройки исчезнут, и придется начинать все заново.
Возможен и такой вариант, что в результате сбоя на роутере произошел сброс настроек. Если имя и пароль Сети отличались от заводских, доступ по WiFi на телефоне мог пропасть сам по себе, и устройство будет писать сообщения наподобие «Ошибка аутентификации». Тогда придется подключиться к Сети заново, а также восстановить все настройки роутера (указать тип шифрования, включить DHCP-сервер, указать другой пароль беспроводной сети). Все это также доступно в режиме быстрой настройки.
Если все данные выставлены корректно, но вай-фай на телефоне работает нестабильно, надо перейти к следующим шагам диагностики.
Неисправность роутера
Возможно, роутер имеет программную или аппаратную неисправности, которые не позволяют ему работать стабильно. Если предыдущие рекомендации не улучшили связь смартфона по WiFi, можно перепрошить роутер. Это делается точно так же — через веб-интерфейс, но тогда потребуется перейти в настройки системы, связанные с обновлением ПО. Скачать файл прошивки можно с официального сайта производителя роутера (название фирмы указано сверху на корпусе устройства и на заводской наклейке внизу). Инструкции для разных типов роутеров отличаются, так что необходимо уточнить порядок действий именно для своего устройства. После перепрошивки потребуется восстановить настройки Сети (можно выполнить через «Быструю настройку»).
Обновление ПО не помогло, раздача вайфай по-прежнему нестабильна? Возможно, проблема кроется внутри самого устройства. Очевидную неисправность роутера можно определить по тому, что некоторые обязательные индикаторы не горят или горят красным цветом. Обязательно должны гореть индикатор питания, индикаторы Wi-Fi и WAN.
Питание и кабель Ethernet
Подключить компьютер к Интернету можно как напрямую, используя сетевой кабель, проложенный оператором в квартиру или частный дом, так и посредством роутера или маршрутизатора. Последнее удобнее — хотя бы потому, что пользователь получает полноценную беспроводную сеть Wi-Fi.
При это неважно, задумает он в будущем найти самую лучшую компанию и поменять старого провайдера на нового или ещё на несколько лет оставит всё как есть; кабель для обеспечения связи используется один и тот же, нужно лишь подкорректировать «входные данные». Сделать это не сложнее, чем понять, почему не работает Wi-Fi на телефоне; единожды разобравшись в тонкостях подключения и настройки вай-фай, пользователь сможет в дальнейшем повторять эту операцию столько раз, сколько понадобится
Первый шаг, который нужно сделать, чтобы подключиться к Интернету при помощи роутера, — открыть коробку с устройством и внимательно рассмотреть его заднюю стенку. Обычно все разъёмы находятся там; для примера выбрана модель от TP-Link, ничем существенно не отличающаяся от других.
На задней стенке роутера могут находиться следующие необходимые, чтобы установить беспроводную связь, разъёмы (слева направо):
Штырёк для подсоединения блока питания. Роутеры для домашнего использования подключаются прямо к электросети или источнику бесперебойного питания; именно поэтому пользователь должен выбирать место для постоянного размещения устройства сообразно наличию в зоне досягаемости розеток, возможности проложить удлинитель и так далее.
Кнопка включения/отключения устройства Wi-Fi. Может быть вынесена на переднюю панель роутера, а также отсутствовать на самых дешёвых моделях.
Кнопка или рычажок включения/выключения передачи беспроводного сигнала, не затрагивающая сообщения с Интернетом по кабелю. Очень часто отсутствует на роутерах, однако крайне полезна — особенно если планируется использовать прибор для того, чтобы перенастроить домашнюю проводную сеть.
Разъёмы для подключения USB-устройств и индикаторы их работы. Могут быть использованы как для обновления прошивки роутера с флешки, так и для скачивания файлов непосредственно на съёмный носитель без использования компьютера в качестве среднего звена — разумеется, если такая опция поддерживается самим устройством.
Разъём для подключения «входного» Ethernet-кабеля, или LAN, заведённого в дом провайдером. В абсолютном большинстве случае окрашивается в синий цвет и размещается на задней панели отдельно от следующего блока.
Разъёмы для передачи интернет-сигнала по Ethernet-кабелю, или WAN. Полезны, если требуется подключить к домашней сети устройства, не оснащённые приёмниками беспроводного сигнала; кроме того, один из них (любой) будет использоваться при первичной настройке роутера.
Кнопка для сопряжения устройств по стандарту WPS. Встречается на большинстве современных моделей и может быть, как и кнопка включения/отключения питания, располагаться на передней панели устройства.
Чтобы подключить роутер к Интернету, пользователю нужно:
- Подсоединить до характерного щелчка кабель Ethernet в разъём №5 (голубого цвета). Это позволяет получать сигнал от провайдера. Если в дальнейшем потребуется извлечь провод, нужно сначала аккуратно нажать на выступающую пластиковую дужку, обращённую, в зависимости от расположения разъёмов, в направлении вверх или вниз — и лишь затем тянуть за кабель.
- Подключить короткий Ethernet-кабель, идущий в комплекте, в любой из разъёмов №6 (оранжевого цвета), а вторым концом — к имеющим ту же форму контактам компьютера или ноутбука. Проводное подключение необходимо лишь на время первичной настройки; затем, если в устройстве установлен модуль приёма и передачи беспроводного сигнала, его можно убрать.
- Включить устройство в сеть, используя предлагаемый производителем блок питания. Одновременно с этим можно запустить компьютер или ноутбук: следующий шаг без работающего устройства сделать уже невозможно.
Заказать с доставкой:
Теперь рассмотрим случаи, когда роутер грузится и дает возможность войти в админ-панель.
Вариант с пробитыми (выгоревшими) портами LAN мы уже рассмотрели выше. Больше к ним возвращаться не будем.
Выявляем неисправность, если роутер стартует и есть возможности зайти в админ-панель.
| Неисправность (симптом) | Решение |
| 1. При подключении кабеля WAN светодиод не загорается, или загорается, но подключения к Интернет нет и в админ-панели в разделе WAN написано что WAN-кабель не подключен. | Обрыв в цепях порта WAN. Смотрим согласующий трансформатор порта WAN и резисторы возле него. У меня было несколько случаев обрыва трансформатора или резисторов. Теоретически, возможно и межвитковое замыкание в трансформаторе, но у меня ни одного такого случая не было. Если трансформатор и тезисторы исправны, проблема скорее всего все же в порту WAN процессора. |
| 2. При подключении кабеля LAN светодиод не загорается, или загорается, но подключения к роутеру нет. Невозможно зайти в админ-панель с этого порта LAN | Все то же самое как и вышедля порта WAN. Смотрим согласующий трансформатор порта WAN и резисторы возле него. |
| 3. Периодически роутер перегружается. | Смотрим осциллографом на питание после стабилизатора. может потребоваться замена конденсаторов или микросхемы. Как вариант — смотрим тепловой режим процессора. У меня были случаи, когда после наклейки на процессор сверху небольшого радиатора роутер начинал работать стабильно. |
| 4. Слабый сигнал Wi-Fi. | Были случаи. Первым делом я подкидываю другую антенну с донора (благо запчастей хватает). В моем случае проблема исчезала. Если перепайка антенны не помогла, можно смотреть цепочку от антенны до процессора, мне ни разу не пришлось. |
| 5. Периодически отваливается Wi-Fi | В моем случае была проблема с процессором. Перепаял с донора и все заработало. Можно для очистки совести заменить антенну, хотя врядли это поможет. Скорее всего с таким роутером нет особого смысла возиться. Это будет нерентабельно. |
Основные особенности Mesh систем
Хочу отдельно выделить основные фишки и преимущества этих устройств и технологии Wi-Fi Mesh.
Большой радиус действия Wi-Fi сети. Именно за счет модульной системы. Например, мы установили один модуль какой-то Wi-Fi Mesh системы, и оказалось, что у вас в дальних комнатах, на других этажах, во дворе, в гараже, или еще где-то не ловит Wi-Fi. Мы просто покупаем еще один, или несколько модулей и включаем их в зоне стабильного приема сигнала от первого модуля. Они соединяться и расширяют Wi-Fi сеть. Их работа отличается от пары Wi-Fi роутер + усилитель сигнала (репитер). Ниже я расскажу как именно и какие преимущества в этом плане у ячеистой Wi-Fi сети. Фото с сайта TP-Link, со страницы с описанием их системы Mesh Deco:Добавляем модули – расширяем Wi-Fi сеть
И что самое важное, без потери скорости, производительности, сбоев в работе и т. д
Эти устройства созданы для этого, поэтому, все работает очень стабильно. Более того, если один из модулей «вылетает» из сети, то система автоматически восстанавливает соединение подключаясь через другие модули.
Бесшовный Wi-Fi. Wi-Fi Mesh системы создают настоящую бесшовную Wi-Fi сеть. Сеть действительно одна в радиусе действия всех установленных модулей. Когда вы перемещаетесь по дому, или по квартире, то устройство подключается к модулю с лучшим сигналом. И что самое главное, в момент переключения на другой модуль, соединение с интернетом не пропадает. Даже если вы общаетесь через какой-то мессенджер, то обрывов не будет. Загрузка файлов не будет прерываться. Пример бесшовной Wi-Fi сети, которую раздает Tenda Nova MW6 (в сравнении с обычным роутером и репитерами):Это очень круто. Везде одна сеть, как будто ее раздает одно устройство. Без каких-то обрывов, отключений, переключений и т. д.
Высокая скорость Wi-Fi сети и стабильное соединение. Все новые Wi-Fi Mesh системы двух, или трехдиапазонные. С поддержкой стандарта AC. Они раздают Wi-Fi сеть на частоте 2.4 ГГц и 5 ГГц. ASUS Lyra, TP-Link Deco M9 Plus и возможно другие системы используют один из двух диапазонов на частоте 5 ГГц для соединения между модулями сети. Две остальные сети (в разных диапазонах) доступны для подключения устройств. Вечная проблема при установке Wi-Fi усилителей – падение скорости. Даже несмотря на то, что модули Mesh систем соединяются по воздуху, скорость практически не падает. Главное, чтобы все модули находились между собой в зоне стабильного приема.Есть поддержка MU-MIMO и других технологий, которые созданы для улучшения и ускорения работы Wi-Fi сети.
Очень простая настройка и подключение дополнительных модулей. Все можно настроить через приложение с мобильного устройства. Фирменное приложение есть у каждого производителя.
Необычный внешний вид. Модули Mesh систем не похожи на обычные роутеры. Все системы, которые есть сейчас на рынке, выполнены в интересном дизайне.
Принцип работы всех Wi-Fi Mesh систем практически одинаковый. Но в зависимости от производителя и модели, характеристики и возможности конечно же могут отличаться. Так же есть отличая в настройках и функциях. Но в таких системах есть все, что необходимо обычному пользователю: родительский контроль, управление подключенными устройствами, гостевая сеть, перенаправление портов, антивирус и защита сети, обновление прошивки и т. д.
Компьютер (ноутбук и др.) не видит сеть WiFi
Причин такой неисправности может быть много и все они примерно одинаково часто встречаются. Рассмотрим основные возможные причины.
Если на ноутбуке не отображается в списке доступных сетей сеть Вашего роутера, то нужно проверить, что модуль беспроводных сетей включен. Это можно сделать, если посмотреть параметры адаптера в Центре управления сетями на вашем ноутбуке. Беспроводное соединение должно быть включено. В выключенном состоянии оно будет выделено серым цветом и Вам нужно будет включить беспроводное соединение. Если Вы не сможете его включить, то нужно проверить, есть на Вашем ноутбуке переключатель Wi-Fi и включить его.
Если, несмотря на то, что беспроводное соединение остается включенным, но показывает статус — Нет подключения, то следует проверить, правильные ли драйвера установлены для Wi-Fi адаптера и при необходимости поставить их. Драйвера нужно скачивать с сайта производителя Вашей техники. Это позволяет избежать возможных проблем несовместимости драйверов.
Кроме того можно попробовать зайти в меню роутера и поменять там значение для настроек и поменять параметр b/g/n на b/g. Если это изменение помогло, то значит, не поддерживается стандарт 802.11n. Можно еще в тех же настройках посмотреть, как указан канал беспроводной сети, и если там стоит – Автоматически, то выбрать канал из списка.
Настройка протокола Wi-Fi Multimedia
Wi-Fi Multimedia — стандарт для обеспечения пользователям беспроводных сетей максимального качества обслуживания. Его наличие позволяет без рывков и зависания картинки смотреть видео в самом высоком качестве и общаться в видео-чатах, в Skype. Преимущества WMM:
- протокол поддерживают практически все производители роутеров;
- функционирует для видео контента и для голосового трафика;
- максимально эффективен в работе;
- увеличивает время автономной работы гаджетов более чем на 30 %;
- уменьшается количество ошибок.
Недостатки:
- WMM невозможно подключить на роутерах старых моделей;
- приоритизация видео и голоса не является 100 %.
Чтобы активизировать протокол WMM, необходимо зайти в настройки роутера, и напротив значения «Включить WMM» или «Активировать WMM» поставить галочку
Как интегрировать KeePass с Chrome и Firefox
Потеря пакетов на роутере
Замечание: иногда попадалось соединение, где кол-во пакетов отправленных на роутер совпадало с остальным кол-вом пакетов и никаких потерь не было. В тесты специально для поста такое соединение почему-то не попало.
Потеря пакетовУ меня настроен интернет через VPN (так как живу в общежитии). ОС: Win7. Проблема в том, что у.
Потери пакетов на роутере (ASUS RT-N10E)есть славный роутер Asus RT-N10E. С первого дня с ним такая проблема.
Потеря пакетов 100%. Что делать?у меня два ПК, на одном Win7 на другом WinXP. Сетьчерез DIR-300. При команде ping с Win7 на WinXP.
Ping роутера, потеря пакетов это нормально?Купил роутер ASUS RT-N18U. каждое утро отваливался вифи и сетка + терялось много пакетов при пинге.
Недавно в конторе такое же наблюдал, но там нужно было в микротике drop инпутовый интерфейс, долбились все кому не лень.
Хотя посмотрел первый скрин там даже до 192.168.1.1 потеря 99%, поэтому если
Не кабелем, то выложите скрин inSSIDer’а.
Если кабелем, то нужно проверять физику – сетевая, коннектор, кабель.
Да. Уже попробовал другой кабель от роутера до компа, не помогло
Скорее всего проблема с инициализацией сетевой карты. Буфер включен, но неработает. Так-же напоминает когда происходит отвал ЦП у маршрутизатора.
Мой диагноз: а.)попробовать другую сетевую карту. б.)попробовать другой роутер.
К слову, такие потери видит только WinMTR, стандартный пинг в командной строке их не выявляет.
Взял два роутера у знакомых. Оба Asus, в один била молния, у другого антенна отломана. Сейчас засяду их проверять.
На очереди Asus RT-G32 C1.
P.S. усвоил, что изображения можно вставить криво, если вставлять их не на новой строке.
Стандартный пинг винды
Пока Я больше тесты не провожу, надо будет во время игр пинговаться. Вопросы в шапке так и остались без ответа.
Устранение проблем при нестабильной работе Wi-Fi
Понятное дело, что не существует такого приема, который бы решил все эти проблемы. Нигде так сходу не выключишь ошибку. Если что-то начнет нестабильно работать, то придется искать решение разными способами. Сейчас мы познакомимся с несколькими полезными советами, которые могут помочь Вам.
Выполните перезагрузку всех устройств
Как правило, это самый первый шаг, при возникновении любых неполадок. Отключите и затем, снова включите свой роутер. Тоже самое проделайте и с компьютером (телефоном, планшетом), с которого пытались подключиться к интернету. Возможно, этого будет достаточно, чтобы все заработало нормально.
Ищем источник проблемы
Следующим шагом, будет поиск главного виновника во всех этих бедах. С начала, проверяем свой роутер. Подключите к нему другие устройства и пронаблюдайте. Если с другими устройствами та же история то, по всей видимости, проблема именно в маршрутизаторе.
Если все другие устройства нормально работают с данной беспроводной точкой доступа интернет, то причина может быть связанна с тем устройством, с которого пытались подключиться к интернету. Роутер, в этом случае, не при чем.
Подключите сетевой кабель к проблемному устройству
Имеется ввиду, подсоединить к компьютеру интернет без участия роутера, напрямую от провайдера. Ведь необязательно проблемы могут быть у вас, вполне возможно, что это сам провайдер предоставляет плохое соединение с интернетом.
Поменяйте канал своей сети
Довольно важный момент, воспользуйтесь им в обязательном порядке. Когда в одном радиусе действия работают несколько устройств на одной частоте, они создают один другому помехи. Возможно, у кого-то из ваших соседей, работает роутер на том же канале. Довольно часто смена канала помогает моментально решить все возникшие с интернетом проблемы.
Обновите программное обеспечение своего роутера
На роутере может стоять устаревшая прошивка, с наличием разных глюков. В новой ничего этого может и не быть. Поэтому все может заработать намного стабильнее, после обновления прошивки.
Стандартная последовательность действий
Сброс предыдущих настроек
Прежде всего, необходимо найти кнопку reset, установленную на корпусе роутера. Она – существует в любом случае:
Кнопка reset
Все сигнальные кабели – должны быть отключены
Включают блок питания роутера, ждут 1,5 минуты
Кнопку сброса на корпусе роутера – нажимают, не отпуская ее 10-19 секунд (это важно)
Отпустив кнопку, получим устройство с настройками «по умолчанию». В процессе удерживания кнопки, индикаторы должны «мигнуть» или поменять сочетание включенных
Как только это произойдет, reset отпускают
В процессе удерживания кнопки, индикаторы должны «мигнуть» или поменять сочетание включенных. Как только это произойдет, reset отпускают.
Когда сброс выполнен, сам роутер можно отключить (чтобы подсоединить к нему шнур LAN). Так, как рассмотрено выше, сброс выполняют на подавляющем большинстве моделей устройств. Кроме совсем экзотичных 3Com (найдите инструкцию к ним).
Настраиваем сетевую карту
Ищите инструкцию к роутеру. В ней указано значение адреса IP, по которому он доступен. Для Д-Линк DIR-XX это 192.168.0.1. Для многих других моделей — 192.168.1.1.
Роутер подключают к компьютеру так: любой из 4-х портов LAN – соединяют с сетевой картой (посредством патч-корда).
Затем, настраивают сетевую карту компьютера:
- Выполняют переход «Протокол Интернета TCP/IP» -> «Свойства»
- В качестве IP-адреса, указывают значение, отличающееся от IP роутера последней цифрой (см. пример)
- Маска – обязательно «с последним 0»
- В качестве шлюза – указывают сам роутер (его IP).
Результат будет выглядеть так:
Пример настройки сетевой карты (под Д-Линк DIR)
После нажатия «OK», включите питание роутера. И подождите 1-2 минуты.
Выполняем команду Ping
Откройте консоль с командной строкой. Эта программа должна запускаться с правами администратора.
Затем, выполняем последнее действие: набираем ping «адрес роутера» Enter. Правильный результат – выглядит вот как:
Результат ping-а
Что проверять:
- Время отклика (time) – должно быть примерно одним (и – не более нескольких ms)
- Если Lost больше, чем 0% (но меньше 100%) – роутер неисправен
- При повторной команде ping, результат – не слишком отличается от первого
Собственно, это все. Если с ping-ом – «не получилось», возможно, устройство находится в режиме восстановления. Вывести его из этого режима нельзя, а прошивку устанавливать рекомендуется в СЦ (несем роутер в сервисный центр). Вот теперь – точно, все.
Как сбросить роутер (если кому-то не очень понятно) – будет показано в видеоролике. Часто, хотя не всегда, всю информацию – указывают на этикетке. Там можно найти и значение IP-адреса.
Наклейка на корпусе
Для роутеров, не имеющих портов LAN, действия – те же самые, но подключаться к устройству нужно через Wi-Fi (выполнив поиск сети через 2 минуты после включения). Затем, открываете консоль и выполняете ping. Удачной настройки!
Что такое Wi-Fi Direct
Опция Wi-Fi Direct, или P2P (Peer-to-Peer), сделала возможным подключение мобильных устройств друг к другу, обеспечила полный отказ от маршрутизатора. С помощью технологии получится устанавливать соединение между компьютерами и:
- ноутбуком;
- смартфоном;
- планшетом;
- проектором;
- внешним монитором и другими гаджетами.
Wi-Fi Direct буквально переносит изображение и звуковой поток с устройства на телевизор, монитор, с которым установлено соединение.
Обратите внимание! В 2012 г. многие производители цифровых устройств приняли стандарт Wi-Fi Direct
Он также получил поддержку Intel.
Отзывы пользователей сети о камере ESCAM QF001
Подведем итоги
Загрузка…Wi-Fi постоянно отключается на ноутбуке
Эти средства устранения неполадок предназначены не для решения всех проблем, но они представляют собой полезный инструмент, который можно попробовать, поскольку они часто могут сэкономить ваше время и усилия.
- Нажмите клавишу Windows + C на клавиатуре, чтобы отобразить панель чудо-кнопок.
- Введите Устранение неполадок и щелкните Устранение неполадок в разделе «Настройки».
- Теперь введите Средство устранения неполадок сети в поле поиска.
- Щелкните Средство устранения неполадок сети , чтобы запустить средство устранения неполадок.
Решение 2. Удалите устройство сетевой карты
Проблема WiFi в Windows 8 и Windows 8.1 также может быть вызвана повреждением драйверов / устройства сетевой карты.
Решением было бы удалить устройство сетевой карты из диспетчера устройств.
Первый шаг
- Нажмите клавишу Windows + W на клавиатуре.
- Затем введите Диспетчер устройств без кавычек в поле поиска и нажмите Введите .
- Разверните Сетевой адаптер и затем щелкните правой кнопкой мыши «Сетевая карта». Щелкните Удалить и перезагрузите компьютер.
Второй шаг
- Нажмите клавишу Windows + W на клавиатуре.
- Затем введите Программы , это откроет список установленных программ.
- Теперь удалите драйверы сетевых карт из этого списка программ.
Решение 3. Настройка параметров питания
Запустите сканирование системы, чтобы обнаружить потенциальные ошибки.
Нажмите Начать сканирование , чтобы найти проблемы с Windows.Нажмите Восстановить все , чтобы исправить проблемы с запатентованными технологиями.Запустите сканирование ПК с помощью Restoro Repair Tool, чтобы найти ошибки, вызывающие проблемы с безопасностью и замедление. После завершения сканирования в процессе восстановления поврежденные файлы заменяются новыми файлами и компонентами Windows.
Установите последние версии драйверов устройств с веб-сайта производителя. Все еще не работает? Что ж, тогда давайте попробуем настроить параметры Power, возможно, они тоже имеют к этому какое-то отношение.
Есть два решения, которые вы можете попробовать.
Вот первый:
- Перейдите в Панель управления и щелкните Диспетчер устройств .
- Щелкните правой кнопкой мыши установленный сетевой адаптер и выберите в меню Properties .
- Найдите вкладку Power Management . Снимите флажок Разрешить компьютеру выключать это устройство для экономии энергии и нажмите ОК , чтобы сохранить изменения.
, а вот второй:
- Нажмите кнопку Windows , также известную как Windows Orb.
- Панель управления типа .
- Выберите Power Options в панели управления .
- Щелкните Изменить настройки плана рядом с выбранным планом.
- Нажмите Изменить дополнительные параметры питания в Изменить параметры плана .
- Прокрутите вниз до Параметры беспроводного адаптера и разверните его, а затем разверните Режим энергосбережения .
- Щелкните On battery и Plugged в раскрывающемся меню и выберите Maximum Performance на обоих.
Решение 4. Удалите программное обеспечение безопасности
Если Wi-Fi часто отключается, это может быть связано с вашим программным обеспечением безопасности.
Многие сторонние антивирусные инструменты могут мешать работе Windows и вызывать различные проблемы.
Чтобы решить эту проблему, рекомендуется отключить антивирус и проверить, решает ли это проблему.
Если отключение антивируса не решает проблему, возможно, вам придется удалить антивирусное программное обеспечение.
Имейте в виду, что удаление антивирусного программного обеспечения может не решить эту проблему, потому что многие антивирусные инструменты, как правило, оставляют определенные файлы и записи реестра после их удаления.
Чтобы решить эту проблему, рекомендуется использовать специальный инструмент для удаления антивируса и всех связанных с ним файлов.
Практически все антивирусные компании предлагают средства удаления для своих продуктов, поэтому обязательно загрузите средство удаления для своего антивируса и используйте его для удаления всех файлов, связанных с вашим антивирусным программным обеспечением.
После этого установите последнюю версию антивирусного программного обеспечения или переключитесь на совершенно другое антивирусное решение.
Пользователи сообщили, что Eset Security Software и McAfee могут вызвать появление этой проблемы, поэтому обязательно удалите их или обновите.
Несмотря на то, что эти два приложения являются общей причиной этой проблемы, другие антивирусные инструменты также могут вызывать подобные проблемы.
Примечание редактора. Продолжение этой статьи на следующей странице с дополнительными решениями по устранению проблем с Wi-Fi.Если вы хотите узнать, какие инструменты лучше всего использовать для быстрого подключения к Интернету, ознакомьтесь с нашей коллекцией руководств.
По-прежнему возникают проблемы? Исправьте их с помощью этого инструмента:- Загрузите этот инструмент для ремонта ПК с рейтингом «Отлично» на TrustPilot.com (загрузка начинается с этой страницы).
- Нажмите Начать сканирование , чтобы найти проблемы Windows, которые могут вызывать проблемы с ПК.
- Щелкните Repair All , чтобы исправить проблемы с запатентованными технологиями (эксклюзивная скидка для наших читателей).
Как исправить постоянное отключение Wi-Fi?
Как легко исправить постоянно разрывающееся соединение Wi-Fi в Windows 10
Технология Wi-Fiиспользует радиоволны для обеспечения беспроводных сетевых подключений. С помощью этой технологии пользователи могут быть подключены к Интернету в самых разных местах. Основное преимущество Wi-Fi заключается в том, что он совместим с большинством операционных систем, современных принтеров, смартфонов и игровых устройств.Несмотря на эти полезные функции, использование сетевого подключения Wi-Fi может быть проблематичным.
Существуют различные потенциальные проблемы с подключением к сети Wi-Fi, в том числе постоянное отключение Windows 10, довольно распространенная проблема, которая заставляет вас перезапускать маршрутизатор, чтобы снова подключиться к сети. Эта проблема с подключением Wi-Fi затрагивает пользователей операционной системы Windows, которые обновили свои предыдущие версии операционной системы до Windows 10.
Это может быть очень неприятно, особенно когда вы играете в онлайн-игры, выполняете работу, требующую стабильного подключения к Интернету, или когда оставляете компьютер на ночь для загрузки файлов, необходимых обновлений и т. Д.Существует ряд возможных причин проблемы с соответствующими решениями.
Возможно, вам потребуется запустить средство устранения неполадок сети, обновить сетевые драйверы, отключить функцию быстрого запуска Windows, настроить параметры управления питанием, сбросить TCP / IP и т. Д. В этом руководстве мы описываем эти методы шаг за шагом. Прочтите приведенное ниже руководство, чтобы исправить проблемы с подключением к Интернету и Wi-Fi.
Содержание:
Рекомендуется запустить бесплатное сканирование с помощью Malwarebytes — инструмента для обнаружения вредоносных программ и исправления компьютерных ошибок.Вам нужно будет приобрести полную версию, чтобы удалить инфекции и устранить компьютерные ошибки. Доступна бесплатная пробная версия.
Запустите средство устранения неполадок сети
Windows включает ряд средств устранения неполадок, предназначенных для быстрой диагностики и автоматического решения различных компьютерных проблем. Средства устранения неполадок не могут решить все проблемы, но они — хорошее место для начала, если вы столкнетесь с проблемой с вашим компьютером или операционной системой, включая проблемы с сетевым подключением. Чтобы начать устранение неполадок, перейдите в «Настройки», введите «Устранение неполадок», , а затем выберите «Устранение неполадок» из списка.
Найдите «Сетевой адаптер» в разделе «Найдите и устраните другие проблемы» и выберите его, щелкните «Запустить средство устранения неполадок» и следуйте инструкциям. Посмотрите, решит ли средство устранения неполадок сети Windows проблему с подключением Wi-Fi.
Кроме того, запустите средство устранения неполадок «Подключения к Интернету» в разделе «Начни работу» и проверьте, решает ли это проблему.
[Вернуться к содержанию]
Отключить Wi-Fi Sense
Эта функция позволяет вам делиться подключениями Wi-Fi.Вы можете поделиться пропускной способностью своей сети с определенными людьми. Эта функция также может подключать вас к другим сетям Wi-Fi, которыми с вами поделились ваши друзья или другие люди. Если вы хотите отключить эту функцию, перейдите в «Настройки» и щелкните «Сеть и Интернет», , выберите «Wi-Fi», , а затем перейдите к «Управление настройками Wi-Fi», . Чтобы прекратить подключение к сетям, к которым вам предоставили доступ ваши друзья или другие люди, отключите «Подключаться к предлагаемым открытым точкам доступа» .Если вы хотите прекратить совместное использование сетей Wi-Fi, в которые вы входите, снимите флажок «Контакты Outlook.com» и другие контакты ниже. Мы рекомендуем вам просто отключить все доступные параметры.
[Вернуться к содержанию]
Отключить быстрый запуск
Быстрый запуск — это функция Windows 10 (а также Windows 8), которая обеспечивает более быстрое время загрузки при запуске компьютера. Это полезная функция, которую большинство людей используют, не зная, однако, некоторые люди отключают ее сразу же, когда получают новый компьютер с операционной системой Windows.С включенной функцией быстрого запуска выключение компьютера может показаться, что вы полностью его выключаете, но это не совсем так, поскольку он переходит в состояние между спящим режимом и выключением. Если оставить быстрый запуск включенным, это не должно нанести вред вашему компьютеру, поскольку это функция Windows, но это может быть причиной того, что ваше соединение Wi-Fi постоянно отключается. Чтобы решить эту проблему, вы можете отключить эту функцию и посмотреть, поможет ли она. Чтобы отключить его, перейдите в «Поиск» и введите «панель управления» .Щелкните результат «Панель управления» , чтобы открыть его.
В Панели управления установите «Просмотр:» с по «Маленькие значки» , найдите «Параметры электропитания» и щелкните его.
В окне «Электропитание» нажмите «Выберите, что делает кнопка питания» .
Щелкните «Изменить настройки, которые в настоящее время недоступны» , а затем снимите флажок «Включить быстрый запуск (рекомендуется)» , если он включен.Нажмите «Сохранить изменения» , чтобы сохранить внесенные изменения и перезагрузить компьютер. Проверьте, решает ли это проблему с подключением Wi-Fi.
[Вернуться к содержанию]
Отрегулируйте настройки управления питанием
Для настройки параметров управления питанием в Windows 10 используйте Диспетчер устройств Windows. Чтобы получить доступ к диспетчеру устройств, введите «диспетчер устройств» в поиске и щелкните результат «Диспетчер устройств» , чтобы открыть его.
В окне диспетчера устройств вы увидите список оборудования, подключенного к вашему компьютеру.Найдите «Сетевые адаптеры» и разверните его, щелкните правой кнопкой мыши сетевой адаптер и выберите «Свойства» из контекстного меню.
В окне свойств сетевого адаптера найдите и щелкните вкладку «Управление питанием» и убедитесь, что параметр «Разрешить компьютеру выключать это устройство для экономии энергии» отключен. Проверьте, решает ли это проблему с подключением Wi-Fi.
[Вернуться к содержанию]
Обновление драйвера сетевого адаптера
Поскольку вы не можете подключиться к Интернету (или вы можете подключиться только на короткий период времени), мы рекомендуем вам использовать компьютер с правильно работающим подключением к Интернету.Если у вас нет удобного доступа ко второму компьютеру, попробуйте подключить компьютер напрямую к роутеру с помощью кабеля. Зайдите на сайт производителя сетевого адаптера и загрузите последние версии драйверов для сетевого адаптера, скопируйте их на флешку. Теперь вставьте USB-накопитель в основной компьютер (на котором проблема с подключением к Интернету) и выполните следующие действия:
Откройте диспетчер устройств, найдите «Сетевые адаптеры» и разверните его, щелкните правой кнопкой мыши сетевой адаптер и выберите «Обновить драйвер» из контекстного меню.
Вам будет задан вопрос, хотите ли вы выполнить поиск обновленного программного обеспечения драйвера автоматически или просмотреть свой компьютер в поисках программного обеспечения драйвера. Если вы выберете первый вариант, Windows будет искать на вашем компьютере и в Интернете новейшие драйверы для вашего устройства. Если вы выберете второй вариант, вам придется найти и установить драйверы вручную. Для использования этой опции необходимо, чтобы на компьютер или USB-накопитель были предварительно загружены драйверы. Выберите второй вариант.
Теперь нажмите «Обзор» и найдите драйвер, который находится на USB-накопителе.Установите его, нажав «ОК» и следуйте инструкциям. Посмотрите, решит ли это проблему с подключением к Интернету по Wi-Fi.
Если вы не можете обновить сетевые драйверы таким способом, мы рекомендуем вам загрузить и скопировать Snappy Driver Installer на флэш-накопитель USB с помощью компьютера, имеющего работающее подключение к Интернету.
Snappy Driver Installer (SDI) — это мощный бесплатный инструмент для обновления драйверов для Windows, который может хранить всю свою коллекцию драйверов в автономном режиме.Наличие автономных драйверов дает Snappy Driver Installer возможность иметь доступ к быстрым обновлениям драйверов, даже если на вашем компьютере нет активного подключения к Интернету. Snappy Driver работает как с 32-разрядными, так и с 64-разрядными версиями Windows 10, Windows 8, Windows 7, Windows Vista, а также работает с Windows XP. Драйверы загружаются через Snappy Driver Installer в «пакетах драйверов», которые представляют собой просто наборы (пакеты) драйверов для различного оборудования, такого как звуковые устройства, видеокарты, сетевые адаптеры и т. Д.Он также может отображать повторяющиеся драйверы и недопустимые драйверы. Он разделяет обновления, требующие перезагрузки компьютера, чтобы их было легче различить. Вы можете скачать Snappy Driver Installer отсюда.
[Вернуться к содержанию]
Сброс TCP / IP
TCP / IP (Протокол управления передачей / Интернет-протокол) — это набор протоколов связи, используемых для соединения сетевых устройств в Интернете. TCP / IP определяет, как данные передаются через Интернет, обеспечивая сквозную связь, которая определяет, как они должны быть адресованы, переданы, маршрутизированы и получены в пункте назначения.
Этот метод включает ввод и выполнение команды netsh в командной строке. Netsh — это программа для создания сценариев из командной строки, которая позволяет локально или удаленно отображать или изменять сетевую конфигурацию компьютера, который в данный момент работает. Netsh также предоставляет функцию сценариев, которая позволяет запускать группу команд в пакетном режиме на указанном компьютере. Эта команда требует, чтобы командная строка была открыта (с повышенными правами) с правами администратора.
Чтобы открыть командную строку с повышенными привилегиями, введите «командная строка» в поиске и щелкните правой кнопкой мыши результат «Командная строка» . Выберите «Запуск от имени администратора» , чтобы запустить его с правами администратора.
При выборе «Запуск от имени администратора» появится запрос управления учетными записями пользователей с запросом, хотите ли вы разрешить командной строке вносить изменения в ваш компьютер. Нажмите «Да» .
Появится повышенная командная строка.В окне командной строки введите команду «netsh int ip reset» и нажмите Enter на клавиатуре, чтобы выполнить ее.
По завершении процесса выйдите из командной строки, перезагрузите компьютер и посмотрите, решит ли это проблему с подключением к Интернету через Wi-Fi.
[Вернуться к содержанию]
Измените подключение на частное
Некоторые пользователи сообщили, что изменение их типа подключения с общедоступного на частное решило проблемы с подключением к Wi-Fi.Мы рекомендуем вам попробовать и это. Чтобы изменить тип подключения, перейдите в «Настройки» и щелкните «Сеть и Интернет» или щелкните правой кнопкой мыши кнопку «Пуск» и выберите «Сетевые подключения» .
Вы увидите статус вашей сети. В нашем примере это показывает, что мы подключены к Ethernet (наш предпочтительный тип подключения). Если вы используете соединение Wi-Fi, вы должны увидеть статус сети Wi-Fi. Найдите и щелкните «Изменить свойства соединения» .
Теперь выберите вариант «Частный» и перезагрузите компьютер. Посмотрите, решит ли это проблему с подключением к сети Wi-Fi.
Мы надеемся, что эти решения решат вашу проблему с подключением к сети Wi-Fi. Если вам известно альтернативное решение этой проблемы, поделитесь им с нами, оставив комментарий в разделе ниже.
[Вернуться к содержанию]
Видео, показывающее, как исправить постоянно разрывающееся соединение Wi-Fi:
[Вернуться к началу]
Как легко исправить постоянно разрывающееся соединение Wi-Fi в Windows 10
ТехнологияWi-Fi использует радиоволны для предоставления пользователям беспроводных сетевых подключений.Используя эту технологию, вы можете подключиться к Интернету в самых разных местах. Основное преимущество Wi-Fi заключается в том, что он совместим с большинством операционных систем, современных принтеров, смартфонов и игровых устройств. Несмотря на эти полезные функции, использование сетевого подключения Wi-Fi может быть проблематичным.
Существуют различные проблемы с сетевым подключением, и одна из них — проблема с подключением Wi-Fi, когда Windows 10 продолжает отключаться от вашего беспроводного подключения. Это довольно распространенная проблема для пользователей Windows 10, которая заставляет вас перезагружать маршрутизатор, чтобы иметь возможность снова подключиться к сети.Обычно эта проблема с подключением Wi-Fi затрагивает пользователей операционной системы Windows, которые обновили свою Windows с более ранней версии до Windows 10.
Это может быть очень неприятно, особенно если вы играете в онлайн-игры, выполняете некоторую работу, которая требует стабильного подключения к Интернету, или если вы оставили компьютер на ночь, чтобы загрузить файлы или необходимые обновления и т. Д. Могут быть разные причины. для этой проблемы с сетевым подключением, поскольку существуют различные методы решения этой проблемы.
Чтобы решить эту проблему, вам может потребоваться запустить средство устранения неполадок сети, обновить сетевые драйверы, отключить функцию быстрого запуска Windows, настроить параметры управления питанием, сбросить TCP / IP и т. Д. В этом руководстве мы покажем вам, как применять эти методы в Windows 10 шаг за шагом. Прочтите приведенное ниже руководство и следуйте инструкциям, и, надеюсь, одно из решений исправит ваше интернет-соединение, и ваш Wi-Fi перестанет отключаться.
Содержание:
Рекомендуется запустить бесплатное сканирование с помощью Malwarebytes — инструмента для обнаружения вредоносных программ и исправления компьютерных ошибок.Вам нужно будет приобрести полную версию, чтобы удалить инфекции и устранить компьютерные ошибки. Доступна бесплатная пробная версия.
Запустите средство устранения неполадок сети
Windows включает ряд средств устранения неполадок, предназначенных для быстрой диагностики и автоматического решения различных компьютерных проблем. Средства устранения неполадок не могут решить все проблемы, но они — хорошее место для начала, если вы столкнетесь с проблемой с вашим компьютером или операционной системой, включая проблемы с сетевым подключением. Чтобы начать устранение неполадок, перейдите в «Настройки» и введите «Устранение неполадок» , выберите «Устранение неполадок» из списка.
Найдите «Сетевой адаптер» в разделе «Найдите и устраните другие проблемы» и выберите его, щелкните «Запустить средство устранения неполадок» и следуйте инструкциям. Посмотрите, решило ли средство устранения неполадок сети Windows проблему с подключением Wi-Fi.
Кроме того, попробуйте запустить средство устранения неполадок «Подключения к Интернету», под «Начни и работай» , чтобы увидеть, решит ли это проблему.
[Вернуться к содержанию]
Отключить Wi-Fi Sense
Эта функция позволяет вам делиться подключениями Wi-Fi.Вы можете поделиться пропускной способностью своей сети с определенными людьми. Эта функция также может подключать вас к другим сетям Wi-Fi, которыми с вами поделились ваши друзья или другие люди. Если вы хотите отключить эту функцию, перейдите в «Настройки» и щелкните «Сеть и Интернет», , выберите «Wi-Fi», , а затем перейдите к «Управление настройками Wi-Fi», . Чтобы прекратить подключение к сетям, к которым вам предоставили доступ ваши друзья или другие люди, отключите функцию «Подключаться к предлагаемым открытым точкам доступа» .Если вы хотите прекратить совместное использование сетей Wi-Fi, в которые вы входите, снимите отметку «Контакты Outlook.com» и другие контакты ниже. Мы рекомендуем вам просто отключить все доступные параметры.
[Вернуться к содержанию]
Отключить быстрый запуск
Быстрый запуск — это функция Windows 10 (а также Windows 8), которая обеспечивает более быстрое время загрузки при запуске компьютера. Это полезная функция, которую большинство людей используют, не зная, однако, некоторые люди отключают ее сразу же, когда получают новый компьютер с операционной системой Windows.С включенной функцией быстрого запуска выключение компьютера может показаться, что вы полностью его выключаете, но это не совсем так, поскольку он переходит в состояние между спящим режимом и выключением. Если оставить быстрый запуск включенным, это не должно нанести вред вашему компьютеру, поскольку это функция Windows, но это может быть причиной того, что ваше соединение Wi-Fi постоянно разрывается. Чтобы решить эту проблему, вы можете отключить эту функцию и посмотреть, поможет ли она. Чтобы отключить эту функцию, перейдите в раздел «Поиск» и введите «панель управления» .Щелкните результат «Панель управления» , чтобы открыть его.
В Панели управления установите «Просмотр:» с по «Маленькие значки» , найдите «Параметры электропитания» и щелкните его.
В окне «Электропитание» нажмите «Выберите, что делает кнопка питания» .
Щелкните «Изменить настройки, которые в настоящее время недоступны» , а затем снимите флажок «Включить быстрый запуск (рекомендуется)» , если он включен.Нажмите «Сохранить изменения» , чтобы сохранить внесенные изменения и перезагрузите компьютер, посмотрите, решит ли это проблему с вашим подключением к Wi-Fi.
[Вернуться к содержанию]
Отрегулируйте настройки управления питанием
Чтобы настроить параметры управления питанием в Windows 10, вам необходимо использовать Диспетчер устройств Windows. Чтобы получить доступ к диспетчеру устройств, введите «диспетчер устройств» в поиске и щелкните результат «Диспетчер устройств» , чтобы открыть его.
В окне диспетчера устройств вы увидите список оборудования, подключенного к вашему компьютеру. Найдите «Сетевые адаптеры» и разверните его, щелкните правой кнопкой мыши сетевой адаптер и выберите «Свойства» из контекстного меню.
В окне свойств сетевого адаптера найдите и щелкните вкладку «Управление питанием» и убедитесь, что параметр «Разрешить компьютеру выключать это устройство для экономии энергии» отключен.Посмотрите, решит ли это проблему с вашим подключением к Wi-Fi.
[Вернуться к содержанию]
Обновление драйвера сетевого адаптера
Поскольку вы не можете подключиться к Интернету (или можете сделать это в течение короткого периода времени), мы рекомендуем вам использовать компьютер с правильно работающим подключением к Интернету. Если у вас нет второго компьютера или его сложно использовать, попробуйте подключить компьютер напрямую к маршрутизатору с помощью кабеля.
Зайдите на сайт производителя сетевого адаптера и загрузите последние версии драйверов для сетевого адаптера, скопируйте их на USB-накопитель. Теперь вставьте USB-накопитель в свой основной компьютер, на котором есть проблемы с подключением к Интернету, и выполните следующие действия:
Откройте диспетчер устройств еще раз, найдите «Сетевые адаптеры» и разверните его, щелкните правой кнопкой мыши сетевой адаптер и выберите «Обновить драйвер» из контекстного меню.
Вам будет задан вопрос, хотите ли вы выполнить поиск обновленного программного обеспечения драйвера автоматически или просмотреть свой компьютер в поисках программного обеспечения драйвера.Если вы выберете первый вариант, Windows будет искать на вашем компьютере и в Интернете новейшие драйверы для вашего устройства. Если вы выберете второй вариант, вам придется найти и установить драйверы вручную. Для использования этой опции требуется, чтобы драйвер был загружен на ваш компьютер или USB-накопитель. Выберите второй вариант.
Теперь нажмите «Обзор» , а затем найдите драйвер, который находится на USB-накопителе, и установите его, нажав «ОК» и следуя инструкциям.Посмотрите, решит ли это проблему с вашим интернет-соединением через Wi-Fi.
Если вам не удалось обновить сетевые драйверы таким способом, мы рекомендуем вам загрузить и скопировать Snappy Driver Installer на USB-накопитель с помощью компьютера, имеющего правильно работающее подключение к Интернету.
Snappy Driver Installer (SDI) — это мощный бесплатный инструмент для обновления драйверов для Windows, который может хранить всю свою коллекцию драйверов в автономном режиме. Наличие автономных драйверов дает Snappy Driver Installer возможность иметь доступ к быстрым обновлениям драйверов, даже если на вашем компьютере нет активного подключения к Интернету.Snappy Driver работает как с 32-битными, так и с 64-битными версиями Windows 10, Windows 8, Windows 7, Windows Vista, а также с Windows XP. Драйверы загружаются через Snappy Driver Installer в так называемых пакетах драйверов, которые представляют собой просто коллекции (пакеты) драйверов для различного оборудования, такого как звуковые устройства, видеокарты, сетевые адаптеры и т. Д. Он также может отображать повторяющиеся драйверы и недопустимые драйверы. Он разделяет обновления, требующие перезагрузки компьютера, чтобы вам было легче отличить их от остальных.Вы можете скачать программу установки драйверов Snappy здесь.
[Вернуться к содержанию]
Сброс TCP / IP
TCP / IP (Протокол управления передачей / Интернет-протокол) — это набор протоколов связи, используемых для соединения сетевых устройств в Интернете. TCP / IP определяет, как данные передаются через Интернет, обеспечивая сквозную связь, которая определяет, как они должны быть адресованы, переданы, маршрутизированы и получены в пункте назначения.
Этот метод включает ввод и выполнение команды netsh в командной строке.Netsh — это программа для создания сценариев из командной строки, которая позволяет локально или удаленно отображать или изменять сетевую конфигурацию компьютера, который в данный момент работает. Netsh также предоставляет функцию сценариев, которая позволяет запускать группу команд в пакетном режиме на указанном компьютере. Наша команда требует, чтобы командная строка была (повышена) открыта с правами администратора.
Чтобы открыть командную строку с повышенными привилегиями, введите «командная строка» в поиске и щелкните правой кнопкой мыши результат «Командная строка» .Выберите «Запуск от имени администратора» , чтобы запустить его с правами администратора.
При выборе «Запуск от имени администратора» появится запрос управления учетными записями пользователей с запросом, хотите ли вы разрешить командной строке вносить изменения в ваш компьютер. Нажмите «Да» .
Появится повышенная командная строка. В окне командной строки введите команду «netsh int ip reset» и нажмите Enter на клавиатуре, чтобы выполнить ее.
Когда процесс завершится, выйдите из командной строки, перезагрузите компьютер и посмотрите, исправило ли это ваше подключение к Интернету через Wi-Fi.
[Вернуться к содержанию]
Измените подключение на частное
Некоторые пользователи сообщили, что изменение их типа подключения с публичного на частное решило проблемы с подключением к Wi-Fi. Мы рекомендуем вам попробовать и этот вариант и посмотреть, работает ли он для вас. Чтобы изменить тип подключения, перейдите в «Настройки» и нажмите «Сеть и Интернет» или щелкните правой кнопкой мыши кнопку «Пуск» и выберите «Сетевые подключения» .
Вы увидите статус вашей сети. В нашем примере это показывает, что мы подключены к Ethernet. Это потому, что мы используем этот тип подключения. Если вы используете соединение Wi-Fi, вы должны увидеть статус своей сети Wi-Fi. Найдите и щелкните «Изменить свойства подключения» .
Теперь выберите вариант «Частный» и перезагрузите компьютер. Посмотрите, устранило ли это проблему с вашим сетевым подключением Wi-Fi.
Вот и все, мы надеемся, что хотя бы одно из решений решило проблему подключения к сети Wi-Fi, и теперь вы можете использовать этот тип подключения без каких-либо проблем.Если вы знаете другое решение этой проблемы — не стесняйтесь оставлять комментарий в нашем разделе комментариев и делиться им с нами и с другими.
[Вернуться к содержанию]
Видео, показывающее, как исправить постоянно разрывающееся соединение Wi-Fi:
[Вернуться к началу]
Fix WiFi продолжает отключаться в ноутбуке с Windows 10
By Admin
Если вы используете ноутбук с Windows 10 и ваш WiFi продолжает отключаться автоматически, то эта проблема затрагивает многих пользователей, и вы не единственный, кто сталкивается с этой проблемой.В этом посте мы исправим вашу проблему, используя простые методы.
Fix 1 — переключить сеть с публичной на частную
По соображениям безопасности Windows 10 продолжает отключаться через определенный период времени. Итак, переключение вашей сети с публичной на частную делает свое дело. Вот как изменить сеть с публичной на частную
1. Нажмите одновременно клавиши Windows + R , чтобы открыть командное окно запустить .
2. Скопируйте и вставьте местоположение, указанное ниже, чтобы открыть настройки WiFi.
ms-настройки: сеть-Wi-Fi
3. Щелкните подключенную сеть Wi-Fi, которая отобразится.
4. Теперь выберите опцию радио Private в качестве опции сети на следующей странице
Fix 2 — Сброс конфигурации TCP / IP
1. Найдите cmd в окне поиска Windows 10.
2. Щелкните правой кнопкой мыши значок командной строки и запустите от имени администратора.
3. Теперь выполните следующую команду, приведенную ниже, одну за другой в командной строке.
сброс Winsock Netsh netsh int ip сброс c: \ resetlog.txt
Fix 3 — Настройка управления питанием
1. Нажмите одновременно клавиши Windows + R, чтобы открыть запуск.
2. Напишите в нем ncpa.cpl и нажмите ОК.
3. Щелкните правой кнопкой мыши адаптер Wi-Fi и выберите Properties .
4.Щелкните Настроить .
5. Щелкните Power Management Tab.
6. Теперь снимите отметку с параметра « Разрешить компьютеру выключить это устройство для экономии энергии»
7. Щелкните ОК .
Исправление 4 — Используйте настройки Google DNS
Использование стандартных настроек DNS должно решить эту проблему на вашем компьютере.
1.Найдите « Network Connections ».
2. Затем вам нужно нажать на « Network Connections ».
3. Как только вы войдете, вы увидите список доступных сетей в списке.
4. Когда вы увидите сеть, к которой вы подключены, щелкните ее правой кнопкой мыши и выберите « Properties ».
5. Затем вам нужно дважды щелкнуть на « Internet Protocol Version 4 (TCP / IPv4) ».
6. Теперь выберите « Использовать следующие настройки DNS-сервера: »
7. Затем вам нужно ввести следующие настройки DNS-серверов —
Предпочитаемый DNS-сервер: 1.1.1.1 Альтернативный DNS-сервер: 1.0.0.1
8. Затем нажмите « OK ».
Закройте окно Сетевые подключения . Это должно сработать.
Если все не получается, попробуйте
Если что-то не работает, вам следует подумать о замене маршрутизатора.
Если вы можете правильно подключать другие устройства к маршрутизатору без частой потери соединения (это показывает, что ваш маршрутизатор может быть в порядке), то ваш встроенный адаптер WiFi может быть неисправен. Вы можете купить новый USB-адаптер WiFi и отключить встроенный.
Saurav связан с ИТ-индустрией и компьютерами более десяти лет и пишет на The Geek Page по темам, касающимся Windows 10 и программного обеспечения.
Wi-Fi продолжает отключаться в Windows 10 [решено]
Пользователи сообщают о проблемах с отключением их Wi-Fi после обновления до Windows 10, и некоторые пользователи также сталкиваются с этой проблемой независимо от обновления. Беспроводная сеть обнаружена и доступна, но по какой-то причине отключается, а затем не подключается автоматически.
Теперь иногда основной проблемой является функция WiFi Sense, которая была разработана в Windows 10 для упрощения подключения к сетям Wi-Fi, но обычно она приносит больше вреда, чем пользы. WiFi Sense позволяет автоматически подключаться к открытой беспроводной точке доступа, к которой другой пользователь Windows 10 ранее подключался и к которой предоставил общий доступ. WiFi Sense по умолчанию включен, и иногда кажется, что просто его отключение решает проблему.
Может быть другая причина того, почему Wi-Fi продолжает отключаться в Windows 10, например:
- Поврежденные / устаревшие драйверы беспроводной связи
- Управление питанием, выпуск
- Домашняя сеть отмечена как общедоступная.
- Конфликт утилиты подключения Intel PROSet / Wireless WiFi
WiFi продолжает отключаться в Windows 10 [решено]
Обязательно создайте точку восстановления на случай, если что-то пойдет не так.
Метод 1. Отметьте домашнюю сеть как частную вместо общедоступной1. Щелкните значок Wi-Fi на панели задач .
2. Затем снова щелкните подключенную сеть Wi-Fi , чтобы открыть подменю, и щелкните Свойства .
3. Сделайте сеть частной, а не открытой.
4. Если описанное выше не помогло, введите Homegroup в строке поиска Windows.
5. Щелкните опцию HomeGroup , а затем щелкните Изменить сетевое расположение.
6. Затем щелкните Да , чтобы сделать эту сеть частной.
7. Теперь щелкните правой кнопкой мыши значок Wi-Fi на панели задач и выберите « Открыть настройки сети и Интернета». ”
8. Прокрутите вниз и щелкните Центр управления сетями и общим доступом .
9.Убедитесь, что сеть в списке отображается как частная сеть , затем закройте окно, и все готово.
Это определенно исправит отключение Wi-Fi в Windows 10 , но перейдет к следующему методу.
Метод 2. Отключить WiFi Sense1. Нажмите Windows Key + I, чтобы открыть Настройки, затем щелкните Сеть и Интернет.
2. Теперь выберите Wi-Fi в левом меню и Отключить все в разделе Wi-Fi Sense в правом окне.
3. Также убедитесь, что отключил сети Hotspot 2.0 и платные услуги Wi-Fi.
4. Отключите соединение Wi-Fi, а затем снова подключитесь.
Посмотрите, сможете ли вы Исправить отключение Wi-Fi из-за проблемы с Windows 10. Если нет, перейдите к следующему способу.
Метод 3. Устранение проблем управления питанием1. Нажмите Windows Key + R, затем введите devmgmt.msc и нажмите Enter.
2.Разверните Сетевые адаптеры , затем щелкните правой кнопкой мыши установленный сетевой адаптер и выберите Properties.
3. Перейдите на Вкладка управления питанием и убедитесь, что не отмечен “ Разрешить компьютеру выключать это устройство для экономии энергии. “
4. Щелкните Ok и закройте D evice Manager.
5. Теперь нажмите Windows Key + I, чтобы открыть Настройки, затем Щелкните Система> Питание и спящий режим.
6. Теперь нажмите Дополнительные параметры питания .
7. Затем нажмите « Изменить параметры плана » рядом с планом электропитания, который вы используете.
8. Внизу нажмите « Изменить дополнительные параметры питания». ”
9. Разверните Wireless Adapter Settings , затем снова разверните Power Saving Mode.
10. Далее вы увидите два режима: «От батареи» и «Подключен».’Измените оба значения на Максимальная производительность.
11. Щелкните Применить, а затем ОК. Перезагрузите компьютер, чтобы сохранить изменения.
Это поможет Fix WiFi продолжает отключаться в проблеме Windows 10, , но есть и другие методы, которые можно попробовать, если этот не справляется со своей работой.
Метод 4. Автоматическое обновление драйверов беспроводной сети1. Нажмите Windows Key + R, затем введите devmgmt.msc и нажмите Enter.
2.Разверните Сетевые адаптеры, затем щелкните правой кнопкой мыши установленный сетевой адаптер и выберите Update Driver Software.
3. Затем выберите Автоматический поиск обновленного программного обеспечения драйвера.
4. Перезагрузите компьютер, чтобы сохранить изменения. Если проблема не исчезнет, выполните следующий шаг.
5. Снова выберите «Обновить программное обеспечение драйвера», но на этот раз выберите «» Найдите на моем компьютере программное обеспечение драйвера. ‘
6.Затем внизу нажмите « Я выберу из списка драйверов устройств на компьютере ».
7. Выберите последнюю версию драйвера из списка и нажмите Далее.
8. Дайте Windows установить драйверы и после завершения закройте все.
9. Перезагрузите компьютер, чтобы сохранить изменения.
Метод 5. Переустановите драйвер адаптера WiFiЕсли вы все еще сталкиваетесь с проблемой отключения Wi-Fi, вам необходимо загрузить последние версии драйверов для сетевого адаптера на другой компьютер, а затем установить эти драйверы на тот компьютер, на котором вы столкнулись с проблемой.
1. На другом компьютере посетите веб-сайт производителя и загрузите последние версии драйверов сетевого адаптера для Windows 10. Скопируйте их на внешний накопитель, а затем на устройство с проблемами сети.
2. Нажмите Windows Key + X , затем выберите Диспетчер устройств.
3. Найдите сетевой адаптер в списке устройств, затем щелкните правой кнопкой мыши имя адаптера и выберите Удалить устройство.
4.В открывшемся запросе установите флажок « Удалить программное обеспечение драйвера для этого устройства ». Нажмите Удалить.
5 . Запустите установочный файл, который вы скачали , от имени администратора. Пройдите процесс установки со значениями по умолчанию, и ваши драйверы будут установлены. Перезагрузите компьютер, чтобы сохранить изменения.
Метод 6. Запустить средство устранения неполадок сети1. Нажмите Windows Key + I, чтобы открыть настройки, затем нажмите Update & Security.
2. В меню слева выберите Устранение неполадок.
3. В разделе «Устранение неполадок» щелкните Internet Connections , а затем щелкните Запустить средство устранения неполадок.
4. Следуйте дальнейшим инструкциям на экране, чтобы запустить средство устранения неполадок.
5. Если описанные выше действия не помогли устранить проблему, в окне «Устранение неполадок» щелкните Сетевой адаптер , а затем щелкните Запустить средство устранения неполадок.
5. Перезагрузите компьютер, чтобы сохранить изменения, и посмотрите, сможете ли вы исправить частые проблемы с отключением Wi-Fi.
Метод 7. Сброс конфигурации TCP / IP
1. Введите командную строку в поиске Windows, затем щелкните Запуск от имени администратора в командной строке .
2. Введите следующие команды одну за другой и нажимайте Enter после ввода каждой команды:
ipconfig / release ipconfig / обновить сброс WinSock Netsh netsh int ip сброс ipconfig / flushdns ipconfig / registerdns
3.Перезагрузите компьютер, чтобы сохранить изменения, и все будет в порядке.
Метод 8. Используйте Google DNSВы можете использовать DNS Google вместо DNS по умолчанию, установленного вашим интернет-провайдером или производителем сетевого адаптера. Это гарантирует, что DNS, который использует ваш браузер, не имеет ничего общего с видео YouTube, которое не загружается. Для этого
1. Щелкните правой кнопкой мыши на значке сети (LAN) в правом конце панели задач и щелкните Открыть настройки сети и Интернета.
2. В открывшемся приложении настроек щелкните Изменить параметры адаптера на правой панели.
3. Щелкните правой кнопкой мыши в сети, которую вы хотите настроить, и выберите Properties.
4. Щелкните Интернет-протокол версии 4 (IPv4) в списке, а затем щелкните Свойства .
Также читайте: Исправьте ваш DNS-сервер может быть недоступен ошибка
5.На вкладке «Общие» выберите « Использовать следующие адреса DNS-серверов » и введите следующие адреса DNS.
Предпочитаемый DNS-сервер: 8.8.8.8
Альтернативный DNS-сервер: 8.8.4.4
6. Наконец, нажмите OK внизу окна, чтобы сохранить изменения.
7. Перезагрузите компьютер и после перезагрузки системы посмотрите, сможете ли вы исправить, что видео YouTube не загружается. «Произошла ошибка. Повторите попытку позже».
Метод 9: сброс сетевого подключения
1.Нажмите Windows Key + I, чтобы открыть Настройки, затем нажмите Сеть и Интернет.
2. В меню слева выберите Status.
3. Теперь прокрутите вниз и нажмите Сброс сети внизу.
4. Снова нажмите Сбросить сейчас в разделе Сброс сети.
5. Это приведет к успешному сбросу сетевого адаптера, и после его завершения система будет перезагружена.
Метод 10. Отключить режим 802.1 1n1. Нажмите Windows Key + R, затем введите следующую команду и нажмите Enter:
control / name Microsoft.NetworkAndSharingCenter
2. Теперь выберите Wi-Fi и нажмите Properties.
3. В свойствах Wi-Fi щелкните Configure.
4. Перейдите к на вкладке «Дополнительно» , затем выберите 802.11n Mode и в раскрывающемся списке значений выберите Disabled.
5. Нажмите OK и перезагрузите компьютер, чтобы сохранить изменения.
Метод 11: изменение ширины канала1. Нажмите Windows Key + R, затем введите ncpa.cpl и нажмите Enter, чтобы открыть Network Connections.
2. Теперь щелкните правой кнопкой мыши текущее соединение WiFi и выберите Properties.
3. Нажмите кнопку «Настроить» в окне свойств Wi-Fi.
4. Перейдите на вкладку Advanced и выберите ширину канала 802.11.
5. Измените значение ширины канала 802.11 на Авто , затем нажмите OK.
6. Закройте все и перезагрузите компьютер, чтобы сохранить изменения.
Вы можете исправить отключение Wi-Fi в Windows 10 проблема с помощью этого метода, но если по какой-то причине это не сработало для вас, продолжайте.
Метод 12: Установка программного обеспечения Intel PROSet / Wireless и драйверов для Windows 10Иногда проблема возникает из-за устаревшего программного обеспечения Intel PROSet, поэтому при его обновлении кажется, что Fix WiFi продолжает отключать проблему .Поэтому перейдите сюда, загрузите последнюю версию PROSet / Wireless Software и установите ее. Это стороннее программное обеспечение, которое управляет вашим WiFi-соединением, а не Windows, и если программное обеспечение PROset / Wireless устарело, это может вызывать частые проблемы с отключением WiFi.
Рекомендовано:
Вот и все, что вам удалось. Fix WiFi продолжает отключаться в Windows 10 , но если у вас все еще есть какие-либо вопросы относительно этого сообщения, не стесняйтесь спрашивать их в разделе комментариев.
Беспроводная сеть— ноутбук с Windows 7 постоянно теряет подключение к Интернету
Я поискал в Интернете ответ и не нашел его.
Я использую ноутбук Toshiba Satellite с 64-разрядной ОС Windows 7. У меня компьютер подключен через Wi-Fi. Я не новичок в Интернете или в чем-либо, связанном с компьютерами, поскольку я вырос, обучая всех вокруг себя пользоваться компьютерами, и поступил в колледж, чтобы получить образование в области информационных технологий. Все в моей сети всегда работает безупречно, кроме этого злобного ноутбука.Хуже всего то, что я исправил это однажды, несколько лет назад, и недавно мне пришлось заменить жесткий диск и переустановить ОС, но я не могу вспомнить, что я сделал, чтобы эта проблема исчезла.
Я в браузере, подключен к Интернету. Щелкаю по ссылке. Вдруг нет доступа в интернет. Все, что я делаю, это щелкаю по WiFi-соединению на панели задач, немедленно отключаюсь и снова подключаюсь. Интернет вернулся в тот момент, когда я нажал кнопку «Подключиться». Я читал, что у многих людей были те же проблемы, что и у меня, но у всех были триггеры или другие проблемы с сетью.У меня нет триггера (это происходит буквально пять-шесть раз в минуту, независимо от того, что я делаю), и у меня нет проблем с моим маршрутизатором, модемом или любыми другими устройствами или компьютерами в указанной сети. Поскольку я веб-дизайнер и люблю проверять свою работу на каждом шагу, это приведет к тому, что этот ноутбук развалится на части, если я не смогу исправить это в ближайшее время.
Если потребуется дополнительная информация, дайте мне знать, и я предоставлю. Спасибо за любую предложенную помощь!
РЕДАКТИРОВАТЬ:
Сетевая карта: Realtek RTL8188CE Беспроводная локальная сеть 802.Сетевая карта 11n PCI-E Состояние сети читается как «Нет доступа к Интернету», когда проблема впервые возникает, затем, как по волшебству, у меня есть доступ в Интернет примерно на десять секунд после того, как я отключился и снова подключился.
Я отключил IPV6, отключил параметры энергосбережения для сетевого адаптера, вирусов нет. Есть новые идеи? Кроме того, мне пришлось отключиться и снова подключиться четыре раза, чтобы попасть на этот экран редактирования — и, вероятно, придется сделать то же самое, просто чтобы опубликовать его — это так плохо.
Как решить проблему, когда ноутбук HP продолжает отключаться от Wi-Fi в Windows 10
Представьте себе — это ваш праздник, вы смотрите любимый фильм на ноутбуке с кофе в руке и смотрите его без перерыва.Вы думаете, что ничто не может испортить вам отдых, и вдруг ваш ноутбук отключается от Wi-Fi. Вы шокированы тем, что ваш адаптер \ модем подключен, но ноутбук продолжает отключаться.
Что ж, если вы используете Windows 10 и ваш Wi-Fi становится медленным или постоянно отключается от ноутбука, то вы не одиноки. Эта проблема широко распространена, и ее можно быстро решить. Просто прочтите статью, и она поможет вам в решении вашей проблемы.
Также читайте: Какая Windows 10 лучше всего подходит для игр в 2020 году
Теперь давайте посмотрим на решения.Есть основные 4 решения; Возможно, вам не нужно пробовать их все, но попробуйте их и посмотрите, какой из них вам подходит.
Четыре простых шага для решения проблемы отключения Wi-Fi от ноутбука в windows 10:
Четыре решения, которые могут вам помочь:
- Шаг 1: Убедитесь, что кнопка беспроводной связи включена.
- Шаг 2: Обновите драйвер беспроводного адаптера.
- Шаг 3: Проверьте и сбросьте настройки оборудования.
- Шаг 4: Обновите Windows 10.
Прежде чем приступить к работе, мы рекомендуем запустить автоматическое устранение неполадок; вот как можно запустить средство автоматического устранения неполадок сети.
- Нажмите логотип Windows + X и выберите настройки в меню.
- В поле поиска настройки введите Устранение неполадок.
- Выберите Устранение неполадок сети .
- В разделе Internet Connections выберите Run Troubleshooter.
- Устранение неполадок предоставит вам два варианта: Нажмите Устранение неполадок моего подключения к Интернету .
- Когда автоматическое средство устранения неполадок завершится, оно выдаст определенную ошибку. Теперь вы знаете, где была ошибка, и можете исправить эту ошибку.
Шаг 1. Убедитесь, что кнопка беспроводной связи включена.
У большинства ноутбуков есть кнопка беспроводной связи или клавиша на клавиатуре, поэтому вы можете легко включать и выключать беспроводные сигналы.
- Прежде всего, убедитесь, что кнопка беспроводной связи включена.
- Если кнопка или клавиша беспроводной связи не горит, перейдите к значку беспроводного подключения на панели задач, чтобы проверить текущее состояние подключения к Интернету.
- Если беспроводной сигнал включен, подключитесь к Интернету.
- Если беспроводной сигнал отключен, нажмите кнопку или кнопку беспроводного сигнала, чтобы снова включить его, а затем попробуйте подключиться к Интернету.
Прочтите наше последнее руководство: Как исправить исключение системного потока, не обрабатываемое в Windows 10
Если проблема не исчезла, выполните шаг 2:
Шаг 2. Обновите драйвер беспроводного адаптера:
Чтобы обновить драйвер, необходимо выполнить следующие действия:
- Прежде всего, вставьте DVD или USB с драйверами.
- В строке поиска Windows найдите Device Manager.
- Щелкните Device Manager , в списке щелкните Network Adapters. Он покажет вам сетевой адаптер, который у вас есть.
- Щелкните правой кнопкой мыши на имени сетевого адаптера и выберите U pdate Driver.
- Выберите Автоматический поиск для обновленного программного обеспечения драйвера. Он выполнит поиск и установку драйверов с подключенного USB или DVD.
Мы уверены, что после выполнения шага 2 ваша проблема будет решена.Если на вашем ноутбуке по-прежнему пропадает Wi-Fi, перейдите к шагу 3.
Шаг 3: Проверка и сброс настроек оборудования:
Сброс оборудования в беспроводной сети может помочь вам улучшить производительность вашего соединения.
- Прежде всего, вам нужно выключить компьютер .
- Отсоедините шнуры питания от беспроводного маршрутизатора \ модема , если у вас есть отдельный широкополосный модем отсоедините и его шнур питания.
- Через 5 или 10 секунд подключите шнуры питания беспроводного модема \ маршрутизатора или широкополосного модема и подождите, пока не загорятся все индикаторы.
- Все лампочки должны гореть. Но если горит единственный индикатор питания, а индикатор Интернета начинает мигать, возможно, у вас проблема с вашим интернет-провайдером. Свяжитесь с ними, и они вам помогут.
- Если горит только индикатор питания, а все остальные индикаторы выключены, убедитесь, что кабель, по которому идет подключение к Интернету, не поврежден и не искажен.
- Включите ноутбук и подождите, пока Windows автоматически подключится к беспроводному Интернет-соединению.
- Если подключение не происходит автоматически, щелкните значок беспроводного подключения на панели задач, затем выберите имя подключения и нажмите Подключиться.
- Если ваше соединение защищено, появится новое окно, введите свой пароль и нажмите ОК.
После всех этих шагов, если ваш ноутбук все еще отключается, остается только одно решение.
Шаг 4. Обновите Windows 10:
Если у вас ничего не получается, то вам остается только надеяться на переустановку Windows 10. это поможет вам вернуться к настройкам по умолчанию и к тому времени, когда сетевые драйверы работали нормально.
Чтобы переустановить Windows 10, вы должны выполнить базовый шаг.
- Вставьте DVD или USB с загрузочными окнами.
- Перезагрузите портативный компьютер.
- При перезагрузке компьютера нажмите такие клавиши, как Enter, F12, F2, чтобы перейти в меню загрузки.
- Когда вы находитесь в меню загрузки, следуйте инструкциям и щелкните нужные параметры, и вы сможете переустановить Windows.
Не пропустите недавнее руководство: в вашей системе не хватает памяти для приложений (исправьте с помощью проверенных методов)
Заключительные слова:
Ноутбук постоянно теряет Wi-Fi в Windows 10 — это распространенная проблема в наши дни. Вам следует выполнить шаги, указанные выше. Это поможет вам, и вы больше не столкнетесь с той же проблемой.Это гарантировано!
Часто задаваемые вопросы:
Q1: Почему мой Hp pavilion x360 продолжает отключаться от Wi-Fi?A: Чтобы ноутбук не отключался от Wi-Fi, необходимо выполнить следующие действия:
- Убедитесь, что кнопка беспроводной связи включена.
- Обновите драйвер беспроводного адаптера.
- Проверка и сброс настроек оборудования.
- Переустановите Windows 10.
A: Самая распространенная причина, по которой ваш ноутбук продолжает отключаться от Wi-Fi, — это несовместимость драйвера сетевого адаптера.Чтобы решить эту проблему, вы должны рассмотреть возможность обновления драйвера сетевого адаптера.
Q3: Почему мой рабочий ноутбук постоянно отключается от Wi-Fi?A: Первое, что нужно проверить, это настройки вашей сети. убедитесь, что все включено, и вы ввели правильный пароль и имя вашей рабочей сети. Во-вторых, убедитесь, что вы находитесь в зоне действия сигналов беспроводной сети.
Исправление для моего ноутбука с Windows 8, обрывающего соединение Wi-Fi
Измученный постоянным отключением от Wi-Fi всякий раз, когда я блуждал на несколько минут, чтобы что-то сделать в мясном пространстве, я должен был выяснить, что происходит.
Потом я помедлил .. и совсем забыл об этом.
Затем он сделал это снова, поэтому я начал поиск. Собрав воедино потроха информации из Интернета, я понял, что Windows 8 любит отключать питание адаптера Wi-Fi, если компьютер достаточно долго простаивает.
Первый бит : мы отключим его в управлении питанием: сдвиньте мышь вниз в правый нижний угол, затем, когда появится правый элемент навигации, перейдите в верхний «Поиск» (ClassicShell: нажмите кнопку Windows В текстовом поле внизу) введите «Изменить схему электропитания» и щелкните результат.