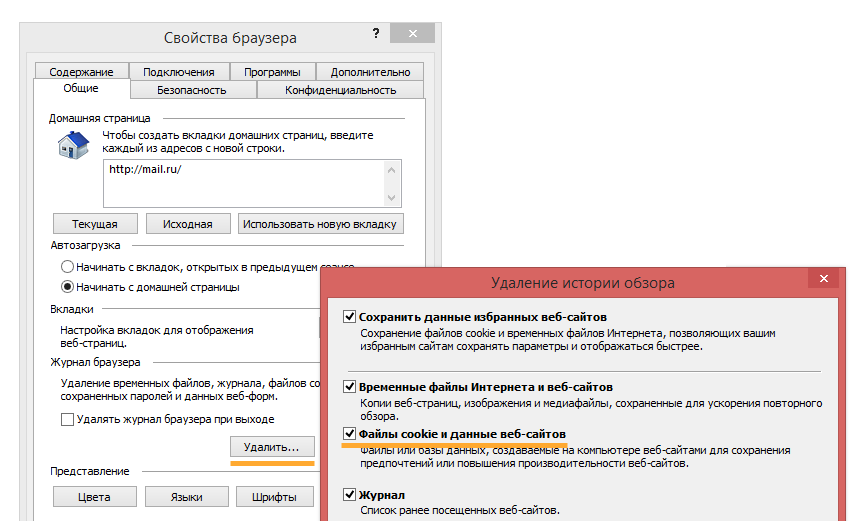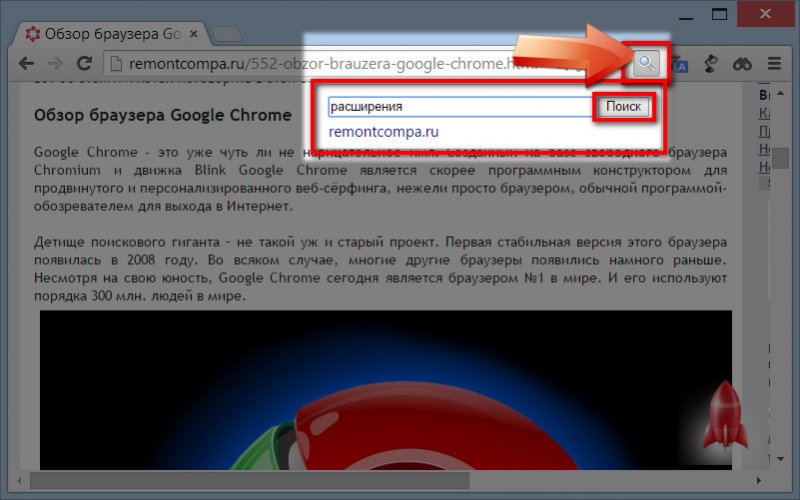Открывается браузер сам по себе
На днях знакомые попросили посмотреть их компьютер, из их слов – открывается постоянно сам по себе браузер с рекламой, если хотим открыть Google и другие сайты – открывается другая совсем страница, постоянно выскакивает ошибка подключенного USB устройства. В сегодняшней статье опишу последовательность действий, после которых все эти проблемы исчезли!
Зашел по удаленке и сразу кинулось в глаза, что через каждые несколько секунд выскакивает ошибка подключения USB устройства, антивирус Eset Smart Security постоянно пишет о блокировании какой-то угрозы. Дальше открыл Chrome и ввел в строке поиска запрос – вместо найденных результатов открылась страница с рекламой. Интересная особенность – страница Яндекс открывается без проблем, также постоянно открывающийся браузер – это Яндекс. На страницах реклама от Яндекс отображается, а от Google – нет. Наверное совпадение?
1.Проверить и исправить файл hosts: данный файл нужно открыть с правами администратора, можно открыть командную строку от имени администратора => и выполнить команду notepad C:\Windows\System32\drivers\etc\hosts или запустите блокнот от имени администратора и откройте в нём hosts.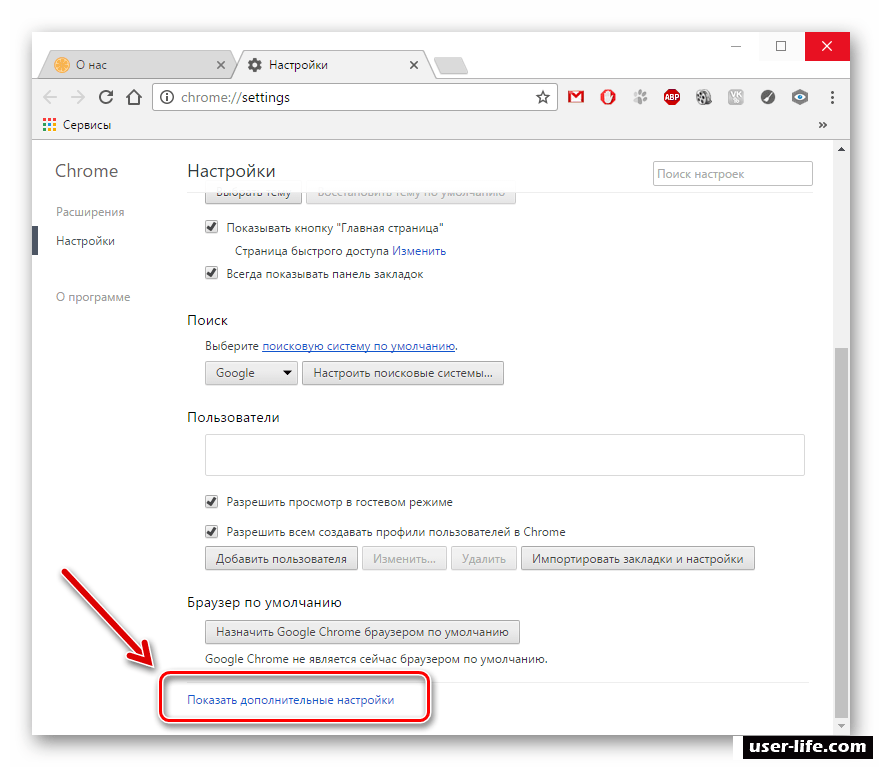 То есть, заходим в меню “Пуск” => Все программы => Стандартные => нажимаем на “Блокнот” правой клавишей мыши и выберите “Запуск от имени администратора”.
То есть, заходим в меню “Пуск” => Все программы => Стандартные => нажимаем на “Блокнот” правой клавишей мыши и выберите “Запуск от имени администратора”.
В открытом блокноте заходим в “Файл” => “Открыть”.
В адресной строке вставляем C:\Windows\System32\drivers\etc\ и нажимаем Enter.
Внизу выбираем “Все файлы” => нажимаем левой клавишей мыши по файлу hosts => “Открыть”.
Здесь запрятались строки из-за которых нет возможности открыть некоторые страницы и вместо них открываются другие. Всё, что после
# localhost name resolution is handled within DNS itself.
# 127.0.0.1 localhost
# ::1 localhost
лишнее!
Всё после # 127.0.0.1 localhost # ::1 localhost выделяем и удаляем.
Результат должен быть как на изображении. Закройте файл и нажмите “Сохранить”.
2. Убираем лишнее с запланированных заданий: возник вопрос “почему через определенный период времени постоянно открывается яндекс браузер с рекламой?”. В строке поиска пишем “Планировщик заданий” и выбираем его из найденных результатов.
В строке поиска пишем “Планировщик заданий” и выбираем его из найденных результатов.
С левой стороны выберите “Библиотека планировщика заданий”, посредине вы увидите множество запланированных задач. Каждая задача выполняет какое-то действие, и половину задач можно убрать. К примеру Soft installer, посредине написано, что данное задание выполняется каждый день в 14:19. Я не думаю, что есть надобность установки какого-то ПО каждый день, разве что данное ПО является вредоносным.
Открываем данную задачу двойным щелчком левой клавиши мыши, заходим во вкладку “Действия” и видим какой файл запускается каждый день в одно и тоже время. Таким способом вы можете проверить все задания и удалить лишние!
Выбираем это задание и нажимаем “Удалить”, в появившемся окне подтверждаем удаление нажав на “Да”.
В планировщике несколько обновлений браузера Яндекс, ничего не случится если вы их удалите. Есть задание InternetEF, которое повторяется с частотой 23 минуты и судя по описанию оно является причиной повторяющегося открытия браузера с рекламой. Удаляем его.
Удаляем его.
Удалите все задания, которые вам не нравятся.
3.Убрать лишнее с автозагрузки;
4. Удалить вредоносное программное обеспечение: в диспетчере задач могут висеть процессы, которые мешают нормальной работе компьютера. Также скорее всего было установлено различное вредоносное ПО и каждый раз название его меняется, по этому показывать как оно выглядит в установленных программах – нет смысла. Чтобы полностью убрать вредоносное ПО с реестра, программ, временных файлов и т.д. – нужно сканировать компьютер несколькими программами. Конечно можно всё делать руками, но это будет дольше. Скачайте и запустите по очереди сканирование с помощью программ AdwCleaner и Malwarebytes . Я не предлагаю вам платные программы, AdwClewaner бесплатный и Malwarebytes есть Free, платная версия вам не к чему!
После сканирования через AdwCleaner нажмите на “Очистить”.
После сканирования с помощью Malwarebytes Free нажмите на “Поместить выбранные объекты в карантин”.
И напоследок скачайте и запустите сканирование с помощью утилиты Zemana, данная программа бесплатна в течении недели или двух, этого времени чтобы сканировать компьютер один раз – вам хватит с головой. После сканирования нажмите “Далее” и перезагрузите компьютер.
Программу Malwarebytes Free удалите сразу, а Zemana пока лицензия бесплатна пусть будет установлена на вашем компьютере. После того как лицензия закончится удалите программу или купите ее. Всё, после данных действий на вашем компьютере не должно быть вредоносного программного обеспечения, и больше не будет постоянно открываться браузер сам по себе. Может некоторые из вас посчитают такое количество программ лишним – может вы и правы, если вы знаете ПО, которое в состоянии избавить компьютер от всего вредоносное ПО – напишите его в комментарии.
Данные утилиты должны были убрать все, что натворило вредоносное ПО на вашем компьютере. На всякий случай вы можете проверить ярлыки браузера и расширения на предмет лишнего, а также изменить домашнюю страницу и поиск на нужное с помощью инструкции Как сделать браузер снова быстрым. На сегодня всё, если у вас есть дополнения или вы знаете способы проще – пишите комментарии! Удачи Вам 🙂
На сегодня всё, если у вас есть дополнения или вы знаете способы проще – пишите комментарии! Удачи Вам 🙂
Открываются сайты сами по себе
Браузер, как и любое приложение для ПК, подвержен воздействию внешних угроз и не застрахован от появления различных неполадок. Одна из самых распространенных проблем — автоматический запуск обозревателя и смена стартовой страницы на рекламный или мошеннический сайт.
Почему браузер сам открывается?
Открытие браузера без ведома пользователя — следствие активности вредоносного программного обеспечения. Как правило, речь идет о рекламных вирусах. Основными симптомами заражения являются:
- появление всплывающих окон и не закрывающихся вкладок;
- добавление ненужных расширений;
- автоматическое перенаправление на рекламные сайты;
- изменение поисковой системы и главной страницы.
Вирус мог попасть на компьютер во время скачивания и инсталляции нелицензионных приложений или после посещения веб-ресурсов, созданных злоумышленниками. В большинстве случаев пользователи не замечают установку вредоносного ПО, так как оно умело маскируется разработчиками-мошенниками.
В большинстве случаев пользователи не замечают установку вредоносного ПО, так как оно умело маскируется разработчиками-мошенниками.
На заметку: чтобы навсегда избавиться от вредоносного софта, установите лучший бесплатный антивирус для Windows 7 или другой операционки.
Что делать, если браузер сам открывается?
Если браузер постоянно запускается сам по себе, решить проблему можно при помощи сброса настроек. Эта операция приведет к удалению временных данных, отключению расширений, откреплению вкладок, смене стартовой страницы и поисковой системы. При этом будут сохранены пользовательские пароли, закладки и история просмотров.
Yandex
Чтобы восстановить параметры по умолчанию в Яндекс.Браузере, необходимо:
- Нажать на кнопку в виде 3 полосок над адресной строкой и перейти в меню «Настройки».

- Выбрать раздел «Системные» и кликнуть «Сбросить все настройки». Подтвердить действие в открывшемся окне.
Google Chrome
Откат параметров в Гугл Хром выполняется следующим образом:
- Нажать на значок в виде 3 точек (справа от адресной строки) и выбрать в списке вариант «Настройки».
- Пролистать открывшуюся страницу вниз и кликнуть «Дополнительные».
- Нажать на кнопку «Восстановление настроек по умолчанию» и подтвердить действие.
Mozilla Firefox
Чтобы исправить проблему с автоматическим открытием нежелательных вкладок в Mozilla, следует:
- Скопировать в адресную строку текст about:support и нажать Enter.
- Кликнуть по кнопке «Очистить Firefox» и подтвердить выполнение операции.
На заметку: узнайте, как включить куки в Mozilla Firefox, чтобы сохранять пользовательские настройки на посещаемых веб-ресурсах.
Opera
Для сброса параметров в браузере Opera нужно:
- Набрать на клавиатуре комбинацию Alt + P, чтобы открыть меню настроек.
- Кликнуть на вкладку «Дополнительно». В списке выбрать вариант «Браузер». Нажать «Восстановление настроек по умолчанию» и выполнить «Сброс».
Internet Explorer
Чтобы вернуть параметры Интернет Эксплорер к значениям по умолчанию, требуется:
- Кликнуть на значок «Сервис» (в виде шестеренки) и открыть «Свойства браузера».
- Перейти во вкладку «Дополнительно» и нажать «Сброс». В открывшемся окне поставить галочку напротив строки «Удалить личные параметры» и завершить откат.
На заметку: узнайте, как очистить кеш браузера, чтобы улучшить его быстродействие.
Как с компьютера убрать вредоносный код?
Сброс настроек интернет-обозревателя должен устранить неполадку с автоматическим запуском и открытием рекламных сайтов. Однако через некоторое время проблема может вернуться, если на компьютере остается вредоносная программа.
Однако через некоторое время проблема может вернуться, если на компьютере остается вредоносная программа.
Для удаления рекламных вирусов рекомендуется воспользоваться бесплатным приложением AdwCleaner. Ссылка для скачивания ПО — malwarebytes.com. После установки и запуска программы нужно:
- Нажать на кнопку «Сканировать» в главном меню (вкладка «Панель управления»).
- Когда приложение завершит поиск вирусов, кликнуть «Очистить и восстановить».
На заметку: если вы потеряли нужную страницу в Гугл Хром или другом обозревателе, узнайте, как восстановить закрытую вкладку.
Если браузер продолжает постоянно открываться сам по себе с рекламным сайтом, возможно, необходимо удалить задачу, созданную вирусом, из «Планировщика заданий» Windows. Для этого следует:
- Открыть «Панель управления». Перейти в раздел «Администрирование». Запустить приложение «Планировщик заданий» двойным кликом мыши.

- Найти в библиотеке подозрительную задачу, связанную с включением браузера.
- Кликнуть по заданию, созданному вирусной программой, правой кнопкой мыши и нажать «Удалить».
Также рекомендуется проверить свойства ярлыка браузера — вредоносное ПО могло отредактировать сценарий запуска таким образом, чтобы обозреватель открывался на сайте с рекламой. Для исправления данной неполадки понадобится:
- Нажать правой кнопкой мыши на иконку своего браузера и выбрать «Свойства».
- Открыть вкладку «Ярлык» и в поле «Объект» убрать текст, идущий после «.exe» (если таковой имеется). Нажать «Применить».
На заметку: если ваша стартовая страница изменилась на time-to-read.ru, узнайте, как удалить time to read с ПК.
Подводим итоги
Браузер запускается сам по себе из-за вирусов, попавших на компьютер по неосторожности пользователя. Устранить неполадку позволяет сброс параметров обозревателя. Чтобы полностью удалить вредоносное программное обеспечение с ПК, нужно воспользоваться AdwCleaner или другим антивирусом. Также стоит проверить планировщик заданий Windows и свойства ярлыка браузера на наличие нежелательных настроек.
Устранить неполадку позволяет сброс параметров обозревателя. Чтобы полностью удалить вредоносное программное обеспечение с ПК, нужно воспользоваться AdwCleaner или другим антивирусом. Также стоит проверить планировщик заданий Windows и свойства ярлыка браузера на наличие нежелательных настроек.
Смотрите также
Почему при открытии сайта открывается другой сайт
Постоянно открывается браузер с рекламой — как убрать?
Браузер, как и любое приложение для ПК, подвержен воздействию внешних угроз и не застрахован от появления различных неполадок. Одна из самых распространенных проблем — автоматический запуск обозревателя и смена стартовой страницы на рекламный или мошеннический сайт.
Почему браузер сам открывается?
Открытие браузера без ведома пользователя — следствие активности вредоносного программного обеспечения. Как правило, речь идет о рекламных вирусах. Основными симптомами заражения являются:
- появление всплывающих окон и не закрывающихся вкладок;
- добавление ненужных расширений;
- автоматическое перенаправление на рекламные сайты;
- изменение поисковой системы и главной страницы.

Вирус мог попасть на компьютер во время скачивания и инсталляции нелицензионных приложений или после посещения веб-ресурсов, созданных злоумышленниками. В большинстве случаев пользователи не замечают установку вредоносного ПО, так как оно умело маскируется разработчиками-мошенниками. Активность вируса приводит к изменению настроек браузера. Главные задачи троянской программы — это перенаправление трафика и показ рекламы.
На заметку: чтобы навсегда избавиться от вредоносного софта, установите лучший бесплатный антивирус для Windows 7 или другой операционки.
Что делать, если браузер сам открывается?
Если браузер постоянно запускается сам по себе, решить проблему можно при помощи сброса настроек. Эта операция приведет к удалению временных данных, отключению расширений, откреплению вкладок, смене стартовой страницы и поисковой системы. При этом будут сохранены пользовательские пароли, закладки и история просмотров.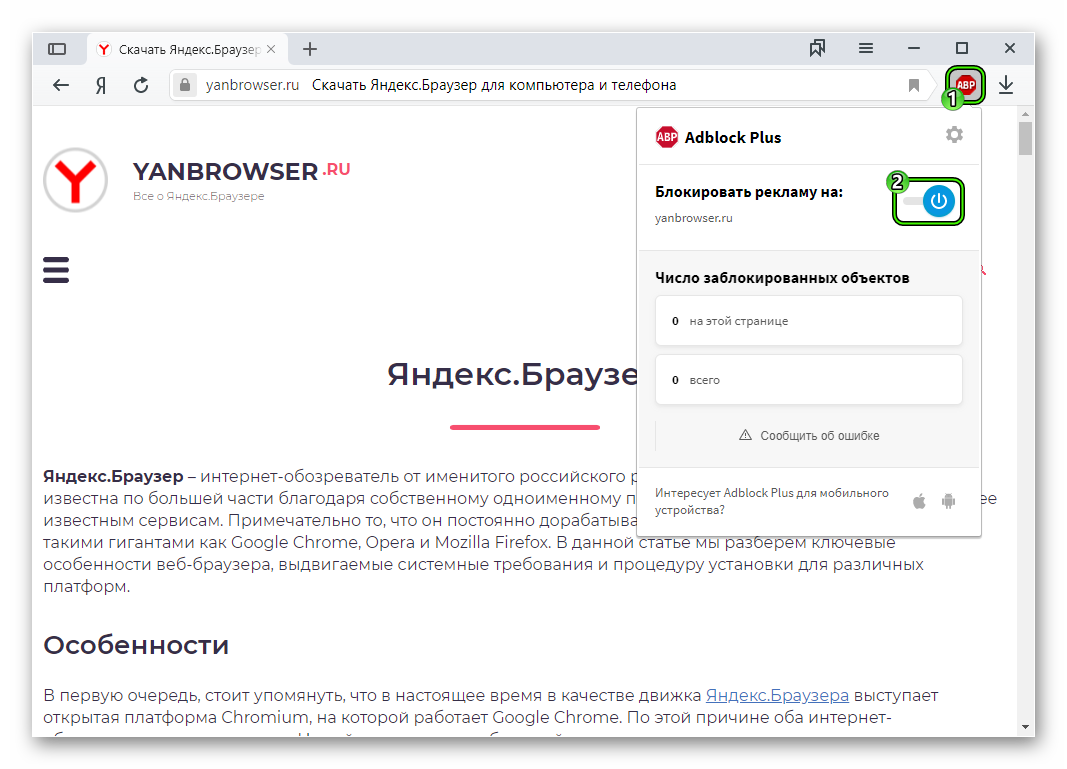
Чтобы восстановить параметры по умолчанию в Яндекс.Браузере, необходимо:
- Нажать на кнопку в виде 3 полосок над адресной строкой и перейти в меню «Настройки».
- Выбрать раздел «Системные» и кликнуть «Сбросить все настройки». Подтвердить действие в открывшемся окне.
Google Chrome
Откат параметров в Гугл Хром выполняется следующим образом:
- Нажать на значок в виде 3 точек (справа от адресной строки) и выбрать в списке вариант «Настройки».
- Пролистать открывшуюся страницу вниз и кликнуть «Дополнительные».
- Нажать на кнопку «Восстановление настроек по умолчанию» и подтвердить действие.
Mozilla Firefox
Чтобы исправить проблему с автоматическим открытием нежелательных вкладок в Mozilla, следует:
- Скопировать в адресную строку текст about:support и нажать Enter.
- Кликнуть по кнопке «Очистить Firefox» и подтвердить выполнение операции.

На заметку: узнайте, как включить куки в Mozilla Firefox, чтобы сохранять пользовательские настройки на посещаемых веб-ресурсах.
Для сброса параметров в браузере Opera нужно:
- Набрать на клавиатуре комбинацию Alt +P, чтобы открыть меню настроек.
- Кликнуть на вкладку «Дополнительно». В списке выбрать вариант «Браузер». Нажать «Восстановление настроек по умолчанию» и выполнить «Сброс».
Internet Explorer
- Кликнуть на значок «Сервис» (в виде шестеренки) и открыть «Свойства браузера».
- Перейти во вкладку «Дополнительно» и нажать «Сброс». В открывшемся окне поставить галочку напротив строки «Удалить личные параметры» и завершить откат.
На заметку: узнайте, как очистить кеш браузера, чтобы улучшить его быстродействие.
Как с компьютера убрать вредоносный код?
Сброс настроек интернет-обозревателя должен устранить неполадку с автоматическим запуском и открытием рекламных сайтов. Однако через некоторое время проблема может вернуться, если на компьютере остается вредоносная программа.
Для удаления рекламных вирусов рекомендуется воспользоваться бесплатным приложением AdwCleaner. Ссылка для скачивания ПО — malwarebytes.com. После установки и запуска программы нужно:
- Нажать на кнопку «Сканировать» в главном меню (вкладка «Панель управления»).
- Когда приложение завершит поиск вирусов, кликнуть «Очистить и восстановить».
На заметку: если вы потеряли нужную страницу в Гугл Хром или другом обозревателе, узнайте, как восстановить закрытую вкладку.
Если браузер продолжает постоянно открываться сам по себе с рекламным сайтом, возможно, необходимо удалить задачу, созданную вирусом, из «Планировщика заданий» Windows. Для этого следует:
Для этого следует:
- Открыть «Панель управления». Перейти в раздел «Администрирование». Запустить приложение «Планировщик заданий» двойным кликом мыши.
- Найти в библиотеке подозрительную задачу, связанную с включением браузера.
- Кликнуть по заданию, созданному вирусной программой, правой кнопкой мыши и нажать «Удалить».
Также рекомендуется проверить свойства ярлыка браузера — вредоносное ПО могло отредактировать сценарий запуска таким образом, чтобы обозреватель открывался на сайте с рекламой. Для исправления данной неполадки понадобится:
- Нажать правой кнопкой мыши на иконку своего браузера и выбрать «Свойства».
- Открыть вкладку «Ярлык» и в поле «Объект» убрать текст, идущий после «.exe» (если таковой имеется). Нажать «Применить».
На заметку: если ваша стартовая страница изменилась на time-to-read.ru, узнайте, как удалить time to read с ПК.
Подводим итоги
Браузер запускается сам по себе из-за вирусов, попавших на компьютер по неосторожности пользователя. Устранить неполадку позволяет сброс параметров обозревателя. Чтобы полностью удалить вредоносное программное обеспечение с ПК, нужно воспользоваться AdwCleaner или другим антивирусом. Также стоит проверить планировщик заданий Windows и свойства ярлыка браузера на наличие нежелательных настроек.
Почему по адресу моего домена открывается чужой сайт?
В чём причина?
Причина в том, что на DNS-серверах, прописанных для вашего домена, присутствует A-запись, указывающая на чужой сервер.
Почему такое произошло?
Кто-то добавил домен на одной из услуг хостинга. Это может быть следствием чьих-то злонамеренных действий или бывший владелец домена, который после истечения срока регистрации домена не удалил его в панели управления хостингом.
Что теперь делать?
Вам достаточно написать заявку в техническую поддержку, и мы настроим зону домена так, чтобы ваш сайт открывался с нужного сервера.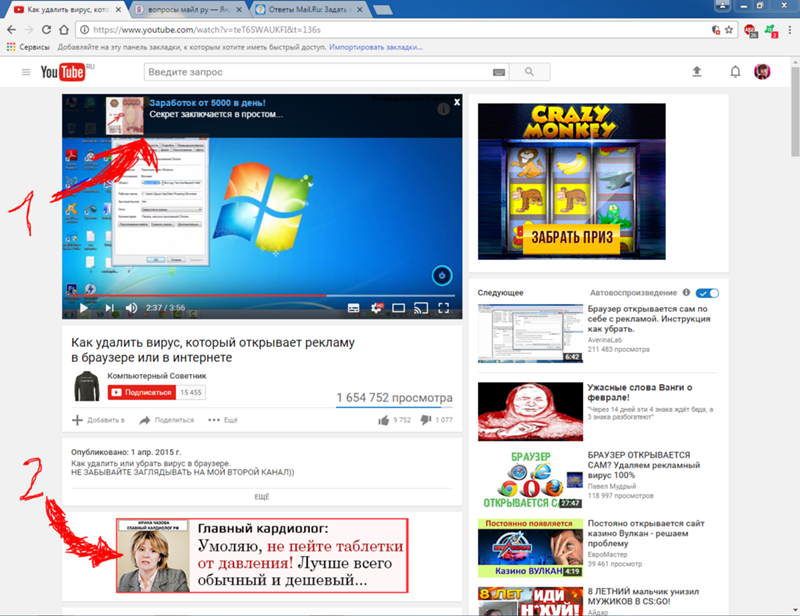 При составлении заявки в службу поддержки укажите название услуги хостинга, с которой должен открываться сайт. Написать в службу поддержки.
При составлении заявки в службу поддержки укажите название услуги хостинга, с которой должен открываться сайт. Написать в службу поддержки.
Если же вы хотите, чтобы сайт стал недоступным в сети Интернет (т.е. перестал работать совсем), снимите домен с делегирования. Если домен зарегистрирован в REG.RU, воспользуйтесь справкой: Как снять домен с делегирования.
Обращаем ваше внимание на то, что при снятии с делегирования на домене перестанут работать все сервисы, включая почту.
Если на IP-адрес вашего сайта ссылается чужой домен
Если на IP-адрес вашего сайта ссылается чужой домен, и контент вашего сайта открывается по чужому адресу, используйте одну из инструкций ниже.
Если у вас услуга виртуального хостинга
На виртуальном хостинге такая ситуация может произойти только тогда, когда для вашего сайта заказан дополнительный IP-адрес. В таком случае проблему можно решить следующим образом:
откройте файл .htaccess на редактирование. Если такого файла нет, создайте его.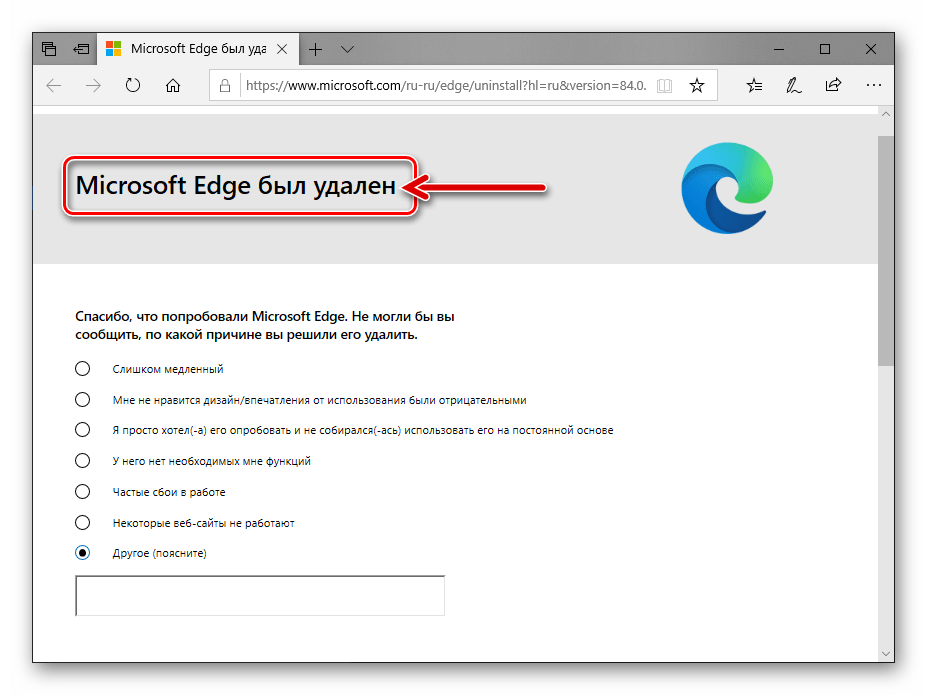 В файл .htaccess добавьте следующие строки:
В файл .htaccess добавьте следующие строки:
- site.ru — это название вашего сайта. Обратите внимание: косая черта перед зоной домена критична;
- ya.ru — это тот сайт, на который будет ссылаться чужой домен (любой другой домен, кроме вашего). При желании, в качестве цели вы можете указать любой другой сайт в сети Интернет.
Если у вас VPS или выделенный сервер
Проще всего решить проблему можно, задав домен по умолчанию: Как установить домен по умолчанию.
Если у вас нет панели управления ISPmanager и вы обладаете достаточными навыками работы в Linux, вы можете прописать в конфигурационном файле Apache самый первый VirtualHost для необходимого IP-адреса на какую-либо страницу заглушки. Например, так:
- 123.123.123.123 — IP-адрес вашего сайта;
- :80 — порт, по которому работает Apache. Может быть другим, если у вас установлен какой-либо фронтенд-сервер;
- /var/www/default — путь, по которому будут лежать файлы заглушки.

Данный VirtualHost должен идти самым первым, перед другими VirtualHost’ами.
Автоматически открывается браузер с сайтом и рекламой. Как убрать?
Люблю я описывать разные решения, которые проверил на собственном опыте. Когда удалось решить какую-то проблему, и просто делишься этой информацией с другими людьми. Сегодня речь пойдет об очень неприятном вредоносном ПО, которое добавляет рекламу в браузер. После чего, браузер сам запускается при включении компьютера, и в нем открывается сайт с рекламой.
На самом деле, таких вирусов (если можно их так назвать) сейчас очень много. Ведут они себя по-разному и открывают разные сайты и рекламу. Но в любом случае, это сильно мешает и раздражает. Бывает, что в браузере просто открывается новая вкладка с рекламой в то время, когда вы смотрите другие сайты. Или открывается какой-то сайт с рекламой при запуске браузера. Причем, эта гадость может поселится практически в любом браузере: Opera, Chrome, Microsoft Edge, Mozilla Firefox, Internet Explorer и т. д. Очень часто автоматически открывается сайт с рекламой вулкан. Кстати, я уже писал о том, как удалить «Вулкан» из браузера. Если у вас проблема именно с сайтом «Казино Вулкан», то можете перейти по ссылке и применить решения.
д. Очень часто автоматически открывается сайт с рекламой вулкан. Кстати, я уже писал о том, как удалить «Вулкан» из браузера. Если у вас проблема именно с сайтом «Казино Вулкан», то можете перейти по ссылке и применить решения.
Я столкнулся с проблемой, когда сразу при включении компьютера автоматически открывался браузер Microsoft Edge и в нем загружался сайт exinariuminix.info и gameorplay.info. Где крутилась разная плохая реклама. Причем со звуком. Я разобрался в чем проблема, убрал эту рекламу и сейчас расскажу вам как это сделать.
Обратите внимание, что у вас при загрузке Windows может запускаться другой браузер. Например: Chrome, Firefox, Opera, Internet Explorer. Как я позже выяснил, все зависит от того, какой браузер у вас установлен по молчанию в настройках Windows.
И сайт с рекламой так же может быть другой. Думаю, это не имеет никакого значения.
В моем случае на компьютере установлена Windows 10, и лицензионный антивирус ESET NOD32, который каким-то образом пропустил это вредоносное, или правильнее наверное рекламное ПО.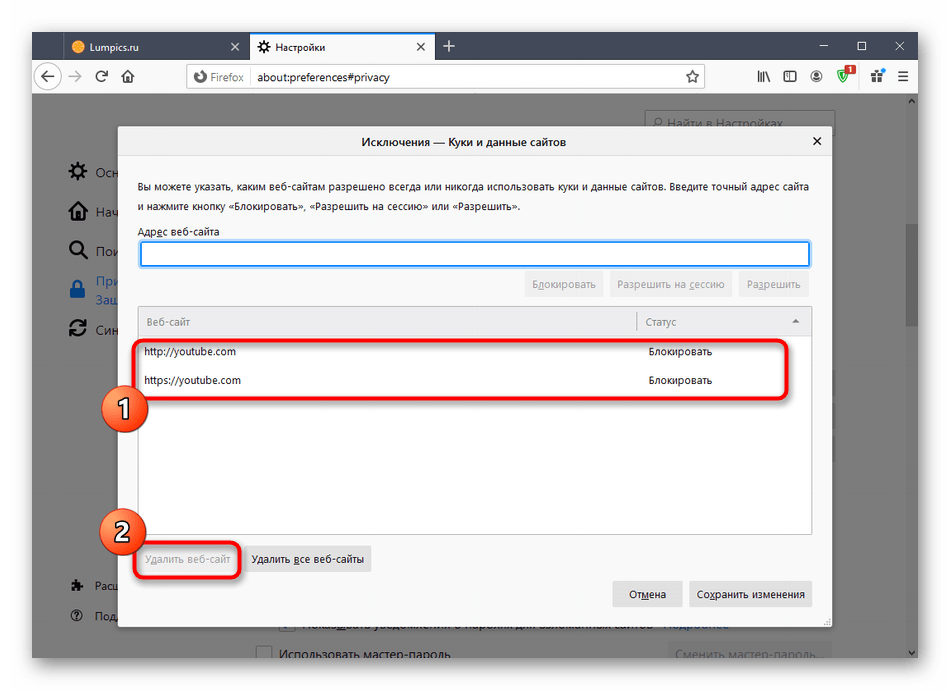
Как оно может попасть на компьютер? Да как угодно. Скорее всего при установке какой-то программы, которая была изначально заражена. Вариантов очень много. Всегда старайтесь скачивать программы только с официальных сайтов. И внимательно устанавливайте. Убирайте лишние галочки.
Браузер запускается сам и открывается сайт с рекламой
Сейчас покажу как это происходит (конкретно в моем случае). Так сказать обрисую проблему и приступим к решению.
Включаю компьютер. Загружаются все программы, антивирус, и в конце автоматически открывается Microsoft Edge (стандартный браузер в Windows 10). И в нем сразу загружается сайт exinariuminix.info. Вот только антивирус не дает ему загрузится.
Ради интереса отключил антивирус и перешел на этот сайт. Вам так делать не советую! Идет перенаправление на другой сайт gameorplay.info, где уже крутится эта ужасная реклама, да еще и со звуком.
Кстати, если закрыть эту вкладку с рекламой и заново запустит браузер, то сайт «Страница спонсоров» уже не открывается. Только при включении компьютера.
Только при включении компьютера.
Вот такая неприятная гадость. Которую мы сейчас будем убирать.
Не могу гарантировать, что описанные ниже действия вам помогут, но в моем случае я полностью убрал рекламу и браузер перестал открываться сам по себе. Просто есть разные варианты этого вредоносного ПО, и прятаться они могут где угодно и как угодно. Ну и скорее всего этим сайтам с рекламой все ровно в каком браузере загружаться. Будь то Internet Explorer, Хром, или Опера. И не важно какая система: Windows 10, Windows 7, или старенькая XP.
Почему при включении компьютера открывается браузер с рекламой?
На первый взгляд, проблема очень простая. Раз браузер открывается при загрузке Windows, то значит он сидит в автозагрузке. А в качестве домашней страницы в нем прописался этот сайт с рекламой. Но все оказалось не совсем так.
Открываем список автозагрузки. В Windows 10 и Windows 8 достаточно нажать сочетание клавиш Ctrl + Alt + Del выбрать «Диспетчер задач» и перейти на вкладку «Автозагрузка».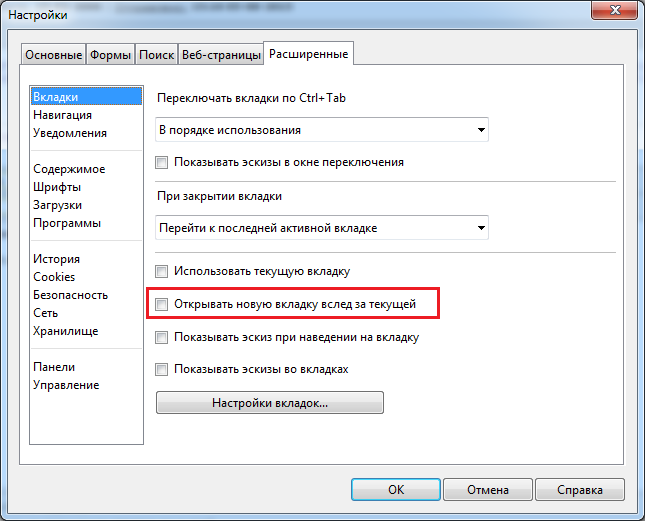
А в Windows 7 нажимаем сочетание клавиш Win + R , вводим команду msconfig, Ok и открываем вкладку «Автозагрузка».
В списке автозагрузки я не нашел никаких странных программ и тем более браузера. Но там почему-то был Проводник (explorer.exe). Странно, подумал я. Что делает проводник в автозагрузке. Тем более, что он не открывается при загрузке системы. Посмотрел его свойства, там ничего странного и лишнего нет. Файл explorer.exe запускается из папки C:Windows. Все как положено.
Решил его отключить.
Отключил. Перезагрузил компьютер и браузер уже не загрузился! И на этом уже можно было закончить эту статью, но я решил разобраться до конца. Не очень хотелось оставлять этот «Проводник» в автозагрузке. Пусть и в отключенном состоянии. Но я уже точно знал, что проблем именно в нем.
Как полностью убрать рекламный вирус в Windows?
Решил я проверить папки «Автозагрузка». Но там ничего не нашел. Тогда решил проверить все в редакторе реестра.
Чтобы открыть редактор реестра, нажмите сочетание клавиш Win + R , введите команду regedit и нажмите Ok.
Где находится список программ текущего пользователя, которые загружаются при старте компьютера.
Я увидел очень интересный параметр с именем текущего пользователя. Где был прописан запуск проводника Windows с сайтом на котором загружалась реклама. Выглядит это как: «explorer.exe http://exinariuminix.info».
Все очень просто! Запускается проводник и в нем автоматически открывается сайт exinariuminix.info. Но так как это сайт (с http://), то он не может быть открыт в проводнике и автоматически открывается в браузере, который установлен в системе по умолчанию! Можете попробовать набрать адрес любого сайта в проводнике. Он откроется в браузере.
Интересное решение. И я подумал, что все можно решить просто удалив этот параметр из реестра. Так и сделал.
Перезагрузил компьютер и что вы думаете? Снова открылся браузер Microsoft Edge и в нем эта реклама!
Тут уже становится понятно, что удаление записи в реестре – это не решение. Где-то в системе сидит эта вредоносная программа, которая снова прописывает все параметры, и сайт с рекламой открывается снова. А NOD32 почему-то ничего не замечает. Антивирус то вроде хороший.
Где-то в системе сидит эта вредоносная программа, которая снова прописывает все параметры, и сайт с рекламой открывается снова. А NOD32 почему-то ничего не замечает. Антивирус то вроде хороший.
Я решил проверить компьютер с помощью антивирусных утилит.
Антивирусные утилиты в борьбе с самостоятельным запуском браузера
Я использовал три сканера: Dr.Web CureIt!, Malwarebytes Free и Malwarebytes AdwCleaner. Сразу скажу, что мне помогла утилита Malwarebytes Free. Там вроде пробная версия на 14 дней. Мне ее хватило.
Но начинал я с Malwarebytes AdwCleaner. Скачал и запустил ее. Установка не требуется. Просто запускам и нажимаем на кнопку «Сканировать».
Минуты через три она мне выдала, что найдено 7 угроз. А в списке отображалось только две, которые я мог очистить. Это: PUP.Optional.Legacy и PUP.Optional.Gameorplay.info. В последнем указан сайт, который загружался в браузере. Я обрадовался, что после очистки проблема исчезнет.
Очистил, перезагрузил компьютер, но проблема осталась. Снова «красивая» реклама сразу после загрузки Windows 10. Не знаю почему это не помогло. При повторном сканировании утилита ничего не обнаружила.
Снова «красивая» реклама сразу после загрузки Windows 10. Не знаю почему это не помогло. При повторном сканировании утилита ничего не обнаружила.
Дальше скачал Dr.Web CureIt! и запустил проверку. Но он вообще ничего не нашел. То что вы видите на скриншоте ниже, это точно не рекламный вирус.
В итоге скачал Malwarebytes Free. Запустил и начал наблюдать за процессом сканирования. Было найдено три угрозы «Вредоносное ПО» (Adware.StartPage) и две «Потенциально нежелательные программы». Выделил только «Вредоносное ПО» и отправил в карантин.
После чего утилита Malwarebytes Free запросила разрешение на перезагрузку.
После перезагрузки проблема с автоматическим запуском браузера была полностью решена. Ну и сайт с рекламой соответственно больше не загружается.
В редакторе реестра ключ с параметром «explorer.exe http://exinariuminix.info» исчез и больше не появляется. Точно так же как и «Проводник» в окне «Автозагрузка».
Я очень надеюсь, что моя статья вам пригодилась. Если это так, то напишите в комментариях, какой браузер у вас сам запускался при включении компьютера, и какой сайт с рекламой в нем загружался. Так же интересно, какое решение, или какая антивирусная утилита помогла убрать эту рекламу.
Если же вы не смогли избавится от этого вируса, то опишите в комментариях что и когда у вас открывается и в каком браузере. Так же можете скриншот прикрепить. Обязательно постараюсь подсказать решение.
Как убрать «вирус» и самопроизвольно открывающиеся вкладки браузера
Описание проблемы: через какой-то промежуток времени открывается вкладка в браузере с каким-либо левым сайтом, чаще всего «Вулкан Удачи».
Столкнулась с этой проблемой и моя жена, после того как её «подружки-тру-софтер-инсталляторы» поставили ей офис.
Куча проверок различными антивирусами, всякими поисковиками Malware и т.д. не принесли результатов — вкладка открывается, причем сайты с которыми она открывается периодически меняются.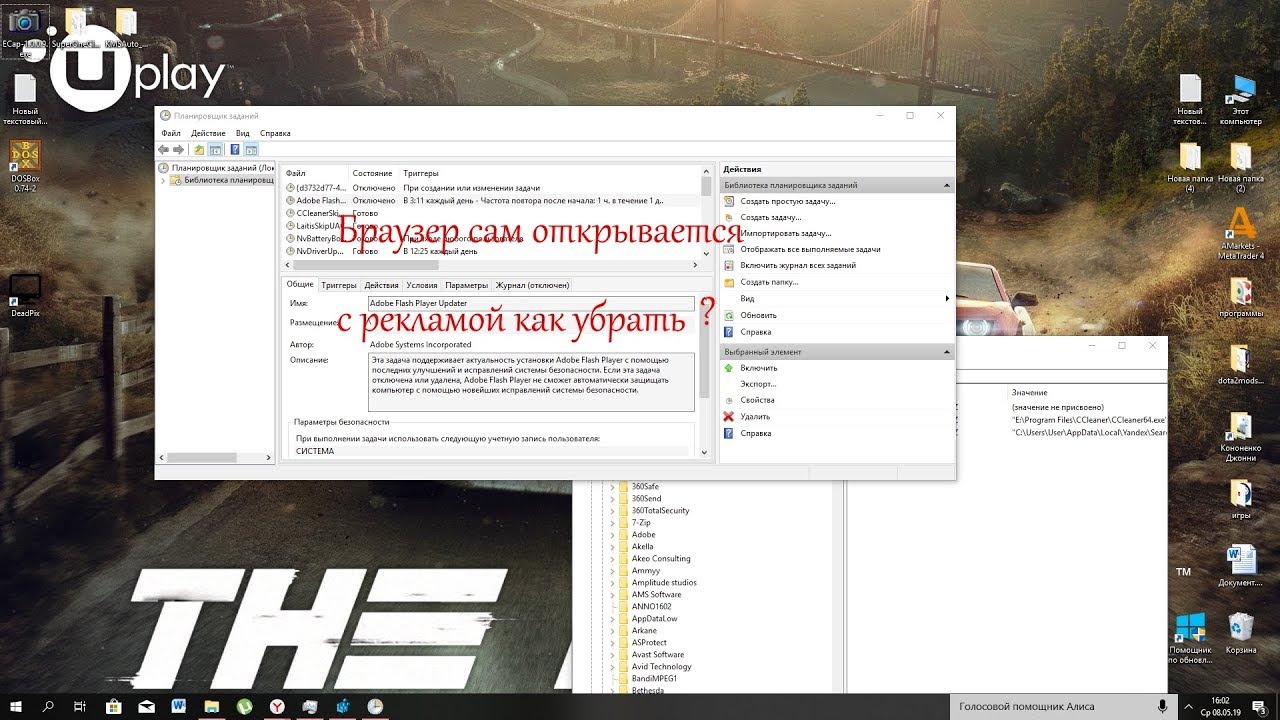
В общем искал я проблему, касперский молчал, реестр в порядке. так и забил я на это дело.
Осенило меня лишь через неделю. Я решил заглянуть в «Планировщик задач Windows»
Суть соответственно проста, требуется удалить из планировщика эти задачи.
Все эти задачи имеют общий вид имени а-ля «InternetX», где X какая-либо буква (B, C, D)
Так же видел задачу, которая запускала не конкретный браузера, а приложение Windows (OpenWith.exe), которое предлагало пользователю выбор браузера, в котором открыть сайт.
После удаления этих задач вкладки открываться перестанут.
Как изменить домашнюю страницу в браузере Google Chrome
При запуске Google Chrome открывает главную страницу, новую пустую вкладку или вкладки, открытые во время завершения предыдущей сессии. Подобные действия при запуске можно настроить на странице конфигураций обозревателя. Однако, в некоторых случаях, изменить домашнюю страницу в Хроме не получается, так как эти действия блокируются вредоносными программами, установленными в операционной системе.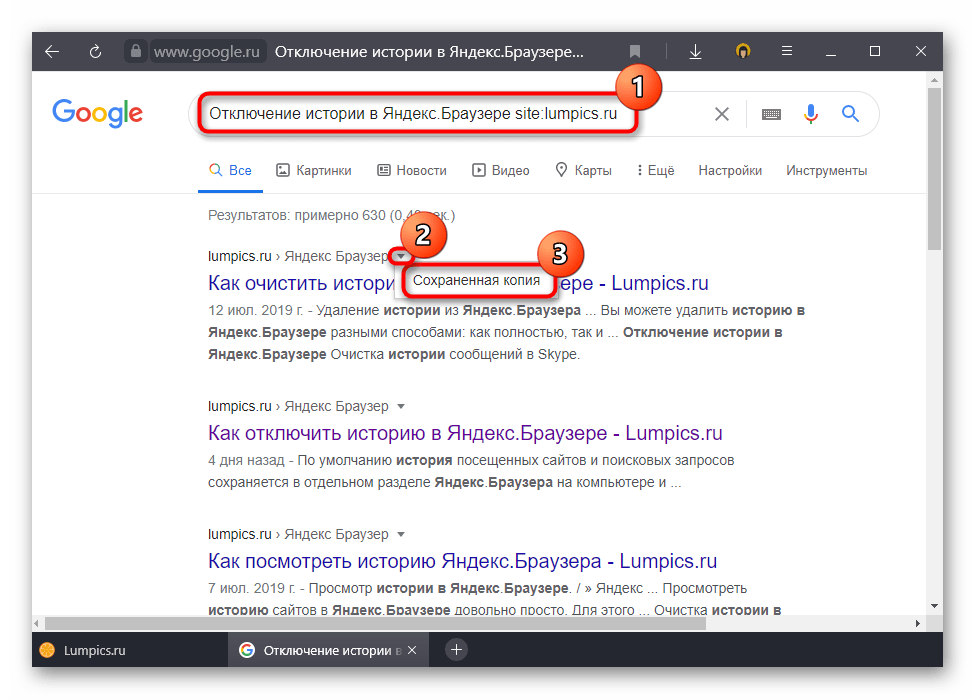 В данной статье описывается, что сделать, если при запуске Гугл Хром открывается ненужная или рекламная страница.
В данной статье описывается, что сделать, если при запуске Гугл Хром открывается ненужная или рекламная страница.
Как настроить Google Chrome
Если ваш обозреватель при запуске открывает какие-то левые сайты, возможно, они были добавлены в список главных страниц. Некоторые вебсайты часто предлагают пользователям добавить их в данный список с помощью различных кнопок, всплывающих окон с предложениями и так далее. Вы или другой пользователь персонального компьютера могли не заметить подобных навязчивых предложений и случайно изменить свою домашнюю страничку.
Для того чтобы поменять конфигурации браузера обратно, пользователям потребуется сделать следующее:
- Запустить веб-обозреватель Google Chrome.
- Вызвать панель быстрого доступа к функциям программы с помощью специального значка, изображающего три горизонтально расположенные полоски на светло-сером фоне.
- В развернувшемся ниспадающем списке выбрать пункт, который называется «Settings» («Настройки»).

- После этого открывается новая страница, содержащая множество настроек работы Google Chrome. Вам необходимо отыскать раздел с названием «On Startup» («При запуске»).
- Кликните по гиперссылке «Добавить» («Add») напротив пункта «Заданные страницы» («Show home»).
- Наведите курсор на ненужные вам левые странички, чтобы выделить их.
- Щелкните по значку в виде крестика напротив объекта в правой части окна.
- Нажмите «Ok».
Проверка и очистка операционной системы
Если у вас не получилось изменить домашнюю страничку, и при запуске обозреватель все-равно открывает левые ресурсы, значит на вашем компьютере установлена специальная рекламная программа. Подобные приложения могут загружаться и устанавливаться в теневом режиме, как вирусы или идти в комплекте с другим бесплатным программным обеспечением, скачанным с пиратских сайтов.
Существует достаточно большое количество подобного софта, поэтому удалять его вручную может быть очень тяжело. Во-первых, пользователи вряд ли могут знать название мешающей программы. Во-вторых, данные приложения часто маскируются под что-то другое. В-третьих, большинство таких программ после удаления оставляют за собой специальные скрипты, которые автоматически скачивают и инсталлируют новое приложение.
Во-первых, пользователи вряд ли могут знать название мешающей программы. Во-вторых, данные приложения часто маскируются под что-то другое. В-третьих, большинство таких программ после удаления оставляют за собой специальные скрипты, которые автоматически скачивают и инсталлируют новое приложение.
Таким образом, для ручной чистки системы, пользователям потребуется сделать следующее:
- Узнать название установленной на компьютер рекламной программы.
- Удалить ее с помощью встроенной в Windows утилиты «Удаление программ».
- Заново настроить свойства ярлыков Google Chrome.
- Стереть записи в системном реестре, оставленные приложением.
- Изменить параметры обозревателя.
ADW Cleaner
Как видно, ручная очистка операционной системы может оказаться довольно трудоемкой задачей, особенно для малоопытных пользователей. Поэтому рекомендуется воспользоваться специализированным программным обеспечением для чистки ОС от вредоносного софта.
В данной статье в качестве примера рассматривается утилита ADWCleaner. Она очень проста в работе, не требует установки и регистрации. Кроме того, она распространяется по свободной лицензии, а значит, любой пользователь может загрузить ее абсолютно бесплатно.
Для того чтобы убрать рекламные приложения из вашей ОС, потребуется сделать следующее:
- Перейдите на официальный русскоязычный вебсайт утилиты http://adwcleaner.ru/.
- Кликните по выделенной зеленым маркером гиперссылке «Скачать бесплатно».
- Запустите загруженный Exe-файл «ADWCleaner Portable».
- Закройте все работающие веб-браузеры.
- Кликните по самой левой кнопке «Сканировать», на которой изображен синий жук и увеличительное стекло.
- Подождите, пока ADW Cleaner завершит сканирование вашего компьютера.
- Теперь вам потребуется щелкнуть по второй кнопке «Очистка». На ней изображено синее насекомое, перечеркнутое красным крестом.
- Дождитесь окончания процесса очистки и закройте программу.

Свойства ярлыка
Часто рекламное ПО изменяет свойства ярлыков обозревателей вместо того, чтобы менять их настройки. После сканирования системы с помощью ADWCleaner необходимо проверить ярлык для запуска Google Chrome на предмет наличия в нем ссылок, с помощью которых он открывает сайты:
- ПКМ кликните по значку Гугл Хром на рабочем столе или на панели быстрого доступа в нижней части экрана.
- Из ниспадающего меню выберите пункт «Свойства».
- В новом открывшемся окне необходимо перейти во вкладку «Ярлык».
- Найдите параметр, который называется «Объект».
- Тщательно изучите данные, которые в нем записаны. Здесь должен быть указан только путь к exe-файлы браузера Гугл Хром. В случае если после него записаны какие-то адреса сайтов или другие параметры, их необходимо стереть.
- Кликните по кнопке «Применить» и по кнопке «Ok», чтобы закрыть окно настроек.
как решить проблему. Проверяем и чистим компьютер антивирусом
Проверяем и чистим компьютер антивирусом
Итак, самый яркий симптом того, что в вашей системе присутствует вредоносное ПО – это самопроизвольное периодическое открытие новых вкладок в браузере без каких либо действий пользователя. Чаще всего новые вкладки появляются при запуске системы или же один раз в несколько минут. Данная проблема встречается на всех версиях Windows и первое, что необходимо сделать вам, в случае если вы стали жертвой сложившейся ситуации – это проверить планировщик заданий. Огромное количество вирусов при попадании на ваш ПК будут рады самопроизвольно, без вашего ведома создать в планировщике одно или несколько заданий, которые будут выполняться при определенных условиях (например, как я уже написал выше, при запуске системы или с определенным временным интервалом). Самое распространенное задание – как раз открытие браузера с заданным адресом. В общем, вам нужно, удалить все задания, которые были созданы нежелательным ПО. Для тех, кто привык пользоваться различными антивирусами для устранения подобного рода проблем, у меня плохая новость. В случае даже если ваш антивирус смог обнаружить и удалить причину возникновения проблемы, то не факт, что последствия AdWare программ тоже будут устранены (а последствия – это как раз задания в планировщике и автозагрузке). В общем, придется в любом случае, для достижения положительного результата поработать вручную.
В случае даже если ваш антивирус смог обнаружить и удалить причину возникновения проблемы, то не факт, что последствия AdWare программ тоже будут устранены (а последствия – это как раз задания в планировщике и автозагрузке). В общем, придется в любом случае, для достижения положительного результата поработать вручную.
Попасть в планировщик вы сможете, если нажмёте комбинацию клавиш Win + R и в появившемся диалоговом окне введёте команду taskschd.msc
В открывшемся окне выбираем пункт «Библиотека планировщика заданий”.
Далее в общем списке заданий необходимо найти те задания, которые и вызывают открытие браузера. По названию найти их довольно сложно, потому что они, как правило, маскируются под другие системные задания, по типу обновления операционной системы, загрузки драйверов и т.д. и т.п. Поэтому придётся детально рассматривать каждую задачу. Для этого необходимо перейти во вкладку действия, в которой будет описано, что именно делает конкретная задача.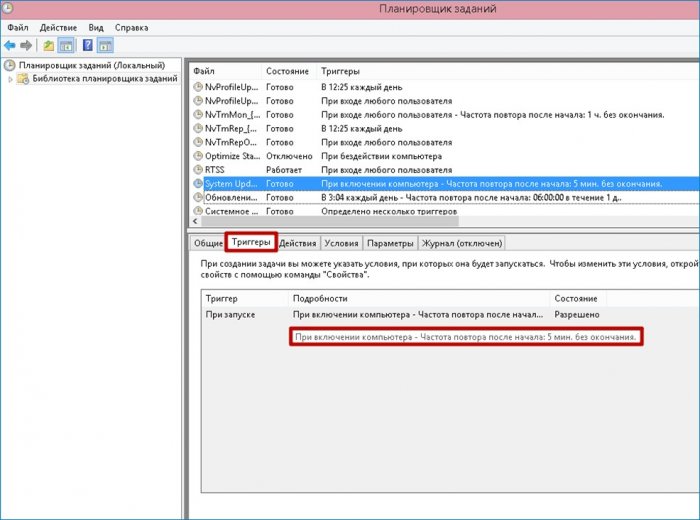
К примеру, ничем на первый взгляд непримечательное задание с именем «System Update”, оказывается, запускает яндекс браузер, что отчётливо видно на скриншоте выше. Данный факт уже наводит на определенные подозрения, но чтобы окончательно выявить недоброжелателя придется перейти во вкладку триггеры, в которой написаны условия выполнения задачи.
Если навести указатель мыши на подробности, то мы увидим, что данная задача запускается сразу же при включении компьютера и срабатывает она каждые пять минут, без окончания срока. В общем, я думаю, дополнительные комментарии излишни, остается только снести к цифровой матери «липовое” задание. Для этого просто выделяем интересующую нас задачу и в поле справа нажимаем удалить.
Важно понимать, что далеко не всегда автозагрузка в диспетчере задач будет отображать реальное положение дел. Поэтому проводить подобного рода чистку необходимо через реестр. Для этого нажимаем всем вам знакомую комбинацию клавиш Win + R и вводим команду regedit
.
В появившемся окне необходимо проследовать по следующему адресу:
Сегодня вашему вниманию общая инструкция по удалению нежелательных и назойливых сайтов из браузера. В наши дни это довольно распространенная ситуация, когда при запуске браузеров Яндекс или Хрома открывается сайт или несколько сайтов сразу. Что делать, если при клике начинают автоматически открываться разные вкладки с megogo, traefflab и другими страницами. О том, как избавиться от этого, читайте в инструкции.
Перечислим места, где может быть прописан назойливый сайт, и способы его удаления.
1. Удаление неизвестных программ
- Откройте Панель управления и запустите Программы и компоненты .
- Отсортируйте ПО по дате установки и внимательным образом просмотрите последние установленные программы. Ведь очень часто при запуске вредоносного файла на компьютер устанавливается сразу несколько нежелательных программ одна за другой. Очень может быть, что вы найдете целую группу такого ПО в списке.

- Удалите неизвестные вам программы:
2. Удаление заданий, запускающих вредоносные файлы
Участились случаи, когда пользователь восстанавливает стартовую страницу, изменяет поисковую систему, а через некоторое время назойливый сайт снова открывается. Обычно это происходит из-за того, что в системе срабатывает задание, которое снова прописывает этот сайт во все места.
Откройте Панель управления? Администрирование? Планировщик заданий . Выделите Библиотека планировщика заданий . Выделите задание и просмотрите вкладку Действие :
Если найдёте подозрительное — то, которое запускает непонятный файл (особенно, если этот файл расположен в /AppData/Local/), то смело удаляйте такое задание.
Удалить задания можно ещё и через программу . Перейдите в ней в ? Запланированные задачи . Выделите вредоносную задачу и нажмите Удалить :
3. Очистка реестра от вредоносного кода и адресов сайтов
Здесь важно знать 2 вещи:
- имя сайта, который выскакивает в браузере;
- адрес сайта, который загружается перед этим и затем перенаправляет на надоевший вам сайт.
 Такого промежуточного сайта может и не быть, но вы всё равно запустите браузер и понаблюдайте за адресной строкой — не будут ли там меняться веб-адреса. Полезно будет отключить компьютер от Интернета, перезапустить браузер и посмотреть, какой сайт пытался загрузиться первым . Его-то и нужно искать в реестре.
Такого промежуточного сайта может и не быть, но вы всё равно запустите браузер и понаблюдайте за адресной строкой — не будут ли там меняться веб-адреса. Полезно будет отключить компьютер от Интернета, перезапустить браузер и посмотреть, какой сайт пытался загрузиться первым . Его-то и нужно искать в реестре.
- Откройте редактор реестра:
- Выделите Мой компьютер ,
- нажмите CTRL+F
- введите имя сайта, который загружается в самом начале, и запустите поиск по реестру:
- Удаляйте все значения и разделы, которые содержат в имя сайта в названии или значении:
4. Восстановление ярлыка браузера
Проверьте ярлыки всех установленных браузеров. Вызовите свойства и на вкладке Ярлык:
- проверьте правильность путей (правильные пути вы можете посмотреть )
- удалите все приписки с адресами сайтов.
Для восстановления ярлыка откройте рабочею папку браузера, запустите исполняемый файл и закрепите браузер на панели задач. ()
()
5. Удаление вредоносных и нежелательных расширений из браузера
Существует множество расширений, которые изменяют стартовую страницу, поисковую систему и прочие параметры Chrome, Opera и других обозревателей. Их называют adware и hijacker’ами.
6. Восстановление сетевых настроек
1. Отметьте:
- Clear Hosts file
- Clear Static IP Settings
- Flush DNS Cache
- Clear ARP/Route Table
2. Нажмите Run all selected :
3. Если проблема сохраняется, нажмите Advanced repair (рис выше).
7. Удаление политик, которые блокируют изменение поисковой системы
Об этом пожалуйста прочтите в этой статье:
8. Восстановление стартовой страницы
После того, как вы убедитесь в отсутствии вредоносных расширений и запланированных задач, проверьте, не прописан ли назойливый сайт в качестве домашней страницы.
В Chrome нужно открыть Настройки? Заданные страницы , удалить сайт и нажать ОК :
9. Очистка системы от AdWare с помощью AdwCleaner
Очистка системы от AdWare с помощью AdwCleaner
Скачайте утилиту AdwCleaner, запустите, выполните сканирование и удалите все найденные элементы с перезагрузкой.
Все чаще и чаще современные пользователи ПК сталкиваются с проблемой, при которой браузер сам запускается с рекламой. Данное явление не всегда можно считать опасным. Чаще всего пользователь сможет справиться со сбоем самостоятельно. Помимо этого, нередко встречаются случаи, при которых браузер запускается по команде человека, а затем уже в нем открываются разнообразные рекламные страницы и баннеры. Далее будет рассказано все о том, как бороться с данной проблемой. На какие особенности борьбы с самопроизвольным запуском соответствующего приложения рекомендуется обратить внимание? Насколько ситуация опасна?
Настройки
Как уже было сказано, довольно часто то, что браузер сам запускается с рекламой, не несет никакого существенного вреда для компьютера в целом. Но это вовсе не значит, что явление можно не замечать.
Самопроизвольный запуск приложения для интернет-серфинга с рекламой и баннерами может быть связан со сбитыми настройками. Например, подобное явление нередко встречается в Google Chrome.
Для того чтобы избавиться от изучаемого явления, рекомендуется просто сбросить все Лучше всего пользоваться специальными утилитами, которые имеются у каждой программы для выхода в интернет. С их помощью предлагается очистить абсолютно все настройки.
- Открыть соответствующую программу.
- Зайти в «Настройки».
- Выбрать пункты меню, связанные с сохранением данных (кэш, куки, история), и отформатировать их (очистить).
- Перезагрузить ПК.
Вирус
Браузер сам запускается с рекламой? Наиболее распространенной причиной данной ситуации является заражение ПК вирусами. В зависимости от того, какой именно тип компьютерной заразы проник в операционную систему, будет меняться принцип борьбы с неполадкой.
Алгоритм действий в таком случае сводится к следующим указаниям:
- Скачать с официального сайта «Доктор Веб» соответствующую утилиту.

- Запустить Dr. Web Cureit.
- В настройках сканирования отметить браузеры, все разделы жесткого диска и прочие носители.
- Осуществить сканирование ПК и приложений. Браузер при этом необходимо закрыть.
- Дождаться результатов проверки. При обнаружении вирусов очистить их. Для этого есть две кнопки «Лечить» и «Удалить». Сначала рекомендуется нажать на первую, только потом на вторую надпись.
В конце процесса придется перезагрузить компьютер. Теперь можно наблюдать за поведением ОС. Браузер сам запускается с рекламой?
Переустановка
Тогда можно воспользоваться еще одним небольшим приемом. Обычно он помогает при наличии всего одного рабочего браузера на компьютере. 100% удалить все настройки и параметры приложения можно, удалив его. Соответственно, некоторые пользователи могут попытаться путем переустановки браузера.
Процесс сводится к следующим действиям:
- Открыть «Пуск» — «Панель управления».
- Перейти в раздел «Установка и удаление программ» — «Удаление.
 ..».
..». - Дождаться полной загрузки всего установленного софта. Отыскать в появившемся списке проблемный браузер.
- Выделить соответствующую строчку курсором. Нажать на «Удалить».
- В мастере удаления поставить галочку напротив надписей типа «Удалить все настройки».
- Подождать, пока браузер удалится. Установить его вновь. Компьютер перезагрузить после инициализации.
Такой подход помогает только изредка. Обычно он эффективен при ситуациях, когда запуск браузера с рекламой вызван «червяком» или небольшим системным сбоем.
Планировщик заданий
Но и это еще не все! Браузер сам запускается с рекламой? Как убрать данное явление? Если все ранее предложенные шаги пройдены, не исключено, что вирус уже удален. Но его остатки где-то сохранились. Они и вызывают запуск браузера.
Например, можно проверить «Планировщик заданий Windows». Если в нем есть задача, запускающая приложение для выхода в интернет вместе с рекламой, то единственным верным решением будет удаление данной составляющей.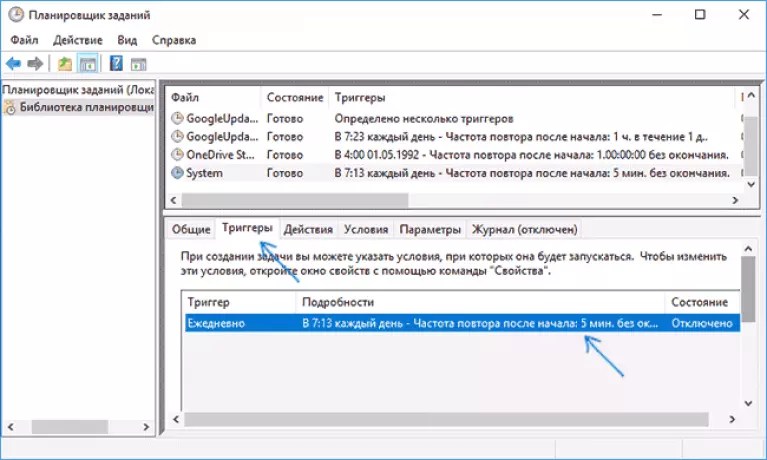
Итак, чтобы отменить вредоносное задание, нужно:
- Открыть «Панель управления». Она находится в «Пуске».
- Посетить раздел «Администрирование». Здесь нужно нажать на надпись «Планировщик заданий».
- В левой части окна нажать на надпись «Библиотека…».
- Изучить все задания, появившиеся справа. Необходимо уделить особое внимание составляющим с параметром «При запуске Windows». Для этого придется открыть вкладку «Действие».
- Нажать на кнопку «Удалить», если в «Действии» прописан запуск браузера не из корневой папки приложения.
На этом все действия заканчиваются. После проделанных манипуляций приложение для выхода в интернет должно заработать в нормальном режиме.
Автозапуск
Разумеется, бывают исключения. Если браузер сам запускается и открывает рекламу, можно проверить автозапуск Windows. Многие вирусы прописываются именно здесь, из-за чего удалить их проблематично.
Чтобы воплотить задумку в жизнь, требуется:
- Нажать на сочетание клавиш Win + R.

- Написать в появившейся строке msconfig. Нажать на Enter («Выполнить»).
- Отыскать все подозрительные документы. Рекомендуется ориентироваться на графу «Издатель». Выделить все, что показалось подозрительным или опасным.
- Выбрать функцию «Отключить». Для этого нужно щелкнуть правой кнопкой мышки по соответствующей строчке и нажать на данную команду.
Небольшое замечание — если в автозагрузке Windows в принципе есть браузер, его тоже рекомендуется отключить. В противном случае, если вирус уже удален с ПК, приложение для выхода в сеть будет самостоятельно открываться при загрузке операционной системы.
Свойства ярлыка
Какие еще секреты и приемы могут помочь пользователю? Если автоматически запускается браузер с рекламой, необходимо проверить свойства ярлыка данного приложения. Данный совет также помогает при ситуациях, когда в приложении для выхода во всемирную паутину постоянно всплывает реклама и баннеры.
Что же делать? Потребуется:
- Найти ярлык того или иного браузера.
 Нажать на него правой кнопкой мыши.
Нажать на него правой кнопкой мыши. - В появившемся функциональном меню выбрать «Свойства».
- Перейти во вкладку «Ярлык».
- Обратить внимание на поле «Объект». Его необходимо пролистать до самого конца.
- Стереть все, что было написано после исполняемого файла с названием браузера (например, opera.exe). Обычно при наличии вирусов здесь пишется адрес открывающегося сайта.
- Сохранить изменения, нажав на «Ок».
На практике данный прием действительно помогает. Только чаще всего в отношении браузера, наполненного рекламой и спамом, который не запускается самостоятельно.
Реестр ПК
Запускается браузер с рекламой «Вулкан» или любой другой? Нет причин для паники. Пользователь должен проверить реестр операционной системы и очистить его. Делать это можно как вручную, так и автоматически. Предпочтительнее использовать второй вариант действий. На нем мы и остановимся.
- Скачать и запустить приложение Ccleaner. Данная утилита предназначена для работы с реестром компьютера.

- В левом меню выбрать для сканирования реестр, браузеры и все разделы жесткого диска.
- Нажать на кнопку «Анализ». Через некоторое время она заменится на «Очистка». Щелкнуть и по этой кнопке тоже.
Дополнительные приложения
Запускается браузер с рекламой «Вулкан» или чем-нибудь похожим? В таком случае придется действовать оперативно. Нередко данное явление сопровождается установкой дополнительных программ и приложений, которые вызывают запуск браузера.
Чтобы избавиться от изучаемой проблемы, нужно:
- Открыть «Панель управления» и зайти в «Удаление программ».
- Найти все подозрительные приложения. Например, «Вулкан».
- Выбрать программы и нажать на кнопку «Удалить».
- Очистить реестр ПК.
В принципе, это все. Теперь понятно, как быть, если браузер сам запускается с рекламой. Если все перечисленные действия не помогли, придется переустанавливать операционную систему с форматированием жесткого диска.
Если у вас появилась такая проблема, что при включении компьютера открывается браузер и в нем открывается какой-то левый сайт, то значит вы подхватили вирус в интернете и его надо немедленно устранить.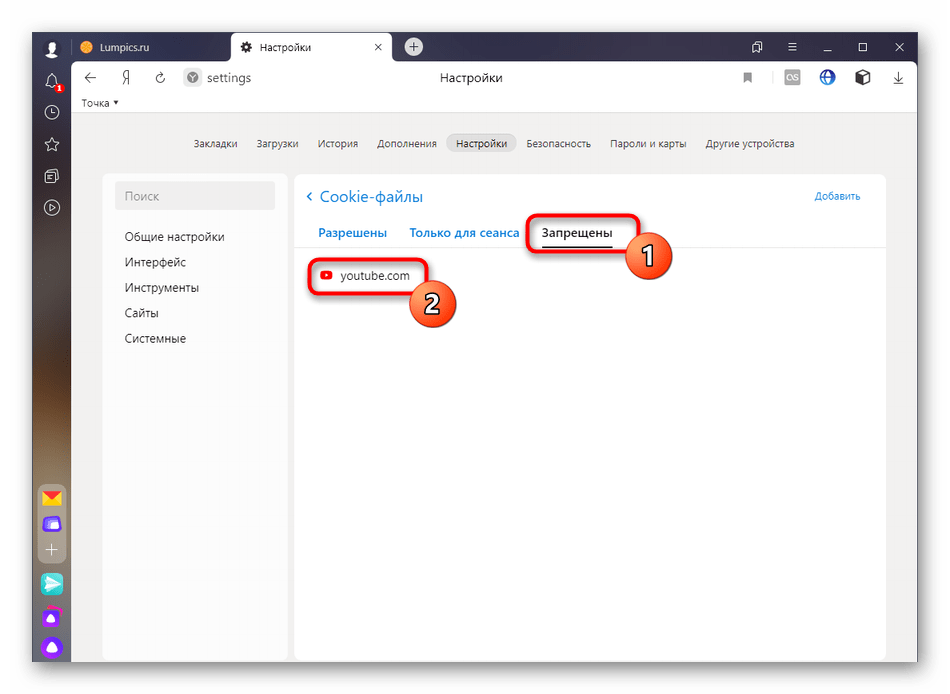
Что бы решить эту проблему есть несколько способов. Давайте по порядку:
Убираем из автозапуска левые программы
Алгоритм действий здесь прост, надо убрать все подозрительные программы из автозагрузки. Вполне вероятно, что вирус засел именно там.
Чистим компьютер с помощью программ
Следующим шагом необходимо почистить компьютер и реестр с помощью специализированных программ. Для этого подойдут CCleaner и AdwCleaner. В использовании они очень простые, просто установите программу и запустите сканирование, программа сама поймет, какая информация лишняя и вирусная. Затем просто нажмите в программе «Очистка».
Проверяем и чистим компьютер антивирусом
Если у вас еще не установлен антивирус, то вам стоит немедленно его установить, мы бы порекомендовали Касперского или доктор Веб – эти два антивируса отлично справятся с вирусом, который открывает браузер с сайтом при включении компьютера. Установите антивирус и сделайте полную проверку компьютера на вирусы.
Устранение вируса с помощью HijackThis
Следующим шагом необходимо скачать утилиту под названием HijackThis, которая поможет вам устранить эту проблему. Вам надо пофиксить строки, которые содержат следующие адреса (прикрепляем список):
smartinf.ru 2inf.net simsimotkroysia.ru bearblack.ru manlucky.ru foretuned.com sumsungapple.ru word-key.ru labine.ru izgatsi.ru ikristi.ru mandami.ru fmav.ru ivasta.ru thatmi.ru yakubala.ru baltysya.ru farsila.ru demansi.ru rsimpe.ru orbevod.ru pexmeby.ru koroduk.ru bejsos.ru ebereg.ru mvile.ru rhereso.ru netniku.ru dcura.ru zostama.ru okoptil.ru ngiregi.ru
Удаляем вирус из Планировщика заданий
Зайдите в «Панель управления» — «Администрирование» — «Планировщик заданий». Затем просмотрите все задания и найдите подозрительные, если найдете файл со странным именем – удалите его.
Ручная чистка реестра
Внимание! К этой процедуре стоит прибегнуть только в крайней мере и лучше сделать точку восстановления Windows.
- Откройте окно «Выполнить» и наберите в нем «regedit».
- Сделайте поиск в реестре по следующим фразам: «cmd /c start», «utm_source=», «utm_content».
- Удалите абсолютно все элементы, которые содержат строку с АДРЕСОМ сайта, который открывается (то есть вредоносного сайта).
- После удаления одного элемента нажимайте F3, чтобы продолжить поиск, иначе вы можете пропустить и не удалить некоторые элементы.
Чаще всего эти действия помогают устранить проблему, но если проблема все же осталась, то пишите в комментариях, и мы попробуем помочь решить вам проблему.
4rev.ru
При запуске windows открывается браузер с сайтом как убрать?
Самовольный запуск программ на компьютере – последствия вируса, шпионского или рекламного ПО. Одни встраиваются в браузер и прописывают его запуск в автозагрузке, другие добавляют в сценарии операционной системы скрипты, третьи – подменяют ярлыки браузеров в операционной системе и прописывают их запуск в реестре.
Результат – всегда один – при включении компьютера открывается браузер с рекламным сайтом. Как его убрать?
Алгоритм действий
Последовательность действий:
- Очистка автозагрузки.
- Очистка файлов автозагрузки.
- Очистка реестра.
- Запуск только стандартных служб.
- Очистка браузера.
- Изменение стартовой страницы.
- Удаление браузерных расширений.
- Очистка ярлыков браузеров.
Очистка автозагрузки
Автозагрузка – это удобное средство Windows для запуска приложений при старте системы. Прописаться в автозагрузке файл или скрипт может только если был запущен с администраторскими правами.
Чтобы предотвратить запись в автозагрузку программ без вашего ведома, не пользуйтесь учетной записью с администраторскими правами во время серфинга в интернете. Используйте учетную запись с правами пользователя.
Файлы автозагрузки находятся по адресу: C:\ProgramData\Microsoft\Windows\Start Menu\Programs\Startup
По умолчанию она пуста. Откройте ее, все файлы и ярлыки, которые вы не добавляли туда удалите.
Откройте ее, все файлы и ярлыки, которые вы не добавляли туда удалите.
Папка автозагрузки
Файлы могут быть скрыты, поэтому, укажите в свойстве папок «отображать скрытые файлы и папки».
Заходим в свойства папок
Включение отображения скрытых файлов и папок
Для автозагрузки файлов, находящихся вне папки автозагрузка используется регистрация в системном реестре. Реестр – это внутренняя база данных операционной системы, где она прописывает важные настройки. Рекламное ПО обязательно там пропишется.
Запустите редактор реестра. Для этого нажмите сочетание клавиш Win+R и введите команду regedit.
Открываем редактор реестра
Реестр – имеет древовидную структуру. Где каждая ветвь – это раздел программного обеспечения. Ветви можно раскрывать на стрелочку.
Перемещение по разделам реестра
Откройте папку по адресу: HKEY_CURRENT_USER/SOFTWARE/Microsoft/Windows/CurrentVersion/Run и очистите ее.
То же самое сделайте для папки
HKEY_LOCAL_MACHINE/SOFTWARE/Microsoft/Windows/CurrentVersion/Run
HKEY_CURRENT_USER/SOFTWARE/Microsoft/Windows/CurrentVersion/RunOnce
Удалять нужно выделяя элемент в окне справа и нажимая клавишу Delete.
Очистка указанных папок в системном реестре
Запуск стандартных служб
Чтобы ее запустить нажмите сочетание клавиш Win+R и введите команду: msconfig
Запуск системного конфигуратора
В утилите конфигурации перейдите на вкладку «службы» и оставьте отмеченными(галочками) только те, которые имеют изготовителя – Microsoft Corporation.
Запуск надежных служб
После нажмите кнопу ОК. Система предложит вам перезагрузиться, чтобы изменения вступили в силу. Отложите перезагрузку.
Чтобы запустить только безопасные службы, выберите в утилите конфигурации на вкладке «общие» диагностический запуск.
Очистка браузерных расширений
Браузерные расширения – это различные тулбары, скрипты, которые встраиваются в браузеры и меняют его стартовую страницу. Некоторые – идут дальше и скачивают в фоновом режиме дополнительные службы.
Чтобы предотвратить установку нежелательных расширений, устанавливайте программы только с официальных сайтов и при установке программы снимайте галочки с пунктов вроде: «установить панель…» «сделать стартовой страницей» и т. д.
д.
Браузерные расширения находятся в настройках браузера. Больше всего существует расширений для Chrome. На его примере и рассмотрим, как их удалить.
Расширения в Chrome (Яндекс браузере):
Открываем установленные расширения
Настраиваем браузер
Очистка браузерных ярлыков
Ярлыки – это оболочки для запуска программ удаленных от рабочего стола. В них содержится расположение файла и параметры для его запуска. Вот типичное состояние свойств ярлыка:
Нормальные свойства ярлыка
Откройте свойства каждого ярлыка на рабочем столе и в трее и проверьте, чтобы поле обьект запуска не содержал дополнительных параметров, вроде: — runScript. Убедитесь, что рабочая папка для запуска ссылается ну ту в которую вы, устанавливали браузер.
Если вы не помните правильный путь к файлам. Просто удалите все браузеры и установите заново.
После того, как вы проделали все эти действия можно перезагружаться.
Очистка в автоматическом режиме
Автоматический способ по выполнению действий, которые мы рассматривали выше – это последовательный запуск двух специальных программ – Junkware Removal Tool и Malwarebytes AdwCleaner.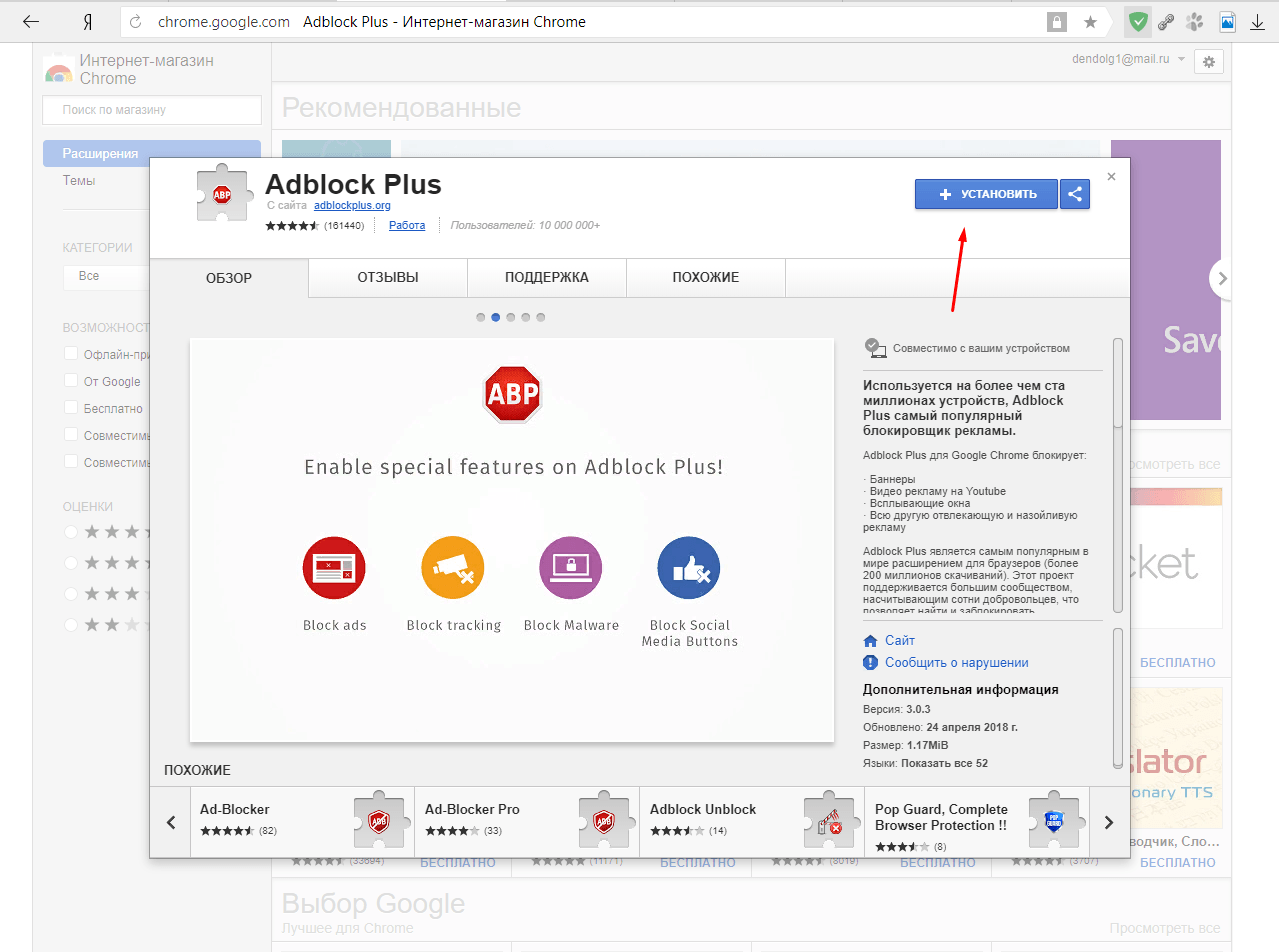 Первая удаляет вредоносное ПО, вторая чистит компьютер от последствий заражения.
Первая удаляет вредоносное ПО, вторая чистит компьютер от последствий заражения.
Скачайте и запустите Junkware Removal Tool. Все окна закроются и появится черный экран командной строки. Вас попросят нажать любую кнопку, чтобы начать сканирование. Нажмите.
Программа Junkware Removal Tool для удаления браузерных вирусов
Программа закончит сканирование и удалит все подозрительные элементы.
Скачайте и запустите Malwarebytes AdwCleaner.
Программа Malwarebytes AdwCleaner
Нажмите кнопку «Сканировать». Программа запустит сканирование угроз и последствий. Проверит реестр, ярлыки и расширения браузера.
Очистка компьютера программой Malwarebytes AdwCleaner
Нажмите кнопку «Очистить» чтобы удалить все угрозы.
Теперь вы знаете как можно убрать браузер с рекламой, который открывается при включении компьютера.
helpadmins.ru
При включении компьютера открывается браузер. Как убрать?
Если читатель регулярно посещает веб-ресурсы сомнительного содержания или загружает оттуда какие-либо утилиты, то он может быть уверен в том, что рано или поздно ПК заразится вирусами. Однажды пользователь обнаружит, что при включении компьютера открывается браузер. В окне обозревателя появится страница с рекламой и непонятными ссылками. Если владелец ПК столкнулся с подобной проблемой, это означает, что система заражена вредоносной программой. Чтобы посторонние люди не получили доступ к конфиденциальным данным, пользователю нужно удалить код вируса.
Однажды пользователь обнаружит, что при включении компьютера открывается браузер. В окне обозревателя появится страница с рекламой и непонятными ссылками. Если владелец ПК столкнулся с подобной проблемой, это означает, что система заражена вредоносной программой. Чтобы посторонние люди не получили доступ к конфиденциальным данным, пользователю нужно удалить код вируса.
Выполнение очистки автозагрузки
Первым делом необходимо проверить параметры. В списке программ для автозагрузки может находиться браузер. Если это так, то приложение будет запускаться вместе с компьютером.
Для чистки раздела «Автозагрузка» нужно открыть меню «Пуск». Затем необходимо напечатать в строке поиска «msconfig». Откроется новое окно. Пользователю следует переключиться на вкладку «Автозагрузка», убрать галочку с неизвестных приложений и сохранить изменения.
Этих действий будет недостаточно. Если на компьютере работает вредоносная программа, то после перезагрузки ПК вкладки с рекламой снова появятся. Не стоит волноваться. Пользователю следует перейти к следующему шагу.
Не стоит волноваться. Пользователю следует перейти к следующему шагу.
Выполнение очистки реестра вручную
Для начала необходимо перезагрузить компьютер. Как только браузер запустится, пользователю нужно запомнить имя сайта, открывающегося первым. Оно указано в адресной строке. Если владелец компьютера не успеет выполнить это действие, то его перекинут на другой сайт. Тогда пользователю придется снова перезагружать ПК и повторять процедуру.
Чтобы избавиться от подобной проблемы, можно просто отключить устройство от сети Интернет. В этом случае браузер снова запустится, но переадресации не произойдет. Пользователь увидит сайт, который ему нужен. Необходимо зажать на клавиатуре клавиши «Win+R». Появится новое окно.
В нем следует указать команду «regedit» и кликнуть по кнопке «Ок». В редакторе реестра нужно выбрать папку «HKEY_USERS», зажать клавиши «Ctrl+F» и ввести имя сайта. Найденные утилитой файлы удаляются с помощью контекстного меню, которое можно вызвать щелчком правой кнопки оптической мыши. Чтобы не ошибиться, пользователю следует акцентировать внимание на пункте «Значение» в таблице. Если в адресе прописано имя сайта, можно смело нажимать на кнопку «Удалить».
Чтобы не ошибиться, пользователю следует акцентировать внимание на пункте «Значение» в таблице. Если в адресе прописано имя сайта, можно смело нажимать на кнопку «Удалить».
Автоматическая очистка реестра
Поиск лишних записей нужно повторять до тех пор, пока искомое словосочетание перестанет появляться в результатах выдачи. Для ускорения процедуры следует воспользоваться специальной программой, выполняющей анализ и очистку реестра в автоматическом режиме. Наиболее популярными утилитами являются CCleaner или AdwCleaner. Интерфейс программ простой и понятный, поэтому трудностей возникнуть не должно.
Что же делать пользователю, если при включении компьютера открывается браузер с сайтом? Для начала нужно загрузить, установить и запустить утилиту для очистки системы. Затем необходимо открыть раздел «Реестр» и запустить сканирование посредством клика по кнопке «Поиск проблем».
После завершения процедуры следует щелкнуть по ссылке «Исправить отмеченные». Далее требуется перезагрузить компьютер. Если браузер с рекламой снова запустится, то пользователю придется рассматривать другие варианты удаления вредоносного приложения.
Если браузер с рекламой снова запустится, то пользователю придется рассматривать другие варианты удаления вредоносного приложения.
Проверка антивирусной программой
На ПК могут быть найдены зараженные файлы, автоматически восстанавливающие удаленные записи в реестре. Чтобы избавиться от включения браузера при включении компьютера, необходимо запустить сканирование системы антивирусной программой. Для этого следует открыть окно утилиты и кликнуть по кнопке «Начать проверку». Затем необходимо дождаться окончания процедуры.
После перезагрузки компьютера можно запустить повторное сканирование. Проверка будет длиться дольше, но покажет лучшие результаты. В случае обнаружения программой других рекламных файлов необходимо повторить процедуру удаления.
Проверка ярлыка браузера
Зачастую вредоносная утилита сохраняет записи о себе в настройках обозревателя. Поэтому пользователь слышит непонятные сигналы при включении компьютера. Все лишние записи можно удалить вручную. При этом не придется опасаться того, что пользователь как-нибудь навредит системе. Для начала необходимо проверить ярлык браузера.
При этом не придется опасаться того, что пользователь как-нибудь навредит системе. Для начала необходимо проверить ярлык браузера.
Рекламные сайты обычно прописываются в свойствах. Чтобы выполнить процедуру, нужно щелкнуть правой кнопкой оптической мыши по ярлыку обозревателя. Затем следует выбрать строку «Свойства». Далее требуется переключиться на вкладку «Ярлык». Пользователю необходимо акцентировать внимание на графе «Объект».
Дополнительную информацию после строки «Application\chrome.exe» можно смело удалять. Затем нужно перейти на вкладку «Общая папка». После строки «application» не должно быть других значений. Для получения лучшего результата можно запустить панель управления, выбрать раздел «Свойства обозревателя» и перейти на вкладку «Общие». Затем необходимо удалить адрес рекламного сайта в поле «Домашняя страница» и сохранить все изменения.
Проверка настроек обозревателя
После выполнения пользователем вышеперечисленных действий окна с рекламой должны исчезнуть. Если программа «Яндекс.Браузер» открывается при включении компьютера, то это означает, что в обозревателе хранятся данные вредоносного приложения. Лишнюю информацию можно удалить вручную. Для этого нужно запустить браузер и кликнуть по изображению 3 линий в верхней панели. Откроются настройки.
Если программа «Яндекс.Браузер» открывается при включении компьютера, то это означает, что в обозревателе хранятся данные вредоносного приложения. Лишнюю информацию можно удалить вручную. Для этого нужно запустить браузер и кликнуть по изображению 3 линий в верхней панели. Откроются настройки.
Здесь необходимо выбрать поисковую систему. Если при включении компьютера открывается браузер Google Chrome, то владелец ПК должен щелкнуть по изображению 3 точек в верхней панели и перейти в настройки. Затем следует выбрать строку «Добавить» в разделе «При запуске». Далее требуется удалить неизвестные адреса и установить флажок у пункта «Открывать новую вкладку». После этого нужно выбрать поисковую систему.
Удаление рекламы в других обозревателях
Если при включении компьютера открывается браузер «Опера», то пользователю потребуется щелкнуть по кнопке «Меню», перейти в раздел «Общие настройки» и выбрать строку «Расширенные». Затем необходимо переключиться на вкладку «Содержимое».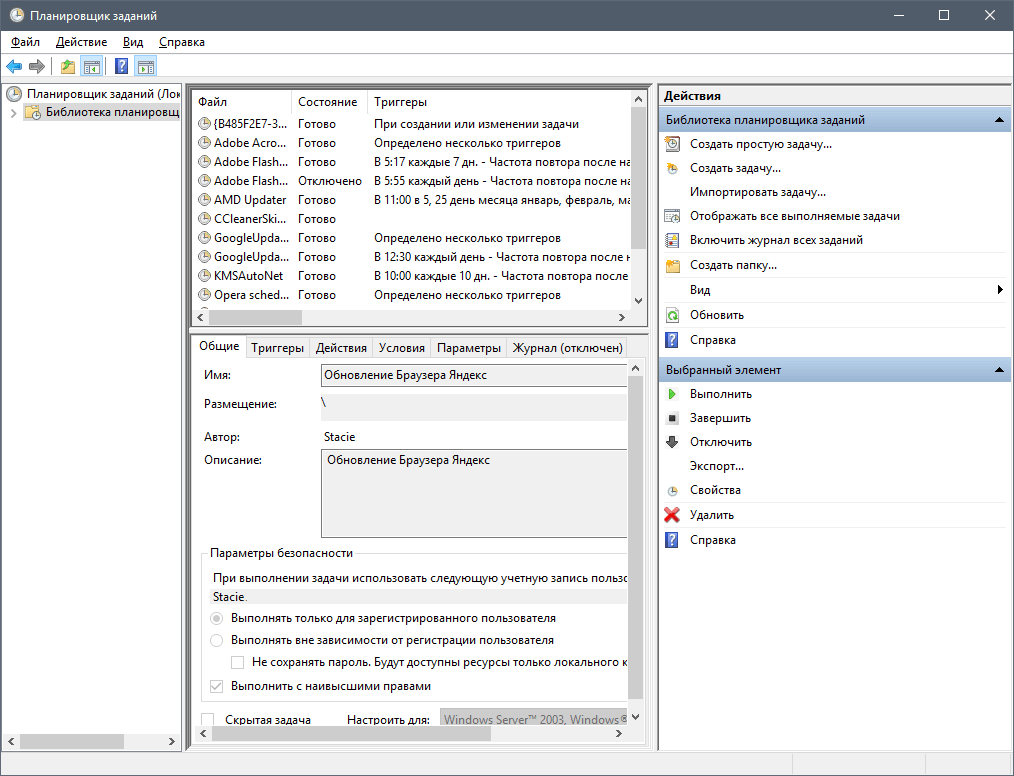 Далее нужно кликнуть по ссылке «Настроить JavaScript» и удалить неизвестные адреса. После этого следует выбрать «cookies» и очистить их полностью.
Далее нужно кликнуть по ссылке «Настроить JavaScript» и удалить неизвестные адреса. После этого следует выбрать «cookies» и очистить их полностью.
Пользователи программы Internet Explorer также могут однажды заметить, что при включении компьютера открывается браузер. Как убрать данные вредоносного приложения из обозревателя? Для этого нужно найти кнопку «Сервис» и выбрать строку «Настройки». Владельцу ПК необходимо зайти в «Панель инструментов и расширений» и отключить неизвестные ресурсы. Те же действия необходимо выполнить в «Службе поиска».
Если при включении компьютера открывается браузер Mozilla Firefox, то пользователю придется зайти в «Настройки», переключиться на вкладку «Основные», выбрать строку «Запуск» и кликнуть по ссылке «Показ пустой страницы».
Восстановление системы
Вышеуказанные способы работают в 99 % случаев. Если владелец ПК все еще видит браузер с рекламой и слышит непонятные сигналы при включении компьютера, то он должен выполнить восстановление системы.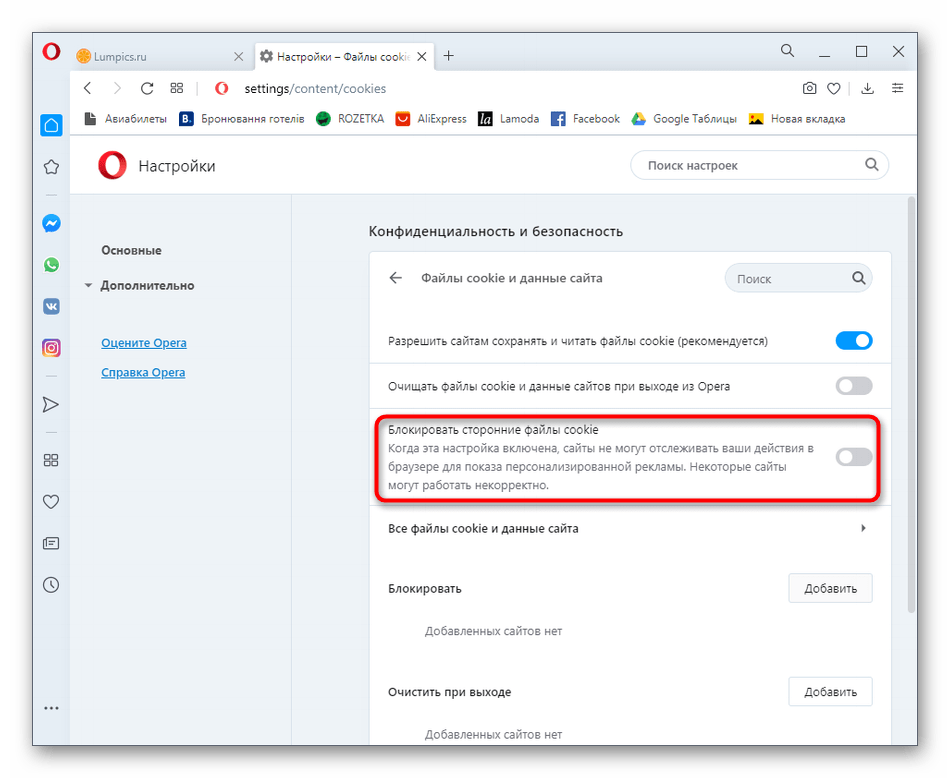 Для этого требуется открыть меню «Пуск», выбрать строку «Все программы» и перейти в папку «Служебные».
Для этого требуется открыть меню «Пуск», выбрать строку «Все программы» и перейти в папку «Служебные».
fb.ru
При запуске браузера открывается неизвестный сайт с рекламой — как убрать?!
Одна из очень распространённых проблем, которые докучают как начинающих, так и более-менее опытных пользователей — это рекламные сайты, открывающиеся при запуске браузера. Причём рекламные — это лучший вариант. Могут быть и порно, и рекламные страницы и вообще «левые» сайты вредоносного характера, созданные с мошенническими целями. Подцепить такую гадость несложно — достаточно просто скачать в Интернете игру или программу из непроверенного источника и установить её. В этой статье я расскажу про самые простые случаи, а затем перейду к более сложным, для решения которых придется ставить дополнительные программы.
1. Стартовая страница браузера
У каждого Интернет-обозревателя, будь то Internet Explorer, Microsoft Egde, Google Chrome, Opera, Firefox или что-то иное, есть возможность выставить сайт, который будет открываться при его запуске.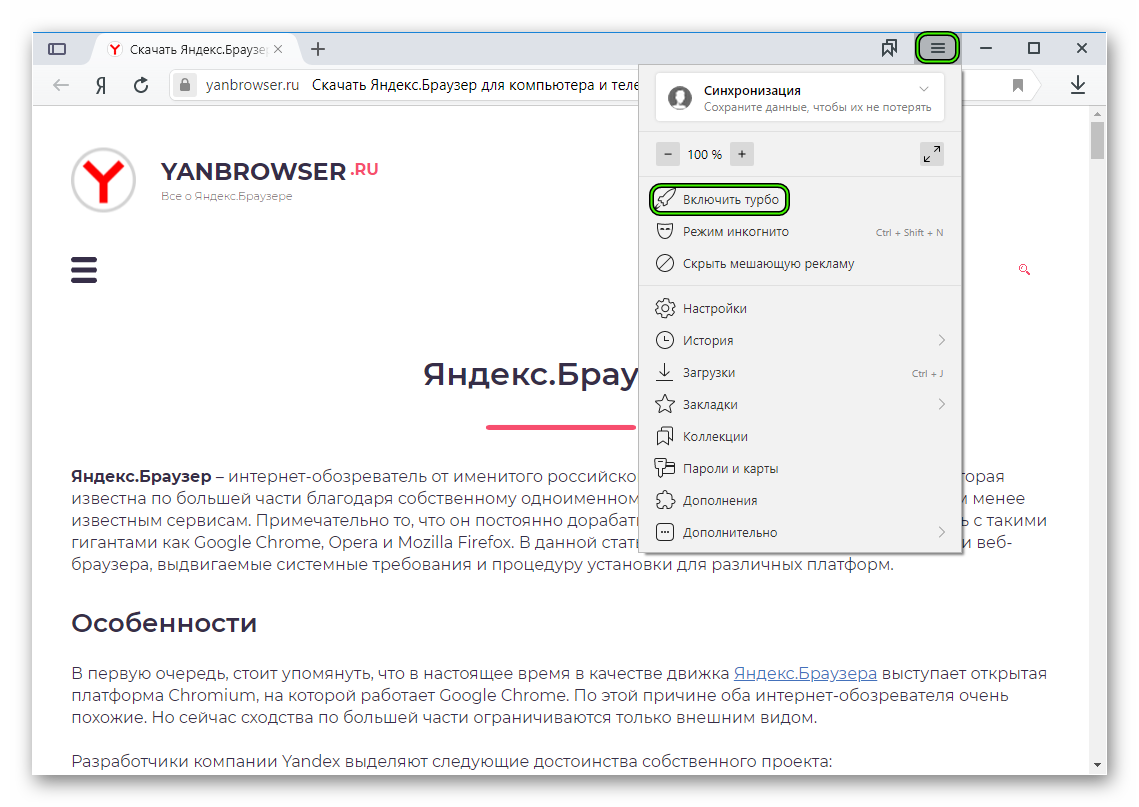 Именно туда в первую очередь и прописывается всякая зараза. Для браузеров от Майкрософт это делается с помощью Панели инструментов через раздел «Свойства браузера», раздел «Домашняя страница» на вкладке «Общие»:
Именно туда в первую очередь и прописывается всякая зараза. Для браузеров от Майкрософт это делается с помощью Панели инструментов через раздел «Свойства браузера», раздел «Домашняя страница» на вкладке «Общие»:
Если в поле прописан адрес какого-нибудь сайта — кликаем на кнопку «Использовать новую страницу» и, затем, на ОК.
В Google Chrome и всех других, идущих на движке WebKit (Opera, SRware Iron, CoolNovo и т.п.) нужно зайти в Настройки и найти раздел «При запуске»:
Поставьте флажок на пункте «Новую вкладку».
В случае с Firefox и его производных — «Настройки», вкладка «Основные», раздел «Запуск»: В списке «Запуск» поставьте значение «Показать пустую страницу»:
После рестарта программы, по-умолчанию должна открываться пустая страница или начальная, со значками часто посещаемых Вами ресурсов. Но, к сожалению, чаще всего на этом злоключения заканчиваются редко и рекламные сайты при запуске браузера выскакивают вновь и вновь. В таком случае — идём к следующему шагу.
2. Вредоносные расширения
Практически все современные обозреватели позволяют расширить свою функциональность с помощью установки дополнительных расширений. Этим не преминули воспользоваться и злоумышленники. Под видом нужных модулей юзеру устанавливается рекламные, которые автоматически подменяют стартовую страницу на сайт с рекламой или иные «левые» сайты.
Поэтому внимательно изучите список установленных расширений и отключите всё ненужное и, тем более, подозрительное.
3. Ярлыки программ
Последнее время вирусописатели стали прибегать к хитростям с ярлыками популярных Интернет-проводников. Самый частый пример — добавление ссылки к адресу исполняемого файла:
Чтобы это исправить, Вам надо найти эти файлы (кликнув по кнопке Расположение файла в свойствах ярлыка) и удалить. Затем нужно удалить сами ярлыки и создать их заново, но уже для настоящих файлов. Если с этим будут сложности, то просто переустановите браузеры.
4. Автозагрузка Windows
Автозагрузка Windows
В некоторых случаях, злоумышленники используют старый проверенный способ — автозагрузку, которая ещё с давних времён является слабым местом операционных систем от Microsoft. Всё до безобразия просто — прописывается запуск командной строки через которую открывается ссылка:
Яркий пример с foretuned.com — на скриншоте выше. И в лучшем случае — при запуске компьютера откроется браузер с неизвестным сайтом, а в худшем — скачается скрипт, который по видом обновления какого-нибудь флеш-плеера установит Вам очередную порцию adware и malware. И тут они уже могут одной только подменой стартовой страницы не ограничиться. Поэтому обязательно проверьте автозагрузку приложений на наличие подозрительных пунктов. Сделать это можно либо через встроенную системную утилиту MSConfig, либо через специальную программу — CCleaner, например.
5. Резидентные рекламные модули
Это самая коварная разновидность Malware-вирусов, которая часто доводит пользователя до переустановки операционной системы. Смысл их работы в том, чтобы отслеживать изменения в настройках используемых Интернет-обозревателей и, при изменении пользователем стартовой страницы, возвращать обратно необходимый адрес. В итоге пользователь может до посинения менять настройки, но каждый раз будет сталкиваться с тем, при запуске браузера открывается неизвестный сайт с рекламой. Причём, каждый раз могут прописываться разные сайты: megogo.net, hi.ru, smartinf.ru, казино Вулкан и т.п. Самое неприятное, что многие антивирусы не считают такую заразу за вирус и просто-напросто игнорируют. Что делать? А помогут нам специализированные Ad-Aware программы, предназначенные для борьбы с рекламными модулями.
Смысл их работы в том, чтобы отслеживать изменения в настройках используемых Интернет-обозревателей и, при изменении пользователем стартовой страницы, возвращать обратно необходимый адрес. В итоге пользователь может до посинения менять настройки, но каждый раз будет сталкиваться с тем, при запуске браузера открывается неизвестный сайт с рекламой. Причём, каждый раз могут прописываться разные сайты: megogo.net, hi.ru, smartinf.ru, казино Вулкан и т.п. Самое неприятное, что многие антивирусы не считают такую заразу за вирус и просто-напросто игнорируют. Что делать? А помогут нам специализированные Ad-Aware программы, предназначенные для борьбы с рекламными модулями.
По завершению проверки — нажимаем кнопку «Очистить», перезагружаем компьютер и проверяем.
Как правило, приведённые выше шаги позволяют успешно решить проблему в большинстве случаев. Тем не менее, если Вы не будете соблюдать элементарные правила информационной безопасности, то в один прекрасный момент снова будет при запуске браузера открываться реклама или неизвестные сайты.
nastroisam.ru
Открывается браузер с сайтом и рекламой при запуске компьютера. Как убрать?
Привет, дорогие читатели! Сегодня мы с вами рассмотрим решение такой проблемы, как реклама в браузерах. Открываешь браузер – а тебя уносит на какую-нибудь страницу с баннером или чем похуже? Встречались?
Да… встречались…
Явление это в наше время достаточно распространенное, навязчивое и очень надоедливое. Так и хочется крикнуть «автору» этого безобразия:
А проблема как была — так и осталась… перед глазами… А переустанавливать Windows нельзя (еще бывает, что поставил позавчера и вот опять…)
Как же быть? Можно ли решить эту проблему, не убивая Windows переустановкой?
Можно друзья, можно! Причем переустановка windows чаще всего проблемы не решает… Чтобы в этой проблеме разобраться — что нам нужно знать?
Видео 1. Как убрать рекламу в браузере в windows 7 до windows 10 (Chrome, Opera,Firefox, Яндекс,)
Видео 2. В браузере выскакивает реклама в всплывающих окнах (Что делать и как убрать?)
Просьба, если этот способ вам помог, напишите комментарий ниже и нажмите кнопки соц.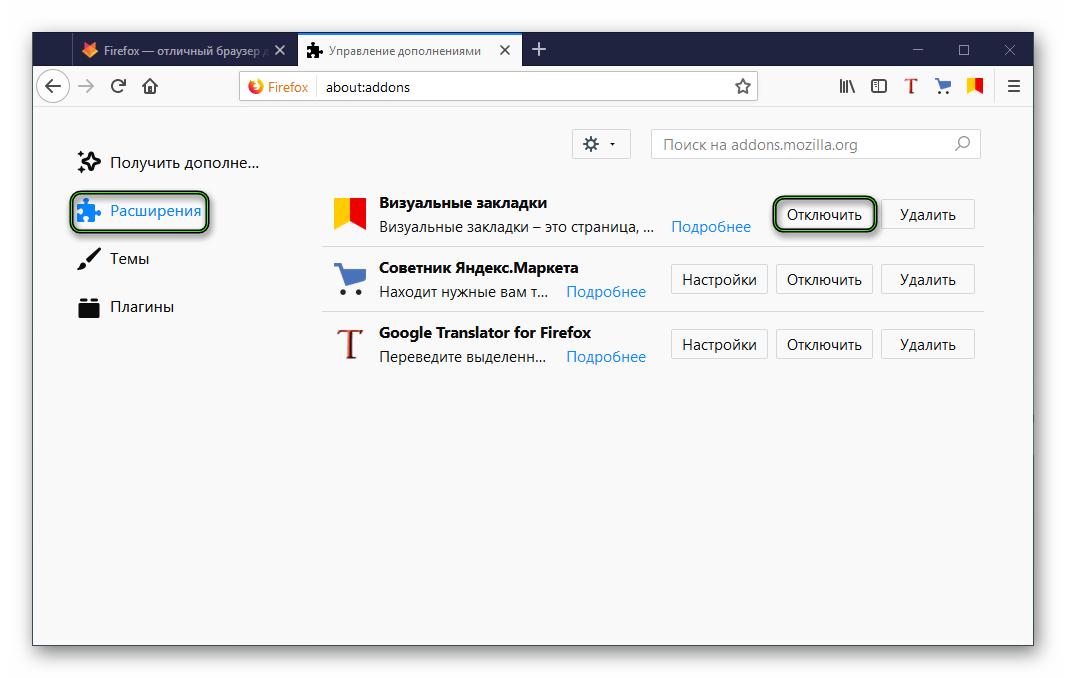 сетей! Или спросите совета, вам помогут…
сетей! Или спросите совета, вам помогут…
Видео 3. Как удалить вирус, который открывает рекламу в браузере или в интернете
Сразу извиняюсь на плохое качество звука… Ролик найден на ютуб, и рекомендован для Вас:
Просьба, если этот способ вам помог, напишите комментарий ниже и нажмите кнопки соц. сетей! Или спросите совета, вам помогут…
Как отключить (скрыть) рекламу во всех браузерах? Программа для блокировки рекламы AdBlock:
Эта отдельная программка, которая блокирует всю рекламу во всех популярных браузерах, и на всех сайтах. И даже на ютубе будет скрыта реклама. В видео более подробно рассказано про это приложение, которое встраивается в браузер, и если хотите снова отображать рекламу, просто нажмите — «Приостановить AdBlock»:
Дополнительная информация:
- Симптомы
- Какие виды вредоносной рекламы бывают;
- Каким путем они попадают на компьютер;
- Как делать так, чтобы они не попадали на компьютер;
- Как убрать, если все-таки у вас реклама появляется;
Хоть этот список весьма условен, но состоит из целых 5 пунктов. А все потому, что спектр вредоносной рекламы и их разработчиков очень разнообразен и одного конкретного способа избавления от беды на все случаи не существует.
А все потому, что спектр вредоносной рекламы и их разработчиков очень разнообразен и одного конкретного способа избавления от беды на все случаи не существует.
Только появился один способ избавления – наши «рекламодатели» изобретают» другой. Процесс непрерывен. Борьба идет уже давно, бороться можно и нужно. В данной статье будут раскрыты некоторые секреты, зная которые обычный пользователь может самостоятельно решить многие проблемы, связанные с рекламой.
Вредоносная реклама: При запуске компьютера открывается браузер с сайтом
1. Симптомы:
- Это конечно же многочисленные баннеры на страницах. В их число я отношу и баннеры-вымогатели;
- Страница (сайт), на которую Вы и не думали попадать, но которая открылась. Штрафы, угрозы могут присутствовать, что вы нарушили закон и т.д. Иногда открывается только данная страница;
- Сообщения (из браузера) о том, что ваш компьютер заражен, при этом антивирус если установлен – молчит
- Ваш аккаунт (соц.
 сеть или любой) заблокирован;
сеть или любой) заблокирован;
При этом компьютер иногда «подтормаживает», страницы открываются медленно.
Если у вас есть симптомы – значит читаем дальше…
Обратите внимание, что в числе последних жалоб, у многих всплывает баннеры с рекламой «казино вулкан». Как удалить из браузера, не пытались, и многие затруднялись решить эту проблему. Читаем далее…
2. Какие виды вредоносной рекламы бывают
Этот пункт важен, потому что от правильности определения зависят Ваши дальнейшие действия.
1.Вирусы, вирусы вымогатели и т.д. Название ясно, суть ясна. 60% случаев в моей практике – вирусы.
3.Рекламные программы, программы — шутки. Довольно распространенное явление. Антивирусы этих программ вредоносными не признают. На компьютере вы их отдельно не увидите – они сидят в составе других программ. Вирусов после проверки нет, а реклама лезет. 40% случаев – это рекламные программы.
3. Каким путем они попадают на компьютер
Это же понятно, скажете Вы, через интернет))) Так-то оно так… Но… есть нюансы.
«Почему же?» — спросите Вы?
Постараюсь ответить.
В наше время интернет используется как большая доска объявлений для рекламы — хотим мы этого или нет. Единственное первое бесплатное средство от навязчивой рекламы – это Ваша внимательность. Большинство из нас даже не вчитываются в ссылки при нажатии кнопки «скачать», не читают то что написано мелким шрифтом внизу при установке даже официальных приложений, какие галочки там стоят, кликают на первый же любопытный баннер. На это и расчет «рекламодателей». Вот в интернете появилась вдруг окошечко «На вашем компьютере обнаружено 102 вирусов», а ниже кнопка «вылечить». Вы нажимаете и … потом лечите по-настоящему у специалиста. Общий механизм попадания рекламы таков — вы на что-то кликнули — через некоторое время начинаются проблемы.
- Роутер (или модем, как часто его называют, 3g сюда не относится)
- Операционная система
- Браузеры
- Почта
Поиски начинаем по порядку.
Где может скрываться вредоносная реклама?
1. Роутер
Роутер
Роутер — это устройство, через который подключен интернет в вашей квартире или же оно подключено к линии и раздает интернет по WI FI. Если его у вас нет – пропускаем этот пункт.
Роутер — очень частое явление. На компьютере все проверили, вирусов нет, а рекламы полно, или открываются одни и те –же страницы. Это последствия незаметного вирусного заражения, объектом которых стал роутер.
2. Операционная система Windows
Наиболее опасный и вредоносный вариант. Виды нанесенного ущерба разнообразны- от рекламы до блокировки компьютера или шифрования всех документов на нем. Последствия наступают от лишнего кликанья по неизвестным ссылкам, установки ненужных программ и вирусного заражения.
3. Браузеры
Здесь нужно остановится особо. Как известно, браузеры – это программы, через которые Вы обозреваете интернет. Какой из них вы чаще пользуетесь – та и программа «виновата». От настроек этой программы зависит все. Можно настроить ее так, что рекламы там вообще видно не будет.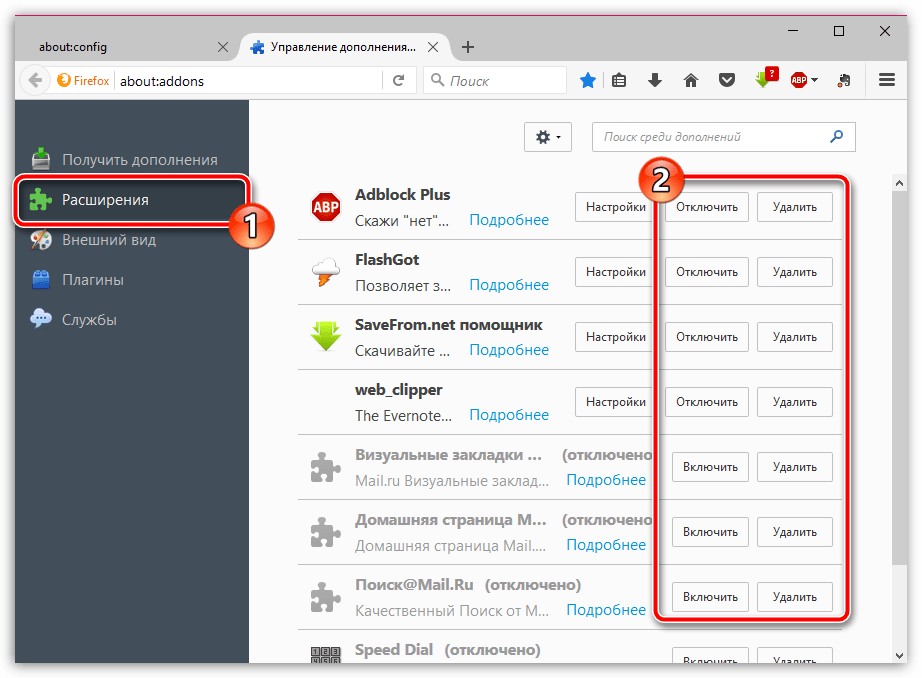 В состав браузеров входят так называемые «дополнения». Они официальные и неофициальные. Неофициальные пишут «рекламодатели». Когда такое «дополнение» в результате клика незаметно устанавливается на ваш браузер через некоторое время появится реклама. И настройки не помогут, даже если вы их сделаете после этого, пока не вычистите браузер.
В состав браузеров входят так называемые «дополнения». Они официальные и неофициальные. Неофициальные пишут «рекламодатели». Когда такое «дополнение» в результате клика незаметно устанавливается на ваш браузер через некоторое время появится реклама. И настройки не помогут, даже если вы их сделаете после этого, пока не вычистите браузер.
4. Почта
Пришло письмо от странного адресата. Внутри, например, сообщение и дальше ссылка на скачивание. Вы ее нажимаете и через некоторое время у вас реклама, или зашифровываются все документы на компьютере.
Как делать так, чтобы реклама не попадала в компьютер?
Профилактика дешевле чем лечение. Это известно каждому. Поэтому лучше провести профилактику бесплатными доступными методами, описанными ниже. Я не занимаюсь рекламой программного обеспечения, просто рекомендую те программы, которые опробовал сам не один раз.
Итак, у вас:
На компьютере должен стоять эффективный антивирус. Это не панацея, но от тяжелых ситуаций в большинстве случаев спасает. Но только в том случае, Вы будете регулярно проверять свой ПК на вирусы (раз в месяц на ночь). Из бесплатных рекомендую Avast.
Но только в том случае, Вы будете регулярно проверять свой ПК на вирусы (раз в месяц на ночь). Из бесплатных рекомендую Avast.
Кстати! Обратите внимание, что в windows 10, по умолчанию уже встроен хороший антивирус и защитник виндовс. И главное сохранять меры предосторожности, при просмотре сайтов. И не скачивать подозрительные файлы!
Вы должны пользоваться хорошим браузером.
Что значит «хорошим»?
Для меня «хороший» означает не только привычный и удобный, но и безопасный.
Что такое безопасный?
Это когда в нем есть бесплатные дополнения от рекламных баннеров (Антибаннер), ведется репутация сайтов. Выглядит это так: вы открываете страницу, а вам рекомендуют ее не открывать потому что у сайта репутация мошенников. При этом назойливые рекламные баннеры вы не видите — их в таком — то количестве заблокировал браузер. А еще браузер должен быть с отдельным движком. Что это значит? Большинство браузеров работают в составе ОС Windows и их движком является internet explorer, который входит в ее состав. Если заражена windows, то такие браузеры будут вам выдавать рекламу ни смотря ни на что. Рекомендую Yandex Browser и Mozilla firefox.
Если заражена windows, то такие браузеры будут вам выдавать рекламу ни смотря ни на что. Рекомендую Yandex Browser и Mozilla firefox.
Последнее, самое главное.
Я уже говорил, повторюсь. Будьте внимательны. Не открывайте все подряд. Особенно почту. Подозрительные ссылки, файлы проверяйте сначала антивирусом. Устанавливая программы, игры, приложения, дополнения читайте все, что рядом с галочками, установленные галочки это дополнительное ПО, на которое вы соглашаетесь. Не скачивайте программы с навязчивым сервисом: для очистки реестра, автоматического поиска драйверов, а также «агентов» майл ру, амиго. Против майл ру ничего против не имею, но уж очень навязчиво они продвигают свои сервисы, а может и не только они.
Как убрать рекламу при запуске компьютера или открытии браузера
Вот и добрались до самого главного, мои дорогие читатели.
1.Роутер. Если дело в роутере, то нужно сбросить его настройки. Перед сбросом приготовьте настройки интернета, выданные Вам провайдером и диск от роутера.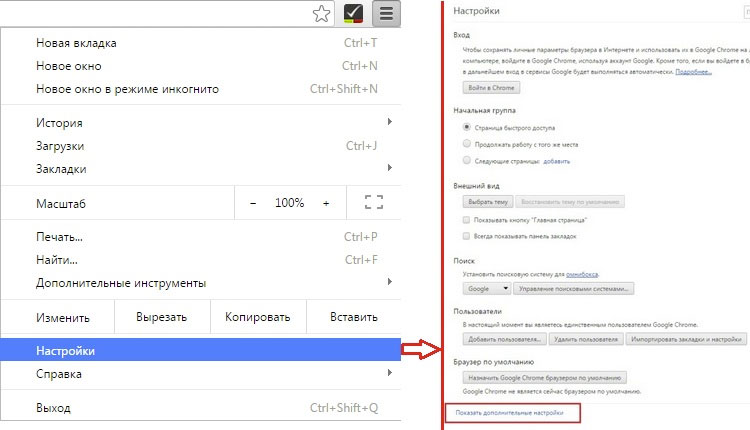 На роутере есть маленькая кнопочка или отверстие, под которым написано «reset». Скрепкой нажимаем в отверстие, при этом роутер должен быть включен. Все лампочки на роутере загорятся и интернет пропадет. Заново делаем настройки и проверяем. После того как настроили, нужно обновить прошивку роутера до более новой и пароль администратора сделать сложнее. Но это тема другой статьи.
На роутере есть маленькая кнопочка или отверстие, под которым написано «reset». Скрепкой нажимаем в отверстие, при этом роутер должен быть включен. Все лампочки на роутере загорятся и интернет пропадет. Заново делаем настройки и проверяем. После того как настроили, нужно обновить прошивку роутера до более новой и пароль администратора сделать сложнее. Но это тема другой статьи.
2.Операционная система. Как я уже говорил очень развернутый пункт. Здесь надо удалить через меню «Программы» все ненужные и подозрительные программы, игры, лишние браузеры которыми вы не пользуетесь (обязательно!). После этого желательно вычистить реестр.
3.Браузеры. Во всех браузерах проверить настройки домашней страницы. Если не такая какая надо — это симптом. Кэш (содержимое всех посещенных страниц) всех браузеров нужно очистить нажатием клавиш ctrl+shift+del. (браузер должен быть открыт) или через его настройки. Так же нужно вычистить все дополнения и приложения в самом браузере. Если надо — переустановите браузер полностью, удалив все его папки с компьютера.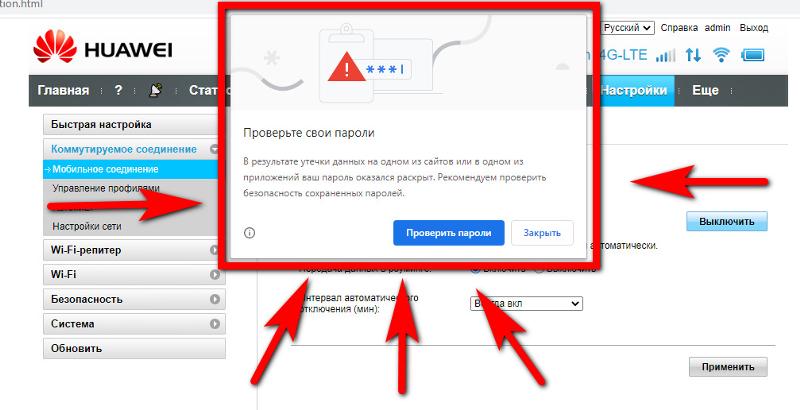
4.Проверяем весь компьютер на вирусы. Делать это рекомендую программой Kaspersky Resque Disk – замечательным инструментом на многие случаи жизни: //support.kaspersky.ru/4162
Эта программа проверяет компьютер на наличие всех подозрительных программ, файлов, рекламных программ и удаляет их. Мне помогала в 90% случаев. Как пользоваться программой смотрите на сайте разработчика.
Вот и все на сегодня. Удачи!
Иногда Яндекс Браузер начинает открываться сам по себе при запуске ПК или когда уже работаешь с устройством. Вы выключаете его, но через некоторое время наблюдаете повторный самопроизвольный запуск. Не стоит удалять браузер. Сначала нужно определить причину проблемы.
Вирусы и вредоносное ПО
Это самый распространённый ответ на вопрос, почему происходит автоматическое включение обозревателя, и не только Яндекса, в принципе. Решение заключается в обнаружении вируса и лечении ПК. Этим должен заниматься антивирус, поэтому, как только обнаружили, что браузер сам открывается, запускаем сканирование системы.
Если антивирус ничего не обнаружил, это может сделать сканер. Что такое сканер? Это дополнение к антивирусу, которое также призвано избавлять от различного рода шпионских и рекламных скриптов. При этом не происходит никакого конфликта с основным антивирусом, установленным на ПК. Среди бесплатных сканеров можно выделить следующие:
- AdwCleaner;
- Zemana AntiMalware;
- Kaspersky Virus Removal Tool;
- Dr.Web CureIt и другие.
Как правило, чтобы справиться с проблемой, достаточно использовать тандем из одного антивируса и одного сканера.
Следы после вируса
Браузер самопроизвольно запускается также из-за следов, которые уже успел оставить найденный и удалённый вирус. Характерный признак – запуск в одно и то же время суток или через определённые промежутки времени. Происходит это из-за того, что вирус вносит свою исполняемую задачу в Планировщик заданий. Эту задачу вам предстоит удалить.
Метод эффективен также, если открываются страницы с Вулканом.
1.Открываем стандартный инструмент Windows под названием «Планировщик заданий». Это можно сделать через Пуск или Панель управления.
2.Теперь найдите задачу, связанную с Яндекс Браузером. Двойным щелчком откройте её и в правой части окна нажмите на кнопку «Удалить».
Bat в названии ярлыка Яндекс Браузера
Определенные типы вирусов могут изменять свойства ярлыка обозревателя. Открывается браузер в таком случае через файл с уже выставленными параметрами, например, показом рекламы.
Мошенники используют так называемый bat-файл. Антивирус может не посчитать этот текстовый файл с последовательными командами вредоносным.
Если ваш антивирус ничего не нашёл, нужно посмотреть, как называется ярлык. Вероятнее всего, название ярлыка будет заканчиваться не на exe.
1.Вызываем контекстное меню правой кнопкой мыши и выбираем пункт «Свойства».
2.Вторая вкладка будет содержать строку «Объект». Посмотрите внимательно на окончание названия. Если там написано browser.bat, то причина проблемы найдена. Теперь нужно просто её устранить.
Если там написано browser.bat, то причина проблемы найдена. Теперь нужно просто её устранить.
3.Работаем в той же вкладке. Кликаем по кнопке «Расположение файла».
4.Удаляем ярлык с окончанием bat. Создаём новый ярлык через контекстное меню.
Записи в реестре
Вместо сайта с казино Вулкан, могут открываться и страницы с другой рекламой. Что еще можно сделать с таким непроизвольным открыванием?
1.Запомните адрес сайта или скопируйте его. Запустите редактор реестра. Зажмите Win+R и впишите regedit в строку «Выполнить».
2.Зажмите сочетание клавиш Ctrl+F. Откроется поиск по реестру.
3.Введите название сайта, который постоянно запускается.
Избавляемся от лишних расширений
Дополнения, которые вы ранее устанавливали в браузере, могут работать даже после его закрытия. Эта опция включена по умолчанию.
Если в обозревателе стоит дополнение с рекламой, то именно оно и может вызывать произвольный запуск программы. Как убрать рекламу в этом случае?
Как убрать рекламу в этом случае?
1.Заходим во вкладку «Дополнения».
2.Находим раздел «Из других источников». Внимательно посмотрите на список. Избавьтесь от подозрительных дополнений. Их вы могли непроизвольно установить вместе с другим ПО. Чаще всего так и происходит.
Сброс настроек браузера
Не нашли выход? Браузер так и включается сам время от времени? Сбросьте настройки программы. Используем следующую инструкцию:
1.Открыть Настройки через меню обозревателя.
2.Доходим до кнопки «Показать дополнительные настройки» и кликаем по ней.
3.Находим клавишу «Сбросить настройки» и нажимаем на неё.
Переустановка браузера
Это крайний метод и может быть эффективен, если все остальные не сработали. Включите синхронизацию в профиле, чтобы не потерять закладки, пароли и другую сохранённую информацию в этом обозревателе. Сначала удалите программу через окно «Программы и компоненты» или с помощью сторонней безопасной утилиты.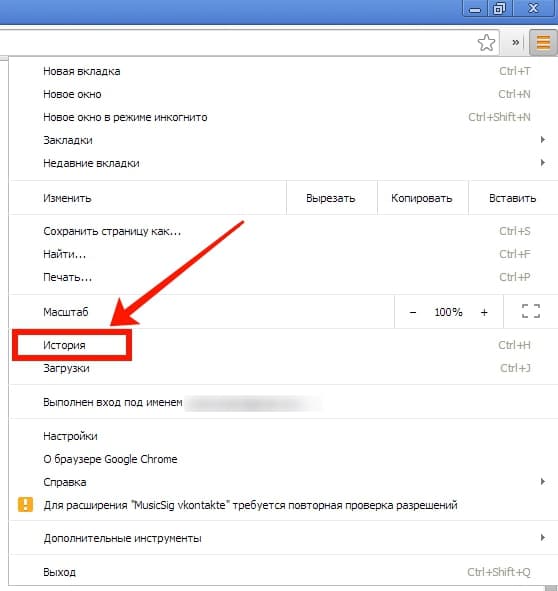 Затем скачайте установочный файл с официального ресурса.
Затем скачайте установочный файл с официального ресурса.
Постоянно открывающийся браузер мешает спокойно работать на компьютере. Эту проблему можно и нужно решать. Причину так просто не определишь – нужно использовать метод за методом.
Как справиться с необычным вирусом на Android
Android – сама по себе неплохая операционная система. Она занимает более 80% рынка и является лидером в сегменте мобильных ОС. Удобная, кастомизируемая, с множеством различных функций и неплохим уровнем безопасности… Но иногда недобросовестные разработчики приложений начинают злоупотреблять доверием пользователей… и получается — вирус на смартфоне.
Симптомы
Этот странный вирус начал проявлять себя в начале 2019 года. На смартфонах пользователей под управлением Android появляется реклама во всплывающих окнах в браузере. При этом проявляет вирус себя исключительно при определенных действиях пользователя. Если вы скачивали или обновляли любое приложение в Google Play, по окончании установки у вас открывается окно браузера с длинной ссылкой на сайты appsquare.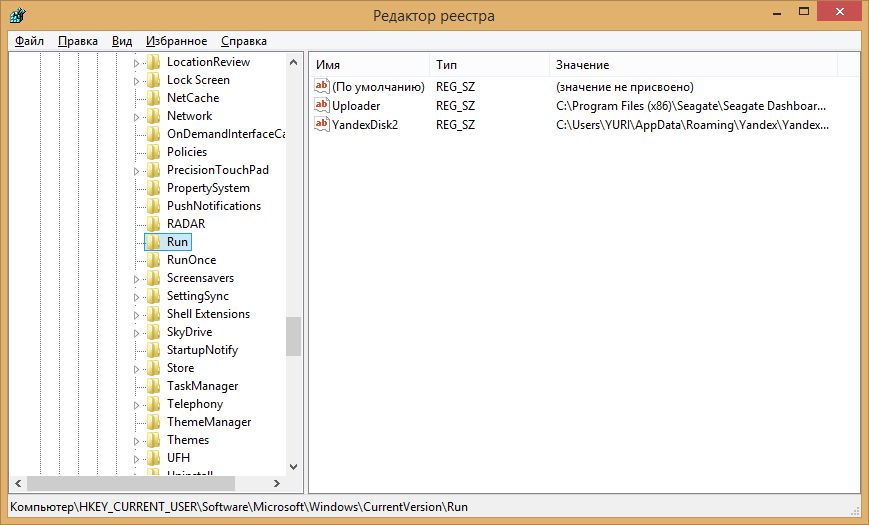 net/novelcamp.net/h5mone.com/qwer1234.xyz.
net/novelcamp.net/h5mone.com/qwer1234.xyz.
Это происходит не каждый раз, а примерно один раз в день. Или один раз в три дня. Какой-то системности не было замечено. При этом окно с рекламой может открыться, когда вы, например, отправляете картинку в WhatsApp.
С такими симптомами столкнулись пользователи разных стран – США, России, Италии, Украины и даже Беларуси. На одном из популярнейших форумов США – reddit.com, именно этому странному вирусу посвящена большая тема (более 250 сообщений). Жалобы поступали от владельцев разных смартфонов: Samsung Galaxy S7, S8, S9, LG G7, Xiaomi Redmi, HTC U11, Huawei Mate 9 и даже планшетов.
Ссылки от вируса перенаправляют на сайты с рекламой подозрительных приложений и игр. Рекламный вирус вроде бы творит безобидные вещи. Но, когда кто-то без твоего ведома на смартфоне открывает ссылки на постоянной основе, это раздражает. Первоначально американские пользователи пытались бороться с ним, устанавливая на смартфоны популярные антивирусы. Но они ничего не находили. А ссылки открывались снова. Причем в разных браузерах: Chrome, Firefox, Samsung Internet Browser. Даже опытные пользователи не могли найти причину и источник вируса. Временно помогала чистка кэша приложений (либо сброс рекламного идентификатора Google). Но спустя пару дней ссылки снова открывались. Это происходило даже на смартфонах с самыми последними обновлениями безопасности Android.
Но они ничего не находили. А ссылки открывались снова. Причем в разных браузерах: Chrome, Firefox, Samsung Internet Browser. Даже опытные пользователи не могли найти причину и источник вируса. Временно помогала чистка кэша приложений (либо сброс рекламного идентификатора Google). Но спустя пару дней ссылки снова открывались. Это происходило даже на смартфонах с самыми последними обновлениями безопасности Android.
Пользователи обратились за помощью к ведущим антивирусным компаниям – и решение было найдено.
Лечение, поиск причин и удаление «вируса»
Специалисты Лаборатории Касперского отреагировали оперативно и выпустили 2 приложения для перехвата вируса на смартфоне. Эти приложения ведут себя как браузеры и перехватывают ссылки из других приложений. А затем показывают, какое приложение пыталось открыть рекламную ссылку. Если у вас есть симптомы, указанные выше – воспользуйтесь одним из них.
Первое называется Intent Catcher. Скачать его можно здесь (зеркало). После установки нужно его запустить один раз. Затем через него необходимо открывать подозрительные запросы на открытие сайта.
Скачать его можно здесь (зеркало). После установки нужно его запустить один раз. Затем через него необходимо открывать подозрительные запросы на открытие сайта.
Intent Catcher покажет, какое приложение вызывает запуск сайта и ссылку на которую вирус перенаправляет. После этого по названию пакета вам остается удалить то приложение, которое распространяет рекламу на вашем смартфоне. Вот видео как оно работает.
Второе приложение от Лаборатории Касперского – модифицированный браузер Firefox с логом работы. Скачать его можно здесь (зеркало).
Установите его на смартфон. Затем необходимо дать ему права на запись на карту памяти. Для этого необходимо перейти в Настройки – Приложения – Firefox – Разрешения и там включить возможность записи на Карту памяти.
После этого нужно сделать его браузером по умолчанию. Для этого перейдите в Настройки – Приложения – Приложения по умолчанию – Веб-браузер и выберите там установленный Firefox.
Модифицированный Firefox будет вести лог в файле /sdcard/moz_url_log.txt.
Вот как выглядит лог, в нем можно понять, какое приложение инициировало открытие ссылки.
После применения утилит выше результаты не заставили себя ждать. Спасибо Лаборатории Касперского. Список приложений у пользователей в которых был (прятался) «вирус»:
Videooder
Snaptube
Opera Mini (35.3.2254) (!)
Veezie.st
Pi music player (!)
MIUI Launcher (!)
MIUI Music Player
Screen Stream Mirroring Free
И многие другие…. Этот странный список включил в себя вполне безобидные приложения, как туда попал вирус – чуть ниже. Если у вас проявляется этот вирус и установлено одно из этих приложений – удалите их. Если вы не знаете, в каком конкретно причина – воспользуйтесь утилитами выше.
Если у вас нет возможности удалить вирус, необходимо очистить данные этого приложения.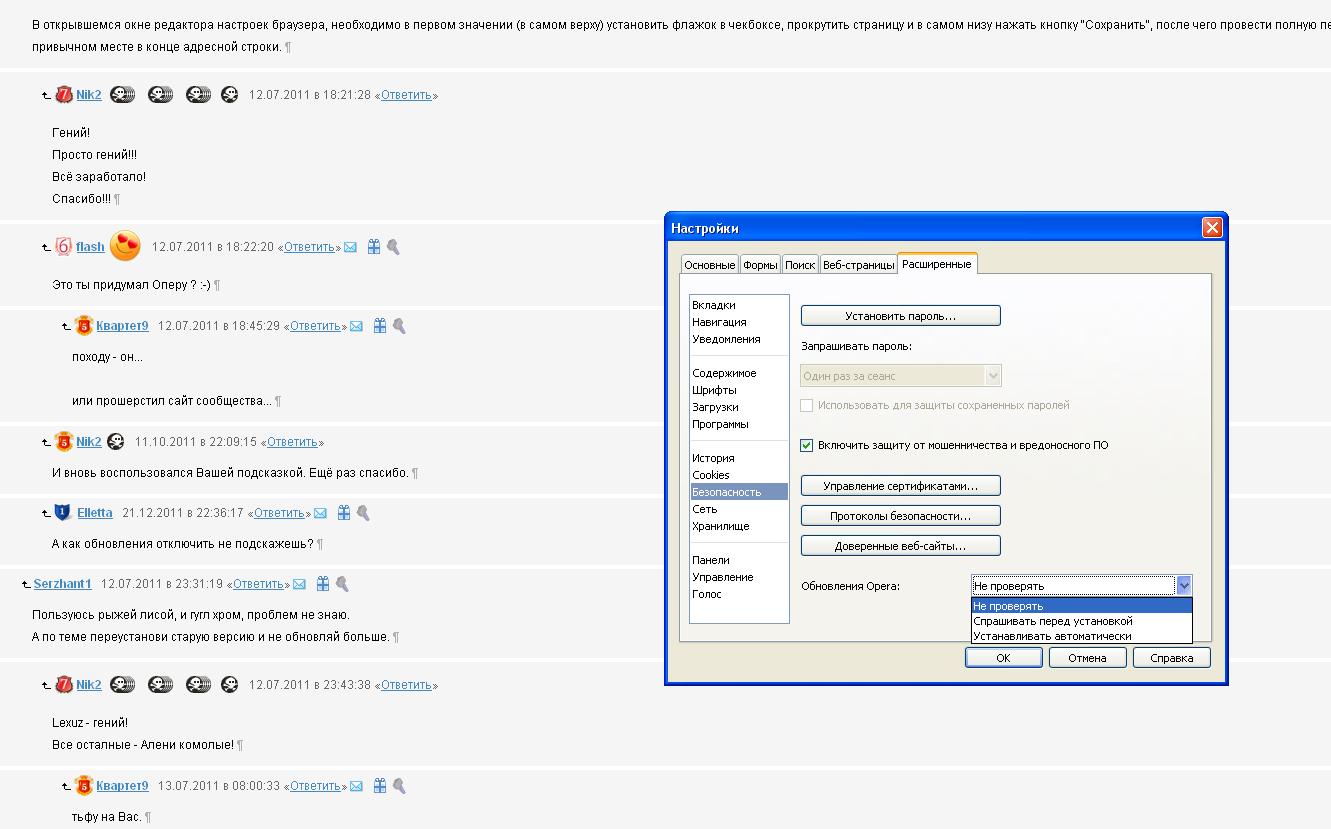 Для этого необходимо перейти в Настройки – Приложения – «Название приложения». Там необходимо сначала его Остановить. Затем перейти в раздел Память и нажать кнопку «Очистить данные».
Для этого необходимо перейти в Настройки – Приложения – «Название приложения». Там необходимо сначала его Остановить. Затем перейти в раздел Память и нажать кнопку «Очистить данные».
Также рекомендуется очистить все данные браузера Chrome, описанным выше способом. Кроме этого, в настройках Chrome зайдите в раздел Хранилище и удалите все данные сайтов. И еще наберите в строке браузера:
chrome://serviceworker-internals/
и отмените регистрацию всех подозрительных JS скриптов.
После этого симптомы вируса должны пропасть навсегда.
Если вы новичок в мире Android или хотите себя дополнительно обезопасить – установите один из бесплатных антивирусов: Malwarebytes, Kaspersky Internet Security, Антивирус Dr.Web, Virustotal.
А был ли «вирус»?
И да, и нет. Это скорее рекламный модуль (или adware), который начал неправильно работать. По данному вопросу провели большую работу антивирусные специалисты из Malwarebytes и Check Point Software Technologies.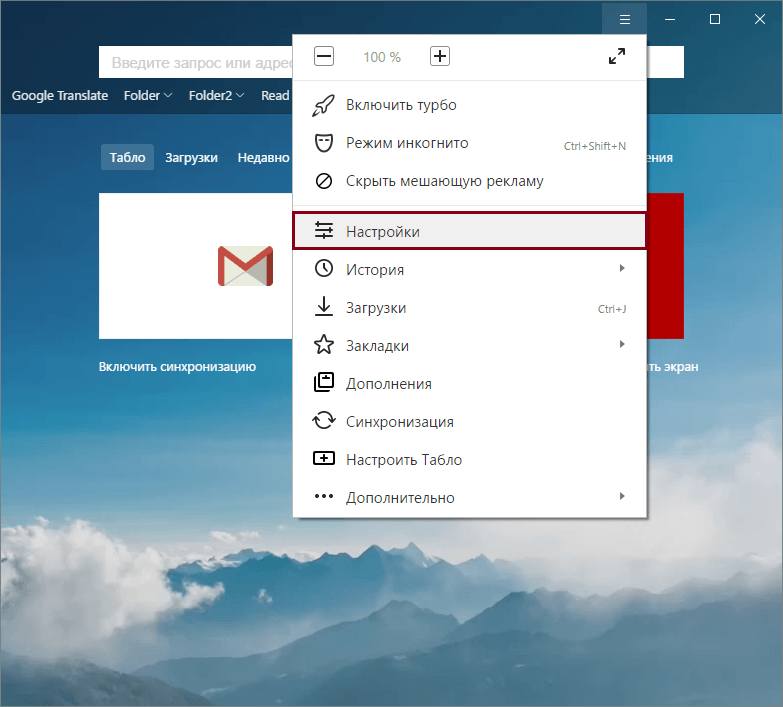 Они выяснили, что все эти приложения скорее всего объединяет то, что при их разработке использовались инфицированные SDK (Software Development Kit).
Они выяснили, что все эти приложения скорее всего объединяет то, что при их разработке использовались инфицированные SDK (Software Development Kit).
Как они попали в приложение? Возможно, случайно. Разработчики, использовавшие эти SDK (в основном китайские), возможно, даже не знали, с чем имеют дело.
В обычном состоянии модули должны были просто собирать аналитику и показывать рекламу исключительно в своем приложении.
Но что-то пошло не так… Скомпрометировали себя такие SDK (китайские), как Batmobi, SWAnalytics, RXDrioder.
И, напоследок, несколько советов, тем, кто не хочет словить вирус на смартфоне:
- Старайтесь не устанавливать приложения не из Google Play.
- Не переходите на подозрительные/незнакомые вам сайты, не скачивайте оттуда приложения.
- Всегда проверяйте разрешения, которые запрашивает приложение при установке.
- Регулярно устанавливайте обновления безопасности Android.
- Если вы начинающий пользователь Android, установите мобильный антивирус.

Как удалить вирус, который открывает браузер с рекламой
В последнее время очень распространились рекламные вирусы. Данный тип вирусов не стремится повредить ваши данные или заразить программы.
Вместо этого вирус занимается только тем, что подсовывает пользователю рекламу. Такая реклама может появляться в браузере, когда пользователь просматривает веб-страницы. Но, иногда вирус сам открывает браузер с рекламой.
Самое неприятное в этой ситуации то, что подобные вирусы очень часто не детектируются обычными антивирусами. Из-за этого пользователи часто задают вопросы о том, как удалить вирус, который открывает браузер с рекламой.
Удаляем рекламный вирус с помощью MALWAREBYTES Anti-Malware
MALWAREBYTES Anti-Malware – одно из лучших решений для удаления рекламных вирусов , вирусов в браузере и другого подобного вредоносного программного обеспечения. Поэтому, если у вас на компьютере завелся вирус, который открывает браузер с рекламой, то первое, что необходимо попробовать, это MALWAREBYTES Anti-Malware.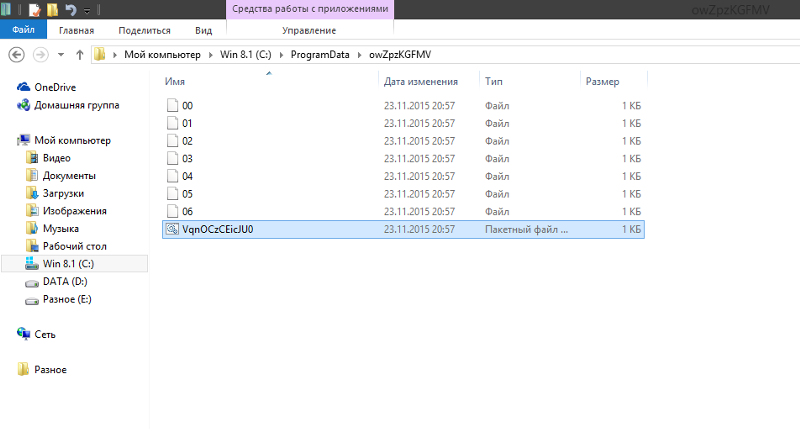
Итак, для того чтобы воспользоваться MALWAREBYTES Anti-Malware, вам необходимо скачать ее на официальном сайте. Для этого перейдите на сайт https://ru.malwarebytes.org/antimalware/ и нажмите на ссылку «Бесплатная загрузка». Таким образом, вы сможете скачать бесплатную версию данной программы. Бесплатная версия не защищает компьютер постоянно, она работает только в режиме сканера. Но и этого будет достаточно для того чтобы найти и удалить вирус.
После скачивания запустите программу и установите ее на свой компьютер. Процесс установки MALWAREBYTES Anti-Malware ничем не отличается от установки других программ, поэтому не должен вызывать никаких сложностей.
После установки запустите программу. После запуска первое, что необходимо сделать, это обновить базу данных с вирусами. Для этого нажмите на ссылку «Проверить обновления».
После того, как программа обновит базу данных, можно приступать проверки компьютера. Для этого нажмите на кнопку с надписью «Запустить проверку».
После этого начнется процесс проверки компьютера. Время необходимое на проверку зависит от размера вашего системного диска и скорости компьютера.
После завершения проверки удалите все найденные вирусы.
После чего перезагрузите компьютер.
Другие программы для удаления рекламных вирусов.
Если с помощью MALWAREBYTES Anti-Malware не удалось удалить вирус, который открывает браузер с рекламой, то вы можете попробовать другие подобные программы. Подробно разобрать каждую такую программу не реально. Поэтому предлагаем вам просто список:
- Spybot — Search & Destroy;
- Ad-Aware Free Antivirus+;
- SuperAntiSpyware;
- Spyware Terminator;
- Ad-aware SE Personal;
БРАУЗЕР ОТКРЫВАЕТСЯ САМ? Удаляем рекламный вирус 100%
Сам по себе открывается браузер с рекламой – [Решение]
Выбор редакцииМногие из читающих статью сталкивался с магическим действием, когда браузер открывается сам по себе, причем сразу же грузит какую-то неизвестную страницу с навязчивой рекламой.
Причин, вызывающих такое поведение интернет-обозревателя, много, но их смысл один и тот же.
Мы рассмотрим самые распространённые случаи и методы решения проблем для каждого из них.
Содержание:
Почему?
Это главный вопрос, который возникает у пользователя, когда его браузер самопроизвольно отрывается и отображает рекламу или запускается пользователем и тоже показывает навязчивые объявления либо предложения.
Причиной всему является установка приложений, загруженных с не доверенных источников или использование разного рода загрузчиков – программ, кои позволяют скачивать нужные вам файлы (установщики приложений, игр).
К такому нежелательному ПО относятся и «серые» торрент-клиенты, воде того же uBar.
Зачем это делается? Не очень хорошие люди таким образом зарабатывают.
За каждый просмотр рекламы им начисляются какие-то копейки, а за клики по баннерам – уже рубли.
Соберётся за день пару сот таких счастливчиков, как вы, и заработаете кому-то вместе.
Интернет-обозреватель может запускаться как самопроизвольно без участия пользователя, так и отображать ненужные страницы или одно и то же рекламное объявление (иногда они циклически сменяются) после того, как юзер сам открывает браузер.
Еще встречаются нежелательные программы, которые постоянно открывают новые окна с рекламой без каких-либо действий со стороны юзера.
Рис. 1 – Одинаковая реклама на всех сайтах
Во многих случаях антивирусные приложения не реагируют на такого рода действия – создатели подобного программного обеспечения нередко находятся на шаг впереди разработчиков подобного софта.
А кое-кто предпочитает обходиться без тяжеловесных антивирусов, толку от которых немного, если умеешь пользоваться интернетом и закрывать дыры в безопасности своей системы.
к содержанию ↑Решение
Раз уж так случилось, что браузер открывается сам и показывает рекламу, значит нужно отыскать, что заставляет его выполнять эти действия.
В первом случае обойдёмся без сторонних средств, так как установившаяся без чьего-либо ведома программа добавила в Планировщик задание.
Сначала удалим его, а затем виновника этого задания.
- Открываем командный интерпретатор через меню Пуск или комбинацией клавиш Win + R.
- В текстовую строку «Выполнить» вводим команду «msc» и запускаем её кнопкой «ОК» или клавишей Enter.
Рис. 2 – Вызов Планировщика
Это лишь один из путей вызова Планировщика. На самом деле их много, если пользуетесь этим инструментом регулярно, открывайте более удобным способом, например, через заранее созданный ярлык.
- Кликаем по кнопке, которая отобразит содержимое Планировщика.

Отыскать вредоносные записи проще всего, если их немного, по следующему алгоритму.
- Кликаем по заданию.
- Переходим во вкладку «Триггеры».
- В форме, расположенной под названием вкладки, изучаем частоту выполнения задачи.
Рис. 3 – Поиск ненужной задачи
Она приводится в столбике «Подробности» обычно после кратких сведений об основных условиях запуска.
Состояние задания будет «Разрешено», а после пути к вашему обозревателю интернет-страниц прописывается путь к сайту, который грузится после его запуска.
Адрес может отображаться и отличным от того, что видите в адресной строке браузера, так как недоброжелатели обычно используют переадресацию (перенаправление) из указанного ресурса на свой рекламный.Рис. 4 – Виновник найден
- Выделяем эту запись Планировщика, если уверены, что она является причиной запуска браузера, и удаляем через контекстное меню либо же соответствующей кнопкой в панели инструментов, которая расположена в правой части окошка.

Для новичков или неуверенных в решении людей присутствует кнопка «Отключить». Она позволит приостановить выполнение операций, перечисленных в записи. Если после отключения на протяжении указанного временного интервала (у нас это 5 минут) ничего не произошло, и реклама не появилась, значит всё верно, задание можно отправлять в корзину.
Если выполненные выше действия не решили проблему или подобного рода записи не нашлось, значит не то ищем. Просматриваем содержимое вкладки «Действие» для каждой строки.
Рис. 5 – Удаление записи
Нас интересует что-то вроде выполнения пакетного файла с расширением bat или cmd, где прописан путь к вашему интернет-обозревателю со ссылкой на вредоносный ресурс или только адрес рекламного сайта.
Вследствие выполнения последней команды страница открывается в используемом в системе по умолчанию обозревателе веб-сайтов.
- Удаляем эту запись или, как ранее, сначала отключаем, а если всё получится, удаляем.

После удачного решения проблемы необходимо отыскать и стереть файл, который это задание добавил, если оно появилось не вследствие работы установщика, скачанного с источника с сомнительной репутацией.
к содержанию ↑Сброс браузера
Виновником рекламы может быть и дополнение для браузера, также скачанное с неизвестных никому сайтов.
Такие плагины следует удалить, что не всегда просто.
- Из главного меню вызываем пункт «Расширения», расположенный в дополнительных инструментах.
Рис. 6 – Дополнительные инструменты
- Находим плагины, которые сами не устанавливали, и удаляем их.
Если это не помогло или таких не найдено, сбрасываем настройки интернет-обозревателя (на примере Chrome).
- Открываем «Настройки» приложения.
Рис. 7 — Настройки
- Кликаем «Дополнительные» внизу страницы.
- Опускаемся вниз, выбираем «Сбросить» и подтверждаем действие
Рис.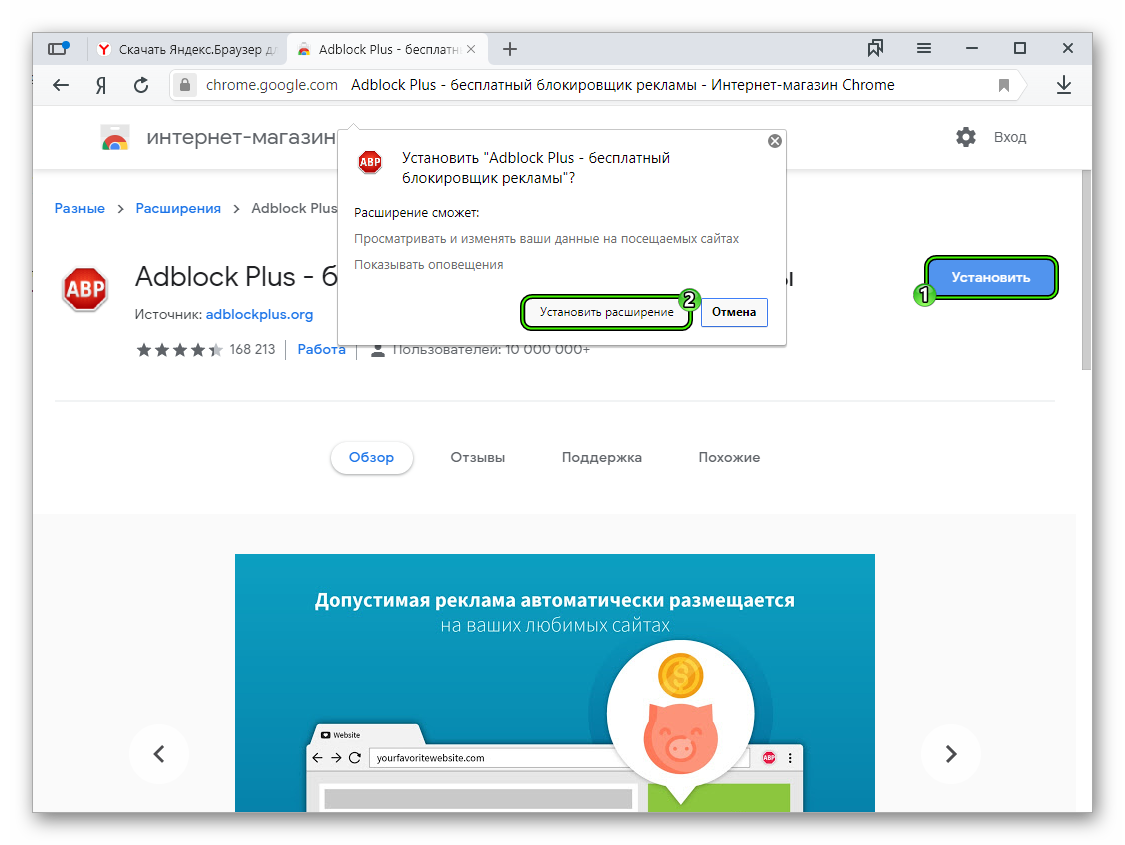 8 – Сброс настроек
8 – Сброс настроек
Удаление следов
Предположим, что отрывать браузер и посещать рекламный сайт заставляло приложение, работающее в фоновом режиме, или миниатюрный скрипт формата bat, cmd или vbs, а не «вредный» установщик.
Значит от этого софта необходимо избавиться.
- Запускаем Диспетчер задач или его альтернативу, например, более функциональный Process Explorer.
- Находим подозрительный процесс, если таков обнаружится, через «Свойства» находим место расположения файла и завершаем задачу.
Рис. 9 – Завершение задачи
- Переходим в папку с исполняемым файлом и удаляем его.
Посторонние утилиты позволяют эффективнее избавиться от подобных программ. Воспользуемся AVZ, чтобы показать, как с её помощью удалить всю рекламу с компьютера.
1. Скачиваем приложение.
2. Запускаем его и обновляем базы.
Рис.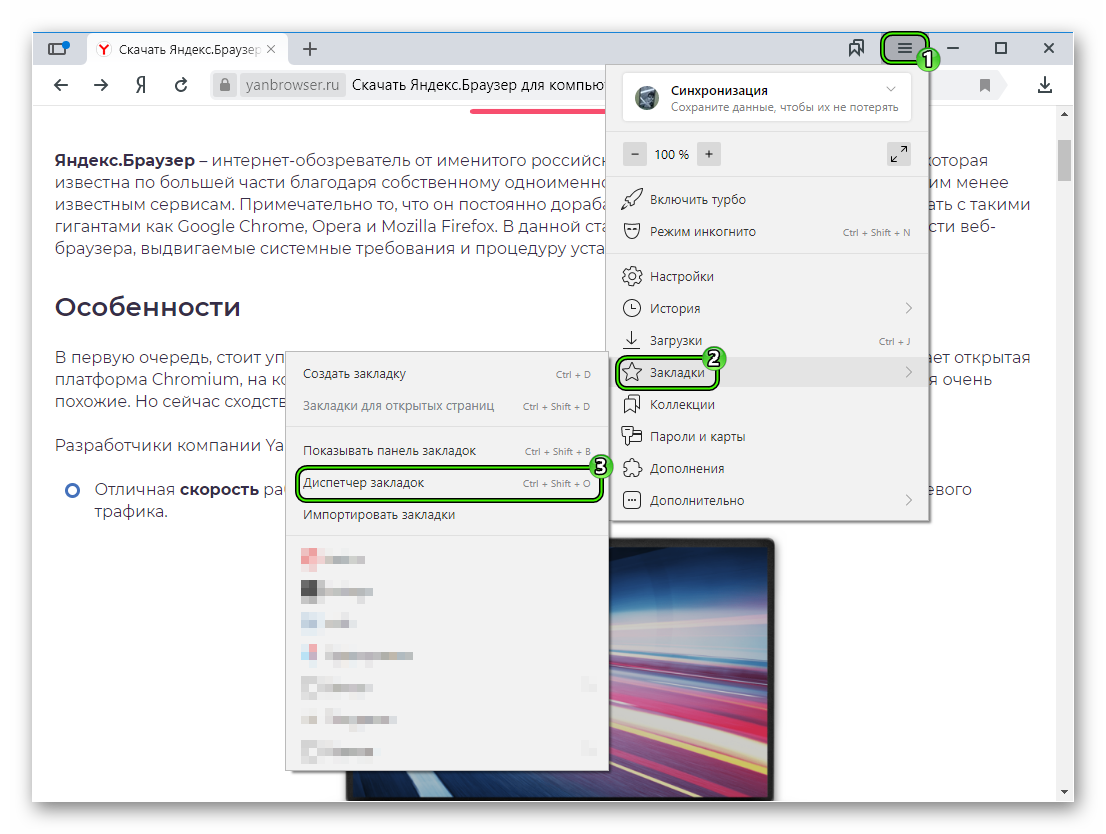 10 – Обновление баз AVZ
10 – Обновление баз AVZ
3. Отмечаем флажками системный диск и раздел, где находится браузер, и запускаем сканирование.
Рис. 11 – Параметры поиска
4. Выставляем следующие настройки для быстрого поиска.
Рис. 12 – Типы файлов для сканирования
Параметры можете задать и свои. Чем тщательнее будет проверен компьютер, тем лучше для вас, но если на данный момент необходимо лишь избавиться от вредоносного ПО, максимальная скорость – самое то, что нам требуется.Программа всё сделает автоматически.
Ничего важного она не удалит, волноваться не стоит.
Решено — Браузер открывается случайным образом (каждые несколько минут) с рекламными сайтами. (всего 1 таб)
(всего 1 таб)
Здравствуйте,. Загрузите Zemana AntiMalware и сохраните его на своем Desktop .
- Установите программу, и после завершения установки она запустится автоматически.
- Не меняя никаких параметров, нажмите Сканирование , чтобы начать.
- После завершения короткого сканирования, если угрозы обнаружены, нажмите Next , чтобы удалить их.
Примечание: Если для завершения процесса очистки требуется перезагрузка, нажмите Перезагрузить . Если перезагрузка не требуется, перезагрузите компьютер вручную
- Снова откройте Zemana AntiMalware.
- Нажмите на и дважды щелкните последний отчет.
- Теперь нажмите File> Save As и выберите Desktop перед нажатием Save.

- Осталось только прикрепить сохраненный отчет к следующему сообщению.
Запуск его на другом может вызвать повреждение и сделать систему нестабильной.
Загрузите прикрепленный файл fixlist.txt и сохраните его на рабочем столе:
Оба файла, FRST и fixlist.txt должны находиться в одном месте, иначе исправление не сработает!
- Щелкните правой кнопкой мыши значок и выберите Запуск от имени администратора , чтобы запустить инструмент.
(пользователи XP нажимают кнопку «Выполнить» после получения предупреждения системы безопасности Windows — Открыть файл). - Нажмите кнопку Fix один раз и подождите.

- Если по какой-то причине инструменту требуется перезагрузка, убедитесь, что вы разрешили перезагрузку системы в обычном режиме. После этого дайте инструменту завершить работу.
- По завершении FRST сгенерирует журнал на рабочем столе под названием Fixlog.txt .
Приложите его к своему ответу. Интернет-браузер
, открывающий рекламу каждый раз, когда разблокируется экран в Android
После обновления ОС своих телефонов Android пользователи Android сталкиваются с проблемой открытия в браузере рекламы при каждой разблокировке экрана.Это случается время от времени и случайно. Чаще всего показывается реклама, связанная с зубами. Пользователи не могут найти способ отключить его, что сводит их с ума. Самая распространенная причина появления рекламы заключается в том, что телефон заражен рекламным ПО, вызванным в основном загрузкой ненадежных приложений. Ниже приведены способы, которыми вы можете попытаться исправить открытие рекламы в интернет-браузере при каждой разблокировке экрана на Android.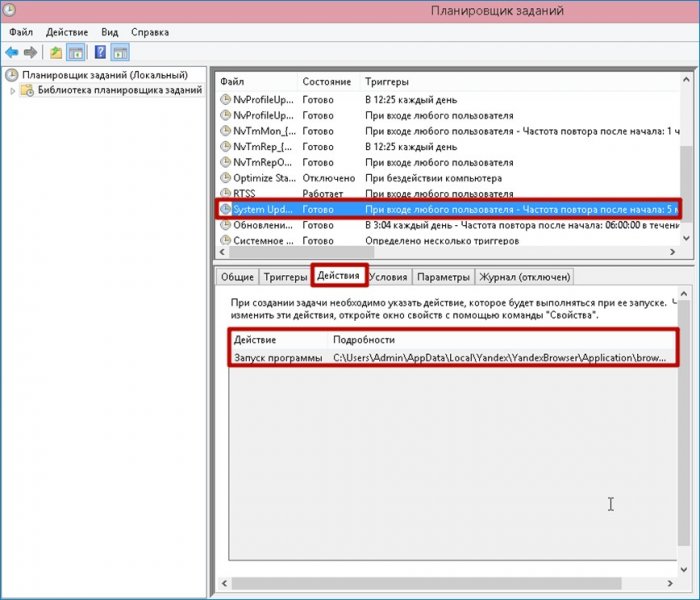
Рекламное ПО
Возможно, вы установили приложение, которое содержит рекламное ПО.Попробуйте перезагрузить телефон в безопасном режиме, чтобы убедиться, что проблема не связана с каким-либо сторонним приложением. Если проблема не сохраняется в безопасном режиме, это хороший признак того, что причиной проблемы является установленное вами приложение. Найти виновное приложение немного сложно, но попробуйте удалить приложения одно за другим, чтобы проверить, какое из них вызывает проблему. Самый простой способ определить приложение-виновник — зайти в настройки телефона, а затем перейти к запуску приложений. Существует большая вероятность того, что проблемное приложение существует. Это решение может исправить открытие рекламы в интернет-браузере каждый раз, когда экран разблокирован.
AdBlock
Зайдите в Google Play Store и загрузите приложение AdBlock, чтобы заблокировать нежелательную рекламу на вашем телефоне. Приложение позволяет вам работать в Интернете без рекламы. Он блокирует рекламу, баннеры, всплывающие окна и рекламные видеоролики.
Он блокирует рекламу, баннеры, всплывающие окна и рекламные видеоролики.
Очистить кэш веб-браузера
Зайдите в настройки телефона, а затем перейдите в Приложения. Теперь выберите «Все». В списке всех приложений щелкните свой веб-браузер и очистите кеш. Наконец, принудительно остановите приложение.Это может решить проблему открытия рекламы в интернет-браузере каждый раз при разблокировке экрана.
Приложения без имен
Чтобы запретить интернет-браузеру открывать рекламу каждый раз при разблокировке экрана, найдите приложения без имен и удалите их. Зайдите в настройки вашего телефона, а затем перейдите в раздел безопасности. На вкладке безопасности перейдите в Администратор устройства. Он отобразит приложения без каких-либо имен, отключите их. Кроме того, удалите эти приложения из диспетчера приложений.
Восстановление заводских настроек
Перейдите в настройки телефона, а затем выберите «Резервное копирование и сброс». Теперь снимите флажок «Автоматическое восстановление» и выполните сброс настроек телефона до заводских. Перед сбросом настроек телефона к заводским настройкам убедитесь, что вы создали резервную копию данных, чтобы предотвратить их потерю. Это решило бы проблему открытия рекламы в интернет-браузере при каждой разблокировке экрана.
Теперь снимите флажок «Автоматическое восстановление» и выполните сброс настроек телефона до заводских. Перед сбросом настроек телефона к заводским настройкам убедитесь, что вы создали резервную копию данных, чтобы предотвратить их потерю. Это решило бы проблему открытия рекламы в интернет-браузере при каждой разблокировке экрана.
ОБЪЯВЛЕНИЕ ПРОДОЛЖАЕТ ОТКРЫТЬСЯ КАЖДЫЙ РАЗ, КАЖДЫЙ Я НАЖИМАЮ ЛИЦУ…
Удаление всплывающих окон в браузере
AdwareMedic
Adblock Plus 1.8.9, GlimmerBlocker или AdBlock
Удалите рекламное ПО, которое отображает всплывающую рекламу и графику на вашем Mac
Как удалить рекламное ПО FlashMall из OS X
Полезные ссылки относительно проблем с вредоносным ПО
Если у вас возникла немедленная проблема с всплывающей рекламой см. «Безопасный Mac» Руководство по удалению рекламного ПО, удалите рекламное ПО, которое отображает всплывающую рекламу и графику на вашем Mac, и AdwareMedic. Если вам требуется антивирусная защита, Томас Рид рекомендует использовать ClamXAV.( Спасибо Thomas Reed за эту рекомендацию .) Вы можете рассмотреть возможность добавления этого расширения Safari: Adblock Plus 1.8.9.
Если вам требуется антивирусная защита, Томас Рид рекомендует использовать ClamXAV.( Спасибо Thomas Reed за эту рекомендацию .) Вы можете рассмотреть возможность добавления этого расширения Safari: Adblock Plus 1.8.9.
Откройте Safari, выберите «Настройки» в меню Safari. Щелкните значок Расширения на панели инструментов. Отключите все расширения. Если это решит вашу проблему, повторно включайте их один за другим, пока проблема не вернется. Теперь удалите это расширение, поскольку оно вызывает проблему.
Следующий текст предоставлен пользователем stevejobsfan0123. Я внес небольшие изменения, чтобы адаптироваться к этой презентации.
Исправьте некоторые всплывающие окна браузера, которые заменяют Safari .
Типичные всплывающие окна включают сообщение о том, что правительство захватило ваш компьютер и вы должны заплатить за его освобождение (часто называемое Moneypak), или фальшивое сообщение о том, что ваш компьютер заражен, и вам необходимо позвонить в номер службы технической поддержки (иногда называемый Apple), чтобы решить эту проблему.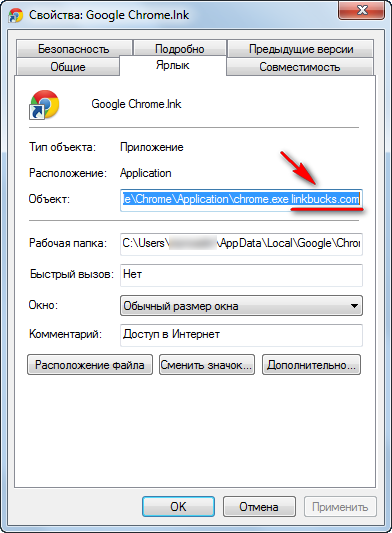 Во-первых, поймите, что эти всплывающие окна не вызваны вирусом и ваш компьютер не пострадал. Этот «захват» ограничен вашим веб-браузером.Также поймите, что эти сообщения являются мошенничеством, поэтому не платите денег, не звоните по указанному номеру и не предоставляйте какую-либо личную информацию. В этой статье будет описано решение, как закрыть всплывающее окно.
Во-первых, поймите, что эти всплывающие окна не вызваны вирусом и ваш компьютер не пострадал. Этот «захват» ограничен вашим веб-браузером.Также поймите, что эти сообщения являются мошенничеством, поэтому не платите денег, не звоните по указанному номеру и не предоставляйте какую-либо личную информацию. В этой статье будет описано решение, как закрыть всплывающее окно.
Выйти из Safari
Обычно эти всплывающие окна , а не , закрываются нажатием кнопки «ОК» или «Отмена». Кроме того, некоторые меню в строке меню могут быть отключены и отображаться серым цветом, включая возможность выхода из Safari. Скорее всего, вам придется принудительно закрыть Safari. Для этого нажмите Command + option + esc, выберите Safari и нажмите Force Quit.
Перезапустить Safari
Если вы перезапустите Safari, страница снова откроется. Чтобы этого не произошло, при открытии Safari удерживайте клавишу «Shift». Это предотвратит повторное открытие окон из последнего запуска Safari.
Это не сработает во всех случаях. Ключ Shift необходимо удерживать в нужное время, и в некоторых случаях, даже если все сделано правильно, окно снова появляется. В этих случаях после принудительного выхода из Safari выключите Wi-Fi или отключите Ethernet, в зависимости от того, как вы подключаетесь к Интернету.Затем перезапустите Safari в обычном режиме. Он попытается перезагрузить вредоносную веб-страницу, но без подключения не сможет. Уйдите с этой страницы, введя другой URL-адрес, например www.apple.com, и попытайтесь загрузить его. Теперь вы можете повторно подключиться к Интернету, и введенная вами страница будет отображаться, а не вредоносная.
Как заблокировать всплывающую рекламу на Android
В настоящее время большинство настольных браузеров блокируют всплывающие окна и нежелательную рекламу как само собой разумеющееся, но как насчет блокировки на Android? Даже если вы используете смартфон, есть способы заблокировать надоедливую, а иногда и вредную всплывающую рекламу.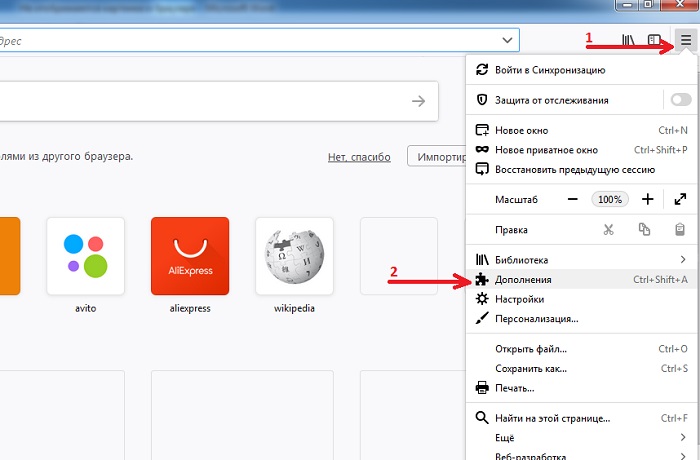
Блокировать рекламу легко, если вы знаете, как это делать. Существуют небольшие различия в зависимости от того, какой браузер вы используете, поэтому вот пошаговое руководство для каждого из них.
Как заблокировать всплывающую рекламу в браузере Android
- Откройте веб-браузер Android
- Откройте настройки приложения. Обычно это кнопка меню «три точки» (⋮), но зависит от производителя.
- Нажмите «Дополнительно».
- Установите флажок «Блокировать всплывающие окна»
Как заблокировать всплывающую рекламу в Chrome для Android
- Откройте Chrome на Android.
- Откройте настройки Chrome, нажав значок «три точки» (⋮) в правом верхнем углу, а затем нажмите «Настройки».
- На открывшемся экране прокрутите вниз до «Настройки сайта» и нажмите его.
- Прокрутите вниз до «Всплывающие окна» и нажмите его, чтобы включить или отключить всплывающие окна.

В качестве альтернативы Opera для Android поставляется со встроенной блокировкой всплывающих окон, которая включена по умолчанию, а также имеет довольно умный способ сжатия страниц, чтобы гарантировать, что ваш объем данных не будет пережеван, когда вы находитесь в пути.Вы можете бесплатно скачать его здесь.
Как заблокировать рекламу в Mozilla
Возможно, вам нравится Mozilla Firefox по сравнению с некоторыми другими вариантами. Вы также можете заблокировать рекламу здесь.
Процесс прост:
- Откройте приложение Firefox и нажмите на три вертикальные линии в нижнем левом углу.
- Нажмите «Настройки».
- Перейдите в раздел «Улучшенная защита от отслеживания» и выберите «Строгий».
Выбор параметра «Строгий» над «Стандартным» означает, что больше рекламы будет заблокировано, но это может повлиять на некоторые функции в браузере.
Сторонние приложения
Нет ничего более досадного, чем открытие статьи, которую вы хотели бы прочитать, и всплывающее окно с сообщением о том, что вы выиграли грандиозный приз. Единственный способ избавиться от этого — полностью покинуть веб-страницу и найти другую статью.
Единственный способ избавиться от этого — полностью покинуть веб-страницу и найти другую статью.
К счастью, есть несколько надежных сторонних приложений, которые вы можете бесплатно загрузить из магазина Google Play, что поможет минимизировать количество всплывающих рекламных объявлений.
Adblock Plus
Adblock Plus — это приложение, специально разработанное для настройки вашего онлайн-опыта в отношении рекламы и всплывающих окон.Со смешанными отзывами это приложение, похоже, отлично справляется с блокировкой вредоносной рекламы и позволяет вам отключить опцию, чтобы разрешить некоторые ненавязчивые рекламные объявления.
После загрузки из Google Play Store вам нужно будет выполнить следующие действия, чтобы добавить это расширение в свое Интернет-приложение Samsung. Выберите, на каких (и на каких) веб-сайтах вы не хотите показывать рекламу.
AdBlock для Android
AdBlock для Android доступен бесплатно в магазине Google Play и является надежным приложением, которое помогает предотвратить всплывающую рекламу на различных сайтах и в социальных сетях.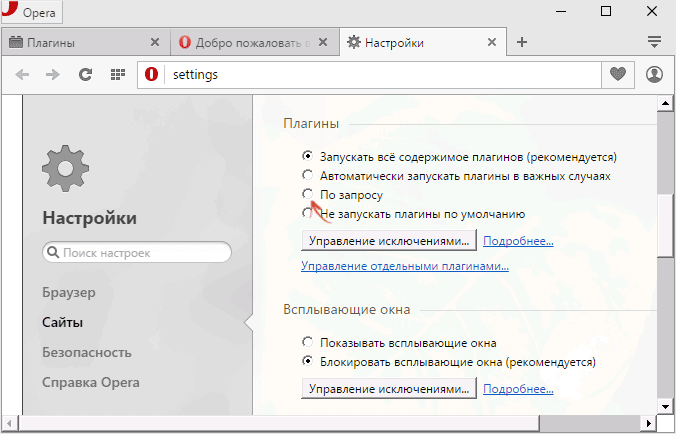
Просто загрузите приложение и следуйте подсказкам, чтобы начать работу. Это приложение будет работать как расширение для веб-браузера вашего телефона, как на настольном компьютере.
Он также имеет параметры настройки, где вы можете блокировать даже ненавязчивую рекламу. Вы также можете разрешить рекламу с определенных веб-сайтов и заблокировать все остальные.
Рекламные объявления на главном экране
Некоторые приложения, доступные в магазине Google Play, будут спамить ваш телефон.Эти загрузки необходимо удалить, что затрудняет ответ на звонки или использование других приложений.
Это полностью отделено от рекламы, упомянутой выше, потому что она появляется только тогда, когда вы просматриваете Интернет. Рекламные объявления, о которых мы говорим в этом разделе, будут появляться независимо от того, что вы делаете на своем телефоне.
Эти рекламные объявления начинают появляться, когда вы загрузили приложение и предоставили определенные разрешения для рассылки спама на свой телефон.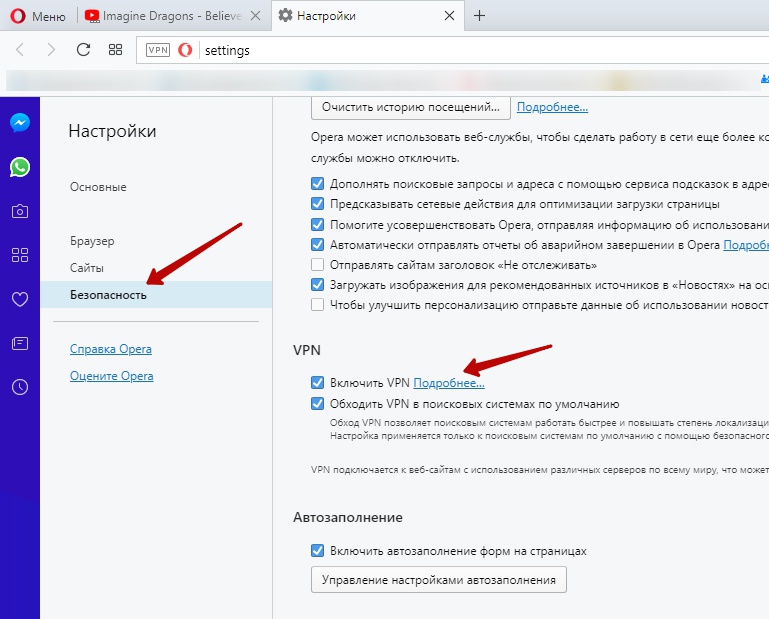 Ключевые признаки того, что это ваша проблема, состоят в изменении макета вашего домашнего экрана, всплывающих рекламных объявлениях во время навигации по телефону или даже при использовании надежного приложения (например, Facebook).
Ключевые признаки того, что это ваша проблема, состоят в изменении макета вашего домашнего экрана, всплывающих рекламных объявлениях во время навигации по телефону или даже при использовании надежного приложения (например, Facebook).
Часто нет возможности заблокировать эту рекламу, вам нужно удалить плохое приложение с вашего телефона.
Для этого сначала определите, какое приложение вызывает проблему:
- Просмотрите, какие приложения вы недавно загрузили. Вы можете посетить магазин Google Play и щелкнуть по трем горизонтальным линиям в правом верхнем углу. Нажмите «Мои игры и приложения», чтобы просмотреть хронологический список загруженных приложений.
- Просмотрите приложения, не созданные надежными разработчиками.В частности, поищите служебные приложения (калькуляторы, фонарики и даже приложения для блокировки вызовов).
- Найдите все загруженные вами программы запуска. Пусковые установки отлично подходят для настройки вашего телефона, но они часто заполнены рекламой.

В зависимости от того, что рассылает спам на вашем телефоне, вам нужно будет использовать разные подходы для его удаления.
Как удалить приложения, рассылающие спам
- Проведите пальцем вниз от верхней части телефона и откройте шестеренку «Настройки »
- Прокрутите вниз и нажмите « Приложения »
- Прокрутите список приложений и нажмите на те, которые вы хотите удалить
- Нажмите « Удалить » для каждого проблемного приложения
Иногда это особенно сложно сделать, потому что реклама замедляет ваш телефон или они продолжают появляться, пока вы нажимаете .Чтобы избежать этого, переведите телефон в безопасный режим , удерживая физическую кнопку питания, а затем удерживая нажатой кнопку питания на экране телефона. Опция появится для безопасного режима, позволяющего выполнять перечисленные выше действия без перерыва.
Как удалить программы запуска
Если макет вашего домашнего экрана сильно изменился, скорее всего, это не было обновление Android, вы скачали программу запуска.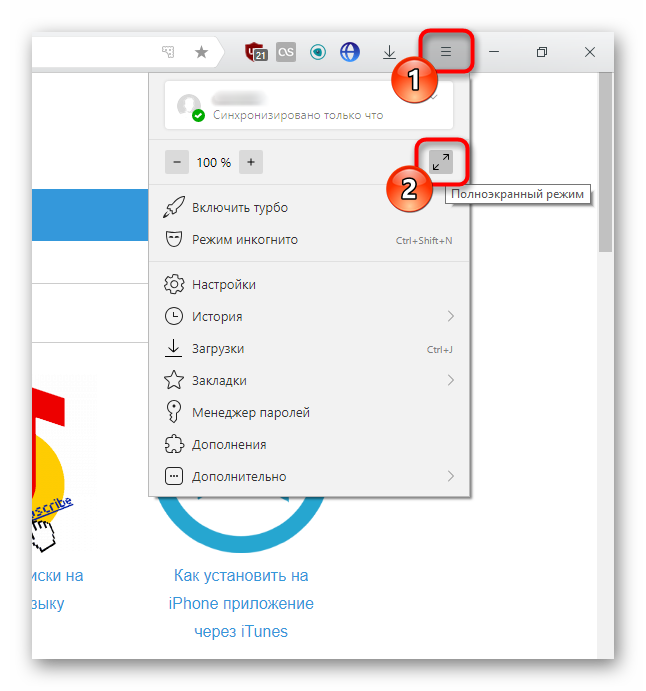 Предполагая, что это является причиной ваших проблем, вам необходимо сделать это перед удалением:
Предполагая, что это является причиной ваших проблем, вам необходимо сделать это перед удалением:
- Перейдите в настройки телефона и нажмите Apps , как мы делали выше.
- В верхнем правом углу коснитесь трех вертикальных точек и выберите « Приложения по умолчанию, »
- Выберите « Главный экран » и щелкните по собственному домашнему экрану вашего устройства.
После этого вернитесь в раздел «Приложения» в настройках и удалите программу запуска.
Может быть сложно узнать, какие приложения вызывают показ рекламы и всплывающих окон. Эти приложения обычно представляют собой программы запуска, служебные приложения, такие как фонарики, и приложения для блокировки вызовов.Удаление этих типов приложений не только удалит надоедливые всплывающие окна, но и вы можете заметить, что ваш телефон работает быстрее с большим временем автономной работы.
Часто задаваемые вопросы
Как только вы окунетесь в мир онлайн-рекламы, вы поймете, что есть что узнать о ней. Ниже у нас есть дополнительная информация о всплывающих окнах и рекламе Android.
Ниже у нас есть дополнительная информация о всплывающих окнах и рекламе Android.
Опасна ли реклама?
Мы часто утверждали, что лучшим элементом сетевой безопасности является человеческий фактор.Это означает, что вы лучший или худший актив в защите ваших данных.
Мы говорим так, потому что один из самых распространенных способов попасть в затруднительное положение с этими объявлениями — это нажимать на те, с которыми вы не знакомы, и взаимодействовать с ними.
Например, многие пользователи получают предупреждающие объявления о взломе их компьютеров или телефонов. Эти рекламные объявления создают ощущение срочности и играют на страхе пользователя, заставляя его с большей вероятностью открыть рекламу, предоставить банковские реквизиты и даже получить удаленный доступ для решения проблемы, которой на самом деле не существует.
В целях безопасности сами рекламные объявления, скорее всего, не будут делать ничего, кроме замедления веб-страницы. Рекомендуется не нажимать на них, чтобы избежать проблем.
Как определить приложения, рассылающие спам?
К счастью, в Google Play Store есть удобная функция, известная как «Google Play Protect». Использование этой функции позволит вам сканировать ваш телефон на предмет приложений от ненадежных разработчиков или приложений, которые могут вызвать проблемы.
Щелкните три горизонтальные линии в правом верхнем углу магазина Google Play и нажмите «Play Protect», чтобы запустить сканирование загруженных приложений на ваш телефон.
Вы также можете настроить Play Protect на автоматический запуск сканирования, открыв Play Protect и нажав на значок настроек в правом верхнем углу. Включите эти параметры, и Google Play Store будет постоянно сканировать загружаемые вами приложения.
Chrome или Firefox продолжает открывать новые вкладки вирус сам по себе (Исправление)
Итак, вот что случилось с одним из наших клиентов, который обратился к нам за помощью в решении проблемы, когда оба его основных браузера — Google Chrome и Mozilla Firefox продолжают открывать новые вкладки сразу после перехода по ссылке. Эти вкладки для спама открываются случайным образом после того, как вы открыли несколько новых вкладок или нажали на ссылки. Это вкладки, которые вы никогда не собираетесь открывать и которые обычно заполнены рекламой, такой как ставки и реклама для взрослых.
Эти вкладки для спама открываются случайным образом после того, как вы открыли несколько новых вкладок или нажали на ссылки. Это вкладки, которые вы никогда не собираетесь открывать и которые обычно заполнены рекламой, такой как ставки и реклама для взрослых.
Если это то, что вы сейчас испытываете, ваш компьютер, скорее всего, заражен вирусом или рекламным вредоносным ПО. Вот что вы можете сделать, чтобы решить эту проблему.
Chrome или Firefox продолжают открывать новые вкладки вирус
Что мы пробовали
Пользователь запускает антивирус Panda на своем ПК с Windows 10 и не может обнаружить вирус или вредоносную программу после выполнения полного сканирования.Пытался переустановить и Chrome, и Firefox, но безуспешно. Он также пытался использовать Malwarebytes, но ничего не нашел.
Что на самом деле решило проблему
Когда нам прислали компьютер, мы перепробовали почти все лучшие антивирусные программы, чтобы проверить, могут ли они обнаружить рекламное ПО.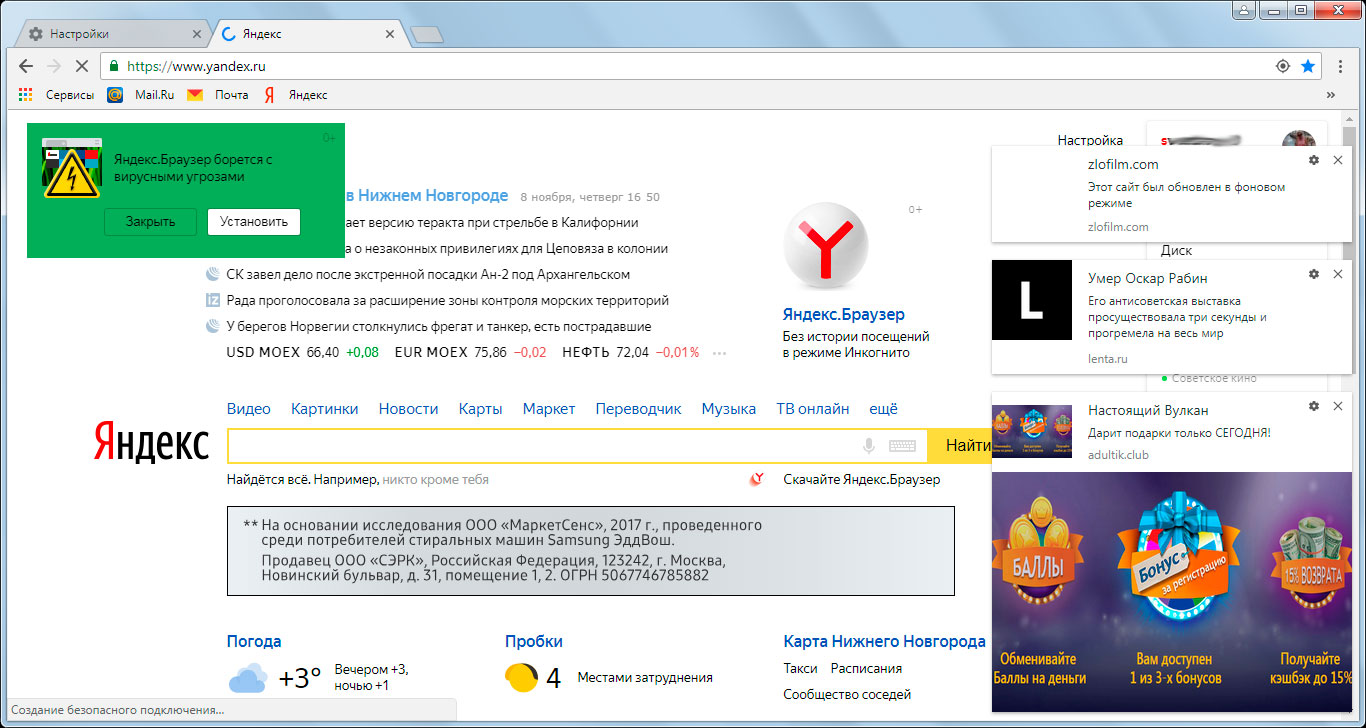 К счастью, только антивирус Касперского может идентифицировать проблемное программное обеспечение, которое является расширением, которое наш клиент использовал в своем браузере Firefox под названием Easy YouTube MP3 .
К счастью, только антивирус Касперского может идентифицировать проблемное программное обеспечение, которое является расширением, которое наш клиент использовал в своем браузере Firefox под названием Easy YouTube MP3 .
После удаления плагина Chrome или Firefox продолжают открывать новые вкладки. Проблема с вирусом исчезла.
Попробуйте Kaspersky Free Antivirus
Итак, если теперь у вас возникла та же проблема, мы рекомендуем вам попробовать использовать Kaspersky Free Antivirus, чтобы проверить свой компьютер на наличие вирусов или вредоносных программ, вызывающих проблему. Также проверьте, есть ли у вас это расширение или плагин под названием Easy YouTube MP3 или аналогичный в вашем Chrome или Firefox. Удалите их и посмотрите, решена ли проблема.
Удаление проблемных плагинов браузера
Если у вас нет упомянутого расширения, так как эта проблема , скорее всего, вызвана плагином браузера , надстройкой или расширением, которые вы установили ранее, попробуйте удалить расширения или подключаемые модули, которые являются подозрительными , или пытаются временно удалить их все и посмотреть, решит ли это Firefox или Chrome проблему с вирусом, открывающим новые вкладки.
Чтобы удалить надстройки в Firefox, щелкните значок с тремя полосами и выберите Надстройки . Оттуда вы можете удалить любое дополнение, просто нажав кнопку Remove .
Чтобы удалить расширения в Chrome, щелкните значок с тремя точками. Выберите Дополнительные инструменты , затем Расширения .
Firefox или Chrome продолжают открывать новые вкладки проблема — другие советы
Помимо рекламного ПО или вирусов, которые продолжают открывать новые вкладки, чтобы показывать вам рекламу в Chrome или Firefox, некоторые расширения могут иметь другие вредоносные программы, такие как скрытый майнер который будет использовать ресурсы вашей графической карты для добычи криптовалюты для тех, кто создал вредоносное ПО без вашего согласия.Старайтесь использовать только популярные расширения плагинов и держитесь подальше от редких.
Причина, по которой некоторые антивирусные программы не могут обнаружить вирус, заключается в том, что вирус или вредоносная программа все еще очень новые.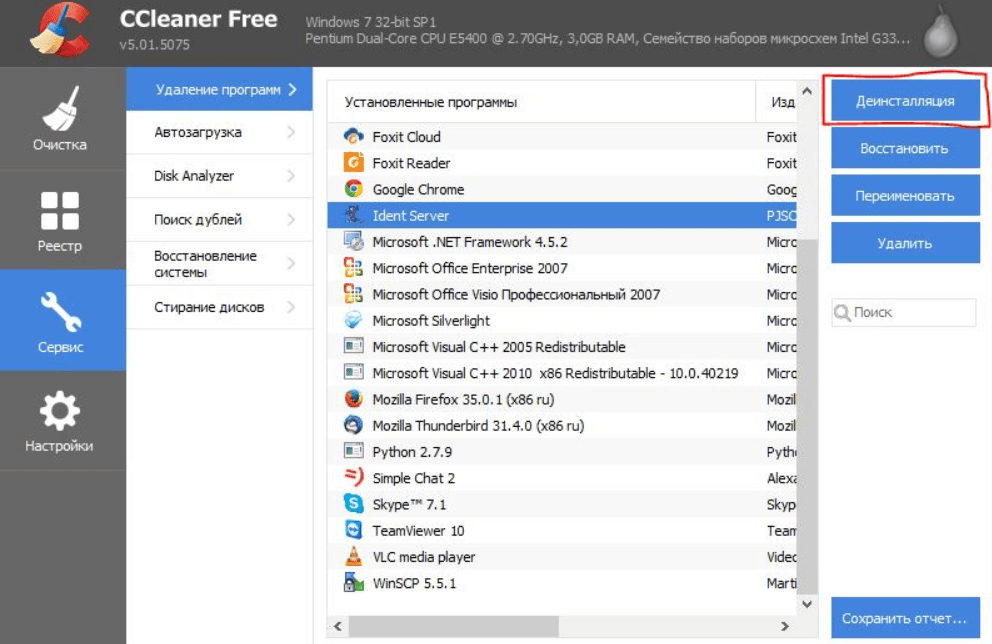 Антивирусу требуется время, чтобы добавить новый вирус в свою базу данных. Итак, дело в том, что помимо того, что мы полагаемся только на антивирусные программы для защиты нашего ПК, мы сами также должны знать, что мы установили и используем на своих компьютерах. Лучше всего держаться подальше от вещей, которые могут показаться подозрительными, и решить, стоит ли рисковать при использовании недавно разработанного и редко используемого программного обеспечения.
Антивирусу требуется время, чтобы добавить новый вирус в свою базу данных. Итак, дело в том, что помимо того, что мы полагаемся только на антивирусные программы для защиты нашего ПК, мы сами также должны знать, что мы установили и используем на своих компьютерах. Лучше всего держаться подальше от вещей, которые могут показаться подозрительными, и решить, стоит ли рисковать при использовании недавно разработанного и редко используемого программного обеспечения.
Описание для совместного использования : попробуйте это исправление, если ваш Google Chrome или Firefox продолжает самостоятельно открывать новые вкладки вирусов, которые являются рекламой или PDF-файлом, когда вы нажимаете ссылку или печатаете.
Как остановить всплывающую рекламу на Android
Что нужно знать
- В приложении Chrome перейдите в меню > Настройки > Настройки сайта > Всплывающие окна и перенаправления > переключите на > Настройки сайта > Ads > переключите на .

- В приложении Firefox перейдите в Меню > Новая закрытая вкладка .
- В интернет-приложении Samsung перейдите в меню > Настройки > Сайты и загрузки > включите Блокировать всплывающие окна .
В этой статье объясняется, как заблокировать всплывающие окна на Android в режиме инкогнито с помощью Google Chrome, Mozilla Firefox, Samsung Internet и браузера Opera на всех смартфонах и планшетах под управлением Android 7 (Nougat) или более поздних версий, если не указано иное.
Как заблокировать всплывающую рекламу на Android с помощью Google Chrome
Если Chrome является вашим предпочтительным браузером, решение для блокировки всплывающей рекламы находится в настройках Chrome.
Откройте приложение Chrome .
Коснитесь значка Menu (три вертикальные точки справа от адресной строки).

Нажмите Настройки .
Коснитесь Настройки сайта .
Нажмите Всплывающие окна и перенаправит .
Включите всплывающие окна и перенаправьте тумблер .
Вернитесь к Site Settings и коснитесь Ads .
Включите тумблер Ads .
Как заблокировать всплывающую рекламу на Android с помощью Mozilla Firefox
Firefox также предлагает способ блокировать рекламу в браузере, начиная с Firefox версии 42.Чтобы заблокировать рекламу, используйте функцию, называемую приватным просмотром.
Откройте приложение Firefox и коснитесь значка Menu (три точки сгруппированы справа от адресной строки).
Нажмите Новая личная вкладка .

В новом закрытом окне просматривайте страницы без рекламы.
Как остановить всплывающую рекламу на Android с помощью Samsung Internet
Действия по избавлению от всплывающих окон в интернет-браузере Samsung очень похожи на Google Chrome.
Запустите приложение Samsung Internet и коснитесь значка Menu (три составные линии).
Нажмите Настройки .
В разделе Advanced нажмите «Сайты » и загрузите .
Включите переключатель Блок всплывающих окон .
Как избавиться от всплывающих окон на Android с помощью Opera
В отличие от других браузеров, Opera не требует включения каких-либо настроек для блокировки всплывающих окон.Этот браузер имеет встроенный блокировщик рекламы, который запускается при использовании браузера, поэтому нет необходимости изменять какие-либо настройки.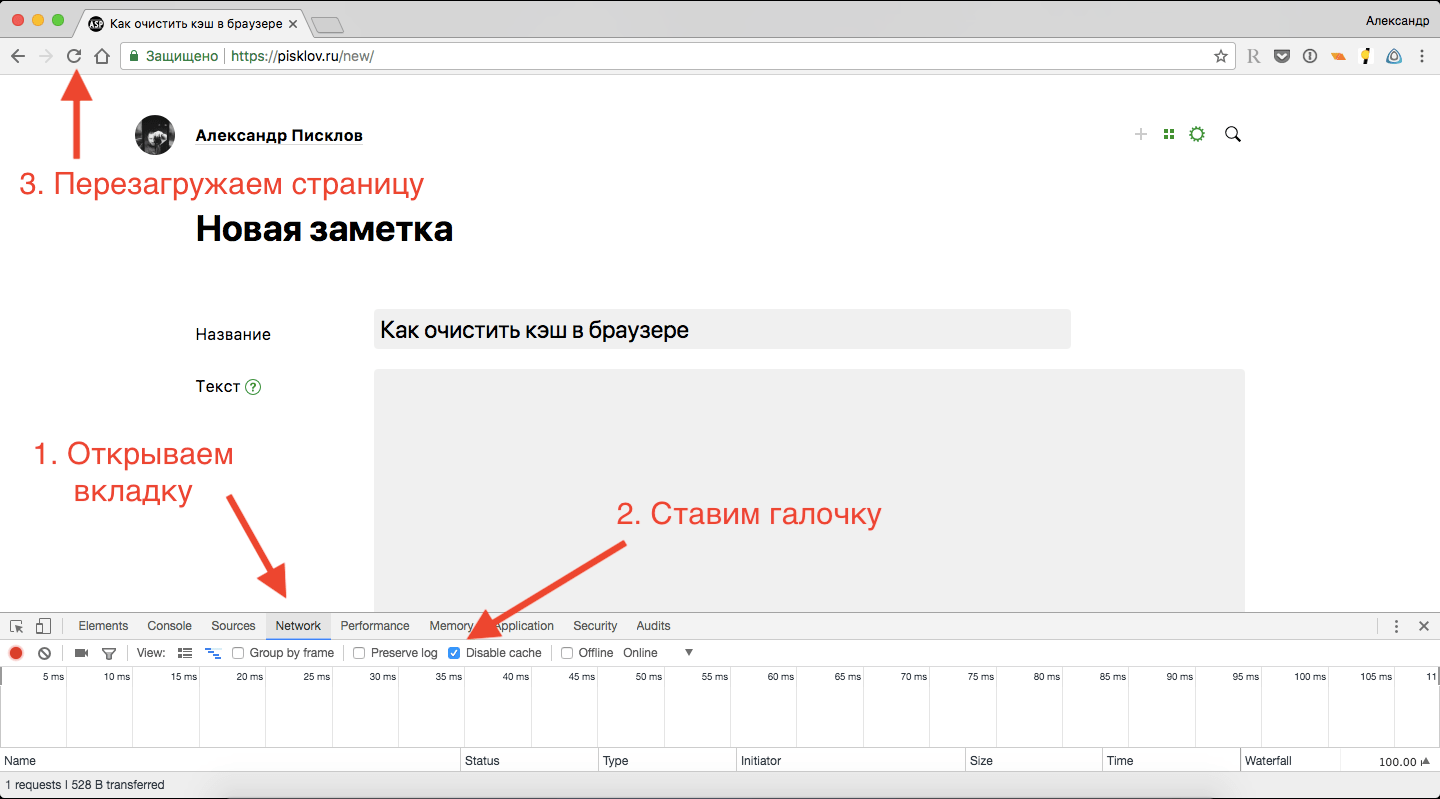
Спасибо, что сообщили нам!
Расскажите, почему!
Другой Недостаточно деталей Трудно понятьОчистите браузер Facebook, чтобы удалить всплывающую рекламу перед посещением веб-сайтов — просто в погоду
1 ноября 2017
Это позднее праздничное угощение поможет избежать неприятной уловки, с которой вы могли столкнуться в сети. Как я уже упоминал в своем видео на Facebook, я знаю, что некоторые просматривали мои веб-ссылки только для того, чтобы получить всплывающую рекламу или предупреждение о том, что на устройстве может быть вирус.Скорее всего, это НЕ правда, и это либо фишинг, либо реклама. Моя веб-команда заверила меня, что здесь мы на 100% чисты от этого. Но мы хотели разобраться в проблеме и предложить вам решение.
Это одно всплывающее окно, которое читатель прислал мне, когда пытался щелкнуть ссылку на мое сообщение. Это было НЕ с этого веб-сайта, а из браузера приложения….
Примечание. Да, на моем сайте есть реклама.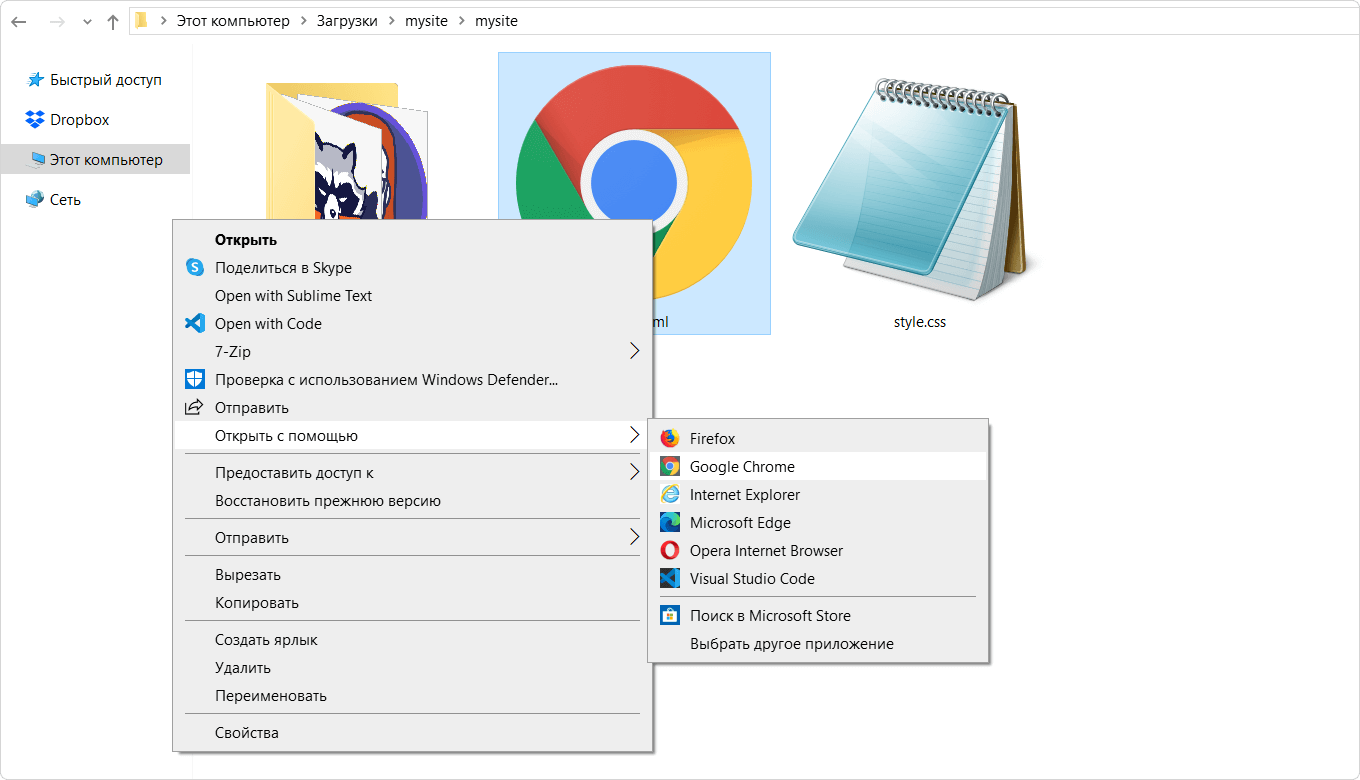 Для получения в среднем 1 000 000 просмотров страниц в месяц требуется приличный сервер и обслуживание, которое необходимо покрыть.Я ограничил количество, которое вы видите, и НЕ верю в щелчок. Это оттолкнет людей и подорвет мою целостность. Так что уверяю вас, я бы никогда этого не сделал. Вы будете видеть ссылки на FITF apparel, Snowstix и приложение «Погода для детей» моего сына каждый день, а также внизу этого поста, как я обычно.
Для получения в среднем 1 000 000 просмотров страниц в месяц требуется приличный сервер и обслуживание, которое необходимо покрыть.Я ограничил количество, которое вы видите, и НЕ верю в щелчок. Это оттолкнет людей и подорвет мою целостность. Так что уверяю вас, я бы никогда этого не сделал. Вы будете видеть ссылки на FITF apparel, Snowstix и приложение «Погода для детей» моего сына каждый день, а также внизу этого поста, как я обычно.
Что касается очистки вашего браузера, вот сообщение, которое я получил от моего веб-разработчика Майка Хенесси, и его советы для вас. Попробуйте их, а затем вернитесь к публикации в социальных сетях, где вы видели эту ссылку, и поделитесь с нами своими мыслями.
«Я провел несколько сканирований вашего сайта, и он полностью чистый (см. Приложенные скриншоты). Проблемы с переадресацией, с которыми сталкиваются люди, связаны с рекламой и их историей просмотров в приложении Facebook. К сожалению, мы ничего не можем с этим поделать, кроме как посоветовать людям попробовать очистить данные браузера ».
Попробуйте эти шаги
Откройте приложение facebook и щелкните три строки в правом нижнем углу экрана, чтобы открыть этот экран:
Нажмите «Настройки» и выберите настройки учетной записи в этом всплывающем окне
Нажмите на Браузер на этом экране
Затем нажмите кнопку «Очистить данные»
Сообщите нам, работает ли это
Оставайтесь на связи всю зиму: подпишитесь на рассылку новостей о новых сообщениях
Поскольку вы можете пропустить некоторые сообщения в социальных сетях, нажмите здесь, чтобы получать уведомления по электронной почте, чтобы не пропустить ни одного.* Возможно, вам придется обновить эту страницу один раз, чтобы ваш браузер очистил изображения.
Итак, моя откровенная реклама FITF и приложений ?
Дно PJ все еще наизнанку — должно быть, чтобы помочь вывести снег.
Эти Snowstix уже доступны для ранних заказов и доставки. Чтобы сделать заказ сейчас, нажмите на изображение ниже и отправьте запрос на mailto: [адрес электронной почты защищен]
Мы отдаем 10% от каждой продажи программам, направленным на оказание помощи пациентам с детской онкологией.
Зимние вещи
Зимний прогноз NOAA: не лучший, но не самый плохой для снега
Альманах двух фермеров, перспективы зимы 2018
Мои предварительные заметки о зимнем прогнозе
Мэриленд Винтерс
Низкие снежные зимы в Балтиморе
Даты первых заморозков и заморозков в Мэриленде (южная часть штата Пенсильвания и северная Вирджиния)
NOAA ставит Blizzard 2016 на 4 место среди самых сильных метелей в рейтинге
Экстремальные погодные условия 2015 года сбалансированы с обеих сторон
Получите отмеченное наградами приложение Kid Weather, которое я сделал вместе со своим старшим сыном, и поддержите нашу любовь к науке, погоде и технологиям.




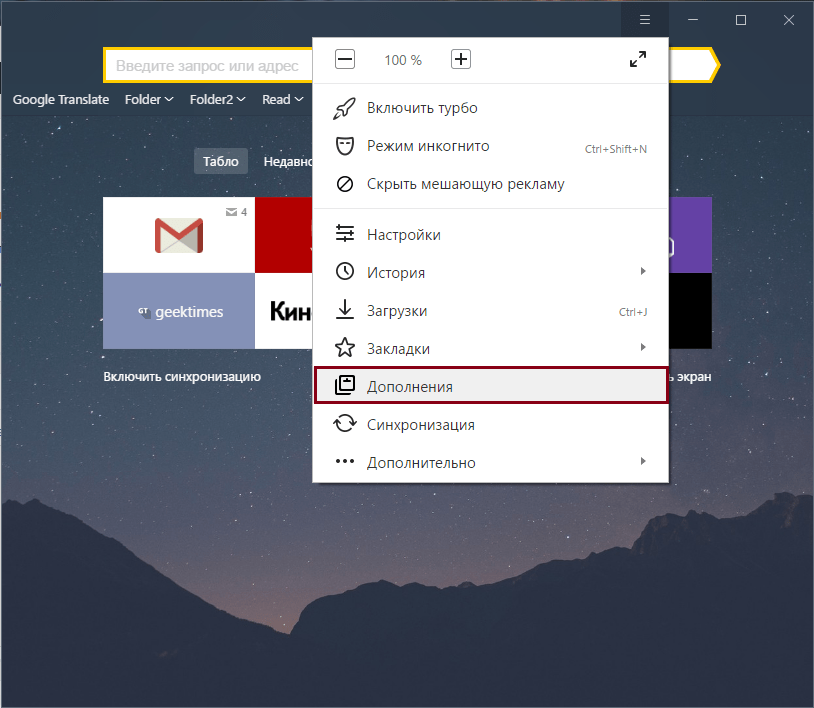

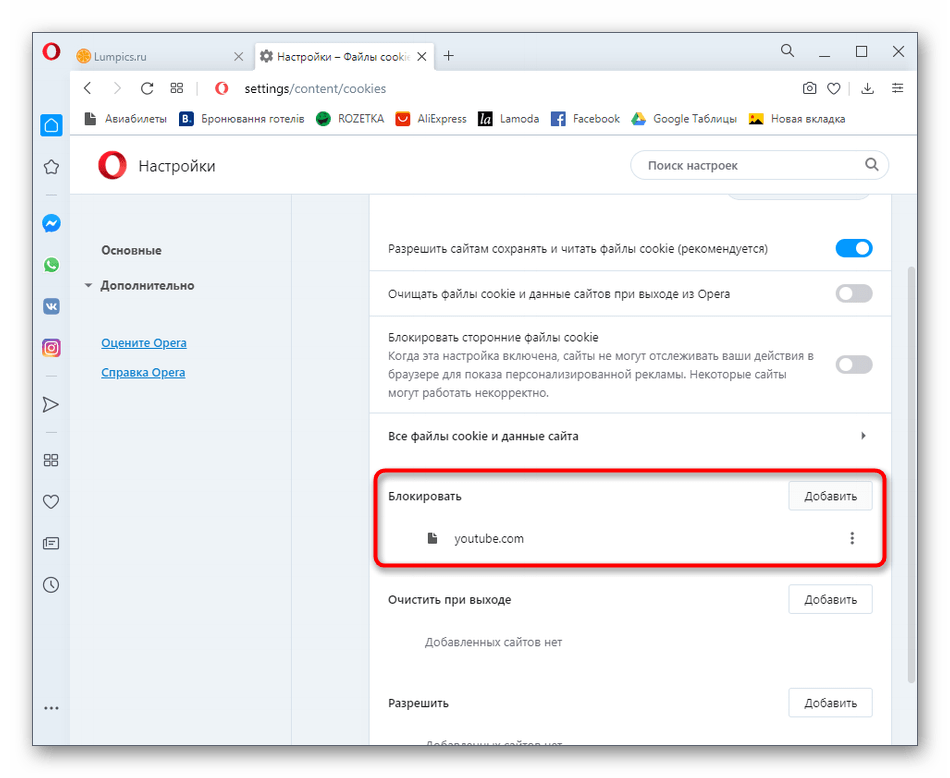
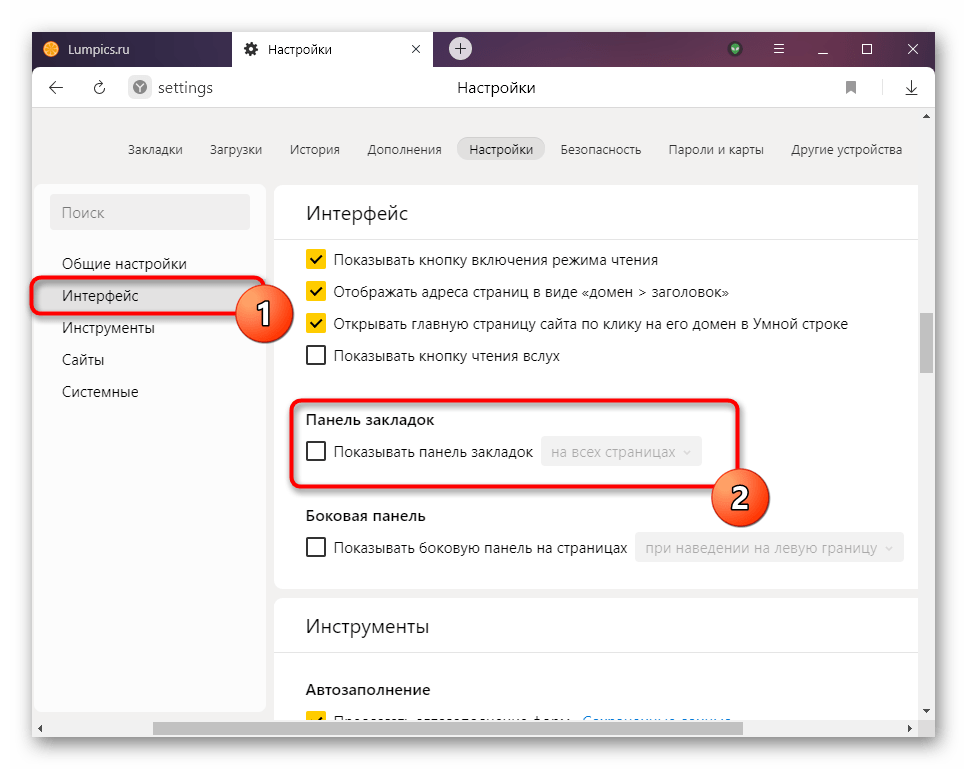
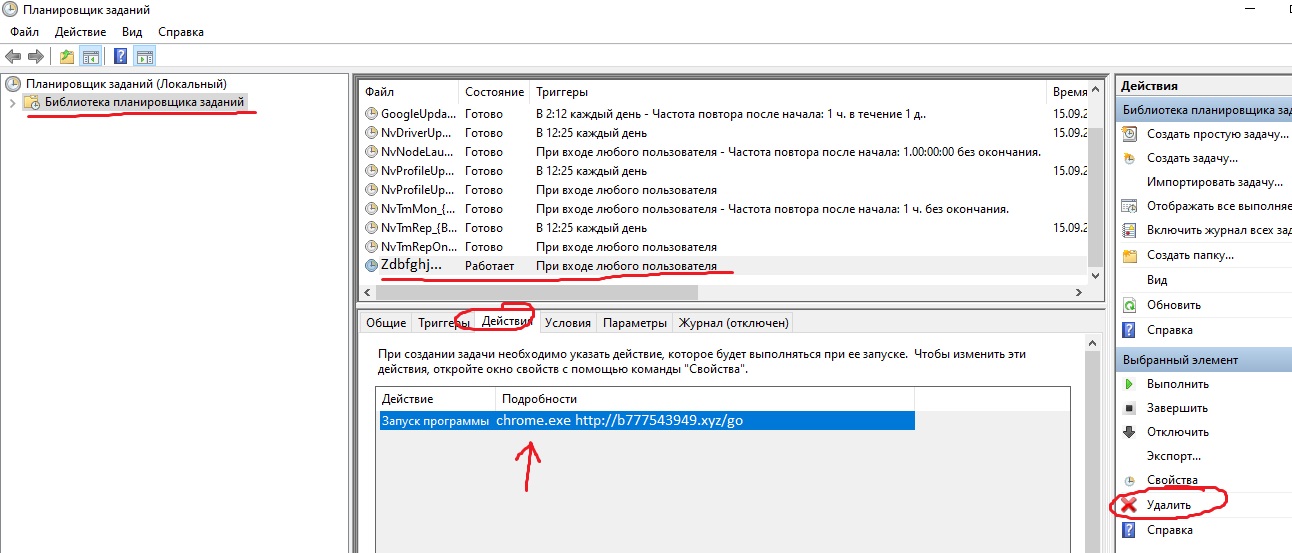
 Проверяем и чистим компьютер антивирусом
Проверяем и чистим компьютер антивирусом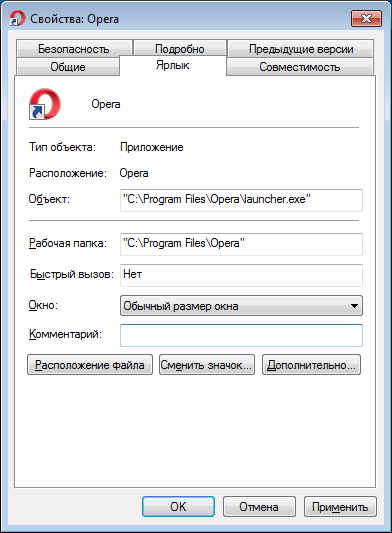
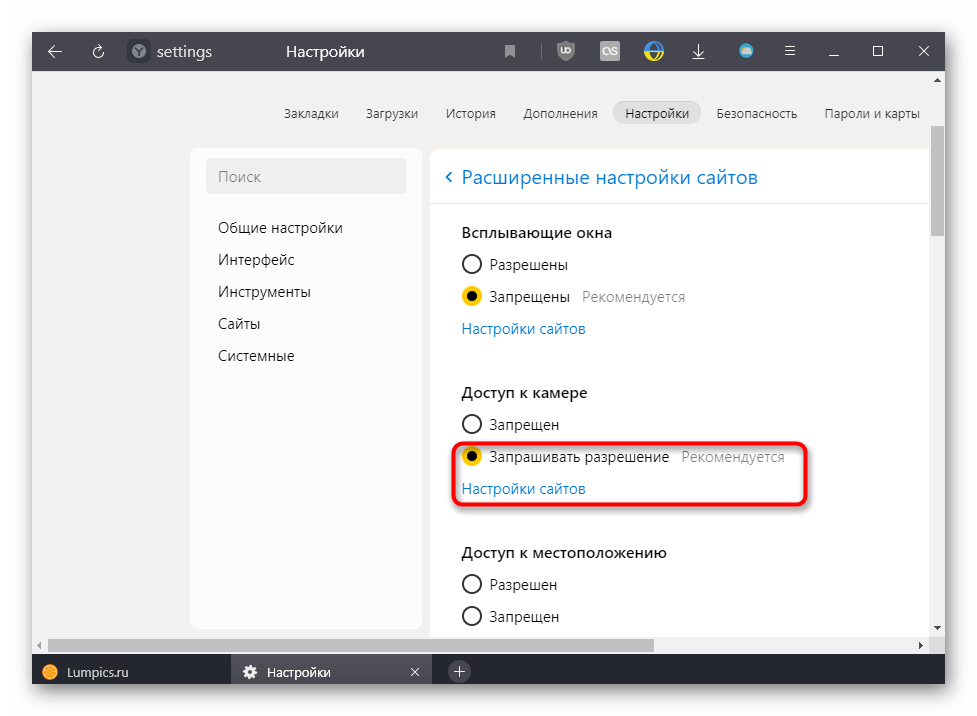 Такого промежуточного сайта может и не быть, но вы всё равно запустите браузер и понаблюдайте за адресной строкой — не будут ли там меняться веб-адреса. Полезно будет отключить компьютер от Интернета, перезапустить браузер и посмотреть, какой сайт пытался загрузиться первым . Его-то и нужно искать в реестре.
Такого промежуточного сайта может и не быть, но вы всё равно запустите браузер и понаблюдайте за адресной строкой — не будут ли там меняться веб-адреса. Полезно будет отключить компьютер от Интернета, перезапустить браузер и посмотреть, какой сайт пытался загрузиться первым . Его-то и нужно искать в реестре.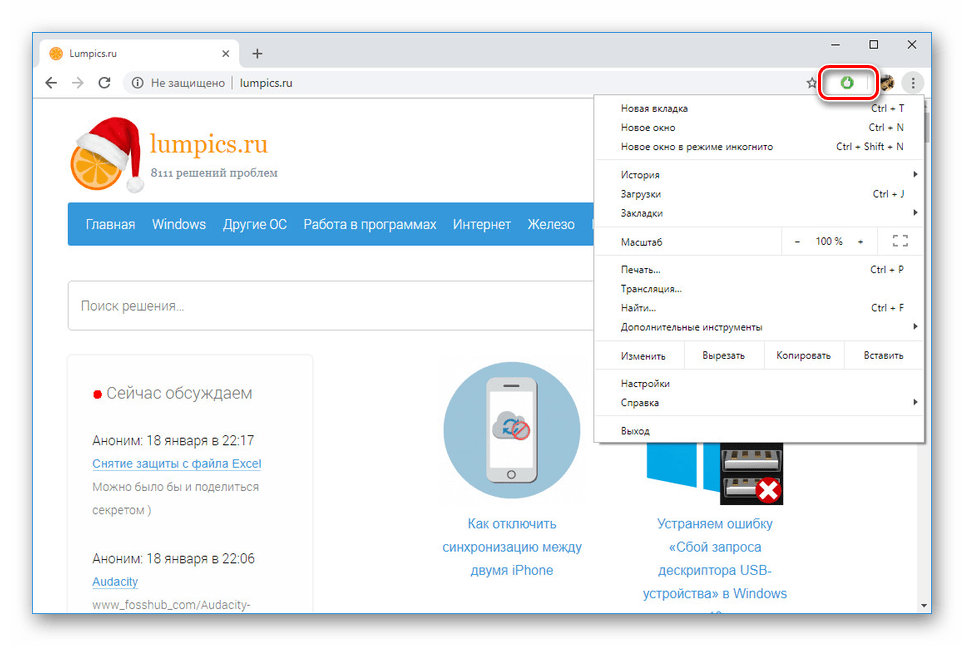 Очистка системы от AdWare с помощью AdwCleaner
Очистка системы от AdWare с помощью AdwCleaner
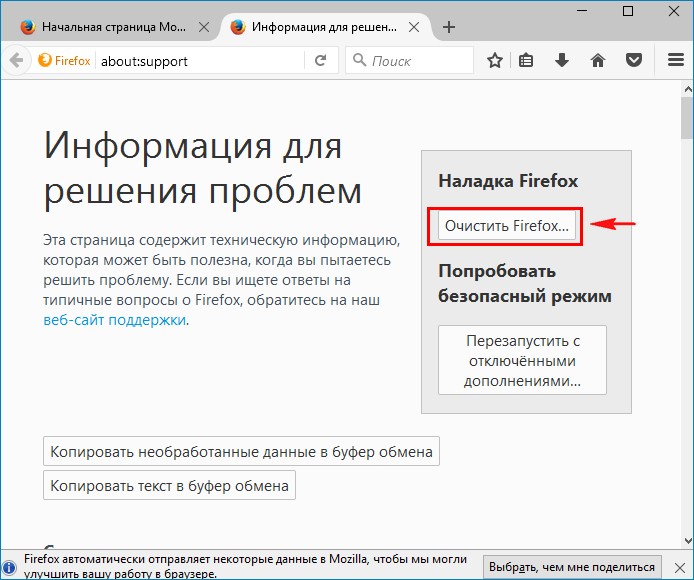 ..».
..».
 Нажать на него правой кнопкой мыши.
Нажать на него правой кнопкой мыши.
 Автозагрузка Windows
Автозагрузка Windows сеть или любой) заблокирован;
сеть или любой) заблокирован; Роутер
Роутер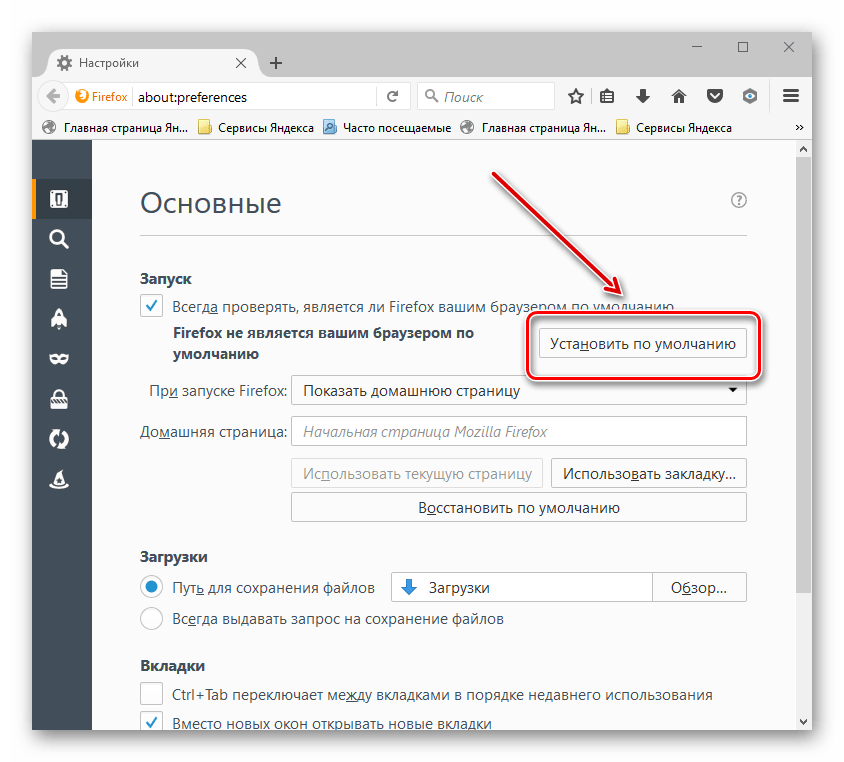
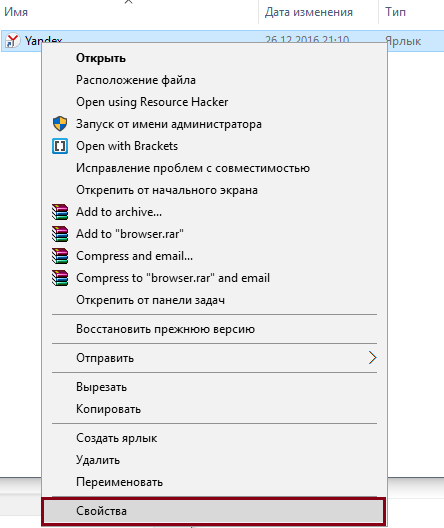

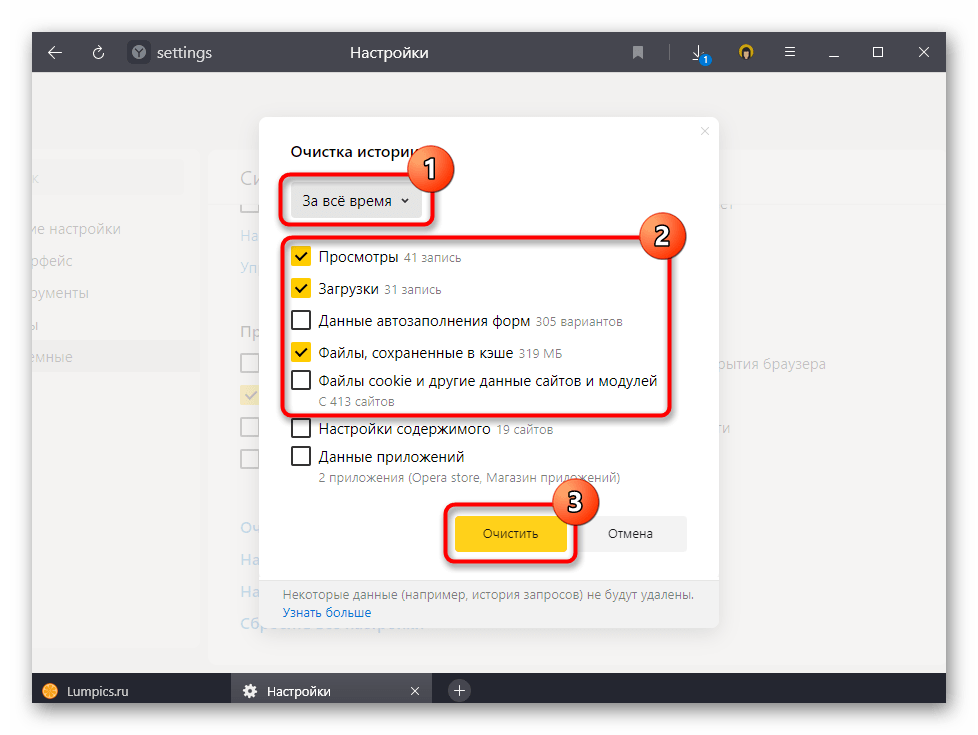 (всего 1 таб)
(всего 1 таб)