Рассмотрим сегодня проблему, когда Wi-Fi сеть работает нестабильно, и когда периодически обрывается подключение к Wi-Fi сети, или пропадает подключение к интернету. Мне кажется, что это еще хуже, чем когда интернет вообще не работает. Потому-что проблема не понятная, вроде все работает, но не так как нужно, пропадает сигнал, отключаются устройства, и другие непонятные моменты. Просто когда что-то не работает, то хотя бы понятно где искать решение, а в такой ситуации вообще ничего не понятно.
В чем проявляется нестабильная работа подключения по Wi-Fi:
- Периодические отключения устройств от Wi-Fi сети. Либо просто обрывается интернет на некоторое время (без доступа к интернету), и снова все начинает работать. Очень популярная проблема, которая доставляет много неудобств. Например, ноутбук подключен к Wi-Fi сети, и интернет работает. Но периодически возле иконки подключения появляется желтый восклицательный знак, и интернет пропадает. Сбивается загрузка файлов и т. д. И как правило, через некоторое время подключение восстанавливается.
- Устройства не подключаются к Wi-Fi сети с первого раза, либо не видят Wi-Fi сеть.
- Wi-Fi сеть полностью пропадает, и появляется.
- Очень низкая скорость интернета по беспроводной сети (по кабелю все хорошо).
- Когда подключение к Wi-Fi работает только вблизи от роутера.
- Постоянно меняется уровень сигнала беспроводной сети.
Это конечно же не весь список проблем, которые связаны с нестабильной работой беспроводных сетей. Их может быть намного больше. Очень часто, Wi-Fi некоторое время работает отлично, а потом начинаются проблемы, которые снова проходят. Так же, можно заметить появление проблеем например по вечерам, или в другое время суток.
Если у вас что-то похожее, и подключение к интернету как бы есть, но пользоваться им не всегда получается (пользоваться без каких-либо проблем), то сейчас мы постараемся все исправить.
Смена канала беспроводной сети при нестабильной работе Wi-Fi
Это первый, и самый главный совет, который обязательно нужно попробовать. Мы знаем, что каждая Wi-Fi сеть работает на каком-то канале. Если этих сетей много, то они начинают мешать одна одной, и появляются помехи. А в итоге нестабильная работает Wi-Fi. Ну и разные непонятные проблемы, о которых я писал выше, и с которыми вы уже скорее всего столкнулись.
Нужно сменить канал Wi-Fi сети в настройках роутера. Подробно о каналах, о поиске свободного и о смене на разных моделях маршрутизаторов, я писал в отдельной инструкции: Как найти свободный Wi-Fi канал, и сменить канал на роутере?
Можете попробовать задать какой-то статический канал (если у вас стоит Auto), или наоборот, поставить Auto, если был выбран статический канал. В статье по ссылке выше, я писал о поиске самого свободного канала с помощью программы inSSIDer. Можете воспользоваться.
Нужно просто зайти в настройки роутера, перейти на вкладку где настраивается беспроводная сеть, и в пункте Канал (Channel) сменить канал. Вот так это выглядит на роутерах компании Tp-Link:
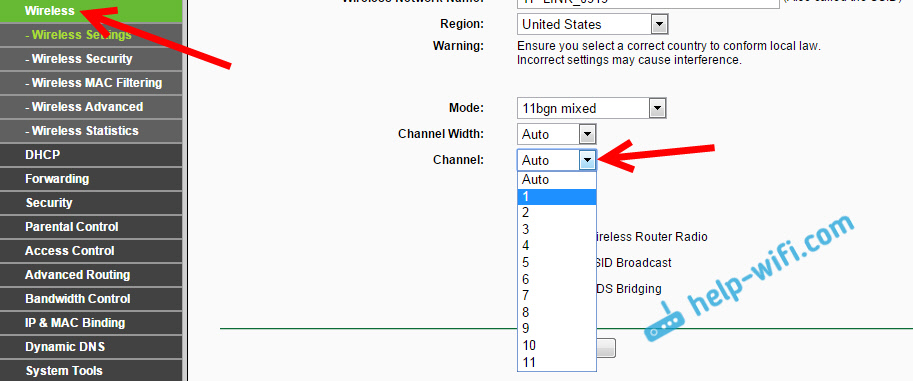
И на роутерах Asus:
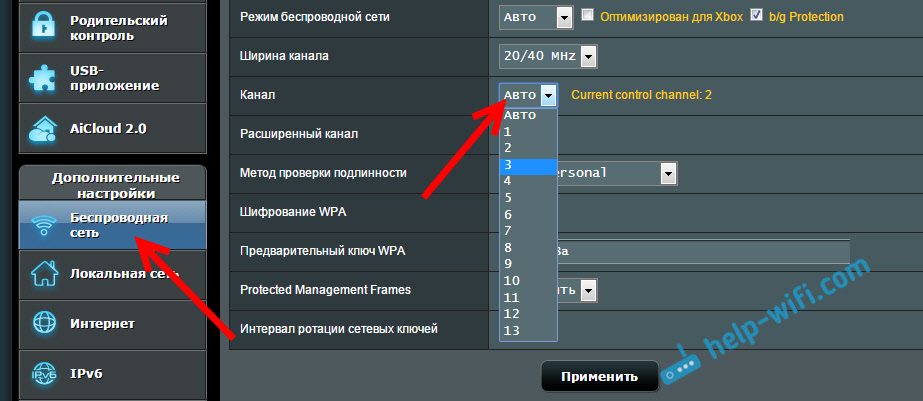
После каждой смены канала, не забывайте сохранять настройки, и перезагружать роутер. Обязательно попробуйте несколько вариантов. Должно помочь.
Что еще касается помех, то их могут создавать бытовые приборы. Не ставьте роутер рядом с микроволновками, радиотелефонами и т. д.
Обривается интернет через Wi-Fi: прошивка роутера, и другие советы
Практически всегда, такие неполадки в работе беспроводной сети возникают из-за роутера. Не редко, это связано с прошивкой. Поэтому, настоятельно рекомендую обновить прошивку вашего роутера. У нас на сайте есть инструкции для всех популярных производителей. Вот для примера, инструкция для Tp-Link.
Так же не исключено, что беспроводная сеть может работать нестабильно из-за каких-то технических проблем с роутером. Что-то с самой платой, или адаптером питания. Кстати, именно адаптеры питания очень часто являются причиной таких проблем. Роутер просто не получает нужного питания и появляются обрывы соединения и т. п. Ну и сильные перепады в электросети могут влиять на работу роутера. Если интернет обрывается после того, как вы создаете какую-то нагрузку на роутер (онлайн видео, игры, торренты, подключение новых устройств и т. д.), то этот быват как правило из-за недорогого (не мощного) роутера.
Нужно исключить проблемы на стороне интернет-провайдера. Вполне может быть, что это на его тороне происходит обрыв соединения, и роутер здесь не при чем. Проверить очень просто, достаточно подключить интернет напрямую к компьютеру и проверить его работу.
У многих соединение обрывается в тех комнатах, где очень плохой сигнал Wi-Fi сети. Когда на устройстве остается например только одно деление сигнала сети.

В такой ситуации, нужно увеличить радиус действия вашей Wi-Fi сети. По этой теме у нас есть статья: Как усилить сигнал Wi-Fi сети? Увеличиваем дальность Wi-Fi. Или, установить репитер. После этого, проблемы с обрывом интернета должны исчезнуть.
А если у вас дома устройства находят очень много доступных сетей, которые работают на частоте 2.4 GHz (как скорее всего и ваша сеть), и смена канал, и даже смена роутера не дает результата, и Wi-Fi сеть работает очень нестабильно, то решить эту проблему можно покупкой роутера, который поддерживает работу на частоте 5 GHz. Эта частота практически свободна. Я просто знаю случай, когда в доме было много беспроводных сетей, и Wi-Fi просто невозможно было пользоваться, пока не перешли на частоту 5 GHz.
Если интернет пропадает только на одном ноутбуке
Ну и конечно же не редкость, когда все устройства подключаются и работают с беспроводной сетью без каких-либо проблем и обрывов соединения, а одно устройство все время отключается, теряет соединение и т. д. Не сложно догадаться, что чаще всего это устройство называется ноутбук и работает на Windows.
В таких случаях, обязательно нужно обновлять драйвер беспроводного адаптера. Как это сделать, я писал здесь. Не исключено, что проблема может быть в железе. И появляется она очень часто после разборки ноутбука (чистки от пыли). Почему так? При сборке не редко страдает антенна, которая встроена в ноутбуке. Вот и проблемы в работе с Wi-Fi сетями. Очень часто, после этого интернет работает только возле самого роутера.
Обновление: изменяем свойства Wi-Fi сети
Откройте «Центр управления сетями и общим доступом» и нажмите на свою Wi-Fi сеть. В новом окне нажимаем на кнопку «Свойства беспроводной сети» и ставим галочку возле «Подключаться, даже если сеть не ведет вещание своего имени (SSID)». Нажимаем Ok.
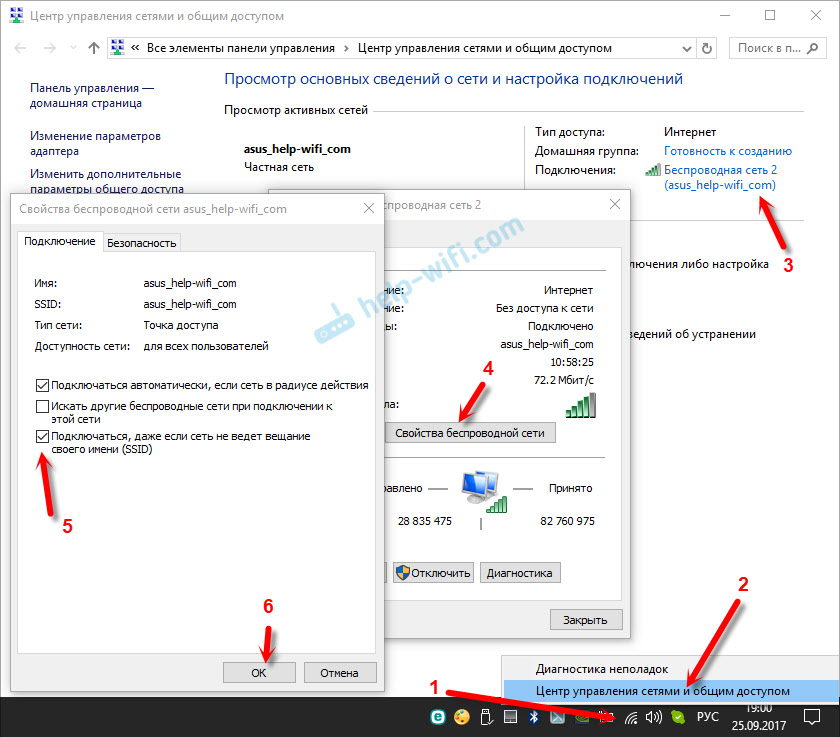
Если не поможет, и Wi-Fi будет по прежнему отваливаться, то в этом же окне, на вкладке «Безопасность» можно нажать на кнопку «Дополнительные параметры» и поставить галочку возле «Включить для этой сети режим совместимости с Федеральным стандартом обработки информации (FIPS)».
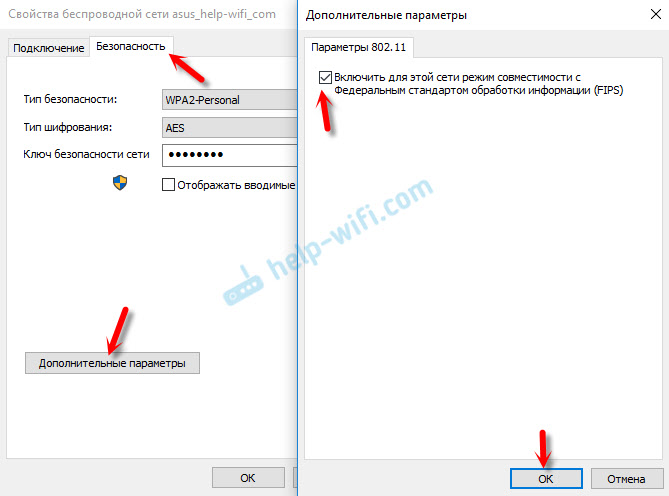
Можно перезагрузить компьютер. За этот совет спасибо Александру. Он подсказал его в комментариях к этой статье.
Вот такие советы, если у вас есть интересная информация по этой теме, личный опыт, то пишите в комментариях. Там же можете задавать вопросы, обязательно отвечу!
Одна из самых популярных проблем, с которой могут столкнуться пользователи Интернет – это разрывы связи. В этой статье вы сможете разобраться в ней и понять причину разрывов, а наши рекомендации помогут в её решении.
Начнём разбираться по шагам:
ШАГ 1.
Вы работаете по Wi-Fi в интернете, смотрите видео, или играете в онлайн игры, листаете соц. сети, или общаетесь в мессенджере. И тут у вас пропадает связь? Если так, то первое, что надо проверить, это значок Wi-Fi. Что он вам показывает?
Самое распространённое: значок показывает, что Wi-Fi соединение есть, но «без доступа к интернет». Восклицательный знак \ жёлтый треугольник. Тоже самое будет при кабельном подключении.
На ноутбуке \ ПК:
На смартфоне:
Если у вас так, то переходим на ШАГ 2
Либо
Соединение по Wi-Fi пропало, на значке Wi-Fi «звёздочка». На смартфоне значок Wi-Fi пропал:
На ноутбуке \ ПК:
При этом сеть Ваша сеть Wi-Fi пропала из списка, а другие соседские сети есть?
Если да, то сразу переходим на Шаг 5.
ШАГ 2.
Мы выяснили, что соединение по Wi-Fi\LAN остаётся, но «без доступа к интернет».
Теперь нам надо проверить индикацию роутера. Смотрим на индикатор «Планета».
Внимание!
Если индикатор «Планета» не горит вообще (или гаснет в момент проблемы\ не путать с миганием), значит вероятно у вас проблема с кабелем провайдера.
Либо кабель оператора не туда подключен, либо с ним проблема.
Проверьте, что кабель подключен в порт WAN (INTERNET) синего цвета.
Переткните кабель ещё раз как следует, до характерного щелчка. Если всё равно индикатор не горит, или периодически гаснет, срочно звоните провайдеру, и говорите, что у вас по кабелю нет сигнала («сетевой кабель не подключен»).
Как должно быть:
Если интернет пропадает, то на современных роутерах планета становится оранжевой:
Если у вас в момент проблемы горит оранжевым, переходим на следующий ШАГ.
ШАГ 3.
Пришло время зайти в настройки роутера.
С компьютера или ноутбука (на крайний случай -с планшета) открываем браузер
Мы рекомендуем Google Chrome, Mozilla Firefox, Safari, Internet Explorer.
В адресной строке (не в поиске, а именно в строке адреса)
набираем:
192.168.0.1
Или просто переходим по ссылке:
http://192.168.0.1/
Для стареньких роутеров, если не открывается, попробуйте
http://192.168.1.1/
В открывшемся меню вводим имя пользователя и пароль. На заводских настройках
Имя пользователя:
admin
пароль:
admin
Примечание:
Если стандартные admin\admin не подходят, значит вы на роутере ранее меняли эта данные на свои. Если эта данные найти не представляется возможным, в этом случае придётся полностью сбрасывать настройки на заводские. Перед сбросом настройки обязательно убедитесь, что вы знаете все ваши данные по договору с оператором связи (тип подключения, логин, пароль и т.д.).
После этого откроется меню настройки роутера.
Классически Бирюзовый интерфейс (или старый зелёный):
Заходим слева Сеть – WAN
Если Новый синий\голубой интерфейс:
Заходим сверху «Дополнительные настройки» — слева Сеть – Интернет.
Смотрим Тип подключения и Интернет IP-адрес.
Примечание:
Если ваш провайдер Билайн, то этот оператор мог перевести вас на новый тип подключения и по какой-то причине не проинформировать вас об этом. Тогда это будет выглядеть так:
Новый интерфейс:
В этом случае меняем L2TP/L2TP Россия на Динамич. Ip:
Для всех провайдеров:
Если в момент проблемы в меню Состояние (Статус) – таблица WAN (Интернет) вы видите там ip: 0.0.0.0
Значит роутер теряет связь с провайдером. В большинстве случаев в таких ситуациях проблема на стороне провайдера. В этом случае обязательно нужно проверить работу интернет без роутера. Для этого выключаете роутер, подключаете кабель провайдера напрямую в ПК, или ноутбук.
Поработать в таком состоянии нужно как минимум в три раза больше, чем время обрыва через роутер.
Например: через роутер соединение стабильно разрывается раз в час, значит без роутера надо проверять минимум три часа подряд.
Как проверять интернет: надо максимально нагрузить канал связи. Включаем видео Youtube в максимальном качестве, запускаем торрент с большим количеством раздающих, запускаем IPTV (если оно есть) и т.д.
Если в процессе такой проверки наблюдаются проблемы с интернет: скорость не соответствует заявленной по договору, или интернет разорвался так же, или просто перестали открываться страницы, в этом случае незамедлительно звоним провайдеру, сообщаем специалисту провайдера, что интернет пропадает напрямую, без роутера. Вам нужно добиться от провайдера, чтобы они выяснили причину проблемы и устранили её. Даже если провайдер говорит «у нас всё хорошо», нужно понимать, что всё хорошо должно быть именно у вас. Добейтесь стабильной и качественной работы напрямую, без роутера. Только так вы сможете доказать свою правоту без лишних для вас финансовых трат.
ШАГ 4:
Приступать к этому шагу следует только после проверки напрямую на шаге 3.
Если вы подключили кабель напрямую, без роутера, долго тестировали канал и при этом Интернет работал стабильно, без сбоев, в этом случае вы подключаете роутер обратно, дожидаетесь следующего разрыва связи и опять заходите в его интерфейс настройки (http://192.168.0.1/)
Открываем нижнее меню – Системные Инструменты – подменю «Системный журнал»
Нажимаем кнопку «Сохранить журнал»
Полученный файл сохраняем себе на компьютере и отправляем его с подробным описанием нам на адрес электронной почты: [email protected]
Примечание: только для пользователей на территории Российской Федерации.
В письме укажите модель устройства, его аппаратную версию, название провайдера и подробно опишите, при каких обстоятельствах и как часто возникают разрывы связи.
Специалисты нашей поддержки внимательно изучат технические данные журнала и дадут рекомендации по роутеру.
ШАГ 5:
Если у вас физически пропадает Wi-Fi сеть из списка сетей, пожалуйста проверьте следующие важные вещи:
— Проверьте, не перегревается ли у вас роутер. Роутер имеет пассивную систему охлаждения. Это значит, что он должен быть установлен в прохладном вентилируемом месте. Категорически запрещено ставить роутер рядом с системами центрального отопления, на системный блок компьютера, а так же захламлять роутер вещями.
— Проверьте уровень сигнала сети роутера. Если сигнал от роутера слабый, сеть может периодически пропадать. Чтобы улучшить покрытие Wi-Fi, роутер рекомендуется размещать в открытом пространстве антеннами вверх. Категорически запрещено ставить роутер в шкафы и трюмо, очень высоко под потолок, либо наоборот очень низко к полу. Это существенно снизит радиус покрытия. Оптимальным местом будет установка роутера в средней точки квартиры. Например в коридоре между комнатами.
— Проверьте каким блоком питания вы запитали роутер. Мы рекомендуем использовать родной блок питания, либо блок питания с аналогичными параметрами питания (Вольт и Ампер).
Если все эти действия не принесли нужного эффекта, и сеть wifi периодически пропадает, следует обратиться в сервисный центр в том случае, если устройство ещё на гарантии.
Подробнее узнать о гарантийной политике TP-LINK вы можете по ссылке.
Нестабильный интернет, может вывести и довести до белой горячки любого пользователя. Сам сталкивался с такой проблемой и не раз. В статье я попытаюсь полностью раскрыть решение, когда пропадает интернет на роутере. В первую очередь нужно понять, где именно отваливается соединение и как устройство подключено к маршрутизатору.
Нужно понять откуда исходит проблема. Например, у вас отваливается вай-фай только на телефоне, но при этом на ноутбуке, при том же подключении к беспроводной сети – всё в порядке. Тогда проблема именно в смартфоне. Для начала давайте поймем – почему пропадает или отваливается интернет-соединение:
- Перегревается роутер, при большом количестве подключенных устройств. У меня такое было на моём старом аппарате. При этом вай-фай есть, но интернета нет. Помогает перезагрузка. Даже на новых моделях бывает такое. Но если вы всё чаще начинаете его перезагружать, а он постоянно отваливается — значит стоит купить новый роутера.
- Проблема с сетевым модулем на ноутбуке или компе;
- Вас взломали или сосед занимает один с вами канал.
Начнём по порядку с самого популярного решения. В первую очередь нужно понять системность проблемы – то есть как часто она появляется. Если она появилась в первые, то возможно проблемы как раз-таки у вашего провайдера. У моего Ростелекома стабильно раз в квартал отваливается интернет. Так что позвоните в тех. поддержку и спросите у них – нет ли какой аварии на линии.
На ноутбуке
Ноутбуки, постоянно страдают этой проблемой. Все дело в том, что внутренние модули иногда греются из-за нагрева аккумулятора. Но чаще всего проблема лежит именно в сетевом адаптере. Я бы советовал попробовать подключить напрямую к роутеру по проводу и проверить соединение так. Если по кабелю – все будет хорошо, то это означает, что проблема именно в передатчике на ноуте.
- Давайте переустановим на него драйвера. «Дрова» следует скачивать с официального сайта.
- Самый простой способ — это вбить в поисковую строку полное название ноутбука. Если вы не помните, как он называется, то загляните под корпус, там должна быть этикетка с названием.


- Заходим только на официальный сайт производителя ноутбука.
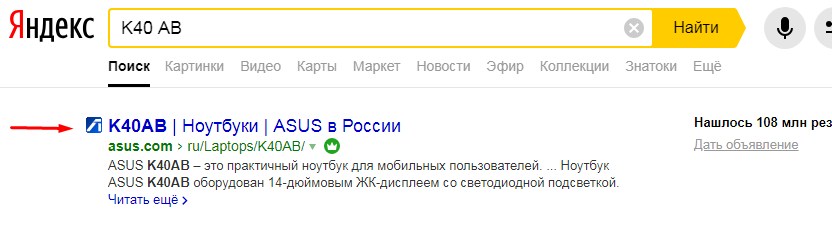
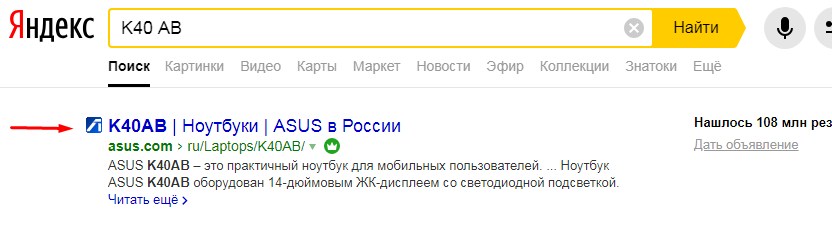
- Там будет отдельный раздел с драйверами или может также называться как «Поддержка».
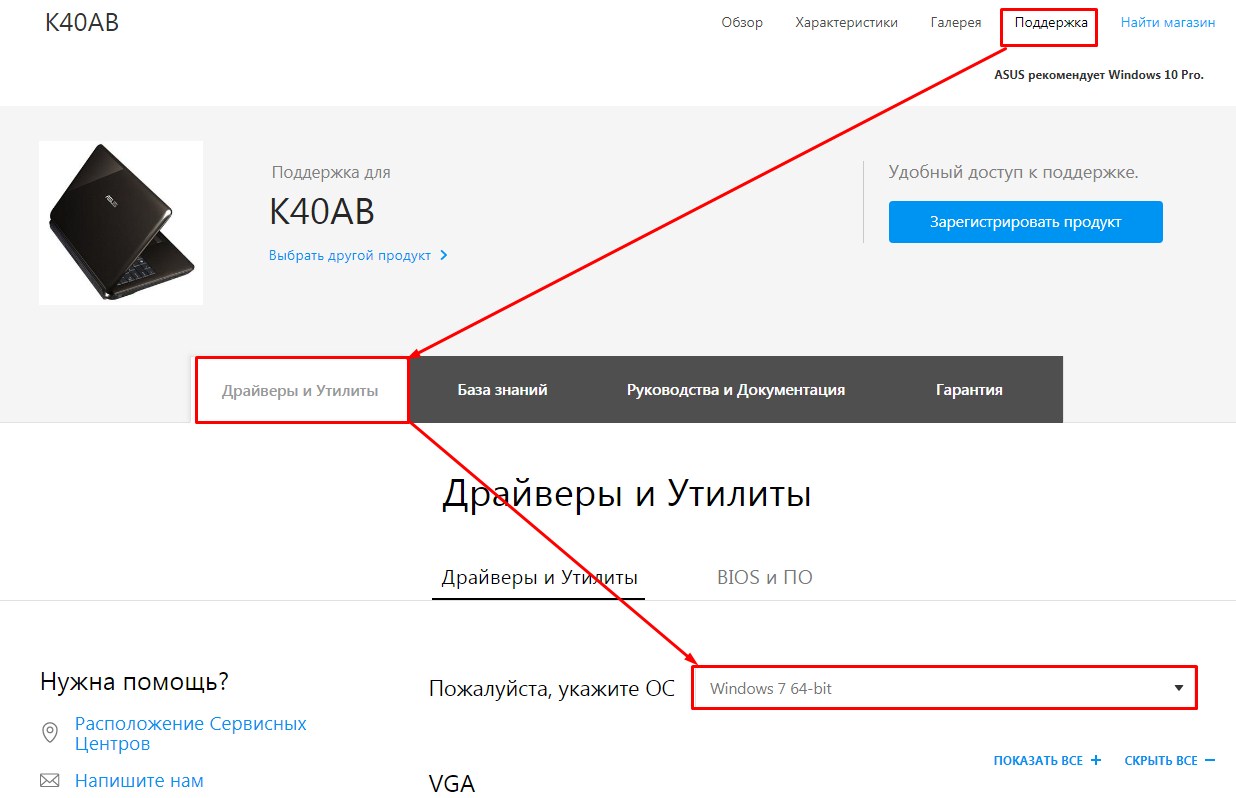
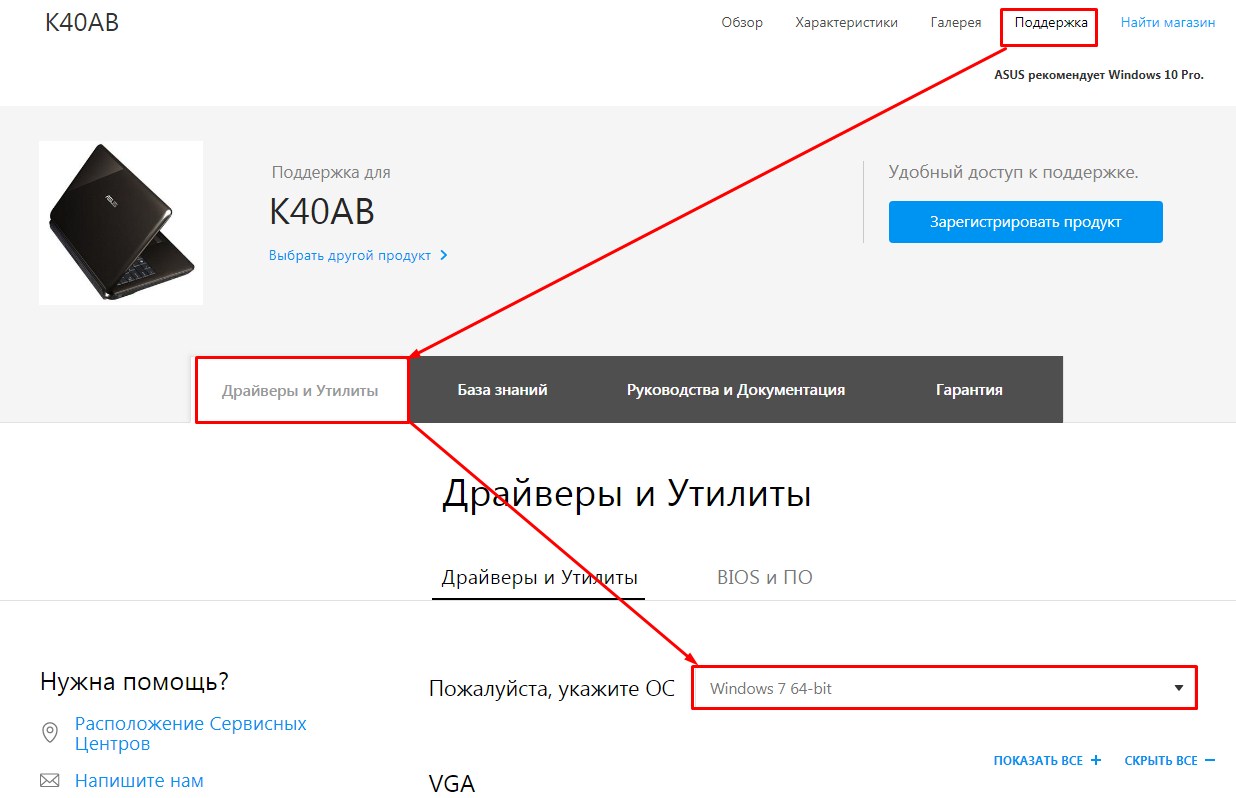
- Выбираем версию ОС и битность.
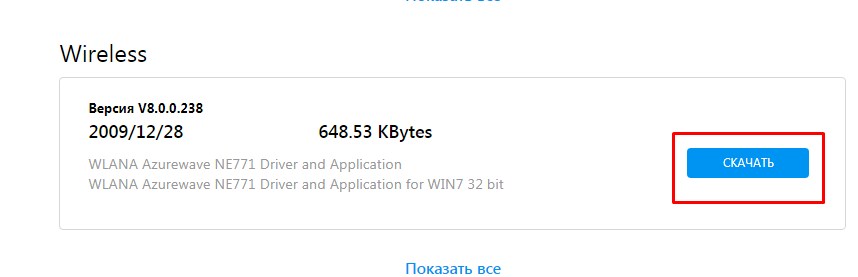
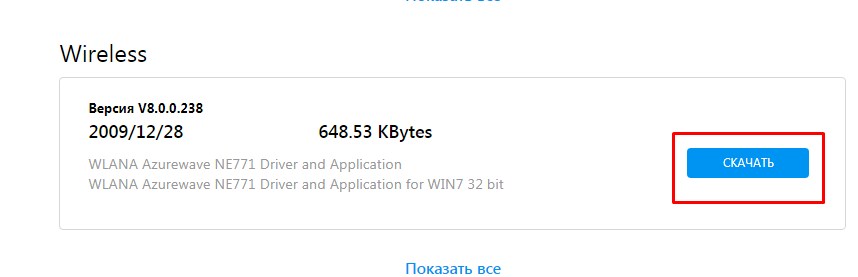
- Нас интересует именно «Дрова» для беспроводного модуля или «Wireless». Далее скачиваем и устанавливаем.
Настройка модуля
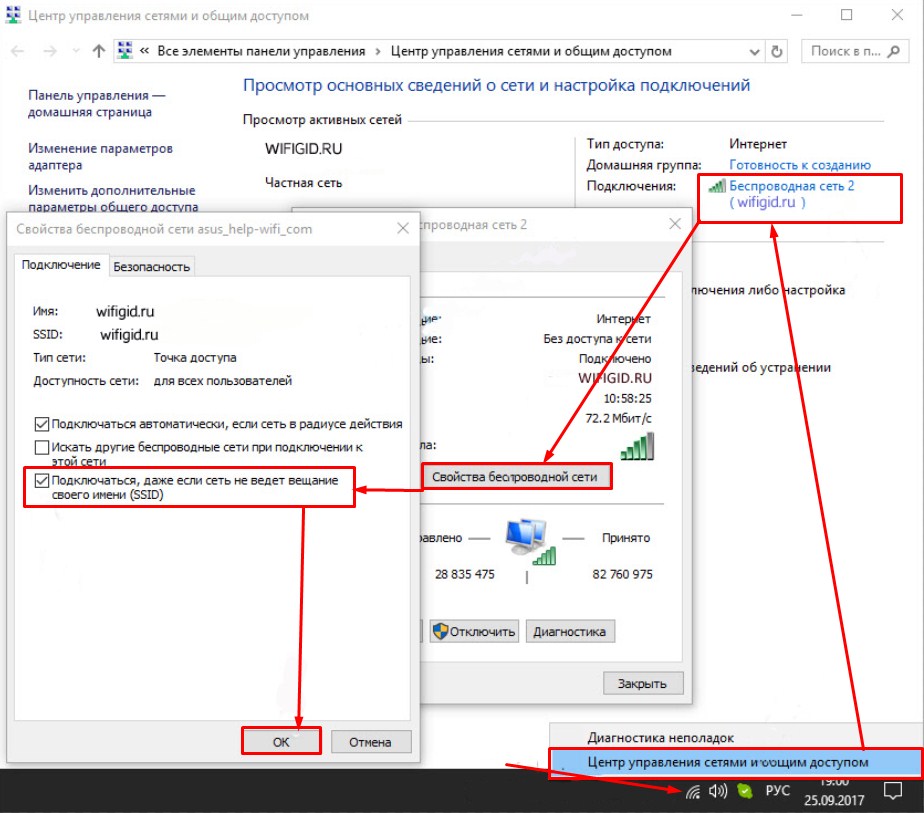
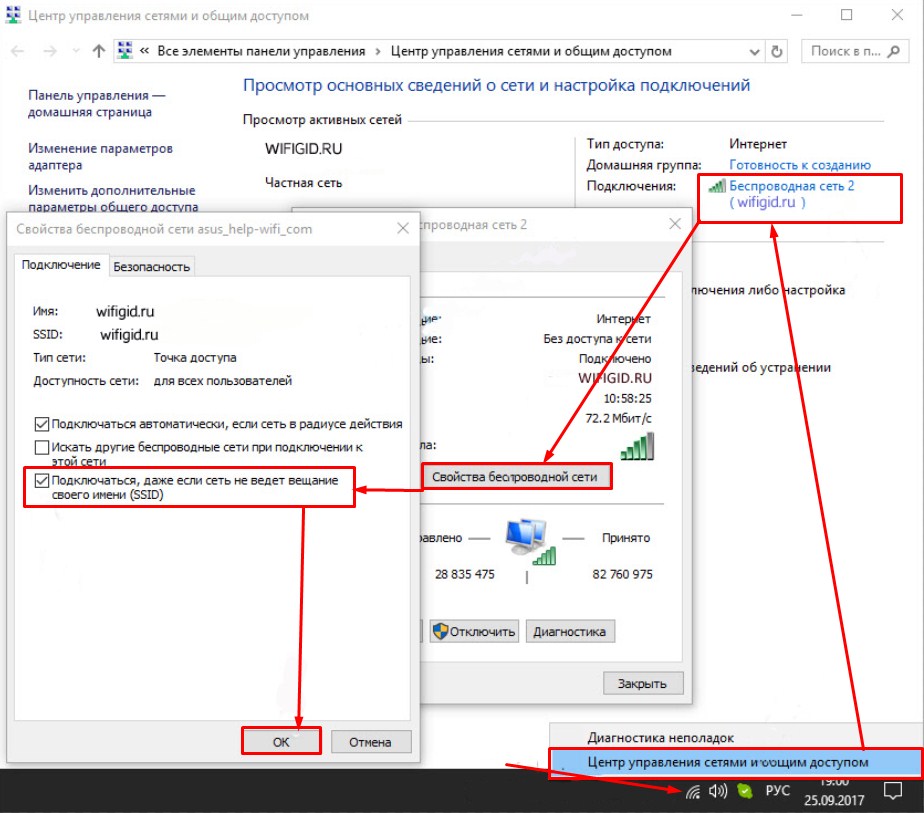
В правом нижнем углу выберите ваше подключение. Далее нажимаем справа по тому же подключению и заходим в свойства. Установите галочку в самом низу, чтобы ноутбук пытался подключиться к беспроводной сети, по установленным данным, даже если она пропадала или становилась невидимой. Если не поможет, то в том же окне заходим во вторую вкладу и далее тыкаем по кнопке параметров. Включаем единственную галочку для поддержки FIPS.
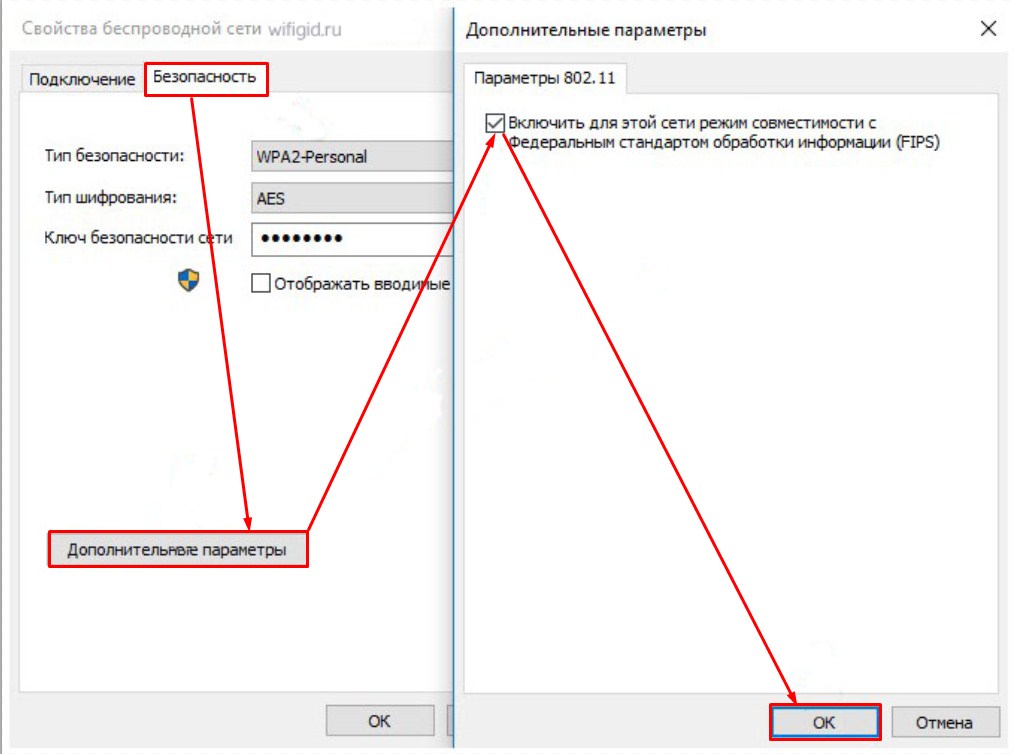
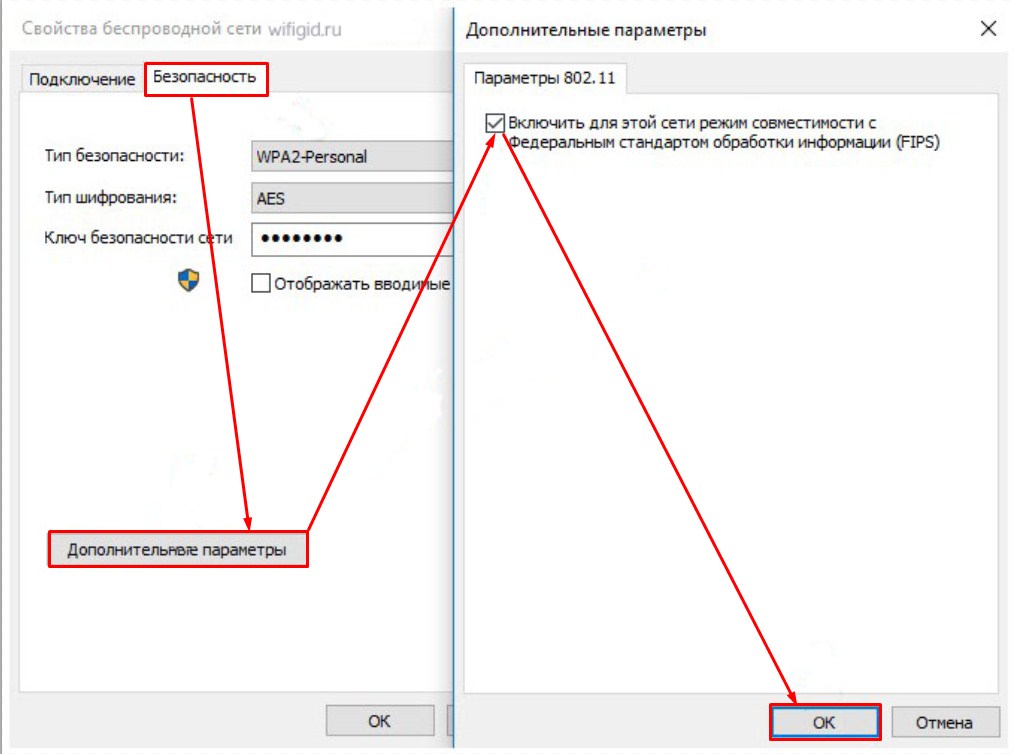
Смена каналов
Как-то ко мне обратился наш постоянный читатель, который жаловался, что у него отравительный интернет по Wi-Fi. Хотя ноутбук находится не так далеко. При чем, если подойти почти в упор, то связь становилась лучше. Дело в том, что большинство соседей и клиентов сидят на частоте 2.4 ГГц.
На которой работают телефоны, радио, аналоговое телевидение и микроволновые печи. В общем хорошим способом будет смена канала. Можно просто попробовать перезагрузить роутер, тогда он должен по-умолчанию выбрать оптимальный канал, но не всегда это происходит. Поэтому можно зайти в настройки и установить канал там. Я уже писал подробную инструкцию, по поиску свободного канал и по смене для популярных моделей тут.
Поломка роутера
Если интернет стабильно работает, но с частой периодичностью пропадает или сильно падает скорость, то это может указывать на поломку внутри маршрутизатора. Я бы на вашем месте посмотрел на работу аппарат вблизи, если он начинает перегружаться, мигать – то это также может указывать на поломку блока питания или большом скачке напряжения.
Попробуйте вставить блок в другую розетку. Если это исправит положение, значит проблема в ней. Как-то раз у меня была проблема с поломкой внутреннего провода в розетке. Из-за чего она искрила и отключалась. Я отрезал поломанный конец и снова собрал розетку. У моего знакомого была проблема с блоком питания – сгорел один транзистор. Его можно перепаять или купить подобный блок в любом магазине электротехники.
На телефоне
Если периодически отключается вай-фай на смартфоне, то причина может быть в нём. Он также может терять соединение из-за перегрева модуля или из-за поломки системы. Вот несколько рекомендаций:
- Выключите и через 3 минуты снова включите телефон и посмотрите за работой после. Если сеть выключается: при нагрузке; включенной программе или сильном нагреве корпуса – то проблема в этом.
- Пропал интернет после установки какой-то программы. Попробуйте ее удалить со смартфона.
- На Android в разделе «Система» есть три пункта сброса. Сброс сетевых параметров. Нажимаем на неё и снова пытаемся подключиться. Если это не поможет, сбросьте до заводских настроек. Перед этим сделайте резервную копию своих данных.
Есть одна интересная и загадочная проблема, о которой я уже давно хотел написать, но у меня не было никакой информации и решений. Проблема заключается в том, что после подключения нового устройства к Wi-Fi сети роутера, в этот же момент пропадает интернет на всех ранее подключенных устройствах. Просто «падает» Wi-Fi сеть. Новое устройство «ложит» роутер и все начинает работать только после перезагрузки роутера. И снова до того момента, пока мы не подключим это «вредное» устройство. Я уже много раз слышал об этой проблеме в комментариях на этом сайте. И не знал что посоветовать, так как какие-то простые и стандартные решения не помогают. Подключили устройство к Wi-Fi – все зависло.
Как я уже заметил, интернет отваливается после подключения самых разных устройств. Я имею ввиду, что у кого-то пропадает интернет на всех устройствах сразу после подключения телефона, а у кого-то после подключения ноутбука, телевизора, планшета и т. д. И что еще интересно, это проблемное устройство без проблем работает с другими беспроводными сетями. Вот один из комментариев с описание похожей проблемы: Первое, что приходит в голову – какой-то конфликт устройств, или аппаратная несовместимость устройства-клиента и роутера. Конечно, все может быть. Но объяснить это все с технической ,или программной стороны и дать какие-то рекомендации по решению очень сложно. Тем более, что роутеры и подключаемые устройства у всех разные.
Первое, что приходит в голову – какой-то конфликт устройств, или аппаратная несовместимость устройства-клиента и роутера. Конечно, все может быть. Но объяснить это все с технической ,или программной стороны и дать какие-то рекомендации по решению очень сложно. Тем более, что роутеры и подключаемые устройства у всех разные.
Так как я ни разу не сталкивался с этой проблемой, то проверенных и на 100% рабочих решений у меня нет. Но есть несколько решений, которые можно попробовать применить в этой ситуации. Для начала желательно сделать это:
- Перезагрузить роутер и устройство, которое «ложит» беспроводную сеть.
- Попробовать подключить это проблемное устройство к другой Wi-Fi сети. Чтобы понять: проблема только с вашим роутером, или с разными.
- Выполнить сброс сетевых настроек на этом устройстве.
- Обновите прошивку маршрутизатора. Если на сайте производителя есть новая версия.
- Если на роутере настроена привязка по MAC-адресу и другие похожие функции – отключите их.
- Так же желательно убедится, что MAC-адреса у всех устройств подключенных к роутеру – разные. На мобильных устройствах MAC-адрес можно посмотреть в настройках, в разделе «об устройстве». На компьютере, в командой строке можно выполнить команду ipconfig /all и посмотреть «Физический адрес» адаптера, через который выполнено подключение к роутеру.
Основное решение – отключение режима WMM (Wi-Fi Multimedia) или WME (Wi-Fi Multimedia Extensions), и/или смена режима работы роутера (b/g/n).
Важно! Отключение WMM, или смена режима работы Wi-Fi сети может повлиять на скорость подключения по Wi-Fi на всех устройствах. Или вызвать проблемы с подключением других устройств. Нужно пробовать и проверять. Если возникли какие-то другие проблемы – вернуть старые настройки (включить WMM, сменить режим беспроводной сети).
Нужно зайти в настройки роутера, найти пункт WMM, или WME и отключить его. Сохранить настройки и перезагрузить роутер. После чего нужно попробовать подключить это устройство и посмотреть, не пропадет ли доступ к интернету на остальных устройствах. Чаще всего этот пункт настроек в веб-интерфейсе роутера находится в разделе с дополнительными (профессиональными) настройками беспроводной сети.
Отключение WMM на роутере TP-Link:
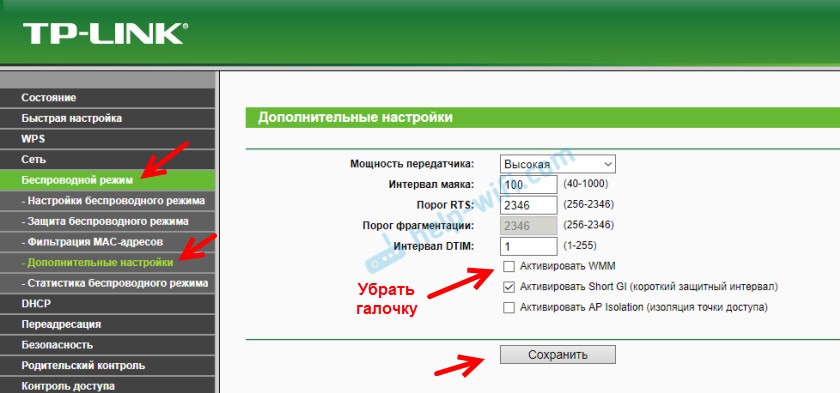
На роутере ASUS:
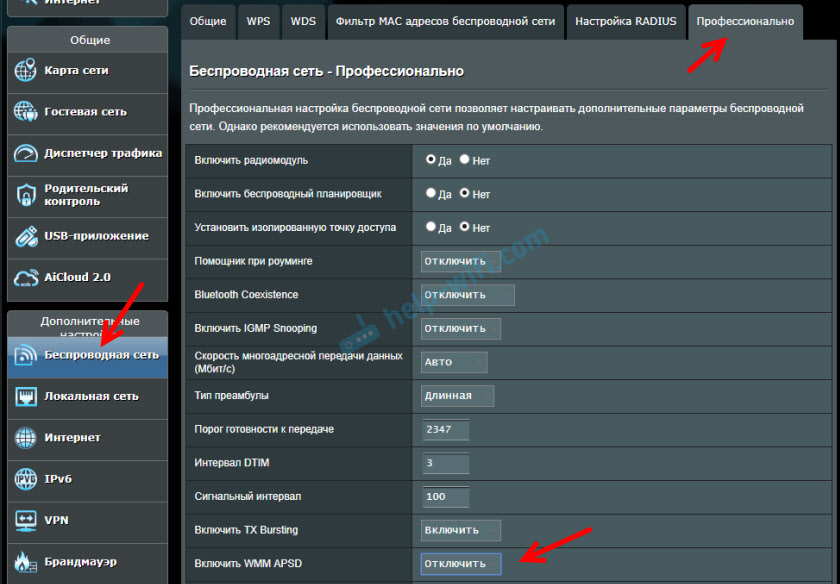
Если не можете найти эти настройки на своем роутере, то напишите модель в комментариях – постараюсь подсказать где их искать.
В том случае, когда после отключения функции WMM, это конкретное устройство продолжает «ложить» сеть после подключения, то можно попробовать еще поэкспериментировать с режимом работы беспроводной сети. Например, поставить только режим n. Или наоборот – смешанный (b/g/n). Подробнее об этом читайте в статье: режим работы Wi-Fi сети b/g/n/ac
Буду благодарен за любую информацию по данной проблеме оставленную в комментариях к этой статье!
Очень часто бывают случаи, когда Wi-Fi на ноутбуке сам отключается. Сейчас мы разберемся, почему пропадает интернет по Wi-Fi, и как решить эту проблему. Если вы зашли на эту страничку, то у вас скорее всего уже возникла такая проблема. Подключаем свой ноутбук к Wi-Fi, интернет работает, но иногда сам пропадает. Тут один важный момент: Wi-Fi не отключается совсем, а просто переходит в статус «Без доступа к интернету», или «Ограниченно» (и появляется желтый восклицательный значок). Ну и интернет не работает. Хотя, бывают случаи, когда компьютер полностью отключается от беспроводной сети. Такая проблема не редкость на Windows 7, Windows 8, и Windows 10. Так что не важно, какая операционная система установлена на вашем ноутбуке.
Как правило, пропадает подключение к Wi-Fi периодически, либо же после выхода из спящего режима. Бывают случаи, когда интернет перестает работать на несколько секунд, а затем снова появляется. В любом случае, это создает множество неудобств. Приходится ждать, перезагружать ноутбук, обрываются загрузки файлов, просмотр фильмов и т. д.
Важный момент! Мы рассмотрим решения, когда интернет отключается только на одном ноутбуке. То есть, остальные устройства, которые подключены к вашему роутеру продолжают нормально работать. Если же интернет пропадает на всех устройствах, как по Wi-Fi, так и по кабелю, то это уже проблема в Wi-Fi роутере, или какие-то неполадки у интернет-провайдера.
Если же у вас проблема наблюдается только на одном компьютере, то сейчас мы попробуем ее решить.
Почему пропадает Wi-Fi соединение на ноутбуке?
Основные причины разрыва соединения с роутером:
- Помехи на канале, на котором работает ваша Wi-Fi сеть. Или, слабый сигнал беспроводной сети.
- Отключение Wi-F адаптера для экономии энергии (Wi-Fi пропадает при выходе из спящего режима)
- Нестабильная работа драйвера Wi-Fi адаптера.
- Проблемы в работе роутера
Показывать я буду на примере Windows 7. Если у вас Windows 8.1, или Windows 10 и так же пропадает интернет каждые 5 минут (может быть чаще, или реже), то эти советы вам подойдут. Что касается Windows 10, то там сейчас полно проблем с драйверами. Поэтому, при разрыве соединения в «десятке», я бы первым делом советовал экспериментировать с драйверами беспроводного адаптера и попробовал выполнить рекомендации из этой статьи: отключается Wi-Fi в Windows 10.
Отключение Wi-Fi из-за помех и слабого сигнала
Наша домашняя беспроводная сеть работает на определенном канале. Как правило, в радиусе есть еще много других, соседних сетей, который могут создавать помехи. Помехи могут быть так же от других бытовых приборов. А в связке с не очень стабильным сигналом беспроводной сети, это может приводить к отключению интернета на ноутбуке. Может появляться желтый восклицательный знак «без доступа к интернету», и через какое-то время снова работать.
Так же, отключение может происходить из-за плохого сигнала, когда вы отходит далеко от роутера, а на ноутбуке, где отображается сила сигнала, остается одно-два деления. В таких случаях, соединение может пропадать вообще. Если интернет постоянно обрывается в тех комнатах, где слабый сигнал Wi-Fi сети, то нам нужно усилить сигнал нашей сети, что бы связь была более стабильной. Об этом я писал в статье: как усилить сигнал Wi-Fi сети? Увеличиваем дальность Wi-Fi.
Что касается проблем с помехами, то здесь нужно экспериментировать с каналом, на котором работает ваша сеть. Можно попробовать с помощью специальной программы найти самый свободный канал, и задать его в настройках роутера. Или, просто задать какой-то статический канал в настройках роутера. Как это сделать, я подробно описывал в инструкции: как найти свободный Wi-Fi канал, и сменить канал на роутере? Если у вас уже стоит статический канал, то поставьте Auto.
Вот так выглядит смена канала на роутере Tp-Link:
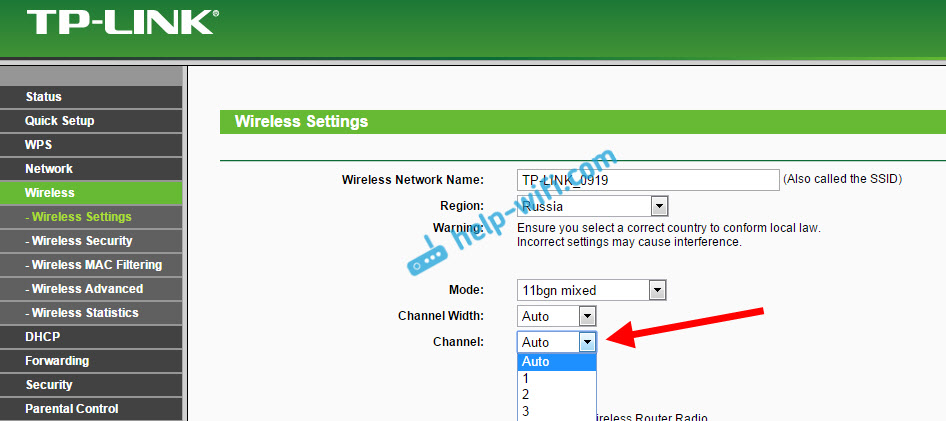
Обратите внимание, при каких условиях происходит отключение от интернета. Это может быть например перемещение по дому, или только в определенных местах (комнатах). Тогда будет проще найти причину и устранить ее.
Что делать, если интернет пропадает после выхода из спящего режима
Это происходит потому, что в спящем режиме Windows отключает Wi-Fi адаптер для экономии электроэнергии. А при выходе из спящего режима, адаптер уже не может нормально работать, и нужно перезагружать ноутбук. Так же, проблемы часто наблюдаются при работе ноутбука от батареи. Нам нужно запретить отключение беспроводного адаптера, и задать максимальную производительность при работе от батареи и электросети.
Если у вас Windows 10, то смотрите эту статью: https://help-wifi.com/reshenie-problem-i-oshibok/propadaet-internet-wi-fi-v-windows-10-posle-vyxoda-iz-spyashhego-rezhima/
Давайте сначала настроим схему электропитания. Нажмите сочетание клавиш Win+R. Скопируйте команду control powercfg.cpl в строку «Открыть», и нажмите на кнопку Ok.

Появится окно с планами электропитания. Советую выбрать Сбалансированный. Дальше, нажмите напротив этого плана на ссылку Настройка плана электропитания.
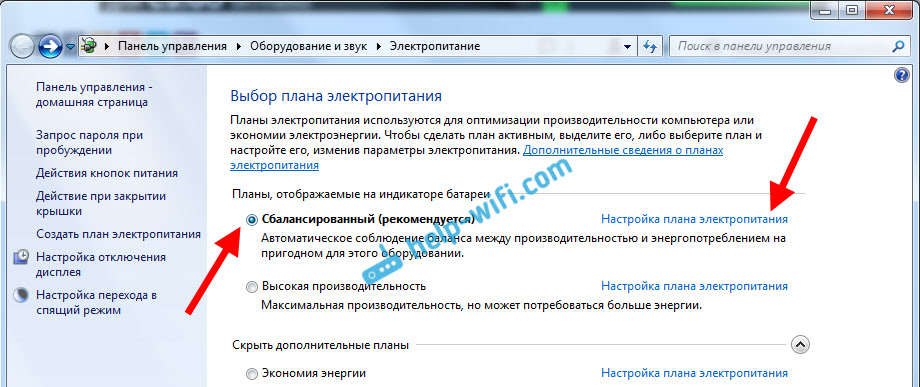
Дальше открываем Изменить дополнительные параметры питания. Ищем раздел Параметры адаптера беспроводной сети, открываем его, и устанавливаем Максимальная производительность при работе от сети и от батареи. Нажимаем Применить и Ok.

Запрещаем отключение Wi-F адаптера для экономии энергии
Много электроэнергии отключение адаптера нам не сэкономит, а вот проблемы в его работе могут появится. Поэтому, нужно запретить Windows выключать адаптер.
Нажмите Win+R, скопируйте команду mmc devmgmt.msc и нажмите Ok.

Откроется диспетчер устройств. Найдите и откройте вкладку Сетевые адаптеры. Затем, нажмите правой кнопкой мыши на Wi-Fi адаптер (в его названии должны быть слова «Wi-Fi», «Wireless») и выберите Свойства.
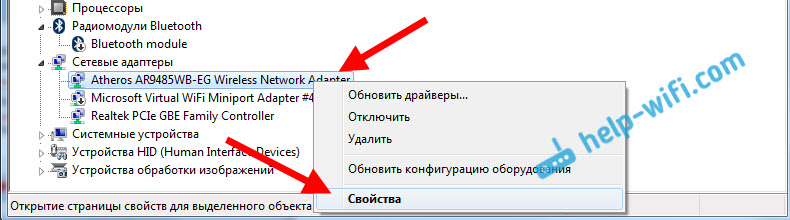
Перейдите на вкладку Управление электропитанием, и снимите галочку с пункта Разрешить отключение этого устройства для экономии энергии. Нажмите Ok.
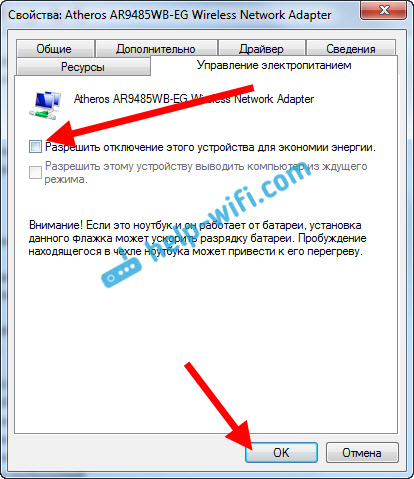
Перезагружаем ноутбук, и проверяем как будет работать интернет по Wi-Fi.
Интернет может пропадать из-за проблем с драйвером
Если драйвер Wi-Fi адаптера устарел, или установлен неподходящий драйвер, то могут появляться самые разные проблемы в работе беспроводного соединения. Откройте диспетчер устройств, как я показывал выше (нажимаем Win+R, и выполняем команду mmc devmgmt.msc). Откройте вкладку Сетевые адаптеры. Найдите беспроводной адаптер (в названии будут «Wi-Fi», 802.11n, или «Wireless»). Возле адаптера может быть желтый восклицательный знак. Это значит, что устройство работает неправильно.
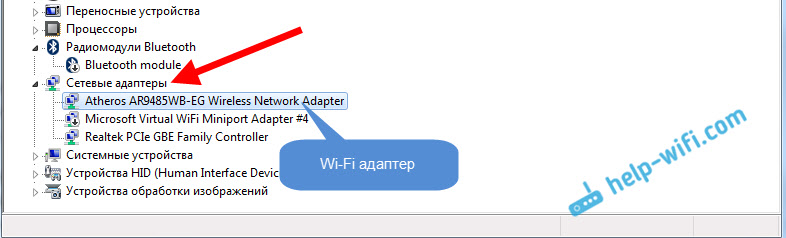
Даже если значка предупреждения нет, попробуйте обновить драйвер на этот адаптер. Возможно, это решит проблему с отключением Wi-Fi. Только обновляйте не через диспетчер устройств (система скажет что обновление не нужно), а скачайте драйвер с официального сайта производителя вашего ноутбука. Обязательно для вашей модели и вашей операционной системы. Скачайте и установите драйвер. Более подробно об установке драйвера я писал в этой статье.
Еще, можно попробовать выбрать один с уже установленных версий драйвера, удалить драйвер, или откатить его. Более подробно все эти действия я описывал на примере Windows 10 в отдельной статье: решение проблем с драйвером беспроводного Wi-Fi адаптера в Windows 10.
Что делать, если интернет периодически пропадает на всех устройствах?
Если у вас подключение к интернету пропадает одновременно на всех подключенных устройствах, то проблема уже в роутере. Писал об этом в начале статьи. На компьютерах статус подключения становится «без доступа к интернету».
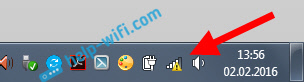
А на мобильных устройствах (смартфонах, планшетах), интернет просто перестает работать. И после таких сбоев, нужно всегда перезагружать роутер, только после этого интернет снова начинает работать. Причем, такие обрывы как правило случаются в моменты, когда на роутер идет большая нагрузка: что-то скачиваем (особенно с торрентов), смотрим онлайн видео, играем в онлайн игры, подключаем еще какие-то устройства к Wi-Fi и т. д. И в основном, такая проблема наблюдается на не дорогих маршрутизаторах.
Это понятно, они просто не выдерживают нагрузку, и «падают». Спасает только перезагрузка. У моего друга точно такая проблема с Tp-Link TL-WR741ND (который от провайдера Киевстар). После подключения смартфона и ноутбука, все работает хорошо. Только включаешь просмотр онлайн видео, через некоторое время интернет пропадает.
Что можно сделать:
- Подключить интернет без роутера, напрямую к компьютеру, и проверить работу. Что бы исключить обрывы на стороне провайдера.
- Обновить прошивку роутера, это очень часто помогает. У нас на сайте есть инструкции для всех популярных производителей маршрутизаторов.
- Отключить на устройствах торрент клиенты (если такие есть). Они создают нагрузку, из-за которой пропадает интернет.
- Если у вас интернет через 3G/4G USB модем, который подключен к роутер, то такие обрывы происходят скорее всего на стороне провайдера.
- Ну и покупка более мощного роутера.
Вроде бы ничего не упустил. Пишите в комментариях, как вам удалось избавится от этой проблемы.
Разберемся в этой статье с очередной проблемой, которая не редко появляется при подключении к интернету через Wi-Fi роутер. Проблема в том, что пропадает подключение к интернету. Подключение к Wi-Fi есть, но интернет не работает. На компьютерах статус подключения «без доступа к интернету», или «ограничено» с желтым восклицательным значком.
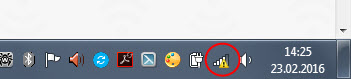
На самом деле, причин может быть очень много. Но, в нашем случае интернет появляется после перезагрузки роутера, и снова работает некоторое время. Затем снова пропадает.
Все кто столкнулся с такой проблемой, хорошо знают как это перезагружать роутер по несколько раз на день, или даже по несколько десятков раз. Все время интернет пропадает в неподходящее время. Когда смотрим фильм, что-то скачиваем, или играем в игры. Непонятная, и неприятная проблема, при появлении которой интернетом просто нереально пользоваться.
Как я уже писал выше, причин может быть очень много. Что бы найти решение, для начала нам нужно определить виновника в этой ситуации. Это может быть:
- Роутер. Если интернет пропадает на всех устройствах одновременно, то скорее всего он и виноват.
- Устройство которое подключаете: телефон, планшет, ноутбук и т. д.
- Интернет-провайдер. Да да, не исключено что проблема в нем.
Давайте попробуем выяснить в чем же причина, ну и рассмотрим решения.
Самый правильный способ, это исключить проблемы на стороне интернет-провайдера, и клиент (устройства, которое вы подключаете).
Что бы убедится, что интернет пропадает не из-за интернет-провайдера, достаточно подключить интернет напрямую к компьютеру, и немного поработать. Это самый лучший способ. Если даже без роутера, интернет будет периодически «отваливаться», то эту проблему нужно решать с провайдером. Если же все будет отлично работать, то ищем виновника дальше. Могу сказать, что подобные ситуации редко бывают по вине провайдера.
Дальше нам нужно исключить проблемы на стороне устройства, с которого мы подключаемся к роутеру. Здесь все очень просто. Если интернет пропадает одновременно на всех устройствах, то понятное дело, что проблема в роутере. Если же интернет пропадает только на одном устройстве, то решение нужно искать уже в нем. Если это ноутбук, то смотрите статью: Отключается Wi-Fi на ноутбуке. Почему пропадает интернет по Wi-Fi?
Скорее всего, выяснится что интернет пропадает на роутере, и по его вине. Давайте рассмотрим этот момент более подробно.
Почему пропадает интернет на роутере?
Как показывает практика, чаще всего интернет «обрывается» на бюджетных роутерах, и именно в те моменты, когда подключенные устройства начинают создавать какую-то нагрузку: смотреть онлайн видео, скачивать файлы (особенно через торрент), играть в онлайн игры и т. д. Или, при подключении к Wi-Fi новых устройств. Например, все хорошо работает, подключаем смартфон, или ноутбук, и интернет пропадает. Перезагружаем роутер, и все снова работает.
Если у вас именно так, есть заметная связь между нагрузкой и обрывами соединения, то проблема в том, что роутер просто не выдерживает нагрузку. Такое быват на всех недорогих маршрутизаторах (да и на дорогих) все зависит от количества подключенных устройств и того как они используют подключение к интернету.
Такую проблему я описывал на примере Tp-Link TL-WR741ND. Роутер хороший, но очень часто жалуются, что подключение переходит в статус «без доступа к интернету», и спасает только перезагрузка. Да и то не на долго. У моего друга такая же проблема с Tp-Link TL-WR741ND (который от Киевстар).
Что можно сделать?
Замена маршрутизатора на более мощный конечно же решит проблему. Но не все готовы купить новое устройство. Поэтому, можно попробовать отключить торрент клиенты, если такие установлены на ваших компьютерах. Ну и максимально снизить нагрузку: не запускать просмотр видео на нескольких устройствах одновременно и т. п.
Еще советую обновить прошивку на вашем роутере. У нас на сайте есть инструкции для всех популярных производителей. Вот например инструкция по обновлению ПО на Tp-Link. Можно еще попробовать сделать сброс настроек на роутере, и настроить его заново. Возможно, эти советы помогут, или хотя бы интернет не будет пропадать так часто.
Так же не исключено, в роутере есть какие-то технические поломки, или проблемы в блоке питания.
Опишите свой случай в комментариях, или поделитесь решением. Будем благодарны!
Эта статья подходит для:
TL-WR841N , TL-WDR3500 , Archer C50( V1 ) more
TL-WR841N , TL-WDR3500 , Archer C50( V1 ) , TD-W8961ND , TL-MR3420 , TL-WDR4300 , TD-W8961NB , TD-W8951ND , TD-W8920G , TL-WR541G , TL-WR702N , TD-W8950ND , TD-W8968 , TD-W9980 , TL-WR1042ND , Archer D5 , TD-VG3511 , TL-WDR3600 , Archer A7 , TL-WR842N , Archer C20( V1 ) , TL-WR940N , TD-W8950N , TD-W8901GB , TD-W8960N , TL-WR841ND , TL-WR843ND , TL-WR842ND , TL-MR3020 , TD-W8151N , TL-MR3220 , Archer D9 , Archer D7 , TL-WR743ND , TL-WR543G , TL-WR2543ND , TL-WDR4900 , TL-WR941ND , TL-WR843N , TD-W8961N , TL-WR710N , TL-WR850N , TL-WR700N , TL-WR841HP , TL-WR340G , TD-W8980 , TL-WR542G , Archer C6 , Archer C20i , Archer C7 , TL-WR741ND , TD-W8101G , TL-WR740N , TL-WR840N , TL-WR810N , TL-WR340GD , TL-WR720N , TD-W9970 , TD-W8901G , TD-W8980B , TD-VG3631 , Archer C5( V1.20 ) , TD-W8970B , TD-W8970 , Archer C2 , TL-MR3040
Приготовление:
1. Пожалуйста, убедитесь, что подключение к Интернету является стабильным, когда компьютер подключён к маршрутизатору/маршрутизатору с модемом TP-LINK по кабелю. Если нет, попробуйте поменять кабель Ethernet, порт LAN или компьютер, чтобы выполнить проверку. Вы также можете обновить программное обеспечение маршрутизатора/маршрутизатора с модемом до последней версии.
2. Если вы используете модем от поставщика Интернет-услуг и маршрутизатор от TP-LINK, убедитесь, что Интернет работает стабильно, когда компьютер подключён напрямую к Интернет-модему. Если при таком подключении работа Интернета не является стабильной, свяжитесь с вашим поставщиком Интернет-услуг для устранения неисправностей.
Неисправность:
Беспроводные устройства попеременно отключаются от беспроводной сети, в то время как проводные устройства остаются подключёнными и работают исправно. Встроенное программное обеспечение маршрутизатора уже было обновлено до последней версии.
Причина:
В большинстве случаев данная проблема вызвана местными факторами окружающей среды, влияющими на качество беспроводного сигнала.
Решение:
1. Устанавливайте беспроводные клиентские устройства на разумном расстоянии. Чем больше расстояние устройства от маршрутизатора, тем слабее будет сигнал. Попробуйте приблизиться к маршрутизатору, чтобы проверить, улучшится ли соединение.
2. Размещайте устройство вдали от препятствий. Устанавливайте беспроводной маршрутизатор в центральной точке вашего дома и вдали от препятствий, которые могут блокировать беспроводной сигнал, например, вдали от больших металлических объектов или аквариумов, железобетонных или изолированных фольгой стен и прочих элементов, которые могут серьёзно ослабить беспроводной сигнал при его прохождении.
3. Уменьшите количество беспроводных клиентов. Чем больше устройств используют одну беспроводную сеть, тем меньше пропускной способности будет доступно каждому устройству. Некоторые устройства в сети могут использовать большую часть пропускной способности. Попробуйте отключать какие-либо устройства, чтобы улучшить производительность других устройств. Вы можете попробовать провести тестирование, подключая дополнительные устройства к беспроводной сети, чтобы определить максимально допустимое количество беспроводных клиентов в вашей сети.
4. Устраните интерференцию другого беспроводного оборудования. Все беспроводные устройства передают данные “по воздуху”. Беспроводные телефоны, устройства типа “радионяня”, устройства Bluetooth (например, беспроводные колонки, мыши) и беспроводные сети соседей могут влиять на качество работы вашей беспроводной сети. Переместите устройства Wi-Fi от прочих излучающих устройств или отключите их, если они не используются.
5. Переместите маршрутизатор в более подходящее место.
Для маршрутизаторов с внешними антеннами попробуйте изменить направление антенн для достижения максимальной производительности беспроводной передачи данных. Мы рекомендуем устанавливать устройство на возвышенности и устанавливать антенны под углом в 45˚ (диагонально) или 0˚ (параллельно полу), что будет более эффективно. Поскольку антенны всегда передают слабый сигнал у основания, не рекомендуется размещать беспроводное клиентское устройство под беспроводным маршрутизатором.
6. Измените некоторые настройки маршрутизатора/маршрутизатора с модемом TP—LINK. Если проблема сохраняется, вы можете попробовать изменить беспроводные настройки вашего беспроводного маршрутизатора/маршрутизатора с модемом.
Пожалуйста, выберите необходимую категорию продукции для получения информации об изменении настроек беспроводного режима:
2) Перейдите в Wireless(Беспроводной режим) — WirelessSettings (Настройки беспроводного режима) (или Wireless 2.4GHz(Беспроводной режим 2,4 ГГц) — WirelessSettings (Настройки беспроводного режима), выберите соответствующий регион/страну. Если в настройках указано местоположение, отличное от вашего, вы можете столкнуться со схожей проблемой разъединения беспроводного подключения.
3) Попробуйте использовать различные каналы беспроводной связи.
Каналы 1,6 и 11 обычно являются лучшими, но любой канал может быть использован. Вы можете использовать бесплатное ПО, которое называется inSSIDer или Acrylic Wi-Fi Free, для определения свободного канала. Вы также можете изменить ширину канала на 20 МГц, что обеспечит вам более стабильную и менее загруженную беспроводную среду. После выполнения всех настроек нажмите “Save” (Сохранить).
4) Перейдите в Wireless (Настройки беспроводного режима) — Wireless Security (Защита беспроводного режима). Рекомендованный тип шифрования – это WPA/WPA2 Personal (также называется WPA—PSK/WPA2-PSK). После выполнения всех настроек нажмите “Save” (Сохранить).
5) Перейдите в меню System Tools (Системные инструменты)– Reboot (Перезагрузка). Перезагрузите маршрутизаторы, чтобы сохранить настройки, протестируйте беспроводное соединение после перезагрузки.
TD—W8901G, TD—W8951NB, TD—W8151N,TD—W8901N,TD—W8951ND, TD—W8961NB, TD—W8961ND, TD—W8961N
2) Перейдите в меню Interface Setup (Настройка интерфейса) – Wireless (Беспроводная сеть) и выберите соответствующий регион/страну. Если в настройках указано местоположение, отличное от вашего, вы можете столкнуться со схожей проблемой разрыва беспроводного подключения.
3) Попробуйте использовать различные каналы беспроводной связи.
Каналы 1,6 и 11 обычно являются лучшими, но любой канал может быть использован. Вы можете использовать бесплатное ПО, которое называется inSSIDer или Acrylic Wi-Fi Free, для определения свободного канала. Вы также можете изменить ширину канала на 20 МГц, что обеспечит вам более стабильную и менее загруженную беспроводную среду. После выполнения всех настроек нажмите “Save” (Сохранить).
4) Перейдите в меню Interface Setup (Настройка интерфейса) – Wireless(Беспроводная сеть). Выберите наиболее защищённый тип подключения, чтобы избежать возможности подключения к вашей сети сторонних клиентов. Рекомендованный тип шифрования – это WPA—PSK,WPA2-PSK или WPA—PSK/WPA2-PSK (смешанный).
5) Перейдите во вкладку Maintenance (Эксплуатация устройства) –SysRestart (Перезагрузка системы). Выберите пункт Current Settings (перезагрузка с текущими настройками) для сохранения настроек и нажмите кнопку Restart (Перезагрузка). Повторно протестируйте беспроводное соединение после перезагрузки маршрутизатора с модемом.
2) Перейдите в Wireless (Беспроводной режим) – Basic (Базовые настройки). Если в настройках указано местоположение, отличное от вашего, вы можете столкнуться со схожей проблемой разрыва беспроводного подключения. Нажмите Apply/Save (Применить/Сохранить) для завершения настроек.
3) Перейдите во вкладку Wireless (Беспроводной режим) – Advanced (Расширенные настройки) и попробуйте использовать различные каналы беспроводной связи. Каналы 1,6 и 11 обычно являются лучшими, но любой канал может быть использован. Вы можете использовать бесплатное ПО, которое называется inSSIDer или Acrylic Wi-Fi Free, для определения свободного канала. Вы также можете изменить ширину канала на 20 МГц, что обеспечит вам более стабильную и менее загруженную беспроводную среду. Нажмите Apply/Save (Применить/Сохранить) для завершения настроек.
4) Перейдите в меню Wireless (Беспроводной режим) – Security (Защита). Выберите наиболее защищённый тип подключения, чтобы избежать возможности подключения к вашей сети сторонних клиентов. Рекомендованный тип шифрования – это WPA—PSK (надёжный), WPA2-PSK (наиболее надёжный) или WPA—PSK/WPA2-PSK (адаптивный).
5) Перейдите в Management (Настройки) – Reboot (Перезагрузка). Перезагрузите модем с маршрутизатором для сохранения настроек. Повторно протестируйте беспроводное соединение после перезагрузки маршрутизатора с модемом.
Для маршрутизаторов с модемом ADSL(другие модели): ArcherD9, ArcherD7, ArcherD7b,ArcherD5, ArcherD2,TD—W8980, TD—W8980B,TD—W8970, TD—W8970B,TD—W8968 V1&V2, TD—W9980, TD—W9980B,TD—VG3631,TD—VG3511
2) Перейдите в Wireless (Беспроводной режим) – Basic Settings (Базовые настройки) (или Wireless 2.4 GHz (Беспроводной режим 2,4 ГГц) — Wireless Settings (Настройки беспроводного режима), выберите соответствующий регион/страну. Если в настройках указано местоположение, отличное от вашего, вы можете столкнуться со схожей проблемой разъединения беспроводного подключения.
3) Попробуйте использовать различные каналы беспроводной связи.
Каналы 1,6 и 11 обычно являются лучшими, но любой канал может быть использован. Вы можете использовать бесплатное ПО, которое называется inSSIDer или Acrylic Wi-Fi Free, для определения свободного канала. Вы также можете изменить ширину канала на 20 МГц, что обеспечит вам более стабильную и менее загруженную беспроводную среду. После выполнения всех настроек нажмите “Save” (Сохранить).
4) Перейдите в меню Wireless (Беспроводной режим) – Wireless Security (Защита беспроводного режима). Выберите наиболее защищённый тип подключения, чтобы избежать возможности подключения к вашей сети сторонних клиентов. Рекомендованный тип шифрования – WPA/WPA2-Personnal, в поле Encryption (Шифрование) необходимо выбрать AES. Нажмите Save (Сохранить) для сохранения настроек.
5) Перейдите в System Tools (Системные инструменты) – Reboot (Перезагрузка). Перезагрузите модем с маршрутизатором для сохранения настроек. Повторно протестируйте беспроводное соединение после перезагрузки маршрутизатора с модемом.
7. Протестируйте беспроводное устройство и подключение по Wi—Fi. Если все устройства обладают постоянным беспроводным соединением, но для некоторых наблюдаются разрывы, это может быть связано с проблемами в работе клиентского устройства.
Попробуйте подключить
Эта статья относится к:
TL-WR1043N (V5), Archer AX50, Archer A2300 (V1), Archer AX10, Archer AX6000, Archer C59 (V2 V3), Archer C58 (V2), Archer A20 ( V1 V3), Лучник AX1800, Лучник C3150 V2, Лучник C2300 (V1 V2), Лучник AX11000, Лучник C900 (V1), Лучник C80 (V1), Лучник C3200 (V2), Лучник A6 (V2), Лучник A7 (V5) , Лучник C60 (V2 V3), Лучник C3150 (V2), Лучник C8 (V3 V4), Лучник C9 (V4 V5), Лучник C6 (V2), Лучник A9 (V6), Лучник C7 (V4 V5), Лучник C4000 ( V2 V3), Лучник C5400 (V2), Лучник C1900 (V2), Лучник C90 (V6), Лучник C1200 (V2 V3), Лучник AX1500, Лучник A10 (V1), Лучник C5400X (V1), Лучник C2700 (V1), Archer AX20, Archer AX3000
Эта статья поможет вам выполнить некоторые действия по устранению неполадок, если вы не можете подключиться к Интернету через маршрутизатор TP-Link.
Прежде всего, пожалуйста, войдите в веб-интерфейс маршрутизатора, обратившись к разделу Как войти в веб-интерфейс маршрутизаторов Wi-Fi (новый логотип)?, Затем перейдите к Advanced > Status для проверки интернет-IP-адреса.
Случай 1. Если IP-адрес в Интернете неверен как 0.0.0.0.
Шаг 1. Убедитесь, что физическое соединение между маршрутизатором и модемом установлено правильно. Ваш модем должен быть подключен к порту WAN / Internet маршрутизатора TP-Link.
Шаг 2. Подключите компьютер к модему напрямую, чтобы проверить соединение. Если в вашем модеме нет интернета, перезагрузите модем. Пожалуйста, свяжитесь с вашим Интернет-провайдером, если по-прежнему нет доступа в Интернет.
Шаг 3. Клонируйте MAC-адрес вашего компьютера.
1). Подключите компьютер обратно к маршрутизатору TP-Link через кабель. Войдите в веб-интерфейс маршрутизатора TP-Link, а затем перейдите на Advanced > Network > Internet и обратите внимание на раздел MAC Clone .
2). Выберите Использовать текущий компьютер MAC-адрес и нажмите Сохранить .
Советы: когда вы делаете клонирование MAC, пожалуйста, используйте проводное соединение на вашем компьютере.
Шаг 4. Измените IP-адрес локальной сети маршрутизатора.
Примечание. Большинство маршрутизаторов TP-Link используют 192.168.0.1/192.168.1.1 в качестве IP-адреса локальной сети по умолчанию, что может конфликтовать с диапазоном IP-адресов существующего модема / маршрутизатора ADSL. Если это так, маршрутизатор не может связаться с вашим модемом, и вы не можете получить доступ к Интернету.Чтобы решить эту проблему, нам нужно изменить IP-адрес локальной сети маршрутизатора, чтобы избежать такого конфликта, например, 192.168.2.1.
Вы можете войти в веб-интерфейс вашего маршрутизатора TP-Link, а затем перейти к Advanced > Network > LAN . Измените IP-адрес локальной сети, как показано на следующем рисунке. Здесь мы берем 192.168.2.1 в качестве примера. Нажмите Сохранить .
Шаг 5. Перезагрузите модем и маршрутизатор.
1) Выключите модем и маршрутизатор и оставьте их выключенными на 1 минуту.
2) Сначала включите маршрутизатор и подождите около 2 минут, пока он не заработает.
3) Включите модем и подождите около 2 минут, пока все индикаторы вашего модема не загорятся.
4) Подождите еще 1 или 2 минуты и проверьте доступ в Интернет.
Шаг 6. Дважды проверьте тип интернет-соединения.
Подтвердите свой тип интернет-соединения, о котором можно узнать у интернет-провайдера.
Дело 2.Если интернет-адрес действителен и публичный IP-адрес.
Советы: Вы можете посетить whatismypublicip.com, вы можете проверить, является ли ваш IP-адрес общедоступным или нет.
Шаг 1. Ваш компьютер может не распознавать адреса DNS-серверов. Пожалуйста, настройте DNS-сервер вручную.
1) Перейдите на Дополнительно > Сеть > DHCP-сервер .
2) Введите 8.8.8.8 в качестве основного DNS, нажмите Сохранить .
Советы: 8.8.8.8 — безопасный и общедоступный DNS-сервер, управляемый Google.
Шаг 2. Перезагрузите модем и маршрутизатор.
1) Выключите модем и маршрутизатор и оставьте их выключенными на 1 минуту.
2) Сначала включите маршрутизатор и подождите около 2 минут, пока он не заработает.
3) Включите модем и подождите около 2 минут, пока все индикаторы вашего модема не загорятся.
4) Подождите еще 1 или 2 минуты и проверьте доступ в Интернет.
Шаг 3. Сбросьте настройки маршрутизатора до заводских настроек по умолчанию и перенастройте маршрутизатор.
Пожалуйста, , свяжитесь со службой технической поддержки TP-Link со следующей информацией, если у вас по-прежнему нет доступа к Интернету после вышеуказанных предложений.
1). IP-адрес Интернета вашего маршрутизатора TP-Link;
2). Номер модели вашего модема, это кабельный модем или DSL модем?
3).пробовали ли вы все предложения, перечисленные выше или нет. Если да, то каковы они?
Для получения более подробной информации о каждой функции и конфигурации перейдите по ссылке Центр загрузки , чтобы загрузить руководство по вашему продукту.
,Вот что вам нужно знать о Wi-Fi Extender
В Allconnect мы работаем для предоставления качественной информации с редакционной целостностью. Хотя этот пост может содержать предложения от наших партнеров, мы придерживаемся нашего мнения. Вот как мы зарабатываем деньги.
Как мы зарабатываем деньги
Allconnect является независимым издательским сервисом, поддерживающим рекламные услуги и службой сравнения. Наши партнеры могут компенсировать нам, когда вы нажимаете ссылки или подписываетесь на услуги через наш сайт. Эта компенсация может повлиять на то, как, где и в каком порядке появляются товары.Кроме того, мы иногда используем партнерские ссылки Amazon, рекомендуя продукт в наших статьях. Мы можем получить компенсацию, когда вы нажмете на ссылку и совершите покупку. Ваша информация передается только выбранным вами поставщикам во время оформления заказа. Эти партнерские отношения позволяют нам бесплатно подключить вас к лучшим поставщикам и продуктам.
Наше мнение наше
С 1998 года цель Allconnect заключается в том, чтобы помочь вам уверенно сравнивать поставщиков и продукты услуг на дому.Мы знаем, что вы доверяете нам, чтобы быть точным и объективным. Хотя на нашем сайте представлены не все поставщики или продукты, представленные на рынке, наши рекомендации основаны на независимых исследованиях и честном мнении нашей редакции. Наша редакция не получает подарки или прямую компенсацию от наших партнеров.
Дети, наконец, садятся за какую-то школьную работу, и теперь вы достаточно сосредоточены, чтобы проверить свою электронную почту и вычеркнуть какую-то работу из своего списка дел. Затем это происходит — веб-сайт начинает буферизацию и буферизацию … и буферизацию.
Если проблемы с подключением слишком часто встречаются в разных частях вашего дома, у вас может быть проблема с беспроводным доступом в Интернет. И все мы знаем, что сейчас не время для проблем с интернетом. Хорошей новостью является то, что вы можете довести эту мрачную связь до оптимального уровня с помощью небольшого устройства, называемого удлинителем Wi-Fi.
Что такое удлинитель Wi-Fi?
Удлинитель Wi-Fi подключается к маршрутизатору (по беспроводной или проводной связи), чтобы помочь распространить ваш интернет-сигнал на помещения, которые являются мертвыми зонами Wi-Fi из-за стен, препятствий для мебели или общего расстояния.Это отдельное устройство, которое находится между вашим беспроводным маршрутизатором и областями, где вы хотите более сильное покрытие Wi-Fi.
Как работают удлинители Wi-Fi?
После установления соединения между подключенным к Интернету устройством и маршрутизатором удлинитель Wi-Fi (иногда называемый удлинителем диапазона Wi-Fi) захватывает существующий сигнал и затем повторно транслирует его на другом канале с его позиции. , выступая в качестве посредника для передачи связи. Это даст вам более широкий спектр беспроводных сигналов по всей вашей семье.
Самая большая проблема — найти правильное местоположение для вашего расширителя Wi-Fi. Он должен быть достаточно близко к маршрутизатору, чтобы он мог захватывать сигнал, но достаточно далеко, чтобы он мог повторно транслировать этот сигнал в комнату или область, где вам нужен более сильный Wi-Fi.
В чем разница между удлинителем Wi-Fi, повторителем Wi-Fi и усилителем Wi-Fi?
Вы также можете увидеть устройства, продаваемые как «Повторитель Wi-Fi» или «Усилитель Wi-Fi». По сути, они одинаковы — все они работают для усиления и увеличения диапазона вашего беспроводного сигнала.Однако они работают немного по-другому.
- Расширитель Wi-Fi — Это устройство работает, захватывая существующий беспроводной сигнал и затем повторно транслируя его по другому каналу. Поскольку он может подключаться к вашему модему и маршрутизатору через коаксиальный кабель или кабель Ethernet, вероятность возникновения помех ниже. Это означает, что у вас будет надежное соединение Wi-Fi в других частях вашего дома.
- Ретранслятор Wi-Fi — Эти расширители первого поколения работают одинаково, захватывая существующий сигнал и ретранслируя его.Однако, поскольку он подключается к маршрутизатору по беспроводной сети на той же частоте, вы получаете только половину доступной полосы пропускания, что приводит к увеличению задержки.
- Wi-Fi Booster — это еще одно название для всех удлинителей Wi-Fi и повторителей Wi-Fi.
Другой вариант — это ячеистая сеть Wi-Fi, которая использует несколько небольших маршрутизаторов для создания сети беспроводных сигналов вокруг вашего дома.
Работают ли удлинители Wi-Fi?
Эффективность вашего расширителя Wi-Fi зависит от расположения вашего устройства и надежности вашего интернет-соединения.Некоторые крупные провайдеры, такие как Cox Communications, даже рекомендуют удлинитель как быстрый и простой способ расширить диапазон вашего сигнала.
Многие интернет-пользователи считают, что удлинители Wi-Fi являются отличным решением, позволяющим сделать их соединение более надежным и помочь им изменить обстановку, когда работа на дому становится монотонной.
3 причины подумать о удлинителе Wi-Fi для вашего дома
Хотите знать, подходит ли удлинитель Wi-Fi для вашего дома? Вот несколько причин, по которым он может вам помочь:
1.На втором этаже не хватает интернета.
Вы выбрали идеальное, незаметное место для установки беспроводного маршрутизатора: внизу, в семейной комнате развлекательного центра. Но, как обнаружил кто-то в спальне наверху, стены и физическое расстояние между маршрутизатором и людьми, использующими его, слишком велики.
Подумайте вертикально, когда речь идет о местах, где вы хотите добавить освещение. Установите удлинитель Wi-Fi в комнате наверху, которая находится ближе всего к тому месту, где расположен маршрутизатор.
Например, если спальня вашей дочери находится прямо над семейной комнатой, где расположен маршрутизатор, подключите беспроводной удлинитель к одной из розеток в этой комнате, а не в главной спальне в коридоре. Сильный сигнал, принимаемый близко к маршрутизатору, будет легко отражать покрытие других пользователей Wi-Fi наверху.
2. Несколько пользователей означают медленное время загрузки
Если вы обнаружите, что интернет-соединение вашего дома уменьшается по мере того, как все больше людей приходят домой и входят в сеть, расширитель может помочь им получить доступ к сети, где бы они ни находились. дом.Просто убедитесь, что вы используете самую последнюю версию технологии расширения диапазона Wi-Fi.
Важно, чтобы вы использовали двухдиапазонный удлинитель Wi-Fi, так как более старые одноканальные экстендеры могут на самом деле замедлять скорость интернета, пытаясь подавать сигнал на большие расстояния.
3. Wi-Fi не выходит за пределы
Летом нам нравится проводить как можно больше времени на свежем воздухе, даже если это время нужно потратить, чтобы наверстать упущенное. Если ваш интернет-провайдер надежен и ваш месячный план не ограничен пределами пропускной способности, вы должны иметь возможность перемещаться на небольшие расстояния от маршрутизатора, например, на заднее крыльцо или палубу, и при этом пользоваться возможностью подключения.
Каждый раз, когда вы устанавливаете беспроводной маршрутизатор дома, лучше всего размещать его в месте с минимальным количеством физических препятствий. Ограничьте количество стен и баррикад, которые должен пересечь сигнал.
Когда речь идет о распространении этого сигнала в ближайшем наружном месте, разместите удлинитель Wi-Fi в комнате с наружной точкой доступа. Следуйте всем тем же правилам, чтобы держать сигнал как можно более свободным. .
Первоначально опубликовано 06.12.16. Последнее обновление: 30.04.20.
Николь ДжорджСлабый Wi-Fi в доме? Маршрутизатор большой дальности может быть решением для мертвых зон. Проверьте наш список, чтобы увидеть, какие из них имеют лучший ассортимент. Читать дальше
.Лучшие Wi-Fi роутеры на 2020 год
Лучшие маршрутизаторы Wi-Fi предоставляют беспроводной доступ в Интернет по всему дому, будь то игра, потоковое вещание Netflix или продуктивное использование для работы и учебы. Будь то Wi-Fi 6 или ячеистая система Wi-Fi, хороший маршрутизатор обеспечивает высокую скорость, покрытие, которое заполняет ваш дом, и функции, облегчающие управление домашней сетью. Мы потратили более 60 часов на тестирование десятков маршрутизаторов, чтобы помочь вам избежать путаницы и найти подходящее решение Wi-Fi для вашего дома.
Покупка собственного маршрутизатора вместо использования оборудования, предлагаемого вашим интернет-провайдером, также может сэкономить 10-15 долларов в месяц и улучшить покрытие Wi-Fi. Интернет-провайдеры также будут медлительно обновлять существующее оборудование, часто оставляя клиентов позади кривой современных технологий, таких как Wi-Fi 6 и ячеистые сети, и ограничивая возможности всей их домашней сети.
Выбор одного из лучших маршрутизаторов Wi-Fi, перечисленных ниже, дает вам силы снова, часто по цене, которую можно окупить в течение года, просто снизив свой ежемесячный счет.Сегодняшние маршрутизаторы оптимизированы для домов, в которых есть подключенные устройства, от камер дверного звонка до умных телевизоров, и обеспечат более быструю связь и лучшую дальность действия для более быстрого доступа к Wi-Fi по всему дому.
Каковы лучшие маршрутизаторы Wi-Fi?
Основываясь на наших всесторонних тестах, мы выбрали Asus ROG Rapture GT-AX11000, игровой маршрутизатор Wi-Fi 6, открывающий двери большинству конкурирующих маршрутизаторов с Wi-Fi 6. Более новый стандарт беспроводной связи обеспечивает более длительный срок службы. диапазон и более низкая задержка, а также включенные инструменты для оптимизации вашей производительности — это то, что нужно геймерам.
Для больших домов вам нужно покрытие, которое распространяется дальше и при необходимости распространяется на несколько этажей, а это означает, что ячеистый маршрутизатор. В нашем тестировании и оценке Nest WiFi является лучшим сетевым решением Wi-Fi, которое вы можете купить. Он обладает превосходной производительностью, охватывающей весь дом, и имеет встроенный интеллектуальный динамик Google Home для интуитивно понятного голосового управления.
TP-Link Archer C2300 — это лучший бюджетный маршрутизатор Wi-Fi благодаря его превосходной производительности и обширному набору функций, а также его чрезвычайно доступной цене.Для еще более дешевого варианта TP-Link Archer A7 предлагает отличную производительность и диапазон, не экономя на таких функциях, как родительский контроль.
Для защиты целого дома, полного подключенных устройств, лучшим маршрутизатором, ориентированным на безопасность, является Netgear Nighthawk AC2300 (RS400), который поставляется с трехлетней простой в управлении защитой от программного обеспечения Bitdefender Total Security.
TP-Link Archer C5400X — наш любимый игровой маршрутизатор. Этот трехдиапазонный маршрутизатор 802.11AC обеспечивает отличную скорость и покрытие Wi-Fi, а также ориентированные на геймеров функции оптимизации и безопасности.
И если настройка для вас более интересна, лучшим маршрутизатором для опытных пользователей является Linksys EA8300 Max Stream, который позволяет настроить маршрутизатор для оптимальной производительности с помощью инструментов для распределения полосы пропускания, автоматизации функций, настройки родительского контроля и многого другого.
Лучшие Wi-Fi маршрутизаторы прямо сейчас
Asus ROG Rapture GT-AX11000 (Изображение предоставлено Asus ROG Rapture GT-AX11000 (Фото: Asus))1. Asus ROG Rapture GT-AX11000
Спецификация Wi-Fi : 802.11ac / Tri-Band | Количество антенн / Съемный: 8 / Да | портов: 1 WAN, 4 1 Гбит / с LAN, 1 2,5 Гбит / с LAN, 2 USB 3.0 | Пиковая пропускная способность : 731,4 Мбит / с | Размер: 9,4 х 9,4 х 2,8 дюйма
.Сегодня мы поговорим о довольно неприятной проблеме: WiFi постоянно отключается на вашем ноутбуке, iPhone или Android. Иногда происходит повторное подключение, иногда происходит сбой и, следовательно, у вас нет Интернета. Само собой разумеется, что на устройстве с такой проблемой сети все ваши загрузки будут продолжать сбиваться, все разговоры, такие как Skype, будут прерываться, и вы будете раздражены.
Когда ваше клиентское устройство попытается восстановить соединение, вы увидите Соединение… или Проверка сетевых требований (в Windows) или Получение IP-адреса (на Android) под именем вашей беспроводной сети, в то время как обычно вы должны увидеть Подключено, Защищено или Unmetered / Connected соответственно.В этой статье мы собрали все известные решения, которые, мы надеемся, помогут вам решить проблему с отключением WiFi и интернет-соединения на ПК с Windows, iPhone или Android.
Причины, по которым ваш компьютер или телефон постоянно отключаются и повторно подключаются к WiFi


Для начала приведем несколько общих причин, по которым ваш компьютер или телефон с ОС Windows может продолжать отключаться от вашей сети WiFi.
Слабый сигнал WiFi
Если маршрутизатор принадлежит вам, попробуйте сократить расстояние между ним и вашим клиентским устройством, на котором вы столкнулись с проблемой разрыва соединения WiFi.Если проблема исчезает, это, вероятно, и есть истинная причина. Если проблема не устранена, продолжайте устранение неполадок.
перегруженная сеть Wi-Fi
Перегруженная точка доступа в отеле или аэропорту является распространенной причиной, по которой ваше устройство может постоянно подключаться и переподключаться, несмотря на сильный сигнал. Очевидно, вы не сможете решить проблему, если роутер не находится в вашем распоряжении. Чем больше клиентов подключается к маршрутизатору — тем больше вероятность того, что у вас будут сбрасывания и повторные подключения.
Беспроводные помехи
Соседние сети Wi-Fi могут создавать помехи вашим, если они используют ту же частоту, беспроводной канал и находятся поблизости.Следовательно, вам нужно попробовать изменить положение вашего маршрутизатора и изменить беспроводной канал. Было бы идеально переключиться на 5 ГГц, если маршрутизатор это поддерживает.
Старое оборудование
Старые беспроводные карты и даже маршрутизаторы могут работать некорректно без видимых причин. Если ваше Wi-Fi-соединение постоянно прерывается и повторно подключается на текущем ноутбуке, когда маршрутизатор работает нормально, а другие клиентские устройства, такие как смартфон, планшет и другой ноутбук, также работают нормально, мы можем заключить, что проблема возникает на конкретном компьютере.Если вашему маршрутизатору более 7 лет, попробуйте приобрести другой и проверить, как работает этот аппаратный компонент.
WiFi продолжает отключаться на ПК с Windows 10, iPhone или Android — как это исправить
Теперь давайте перейдем к более конкретным случаям. Ниже мы собрали популярные решения, которые помогли нам достичь стабильного подключения к Интернету в различных ситуациях на разных компьютерах. Попробуйте советы, которые мы предлагаем в этом разделе, и, надеюсь, вы решите проблему отключения WiFi.
Вариант 1. Забудьте о Wi-Fi Network & Reconnect


Довольно странно это сказать, но на самом деле забывание точки доступа и повторное подключение с нуля часто помогает решить проблему с обрывом соединения WiFi. Выполните следующие действия:
- Забудьте о своей беспроводной точке доступа. Некоторое время назад мы писали обо всех способах забыть сети Wi-Fi в Windows 10 и 8.1.
- После того, как вы это сделали, нажмите на имя вашей сети, нажмите Connect , введите ключ безопасности и нажмите Далее .
Вариант 2. Все циклы питания


Перед тем, как приступить к выполнению некоторых расширенных настроек и изменению серьезных параметров, мы настоятельно рекомендуем сначала включить все оборудование — перезагрузить маршрутизатор (модем, коммутатор) и перезагрузить компьютер (ноутбук, планшет, телефон и т. д.). Было бы большой тратой времени, если вы будете следовать всем параметрам и, наконец, обнаружите, что это обычный сбой вашего маршрутизатора или ПК с Windows. Чем дольше работает ваш роутер (или ПК), тем выше вероятность его сбоя.Другая закономерность: чем дешевле оборудование, тем чаще его нужно перезагружать / перезагружать.
Вариант 3. Обновление драйвера
Подключите компьютер к маршрутизатору с помощью кабеля Ethernet: 

и попробуйте обновить драйвер для вашей беспроводной карты с помощью диспетчера устройств: 

Вариант 4. Изменить сетевой режим WiFi
Попробуйте следующий обходной путь. Проблема может быть в неисправных драйверах, которые некорректно работают с Windows 10. Войдите на страницу конфигурации вашего маршрутизатора и измените диапазон беспроводной сети с 802.11n – 802.11g или (b + g) : 

Вариант 5. Отключение функции энергосбережения для карты WiFi на вашем ПК
Довольно часто виновником подобных проблем является способность ОС Windows выключите определенные устройства для экономии энергии. Иногда это здорово, но иногда это вызывает много беспорядка. Мы рекомендуем отключить энергосбережение для адаптера беспроводной сети:
- Откройте Device Manager .
- Перейдите в раздел Сетевые адаптеры .
- Дважды щелкните активную сетевую карту WiFi.
- Перейдите на вкладку Power Management .
- Снимите флажок « Разрешить компьютеру выключать это устройство для экономии энергии ».
- Нажмите OK , чтобы сохранить настройки.
- Наблюдайте за компьютером в течение нескольких часов, чтобы проверить, была ли проблема решена.


Вариант 6. Переключение на частный профиль в Windows 10
Один этот странный обходной путь помог мне заставить работать WiFi.Все, что вам нужно сделать, это зайти в настройки Windows 10 и переключиться с публичного профиля на приватный. Нажмите значок WiFi на панели задач, выберите свою сеть, нажмите Свойства , а затем выберите Частный :


Вариант 7. Изменить действительный интервал сканирования
На ПК с Windows перейдите к Диспетчеру устройств → Сетевые адаптеры , дважды щелкните свой WiFi-адаптер, выберите вкладку Advanced и измените «Scan Valid Interval» с 60 на 120.


Опция 8.Замените старую сетевую карту Wi-Fi новой
Если ничего из перечисленного не помогло вам, и ваш ноутбук продолжает терять соединение WiFi, попробуйте заменить вашу беспроводную карту новым модулем USB или PCI Express. Старое оборудование может работать нестабильно с современными шлюзами вашего интернет-провайдера:


Вариант 9. Отключите «Избегать плохих соединений» на Android
На некоторых устройствах со старыми версиями Android и LineageOS вы можете найти вариант, который предотвращает ваш телефон или планшет от подключения к точкам доступа WiFi со слабым сигналом и плохим подключением к Интернету.Это называется Избегайте плохих соединений . Перейдите в Настройки → Wi-Fi , коснитесь значка точек, выберите Advanced и отключите соответствующий переключатель или снимите флажок: 

После того, как вы это сделаете, используйте свое устройство для проверки стабильности вашего соединения WiFi ,

