Нестабильно работает Wi-Fi. Почему обрывается интернет через Wi-Fi роутер?
Рассмотрим сегодня проблему, когда Wi-Fi сеть работает нестабильно, и когда периодически обрывается подключение к Wi-Fi сети, или пропадает подключение к интернету. Мне кажется, что это еще хуже, чем когда интернет вообще не работает. Потому-что проблема не понятная, вроде все работает, но не так как нужно, пропадает сигнал, отключаются устройства, и другие непонятные моменты. Просто когда что-то не работает, то хотя бы понятно где искать решение, а в такой ситуации вообще ничего не понятно.
В чем проявляется нестабильная работа подключения по Wi-Fi:
- Периодические отключения устройств от Wi-Fi сети. Либо просто обрывается интернет на некоторое время (без доступа к интернету), и снова все начинает работать. Очень популярная проблема, которая доставляет много неудобств. Например, ноутбук подключен к Wi-Fi сети, и интернет работает. Но периодически возле иконки подключения появляется желтый восклицательный знак, и интернет пропадает.

- Устройства не подключаются к Wi-Fi сети с первого раза, либо не видят Wi-Fi сеть.
- Wi-Fi сеть полностью пропадает, и появляется.
- Очень низкая скорость интернета по беспроводной сети (по кабелю все хорошо).
- Когда подключение к Wi-Fi работает только вблизи от роутера.
- Постоянно меняется уровень сигнала беспроводной сети.
Это конечно же не весь список проблем, которые связаны с нестабильной работой беспроводных сетей. Их может быть намного больше. Очень часто, Wi-Fi некоторое время работает отлично, а потом начинаются проблемы, которые снова проходят. Так же, можно заметить появление проблеем например по вечерам, или в другое время суток.
Если у вас что-то похожее, и подключение к интернету как бы есть, но пользоваться им не всегда получается (пользоваться без каких-либо проблем), то сейчас мы постараемся все исправить.
Смена канала беспроводной сети при нестабильной работе Wi-Fi
Это первый, и самый главный совет, который обязательно нужно попробовать. Мы знаем, что каждая Wi-Fi сеть работает на каком-то канале. Если этих сетей много, то они начинают мешать одна одной, и появляются помехи. А в итоге нестабильная работает Wi-Fi. Ну и разные непонятные проблемы, о которых я писал выше, и с которыми вы уже скорее всего столкнулись.
Мы знаем, что каждая Wi-Fi сеть работает на каком-то канале. Если этих сетей много, то они начинают мешать одна одной, и появляются помехи. А в итоге нестабильная работает Wi-Fi. Ну и разные непонятные проблемы, о которых я писал выше, и с которыми вы уже скорее всего столкнулись.
Нужно сменить канал Wi-Fi сети в настройках роутера. Подробно о каналах, о поиске свободного и о смене на разных моделях маршрутизаторов, я писал в отдельной инструкции: Как найти свободный Wi-Fi канал, и сменить канал на роутере?
Можете попробовать задать какой-то статический канал (если у вас стоит Auto), или наоборот, поставить Auto, если был выбран статический канал. В статье по ссылке выше, я писал о поиске самого свободного канала с помощью программы inSSIDer. Можете воспользоваться.
Нужно просто зайти в настройки роутера, перейти на вкладку где настраивается беспроводная сеть, и в пункте Канал (Channel) сменить канал. Вот так это выглядит на роутерах компании Tp-Link:
И на роутерах Asus:
После каждой смены канала, не забывайте сохранять настройки, и перезагружать роутер.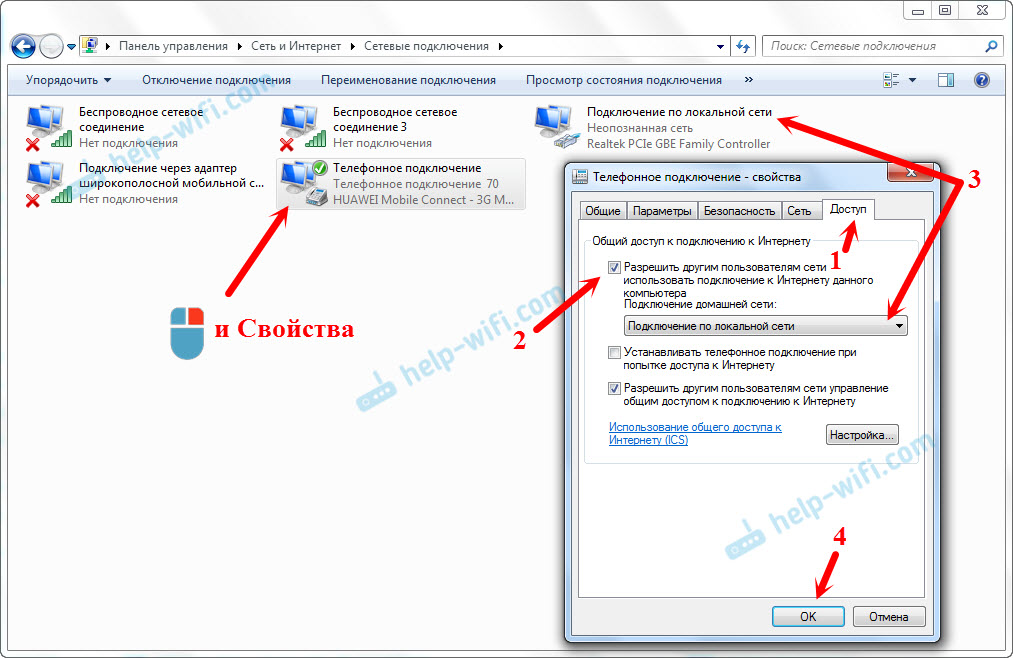 Обязательно попробуйте несколько вариантов. Должно помочь.
Обязательно попробуйте несколько вариантов. Должно помочь.
Что еще касается помех, то их могут создавать бытовые приборы. Не ставьте роутер рядом с микроволновками, радиотелефонами и т. д.
Обривается интернет через Wi-Fi: прошивка роутера, и другие советы
Практически всегда, такие неполадки в работе беспроводной сети возникают из-за роутера. Не редко, это связано с прошивкой. Поэтому, настоятельно рекомендую обновить прошивку вашего роутера. У нас на сайте есть инструкции для всех популярных производителей. Вот для примера, инструкция для Tp-Link.
Так же не исключено, что беспроводная сеть может работать нестабильно из-за каких-то технических проблем с роутером. Что-то с самой платой, или адаптером питания. Кстати, именно адаптеры питания очень часто являются причиной таких проблем. Роутер просто не получает нужного питания и появляются обрывы соединения и т. п. Ну и сильные перепады в электросети могут влиять на работу роутера. Если интернет обрывается после того, как вы создаете какую-то нагрузку на роутер (онлайн видео, игры, торренты, подключение новых устройств и т.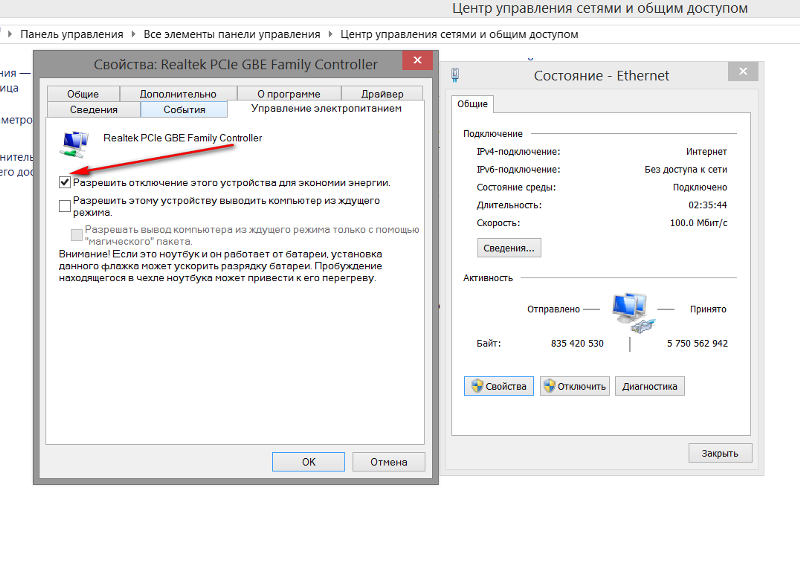 д.), то этот быват как правило из-за недорогого (не мощного) роутера.
д.), то этот быват как правило из-за недорогого (не мощного) роутера.
Нужно исключить проблемы на стороне интернет-провайдера. Вполне может быть, что это на его тороне происходит обрыв соединения, и роутер здесь не при чем. Проверить очень просто, достаточно подключить интернет напрямую к компьютеру и проверить его работу.
У многих соединение обрывается в тех комнатах, где очень плохой сигнал Wi-Fi сети. Когда на устройстве остается например только одно деление сигнала сети.
В такой ситуации, нужно увеличить радиус действия вашей Wi-Fi сети. По этой теме у нас есть статья: Как усилить сигнал Wi-Fi сети? Увеличиваем дальность Wi-Fi. Или, установить репитер. После этого, проблемы с обрывом интернета должны исчезнуть.
А если у вас дома устройства находят очень много доступных сетей, которые работают на частоте 2.4 GHz (как скорее всего и ваша сеть), и смена канал, и даже смена роутера не дает результата, и Wi-Fi сеть работает очень нестабильно, то решить эту проблему можно покупкой роутера, который поддерживает работу на частоте 5 GHz.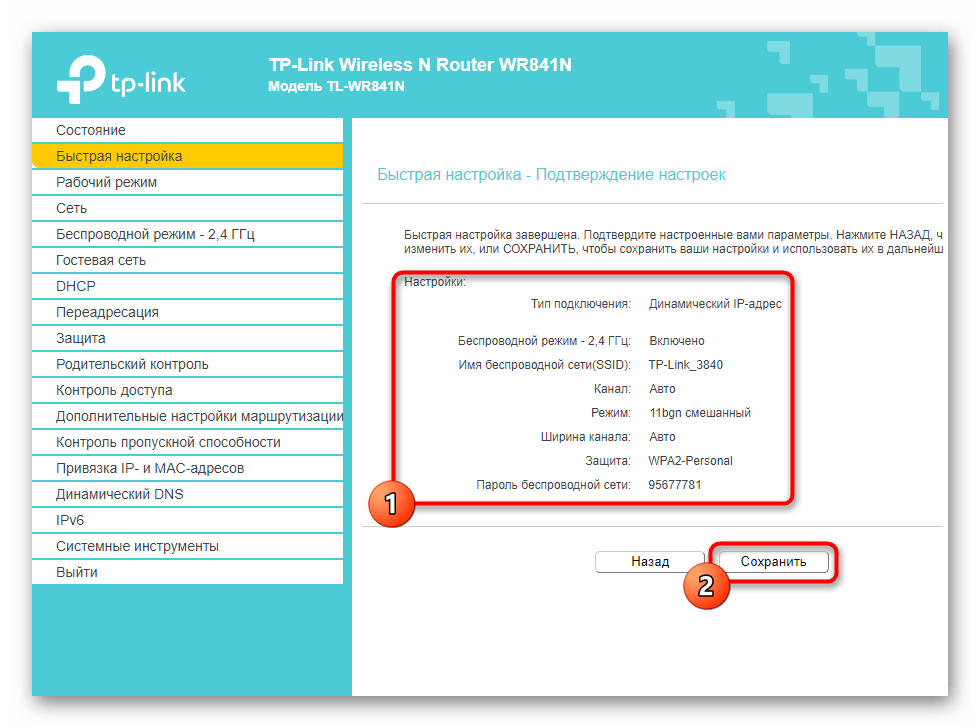
Если интернет пропадает только на одном ноутбуке
Ну и конечно же не редкость, когда все устройства подключаются и работают с беспроводной сетью без каких-либо проблем и обрывов соединения, а одно устройство все время отключается, теряет соединение и т. д. Не сложно догадаться, что чаще всего это устройство называется ноутбук и работает на Windows.
В таких случаях, обязательно нужно обновлять драйвер беспроводного адаптера. Как это сделать, я писал здесь. Не исключено, что проблема может быть в железе. И появляется она очень часто после разборки ноутбука (чистки от пыли). Почему так? При сборке не редко страдает антенна, которая встроена в ноутбуке. Вот и проблемы в работе с Wi-Fi сетями. Очень часто, после этого интернет работает только возле самого роутера.
Обновление: изменяем свойства Wi-Fi сети
Откройте «Центр управления сетями и общим доступом» и нажмите на свою Wi-Fi сеть.
Если не поможет, и Wi-Fi будет по прежнему отваливаться, то в этом же окне, на вкладке «Безопасность» можно нажать на кнопку «Дополнительные параметры» и поставить галочку возле «Включить для этой сети режим совместимости с Федеральным стандартом обработки информации (FIPS)».
Можно перезагрузить компьютер. За этот совет спасибо Александру. Он подсказал его в комментариях к этой статье.
Вот такие советы, если у вас есть интересная информация по этой теме, личный опыт, то пишите в комментариях. Там же можете задавать вопросы, обязательно отвечу!
Пропадает интернет, после перезагрузки роутера появляется. Что делать?
Разберемся в этой статье с очередной проблемой, которая не редко появляется при подключении к интернету через Wi-Fi роутер. Проблема в том, что пропадает подключение к интернету.
На самом деле, причин может быть очень много. Но, в нашем случае интернет появляется после перезагрузки роутера, и снова работает некоторое время. Затем снова пропадает.
Все кто столкнулся с такой проблемой, хорошо знают как это перезагружать роутер по несколько раз на день, или даже по несколько десятков раз. Все время интернет пропадает в неподходящее время. Когда смотрим фильм, что-то скачиваем, или играем в игры. Непонятная, и неприятная проблема, при появлении которой интернетом просто нереально пользоваться.
Как я уже писал выше, причин может быть очень много. Что бы найти решение, для начала нам нужно определить виновника в этой ситуации.
- Роутер. Если интернет пропадает на всех устройствах одновременно, то скорее всего он и виноват.

- Устройство которое подключаете: телефон, планшет, ноутбук и т. д.
- Интернет-провайдер. Да да, не исключено что проблема в нем.
Давайте попробуем выяснить в чем же причина, ну и рассмотрим решения.
Самый правильный способ, это исключить проблемы на стороне интернет-провайдера, и клиент (устройства, которое вы подключаете).
Что бы убедится, что интернет пропадает не из-за интернет-провайдера, достаточно подключить интернет напрямую к компьютеру, и немного поработать. Это самый лучший способ. Если даже без роутера, интернет будет периодически «отваливаться», то эту проблему нужно решать с провайдером. Если же все будет отлично работать, то ищем виновника дальше. Могу сказать, что подобные ситуации редко бывают по вине провайдера.
Дальше нам нужно исключить проблемы на стороне устройства, с которого мы подключаемся к роутеру. Здесь все очень просто. Если интернет пропадает одновременно на всех устройствах, то понятное дело, что проблема в роутере.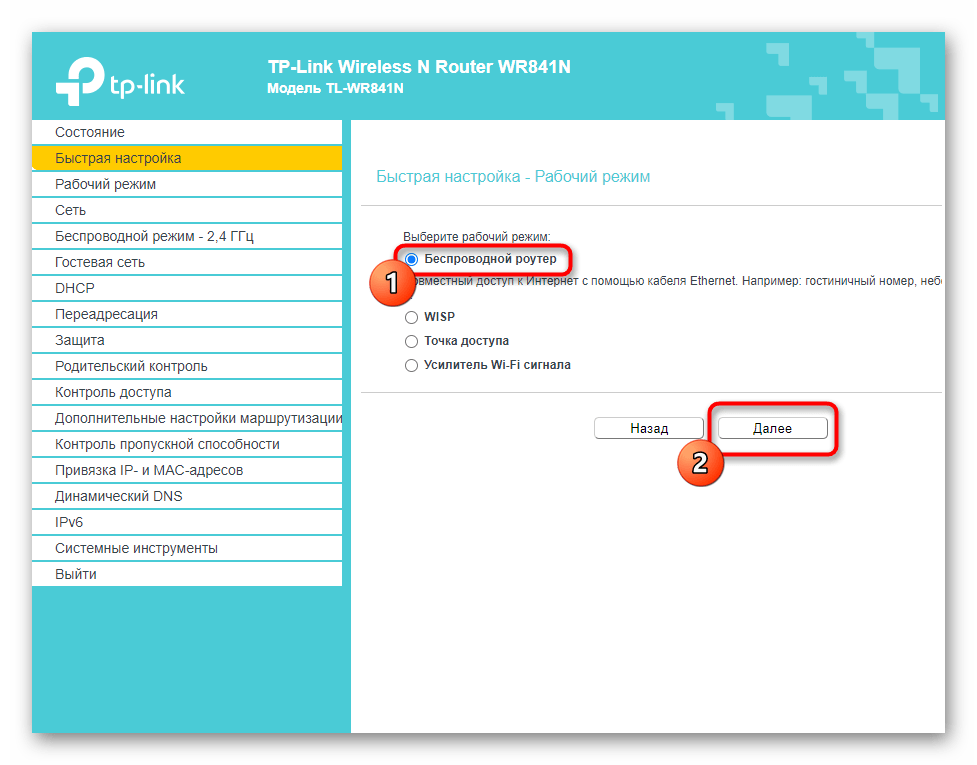 Если же интернет пропадает только на одном устройстве, то решение нужно искать уже в нем. Если это ноутбук, то смотрите статью: Отключается Wi-Fi на ноутбуке. Почему пропадает интернет по Wi-Fi?
Если же интернет пропадает только на одном устройстве, то решение нужно искать уже в нем. Если это ноутбук, то смотрите статью: Отключается Wi-Fi на ноутбуке. Почему пропадает интернет по Wi-Fi?
Скорее всего, выяснится что интернет пропадает на роутере, и по его вине. Давайте рассмотрим этот момент более подробно.
Почему пропадает интернет на роутере?
Как показывает практика, чаще всего интернет «обрывается» на бюджетных роутерах, и именно в те моменты, когда подключенные устройства начинают создавать какую-то нагрузку: смотреть онлайн видео, скачивать файлы (особенно через торрент), играть в онлайн игры и т. д. Или, при подключении к Wi-Fi новых устройств. Например, все хорошо работает, подключаем смартфон, или ноутбук, и интернет пропадает. Перезагружаем роутер, и все снова работает.
Если у вас именно так, есть заметная связь между нагрузкой и обрывами соединения, то проблема в том, что роутер просто не выдерживает нагрузку. Такое быват на всех недорогих маршрутизаторах (да и на дорогих) все зависит от количества подключенных устройств и того как они используют подключение к интернету.
Такую проблему я описывал на примере Tp-Link TL-WR741ND. Роутер хороший, но очень часто жалуются, что подключение переходит в статус «без доступа к интернету», и спасает только перезагрузка. Да и то не на долго. У моего друга такая же проблема с Tp-Link TL-WR741ND (который от Киевстар).
Что можно сделать?
Замена маршрутизатора на более мощный конечно же решит проблему. Но не все готовы купить новое устройство. Поэтому, можно попробовать отключить торрент клиенты, если такие установлены на ваших компьютерах. Ну и максимально снизить нагрузку: не запускать просмотр видео на нескольких устройствах одновременно и т. п.
Еще советую обновить прошивку на вашем роутере. У нас на сайте есть инструкции для всех популярных производителей. Вот например инструкция по обновлению ПО на Tp-Link. Можно еще попробовать сделать сброс настроек на роутере, и настроить его заново. Возможно, эти советы помогут, или хотя бы интернет не будет пропадать так часто.
Так же не исключено, в роутере есть какие-то технические поломки, или проблемы в блоке питания.
Опишите свой случай в комментариях, или поделитесь решением. Будем благодарны!
Почему пропадает интернет через роутер: решение проблемы
Нестабильный интернет, может вывести и довести до белой горячки любого пользователя. Сам сталкивался с такой проблемой и не раз. В статье я попытаюсь полностью раскрыть решение, когда пропадает интернет на роутере. В первую очередь нужно понять, где именно отваливается соединение и как устройство подключено к маршрутизатору.
Нужно понять откуда исходит проблема. Например, у вас отваливается вай-фай только на телефоне, но при этом на ноутбуке, при том же подключении к беспроводной сети – всё в порядке. Тогда проблема именно в смартфоне. Для начала давайте поймем – почему пропадает или отваливается интернет-соединение:
- Перегревается роутер, при большом количестве подключенных устройств. У меня такое было на моём старом аппарате. При этом вай-фай есть, но интернета нет. Помогает перезагрузка. Даже на новых моделях бывает такое.
 Но если вы всё чаще начинаете его перезагружать, а он постоянно отваливается — значит стоит купить новый роутера.
Но если вы всё чаще начинаете его перезагружать, а он постоянно отваливается — значит стоит купить новый роутера. - Проблема с сетевым модулем на ноутбуке или компе;
- Вас взломали или сосед занимает один с вами канал.
Начнём по порядку с самого популярного решения. В первую очередь нужно понять системность проблемы – то есть как часто она появляется. Если она появилась в первые, то возможно проблемы как раз-таки у вашего провайдера. У моего Ростелекома стабильно раз в квартал отваливается интернет. Так что позвоните в тех. поддержку и спросите у них – нет ли какой аварии на линии.
На ноутбуке
Ноутбуки, постоянно страдают этой проблемой. Все дело в том, что внутренние модули иногда греются из-за нагрева аккумулятора. Но чаще всего проблема лежит именно в сетевом адаптере. Я бы советовал попробовать подключить напрямую к роутеру по проводу и проверить соединение так. Если по кабелю – все будет хорошо, то это означает, что проблема именно в передатчике на ноуте.
- Давайте переустановим на него драйвера. «Дрова» следует скачивать с официального сайта.
- Самый простой способ — это вбить в поисковую строку полное название ноутбука. Если вы не помните, как он называется, то загляните под корпус, там должна быть этикетка с названием.
- Заходим только на официальный сайт производителя ноутбука.
- Там будет отдельный раздел с драйверами или может также называться как «Поддержка».
- Выбираем версию ОС и битность.
- Нас интересует именно «Дрова» для беспроводного модуля или «Wireless». Далее скачиваем и устанавливаем.
Настройка модуля
В правом нижнем углу выберите ваше подключение. Далее нажимаем справа по тому же подключению и заходим в свойства. Установите галочку в самом низу, чтобы ноутбук пытался подключиться к беспроводной сети, по установленным данным, даже если она пропадала или становилась невидимой.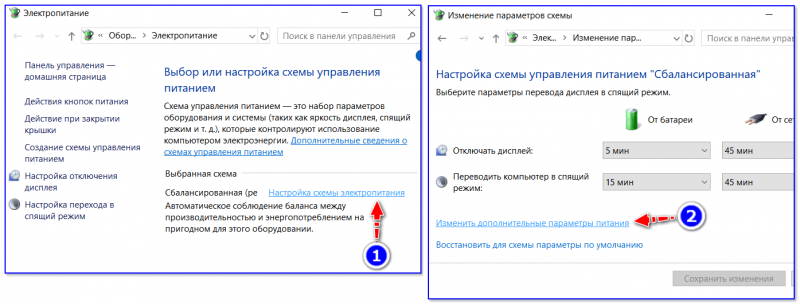 Если не поможет, то в том же окне заходим во вторую вкладу и далее тыкаем по кнопке параметров. Включаем единственную галочку для поддержки FIPS.
Если не поможет, то в том же окне заходим во вторую вкладу и далее тыкаем по кнопке параметров. Включаем единственную галочку для поддержки FIPS.
Смена каналов
Как-то ко мне обратился наш постоянный читатель, который жаловался, что у него отравительный интернет по Wi-Fi. Хотя ноутбук находится не так далеко. При чем, если подойти почти в упор, то связь становилась лучше. Дело в том, что большинство соседей и клиентов сидят на частоте 2.4 ГГц.
На которой работают телефоны, радио, аналоговое телевидение и микроволновые печи. В общем хорошим способом будет смена канала. Можно просто попробовать перезагрузить роутер, тогда он должен по-умолчанию выбрать оптимальный канал, но не всегда это происходит. Поэтому можно зайти в настройки и установить канал там. Я уже писал подробную инструкцию, по поиску свободного канал и по смене для популярных моделей тут.
Поломка роутера
Если интернет стабильно работает, но с частой периодичностью пропадает или сильно падает скорость, то это может указывать на поломку внутри маршрутизатора. Я бы на вашем месте посмотрел на работу аппарат вблизи, если он начинает перегружаться, мигать – то это также может указывать на поломку блока питания или большом скачке напряжения.
Я бы на вашем месте посмотрел на работу аппарат вблизи, если он начинает перегружаться, мигать – то это также может указывать на поломку блока питания или большом скачке напряжения.
Попробуйте вставить блок в другую розетку. Если это исправит положение, значит проблема в ней. Как-то раз у меня была проблема с поломкой внутреннего провода в розетке. Из-за чего она искрила и отключалась. Я отрезал поломанный конец и снова собрал розетку. У моего знакомого была проблема с блоком питания – сгорел один транзистор. Его можно перепаять или купить подобный блок в любом магазине электротехники.
На телефоне
Если периодически отключается вай-фай на смартфоне, то причина может быть в нём. Он также может терять соединение из-за перегрева модуля или из-за поломки системы. Вот несколько рекомендаций:
- Выключите и через 3 минуты снова включите телефон и посмотрите за работой после. Если сеть выключается: при нагрузке; включенной программе или сильном нагреве корпуса – то проблема в этом.

- Пропал интернет после установки какой-то программы. Попробуйте ее удалить со смартфона.
- На Android в разделе «Система» есть три пункта сброса. Сброс сетевых параметров. Нажимаем на неё и снова пытаемся подключиться. Если это не поможет, сбросьте до заводских настроек. Перед этим сделайте резервную копию своих данных.
несколько советов по решению проблемы
В этой статье, я постараюсь ответить на очень популярный вопрос, который в большинстве случаев, даже объяснить сложно. Мне часто пишут в комментариях о какой-то проблеме с Wi-Fi, я читаю вопрос несколько раз, но ничего понять не могу. И на вопрос, отвечаю несколькими вопросами 🙂 , что бы понять в чем проблема, и уточнить нужную информацию. Поговорим сегодня о нестабильной работе интернета, при соединении по Wi-Fi.
Мне часто пишут в комментариях о какой-то проблеме с Wi-Fi, я читаю вопрос несколько раз, но ничего понять не могу. И на вопрос, отвечаю несколькими вопросами 🙂 , что бы понять в чем проблема, и уточнить нужную информацию. Поговорим сегодня о нестабильной работе интернета, при соединении по Wi-Fi.
Постараемся разобраться, в чем именно заключается эта нестабильность подключения, в чем может быть проблема, и что можно сделать для решения проблем с беспроводной сетью.
Бывают же случаи, когда интернет работает не так, как должен. Например, вы подключали интернет к компьютеру по сетевому кабелю. Купили и установили беспроводной маршрутизатор, и стали подключатся к интернету по Wi-Fi. И начали замечать, что интернет работает как-то не так, постоянно обрывается, низка скорость и т. д.
Наверное, я сейчас выделю проблемы, которые можно отнести к нестабильной работе беспроводной сети. Так, нам будет проще ориентироваться в самой проблеме и возможном решении.
Нестабильная работа Wi-Fi:
- Частые обрывы подключения.
 Например, вы подключили смартфон, а через некоторое время, он сам отключается. Или ноутбук, постоянно отключается и подключается. Видел случаи, когда соединение пропадало на несколько секунд, и тут же восстанавливалось. Это не всегда заметно, но, если у вас установлен Skype, то у него постоянно меняется статус подключения. Или появляется желтый значок возле иконки соединения. Вот, еще статья по этой проблеме: “Перестал работать Wi-Fi интернет через роутер. Часто обрывается Wi-Fi сеть“.
Например, вы подключили смартфон, а через некоторое время, он сам отключается. Или ноутбук, постоянно отключается и подключается. Видел случаи, когда соединение пропадало на несколько секунд, и тут же восстанавливалось. Это не всегда заметно, но, если у вас установлен Skype, то у него постоянно меняется статус подключения. Или появляется желтый значок возле иконки соединения. Вот, еще статья по этой проблеме: “Перестал работать Wi-Fi интернет через роутер. Часто обрывается Wi-Fi сеть“. - Низкая скорость интернет соединения, или скачки скорости при подключении по Wi-Fi. Может быть такое, что, например, днем скорость нормальная, а вечером значительно падает (если при подключению по кабелю, скорость всегда стабильная).
- Нестабильное подключение к Wi-Fi. Сюда можно отнести большое количество проблем с подключением. Например, когда устройство подключается к сети со второго, или третьего раза. Или, только в определенном месте (например, возле роутера, об этой проблеме, я уже писал статью).

- Когда вы замечаете какие-то проблемы, но, не всегда. Например, несколько дней интернет работает отлично, а затем,снова начинаются непонятные проблемы с Wi-Fi. Или, как я уже писал, утром все хорошо, а днем подключение нестабильное.
Этот список можно продолжать, но, думаю, что суть понятна. Хотелось бы только исключить из этого списка популярные проблемы, которые имеют свои особенности, и о которых, уже написаны отдельные статьи:
Решение проблемы с нестабильным Wi-Fi
Какого-то универсального решения у меня. И каких-то специальных настроек, с помощью которых можно подрегулировать стабильность работы, тоже нет. Нужно пробовать и искать решение. Я дам несколько советов, которые должны вам помочь в этом непростом деле.
Перезагрузите маршрутизатор и ноутбук (смартфон, планшет и т. д.).
Это первое, что нужно сделать. Просто отключите питание от роутера, и включите обратно. Так же, перезагрузите устройство, которое вы пытаетесь подключить к сети, или на котором наблюдаются какие-то проблемы.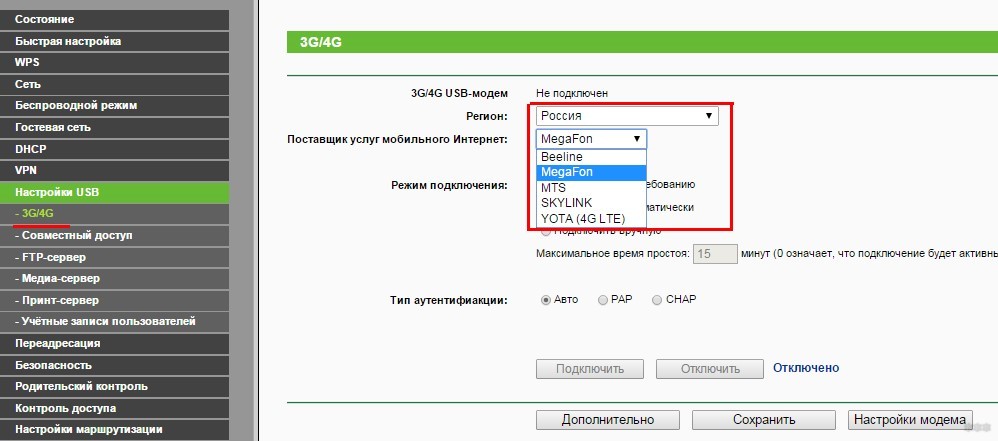
Нужно понять в чем проблема.
Здесь все просто. Нам нужно найти виновника. Это может быть либо ваш маршрутизатор, либо само устройство (компьютер, смартфон и т. д.). Как это сделать? Просто попробуйте подключить к вашей сети, другие устройства (желательно те, которые работают на такой же операционной системе). Если проблема останется, то, скорее всего, дело в точке доступа. И проблему нужно искать в ней.
Если другое устройств подключится и интернет будет работать стабильно, то, скорее всего, дело в самом устройстве (с которым возникли трудности). Сам уже запутался 🙂 .
Убедитесь, что напрямую интернет работает.
Что значит напрямую? Это когда он подключен без маршрутизатора. Сетевой кабель сразу к компьютеру. Возможно, есть какие-то проблемы на стороне провайдера. А вы уже мучаете свой роутер и прочую технику 🙂 .
Смените канал, на котором работает ваша беспроводная сеть.
Это обязательно! Если, на канале, на котором работает ваш Wi-Fi, появляться помехи (в виде беспроводных, соседних сетей), то в работе вашего интернет соединения могут возникнуть самые разные и непонятные проблемы, которые даже объяснить сложно. О том, как сменить канал, читайте в этой статье. Это наверное самый важный и эффективный совет.
О том, как сменить канал, читайте в этой статье. Это наверное самый важный и эффективный совет.
Обновляем ПО на маршрутизаторе.
Обновите прошивку на вашем роутере, и настройте его заново. Возможно, на новой прошивке, ваш маршрутизатор будет работать более стабильно.
Если проблема наблюдается при загрузке торрентов, онлайн играх, или при подключении большого количества устройств.
Если это так, то скорее всего, ваш маршрутизатор просто не выдерживает нагрузки и начинает глючить. Это, конечно же сказывается на стабильности работы интернет соединения. Что можно сделать? Можно не скачивать торренты, или не играть в онлайн игры 🙂 , а если это не вариант, то скорее всего, придется покупать новый роутер. Более дорогой и соответственно мощный. Если проблема в торренте, то можно попытаться ее решить: https://f1comp.ru/internet/problemy-s-utorrent-pri-rabote-cherez-wi-fi-router-propadaet-soedinenie-router-perezagruzhaetsya-medlenno-rabotaet-internet/.
Послесловие
Если ничего не получается, то напишите о вашей проблеме в комментариях. Постарайтесь как можно подробнее описать проблему. Будем разбираться вместе.
Если вам есть чем дополнить статью, буду только благодарен. Всего хорошего!
Почему пропадает Интернет через роутер
Простой домашний беспроводной маршрутизатор с WiFi — это самостоятельно многофункциональное устройство, фактически не зависящее от операционной системы компьютера. В случае каких либо проблем, возникающих при его работе, обычный среднестатистический пользователь может столкнуться с тем, что окажется не в состоянии выяснить почему исчезает доступ в Интернет через роутер хотя бы в какой стороне искать причину возникновения проблемы. Толи это сбой у провайдера, толи тупит и не раздаёт доступ сам маршрутизатор. На самом деле есть несколько простых действий, которые доступны пользователю практически с любым уровнем компьютерной грамотности.
Шаг 1. Перезагрузите роутер и компьютер.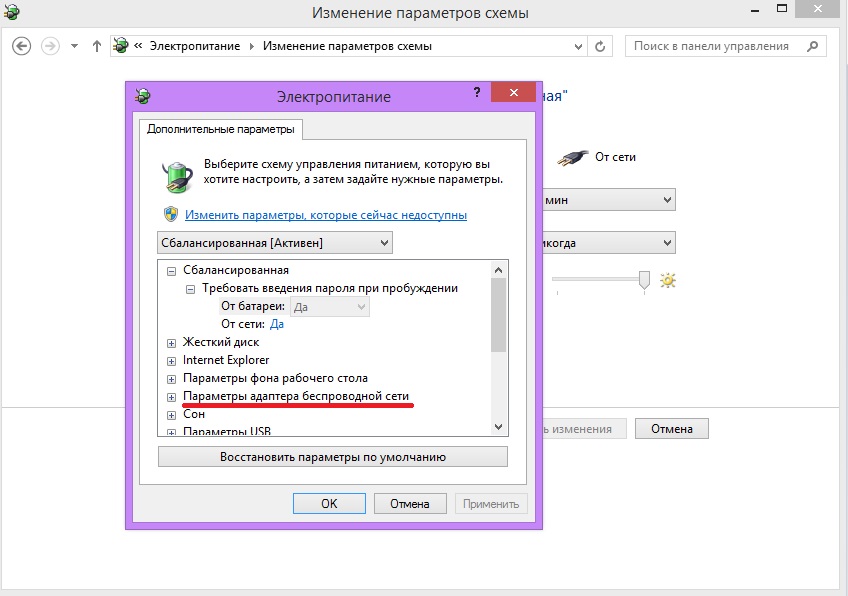
Да-да, это нехитрое действие позволяет вернуть доступ в сеть Интернет в 90% случаев. Дело в том, что маршрутизатор это такой же компьютер, на котором установлена unix-подобная операционная система. И так же, как и компьютер, она может сбоить и глючить. Например, у меня был ADSL-модем D-Link, который стабильно раз в 3-4 дня зависал и помогала именно перезагрузка. Со времен, конечно, вышла более свежая прошивка и проблема была устранена. Но до этого момента всё лечилось именно перезагрузкой.
Шаг 2. Посмотрите на индикаторы (лампочки на корпусе).
У Вас должны гореть несколько индикаторов — питание, WAN-соединение или Internet и сеть Wi-Fi:
Если есть компьютер или ноутбук, подключенный через Ethernet-кабель (индикатор LAN). Если это так — переходите к шагу 3.
— Если горит только одна лампочка «Power» означающая подачу питания, а остальные не горят, несмотря на то, что кабели к маршрутизатору подключены, то чаще всего это грустный знак, свидетельствующий о том, что слетела прошивка либо имеются аппаратные проблемы.
Выход чаще всего один — нести в сервис или покупать новый.
— Если горят абсолютно все лампочки — попробуйте отключать по очереди кабели от устройства и смотреть на реакцию. Если индикаторы не реагируют и все так же продолжают гореть — скорее всего слетела прошивка.
— Не горит индикатор WAN-соединения. Обычно он маркирован как «WAN» или «Internet». В случае, если у Вас ADSL-модем, то это индикатор «DSL», если же Вы подключены через оптический ONT-терминал, то там он может называться «PON» или «Link».
Отключите входящий кабель из разъёма на маршрутизаторе и включите снова. При подключении по ADSL — проверьте на всякий случай соединения на сплиттере, в случае с GPON — проверьте оптическую розетку, если у Вас такая установлена. Если не помогло — звоните в техподдержку провайдера, так как повреждение скорее всего на линии или на оборудовании провайдера.
Шаг 3. Проверьте настройки.
Для этого Вам надо зайти в веб-интерфейс (ip-адрес как правило 192. 168.1.1 или 192.168.0.1) и посмотреть что настроено в в разделе «Internet» или «WAN». Само-собой Вы должны знать параметры своего интернет-соединения. В случае чего — их можно уточнить в техподдержке провайдера.
168.1.1 или 192.168.0.1) и посмотреть что настроено в в разделе «Internet» или «WAN». Само-собой Вы должны знать параметры своего интернет-соединения. В случае чего — их можно уточнить в техподдержке провайдера.
Примечание: сотрудники первой линии технической поддержки провайдера очень любят советовать абонентам сброс конфигурации маршрутизатора с помощью кнопки Reset. Не торопитесь это делать, так как этим вы его полностью «обнулите» и придется заново всё прописывать либо вызывать для этого специалиста и платить деньги. Лучше сначала подготовьтесь — уточните «от и до» все необходимые параметры и найдите инструкцию для свой модели — а уже потом приступайте к активным действиям.
Если ничего подозрительного не выявлено и все параметры выставлены верно, переходите к шагу 4.
Шаг 4. Проверьте подключенные устройства.
Вам нужно убедиться, что интернет через роутер пропадает на всех подключенных клиентах.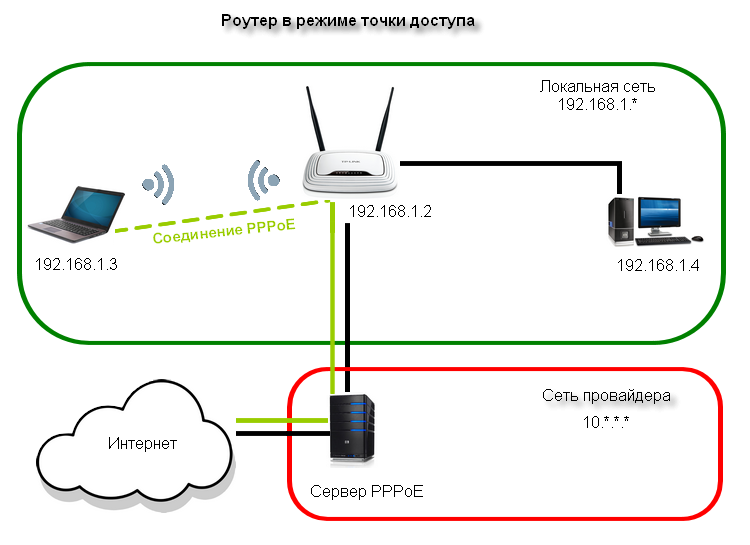 Для этого они должны быть в сети все одновременно. Как только доступ в Интернет пропадёт на одном из них — сразу проверяйте его отсутствие и на остальных:
Для этого они должны быть в сети все одновременно. Как только доступ в Интернет пропадёт на одном из них — сразу проверяйте его отсутствие и на остальных:
— доступ пропадает только на одном из устройств.
Это значит, что на нём либо программный сбой и надо смотреть настройки и параметры системы безопасности, либо проблема с сетевым адаптером. Попробуйте переключить кабель от компьютера в соседний порт маршрутизатора:
Если не поможет, то похоже, что у Вас проблемы с сетевой платой на компе. Проверьте какие параметры IP прописаны в свойствах протокола Интернета TCP/IPv4. Возможно придётся обновить или переустанавливать драйвер.
Если же доступ восстановился — то предыдущий порт был настроен под другую услугу — например, IPTV.
— через кабель Интернет есть, по WiFi — нет.
При таком раскладе нужно проверять настройки Вай-Фай на роутере. Очень часто причиной является то, что беспроводные клиенты не могут получить IP-адрес либо адреса DNS-серверов. Попробуйте прописать их вручную.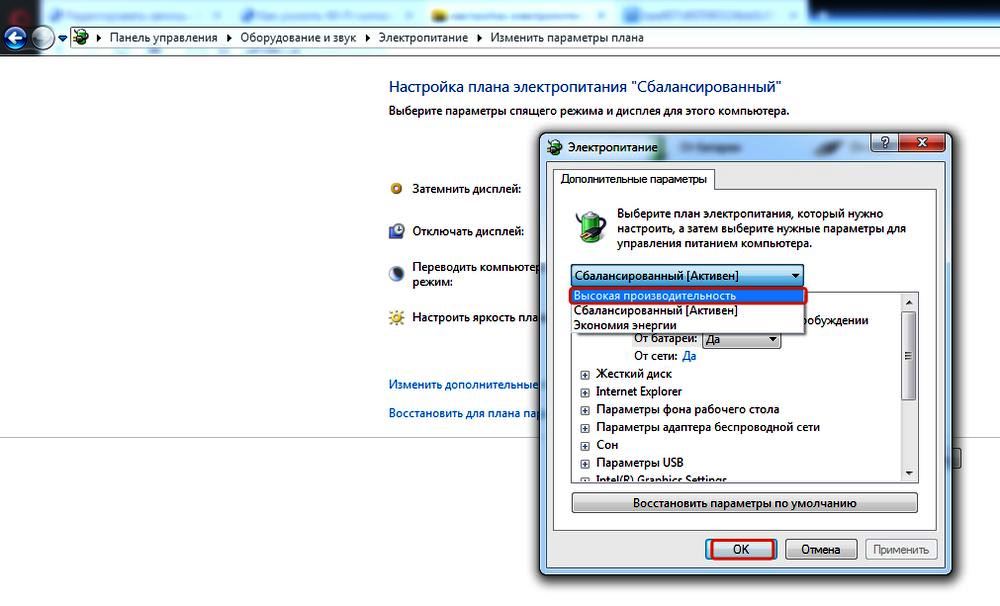 Иногда причиной может стать неверная группировка портов. Например, Вы настраивали IPTV и в эту группу добавили и беспроводную сеть.
Иногда причиной может стать неверная группировка портов. Например, Вы настраивали IPTV и в эту группу добавили и беспроводную сеть.
— доступ пропадает абсолютно со всех подключенных устройств.
Сочувствую, но видимо Вам придётся всё же вызывать специалиста, так как проблема носит более сложный характер и без квалифицированной помощи не обойтись.
Если ничего не помогает…
Если у Вас ноутбук, либо стационарный компьютер стоит рядом с маршрутизатором, то можно попробовать отсоединить кабель провайдера, который приходит к Вам в квартиру, подключить его напрямую в сетевую плату компьютера, настроить соединение и попытаться выйти в Интернет. Если это успешно удалось, то тут уже надо искать проблему в Вашем роутере и разбираться почему он не раздаёт доступ. А вот если и напрямую не получается — скорее всего проблемы у провайдера. Единственная оговорка, этот способ проверки подойдет только в случае подключения по FTTB (ETTH). Если у Вас оптика GPON или старый добрый ADSL, то он не подойдёт и придётся звонить в техническую поддержку для вызова монтёра.
Самая распространенная ошибка при настройке Wi-Fi роутеров
Привет! Сегодня решил написать небольшую статейку, в которой расскажу какую ошибку чаще всего допускают при самостоятельной настройке роутеров. Каике проблемы появляются в последствии и как все исправить. Откуда у меня вообще такая информация?
Посмотрите сейчас немного направо, в правую колонку сайта. Видите, там есть общее количество комментариев, которые оставлены на этом сайте. Не знаю, какую цифру вы там сейчас видите, но на данный момент это почти 9000 комментариев (если быть точным, то 8894).
Почти все комментарии – это вопросы, на которые мне пришлось ответить, что-то посоветовать, дать ссылку на нужную статью и т. д. Я к чему веду, эти комментарии, это большой источник уникальной информации как для меня, так и для посетителей этого сайта. Это уникальные случаи, я бы даже сказал жизненные проблемы :).
Так же, большинство этих комментариев относятся к проблемам который возникают в процессе настройки и работы роутеров, беспроводных адаптеров, Wi-Fi сетей и т. п. Вот я и сделал некоторые выводы по этим комментариям, да и по статьям которые относятся к этой самой популярной ошибке.
п. Вот я и сделал некоторые выводы по этим комментариям, да и по статьям которые относятся к этой самой популярной ошибке.
Сеть без доступа к интернету
Да, это самая популярная проблема. Я писал о ней в статье https://f1comp.ru/internet/wi-fi-set-bez-dostupa-k-internetu-reshaem-problemu-na-primere-routera-tp-link/. Кстати статья тоже не менее популярная :).
Почему возникает эта проблема и почему она самая популярная?
Возникает она как правило из-за точно, что при настройке маршрутизатора неправильно указывают параметры, которые предоставляет провайдер.
Все настройки от провайдера, технология соединения и в зависимости от технологии соединения, другие параметры нужно указать в настройках маршрутизатора на вкладке WAN. Именно так она чаще всего называется. Может быть еще вкладка Интернет и т. п. Я уже писал об этом статью и рассказывал о том, как правильно настроить маршрутизатор на работу интернет-провайдером.
Так же, обратите внимание на привязку по MAC адресу. Если провайдер ее делает, то не забудьте клонировать MAC адрес в настройках маршрутизатора. Только клонируйте с того компьютера к которому был привязан интернет.
Если провайдер ее делает, то не забудьте клонировать MAC адрес в настройках маршрутизатора. Только клонируйте с того компьютера к которому был привязан интернет.
И еще, в свойствах Беспроводное сетевое соединение, или Подключение по локальной сети в Протокол интернета версии 4 (TCP/IPv4) нужно установить получать IP и DNS автоматически.
Вот такая самая распространенная ошибка и ее решение.
И еще один важный момент
Если у Вас провайдер, для которого до установки роутера было создано на компьютере специальное соединение, а после установки роутера интернет работает только на одном компьютере, или работает, пока этот компьютер включен, то тут нужно кое-что прояснить.
Понимаете, маршрутизатор сам должен устанавливать соединение с интернетом, а не компьютер. На компьютере нужно удалить созданное ранее подключение. А в свойствах сетевого адаптера выставить получать IP и DNS автоматически.
Все параметры, которые предоставляет провайдер указываем только в настройках маршрутизатора.
Подключение на компьютере, при наличии маршрутизатора – не нужно.
Я по этому вопросу тоже статью писал, вот она.
Послесловие
Не знаю, насколько полезной для Вас была эта статья, но надеюсь, что время я потратил не зря.
Перед настройкой маршрутизатора главное понять как он работает и указать правильные настройки, которые Вам выдал провайдер при подключении к интернету. Если Вы не знаете какие параметры указывать и что выбирать, то просто позвоните к провайдеру и спросите.
Вопросы как и всегда задавайте в комментариях, будем разбираться. Всего хорошего!
Постоянно пропадает интернет-соединение | Answer
Настоящий документ применяется в следующих случаях:
- Имеется DSL-модем или шлюз на основе DSL-модема или маршрутизатора.
- Имеется подключение к Интернету, которое часто прерывается и через некоторое время устанавливается повторно.

Этот документ НЕ может применяться в следующих случаях:
Указанные ниже процедуры можно выполнять в произвольном порядке. После выполнения каждой из них проверяйте наличие подключения.
Перезапуск сетевых устройств
Для решения большинства проблем достаточно перезагрузить систему. Ниже приведен порядок требуемых действий.
- Отключите питание компьютера.
- Отключите питание маршрутизатора.
- Отключите питание модема.
- Включите питание модема. Перед тем как выполнить следующее действие, дождитесь полной перезагрузки модема. Это может занять до двух минут.
- Включите питание маршрутизатора. Дождитесь полной перезагрузки маршрутизатора. Это так же может занять до двух минут.
- Включите питание компьютера.
Наличие проблемы на других компьютерах
Если на других компьютерах проблема не наблюдается, то вероятнее всего, что проблема в компьютере, на котором возникает неполадка.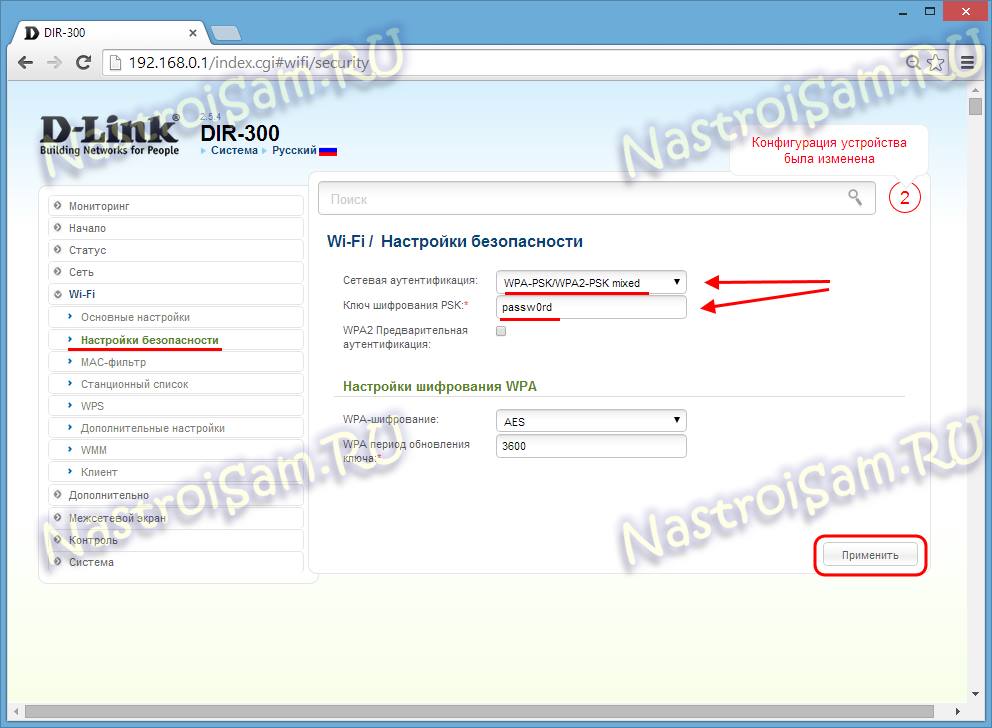
- Если вы обновляли антивирусную программу или брандмауэр или вносили изменения в настройки этих программ, попробуйте отключить такое ПО. Если после этого проблема решена, обратитесь к производителю программного обеспечения.
- Возможно, включен брандмауэр Windows. Отключите его, поскольку маршрутизаторы NETGEAR обеспечивают более эффективную защиту. См. статью Отключение конфликтующих брандмауэров.
Проверка соответствия конфигурации маршрутизатора параметрам, рекомендуемым интернет-провайдером
Если к маршрутизатору удается подключиться, а к Интернету — нет, убедитесь в том, что настройки маршрутизатора соответствуют параметрам, предоставленным вашим интернет-провайдером. Эти параметры зависят от службы широкополосного доступа к Интернету. Обычно для DSL-подключения в настройках маршрутизатора необходимо указать имя учетной записи (имя хоста) и пароль. Также может потребоваться указать предоставленные интернет-провайдером имя домена, адрес DNS-сервера и другие параметры.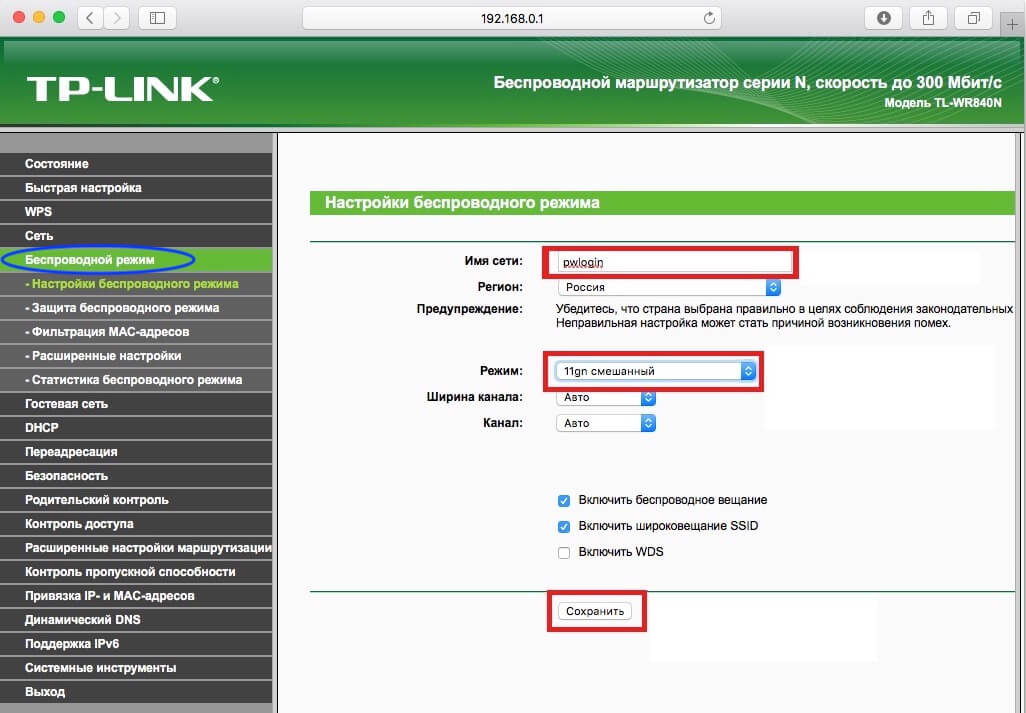
Если сомневаетесь в том, какие настройки необходимо использовать, обратитесь к своему интернет-провайдеру.
Пользователям, подключенным к Интернету через широкополосное кабельное соединение, обычно необходимо настроить маршрутизатор с того компьютера, на котором установлено широкополосное подключение.
Повышение качества беспроводной связи
Если имеется беспроводная сеть, обратитесь к статье Расширение зоны охвата беспроводной сети.
Обновление маршрутизатора и адаптеров
Компания NETGEAR стремится создавать надежное и простое в использовании оборудование и ПО. Несмотря на все лучшие побуждения, иногда необходимо обновлять микрокод, ПО или драйверы, которые содержат исправления (и новые возможности).
При обновлении до бета-версии служба поддержки клиентов не сможет помочь в устранении неполадок, пока снова не будет установлена версия, отличная от бета-версии.
Использование протокола PPPoE или другой службы, требующей имя пользователя
По умолчанию время ожидания маршрутизатора составляет пять минут, по истечении которых соединение устанавливается повторно. Это может вызывать задержки подключения. Кроме того, соединение может быть сброшено, если имеются проблемы в работе службы Интернета. Время ожидания можно увеличить или установить равным нулю. В последнем случае маршрутизатор никогда не будет разрывать соединение. Чтобы ознакомиться с дополнительными сведениями, обратитесь к руководству пользователя или инструкциям.
Это может вызывать задержки подключения. Кроме того, соединение может быть сброшено, если имеются проблемы в работе службы Интернета. Время ожидания можно увеличить или установить равным нулю. В последнем случае маршрутизатор никогда не будет разрывать соединение. Чтобы ознакомиться с дополнительными сведениями, обратитесь к руководству пользователя или инструкциям.
Дополнительная справка
Если ни один из приведенных выше способов не помог устранить проблему, обратитесь в службу технической поддержки.
Обновлено:11/28/2016 | Article ID: 22369
Как исправить обрывы подключения Wi-Fi
Часто кажется, что нет причин для случайного обрыва или ослабления соединений Wi-Fi. Однако на самом деле существует несколько распространенных сценариев, когда надежное соединение Wi-Fi может стать недоступным. Когда это произойдет, есть несколько вещей, которые вы можете попытаться восстановить и снова запустить Wi-Fi в кратчайшие сроки.
Однако на самом деле существует несколько распространенных сценариев, когда надежное соединение Wi-Fi может стать недоступным. Когда это произойдет, есть несколько вещей, которые вы можете попытаться восстановить и снова запустить Wi-Fi в кратчайшие сроки.
Недостаточный диапазон и мощность сети Wi-Fi
Ваша точка беспроводного доступа будет достигать только пока.Когда вы выходите в Интернет на внешних границах предела диапазона, вы заметите, что соединение Wi-Fi запускается и останавливается, возможно, снова и снова. Конечно, по мере того, как вы удаляетесь еще дальше от маршрутизатора или модема, обеспечивающего Wi-Fi, ваше соединение прекращается навсегда.
Маскот / Getty ImagesУ вас может быть слабый доступ к Wi-Fi, если ваш маршрутизатор закопан в шкафу, застрял в углу подвала, в трех комнатах от вас, или просто старый или почти сломанный.
Решение может быть таким же простым, как подойти ближе к маршрутизатору или переместить маршрутизатор ближе к вам.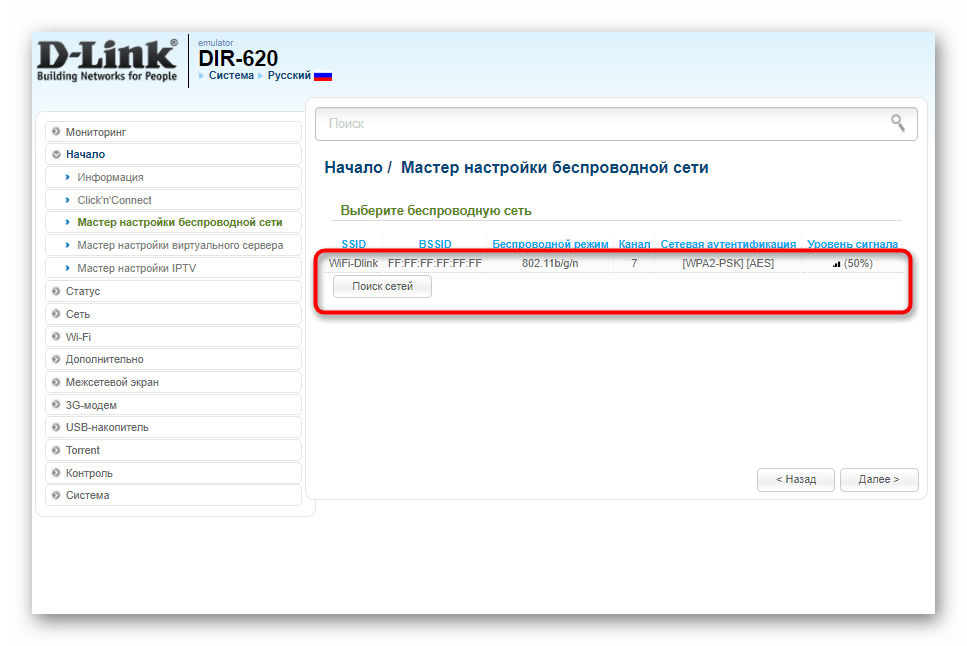 Чем меньше расстояние между маршрутизатором и устройством, тем выше шансы на хорошее соединение.
Чем меньше расстояние между маршрутизатором и устройством, тем выше шансы на хорошее соединение.
Если вы используете беспроводное устройство, например телефон или планшет, легко переместиться туда, где мощность Wi-Fi наиболее высока. С другой стороны, перемещение компьютера или другого оборудования не всегда практичное решение.
Другой вариант повышения мощности Wi-Fi — рассмотреть возможность обновления антенны на вашей точке доступа или на вашем компьютере, если это возможно. Точно так же ячеистые сети и расширители диапазона — это другие распространенные решения проблем диапазона Wi-Fi, но вам не нужны оба.
Радиопомехи Wi-Fi
Радиосигналы от различных бытовых электронных устройств вокруг вашего дома или в непосредственной близости от вашего устройства и маршрутизатора могут мешать сигналам сети Wi-Fi.
Например, беспроводные телефоны, устройства Bluetooth, устройства открывания гаражных ворот и микроволновые печи могут отключать сетевое соединение Wi-Fi при включении.
Итак, если вы заметили, что ваш телефон перестает подключаться к Wi-Fi, когда вы находитесь рядом с микроволновой печью, скорее всего, это ваша проблема.Лучше всего разобраться, что это за новое устройство и как оно работает, поскольку способ передачи беспроводных сигналов может мешать работе других устройств в доме.
Переместите сетевое оборудование или (в домашних сетях) измените некоторые настройки радио Wi-Fi, чтобы избежать этой проблемы.
Другое решение, которое может быть проще, — отключить те другие устройства, которые могут мешать Wi-Fi. Если вы находитесь на кухне, когда Wi-Fi падает, отойдите от микроволновой печи или не используйте ее, если вам также нужно использовать свой телефон, ноутбук или другое устройство.
Сеть перегружена
Ваше оборудование и дом могут быть настроены идеально для приема сигналов Wi-Fi и предотвращения помех, но если слишком много устройств используют сеть, доступная пропускная способность для каждого устройства будет ограничена.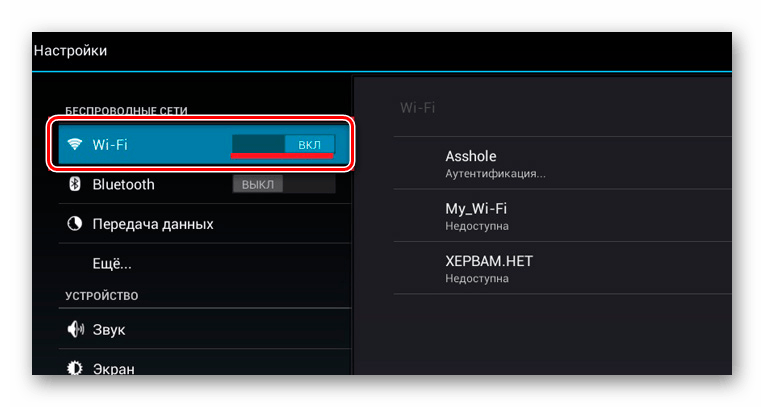
Когда каждому устройству не хватает пропускной способности, видео перестает воспроизводиться, веб-сайты не открываются, и устройство может даже в конечном итоге отключаться и повторно подключаться к сети, снова и снова, поскольку оно пытается удерживать достаточную пропускную способность, чтобы продолжать использовать Wi-Fi.
Юнъюань Дай / Getty ImagesВы можете проверить скорость своего интернета, чтобы увидеть, получаете ли вы обещанные скорости. Если тест показывает значительно более низкую скорость, чем вы платите своему интернет-провайдеру, либо проблема с вашим модемом или маршрутизатором, либо вы используете слишком много устройств в своей сети одновременно.
Отключите некоторые устройства от сети. Если ваш телевизор транслирует фильмы, выключите его. Если кто-то играет в вашей сети, пусть он или она сделает перерыв. Если несколько человек просматривают Facebook на своих телефонах, попросите их отключить соединение Wi-Fi, чтобы освободить часть этой полосы пропускания — вы поняли.
Если кто-то загружает файлы на компьютер, посмотрите, могут ли они использовать программу, поддерживающую управление пропускной способностью, чтобы для этого устройства использовалась меньшая пропускная способность, а для вашего устройства Wi-Fi было доступно больше. В частности, Microsoft OneDrive имеет тенденцию использовать всю доступную пропускную способность для загрузки при синхронизации больших файлов, поэтому временная приостановка OneDrive может немедленно освободить пропускную способность для других людей.
Если ваша сеть по-прежнему работает медленнее, чем вы думаете, а Wi-Fi нестабилен, перезапустите маршрутизатор.Иногда память маршрутизатора переполняется, и для правильной работы требуется ее очистка.
Как перезагрузить маршрутизатор и модем
Вы используете неправильную сеть Wi-Fi
Если в двух соседних местах работают незащищенные сети Wi-Fi с одинаковым именем (SSID), ваши устройства могут подключаться к неправильной сети без вашего ведома.
Это неверное направление вызывает все проблемы, упомянутые выше, включая кратковременную потерю и повторное подключение Wi-Fi, когда вы покидаете одну сеть и присоединяетесь к другой.Кроме того, в этом сценарии ваши беспроводные устройства будут терять соединение всякий раз, когда соседняя сеть будет отключена, даже если предпочитаемая вами сеть останется работоспособной.
Более того, если другая сеть страдает от проблем с пропускной способностью, ваше устройство также может испытывать эти симптомы, даже если их Wi-Fi остается включенным. Скорее всего, если в другом месте есть открытая сеть, другие люди тоже ее используют.
Примите надлежащие меры безопасности, чтобы убедиться, что ваши компьютеры и другие устройства подключаются к правильной сети.Вы также можете настроить свой телефон, ноутбук, планшет и т. Д. На автоматическое отключение от сети, чтобы избежать подключения к незащищенному Wi-Fi.
Было бы также мудро и любезно с вашей стороны сказать своему соседу, что он должен установить пароль Wi-Fi (или выделенную, но все же защищенную паролем гостевую сеть), потому что люди могут легко украсть его Wi-Fi.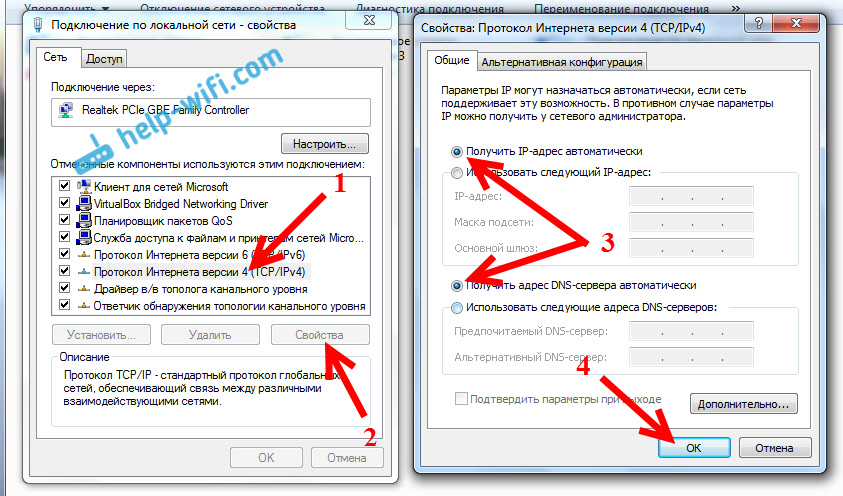
Устаревший или отсутствующий драйвер или прошивка
Каждый компьютер, подключенный к сети Wi-Fi, использует небольшую программу, называемую драйвером устройства.Сетевые маршрутизаторы содержат соответствующую технологию, называемую микропрограммным обеспечением.
Эти части программного обеспечения могут со временем испортиться или устареть, что приведет к отключению сети и другим проблемам с беспроводной связью.
Обновите прошивку роутера до последней версии. Это не обычная задача, но может быть причиной конкретных проблем с подключением к Wi-Fi.
Также подумайте об обновлении сетевого драйвера вашего устройства, если он поддерживается на вашем конкретном устройстве. Например, если ваш компьютер с Windows продолжает отключаться от Wi-Fi, единожды решением будет обновить сетевые драйверы.
Установлены несовместимые программные пакеты
Это наименее вероятная причина проблем с подключением к Интернету, но Wi-Fi может давать сбой на компьютере, на котором установлено несовместимое программное обеспечение, включая исправления, службы и другое программное обеспечение, которое изменяет сетевые возможности операционной системы.
Скорее всего, это ваша проблема, если вы заметили пропадание Wi-Fi сразу после обновления или установки другого программного обеспечения. Однако сначала вы должны решить проблему с драйвером, упомянутую выше, потому что это гораздо более вероятная ситуация, если программное обеспечение испортит ваш Wi-Fi.
Записывайте каждый раз, когда вы устанавливаете или обновляете программное обеспечение на своем компьютере, и будьте готовы удалить любое несовместимое программное обеспечение или переустановить поврежденную программу.
Если вы пробовали все вышеперечисленное и уверены, что интернет-провалы связаны не с оборудованием или вашим интернет-провайдером, а с программным обеспечением, вы всегда можете переустановить операционную систему, но рассматривайте это только как крайний вариант.
Вы также можете сбросить iPhone или Android до заводских настроек по умолчанию.
Ваш маршрутизатор может выйти из строя
Если ни одна из этих стратегий не работает для создания согласованного сигнала Wi-Fi, возможно, у вас проблема с маршрутизатором.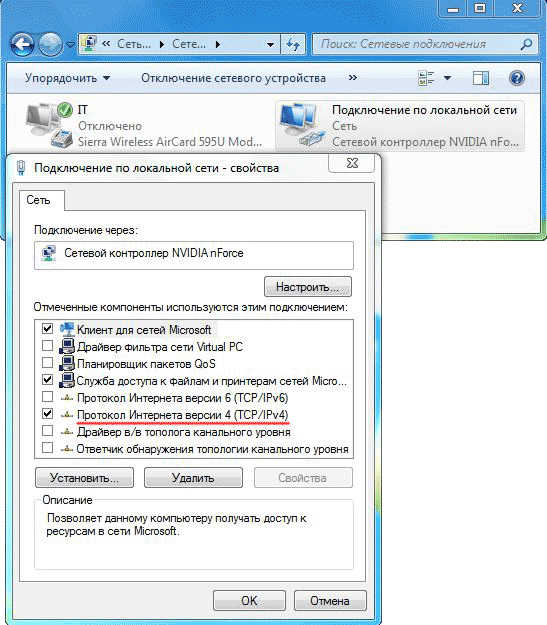 Обратитесь к своему провайдеру беспроводной связи; они могут проверить ваше соединение и могут предоставить замену бесплатно. Вы также можете приобрести новый маршрутизатор самостоятельно, просто убедитесь, что он совместим с вашей службой Wi-Fi, прежде чем делать это.
Обратитесь к своему провайдеру беспроводной связи; они могут проверить ваше соединение и могут предоставить замену бесплатно. Вы также можете приобрести новый маршрутизатор самостоятельно, просто убедитесь, что он совместим с вашей службой Wi-Fi, прежде чем делать это.
Спасибо, что сообщили нам!
Расскажите, почему!
Другой Недостаточно подробностей Сложно понятьМой маршрутизатор продолжает терять подключение к Интернету — как исправить
Одна из самых неприятных вещей — постоянно пропадающее интернет-соединение.Это особенно верно, если у вас есть важные дела, но не менее неприятно, если вы теряете связь во время просмотра фильма или игры в видеоигры. К сожалению, это неотъемлемая часть беспроводного маршрутизатора.
Если вы похожи на большинство людей, вы, вероятно, потратили бесчисленное количество времени, разговаривая по телефону со своим интернет-провайдером, только для того, чтобы он определенно сказал, что в вашем районе нет проблем.
Итак, если ваш провайдер широкополосного доступа так говорит, то в чем еще может быть проблема? Что ж, на самом деле может быть проблема с вашим роутером.Итак, давайте рассмотрим некоторые из наиболее распространенных проблем, с которыми люди сталкиваются при подключении к маршрутизатору.
Мой маршрутизатор продолжает терять подключение к Интернету
Есть несколько разных вещей, которые вы должны сделать, чтобы попытаться определить причину проблем вашего маршрутизатора.
Причины, по которым ваш интернет может продолжать падать
Во-первых, давайте рассмотрим некоторые из основных причин, по которым ваш интернет может падать. Поиск источника проблемы станет первым шагом в поиске надежного решения.
1. Проблемы с интернет-провайдером
Несомненно, самая неприятная причина плохого подключения к Интернету — это проблемы с вашим интернет-провайдером. Несмотря на то, что вы можете сделать множество вещей, чтобы решить проблему, если она возникла в другом месте, вы не можете многое сделать, чтобы попытаться решить проблему самостоятельно, если проблема связана с вашим провайдером.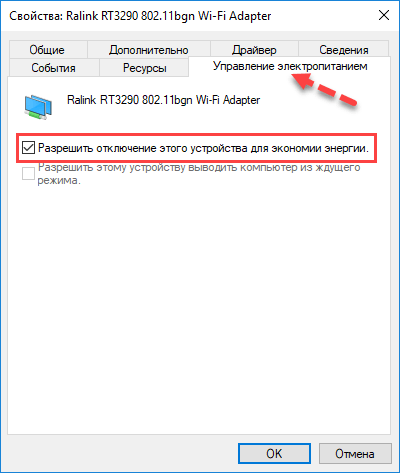
Но это основная причина проблем с подключением к Интернету, поэтому имейте в виду, что это может быть причиной.Но просмотрите все возможные решения и здесь, чтобы увидеть, сможете ли вы решить проблему самостоятельно, в противном случае вам придется обратиться к своему интернет-провайдеру.
2. Диапазон Wi-Fi
Другой ключевой проблемой вашего роутера может быть его дальность действия и то, как он подключается к вашему устройству, когда вы используете его на расстоянии. Иногда, даже если маршрутизатор может заявить, что он имеет значительный диапазон, реальность может сильно отличаться от этого.
Вы можете легко выяснить, является ли это причиной, используя свое устройство в пределах метра или около того от самого маршрутизатора.Если на таком расстоянии нет проблем, но когда вы поднимаетесь по лестнице, вы используете соединение, то это, вероятно, проблема с диапазоном и мощностью вашего маршрутизатора. Это обычное дело, и именно поэтому в наши дни многие люди обращают внимание на ячеистые системы Wi-Fi.
3. Помехи
В настоящее время многие из нас используют домашний Wi-Fi в двух разных диапазонах — 2,4 ГГц и 5,0 ГГц. Это отдельные подключения к Интернету (в некоторых случаях вы даже можете получить трехдиапазонный маршрутизатор с полосами 2 × 5,0 ГГц для подключения).
Хотя 5,0 ГГц — лучший вариант для большинства из нас, многие люди по-прежнему подключаются к диапазону 2,4 ГГц. И здесь вы можете столкнуться с проблемами с помехами, особенно с другими устройствами, которые работают на той же радиочастоте. Сюда входят такие вещи, как радионяня и домашний телефон, которые могут помешать вам подключиться к маршрутизатору.
4. Слишком много устройств
Что-то, что определенно может привести к потере соединения с маршрутизатором, — это если к нему подключаются новые устройства.Подумайте об этом — в настоящее время мы подключаем к нашему маршрутизатору больше устройств, чем когда-либо, и когда вы думаете обо всех телефонах, ноутбуках, планшетах и умных устройствах в вашем доме, неудивительно, что это может быть слишком много для этого.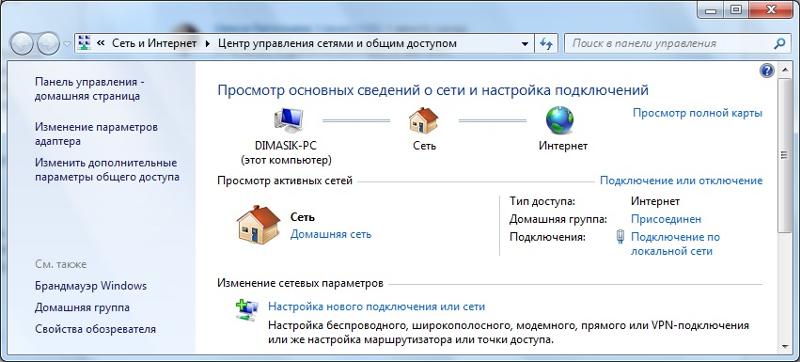
Вы можете попробовать отключить все домашние устройства от маршрутизатора, чтобы посмотреть, решит ли это проблему или нет. Наличие слишком большого количества различных устройств, борющихся за пропускную способность, может быть одной из основных причин того, что ваш интернет продолжает падать.
5.Устаревшая прошивка
Наконец, еще одна из основных причин отключения от маршрутизатора заключается в том, что ваша прошивка или программное обеспечение на маршрутизаторе устарели. Хорошая новость заключается в том, что на обновление маршрутизатора у вас не уйдет больше нескольких минут.
Маловероятно, что это причина проблемы, но все же возможно. Так что обязательно обновляйте свой маршрутизатор.
Как исправить подключение маршрутизатора к Интернету
Итак, мы рассмотрели основные причины, по которым могло пропасть ваше интернет-соединение.Но как решить проблему? Что ж, вот что вам нужно проверить.
Проверьте настройки маршрутизатора
Первое, что вам нужно сделать, это проверить настройки вашего роутера.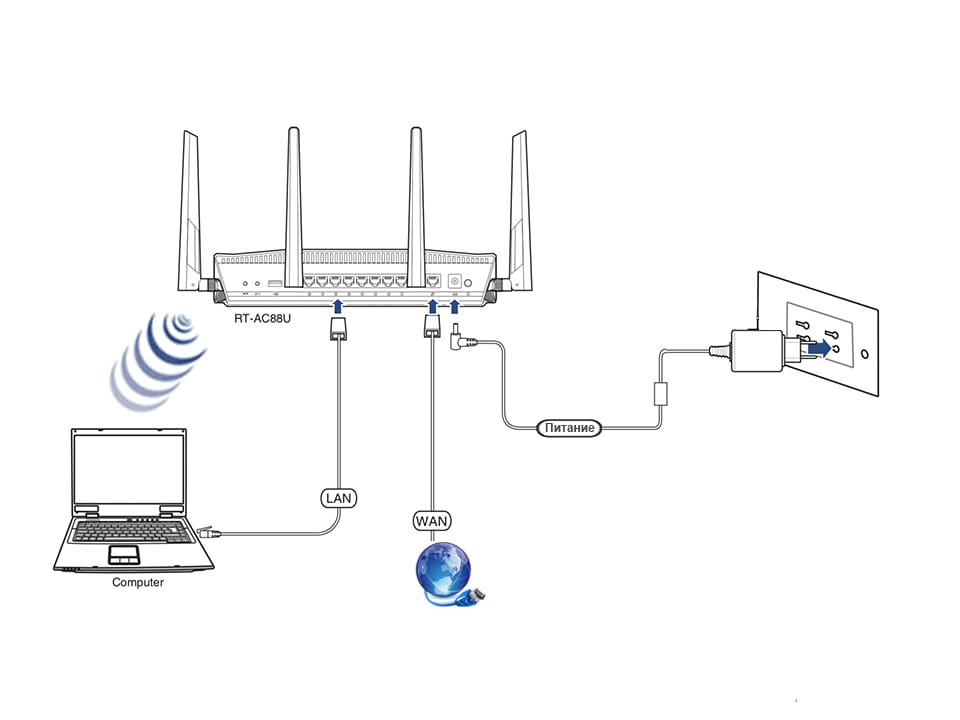 Здесь вы можете сделать несколько вещей, но в первую очередь я бы проверил канал, по которому вы подключаетесь к маршрутизатору.
Здесь вы можете сделать несколько вещей, но в первую очередь я бы проверил канал, по которому вы подключаетесь к маршрутизатору.
Кроме этого, я также сбрасываю ваш маршрутизатор до заводских настроек, что также чаще всего решает проблему.
Изменить канал маршрутизатора
Если у вас есть двухдиапазонный маршрутизатор, это означает, что он работает как на 2.4 ГГц и канал 5,0 ГГц. Канал 5,0 ГГц обычно намного лучше для качества вашего соединения, и большинство современных устройств подключаются к нему без проблем.
Однако есть вероятность, что устройство, которое вы пытаетесь подключить к маршрутизатору, работает только на уровне 2,4 ГГц, поэтому попробуйте подключиться к этой полосе пропускания, и это может решить вашу проблему.
Есть разные каналы, к которым вы можете подключиться на своем маршрутизаторе — каналы 1, 6 и 11 лучше всего переключать, если вы используете 2.4GHz. Есть 24 различных канала на выбор, если вы подключаетесь к каналу 5,0 ГГц. Если вы хотите изменить канал на своем маршрутизаторе, ознакомьтесь с этим кратким руководством, в котором есть дополнительная информация о диапазонах Wi-Fi.
Если вы хотите изменить канал на своем маршрутизаторе, ознакомьтесь с этим кратким руководством, в котором есть дополнительная информация о диапазонах Wi-Fi.
Другие возможные проблемы
Вы также можете посмотреть настройки и узнать, к какому каналу вы подключены. Обычно существует опция «авто», что означает, что маршрутизатор будет подключаться к тому, что действительно работает. Таким образом, это может быть быстрым решением, чтобы ваш маршрутизатор снова заработал.
Другая возможная причина потери подключения к Интернету, указанная в настройках маршрутизатора, — это настройки безопасности. Обычно есть что-то вроде Wifi Protected Setup, которое вы можете отключить — это тоже может помочь. Хотя эти параметры безопасности предназначены для повышения вашей безопасности, иногда они могут мешать подключению маршрутизатора к Интернету.
Если все это не помогло, я бы посоветовал вам включить и выключить маршрутизатор снова. Оставьте его выключенным на 20 секунд, затем нажмите кнопку сброса, чтобы вернуть маршрутизатор к заводским настройкам (для этого вам, возможно, придется удерживать кнопку сброса нажатой).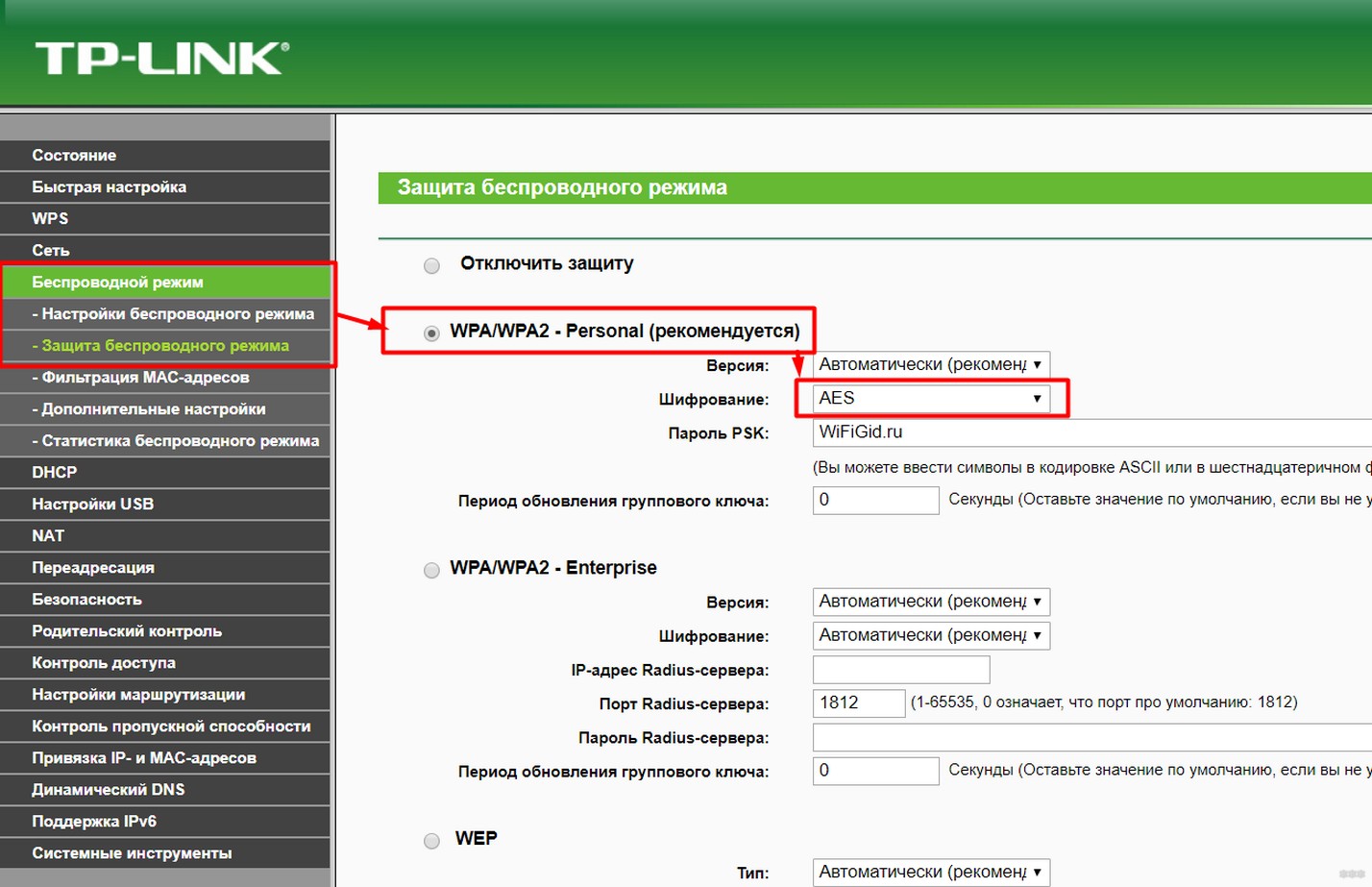 Это может быть еще одной причиной, по которой ваш роутер потерял соединение.
Это может быть еще одной причиной, по которой ваш роутер потерял соединение.
Вы уверены, что это роутер?
Проблемы с подключением к Интернету может вызывать не только маршрутизатор. Есть несколько других причин, по которым ваш Интернет может не работать должным образом, а именно:
- Только Wi-Fi — Стоит проверить, проблема ли это только в Wi-Fi или вообще в маршрутизаторе. Подключите ноутбук или компьютер к маршрутизатору с помощью жесткого соединения (кабеля), чтобы убедиться, что проблема связана только с беспроводным подключением или со всем маршрутизатором.
- Проверьте устройство — Также существует вероятность, что проблема связана только с конкретным устройством, которое вы подключаете. Чтобы проверить, очевидно, вам просто нужно попробовать подключить другое устройство к Интернету.
- Емкость — Если у вас есть ограниченная широкополосная связь и вы пытаетесь подключить большое количество устройств одновременно, то есть вероятность, что это может замедлить работу вашего Интернета или даже не работать.
 Если вы живете в многолюдной семье, вам может потребоваться обновить интернет.
Если вы живете в многолюдной семье, вам может потребоваться обновить интернет. - Интернет не работает — Иногда Интернет может просто отключиться в вашем районе.Если у вас есть телефон, попробуйте проверить, нет ли дефицита в вашем районе.
Заключение
Надеюсь, это краткое руководство о том, как исправить подключение к Интернету при возникновении проблем с маршрутизатором, помогло. В большинстве случаев проблема с вашим маршрутизатором может быть легко решена, но вы также должны быть готовы поискать проблему с вашим интернет-соединением в другом месте.
Если в вашем устройстве возникла неисправность, возможно, вам придется подумать о приобретении нового беспроводного маршрутизатора.Однако во многих случаях этого можно избежать с помощью этих простых исправлений.
У вас пропадает беспроводное соединение? Вот решение
Чтобы поддерживать эту бесплатную услугу, мы получаем партнерские комиссии по некоторым из наших ссылок.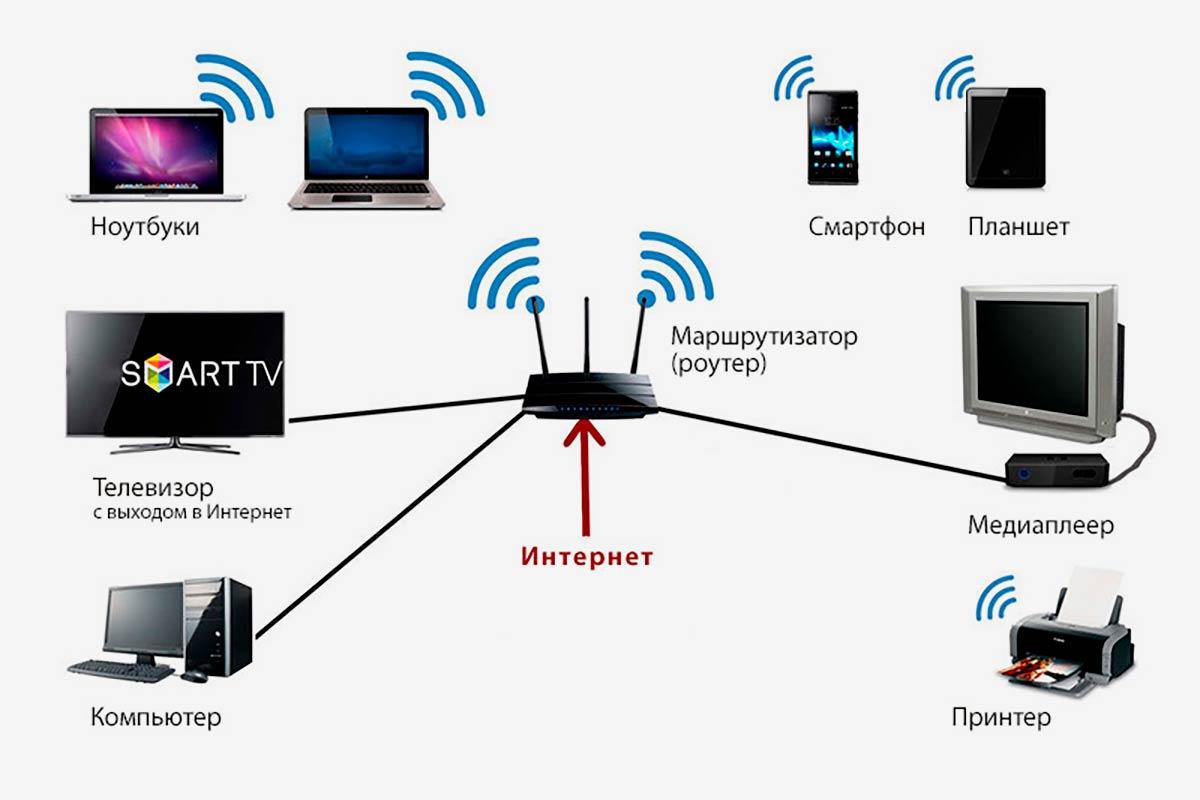 Это не влияет на рейтинг. Наш процесс проверки.
Это не влияет на рейтинг. Наш процесс проверки.
Ваше беспроводное соединение неожиданно обрывается? Наиболее частыми причинами обрыва беспроводного подключения являются беспроводной маршрутизатор и сетевая карта. Мы собираемся научить вас нескольким советам по устранению неполадок, которые должны помочь вашему беспроводному соединению восстановить работоспособность — потому что все мы знаем, как это может раздражать, если ваш интернет продолжает падать.
Обзор статьи
Во-первых: настройте маршрутизатор на определенный канал
Нас спросили: «Почему мой интернет продолжает падать?» от клиентов Time Warner’s Road Runner, в частности, поэтому мы решили разместить его в верхней части этой статьи на случай, если это кому-то сэкономит время. Признаки: беспроводное соединение, которое буквально быстро отключается на секунды .
Вот совет, который поможет предотвратить повторное прерывание беспроводного подключения.Если вы используете маршрутизатор (в частности, двухдиапазонный маршрутизатор), вам нужно в зайти в настройки беспроводной сети (обычно в разделе «Настройка») и указать канал . Попробуйте использовать канал, отличный от канала по умолчанию, и настройте этот параметр для обоих диапазонов (2,4 ГГц и 5 ГГц), если вы используете маршрутизатор с двойным подключением.
Попробуйте использовать канал, отличный от канала по умолчанию, и настройте этот параметр для обоих диапазонов (2,4 ГГц и 5 ГГц), если вы используете маршрутизатор с двойным подключением.
Однозначно не используйте настройку «авто». Судя по устранению неполадок, это основная причина.
Попробуйте установить более высокий канал, и если это не сработает, попробуйте другие каналы. Вполне возможно, что в непосредственной близости от вас имеется достаточно сетей на том же канале, что они конфликтуют друг с другом, поэтому маршрутизатор продолжает отключать Интернет.
Если это решение работает для вас, сообщите нам об этом в комментариях ниже!
5 других потенциальных решений
Если переключение канала маршрутизатора не останавливает вход и выход Wi-Fi, вы можете попробовать эти другие советы, которые помогут предотвратить прерывание беспроводного соединения.
1.Проверьте настройки питания беспроводной сети
Сначала проверьте, управляет ли ваш компьютер мощностью вашей беспроводной карты. Может быть получено указание отключить беспроводное соединение по прошествии определенного времени бездействия. Если у вас есть системные утилиты, такие как Dell Quickset, убедитесь, что в системе управления питанием беспроводной сети не настроено отключение карты, если ваш компьютер не используется в течение определенного периода времени.
Может быть получено указание отключить беспроводное соединение по прошествии определенного времени бездействия. Если у вас есть системные утилиты, такие как Dell Quickset, убедитесь, что в системе управления питанием беспроводной сети не настроено отключение карты, если ваш компьютер не используется в течение определенного периода времени.
Во-вторых, вам нужно проверить настройки беспроводной карты через диспетчер устройств.В Windows XP:
- Щелкните правой кнопкой мыши «Мой компьютер» и выберите «Свойства»
- Выберите «Оборудование» и щелкните «Диспетчер устройств».
- Найдите свою беспроводную карту в разделе «Сетевые адаптеры» и дважды щелкните по ней
- Убедитесь, что не включены какие-либо настройки автоматического управления питанием, которые могут привести к преждевременному отключению вашей карты.
2. Выключите и включите оборудование
Еще можно попробовать просто выключить все свое оборудование, то есть компьютер, модем, маршрутизатор, ноутбук и т.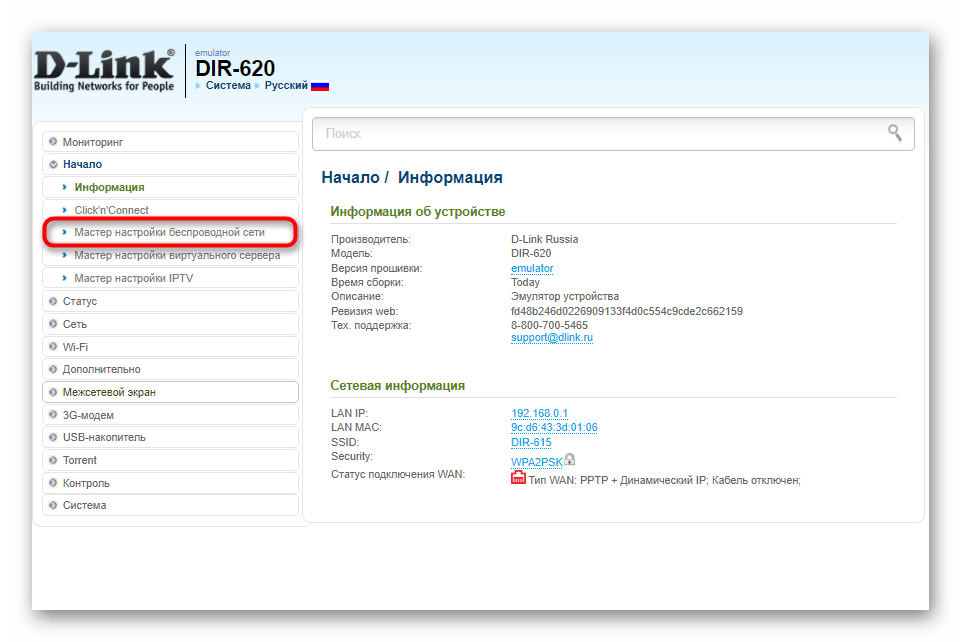 Д.- что-нибудь в сети. Затем снова включите их в следующем порядке: модем -> маршрутизатор -> ПК (проводной) -> ноутбук (беспроводной) и посмотрите, решит ли это проблему. В рамках этого решения вам может потребоваться вручную выполнить сброс маршрутизатора .
Д.- что-нибудь в сети. Затем снова включите их в следующем порядке: модем -> маршрутизатор -> ПК (проводной) -> ноутбук (беспроводной) и посмотрите, решит ли это проблему. В рамках этого решения вам может потребоваться вручную выполнить сброс маршрутизатора .
Как сбросить настройки маршрутизатора
Перед сбросом убедитесь, что вы создали резервную копию всех настроек маршрутизатора , таких как сетевые пароли и т. Д. (Эти пользовательские настройки обычно включают: статические IP-адреса, настройки DNS, пароль администратора маршрутизатора, настройки беспроводной сети, переадресацию портов, маршрутизацию и т. Настройки DHCP). Они будут потеряны во время сброса. Большинство маршрутизаторов предлагают какую-то функцию резервного копирования, которую вы можете использовать, но я также рекомендую записывать вещи на старой доброй ручке и бумаге.
Процесс сброса будет зависеть от модели, но обычно где-то на маршрутизаторе есть небольшая кнопка «сброса», которую можно активировать кончиком канцелярской скрепки. Вам нужно будет удерживать кнопку в течение 10 секунд или около того (обычно индикаторы маршрутизатора будут мигать, показывая, что он сработал), и это будет означать, что маршрутизатор был перезагружен.Просто войдите в него и посмотрите, вернулись ли настройки к тому, что было при покупке.
Вам нужно будет удерживать кнопку в течение 10 секунд или около того (обычно индикаторы маршрутизатора будут мигать, показывая, что он сработал), и это будет означать, что маршрутизатор был перезагружен.Просто войдите в него и посмотрите, вернулись ли настройки к тому, что было при покупке.
Затем вам нужно войти в маршрутизатор и восстановить все свои настройки, такие как пароли Wi-Fi и т. Д. (Вам может потребоваться подключиться напрямую к нему, если вы использовали веб-вход, поскольку он мог быть отключен ).
Как сбросить маршрутизатор CenturyLink
Одним из наиболее распространенных маршрутизаторов, которые нам задают, как выполнить сброс, является маршрутизатор CenturyLink, поэтому ниже мы предоставили подробные инструкции.Это прямо с веб-сайта CenturyLink:
- Нажмите и удерживайте кнопку сброса.
- Отпустите кнопку сброса после того, как индикаторы на модеме начнут мигать (от 10 до 15 секунд).
- Подождите 3-5 минут, пока индикатор Интернета не загорится зеленым.

- Попробуйте подключиться к Интернету.
- У вас могут запросить информацию об учетной записи для перепрограммирования модема.
Если сброс настроек маршрутизатора не устранил проблемы с подключением к Wi-Fi, перейдите к другим возможным решениям ниже.
3. Обновите прошивку маршрутизатора и драйверы беспроводной карты
Если все вышеперечисленное не помешало вашему беспроводному подключению обрыв, вам нужно обновить прошивку вашего беспроводного маршрутизатора, и вы захотите обновить драйверы беспроводной карты. В большинстве случаев это должно решить проблему. При любом обновлении прошивки или драйвера убедитесь, что вы загружаете обновление непосредственно с веб-сайта производителя.
4. Обновляйте драйверы только при необходимости
Эмпирическое правило с драйверами: «Если что-то не сломалось, не чините его.»Обновления драйверов следует устанавливать только в том случае, если вы в настоящее время испытываете проблемы и производитель сообщил, что обновление вашего драйвера поможет решить проблему.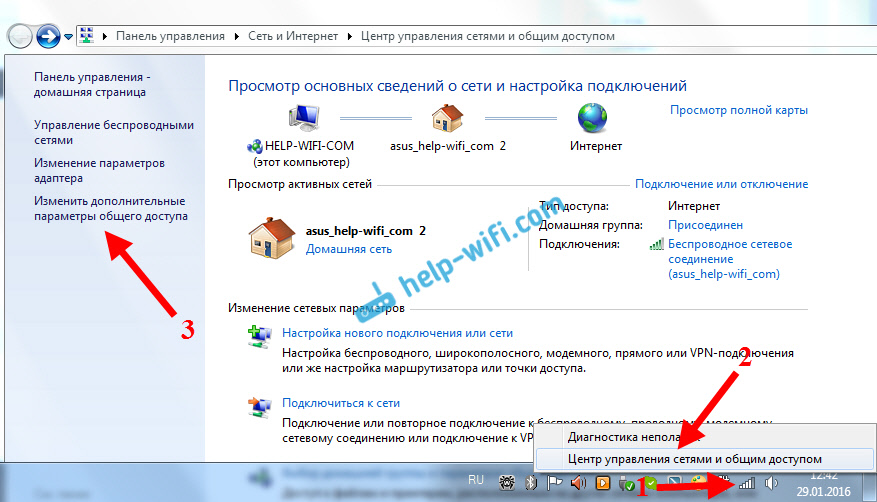 Наконец, убедитесь, что вы загружаете драйверы только с веб-сайта производителя, а не от стороннего производителя.
Наконец, убедитесь, что вы загружаете драйверы только с веб-сайта производителя, а не от стороннего производителя.
Не приближайтесь к водителю-роботу!
Компания Blitware проводит немалую маркетинговую кампанию в отношении программного обеспечения, такого как Driver Robot , которое должно помочь вам найти и обновить драйверы, соответствующие конфигурации вашего оборудования.Мы обратили внимание на то, что программное обеспечение, хотя и не является вирусом, может устанавливать так называемое рекламное ПО , которое может замедлять работу и мешать правильной работе вашего компьютера.
Если ваш компьютер уже заражен рекламным ПО, вы можете бесплатно загрузить Ad-Aware Lavasoft, чтобы удалить его.
5. Отрегулируйте настройки беспроводного маршрутизатора
- Уменьшите MTU (Максимальный блок передачи) с 1500 до 1492 или меньше (обычно находится на главной / базовой странице настройки маршрутизатора)
- Настройте следующие дополнительные параметры беспроводной сети:
- Уменьшить интервал между маяками со 100 до 50
- Понизить порог фрагментации с 2346 до 2306
- Понизить порог RTS с 2347 до 2304
Это должно решить ваши проблемы с беспроводным подключением и предотвратить обрыв беспроводного подключения.
Может быть, пора купить новый маршрутизатор
Посмотрим правде в глаза, иногда самый простой и безболезненный путь (особенно если вы цените свое время) — это просто купить новый роутер. Прошло много лет с тех пор, как технологии маршрутизаторов достигли прогресса, но, наконец, он наступил; Ячеистые маршрутизаторы обеспечивают непревзойденную согласованность и производительность на больших площадях и могут быть расширены до энной степени.
Но, как и в большинстве случаев в жизни, не все поставщики предлагают продукты одинакового качества.К счастью для вас, эксперты по роутерам на нашем дочернем сайте Safe Smart Living составили исчерпывающий обзор лучших роутеров. Чего ты ждешь? Пойдите, проверьте это. Или — если вы девушка или парень, который отказывается позволить старому гаджету попасть на кладбище, продолжайте читать (конечно, на свой страх и риск до ошеломляющей скуки).
Как часто обрывается беспроводное соединение?
Каждую пару секунд
Ваше беспроводное соединение подключается, затем отключается, затем подключается снова, только для отключения через две секунды, и так далее и тому подобное? Возможно, ваш компьютер пытается найти IP-адрес, а DHCP-сервер (который выдает IP-адреса) не взаимодействует или не находит его. Если вы используете Windows, откройте командную строку, выбрав «Пуск» -> «Выполнить» -> и введите «cmd.exe».
Если вы используете Windows, откройте командную строку, выбрав «Пуск» -> «Выполнить» -> и введите «cmd.exe».
В окне командной строки введите следующее: « ipconfig.exe / release », а затем « ipconfig.exe / Renew ». Вы получите сообщение о статусе, которое поможет вам определить проблему.
Беспроводное соединение прерывается в режиме WPA
Если вы можете настроить беспроводной адаптер для подключения без набора шифрования безопасности (например, WEP или WPA), но он отключается каждые пару секунд при использовании режима WPA, попробуйте обновить прошивку драйвера сетевой карты.
У нас был аналогичный опыт на ноутбуке Dell Inspiron. Включенная в комплект сетевая карта Intel Pro 2200BG проработала пару лет, но затем каждый раз, когда мы брали ее в общедоступное место в Интернете, подключались через Wi-Fi, а затем возвращали домой для подключения к нашей сети WPA, возникали проблемы с разрывом подключения. резюме.
Если ваш WiFi продолжает падать, вам необходимо перезагрузить маршрутизатор.
Восстановление заводских настроек беспроводного маршрутизатора по умолчанию
Сброс маршрутизатора обычно можно выполнить, вставив булавку (например, конец канцелярской скрепки, а не нож или механический карандаш) в небольшое отверстие в задней части маршрутизатора и удерживая ее в течение 10 секунд или около того.Вы должны увидеть, как все индикаторы на передней панели маршрутизатора мигают, указывая на то, что маршрутизатор был сброшен до заводских настроек по умолчанию. После этого выключите и выключите все ваше оборудование.
Затем вам нужно будет изменить настройки безопасности вашего маршрутизатора. На этот раз я рекомендую использовать WPA2 / TKIP + AES и установить новый пароль. Если вы клонировали свой MAC-адрес, этот параметр следует отключить, что означает, что вам будет назначен новый IP-адрес.
Перезагрузите портативный компьютер, выберите беспроводную сеть в радиусе действия, к которой вы хотите подключиться, выберите «расширенные настройки» справа и в списке сетей отредактируйте свойства вашей сети.В диалоговом окне «Свойства» вы хотите указать новый протокол безопасности (в Windows XP вам будет доступен только WPA / TKIP — это будет работать для WPA2), введите новый пароль и сохраните настройки. Мы также рекомендуем нажать кнопку «Дополнительно» и выбрать , а не , чтобы Windows автоматически подключалась к сети.
Надеюсь, теперь ваш Wi-Fi будет подключаться и оставаться стабильным. Если вы продолжаете терять интернет-соединение, прокомментируйте ниже, чтобы получить помощь.
Экспертный поиск неисправностей
IP-адрес уже назначен Сообщение
Если при запуске ipconfig, как описано выше, вы получаете сообщение IP-адрес уже назначен , это означает, что DHCP-сервер не может назначить вам новый IP-адрес.Вы можете попробовать войти в свой маршрутизатор (обычно, перейдя по адресу //192.168.1.1 ) и , включив DHCP-сервер (если это еще не сделано), а затем увеличив максимальное количество пользователей DHCP .
Если вы собираетесь настроить статический IP-адрес, как описано ниже, вам также необходимо определить два статических адреса DNS. Проверьте DNS-адреса вашего маршрутизатора на предмет используемых (на нашем маршрутизаторе Linksys WRT54G их можно найти, перейдя в «Статус» -> «Маршрутизатор»).
Назначьте компьютеру статический IP-адрес
Если ничего из вышеперечисленного не работает, и ваш компьютер в настоящее время настроен на автоматическое получение своего IP-адреса, вы можете попробовать дать ему статический IP-адрес.Для этого просто:
- Перейдите в Панель управления -> Сетевые подключения
- Щелкните правой кнопкой мыши беспроводное соединение и выберите «Свойства».
- Выберите протокол TCP / IP и отредактируйте его свойства.
- Установите статический IP-адрес следующим образом:
- IP : IP-адрес в диапазоне, назначенном вашим маршрутизатором (обычно по умолчанию от 192.168.1.100 до 192.168.1.149), который не используется другим устройством. Чтобы узнать, какие IP-адреса устройства используются, проверьте таблицу клиентов DHCP в вашем маршрутизаторе (на нашем маршрутизаторе Linksys WRT54G таблицу клиентов можно найти, перейдя в Состояние -> Локальная сеть))
- Маска подсети : 255.255.255.0
- Шлюз : 192.168.1.1
- DNS : назначьте записи DNS, соответствующие тем, которые указаны в статических настройках DNS вашего маршрутизатора (описанных выше)
- Установите статический IP-адрес следующим образом:
Сохраните настройки, перезагрузите компьютер и проверьте, работает ли ваше соединение. Если нет, и вы используете Windows XP, вы можете попробовать этот инструмент исправления Winsock в крайнем случае. Просто убедитесь, что вы сначала сделали резервную копию реестра на случай, если что-то пойдет не так.
Отключить сторонние сетевые утилиты
Если проблема не исчезла, возможно, стороннее программное обеспечение вмешивается в настройки вашей сети. Попробуйте отключить любое стороннее сетевое программное обеспечение, которое вы, возможно, установили, выключите и снова включите свою систему, и посмотрите, восстановит ли это беспроводное соединение и запустит его.
Если нет, вы можете попробовать вручную сбросить Winsock и TCP / IP. Просто убедитесь, что вы создали точку восстановления системы и сделаете резервную копию реестра, прежде чем пытаться использовать любой из следующих методов.
Если ваши разделы реестра Windows Sockets (Winsock) повреждены, вы можете воссоздать их, запустив в окне командной строки следующее (Пуск -> Выполнить -> введите «cmd.exe»):
netsh int ip сброс resetlog.txt
Если это не помогло, вы можете попробовать полностью переустановить ключи следующим образом:
- Удалить протокол TCP / IP
- При появлении запроса не перезагружайте компьютер сейчас
- Удалите следующие разделы реестра:
- [HKEY_LOCAL_MACHINE \ SYSTEM \ CurrentControlSet \ Services \ WinSock2
- [HKEY_LOCAL_MACHINE \ SYSTEM \ CurrentControlSet \ Services \ WinSock
- На этот раз перезагрузите компьютер
- Переустановите протокол TCP / IP
Ошибка при попытке обновить IP-адрес
Если вы начинаете получать ошибку , пытающуюся обновить IP-адрес, ошибка , ваше соединение, вероятно, изо всех сил пытается найти IP-адрес, как описано выше.Попробуйте описанные выше решения. Если они не работают, а ваше соединение работает, несмотря на это сообщение, просто проигнорируйте его. Чтобы Windows диагностировала проблему, запустите средство диагностики сети Windows, как описано ниже.
Средство диагностики сети Windows
Средство диагностики сети Windows проанализирует различные компоненты вашего сетевого подключения и укажет на обнаруженные проблемы. Вы можете запустить его следующим образом:
- В Microsoft Internet Explorer щелкните «Диагностика проблем с подключением» в меню «Инструменты».
- Перейдите в Пуск -> Выполнить -> и введите % windir% \ network diagnostics \ xpnetdiag.exe , а затем нажмите OK.
Диагностика сети зависает на 99% при форматировании результатов
Как и при любых системных изменениях, не забудьте создать точку восстановления Windows и / или сделать резервную копию реестра, прежде чем вносить какие-либо изменения.
Если средство диагностики сети Windows почти завершено, но зависает на 99% из-за «результатов форматирования», вы можете попробовать загрузить обновленную версию, используя ссылку выше, или выполните следующие действия:
- Пуск> Выполнить -> введите regsvr32 jscript.dll и нажмите ОК
- Пуск> Выполнить -> введите regsvr32 regsvr32 wshom.ocx и нажмите OK
- Пуск> Выполнить -> введите regsvr32 scrrun.dlll и нажмите ОК
Видео: Wi-Fi соединение iPhone продолжает отключать
Вот несколько советов для пользователей iOS, которые помогут предотвратить прерывание подключения к Интернету.
Оргтехника: выбор редакции
Итак, вы либо устранили проблему, либо решили приобрести новый маршрутизатор.Верно? Если нет (мы ценим ваше упорство!), Не стесняйтесь обращаться за помощью к нашим читателям и экспертам в комментариях. Предоставьте как можно больше подробностей (пожалуйста, без личной или конфиденциальной информации).
Пока вы ждете ответа или, что еще лучше, если проблема решена — наши специалисты выбрали лучшее (и самое надежное, долговечное) оборудование в нескольких категориях в нашем подробном руководстве по офисному оборудованию.
Удалось ли вам решить свои проблемы с беспроводной связью?
Комментарии:
278 комментариев
Почему Интернет постоянно подключается и отключается?
Обновлено: 30.11.2020 компанией Computer Hope
Если у вас возникли проблемы с Интернетом, приводящие к многократному отключению и повторному подключению к сети, это могло произойти по нескольким возможным причинам.Ниже приведены некоторые из наиболее распространенных способов решения проблемы.
ПримечаниеНа этой странице обсуждаются варианты устранения проблем со стабильностью Интернета на компьютере, а не на смартфоне или планшете.
КончикЕсли у вас есть другой компьютер, смартфон или планшет, который использует такое же подключение к Интернету, используйте его, чтобы проверить, нет ли проблем с подключением или компьютером. Если у всех устройств в вашей сети одна и та же проблема, это указывает на проблему с кабельным или DSL-модемом, сетевым маршрутизатором или провайдером.Если отключается и подключается только один компьютер, скорее всего, проблема в компьютере.
Кабельный или DSL-модем
Если кабельный модем не поддерживает стабильное соединение, отключите и снова включите питание, это может решить проблему или может вызвать перегрев.
Перезагрузите модем
Во-первых, мы рекомендуем выключить компьютер.
Затем выключите кабельный модем, отсоединив шнур питания от задней части модема. Оставьте его отключенным как минимум на десять секунд, затем снова подключите к модему.
Кабельный модем проходит все процедуры самопроверки и повторно подключается к Интернету за несколько минут. Найдите световой индикатор подключения к Интернету на передней панели модема. Когда он загорится, подключите маршрутизатор и включите компьютер.
ПримечаниеЕсли вы не отключили маршрутизатор перед отключением модема, другие устройства, подключенные к маршрутизатору, могут отключиться от сети. Перезапуск модема также может привести к сбросу подключения к беспроводному маршрутизатору.
Проверьте подключение к Интернету на своем компьютере и убедитесь, что оно стабильно.
Проверить, не перегревается ли модем
Если подключение к Интернету по-прежнему нестабильно, проверьте кабельный модем, чтобы увидеть, не нагревается ли он. Перегрев модема может стать причиной нестабильности подключения к Интернету. В этом случае выключите его и дайте ему остыть, затем попробуйте включить и проверить подключение к Интернету. Если он более стабилен, вам либо нужно найти способ, чтобы кабельный модем оставался холодным, либо вам может потребоваться его замена.
Проводной / беспроводной маршрутизатор
Если вы еще не сбросили настройки маршрутизатора, выключите компьютер и отсоедините шнур питания от маршрутизатора. Подождите не менее 10 секунд, затем снова подключите шнур питания к маршрутизатору. Подождите, пока световые индикаторы на передней панели маршрутизатора перестанут мигать. Мигающие индикаторы указывают на то, что маршрутизатор выполняет самопроверку и работает над установлением подключения к Интернету. Затем включите компьютер.
Проверьте подключение к Интернету на своем компьютере и убедитесь, что оно стабильно.
Проблемы с сетью на стороне провайдера
Ваш интернет-провайдер (ISP) может быть хорошим ресурсом для проверки, если ваш компьютер по-прежнему испытывает нестабильное подключение к Интернету. Служба технической поддержки интернет-провайдера может запустить проверку системы и линии, чтобы определить, есть ли какие-либо проблемы между ними и вашим компьютером. У них также могут быть другие предложения по исправлению соединения.
Если ваш Интернет по-прежнему нестабилен, прежде чем пытаться выполнить следующие шаги, обратитесь к своему интернет-провайдеру, чтобы убедиться, что проблема не в его стороне.Если другие устройства в вашей сети работают нормально, выполните следующие действия.
Сетевая карта
Сетевая карта вашего компьютера также может испытывать проблемы с поддержанием стабильного подключения к Интернету. Есть две вещи, которые вы можете попытаться исправить.
ПримечаниеМы предлагаем следующие шаги только в том случае, если в вашей сети есть другие устройства, которые работают без проблем.
Переустановите драйверы сетевой карты
Если подключение к Интернету по-прежнему нестабильно, попробуйте еще одно решение — удалить сетевую карту из диспетчера устройств вашего компьютера.Перезагрузите компьютер и дайте Windows переустановить сетевую карту и ее драйверы. Переустановка сетевой карты иногда может устранить проблемы с драйверами устройства (повреждение) и стабилизировать подключение сетевой карты к Интернету.
После перезагрузки Windows и переустановки устройства проверьте подключение к Интернету на своем компьютере и убедитесь, что оно стабильно.
Обновить драйверы сетевой карты
Мы рекомендуем проверить веб-сайт производителя сетевой карты или веб-сайт производителя компьютера и посмотреть, есть ли обновленные драйверы устройств для сетевой карты.Если есть, загрузите и установите обновленные драйверы. После установки обновленных драйверов перезагрузите компьютер и снова проверьте подключение к Интернету, чтобы убедиться, что оно стабильнее.
Переустановите сетевую карту
Если у вас настольный компьютер и сетевая карта является съемной картой расширения, вы можете попробовать переустановить сетевую карту. Если вам удобно открывать компьютер, выключите компьютер, отсоедините шнур питания и извлеките сетевую карту.
КончикМногие настольные компьютеры используют сетевые карты, встроенные в материнскую плату (встроенную).Эти сетевые карты нельзя удалить.
После извлечения карты вставьте сетевую карту обратно в слот PCI, убедившись, что она плотно вставлена в слот. Закройте корпус компьютера, подключите шнур питания и снова включите компьютер.
Проверьте подключение к Интернету на своем компьютере и убедитесь, что оно стабильно.
Поврежденные системные файлы Windows
Повреждение системных файлов в операционной системе Windows может иногда вызывать проблемы с подключением к Интернету.Если проблемы с подключением возникли недавно, вы можете попробовать восстановить Windows до предыдущей точки до того, как проблема начала возникать. При восстановлении до предыдущей точки поврежденные файлы заменяются исправными, не поврежденными. Если поврежденные файлы вызывают проблемы с подключением к Интернету, восстановление должно решить проблему.
Проблемы с обновлением Windows
Если на вашем компьютере недавно было установлено обновление Windows, и после этого Интернет стал нестабильным, возможно, проблема была вызвана обновлением Windows.Некоторые обновления Windows могут вызывать проблемы с другим программным обеспечением на компьютере или даже вызывать проблемы с подключением к Интернету.
Если проблемы с подключением к Интернету начались после установки обновления Windows, восстановление Windows до предыдущей точки до установки обновления Windows часто решает проблему. Вы также можете проверить наличие последних обновлений Windows, поскольку Microsoft, возможно, выпустила новые обновления, которые могут исправить проблемы, вызванные предыдущими обновлениями Microsoft.
Вирус или заражение вредоносным ПО
Вирус или вредоносное ПО могут вызвать проблемы с подключением к Интернету.Если заражение достаточно серьезное, подключение к Интернету может стать нестабильным или вообще не работать. Вам необходимо удалить вирус или шпионское ПО с компьютера, чтобы стабилизировать подключение к Интернету.
Вмешательство антивирусной программы
Некоторые антивирусные программы имеют встроенную систему безопасности, которая может мешать подключению к Интернету. Проверьте настройки безопасности антивирусной программы, чтобы узнать, какие настройки включены. Попробуйте отключить каждый параметр, чтобы проверить, не стабилизирует ли какой-либо из них подключение к Интернету.Если существует параметр, вызывающий нестабильное соединение, обратитесь к производителю антивирусной программы, чтобы определить, являются ли эти параметры абсолютно необходимыми для защиты вашего компьютера. Если в них нет необходимости, оставьте эти настройки отключенными.
Интернет-соединение все еще нестабильно
Если после выполнения всех вышеперечисленных предложений подключение к Интернету по-прежнему нестабильно, возможно, у вас неисправен кабельный / DSL-модем, проводной / беспроводной маршрутизатор или сетевая карта. Возможно, вы захотите приобрести новый модем, маршрутизатор или сетевую карту, чтобы узнать, не вызывает ли какое-либо из этих устройств проблему.
Как устранить проблемы с домашним Wi-Fi и маршрутизатором
Итог: 99% проблем с домашним Wi-Fi можно решить, отключив маршрутизатор, подождав пять секунд, а затем снова подключив его. Это сбрасывает устройство и часто увеличивает скорость.
Наша цель в этом руководстве — предоставить вам точную справочную информацию для решения некоторых из наиболее распространенных проблем с домашним Wi-Fi, в том числе:
- WiFi не работает
- Притормозил WiFi
- Исчезновение сети Wi-Fi
- Устройства, которые не подключаются к Wi-Fi
Мы расскажем, что делать, если ваше соединение работает медленнее, чем обычно, а также как устранить неполадки в сети, которая вообще не подключается.Мы также рассмотрим несколько инструментов, которые можно использовать для устранения неполадок с подключением при возникновении проблем.
Домашний WiFi Quick Fix
Если ваше беспроводное соединение внезапно перестает работать, прежде чем пытаться что-либо еще, перезагрузите маршрутизатор. Вот как выглядит процесс:
- Отключите маршрутизатор от сети или выключите его.
- Подождите 2-5 минут, прежде чем снова подключить его.
- Подождите еще 5 минут и повторите попытку подключения.
В большинстве случаев это должно решить вашу проблему и позволить вам снова подключиться к сети.Если после выполнения этих действий что-то по-прежнему не работает, возможно, вам потребуется обратиться за помощью к своему интернет-провайдеру.
Значки маршрутизатора
Большинство маршрутизаторов имеют серию значков, которые подсвечиваются для быстрого отображения различных сообщений о состоянии. Хотя они могут варьироваться от бренда к бренду, у большинства производителей есть как минимум три основных индикатора статуса:
- Значок глобуса: горит, когда модем подключен к Интернету.
- Значок Wi-Fi: горит, когда Wi-Fi транслируется без проблем.статус
- Значок Ethernet: горит, когда кабели Ethernet подключены и работают правильно.
Когда все работает правильно , вы можете ожидать, что значки будут гореть непрерывно или мигать зеленым или синим светом. Это сигнализирует о том, что устройство подключено и работает нормально.
При возникновении проблемы с подключением значки могут стать красными или оранжевыми.
Оранжевый или желтый свет может указывать на проблему или ограниченное соединение, тогда как красный или неосвещенный значок может указывать на отсутствие текущего соединения.
Важный момент : чтобы понять, что именно ваше устройство передает вам, обязательно обратитесь к руководству пользователя для получения более подробных объяснений.
Профессиональный совет. Обычно вы можете найти цифровую копию руководства к маршрутизатору, введя номер модели устройства и затем «руководство пользователя» в Google.
Как устранить неполадки WiFi
Внешний вид маршрутизаторов отличается от бренда к бренду, но основная функциональность одинакова: направление цифрового трафика через Wi-Fi.Если вы безуспешно пытались выполнить описанное выше быстрое исправление, есть еще несколько других способов устранить неполадки с подключением Wi-Fi. Чтобы определить метод, который, скорее всего, действительно поможет вам, давайте разберем их по основной проблеме:
«У меня скорость сети ниже нормальной».
Попробуйте следующее: подключите кабель Ethernet непосредственно к маршрутизатору и проверьте скорость интернета с помощью нашего инструмента для проверки скорости. Затем проверьте свою скорость на Wi-Fi-соединении.Если они оба работают медленно, проблема, скорее всего, связана с вашим поставщиком услуг, а не с вашим оборудованием. Позвоните им.
Однако, если проводное соединение намного быстрее беспроводного, вы можете сделать больше для оптимизации вашей сети. Проводные соединения обычно всегда будут быстрее беспроводных в некоторой степени, но разница не должна быть настолько большой, что ваш Wi-Fi станет непригодным для использования. Сначала попробуйте переместить маршрутизатор в более центральное место. Если это не вариант, возможно, стоит изучить, как расширить подключение к Wi-Fi на все районы вашего дома.
Кроме того, вы можете столкнуться с помехами от сетей, прилегающих к вашей. Если вы думаете, что это может быть так, вы можете попробовать изменить канал, на котором вещает ваш маршрутизатор. Для начала вы захотите по возможности использовать диапазон 5 ГГц, если ваш маршрутизатор его поддерживает. Они, как правило, менее загружены и, следовательно, работают лучше, чем их аналоги 2,4 ГГц.
«У меня вообще нет подключения к Интернету».
Попробуйте следующее: подключите кабель Ethernet к маршрутизатору и посмотрите, сможете ли вы получить сигнал на настольном компьютере или ноутбуке.Если вы не можете сделать это, значит, ваш доступ закрыт, и вам следует обратиться к своему интернет-провайдеру.
Если вы обнаружите, что можете загружать веб-страницы через проводное соединение, то определенно что-то не так с самой вашей сетью Wi-Fi. Если перезапуск маршрутизатора не устранил проблему, возможно, вам придется полностью настроить его заново. У большинства маршрутизаторов есть небольшая кнопка «сброса», которую нужно удерживать скрепкой или другим небольшим предметом. Это приведет к восстановлению заводских настроек устройства, и вы снова сможете выполнить первоначальную настройку.
Если вы прошли через этот процесс, но по-прежнему не можете подключиться, вам, вероятно, придется обратиться за помощью к своему интернет-провайдеру. У вас может быть неоплаченный баланс, из-за которого компания приостановила действие вашей учетной записи, или может просто случиться сбой в вашем регионе.
«Моя сеть Wi-Fi полностью исчезла.»
Попробуйте следующее: проверьте, где расположен ваш маршрутизатор. Если он находится где-то в тесноте, например, за диваном, или забит в переполненном шкафу с оборудованием, он может перегреться и автоматически выключиться, чтобы предотвратить повреждение.
Если вам удастся переместить маршрутизатор в другое место, где будет больше воздушного потока, вы сможете решить проблему с перегревом.
Если вы чувствуете, что ваш маршрутизатор расположен в идеальном месте и перегрев не является проблемой, есть еще несколько вещей, которые могут произойти.
Например, ваша сеть могла перезагрузиться из-за обновления. Взгляните на имя сети по умолчанию (обычно напечатанное где-то на самом маршрутизаторе) и посмотрите, узнаете ли вы эту сеть при поиске соединения.
«Мой телефон / ноутбук / планшет не подключается, хотя другие мои устройства в порядке».
Попробуйте следующее: выключите неисправное устройство и снова включите его. Вы также можете попробовать выключить и снова включить Wi-Fi в настройках вашего устройства, чтобы быть внимательным.
Если это не помогло, возможно, вам придется полностью удалить сеть с устройства. На устройстве iOS или Android вы можете просто щелкнуть имя сети и нажать «Забыть эту сеть».
Это будет означать, что вам придется снова найти сеть и ввести пароль, как вы это делали при первой настройке, но это должно решить все оставшиеся проблемы с подключением в процессе.
Инструменты для устранения неполадок WiFi
Тест скорости
Используйте наш инструмент для проверки скорости, чтобы проверить, не снизилась ли скорость загрузки и выгрузки.Наш инструмент для проверки скорости позволит вам увидеть, как работает ваша текущая сеть с точки зрения скорости загрузки и скачивания. Вы можете использовать это в любое время, чтобы проверить качество вашего соединения, и, если у вас возникнут какие-либо проблемы, вы можете использовать его, чтобы оценить свой прогресс в их устранении. Вы также можете периодически использовать Speed Test, чтобы проверить, действительно ли вы получаете ту скорость, за которую платите.Просто помните, что использование Wi-Fi всегда немного замедляет работу!
Беспроводная диагностика (Mac)
Средство диагностики сети — это надежная программа, которая позволяет получить четкое представление о состоянии вашей сети, а также устранять любые проблемы, с которыми вы можете столкнуться. Вы можете найти эту программу, нажав Command + пробел и введя «Беспроводная диагностика» в строку поиска.
Когда вы впервые открываете программу, она просканирует вашу непосредственную область на предмет наличия доступных сетей Wi-Fi.Как только это будет сделано, вам будут предложены два варианта: «Наблюдать за моим Wi-Fi-подключением» и «Перейти к сводке». Не выбирайте ни один из этих вариантов. Вместо этого в верхней части экрана выберите «Сканировать» в раскрывающемся меню «Окно». Вы увидите список сетей. Выберите «Сканировать сейчас».
Затем служба покажет вам полный список подключений вокруг вас, включая канал, на котором они работают. Кроме того, программа покажет вам лучшие каналы для диапазонов 2,4 ГГц и 5 ГГц в зависимости от загруженности сети.Чтобы фактически изменить каналы, на которых работает ваш маршрутизатор, вам нужно будет ввести в Google марку устройства, а затем «IP-адрес». Затем введите его так же, как на любом обычном веб-сайте (подробные инструкции см. Ниже).
- Откройте программу, нажав Command + пробел и набрав «Wireless Diagnostics»
- После открытия выберите «Сканировать» в раскрывающемся меню «Окно».
Выберите «Сканировать сейчас».
- Наблюдайте за каналом, на котором работает ваша сеть, а также за каналами, рекомендованными программой.
- Войдите в панель управления маршрутизатора и измените канал вещания на рекомендованный выше.
NirSoft (Windows)
NirSoft работает аналогично инструментам беспроводной диагностики для Mac, сканируя среду WiFi и отображая все доступные сети, а также ряд полезных статистических данных для каждой из них. Как и в случае с инструментом диагностики беспроводной сети для Mac, вам все равно необходимо войти в панель управления маршрутизатора, чтобы фактически изменить его конфигурацию.
NetSpot (Mac и Windows)
NetSpot — фантастическая альтернатива обоим вариантам, описанным выше, и даже содержит некоторые дополнительные инструменты, которые могут оказаться ценными для промежуточных пользователей. Помимо возможности просматривать подробную информацию о вашей сети, NetSpot также позволяет визуализировать ее след в вашем доме, показывая вам любые мертвые зоны и слабые места, которые необходимо исправить. Доступная для бесплатной загрузки, вам будет сложно найти более полнофункциональную программу устранения неполадок.
Почему мой компьютер постоянно отключается от Wi-Fi?
Если вы обнаружите, что постоянно загружаетесь из своей сети Wi-Fi, есть несколько вещей, которые могут произойти.
Первый шаг, который мы рекомендуем сделать, — это выявить какие-либо закономерности в сбоях в обслуживании. Они случаются только в определенное время вечера? Может, он даже падает, когда вы кладете что-нибудь в микроволновку? Вы не поверите, но через ваш дом постоянно проходит множество сигналов, которые могут нарушить ваше интернет-соединение.
Если вы исключили сетевые помехи с помощью перечисленных выше инструментов, возможно, вам придется попробовать обновить прошивку маршрутизатора. По сути, это «операционная система» устройства, и, как и любое другое программное обеспечение, ее необходимо время от времени обновлять, чтобы поддерживать правильную работу.
Если вы обновили микропрограммное обеспечение, но соединения по-прежнему возникают, возможно, вам придется подумать о немедленной замене маршрутизатора, особенно если ему больше нескольких лет. Маршрутизаторы — это компьютеры, а компьютеры, к сожалению, выходят из строя через несколько лет.
Обновления прошивки по марке
Как войти в панель управления роутера
Нажмите на марку вашего маршрутизатора ниже, чтобы просмотреть подробные инструкции о том, как войти в область его конфигурации, где вы можете настроить сетевые пароли и имена, а также изменить каналы, на которых они работают.
Если ничего не помогает, обратитесь к поставщику услуг.
Хотя техническая поддержка со стороны многих компаний может быть удачной или неудачной, если вы пробовали все, что описано выше, и ничего не работает, возможно, лучше всего просто обратиться к специалисту, чтобы он пришел к вам домой и разобрал проблему. прямо.Это может повлечь за собой некоторую плату за обслуживание, но, если это вернет вас в сеть, в конце концов, это может окупиться.
Номера телефонов службы технической поддержки для распространенных интернет-провайдеров:
- Интернет-служба технической поддержки AT&T: (800) 288-2020
- Служба технической поддержки Cable ONE: (877) 692-2253
- Служба технической поддержки CenturyLink: (888) 723-8010
- Техподдержка Spectrum: (855) 757-7328
- Служба поддержки Cox Cable: (800) 234-3993
- Служба технической поддержки Frontier Communications: (888) 884-0504
- Служба технической поддержки спутникового Интернета HughesNet: (866) 347-3292
- Служба технической поддержки Mediacom Cable: (800) 883-0145
- Служба технической поддержки RCN: (800) 746-4726
- Служба технической поддержки Rise Broadband: (877) 910-6207
- Служба поддержки Suddenlink Communications: (877) 794-2724
- Служба поддержки TDS Telecom: (866) 571-6662
- Служба технической поддержки Verizon Fios: (800) 837-4966
- Служба поддержки Verizon High Speed Internet: (800) 837-4966
- Служба технической поддержки Viasat Internet (ранее Exede): (855) 463-9333
- Техподдержка Wi-Power: (877) 877-6861
- Служба технической поддержки Windstream: (800) 347-1991
- ВАУ! техподдержка: (855) 496-9929
- Служба поддержки XFINITY: (800) 934-6489
Распространенных проблем с домашним Wi-Fi и способы их устранения
Вечер воскресенья, и ты дома, с нет желания выходить на улицу.Новый сезон вашего любимого шоу доступен на Netflix. Вы с нетерпением ждали этого запоя всю неделю.
Как только попкорн лопнул, и вы приготовили удобно устроившись на диване, вы садитесь и открываете приложение Netflix на ваш телевизор. Колесо загрузки появляется на экране, как обычно за несколько секунд до загрузки видео, но на этот раз оно никогда не исчезнет.
Ваш худший страх сбылся. Что сверхбыстрое соединение Wi-Fi не помогло вам, когда вам это было нужно больше всего.Твоя ночь разрушен.
Но это не обязательно так. Хотя большинство из нас понятия не имеют, как на самом деле работает Интернет, это довольно простое решение основных проблем с вашим WiFi-соединением, которое может помочь предоставлять необходимые услуги более последовательно.
В общем, существует три основных типа проблемы, которые могут возникнуть: медленный соединение, отсутствие соединения и нарушение безопасности.
Все эти проблемы могут быть одинаково разочаровывает, хотя угрозы безопасности должны вызывать наибольшую озабоченность, поскольку они может привести к краже данных и даже кражи личных данных.Хорошая новость в том, что они обычно могут быть исправлено, если вы применяете прагматичный, методичный подход, который мы изложили для Вам помогут без слез и гневных тирад решить любые проблемы с WiFi.
Проблема 1: Медленное соединениеВероятно, самая распространенная проблема с вашим WiFi в том, что он слишком медленный. Либо вы не можете загрузить нужные страницы, либо Просто для этого нужно так много времени, что вы можете и не беспокоиться. Нет несмотря ни на что, это может приводить в ярость, и учитывая, насколько дорогостоящий доступ к ежемесячный интернет есть, низкая скорость может сводить с ума еще больше.
Вот несколько способов исправить это проблема:
Использование Другое устройство
Если ваш Интернет работает медленно, Первое, на что вам стоит обратить внимание — это устройство, которое вы используете, и то, как вы используя Интернет. Например, вы много занимаетесь стримингом? Или ты открыть много-много вкладок, чтобы можно было выполнять несколько задач? Есть программы, типа менеджеров закачек, работающих в фоновом режиме? Все это может замедлите вашу связь со скоростью улитки.
Старые устройства с меньшим объемом ОЗУ (произвольный доступ память), а более медленным процессорам будет труднее справиться с интенсивное использование Интернета, например потоковая передача и многозадачность. Это означает ваш медленный Интернет может не иметь ничего общего с вашим подключением к Интернету. Вместо этого может быть устройством, которое вы используете для доступа к нему. И если это так, вы вероятно, захочет обновить устройство или использовать что-то еще, что у вас есть, лучше оборудован для того, как вы пользуетесь Интернетом.
Чтобы узнать, проблема ли в этом, запустите скорость проверьте ваше интернет-соединение.Вы можете сделать это с помощью этого бесплатного инструмент. Он сообщит вам о загрузке и скачивании скорости для вашего текущего соединения.
После этого сравните с тем, что вы платите и то, что получаете на других устройствах. Если вы должны получить 35 Мбит / с на во-вторых, вы получаете его только на своем новом рабочем ноутбуке, а не на пятилетнем личный, то проблема с вашим интернетом, скорее всего, будет связана с твое устройство.
Если у вас не такая скорость, или что-то близкое к этому, то проблема, вероятно, в вашем Интернете связи, поэтому вы захотите взглянуть на некоторые из следующих вещей, которые вы может:
Move Приближение к маршрутизатору или расширение его зоны действия
Одно простое решение — приблизиться к маршрутизатор, чтобы узнать, сможете ли вы получить лучшее соединение.Сигналы Wi-Fi ослабевают по мере того, как удаляешься дальше от роутера, и они тоже нарушаются и ослабляются толстые стены и другие барьеры, особенно если они плотные или содержат много металл.
Если вы обычно пользуетесь Интернетом, или найти более низкую скорость соединения в комнате, удаленной от роутера и / или отделенный от комнаты с маршрутизатором толстым барьером, переместитесь в зону где ваше устройство может напрямую связываться с маршрутизатором, а затем выполнять еще один тест скорости. Если дела идут быстрее, это потому, что вы не получаете достаточно сильный сигнал от того места, где вы обычно подключаетесь к Интернету.
Единственные два решения этого — либо смените место, либо возьмите расширитель диапазона. Смена места — это бесплатно и немедленное решение, но если в комнате с медленным интернетом есть там, где вам часто нужен быстрый интернет, например, в офисе или гостиной, тогда хорошей идеей будет расширитель диапазона.
Эти устройства можно включать в розетки. между маршрутизатором и зоной слабого сигнала, и они обеспечат усиление Wi-Fi, чтобы, надеюсь, упростить просмотр на высоких скоростях с вокруг вашего дома.
Изменить Маршрутизатор и / или модем
Другой проблемой может быть маршрутизатор, на котором вы с использованием. Когда маршрутизаторы производятся, они предназначены для работы в Интернете. скорости дня. Но поскольку Интернет становится все быстрее и быстрее, все Со временем эти устройства постепенно устаревают. Это может привести к ситуации, когда вы используете старый маршрутизатор, рассчитанный на скорость до 100 Мбит / с, для распространения скорость соединения 150 Мбит / с, при которой треть пропускной способности тратится впустую. причина.
При медленном соединении воспользуйтесь ознакомьтесь со спецификациями вашего маршрутизатора и убедитесь, что он может справиться с скорость, за которую вы платите, а если нет, подумайте о ее изменении. Вы даже можете хотите связаться с вашим интернет-провайдером. Если девайс их и он жутко не работает дату, они могут изменить его за вас бесплатно. Ведь вы арендуете оборудование от них в большинстве случаев, и старое оборудование в их сетях замедляет всех вниз, поэтому у них есть стимул помочь вам.
Если вы позвоните своему интернет-провайдеру, клиент сервисный агент, который помогает вам, должен быть в состоянии сказать вам, иметь достаточно для вашей службы.В идеальном мире это случилось бы раньше маршрутизатор настолько устарел, что ваш доступ в Интернет в основном отключен, но обычно это работает не так.
Тем не менее, если вы позвоните, вы сможете отсортировать ваши проблемы с WiFi без особых хлопот.
Обновление Ваш Интернет-пакет
Ваш Интернет может просто работать медленно потому что вы не платите за необходимое соединение. Интернет-провайдеры предлагают несколько различные варианты обслуживания, которые обеспечивают разную скорость, с более медленными и более дешевые планы подключения, которые дают вам около 15 Мбит / с и сверхбыстрое соединение варианты, обеспечивающие скорость до 250+ Мбит / с.Сколько вы получите, частично зависит от тип вашего интернет-соединения, а также то, что доступно в вашем районе сколько вы готовы потратить.
Однако важно отметить, что максимальная скорость, заявленная интернет-провайдером, редко бывает реальной скоростью, с которой вы сидеть в интернете. Скорость вашего подключения зависит от многих факторов, таких как расстояние от ближайшего концентратора вашего интернет-провайдера, как в случае с DSL-соединением, или какая пропускная способность доступна в вашем районе, что важно для тех, у кого кабельный интернет.
Также имеет значение, как вы используете Интернет. Если у вас есть четыре человека, которые транслируют видео и музыку, и которые также часто онлайн одновременно, вы можете найти стандартное соединение 35 Мбит / с не хватит, тем более что ваша реальная скорость будет намного меньше, чем что.
Что нужно знать об обновлении
Все это означает, что для решения ваших проблем с WiFi вам может потребоваться обновить интернет-пакет. Не идеально, так как это означает увеличение вашего счета, но если низкая скорость является реальной проблемой, это может быть вашим лучшим и единственным вариантом.
Вот краткая разбивка скорости интернета и использования, чтобы помочь вам определить, достаточно ли у вас этого:
- 35 Мбит / с хороши для легкого серфинга и потоковой передачи, поэтому всего один или два человека переедают Netflix, слушают Spotify и смотрят YouTube видео.
- 35–80 Мбит / с предназначен для немного более интенсивного использования, то есть для большего количества людей, более интенсивных операций с данными, таких как потоковая передача и загрузка, а также для легких видеозвонков.
- 80+ Мбит / с необходимо, когда у вас много пользователей, которые много выполняют потоковую передачу и скачивают.Чем больше скорости требуется каждому человеку, тем быстрее вам нужно соединение. Вы можете найти тарифные планы со скоростью до 250 Мбит / с, если хотите быть уверены, что каждый сможет путешествовать с молниеносной скоростью.
Чтобы узнать, пора ли переключаться, проведите тест скорости в то время суток, когда возникает большинство проблем. Если все одновременно работают на низкой скорости, это потому, что ваша сеть не имеет пропускной способности для поддержки всей этой активности.
Но если замедления происходят в разное время для каждого человека или нет реальной предсказуемости того, когда они произойдут, не спешите увеличивать свой ежемесячный счет за Интернет.Сначала попробуйте другие вещи, чтобы увидеть, можно ли решить проблему, не тратя больше денег.
Проблема 2: Нет подключения
Хотя и реже, чем медленное соединение проблемы, разорванные или потерянные соединения могут быть одинаково неприятными, и если вы полагались на ваш WiFi, чтобы работать или общаться с кем-то, эта ситуация может создать настоящие хлопоты.
В случае, если вы окажетесь без подключение к Интернету, вот некоторые из наиболее распространенных причин и способы устраните проблему:
Убедитесь, что ваше устройство не является проблемой
Первое, что вам нужно сделать, это проверьте, исходит ли проблема от вашего конкретного устройства или проблема с вашим интернет-сервисом.Самый простой способ сделать это — просто попробовать и выходите в Интернет с другого устройства. Итак, если вы не можете подключиться к своему Ноутбук, возьмите телефон и посмотрите, не возникла ли у вас такая же проблема.
Если это второе устройство также не может подключиться, тогда вы знаете, что проблема в вашем подключении, поэтому вам нужно будет следить за некоторыми шагов по устранению неполадок, описанных ниже. Но если все-таки подключится, то проблема в вашем устройстве, а не в вашей службе. Попробуйте что-нибудь из следующего шаги:
- Убедитесь, что у вас не отключен Wi-Fi или что устройство находится в режиме полета.
- Перезагрузите устройство, чтобы убедиться, что оно сбрасывается.
- Убедитесь, что не установлены пароли или другие средства безопасности, которые могут помешать вам подключиться.
Если ни одно из этих решений не решает проблему, проблема может быть более серьезной. Возможно, на вашем устройстве возникла проблема с приемником Wi-Fi, что потребует его обслуживания или замены. Также существует вероятность, что устройство не может подключиться, потому что оно заражено вирусом или вредоносной программой, что мы подробно обсудим при рассмотрении нарушений безопасности.
Сброс Ваш маршрутизатор и модем
Если вы можете исключить, что проблема зависит от устройства, то следующее место, куда вам следует обратить внимание, — это ваш маршрутизатор и модем.
Для тех, кто не знает, модем — это устройство, которое обеспечивает подключение к Интернету в вашем доме. Это обычно подключен к кабельной линии, или, если у вас есть DSL, у него будет собственный телефон линия подключена. Маршрутизатор — это устройство, которое берет это соединение от модем и «маршрутизирует» его по дому.Обычно вы можете подключиться к роутеру либо через Wi-Fi, либо подключив кабель Ethernet.
Чтобы узнать, не связана ли проблема с вашим подключением идя от роутера или модема, подключите устройство к роутеру шнуром. Если вы можете подключиться к Интернету, проблема с Wi-Fi связана с одной из причин. к вашему роутеру. Хорошее место, чтобы попытаться исправить это, — просто отключить маршрутизатор, подождите 30 секунд, а затем снова подключите его. Это сбрасывает его и часто решайте проблемы с подключением, которые у вас возникают.
Если это не сработает, или если вы не можете при подключении кабеля Ethernet проблема, вероятно, связана с модем. Обычно вы можете сбросить это, сделав то же самое: отключите, подождите 30 секунд, затем снова подключите.
После этого, следующее место, чтобы посмотреть, если вы все еще нет подключения к Интернету — это кабель, ведущий в ваш дом. Обычно это снаружи, так как это происходит с улицы. Проверить, чтобы ничего не было был отменен или отключен.
Если ничего из этого не решает проблему, вы можете хотите связаться с вашим интернет-провайдером (ISP).Может быть услуга прерывание в вашем районе, или проблема может быть более сложной. Например, вам может понадобиться новый роутер или модем. Но, надеюсь, вы сможете понять, что происходит до достижения этой точки, тем более что все мы знаем, как весело можно иметь дело с кабельными компаниями и
Как декодировать маршрутизатор / модем
Вы можете пропустить некоторые из этих шагов, если вы узнайте, как расшифровывать различные мигающие и мигающие индикаторы на вашем маршрутизаторе.
Обычно горит постоянный свет рядом со словом «онлайн» или «интернет».»Если он не горит, но либо выключен, либо мигает, это означает, что устройство не подключено к Интернету, поэтому вы необходимо выполнить некоторые из вышеперечисленных шагов. Но если он твердый, то проблема в том, наверное с твоим устройством.
Каждый маршрутизатор и модем немного отличаются, поэтому, если вы не уверены, что означают индикаторы, посмотрите руководство пользователя. чтобы помочь вам. Или выполните шаги, описанные выше, поскольку они помогут вам в конце концов на том же месте.
Проверить Вы оплатили счет
Если вы пробовали уловки, мы упомянул, но вы все еще не можете установить соединение, вероятно, пора позвонить в свой Интернет-провайдер.Однако перед этим убедитесь, что вы заплатили последний раз. законопроект. Кабельные компании отключат вашу услугу, если вы слишком сильно отстанете оплата.
Возможно, вы забыли заплатить, или, возможно, срок действия кредитной карты истек, и вы забыли ее поменять.
Один из способов быстро проверить, является ли это проблема заключается в том, чтобы узнать, есть ли у вас телевизор и телефонная связь, при условии, что вы получите Интернет как часть пакета. Кабельные компании отключат обслуживание всех три из-за отсутствия оплаты.Вы также можете проверить свою онлайн-учетную запись или электронную почту, и вы также можете просто позвонить в службу поддержки.
Если вы обнаружите, что проблема в этом, Решение действительно простое: оплатите счет. Возможно, вам придется сделать это с мобильного подключение к Интернету или позвонив на свой мобильный телефон, но компании обычно могут восстановить моменты обслуживания после оплаты счета, что означает, что вы все еще можете сохранить свои Субботний вечер.
Проблема 3: Нарушения безопасности
Третья по частоте проблема, которую можно опыт работы с вашим Интернетом — нарушение безопасности.Если кто-то взломает ваш подключение к Интернету или одно из устройств, которые вы используете для доступа к нему, самое лучшее может случиться так, что скорость интернета снизится. Наихудший сценарий что кто-то завладел вашей личной информацией, что может привести к ее краже номера кредитных карт и, возможно, даже полная кража личных данных.
Однако маловероятно, что киберпреступник собираюсь сесть рядом с вашим домом и потратить время, чтобы взломать ваш Wi-Fi и личная жизнь. Но возможно, что кто-то взломал, чтобы скачать фильмы или просто получить доступ в Интернет для дома, не платя за это.
Нарушения безопасности также могут иметь место на устройства, которые вы используете для доступа в Интернет, которые также могут иметь аналогичные катастрофические последствия. И поскольку большинство этих угроз исходит от нас щелкнув что-либо или стать жертвой мошенничества, они с гораздо большей вероятностью происходить.
Вот несколько способов решить эту проблему выпуск:
Сканирование на вирусы и другое вредоносное ПО
Надеюсь, вы используете какой-то антивирусное программное обеспечение, и если да, запустите сканирование на вашем компьютере, чтобы увидеть, на вашем компьютере есть вредоносные программы.Они загружаются, когда вы случайно нажимаете что-то в электронном письме или на веб-сайте, и поскольку они заражают ваш компьютер, они замедляют его работу.
Если у вас нет антивирусной программы на твой компьютер, есть бесплатные программы вы можете скачать, который будет выполнять базовый поиск вредоносных программ (вирусов и других деструктивное программное обеспечение), а затем удалите их, хотя эти программы не помогут вы избавляетесь от каждой угрозы.
После удаления зараженного ПО с вашего компьютера с помощью антивирусного программного обеспечения, проверьте, есть ли в Интернете работает быстрее.Если это так, вы решили свою проблему. Если нет, попробуйте это:
Сброс Ваш компьютер
Иногда установленное вредоносное ПО ваш компьютер в течение некоторого времени или который был закодирован определенным образом, не удалить при выполнении базовой антивирусной проверки. На данный момент для тех, кто этого не делает обладаете очень продвинутыми навыками работы с компьютером, у вас есть два варианта: взять компьютер в профессионал или перезагрузите компьютер.
Когда вы перезагружаете компьютер, что вы на самом деле восстанавливаю его до предыдущего пункта.В идеале, предыдущий пункт будет до того, как вредоносная программа была загружена, поэтому она исчезнет, когда компьютер перезагружается.
Вы можете сделать это и сохранить свои файлы, или вы можете сделать это, удалив ваши файлы. Если вы не сделали резервные копии файлов, попробуйте не удаляя их, и посмотрите, удалит ли это вредоносное ПО. Если нет, то бери где-нибудь, чтобы иметь кого-то, кто знает, как вылечить ваш компьютер без уничтожение ваших данных (при условии, что они тоже не заражены).
Это менее вероятно, если это произойдет с смартфоны и планшеты, но это возможно.Итак, если вы очень медленно соединение на одном из этих устройств, вы можете сбросить его и посмотреть, изменится ли оно что-нибудь.
Это может показаться радикальным, но это один из лучшие способы избавить ваше устройство от опасного программного обеспечения, которое может не только замедляют ваше интернет-соединение, но также подвергают вас риску.
Изменить Пароль
Наконец, если вы уверены, что ваши устройства чистые, но проблема не устранена, возможно, кто-то взломал ваш соединение и берет из вашей пропускной способности.
Простое решение этой проблемы — просто измените пароль на вашем Wi-Fi (если у вас его нет, вы наверняка должен — вот ресурс о том, как настроить и изменить). Это загрузит любого, кто будет валять сеть в сторону, и если ваш интернет ускорится, вы поймете, почему.
Вы всегда должны быть осторожны с тем, кто вы в любом случае сообщите свой пароль Wi-Fi, и если вы не думаете, что кто-то получил ваш пароль, которому вы его дали, вы можете регулярно менять пароль и может даже предупредить власти.
Просмотр Далеко!
В идеале, если вы попробуете все это, ваши проблемы с WiFi будут решены. Вы определите проблему и реализуете решение, которое обеспечивает более быстрый и надежный Wi-Fi в вашем доме. Если они этого не сделают улучшить ситуацию, обратиться к своему интернет-провайдеру или подумать о смене интернет-провайдера, чтобы лучший доступ к такой жизненно важной утилите.
10 способов исправить
ЗАКРЫТЬКим Командо расскажет, как ускорить вялый домашний Wi-Fi.
(Фото: Getty Images)
Когда Wi-Fi тормозит, замедляется вся наша жизнь. Наша электронная почта и браузеры перестают загружаться. Наши потоковые фильмы замирают. Алекса перестает отвечать. Наши телефоны возвращаются к тарифным планам. Все буферизуется одновременно, разрушая динамику вашей рутины.
Есть множество причин, по которым ваш Wi-Fi продолжает замедляться: перегрузка сигнала, местоположение маршрутизатора, проблемы с прошивкой, аппаратные ограничения или даже физический размер вашего дома. С другой стороны, это могут быть просто ваши соседи.
Они могут использовать Интернет за ваши деньги, и все, что вы получаете от этого, — это более низкая скорость Интернета. Щелкните здесь, чтобы узнать, не крадут ли ваши соседи ваш Интернет.
Вот десять способов улучшить домашний Wi-Fi и снизить риск сбоев подключения.
Обновите прошивку маршрутизатора
Причины для выполнения этого шага двоякие. Во-первых, вы можете воспользоваться любыми дополнительными функциями и улучшениями новой версии прошивки. Во-вторых, ваш маршрутизатор обычно получает важные обновления безопасности.
Обычно у вас есть возможность проверить, просмотреть, загрузить и установить новую прошивку вашего маршрутизатора на странице администрирования. Точные действия зависят от марки и модели вашего маршрутизатора, поэтому подробные инструкции см. На сайте поддержки производителя маршрутизатора.
Не знаете, как получить доступ к настройкам администратора вашего маршрутизатора, чтобы выполнить обновление? Нажмите здесь, чтобы узнать пароль и IP-адрес вашего маршрутизатора проще всего.
Подробнее: Почему никогда не следует прятать роутер в шкафу: 5 шагов для ускорения медленного Wi-Fi
Ищите помехи
Маршрутизаторы часто конкурируют за эфир с другими бытовыми устройствами.Конкурирующие устройства, такие как беспроводные телефоны, динамики Bluetooth, микроволновые печи и радионяни, могут повлиять на вашу сеть Wi-Fi.
Чтобы помочь вам точно определить проблемы, вы можете создать настоящую «тепловую» карту Wi-Fi вашего района с помощью бесплатного инструмента, такого как HeatMapper. Кстати, Netspot работает на Mac. Вы также можете использовать такое приложение, как бесплатный Wi-Fi Analyzer для Android, в котором есть измеритель мощности сигнала в реальном времени.
Изменить каналы
Вы также можете выбрать другой канал для вашего маршрутизатора.Это особенно полезно, если вы настроены на частоту 2,4 ГГц. Переход с одного канала на менее загруженный может помочь ускорить процесс.
Чтобы определить оптимальный канал 2,4 ГГц для вашего региона или наименее используемый канал, попробуйте использовать сканер Wi-Fi.
Для компьютеров Mac Apple предоставляет бесплатный инструмент под названием «Беспроводная диагностика». Чтобы получить к нему доступ, удерживайте клавишу Option, одновременно щелкая значок Wi-Fi в правой части строки меню, затем выберите «Открыть беспроводную диагностику».
Для Windows загрузите бесплатную утилиту Wi-Fi Acrylic Wi-Fi Home.Подобно инструменту сканирования Mac, это приложение мгновенно предоставит вам информацию о сигналах Wi-Fi в вашем районе, включая каналы, которые они используют.
Для пользователей Android доступно множество инструментов сканирования Wi-Fi, но наиболее популярным из них является Network Analyzer. Щелкните здесь, чтобы получить более подробную информацию и информацию для загрузки
Разместите детей и гостей в их собственной сети
Разместите детей и гостей в их собственной сети и включите QoS. (Фото: Getty Images)
Родители могут подключить устройства своих детей к отдельной сети и установить особые правила и настройки.Это поможет уберечь детей от неприятностей в Интернете и снизит нагрузку на вашу полосу пропускания.
Вы можете настроить другой маршрутизатор Wi-Fi или просто включить в маршрутизаторе опцию «Гостевая сеть». Вы также можете установить другое имя сети (SSID) и пароль для гостевой сети, чтобы не путать с основной сетью.
Гостевые сети предназначены для посетителей вашего дома, которым может потребоваться подключение к Интернету через Wi-Fi, но при этом ваши общие файлы будут конфиденциальными. Эта сегрегация также будет работать для ваших интеллектуальных устройств и защитит ваши основные устройства от атак Интернета вещей.
Вы также можете использовать QoS (качество обслуживания). QoS — это функция на некоторых маршрутизаторах, которая позволяет вам определять приоритеты трафика в соответствии с типом передаваемых данных.
Вы можете настроить чувствительные к задержке приложения, такие как Skype, IP-телефония, потоковое мультимедиа и онлайн-игры, чтобы иметь более высокий приоритет над другими видами деятельности. Например, если вы установите приоритет Skype, другое программное обеспечение отключится, что обеспечит бесперебойную работу вашего звонка.
У разных маршрутизаторов разные способы обработки QoS, и у большинства маршрутизаторов потребительского уровня есть более упрощенные способы его включения за счет наличия доступных предустановок.Просто посетите сайт поддержки вашего маршрутизатора, чтобы узнать, что делает каждый из них.
Получите обновленный маршрутизатор
Если вы ищете новый маршрутизатор и хотите улучшить скорость Wi-Fi и охватить весь дом или офис, стремитесь к как минимум маршрутизатору 802.11 N или AC с двойным или тройным подключением. возможности группы.
Маршрутизаторыпеременного тока имеют максимальную спектральную полосу пропускания около 8 x 160 МГц по сравнению со стандартом 4 x 40 МГц маршрутизаторов N. Другими словами, увеличенная полоса пропускания позволяет передавать больше данных без замедления.
Кроме того, имея несколько диапазонов, вы можете оставить старые устройства 2,4 ГГц на их собственных диапазонах, сохранив при этом новые устройства, которые поддерживают новейшие стандарты Wi-Fi на более высоких диапазонах. Это похоже на использование нескольких маршрутизаторов в одном.
Более новые маршрутизаторы переменного тока также имеют расширенные функции, отсутствующие в старых маршрутизаторах. Обратите внимание на такие характеристики, как формирование луча, множественный вход-множественный выход (MIMO), несколько разъемов USB 3.0 и порты Gigabit Ethernet.
Некоторые топовые маршрутизаторы даже начинают развертывать поддержку нового протокола AD, также известного как Wi-Gig.
Попробуйте ячеистую сеть
Улучшите Wi-Fi по всему дому с помощью маршрутизатора, который приятен для глаз. (Фото: eero)
Если у вас большой дом или офис, требующий постоянной скорости сети, ячеистая сеть Wi-Fi стоит своих денег. В отличие от стандартных маршрутизаторов Wi-Fi, которым для увеличения охвата требуются расширители, ячеистые маршрутизаторы следующего поколения предназначены для расширения покрытия сети Wi-Fi через несколько точек доступа.
Эти системы обычно поставляются в виде наборов из двух или трех отдельных устройств, которые работают вместе, чтобы охватить ваш дом или офис покрытием Wi-Fi.Что касается ваших гаджетов, сеть Wi-Fi представляет собой одну большую непрерывную сеть Wi-Fi.
Если вы хотите узнать больше о ячеистых сетях, щелкните здесь.
Reviewed.com: Эти «ячеистые» маршрутизаторы — секретное оружие для решения ваших проблем с WiFi
Проверьте свою безопасность
Когда неавторизованные устройства взламывают ваш Wi-Fi, это замедляет работу вашей сети. Но даже тип беспроводной безопасности, который вы используете, может повлиять на вашу общую скорость.
Во-первых, если ваша сеть открыта (без защиты) или использует WEP, немедленно измените настройки безопасности.Очевидно, что открытая сеть позволит кому-то легко украсть ваш Wi-Fi, а старая система безопасности WEP легко взломана. Это оставляет вам WPA, WPA2 с TKIP или WPA2 с AES. WPA и TKIP — это старые протоколы, которые сейчас считаются небезопасными. Лучше всего использовать WPA2 с AES.
Примечание: преемник WPA2 уже в пути! Щелкните здесь, чтобы узнать больше о WPA3.
Изменить местоположение
Не прячьте маршрутизатор и не держите его на полу. Поднимите маршрутизатор и убедитесь, что нет препятствий.(Фото: Netgear / раздаточный материал)
Еще одним важным фактором, влияющим на возможность подключения к вашей сети Wi-Fi, является ее физическое местоположение. Постарайтесь разместить маршрутизатор как можно ближе к центру дома. Также рекомендуется держать его на возвышении и свободным от каких-либо физических препятствий, таких как мебель и техника.
Также можно избегать отражающих поверхностей, таких как стекло, зеркала и металл, потому что сигналы Wi-Fi имеют тенденцию отражаться от материалов этих типов. Стены, особенно из бетона, также могут серьезно ухудшить ваш сигнал Wi-Fi.
Вы даже можете настроить антенны маршрутизатора. Антенна вашего маршрутизатора является всенаправленной, поэтому сигнал распространяется одинаково во всех направлениях. Если вы разместите маршрутизатор вдоль внешней стены, вы отправите половину сигнала наружу.
Если ваш дом слишком велик для одного маршрутизатора, вам может потребоваться усиление. В случае проблем с расстоянием попробуйте установить повторители Wi-Fi по всему дому, чтобы увеличить радиус действия сети.
Выберите правильный диапазон
Диапазоны Wi-Fi не созданы равными. Если у вас более новый маршрутизатор, проверьте, поддерживает ли он диапазон 5 ГГц.Более новые маршрутизаторы N или AC обычно поддерживают эту полосу. В отличие от маршрутизаторов B / G, которые передают только в загруженном спектре 2,4 ГГц, маршрутизаторы N и AC также могут передавать на 5 ГГц.
Новые маршрутизаторы обычно имеют двухдиапазонный режим. Включив два диапазона, вы можете оставить старые устройства, которые поддерживают только более медленную спецификацию G в диапазоне 2,4 ГГц, а новые устройства — в более мощном и быстром диапазоне 5 ГГц. По сути, это похоже на использование двух маршрутизаторов в одном.
Перезагрузите маршрутизатор
Большинству пользователей время от времени приходится перезагружать кабельный или DSL-модем.Если ваша сеть кажется медленной, отключите оба гаджета как минимум на 30 секунд. Сначала подключите модем и подождите, пока он полностью подключится. Затем включите свой роутер. Иногда это все, что нужно.
Какие еще технические советы улучшат вашу повседневную жизнь? Позвоните в мое национальное радио-шоу и нажмите здесь, чтобы найти его на местной радиостанции. Вы можете слушать Шоу Ким Командо на своем телефоне, планшете или компьютере. От советов по покупке до вопросов цифровой жизни — щелкните здесь, чтобы просмотреть мои бесплатные подкасты.



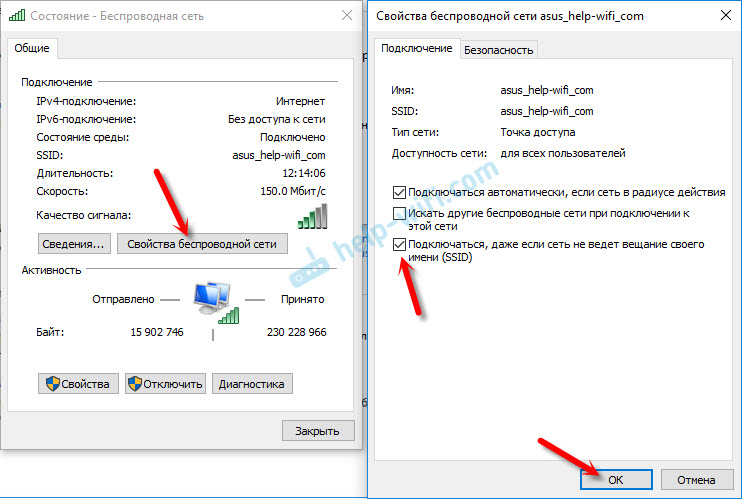
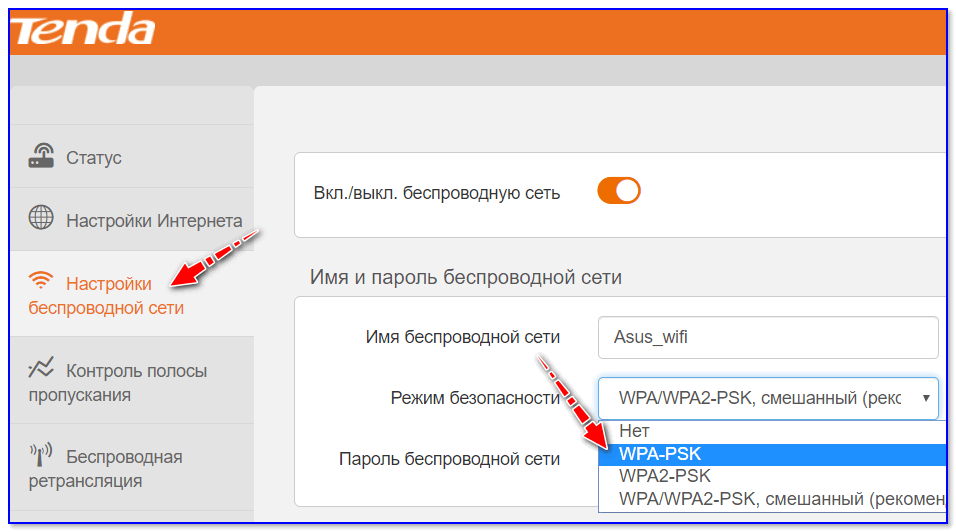 Но если вы всё чаще начинаете его перезагружать, а он постоянно отваливается — значит стоит купить новый роутера.
Но если вы всё чаще начинаете его перезагружать, а он постоянно отваливается — значит стоит купить новый роутера.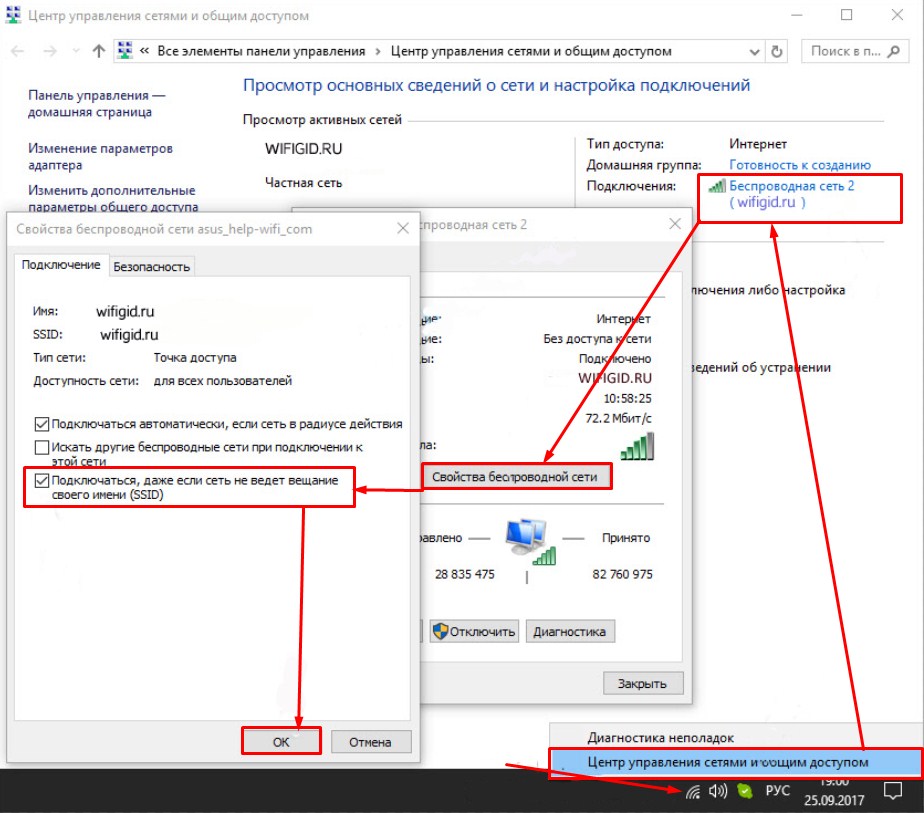
 Например, вы подключили смартфон, а через некоторое время, он сам отключается. Или ноутбук, постоянно отключается и подключается. Видел случаи, когда соединение пропадало на несколько секунд, и тут же восстанавливалось. Это не всегда заметно, но, если у вас установлен Skype, то у него постоянно меняется статус подключения. Или появляется желтый значок возле иконки соединения. Вот, еще статья по этой проблеме: “Перестал работать Wi-Fi интернет через роутер. Часто обрывается Wi-Fi сеть“.
Например, вы подключили смартфон, а через некоторое время, он сам отключается. Или ноутбук, постоянно отключается и подключается. Видел случаи, когда соединение пропадало на несколько секунд, и тут же восстанавливалось. Это не всегда заметно, но, если у вас установлен Skype, то у него постоянно меняется статус подключения. Или появляется желтый значок возле иконки соединения. Вот, еще статья по этой проблеме: “Перестал работать Wi-Fi интернет через роутер. Часто обрывается Wi-Fi сеть“.
 Подключение на компьютере, при наличии маршрутизатора – не нужно.
Подключение на компьютере, при наличии маршрутизатора – не нужно.
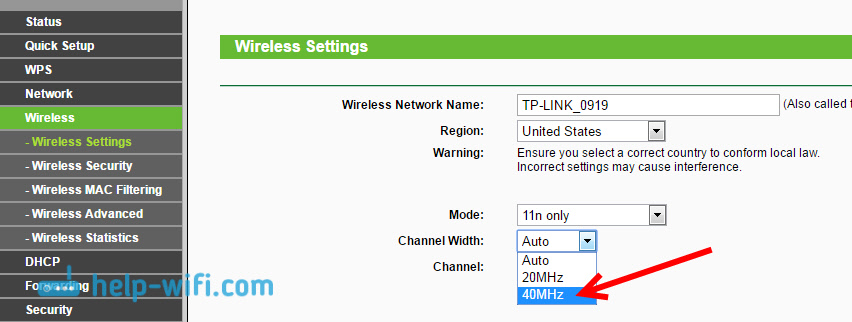 Если вы живете в многолюдной семье, вам может потребоваться обновить интернет.
Если вы живете в многолюдной семье, вам может потребоваться обновить интернет.