где найти причину и как ее устранить
Если у пользователя достаточно часто отключается Вай Фай на ноутбуке — то это может происходить вследствие множества различных причин. Происходит это таким образом, связь с сетью может просто теряться или «слетать» периодически, после чего нужно постоянно переподключаться или выполнять перезагрузку устройств.
Согласно пользовательских данных, наибольшие проблемы во время работы с беспроводным соединением случаются не по причине сложности настройки или подключения, а в связи с постоянными моментами, когда связь начинает отключаться и обрываться. В результате, появляется сообщение об отключении или ни один сайт в браузере просто не открывается. Необходимо знать основные причины такого закрытия доступа и способы, помогающие исправить ситуацию.
Почему связь может часто выключаться?
Моменты, когда соединение периодически может отключиться, раздражают каждого. Пользователь может заниматься своими делами в сети, качать файлы или смотреть кино, и в один момент связь начинает прерываться.
- на устройстве активирован режим экономии заряда батареи. Доходит до того, что по прошествии определенного количества времени, когда ноутбук простаивает, подключение Wi-Fi автоматически ограничит и отключит сама система «Виндовс», отключится адаптер, в связи с чем достигается небольшая экономия заряда;
- маршрутизатор, который используется для выхода в глобальную сеть, расположен на большом расстоянии от ноутбука или между ними находится множество препятствий. В результате получается очень слабый уровень сигнала, который приводит к многочисленным потерям соединения с роутером;
- сигнал сети, который приходит на маршрутизатор по проводу провайдера или по мобильной сети от оператора является недостаточно мощным для обеспечения нормального подключения. В это время ноутбук не теряет связи с роутером, однако, передача данных отсутствует.
 Возможно даже, что на ноутбуке пропадает Wifi в этот момент;
Возможно даже, что на ноутбуке пропадает Wifi в этот момент; - маршрутизатор, который подключен к глобальной сети, может проявлять нестабильную работу с частыми зависаниями и произвольными перезагрузками. Это сказывается и на связи с ноутбуком, на котором в такие моменты также будет случаться обрыв до момента восстановления нормальной работы беспроводного устройства;
- если на оборудовании пользователя установлены старые или недостаточно подходящие драйверы, то это также становится причиной частых сбоев, в результате которых ноутбук теряет сеть Wifi.
Обратите внимание! Перечислены только наиболее распространенные неполадки, полный перечень более обширен.
Как узнать, в каком устройстве причина
Чтобы определить, по вине какого устройства, Интернет через Wifi на ноутбуке пропадает, следует попробовать протестировать работу с другого типа оборудования. Например, телефона или планшета. Если во время работы связь будет стабильной и без обрывов, значит вина ноутбука или его адаптера.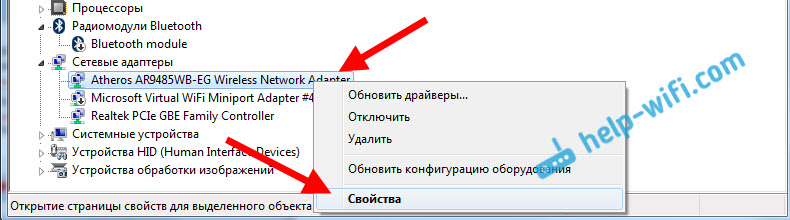 Если качество связи будет аналогичным на другом приборе, то скорее всего именно маршрутизатор является причиной обрывов.
Если качество связи будет аналогичным на другом приборе, то скорее всего именно маршрутизатор является причиной обрывов.
Экономия заряда
Подобная причина рассматривается первой в связи с тем, что мало кто знает о влиянии остатка заряда на подключение. Начать проверку стоит с того, что выявить, не активен ли на приборе режим экономии энергии. Такая функция представляет собой инструмент операционной системы «Виндовс» и часто досаждает пользователям неизвестными ее возможностями. Система самостоятельно определяет, какие компоненты пользователь использует или нет, на основании чего, может их отключить. Случается это тогда, когда определенная функция простаивает без дела на протяжении некоторого промежутка времени.
Важно! Операционной системе это необходимо, чтобы сэкономить заряд и продлить время автономной работы.
Чтобы отключить указанную функцию, требуется выполнить такие шаги:
- открыть панель управления операционной системы и отыскать категорию «Электропитание»;
- найти и открыть «Настройку схемы электропитания», которая в системе является установленной по умолчанию;
- нажать на раздел «Изменить дополнительные параметры питания»;
- откроется окно, в котором следует выбрать «Параметры адаптера беспроводной сети»;
- открыть «Режим энергосбережения»;
- поменять значение на «Наибольшая производительность»;
- нажать кнопку «Применить» и закрыть все окна.

Выполненные действия помогут избавиться от ситуации, когда постоянно отваливается Wifi.
Слабый сигнал маршрутизатора
Зачастую, причиной слабого сигнала от маршрутизатора, является потеря связи с Интернетом. Сигнал от роутера представляет собой стандартную радиоволну, которая подвержена влиянию множества факторов, которые влияют на стабильность и мощность передаваемого сигнала. Большинство пользователей полагают, что если роутер и ноутбук расположены близко, но на пути встречаются бетонные стены или другие преграды, то не всегда качество сигнала будет достаточно сильным. Не всегда расстояние играет решающую роль. Если на пути от маршрутизатора до ноутбука находятся много стен, предметов интерьера или просто помещение достаточно большое, необходимо пересмотреть место работы или предусмотреть установку усилителей, ретрансляторов или других вспомогательных приборов.
На мощность сигнала также влияют бытовые электрические приборы и роутеры соседей, которые функционируют на идентичной частоте.
Большое влияние оказывают стальные предметы, которые расположены между устройствами, они переправляют и отражают сигнал, что сказывается на качестве связи.
Обратите внимание! Все перечисленные факторы следует учесть при построении интерьера помещения и выборе рабочего места для пользователя.
Плохой сигнал сети
В случае, когда поставщик услуг подает на роутер пользователя недостаточно сильный сигнал, устройство начинает нестабильно функционировать, прерывая подключение со всеми гаджетами или отключая точку доступа. Рекомендуется оставить обращение в службу поддержки обслуживающей компании, рассказав о неполадках.
Если пользователь применяет мобильный модем с Вай Фай, который отключается сам по себе на ноутбуке, то можно попробовать установить выносную антенну или приобрести усилитель. Возможно, устройство находится в зоне слабого или нестабильного сигнала от сотового оператора.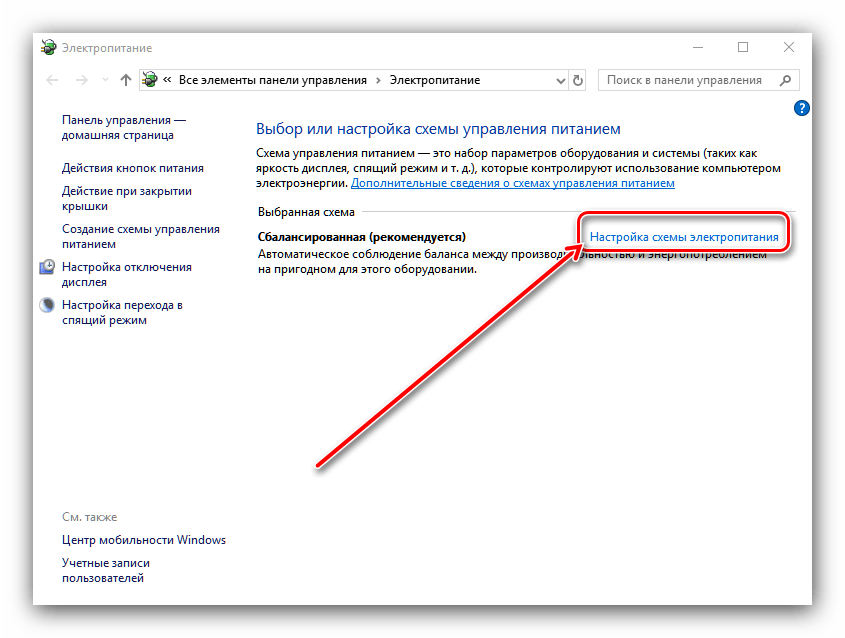
Нестабильная работа маршрутизатора
Когда пользователь замечает нестабильность в функционировании роутера, которая проявляется в виде периодических отключений от доступа к сети, следует попробовать выполнить многоразовую перезагрузку и посмотреть за поведением устройства в дальнейшем.
Можно открыть веб-интерфейс и проверить наличие новых обновлений драйверов или микропрограмм. Если устройство обнаружит их, то рекомендуется установить. Смысл заключается в том, что маршрутизатор работает при помощи специальной операционной системы, которая, как и любая другая, способна копить ошибки системы или проявлять их в виде нестабильной работы. Производители для исправления ситуации выпускают периодические обновления, которые способны помочь.
Если в наличии нет обновлений, то может помочь сброс настроек устройства. Однако, такую операцию стоит проводить, если есть понимание, каким образом настроить прибор заново.
Сбой драйвера
Если на ноутбуке пользователя длительное время не выполнялось обновление программного обеспечения для адаптера сети Wi-Fi, или неполадки проявились после переустановки «Виндовс», то причина потерь соединения может случаться в связи с устаревшей версией драйвера или его неподходящим вариантом.
Если вопросов к настройкам и функционированию маршрутизатора нет, и все необходимые настройки внутри операционной системы также проверены и нормально функционируют, то проблема может заключаться в потребности инсталляции или обновления старого драйвера сетевого адаптера.
В таком случае, означает, что операционная система во время установки, не смогла выбрать и установить самостоятельно необходимое ПО для нормальной работы модуля. Чтобы это проверить, требуется выполнить следующую последовательность действий:
- сначала необходимо открыть «Диспетчер устройств». Для этого необходимо нажать на кнопку «Пуск» и выбрать соответствующий раздел;
- когда пользователь запустил его и напротив сетевого устройства будет стоять восклицательный знак, то это значит, что оно не имеет установленных драйверов или существуют проблемы с уже установленными на устройстве.

Если сохранился оригинальный установочный диск для сетевого адаптера, то решение простое. Вставить его и запустить мастер установки. Далее все предельно ясно, только следует пройти до конца все предложенные системой шаги.
Альтернативным способом, если драйверы с установочного диска не получается поставить или они устарели и не работают, владельцу ноутбука придется искать их в Интернете. Качать и устанавливать их требуется только с официального сайта производителя.
Зачастую для начала закачки, необходимо отыскать раздел с поддержкой. Драйверы располагаются в подразделе «Программное обеспечение». После этого, нужно подобрать ПО именно для собственной модели ноутбука и операционной системы. Драйверы наиболее часто называются сочетанием слов Wireless LAN.
Если доступа нет на всех устройствах
Случаются такие ситуации, когда доступа к глобальной сети нет ни на одном устройстве или гаджете пользователя. Можно сразу определить, что вина не в драйверах конкретного ноутбука или ПК, а в самом маршрутизаторе. Причин такого может быть несколько и все они заключаются в неполадках роутера или оборудовании провайдера.
Причин такого может быть несколько и все они заключаются в неполадках роутера или оборудовании провайдера.
Первым делом, рекомендуется обратиться в службу поддержки поставщика услуг. Возможно случились определенные сбои или выполняется техническое обслуживание оборудования. В поддержке пользователя заверят и сообщат время восстановления связи. Если там ответят, что неполадки у обслуживающей компании не обнаружены, то причина кроется в роутере. Ему следует уделить внимание и выполнить шаги, которые перечислены выше. Возможно, случился сбой драйверов или другая программная ошибка. Если таких не обнаружено, то существует вероятность аппаратной поломки. Ремонтировать устройство рекомендуется только в сервисном центре.
Причин для отключения беспроводной сети на ноутбуке может быть множество. Зачастую, частые обрывы случаются по вине системных ошибок Windows или неполадок с драйверами роутера. Возможные временные трудности в связи с неисправностями у провайдера. Также, мало кто знает, но причина может крыться в оставшемся низком уровне заряда ноутбука.
Похожие статьи
Отваливается вай-фай на ноутбуке Windows 10: проблема периодического пропадания сети
Нередко владельцам ноутбуков с операционной системой Windows 10 приходится сталкиваться с проблемой отключения ноутбука от сети Wi-Fi. Такая проблема встречается как на обычных версиях операционных систем, так и на pro-версии. Особенно неприятно, когда это происходит во время просмотра видео или онлайн-игры. В данной статье будет подробно описано, что делать, если отваливается вай-фай на ноутбуке Windows 10.
Причины возникновения данной неполадки
Основная причина появления проблем с Wi-Fi на Windows 10 — большие нагрузки на сеть, например, скачивание файлов с торрента. Однако постоянно выключаться вай-фай может и из-за неудачного обновления системы, сбоя работы драйверов, изменений настроек роутера или Wi-Fi профиля.
Однако постоянно выключаться вай-фай может и из-за неудачного обновления системы, сбоя работы драйверов, изменений настроек роутера или Wi-Fi профиля.
Обратите внимание! При возникновении данной проблемы в первую очередь необходимо проверить работу вай-фая на других устройствах домашней сети — телефонах, планшетах и т. д. Нормальный вай-фай на других девайсах будет означать, что проблема в работе ноутбука, а не роутера.
Решение проблемы
Так как проблема постоянно отключающегося Wi-Fi на ноутбуке с Windows 10 имеет может иметь множество причин, то и решать её нужно по-разному.
Обновление Wi-Fi профиля
Может случится так, что настройки Wi-Fi роутера, с которого раздается вай-фай для ноутбука, подверглись изменениям, а ноутбук при этом пытается продолжить подключаться к вай-фай. Нестабильный Wi-Fi может быть следствием данных изменений. В таком случае потребуется обновить Wi-Fi профиль.
Сначала потребуется открыть командную строку с администраторскими правами. Сделать это можно несколькими способами. Проще всего будет выполнить левый клик по «Пуску» и выбрать в открывшемся меню нужную строчку.
Сделать это можно несколькими способами. Проще всего будет выполнить левый клик по «Пуску» и выбрать в открывшемся меню нужную строчку.
Или же можно воспользоваться комбинацией клавиш Win+R и в открывшемся окне ввести команду «cmd». В обоих случаях откроется необходимая командная строка.
Далее необходимо выполнить команду «netsh wlan delete profile name= [profile name]», где вместо profile name нужно прописать название сети, которая постоянно отваливается.
Теперь необходимо перезагрузить ноутбук, после чего, либо с помощью командной строки, либо через сканирование всех доступных сетей заново подключиться к домашней Wi-Fi сети.
Обратите внимание! Для выполнения этой операции потребуется ввести пароль от домашнего вай-фая.
Проблемы с питанием
Иногда случается так, что на ноутбуке Windows 10 отключается Wi-Fi из-за некоторых настроек электропитания: после достижения определенного уровня остаточного заряда аккумуляторной батареи деактивируется вай-фай адаптер ноутбука, после чего соединение с беспроводной сетью становится невозможным.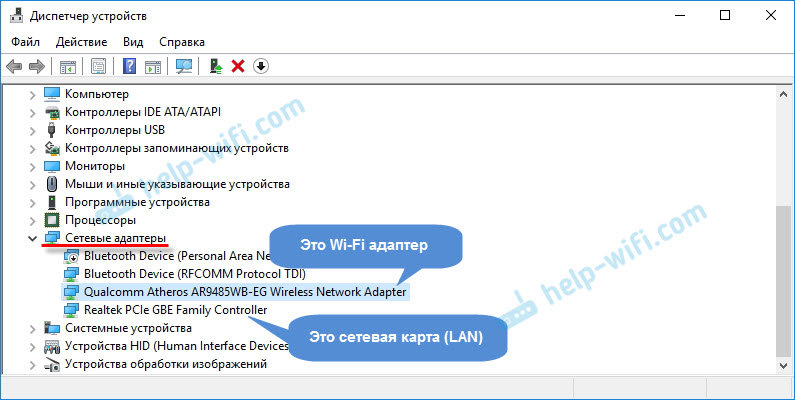 Чтобы избежать этой проблемы, необходимо отключиться от домашней сети и выполнить следующие действия:
Чтобы избежать этой проблемы, необходимо отключиться от домашней сети и выполнить следующие действия:
- Войти в свойства вай-фай подключения и выбрать меню «Настройки».
- Открыть закладку «Управление питанием».
- Убрать галочку с пункта «Позволить ПК отключать это устройство в целях сохранения энергии».
- Нажать на кнопку «Ок».
- Перезагрузить компьютер.
Обратите внимание! Если после проделанных действий сеть продолжает слетать, может помочь установка максимальной производительности для Wi-Fi адаптера. Для этого необходимо во вкладке «Управление питанием» выбрать «Дополнительные настройки», найти там пункт «Параметры адаптера беспроводной сети» и указать режим максимальной производительности. После этого перезагрузить компьютер.
Скрытая сеть
Если отваливается Wi-Fi Windows 10, стоит проверить, к какому типу беспроводного соединения подключается ноутбук, и в случае, когда он подключается к невидимой для сканирования сети (такую сеть также иногда называют «скрытой»), может возникнуть данная проблема.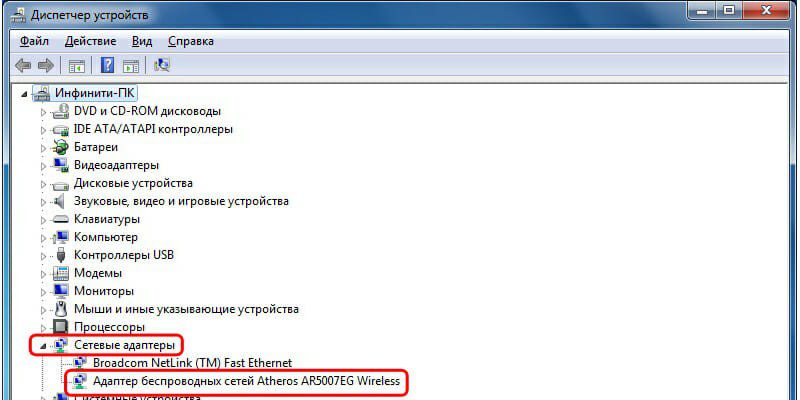 Чтобы её исправить, необходимо сделать следующее:
Чтобы её исправить, необходимо сделать следующее:
- Щелкнуть правой кнопкой мыши по значку беспроводной сети в нижней правой части экрана и выбрать пункт «Центр управления сетями и общим доступом».
- Выбрать проблемное соединение.
- Открыть свойства выбранной сети.
- Поставить галочку напротив пункта «Подключаться автоматически, если сеть в радиусе действия» и сохранить настройки.
Автонастройка TCP/IP
Пропасть вай-фай на ноутбуке «Виндовс 10» может также и из-за функции автонастройки увеличения эффективности функционирования сетевых каналов. Для решения данной проблемы потребуется просто отключить данный функционал. Сделать это проще всего будет через командную строку, о способах вызова которой говорилось ранее.
После открытия командной строки необходимо ввести команду «netsh int tcp set heuristics disabled», затем нажать на клавишу Enter. Дождавшись, когда в командной строке появится подтверждение завершения процедуры, необходимо повторить все то же самое, только с командами:
- «netsh int tcp set global autotuninglevel=disabled»;
- «netsh int tcp set global rss=enabled»;
- «netsh int tcp show global».

Теперь нужно перезагрузить ноутбук.
Обратите внимание! Возможно, после данной операции компьютер будет включаться гораздо дольше обычного — это нормально, и связано с тем, что системе требуется время на настройку.
Если ни один из выше перечисленных способов решения проблемы не помог, следует прибегнуть к более радикальным методам.
Проблемы с драйверами
Одной из главных проблем Windows 10 является проблема с драйверами. Практически каждый раз после их обновления или установки апдейтов на саму «десятку» появляются неполадки в работе соответствующих устройств ввода. Так что терять соединение с интернетом ноутбук может и по этой причине.
Чтобы исправить проблему пропадающего вай-фая на ноутбуке «Виндовс 10», потребуется либо произвести полное восстановление системы, либо сделать откат или обновление одного конкретного драйвера.
Обновить драйвер будет достаточно просто. Всё, что для этого потребуется — зайти на сайт производителя ноутбуков и найти там нужную версию программного обеспечения для сетевого адаптера.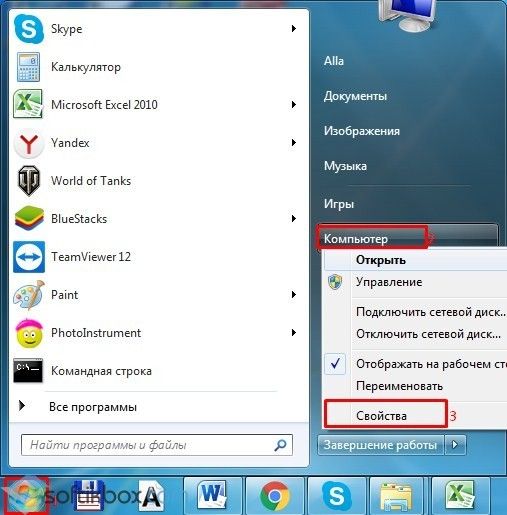
Обратите внимание! Если на сайте нет новых версий нужного драйвера, стоит проверить, есть ли бета-версия того же драйвера, так как она может работать с новой версией Windows 10 гораздо лучше, чем та, которая установлена на ноутбуке в данный момент.
Ещё один способ обновить драйвер — воспользоваться диспетчером устройств. Чтобы его открыть, необходимо кликнуть правой кнопкой мыши на «Пуск», после чего, в открывшемся меню выбрать пункт «Диспетчер устройств». Далее необходимо развернуть вкладку «Сетевые адаптеры», кликнуть правой кнопкой мыши на используемый в данный момент адаптер и выбрать опцию «Обновить драйвер». В открывшемся окне следует нажать на первый пункт «Автоматический поиск обновленных драйверов» и, следуя инструкциям, выполнить обновление драйверов на компьютере.
Примерно по тому же принципу можно и откатить драйвер к белее старой версии. Обычно откат значительно эффективнее помогает решить проблему с драйверами, в первую очередь потому, что на более ранних версиях (до обновления), все работало стабильно. Значит, проблема заключается в обновлении, и его отмена должна помочь решить её.
Значит, проблема заключается в обновлении, и его отмена должна помочь решить её.
Обратите внимание! Чтобы откатить драйвер сетевого адаптера, потребуется всё также открыть «Диспетчер устройств» и найти необходимый сетевой адаптер. Только в отличие от обновления драйвера, теперь нужно будет открыть свойства сетевой карты.
После того, как появилось данное окно, необходимо выбрать вкладку «Драйвер», а там нажать на «Откатить драйвер» и подтвердить данное действие. После его завершения следует перезагрузить «ноут».
Сброс сетевого адаптера
Последнее, что можно предпринять с постоянными проблемами с Wi-Fi на Windows 10, — сделать полный сброс настроек вай-фай адаптера. В десятой «винде» имеется инструмент для удаления и переустановки адаптера. Он возвращает настройки всех компонентов сети к изначальным, что также может помочь исправить проблему постоянно отваливающегося вай-фая.
Итак, чтобы сбросить настройки Wi-Fi адаптера, потребуется выполнить следующую последовательность действий:
- Открыть меню «Параметры».

- Выбрать там раздел «Сеть и Интернет».
- Открыть подраздел «Состояние».
- Выбрать пункт «Сброс сети».
- В открывшемся окне необходимо нажать кнопку «Сбросить сейчас», после чего подтвердить выбор для продолжения процедуры.
- Дождавшись окончания процесса, перезагрузить компьютер.
Обратите внимание! После использования данного метода решения проблемы, может возникнуть необходимость заново установить некоторые компоненты программного обеспечения сети, например, VPN-сервис. Также будет необходимо вручную подключиться к домашней беспроводной сети, что может потребовать повторного ведения пароля от Wi-Fi.
После выполнения данных действий вай-фай должен перестать зависать и исчезать.
Проблемы на разных моделях ноутбуков
Причины частых перебоев подключения к беспроводной сети могут быть связаны и с конкретной маркой ноутбуков, а если быть точнее — с комплектующими, которые производитель вставляет в свои ноутбуки.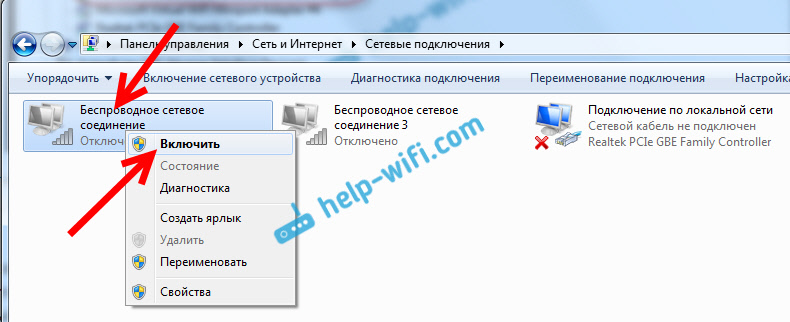
Так, некоторые ноутбуки фирмы ASUS имеют сетевой адаптер, неспособный поддерживать беспроводную сеть, скорость которой превышает 300 мегабит в секунду. И именно из-за этого начинает пропадать Wi-Fi на ноутбуках с Windows 10 от «Асус». Для решения этой проблемы можно ограничить скорость сети при помощи настроек роутера.
Чтобы это сделать, необходимо войти в меню настройки роутера через браузер, выбрать пункт меню «Настройки беспроводной сети» (или что-то похожее, так как в разных моделях роутеров названия могут немного различаться). В открывшемся меню поставить галочку напротив опции «Ограничить скорость беспроводной сети» и в появившихся строках вписать нужную скорость.
После ввода необходимых данных — нажать на кнопку «Сохранить» и дождаться перезагрузки модема.
Другим примером не самой качественной работы производителей ноутбуков могут служить лэптопы фирмы HP. На некоторых ноутбуках их моделей вай-фай может отвалиться во время передачи данных по Bluetooth.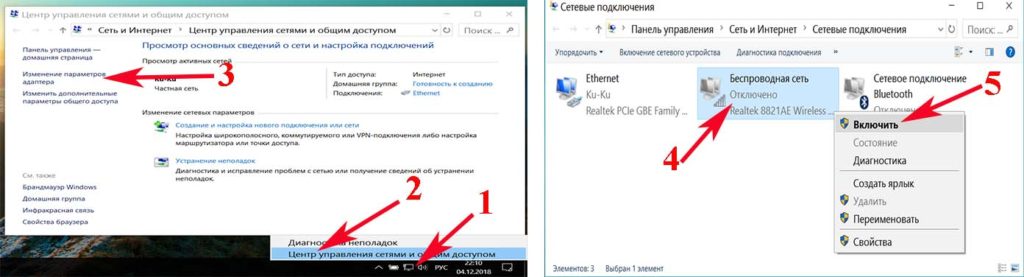 Для решения этой проблемы необходимо изменить частоту Wi-Fi адаптера.
Для решения этой проблемы необходимо изменить частоту Wi-Fi адаптера.
Для этого нужно открыть «Панель управления», зайти в меню «Сеть и интернет», щелкнуть правой кнопкой мыши по значку беспроводного сетевого адаптера и зайти в меню «Свойства». Далее следует кликнуть на значок «Настроить…» и выбрать закладку «Дополнительно». После этого в появившемся меню выбрать пункт «Страна и регион» и «поиграться» с параметром «Значение»: выбирать его до тех пор, пока проблема совместной работы беспроводной интернет-сети с Bluetooth не исчезнет, и ноутбук не перестанет вылетать из сети.
Важно! Отвалиться вай-фай на ноутбуке может и по следующей причине. Многие пользователи ноутбуков от HP, Acer, а также Lenovo жалуются на отваливающийся вай-фай во время скачивания больших файлов. Связано это уже не с сетевым адаптером или Wi-Fi роутером, а с жестким диском компьютера.
Объясняется это тем, что во время скачивания большого файла, программа, которая ответственна за это (uTorrent, например), не успевает резервировать под него место и пишет «disk overloaded», прекращая при этом загрузку и отключая ноутбук от Wi-Fi. В этом случае, единственным способом решения проблемы будет замена жёсткого диска ноутбука.
В этом случае, единственным способом решения проблемы будет замена жёсткого диска ноутбука.
Систематизируя всю приведённую выше информацию, можно сказать, что проблема отваливающегося Wi-Fi на ноутбуке с операционной системой Windows 10 не такая уж и страшная. В большинстве случаев решить её довольно просто даже человеку абсолютно не разбирающемуся в данной теме. Все, что для этого требуется, — в точности следовать инструкциям из этой статьи.
Подгорнов Илья ВладимировичВсё статьи нашего сайта проходят аудит технического консультанта. Если у Вас остались вопросы, Вы всегда их можете задать на его странице.Похожие статьи
на ноутбуке, планшете и телефоне, причины и решение проблемы
Диапазон работы беспроводной сети может сильно различаться в зависимости от ее типа. Стандартная домашняя сеть, использующая один беспроводной маршрутизатор, может обслуживать без проблем одну квартиру, в то время как деловые сети с сетками точек доступа могут обслуживать большие офисные здания.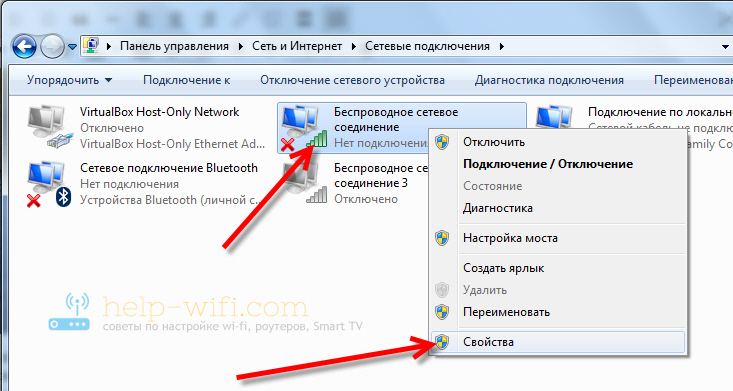 Однако в обоих случаях могут наблюдаться ситуации, когда вай фай периодически пропадает и появляется.
Однако в обоих случаях могут наблюдаться ситуации, когда вай фай периодически пропадает и появляется.
Причины неполадок
Общее правило для домашних сетей гласит, что маршрутизаторы Wi-Fi, работающие в диапазоне 2,4 ГГц, могут охватывать до 50 метров в помещении и до 100 метров на улице.
Старые маршрутизаторы 802.11a, работающие в полосах 5 ГГц, достигли примерно одной трети этих расстояний. Более новые маршрутизаторы 802.11n и 802.11ac, работающие в диапазонах 2,4 ГГц и 5 ГГц, достигают больших расстояний.
На диапазон Wi-Fi влияют три основных фактора: точка доступа или сам маршрутизатор, структура, в которой находится пользователь, а также используемый стандарт беспроводной связи.
Диапазон сигнала Wi-Fi для любой данной точки доступа значительно варьируется от устройства к устройству. Факторы, которые определяют диапазон точки доступа, включают в себя конкретный протокол 802.11, который она запускает, мощность передатчика устройства, а также характер физических препятствий и радиопомех в окружающей области.
Удаленность точки доступа и препятствия
Расстояние, на котором пользователь может подключиться к точке доступа, зависит от ориентации антенны. В частности, пользователи смартфонов могут видеть, как их сила соединения увеличивается или уменьшается при поворачивании устройства под разными углами. Кроме того, некоторые точки доступа используют направленные антенны, которые обеспечивают больший радиус действия в областях, на которые она направлена, и меньший радиус действия в других областях.
Физические препятствия в домах, такие как кирпичные стены, металлические каркасы или сайдинг, могут уменьшить радиус действия сети Wi-Fi на 25 и более процентов, в результате чего устройства могут зависнуть, а интернет — вылетать.
Сигнал Wi-Fi постоянно теряется и подвисает каждый раз, когда он сталкивается с препятствием в помещении, таким как стены, пол и даже электронные помехи, вызванные приборами.
Помехи
Многие пользователи задают вопрос, почему зависает интернет на ноутбуке через wifi.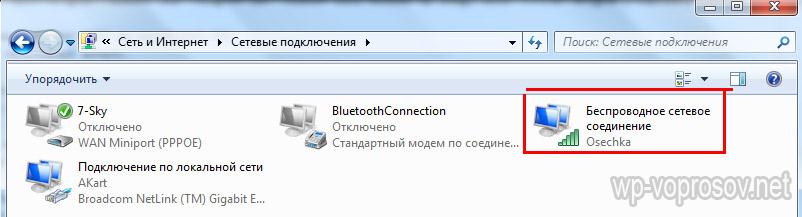
Согласно опубликованным данным лабораторного исследования, помехи в работе вай-фай может создавать работа аналоговых беспроводных телефонов, которые осуществляют передачу данных при 2,412 гигагерцах.
Также большое воздействие на сигнал оказывает работающая радио-няня, поскольку передача осуществляется на радио-частотах, которые применяются и для вай-фай. Это означает, что один радиочастотный диапазон содержит в себе различные конкурирующие системы, тем самым вызывая сильные помехи.
Следующим устройством, в результате работы которого отваливается вай фай, является Bluetooth. Диапазон его работы — 2,4 ГГц, который также используется в случае беспроводных локальных сетей по стандарту 802.11. В общем случае механизм образования помех таков, что данные устройства базируются на разных модуляционных технологиях, вследствие чего передаваемые ими сигналы ведут себя в такой степени различно, что оказывают влияние друг на друга.
Настройки энергосбережения
Wi-Fi может виснуть, тормозить и даже исчезнуть из-за технических неполадок в блоке питания. При отсутствии достаточного питания, подходящего к роутеру, происходит систематическое выключение интернета. Обычно такая ситуация характерна при перепадах напряжения.
При отсутствии достаточного питания, подходящего к роутеру, происходит систематическое выключение интернета. Обычно такая ситуация характерна при перепадах напряжения.
Проблемы с роутером
Первым делом стоит обратить внимание на роутер. В большинстве случаев причина проблем с соединением кроется в плохой прошивке маршрутизатора. Чтобы исправить данную проблему, необходимо:
- Зайти на официальную страницу производителя;
- Скачать более новую версию прошивки, где устранены ранее выявленные дефекты.
Обратите внимание! Использование файлов с пиратских сайтов чревато полной потерей функциональности роутера.
Смена канала при нестабильной работе Wi-Fi
Wi-Fi, как и радио, является формой невидимого излучения. Как и все формы излучения, физическая форма или частота Wi-Fi очень похожа на волну.
Существует несколько видов частот Wi-Fi, используемых компьютерами, а именно 2,4 ГГц и 5 ГГц. Обычно на частоте 2,4 ГГц есть некоторые ограничения, поскольку данная частота используется государственными учреждениями.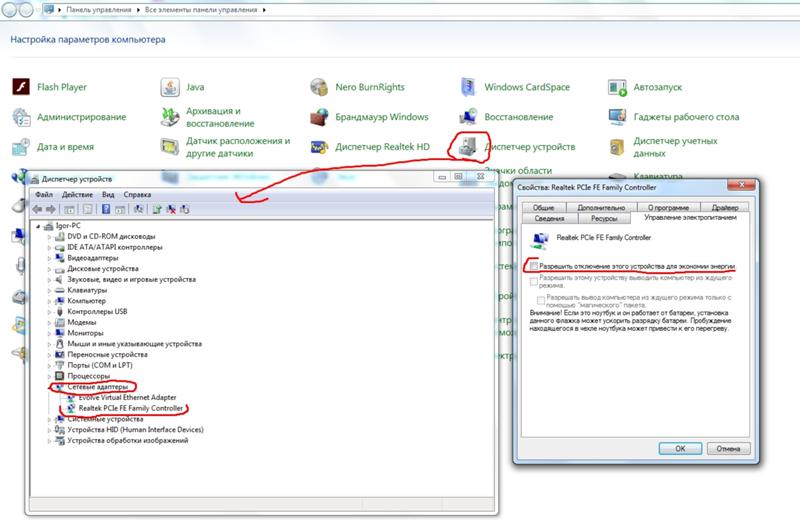
2,4 ГГц предлагает 3 непересекающихся канала, 5 ГГц предлагает 23 неперекрывающихся канала.
Многие потребительские технологии, включая Bluetooth и несколько технологий Wi-Fi, используют одну и ту же частоту, в частности, 2,4 ГГц, которая обладает большой дальностью, что приводит к тому, что многие сигналы Wi-Fi растекаются друг над другом.
Чтобы решить проблему отваливания сигнала, необходимо определить, какие каналы не перегружены, и переключить устройство на него. Если это не сработает, стоит подумать о замене маршрутизатора на модель с частотой 5 ГГц.
Обратите внимание! Для экономии времени и средств стоит покупать двухканальный роутер.
Интернет пропадает только на одном ноутбуке
Если сетевой адаптер имеет неправильный драйвер или он не установлен, то у пользователя не будет доступа в Интернет. Для диагностики данной проблемы можно использовать диспетчер устройств в настройках панели управления. Он покажет, какой драйвер установлен и какие неполадки в его работе имеются.![]()
В большинстве ноутбуков имеется два сетевых адаптера. Один предназначен для беспроводной сети, а другой — для проводной. Таким образом, диспетчер устройств поможет увидеть, работают ли они должным образом. Для доступа к диспетчеру устройств следует:
- перейти в меню панели управления,
- выбрать «Оборудование и звук»,
- перейти к диспетчеру устройств;
- найти в нем сетевые адаптеры;
- выбрать сетевые адаптеры.
После этого можно посмотреть всю информацию о подключении и скачать драйвера с официальной страницы производителя.
Обновление и изменение свойств Wi-Fi сети
Windows 10 легко позволяет просматривать важную информацию о сети Wi-Fi, к которой подключены пользователи . Информация, которую можно просмотреть, включает в себя такие вещи, как сетевой SSID, протокол, тип безопасности, IP-адрес.
Чтобы изменить свойства сети необходимо:
- зайти в пуск;
- обратиться к поиску, указав там наименование центра по управлению сетями и доступом;
- перейти в окно просмотра существующих сетей;
- поставить приоритетность подключения.

Чтобы поменять тип безопасности, стоит:
- Открыть Настройки
- Нажать на Сеть и безопасность.
- Перейти к Wi-Fi.
- Нажать на текущее соединение Wi-Fi.
- В разделе «Профиль сети» выбрать один из двух вариантов:
- Общедоступный — делает компьютер скрытым от других устройств в общедоступной сети и отключает общий доступ к файлам и принтерам.
- Приватный — делает компьютер доступным для других устройств в локальной сети и позволяет им использовать принтер и общий доступ к файлам (если он был настроен).
Перепрошивка роутера
Чтобы перепрошить роутер, необходимо:
- Зайти на официальную страницу производителя;
- Вписать используемую модель роутера;
- Выбрать из списка нужную;
- Обратиться в раздел загрузок;
- В разделе программного обеспечения выбрать необходимую прошивку;
- Произвести скачивание файла;
- Установить прошивку на роутер.
Пропадает Wi-Fi после выхода из спящего режима
Чтобы предотвратить ситуации, когда отваливается wifi после выхода из спящего режима ноутов huawei, необходимо произвести ряд последовательных действий:
- Открыть диспетчер устройств путем нажатия клавиш «Виндовс»+ «Х»;
- Выбрать ссылку диспетчера устройств путем нажатия на «Виндовс»+ «R»;
- Ввести в появившемся окне «devmgmt.
 msc»;
msc»; - Нажать на «энтер»
- Обратиться к диспетчеру устройств;
- Перейти в раздел сетевых адаптеров;
- Правой кнопкой мыши выделить беспроводной адаптер;
- Кликнуть на «свойства»;
- Выбрать управление электропитанием;
- Убрать галочку с разрешения отключения устройства для экономии энергии;
- Подтвердить действия.
Проблема со смартфоном и планшетом Android
Ситуации, когда пропадает интернет на телефоне через wifi, нередки. В тех случаях, когда причиной того, что интернет глючит, долго грузится, а также исчезает, являются ошибки в работе андроид-устройств, необходимо выполнить следующие действия:
- Зайти в настройки мобильных устройств;
- Отключить вай-фай;
- Подождать 2 минуты;
- Включить вай-фай;
- Перезагрузить устройство.
Обратите внимание! В обязательном порядке стоит произвести перезагрузку маршрутизатора, чтобы избежать зависания.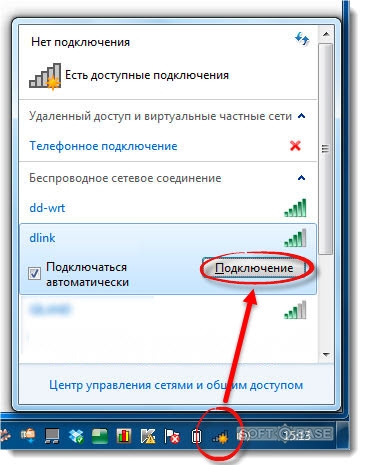
Существует несколько факторов, влияющих на бесперебойную работу Wi-Fi-сети. В данной статье дается подробное описание того, как действовать при констатации той или иной проблемы, а также содержатся ответы, почему пропадает wifi соединение на телефоне.
Подгорнов Илья ВладимировичВсё статьи нашего сайта проходят аудит технического консультанта. Если у Вас остались вопросы, Вы всегда их можете задать на его странице.Похожие статьи
На ноутбуке или телефоне отключается WiFi: причины и решение проблемы
Подключиться к Wi-Fi можно только в том случае, если устройство находится в поле действия сигнала. Но иногда подключённое к Wi-Fi устройство перестаёт видеть сеть или теряет её через каждые несколько минут.
Почему устройство теряет сеть
Процесс автоматической потери сетей можно наблюдать в списке доступных подключений: сигнал сети то появляется, то исчезает.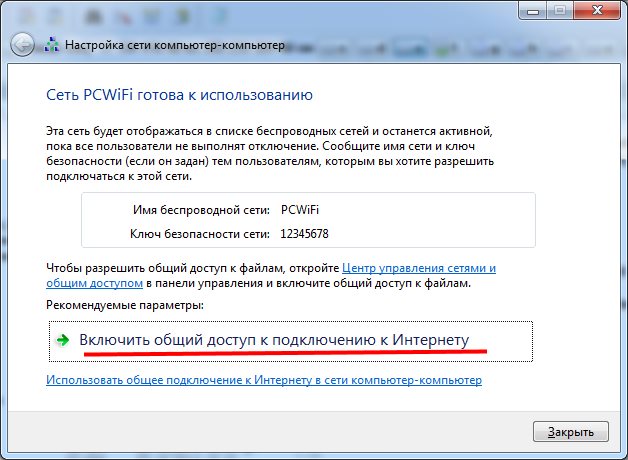 Причины, по которым с сетью происходит подобное, могут быть разными:
Причины, по которым с сетью происходит подобное, могут быть разными:
- уровень сигнала слишком слаб. Происходит это в том случае, если устройство находится вдали от роутера, или к роутеру подключено слишком много устройств, то есть он перегружен и не способен обеспечить требуемый уровень сигнала;
- сигнал иногда пропадает из-за того, что роутер находится в труднодоступном месте, то есть распространению сигналу мешают какие-нибудь физические объекты;
- помехи возможны не только из-за неправильного расположения роутера или его перегруженности, но также и из-за проблем, возникших на стороне оператора. Перед тем как приступать к устранению проблемы, убедитесь в стабильности интернет-соединения. Попробуйте воспользоваться интернетом не через роутер, а через компьютер;
- сеть может пропасть, если устройство уходило в спящий режим;
- автоматическое отключение происходит при активированном режиме экономии заряда;
- проблема с Wi-Fi иногда возникает из-за отсутствия нужных драйверов, которые придётся установить вручную.
В большинстве случаев от всех вышеописанных проблем можно избавиться вручную, не прибегая к помощи специалиста. Но сначала необходимо решить, в чём проблема: роутере или устройстве. Если проблема потери сигнала актуальна для всех устройств, пытающихся подключиться к сети, то причина стоит искать в роутере, если же проблема возникает только на одном устройстве, то причина кроется в нём.
Устранение проблем с устройством
Если вы убедились в том, что проблема сокрыта в устройстве, а не в роутере, то одна из нижеописанных инструкций должна вам помочь.
Усиление сигнала
В первую очередь стоит перенести устройство к роутеру поближе, чтобы усилить сигнал. Возможно, ваш роутер не способен раздавать сигнал на требуемое расстояние, в этом случае придётся его заменить или усилить дополнительными антеннами. Также убедитесь в том, что роутер находится в легкодоступном для сигнала месте, особенно это актуально, если раздаётся беспроводной интернет.
Настройка спящего режима
Когда устройство уходит в сон, некоторые его процессы перестают функционировать, чтобы энергия не уходила в пустоту. К числу автоматически отключаемых сервисов по умолчанию относится Wi-Fi модуль. Если вы не хотите, чтобы интернет пропадал после каждого выхода из сна, то необходимо деактивировать эту функцию вручную.
Решение для ноутбуков Windows
- Откройте диспетчер устройств.
Открываем диспетчер устройств
- Отыщите в списке блок «Сетевые адаптеры» и разверните его. Откройте свойства одного из адаптеров.
Открываем свойства сетевого адаптера
- Перейдите к вкладке «Управление питанием» и уберите галочку с функции, разрешающей отключение адаптера для экономии энергии.
Снимаем галочку с функции «Управление питанием»
- Вернитесь к списку и повторите те же самые действия для второго адаптера. Название адаптера будет зависеть от его модели.
Выполняем вышеописанные действия для второго адаптера
Решение для Android
- Разверните настройки устройства.
Открываем настройки Android
- Перейдите к блоку WLAN (Wi-Fi).
Открываем раздел WLAN
- Откройте меню и выберите вкладку «Дополнительно».
Открываем раздел «Дополнительно»
- Найдите функцию «WLAN в спящем режиме» и установите ей значение «Включён».
Устанавливаем значение «Всегда» для функции «WLAN в спящем режиме»
Решение для IOS
На устройствах под управлением IOS нельзя отключить автоматическое отключение сети. Но на таких устройствах действует следующее правило: Wi-Fi отключается на время сна, а при включении снова подключается самостоятельно. Если этого не происходит, во-первых, стоит обновить IOS до последней версии, так как подобная проблема встречалась в некоторых устаревших версиях прошивки, во-вторых, стоит сбросить настройки сети, выполнив следующие действия:
- Откройте настройки устройства. Перейдите к разделу «Основные».
Открываем блок «Основные»
- Выберите подпункт «Сброс». Кликните по кнопке «Сбросить настройки сети» и подождите, пока закончится сброс. Ваши данные личные данные затронуты не будут, а проблема с сетью, скорее всего, решится.
Переход к пункту «Сброс» — «Сброс настроек сети»
Обновление драйверов адаптера
Возможно, драйвера сетевого адаптера не были установлены, устарели или слетели. В любом случае их необходимо установить заново вручную. Эта проблема актуальна только для ноутбуков, так как на мобильных устройствах установка драйверов осуществляется только в автоматическом режиме.
- Находясь в диспетчере устройств, найдите ваш сетевой адаптер и откройте его свойства. Перейдите к сведениям и найдите параметр «ИД оборудования». Скопируйте имеющееся значение. С помощью него вы сможете найти драйверы для вашего устройства на официальном сайте фирмы, разработавшей адаптер. Достаточно вбить в любом поисковике ID и слово «драйверы», чтобы найти нужный сайт.
Открываем вкладку «Сведения» и ищем ИД оборудования
- Скачав драйверы, вернитесь к диспетчеру устройств, выберите адаптер и запустите обновление драйверов, кликнув на соответствующий значок в верхней панели.
Выбираем адаптер и нажимаем кнопку «Обновить драйверы»
- Выберите способ, позволяющий использовать драйверы из памяти компьютера, а не выполнять их поиск автоматически.
Выбираем способ «Выполнить поиск драйверов на этом компьютере»
- Укажите путь до скаченных ранее драйверов и завершите процесс обновления. Готово, перезагрузите компьютер и убедитесь в том, что проблема устранена.
Указываем путь до драйверов
Видео: что делать, если ноутбук перестал видеть Wi-Fi
Отключение экономии энергии
Ноутбук или телефон может терять сеть из-за того, что низкий заряд аккумулятора вызывает отключение некоторых модулей, в список которых иногда входит сетевой адаптер. Это помогает устройству не так быстро остаться без энергии, но автоматическое отключение Wi-Fi не всегда удобно.
Решение для Windows
- Откройте параметры системы.
Открываем параметры системы
- Перейдите к блоку «Система».
Переходим к блоку «Система»
- Выберите подпункт «Экономия заряда» и перейдите к настройке функции.
Переходим к настройкам экономии энергии
- Снимите галочку, чтобы отключить автозапуск режима экономии, или установите подходящий вам уровень заряда, при котором будет активироваться функция.
Снимаем галочку с функции «Автоматически включать экономию заряда…»
Решение для Android
- Находясь в настройках устройства, выберите блок «Диспетчер питания». Иногда он называется «Батарея» или «Аккумулятор».
Открываем блок «Диспетчер питания»
- Снимите галочку со строки «Энергосбережение в режиме ожидания». Готово, режим экономии деактивирован.
Снимаем галочку с функции «Энергосбережение в режиме ожидания»
Решение для IOS
- Находясь в настройках устройства, выберите вкладку «Аккумулятор».
Открываем раздел «Аккумулятор»
- Деактивируйте режим низкого питания, передвинув ползунок в позицию серого цвета.
Отключаем режим низкого питания
Устранение проблем с роутером
Если проблема с автоматической пропажей сети встречается на всех устройствах, пытающихся подключиться к Wi-Fi, то проблема кроется в роутере. Чтобы от неё избавиться, необходимо сбросить настройки роутера до значений по умолчанию.
Сброс настроек
Сброс настроек выполняется в одно действие: достаточно зажать кнопку Reset, обычно находящуюся на задней стороне роутера, на 10–15 секунд. Учтите, роутер должен быть включён. Отпускать кнопку можно в том случае, если значку роутера начали мигать, то есть, если роутер автоматически перезагрузился. После сброса все параметры получат значение по умолчанию, с Wi-Fi пропадёт пароль, а проблема с автоотключением сети должна исчезнуть.
Зажимаем кнопку Reset на 10–15 секунд
Физическое повреждение
Если предыдущий способ не помог устранить проблему, то дело, скорее всего, в физическом повреждении роутера. В этом случае придётся отнести его в сервисный центр. Проверьте, возможно, гарантийный срок не истёк, и вы имеете право на бесплатную замену роутера.
Проблема на стороне устройства может крыться в режиме экономии батареи, отсутствии драйверов для сетевого адаптера или спящем режиме. Также причиной может стать слабый сигнал роутера или нестабильное подключение к интернету из-за проблем на стороне оператора. Если проблема актуальна для нескольких устройств, то необходимо сбросить настройки роутера или найти физическое повреждение.
Что делать, если Wi-Fi стал отключаться на ноутбуке: решение проблемы на Windows
Некоторые владельцы ноутбуков сталкиваются с тем, что их устройство самопроизвольно, без всяких на то причин, отключается от Wi-Fi сети. Причём случается это довольно часто, как минимум несколько раз в день, а в большинстве случаев и несколько раз в час, то есть каждые 10-15 мин. Постоянные перебои мешают работе и просмотру любимых сериалов, останавливают загрузки, сессии в онлайн-играх и затрудняют выполнение ряда других задач. Всё это привносит в жизнь пользователя серьёзный дискомфорт, а значит требует незамедлительного решения.
Почему пропадает Интернет на ноутбуке через Wi-Fi
Существует немало факторов, которые влияют на работу сети и могут отрицательно на ней сказаться, но самыми частыми причинами разрыва соединения между ноутбуком и роутером считаются:
- активированный режим энергосбережения;
- слабый уровень сигнала беспроводной сети или полное его отсутствие, помехи на канале;
- неверные настройки роутера;
- устаревшие или неподходящие для устройства драйвера Wi-FI адаптера;
- сбои в программном обеспечении маршрутизатора.
Роутер раздаёт сеть на ноутбук и другие гаджеты
Все эти причины отключения вай-фая можно легко устранить самостоятельно, но в первую очередь нужно определить, при каких обстоятельствах и по вине какого гаджета они случаются. Для этого желательно примерно в той же точке, где расположен ноутбук, протестировать работу соединения на других девайсах.
Обратите внимание! Если сеть будет прерываться на всей подключённой аппаратуре, то причину неполадок следует искать в роутере. Если же связь на других устройствах будет качественной и стабильной, то проблема, вероятнее всего, в ноутбуке или его адаптере.
Кроме того, следует проверить, остаётся ли подключение активным после обрыва связи или ноутбук полностью теряет соединение с Wi-Fi сетью. Второй вариант является явным признаком сбоев в роутере.
Чтобы исключить вину провайдера, можно воткнуть кабель напрямую в ноутбук и проверить качество сигнала, скорость передачи данных и стабильность соединения при таком типе подключения. Если Интернет продолжает вылетать даже при работе через кабель, стоит обратиться в службу поддержки провайдера и сообщить о неполадках.
Теперь, после того как есть предположения о конкретном источнике проблемы, можно приступать к её решению.
Исправление неполадок в роутере
Чтобы настроить сеть, можно использовать разные способы, которые описаны ниже.
Перезагрузка аппарата
При выявлении сбоев в маршрутизаторе в качестве первого шага логичнее всего будет его перезагрузить. Самый быстрый и лёгкий способ это сделать — отключить оборудование от сети на 10-30 сек., а затем снова включить. Если по каким-либо причинам этот метод неудобен, можно выполнить перезагрузку устройства через веб-интерфейс с его настройками.
Ввод IP-адреса в браузер
Для этого понадобится:
- Открыть любой браузер.
- Ввести в адресную строку IP маршрутизатора. Он указан на наклейке, прикреплённой к крышке аппарата.
- Авторизоваться, вписав логин и пароль. Если ранее они никогда не менялись, в оба поля ввести «admin» или те данные, которые указаны на обратной стороне аппарата.
- Пройти путь: «Управление», «Система» или «Системные инструменты» и найти блок «Перезагрузка».
- Нажать на кнопку «Перезагрузить» и подтвердить действие.
Усиление сигнала и устранение помех
Это самая частая причина, по которой вай-фай на ноутбуке постоянно отключается. Беспроводная сеть, как и любые другие радиоволны, не является стабильной, а значит, под воздействием некоторых факторов уровень её сигнала может изменяться. Именно поэтому размещение оборудования играет важную роль в распространении и мощности сети.
Если ноутбук расположен на большом расстоянии от роутера, или их разделяют преграды в виде стен, дверей и шкафов, то колебания исходящего от него сигнала могут время от времени приводить к разрыву подключения. Когда уровень подскочит вверх, Wi-Fi адаптер зацепится за сигнал и на некоторое время даже обеспечит связь, но затем, когда показатель упадёт до 8-10 %, сеть может исчезнуть.
Обратите внимание! Чтобы решить данную проблему, стоит переместить ноутбук как можно ближе к маршрутизатору и по возможности убрать из окружения преграды и объекты, которые могут стать причинами помех.
Смена канала раздачи Wi-Fi сети
Ещё одним фактором, из-за которого отключается вай-фай на ноутбуке, может быть загруженность установленного канала раздачи.
Большая часть роутеров работает в частотном диапазоне 2,4 ГГц, который представляет собой 14 разных каналов. В результате из-за наложения волн друг на друга происходит их перекрывание, полезный сигнал теряется, и ноутбук отключается от Wi-Fi. Для исправления ситуации достаточно просто изменить рабочий канал.
Важно! Подобрать самый пустой из них можно в одной из специальных мониторинговых программ, например, InSSIDer или Acrylic Wi-Fi Home Free.
Смена канала Wi-Fi раздачи
Чтобы сменить установленную частоту, нужно:
- Подключить к ноутбуку сетевой кабель.
- Открыть веб-обозреватель, ввести IP-адрес роутера.
- В панели управления аппарата открыть раздел «Беспроводной режим».
- Если свободный канал был заранее найден с помощью утилиты, то вписать нужный номер или выбрать его из списка.
- Если данных о наиболее подходящем канале нет, сменить в настройках способ его подбора, т. е. автоматический поменять на статический или наоборот.
- Сохранить настройки, перезагрузить аппарат и проверить соединение.
К сведению! Если сам маршрутизатор и подключаемые к нему устройства поддерживают работу на диапазоне 5 ГГц, рекомендуется перейти на эту частоту.
Отключение посторонних клиентов
Если к роутеру подключено много устройств, он может не выдерживать большие нагрузки и автоматически сбрасывать некоторые источники потребления, вот почему вай-фай на ноутбуке и отключается сам по себе. Это зачастую происходит тогда, когда к сети подключаются посторонние люди, например, соседи.
Для отработки данной версии стоит зайти в раздел «Беспроводной режим» или «Wi-Fi» веб-настроек аппарата. Здесь можно видеть и контролировать количество подключённых к сети устройств, их скорость и MAC-адреса.
Важно! Если в списке соединений обнаружены незнакомые клиенты, лучше их заблокировать, а после изменить пароль от точки доступа на более надёжный.
Обновление ПО или сброс настроек
Как и любая другая операционная система, прошивка маршрутизатора имеет свойство копить системные ошибки, что со временем сказывается на стабильности функционирования аппарата. Разрешить ситуацию помогут обновления, которые производители Wi-Fi оборудования регулярно выпускают для своих продуктов.
Поиск драйвера для аппарата TP-Link
Проверить наличие новой версии и скачать прошивку можно следующим образом:
- Открыть браузер.
- Перейти на официальную страницу производителя маршрутизатора.
- По названию аппарата, которое указано на дне его корпуса, найти на сайте своё устройство.
- Загрузить предложенное программное обеспечение и распаковать архив.
- Открыть в браузере панель управления роутера.
- Выбрать раздел «Обновление ПО». В зависимости от фирмы аппарата этот блок может иметь различные названия, например, «Администрирование» или «Системные инструменты».
- Кликнуть на кнопку обновления и выбрать загруженный ранее файл.
- Подтвердить действие, дождаться окончания операции.
Обратите внимание! При отсутствии обновлений единственным выходом является восстановление заводских настроек аппарата, которое выполняется также в веб-интерфейсе. Однако делать его стоит только тем, кто точно знает, как настроить роутер заново.
Устранение проблем с ноутбуком
И ноутбук может быть виновником сбоев в работе Интернета. Проверить это можно тоже несколькими способами.
Настройка режима энергосбережения
Одним из важных отличий и преимуществ ноутбуков является их мобильность. Именно поэтому производители, которые стараются максимально продлить работу устройства от батареи, создали режим энергосбережения. Он имеет свойство включаться во время работы без сети и самостоятельно вычислять компоненты девайса, которые используются недостаточно активно или не используются совсем. После этого на основании проведённого анализа он выполняет их закрытие.
К сведению! Wi-Fi адаптер периодически отключается из-за того, что воспринимается этим помощником как малоактивный компонент. Особенно часто такое случается после выхода устройства из режима «Сон».
Настройка режима экономии заряда
Для исправления ситуации понадобится настроить схему работы режима:
- В разделе «Электропитание» найти блок «План электропитания» и выбрать сбалансированный вариант.
- В пункте настройки схемы кликнуть на изменение дополнительных параметров питания.
- Найти блок «Параметры адаптера беспроводной сети» и открыть «Режим энергосбережения».
- И в разделе «От сети», и в разделе «От батареи» выставить «Максимальная производительность».
- Кликнуть на «Применить», а затем на «Ок».
- Сохранить настройки.
Далее необходимо запретить адаптеру выключаться для экономии энергии:
- Одновременно зажать «Win + R» и ввести команду «mmc devmgmt.msc».
- В открывшемся разделе найти пункт «Сетевые адаптеры».
- Найти адаптер, с помощью правой кнопки мыши перейти в его свойства. На то, что это именно вай-фай адаптер, укажут слова «Wireless», «Wi-Fi» или «LAN» в его названии.
- Открыть вкладку «Управление электропитанием».
- Запретить отключать это устройство, убрав отметку в соответствующей графе.
- Нажать «Ок» и перезагрузить ноутбук.
Обратите внимание! Кроме стандартного софта, производители часто устанавливают и дополнительные программы для контроля потребления заряда. Из-за их работы Интернет тоже может отваливаться.
Переустановка драйвера
Устаревшая версия Wi-Fi адаптера или его неподходящий вариант также может вызывать проблемы с подключением, в том числе и потерю сети. Проверить работу адаптера можно в разделе «Диспетчер устройств». Иногда о его сбоях может сигнализировать стоящий возле названия восклицательный знак. Но даже при его отсутствии прошивку всё же стоит попробовать обновить. Главное — сделать это не через настройки ноута, а скачав драйвер с официального сайта производителя устройства.
Для этого необходимо:
- Открыть браузер и перейти на сайт производителя ноутбука.
- В соответствии с моделью девайса и версией его OC выбрать актуальный драйвер.
- Скачать и установить файл.
Важно! Если же произвольные перебои в подключении замечены как раз после обновления, рекомендуется, наоборот, откатиться к предыдущей версии.
Метод для Windows 10
Если Wi-Fi отключается на ноутбуке, работающем под управлением виндовс 10, для него может быть использована следующая инструкция:
- Войти в «Центр управления сетями и общим доступом».
- Найти интересующую сеть и перейти в её свойства.
- Поставить отметку в пункте «Подключаться, даже если сеть не ведет вещание своего имени» и нажать «Ок».
- Перезапустить ноутбук, затем проверить результат.
Свойства беспроводной сети
Безусловно, это не все причины, по которым беспроводная сеть на ноутбуке может пропасть, но именно с этими неполадками пользователи встречаются чаще всего. Если проблема обрывов связи кроется в одной из них, то восстановить работоспособность соединения можно сравнительно легко. Достаточно лишь выявить проблемный компонент и выполнить несколько шагов, строго следуя инструкциям.
Нарушение работы роутера можно исправить с помощью его перезагрузки, усиления сигнала сети и обновления прошивки аппарата, а в крайнем случае полного сброса его настроек. Когда обрывание сети происходит по вине ноутбука, разрешить ситуацию можно, отключив режим энергосбережения или обновив ПО драйвера Wi-Fi адаптера. Если же после предпринятых мер неизвестная ошибка продолжает выкидывать ноутбук из сети, стоит обратиться к профессионалу.
Через вай фай часто вылетает интернет. Почему отключается вай-фай на телефоне? Причины и решения
passportbdd.ru- Adobe Photoshop
- Microsoft Excel
- Microsoft Word
- Windows
- ПК и здоровье
- Работа в интернете
- Работа с ПК
- Расслабон
- Теория, обзоры
- Технологии
- Adobe Photoshop
- Microsoft Excel
- Microsoft Word
- Windows
- ПК и здоровье
- Работа в интернете
- Работа с ПК
- Расслабон
- Теория, обзоры
- Технологии
Через вай фай часто вылетает интернет. Почему отключается вай-фай на телефоне? Причины и решения
Как отключить Wi-Fi при подключении Ethernet в Windows 10
Windows не отключает соединение Wi-Fi автоматически при подключении кабеля Ethernet, но есть изящный метод, который можно использовать, чтобы это произошло.
Как и у большинства, у вас может быть выделенное соединение Ethernet дома и Wi-Fi в другом месте, когда вы выходите. Но Wi-Fi разряжает аккумулятор, поэтому имеет смысл выключать его, когда вы им не пользуетесь.
Проблема? Windows не отключает соединение Wi-Fi автоматически при подключении кабеля Ethernet. Вам придется делать это вручную — если вы не используете этот изящный метод, который достаточно просто сделать, даже если вы не разбираетесь в технологиях.
Отключение Wi-Fi при подключении Ethernet
Нам нужно будет просто изменить настройки вашего сетевого адаптера.Прежде чем приступить к выполнению этих инструкций, убедитесь, что вы подключены к Wi-Fi Интернету.
- Перейдите к значку на панели задач и щелкните Открыть центр управления сетями и общим доступом .Кроме того, вы также можете ввести ncpa.cpl в поле «Выполнить» и открыть «Сетевые подключения».
- Щелкните значок адаптера для подключенного Wi-Fi-соединения. Откроется окно состояния Wi-Fi. Щелкните Properties .
- В поле «Свойства Wi-Fi» выберите вкладку «Сеть» и нажмите кнопку « Настроить ».
- В новом окне перейдите на вкладку Advanced . Все свойства беспроводного адаптера отображаются в виде списка. Просмотрите список и выберите свойство Отключить при проводном подключении . Теперь выберите Включено в раскрывающемся списке «Значение» справа.
- Щелкните ОК .
Обратите внимание, что запись «Отключить при проводном подключении» является свойством адаптера беспроводной сети и может отсутствовать, если адаптер не поддерживает ее. Например, мой адаптер Ralink RT3290 этого не делает.
Есть и другие решения для той же работы, например, утилита автоматического переключения Wi-Fi.Рассмотрим для этого стороннее условно-бесплатное ПО, такое как BridgeChecker и Wireless AutoSwitch.
Вы также можете воспользоваться помощью планировщика задач Windows с помощью нескольких настроек.Некоторые проприетарные инструменты могут поставляться в комплекте с ноутбуком вашей марки. Просто дайте нам знать о них в комментариях.
Поддерживает ли ваш сетевой адаптер эту функцию? Вы уже настроили автоматическое переключение?
Twitter открывает аккаунт президента ТрампаПосле того, как Twitter заблокировал доступ Трампа к его аккаунту на 12 часов, Трамп вернулся в Twitter.
Об авторе Сайкат Басу (Опубликовано 1539 статей)Сайкат Басу — заместитель редактора по Интернету, Windows и производительности.После того, как он избавился от грязи MBA и десятилетней маркетинговой карьеры, он теперь увлечен тем, что помогает другим улучшить свои навыки рассказывания историй. Он следит за пропавшей оксфордской запятой и ненавидит плохие скриншоты. Но идеи фотографии, фотошопа и производительности успокаивают его душу.
Больше От Сайката БасуПодпишитесь на нашу рассылку новостей
Подпишитесь на нашу рассылку, чтобы получать технические советы, обзоры, бесплатные электронные книги и эксклюзивные предложения!
Еще один шаг…!
Подтвердите свой адрес электронной почты в только что отправленном вам электронном письме.
Как автоматически выключить Wi-Fi при подключении кабеля Ethernet?
Если доступно несколько сетей Wi-Fi, Windows 10 автоматически выбирает беспроводную сеть с самым сильным сигналом (независимо от скорости этого соединения и количества подключенных к нему устройств). Однако, когда вы подключаете свой компьютер (ноутбук) к проводной сети Ethernet, Windows продолжает использовать сеть Wi-Fi, хотя скорость соединения Ethernet значительно выше, а соединение более стабильное и не подвержено помехам.Чтобы переключиться на кабельное соединение Ethernet, пользователь Windows должен каждый раз вручную отключать соединение Wi-Fi. Давайте рассмотрим, как автоматически отключать Wi-Fi при подключении кабеля Ethernet LAN.
Параметры переключения WLAN в BIOS / UEFI
Многие производители компьютеров имеют свои собственные реализации технологии коммутации LAN / WLAN (они могут называться по-разному). Эта технология предполагает, что на пользовательском компьютере только один сетевой адаптер может одновременно передавать данные.Если при использовании сети Wi-Fi на устройстве появляется соединение Ethernet с более высоким приоритетом, адаптер Wi-Fi должен автоматически перейти в режим ожидания. Таким образом экономится ресурс батареи и снижается нагрузка на беспроводную сеть Wi-Fi.
Вы можете включить опцию переключения LAN / WLAN в настройках BIOS / UEFI или в свойствах драйвера вашего беспроводного сетевого адаптера (это зависит от производителя вашего оборудования).
Перезагрузите компьютер, чтобы войти в настройки UEFI / BIOS, затем найдите и включите параметр LAN / WLAN Switching (на устройствах HP) или Wireless Radio Control (на устройствах Dell).
Эта функция может называться по-другому или отсутствовать в BIOS / UEFI других производителей.
«Отключить при проводном подключении» в свойствах адаптера Wi-Fi
В настройках некоторых драйверов адаптера Wi-Fi есть опция автоматического отключения Wi-Fi, если доступно высокоскоростное соединение Ethernet.
Откройте Центр управления сетями и общим доступом в Windows 10 и откройте свойства своего адаптера Wi-Fi. Щелкните Настроить .
В свойствах сетевого адаптера перейдите на вкладку Advanced и найдите пункт Disabled Upon Wired Connect в списке параметров адаптера Wi-Fi. Измените его значение на Включено и сохраните изменения.
Из-за этой опции драйвер будет отключен от сети Wi-Fi при обнаружении активного Ethernet-соединения.
Этот параметр поддерживается не всеми моделями драйверов карт Wi-Fi.Если у вас его нет, автоматическое переключение на Ethernet-соединение все равно можно реализовать с помощью сценария PowerShell.
Использование PowerShell для отключения Wi-Fi при наличии подключения Ethernet
Чтобы автоматически включать или отключать адаптер WLAN, вы можете написать свой собственный сценарий и активировать его при появлении ссылки на интерфейсе проводной локальной сети ( Event-ID: 32 — сетевая ссылка установлена ) и ( Event -ID: 27 — Сетевая ссылка отключена ) с помощью триггеров событий, но есть готовое решение для PowerShell.
Для автоматического отключения Wi-Fi адаптера при подключении компьютера к проводной сети Ethernet можно использовать готовый скрипт PowerShell — WLAN Manager (оригинальная версия доступна здесь: https://gallery.technet.microsoft .com / scriptcenter / WLAN-Manager-f438a4d7). Вы можете найти более новую версию WLAN Manager с расширенной поддержкой Windows 10 и правильным обнаружением виртуальных адаптеров на GitHub: https://github.com/jchristens/Install-WLANManager.
Этот сценарий PowerShell создает новую задачу планировщика, которая запускает другой сценарий при загрузке системы.Скрипт регулярно проверяет наличие активных сетевых адаптеров. Если сценарий обнаруживает какое-либо соединение LAN (Ethernet), интерфейс WLAN автоматически отключается. Если сетевой кабель Ethernet отключен, сценарий включает беспроводной адаптер Wi-Fi.
Скрипт состоит из 2 файлов:
- PSModule-WLANManager.psm1
- WLANManager.ps1
Давайте посмотрим, как установить сценарий WLAN Manager в Windows 10. Откройте командную строку PowerShell с повышенными привилегиями и разрешите запускать сценарии PS1:
Set-ExecutionPolicy RemoteSigned
Установите сценарий в вашу систему, используя следующую команду:
.\ WLANManager.ps1 -Установить: System
Сценарий может быть установлен для запуска под учетной записью пользователя (Install: User) или как локальная система (Install: System).
Проверка информации о версии WLAN Manager… Отсутствует
Запись информации о версии WLAN Manager… Готово
Проверка файлов WLAN Manager… Отсутствует
Установка файлов WLAN Manager… Готово
Проверить запланированную задачу WLAN Manager… Отсутствует
Установка запланированной задачи WLAN Manager… Выполнено
Вы можете заставить скрипт уведомлять пользователя при переключении между Wi-Fi и LAN сетями:
.\ WLANManager.ps1 -Установка: Пользователь -BalloonTip: $ true
Убедитесь, что в Планировщике задач появилась новая задача WLAN Manager.
Перезагрузите компьютер. После запуска Планировщик запустит сценарий C: \ Program Files \ WLANManager \ WLANManager.ps1, который каждую секунду проверяет сетевые подключения, и при обнаружении подключения к локальной сети все доступные адаптеры Wi-Fi будут отключены. Если сетевой кабель отключен, скрипт автоматически включит беспроводные адаптеры Wi-Fi.
СценарийWLAN Manager хорошо работает в Windows 10, Windows 8.1 и 7.
Подсказка . Чтобы удалить сценарий WLAN Manager, выполните эту команду: . \ WLANManager.ps1 Удалить: Система
GPO для отключения недоменных беспроводных сетей при подключении к LAN
В GPO есть отдельная настройка, позволяющая отключать Wi-Fi соединения, когда компьютер подключен к корпоративной доменной сети через LAN. Эта политика находится в разделе GPO Конфигурация компьютера -> Политики -> Административные шаблоны -> Сеть -> Диспетчер подключений Windows и называется « Запретить подключение к недоменным сетям при подключении к сети с проверкой подлинности домена» .Политика появилась в Windows 8 / Windows Server 2012 или выше.
Политика предотвращает одновременное подключение компьютера как к доменной, так и к недоменной сетям.
Однако, если эта политика включена, вы можете столкнуться с некоторыми проблемами при подключении к сети Wi-Fi, если на вашем компьютере присутствуют дополнительные интерфейсы (например, создано программное обеспечение обратной связи или виртуализации).
Что мне делать, если я не могу найти свою беспроводную сеть или не могу подключиться к беспроводной сети?
Эта статья применима к:
TL-WR1043N (V5), Archer AX50 (V1), Archer A2300 (V1), Archer AX10 (V1), Archer AX3200, Archer AX6000 (V1), Archer C59 (V2 V3), Archer C58 (V2), Archer AX90 , Archer A20 (V1 V3), Archer AX1800 (V1.20), Archer C3150 V2, Archer AX11000 (V1), Archer C2300 (V1 V2), Archer C900 (V1), Archer C80 (V1), Archer C3200 (V2), Archer A6 (V2), Archer A7 (V5), Archer C60 (V2 V3), Archer C3150 (V2), Archer C8 (V3 V4), Archer C9 (V4 V5), Archer C6 (V2), Archer A9 (V6), Archer C7 (V4 V5), Archer C4000 (V2) V3), Archer C5400 (V2), Archer C1900 (V2), Archer C90 (V6), Archer C1200 (V2 V3), Archer AX1500 (V1), Archer A10 (V1), Archer C5400X (V1), Archer C2700 (V1) ), Archer AX20 (V1), Archer AX3000 (V1)
Если ваш компьютер не может распознать беспроводной сигнал устройств TP-Link, см. Не удается обнаружить или найти беспроводной сигнал RE605X / 505X / 603X, 802.Маршрутизатор 11ax и Deco, может решить проблему .
Если описанное выше по-прежнему не может решить проблему, но беспроводная сеть все еще не найдена, выполните следующие действия:
• Убедитесь, что на вашем устройстве включена беспроводная связь, если вы используете ноутбук со встроенным беспроводным адаптером. Вы можете обратиться к соответствующему документу или связаться с производителем ноутбука.
• Убедитесь, что драйвер адаптера беспроводной сети установлен успешно и адаптер беспроводной сети включен.
• На Mac
(1) Выключите и снова включите Wi-Fi / Аэропорт.
(2) Переустановите или обновите драйвер беспроводного адаптера.
• В Windows 7/8/10
1) Если вы видите сообщение Нет доступных подключений , это обычно связано с тем, что функция беспроводной связи отключена или заблокирована каким-либо образом.
2) Щелкните Устранение неполадок , и Windows может решить проблему самостоятельно.
• В Windows XP
1) Если вы видите сообщение Windows не может настроить это беспроводное соединение , это обычно связано с тем, что утилита настройки Windows отключена или вы используете другой инструмент настройки беспроводной сети для подключения к беспроводной сети.
2) Закройте инструмент настройки беспроводной сети (например, TP-Link Utility).
3) Выберите и щелкните правой кнопкой мыши Мой компьютер на рабочем столе, выберите Управление , чтобы открыть окно «Управление компьютером».
4) Разверните Services and Applications > Services , найдите и найдите Wireless Zero Configuration в списке Services с правой стороны.
5) Щелкните правой кнопкой мыши Wireless Zero Configuration и выберите Properties .
6) Измените Startup type на Automatic , нажмите кнопку Start и убедитесь, что статус службы Started . Затем нажмите ОК .
Если вы можете найти другую беспроводную сеть, кроме вашей, выполните следующие действия:
• Проверьте светодиодный индикатор WLAN на беспроводном маршрутизаторе / модеме.
• Убедитесь, что ваш компьютер / устройство все еще находится в зоне действия вашего маршрутизатора / модема. Пододвиньте его ближе, если он сейчас слишком далеко.
• Перейдите к Advanced > Wireless > Wireless Settings и проверьте настройки беспроводной сети. Дважды проверьте свое имя беспроводной сети, и SSID не скрыт.
Если вы можете найти свою беспроводную сеть, но не можете подключиться, выполните следующие действия:
Проблема аутентификации / несоответствие пароля:
1) Иногда вам будет предложено ввести ПИН-код при первом подключении к беспроводной сети. Этот PIN-код отличается от пароля беспроводной сети / ключа безопасности сети, обычно вы можете найти его только на этикетке вашего маршрутизатора.
2) Если вы не можете найти PIN-код или сбой PIN-кода, вы можете выбрать Подключение с использованием ключа безопасности вместо , а затем ввести пароль беспроводной сети / ключ безопасности сети .
3) Если по-прежнему отображается примечание Network Security Key Mismatch , предлагается подтвердить беспроводной пароль вашего беспроводного маршрутизатора.
Примечание. Пароль беспроводной сети / ключ безопасности сети чувствительны к регистру.
Windows не может подключиться к XXXX / не может подключиться к этой сети / подключение к этой сети занимает больше времени, чем обычно:
• Проверьте уровень беспроводного сигнала в вашей сети. Если он слабый (1 ~ 3 полоски), переместите маршрутизатор ближе и повторите попытку.


 Возможно даже, что на ноутбуке пропадает Wifi в этот момент;
Возможно даже, что на ноутбуке пропадает Wifi в этот момент;

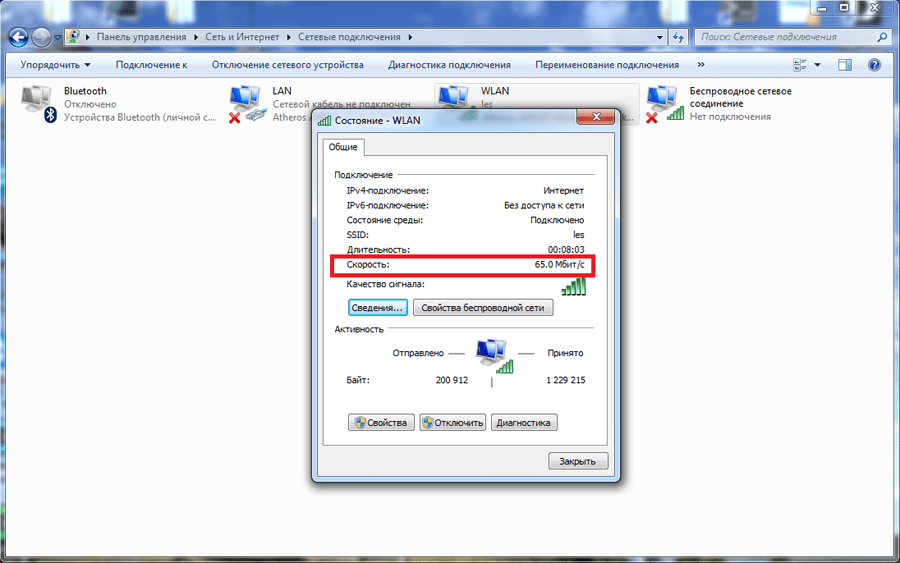


 msc»;
msc»;