Как включить компьютер без кнопки
Всем привет! Сегодня у нас очередной интересный вопрос – как подключить кнопку включения к материнской плате и куда вставлять сам штекер. В первую очередь выключите системный блок и полностью его обесточьте – это можно сделать двумя способами: полностью выдернуть вилку из розетки или выключить тумблер на блоке питания. После этого снимаем боковую крышку, чтобы оголить материнскую плату и все внутренности системного блока.
На материнской плате должен находиться блок передней панели (Front Panel), который обычно находится в правом нижнем углу ближе к передней части системника. Вот сюда как раз и подключаются все выделенные коннекторы: включения, выключения, температурные индикаторы, наушники, микрофон и т.д. Сами провода должны идти от передней панели корпуса.
И далее вы можете столкнуться с некоторой проблемой. Если рядом с данным блоком подпись, то нужно от передней крышки системного блока просто подключить нужный штекер, который имеет ту же надпись.
Обычно коннектор имеет надпись «Power SW», на материнке же могут быть другие надписи: PSW, PWRSW, PWR, PWR BTN, ON/OFF. Помимо этого, есть также другие переключатели, которые нужно активировать:
- Reset – кнопка перезагрузки.
- PWR LED или PLED – индикатор питания.
- HD LED – индикатор жесткого диска.
- Speaker, SPK или SPEAK – это динамики.
- MIC – микрофон.
- Sleep, SLP – кнопка сна.
ВНИМАНИЕ! Коннектор «Power LED» – это индикатор питания, а не кнопка включения – не перепутайте. На материнке же также рядом с «PWR» будет стоять LED. Вообще если вы рядом видите три буквы «LED», то знайте – это индикатор, а не кнопка.
Далее просто идет обычное подключение по цветам. Если цветового обозначения нет, то переключатель питания подключается в любом положении, так как там идет обычное замыкание. Так что вы в любом случае подключите данную кнопку правильно.
Так что вы в любом случае подключите данную кнопку правильно.
Но надписи может и не быть как на картинке ниже. В таком случае я подготовил для вас универсальные инструкции для материнских плат, смотрим статью.
ПРОСЬБА! Если я какую-то материнскую плату не указал, то, пожалуйста, напишите об этом в комментариях, и я её добавлю. Если вы запутаетесь в схемах, то можете задавать свои вопросы в комментариях.
LENOVO
У Леново может быть дополнительный блок коннектора, который идет в комплекте с материнской платой. Если его нет, то нумерация идет слева направо – от 1 до 14. Аналогично внизу идут нечётные от 1 до 13 и вверху четные от 2 до 14. Нас интересует девятый и одиннадцатый пин с надписями: PWR Switch + и PWR Switch -.
Как включить компьютер без кнопки
Что делать, если кнопка включения на компьютере вышла из строя, а компьютер необходимо срочно включить
Корпус системного блока – это важная составляющая всего компьютера. Именно в корпусе находится так сказать «производственный цех» всего компьютера. Именно в корпус устанавливается материнская плата, а на неё уже «вешается» оперативная память, видеокарта, процессор и всевозможные провода и шлейфы. Мало того, блок питания находится в отдельном месте внутри корпуса, впрочем, как и жёсткий диск и привод. Современные корпуса смотрятся достаточно привлекательно, грозно, агрессивно, необычно… Фантазии у разработчиков хватает, а это значит, что обычные покупатели могут выбирать из огромного ассортимента. Но мало того, что нынешние корпуса имеют привлекательный внешний вид, они и имеют и «рабочие» плюсы. Такими плюсами являются разъемы USB, а так же разъёмы для микрофона, и наушников на передней части корпуса, а это в свою очередь значит то, что нам не нужно всякий раз, когда надо подключить флешку, лезть под стол и добираться до задней панели корпуса. Думаю любой согласиться, что это в принципе мелочи, но все, же приятнее просто вставить флешку спереди и начать работать.
Именно в корпусе находится так сказать «производственный цех» всего компьютера. Именно в корпус устанавливается материнская плата, а на неё уже «вешается» оперативная память, видеокарта, процессор и всевозможные провода и шлейфы. Мало того, блок питания находится в отдельном месте внутри корпуса, впрочем, как и жёсткий диск и привод. Современные корпуса смотрятся достаточно привлекательно, грозно, агрессивно, необычно… Фантазии у разработчиков хватает, а это значит, что обычные покупатели могут выбирать из огромного ассортимента. Но мало того, что нынешние корпуса имеют привлекательный внешний вид, они и имеют и «рабочие» плюсы. Такими плюсами являются разъемы USB, а так же разъёмы для микрофона, и наушников на передней части корпуса, а это в свою очередь значит то, что нам не нужно всякий раз, когда надо подключить флешку, лезть под стол и добираться до задней панели корпуса. Думаю любой согласиться, что это в принципе мелочи, но все, же приятнее просто вставить флешку спереди и начать работать.
Но, к сожалению, бывают такие случаи, когда некоторые части корпуса компьютера выходят из строя. Речь идёт о пресловутой кнопке POWER
, которая есть абсолютно на каждом корпусе. В процессе долгой эксплуатации, данная кнопка может попросту выйти из строя, например, перестать нажиматься или наоборот, впадёт вглубь корпуса, и уже как не «колдуй», уже включить компьютер не получится. Что же делать в таких ситуациях? Если компьютер вам особо не нужен, то лучше вызвать мастера и со спокойной душой дождаться, пока он всё отремонтирует, заплатив ему за это некую сумму денег.
Если же компьютером надо воспользоваться достаточно срочно, тогда, пожалуй, стоит воспользоваться следующим советом.
Для начала вам необходимо найти ровную поверхность и аккуратно положить системный блок так, чтобы левая крышка смотрела на вас, при этом отключать все провода не стоит, дабы быстрее всё завершить, но стоит смотреть, чтобы эти провода не были натянуты. Помимо этого, обязательным условием должно быть то, чтоб компьютер был отключен от электропитания, как говориться, мало ли что.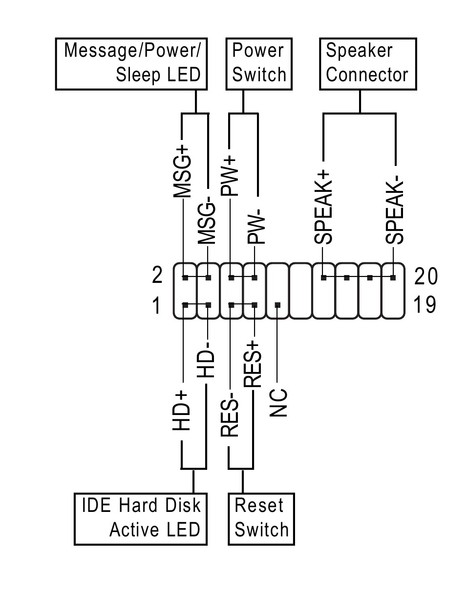 Далее, что необходимо сделать, это снять левую крышку корпуса. В современных корпусах, обычно для этого не нужно прилагать каких либо больших усилий, поэтому проблем с этим возникнуть не должно.
Далее, что необходимо сделать, это снять левую крышку корпуса. В современных корпусах, обычно для этого не нужно прилагать каких либо больших усилий, поэтому проблем с этим возникнуть не должно.
После снятия крышки, перед вами возникнет потрясающая картина. Вы увидите всё то, за что в своё время отдали круглую сумму, и что обычно мирно работает, издавая невинный шум, и то, что сейчас не хочет «заводиться». Наше внимание должно быть в первую очередь сосредоточенно на разноцветные проводки, которые идут от передней части корпуса, к материнской плате. Таких проводков может быть много, и не удивительно, ведь там подключены и кнопки POWER
и
кнопка RESET
, и порты USB, вместе в аудио выходами. Итак, на следующем шаге, небольшие знания английского, которые многие получили ещё в школе, могут нам понадобиться, ведь на самих проводках, а так же на материнской плате, возле подключения этих проводков, должно быть написано, что они значат. Для примера можно взять порты USB. На самой материнской плате, около подключения, должна быть надпись USB1, USB2 и т.д. Это значит, что провода, подключённые к этим разъемам, это не что иное, как порты подключения USB.
На самой материнской плате, около подключения, должна быть надпись USB1, USB2 и т.д. Это значит, что провода, подключённые к этим разъемам, это не что иное, как порты подключения USB.
Но не стоит забывать про нашу проблему, а это значит, что нам необходимо искать проводок POWER
(обычно это два проводка, сплетенные между собой). Обычно коннекторы, к которым подключаются кнопки включения или перезагрузки, находятся в нижней правой части материнской платы:
На большинстве материнских платах эти разъемы одинаковые и состоят из 9 контактов, расположенных в два ряда. Два последних контакта в коротком ряду из 4 штекеров отвечают за включение/отключение компьютера.
Приведем схемы разъемов для наиболее популярных производителей материнских плат.
MSI
AsRock
Asus
Biostar
Epox
Foxconn
Gigabyte
Intel
Когда эти два проводка нашлись, следует найти, где они подключены к материнской плате. После того, как и место подключения было обнаружено, стоит аккуратно отключить эти проводки, так, чтобы небольшие штекеры были оголены.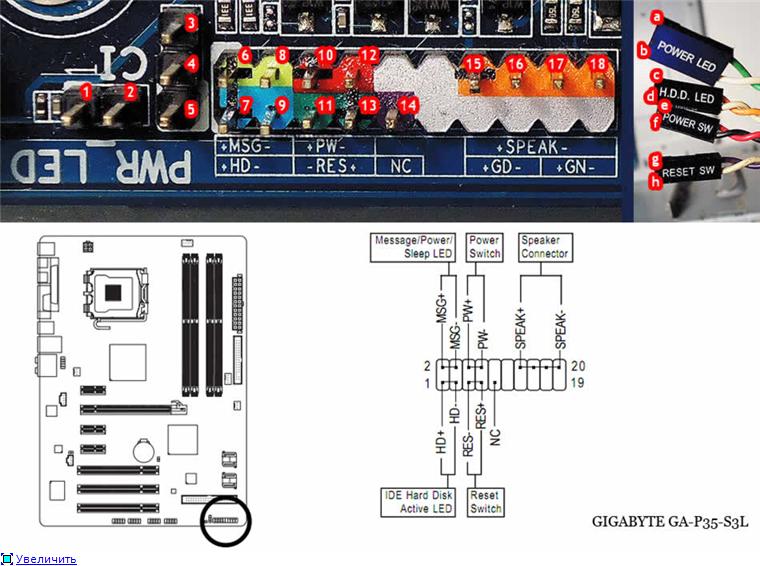
Всё, теперь мы почти всё сделали. Завершающим шагом остаётся лишь включение компьютера, для этого нам необходима обыкновенная канцелярская ручка, желательно такая, которая пишет жирно. После того, как такую ручку нашли, можно подключить компьютер к сети электропитания, а затем аккуратно провести кончиком стержня по этим оголённым иглам. Или другими словами, нужно просто напросто замкнуть эти контакты
. После этих действий, компьютер должен оживиться, и пойдёт загрузка. Если же ничего не произошло, то стоит повторить процедуру, но замкнуть эти иглы достаточно быстро.
Благодаря таким несложным действиям, можно запустить компьютер, без особых проблем, однако пренебрегать этим не следует, и лучше поскорее починить кнопке запуска на корпусе, чтобы избежать лишних проблем.
Внимание:
Ни автор данной статьи, ни администрация данного сайта, не несёт никакой ответственности за возможные проблемы, которые могут возникнуть в процессе включения компьютера таким образом. Все вышеперечисленные действия вы будете выполнять на свой страх и риск, и самостоятельно нести ответственность за возможные проблемы, которые не описаны в данной статье.
Все вышеперечисленные действия вы будете выполнять на свой страх и риск, и самостоятельно нести ответственность за возможные проблемы, которые не описаны в данной статье.
BIOSTAR
Выпускаются два вида материнок. В первом случае все понятно, и кнопочка имеет обозначение «ON/OFF». Во втором случае идет нумерация от 1 до 10. Нумерация идет таким образом, что внизу идут нечетные цифры (1, 3, 5, 7, 9), а вверху четные (2, 4, 6, 8, 10). Далее в табличке смотрим на 7 и 8 подключение с надписями «PWR_SW_P» и «PWR_SW_N».
Передняя панель
Область расположения кнопок включения (power) и перезагрузки (reset), а также индикаторов питания, активности диска, сна и некоторых других на системном блоке называется передней панелью – front panel. На материнской плате ей соответствует контактная группа f_panel.
F_panel может выглядеть как на фото, где каждый контакт окрашен определенным цветом, а может быть однотонной.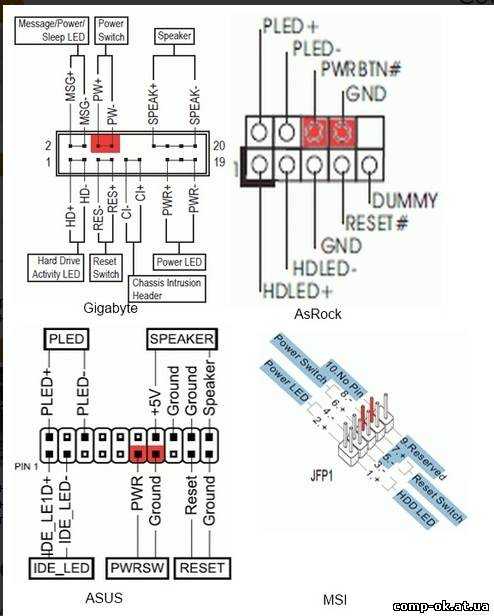 Количество и расположение штырьков на ней тоже неодинаково, поэтому схема подключения передней панели для материнских плат, например, Asus, не подойдет к платам Gigabyte и наоборот.
Количество и расположение штырьков на ней тоже неодинаково, поэтому схема подключения передней панели для материнских плат, например, Asus, не подойдет к платам Gigabyte и наоборот.
На некоторых моделях материнок контакты передней панели подписаны, что очень облегчает процесс сборки системного блока.
Но чаще всего они просто отмечены порядковыми номерами, как на первой фотографии. В таком случае без инструкции не обойтись.
Диагностика проблем с питанием при запуске
Может быть и такое, что при активации кнопки включения девайс не реагирует на команду пользователя. Основные причины:
- Кнопка сломалась.
- Поврежден шлейф.
- Батарея полностью разряжена.
- Адаптер не подает напряжение на коннектор питания.
Подключите адаптер питания, если он отключен, и попробуйте запустить девайс. Если ноут включился, значит батарея полностью разрядилась или вышла из строя. Такое часто случается через несколько лет эксплуатации — контроллер больше не определяет заряд АКБ или истощились ячейки батареи. В таком случае придется менять батарею или использовать лэптоп как стационарный компьютер, который питается от адаптера.
В таком случае придется менять батарею или использовать лэптоп как стационарный компьютер, который питается от адаптера.
Чтобы проверить работоспособность адаптера, можно воспользоваться мультиметром. Как правило, на выходе подается напряжение от 15 до 20 В. Это значение указано на самом адаптере. Красный штырь тестера (плюс) нужно вставить внутрь коннектора адаптера.
Черный приложите сверху на внешнюю металлическую часть. Мультиметр должен показать напряжение, равное или немного выше заявленного. Если напряжения нет, то блок питания неисправен.
Если кнопка питания вышла из строя или поврежден шлейф, то можно их отремонтировать или настроить ноутбук на включение с клавиатуры. Однако его все равно нужно будет как-то включить. Какие контакты нужно замкнуть для запуска ноутбука, вы можете найти в одном из следующих параграфов.
Как подключить кнопку питания к материнской плате поэтапно
Инструкция по подключению схемы управления электропитанием выглядит следующим образом:
- На материнке следует найти системный мини-разъём, как правило, представляющий собой два ряда штырей, по 10-12 в каждом, с характерными надписями.
 Чаще всего этот разъём располагается в нижнем правом углу платы.
Чаще всего этот разъём располагается в нижнем правом углу платы. - На разъёме следует найти расположение переключателя питания.
- В корпусе (часто возле передней панели) следует найти провода с коннекторами для соединения индикаторов и различных переключателей и выбрать среди них разъём включения питания.
- Присоединить коннектор включения питания от корпуса ПК к контактам мини-разъёма на материнке.
Для того, чтобы не ошибиться с обозначением «ножек» разъёмов, рассмотрим типичные способы их обозначения на современных комплектующих.
Использование клавиатуры
Включать компьютер нажатием клавиши не так просто, как выключать. Для выключения на некоторых моделях клавиатур предусмотрен специальный элемент, обычно вынесенный в отдельный блок. Тогда как выключение возможно только после перенастройки BIOS.
Для настройки опции включения придётся выполнить такие действия:
- Перейти в BIOS (UEFI), нажав определённую комбинацию клавиш при включении компьютера.
 Но перед этим устройство всё-таки придётся включить замыканием контактов.
Но перед этим устройство всё-таки придётся включить замыканием контактов. - Найти вкладку Power Management Setup.
- Установить в качестве устройства для запуска клавиатуру. В более старых ПК такая возможность есть только для моделей с интерфейсом PS/2. В новых – есть устройства USB, включая не только клавиатуру, но и мышь.
Такая настройка позволит использовать для включения нажатие или определённых комбинаций клавиш, или любой из них. Настроить сочетания можно в том же интерфейсе BIOS. Проще всего установить нажатие любой клавиши или, например, пробел. Ещё удобнее включать ПК кнопкой мыши.
Кнопка выключения компьютера не спасает при отсутствии сетевого фильтра
Оставлять компьютер практически постоянно включенным в сеть не разумно и опасно. Временами происходят скачки напряжения в сети, хотя с этими факторами справляются сетевые фильтры питания, но к сожалению не на все сто процентов. Зачем оставлять долю риска на то, что компьютер может быть повреждён, будучи якобы выключенным, но остающимся под питанием?
Избавится от возможной проблемы достаточно просто, следует выключать питание на подходе к компьютеру. Для этого как правило имеется механический выключатель на сетевом фильтре питания. Операция не сложная, а позволит исключить случайные воздействия от помех и выбросов, поступающих по силовой сети.
Для этого как правило имеется механический выключатель на сетевом фильтре питания. Операция не сложная, а позволит исключить случайные воздействия от помех и выбросов, поступающих по силовой сети.
К тому же в дежурном режиме потребление энергии компьютером значительно меньше, а это означает, что и сопротивление по переменному току у него выше. И при бросках напряжения влияние на блок питания оказывается горазд большее, нежели при рабочем режиме включенного компьютера.
Если же ещё заботится об экономии электрической энергии, что в современных условиях роста тарифов становится всё более актуальным. Оставлять компьютер подключенным к питающей сети, так же сказывается на расходе электричества, как от телевизора или аудио центра, находящегося в дежурном состоянии, когда его можно включать при помощи дистанционного пульта.
Понравилась статья? Не очень? Тогда возможно, что вы напишите свою гораздо лучше. Просто перейдите по ссылке Размещение статей и ознакомьтесь с правилами публикации статей на сайте MultiBlog67. RU.
RU.
Предок современной кнопки включения и выключения питания компьютера
Раньше на компьютерах устанавливали обыкновенный кнопочный поступательно-возвратный выключатель или перекидной тумблер. Он имел достаточно высокую мощность коммутации. Потому что включение и выключение компьютера, который может потреблять от силовой сети 220 Вольт, до пятисот Ватт мощности, не так просто осуществить при помощи простого выключателя.
Такой мощный ток коммутировать и обеспечивать надёжный контакт, чтобы питание не прерывалось во время работы, способен вынести не любой выключатель. Специальные выключатели использовались для включения — выключения компьютера. Со временем решили сетевой выключатель заменить полупроводниковым силовым элементом.
Разъемы на материнской плате компьютера:какие бывают, назначение
Приветствую всех, уважаемые читатели блога Pc-information-guide.ru! В предыдущих своих статьях, а конкретно — в этой, я упоминал про некие порты или разъемы, которыми буквально «нашпигована» любая современная материнская плата.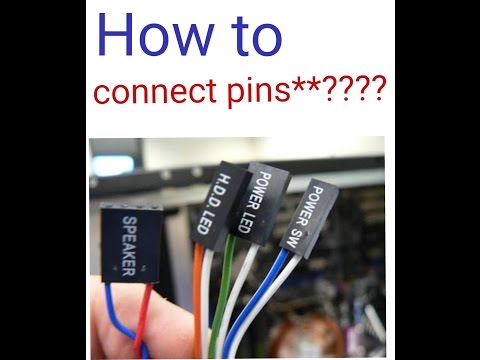 Так вот, в этой статье попытаемся вместе с вами разобраться в назначении этих разъемов.
Так вот, в этой статье попытаемся вместе с вами разобраться в назначении этих разъемов.
Разъемы на материнских платах могут располагаться, как внутри корпуса компьютера (их мы не видим), так и снаружи — на задней и передней части системного блока. Последние — зачастую дублируют друг друга для удобства подключения различных устройств. Вся информация, которая пойдет ниже, актуальна и в том случае, если у вас ноутбук, потому что его порты ничем не отличаются от таковых на обычном ПК.
Содержание
- 1 Для комплектующих
- 1.1 Процессор
- 1.2 ОЗУ
- 1.3 Видеокарта
- 1.4 Жесткий диск
- 1.5 Питание
- 1.6 Охлаждение
- 1.7 Дополнительные устройства
- 2 На передней панели системного блока
- 3 На задней стенке системного блока
- 3.1 PS/2
- 3.2 COM порт
- 3.3 USB порты
- 3.4 Сеть и интернет
- 3.5 Видео
- 3.6 Аудио
- 4 Характерные для ноутбука
Для комплектующих
И это является первой категорией разъемов, пожалуй, самой обширной из всех. В неё входит большое количество разъемов на материнской плате компьютера. Если вы уже знакомы с устройством компьютера, то должны знать, что материнская плата является самой главной «платой» в компьютере, ведь к ней подключаются все остальные компоненты, такие как: процессор, видеокарта, оперативная память и другие. Поэтому, для всех этих устройств предусмотрены свои разъемы.
В неё входит большое количество разъемов на материнской плате компьютера. Если вы уже знакомы с устройством компьютера, то должны знать, что материнская плата является самой главной «платой» в компьютере, ведь к ней подключаются все остальные компоненты, такие как: процессор, видеокарта, оперативная память и другие. Поэтому, для всех этих устройств предусмотрены свои разъемы.
Процессор
Процессорный разъем на материнской плате компьютера еще часто называют «сокетом» (от англ. — «socket»). Давайте представим, что сокет — замок, а процессор — ключ от него. Получается, что для отдельно взятого замка подойдет лишь свой ключ. Только в нашем случае, к условному «замку» может подойти одновременно несколько «ключей» (процессоров). Понимаете о чём я? Каждый сокет ограничивает количество процессоров, которые могут быть в него установлены. У меня уже была отдельная статья про сокеты, рекомендую почитать.
Определить местоположение сокета легко, он выглядит как большой квадрат с множеством «дырок», либо «штырьков», и находится практически в самом центре платы — ближе к её верху.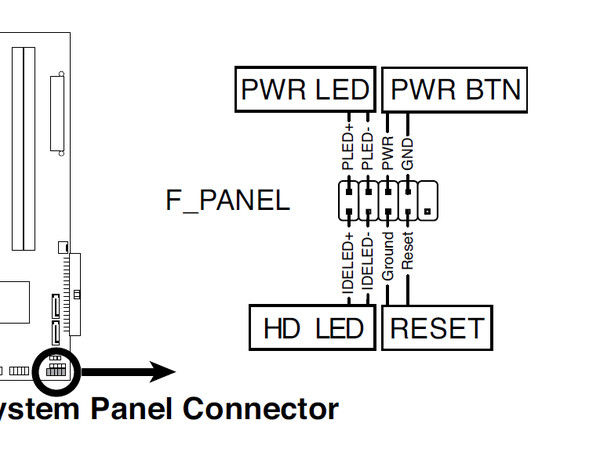 Для разных фирм процессоров используются свои сокеты, например, для Intel подходят следующие типы сокетов:
Для разных фирм процессоров используются свои сокеты, например, для Intel подходят следующие типы сокетов:
- Socket 1150
- Socket 1155
- Socket 1356
- Socket 1366
- Socket 2011
А вот процессоры от AMD используют вот такие сокеты:
- Socket AM3
- Socket AM3+
- Socket FM1
- Socket FM2
ОЗУ
Для оперативной памяти на материнской плате также предусмотрен свой разъем, а точнее несколько. Они имеют продолговатую форму и располагаются чуть правее процессора, а их количество, как правило, не превышает 4-х штук. На момент написания этой статьи, в мире повсеместно уже используется память типа DDR3, хотя кое где еще встречаются и DDR2. Про все их отличия можно почитать вот здесь.
Сейчас же, нас интересует только то, что для DDR2 и DDR3 предусмотрены свои порты. И нельзя просто так взять и установить память DDR2 в порт для DDR3, она просто туда не войдет. К слову, эти различия в портах заметны даже визуально. А еще, при взгляде сверху можно заметить различный окрас этих разъемов, например из 4-х портов под ОЗУ — два из них окрашены в один цвет, а два других — в другой цвет. Это так называемый «двухканальный» режим.
А еще, при взгляде сверху можно заметить различный окрас этих разъемов, например из 4-х портов под ОЗУ — два из них окрашены в один цвет, а два других — в другой цвет. Это так называемый «двухканальный» режим.
Видеокарта
Существует и для видеокарты свой разъем на материнской плате. Когда-то, давным давно, для подключения видеокарты активно использовался интерфейс «AGP», который затем был успешно заменен на «PCI e x16» или «PCI express x16». В данном случае цифра 16 — количество линий. Бывают еще x4 и x1, но в них видеокарту уже не установишь.
Разъемы видеокарты располагаются в нижней части материнской платы, причем их может быть несколько, я имею в виду PCI express x16. Правда, такое встречается не часто, лишь на «игровых» материнский платах, а все это нужно для создания SLI, либо Cross Fire. Это когда несколько видеокарт, часто не более двух, подключаются к материнке и работают параллельно, то есть их мощность объединяется, грубо говоря.
Жесткий диск
В качестве интерфейса для подключения жесткого диска к материнской плате очень часто используют кабель «SATA», который подключается к соответствующему разъему.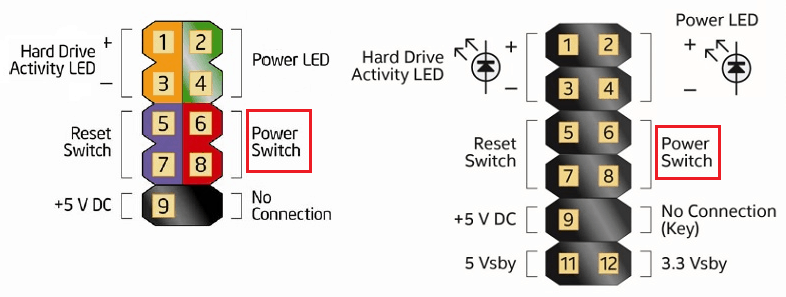 Есть и другие варианты подключения, такие как: IDE и FDD, например. FDD уже не используется, раньше он служил для подключения Floppy дисковода, куда вставлялись дискеты. А вот IDE в прошлом был основным вариантом подключения жестких дисков, пока ему на замену не пришел разъем «сата».
Есть и другие варианты подключения, такие как: IDE и FDD, например. FDD уже не используется, раньше он служил для подключения Floppy дисковода, куда вставлялись дискеты. А вот IDE в прошлом был основным вариантом подключения жестких дисков, пока ему на замену не пришел разъем «сата».
Сейчас даже дисководы оптических дисков (компакт-дисков) подключаются к материнской плате при помощи сата разъема. Есть различные поколения Sata, которые выглядят одинаково, но отличаются скоростью передачи данных. Также, существуют разновидности разъема Sata — «eSata», «mSata», которые отличаются уже конструктивно. Кроме того, некоторые HDD можно подключать и через USB порт, не говоря уж про «SCSI», или не менее экзотический «Thunderbolt».
Рекомендую почитать: интерфейсы жесткого диска
Питание
На материнской плате разъемы питания находятся в двух местах: рядом с оперативной памятью (24-х контактный разъем) и чуть выше процессорного сокета (питание процессора — видно на схеме в самом начале статьи). Если хотя бы один из этих разъемов не подключить — компьютер не будет работать. На старых материнских платах (до 2001–2002 г.) этот разъем имел всего 20 контактов, сейчас же их количество может быть в диапазоне 24–28. Это и есть основной разъем питания материнских плат.
Если хотя бы один из этих разъемов не подключить — компьютер не будет работать. На старых материнских платах (до 2001–2002 г.) этот разъем имел всего 20 контактов, сейчас же их количество может быть в диапазоне 24–28. Это и есть основной разъем питания материнских плат.
Охлаждение
Без охлаждения ни один компьютер не сможет работать длительное время, поэтому для эффективного охлаждения в компьютере установлены кулеры (вентиляторы), самый главный из них предназначается для охлаждения процессора и установлен прямо на нем. Для питания этих вентиляторов на материнской плате предусмотрены специальные разъемы, имеющие два, три или четыре контакта:
- 2 контакта — это обычный кулер;
- 3 контакта — вентилятор с тахометром;
- 4 контакта — кулер, использующий широтно-импульсный преобразователь, который позволяет изменять скорость его вращения. Процессорный кулер подключается как раз к этому разъему.
При желании обычные вентиляторы (без возможности контроля оборотов) можно запитать от разъема «Molex» блока питания.
Такое может понадобиться в том случае, если на материнской плате нет свободных разъемов для кулеров.
Дополнительные устройства
В это число входят разнообразные дополнительные платы расширения: аудиокарты, сетевые карты, RAID-контроллеры, ТВ-тюнеры и так далее. Все они могут подключаться к материнской плате через PCI разъем, но не который «express», а обычный. Сюда же надо отнести разъем круглой формы для батарейки «CMOS», из-за которой время на компьютере не сбивается каждый раз при выключении, как не сбиваются и настройки биоса.
Обратите внимание на штекер разъема CD IN на материнской плате, он необходим для подключения CD приводов с возможностью прослушивания компакт дисков и управлением — переключением треков вперед\назад. Где-то рядом торчат штырьки, подписанные как «SPDIF» — этот разъем можно использовать для подключения домашнего кинотеатра, например. Для этого заказывается специальная планка с этим портом, которая крепится к задней стенке системного блока, планка соединяется с материнкой посредством кабеля.
Порт SPDIF, как правило, присутствует на дорогих материнских платах. На бюджетные модели он не ставится, однако на самой плате можно найти контакты, предназначенные для подключения этого порта.
На передней панели системного блока
На передней панели любого современного (и не очень) компьютера для удобства расположены несколько USB разъемов, а также вход для подключения наушников и микрофона — последний, обычно окрашен в розовый цвет. Но, как вы понимаете, эти разъемы сами по себе работать не будут, их необходимо подключить с помощью проводов к материнской плате. Для этого не ней предусмотрены контакты, которые подписаны соответствующим образом.
Те же манипуляции необходимо проделать и с аудио выходами (группа контактов «FP Audio» или «Front Panel Audio»), а так же с картридером — если он установлен на передней панели. Картридер — это крайне удобное устройство для чтения карт памяти и его нужно присоединить с помощью проводов к штырькам, предназначенным для подключения USB портов.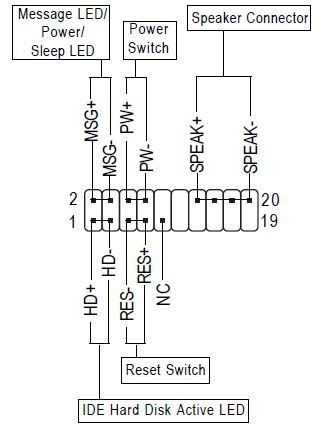
А еще на передней панели частенько можно встретить порт IEEE 1394 (FireWire), используемый для подключения цифровых устройств типа фото или видео камеры. И для него на материнской плате так же предусмотрены контакты, которые подписаны. Вообще, о том, куда что и как подключать — всегда пишут в инструкции к материнской плате, но, как видите, разобраться вполне реально и самому.
Ну вроде все (шучу), есть же еще кнопки включения\выключения компьютера и светодиодные индикаторы его работы. Для их подключения на материнской плате выделена особая область с контактами, расположенная ближе к нижней её части (рядом с батарейкой). Сразу оговорюсь, единого стандарта нет, поэтому вид и расположение этих контактов на каждой материнской плате может быть своим.
Итак, кнопка включения компьютера (Power) и кнопка перезагрузки (Reset) подключаются к материнской плате с помощью коннекторов Power switch и Reset switch — соответственно. С помощью похожих коннекторов подключается индикатор работы компьютера (Power Led) и индикатор загрузки жесткого диска (HDD Led).
Существует два типа подключения (2 разновидности) контактных площадок на материнской плате, отведенных под кнопки и индикаторы фронтальной панели:
- широкое подключение — самый удобный вариант;
- малое подключение;
- вообще без надписей. Например, многие платы фирмы MSI вообще не указывают обозначения, и разобраться с подключением там можно лишь с помощью инструкции.
На задней стенке системного блока
На задней части системного блока расположено множество разъемов, некоторые из которых полностью дублируют те, что расположены спереди. Их количество может быть абсолютно разным, опять же, все зависит от модели материнской платы.
PS/2
На сегодняшний день этот разъем считается устаревшим, однако на многих материнках он до сих пор присутствует и неплохо себя чувствует, так сказать. Используется для подключения мыши или клавиатуры. Примечательно, что существуют переходники с USB на PS/2.
Используется для подключения мыши или клавиатуры. Примечательно, что существуют переходники с USB на PS/2.
COM порт
На современных материнских платах встретить разъем COM практически невозможно. Ранее, он использовался для подключения всяких принтеров и других периферийных устройств, которые сейчас уже подключаются по USB. У COM порта есть аналог — LPT, который еще менее распространен, он имеет продолговатую форму и окрашен в розовый цвет.
USB порты
Как правило, если спереди этих разъемов 4 штуки, то сзади — их как минимум не меньше. Опять же, все сделано для того, чтобы вы могли подключить одновременно как можно больше устройств к своему компьютеру. И если передние порты обычно заняты всякого рода флешками, то к задним чаще подключают «долгоиграющие» устройства, то есть которые вы не будете постоянно присоединять\отсоединять. Ну, например, это может быть клавиатура с мышью, а также принтеры, сканеры.
Есть две основных разновидности этих портов:
- USB 2.
 0
0 - USB 3.0
Конечно же, третья версия — предпочтительнее по причине более высокой пропускной способности, такой порт даже помечается другим цветом — синим.
USB 2.0 и 3.0 — совместимы между собой.
Сеть и интернет
За сеть и за интернет отвечает один единственный разъем — «Ethernet», который еще иногда называют «RJ 45». Если присмотреться, то можно заметить, что на этом разъеме есть маленькие «окошки» — это индикаторы работы сети, когда идет передача данных они сигнализируют об этом. Если индикаторы не горят, скорее всего коннектор перестал работать и его необходимо переобжать (с помощью специальной обжимки).
Видео
Любой монитор соединяется с компьютером (материнской платой) с помощью видео разъемов, которые как раз располагаются сзади. Их разновидностей довольно много, про каждый рассказывать здесь будет не совсем уместно, тем более, что на сайте уже имеется отдельная статья про видео разъемы. По моему мнению, самыми востребованными видео портами можно назвать только три из них:
- аналоговый порт VGA
- цифровой DVI
- цифровой HDMI
Остальные — не столь популярны и встречаются редко.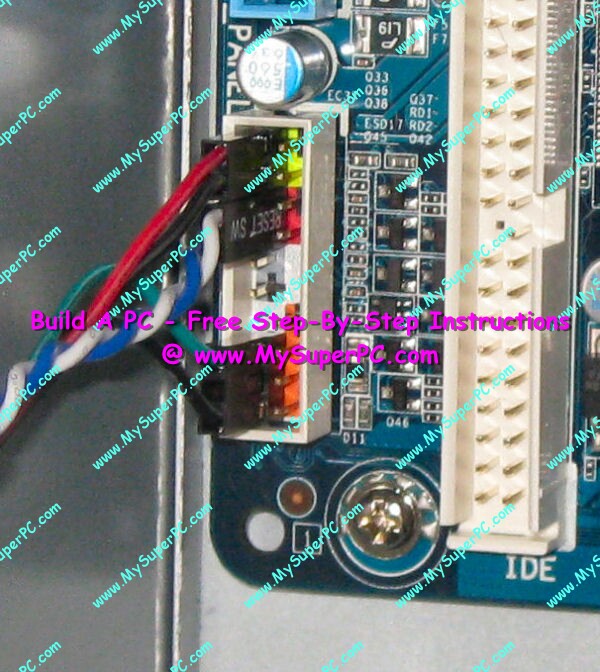
Аудио
Обычно — три или шесть входов для подключения нескольких колонок и микрофона. На платах бюджетного сегмента количество аудио разъемов обычно не превышает трех, но при этом, весь необходимый функционал присутствует, а это:
- Красный — для микрофона;
- Зеленый — для колонок;
- Голубой — для подключения внешних источников, типа телевизора, плеера или радио.
Если на вашей материнской плате шесть аудио выходов, то знайте, что остальные три используются для подключения дополнительных колонок и сабвуфера.
Характерные для ноутбука
Стоит пару слов сказать про редкие, я бы даже сказал «экзотические» разъемы, которые встречаются в ноутбуках или каких-то других устройствах, но которые не встретить на обычном ПК. Это два разъема: PCMCIA (ExpressCard) и Kensington Lock. Последний используется для защиты устройства от кражи. В разъем «Kensington Lock» вставляется специальный шнур с замком и привязывается к любому предмету, будь то стол или батарея, например. Естественно, ключи от замка есть только у вас.
Естественно, ключи от замка есть только у вас.
А вот «ExpressCard» представляет собой узкую прорезь, прикрытую заглушкой, в которую вставляется некая карта расширения, на которой могут размещаться порты для подключения иных устройств. С помощью такой карты вы запросто можете добавить себе немного USB 3.0 портов в ноутбук, хотя бы потому, что на любом ноутбуке ощущается их нехватка.
Ну а на этом все, мы с вами разобрали все виды разъемов, которые только могут встретиться в компьютере, если я что-то вдруг упустил (статья то длинная, сами понимаете) — напишите об этом в комментариях. Удачи вам и до скорых встреч на страницах pc-information-guide.ru!
Как подключить светодиодную ленту к источнику питания
Если вы новичок в использовании светодиодных лент, но хотите их запустить и запустить, самым важным шагом является выяснение того, как обеспечить соответствующую входную мощность для светодиодной ленты. для того, чтобы он загорелся. В зависимости от того, где вы приобрели светодиодную ленту и блок питания для светодиодов, способы настройки могут различаться. Ниже мы рассмотрим наиболее распространенные настройки.
для того, чтобы он загорелся. В зависимости от того, где вы приобрели светодиодную ленту и блок питания для светодиодов, способы настройки могут различаться. Ниже мы рассмотрим наиболее распространенные настройки.
Обеспечение электрической совместимости светодиодной ленты и блока питания
Большинство светодиодных лент работают от постоянного тока низкого напряжения. Обычно используются напряжения постоянного тока 12 В и 24 В.
В первую очередь убедитесь, что источник питания рассчитан на правильное напряжение, которое соответствует напряжению светодиодной ленты. Пониженное напряжение на светодиодной ленте приведет к тому, что светодиодная лента будет работать с меньшей яркостью или вообще не будет светить, а перенапряжение приведет к перегоранию ваших светодиодов.
Во-вторых, убедитесь, что мощность блока питания достаточна для длины используемой светодиодной ленты. Это можно рассчитать, взглянув на лист спецификаций светодиодной ленты, в котором обычно указывается потребляемый ток или мощность на длину.
Если оба эти условия соблюдены, с точки зрения электричества мы готовы к работе.
Руководство по подключению светодиодной ленты Waveform Lighting
Далее нам нужно посмотреть, совместимы ли блок питания и светодиодная лента физически с точки зрения разъемов и вилок. Поскольку светодиодные ленты и блоки питания поставляются с различными типами подключения, это может немного запутать. Итак, чтобы пролить свет (каламбур!) мы составили диаграмму ниже.
Нажмите здесь, чтобы загрузить PDF-версию, которая может помочь, если у вас возникли проблемы с размером текста.
Как интерпретировать эту диаграмму:
Сначала определите тип соединения, используемого на «стороне источника питания» (заштриховано зеленым цветом). Затем определите тип соединения, используемого на «стороне светодиодной ленты» (заштриховано синим цветом). Подробная инструкция по определению типа приведена ниже.
Затем найдите пересечение строки и столбца, которые относятся к вашей настройке.
Фото и текст внутри квадрата описывают способ подключения, а также аксессуары и компоненты, которые вам потребуются. Дополнительные сведения см. ниже:
Определение выходного разъема постоянного тока источника питания (заштриховано зеленым)
Начнем с рассмотрения типа разъема источника питания на стороне выхода постоянного тока.
Наиболее распространенным разъемом является вилка постоянного тока, такая как используется в источниках питания Waveform Lighting FilmGrade:
В других случаях, например с блоками питания Meanwell, вилки может вообще не быть — только два провода, помеченные красным и белым:
Оба типа могут работать со светодиодной лентой, но метод подключения будет другим, поэтому обязательно определите это, прежде чем двигаться дальше.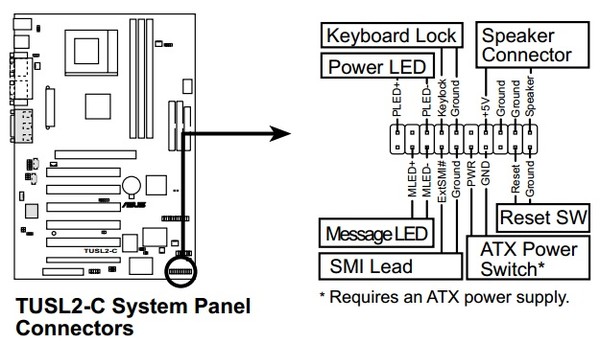
Затем проверьте тип подключения на светодиодной ленте (выделено синим цветом)
Почти все светодиодные ленты имеют медные контактные площадки, обозначенные (+) и (-) на самой ленте. Именно сюда в конечном итоге должны подаваться электрические входы. В зависимости от вашей конкретной ситуации вы, вероятно, столкнетесь с тремя различными возможными сценариями.
В первом сценарии (первая строка таблицы), если вы разрезаете какие-либо сегменты катушки светодиодной ленты, вы обнаружите, что на конце каждого сегмента остаются (примерно) полукруглые медные площадки.
Если вы приобрели целую катушку, производитель, скорее всего, предоставил несколько проводов, уже закрепленных на концах светодиодной ленты. Провода могут быть открытыми с оголенным проводом (второй сценарий) или заканчиваться розеткой постоянного тока (третий сценарий). Если вы разрежете светодиодную ленту на более короткие сегменты, вы получите по крайней мере один сегмент, который подпадает под первый сценарий.
См. приведенную выше таблицу, чтобы определить, как подключить каждый из этих сценариев к источнику питания.
Помните о некоторых основных принципах электроники: конечная цель состоит в том, чтобы соединить положительный провод (обычно красный) выхода постоянного тока источника питания с (+) медной контактной площадкой, а отрицательный или заземленный (обычно черный или белый) выход постоянного тока источника питания к (-) медной контактной площадке.
Преобразование медных контактных площадок в провода
Если вы разрезаете светодиодную ленту на более короткие сегменты, скорее всего, вы получите медные контактные площадки без каких-либо проводов. Во многих учебниках и обучающих видеороликах сразу же предлагается припаять провода к этим медным площадкам для получения электрического соединения. Но пайка не для всех. Это может быть грязно и требует некоторой практики, чтобы сделать хорошо.
Вместо этого мы рекомендуем использовать разъемы без пайки. Эти разъемы предназначены для защелкивания на концах светодиодной ленты, чтобы провода надежно соприкасались с медными контактными площадками. Поскольку зажимы крепятся надежно, припой не требуется.
Эти разъемы предназначены для защелкивания на концах светодиодной ленты, чтобы провода надежно соприкасались с медными контактными площадками. Поскольку зажимы крепятся надежно, припой не требуется.
Точно так же, за считанные секунды, вы можете преобразовать медные площадки на конце сегмента светодиодной ленты в провода.
И, что самое приятное, вы можете просто отстегнуть защелку, чтобы освободить и снять светодиодную ленту с разъема.
(У нас также есть разъемы без пайки для соединения двух сегментов светодиодной ленты.)
Следует ли соединять сегменты светодиодной ленты «параллельно» или «последовательно»?
Если вы пытаетесь подключить более одного сегмента светодиодной ленты к одному источнику питания, вы можете внезапно осознать, что можете подключить первый сегмент ко второму сегменту «последовательно» или подключить два сегмента независимо к одному и тому же источнику питания. источник питания.
Как правило, «последовательно» будет более простым, но может привести к некоторым проблемам с падением напряжения. Подробный анализ преимуществ и недостатков каждого подхода см. здесь.
Где можно приобрести аксессуары для подключения светодиодных лент к источнику питания?
Мы предлагаем аксессуары для продажи непосредственно в нашем магазине. См. ссылки ниже.
Заказной номер 7095 (штыревой адаптер переменного тока)
Заказной номер 7094 (гнездовой адаптер переменного тока)
Заказной номер 3070 Разъем без пайки
Other Posts
Преимущества светодиодной системы 24 В по сравнению с 12 В
Если вы подумываете о покупке или установке светильников для низковольтной системы освещения, вы, вероятно, столкнулись как с 12 В постоянного тока, так и с 2… В последние годы вы, возможно, обнаружили, что галогенная лампа, которую вы покупали в течение многих лет, больше не доступна в вашем местном хозяйственном магазине. … Подробнее
… Подробнее
Как выбрать блок питания для вашего проекта светодиодной ленты
Светодиодные ленты, к сожалению, не так просты, как традиционные лампы накаливания, когда дело доходит до установки и настройки. Потому что они … Подробнее
Что такое лампа E26 и как она выглядит?
Если вы хотите купить новую лампочку, вы, возможно, уже встречали термин «Е26», но вы можете не знать, что он означает. Читайте дальше… Подробнее
Назад к блогу Waveform Lighting
Просмотрите нашу коллекцию статей, инструкций и руководств по различным применениям освещения, а также подробные статьи по науке о цвете.
Обзор продуктов освещения Waveform
Светодиодные лампы серии A
Наши лампы A19 и A21 подходят для стандартных светильников и идеально подходят для напольных и настольных светильников.
Светодиодные лампы-канделябры
Наши светодиодные лампы-канделябры обеспечивают мягкий и теплый свет в декоративном стиле, который подходит для светильников E12.
Светодиодные лампы BR30
Лампы BR30 — это потолочные светильники, которые подходят для жилых и коммерческих светильников с отверстиями шириной 4 дюйма или шире.
Светодиодные лампы T8
Непосредственно замените 4-футовые люминесцентные лампы нашими светодиодными трубчатыми лампами T8, совместимыми как с балластами, так и без них.
LED-Ready T8 Светильники
Светодиодные трубчатые светильники, предварительно смонтированные и совместимые с нашими светодиодными лампами T8.
Светодиодные линейные светильники
Линейные светильники длиной 2 и 4 фута. Подключается к стандартным настенным розеткам и крепится с помощью винтов или магнитов.
Светодиодные светильники для магазинов
Потолочные светильники с подвесными цепями. Включается в стандартные настенные розетки.
Светодиодные лампы UV-A
Мы предлагаем светодиодные лампы с длиной волны 365 нм и 395 нм для флуоресцентных и полимеризационных применений.
Светодиодные лампы УФ-С
Мы предлагаем светодиодные лампы УФ-С с длиной волны 270 нм для бактерицидного применения.
Светодиодные модули и аксессуары
Светодиодные печатные платы, панели и другие форм-факторы для различных промышленных и научных приложений.
Светодиодные ленты
Яркие светодиодные излучатели, установленные на гибкой печатной плате. Может быть отрезан по длине и установлен в различных местах.
Диммеры светодиодной ленты
Диммеры и контроллеры для регулировки яркости и цвета системы освещения светодиодной ленты.
Блоки питания для светодиодных лент
Блоки питания для преобразования линейного напряжения в низкое постоянное напряжение, необходимое для систем светодиодных лент.
Швеллеры алюминиевые
Швеллеры из экструдированного алюминия для монтажа светодиодных лент.
Соединители для светодиодных лент
Непаянные соединители, провода и адаптеры для соединения компонентов системы светодиодных лент.
Светодиодная линейка CONNECT 310
Светодиодная линейка Connect питается от сети и была разработана для поверхностного монтажа и конфигурирования практически в любой комбинации до 4 метров в длину. Эти световые панели имеют низкий профиль и подходят для освещения кухонного шкафа и освещения под полками, в частности, но не исключительно.
Артикул: CON310 Категория: Светодиодные полосы Тег: Светодиодная панель
Технический паспорт продукта Получить предложение
- Функции
- Приложения
- Характеристики
- Описание
- Информация
- Документы
- Отзывы (0)
- 300 мм световой длины
- 48 светодиодов на светильник
- Холодный белый световой поток
- Узкая штанга, подходящая для освещения шкафов, верхнего освещения, акцентного освещения и т.
 д.
д. - Простая установка, несколько конфигураций
- Простое и безопасное управление включением/выключением низкого напряжения
- Защита от обратной полярности
- Технология постоянного тока обеспечивает сбалансированный световой поток каждого светильника
- Подходит для приложений 24 В постоянного тока
- Подходит для транспортных средств 24 В пост. тока
- Возможность простого подключения, обеспечивающая освещение до 4 метров от 1 драйвера
- Прочный алюминиевый профиль с удобными точками крепления.
- Кухонные шкафы
- Стеллаж
- Освещение карниза
- Освещение ниши
- Освещение шкафа
- Верхнее освещение
- Задняя подсветка
- Акцентное освещение
| Входное напряжение | 24 В постоянного тока |
|---|---|
| Текущий | 400 мА |
| Потребляемая мощность | 5 Вт |
| Светодиод Тип | 3528 |
| Светодиод Кол-во | 48 |
| Размеры | 323,6 х 30 х 12,3 мм |
| Легкая длина | 300 мм |
| Вес | 94 г |
| Уголок | 120° |
| Цветовая температура | 5600-7000K (Холодный белый) |
Светодиодная световая панель Connect серии питается от сети и была разработана для поверхностного монтажа и конфигурирования практически в любой комбинации до 4 метров в длину.


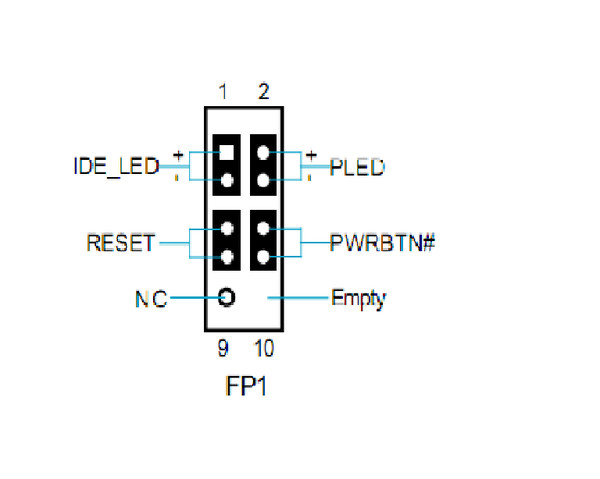 Чаще всего этот разъём располагается в нижнем правом углу платы.
Чаще всего этот разъём располагается в нижнем правом углу платы. Но перед этим устройство всё-таки придётся включить замыканием контактов.
Но перед этим устройство всё-таки придётся включить замыканием контактов.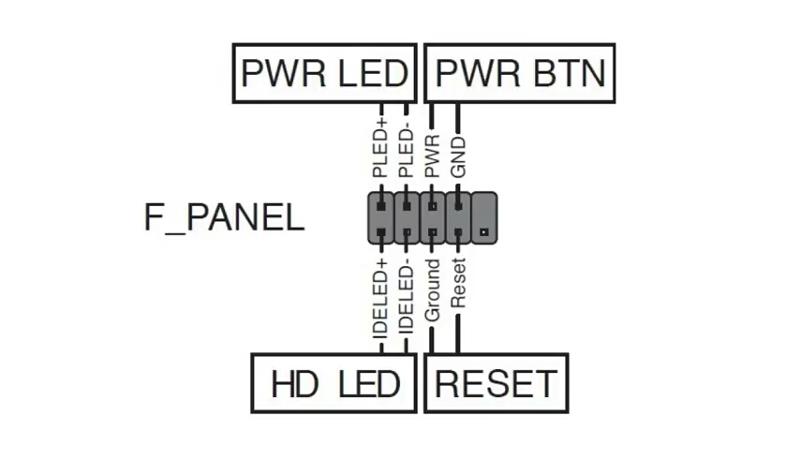
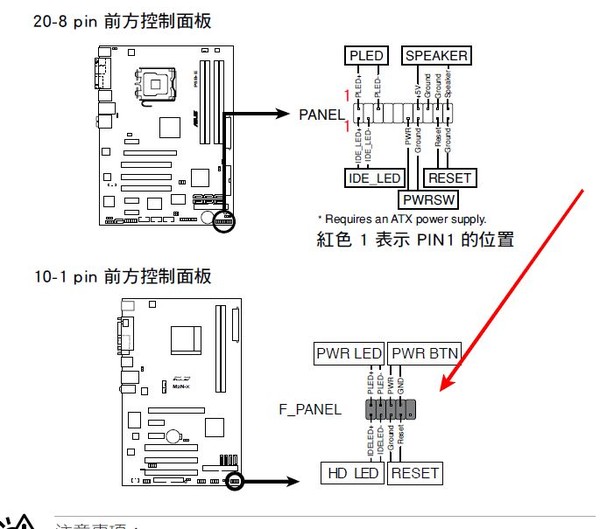 0
0 д.
д.