Включение компьютера по времени. — Мысли злого плебея — ЖЖ
03:40 am —
Включение компьютера по времени.Большинство компьютеров с БП ATX может автоматически включаться в заданное время, если он из розетки не вынут:)
Это возможно за счет наличия микросхемы часов реального времени с будильниками и памятью, благодаря которой при включении всегда видно правильную дату и можно сохранять настройки системной платы (например, последовательность загрузочных устройств), что было не всегда.
Эта возможность не стандартизирована, поэтому для ее активизации надо лезть в ROM Setup, сразу после включения компьютера нажать магическую кнопку, на китайских — <del>, а на фирменных всегда по разному.
Потом активизировать настройку отвечающую за включение, на компьютерах с прошивкой AMI (American Megatrends) надо активизировать настройку Power->APM Configuration->Power On By RTC Alarm, а на Phoenix Award BIOS — Power Management Setup->WakeUp by Alarm/Resume by Alarm.
Например, на моей плате ASUS p5q с прошивкой AMI они называются: RTC Alarm Date (дата), RTC Alarm Hour (час), RTC Alarm Minute (минута), RTC Alarm Second (секунда).
После активизации появятся настройки с датой и временем включения компьютера.
На некоторых платах даже встречается настройка месяца пробуждения!
Доступ к памяти часов реального времени стандартизирован еще с 80х годов прошлого века, только конкретные адреса, где чего храниться меняется от платы к плате. С тех пор осталось название для этой памяти: CMOS — что в наше время звучит смешно, ибо сейчас вся память CMOS (по-руски КМОП), т. е. на полевых транзисторах:) Но такова традиция, у меня даже в руководстве она так называется. Поэтому сейчас ее иногда называют NV RAM (Non-Volatile Random Access Memory) — энергонезависимая память, хотя дословно переводится как неизменяемая.
Положение этих настроек в RTC может меняться даже в платах одного типа, у каждой версии BIOS может быть свое расположение.
В моей плате они расположены по адресам:
| Настройка | адрес, hex | формат, все значения двоичные, а не двоично-десятичные. |
| контрольная сумма | 3F | 1 байт, определяется простым суммированием |
| Power On By RTC Alarm | B6 и копия в 136, зачем так сделано не понятно | 3 бит, 1= вкл. пробуждение по будильнику/0=выкл. пробуждение |
| RTC Alarm Minute | 67 | 6 младших бит, старшие биты имеют какой то другой смысл и их менять нельзя, ибо они не нулевые |
| RTC Alarm Second | 68 | 6 младших бит, старшие биты имеют какой то другой смысл и их менять нельзя, ибо они не нулевые |
| RTC Alarm Date | 6D | 5 младших бит, 0 — каждый день, старшие биты имеют какой то другой смысл и их менять нельзя, ибо они не нулевые |
| RTC Alarm Hour | 6F | 5 младших бит, старшие биты имеют какой то другой смысл и их менять нельзя, ибо они не нулевые |
Эти программы разрабатывают энтузиасты, ибо коммерческим производителям мешает для этого религия Бил Гейтс:) Да и сложностей бояться, вдруг из-за их программы компьютер не запуститься:) Смысл ячеек у всех компьютеров разный, он даже может от версии прошивки зависеть, поэтому последствия прямого изменения настроек непредсказуемы.
Поэтому поддержки для этих программ практически нет.
Программы работают по двум методам: изменяют значения NV RAM и изменяют текущее время.
1. Программы меняющие значение NV RAM настраиваются на конкретную системную плату, если плата не поддерживается, то предлагается выслать 4 дампа NV RAM при помощи специальной программы, сделанных при разных значениях времени пробуждения автору, а он тогда внесет в нее изменения для поддержки вашей системы. Я так пробовал сделать, но ответов от авторов не получил.
| Название | где можно взять | особенности |
| PCManager v.1.22 | http://www.pcmanager.ru/ | Простой планировщик заданий. Прилагаемая программа для снятия дампов памяти у меня завершилась с ошибкой, а в списке поддерживаемых ее нет:) |
BilArm v.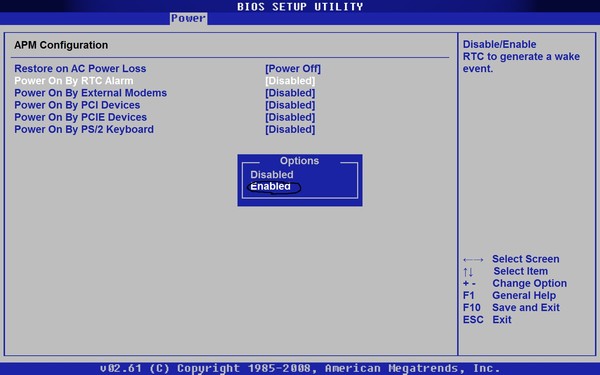 1.4 1.4 | http://www.softsklad.ru/desctops/times/13331prog.html | Сайт автора (http://www.comail.ru/~nigo) сейчас уже недоступен, но в сети полно мест откуда ее можно скачать. Разработана она в 2003 году. Умеет работать с командной строкой. Настройки свой платы можно внести самостоятельно. Я попробовал но не получилось, а автор, Гусаров Алексей ([email protected]) на мое письмо не ответил. |
| ByAlarm v.1.5.88 | http://www.softsklad.ru/others/oths/10915prog.html | Программа близнец BilArm, но не имеет ini файла в который можно добавить свою системную плату, поэтому если ваша плата не поддерживается, то помочь может только автор. Но он на письма не отвечает. |
| VirtualDVR 4.20 | http://www.virtualdvr.com/ | Планировщик записи TV, имеет собственный макроязык, поэтому можно настроить под практически любую плату TV-тюнера. Но включать умеет только системные платы с прошивкой Phoenix Award BIOS (Gigabyte), а AMI (ASUS) не поддерживает. |
| PVR-sheduler 1.6.6 | http://www.pvr-scheduler.de | Программа требует «donate» через PayPal не меньше 5 евро. Но эта программа поддерживает малораспространенные в Расеи платы тюнеров: Hauppauge, TechnoTrend, Twinhan, Terratec, FireDTV, FloppyDTV, KNC, TechniSat, ATI, LifeView, MSI, Dvico, VBox, pchdtv (разработаны для работы под LINUX). А из продающихся марок:AVerTV Hybrid +FM Cardbus, Kworld, Pinnacle. Может еще какие, но это копать надо. Поэтому я ее не испробовал. Тем более, вероятнее всего, она мою системную плату не поддерживает. |
2. Меняющие системное время. Если гора не идет к Магомету, то Магомет идет к горе:) Если программы меняющие NV RAM являются полным аналогам ROM Setup, то программы меняющие системное время работают обратным образом.
Они первым делом, при установке, просят пользователя один раз настроить время пробуждения, а потом при выходе устанавливают текущее время таким образом, что бы компьютер включился в заданное время, а при включении время восстанавливает в нормальное значение.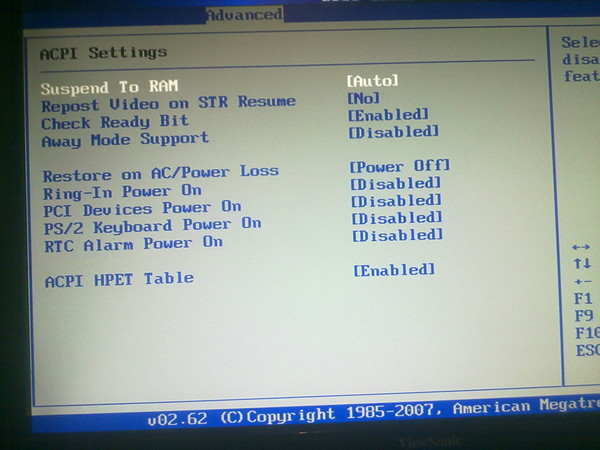 Поэтому, после выключения компьютера, часы реального времени превращаются в таймер включения.
Поэтому, после выключения компьютера, часы реального времени превращаются в таймер включения.
Я нашел только одну такую программу: «A Timer — die Zeitschaltuhr v. 0.28.01» — набор утилит командной строки, очень сложно с ней работать, придумана для автоматизации записи в DVBViewer.
Фрагмент из документации на нее:»Timer computes the time difference till next start up of Windows. The BIOS is set to a fixed start-up time like the 31st of the month (Dec. 2001) at 23:59:59. Timer changes the Windows system time to the start time in BIOS minus the computed time difference. So the BIOS will start up the computer in the computed time difference after shut down at the correct time of day. Changing of the Windows system time means that the BIOS RTC (Real Time Clock) is set to the changed Windows time. You don’t have to hurry for shutting down the system. And if the RTC counts the seconds with or without running Windows gives the same time: the restart time is ok. Normally Timer will shut down the computer, you will not have to do this manually.
After restart of the computer (either automatically by BIOS or manually by the user – that’s you) Timer recomputes the actual system time and adjusts it. There after the user program is started (if you want to record transmissions this is DVBViewer)».
Tags: software
Как автоматически включать компьютер по расписанию?
Главная > Как > Как автоматически включать компьютер по расписанию?
Идея настроить компьютер так, чтобы он автоматически включался в заданное время, приходит в голову многим. Кто-то хочет таким образом использовать свой ПК в качестве будильника, кому-то нужно начать качать торренты в наиболее выгодное время по тарифному плану, третьи хотят запланировать установку обновлений, проверку на вирусы или другие подобные задачи. Какими способами можно исполнить эти желания, пойдет речь далее.
Существует несколько способов настроить компьютер на автоматическое включение. Это можно сделать с помощью имеющихся в аппаратной части компьютера средств, способов, предусмотренных в операционной системе, или специальных программ сторонних производителей.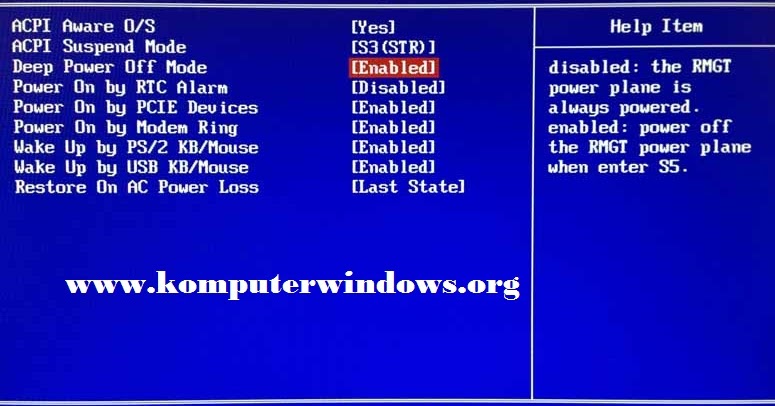 Рассмотрим стандартные методы более подробно.
Рассмотрим стандартные методы более подробно.
О существовании BIOS ( Basic Input-Output System ) слышали, наверное, все, кто хоть немного знаком с принципами работы компьютера . Он отвечает за тестирование и правильное включение всех компонентов аппаратной части ПК, а затем передает их в операционную систему.
В BIOS содержится множество различных настроек, среди которых есть возможность включения компьютера в автоматическом режиме. Сразу оговоримся, что эта функция присутствует далеко не во всех биосах, а только в более-менее современных ее версиях.
Чтобы запланировать запуск вашего ПК на машине через BIOS
● Войдите в меню настроек BIOS Setup. Для этого сразу после включения питания необходимо нажать клавишу Delete или F2 (в зависимости от производителя и версии BIOS). Могут быть и другие варианты. Обычно система показывает, как войти в БИОС сразу после включения ПК.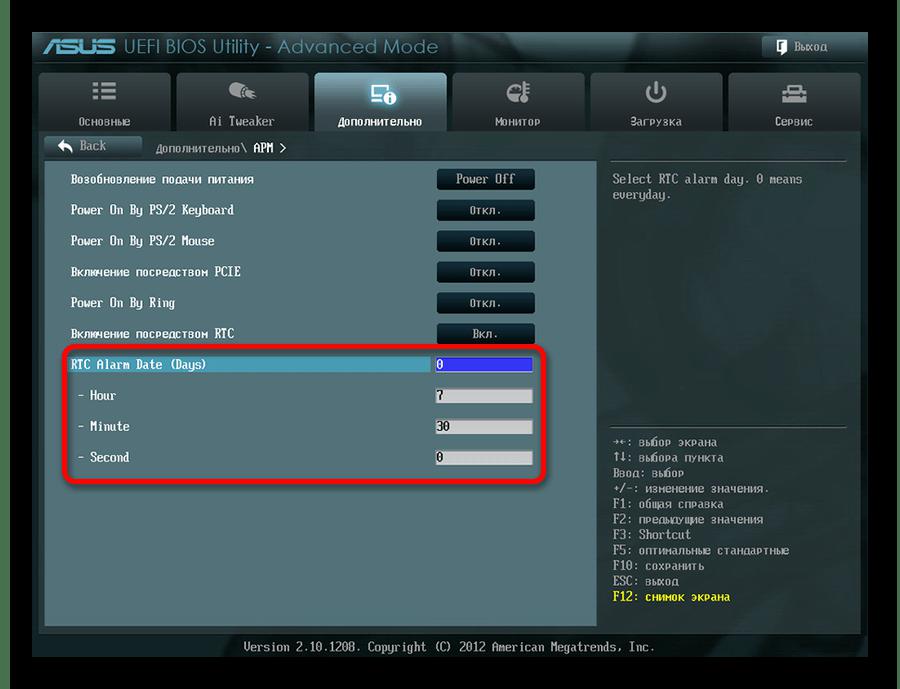
● Перейдите в раздел «Настройка управления питанием». Если такого раздела нет, то в этой версии БИОС возможность включения компьютера на машине не предусмотрена. В некоторых версиях BIOS этот раздел находится не в главном меню, а в виде подраздела в «Advanced BIOS Features» или «ACPI Configuration» и называется немного по-другому, но суть его всегда одна — есть компьютерные настройки питания.
● Найдите пункт «Включение по тревоге» в разделе «Настройка управления питанием» и установите для него значение «Включено». Это позволит автоматически включать ПК.
● Установите расписание включения компьютера. Сразу после предыдущего пункта станут доступны настройки «Будильник по дню месяца» и «Будильник по времени». С их помощью можно настроить дату месяца, на который будет назначен автоматический запуск компьютера и его время. Параметр «Ежедневно» в пункте «Тревога дня месяца» означает, что данная процедура будет запускаться ежедневно в указанное время. Установка в этом поле любого числа от 1 до 31 означает, что компьютер будет включаться в определенное число и время. Если периодически не менять эти параметры, то данная операция будет выполняться раз в месяц в указанную дату.
Установка в этом поле любого числа от 1 до 31 означает, что компьютер будет включаться в определенное число и время. Если периодически не менять эти параметры, то данная операция будет выполняться раз в месяц в указанную дату.
В настоящее время интерфейс BIOS считается устаревшим. В современных компьютерах его заменил UEFI (Unified Extensible Firmware Interface). Его основное предназначение такое же, как и у BIOS, но возможности гораздо шире. Пользователю намного проще работать с UEFI благодаря поддержке мыши.
Настройка компьютера на автоматическое включение с помощью UEFI
● Войдите в UEFI так же, как и в BIOS.
● В главном окне UEFI перейдите в расширенный режим, нажав клавишу F7 или кнопку «Дополнительно» в нижней части окна.
● В открывшемся окне перейдите в раздел APM.
● В новом окне активируйте режим «Включение по часам реального времени».
● В появившихся новых строках настройте расписание автоматического включения компьютера. Особое внимание следует уделить параметру «Дата будильника RTC». Установка его на ноль будет означать включение компьютера каждый день в указанное время. Установка другого значения в диапазоне 1-31 подразумевает включение на конкретную дату, как это делается в BIOS. Установка времени начала интуитивно понятна и не требует дополнительных пояснений.
● Сохраните настройки и выйдите из UEFI.
Установка автовключения с помощью BIOS или UEFI — единственный способ, позволяющий выполнить эту операцию на полностью выключенном компьютере. Во всех остальных случаях речь идет не о включении, а о выводе ПК из спящего режима.
Способ 2. Планировщик заданий
Компьютер можно настроить на автоматическое включение с помощью системных инструментов Windows. Для этого используйте планировщик заданий. Рассмотрим, как это делается на примере Windows 7. 9.0003
9.0003
В начале нужно разрешить системе автоматически включать/выключать компьютер. Для этого откройте в панели управления раздел «Система и безопасность» и в разделе «Электропитание» нажмите на ссылку «Изменить, когда компьютер спит».
Затем в открывшемся окне нажмите на ссылку «Изменить дополнительные параметры питания».
После этого найдите в списке дополнительных параметров «Сон» и установите разрешение для таймеров пробуждения на «Включить».
Теперь вы можете настроить расписание для автоматического включения компьютера. Для этого выполните следующие действия:
● Откройте планировщик. Проще всего это сделать через меню «Пуск», где есть специальное поле для поиска программ и файлов.
Чтобы открыть планировщик, достаточно щелкнуть по нему левой кнопкой мыши. Также его можно запустить через меню «Пуск» — «Стандартные» — «Служебные» или через окно «Выполнить» (Win+R), введя там команду taskschd. msc.
msc.
● В окне планировщика перейдите в «Библиотека планировщика заданий».
● В правой части окна выберите «Создать задачу».
● Создайте имя и описание для новой задачи, например, «Автоматическое включение компьютера». В этом же окне можно настроить параметры, с которыми будет просыпаться компьютер: пользователя, под которым будет выполняться вход в систему, и уровень его прав.
● Перейдите на вкладку «Триггеры» и нажмите кнопку «Создать». Установите частоту и время автоматического включения компьютера, например, ежедневно в 11:42.
● Перейдите на вкладку «Действия» и создайте новое действие по аналогии с предыдущим пунктом. Здесь вы можете настроить, что должно происходить при выполнении задачи. Сделаем так, чтобы при этом на экран выводилось какое-то сообщение. При желании можно настроить другое действие, например, воспроизведение аудиофайла, запуск торрента или другой программы.
● Перейдите на вкладку «Условия» и установите флажок «Разбудить компьютер для выполнения задачи». При необходимости поставьте остальные метки. Этот пункт является ключевым в создании нашей задачи.
● Завершите процесс, нажав кнопку «ОК». Если общие параметры были заданы для входа конкретному пользователю, планировщик попросит указать его имя и пароль.
На этом настройка автоматического включения компьютера с помощью планировщика завершена.
Связанные продукты
Превз также нравится:
Расписание загрузки вашего компьютера с событием RTC (или тревогой) — BIOS — Учебники
Обновлено: 1 февраль 2021 в 14:56.
Чтобы иметь возможность запускать компьютер в один день и/или в определенное время, необходимо использовать функцию под названием «Событие RTC» в новом BIOS (UEFI BIOS) или сигнал тревоги в старом BIOS (BIOS Award в целом).
- BIOS Asus UEFI (синий)
- BIOS Asus UEFI (желтый/серый)
- BIOS Award — старый BIOS
1. BIOS UEFI — Новый BIOS
Для этого перейдите в расширенный режим.
Затем «Дополнительно» и найдите термины «APM (Расширенное управление питанием)», «RTC» или аналогичный термин, который относится к запланированному запуску.
В нашем случае эта категория называется «Расширенное управление питанием».
В этой категории вы найдете (если ваш BIOS это поддерживает) функцию «События RTC». Если это так, активируйте его.
После включения BIOS отобразит несколько параметров, которые вы можете указать (с помощью цифровой клавиатуры или + и — после BIOS):
— День: количество дней от 1 до 31, в течение которых компьютер будет запускаться автоматически, или 0 для всех дней (как показано на рисунке).
— Время: от 0 до 23
— Минуты 0-59
— Секунды: от 0 до 59 (если вы хотите быть очень точным ;-))
Например, на снимке экрана ниже показано, что компьютер будет автоматически запускаться каждый день (для дня = 0) в 10 часов 15 минут 25 секунд и).
ПРЕДУПРЕЖДЕНИЕ :
После нескольких тестов мы заметили, что материнская плата не так питалась перед запуском компьютера после его выключения. На самом деле при выключении компьютера остается питание устройств (отсюда и лампочка нашей клавиатуры и мыши, которые остались гореть). Если вы физически отключите питание от компьютера, выдернув вилку из розетки и через 2 минуты вы увидите, что устройства (как ни странно) не под напряжением до тех пор, пока компьютер не будет включен хотя бы один раз.

Поэтому, если у вас есть устройства, которые излучают свет, пытаясь скрыться так или иначе, но не отключайте мышь или клавиатуру, потому что ваш BIOS может выдать ошибку «Клавиатура не найдена». Которые блокируют запуск экрана компьютера на материнской плате.
2. Asus UEFI BIOS (желтый/серый)
Если у вас Asus BIOS желто-серого цвета, как на нашей материнской плате «Asus Z97-PRO (Wi-Fi ac)», нажмите «Удалить» или «Del» при запуске ваш компьютер, чтобы войти в BIOS.
Затем нажмите «Расширенный режим (F7)» в правом нижнем углу.
Затем перейдите в «Дополнительно», затем в «Конфигурация APM».
Найдите параметр «Включение по часам реального времени».
Включите эту опцию, выбрав «Включено».
Здесь вы можете настроить:
- день: номер дня (от 1 до 31) или 0 для всех дней
- час: от 0 до 23
- минуты: от 0 до 59
- секунды: от 0 до 59
В приведенном ниже примере мы настроили этот BIOS так, чтобы компьютер автоматически запускался каждый день в 10:15 и 25 секунд.

