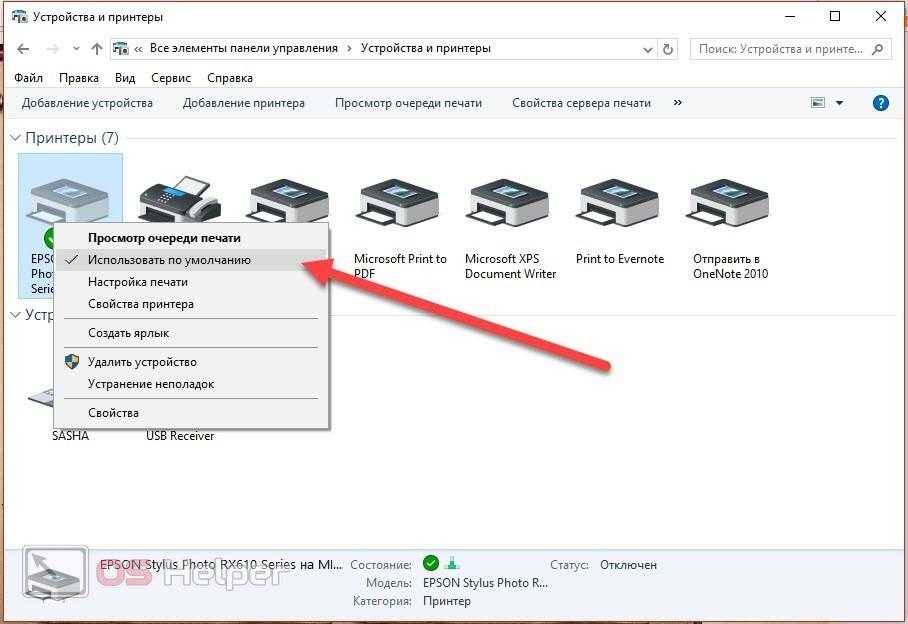Windows не видит принтер
Windows не видит принтер именно такая у меня проблема, постоянно пропадает принтер по умолчанию. Оригинального диска с драйверами нет, скачал на официальном сайте. Переустанавливал драйвера, перезагружался, менял кабель принтера, выключал и включал, плясал около него, говорил волшебные слова, всё бесполезно, самое главное принтер с успехом заработал на другом компьютере, внутренней сети у нас никакой нет, компьютер стоит у директора в кабинете, переустанавливать Windows нельзя.
Самое обидное, что компьютер один и принтер один, задача простейшая, но не решается. Что предпринять в таком случае?
Примечание: Друзья, если вы не сможете найти нужный вам драйвер на принтер, прочитайте нашу статью Как установить драйвера на все устройств автоматически с помощью средств самой операционной системы, такое возможно в Windows 8 и Windows 7.
У писавшего нам человека, слетел драйвер принтера, родного диска с драйверами, как он сказал, не нашёл. На официальном сайте предлагалось скачать три варианта пакетов драйверов
На официальном сайте предлагалось скачать три варианта пакетов драйверов
- Базовый драйвер, Версия:9.0.1, 11 Mбайт
- Многофункциональный базовый драйвер, Версия:9.0.1, 16 Мбайт
- Полнофункциональное программное обеспечение и драйверы 135 Мбайт
Конечно тянуть 11 Мбайт намного легче чем 135 Мбайт, вот и скачал первый базовый драйвер, который устанавливался. В окне Принтеры и факсы наш принтер отображался, но не работал. На попытки распечатать что либо, выходил как принтер по умолчанию, на этом всё заканчивалось. Далее выходило обычное сообщение->Не удалось напечатать документ.
Удалили принтер из папки Принтеры и факсы, скачали Полнофункциональное программное обеспечение, установили, стало ещё хуже, мало того что Windows не видел принтер, компьютер стал зависать. Случилось это скорее всего из за старого драйвера, который не полностью удалили из системы.
Опять удалили принтер из папки Принтеры и факсы, удалили всё из системы с упоминанием нашего принтера. Удалили файл INFCACHE.1
Удалили файл INFCACHE.1
Примечание: файл INFCACHE.1, находится C:\Windows\System32\DriverStore бывает возникают ошибки с драйверами из за повреждённой кеш-памяти, данный файл восстанавливается при следующей загрузке
Далее перезагрузились, после этого произвели установку полного программного обеспечения и принтер заработал и больше не пропадал.
Рассмотрим, какие ещё могут быть причины неисправности принтера.
Отключите принтер и перезагрузитесь, затем подключите принтер, если принтер USB-интерфейса, сначала попытайтесь подключить его к другому порту USB, желательно находящемуся непосредственно на материнской плате.
Много раз в моей практике Windows не видел принтер и дело было в неисправном кабеле, решалось всё его заменой.
Вам нужно проверить версии драйверов, которые безуспешно пытались установить до вас, от вашего ли они принтера? Подходят ли драйвера к вашей версии операционной системы, если вы скачивали не с официального сайта принтера, вполне могли скачать не то.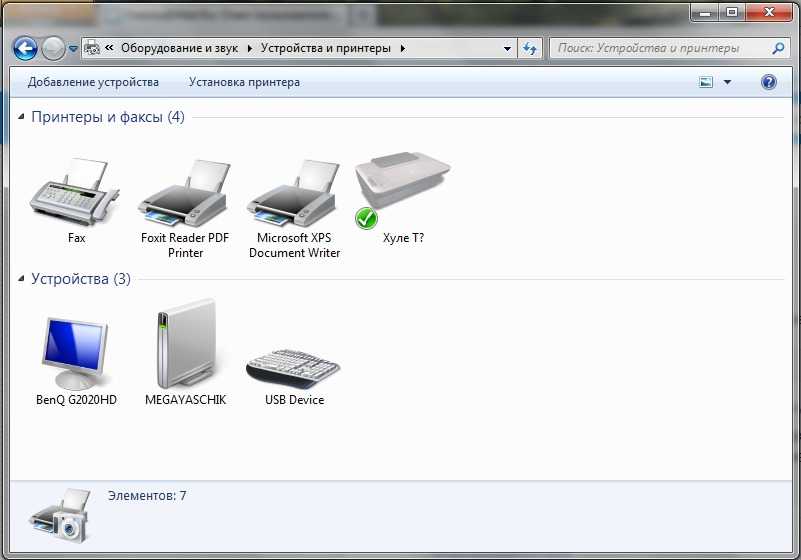 Как найти драйвер по коду устройства.
Как найти драйвер по коду устройства.
1) Вместе с драйвером принтера должна идти программа его установки или полнофункциональное программное обеспечение, участвующее не только в установке драйверов принтера на ваш компьютер, но и в его работе в операционной системе. Как установить принтер без диска
2) Иногда Windows сама не правильно определяет модель принтера, в этом случае так же нужно устанавливать драйвер заново.
3) Если у вас проблемы на ноутбуке, запретите Windows управлять электропитанием USB-контроллера и отключать его в целях экономии энергии в диспетчере устройств.
4) Подумайте об откате назад с помощью точек восстановления системы, если оно у вас включено.
5) Если у вас старенький системный блок с материнской платой стандарта USB 1.1, то на ней обычно мало встроенных портов USB и обычно для их увеличения используют концентраторы USB 1.1, знайте они не могут использоваться для подключения устройств USB 2.0, которым наверняка является ваш принтер.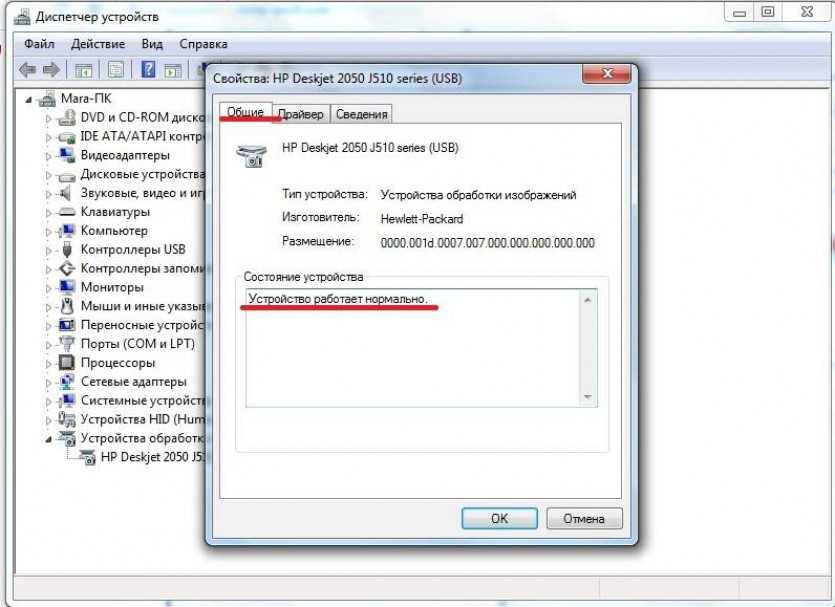
6) Поищите в поисковиках решение вашей проблемы, большая вероятность того, что решение вашей проблемы уже есть, у нас есть ещё статья по этой теме Почему компьютер не видит флешку?
7) На старых материнских платах, при подключении принтера к параллельному порту нужно зайти в BIOS и посмотреть режим параллельного порта, должно быть EPP или ECP.
8) Если вы работайте на компьютере объединённом в локальную сеть, где имеется несколько принтеров, возможно задания печати по ошибке настроек уходят на другой принтер.
9) Темы отдельной статьи заслуживают неисправности работы принтера в Windows 7
Не удается установить драйвер принтера или использовать принтер после установки драйвера принтера
Проблема
Пользователь пытается подключить принтер к компьютеру, но он не работает. Могут возникнуть следующие проблемы: принтер не отвечает при подключении к компьютеру; после подключения принтера к компьютеру на значке принтера в диспетчере устройств отображается желтый восклицательный знак; не удается установить драйвер принтера; принтер работает некорректно; принтер отсутствует в списке устройств после установки драйвера принтера.
Причина
Причины: драйвер принтера идет в комплекте поставки в виде компакт-диска, но компьютер не оснащен дисководом CD-ROM; загруженная из Интернета версия драйвера несовместима с системой; настройки для добавления принтера на панели управления неверны.
Решение
Загрузите и установите драйвер принтера и правильно настройте принтер.
Способ 1
- Перейдите на официальный веб-сайт производителя принтера и загрузите драйвер, соответствующий модели принтера. В качестве примера взят принтер HP LaserJet Pro P1106: перейдите на официальный веб-сайт HP, выберите Поддержка > Печать, введите модель принтера и загрузите соответствующий драйвер.
- Разархивируйте загруженный драйвер принтера.
- Правой кнопкой мыши нажмите значок компьютера и выберите Управлять из меню быстрого доступа.
- В списке слева выберите Службы и приложения и дважды нажмите Службы.
- Дважды нажмите Диспетчер печати, для параметра Тип запуска выберите Автоматически, нажмите Запустить и OK.

Примечание. Если система отображает сообщение с кодом ошибки, указывающим, что служба диспетчера печати не запускается из-за нехватки ресурсов, введите «cmd» в строке поиска на панели задач, правой кнопкой мыши нажмите на приложение и в меню быстрого доступа выберите Запуск от имени администратора. В появившемся диалоговом окне командной строки введите «netsh winsock reset» и нажмите клавишу Enter. Перезагрузите компьютер. Данная операция сбрасывает настройки сети компьютера. Вам будет нужно повторно ввести пароль, чтобы подключиться к ранее подключенной сети. VPN, общий принтер или общую локальную сеть можно использовать только после повторной настройки.
- Выберите Расширения и уведомления для принтеров, нажмите Другие действия справа и выберите Запустить. (Если данная опция недоступна, пропустите этот шаг).
- Выберите PrintWorkflowUserSvc, нажмите Другие действия справа и выберите Запустить. (Если данная опция недоступна, пропустите этот шаг).

- Выберите Сервер, нажмите Другие действия справа и выберите Запустить.
- Вернитесь на рабочий стол и дважды нажмите программу установки в разархивированной папке драйвера.
- Выберите Простая установка и нажмите Далее.
- Выберите модель принтера и нажмите Далее.
- Подключите принтер к компьютеру с помощью USB-кабеля и включите принтер.
- После установки принтера нажмите Далее и перезагрузите компьютер. Если не удается установить драйвер, рекомендуется обновить драйвер последовательного порта.
После перезагрузки могут возникнуть следующие проблемы.
Драйвер был установлен, но панель управления не может автоматически идентифицировать принтер. В этом случае вам вручную нужно добавить принтер.
Выполните следующие действия:
- Нажмите значок Windows и перейдите в раздел Параметры > Устройства.
- Выберите Принтеры и сканеры и нажмите Добавить принтер или сканер.

- Если принтер не удается обнаружить, нажмите Нужный мне принтер не отображается.
- Выберите Добавить локальный или сетевой принтер с параметрами, заданными вручную, нажмите Далее, выберите Использовать существующий порт или Создать новый порт и нажмите Далее.
- Нажмите Установить с диска….
- Найдите папку с разархивированным драйвером, созданную после загрузки драйвера с официального сайта производителя принтера, выберите соответствующий файл .inf (имя файла обычно соответствует модели или серии принтера) и нажмите Открыть.
- Нажмите OK.
- Выберите Нет общего доступа к этому принтеру. (Если вы хотите предоставлять общий доступ к этому принтеру, введите корректный адрес локальной сети).
- Нажмите Напечатать пробную страницу и нажмите Завершить.
Во время установки драйвера произошла ошибка. В этом случае вам потребуется вручную добавить драйвер.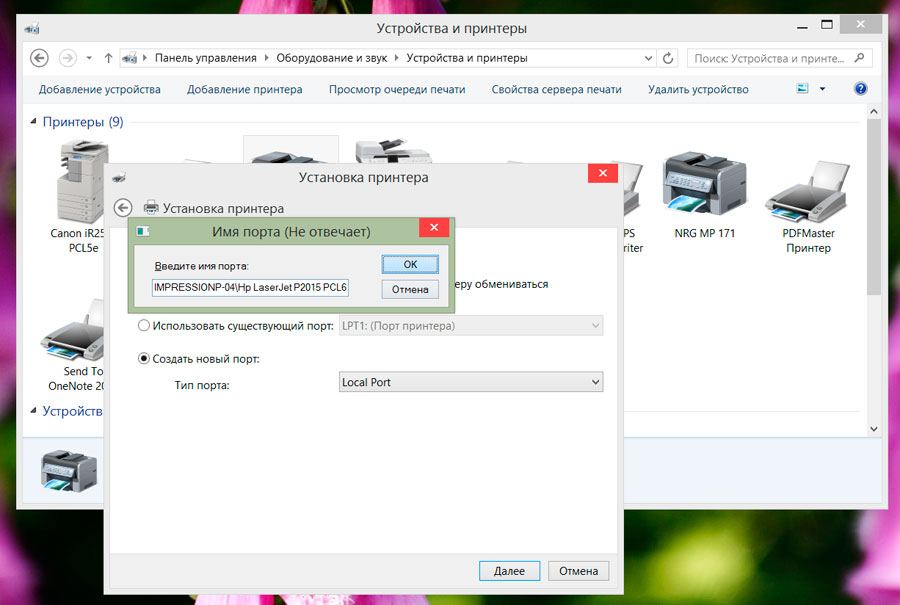
Откройте диспетчер устройств и найдите принтер. Если рядом со значком принтера отображается желтый восклицательный знак, правой кнопкой мыши нажмите на принтер и выберите Обновить драйвер в меню быстрого доступа.
Примечание.
Если установка занимает много времени или пользователь выполняет установку несколько раз, отобразится сообщение о том, что установка не удалась. В этом случае отключите USB-кабель, найдите соответствующую папку с разархивированным драйвером и в папке запустите программу uninstall.exe
Установите последнюю версию драйвера для вашего принтера
Для правильной работы большинства принтеров требуется установка последней версии драйвера принтера. Драйвер также может быть поврежден, если вы столкнулись с перебоями в подаче электроэнергии, компьютерными вирусами или другими проблемами. Загрузка и установка последней версии драйвера принтера часто может решить эти проблемы.
Загрузка и установка последней версии драйвера принтера часто может решить эти проблемы.
Установите последнюю версию драйвера принтера
Вот несколько способов обновить драйвер принтера.
Центр обновления Windows может найти обновленную версию драйвера вашего принтера. Чтобы использовать его:
Выберите Пуск , затем выберите Настройки > Центр обновления Windows .
Откройте Центр обновления Windows
Выберите Проверить наличие обновлений .

Если Центр обновления Windows найдет обновленный драйвер, он загрузит и установит его, и ваш принтер будет автоматически использовать его.
Примечание. Если Центр обновления Windows не находит обновленный драйвер, вам может потребоваться проверить наличие дополнительных драйверов.
Если драйвер устройства не может быть установлен автоматически, может быть доступен дополнительный драйвер, который может использовать ваш принтер. Вы можете проверить, выполнив следующие действия:
Выберите Пуск , затем выберите Настройки > Центр обновления Windows .
Открыть Центр обновления Windows org/ListItem»>После завершения проверки выберите Дополнительные параметры, , затем выберите Дополнительные обновления .
Выберите Обновления драйверов , если они доступны.
Установите флажок рядом с драйвером, связанным с устройством, которое вы пытаетесь установить.
Выберите Проверить наличие обновлений
вверху страницы.Выберите Загрузите и установите .
Примечание. Если вы не нашли дополнительный драйвер, который подходит для вашего принтера, вам может потребоваться загрузить и установить драйвер с веб-сайта производителя принтера.
Если ваш принтер поставлялся с диском, он может содержать программное обеспечение, которое может помочь вам установить драйверы для вашего принтера или проверить наличие обновлений драйверов.
Посетите сайт поддержки производителя вашего принтера. Чтобы найти его, выполните поиск в Интернете по названию производителя вашего принтера и слову «поддержка», например «поддержка HP».
Обновления драйверов часто доступны в разделе «Драйверы» на веб-сайте производителя принтера. На некоторых сайтах поддержки можно напрямую найти номер модели вашего принтера.
Большинство драйверов устанавливаются самостоятельно. После загрузки дважды щелкните (или дважды коснитесь) файл, чтобы начать установку. Затем выполните следующие действия, чтобы удалить и переустановить принтер.
Щелкните правой кнопкой мыши Пуск , затем выберите Настройки > Bluetooth и устройства > Принтеры и сканеры .
Открыть Принтеры и сканеры
Найдите принтер, выберите его, затем выберите Удалить .

После удаления принтера снова добавьте его, выбрав Добавить устройство . Подождите, пока ваше устройство найдет ближайшие принтеры, выберите нужный, затем выберите Добавить устройство .
Что делать, если драйвер не устанавливается
Вот что можно сделать, если драйвер не устанавливается.
В предыдущих версиях приложение «Настройки», «Факс» и Microsoft XPS Document Writer устанавливались автоматически. Если вам нужно установить Fax и XPS вручную, ознакомьтесь с приведенными ниже инструкциями:
Примечание. Вам понадобится клиентский компьютер с Windows. Факс не поддерживается на устройствах ARM.
Факс не поддерживается на устройствах ARM.
Для факса:
Щелкните правой кнопкой мыши Пуск , затем выберите Настройки > Приложения > Дополнительные функции .
Открытый Дополнительные функцииВыберите Просмотр функций .
В поле поиска введите «Факсы и сканирование Windows».
org/ListItem»>Выбрать Установить .
Установите флажок рядом с Факсы и сканирование Windows в результатах и выберите Следующий .
Для Microsoft XPS Document Writer:
Выберите значок поиска на панели задач, затем введите «Включение или отключение компонентов Windows» и выберите параметр панели управления с таким же названием.
org/ListItem»>Выберите Перезапустить сейчас , чтобы завершить установку.
Найдите папку Microsoft XPS Document Writer , установите флажок рядом с ней и выберите OK .
Если флажок уже установлен, снимите его и выберите OK . Затем снова откройте окно компонентов Windows, которое вы только что использовали, и снова установите флажок, чтобы переустановить файловый принтер XPS.
Чтобы проверить, прошла ли установка успешно, вы можете распечатать тестовую страницу.
Щелкните правой кнопкой мыши Пуск , затем выберите Настройки > Bluetooth и устройства > Принтеры и сканеры .

Открытые принтеры и сканерыВыберите Microsoft XPS Document Writer .
Выберите Распечатать тестовую страницу .
В поле Сохранить как тип выберите Документ XPS (*.xps) и выберите Сохранить .
Файл будет распечатан в выбранном месте.

Для правильной работы большинства принтеров требуется установка последней версии драйвера принтера. Если вы недавно выполнили обновление с более ранней версии Windows, ваш драйвер принтера может работать с предыдущей версией, но может работать плохо или вообще не работать с Windows 10. Кроме того, если вы столкнулись с перебоями в подаче электроэнергии, компьютерными драйвер принтера может быть поврежден. Загрузка и установка последней версии драйвера принтера часто может решить эти проблемы.
Установите последнюю версию драйвера принтера
Вот несколько способов обновить драйвер принтера.
Центр обновления Windows может найти обновленную версию драйвера вашего принтера. Чтобы использовать его:
- org/ListItem»>
Выберите Проверить наличие обновлений .
Выберите Пуск , затем выберите Настройки > Обновление и безопасность > Центр обновления Windows .
Откройте Центр обновления Windows.
Если Центр обновления Windows найдет обновленный драйвер, он загрузит и установит его, и ваш принтер будет автоматически использовать его.
Примечание. Если Центр обновления Windows не находит обновленный драйвер, вам может потребоваться проверить наличие дополнительных драйверов.
Если драйвер устройства не может быть установлен автоматически, может быть доступен дополнительный драйвер, который может использовать ваш принтер. Вы можете проверить, выполнив следующие действия:
Вы можете проверить, выполнив следующие действия:
Выберите Пуск , затем выберите Настройки > Обновление и безопасность > Центр обновления Windows .
Выберите Проверить наличие обновлений вверху страницы.
После завершения проверки обновлений выберите Просмотреть необязательные обновления , если это отображается.
org/ListItem»>Если вы видите подходящие драйверы для вашего принтера, выберите обновления, которые вы хотите загрузить и установить.
Выберите Загрузите и установите .
На следующем экране разверните Обновления драйверов .
Примечание. Если вы не нашли дополнительный драйвер, который подходит для вашего принтера, вам может потребоваться загрузить и установить драйвер с веб-сайта производителя принтера.
Если ваш принтер поставлялся с диском, он может содержать программное обеспечение, которое может помочь вам установить драйверы для вашего принтера или проверить наличие обновлений драйверов.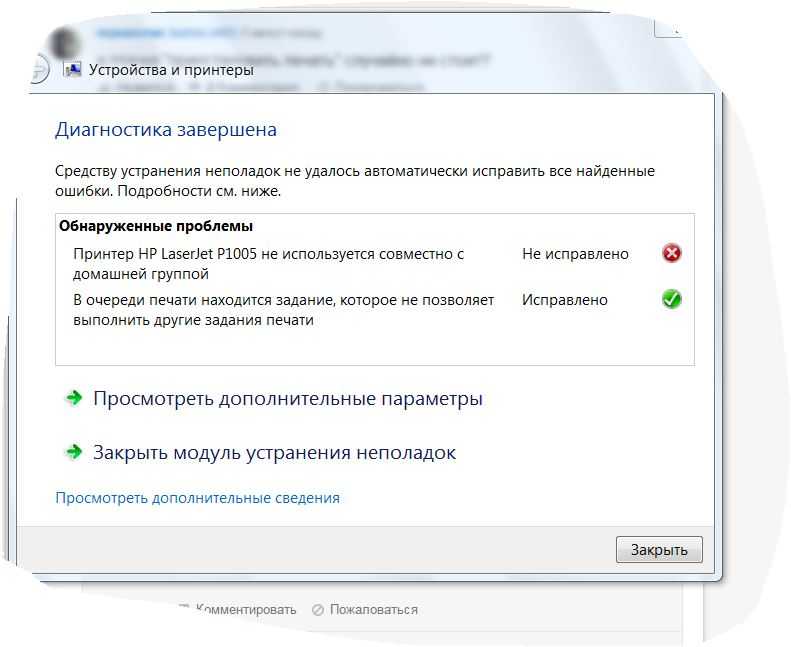
Посетите сайт поддержки производителя вашего принтера. Чтобы найти его, выполните поиск в Интернете по названию производителя вашего принтера и слову «поддержка», например «поддержка HP».
Обновления драйверов часто доступны в разделе «Драйверы» на веб-сайте производителя принтера. На некоторых сайтах поддержки можно напрямую найти номер модели вашего принтера. Найдите и загрузите последнюю версию драйвера для вашей модели принтера, затем следуйте инструкциям по установке на веб-сайте производителя.
Большинство драйверов устанавливаются самостоятельно. После их загрузки дважды щелкните (или дважды коснитесь) файл, чтобы начать его установку. Затем выполните следующие действия, чтобы удалить и переустановить принтер.
Выберите Пуск , затем выберите Настройки > Устройства > Принтеры и сканеры .

Открытые принтеры и сканерыВ разделе Принтеры и сканеры найдите принтер, выберите его, а затем выберите Удалить устройство .
После удаления принтера снова добавьте его, выбрав Добавить принтер или сканер . Подождите, пока ваше устройство найдет ближайшие принтеры, выберите нужный, а затем выберите Добавить устройство .
Что делать, если драйвер не устанавливается
Если дважды щелкнуть установочный файл и ничего не происходит, выполните следующие действия:
Выберите Пуск , затем выберите Настройки > Устройства > Принтеры и сканеры .
Открытые принтеры и сканеры
Прокрутите вниз до Связанные настройки и выберите Свойства сервера печати .
Выберите вкладку Драйверы и посмотрите, есть ли в списке ваш принтер. Если это так, все готово.
Если вы не видите свой принтер в списке, выберите Добавить и в окне Добро пожаловать в Мастер добавления драйвера принтера выберите Далее .
Выберите архитектуру вашего устройства, а затем выберите Далее .
Слева выберите производителя принтера, а справа выберите драйвер принтера.
Выберите Далее , выберите Готово и следуйте инструкциям по добавлению драйвера.
Следуйте инструкциям в разделе выше, чтобы удалить и переустановить принтер.
Похожие темы
- org/ListItem»>
Узнайте, как добавить принтер или сканер в Windows.
Узнайте, как загрузить драйверы принтера в Windows.
Узнайте, как настроить принтер по умолчанию в Windows.
Узнайте, как просмотреть очередь печати в Windows.
Узнайте, как изменить статус принтера с «офлайн» на «онлайн» в Windows.

Если у вас возникли проблемы с изменением статуса принтера в автономном режиме, перейдите к разделу Устранение неполадок с принтером в автономном режиме в Windows.
Если у вас возникли проблемы с подключением принтера в Windows, перейдите к разделу Устранение проблем с подключением принтера и печатью в Windows.
Узнайте, как установить принтер в Windows.
(Исправлено) Программа установки драйвера не может распознать, что мой принтер подключен
Вопрос:
Драйвер моего принтера не может распознать, что мой принтер подключен. Было бы очень признательно, если бы вы могли помочь.
Ответ:
Конечно, я Ашок, и я помогу вам с некоторыми возможными способами исправления невозможности обнаружить принтер при установке его драйвера . Чтобы решить эту проблему, продолжайте читать статью.
Чтобы решить эту проблему, продолжайте читать статью.
Есть две возможности, когда программа установки не может обнаружить принтер.
- Вариант 1: Компьютер обнаруживает принтер, но установка драйвера не обнаруживает его. (То движение, когда установщик драйвера попросит вас подключить принтер).
- Вариант 2: Ваш компьютер не обнаруживает принтер.
Сначала определите, что вы находитесь в первом сценарии или во втором. Чтобы проверить это, следуйте приведенным ниже решениям.
Диагностика:
- Отсоедините USB-кабель вашего принтера от компьютера.
- Открыть диспетчер устройств .
Перейти к управлению компьютером
Открыть диспетчер устройств
- Убедитесь, что ваш принтер включен .
- Подключите USB-кабель вашего принтера к компьютеру и тем временем посмотрите на экран диспетчера устройств.
 Видите ли вы какие-либо новые действия, зарегистрированные в диспетчере устройств с момента подключения принтера? Смотрите этот скриншот.
Видите ли вы какие-либо новые действия, зарегистрированные в диспетчере устройств с момента подключения принтера? Смотрите этот скриншот. - Повторите шаг 1 , а затем шаг 4 несколько раз, чтобы перепроверить проблему обнаружения.
Снимок экрана
Анимация проверки отсутствия обнаружения диспетчером устройствВыводы:
- Если компьютер правильно определяет принтер в диспетчере устройств, примените решение1.
- Если диспетчер устройств не смог обнаружить ваш принтер, примените решение 2.
Решение 1:
- Шаг 1: Переключение USB-порта принтера — отсоедините USB-кабель принтера от компьютера и снова подключите его к другому USB-порту компьютера.
- Шаг 2: Переустановите драйверы USB — перейдите в диспетчер устройств и удалите оттуда все USB-накопители. После этого нажмите на меню « action » и нажмите « Scan for Hardware Changes ».

- Шаг 3: Запустите установщик с правами администратора. Закройте установщик драйвера, затем щелкните правой кнопкой мыши его EXE-файл, а затем нажмите « Запуск от имени администратора ” вариант.
Решение 2:
- Шаг 1: Убедитесь, что USB-кабель вашего принтера правильно подключен с обоих концов.
- Шаг 2: Убедитесь, что принтер правильно включен.
- Шаг 3: Переключите USB-порт компьютера — отсоедините USB-кабель принтера от компьютера, а затем снова подключите его к другому USB-порту компьютера.
- Шаг 4: Потребление энергии принтер.
Шаг 5: Замените кабель USB принтера . Если вы применили все вышеперечисленные шаги безуспешно, это может быть проблема с оборудованием. Попробуйте заменить USB-кабель вашего принтера.
Попробуйте заменить USB-кабель вашего принтера.
В этой статье мы увидели, как мы можем диагностировать, когда программа установки не распознает ваш принтер.
Решение 3:
Для этого решения мы отсылаем вас к ссылке на веб-страницу, где мы описали, что делать, если драйвер принтера не может обнаружить принтер. Прочтите эту статью здесь: https://www.freeprintersupport.com/how-to-troubleshoot-a-usb-printer-connection/
Приведенное выше решение может исправить следующие ошибки:
- Мой компьютер не может найти принтер.
Поделитесь своим опытом, предложением или задайте свой вопрос в разделе комментариев ниже.
Драйвер с номером модели вашего принтера здесь не указан? Попробуйте DriverFix, чтобы бесплатно загрузить и обновить драйвер вручную.
Задайте подобный вопрос. Задайте вопрос, вы получите ответ как можно скорее. Это совершенно БЕСПЛАТНО.
Вопрос: У меня новый интернет-провайдер, и теперь мой принтер Canon MG3520 не определяется в сети. Я пытался удалить и переустановить, но не могу обнаружить его в сети.
Я пытался удалить и переустановить, но не могу обнаружить его в сети.
Ответ. Сначала необходимо сбросить сетевые настройки принтера. После этого принтер сможет подключиться к следующему маршрутизатору. Без удаления старых настроек вы не сможете подключить его к новому роутеру. Прочтите эту статью для получения более подробной информации: https://www.freeprintersupport.com/how-to-reset-canon-printer/
Вот более подробное руководство по сбросу настроек WiFi для принтера Canon MG3520: https://support.usa.canon.com/kb/index?page=content&id=ART115295
Шаги:
- Нажмите и удерживайте кнопку Stop не менее 17 раз, пока не начнет мигать индикатор Alarm .
- После этого отпустите кнопку Стоп. Сетевые настройки были установлены снова.
Вопрос: Помогите пожалуйста у меня hp p3015. Но не могу найти ссылку на скачивание драйверов. Я устал уже больше недели, я все еще ищу ссылку в Google, но ничего, только истории, нет ссылки.



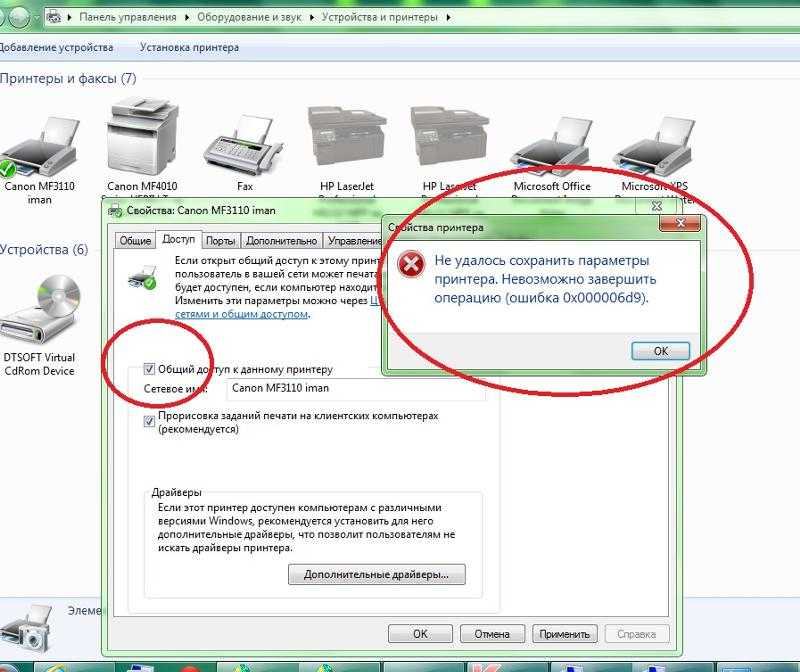





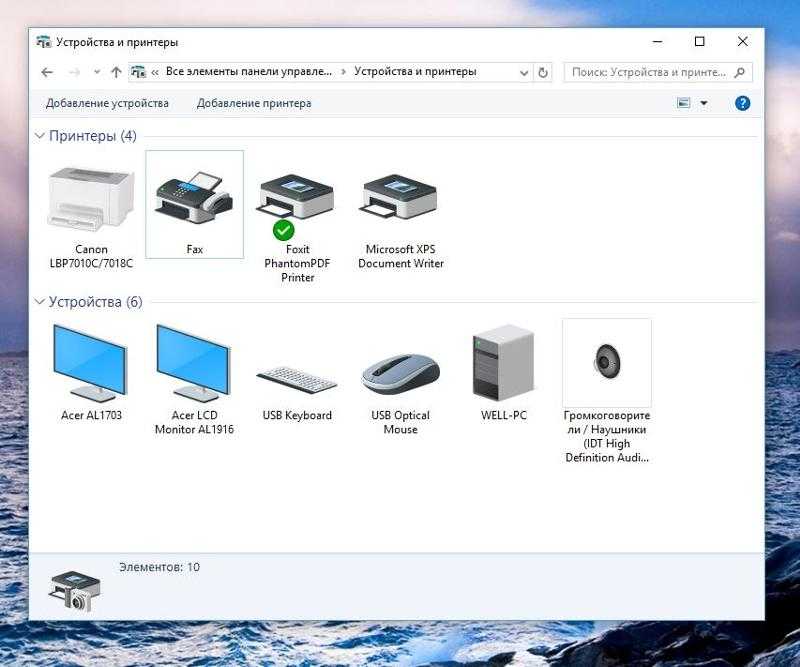

 Видите ли вы какие-либо новые действия, зарегистрированные в диспетчере устройств с момента подключения принтера? Смотрите этот скриншот.
Видите ли вы какие-либо новые действия, зарегистрированные в диспетчере устройств с момента подключения принтера? Смотрите этот скриншот.