Драйвер устройства не найден
В процессе инсталляции ОС семейства Виндовс пользователи могут столкнуться с ошибкой, текст которой гласит «Не найден драйвер носителя». В материале далее мы хотим предложить несколько решений этой проблемы.
Устранение ошибки с драйвером носителя
Данный сбой наиболее характерен для Windows 7 и 8, а также их серверных вариантов. Причины, которые вызывают его появление, разнообразны и включают в себя как проблемы с диском или флешкой, так и аппаратные неисправности на целевом компьютере.
Способ 1: Проверка загрузочного средства
Как показывает практика, самый частый источник неполадки – неправильно записанный загрузочный накопитель, флешка либо DVD, или некорректный образ. Алгоритм диагностики включает в себя следующие шаги:
- Первое, что стоит проверить – используемый установочный файл Windows. Возможно, он был загружен с ошибками – такие ISO обычно не создают трудностей в процессе записи на носитель, но целевая машина с ними работать не способна.

- При использовании оптического диска попробуйте записать ISO на другой ДВД – возможно, вам попался бракованный образец. Также не помешает произвести запись на более низкой скорости – не исключено, что привод ПК просто не успевает считать нужную информацию. Выбор скорости «прожига» доступен во многих приложениях, из таковых считаем нужным порекомендовать ImgBurn.
Урок: Использование ImgBurn
- Для флешек также не лишним будет проверить их работоспособность и заменить при малейших сомнениях. Не стоит исключать и некорректно прошедший процесс записи образа – обычно это происходит из-за несовместимости накопителя и используемой программы. Советуем ознакомиться со списком приложений, которые позволяют проведение подобных операций.

Подробнее: Программы для записи образов на флешку
Если и носитель, и образ заведомо рабочие, но проблема наблюдается – читайте далее.
Способ 2: Проверка оборудования компьютера
Вторым источником рассматриваемого сбоя могут быть целевые ПК или лэптопы, поэтому разумным будет проверить и их.
- Проверьте устройства приёма: привод оптических дисков и порты USB. Сейчас устройства DVD-RW потеряли популярность и, скорее всего, используемое оборудование выпущено относительно давно, отчего подвержено неполадкам. Характерными неисправностями устройств для работы с оптическими накопителями являются выход из строя или загрязнение лазерной головки, а также поломка раскрутки. Увы, но самостоятельно устранить подобные неисправности обычному пользователю не под силу, поэтому обратитесь в сервисный центр либо используйте альтернативные способы установки Windows.
- При диагностике USB-портов сначала попробуйте подключить флешку с образом напрямую, без использования концентраторов – известны случаи, когда некачественный разветвитель был причиной ошибки чтения драйвера.
 Если флешка уже была присоединена напрямую, отключите всю периферию, которая подключается по USB, и попытайтесь повторить процедуру инсталляции Виндовс, задействуя по очереди все доступные коннекторы.
Если флешка уже была присоединена напрямую, отключите всю периферию, которая подключается по USB, и попытайтесь повторить процедуру инсталляции Виндовс, задействуя по очереди все доступные коннекторы. - Также стоит обратить внимание на тип используемого разъёма. Сейчас большинство материнских плат как настольных, так и переносных компьютеров оснащаются USB 3.0, который не всегда корректно работает с флешками, рассчитанными на вторую версию. Это работает и в обратную сторону, поэтому при возможности пользуйтесь соответствующими накопителю разъёмами.
Способ 3: Сброс настроек BIOS
На некоторых специфических машинах значение имеют и установленные параметры в микропрограмме системной платы. Если настройки были изменены пользователем, велика вероятность того, что именно они и есть источником рассматриваемой проблемы. Решением в таком случае будет сброс конфигурации БИОСа до заводских значений.
Урок: Сбрасываем BIOS до заводских настроек
После factory reset материнки установка Виндовс должна проходить без сбоев при условии, что все остальные элементы в порядке.
Заключение
Мы рассказали вам о том, что вызывает появление ошибки «Не найден драйвер носителя» и какие существуют пути её устранения. Подводя итоги, отметим, что нельзя исключать и сочетание причин (например, проблемный носитель и повреждённый ISO-файл), поэтому важно проверять всё.
Мы рады, что смогли помочь Вам в решении проблемы.Опишите, что у вас не получилось. Наши специалисты постараются ответить максимально быстро.
Помогла ли вам эта статья?
ДА НЕТПри установке виндовс не виден жесткий диск
Установка операционной системы в нынешних реалиях превратилась в весьма простую и понятную процедуру. Вместе с тем, в некоторых случаях возникают проблемы, такие как отсутствие в списке доступных носителей жесткого диска, на который планировалось инсталлировать Windows. В данной статье разберемся, почему так происходит и как решить эту проблему.
Отсутствует жесткий диск
Установщик операционной системы может не «видеть» жесткий диск в двух случаях.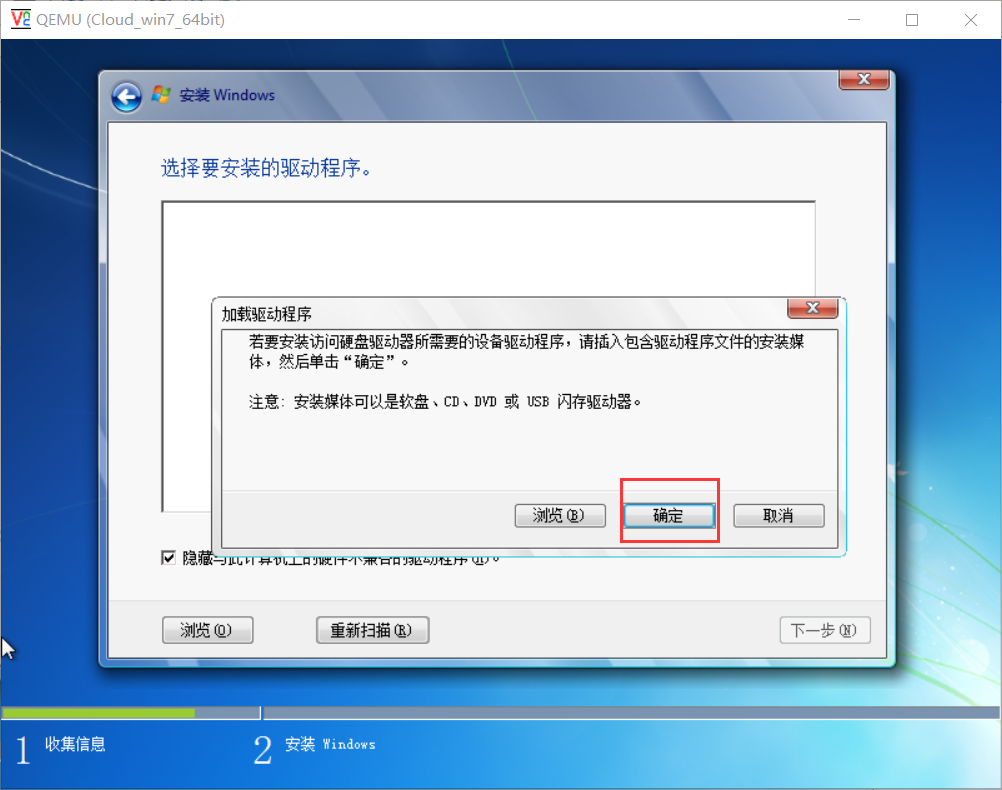 Первый – техническая неисправность самого носителя. Второй – отсутствие в сборке драйвера SATA. Неисправный диск придется заменить другим, а вот о том, как решить проблему с драйвером, поговорим ниже.
Первый – техническая неисправность самого носителя. Второй – отсутствие в сборке драйвера SATA. Неисправный диск придется заменить другим, а вот о том, как решить проблему с драйвером, поговорим ниже.
Пример 1: Windows XP
На Win XP, в случае возникновения проблем с диском при инсталляции, система уходит в BSOD с ошибкой 0x0000007b. Это может быть связано с несовместимостью железа со старой «операционкой», а конкретно — с невозможностью определения носителя. Здесь нам поможет либо настройка BIOS, либо внедрение нужного драйвера непосредственно в установщик ОС.
Подробнее: Исправление ошибки 0x0000007b при установке Windows XP
Пример 2: Windows 7, 8, 10
Семерка, как и последующие версии Windows, не так подвержена сбоям, как XP, но и при их установке могут возникнуть подобные проблемы. Главное отличие состоит в том, что в данном случае нет необходимости интегрировать драйвера в дистрибутив – их можно «подкинуть» на этапе выбора жесткого диска.
Для начала необходимо раздобыть нужный драйвер.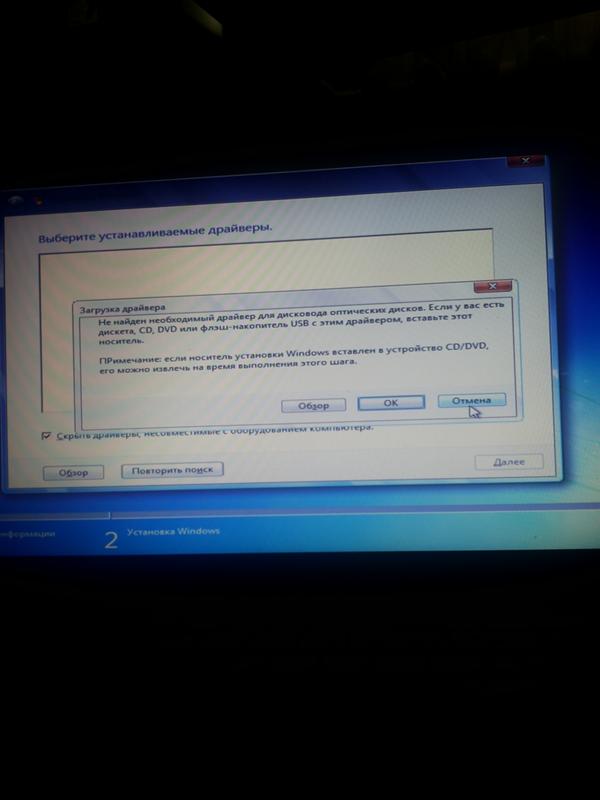 Если вы заглянули в статью про XP, то знаете, что практически любые драйвера можно скачать на сайте DDriver.ru. Перед загрузкой следует определить производителя и модель чипсета материнской платы. Сделать это можно с помощью программы AIDA64.
Если вы заглянули в статью про XP, то знаете, что практически любые драйвера можно скачать на сайте DDriver.ru. Перед загрузкой следует определить производителя и модель чипсета материнской платы. Сделать это можно с помощью программы AIDA64.
Ссылка на загрузку драйверов SATA
На этой странице выберите производителя (AMD или Intel) и скачайте драйвер для своей операционной системы, в случае с AMD,
или самый первый пакет в списке для Intel.
- Первым делом необходимо распаковать полученные файлы, иначе установщик их не определит. Для этого можно воспользоваться программами 7-Zip или WinRar.
Скачать 7-Zip бесплатно
Скачать WinRar
Драйвера от «красных» упакованы в один архив. Извлекаем их в отдельную папку.
Далее необходимо открыть полученную директорию и найти в подпапках ту, что имеет маркировку вашего чипсета. В данном случае это будет такой путь:
Папка с распакованным пакетом\Packages\Drivers\SBDrvЗатем нужно в ней выбрать папку с разрядностью устанавливаемой системы и скопировать все файлы на флешку или компакт-диск.

В случае с Intel с сайта скачивается архив, из которого необходимо извлечь еще один архивчик с названием, соответствующим разрядности системы. Далее его нужно распаковать и скопировать полученные файлы на съемный носитель.
Подготовка завершена.
- Начинаем установку Windows. На этапе выбора жесткого диска ищем ссылку с названием «Загрузка» (на скриншотах представлен установщик Win 7, с «восьмеркой» и «десяткой» все будет аналогично).
- Нажимаем кнопку «Обзор».
- Выбираем в списке привод или флешку и жмем ОК.
- Ставим галку напротив «Скрыть драйверы, несовместимые с оборудованием компьютера», после чего нажимаем «Далее».
- После установки драйвера в списке носителей появится наш жесткий диск. Можно продолжать установку.
Заключение
Как видите, ничего страшного в отсутствии жесткого диска при установке Windows нет, нужно только знать, что в таких случаях делать. Достаточно отыскать необходимый драйвер и произвести действия, описанные в этой статье. Если носитель так и не определился, попробуйте заменить его на заведомо исправный, возможно, произошла физическая поломка.
Достаточно отыскать необходимый драйвер и произвести действия, описанные в этой статье. Если носитель так и не определился, попробуйте заменить его на заведомо исправный, возможно, произошла физическая поломка.
Опишите, что у вас не получилось. Наши специалисты постараются ответить максимально быстро.
Помогла ли вам эта статья?
ДА НЕТДрайверы устройства не найдены при установке Windows 7, 8, 8.1, 10
Привет всем, вот уж 2 день пошел как вышла Windows 10… Но у Майкрософта гладко ничего не проходит… Вначале не приходили обновления для windows 10, я их заставил приходить…
И пока скачивал все обновления в нетбуке закончилась память, соответственно я её и не смог туда поставить. Но я никогда не сдаюсь! Скачал образ oem, начал устанавливать… И при установке встретил ошибку « Драйверы устройства не найдены«, тут моё терпение лопнуло, я эту ошибку видел уже несколько раз, решил раз и навсегда с ней разобраться!
6 Способов решить ошибку «Драйверы устройства не найдены»
1.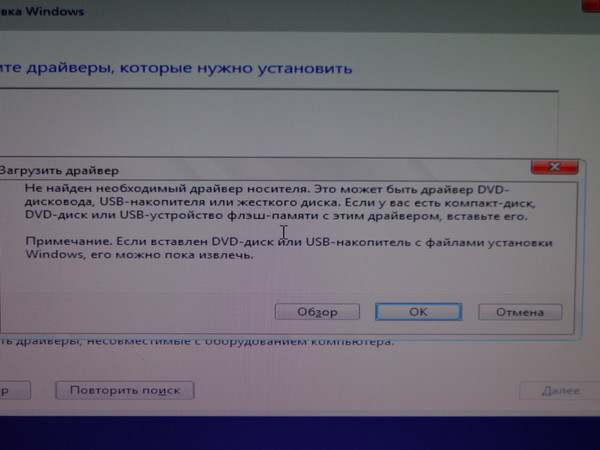 Способ:
Способ:
Всегда вставляйте флешку в usb 2.0. Внешнее отличие usb 2.0 от usb 3.0, это цвет. Usb 2.0 черный, а usb 3.0 синий. Вставьте в usb 2.0 и попробуйте заново поставить на установку.
2. Способ:
Так же бывает глюк. Если вы вставили в 2.0, просто вставьте в другое usb 2.0 (если у вас их несколько)
3. Способ:
Попробуйте записать образ Windows на другую флешку, мне этот способ очень помог, я даже записал на usb 3.0 (но вставил в 2.0), я предполагаю, что флешка на которую я записал, была более современная.
4. Способ:
Попробуйте записать Windows на диск и загрузить с DVD-Rom’a.
5. Способ:
Этот способ завершающий, установка из под Винды.
Сначала качаем официальные драйвера на чипсет вашей материнки или вашего ноутбука с официального сайта. Далее записываем на флешку и когда появляется ошибка нажимаем обзор.
Выбираем флешку, на которую вы записали скачанные драйвера. И ищем следующий путь: \drivers\WIN7 (у меня он выглядит так Chipset_Intel_9.4.4.1006_W81x64\drivers\WIN7)
И ищем следующий путь: \drivers\WIN7 (у меня он выглядит так Chipset_Intel_9.4.4.1006_W81x64\drivers\WIN7)
После поиска (он может идти и 10 минут)
Появится список драйверов:
Пробуем по очереди каждый. Должны подойти. У меня получается через раз. Так что может и не получится. Но одно скажу точно у меня этим способом получалось.
6. Способ:
Так же можно не записывать на флешку, а просто запустить дистрибутив из Windows.
Заходи в мой компьютер
Далее на флешку или диск, куда у вас записана ОС
Далее выбираем установку.
Ну и ставим)
Помогло? Отблагодари автора
Что делать, если Windows 7 при установке требует драйвер
Не найден драйвер оптических дисков при установке Windows 7 с флешки
Процесс установки любой операционной системы с применением DVD-диска или файла ISO на флешке достаточно специфичен и сопряжен с определенными трудностями.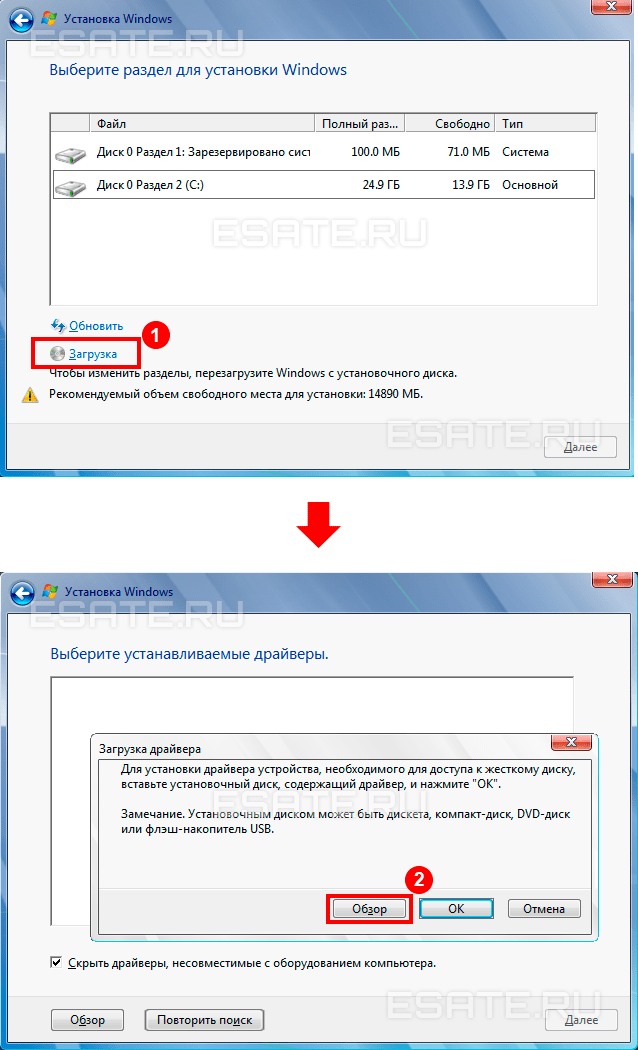
p, blockquote 1,0,0,0,0 –>
Например, случается проблема, когда компьютер при установке Виндовс 7 выдает ошибку об отсутствии драйверов.
p, blockquote 2,0,0,0,0 –>
В данной статье разберем способы решения данной проблемы.
p, blockquote 3,0,0,0,0 –>
Что делать для устранения проблемы
Текст такого сообщения вызывает недоумение у неопытного пользователя ПК, поэтому необходимо выполнить следующие шаги, чтобы устранить проблему:
p, blockquote 4,0,0,0,0 –>
- Если установка Windows 7 производится с флэш-накопителя то, при возникновении такой ошибки, следует вытащить флешку и вставить ее в разъем USB0. После перемещения устройства, система, скорее всего, продолжит свою установку;
- Если установка производиться с DVD носителя, то следует осмотреть диск на предмет дефектов, царапин, потертостей. Если их не обнаружено, то стоит попробовать записать систему на другой диск, либо перезаписать действующий, если диск позволяет это сделать;
- Попробуйте использовать различные программы для монтирования образа операционной системы.
 Некоторые программы не позволяют скопировать образ полноценно, вследствие чего возникает ошибка об отсутствии драйвера;
Некоторые программы не позволяют скопировать образ полноценно, вследствие чего возникает ошибка об отсутствии драйвера; - При использовании флешки, следует не только отформатировать ее, но и удалить разделы, а затем заново их создать. Проблема связана с тем, что операционная система Windows 7 видит только один раздел, поэтому основная информация может находиться на другой ее части. Создав один раздел, можно избежать возникновения данной проблемы;
- Если все предыдущие действия не помогают, следует заново загрузить образ системы. Вполне вероятно, что во время скачивания могли быть повреждены некоторые файлы, благодаря чему установка стала невозможной.
p, blockquote 5,0,0,0,0 –>
Основные причины возникновения ошибки отсутствия драйверов
Разъем USB 3.0
Оказывается, что USB 2.0 и USB 3.0 – это немного разные вещи! Разъем USB 3.0 – наиболее частая проблема при установке Виндовс 7. Он окрашен в синий цвет. Установленная в него загрузочная флешка, обязательно выдаст ошибки в процессе установки и сообщит о проблеме, связанной с отсутствием необходимых драйверов.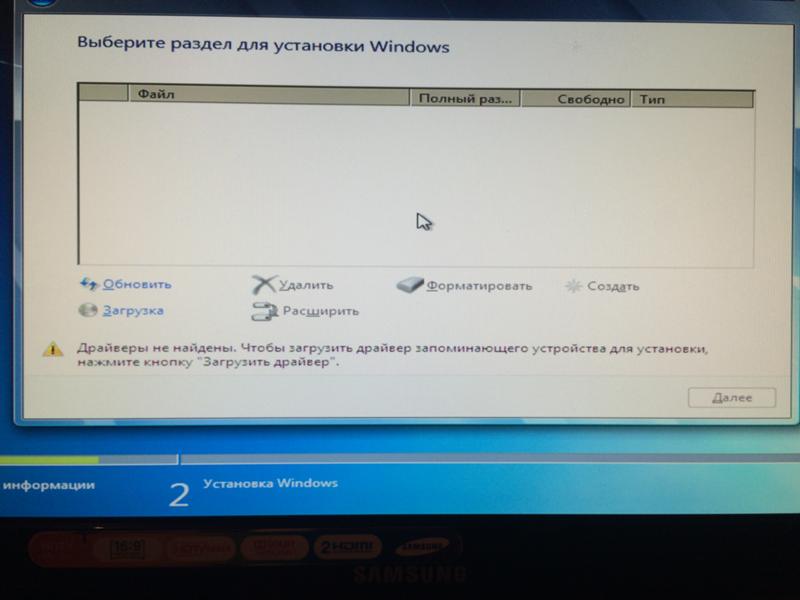
p, blockquote 6,0,1,0,0 –>
Самое простое, что можно сделать – это переставить накопитель в разъем 2.0.
p, blockquote 7,0,0,0,0 –>
Отличие между ними на фото:
p, blockquote 8,0,0,0,0 –> Фото: Отличие USB 2.0 от USB 3.0 в цвете
Технические характеристики в таблице:
p, blockquote 9,0,0,0,0 –>
p, blockquote 10,0,0,0,0 –>
Решение проблемы с данным разъемом есть, но оно достаточно трудное для неопытного пользователя.
p, blockquote 11,0,0,0,0 –>
Стоит попробовать скачать на данную флешку драйвера для USB 3.0, которые предлагает производитель вашего ПК. Во время установки, при возникновении ошибки, следует указать на месторасположение драйвера. В этом случае, дальнейшая инсталляция не должна доставить проблем.
p, blockquote 12,1,0,0,0 –>
Использование другого ПО для создания образа
Зачастую устранить проблему можно с помощью качественного программного обеспечения, которое сможет правильно смонтировать систему на флеш-накопитель или DVD диск. Например, пользователи программы Ultra Iso часто жалуются на ошибки, возникшие вследствие неправильного монтирования образа.
Например, пользователи программы Ultra Iso часто жалуются на ошибки, возникшие вследствие неправильного монтирования образа.
p, blockquote 13,0,0,0,0 –>
Специалисты рекомендуют использовать программу Rufus. Данная программа крайне проста в использовании, имеет самый необходимый функционал и производит наиболее полное монтирование системы.
p, blockquote 14,0,0,0,0 –>
Использовать данную прогу крайне просто. Следует указать iso образ системы и нажать на кнопку «Старт». Остальное программа выполнит за вас.
p, blockquote 15,0,0,0,0 –>
p, blockquote 16,0,0,0,0 –>
Rufus самостоятельно форматирует накопитель и создает необходимые разделы для монтирования образа системы для ее последующей установки на ПК.
p, blockquote 17,0,0,0,0 –>
Повреждение носителя
Если стороннее ПО для монтирования образа не помогло, следует обратить внимание на записываемое устройство.
p, blockquote 18,0,0,1,0 –>
Если флешка или DVD диск повреждены, то данную проблему можно решить только заменой устройства. Повреждений внешних может и не быть. USB-флешки подвержены внутренним дефектам, которые редко удается увидеть при вскрытии визуально. В таком случае следует отдать устройство в сервисный центр или постараться найти другое для повторной записи.
Повреждений внешних может и не быть. USB-флешки подвержены внутренним дефектам, которые редко удается увидеть при вскрытии визуально. В таком случае следует отдать устройство в сервисный центр или постараться найти другое для повторной записи.
p, blockquote 19,0,0,0,0 –>
Поврежден ISO-файл
Не такой частой, но все же имеющей место быть, причиной является повреждение ISO образа. При скачивании образа такая проблема возникает довольно часто. Особенно внимательнее нужно быть в случае нестабильного Интернет-соединения. В результате скачивания программного обеспечения повреждается либо файл, либо сектора образа. В случае обнаружения данной проблемы, следует перекачать образ, а также воспользоваться вспомогательными программами, которые помогают предотвратить возникновение повреждений.
p, blockquote 20,0,0,0,0 –>
На официальном сайте компании Microsoft на этой странице:
p, blockquote 21,0,0,0,0 –>
p, blockquote 22,0,0,0,0 –>
также имеется множество рекомендаций по решению данной проблемы.
p, blockquote 23,0,0,0,0 –>
Можно позвонить в один из офисов компании и вам обязательно помогут устранить неприятность, но только в том случае, если вы пытаетесь установить официальную копию системы.
p, blockquote 24,0,0,0,0 –> p, blockquote 25,0,0,0,1 –>
Пользуясь рекомендациями статьи, решить ситуацию, когда ПК просит драйвера для жесткого диска. Главное в этом деле – установить источник возникновения ошибки.
Видео по теме
Что делать, если Windows 7 при установке требует драйвер
Нередко при установке чистой Windows 7 пользователи сталкиваются с отсутствием драйвера носителя. Без выполнения этого требования процесс инсталляции продолжить невозможно. Это может быть связано с определенными ошибками или реальной необходимостью установки программного обеспечения. В этой статье мы рассмотрим способы решения возникшего вопроса.
Решение проблемы с требованием драйвера при установке Windows 7
Рассматриваемая ситуация очень нестандартная и возможные ее источники могут быть программными и аппаратными. Разберем основные неисправности и методы их устранения. Сразу же следует отметить, что обычно виноваты «кривые» сборки операционной системы, а в редких случаях проявившееся уведомление может свидетельствовать о неочевидных проблемах вроде неправильно работающей оперативной памяти, повреждающей файлы при копировании.
Разберем основные неисправности и методы их устранения. Сразу же следует отметить, что обычно виноваты «кривые» сборки операционной системы, а в редких случаях проявившееся уведомление может свидетельствовать о неочевидных проблемах вроде неправильно работающей оперативной памяти, повреждающей файлы при копировании.
Причина 1: Некачественный дистрибутив Windows
Пользовательские сборки Windows, которые можно найти на любом торрент-трекере, часто имеют массу недочетов и ошибок ввиду непрофессиональности их авторов. Старые сборки также могут быть несовместимы с новым оборудованием от NVIDIA, поэтому наиболее простое решение — выбрать другой дистрибутив ОС.
Иногда же драйверы носителей умышленно удаляются из образа системы. При появлении сообщения об отсутствии драйвера просто подключите носитель с заводскими драйверами компьютера. Собственно, именно об этом и написано в тексте самого уведомления. Поскольку инсталляционный процесс будет находиться в оперативной памяти, вы можете без труда доставать диск/флешку с Windows, устанавливать программное обеспечение через кнопку «Обзор» с другого CD/USB, а затем повторно вставлять носитель с дистрибутивом ОС.
Если же проблема так не решилась, попробуйте следующие варианты.
Причина 2: Некорректно работающий носитель
Не исключено, что один из этих пунктов отрицательно повлиял на установку:
- Затертый диск или мелкие царапины. То и другое препятствуют считыванию данных с CD, в результате чего часть файлов операционной системы не копируется в память компьютера. Выход здесь очевиден: при обнаружении внешних повреждений попробуйте записать образ Виндовс на другой диск.
Аналогичный симптом может проявляться при подключении поврежденной флешки. Попробуйте устранить битые сектора, а если это не помогло, подключить другой USB-накопитель.
Читайте также:
Создаем загрузочную флешку с Windows 7
Проверка работоспособности флеш-накопителей
Программы для восстановления флешки
 Это обуславливается особенностью типа хранителя информации — оптика часто недолговечна и полежав без дела длительный срок, она может испортиться.
Это обуславливается особенностью типа хранителя информации — оптика часто недолговечна и полежав без дела длительный срок, она может испортиться.В дополнение ко всему можем посоветовать выбрать программу для записи образа системы отличную от той, что вы использовали в первый раз.
Причина 3: Проблемный жесткий диск
Из-за HDD вы также можете столкнуться с просьбой установки драйверов. Вариантов что делать, как минимум, 3:
- Иногда системе необходимы драйверы винчестера. При таком раскладе проверьте коннектор HDD, сняв крышку компьютера. Отключите, а затем подключите соединитель SATA (дополнительно можно подсоединить к другому порту), после чего повторите процесс инсталляции Windows. По возможности, кабель SATA следует заменить.
Если ручные манипуляции не помогли, можете попробовать установить драйвер на SATA, скачав его с официального сайта производителя материнской платы.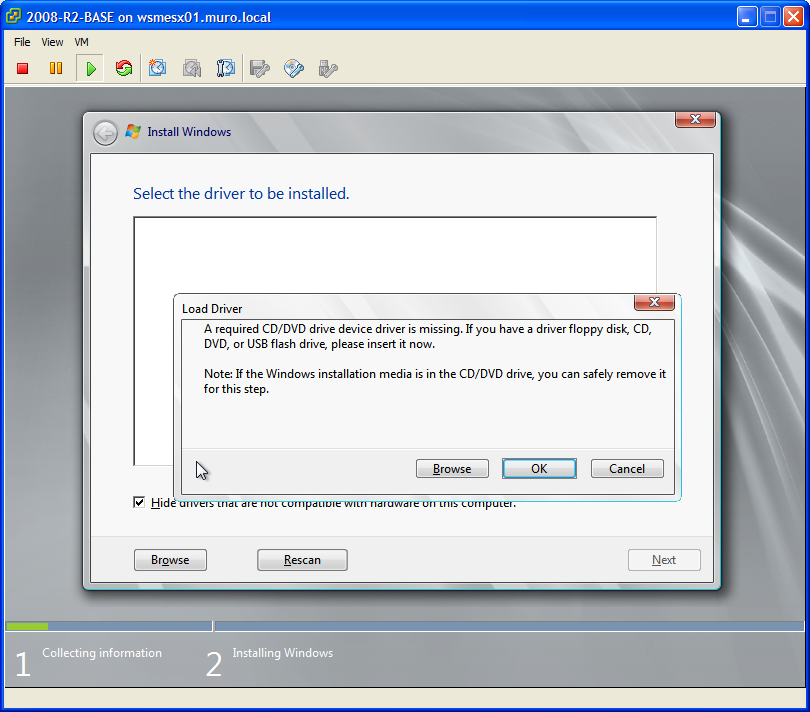 Рассмотрим этот процесс на примере ASUS:
Рассмотрим этот процесс на примере ASUS:
- Перейдите на официальный сайт разработчика, в графе поиска найдите нужный продукт.
Читайте также: Определяем модель материнской платы
Откройте вкладку с поддержкой устройства и выберите нужную ОС, в нашем случае Windows 7 x64 либо x86.
Найдите раздел с SATA, скачайте его.
Причина 4: Несовместимость железа
Реже описанные симптомы проявляются из-за комбинирования старых и новых комплектующих. Подобная картина возникает при использовании комплектующих от различных производителей, к примеру, AMD и NVIDIA. Единственное решение – грамотный подбор совместимого железа.
Подобная картина возникает при использовании комплектующих от различных производителей, к примеру, AMD и NVIDIA. Единственное решение – грамотный подбор совместимого железа.
Причина 5: Проблемы с дисководом или USB-разъемом
Здесь есть сразу несколько моментов, которые могут стать точкой преткновения в попытках выполнить инсталляцию Виндовс 7. Пойдем от простого к сложному:
Подключение USB через интерфейс 2.0 вместо 3.0
Если в вашем ПК или ноутбуке есть USB 3.0, через который происходит установка операционной системы, возможно, именно такое подключение и вызывает сообщение, препятствующее дальнейшему проведению процедуры. В этом случае установщик действительно просит драйвер, который по умолчанию в нем отсутствует. Переподключение флешку к порту 2.0 и решает возникшую трудность. Различить их просто — у 3.0 цвет разъема наполовину синий.
Скачивание драйвера для USB 3.0 на флешку с образом Windows 7
При отсутствии 2.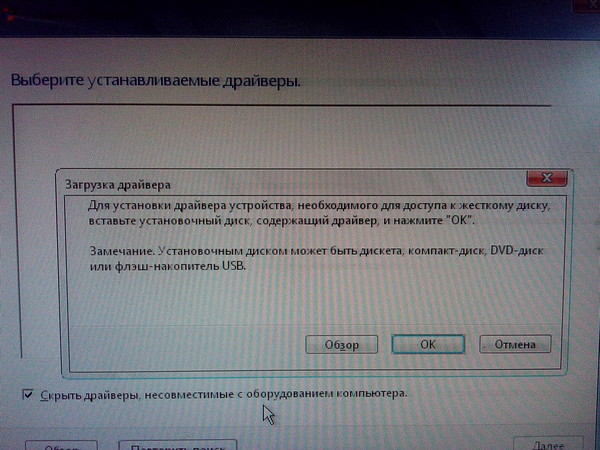 0 разъема вам понадобится скачать драйвер для USB 3.0 с сайта производителя материнской платы либо ноутбука. Сделать это можно по инструкции для скачивания SATA-драйвера, расписанной выше, в «Причине 3». Разница заключается в том, что нужно скачать не «SATA», а «Chipset».
0 разъема вам понадобится скачать драйвер для USB 3.0 с сайта производителя материнской платы либо ноутбука. Сделать это можно по инструкции для скачивания SATA-драйвера, расписанной выше, в «Причине 3». Разница заключается в том, что нужно скачать не «SATA», а «Chipset».
В крайнем случае драйвер для чипсета можно поискать на сайте Intel или AMD, в зависимости от установленного на вашу плату комплектующего.
Поломка компонента ПК
Самое неприятное – полный или частичный выход из строя CD/DVD-привода или же USB-интерфейса. Спасти ситуацию можно только путем замены неисправных устройств.
Заключение
Итак, мы рассмотрели все возможные способы устранения проблем с драйверами при инсталляции ОС. Чаще всего юзеры имеют дело с недоброкачественными дистрибутивами Windows. Именно поэтому рекомендуется первым делом воспользоваться другой версией операционной системы, а уж потом приступать к проверке аппаратуры.
Отблагодарите автора, поделитесь статьей в социальных сетях.
При установке виндовс просит драйвер
Введение.
При установке виндовс просит драйвер? С такой проблемой сталкиваются тысячи и десятки тысяч юзеров, которым требуется установить Windows на мало производительные или слишком навороченные машины. Проблемы с совместимостью программного обеспечения и железа будут возникать постоянно, единственное, что остается – научиться находить мгновенное, единственно верное решение.
Обычно, при установке виндовс просит драйвер жесткого диска, хотя в некоторых случаях, системе могут потребоваться другие дровишки, например, для DVD-привода. Но сегодня речь пойдет о проблемах с драйверами жестких дисков. Кстати, виндовс просит эти дровишки уже в первые минуты установки новой системы. Итак, перейдем к подробному рассмотрению сей проблемы.
Синий экран в Windows XP… Что просит система?
Многие сисадмины сталкивались с неописуемой проблемой при установке старой доброй XP-ки c флешки или диска на морально устаревшие компьютеры.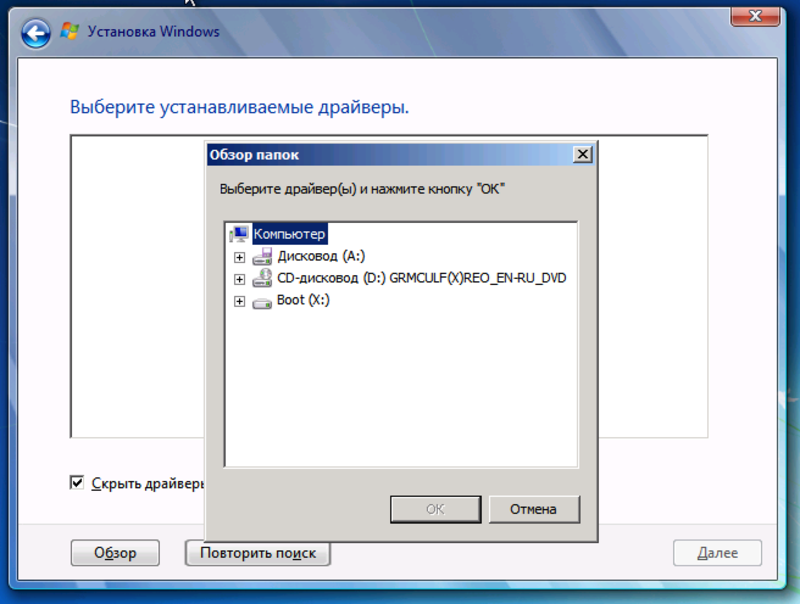 Многие скажут, зачем страдать, если проще поставить виртуальную машину, вместо полноценной винды, которая постоянно будет что-то просить. Ответ заключается в производительности. Свежая и полная XP работает гораздо шустрее, чем виртуальная.
Многие скажут, зачем страдать, если проще поставить виртуальную машину, вместо полноценной винды, которая постоянно будет что-то просить. Ответ заключается в производительности. Свежая и полная XP работает гораздо шустрее, чем виртуальная.
Собственно, при инсталляции сей операционки, велика вероятность, что перед вашими глазами неожиданно выскочит синий экран смерти.
И независимо от того, сколько повторных попыток вы будите предпринимать, синий экран с кучей непонятных слов все равно появится! Проблема заключается не в том, что при установке виндоус просит драйвера, а в несовместимости материнской платы и морально устаревшей Windows XP. Если приглядеться к синему экрану, то можно найти код ошибки «0х0000007В», который идеально подходит под описание сей проблемы. Ну а если к материнке подключены не один винт, то просто попробуйте попереключать эти девайсы. Если не поможет, то читаем дальше.
Беда с синий экраном решается переключением режима работы винта с AHCI на IDE. Делается это через BIOS. Войти туда просто – перезагрузите компьютер, затем нажимайте на ESC, Del или F2 при появлении стартового экрана. Сразу после этого на дисплее появится основное меню БИОСа, где будет отображаться основная информация о производительность компьютера. Нам необходимо перейти по вкладке Main, затем найти очередное меню SATA mode или что-то вроде того. Нажмите Enter, наведя курсор на представленную надпись, затем при открытии очередного меню, выберите режим IDE. Собственно, вот и все! При выходе из BIOS не забудьте сохранить изменения (чаще всего это клавиша F10). При установке виндоус 7 с флешки или диска, вам потребуется проделать аналогичную операцию, однако вместо IDE выбрать AHCI.
Делается это через BIOS. Войти туда просто – перезагрузите компьютер, затем нажимайте на ESC, Del или F2 при появлении стартового экрана. Сразу после этого на дисплее появится основное меню БИОСа, где будет отображаться основная информация о производительность компьютера. Нам необходимо перейти по вкладке Main, затем найти очередное меню SATA mode или что-то вроде того. Нажмите Enter, наведя курсор на представленную надпись, затем при открытии очередного меню, выберите режим IDE. Собственно, вот и все! При выходе из BIOS не забудьте сохранить изменения (чаще всего это клавиша F10). При установке виндоус 7 с флешки или диска, вам потребуется проделать аналогичную операцию, однако вместо IDE выбрать AHCI.
Проблемы с установкой Windows 7 и выше.
При установке виндовс просит драйвер жесткого диска независимо от его модели или версии? Вполне возможно, что на данный момент вы ставите Windows 7 или 8 c флешки или диска, а программа ругается из-за отсутствие тех самых драйверов. При этом, вам потребуется скачать драйвер технологии хранения.
При этом, вам потребуется скачать драйвер технологии хранения.
Не забудьте указать необходимую версию ОС, а так же ее разрядность, когда будите искать оптимальное ПО для винта. Сам процесс инсталляции свеженьких дровишек начнется во время основной установки виндоус. Прежде всего, распакуйте скачанный архив на флешку, с которой планируете ставить виндовс или если вы ставите с диска, то просто вставьте флешку в любое свободное гнездо. Затем, как только программа инсталляции попросит пользователя поработать с разделами жестких дисков, нажмите на «загрузка», при этом потребуется указать путь к скачанному файлу, который как вы уже поняли лежит на флешке.
Больше программа не будет просить дровишек, установка Windows продолжится своим ходом, как обычно. Теперь, система не будет просить дополнительного ПО, за исключением установки базовых дровишек после того, как винда будет установлена. Удачи!
Как решить проблему если при установке windows 7 требует драйвера
Доброго времени суток мои уважаемые читатели!
Недавно я решил поставить с нуля операционную систему и столкнулся с проблемой, которая привела меня в замешательство.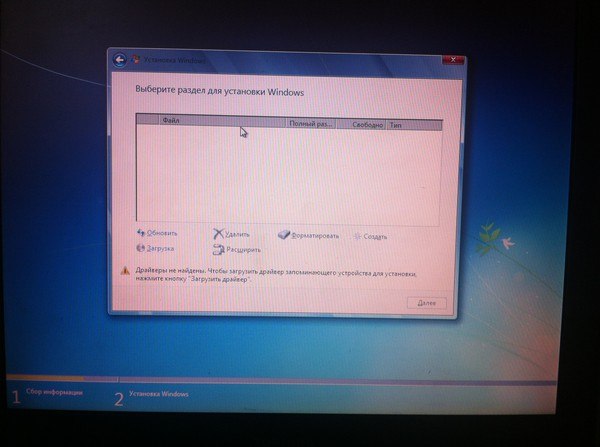 Поему-то, при установке виндовс 7 требует драйвера.
Поему-то, при установке виндовс 7 требует драйвера.
Решить проблему самому не удалось, поэтому отправился искать совета в сети. И нашел массу полезной информации. О чем и спешу с вами поделиться, так как проблема действительно нестандартная.
Содержание статьи
Первые действия
Если столкнулись с такой проблемой, не отчаивайтесь, я подскажу вам что делать. Для начала поясню, из-за чего такое могло произойти. Почти все юзеры пользуются дистрибутивами, которые скачали из сети и самостоятельно записали на флешку или диск. Никто не дает гарантии, что загрузка файлов прошла без происшествий. Может быть, какая-то часть не докачалсь, а теперь винда просит драйвера для оптического привода. Плюс к этому, возможно сам образ диска был битый или зараженный вирусом (проверить образ на вирусы можно тем же Comodo Internet Security). Вы же этого не можете знать, правильно?
Первое, что надо сделать – найти другой образ с дистрибутивом и еще раз записать его на сменный носитель.
Важно также быть уверенным, что ваше запоминающее устройство полностью исправно. Иначе так можно промучиться не один час. Попробуйте поменять USB-порт при подключении флешки. Может быть, он расшатался и начал сбоить.
Если это не помогло, переходим к следующему шагу.
Ошибки из-за комплектующих
Пока пытаетесь установить операционную систему с других дистрибутивов, обращайте внимание, драйвера какого устройства требует ваш компьютер. Например, если системе нужно ПО для жесткого диска, причем каждый раз, то вполне возможно, что проблема в BIOS или в коннекте винчестера.
Если ОС при установке требует драйвера для дисковода, то вполне возможно, что также сбились настройки БИОСа. Бывает, что при неосторожном обращении коротит кабель SATA который питает комплектующие от материнской платы. Из-за этого настройки БИОСа сбиваются, то требует их корректировки.
Для того, чтобы войти в его настройки, необходимо сразу после перезагрузки ноутбука зажать одну или несколько клавиш.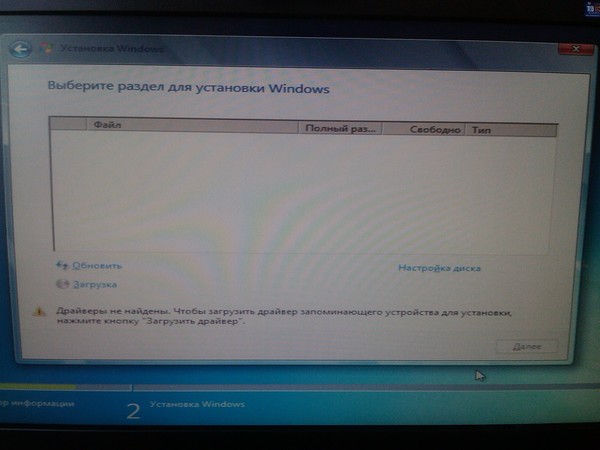 В зависимости от модели ноута варьируются и нужные кнопки. Приведу табличку, которая поможет вам найти эти клавиши.
В зависимости от модели ноута варьируются и нужные кнопки. Приведу табличку, которая поможет вам найти эти клавиши.
Если все сделано правильно, то появится вот такая табличка.
Далее, в разделе с жесткими дисками, находите свой девайс и изменяете его приоритет на Disable или None. Винчестеры бывают двух типов – SATA и IDE. Если не знаете какая именно ваша модель, то проверьте обе вкладки с HDD в БИОСе. Перезагрузитесь, и сделайте обратные изменения. Затем опять перезапустите ПК и попробуйте установку системы заново. Если ПК опять требует драйвера для жесткого диска, значит, проблема аппаратная.
Тоже самое касается и вашего дисковода. Только в БИОСе вы отключаете уже не винчестер, а привод.
Решение аппаратных проблем
Если все, что описано выше не помогло, то придется разбирать вашу машину. По большому счету, проблем с этим на ноутбуках нет. Перевернул, раскрутил, собрал. Но опишу все поэтапно.
Изначально вы выключаете ПК, вытаскиваете питающий кабель и вынимаете батарейку. Обязательно! Иначе, вы можете спалить все комплектующие, так как в элементе питания есть заряд, и он может привести к короткому замыканию! Вам же нужно решить проблему с драйверами, а не покупать новый компьютер.
Затем, надо выкрутить все болтики, но не потеряйте их. Снимите панель и часть корпуса. Перед вами предстанет почти вот такая же картинка, как на изображении снизу.
Сам жесткий диск находится вот здесь.
Его нужно отключить и снова подключить, но сначала снимите крепления, иначе они помешают это сделать. Просто сдвиньте его в сторону, вытащите, на всякий случай, продуйте контакты. Будет лучше, если вы протрете их обычным ластиком для ручки. Затем присоедините девайс обратно. Также поставьте крепление. На всякий случай можете посмотреть видео в сети, как это делается
Если система требовала драйвера для дисковода то снимать соответственно нужно ваш привод.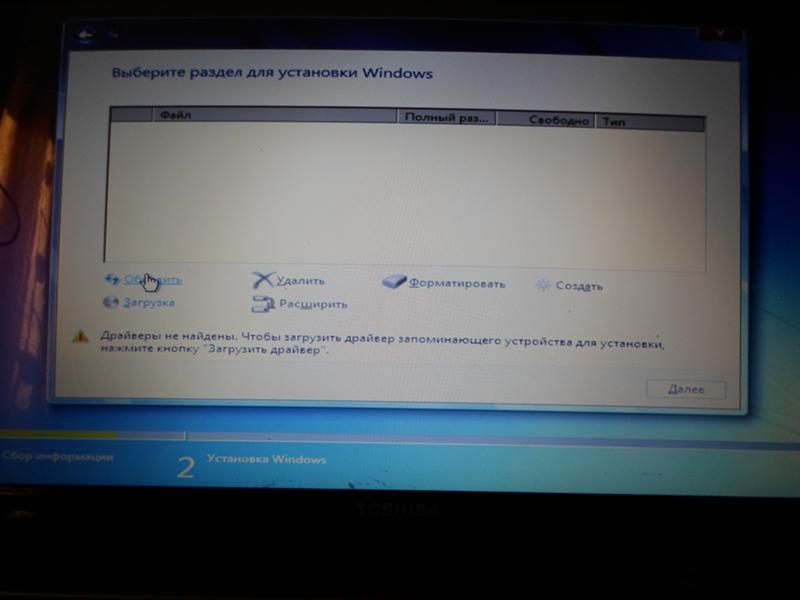 Затем все собираете, перезапускаете ПК и пробуете установить систему заново.
Затем все собираете, перезапускаете ПК и пробуете установить систему заново.
Если все прошло удачно, система установилась без ошибок, то первое, что надо сделать, это поставить драйвера на вай-фай. Вам потребуется выйти в сеть и скачать программу для диагостики вашего винчестера. Например, HDD Regenerator для Windows. Загрузить можно здесь . Установите софт и проведите полную проверку. Программа сама подскажет что вам делать и в каком состоянии ваш девайс.
Если все показатели в норме, то нужно обновить драйвера на сам HDD. Где их скачать? Луше всего на сайте производителя. Если это затруднительно, воспользуйтесь утилитой Driver Booster Free. Скачать вы сможете ее отсюда . Запустите сканирование, и она сама сделает все необходимые действия. Останется только перезагрузить ноутбук. Таким образом проблема с ошибкой драйверов решается на корню.
Всегда аккуратно относитесь к вашему ноутбуку. не роняйте, не бейте по нему, особенно в области жесткого диска. Это хрупкое комплектующее, которое легко повредить.
В нем считывающая головка находится на расстоянии толщины волоса от магнитных плашек. Если на них появится царапина, придется вам покупать новый девайс!
Заключение
Я привел вам все методы, которые помогут решить проблему с ошибкой такого рода. В большинстве случаев она возникает именно из-за заранее битого файла образа системы или при ошибках программы-загрузчика. С лицензионными дисками операционных систем такой проблемы не наблюдается. Ее можно часто встретить в дистрибутивах-сборках. Таковые я вам устанавливать не рекомендую.
Доморощенные программисты могут понавтыкать туда все что угодно, а мучиться придется вам. Перед загрузкой читайте комментарии пользователей. Если дистрибутив битый, об этом напишут те, кто уже его опробовал.
На этом я с вами прощаюсь, мои уважаемые читатели. Делитесь ссылкой на статью с вашими друзьями в социальных сетях и подписывайтесь на обновления блога! Желаю вам не встречать проблем с вашими компьютерами! До новых встреч в моих статьях!
Не найден необходимый драйвер для дисковода оптических дисков или драйвер носителя при установке Windows 7
Недавно, при установке операционной системы Windows 7 x64 столкнулся с вот такой ошибкой: после того, как я нажал кнопку «Начать установку» инсталлятор долго-долго думал, а потом взял, да и выдал сообщение «Не найден необходимый драйвер для дисковода оптических дисков». И это всё при том, что с этого же диска идет установка системы. Честно говоря, меня это немало озадачило. К тому же, при нажатии кнопки «Обзор» можно выбрать место поиска драйвера носителя на локальных дисках, но результата это не принесло. Первым делом попробовал установить систему с другого образа, записанного на другой DVD-диск. Установка пошла без проблем. Тут меня уже чисто спортивный интерес взял — в чём же загвоздка?!
И это всё при том, что с этого же диска идет установка системы. Честно говоря, меня это немало озадачило. К тому же, при нажатии кнопки «Обзор» можно выбрать место поиска драйвера носителя на локальных дисках, но результата это не принесло. Первым делом попробовал установить систему с другого образа, записанного на другой DVD-диск. Установка пошла без проблем. Тут меня уже чисто спортивный интерес взял — в чём же загвоздка?!
Первым делом я всё же решил проверить сам образ с Windows 7 — возможно он поврежден. Я установил его на виртуальной машине — всё работает как часы. Значит проблема всё же в самом диске. Снова записал образ уже на другую болванку DVD+RW от другого производителя. При этом я использовал программу UltraISO и скорость записи — 2x.
После этого я запустил установку со свежесозданного диска — всё пошло «на УРА» и без каких либо проблем. Вывод — первая болванка либо была криво записана, либо она сама проблемная. Кстати, образ системы многие советую записывать именно на DVD-R или DWD+R, а не на перезаписываемые RW-диски. Но тут я не совсем согласен — у меня c RW-дисков проблемы с установкой Windows практически не встречаются.
Но тут я не совсем согласен — у меня c RW-дисков проблемы с установкой Windows практически не встречаются.
Примечание:
Еще одна вариация этой ошибки — сообщение «Не найден необходимый драйвер носителя. Это может быть драйвер DVD-дисковода, USB-накопителя, или жесткого диска» при установке Windows 7 с флешки или USB-диска.
Здесь причина не в неисправной флешке или каком-то экзотическом драйвере для неё. На самом деле всё гораздо проще. В «чистом» варианте, то есть без внедрения туда дополнительных драверпаков, Windows 7 не умеет работать с USB 3.0 Само собой, если Вы включите съемный носитель в порт синего цвета, которым маркируются именно USB 3.0, то скорее всего Вы и получите такую ошибку. Решение простое — переподключите флешку в обычный порт USB, который на материнской плате промаркирован черным цветом:
Ещё один вариант решения — скормить установщику нужный драйвер, но это уже сложнее. Смотрите: во-первых надо его сначала найти, во-вторых его надо записать на диск или другую флешку и подключить к компьютеру.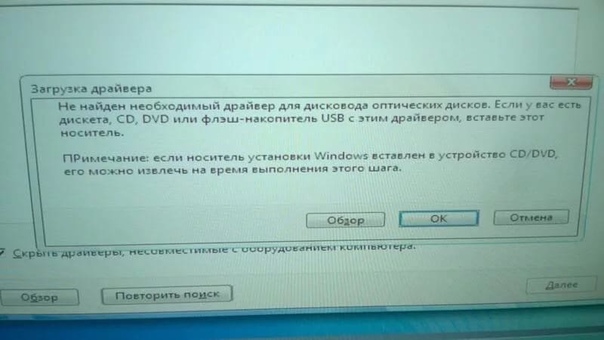 Но тем не менее, это тоже может решить проблему. А там уже выбор за Вами.
Но тем не менее, это тоже может решить проблему. А там уже выбор за Вами.
В качестве дополнения — видео из Ютуба по теме:
Устранение неполадок Центра устройств Windows Mobileв Windows 10 — База знаний / Часто задаваемые вопросы
Проблема:
Центр устройств Windows Mobile (WMDC) не открывается в Windows 10
Устройства Windows Mobile не отображаются как Connected в WMDC при использовании Windows 10
1. Загрузите и установите WMDC
Загрузите и установите WMDC
Установщик для WMDC можно скачать по ссылкам ниже:
64bit: http://dl.waspbarcode.com/kb/wmdc/wmdc-64-bit-drvupdate-amd64.exe
32bit http: // dl.waspbarcode.com/kb/wmdc/wmdc-32-bit-drvupdate-x86.exe
Если WMDC не открывается после установки, перейдите к следующему шагу.
2. Запустите WMDC_Service_Fix.bat
Загрузите следующий
https://dl.waspbarcode.com/kb/wmdc/WMDC_Service_Fix.bat
Щелкните файл правой кнопкой мыши и выберите Запуск от имени администратора 9000, если успешно, на экране должно появиться следующее: Если ваша система не позволяет запускать файлы bat, или если вас беспокоит запуск файлов bat в своей системе, в файле есть комментарии, подробно описывающие каждую команду выполняется. Вы также можете найти инструкции по изменению этих параметров вручную в следующей статье: HC1 Параметры подключения: (Для WDT90 или WDT92 нет специальных настроек подключения) Если мобильное устройство не подключается, переходите к следующему шагу http: // support . Вернитесь к предыдущему шагу и Установите соединение с мобильным устройством Откройте Панель управления> Программы и компоненты> Включение или отключение компонентов Windows. Разрешить Windows обновить функцию. Во время перезагрузки ПК выполните «горячую» или «холодную» перезагрузку в зависимости от следующего: Is есть ли на устройстве какие-либо данные, которые необходимо сохранить? Если нет, то чистая / холодная перезагрузка устройства. Если на устройстве есть данные, которые необходимо сохранить, «горячая» перезагрузка устройства. Настройки подключения HC1: (Для WDT90 или WDT92 нет специальных настроек подключения) Если мобильное устройство не подключается, перейдите к следующему шагу. Отключите устройство от USB. Повторите попытку предыдущего шага еще раз. В диспетчере устройств откройте тему Other Щелкните правой кнопкой мыши по этому элементу и выберите Обновить драйвер Перейдите в следующий каталог: Убедитесь, что установлен флажок Включить подпапки и выберите Далее Это должно установить соответствующий драйвер для вашего мобильного телефона устройство, которое теперь будет отображаться как одно из устройств, перечисленных на предыдущем шаге. Вернитесь назад и попробуйте Установите соединение с мобильным устройством снова Иногда эти шаги необходимо выполнить несколько раз, прежде чем мобильное устройство подключится. Если после нескольких попыток он не подключился, перейдите к: Этот раздел предназначен для более опытных пользователей, если все вышеперечисленное не помогло решить проблему. При добавлении / удалении программ удалите все экземпляры Центра устройств Windows Mobile и связанных обновлений. Вам может потребоваться обратиться к следующему, если он не удаляется должным образом: При использовании Microsoft Windows Remote Desktop Connection для удаленного подключения к ПК мобильное устройство не подключено к этому ПК будет отображаться как Connected в WMDC. Это ограничение того, как удаленный рабочий стол Windows обрабатывает USB-соединения. Если необходимо устранить неполадки устройства с помощью удаленного подключения, рекомендуется использовать для этого другие инструменты удаленного рабочего стола. Иногда в системах с ограниченными возможностями могут быть другие компоненты, мешающие соединению. Это может включать: настройки сети, брандмауэры, групповые политики или программное обеспечение защиты. 5 января 2020 г. Автор: Аллен Ли в руководства Q: «Программа Backuptrans не смогла найти мой Android подключенным.Почему? » A: Убедитесь, что у вас подключено устройство Android и на нем включена отладка по USB. Q: «Что может делать программа Backuptrans при обнаружении Android?» A: После успешного подключения вашего телефона Android к программному обеспечению Backuptrans вы можете легко создавать резервные копии, восстанавливать и передавать данные Android, такие как SMS и MMS, контакты, чаты WhatsApp, линейные сообщения, фотографии, видео, журналы вызовов, данные приложений и т. Д. . Q: «На моем устройстве включена отладка по USB, но программное обеспечение Backuptrans по-прежнему испытывает проблемы с подключением к Android» A: Некоторые устройства Android требуют установки программного обеспечения драйвера USB в Microsoft Windows для правильного подключения к ПК . Примечание: Вам не нужно устанавливать никаких дополнительных драйверов USB, если вы используете Windows 10. Если указанное выше программное обеспечение драйвера USB для Android не работает с вашим телефоном Android, просто следуйте этому руководству, чтобы загрузить и установить универсальный пользовательский драйвер ADB для вашего Android: Step1: Step2: Step3: Step4: Шаг 5: Установите программное обеспечение драйвера USB Шаг 6: Компьютер-браузер для программного обеспечения драйвера USB Шаг 7: Выберите загруженный файл Step8: Все равно установите драйвер при получении предупреждения Microsoft об ошибке Готово! Теперь наша программа Backuptrans обнаружит ваше устройство подключенным. Примечание: Если вы используете Windows 8 / Windows 10, пожалуйста, следуйте этому руководству, чтобы сначала отключить проверку подписи драйвера на вашем компьютере, а затем попробуйте выполнить указанные выше действия для установки программного обеспечения драйвера. Любая ошибка драйвера USB для Android, просто отправьте нам снимок экрана по адресу [email protected]. Тогда мы предоставим вам решение как можно скорее. Если у вас все еще возникают проблемы при подключении Android к программному обеспечению Backuptrans, вы даже можете попробовать подключить Android к компьютеру через Wi-Fi. Прочтите об ошибках диспетчера устройств, их причинах и способах их устранения , а также об установке или обновлении драйверов устройств или подключении нового устройства к компьютеру. Содержание: Ошибка может возникнуть, если новый гаджет отключен в диспетчере устройств.Чтобы включить его, сделайте следующее: Ошибка может возникать, когда драйвер для вашего устройства недоступен.Чтобы установить драйвер, выполните следующие действия: Примечание . Если вы не можете найти драйвер автоматически, Windows предложит вам указать путь к необходимому драйверу устройства. В этом случае вам следует скачать последнюю версию драйвера с официального сайта производителя. Ошибка может возникнуть из-за неправильной установки драйвера, поэтому установка альтернативного программного обеспечения может решить эту проблему. Если ваше устройство работает с драйвером по умолчанию, найдите и загрузите драйвер с официального сайта производителя вашего устройства.Чтобы установить его, сделайте следующее: Примечание . Программное обеспечение устройства может быть предоставлено в виде установочного файла (обычно setup.exe). В этом случае просто запустите файл и следуйте указаниям мастера его установки. Ошибка может возникнуть из-за неправильной установки драйвера или из-за повреждения или удаления некоторых из его файлов. В этом случае удаление и повторная установка программного обеспечения решит проблему. Чтобы удалить драйвер: Если драйвер установлен, но ваш компьютер еще не может распознать устройство, его можно установить с помощью мастера добавления оборудования.Чтобы запустить мастер установки оборудования, выполните следующие действия: Установите устройство, следуя указаниям мастера и нажав кнопку Далее . Ошибка может возникнуть при попытке использовать устройство после команды «Безопасное извлечение оборудования» .В этом случае отключите устройство физически и снова подключите его. Windows должна показывать вам уведомление. Ошибка может возникнуть, если превышен предел размера реестра. Проблема может возникнуть из-за того, что реестр содержит записи о многих устройствах, которые ранее были подключены к компьютеру. Поэтому удалите устройства, которые вы больше не используете: Если вашему компьютеру не хватает памяти для запуска устройства, вы можете освободить часть памяти, закрыв несколько программ, работающих в данный момент.Для этого запустите диспетчер задач , нажав комбинацию клавиш CTRL + ALT + DELETE или щелкнув правой кнопкой мыши меню Пуск и выбрав пункт меню с тем же именем . Выберите приложение, которое нужно закрыть, и нажмите Завершить задачу . Если этот метод не помогает, возможно, вам потребуется увеличить объем памяти (ОЗУ). Если установка драйвера устройства блокирует загрузку операционной системы, вы можете загрузить последнюю удачную конфигурацию вашей системы.Функция « Последняя удачная конфигурация » — это метод восстановления, который вы можете использовать для восстановления вашего компьютера с последними действующими параметрами. Чтобы запустить эту функцию, нажмите F8 во время загрузки системы, и вы увидите классическое меню загрузки. Укажите необходимый метод загрузки, и эта функция будет запущена. Для правильной работы любого устройства в ОС Windows оно должно быть сначала распознано BIOS.Обычно это происходит автоматически. Если этого не произошло, необходимо обновить BIOS. Для этого загрузите прошивку с официального сайта производителя вашего компьютера / ноутбука и следуйте инструкциям по ее правильной настройке. Примечание . Обновление прошивки может привести к полной блокировке системы, поэтому делайте это только в случае крайней необходимости. Убедитесь, что вы загрузили последнюю версию прошивки, и она полностью совместима с вашим оборудованием. Соблюдайте все рекомендации по установке и создайте резервную копию важных данных.
http://support.waspbarcode. com/kb/articles/1568
com/kb/articles/1568 3. Проверьте настройки подключения
Некоторые мобильные устройства для правильного подключения требуются определенные параметры подключения
http://support.waspbarcode.com/kb/articles/1018
Параметры подключения WDT60:
http: // support.waspbarcode.com/kb/articles/1099 4. Установите соединение с мобильным устройством
Откройте Центр устройств Windows Mobile
, затем подключите мобильное устройство.
Он должен установить драйверы и через несколько минут начать показывать подключение, а затем подключение. 5. Полное извлечение устройства
Отключите устройство от USB
Следуйте инструкциям в статье базы знаний ниже: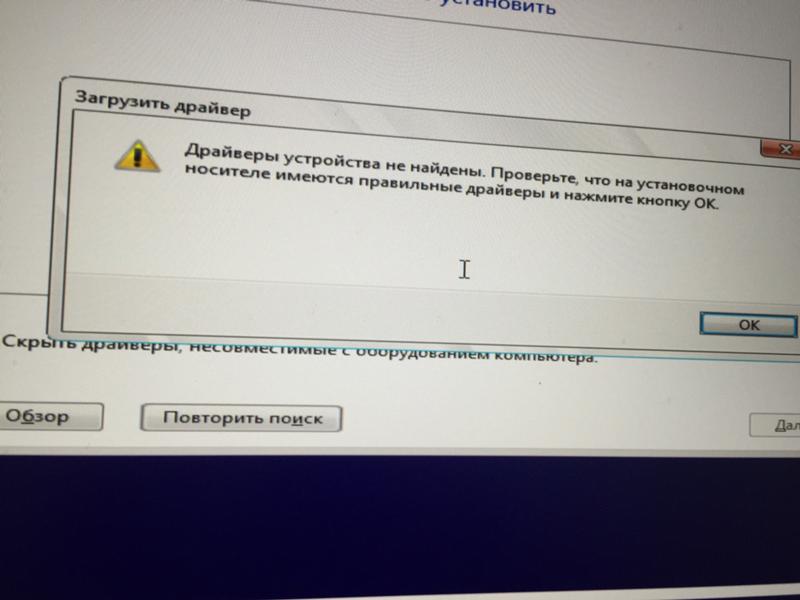 waspbarcode.com/kb/articles/1229
waspbarcode.com/kb/articles/1229
Иногда этот шаг необходимо выполнить несколько раз, прежде чем ваше мобильное устройство подключится.
Если после нескольких попыток он не подключился, перейдите к:
Дополнительное устранение неполадок для WMDC в Windows 10 1. Удалите McAfee Live Safe
McAfee Live Safe мешает работе многих мобильных устройств
http: // support.waspbarcode.com/kb/articles/1050
Если у вас есть Live Safe или любое другое защитное программное обеспечение, упомянутое в статье выше:
Используя , добавьте / удалите программы , полностью удалите это программное обеспечение 2. Убедитесь, что .NET 3.5 полностью установлен

3. Загрузите и запустите WMDC-Helper.exe
Загрузите WMDC-Helper.exe из следующего:
https://www.junipersys.com/support/article/12162
После загрузки щелкните его правой кнопкой мыши и выберите Запуск от имени администратора . 4. Перезагрузите компьютер (не пропускайте этот шаг)
5. Выполните «горячую» или «холодную» загрузку мобильного устройства
6. Проверьте настройки подключения
Некоторым мобильным устройствам для правильного подключения требуются определенные настройки подключения
(если была выполнена холодная / чистая загрузка, эти настройки необходимо будет применить снова)
http : //support.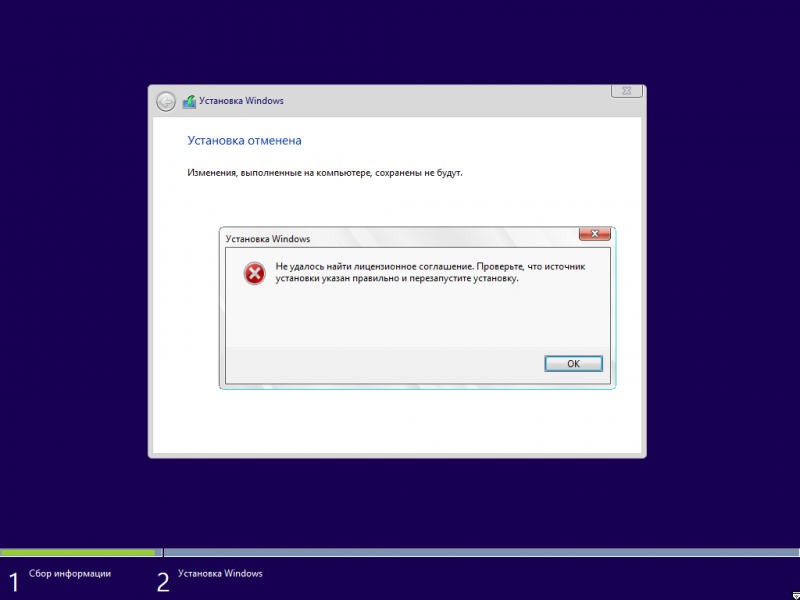 waspbarcode.com/kb/articles/1018
waspbarcode.com/kb/articles/1018
Настройки подключения WDT60:
http: // support.waspbarcode.com/kb/articles/1099 7. Установите соединение с мобильным устройством
Откройте Центр устройств Windows Mobile
, затем подключите мобильное устройство.
Он должен установить драйверы и через несколько минут начать показывать подключение, а затем подключение. 8. Полное извлечение устройства
Выполните действия, описанные в статье базы знаний ниже:
http: // support.waspbarcode.com/kb/articles/1229 9. Обновите драйвер, если необходимо
Если вы видите RNDIS или Datalogic Serial ,
C: \ Windows \ Windows Mobile \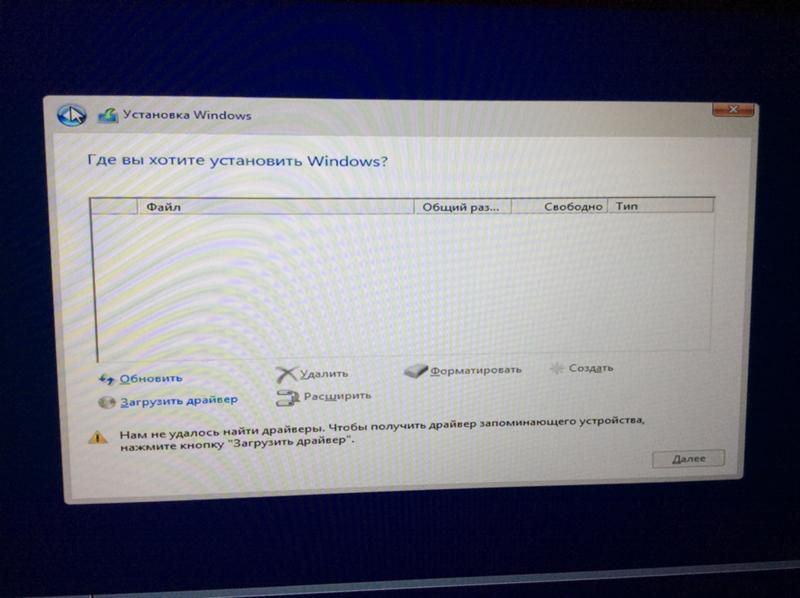
Расширенное устранение неполадок для WMDC в Windows 10 1. Удаление и повторная установка.NET 3.5
Если ошибки .NET способствуют сбою WMDC, вам может потребоваться удалить и переустановить .NET 3.5
В следующей статье подробно описывается этот процесс:
http://support.waspbarcode.com/kb/articles/1285 2. Удаление и повторная установка WMDC
http: // support.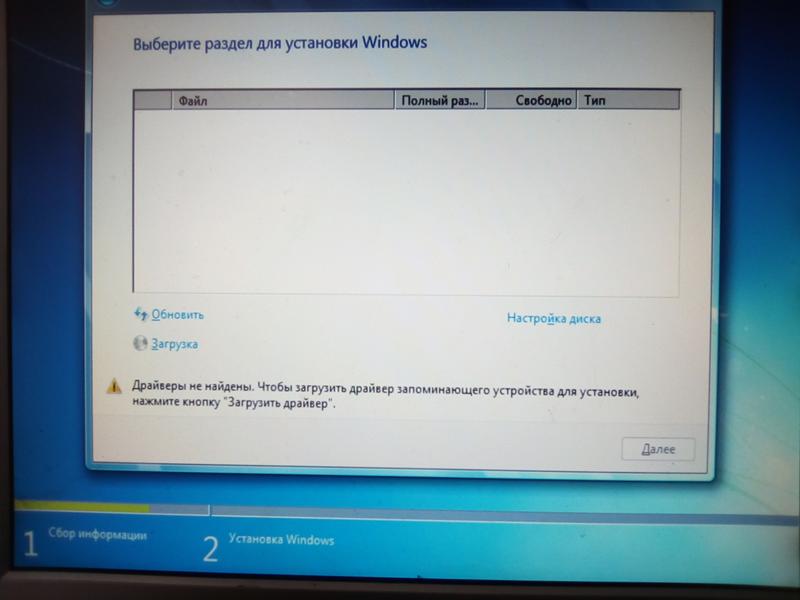 waspbarcode.com/kb/articles/1346
waspbarcode.com/kb/articles/1346 3. Убедитесь, что подключение к удаленному рабочему столу Microsoft Windows не мешает подключению WMDC
4. Убедитесь, что ничего не мешает соединению WMDC.
Следующая статья предназначена для более опытных пользователей и описывает некоторые возможные решения:
http://support. waspbarcode.com/kb/articles/1060
waspbarcode.com/kb/articles/1060 Как установить драйвер USB для Android на ПК с Windows
Для получения дополнительных сведений ознакомьтесь с руководством по включению отладки по USB на Android. Если драйвер USB для Android не устанавливается автоматически в Windows, пожалуйста, установите предоставленные производителем драйверы «ADB» для вашего мобильного телефона, которые позволяют ему подключаться к вашему ПК. Следующие ниже драйверы USB для Android собраны Backuptrans и будут обновлены до последней версии.Вы можете просто загрузить файлы установщика драйвера по следующим ссылкам, чтобы установить их на свой компьютер с Windows.
Если драйвер USB для Android не устанавливается автоматически в Windows, пожалуйста, установите предоставленные производителем драйверы «ADB» для вашего мобильного телефона, которые позволяют ему подключаться к вашему ПК. Следующие ниже драйверы USB для Android собраны Backuptrans и будут обновлены до последней версии.Вы можете просто загрузить файлы установщика драйвера по следующим ссылкам, чтобы установить их на свой компьютер с Windows.
Примечание: Если указанные выше драйверы Samsung не работают, перейдите на сайт Samsung Mobile, выполните поиск в телефоне, затем перейдите в «Поддержка» -> «Загрузки», чтобы загрузить и установить драйвер USB.
Примечание: Если указанные выше драйверы HTC не работают, перейдите на сайт HTC, чтобы загрузить программу HTC Sync для установки на свой компьютер.
Примечание: Если указанные выше драйверы LG не работают на вашем компьютере с Microsoft Windows, перейдите на сайт LG, выполните поиск в телефоне, затем перейдите в «Ресурсы» -> «Поддержка» -> «Загрузки», чтобы загрузить и установить Драйвер USB.
Подключите Android к компьютеру с Windows (пример Windows 7) с помощью кабеля USB в режиме «Только зарядка» / «MTP» .
Откройте диспетчер устройств компьютера. Вы можете увидеть свой Android под узлом Другие устройства .
Дважды щелкните устройство, чтобы просмотреть Свойства , а затем вкладку «Сведения» . Теперь выберите «Аппаратные идентификаторы» в разделе «Свойство» и затем скопируйте информацию о значении, щелкнув правой кнопкой мыши.
Вставьте значение идентификатора оборудования, которое вы только что скопировали, в следующее текстовое поле и нажмите кнопку загрузки, чтобы загрузить программное обеспечение драйвера USB (zip-файл) на свой компьютер.
Поскольку вы сохранили программное обеспечение драйвера USB (zip-файл) на своем компьютере, сначала распакуйте файл, а затем вернитесь в диспетчер устройств. Щелкните правой кнопкой мыши на устройстве Android и выберите «Обновить программное обеспечение драйвера ..» .
.
.
.
Перезагрузите компьютер, и тогда вы увидите свое устройство в списке Android Phone.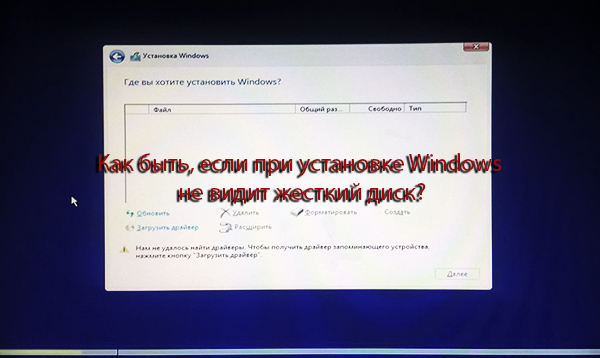
Как исправить ошибку диспетчера устройств в Windows 10
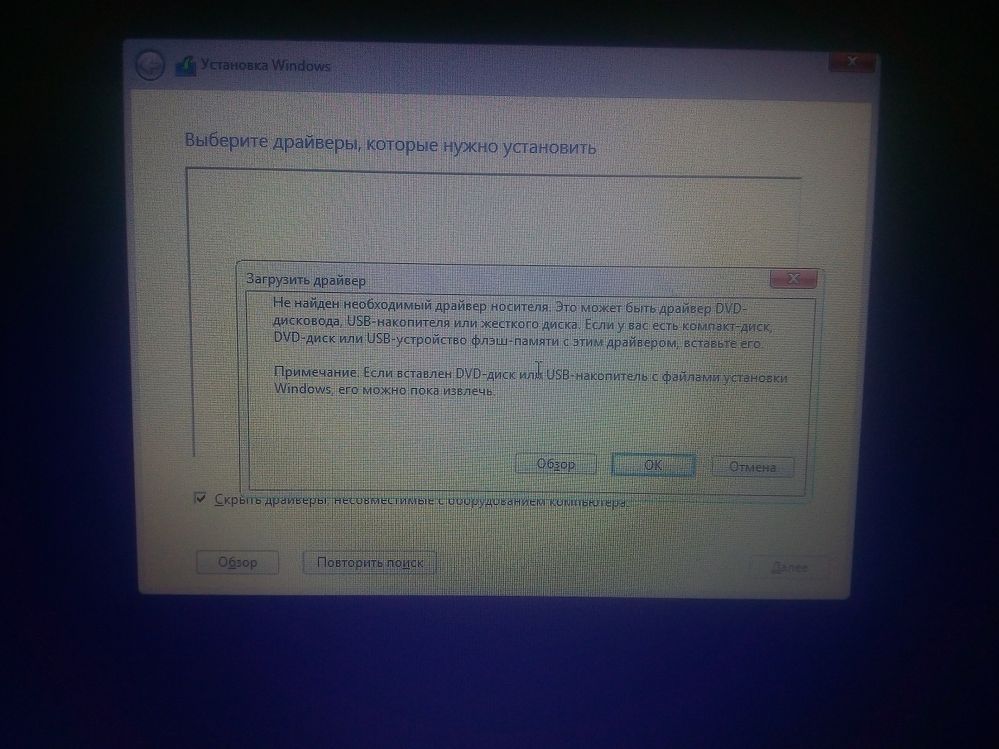 Диспетчер устройств показывает сообщение об ошибке? У вас есть трудности с установкой видео, звукового или сетевого драйвера для вашего компьютера / ноутбука? Ваш мобильный телефон, видеокамера, внешний диск или другое USB-устройство, подключенное к системе Windows, отказывается работать? Вы ищите значение этой ошибки диспетчера устройств? Тогда прочтите наше руководство.
Диспетчер устройств показывает сообщение об ошибке? У вас есть трудности с установкой видео, звукового или сетевого драйвера для вашего компьютера / ноутбука? Ваш мобильный телефон, видеокамера, внешний диск или другое USB-устройство, подключенное к системе Windows, отказывается работать? Вы ищите значение этой ошибки диспетчера устройств? Тогда прочтите наше руководство. Как исправить ошибку в диспетчере устройств?
Включить устройство в диспетчере устройств
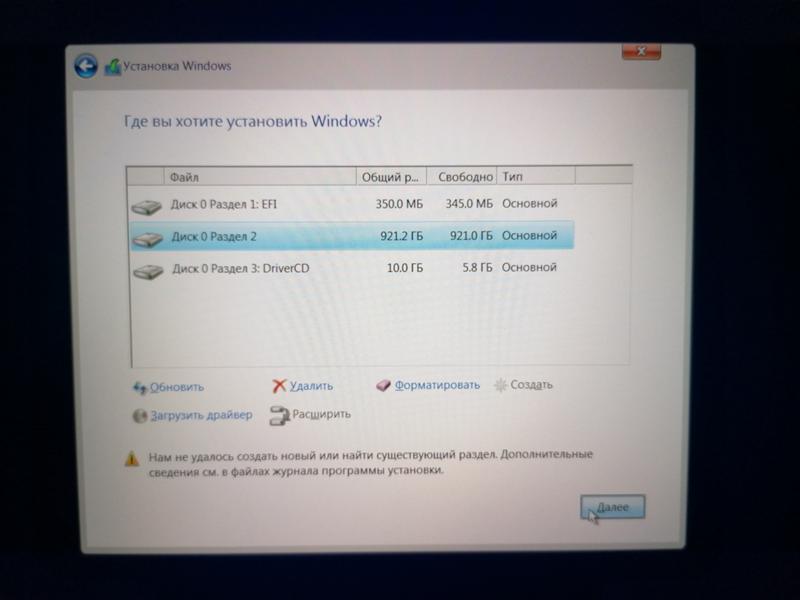
Установите драйвер по умолчанию, рекомендованный Windows

Установите альтернативный драйвер для устройства

Удалить и переустановить драйвер

Установите устройство с помощью мастера добавления оборудования
Повторно подключите устройство
Удалите неиспользуемые устройства


Закройте все запущенные программы
Восстановление последней удачной конфигурации реестра
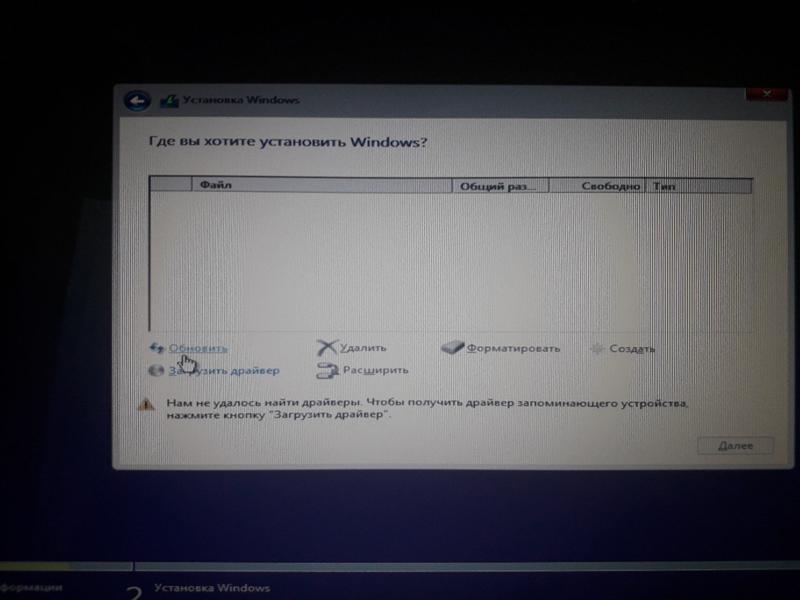 Эта функция восстанавливает все данные, драйверы и настройки реестра, использованные во время последнего успешного запуска вашего компьютера / ноутбука.
Эта функция восстанавливает все данные, драйверы и настройки реестра, использованные во время последнего успешного запуска вашего компьютера / ноутбука. Включить устройство в BIOS
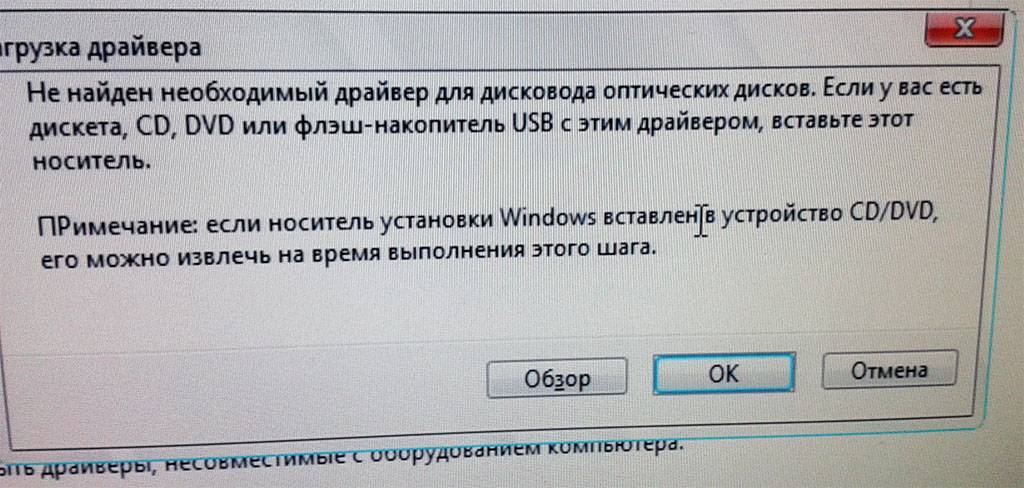


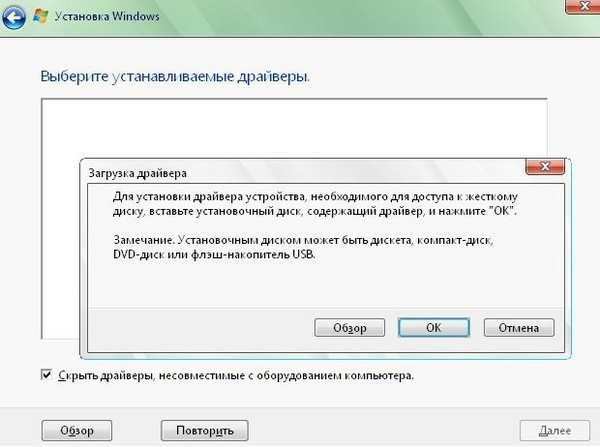
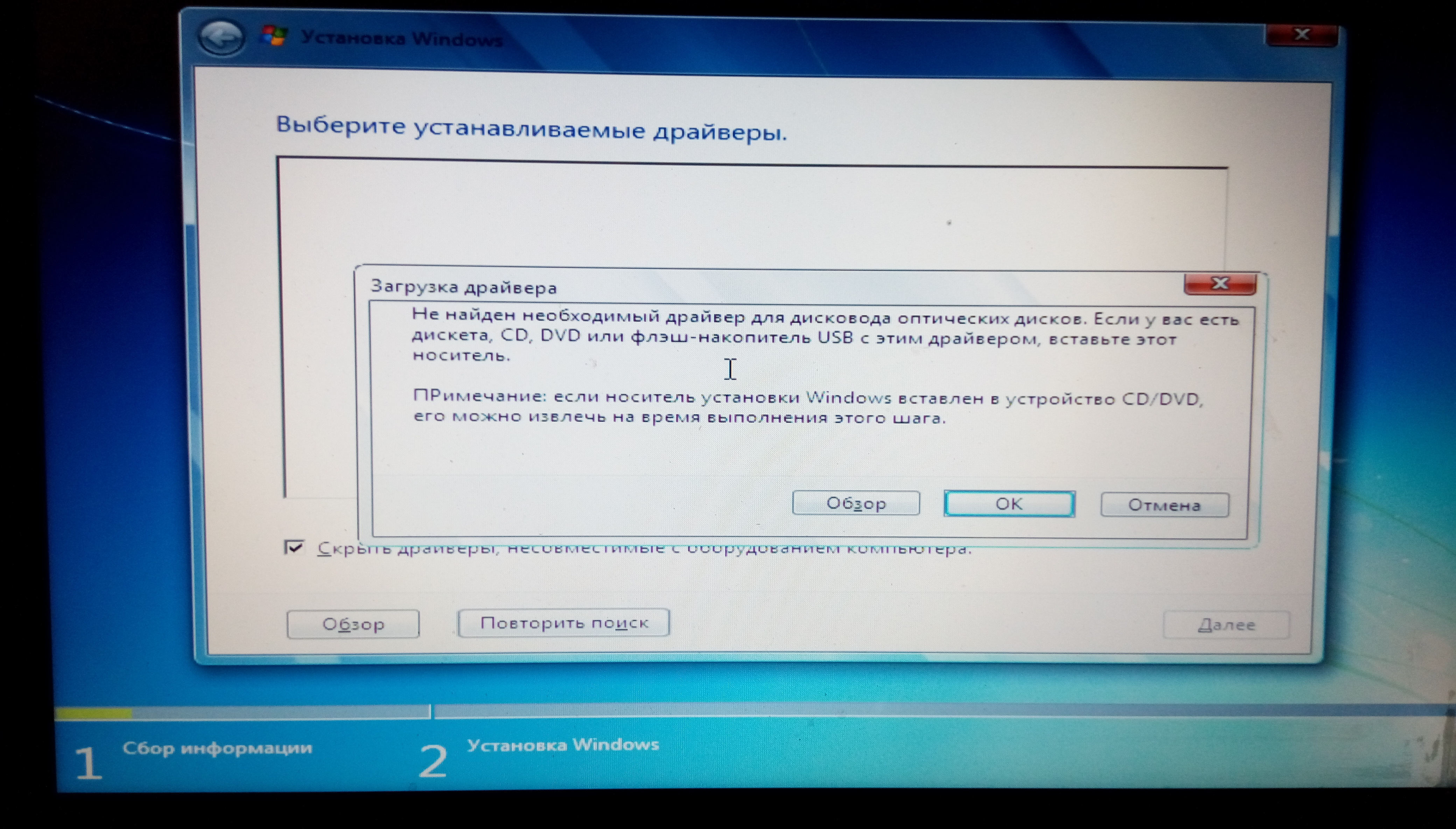
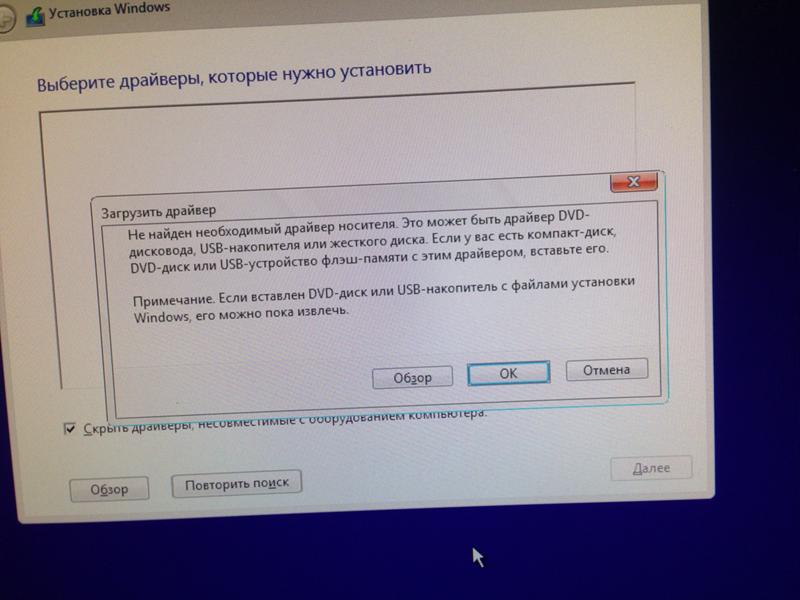 Если флешка уже была присоединена напрямую, отключите всю периферию, которая подключается по USB, и попытайтесь повторить процедуру инсталляции Виндовс, задействуя по очереди все доступные коннекторы.
Если флешка уже была присоединена напрямую, отключите всю периферию, которая подключается по USB, и попытайтесь повторить процедуру инсталляции Виндовс, задействуя по очереди все доступные коннекторы.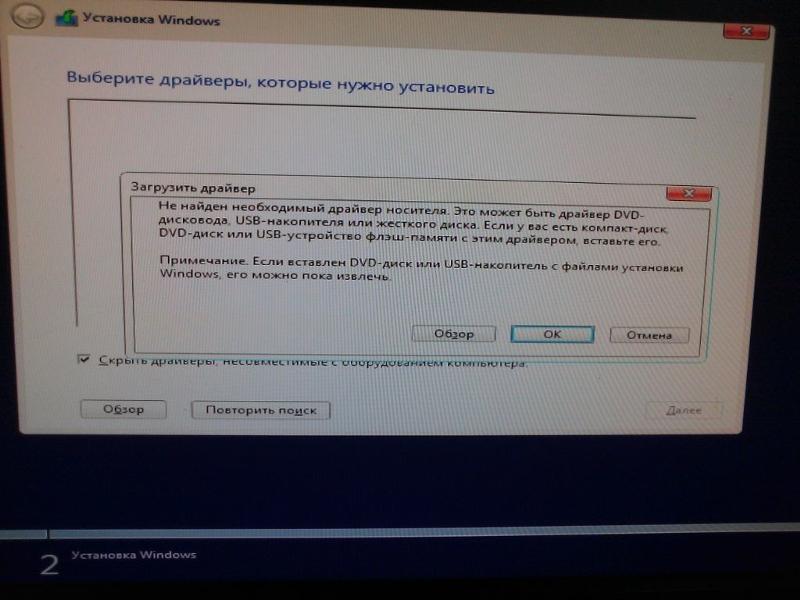
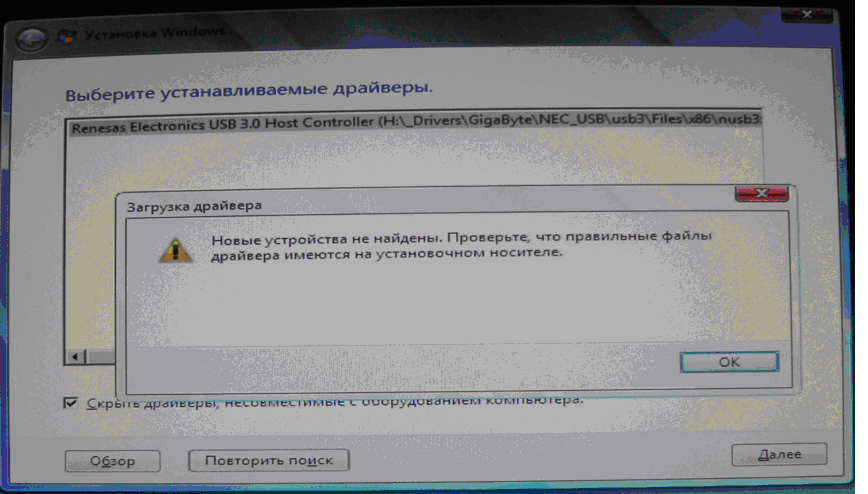 Некоторые программы не позволяют скопировать образ полноценно, вследствие чего возникает ошибка об отсутствии драйвера;
Некоторые программы не позволяют скопировать образ полноценно, вследствие чего возникает ошибка об отсутствии драйвера; Важно также быть уверенным, что ваше запоминающее устройство полностью исправно. Иначе так можно промучиться не один час. Попробуйте поменять USB-порт при подключении флешки. Может быть, он расшатался и начал сбоить.
Важно также быть уверенным, что ваше запоминающее устройство полностью исправно. Иначе так можно промучиться не один час. Попробуйте поменять USB-порт при подключении флешки. Может быть, он расшатался и начал сбоить.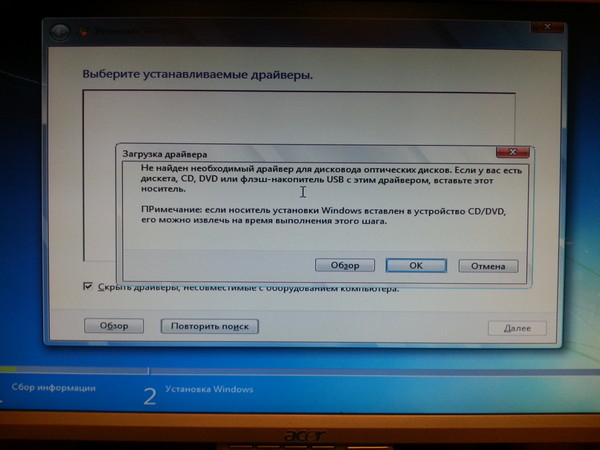 В нем считывающая головка находится на расстоянии толщины волоса от магнитных плашек. Если на них появится царапина, придется вам покупать новый девайс!
В нем считывающая головка находится на расстоянии толщины волоса от магнитных плашек. Если на них появится царапина, придется вам покупать новый девайс!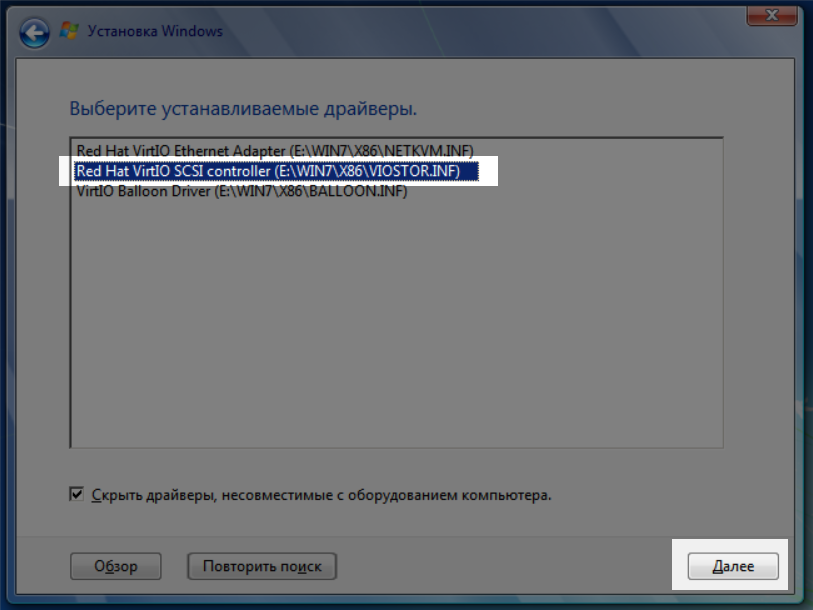 Загрузите и установите WMDC
Загрузите и установите WMDC