при просмотре роликов с Youtube
Проблемы со звуком могут появиться у любого видео. Причины, почему заикается звук на компьютере в интернете или отсутствует вовсе, могут быть самыми разными: от выключенного звука на компьютере и пыли на видеокарте до необходимости переустановить драйвер или отключить посторонние флеш-плееры.
Причины проблем со звуком при проигрывании видео
Проблема отсутствия звука находится довольно просто, особенно во время просмотра видео. Причины могут быть самыми разными: от поломки техники до неправильных настроек или отсутствия драйверов.
Проблемы с техникой
Отсутствие звука в видео может быть связано с отсутствием озвучки в самом видео, однако обычно о такой ситуации знает сам пользователь. Если звук должен быть, но компьютер или ноутбук его не воспроизводит, поискать причину стоит в первую очередь в технике.
Сюда относятся самые очевидные и быстро устранимые варианты, почему нет звука в интернете:
- Звук выключен на самом компьютере: это самая популярная проблема.

- Звук выключен в настройках видеоплеера. В этом случае видео будет молчать, в остальном звук будет присутствовать. Для проверки необходимо зайти в «Панель управления» — «Оборудование и звук» — «Звук». Откроется небольшое окошко с настройками;
Важно! Звук на колонках можно проверить и настроить под себя, например, усилить басы или выбрать звучание как в большом концертном зале.
- Поломка колонок: они могут быть выключены из сети, отключены от ПК, неправильно воткнуты, сломаны, может быть поврежден или перетерт провод. Проверить их можно, подключив к другому устройству. Решение заключается в замене устройства;
- Сломан разъем на ПК: если звук есть, а при подключении исправных наушников пропадает, стоит проверить вход для них;
- Проверка видеокарты: довольно часто из-за обилия грязи и пыли карта перегревается и плохо справляется с нагрузкой.
 Если видеокарта довольно стара, стоит сменить термопасту и радиатор, а в некоторых случаях заменить ее вовсе на более современную модель.
Если видеокарта довольно стара, стоит сменить термопасту и радиатор, а в некоторых случаях заменить ее вовсе на более современную модель.
Кроме того, компьютер может «онеметь» из-за вирусов: некоторые из них действуют на аудио. Важно постоянно пользоваться антивирусом и регулярно проверять весь компьютер.
Сложности с драйверами
Если при проверке компьютер и колонки оказались исправны, а в видео звук есть, стоит покопаться поглубже. Причины отсутствия звука могут быть связаны с драйверами:
- Отсутствуют драйвера: проблему легко опознать по заикающемуся звуку при онлайн-просмотре видео. Обычно драйверы входят в комплект к компьютеру, ноутбуку или колонкам, достаточно установить их. Если в комплект диск не входит, придется сперва скачать файл;
- Драйвера выключены: проверить это можно в несколько кликов мышью. Необходимо зайти в «Пуск» — «Мой компьютер» — «Свойства», выбрать там «Диспетчер устройств» — «Звуковые, игровые и видеоустройства», нажать на треугольник слева и открыть список подключенных приборов.
 Если возле какого-то из них изображена стрелка вниз, значит, это устройство выключено. Для включения нужно нажать на него правой кнопкой и выбрать «Задействовать»;
Если возле какого-то из них изображена стрелка вниз, значит, это устройство выключено. Для включения нужно нажать на него правой кнопкой и выбрать «Задействовать»;
Важно! Если изображен желтый треугольник с восклицательным знаком, с драйвером проблема, его лучше переустановить.
- Требуется обновление: как и любое ПО, драйвера необходимо обновлять. Потребуется зайти в «Диспетчер устройств» — «Звуковые устройства», найти там нужное устройство, нажать «Обновить» и выбрать папку с драйверами. Если проблема не решилась, потребуется зайти на сайт звукового устройства и загрузить последнюю версию драйвера;
- Переустановка: если драйвер неисправен, его нужно удалить и установить заново. Для этого необходимо найти диск с программами установки или скачать файл, лучше с официального сайта устройства. Сама установка довольно проста и не займет много времени. После ее окончания стоит перезагрузить компьютер.
Другие варианты
Стоит упомянуть о не самых распространенных, но встречающихся проблемах, почему на ноутбуке или ПК нет звука в интернете:
- Отсутствие кодеков: программ, которые выполняют преобразование данных или сигнала.
 Проще говоря, кодек отвечает за воспроизводство звука в видео. Если подходящего кодека нет, аудио тоже не будет. Решить ситуацию можно, скачав «K-LiteCodecPack» — это универсальный набор утилит и кодеков, которые могут потребоваться при просмотре видео и аудиофайлов;
Проще говоря, кодек отвечает за воспроизводство звука в видео. Если подходящего кодека нет, аудио тоже не будет. Решить ситуацию можно, скачав «K-LiteCodecPack» — это универсальный набор утилит и кодеков, которые могут потребоваться при просмотре видео и аудиофайлов;
- Неполадки в настройках BIOS: это самый редкий вариант, но рассказать о нем все же стоит. Чтобы исправить ситуацию, потребуется зайти в BIOS во время загрузки компьютера. Для этого потребуется нажать «F1», «F2», «Del». Это стандартные кнопки, но в некоторых ОС они могут отличаться. После захода в BIOS нужно найти строку со словами «Audio» или «Integrated». Если напротив этого слова есть переключатель, необходимо установить «Auto» или «Enabled», если при нажатии открылся раздел, нужно найти звуковое устройство и переключить опцию на нем. Чтобы выйти и продолжить загрузку, нужно нажать «F10».
Устранение заикания и подтормаживания на YouTube.com
Видео на «YouTube» включается, звук присутствует, но заикается, зависает и тормозит? Проблема скорее всего кроется не в неполадках техники. Причиной, по которой не работает звук на сайте в интернете, может быть плохая связь: расположенный далеко роутер, преграды на пути следования сигнала, слабый интернет.
Причиной, по которой не работает звук на сайте в интернете, может быть плохая связь: расположенный далеко роутер, преграды на пути следования сигнала, слабый интернет.
Важно! Стоит включить видео на всех браузерах: если в одном оно заикается, а в другом все нормально, искать причину нужно будет в «проблемном» браузере, например, обновить.
Перегруз ПК
Если скорость в порядке, но тормозит все видео целиком, стоит проверить, не перегружен ли процессор. Если на ПК установлены и запущены в фоновом режиме несколько программ и антивирусов, открыты браузеры и игры, они будут попросту забирать все ресурсы компьютера, не давая ему даже прогрузить видео.
В первую очередь стоит проверить автозапуск. Проще всего сделать это при помощи специальных программ, например, «Autoruns», «CCleaner», «Starter». Они проверят, какие программы запускаются сразу при загрузке компьютера и предложат удалить то, чем пользователь не пользуется.
В «Windows XP» и «Windows 7» есть собственные программы очистки.
- Необходимо нажать «Win» + «R» и ввести в окне поиска «msconfig». В «Виндовс 8» нужно зайти в «Диспетчер задач»;
- В открывшемся окне выбрать вкладку «Автозагрузка» и посмотреть, какие программы отмечены галочками — они и загружаются сразу после включения;
- Важно не убрать из списка важные сервисы (например, файлы в названии которых есть «System32», драйвера или антивирусы. Лучше всего убирать известные программы: например, браузеры, видеочаты.
Проблема только в Google Chrome
Иногда трудности в просмотре онлайн-видео наблюдаются только в браузере Google Chrome и его «братьях», например, Яндекс.Хром. Причина проста: у Хрома уже есть встроенный флеш-плеер, который включится сразу при запуске. Кроме него на ПК могут быть установлены посторонние плееры — чаще всего это «Adobe» или «Macromedia». При работе оба флеш-плеера начинают мешать друг другу.
Исправить ситуацию можно, отключив посторонние плееры. Для этого нужно:
- Набрать в адресной строке браузера «chrome://plugins», откроется страница «Подключаемые модули»;
- Найти модель «Flash Player».
 Если в скобках рядом указано несколько файлов (например, 2 или 3), нужно нажать «Подробнее»;
Если в скобках рядом указано несколько файлов (например, 2 или 3), нужно нажать «Подробнее»; - Откроется информация обо всех плеерах, которые включаются при воспроизведении. Нужно отключить все плееры, у которых в строке «Расположение» нет слов Chrome или Google;
- Перезагрузить браузер и проверить.
Это основные причины наличия проблем со звуком в видео. В зависимости от того, где воспроизводится видео (онлайн или скачано), причины могут различаться. При проверке стоит идти от простого к сложному и начать с компа или ноут и колонок, а после пытаться настраивать драйвера.
Похожие статьи
-
Тормозит интернет: причины зависания на компьютере.
Почему тормозит Интернет на компьютере при нормальной скорости — довольно распространенный запрос на различных ресурсах в глобальной Сети. Заключается проблема в том, что доступ к Интернету начинает подвисать или заедать. Связь становится нестабильной, открывать страницы становится несколько… ..
.. -
Почему тормозит Интернет на телевизоре со Смарт ТВ…
Причины торможения Интернета. Большинство потребителей сталкивается с тем, что у них зависает Интернет на … Чаще всего проблема заключается в настройках ТВ. Распространенные причины, почему тормозит Интернет на телевизоре -
Передача звука по Wi-Fi: подключение через компьютер…
Как остановить трансляцию звука с устройства Android. … При подключении звука от компьютера к телевизору можно существенно расширить его возможности. … Про подключение к интернету Как передать файлы с компьютера на компьютер через Wifi. Случаев, когда нужно передавать файлы с одного устройства на…
… Про подключение к интернету Как передать файлы с компьютера на компьютер через Wifi. Случаев, когда нужно передавать файлы с одного устройства на…
Заикается звук на ноутбуке?
У многих пользователей может возникнуть такая странная проблема, когда “заикается” звук на ноутбуке при просмотре видео роликов в режиме онлайн.
Также нередко бывает, что ролики “заикаются” и в скачанном виде. Особенно часто таким “недугом” страдают ноутбуки Lenovo.
Содержание (кликабельно):
1. Почему ноутбук заикается?
2. Выйдите из тех сервисов и программ, где это возможно
3. Где в Windows 7 Автозагрузка?
4. Как убрать программу из Автозагрузки Windows 7?
5. Где Автозагрузка в Windows 8.1?
6. Медленный Интернет
Итак, рассмотрим проблему и найдем решение!
Почему ноутбук заикается?
Совсем неважно, какой именно у вас ноутбук: мощный или не очень, ибо одна и та же проблема «заикания» возникает в обоих случаях.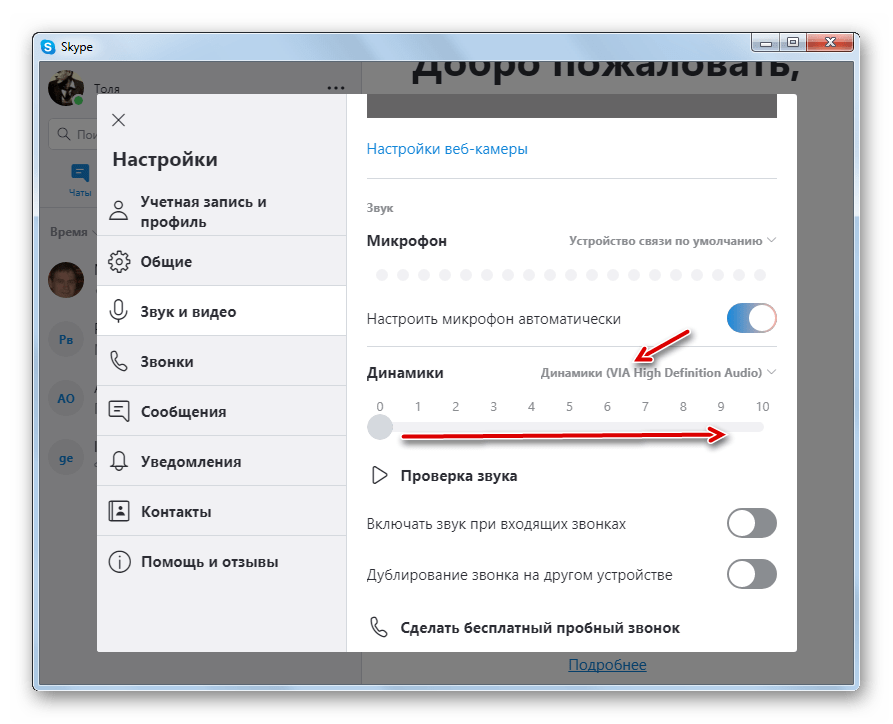 Выглядит это так:
Выглядит это так:
- Вы заходите, например, на Ютуб (Youtube),
- включаете какой-нибудь ролик;
- в процессе его воспроизведения видеоряд выдается нормально,
- а звук как бы притормаживает на долю секунды;
- и так на протяжении всего ролика, с интервалом “заикания” в 5-10 секунд.
В общем, те, кто ощутил все “прелести” данной проблемы, уже поняли, о чем речь. Как решить проблему, когда ноутбук «заикается»?
Как ни странно, но проблема решается просто (если знаешь, в каком направлении пойти, чтобы ее решить). Начнем с того, что площадка Lenovo сама по себе подразумевает автозагрузку просто неимоверного количества приложений, которые Вы никогда не используете, но при этом все эти приложения нещадно «съедают» системный ресурс. Напомню, что
Автозагрузка программ означает, что при включении компьютера или при его перезагрузке загружается операционная система компьютера и одновременно с ней автоматически загружаются все те программы, которые находятся в Автозагрузке.
В итоге получается банальный конфликт из-за перегрузки, например, памяти. И решить проблему с “заиканием” Вам поможет не компьютерный “логопед”, а Вы сами. Как это делается?
Входите в автозагрузки и отключаете все, что Вы не используете. Например, ежели вы используете ОС Windows 7 или 8, то все «прибамбасы» от Lenovo Вам ни к чему. По очереди отключайте приложения (по одному приложению) и проверяйте работоспособность ноутбука при выключенном приложении, подробнее об этом ниже.
Для начинающих пользователей лучше убирать в автозагрузке по одной или по две галочки, мысленно запоминать их. Затем перезагружать ноутбук и смотреть, все ли в порядке. Если что-то не так, возвращать галочки на место.
В принципе, определиться с тем, что именно отключать, вовсе не так уж и трудно. Например, Skype в автозагрузках Вам не нужен: его и так можно включить при необходимости. То же самое касается и всех остальных “балластных” приложений, как-то: всякие системные дефрагментаторы, Maxthon Cloud, Яндекс.Диск, Adobe Reader и т.д.
Всё это и является причиной возникновения “заикания” при просмотре роликов. Как только Вы отключите всё лишнее, “заикание” исчезнет.
Выйдите из тех сервисов и программ, где это возможно
Кроме Автозагрузки, также проверьте, что у Вас “лишнего” открыто на компьютере:
- социальные странички в соцсети,
- почта,
- Скайп,
- программа Фотошоп или иная серьезная программа,
- компьютерная игра,
- несколько браузеров, в каждом из которых работают много разных сервисов и
- так далее.
Закройте все это хозяйство с помощью опции “Выйти” или “Выход”, подробнее ЗДЕСЬ.
Обратите внимание, что после этого войти снова на некоторые сервисы (например, страничка в соцсети или почта) можно будет только, введя логин и пароль!
Где в Windows 7 Автозагрузка?
Откроем программу «Выполнить». Это можно сделать с помощью горячих клавиш Win + R, либо с помощью Поиска. В кнопке Пуск в строке Поиска введем без кавычек «выполнить» (цифра 1 на рис. 1), а затем кликаем по найденной программе «Выполнить» (цифра 2 на рис. 1):
Рис. 1 Ищем программу «Выполнить»
В окне «Выполнить» следует ввести команду msconfig, естественно, английскими буквами, после чего нажать ОК:
Рис. 2 Вводим команду msconfig, чтобы попасть в Автозагрузки
Появится окно «Конфигурация системы» (рис. 3, один клик по рисунку увеличивает его, второй клик – уменьшает):
Рис. 3 Автозагрузка Windows 7
В этом окне нас интересует вкладка «Автозагрузка» (цифра 1 на рис. 3).
Как убрать программу из Автозагрузки Windows 7?
Список программ в Автозагрузке зависит от того, какие Вы программы ставили на свой компьютер. На рис. 3 видна часть тех программ, которые установлены у меня. У Вас будет, вероятно, другой список. Синими галочками отмечены те программы, которые автоматически загружаются при каждой загрузке ноутбука. Антивирусные программы и файерволы удалять из Автозагрузки не следует.
Убираем по 1-2 галочки в Автозагрузках (по принципу «тише едешь – дальше будешь»), потом нажимаем на «Применить» (цифра 2 на рис. 3), затем — на «ОК» (цифра 3 на рис. 3).
В результате появится сообщение (рис. 4):
Рис. 4 Утверждаем изменения, внесенные в Автозагрузку
Можно сразу нажать на кнопку «Перезагрузка» (цифра 1 на рис. 4), после чего пойдет перезагрузка компьютера. Но если перезагрузка в данный момент времени не желательна, то жмем на «Выход без перезагрузки» (цифра 2 на рис. 4). В любом случае внесенные в Автозагрузку изменения вступят в силу только после перезагрузки компьютера.
Если после перезагрузки вдруг обнаружится, что, например, исчезли системные часы, а также языковая панель в Панели задач, тогда достаточно поставить соответствующие галочки во вкладке Автозагрузки и сделать перезагрузку. Собственно, именно по этой причине я не советую начинающим пользователям отключать в Автозагрузке много галочек одновременно, лучше отключать по 1-2 галочки за один заход.
Где Автозагрузка в Windows 8.1?
В Windows 8.1 алгоритм отключения программ из автозагрузки даже проще, чем описанный выше алгоритм для Windows 7. Окно программы Автозагрузки в Windows 8.1 выглядит иначе. Оно вызывается кликом правой кнопкой мыши по свободному месту в Панели задач (цифра 1 на рис. 5). В появившемся контекстном меню кликаем по пункту «Диспетчер задач» (цифра 2 на рис. 5). И в открывшемся окне Диспетчера задач заходим на вкладку «Автозагрузки» (цифра 3 на рис. 5):
Рис. 5 Автозагрузка в Windows 8.1
Программа из автозагрузки отключается одним кликом мыши. Если кликнуть по опции «Включить» напротив программы, которую нужно отключить из Автозагрузки, она поменяется на «Отключено» (цифра 4 на рис. 5).
Если кликнуть по «Отключено», опция поменяется на «Включено». Так что в Windows 8.1 процесс включения или удаления программ из Автозагрузки немного проще, чем в Windows 7.
Медленный Интернет
Многие сервисы сейчас работают в режиме онлайн, когда требуется постоянное подключение к Интернету.
Если есть проблемы какие-то проблемы с интернетом, то заикание звука в этом случае – стандартная проблема.
Иногда помогает, если просто “Обновить” страницу с помощью стрелочки в браузере.
Иногда нужно отключить другие страницы, подключенные к интернету, или отключить другие устройства (телефон, планшет и т.п.).
P.S. Другие статьи по компьютерной грамотности:
1. Должен ли ноутбук соответствовать требованиям игры или программы
2. Зачем нужны кодеки?
3. Как изменить яркость экрана ноутбука?
4. Почему выключается ноутбук сам по себе? Возможные причины и решение проблемы
Получайте актуальные статьи по компьютерной грамотности прямо на ваш почтовый ящик.
Уже более 3.000 подписчиков
Важно: необходимо подтвердить свою подписку! В своей почте откройте письмо для активации и кликните по указанной там ссылке. Если письма нет, проверьте папку Спам.
Автор: Надежда Широбокова
7 мая 2015
Если заикается звук на компьютере Windows 7
Windows 7 считается одной из наиболее устойчивых операционных систем, когда-либо произведенных Microsoft. За что и пользуется заслуженной популярностью у пользователей. По статистике, «семерка» занимает первое место в рейтинге пользователей десктопов и ноутбуков.
Тем не менее и она не свободна от разного рода «глюков». Некоторые проблемы имеются со звуком. Иногда из динамиков начинает доноситься шипение, хрипение, а сам звуковой ряд постоянно прерывается (начинает заикаться). Слушать музыку или смотреть фильмы в такой обстановке становится практически невозможно. Борьбе с таким заиканием и посвящена данная заметка.
Причин такого поведения звуковой подсистемы существует несколько. Первая группа причин включает аппаратные неполадки. Вторая – сбои программного характера. Перечислим некоторые из причин сбоев:
- Выход из строя звуковой карты компьютера.
- Проблемы с неродными драйверами.
- Неправильное подключение к адаптеру колонок или наушников.
- Неверный выбор режима воспроизведения в настройках операционной системы.
Дальше мы рассмотрим все эти проблемы и предложим адекватные варианты их решения.
Как восстановить нормальное звучание?
Первым делом проверьте, насколько плотно вставлен штекер колонок или наушников в гнездо звуковой карты, а также тот ли использован разъем. Штырьковый разъем для колонок обычно окрашен зеленым цветом.
Для тестирования звуковой карты можно воспользоваться программой «RightMark Audio Analyzer» или чем-нибудь на нее похожим. С помощью утилиты «Everest» можно просканировать все оборудование компьютера и точно установить модель адаптера – возможно, установленные вами драйвера не совсем подходят карточке компа.
В настройках «семерки» удалите вторичный канал IDE. Сделать это можно открыв диспетчер устройств («Панель управления» => «Система и безопасность» => «Система» => «Диспетчер устройств»). Вторичный канал находится в разделе «IDE ATA/ATAPI». Щелкните по его имени правой кнопкой мыши и в открывшемся меню выберите пункт «Удалить». Иногда это получается лишь со второго раза. Для тонкой настройки звука скачайте и установите программу «SRS Audio Sandbox» — с ее помощью проблему устранить несложно.
Все равно заикается звук на компьютере под управлением Windows 7? Тогда делать нечего, несите компьютер в ремонт.
Похожие статьи
Тормозит видео на компьютере/ноутбуке, что можно сделать?
Вопрос от пользователя
Здравствуйте.
Подскажите, что можно сделать со следующей проблемой: скачал один фильм в формате WMV. Открываю его, пытаюсь воспроизвести, но видео начинает жутко тормозить, показывает, можно сказать, стоп-кадрами, смотреть фильм невозможно. Пробовал разными проигрывателями, но все тщетно, посоветуйте что-нибудь…
Доброго времени суток.
Проблема популярная, правда, сразу отмечу, что тормоза видео могут наблюдаться по довольно многочисленным причинам. Кстати, помимо перечисленных вами симптомов, также часто наблюдается задержка звука, его заикания, появления артефактов на экране и т.д.
В этой статье постараюсь разобрать основные причины такого поведения, и что со всем этим можно сделать.
И так…
👉 Ремарка!
Если у вас тормозит именно онлайн-видео (которое воспроизводится в браузере, например, в YouTube), то рекомендую ознакомиться с другой моей похожей статьей
*
Как убрать (снизить) торможение видео
Кодеки и разрешение видео: на что обратить внимание
Пожалуй, первое, с чего следует начать при подобной проблеме — это с кодеков. Кодеки — это, своего рода, библиотеки, необходимые Windows для обработки и воспроизведения видеофайлов.
Если кодек в системе, который необходим для воспроизведения файла устарел — то файл либо не откроется, либо будет воспроизводится с различными изъянами (например, будет тормозить).
Поэтому при подобной проблеме, обратите внимание на кодеки, попробуйте заменить их на более новые (лучше установить какой-нибудь набор). Ссылку на статью с лучшими кодеками для современных версий Windows, можете найти ниже.
От себя же я рекомендую выбрать набор кодеков K-Lite Codec Pack (расширенную версию: в ней есть всё, что необходимо для воспроизведения большинства файлов).
👉 В помощь!
Лучшие кодеки для видео и аудио (Windows 7, 8, 10) — мой набор
Также хотел бы пару слов добавить про разрешение видео и кодек, которым оно было сжато. Чем выше разрешение видео — тем более производительным должен быть ваш ПК для качественного воспроизведения такого файла (особенно, это касается процессора и видеокарты).
Например, для воспроизведения видео в формате 4K компьютер должен быть мощнее раза в 2*, чем тот, который требуется для 1080p (сравнение утрировано, но всё же…).
👉 Более подробно о кодеках, форматах, и некоторых тех. тонкостей можете узнать из этой статьи — https://ocomp.info/kodeki-dlya-video-i-audio.html
*
Оптимизация настроек проигрывателя
Второе, что может сильно сказываться на качестве воспроизводимого файла — это видеопроигрыватель. Думаю, ни для кого не секрет, что разные программные продукты разрабатываются разными программистами, используются разные алгоритмы, решения и пр.
Таким образом разные проигрыватели при воспроизведении одного и того же файла — могут создавать разную нагрузку на вашу систему!
В одной из своих статей я уже рассматривал одни из лучших проигрывателей видео для Windows, ссылку на нее привожу ниже.
👉 Лучшие видеопроигрыватели для Windows — https://ocomp.info/free-videoproigryivateli.html
Для старых компьютеров/ноутбуков (на которых частенько тормозит видео), рекомендую остановить свой выбор на следующих видеоплеерах:
- Media Player Classic;
- VLC media player;
- BS.Player;
- Splash HD Player Lite (все их можете найти в статье по ссылке выше).
Что касается Media Player Classic…
Ссылка на описание программы и загрузку: https://ocomp.info/free-videoproigryivateli.html#Media_Player_Classic
Т.к. этот проигрыватель один из самых популярных, к тому же достаточно гибок и универсален, на нем и остановлюсь. За счет тонкой настройки его можно несколько оптимизировать и заставить работать пошустрее. Кстати, крайне желательно его скачать и установить с официального сайта.
После запуска Media Player, откройте вкладку «Вид», затем «Настройки» (альтернатива: можно нажать клавишу «O» на клавиатуре).
Настройки видеопроигрывателя Media Player Classic
Затем откройте вкладку «Воспроизведение/Вывод». Здесь нужно поменять строку «Видео DirectShow». Рекомендую выставить «Sync Renderer» (как показано у меня на скрине ниже).
Важно! Эта вкладка Видео DirectShow оказывает очень сильное влияние на воспроизводимое видео. Если «Sync Renderer» вам не помог убрать тормоза (либо у вас такого пункта вообще нет) — попробуйте поочередно те, которые есть у Вас.
Вывод — Sync Render // Media Player Classic
В моем случае, кстати говоря, кроме Sync Render, можно выбрать: Haali Video Render, старый рендер видео, Video Mixing Renderer 9 и пр. варианты.
Видео DirectShow
*
Обновлены ли драйвера на видеокарту?
Если все вышеперечисленное не помогло — рекомендую посмотреть на состояние видеодрайвера, а также на его настройки. Так, скажем, если вы переустановили Windows и не обновляли драйвера — то скорее всего у вас установлен просто стандартный драйвер (и тормоза в этом случае не удивительны…).
Чтобы посмотреть, есть ли у вас видеодрайвер в системе, откройте 👉 диспетчер устройств (либо через панель управления Windows, либо нажмите сочетание кнопок WIN+R, и в открывшееся окно введите команду devmgmt.msc).
В диспетчере устройств нужно открыть вкладку «Видеоадаптеры»: в ней должно фигурировать название вашей видеокарты.
Если в этой вкладке значится «Стандартный VGA графический адаптер», а также у вас присутствует еще одна вкладка «Другие устройства» (в которой есть устройства с желтыми восклицательными знаками) — вам необходимо обновить драйвера! См. пример на скрине ниже.
Видеодрайвер: 1 — установлен, 2 — не установлен // Диспетчер устройств
Кстати, если у вас установлены видеодрайвера — то ссылки на вход в их настройки можно найти в панели управления Windows.
Для этого откройте панель управления и переведите отображение в «Мелкие значки» (см. цифра 1 на скрине ниже) — у меня на примере ниже показаны две ссылки на «Графику IntelHD» и «Панель управления NVIDIA».
Панель управления — мелкие значки
👉 В помощь!
О том, как обновить драйвер на видеокарту (и сопутствующие с этим вопросом вопросы), я рассказывал в этой статье
*
Чем загружен процессор, жесткий диск?
Видео, да и сам компьютер в целом, может тормозить из-за большого количества запущенных программ. Многие запускают одновременно с просмотром видео, например, игры, графические редакторы и пр. приложения. Естественно, ресурсов компьютера перестает хватать на выполнение поставленных задач — и начинаются тормоза…
👉 Кстати, при высокой нагрузки на жесткий диск (или при проблемах с ним) — могут быть не то что тормоза, а настоящие зависания (когда даже мышка не двигается). Думаю, с этим многие сталкивались, когда подключали к ПК, например, сбойную флешку…
Чтобы узнать, насколько загружен процессор и жесткий диск, достаточно открыть диспетчер задач (для его запуска нажмите Ctrl+Shift+Esc или Ctrl+Alt+Del).
Далее во вкладке «Процессы» посмотрите, какие приложения и на сколько загружают ваш процессор, память, диск, сеть. Особое внимание на такие программы, как: торренты, игры, редакторы, проигрыватели…
Процессы // диспетчер задач // Windows 10
Если какое-то приложение сильно нагружает ваш компьютер — просто закройте его (для этого в диспетчере задач достаточно щелкнуть правой кнопкой мышки по нему, и в появившемся меню выбрать оное).
Кстати, у меня на блоге также есть парочку статей, относительно высокой нагрузки на процессор и диск. Рекомендую ознакомиться, ссылки ниже.
👉 В помощь!
1) Процессор загружен на 100% без видимой причины, тормозит;
2) Жесткий диск тормозит: загружен на 100%, всё зависает и медленно работает
*
Давно ли проводилась чистка и оптимизация системы?
Несколько повысить производительность вашей системы можно за счет ее оптимизации, своевременной чистки от всякого мусора и исправления ошибок. В том числе, подобные действия положительно скажутся и на проигрывании видео.
Так как эта тема достаточно обширна, я рекомендую вам ознакомиться со статьями, ссылки на которые приведены ниже.
1) Оптимизация Windows 10 // чтобы ускорить компьютер.
2) Лучшие программы и утилиты для ускорения компьютера
3) Как почистить компьютер от мусора — инструкция по шагам
*
Посмотрите температуру, почистите компьютер от пыли
Если вы очень давно не чистили компьютер от пыли (а делать это нужно хотя бы 1-2 раза в год), у вас в комнате жарко, устройство работает постоянно под высокой нагрузкой — очень высокая вероятность тормозов из-за перегрева.
Происходит такое из-за того, что пыль мешает нормальной циркуляции воздуха в устройстве (забивая вентиляционные отверстия). Следствие — горячий воздух перестает успевать выходить, температура растет, и начинаются тормоза…
Ссылки на нужные статьи привожу ниже.
👉 Как узнать температуру процессора, видеокарты и жесткого диска, что считается нормой? Способы снижения температуры компонентов компьютера/ноутбука.
👉 Как почистить компьютер от пыли. Чистка монитора, системного блока, клавиатуры.
👉 Чистка ноутбука от пыли — инструкция по шагам
*
Пару слов о вирусах
Различные зависания и тормоза могут быть связаны также с наличием рекламного ПО, вирусами, троянами и прочего добра на ПК. Поэтому, не лишним будет установить современную версию антивируса, обновить ее базы и проверить систему на подобную заразу…
1) Лучшие антивирусы этого года — см. в этой подборке —>
2) Дополнительная проверка системы на вирусы (когда антивирус ничего не «видит») — https://ocomp.info/esli-antivirus-ne-vidit-virusov.html
*
На что еще обратить внимание!
Про флешки
Если ваш воспроизводимый фильм находится на флешке — то вполне возможно, что с вашим ПК и самим фильмом всё в порядке, просто воспроизведение «тормозное» из-за недостаточной скорости работы флешки.
Попробуйте скопировать сначала фильм с флешки на диск, а затем воспроизвести его.
👉 Если хотите узнать реальный объем и скорость вашей флешки, рекомендую ознакомиться вот с этой статьей: https://ocomp.info/kak-uznat-realnyiy-obem-fleshki.html (сейчас достаточно много гуляет китайских подделок).
Форматы видео
Не секрет, что в сети интернет сейчас можно найти многие видео в разных форматах. Если у вас тормозит один формат, попробуйте найти и скачать видео в другом формате. Например, от же WMV требует больших системных затрат, по сравнению с воспроизведением MPEG-файлов…
Сюда же можно отнести и высокое разрешение: если тормозит 4K-видео, стоит попробовать HD-формат…
Битый файл (не до конца скачан)
Также подобную картину с тормозами можно наблюдать при воспроизведении битых файлов. Например, можете попробовать воспроизвести не до-загруженный фильм из uTorrent (дрожание картинки, заикания звука и пр. прелести обеспечены!).
Поэтому, если у вас тормозит какой-то один конкретный файл — возможно, что с ним не все в порядке. Попробуйте его воспроизвести на другом ПК/проигрывателе.
*
PS: дополнения, как всегда, приветствуются…
На этой ноте прощаюсь.
Удачи!
👣
Первая публикация: 14.10.2017
Корректировка: 30.01.2020
Полезный софт:
- Видео-Монтаж
Отличное ПО для начала создания своих собственных видеороликов (все действия идут по шагам!).
Видео сделает даже новичок!
- Ускоритель компьютера
Программа для очистки Windows от мусора (ускоряет систему, удаляет мусор, оптимизирует реестр).
Другие записи:
Заикается и тормозит видео с YouTube на планшете, смартфоне [на Android]
Доброго времени!
Большинство пользователей активно используют планшеты (да и смартфоны) для просмотра онлайн-видео (чаще всего с YouTube). И это очень удобно — не обязательно сидеть за ПК, когда можно комфортно прилечь с планшетом в руках …
Но т.к. планшеты не блещут производительностью, часто можно наблюдать различные притормаживания, зависания, видео может дергаться и заикаться (что сильно раздражает, а иногда и делает невозможным просмотр).
В этой статье приведу простые и реальные способы улучшения качества воспроизводимого видео. Думаю, что некоторые из способов должны вам помочь!
И так…
*
Содержание статьи
Как улучшить воспроизведение видео
Примечание! Если ваш планшет уже достаточно старый и у него ОЗУ меньше 1 ГБ (512 Мб*) — то воспроизведение качественных роликов на YouTube, боюсь, для него непосильная задача. Конечно, вы можете попробовать рекомендации ниже, но больших надежд я бы не испытывал…
Сколько ОЗУ и сколько из нее свободно / Настройки -> Приложения -> Работающие
Про стандартные приложения (YouTube/Браузер)
На большинстве планшетов/смартфонов предустановлено специальное приложение «YouTube», и именно в нем и открываются большая часть видео. Сразу скажу, что оно далеко от идеала: во-первых, требовательно к ресурсам устройства (есть более «экономные» приложения), во-вторых, постоянно появляется реклама (через определенные участки времени). Поэтому, вообще бы не рекомендовал его использовать…
Приложение YouTube
Также отметил бы стандартный браузер (который так и называется «Браузер») на планшетах: в нем по умолчанию при воспроизведении включены субтитры (см. скрин ниже). Эти включенные субтитры могут существенно влиять на нагрузку, и не всегда для их показа хватает ресурсов устройства. Рекомендую выключать их при проигрывании — на многих планшетах видео часто перестает тормозить вовсе!
Включены субтитры
А вообще, в идеале, вместо стандартных приложений, необходимо рассмотреть альтернативные варианты (о них ниже) …
Используйте альтернативные браузеры
Перепробовав десятки браузеров на не самых производительных планшетах, я остановился на двух: Dolphin и Opera (классическая версия, никаких Mini…). Почему?..
Dolphin
Google Play — https://play.google.com/
Очень быстрый и легкий браузер, который идет в комплекте с блокировщиком рекламы. У него свой встроенный флеш-плеер, проработанный и удобный дизайн, и что самое главное, хорошая оптимизация со всеми популярными сервисами и сайтами: YouTube, Amazon, Википедия и пр. Отлично воспроизводит видео (нет ни запинаний, ни притормаживаний, ни подвисаний). В общем, рекомендую обязательно к знакомству!
Видео проигрывается в браузере Dolphin / Один из роликов на YouTube
Opera
Google Play: https://play.google.com/
Удобный, быстрый и безопасный браузер. Отмечу, что рекомендовал бы использовать именно классическую версию (а не Mini и пр. «производные»). Браузер довольно неплохо оптимизирован для проигрывания потокового видео (хотя, на мой взгляд проигрывает Dolphin). Но как бы там ни было, на порядок лучше стандартных приложений «YouTube» или «Браузер».
Загрузка сторонними приложениями (фоновые обновления)
Пожалуй, это наиболее частая причина из-за чего притормаживает планшет (смартфон), причем не только при воспроизведении видео. Дело в том, что, когда появляются какие-то более новые версии установленных приложений — планшет может самостоятельно начать их обновлять, и, разумеется, если в это время будет запущен ролик — весьма вероятно, что появятся лаги.
Наиболее простой способ узнать, какие приложения сейчас работают, сколько свободно ОЗУ (да и сколько ее всего) можно узнать в настройках планшета/смартфона в разделе «Приложения (работающие)» (см. скрин ниже).
Сколько ОЗУ и сколько из нее свободно
В идеале, для комфортного воспроизведения видеороликов должно быть свободно не менее 500 Мб ОЗУ (больше -> лучше). Просмотрите внимательно список приложений, и все, что не требуется в данный момент времени — просто закройте.
Как вариант — можно попробовать просто перезагрузить планшет (прим.: зажмите кнопку включения на 3-5 сек., до появления системного «окна»).
Также про обновления ПО можно узнать из верхней панельки: обратите внимание на левый верхний угол. Если «развернуть» угол панельки — можно увидеть текущее «состояние» дел.
Фоновые задачи, обновление приложений и пр.
Посыл этой части статьи: закройте все лишнее и не используемое в данный момент, чтобы предоставить максимальные ресурсы устройства на воспроизведение потокового видео.
Медленный интернет/отсутствует связь
Если скорость вашего интернета меньше битрейта потокового видео — то планшет будет воспроизводить видео быстрее, чем оно загружается. В результате, каждые 10-30 сек., воспроизведение будет останавливаться на 3-5 сек., до-загружаться (прим.: так называемая буферизация), и затем снова воспроизводиться.
Дополнение!
Для качественного воспроизведения онлайн-видео 720p (1080p) необходим Интернет-канал не менее 15-20 Мбит/c.
Совет, как можно улучшить воспроизведение: откройте видеоролик и поставьте его на паузу. В течении минуты-другой часть ролика будет загружена и можно начать его воспроизведение (если ролик длинный, возможно, вам придется еще 1-2 раза ставить его на паузу, чтобы досмотреть без частых раздражающих лагов).
В смартфонах/планшетах, кстати, для быстрой оценки состояния сети — можно обратить внимание на соответствующий значок в углу экрана (настройках) См. скрин ниже.
Что там со связью…
Но вообще, если объективно подходить к вопросу, скорость лучше тестировать с помощью специальных сервисов. Дело в том, что нередко заявленная скорость Интернет существенно может отличаться от реальной (иногда в несколько раз!). Ссылку на лучше сервисы привожу ниже.
Важно!
Для проверки скорости Интернет (как на планшете, так и на ПК), рекомендую воспользоваться вот этими сервисами: https://ocomp.info/kak-uznat-skorost-interneta.html#i-5
Как уже сказал выше, для просмотра роликов в качестве 720p (1080p) необходима скорость интернета не менее 15 Мбит/с (лучше 20 Мбит/с). Если в ходе тестирования ваша скорость окажется меньше — то проблема очевидна…
Кстати, если ваш планшет соединен с сетью Wi-Fi, то не лишнем бы было войти в настройки роутера, и проверить — нет ли каких-либо ограничений, не «забирает» ли весь канал какое-либо устройство.
Примечание! В некоторых роутерах можно ограничить скорость для каждого устройства в отдельности. Очень удобно, когда «некоторые» близкие закачивают себе «Санта-Барбару»…
Настройка роутера Tenda (Кликабельно)
PS
Кстати, если у вас также тормозит онлайн-видео на компьютере — рекомендую ознакомиться вот с этой заметкой: https://ocomp.info/tormozit-onlayn-video-v-internete.html
На этом всё. Дополнения по теме — приветствуются.
*
Всем поменьше лагов и удачи!
Полезный софт:
- Видео-Монтаж
Отличное ПО для начала создания своих собственных видеороликов (все действия идут по шагам!).
Видео сделает даже новичок!
- Ускоритель компьютера
Программа для очистки Windows от мусора (ускоряет систему, удаляет мусор, оптимизирует реестр).
Другие записи:
Тормозит видео на компьютере, что делать?
Здравствуйте.
Одна из самых популярных задач на компьютере — это воспроизведение медиа файлов (аудио, видео и пр.). И не редкость, когда при просмотре видео, компьютер начинает тормозить: изображение в плеере воспроизводиться рывками, дергается, может начать «заикаться» звук — в общем, смотреть видео (например, фильм) в таком случае просто невозможно…
В этой небольшой статье я хотел собрать все основные причины, по котором тормозит видео на компьютере + их решение. Выполнив данные рекомендации — тормоза должны вовсе пропасть (или, по крайней мере, их станет заметно меньше).
Кстати, если у вас тормозит онлайн видео, рекомендую ознакомиться с этой статьей: https://pcpro100.info/tormozit-onlayn-video/
И так…
1) Пару слов о качестве видео
В сети сейчас распространено множество форматов видео: AVI, MPEG, WMV и пр., причем, качество самого видео может быть достаточно разнообразным, например, 720p (размер картинки видео 1280?720) или 1080p (1920?1080). Так вот, на качество воспроизведения и степень загрузки компьютера при просмотре видео влияют два основных момента: качество видео и кодек, которым его сжали.
Например, чтобы воспроизвести видео 1080p, в отличие от того же 720p, требуется компьютер раза в 1,5-2 мощнее по характеристикам* (* — для комфортного воспроизведения). Причем, не каждый двух-ядерный процессор сможет потянуть видео в таком качестве.
Совет №1: если ПК уже безнадежно устарел — то вы не сможете никакими настройками заставить его качественно воспроизводить видео-файл в высоком разрешении, сжатым новым кодеком. Самый простой вариант, скачать такое же видео на просторах интернета в более низком качестве.
2) Загрузка процессора посторонними задачами
Самая распространенная причина тормозов видео — это загрузка процессора различными задачами. Ну например, устанавливаете вы какую-нибудь программу и решили в это время просмотреть какой-нибудь фильм. Включили его — и начались тормоза…
Для начала, нужно запустить диспетчер задач и посмотреть, загрузку процессора. Для запуска в Windows 7/8 нужно нажать сочетание кнопок CTRL+ALT+DEL или CTRL+SHIFT+ESC.
Загрузка центрального процессора 8% -Диспетчер задач Windows 7.
Совет№2: если есть приложения, которые загружают ЦП (центральный процессор) и видео начинает тормозить — отключите их. Особенно стоит обращать внимание на задачи, загружающие ЦП более, чем на 10%.
3) Драйвера
Прежде чем приступать к настройке кодеков и видео-проигрывателей, обязательно необходимо разобраться с драйверами. Дело в том, что драйвер видео-карты, например, оказывает серьезное влияние на воспроизводимое видео. Поэтому, я рекомендую, в случае с подобными проблемами с ПК, всегда начинать разбираться с драйверов.
Для автоматической проверки обновления драйверов можно воспользоваться спец. программами. Чтобы не повторяться о них, дам ссылку на статью: https://pcpro100.info/obnovleniya-drayverov/
Обновление драйверов в DriverPack Solution.
Совет №3: рекомендую воспользоваться пакетом Driver Pack Solution или Slim Drivers, проверить полностью ПК на наличие самых новых драйверов. При необходимости — обновить драйвера, перезагрузить ПК и попробовать открыть видео-файл. В случае, если тормоза не прошли, переходим к главному — настройкам плеера и кодеков.
4) Видео-плеер и кодеки — 90% причина тормозов видео!
Этот заголовок не случаен, огромное значение на воспроизведение видео оказывают кодеки и видео-плеер. Дело в том, что все программы написаны по разным алгоритмам на разных языках программирования, каждый плеер использует свои методы визуализации изображения, фильтры и пр.. Естественно, что съедаемые ресурсы ПК для работы у каждой программы будут разные.
Т.е. два разных плеера, работающих с разными кодеками и воспроизводя один и тот же файл — могут воспроизводить совершенно по разному, один будет тормозить, а другой нет!
Чуть ниже, я хочу вам предложить несколько вариантов установки проигрывателей и их настройку для того, чтобы попробовать воспроизвести проблемные файлы на вашем ПК.
Важно! Прежде чем приступать к настройке плееров, необходимо полностью удалить из Windows все кодеки, которые у вас были ранее установлены.
Вариант №1
Media Player Classic
Сайт: http://mpc-hc.org/
Один из лучших проигрывателей для видео-файлов. При его установке в систему так же будут установлены кодеки необходимые для воспроизведения всех популярных форматов видео.
После установки, запустите проигрыватель и зайдите в настройки: меню «вид» -> «Настройки».
Далее в колонке слева нужно перейти в раздел «Воспроизведение»->»Вывод». Здесь нас интересует вкладка DirectShow Видео. В этой вкладке есть несколько режимов, выбрать нужно Sync Render.
Далее сохраняете настройки и пробуете открыть файл в этом проигрывателе. Очень часто, проделав такую простую настройку, видео перестает тормозить!
Если у вас нет такого режима (Sync Render) или он вам не помог — попробуйте поочередно другие. Этак вкладка оказывает на воспроизведение видео очень серьезное влияние!
Вариант №2
VLC
Официальный сайт: http://www.videolan.org/vlc/
Лучший проигрыватель для воспроизведения онлайн видео. К тому же, этот проигрыватель достаточно быстрый и загружает процессор ниже, чем другие проигрыватели. Именно поэтому воспроизведение видео в нем очень намного качественнее, чем во многих других!
Кстати, если у вас тормозит видео в SopCast — то VLC и там очень кстати: https://pcpro100.info/tormozit-video-v-sopcast-kak-uskorit/
Так же нельзя не отметить, что VLC media player в своей работе использует все возможности многопоточности для работы с H.264. Для этого есть кодек CoreAVC, который и использует проигрыватель VLC media player (кстати, благодаря этому кодеку можно воспроизводить HD видео даже на слабых компьютерах по современным меркам).
Прежде чем запускать видео в нем, рекомендую зайти в настройки программы и включить пропуск кадров (это поможет избежать задержек и рывков при воспроизведении). Тем более, что вы не сможете на глаз заметить: 22 кадра или 24 показывает проигрыватель.
Переходим в раздел «Инструменты» -> «настройки» (можно нажать просто сочетание CTRL+P).
Далее включите показ всех настроек (внизу окна, см. коричневую стрелку на скриншоте ниже), а затем перейдите в раздел «Видео». Здесь поставьте галочки напротив пунктов «Пропускать опоздавшие кадры» и «Пропускать кадры». Сохраните настройки, а затем попробуйте открыть видео, которые раньше у вас тормозили. Довольно часто, после такой процедуры, видео начинают нормально воспроизводиться.
Вариант №3
Попробовать проигрыватели, которые содержат в себе все необходимые кодеки (т.е. не используются кодеки, которые установлены у вас в системе). Во-первых, их встроенные кодеки оптимизированы на наилучшую работу именно в этом проигрывателе. Во-вторых, встроенные кодеки, порой, показывают более лучшие результаты при проигрывании видео, чем те, которые встроены в различные сборники кодеков.
Статья, рассказывающая о таких проигрывателях: https://pcpro100.info/proigryivateli-video-bez-kodekov/
PS
Если предложенные выше меры вам не помогли, необходимо сделать следующее:
1) Выполнить проверку компьютера на вирусы — https://pcpro100.info/luchshie-antivirusyi-2016/
2) Провести оптимизацию и очистку мусора в Windows — https://pcpro100.info/programmyi-dlya-optimizatsii-i-ochistki-windows-7-8/
3) Почистить компьютер от пыли, проверить температуру нагрева процессора, жесткого диска — https://pcpro100.info/kak-pochistit-noutbuk-ot-pyili-v-domashnih-usloviyah/
На этом все. Буду благодарен за дополнения к материалу, чем вы ускорили воспроизведение видео?
Всего наилучшего.
Автоматическое воспроизведение музыки или других звуков при появлении слайда
Вы можете указать PowerPoint автоматически воспроизводить музыку или другой звук при отображении определенного слайда во время слайд-шоу.
Есть разные способы его автоматического воспроизведения, когда вы переходите к слайду в презентации:
Запустить звук в последовательности щелчков или сразу
В режиме просмотра Normal (где вы редактируете слайды) щелкните значок звука на слайде.
На вкладке Воспроизведение аудио инструментов в группе Параметры звука выберите В последовательности щелчков или автоматически в списке Начало .
PowerPoint 2013:
Новые версии:
Последовательность нажатий доступна только в PowerPoint 2016 и более поздних версиях.
Чтобы проверить звук, на вкладке Слайд-шоу щелкните С начала .
Напоминание: Чтобы слышать музыку или звуки, ваш компьютер должен быть оснащен звуковой картой и динамиками.
Запуск звука после задержки
В режиме просмотра Normal (где вы редактируете слайды) щелкните значок звука на слайде.
На вкладке Анимации щелкните Добавить анимацию .
В Медиа выберите Воспроизвести .
На вкладке Animations щелкните Animation Pane .
В области анимации убедитесь, что ваш аудиоклип находится в первой позиции в верхней части панели.
Щелкните стрелку вниз справа от аудиоклипа, а затем щелкните Параметры эффекта .
На вкладке Эффект под Начать воспроизведение выберите С начала .
Под Остановить воспроизведение выберите После текущего слайда .
На вкладке Timing в списке Start выберите With Previous .
Чтобы начать воспроизведение звука после небольшой задержки, в поле Delay нажмите стрелку вверх, чтобы увеличить задержку в секундах, а затем нажмите OK .
Чтобы проверить звук, на вкладке Слайд-шоу щелкните С начала .
Напоминание: Чтобы слышать музыку или звуки, ваш компьютер должен быть оснащен звуковой картой и динамиками.
См. Также
FAQ — Media Player Classic
Обычно это означает, что отсутствует фильтр, необходимый для декодирования одного из потоков в файле. Сообщение об ошибке должно содержать некоторую информацию о требуемом формате, но эта информация очень загадочная. Ниже вы можете найти некоторые значения, которые может отображать ошибка, вместе с принадлежащим ей форматом.
majortype: MEDIATYPE_Audio {73647561-0000-0010-8000-00AA00389B71} Подтип
: Неизвестное имя GUID {726D6173-0000-0010-8000-00AA00389B71} Тип формата
: FORMAT_WaveFormatEx {05589FormatEx {05589FormatEx {05589FormatEx {0556-00A00} -C35528A1000-C355118A00-C35501-0000-C355108A1000-C35501-0000-C35501-008-C35501-0000-C35501-0000-C35501-00A Формат выше — это звук AMR.Чтобы воспроизвести это, вам необходимо включить AMR в аудио декодере LAV или аудио декодере ffdshow.
majortype: MEDIATYPE_Video {73646976-0000-0010-8000-00AA-00389B71} Подтип
: Неизвестное имя GUID {31535046-0000-0010-8000-00AA00389B71} Тип формата
: Format_VideoInfo {05589F80-C3501-00ACE-B 05589F80-C3501-00ACE-B 05589F80-C3501-00ACE-B
Указанный выше формат для видео FPS1. Для этого вам понадобится Fraps. Или включите Fraps в видео декодере LAV или FPS1 в видео декодере ffdshow.
majortype: MEDIATYPE_Stream {E436EB83-524F-11CE-9F53-0020AF0BA770} Подтип
: MEDIASUBTYPE_MPEG1System {E436EB84-524F-11CE-9F53-0020AF0B84-524F-11CE-9F53-0020AF0BA7700000 Тип формата 9015 0000FORM00: 900-00000000-000000_00000000-0000_00000000_000000 выше — MPEG-1.Попробуйте включить внутренний фильтр источника MPEG PS / TS / PVA в Media Player Classic. См. Параметры -> Внутренние фильтры.
majortype: MEDIATYPE_Stream {E436EB83-524F-11CE-9F53-0020AF0BA770} подтип
: MEDIASUBTYPE_Avi {E436EB88-524F-11CE-9F53-0020AF0BA770}
тип формата 000014-000000_001400-000000_000000000000000000 выше обычно означает, что вы пытаетесь воспроизвести неполный файл AVI или нестандартный файл AVI. Разделитель AVI по умолчанию Windows испытывает трудности с обработкой неполных файлов.Включите внутренний разделитель AVI в Media Player Classic. См. Параметры -> Внутренние фильтры.
majortype: MEDIATYPE_Audio {73647561-0000-0010-8000-00AA00389B71} Подтип
: Неизвестное имя GUID {34616D69-0000-0010-8000-00AA00389B71}
Вышеприведенный формат — аудио IMA4. Включите Microsoft PCM в аудиодекодере LAV или IMA ADPCM в аудиодекодере ffdshow.
majortype: MEDIATYPE_Audio {73647561-0000-0010-8000-00AA00389B71} Подтип
: Неизвестное имя GUID {00006771-0000-0010-8000-00AA00389B71} Тип формата
: FORMAT_WaveFormatEx {05589FormatEx {05589FormatEx {05589FormatEx {05589F81} -C355111-003000-C35511-001000-C35511-003000-C356-11-003 Формат выше — это аудио Ogg Vorbis.Включите Vorbis в аудиодекодере LAV или аудиодекодере ffdshow.
majortype: MEDIATYPE_Video {73646976-0000-0010-8000-00AA00389B71}
подтипа: неизвестно GUID Имя {1B81BE68-A0C7-11D3-B984-00C04F2E73C5}
formattype: FORMAT_VideoInfo2 {F72A76A0-EB0A-11D0-ACE4-0000C0CC16BA}
Вы можете получить указанную выше ошибку, когда есть проблема с вашим графическим драйвером, который не позволяет использовать DXVA. Решение — отключить аппаратное ускорение в настройках видеодекодера.
majortype: MEDIATYPE_Video {73646976-0000-0010-8000-00AA00389B71}
subty
Устранение проблем с зависанием игр в Windows 10
Многие люди могут столкнуться с этой проблемой зависания игры после обновления создателей Windows 10.И вот решения, чтобы исправить проблему заикания видео и звука.
Обычно, согласно сообщениям пользователей, заикание в играх в основном можно разделить на микро-заикание, серьезное заикание и заикание звука в Windows 10.
Если вы испытываете Микро или серьезное заикание даже при огромном падении частоты кадров со 100 до 40, вы можете сильно раздражаться, когда вам мешают плавно играть в игры на Windows 10. Или иногда вы можете слышать звук или голос в играх ошеломляют, вполне вероятно, что звук на вашем ПК тоже зависает.
Возможные причины
Это возможные причины всех проблем с заиканием в играх.
Ошибки драйвера
Поврежденные файлы
Проблемы с оперативной памятью
Полноэкранная оптимизация после Creators Update
Ошибочные настройки в панели управления NVIDIA
Некоторые проблемные настройки мощности
Исправить микровызовы игр в Windows 10 Отключить динамическую отметку
- Перейдите в командную строку .
- Введите следующую команду в командной строке и нажмите Введите , чтобы запустить ее.
bcdedit / набор disabledynamictick да
Или, чтобы полностью решить эту проблему с микропостановлением игры, вы также можете выполнить две команды ниже.
bcdedit / набор useplatformclock true
bcdedit / набор tscsyncpolicy Enhanced
Отключите все внешние устройства
Иногда, если к вашему компьютеру подключено слишком много внешних устройств, таких как веб-камера, USB-накопитель и кард-ридер, вы можете наткнуться на проблемы с микро-заиканием в играх на Windows 10.
Чтобы выяснить, вызвано ли ваше заикание или зависание игры внешним устройством, вы должны отключить их, кроме мыши и клавиатуры.
Конечно, вы можете выбрать множество способов устранения микропостановления в играх в Windows 10, например обновление графического драйвера.
Исправить все зависания игр с падением fps в Windows 10
Долгое время искали Reddit и форум NVIDIA, кроме того пришли к выводу, что серьезная проблема с заиканием может быть вызвана некоторыми новыми функциями, добавленными в Windows Creators Update, а также найти причины и соответствующие решения для решения проблемы заикания в играх или аудио отстает.
Решения, которые можно использовать для устранения серьезного заикания и падения fps в играх:
В панели управления NVIDIA:
- Чтобы включить Vsync в NVIDIA Control
- Для изменения процессора PhysX на графический процессор, а не на центральный процессор.
В игровых настройках :
В Windows 10 настройки для Xbox, игровой панели, игрового видеорегистратора и игрового режима являются новыми, но они также могут вызывать серьезное заикание во всех играх с резким падением частоты кадров в секунду.
Отключите эти настройки, чтобы посмотреть, могут ли они помочь улучшить вашу игровую производительность.
Диагностика памяти Windows:
У вас есть возможность использовать этот инструмент, чтобы проверить, есть ли какие-либо проблемы с вашей оперативной памятью на вашем компьютере, которые могут привести к зависанию всех игр в Windows 10.
Вы можете открыть его быстрее всего через окно поиска. Затем выберите «Перезагрузить сейчас» и проверьте наличие проблем .
Изменить план питания:
Вы можете настроить параметры питания, наиболее подходящие для Windows 10.Вы можете видеть, что заикание в игре может быть вызвано случайно установленными вами настройками энергосбережения.
Перейти к Пуск > Настройки > Система > Питание и спящий режим > Дополнительные настройки питания > Изменить настройки плана . (Поскольку мой план питания — , сбалансированный, , нажмите Изменить настройки плана , который близок к нему.
Если у вас Power Saver или High performance, щелкните рядом с ним.)
В Power Options, прокрутите вниз, найдите и щелкните Processor power management .
Затем разверните Максимальная частота процессора , чтобы изменить На батарее и Вставьте значение как 99% .
Наконец, нажмите Применить и ОК .
Вы можете видеть, что ваши игры вернулись к плавному восстановлению после серьезного заикания с падением fps в Windows 10.
Или, если эти методы не смогли полностью решить вашу проблему с заиканием в играх, вы можете сослаться на заикание игр с падением fps чтобы принять дополнительные меры для решения этой игровой проблемы.
Исправить заикание Realtek HD Audio в Windows 10
Вы также можете столкнуться с заиканием звука в играх, например, вы не можете слышать звук в играх или игры шатаются.
Вы можете попробовать следующие способы устранения заикания звука Realtek в играх с Windows 10.
Самый распространенный, но мощный — это обновление для аудиодрайвера Realtek . Вы можете удалить аудиодрайвер Realtek в диспетчере устройств, а затем переустановить его через официальный сайт или средство обновления драйверов для Windows 10.
Хотя вы можете попробовать использовать встроенный для устранения проблем со звуком Realtek.
Может, этот пост может помочь вам решить все проблемы с заиканием в играх в Windows 10, Micro или серьезное заикание или заикание звука в играх.
Новости от
Навык Windows 10Категория: Ремонт и обслуживание компьютеров Профиль: windows10skill.com — это веб-сайт, который учит людей настраивать параметры системы Windows 10, параметры оборудования, исправлять системные ошибки и ошибки оборудования.
Этот адрес электронной почты защищен от спам-ботов. У вас должен быть включен JavaScript для просмотра.



 Если видеокарта довольно стара, стоит сменить термопасту и радиатор, а в некоторых случаях заменить ее вовсе на более современную модель.
Если видеокарта довольно стара, стоит сменить термопасту и радиатор, а в некоторых случаях заменить ее вовсе на более современную модель. Если возле какого-то из них изображена стрелка вниз, значит, это устройство выключено. Для включения нужно нажать на него правой кнопкой и выбрать «Задействовать»;
Если возле какого-то из них изображена стрелка вниз, значит, это устройство выключено. Для включения нужно нажать на него правой кнопкой и выбрать «Задействовать»; Проще говоря, кодек отвечает за воспроизводство звука в видео. Если подходящего кодека нет, аудио тоже не будет. Решить ситуацию можно, скачав «K-LiteCodecPack» — это универсальный набор утилит и кодеков, которые могут потребоваться при просмотре видео и аудиофайлов;
Проще говоря, кодек отвечает за воспроизводство звука в видео. Если подходящего кодека нет, аудио тоже не будет. Решить ситуацию можно, скачав «K-LiteCodecPack» — это универсальный набор утилит и кодеков, которые могут потребоваться при просмотре видео и аудиофайлов;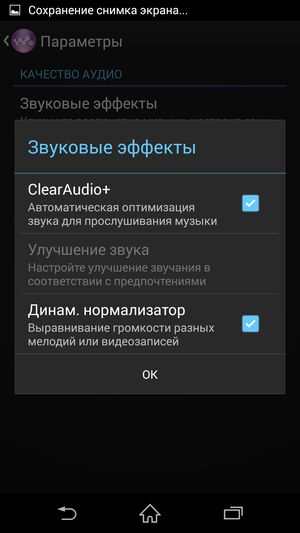 Если в скобках рядом указано несколько файлов (например, 2 или 3), нужно нажать «Подробнее»;
Если в скобках рядом указано несколько файлов (например, 2 или 3), нужно нажать «Подробнее»; ..
..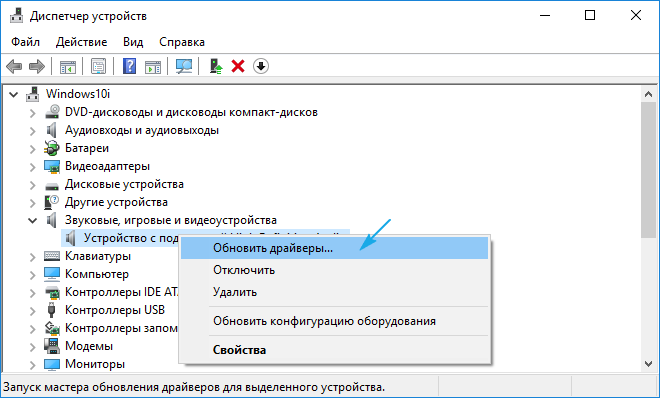 … Про подключение к интернету Как передать файлы с компьютера на компьютер через Wifi. Случаев, когда нужно передавать файлы с одного устройства на…
… Про подключение к интернету Как передать файлы с компьютера на компьютер через Wifi. Случаев, когда нужно передавать файлы с одного устройства на…
