Как выбрать Wi-Fi адаптер для стационарного компьютера
Часто так происходит, что прямого подключения к интернету недостаточно. Это может быть обусловлено абсолютно разными причинами. Для разрешения этой проблемы есть достаточно простой выход – Wi-Fi. Однако, далеко не все устройства поддерживают эту функцию. Есть идеальное решение, широкодоступное на рынке. Эта статья поможет вам выбрать Wi-Fi адаптер. Но прежде чем перейти к сути, возможно вам понадобятся некоторые подробности.
Wi-Fi адаптер – что такое и для чего нужен?
Перед тем, как выбрать себе Wi-Fi адаптер, следует разобраться с тем, что это за устройство и как оно работает. Если говорить простым языком, адаптер позволяет вам пользоваться Вай-Фаем на любом устройстве. Если сказать более подробно, то это прибор, внутренний или внешний, расширяющий функционал переносных и стационарных компьютеров и различных медиацентров. Адаптер позволяет пользоваться беспроводной компьютерной сетью на базе стандарта IEEE 802.11.

Несмотря на видимое разнообразие на рынке, самих видов адаптеров не так много. В настоящее время присутствуют два вида. Это внешние и внутренние, соответственно Usb и PCI. Какой из них вам подходит, определяется вашим устройством или его внутренним функционалом.

PCI-адаптеры
Внутренние адаптеры подходят только для стационарных компьютеров и ноутбуков, так как устанавливаются непосредственно в системный блок или в корпус переносного компьютера. Данные устройства напоминают микросхему с антеннами или же micro-карту.

Перед решением о покупке такого девайса, необходимо убедиться в наличии слота PCI в вашем устройстве.
Установка внутреннего адаптера для системного блока происходит так:
- Выключите свой компьютер. Снимите боковую крышку системника, открутив винты.
- Найдите сетевой слот необходимого типа на материнской плате. При наличии более одного слота – можете выбрать любой, это не имеет особого значения. Будьте внимательны: помимо разъёмов PCI, можно встретить также ISA и AGP, но их достаточно легко отличить. AGP-разъём более короткий, чем PCI, и присутствует в современных моделях. ISA – напротив, куда длиннее и размещён в старых версиях.

- Если требуется, удалите заглушку, расположенную на задней стороне системного блока.

- Аккуратно ставьте адаптер в разъём. Важно сохранить плотность контактов слота с сетевой картой. Не давите на устройство с силой, если оно не устанавливается, это скорее всего не поможет, а вот спровоцировать поломку – легко.

- Зафиксируйте устройство крепёжным винтом.

- Закройте системный блок, установив крышку назад. Прикрутите антенны.

Ваш внутренний передатчик сети WI-Fi готов с технической стороны, осталось настроить программную часть. В комплекте с адаптером будет диск/флешка с драйвером для вашего устройства. Вставьте диск и следуйте инструкции программы.
Плюсы внутреннего устройства:
- надёжный, более мощный сигнал;
- стабильная работа 24 часа в сутки;
- свободные USB-порта, которые при частом использовании быстро изнашиваются;
- возможность заменять антенны на более мощные;
- отсутствие каких-либо внешних признаков, кроме антенны;
- ценовая доступность.
Вероятные недостатки:
- сложность установки, требующая знаний технических особенностей ПК и системного блока в частности;
- доступность только на персональных компьютерах и ноутбуков;
- долгая деинсталляция устройства.
Внешние Wi-Fi адаптеры
Внешние приёмники Wi-Fi имеют визуальный вид USB-устройства, чаще маленького размера. Иногда почти неотличимы от флешки. Могут также присутствовать антенны. Подойдёт для всех устройств с USB-портом: как для ноутбуков, медиацентров, так и для ПК.

Такие устройства не предназначены для круглосуточного использования. Если пользоваться внутренним адаптером постоянно, модель выйдет из строя очень быстро. Можно приобрести более качественную модель, чтобы сгладить этот пункт, но полностью избежать износа не выйдет.
Так же, внешние модели более восприимчивы к повреждениям при неаккуратном использовании, или просто от некачественной сборки дешёвой модели. Происходит это, как правило, при попытке подключить адаптер к компьютеру/устройству с силой.
Видео-бзор мини Вай-Фай адаптера:
Основное преимущество использования внешних девайсов является мобильность, беспроводная система, а также лёгкость установки и эксплуатации. В редких случаях в комплектации присутствует диск с драйверами, чаще всего после помещения USB Wi-Fi адаптера в порт происходит автоустановка и самонастройка прибора.

Положительные стороны:
- Мобильность;
- Простота установки на все устройства;
- Лёгкость эксплуатации;
- Возможность использования на нескольких устройствах;
- Быстрая деинсталляция;
Возможные минусы:
- Занимает USB-порт;
- Изнашивает порты при частом использовании;
- Дороже внутренних аналогов;
- Не предназначены для непрерывной эксплуатации 24/7;
- Легко повредить при неаккуратном использовании;
Рекомендации по выбору модели
После того, как вы определились с выбором типа сетевого адаптера, вам стоит разобраться в самих моделях. В этом вам поможет несколько рекомендаций.
Старайтесь приобрести устройство с максимальной скоростью трафика. Это позволит снизить до незаметного минимума потерю скорости вашего провайдера. Помните, что в обратную сторону это не работает. Даже самый мощный Wi-Fi адаптер в мире не сможет ускорить верхний порог, который указан в вашем договоре.

Обратите ваше внимание на мощность антенны. Если ваш роутер находится у вас под рукой или где-то поблизости, то особо обращать внимание на это не нужно. А если же дальше, то стоит взять аппарат с мощностью не менее двадцати ДцБ.
Не стоит особо беспокоиться о совместимости между вашим устройством и маршрутизатором. Они могут быть от разных фирм-производителей, но при этом всё равно совместимы. В виде исключения могут попасть только очень старые модели.
Также практически все адаптеры можно установить на любую версию Windows: от XP до современной десятки. Чтобы убедиться в этом, посмотрите на характеристики выбранной модели. Помимо этого, они подойдут и для Mac OS.
Заблуждения об адаптерах
Не считайте все адаптеры идентичными, не достойными времени на ознакомление. Очень много моделей отличаются друг от друга. Даже у моделей одной фирмы разные характеристики, подходящие под абсолютно отличающиеся нужды.

Также ни в коем случае не экономьте на модели приёмника, если она идеально подходит под ваши условия. Лучше одна, чуть более затратная покупка на многие годы, чем несколько относительно небольших. Это сэкономит вам время, а также избавит от проблем с интернетом в процессе.
Бытует миф о плохом качестве товаров, произведённых в Китае. Это утверждение не имеет ничего общего с реальностью. Важно лишь то, какой производитель заказывал, и кто изготавливал прибор.
Вспомогательное видео по выбору Wi-Fi адаптера:
Мы живём в мире бизнеса, и это нужно держать в голове при общении с продавцом. Идеальный консультант непременно поможет выбрать подходящий Wi-Fi адаптер именно для вашего устройства. Но даже он выступает посредником между вашими интересами и интересами магазина.
Поэтому лучший консультант при выборе устройства – это вы сами. Главное, не быть излишне самонадеянными: незнание особенностей адаптера и поверхностное ознакомление с характеристиками не поможет вам выбрать хороший прибор.
Внутренние и внешние Wi-Fi передатчики очень непохожи, и вы наверняка уже определились с тем, какой тип подходит больше именно вам. Осталось дело за малым: определитесь с моделью и мощностью под ваши нужны и отправляйтесь за покупкой.
bezwifi.ru
9 способов, как усилить сигнал WiFi любого адаптера
Уже не сосчитать количество техники, в которых встроен модуль Wi-Fi. Имеют данную технологию как смартфоны, ноутбуки и настольные ПК, так и холодильники, телевизоры и другая бытовая техника. Многие пользователи используют роутеры для подключения своих устройств к интернету, они могут иметь и LAN порт, чтобы подключаться с помощь кабеля, так и Wi-Fi адаптер, чтобы раздавать интернет на другие устройства, также имеющие Wi-Fi технологию. К сожалению, зона распространения беспроводного сигнала не очень большая, а если на пути стоят препятствия, то вообще очень мала. Конечно, существует много стандартов, от которых зависит мощность сигнала, а еще важным параметром является количество антенн.
Если вы используете Wi-Fi технологию, но не знаете, что можно сделать, чтобы усилить сигнал WiFi своего адаптера, то эта статья для вас. Здесь я постараюсь объяснить аппаратные и программные способы улучшения сигнала.
Но прежде чем начать, хочется отметить один важный момент.
Обратите внимание на расположение роутера. Было бы не плохо, если бы он находился ближе к середине помещения и всего дома, чтобы сигнал распространялся равномерно и вам было комфортно пользоваться беспроводной сетью. Ухудшением сигнала может служить много факторов. В домашних условиях это стены, а если она еще и бетонная, то намного хуже будет пропускать радиоволны. Любая вещь – от картины, то рисунка или зеркала может в какой-то степени ухудшить прием сигнала. Поэтому я хочу, чтобы вы попробовали расположить ваш роутер таким образом, чтобы сигнал был доступен во всех помещениях дома. По возможности убрать вещи, которые могут создавать помехи.
По теме: Как ускорить домашний Wi-Fi?
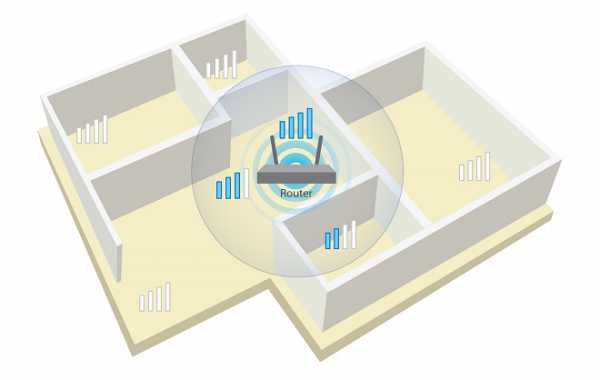
Как усилить прием сигнала WiFi с помощью программ?
Многие пользователи по неопытности оставляют настройки маршрутизатора по умолчанию, разве что поменяют название сети и пароль. Это не совсем правильно и сейчас объясню почему.
Частоты каналов совпадают с другими Wi-Fi сетями
Если вы живете в многоквартирном доме, то практически 100%-ая вероятность, что есть Wi-Fi сеть, которая вещает по тому же каналу, что и вы. Такое явление частенько перебивает прием сигнала. В настройках роутера вам необходимо поменять канал на свободный или на тот, где меньше всего других беспроводных сетей.Посмотреть кто на каком канале сидит можно с помощь программы inSSIDer. Скачайте её отсюда и установите на ПК с беспородным адаптером.
В окне программы будут указаны найденные беспроводные сети, а в столбце «Channel» выставлены каналы, которые они занимают. В РФ обычно используется только тринадцать каналов, в других странах либо больше, либо меньше.
Это интересно: Как настроить Wi-Fi соединение через роутер?
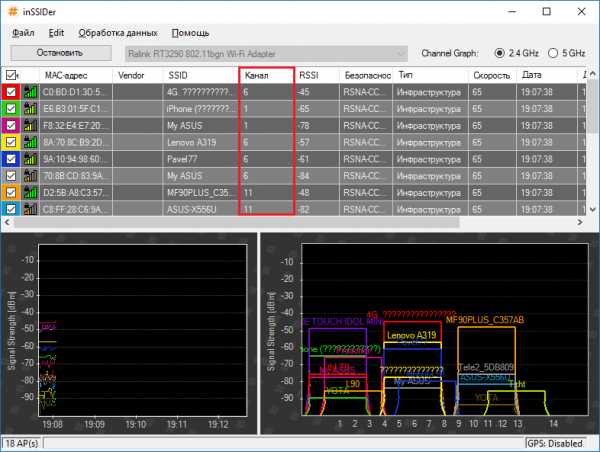
Мы разобрались, с каналами, далее начнём менять настройки своего роутера. Обычно для этого служат следующие адреса, которые необходимо вписать в адресную строку браузера:
Вам нужно найти функции, относящиеся к беспроводной сети Wi-Fi, может быть написано Wireless. Там обязательно будет раздел Каналы (Channel), среди которого можно выбрать цифру от 1 до 13.

Изменяем канал на свободный и сохраняем. После этого действия вы будете намного меньше страдать от помех и сигнал будет более стабильным.
Низкий сигнал передатчика маршрутизатора
По умолчанию, в некоторых роутерах может быть установлена маленькая мощность передатчика. Но её можно поменять. Всё в тех же настройках роутера найдите параметр Мощность передачи (Transmit Power), и выставить значение на 100%. Либо нужно выбрать значение High (Высокая).
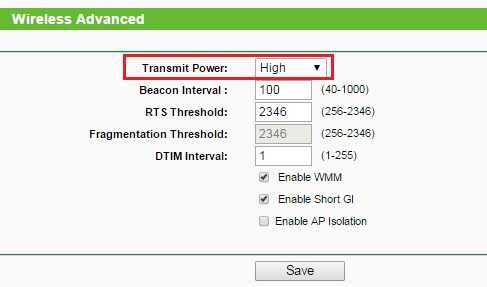
Конечно, такая функция есть не на всех моделях. Иногда помогает специальная прошивка для подобных моделей, если они есть.
Стандарт 802.11n более быстрый
В Wi-Fi есть множество стандартов, по которым беспроводная сеть может работать. Быстрым является, конечно, стандарт 802.11n, который еще даёт больший радиус покрытия, если использовано несколько антенн. Еще нужно учитывать поддержку этого стандарта другими устройствами, ведь если вы переключитесь на него, некоторые устройства из-за недодержки диапазона не обнаружат вашу сеть.
В параметрах роутера поищите «Режим работы» или «Режим беспроводной сети», или «Беспроводной режим» и переключитесь на 802.11n. Чтобы изменения вступили в силу перезагрузите роутер.
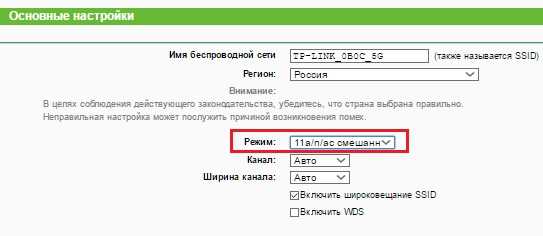
Использование диапазона 5 ГГц
Использование стандарта 802.11n даёт возможность в дорогостоящих моделях использовать два типа диапазона – 2.4 ГГц (Используемый всеми устройствами) и
По теме: Частотный диапазон 5 ГГц и зачем он нужен?
Улучшение сигнала в Windows
В данном пункте больше внимания заострено на ноутбуках. Дело в том, что когда выставляете в настройках энергопотребления «Экономию энергии», то это может сказаться на мощности сигнала Wi-Fi. Поэтому лучше выставить «Сбалансированный» режим, либо «Высокая производительность». Тогда вы будете принимать сигнал с большего расстояния.
Кто не знает, настройки питания находятся в следующем месте: нажимаем правой кнопкой по значку батареи на панели задач и выбираем «Электропитание» и выставляем необходимую схему управления.
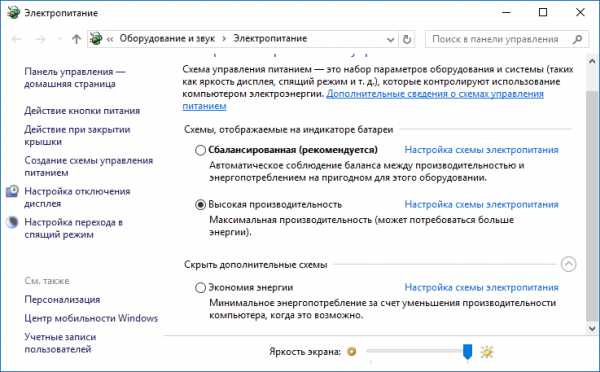
Ограничение мощности сигнала и можно ли его снять?
Хочется отметить, что все роутеры имеют жёсткое ограничение мощности на 100 мВт. Конечно, в китайских магазинах есть адаптеры, которые способны принимать расстояние до нескольких километров, но в обычных магазинах электроники вы такого не найдете. А можно ли увеличить мощность сигнала программным путем? Ответ: частично можно.
К сожалению, есть некоторая сложность – необходимо использование дистрибутива Linux, например, Kali Linux, либо аналог – Backtrack 5r3 поддержка которого прекратилась.
Дело в том, что большинстве стран мощность беспроводного передатчика ограничена 100 мВт, но для Боливии и некоторых других стран этого ограничения нет, поэтому в терминале вам нужно ввести ряд таких команд:
| ifconfig wlan0 down macchanger -r wlan0 iw reg set BO ifconfig wlan0 up |
Таким образом мы увеличиваем мощность сигнала до 400 мВт. Пока что я вам не могу показать, на примере, как это сделать. В следующих статьях я расскажу об этом более подробно.
Стоит заметить, что увеличение сигнала таким образом незаконна, а устройства, которые имеют более мощный сигнал должны иметь специальное разрешение.
Есть еще одна команда для повышения мощности. Дело в том, что стандартно мощность передатчика выставлена на 20 мВт и это мало. Чтобы выставить мощность на предельно допустимую нужно прописать в терминале следующее:
В данном примере wlan0 – это беспроводной адаптер, которым вы пользуетесь, а 100 – выставленная мощность в мВт (милливатт).
Как усилить сигнал WiFi аппаратным методом?
Все средства хороши, а это значит, что вместе с программными методами мы сможем добиться стабильного и высокого сигнала передатчика. Даже если программные способы не дали результата, может быть следующие методы помогут.
Улучшение сигнала модернизацией антенн
Для усиления сигнала Wi-Fi в интернете я встречал множество способов. Например, люди делают направленную антенну, которая работает во все стороны и для этого дела они используют фольгу или банку из-под пепси или пива. Конечно, использование таких способов сомнительно, но для кого как.

Большую эффективность представляют более мощные антенны, которые можно приобрести в магазине. Вам нужно убедиться, что ваша антенна имеет коэффициент 2-3 dBi, тогда их можно заменить на антенны 8 dBi.
Использование репитера для усиления сигнала приема
Данные устройства по-другому называют повторителями, и они способны сильно увеличить область покрытия. Репитер подключается к вашей беспроводной сети и увеличивает её область действия.

Покупка более мощного Wi-Fi адаптера
Вы можете сделать так: при наличии ноутбука, у которого недостаточно сильный приём сигнала на беспроводном адаптере, замените его на более мощный. Это относится и к настольным компьютерам. Лучше всего взять адаптер, подключаемый по USB и имеющий антенну, которую, возможно, можно заменить на более мощную.
При наличии у вас других способов, как увеличить сигнал wi-fi адаптера, напишите об этом в комментарии, всем будет интересно.
Еще статьи на тему Wi-Fi:
computerinfo.ru
Ловим чужой WiFi на расстоянии 1 км / РЭМО corporate blog / Habr

В прошлой статье мы рассмотрели варианты увеличения зоны покрытия WiFi для роутеров с внешними штыревыми антеннами. Но рассмотрим ситуацию «с другой стороны», в которой встроенный сетевой адаптер ноутбука или ПК плохо видит сеть, в результате чего сигнал WiFi принимается с низким уровнем, а в некоторых случаях, нужная WiFi сеть не видна вовсе. Конечно следует понимать, что встроенный WiFi адаптер не имеет направленной антенны и задачи у него совсем иные, нежели «дальний прием».
Перечислим несколько ситуаций, когда можно столкнуться с подобной проблемой.
— На турбазе, в хостеле, санатории где WiFi есть на ресепшене, а в вашем номере в лучшем случае вылавливается 1-2 деления сети;
— На лавочке на улице, где через дорогу есть кафе с бесплатным WiFi, до которого вроде и рукой подать, но уровня не хватает;
— Живете с родственниками или друзьями в соседних домах, у вас есть WiFi, а у них по какой-то причине нет и было бы здорово его передать им без проводов.
И множество подобных ситуаций, в которых мы оказываемся регулярно.
Итак, какие варианты решения этой задачи? Первым приходит в голову вариант использования внешней антенны для увеличения дальности действия адаптера, но к сожалению, адаптер встроенный и внешнего антенного входа для подключения антенн у него нет.
Можно использовать USB WiFi адаптер с наружной штыревой антенной для лучшего эффекта (рисунок 1). Однако, это не даст ощутимого увеличения радиуса действия. Дело в том, что такая штыревая антенна будет ненаправленной, а коэффициент усиления при её габаритах будет невысоким, в результате чего увеличить зону действия адаптера в разы не получится.

Рисунок 1. USB WiFi адаптер с наружной штыревой антенной
Можно использовать USB WiFi адаптер с антенным разъемом и подключить к нему направленную антенну, однако данная конструкция будет достаточно громоздкой и сложной. Все же это не массовый вариант, ведь не каждый захочет городить такую конструкцию. Да и не дешево это выйдет.
В конце концов, можно использовать обычный WiFi роутер и подключить его по витой паре к ноутбуку, однако, опять же, это не очень удобный и не самый дешевый способ на наш взгляд. Это решение имеет право на жизнь, но о мобильности и компактности подобной системы можно забыть.
Итак, в нашем распоряжении лишь ноутбук или ПК со встроенным WiFi адаптером, имеющим малый радиус действия. Задача: принять сигнал удаленной WiFi сети с хорошим уровнем. Проанализировав ситуацию, мы придумали решение «WiFi Agent» и хотим рассказать вам о нем.

Рисунок 2. Рендер устройства WiFi Agent
Это устройство — мобильный USB WiFi адаптер с мощной направленной антенной, которая позволяет видеть удаленные беспроводные сети с хорошим уровнем сигнала и подключаться к ним на большом расстоянии.
За основу была взята патч-антенна с коэффициентом усиления до 15 дБи, имеющая ярко выраженную диаграмму направленности в диапазоне частот 2.4-2.5 ГГц. В корпусе из радиопрозрачного пластика расположена антенна и плата WiFi адаптера на базе чипсета RTL8188, соединенные между собой коаксиальным кабелем длиной около 10 см, что сводит потери ВЧ сигнала в такой линии передачи к минимуму.
Для подключения антенны к компьютеру, на торцевой части корпуса выведен USB type B разъем, через который устройство подсоединяется к ноутбуку или ПК посредством идущего в комплекте USB (type A-type B) кабеля. Пользователь может использовать свой кабель произвольной длины, но в этом случае следует помнить, что слишком длинный кабель будет иметь высокие омические потери по шинам питания, и это может привести к тому, что устройство не будет определяться компьютером, или периодически «отваливаться».
Чтобы не быть голословными в оценках дальности работы нашего устройства, ниже приведем результаты испытаний в различных реальных условиях.
В первом эксперименте перед инженерами стояла задача проверить возможности «WiFi Agent» в условиях плотной городской застройки. Мы знаем, что для радиоволн на частотах 2.4ГГц помехами могут служить стены зданий и даже деревья. Для удобства мы решили удалять не приемник (нашу антенну), а передатчик сигнала: WiFi-роутер. Приемник расположен стационарно у окна офиса на 2-м этаже производственного здания и направлен на дорогу, по которой будет удаляться от приемника наш инженер с передатчиком.
В качестве передатчика WiFi сигнала использовался портативный роутер с автономным питанием (рисунок 3). Роутер подключен к 4G сети и раздает WiFi сеть — MF90PLUS_A5B14F.

Рисунок 3. Портативный роутер с автономным питанием

Рисунок 4. USB WiFi адаптер с ненаправленной антенной
Тестируем «WiFi Agent» в промзоне
Итак, измерения проводились в городских условиях, в промзоне — достаточно плотная застройка 2-3 этажными корпусами производственных зданий, приемник располагался на высоте 2 этажа производственного здания, что также усложняло прием сигнала. Измерения проходили на расстоянии в 163 метра между приемником (WiFi адаптером) и передатчиком (роутером).
Для начала в качестве приемника используем обычный USB WiFi адаптер (см. рисунок 4), на базе чипсета RTL8192 со встроенной ненаправленной антенной. Подключим его к ноутбуку и запустим утилиту InSSider Home (или любую другую, удобную вам) для мониторинга уровня WiFi сети (см. рисунок 6).
На рисунке 5 показан профиль местности, где проводились испытания.
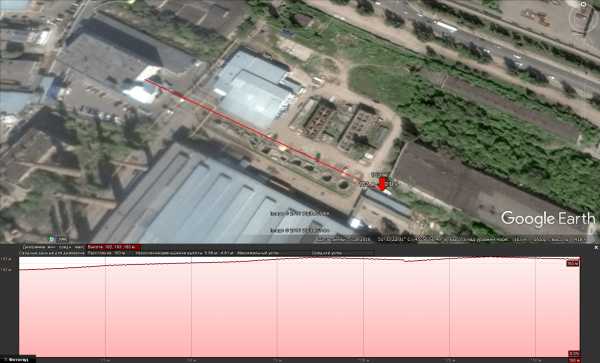
Рисунок 5. Профиль местности, где проводился первый эксперимент
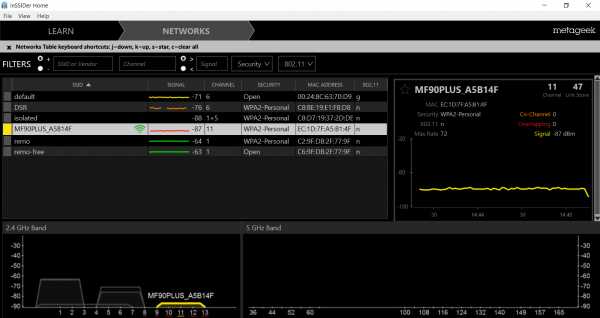
Рисунок 6. WiFi сети, видимые через обычный USB WiFi адаптер на базе RTL8192
Как видим, уровень сети очень слаб (-87dBm), мы едва смогли подключиться. К сожалению, время ожидания ответа страницы сайта измерителя скорости истекло и данные даже не были загружены.
Возьмём в качестве приемника USB WiFi антенну направленного действия «WiFi Agent». (см. рис. 7-8), подключаем ее к тому же USB порту ноутбука вместо обычного USB WiFi адаптера.

Рисунок 7. Антенна направленного действия «WiFi Agent».
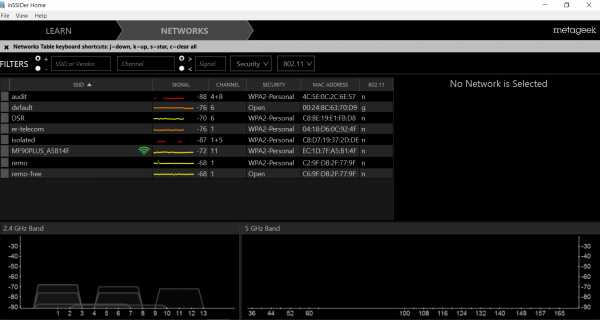
Рисунок 8. WiFi сети, видимые через WiFi Agent
Уровень сигнала сети вырос на 15 dB до −72 dBm. Также, удалось найти еще 2 новых сети.
Проведем замер скорости (см. рисунок 9).
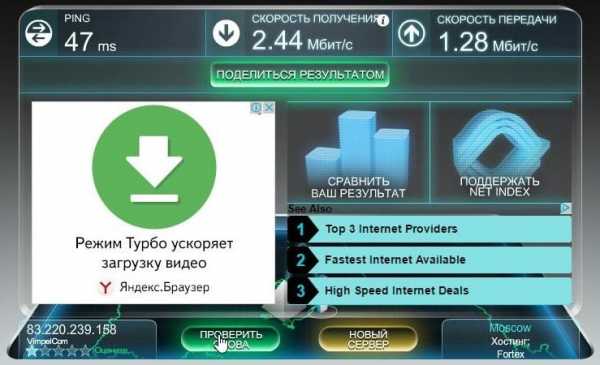
Рисунок 9. Измерение скорости соединения во время использования WiFi Agent
При дальнейшем удалении передатчика прямая видимость теряется из-за деревьев и зданий, находящихся на радиотрассе, поэтому эксперимент был завершен.
Результаты первого эксперимента
В результате первого эксперимента, в условиях сложного приема СВЧ сигнала, был достигнут стабильный прием WiFi сети (уровень −72 dBm) на расстоянии 163 метра по прямой. Может показаться, что это сравнительное малое расстояние, но надо понимать, что в качестве источника сигнала (передатчика) использовался портативный автономный роутер с встроенной антенной, который по уровню усиления антенны и излучаемой мощности уступает обычным комнатным роутерам с выносной штыревой антенной.
Дальность приема «Wi-Fi Agent» будет зависеть не только от нашей антенны (приемника), но и от передатчика (роутера), к которому вы хотите подключиться. Мы заявляем об этом с уверенностью, поскольку нами было проведено множество тестов устройства с разными передатчиками.
Тестируем «WiFi Agent» в жилом доме
Во втором эксперименте была поставлена цель оценить возможности антенны на большом удалении от передатчика при прямой видимости в открытом пространстве, причем между приемником и передатчиком на радиотрассе не должно быть каких-либо серьезных препятствий для прохождения СВЧ сигнала. Для соблюдения всех этих условий измерения проводились на 7 этаже девятиэтажного жилого дома. В качестве приемников использовался USB WiFi адаптер на базе чипсета RTL 8188 с ненаправленной антенной и наше устройство.
Как и в первом эксперименте, сначала проведем измерения с обычным USB WiFi адаптером. Подключаем адаптер к ноутбуку, запускаем утилиту для мониторинга WiFi сетей. На рисунке 10 показан список сетей, которые видит адаптер. В их числе есть сеть с адресом дома «Antonova d_.kv._» с низким уровнем сигнала −88 dBm, за ней и будем следить. Обратите внимание на уровень сигнала остальных сетей, представленный на этом же рисунке на диаграмме ниже, он достаточно невысокий.
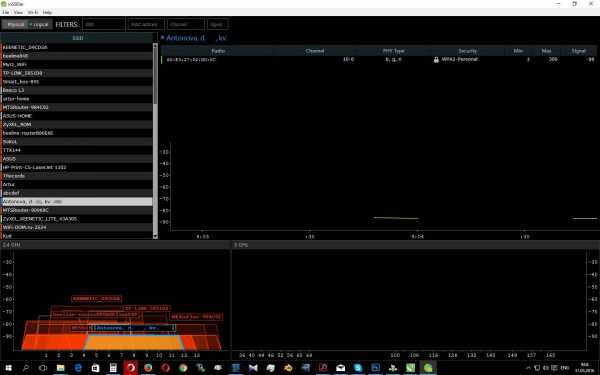
Рисунок 10. Список сетей, видимых через обычный USB WiFi адаптер на базе RTL 8188
Подключим наше изделие и снимем показания (рисунок 11). Уровень измеряемой сети поднялся до −79 dBm, и в целом уровень сигнала прочих сетей также вырос. Оценим расстояние до передатчика.
Для этого построим профиль трассы, учитывая, что знаем дом, в котором расположен источник исследуемой нами сети (рисунок 12). В результате измерений мы получили дальность приема 1.02 км, при этом разница в усилении сигнала относительно WiFi адаптера с ненаправленной антенной составила 9 dB в пользу нашей антенны.
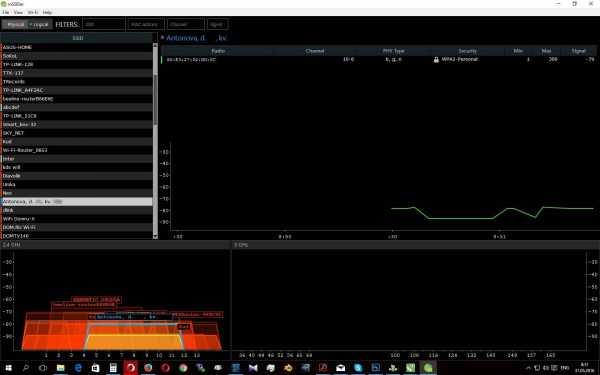
Рисунок 11. Список сетей, видимых через WiFi Agent
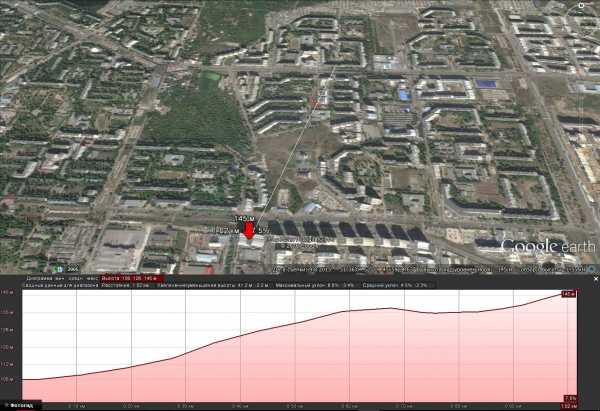
Рисунок 12. Профиль местности второго эксперимента
Заключение
Стоит упомянуть о программах, которые могут помочь вам при работе с каким-либо WiFi адаптером для мониторинга уровня WiFi сетей*
Windows:
» WirelessNetView
» NetSpot
» Free Wi-Fi Scanner
Linux:
» LinSSID
» iwScanner
OS X:
» NetSpot
Обратите внимание, что некоторый софт может быть представлен в виде демоверсий и иметь условно-бесплатное распространение.
Напоследок сделаем отступление. Один из наших покупателей, ознакомившись с нашим устройством был сильно удивлен его возможным применением и написал нам — вы сделали оборудование для воровства WiFi!
Конечно, злоумышленник может использовать «WiFi Agent» для противоправных целей. Но, с таким же успехом можно обвинить продавцов топоров в том, что новый «Раскольников» купит топор и нападет на старуху-процентщицу. А уж продавцы посуды — это вообще пособники преступников. Тут и ножи, и скалки, и страшное орудие — чугунная сковорода.
В свете последних принимаемых законов, необходимо отметить, что наше устройство не содержит в себе каких-либо криптографических шифровальных средств и не является WiFi роутером. USB WiFi адаптер с направленной антенной «WiFi Agent» не использует какие-либо средства для взлома чужих сетей и не делает процесс «воровства» ни на йоту проще, нежели штатный WiFi адаптер ноутбука.
Мы считаем, что вопрос использования каких-либо устройств в рамках закона это прямая обязанность потребителя. Поэтому, конечно же, совершая любое действие, всегда необходимо помнить о правовой стороне вопроса.
Мы рекомендуем использовать «WiFi Agent» в ситуациях, когда штатный WiFi адаптер вашего ноутбука или ПК принимает сигнал WiFi сети с низким уровнем, а также в случаях, когда вам необходимо пользоваться своей WiFi сетью, находясь на большом удалении от роутера.
habr.com
Как усилить Wi Fi сигнал проверенными, надежными способами
Технология WiFi все больше набирает обороты и становится ещё популярнее. Поэтому современная техника уже сразу выпускается с встроенным модулем вай фай, к примеру: холодильники, чайники, телевизоры. Производители стараются сделать жизнь человека более комфортной и беззаботной. Зайдя в любое кафе, магазин, клуб, вы без проблем сможете подключить телефон или планшет к всемирной паутине, все благодаря беспроводной технологии Wi Fi. Так же у вас дома наверняка есть много устройств, которые поддерживают вай фай. Чтобы вам не пришлось тягать за собой кучу проводов, достаточно купить роутер, который будет раздавать интернет. Но многие сталкиваются с проблемой – слабый WiFi сигнал, вследствие этого, заниженная скорость интернета. Поэтому мы решили в этой статье помочь вам и подробно рассказать, как различными методами усилить wifi сигнал.
Выбираем расположение роутера
Когда вы решите поставить роутер у себя дома, уделите особое внимание вопросу, где лучше расположить его?
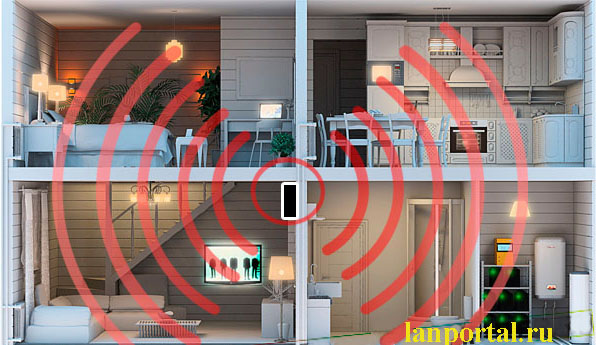
- Постарайтесь, чтобы ваш маршрутизатор был расположен как можно ближе к центру дома. Чтобы радиоволны распространялись равномерно по всему дому.
- Роутер лучше ставить возле дверных проемов или окон. Тогда беспроводной сигнал будет меньше затухать.
- Не ставьте роутер на кухне возле микроволновой печи. Вай фай работает на частоте 2.4 ГГц, на этой же частоте работает и печь. Поэтому они друг другу будут мешать. Когда вы включите микроволновую печь, роутер может вообще повиснуть.
- Нельзя устанавливать маршрутизатор в железные коробки или ящики. Сигнал хуже всего проходит через металлические преграды.
- Нежелательно располагать роутер в детской комнате или спальни. До сих пор нет единого мнения, насколько вредное излучение от роутера для человека. Поэтому от греха подальше, лучше поставьте его в коридоре.
- Не располагайте два роутера в одном помещении. Если другого варианта нет, тогда хотя бы разнесите их по разным каналам. К примеру: одному поставьте 1 канал, а второму поставьте 12 канал.
При помощи программ усиливаем Wi Fi сигнал
Обычно, люди после покупки любой техники, не сильно любят заглядывать в инструкцию, которая идет с устройством. Не исключение и с роутером, мало кто уделяет должного внимания настройки его. Обычно вся настройка заканчивается после введения пароля вай фай сети и SSID, все остальные настройки оставляют по умолчанию. Поэтому, в процессе пользования беспроводным интернетом возникают всяческие проблемы, такие как: слабый сигнал, низкая скорость. Давайте разбираться, почему так происходит и как можно усилить сигнал WiFi
Выбираем радиоканал WiFi
Поставив роутер в квартире, многие не задумывались о том, что соседи снизу, сверху, сбоку, тоже установили маршрутизатор. Чем это плохо спросите вы? А тем, что есть большая вероятность, что каналы, в которых будут работать роутеры, могут пересекаться. На многих роутерах по умолчанию стоит 6 канал. Вот и представьте себе, все соседи, как и вы в 6 канале вещаете, результат такой работы — снижение уровня сигнала и падения пропускной способности.
Утилита InSSIDer
Поэтому в процессе настройки не поленитесь, и скачайте утилиту, которая поможет вам, определиться с выбором канала для вещания. Для примера возьмем программу, которая легкая в пользовании и пользуется популярностью – InSSIDer. Эта утилита умеет хорошо сканировать радиоэфир и выдавать большое количество полезных данных, благодаря которым вы определитесь, какой канал наиболее подходит для вас.
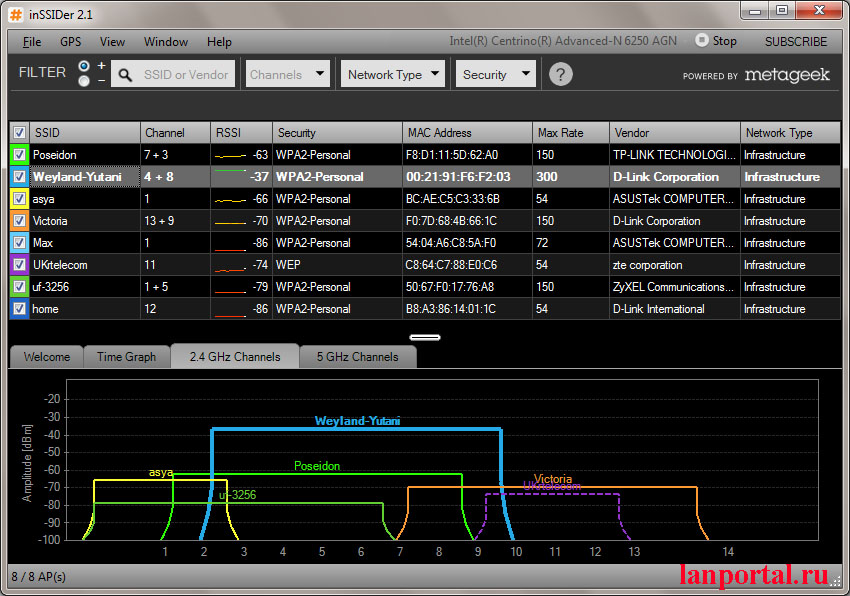
Приложение Acrylic Wi-Fi
Также не менее популярная Acrylic Wi-Fi. Есть версия бесплатная и платная, в которой добавлены расширенные возможности. Приложение умеет сканировать каналы на всех режимах в диапазоне 2.4 и 5 ГГц, грамотно составляет анализ распределения по каналам.
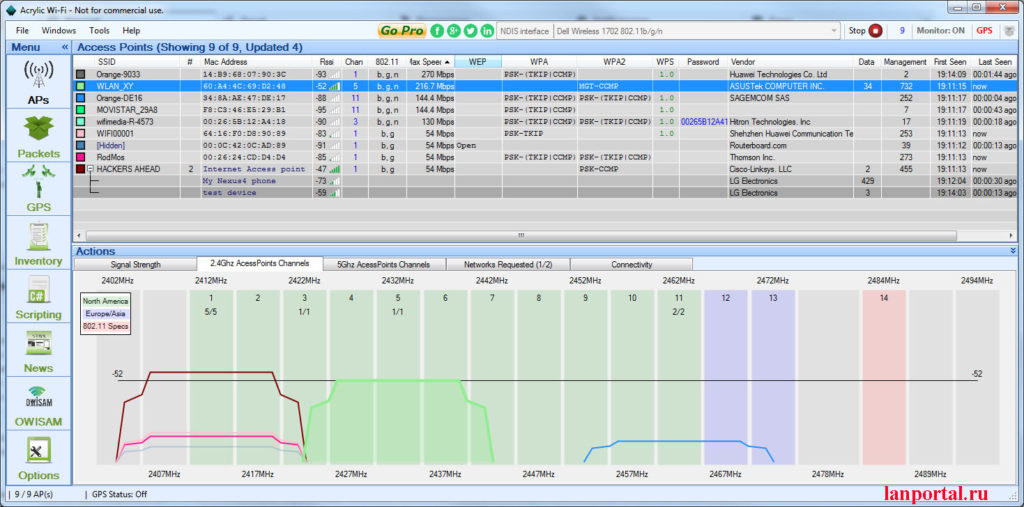
Низкая мощность передатчика
Возможность регулировать мощность вайфай передатчика предусмотрена не на каждом маршрутизаторе. В этом случае вам может помочь другая прошивка. Для поиска её придется потратить немного времени, и успех стопроцентный после установки никто не гарантирует. Поэтому вам решать.
Модели, в которых есть такая функция, можно мощность повысить для улучшения сигнала, сейчас расскажем, как это сделать. Часто по умолчанию стоит низкая мощность, поэтому заходим в настройки роутера, в меню необходимо найти пункт «Transmit Power (Мощность передатчика)». Выбираем максимальную сто процентов или значение «Высокая (Nigh)». После этого у вас усилиться сигнал Wi Fi.
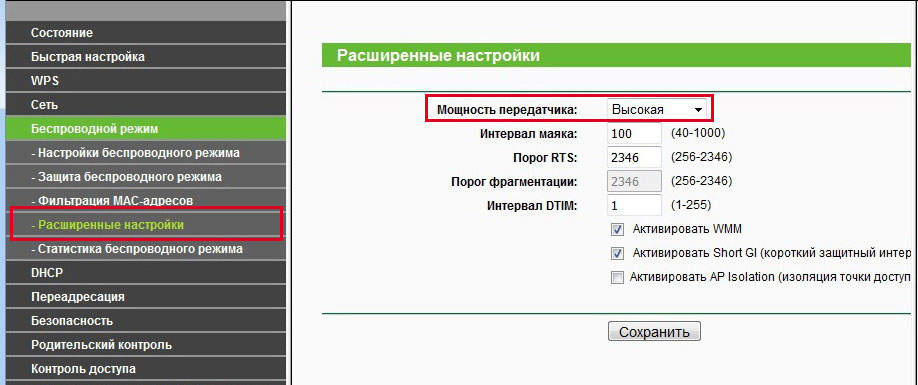
Выбираем вай фай стандарт IEEE 802.11n
Стандартов для работы Wi Fi существует немного. На сегодняшний день это — 802.11 — a — b — g — n – ac, последний AC есть не в каждом роутере. Считается, что самый быстрый стандарт — 802.11n, у него больше чем у всех остальных радиус охвата, который он покрывает. Но нужно не забывать, далеко не все устройства с Wi Fi поддерживают такой стандарт. Есть ли у вашего устройства поддержка стандарта 802.11n узнать легко. На роутере в настройках нужно настроить этот стандарт. Берем телефон или планшет и сканируем радиоэфир. Вы увидите, видно вам вашу сеть или нет.
Для настройки, зайдите в главное меню маршрутизатора. Найдите вкладку «Wi-Fi», дальше выберите «Основные настройки», увидите строку «Беспроводной режим» напротив неё можно выбирать режим работы. Не забываем сохранить настройки и перезагрузить.
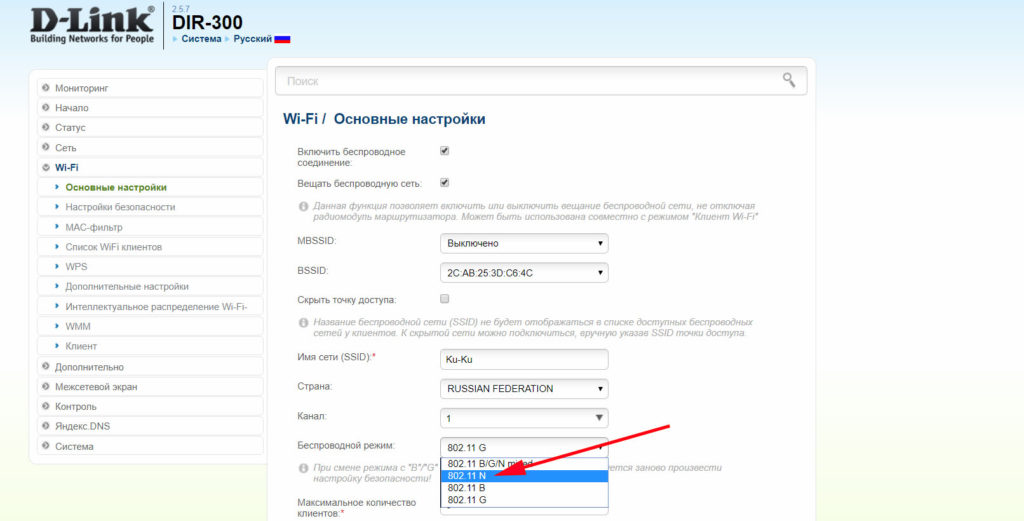
Пользуемся более продвинутым диапазоном 5 ГГц
При помощи диапазона 5 ГГц вы сможете прокачать скорость значительно больше, чем при диапазоне 2.4 ГГц. Связано это с тем, что на частоте 2.4 ГГц работает большое количество устройств, при этом, конечно же радиоэфир сильно засоряется и мешают один одному. А вот частоты 5 ГГц используются значительно реже, шумов меньше, пропускная способность больше. Единственный плюс на 2.4 ГГц это то, что усиление сигнала wifi сильнее и пробивает лучше любые преграды. Так что выбирать вам, каким диапазоном пользоваться.

Увеличиваем сигнал при помощи изменений в Windows
Этот раздел больше подходит пользователям, у которых вай фай на ноутбуке. Зачастую производители по умолчанию выставляют в ноутбуках в разделе энергопотребления режим «Экономия электроэнергии». Из-за этого адаптер вайфай в компьютере снижает показатели производительности. Чтобы это исправить необходимо, изменить режим на «Сбалансированный» или «Высокий». При таком режиме вы сможете ловить сигнал с более большого расстояния.
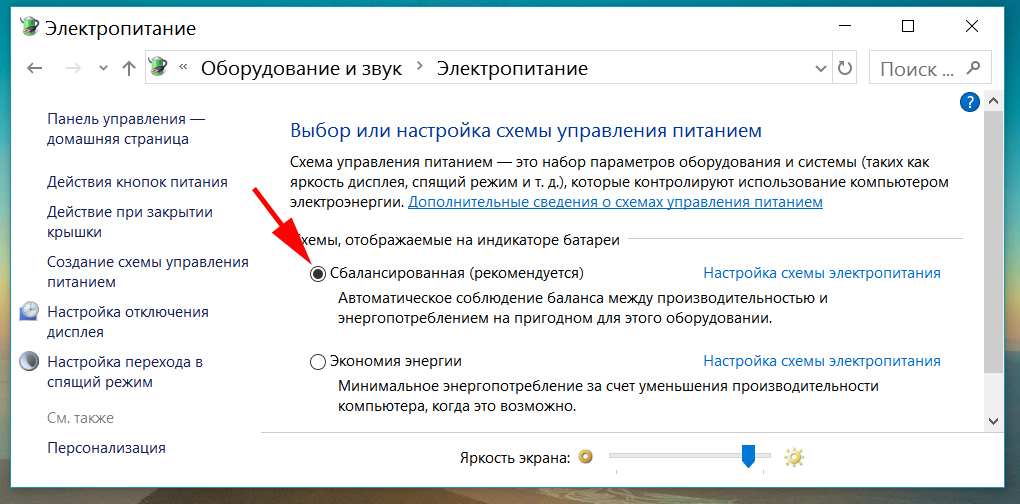
Как снять ограничения мощности в роутере
В большей части стран на маршрутизаторах ввели ограничения по мощности до 100 мВт. Существует лишь несколько стран, в которых ограничений нет, одна из них это Боливия, благодаря этому есть лазейка с помощью которой можно увеличить мощность передатчика.
- Устанавливаем Kali Linux или просто Linux.
- В терминале вводим команды:
ifconfig wlan0 down
macchanger -r wlan0
iw reg set BO
iwconfig wlan0 txpower 400mW
ifconfig wlan0 up
Значение 400 mW означает мощность, можете начать с 200 mW, чтобы не спалить передатчик.
Также можете попробовать второй способ увеличения мощности. Для этого необходимо прописать команду wl -i wlan0 txpower 100, где 100 это мощность которую вы ставите, а wlan0 это ваш адаптер.
Увеличиваем сигнал при помощи улучшения Wi-Fi антенны
Если есть возможность и финансы, тогда можно просто заменить антенну на роутере, на более мощную. К примеру, у стандартной антенны обычно коэффициент усиления 4-5 dBi, в таком случае будет не сложно найти в магазинах антенну для усиления сигнала с большим коэффициентом dBi.
А вот когда денег немного или просто хочется сэкономить, на помощь придёт пивная банка! Вам не показалось, все правильно вы прочитали, пивная банка. Это самый простой и проверенный способ, в домашних условиях немного увеличить сигнал.
Для создания отражателя вай фай сигнала, нужно отрезать всё дно и почти так же поступить и с верхом банки, в отличие от низа, сверху немного не дорезаем. Потом разрезаем банку вдоль, получится парус, который одеваем на антенну. Всё готово, вы узнали как легко улучшить сигнал.

Усиливаем WiFi сигнал с помощью повторителя
Репитер поможет усилить сигнал. Купить можно как в интернет магазине, так и в обычном магазине, все зависит от вашего желания. Разнообразие их большое, поэтому смотрите на характеристики и выбираем подходящий. После покупки необходимо подключить его к вашей беспроводной сети, для того чтобы репитер увеличил радиус действия.

Замена на ноутбуке WiFi адаптера
Поменять Wi-Fi модуль на ноутбуке не сложно, особенно есть модели, в которых предусмотрено снизу крышка. Когда откроете её увидите этот модуль. Можно купить ещё один адаптер, который будет подключаться по USB. Зачастую в таких адаптерах есть внешняя антенна, усиливающая wifi на ноутбуках, которую в будущем сможете заменить на более мощную.

Замена прошивки на DD-WRT, для увеличения сигнала
К сожалению, не каждый производитель может похвастаться хорошей прошивкой. Функционал у некоторых роутерах урезан, в связи с этим поиграть с настройками навряд ли получится. На помощь может прийти только альтернативная прошивка. Например: DD-WRT. Благодаря ей, расширится функционал, а так же будет более стабильная работа. Проверить подойдет ли на ваш роутер эта прошивка легко, зайдите на официальный сайти посмотрите, есть ли ваша модель в базе.
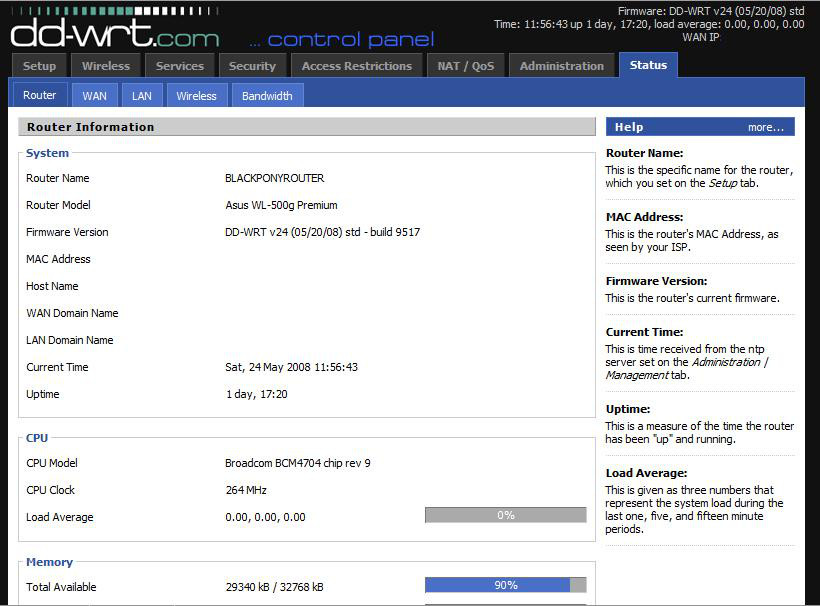
Заключение
Сегодня мы рассказали вам о методах, которые реально помогают усилить вай фай сигнал. Следуя нашим рекомендациям, при хорошем сигнале, вы сможете выжать максимальную скорость интернета из маршрутизатора. Увеличив мощность, сможете пользоваться вайфаем не только в доме, но и на улице.
Если у вас возникли вопросы, пишите нам в комментарии, мы постараемся оперативно ответить на них.
Это тоже интересно:
- Как узнать пароль от своей сети Wi Fi на компьютере, android
- Все способы как узнать свой IP адрес в одной статье
- Как взломать соседский WiFi, все возможные методы в одной статье
Вы также можете почитать:
lanportal.ru
9 бесплатных программ для сканирования и анализа WiFi-сетей под Windows, macOS и Android

Для работы с большими беспроводными сетями представлено на рынке достаточное количество хороших многофункциональных программных решений, позволяющих осуществлять всестороннее тестирование WiFi-сетей. Однако, зачастую, для быстрого взгляда на радиоэфир во время проектирования, развертывания или устранения неполадок вам удобней будет воспользоваться более простым бесплатным инструментарием. Представляем вашему вниманию обзор наиболее интересных бесплатных программ для диагностики WiFi-сетей.
В рамках данной статьи мы представим вам девять бесплатных программных инструментов — большая часть из них работают на базе операционных систем Windows, другие — под macOS или Android, — которые предоставят вам базовую информацию о существующих WiFi-сигналах в зоне действия: идентификаторах SSID, уровне сигналов, используемых каналах, MAC-адресах и типах защиты той или иной сети. Некоторые из них могут обнаруживать скрытые SSID, определять уровни шума или предоставлять статистику об успешно и неудачно отправленных и полученных пакетах вашего беспроводного соединения. Одно из решений включает в себя инструментарий для взлома паролей WiFi, который будет крайне полезен для поиска уязвимостей и оценки безопасности при тестировании защищенности от взлома вашей беспроводной сети.
Отметим также, что большая часть из описанных ниже инструментов являются бесплатными версиями коммерческих решений, распространяемых тем же поставщиком, но с урезанными функциональными возможностями.
Acrylic WiFi Home (Windows)
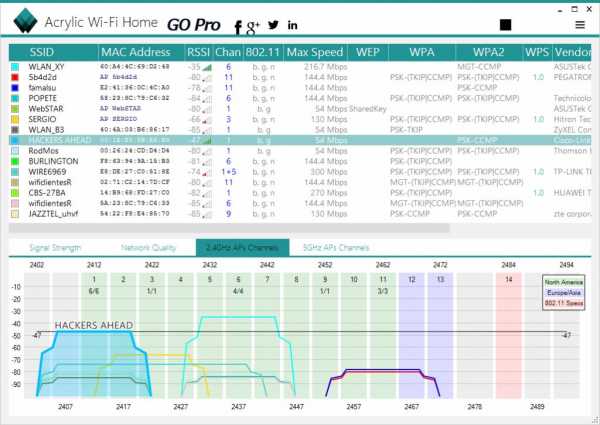
Сканер беспроводных локальных сетей Acrylic WiFi Home является урезанной версией коммерческого решения компании Tarlogic Security. Версия 3.1, рассмотренная в рамках данной обзорной статьи, привлекает к себе внимание, прежде всего за счет детализации беспроводного окружения и продвинутых графических возможностей отображения собранной информации. Функциональность данного решения включает в себя: обзор найденных сетей WiFi с поддержкой стандартов 802.11 a/b/g/n/ac; обнаружение несанкционированных точек доступа и отображение подключенных клиентов; сканирование и анализ используемых беспроводными сетями каналов WiFi на частотах 2,4 ГГц и 5 ГГц; построение графиков уровня принимаемого сигнала и его мощности для точек доступа WiFi.
WiFi-сканер для Windows Acrylic WiFi Home позволит вам в режиме реального времени сканировать и просматривать доступные беспроводные сети, предоставит информацию об обнаруженных WiFi-сетях (SSID и BSSID), их типе защиты и о беспроводных устройствах, подключенных к сети в данный момент, а также позволит получить список WiFi паролей (установленных по умолчанию производителями) благодаря встроенной системе плагинов.
Являясь бесплатным продуктом, Acrylic WiFi Home 3.1 имеет простой, но привлекательный графический интерфейс. Детализированный список SSID расположен в верхней части приложения. Здесь, в частности, вы сможете найти: отрицательные значения в дБм для показателя уровня принимаемого сигнала (Received Signal Strength Indicator, RSSI), поддерживаемый точками доступа или WiFi-маршрутизаторами стандарт 802.11 (включая 802.11ac), имя производителя, модель и MAC-адреса сетевых устройств. Решение распознает используемую ширину полосы пропускания и отображает все задействованные для этого каналы. Оно не ищет скрытые SSID, но может показать их, если обнаружит сетевые данные, говорящие о присутствии скрытых сетей. Также приложение имеет функциональность для инвентаризации работы WiFi-сетей, позволяя назначать и сохранять имена обнаруженных SSID и / или клиентов (для бесплатной версии эта возможность имеет количественные ограничения по использованию).
На нижней части экрана приложения по умолчанию демонстрируется наглядная рейтинговая информация по сетевым характеристикам выбранной SSID. Также здесь расположен график уровня сигнала и мощности всех обнаруженных точек доступа. При переходе в расширенный режим отображения состояния беспроводных сетей вы получите два дополнительных графика — для полосы 2,4 ГГц и 5 ГГц, — где одновременно отображается, как информация об используемых каналах, в том числе и объединенных в один «широкий» канал, так и данные об уровне сигнала.
Производить экспорт или сохранение захваченных данных крайне неудобно, так как компания-разработчик программного обеспечения решил чрезмерно урезать данную функциональность в бесплатном решении: вы можете скопировать не больше одной строки данных в буфер обмена и затем вставить текст в текстовый документ или электронную таблицу. Также есть функция публикации скриншота в Twitter.
В целом, Acrylic WiFi Home является хорошим программным сканером WLAN, особенно, учитывая то, что он ничего не стоит. Он собирает всю базовую информацию о вашем беспроводном пространстве и наглядно демонстрирует полученные данные, как в текстовом, так и графическом виде, что прекрасно подходит для простых задач диагностики WiFi-сетей. Основным недостатком данного решения можно считать большие проблемы с экспортом данных, вернее, фактическое отсутствие такой возможности в виду урезанного самим производителем функционала в бесплатном решении.
Скачать Acrylic WiFi Home: https://www.acrylicwifi.com/AcrylicWifi/UpdateCheckerFree.php?download
AirScout Live (Android)
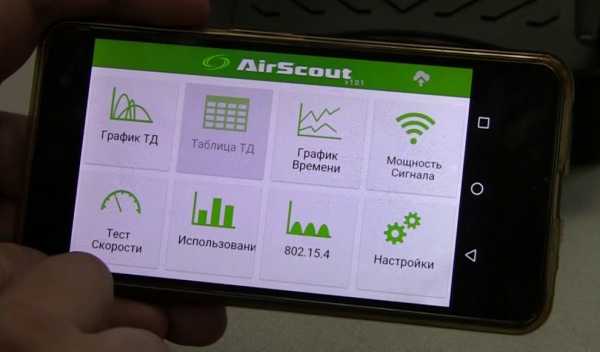
Приложение AirScout Live от компании Greenlee превратит ваш Android-смартфон в удобный и портативный анализатор WiFi сети. AirScout Live имеет семь режимов работы, четыре из которых можно использовать совершенно бесплатно без каких-либо ограничений для Android-устройств. Коммерческая версия, в отличие от бесплатной, совместима с большинством настольных компьютеров (Windows) и мобильных устройств (Android и iOS). С помощью базового функционала вы сможете быстро, мобильно и, что немаловажно, бесплатно решать проблемы, связанные с недостаточным уровнем сигнала WiFi в некоторых местах вашего офиса или дома.
AirScout live покажет все характеристики обнаруженных в радиусе действия точек доступа: от уровня сигнала и протоколов безопасности до возможностей оборудования. Позволит определить наименее загруженный канал, измерить мощность сигнала в каждой точке WiFi-сети и выявить места с недостаточным уровнем сигнала. Поможет определить источники помех путем анализа параметров использования каналов в полосе 2,4 ГГц и 5 ГГц. Используя программу, можно выбрать оптимальное место для расположения точек доступа, чтобы обеспечить наиболее качественное покрытие помещений WiFi-сетью и настроить ее на максимальную производительность, не покупая дополнительного оборудования. Кроме того, приложение AirScout позволяет делать снимки сети WiFi и сохранять локально или загружать их в облако.
AirScout Live — это очень простое в использовании приложение, которое не требует дополнительного обучения. Пользовательский интерфейс выглядит привлекательно и интуитивно понятен. Первые два пункта меню — «График ТД» и «Таблица ТД» — предоставят вам наглядную и исчерпывающую информацию обо всех характеристиках точек доступа, находящихся в зоне видимости. Графики покрытия точек доступа визуально вам продемонстрирует зависимость уровня сигнала каждой из них и загруженность каналов в полосе 2,4 ГГц и 5 ГГц. Расширенная информация в табличном виде о каждой точке доступа (SSID, Mac-адрес, поставщик оборудования, используемый канал, ширина канала, уровень принимаемого сигнала в дБм и настройки безопасности) доступны во втором по порядку пункте меню.
Пункт «График времени» позволит увидеть все точки доступа, которые обнаружило ваше Android-устройство в наблюдаемом месте, и их график изменения уровня сигнала в дБм с привязкой ко времени. Так, например, если вы исследуете сеть, которая состоит из нескольких точек доступа, данная информация поможет вам понять, какой уровень сигнала каждой из них будет в данном месте, и как клиентское устройство будет переключаться между ними. Кроме того, выбор конкретной точки доступа подсвечивает ее уровень сигнала, что помогает визуальному восприятию информации.
Пункт «Мощность сигнала» позволит наглядно протестировать уровень сигнала для каждой точки доступа в течение времени. Вы можете выбрать конкретный SSID и увидеть текущий, а также минимальный и максимальный уровень сигнала, зафиксированный устройством для данной точки доступа. Оригинальная интерпретация полученных результатов в виде красно-желто-зеленого спидометра позволит наглядно убедиться, будет работать та или иная функция в данном конкретном месте или нет. Например, стабильное нахождение уровня сигнала в зеленой зоне вам скажет, что здесь у вас не возникнет проблем с такими ресурсоемкими технологиями, как передача голоса через IP или передача потокового видео в формате Full HD. Нахождение в желтой зоне скажет о доступности только веб-серфинга. Ну а красная зона будет означать большие проблемы с приемом сигнала от этой точки доступа в данном месте.
Для использования дополнительных функций, которые не доступны в бесплатной версии ПО без дополнительного оборудования (выявление наиболее распространенных проблем: субоптимальное покрытие сигнала или неправильный выбор канала; определение источников помех, в том числе и от «не-WiFi» устройств; оптимизация конфигураций WiFi-сетей, соседствующих с сетями стандарта 802.15.4; настройка производительности WiFi путем сравнения параметров интенсивности сигнала и его использования; тест скорости Ookla и многое другое) вам потребуется контроллер AirScout или комплект, включающей контроллер и удаленные клиенты.
AirScout Live — это прекрасное приложение, которое, прежде всего, привлекает своей мобильностью. Согласитесь, иметь инструмент, который всегда будет под рукой, дорогого стоит. В бесплатной версии продукта вам доступна вся необходимая информация, которая может вам понадобиться для быстрого анализа состояния небольших офисных или домашних сетей WiFi и выявления базовых проблем с их производительностью. Интуитивно понятный интерфейс и грамотное графическое оформление полученных результатов измерения не только оставляют хорошее впечатление, но и способствуют ускорению работы с приложением.
Скачать AirScout Live: https://play.google.com/store/apps/details?id=com.greenlee.airscoutlive&hl=ru
Cain & Abel (Windows)
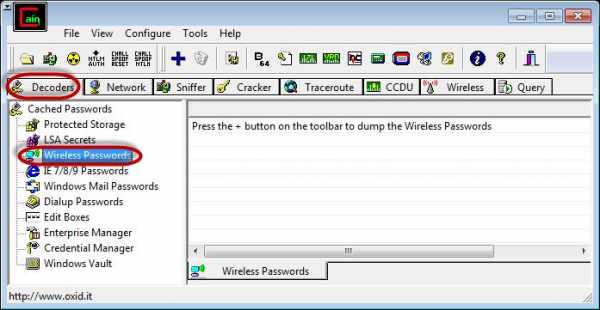
Cain & Abel — это многоцелевое приложение для операционных систем Windows для восстановления и взлома паролей, которое также оснащено инструментами для перехвата и анализа сетевого трафика, в том числе и WiFi-сетей. Как и предыдущее решение (Acrylic WiFi Home), Cain & Abel является мощным сетевым анализатором, способным захватить и обработать большую часть беспроводного сетевого трафика.
Его графический интерфейс имеет относительно древний, упрощенный вид. Панель инструментов (старого стиля с иконками вверху экрана) используется для запуска различных утилит. Доступ к основным функциональным частям приложения осуществляется через вкладки окошек.
Через вкладку «Wireless» («Беспроводная связь») мы получаем доступ к функциональным инструментам для анализа сетевого трафика WiFi-сетей. В дополнение к обычной информации об идентификаторах SSID и различной информации о сигналах, здесь также можно найти список и детальную информацию о подключенных клиентах. Для точек доступа и клиентов Cain & Abel предоставляет информацию о количестве обнаруженных пакетов: всех пакетов, векторов инициализации протокола безопасности WEP (WEP Initialization Vector, WEP IV) и ARP-запросов. Любые скрытые SSID, обнаруженные из перехваченных пакетов, будут отображаться в графическом интерфейсе. Большую часть перехваченных статусов и данных можно экспортировать в простой текстовый файл.
Несмотря на огромный функциональный потенциал данного решения, такие недостатки, как отсутствие наглядных графиков, а также невозможность распознавать точки доступа стандарта 802.11ac и определять более широкие каналы, не позволяют назвать Cain & Abel лучшим выбором для наблюдения и анализа WiFi-сетей. На это решение стоит обратить внимание, если ваши задачи выходят далеко за пределы простого анализа трафика. С его помощью вы можете восстанавливать пароли для ОС Windows, производить атаки для получения потерянных учетных данных, изучать данные VoIP в сети, анализировать маршрутизацию пакетов и многое другое. Это действительно мощный инструментарий для системного администратора с широкими полномочиями.
Скачать Cain & Abel: http://www.oxid.it/cain.html
Ekahau HeatMapper (Windows)
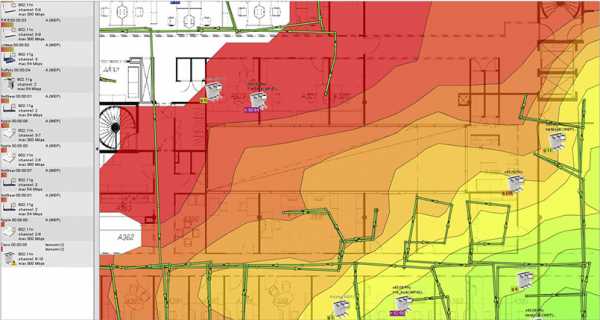
Ekahau HeatMapper — это картографический программный инструмент для развертывания небольших беспроводных сетей уровня дома и определения оптимального местоположения установки точки доступа. Это упрощенная бесплатная версия профессиональных решений от компании Ekahau. Данный программный продукт предоставляет такую же сетевую информацию, как и WiFi-сканер беспроводных сетей, но при этом еще и генерирует тепловую WiFi-карту, чтобы вы могли наглядно визуализировать уровни сигналов. В рамках данного обзора речь пойдет о версии 1.1.4.
Программное обеспечение предлагает возможность создания плана или макета объекта, который исследуется, а также проектирование топологии беспроводной сети по координатной сетке для приблизительного ориентирования.
На левой стороне основного экрана пользовательского интерфейса отображается список беспроводных сетей и их данные, которые сортируются по сигналу, каналу, SSID, MAC-адресу и типу защиты. Этот список включает в себя основную информацию, но не содержит значений уровня сигнала в дБм и процентном соотношении. Кроме того, приложение не распознает сети с поддержкой стандарта 802.11ac, определяя их как 802.11n.
Используя Ekahau HeatMapper, как и при работе с другими картографическими инструментами, вы обозначаете свое текущее местоположение на карте, пока вы обходите здание, чтобы сгенерировать тепловую карту покрытия WiFi. Ekahau HeatMapper автоматически вычислит местоположение точек доступа и разместит их на карте. После того, как все данные будут собраны, сформируется интерактивная тепловая карта покрытия WiFi. Так, к примеру, при наведении курсора на иконку точки доступа будет отдельно подсвечиваться ее покрытие; а при наведении курсора на область тепловой карты появится всплывающее окно подсказки для показателя уровня принимаемого сигнала с отрицательным значением дБм для этой точки.
По отзывам программное решение Ekahau HeatMapper является слишком упрощенным картографическим WiFi-сканером: из бесплатной версии производители убрали почти весь дополнительный функционал, сделав данное решение действительно домашней версией. Кроме того, единственная доступная возможность для экспорта или сохранения — это просто сделать скриншот карты.
Те не менее, решение Ekahau HeatMapper можно использовать для небольших сетей или для получения базового представления о том, как работают более профессиональные инструменты на основе карт.
Скачать Ekahau HeatMapper https://www.ekahau.com/products/heatmapper/download/
Homedale (Windows и macOS)
Программная утилита Homedale — это относительно простой и портативный (не требующий установки) сканер беспроводных сетей для операционных систем Windows (на данный момент доступна версия 1.75) и macOS (на данный момент доступна версия 1.03) с опциональным интерфейсом командной строки. Помимо отображения базовой информации о беспроводных сетях и сигналах, эта утилита также поддерживает определение местоположения с помощью GPS и других технологий позиционирования.
Эта утилита имеет простой графический интерфейс, который напоминает больше диалоговое окно с несколькими вкладками, чем полноценное приложение. На первой вкладке «Адаптеры» отображается список всех сетевых адаптеров, а также их IP-шлюзы и MAC-адреса.
Вкладка «Точки доступа» содержит много важной информации. В ней нет данных о стандарте 802.11 каждой SSID, но здесь вы найдете все поддерживаемые скорости передачи данных, а также номера всех каналов, используемых каждой SSID в данный момент времени, в том числе и с большей шириной канала. Здесь также нет перечисления скрытых сетей, но демонстрируются другие сетевые данные, которые указывают на присутствие скрытых SSID. Также очень полезной функцией является возможность сохранять заметки для отдельных SSID, которые затем могут быть включены в любой экспорт данных.
Во вкладке «График сигнала точки доступа» вы найдете изменение отрицательных значений в дБм для показателя уровня принимаемого сигнала в течение времени для всех выбранных SSID. Реализацию доступа к данной функциональности нельзя назвать очень удобной и интуитивно понятной — выбор беспроводных сетей для наблюдения и сравнения производится с помощью двойного клика на нужной SSID из списка предыдущей вкладки «Точки доступа».
Вкладка «Частота использования» иллюстрирует в реальном времени графическую зависимость используемых каждой SSID частот (для удобства разбитых на каналы) и значений уровня сигнала. Визуализация использования каналов отображается для диапазона 2,4 ГГц и каждого подмножества диапазона 5 ГГц. Свою задачу утилита выполняет — визуально демонстрирует занятость каждого канала, — но было бы удобней, если бы у нас была возможность иметь единое представление о частоте 5 ГГц, вместо разделения на четыре отдельных графика.
Кроме того, Homedale предлагает отличные возможности, как для бесплатного приложения, для экспорта собранных данных. Так, поддерживается сохранение сетевого списка в табличном виде в формате CSV, запись в журнал результатов каждого сканирования (будет полезно, если вы перемещаетесь во время сканирования), а также сохранения изображения каждого графика.
Несмотря на очень простой графический интерфейс пользователя, утилита Homedale предоставляется более расширенные функциональные возможности, чем можно было бы от нее ожидать. Кроме того, хотелось бы отметить довольно впечатляющие, как для бесплатной программы, возможности записи и экспорта данных, а также определения местоположения.
Скачать Homedale: http://www.the-sz.com/products/homedale/
LizardSystems WiFi Scanner (Windows)
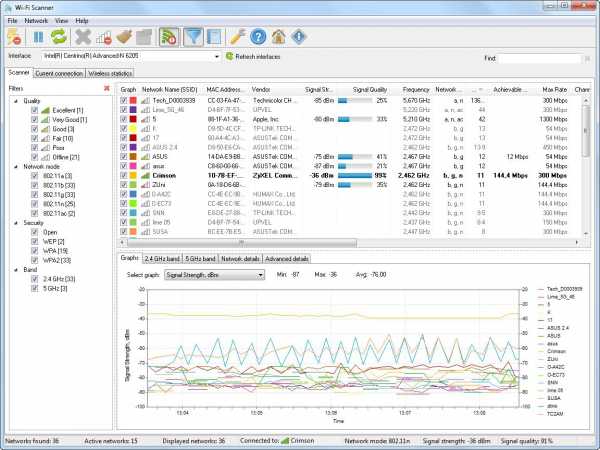
Компания LizardSystems предлагает бесплатную версию своего программного обеспечения WiFi Scanner для некоммерческого использования, которая имеет те же возможности и функциональность, что и их платный продукт. На текущий момент доступна версия 3.4 решения. Помимо WiFi-сканера это решение также предлагает прекрасную функциональность для анализа и отчетности.
Приложение имеет современный графический интерфейс, интуитивно понятный и легкий в использовании. На вкладке «Сканер» представлен список обнаруженных SSID. Помимо стандартной детальной информации здесь вы также найдете значения уровня сигнала как в отрицательных значениях дБм, так и в процентах. Тут даже показано количество клиентов, которые подключены к каждому SSID. Также, наряду со спецификацией стандартов 802.11, решение может определять и сообщать о нескольких каналах, используемых любыми SSID с большей шириной канала.
Список видимых SSID вы можете использовать для фильтрации ввода по таким параметрам: уровень сигнала, поддерживаемый стандарт 802.11, типы безопасности и используемые полосы частот. В нижней части вкладки «Сканер» расположены графики, между которыми вы можете переключаться. В дополнение к типичным графикам с данными об уровне сигнала и используемым каналам, также доступны визуализированные данные о скорости передачи данных, загруженности каналов и количестве клиентов. В нижней части экрана отображаются сведения о текущем подключении. Во вкладке «Расширенные сведения» вы найдете различные данные о сетевой активности, вплоть до количества необработанных пакетов.
Вкладка «Текущее подключение» отображает более подробную информацию о текущем беспроводном соединении. Здесь вы получите доступ и сможете управлять списком профилей беспроводной сети, сохраненным в Windows 10, что может оказаться полезным, поскольку в этой последней версии операционной системы Windows больше не предоставляется нативный доступ к этому списку и управлению им. Во вкладке «Статистика беспроводной связи» представлены графики и статистические данные для различных типов пакетов, как для физического (PHY) уровня, так и для канального (MAC) уровня, которые будут полезны для проведения расширенного анализа сети.
Программное решение LizardSystems WiFi Scanner предлагает расширенные возможности для экспорта и отчетности. Базовая функциональность позволяет сохранять список сетей в текстовом файле. Кроме того, вы можете генерировать отчеты с кратким описанием типов сетей, найденных при сканировании, со всеми зарегистрированными данными SSID, любыми добавленными вами комментариями и моментальными снимками графиков. Это довольно впечатляющие возможности для WiFi-сканера в свободном доступе.
Таким образом, WiFi Scanner от компании LizardSystems действительно впечатляет своей функциональностью, в том числе возможностями фильтрации вывода данных и составления отчетности, а также расширенными сведениями о передаваемых пакетах данных. Он может стать важной частью вашего «походного» набора инструментов для обслуживания и проверки WiFi-сетей, но при этом помните, что бесплатна лицензия доступна только для личного использования.
Скачать LizardSystems WiFi Scanner: https://lizardsystems.com/WiFi-scanner/
NetSpot (Windows и macOS)
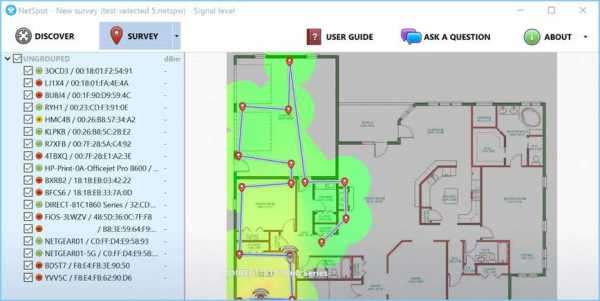
Приложение NetSpot — это программное решение для исследования, анализа и улучшения WiFi-сетей. Коммерческая версия использует картографический инструментарий для тепловой визуализации зон покрытия, однако в бесплатной версии для домашнего использования он недоступен. Тем не менее, данное решение предлагается, как для операционных сетей Windows, так и macOS. В рамках данной обзорной статьи мы рассмотрим NetSpot Free версии 2.8 — бесплатную значительно урезанную версию платных продуктов компании для домашнего и корпоративного использования.
Вкладка «NetSpot Discover» — это WiFi-сканер. Несмотря на простой графический интерфейс, он имеет современный внешний вид, а сетевые детали каждой SSID выводятся жирным шрифтом и четко видны. Уровни сигналов показаны в отрицательных значениях дБм (текущие, минимальные и максимальные), а также в процентах. Скрытые сети в бесплатной версии не отображаются, как и не поддерживается возможность экспорта данных (хотя такая кнопка есть, но она не активна).
При нажатии на кнопку «Детали» в нижней части окна приложения демонстрируется комбинированные графики сигналов и используемых каналов для каждого WiFi-диапазона, сформированные для выбранных из списка сетей SSID. Кроме того, в табличном виде отображается информации о сигналах каждого SSID, чтобы видеть точные значения, полученные приложением при проведении каждого сканирования.
В целом, бесплатная версия NetSpot хорошо справляется с задачами обнаружения WiFi-сетей (хоть и не поддерживает работу со скрытыми сетями). И все же, бесплатное решение имеет очень ограниченную функциональность, о чем нам красноречиво говорят неработающие ссылки на большое количество дополнительных возможностей — это и недоступность визуализаций, и невозможность использовать тепловую карту, и отсутствие экспорта.
Скачать NetSpot Free: https://www.netspotapp.com/download-win.html
WirelessNetView (Windows)
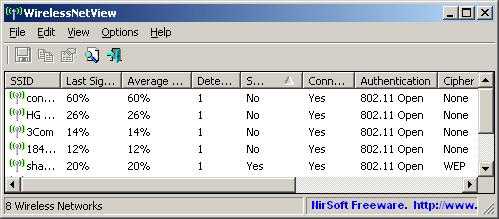
WirelessNetView — это небольшая утилита от веб-ресурса NirSoft, которая работает в фоновом режиме и отслеживает активность беспроводных сетей вокруг вас. Она предлагается бесплатно для личных и коммерческих целей. Это довольно простой WiFi-сканер, доступный как в портативном, так и требующем установки виде. В рамках данной статьи рассмотрена версия 1.75.
Графический интерфейс пользователя решения WirelessNetView не очень замысловатый — это просто окно со списком беспроводных сетей. Для каждой обнаруженной сети доступна следующая информация: SSID, качество сигнала в текущий момент времени, среднее качество сигнала за все время наблюдения, счетчик обнаружений, алгоритм аутентификации, алгоритм шифрования информации, MAC-адрес, RSSI, частота канала, номер канала и т. д.
Таким образом, показатели уровня сигнала данная утилита предоставляет в отрицательных значениях дБм, а также в процентных отношениях для последнего полученного сигнала и среднего показателя за все время наблюдения. Но было бы еще лучше, если бы нам также были доступны средние значения для RSSI конкретной точки доступа за все время наблюдения. Еще одной уникальной деталью доступных аналитических данных, которые предлагает утилита WirelessNetView, является показатель того, насколько часто каждый SSID обнаруживается, что может быть полезно в определенных ситуациях.
Двойной щелчок на любой из обнаруженных беспроводных сетей откроет диалоговое окно со всеми сведениями о конкретной сети, что может оказаться очень удобно, поскольку для просмотра всех деталей в основном списке ширины вашего экрана явно не хватит. Щелчок правой кнопкой мыши по любой сети из списка позволяет сохранить данные для этой конкретной беспроводной сети или всех обнаруженных сетей в текстовый или HTML-файлы. В меню панели инструментов «Параметры» отображаются некоторые параметры и дополнительная функциональность, такие как фильтрация, формат MAC-адресов и другие предпочтения отображения информации.
Учтите, что у данной утилиты отсутствует целый ряд расширенных функций, которые мы ожидаем увидеть в современных WiFi-сканерах. В первую очередь речь идет о графическом представлении информации, полной поддержке стандарта 802.11ac и, соответственно, распознавании всех каналов, занятых точкой доступа, которая может использовать большую ширину канала. Тем не менее, решение WirelessNetView все равно может быть полезно для простого наблюдения за беспроводными сетями или небольшим WiFi-пространством, особенно если вы найдете некоторые из уникальных функциональных возможностей данной утилиты ценными для себя.
Скачать WirelessNetView: http://www.nirsoft.net/utils/wireless_network_view.html
Wireless Diagnostics (macOS)
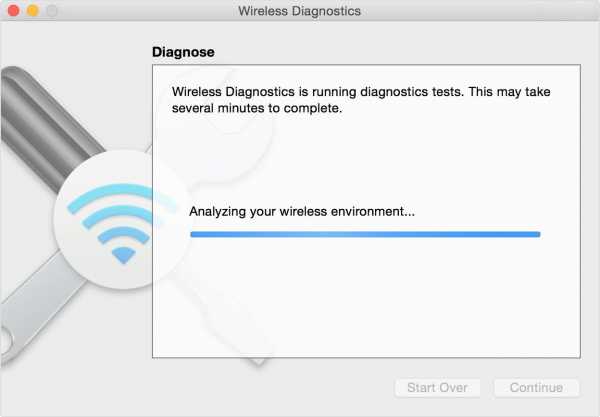
Начиная с OS X Mountain Lion v10.8.4 и в более поздних версиях операционных систем компания Apple предоставляет инструмент Wireless Diagnostics. Он представляет собой нечто больше, чем просто WiFi-сканер; он может помочь обнаружить и исправить проблемы с WiFi-соединением. Но лучше всего, что это — нативный инструментарий, включенный в операционную систему. В рамках данного обзора мы рассмотрим программное решение Wireless Diagnostics, включенное в MacOS High Sierra (версия 10.13).
Чтобы начать работу, нажмите клавишу «Option», а затем щелкните на иконку «Airport/WiFi» в верхней части MacOS. У вас появится более подробная информация о вашем текущем соединении WiFi, а также доступ к ярлыку «Wireless Diagnostics».
Открытие Wireless Diagnostics запустит мастера, называющегося «Assistant», который может запросить дополнительные данные, такие как марка и модель роутера, а также его местоположение. Затем запустятся тесты для обнаружения проблем. После проверки будет показана сводка результатов, и щелчок по значку для каждого результата покажет расширенные детали и предложения.
Хоть это и не совсем очевидно, вам также доступно больше инструментов, а не только вышеупомянутый мастер. Пока диалоговое окно мастера открыто, нажатие кнопки «Window» вверху панели инструментов предоставит доступ к дополнительным утилитам.
Утилита «Scan» — это простой WiFi-сканер, показывающий обычные данные об обнаруженных беспроводных сетях, а также краткое описание типов сетей и лучших каналов. Одним из его основных преимуществ является то, что он показывает уровни шума в WiFi-каналах, которые большинство представленных в этой статье сканеров для ОС Windows не показывают. Однако удобней было, если бы перечислялись бы все каналы, которые используют конкретные SSID с большей шириной канала, а не просто бы показывалась ширина канала и центральный канал.
Утилита «Info» демонстрирует текущее сетевое подключение и детальную подробную информацию о характеристиках сигнала. Утилита «Logs» позволяет настраивать протоколы диагностики WiFi, EAPOL и Bluetooth. Утилита «Performance» показывает линейные графики сигнала и шума, качества сигнала и скорости передачи данных текущего соединения. Утилита «Sniffer» позволяет захватывать необработанные беспроводные пакеты, которые затем можно будет экспортировать в сторонний анализатор пакетов.
Таким образом, утилиты, включенные в инструментарий Wireless Diagnostics семейства операционных систем MacOS действительно впечатляют, особенно в сравнении с родным беспроводным инструментарием для операционных систем Windows. У вас всегда под рукой есть WiFi-сканер (который даже показывает уровни шума) и возможность захвата пакетов (с последующей возможностью экспорта), а их «Assistant» по устранению неполадок кажется действительно умным. Однако, для визуализации каналов WiFi, по нашему мнению, не хватает графика использования каналов.
Кроме того, для получения дополнительной информации компания Apple предлагает отличный тур и руководство по использованию Wireless Diagnostics.
Выводы
Каждая из рассмотренных нами программ для диагностики WiFi сетей имеет свои преимущества и недостатки. При этом все эти решения, судя по отзывам пользователей, достойны того, чтобы их скачать и оценить в действии. Выбор оптимальной программы для каждого конкретного случая будет свой. Так что пробуйте!
См. также:
networkguru.ru
Как подключить обычный (стационарный) компьютер к Wi-Fi
Как подключить обычный (стационарный) компьютер к Wi-Fi
adminПривет друзья! После того, как я написал статью о том как подключить и настроить Wi-Fi роутер TP-Link TL-WR841N, она собрала очень много комментариев, а это значит, что тема установки Wi-Fi роутеров очень актуальная. Народ активно устанавливает в своих домах Wi-Fi сети, а связанно это с тем, что сейчас почти все мобильные устройства (смартфоны, планшеты, ноутбуки) имеют возможность подключаться к беспроводной сети.

И еще один плюс, это конечно же отсутствие проводов по всей квартире, можно у входа повесить Wi-Fi роутер, и подключаться к сети в рамках своего дома, а если не поставить пароль на сеть, то еще и соседям хватит :).Если сейчас те же ноутбуки и планшеты все идут со встроенным Wi-Fi модулем, то обычные стационарные компьютеры, как правило такой фишкой похвастаться не могут. И вот когда уже дома есть Wi-Fi, то обычному компьютеру, не ноутбуку нужно тянуть сетевой кабель от роутера, потому что у него нет Wi-Fi приемника. А может не всем, но все же хочется что бы все устройства подключались к беспроводной сети.
Увидел, что люди задают поисковым системам примерно вот такие вопросы:
купили роутер, как теперь соединить компютер (на нем нет вай фай платы) и телефон
А это значит, что еще не все знаю, что есть как внешние, так и внутренние сетевые адаптеры, они же Wi-Fi приемники. Это такие небольшие устройства, которые могут позволить вашему компьютеру подключаться к Wi-Fi сети. Сейчас подробнее о них расскажу.
Внешние Wi-Fi приемники
Размером чуть больше флешки. Подключаются к компьютеру в основном по интерфейсу USB. Выглядят примерно вот так:
 Стоят не дорого, можно купить даже за 12 долларов. Все что нужно, это подключить его в USB, установить драйвера с диска (диск идет в комплекте), и можно подключаться к беспроводной сети. Пример настройки сетевого адаптера TP-LINK TL-WN721N можете посмотреть в статье Настройка сетевого Wi-Fi адаптера TP-LINK TL-WN721N.
Стоят не дорого, можно купить даже за 12 долларов. Все что нужно, это подключить его в USB, установить драйвера с диска (диск идет в комплекте), и можно подключаться к беспроводной сети. Пример настройки сетевого адаптера TP-LINK TL-WN721N можете посмотреть в статье Настройка сетевого Wi-Fi адаптера TP-LINK TL-WN721N.
Внутренние Wi-Fi приемники
Подключаются в основном по интерфейсу PCI, а это значит, что для установки нужно открывать системный блок. Выгладят вот так:

По цене от внешних приемников почти не отличаются. Установка проблем вызвать не должна.
Как вы уже поняли, отсутствие на компьютере Wi-Fi решается очень быстро и без сильных затрат. Зато не понадобится прокладывать сетевой кабель по всей квартире. И еще возможно вы спросите, будет ли по Wi-Fi скорость ниже чем по кабелю. Отвечаю, у меня интернет идет через роутер TP-Link TL-WR841N, к компьютеру пока что по кабелю, а ноутбук подключается по Wi-Fi, по моим наблюдениям, на ноутбуке работает даже быстрее. Вот так друзья. Удачи!
ПредыдущаяИнтернет, Wi-Fi, локальные сетиКак быстро перевести текст?
СледующаяИнтернет, Wi-Fi, локальные сетиWi-Fi сеть без доступа к интернету. Решаем проблему на примере роутера TP-Link
f1comp.ru
4 способа и 3 уточнения как улучшить сигнал WiFi в домашних условиях
Проблемы со стабильностью сигнала WiFi и слабым приёмом беспроводной сети в большинстве случаев решаемы в домашних условиях. Первым делом необходимо выбрать оптимальное расположение маршрутизатора. Затем следует проверить его параметры и выставить такие значения, при которых скорость соединения будет максимальной. Если это не помогает, целесообразно использовать внешнюю антенну или репитер.
Переставьте роутер в центр квартиры
Обычные домашние роутеры оснащены всенаправленными антеннами. Радиоволны распространяются во все стороны, и при плохом выборе расположения маршрутизатора большая часть сигнала может уходить соседям. Во избежание этой ситуации устанавливайте устройство в центральной части помещения, в котором он будет использоваться. Это поможет усилить сигнал в отдалённых комнатах.
В вертикальной плоскости роутер следует размещать как можно выше. При выборе расположения точки доступа мысленно проведите линии между ним и местами, в которых будет использоваться беспроводная сеть. На пути распространения сигнала должно быть как можно меньше преград: толстых стен и перегородок, крупной бытовой техники, предметов мебели.

Благодаря своим физическим свойствам, радиоволны способны огибать препятствия, отражаясь от стен и предметов интерьера. Но не все материалы отражают WiFi одинаково. Например, аквариумы и комнатные растения поглощают большую часть энергии волны. Поэтому если между маршрутизатором и конечным устройством находятся такие предметы, усилить сигнал поможет изменение места установки.
Измените настройки маршрутизатора
К основным параметрам, изменение которых может усилить сигнал, относятся:
- Мощность передатчика;
- Канал WiFi;
- Режим работы согласно стандарту 802.11.
Все эти свойства изменяются через веб-интерфейс панели управления маршрутизатором. Информация, необходимая для входа в этот интерфейс, обычно указывается производителем на наклейке с нижней стороны устройства. Если там её нет, проверьте комплект поставки. В нём может быть отдельный вкладыш с данными для входа: IP-адресом админ-панели, стандартным логином и паролем.
Увеличение мощности роутера
Перейдите в раздел меню, отвечающий за настройку сети WiFi. Найдите пункт «Transmit Power», «Tx Power» или «Мощность передатчика». Значение этого параметра на большинстве роутеров можно выбрать из выпадающего списка. При использовании в больших помещениях с множеством преград рекомендуется усилить мощность до 100%.
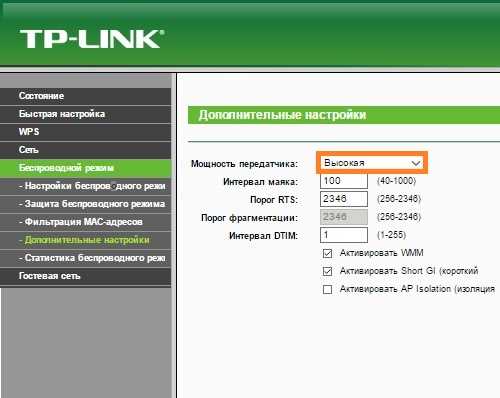
Важно! На оборудовании TP-Link вместо мощности в процентах указывается относительное значение: «High» или «Высокая».
Выбор оптимального канала беспроводной сети
Наиболее распространённый частотный диапазон, на котором работает WiFi — 2,4 ГГц. Он делится на 13 частично пересекающихся полос шириной 20 или 40 МГц. При работе нескольких маршрутизаторов на одной частоте происходит наложение сигнала, в результате которого уменьшается качество связи и скорость передачи данных.
Чтобы усилить уровень приёма, выбирайте наименее загруженный канал в параметрах точки доступа. Узнать, на каких каналах работают маршрутизаторы соседей, можно при помощи бесплатной утилиты inSSIDer. Также в настройках роутера можно активировать автоматический выбор канала.
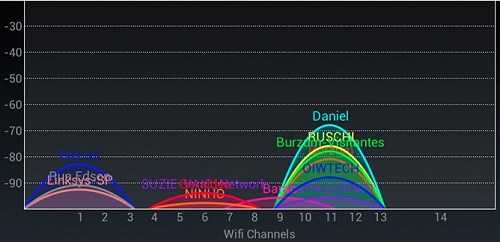
Изменение режима работы
Стандарт беспроводной связи 802.11 имеет несколько режимов работы беспроводной сети. Наиболее распространённые из них:
- 802.11b/g/n;
- 802.11g/n;
- 802.11n.
Первые два режима обеспечивают обратную совместимость с устаревшим оборудованием, не имеющим возможности работать по стандарту 802.11n. Их главный недостаток заключается в понижении скорости обмена данными с современными устройствами, поддерживающими режим «N». Чтобы усилить быстродействие домашней сети, активируйте передачу данных согласно стандарту 802.11n. После этого перезагрузите роутер и убедитесь, что все сетевые устройства успешно подключились к WiFi.
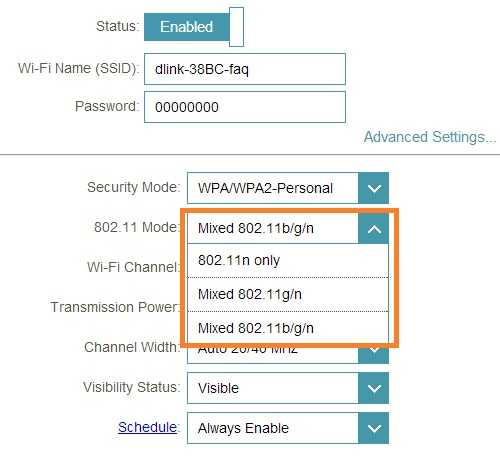
Совет! Не выбирайте «802.11n», если не всё домашнее оборудование поддерживает работу в этом беспроводном режиме. В противном случае, такие девайсы не смогут подключиться к сети WiFi.
Установите внешнюю антенну или мощный адаптер
Антенны на большинстве маршрутизаторов подключаются через разъём RP-SMA. Стандартные усилители сигнала, как правило, можно снять, после чего поставить на их место антенны с более высоким коэффициентом усиления. При выборе такого оборудования учитывайте тип разъёма, мощность и направленность. Проверить совместимость оборудования можно на сайте производителя.

Но даже подключение мощной антенны не поможет обеспечить высокий уровень сигнала на устройствах с приёмником маленькой мощности. Данные от маршрутизатора будут свободно передаваться на ноутбук или другой девайс. Однако с отправкой обратного сигнала встроенный радиомодуль может не справиться, если на пути к роутеру находится много препятствий. В этом случае целесообразно усилить передатчик подключением внешнего WiFi адаптера с антенной.
Обучающее видео: Как самостоятельно усилить сигнал в своей сети WiFi
Используйте WiFi репитер
Усилить сигнал в больших помещениях можно при помощи повторителей WiFi сигнала (репитеров). Они вставляются в розетку, и после подключения к домашней сети передают сигнал дальше. Вместо репитера также можно использовать дополнительный роутер, чтобы усилить сигнал. Большинство таких устройств поддерживает работу в режиме повторителя.
Ретранслятор нужно устанавливать в области стабильного приёма беспроводной сети, между точкой доступа и конечным оборудованием. Подключение повторителей обычно производится через технологию защищённой установки соединения «WiFi Protected Setup» (WPS). Для того чтобы усилить уровень связи на большой площади, рекомендуется использовать сразу несколько репитеров.

Обратите внимание! Некоторые модели повторителей имеют возможность кабельного подключения к роутеру. Такие устройства могут расширять зону покрытия и усилить WiFi на любом расстоянии от беспроводного роутера.
winetwork.ru






