Приложение галерея остановлено samsung galaxy grand prime. Как исправить ошибку «процесс com android phone остановлен
Часто владельцы «гуглофонов», то есть смартфонов под управлением операционной системы Андроид, сталкиваются с проблемой, когда в процессе использования Инстаграм закрывается, а на экране появляется сообщение «Приложение остановлено».
В сегодняшней статье мы разберемся, откуда берется это сообщение, почему оно появляется, как можно исправить эту ошибку и предупредить ее появление в дальнейшем.
Что значит «приложение Инстаграм остановлено»?
Сообщение о том, что Инстаграм-приложение остановлено, свидетельствует о том, что в процессе работы возникли непредвиденные сбои, и программа не может функционировать дальше в нормальном режиме.
Единичные редкие случаи вполне допустимы и объяснимы. В них нет ничего страшного. Но в последнее время все больше и больше пользователей Андроид-смартфонов начали жаловаться на то, что с социальной сетью практически невозможно взаимодействовать ввиду постоянных вылетов подобного рода. Так почему же вылетает приложение Инстаграм?
Так почему же вылетает приложение Инстаграм?
Почему вылетает приложение Инстаграм?
Есть несколько причин появления сообщения «Приложение остановлено» с последующим выходом из него. Давайте рассмотрим источники проблемы подробнее:
- Баги и недоработки, допущенные самими разработчиками. Администрация и команда девелоперов Инстаграма не раз признавалась на форумах, что причиной постоянного вылета вполне могут быть некоторые закономерности в коде приложения. Причем эта ошибка может нести частный, а не массовый характер, то есть программа будет вылетать у отдельных, не связанных никаким образом друг с другом пользователей, возможно даже незнакомых. Явным признаком именно бага от разработчиков является моментальный ошибочный выход из Инсты при любой попытке входа.
- Неочищенный кэш. Приложение Инстаграм, как и Фэйсбук, – настоящий «магнит» для притягивания и накопления кэша. Многие неопытные пользователи даже не догадываются, что кэш нужно чистить, либо попросту забывают об этом.
 И очень зря, ведь за пару недель объем временной памяти может «разрастись» до нескольких гигабайт, что заметно ударит по быстродействию, функционированию и запуску программ, в том числе и Инстаграма.
И очень зря, ведь за пару недель объем временной памяти может «разрастись» до нескольких гигабайт, что заметно ударит по быстродействию, функционированию и запуску программ, в том числе и Инстаграма. - Старая версия программы. Если долго не обновлять версию утилиты для социальной сети, со временем в ее работе могут возникать сбои, или она совсем перестанет запускаться. Связано это с несовместимостью обновленного функционала, интерфейса и баз данных со старой, менее функциональной оболочкой. О том, читайте в материале по ссылке.
- Новая версия Инстаграма. Проблемы с версиями Инсты несут двухсторонний характер. С одной стороны, старая версия может доставить немало хлопот, с другой – новая, которая тоже может оказаться «проблемной». Дело в том, что много выпускаемых обновлений часто остаются сырыми и недоработанными, отчего приложения будут выкидывать пользователей, пока сами разработчики не исправят ошибки.
Как исправить ошибку?
Есть несколько мер, чтобы исправить ошибку «приложение остановлено» на устройствах под управлением ОС Андроид:
- Переустановка или обновление программы до последней версии.
 Это самая популярная мера решения проблемы среди пользователей. Часто владельцы Инстаграм-аккаунтов отключают автообновление в Настройках, и благополучно об этом забывают. Как итог, они пользуются старой версией до тех пор, пока она окончательно не перестает обслуживаться. Второй вариант – некорректно установленная утилита из-за внутренних сбоев операционной системы, которые несут случайный характер. В любом варианте исправить ситуацию поможет банальное удаление программы с ее последующей установкой из официальных источников или ее обновление в разделе «Мои приложения» в Play Market.
Это самая популярная мера решения проблемы среди пользователей. Часто владельцы Инстаграм-аккаунтов отключают автообновление в Настройках, и благополучно об этом забывают. Как итог, они пользуются старой версией до тех пор, пока она окончательно не перестает обслуживаться. Второй вариант – некорректно установленная утилита из-за внутренних сбоев операционной системы, которые несут случайный характер. В любом варианте исправить ситуацию поможет банальное удаление программы с ее последующей установкой из официальных источников или ее обновление в разделе «Мои приложения» в Play Market. - Если приложение не открывается после последнего обновление, то, скорее всего, имеет место быть несовместимость или неработоспособность новой оболочки. Например, в прошлом году после масштабного обновления миллионы пользователей не могли авторизоваться в Инстаграм со своих устройств, а социальная сеть выдавала сообщения, что их аккаунтов не существует или они не зарегистрированы в системе. Проблема заключалась в том, что при разработке обновления разработчики некорректно прописали пути к базам данных с профилями и информацией о пользователях, как итог, несколько суток никому не удавалось войти на свою страничку.
 Решить такие трудности поможет «откат» приложения до предыдущей версии. Например, скачивание старой оболочки Инстаграма со сторонних ресурсов. К выбору сайта необходимо подходить внимательно, чтобы не заразить телефон вирусами.
Решить такие трудности поможет «откат» приложения до предыдущей версии. Например, скачивание старой оболочки Инстаграма со сторонних ресурсов. К выбору сайта необходимо подходить внимательно, чтобы не заразить телефон вирусами. - Третий вариант подойдет для тех, у кого не вылетает приложение, но возникают проблемы с входом в аккаунт. На главной страничке внизу есть отдельная кнопка помощи в авторизации, где есть ответы на самые распространённые вопросы, а также форма-обращение для связи с администрацией.
Еще одна часто встречающаяся неприятность – . Кликайте, чтобы узнать, что это такое и как с этим бороться.
Заключение
Ошибка «приложение остановлено» – довольно распространенная проблема среди владельцев Андроид-смартфона, но теперь вы знаете, что делать в такой ситуации. Не паникуйте, а используйте один описанные выше способы. Один из них, наверняка вам поможет. Удачи!
Даже если Android удивителен, он не на 100% стабилен. Время от времени вы можете столкнуться с некоторыми проблемами, маленькими и большими.
Одной из таких проблем является, всплывающее на экране уведомление, гласящее . Эта проблема, обычно, возникает, в то время как приложение работает или используется, что приводит к потере данных. Вот несколько способов, которые вы можете использовать, чтобы решить эту проблему.
1. Soft Reset
Иногда прекращение работы приложения случается разово, и выполнение программной перезагрузки поможет решить эту проблему. Soft Reset означает выключить устройство, в течение нескольких секунд подержать его в выключенном состоянии, а затем включить.
Будучи электронными устройствами, смартфоны склонны к проблемам. Иногда простой Soft Reset может решить проблему. Рекомендуется (но не обязательно), перезагружать смартфон, по крайней мере, один раз в день.
2. Принудительная остановка
Принудительная остановка означает принудительное закрытие приложения в случае, если оно не закрывается или ведет себя не так, как обычно. Принудительная остановка приложения удаляет любой процесс, связанный с ним.
- Перейдите в “Настройки” телефона
- Перейдите в “Приложения”
- Найдите то приложение, которое ведет себя странным образом или само по себе закрывается
- Откройте его
- Нажмите “Принудительно остановить”
Теперь ваше приложение должно работать нормально.
3. Удаление КЭШа приложения или данных приложения
Иногда очистка кэша приложения может решить проблему. Чтобы удалить кэш приложений, откройте приложение в менеджере приложений и нажмите на “Очистить кэш” .
Если проблема не решена, попробуйте удалить данные приложения. Удаление данных приложения также очистит и кэш приложений. Удаление данных приложения может привести к удалению всех данных, хранящихся в приложении, поэтому убедитесь, что у вас есть резервная копия данных. Чтобы удалить данные приложения, откройте приложение в диспетчере приложений и нажмите на
4. Удаление и переустановка приложения
Иногда удаление приложения и переустановка его из магазина Play Маркет может также решить проблему, учитывая, что приложение не является системным.
5. Очистка системного КЭШа
Если эта проблема наблюдается в нескольких приложениях, то есть несколько приложений останавливаются самостоятельно, вам, возможно, потребуется, очистить системный кэш. Вот как это сделать:
- Выключите телефон
- В этом шаге вам нужно зайти в режим recovery, способ входа может быть разным в зависимости от модели устройства, например, Samsung позволяет сделать это следующей комбинацией клавиш: одновременно нажмите Громкость вверх+Питание+Кнопка домой
- Если вы все сделали правильно, вы должны попасть в меню режима восстановления
- Используйте клавишу громкости, чтобы переключаться между разделами меню. Найдите “Wipe Cache Partition”
- Нажмите кнопку питания, чтобы подтвердить действие
- Как только кэш очистится, выберите “System Reboot” , снова нажмите кнопку питания
6. Factory Reset
Если вышеуказанные методы не решают проблему, вам, возможно, придется выполнить сброс настроек.
Перед выполнением сброса настроек убедитесь, что все ваши данные заархивированы, так как вы потеряете все данные после сброса настроек к заводским.
Для выполнения сброса настроек к заводским перейдите в настройки вашего телефона, затем к “Архивирование и сброс” , который находится в субпозиции “Личное” или “Учетные записи” (у каждого по разному), затем нажмите на кнопку “Сброс данных” . Это наверняка должно исправить ошибку “К сожалению, приложение остановлено”
Galaxy S3, S4, S5 и S6 многие пользователи стали сталкиваться с сообщением «Приложение Контакты остановлено». Эта ошибка проявляется во время добавления нового контакта в телефонную книгу и абсолютно не проявляет себя в других ситуациях. Следственно, заметить проблему некоторые пользователи могут далеко не сразу. Что делать, если вы все-таки столкнулись с подобной проблемой, мы расскажем в этом материале.
Откуда берется ошибка?
Точная причина появления подобной ошибки не известна, но многие пользователи заметили, что отображаться она стала сразу же после установки новой версии программного обеспечения Android. Так как откатывать версию до предыдущей — дело хлопотное и не каждый на это решится, мы постарались найти другое эффективное решение. Ниже описано два способа устранения ошибки «Приложение Контакты остановлено», попробуйте их поочередно, чтобы выяснить какой из них окажется полезным в вашем случае.
Так как откатывать версию до предыдущей — дело хлопотное и не каждый на это решится, мы постарались найти другое эффективное решение. Ниже описано два способа устранения ошибки «Приложение Контакты остановлено», попробуйте их поочередно, чтобы выяснить какой из них окажется полезным в вашем случае.
Как исправить ошибку?
Первое и самое простое, что мы рекомендуем сделать — очистить кэш приложения Контакты и удалить временные данные. Это необходимо для того, чтобы вернуть контакты к первоначальному состоянию и устранить самые разные ошибки, которые могут возникать из-за накопления большого объема временных файлов и данных. Обратите внимание, что сами записи телефонной книги при этом не будут затронуты!
- Откройте Настройки и выберите категорию Приложения.
- Найдите приложение Контакты и откройте страницу его свойств.
- Поочередно нажмите кнопки Очистить кэш и Стереть данные.
- Перезагрузите устройство и повторите попытку сохранения нового контакта.

Если ошибка снова отображается в момент сохранения информации, переходите к следующему этапу.
Так как контакты сохраняются в памяти устройства в виде отдельных файлов, возможно появление ошибок, связанных с процессом сохранения файлов в памяти смартфона. Некоторые ошибки могут быть связаны с неверно выставленной датой в настройках смартфона или конфликтом формата даты.
- Откройте Настройки вашего смартфона и выберите пункт Еще.
- Найдите пункт Дата и время.
- В зависимости от установленного по умолчанию формата, смените его на альтернативный — 12 часов или 24 часа.
- Перезагрузите устройство и повторите попытку сохранения нового контакта. Как правило, после этих процедур ошибка приложения Контакты больше не побеспокоит вас.
Наверное самой распространенной ошибкой у пользователей Андроид, является сбой в приложениях от Гугл. Сегодня мы расскажем про одну из них: «Приложение Play Market остановлено». Это уведомление постоянно всплывает при попытке загрузить или обновить любое приложение. Вы узнаете, что следует делать в первую очередь при этой ошибке и какие опции будут вам полезны.
Вы узнаете, что следует делать в первую очередь при этой ошибке и какие опции будут вам полезны.
Что это за ошибка?
Сбой в работе Магазина приложений может появляться по самым разным причинам: устаревшая версия ПО на телефоне, забитый кэш данных, ошибки синхронизации с подключенным аккаунтом на телефоне. В редких случаях всему виной сторонние программы и даже вирусы, которые могут блокировать некоторые системные опции.
Ошибка в Андроид — Приложение Play Market остановлено
Как исправить ошибку в устройствах Самсунг
Данная проблема очень распространена на смартфонах и планшетах от Samsung (Galaxy Tab , Grand Prime и др.), которые имеют свою фирменную версию OS Android. Далее мы опишем список первоочередных инструкций, которые, кстати, подойдут остальным Андроид-устройствам. Я не буду писать про стандартные — перезапустите устройство, подождите немного, напишите в поддержку и т.д.
Проверка наличия обновлений
Обновления системы, безусловно, важная часть стабильности вашего Андроида. В них содержатся исправления и улучшения многих функции. Обязательно проверьте их актуальность на своем устройстве.
В них содержатся исправления и улучшения многих функции. Обязательно проверьте их актуальность на своем устройстве.
Сброс данных всех сервисов Google
Вторым шагом будет сброс и стирание всех временных данных в « Play» и «Play Market» . Делается это стандартно:
Не забывайте выполнять комплексную очистку устройства. Например, в Samsung есть системный клинер Smart Manager. С его помощью можно оптимизировать расход батареи, освободить память, ОЗУ и проверить параметры безопасности. Также моно использовать сторонние утилиты , типа Master Cleaner.
Синхронизация аккаунта
После всех очисток нужно проверить — нет ли сбоя в синхронизации Google-аккаунта и переподключить сам аккаунт. Пройдите по пути «Настройки» — «Учетные записи » — «Google» . Кликаем по активной учетке, после этого вы попадете в меню синхронизации. Вверху будут три точки (меню), там есть пункт Удаление уч. записи. Сотрите все данные, после перезагрузки снова активируйте аккаунт в смартфоне. Такое повторное подключение поможет провести полную синхронизацию с облачными данными. Пробуйте воспользоваться магазином.
Такое повторное подключение поможет провести полную синхронизацию с облачными данными. Пробуйте воспользоваться магазином.
Используйте аналоги
Если у вас ничего не получится и ошибка «Приложение Плей Маркет остановлено» останется, последним вариантом будет «Сброс настроек», который сотрет все с девайса. Крайним случаем будет новая прошивка. Если вам в данным момент некогда этим заниматься, тогда можно смело воспользоваться аналогичными магазинами.
Содержимое статьи
Samsung, казалось бы, серьезный гигант, специализирующийся в последнее время на смартфонах, предлагает своим клиентам идеальные аппараты! Ах, нет! Если вы читаете эту статью, значит не все у вас в порядке. Довольно часто пользователи данной марки сталкиваются с проблемой, когда интерфейс начинает немного подлагивать, в результате чего появляется ошибка такого формата: «Приложение Экран TouchWiz остановлено». Что делать в этом случае? Прошивать телефон? Нести в мастерскую? Сдавать по гарантии, если она еще действует?
Проблему можно решить самостоятельно, причем не факт, что она появилась из-за неправильной эксплуатации самого пользователя. Скорее всего, это баг самой оболочки, установленной в вашем Самсунге. В этой статье мы вам расскажем о нескольких способах решения данной проблемы.
Скорее всего, это баг самой оболочки, установленной в вашем Самсунге. В этой статье мы вам расскажем о нескольких способах решения данной проблемы.
Сбрасываем ошибку простым выключением телефона
Мы будем действовать от более простых методов к сложным, поэтому вам рекомендуем их выполнять в этом же порядке. Если у вас ошибка появилась первый раз, то есть вероятность убрать ее при помощи извлечения аккумулятора.
Вот что мы делаем:
- Не выключая аппарат, извлекаете из него батарею;
- Далее жмете на клавишу включения (питания), жмете примерно 30 секунд;
- Ставите батарею обратно, закрываете крышку, пробуете включить смартфон.
Зачем это делается, спросите вы? Таким методом мы полностью истощаем конденсаторы до полного разряжения. После этого память телефона уже перезагружается без каких-либо проблем и помех.
После этой процедуры нам нужно включить свой Samsung в безопасном режиме (данная процедура временная). Не знаете, как это сделать?
Для устройств Samsung операция следующая:
- Нажимаем кнопку Power
, чтобы наше устройство начало включаться.

- Далее нажимаем и удерживаем клавишу Menu , ожидая, пока аппарат будет загружен в безопасном режиме.
Не сработало? Тогда пробуем другой метод.
- Жмем одновременно три клавиши — Home , Power и Menu , ждем, пока наше устройство включится в соответствующем режиме. Учтите, что в этом случае операционная система не будет загружать сторонние программы. Вы легко сможете удалить ненужные и проблемные приложения.
Если после описанных действий проблема все равно осталась и появляется уведомление с текстом «Приложение Экран TouchWiz остановлено», переходим к следующему пункту.
Включаем отключенные приложения
Быть может, в вашем смартфоне отключены стандартные программы и системы, которые необходимы для корректной работы устройства. Для этого проделываем следующие операции:
- Зайдите в «Настройки» своего Samsung и перейдите во вкладку «Диспетчер приложений» ;
- Вверху экрана нажмите на пункт «Отключенные» , чтобы система вывела список отключенных программ;
- Теперь поочередно восстанавливаем каждое и проверяем, появляется ли еще ошибка или нет.

Рекомендуем восстанавливать работоспособность всех сразу, чтобы сэкономить себе время. В большинстве случаев проблема исчезает после выполнения этих действий. Если же у вас до сих пор ничего не получилось, переходим к следующему пункту.
Очищаем кэш и данные
- Заходите в «Настройки» своего аппарата, выбираете вкладку «Диспетчер приложений» ;
- Выбираете там параметр «Все» , находите пункт «Контакты» ;
- Заходите в данную вкладку , очищаете кэш;
- Далее возвращаетесь в предыдущее меню, выбираете там настройки телефона;
- Нажимаете кнопку «Очистить кэш и данные» .
Учтите, что после нажатия этой вкладки будут удалены все созданные вами ранее настройки.
Очищаем кэш Touchwiz
Как правило, причиной может выступать и любой виджет, расположенный у вас на экране. Попробуйте их сначала убрать все и перезагрузить свой смартфон. Если не помогает, то нажмите «Настройки»
и зайдите в параметры приложений. В общем списке найдите «Сведения»
и кликните по «Экран Touchwiz»
. Осталось только очистить кэш и перезапустить свой телефон еще раз.
Осталось только очистить кэш и перезапустить свой телефон еще раз.
Если же и этот способ не помог, то вам придется делать полный сброс настроек до заводских, чтобы с телефона полностью удалились все пользовательские данные. Также рекомендуем проверить вашу версию ОС на наличие новых версий.
В Samsung давно знают об этой проблеме, и для большинства версий и оболочек уже выпустили фиксы, которые полностью решают проблему. Только обязательно создавайте копии, потому что вся информация с телефона будет удалена, то есть, вы полностью лишитесь всех контактов, хранящихся в телефоне. В некоторых случаях может потребоваться и полная прошивка телефона, например, если ваша версия Android перестала поддерживаться разработчиком.
Если у вас появляется данная ошибка , и при этом вы не можете перейти в другой пункт меню или не работает кнопка «Назад», и телефон вроде бы завис, можно воспользоваться быстрым меню, сделав свайп вниз и выбрав в списке «Настройки».
Пользователи очень часто об этом забывают, хотя во многих случаях данный метод спасает.
Если говорить в целом по ситуации пользователей, то чаще всего проблема возникает из-за остановки приложений, в результате чего и появляется уведомление. Причем порою виноват не сам пользователь, т.к. он мог и не отключать их, а дополнительные программы , которые были установлены из сторонних сервисов или разные утилиты для ускорения системы, чистящие программы, например, тот же Clean Master.
Ошибка «К сожалению, приложение остановлено » встречается на таких Android-устройствах, как Nexus, LG, Samsung, Motorola, Sony, система которых была обновлена до . Обычно она возникает при работе с популярными приложениями Google Play, Яндекс Навигатор, Instagram, ВКонтакте, утилитой Hangouts и некоторым другим часто используемым софтом. Сегодня мы покажем, как с помощью несложных действий решить данную проблему.
Простые способы исправить ошибку «К сожалению, приложение остановлено»
«К сожалению, приложение остановлено» — это ошибка, очень часто встречающаяся при работе Android устройств, и существует много факторов, способных ее вызывать.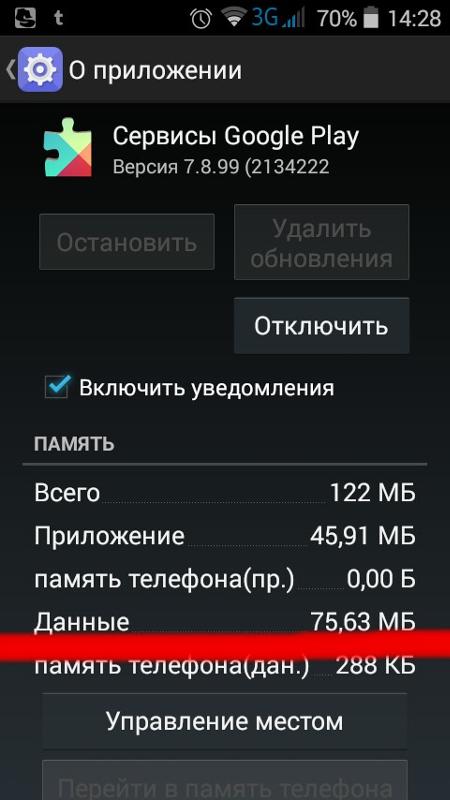 Мы приведём пять способов решения проблемы и надеемся, что по крайней мере один из них поможет вам избавиться от этой ошибки на вашем Android-устройстве.
Мы приведём пять способов решения проблемы и надеемся, что по крайней мере один из них поможет вам избавиться от этой ошибки на вашем Android-устройстве.
Способ 1. Переустановите приложение
Мы предлагаем вам в качестве первого варианта решения проблемы переустановить приложение. Данный способ есть смысл применить, если ошибка выскакивает только при работе с именно этим приложением, а не с целым рядом установленных на устройстве программ. Во-первых, удалите приложение, которое является причиной проблемы, а затем повторно установите его обратно. Проверьте, удалось ли вам избавиться от ошибки «К сожалению, приложение остановлено».
Способ 2. Удалите вновь установленные приложения
Иногда вновь установленные приложения не поддерживают программное или аппаратное обеспечение устройства и, таким образом, они должны быть удалены из памяти устройства. Так вы избавитесь от ошибки, если она вызвана самими приложениями.
Способ 3.
 Очистите кэш
Очистите кэш Кэш файлы являются основным источником ошибок и проблем в функционировании приложений. Очистив кэш, можно решить большинство проблем, связанных с приложениями. Чтобы очистить кэш, перейдите в раздел «Настройки» -> «Приложения» -> «Диспетчер программ» -> Выберите «Все» и далее с помощью прокрутки вниз отыщите и выберите приложение, которое выдавало ошибку. Нажмите «Очистить кэш и данные».
Способ 4. Очистка оперативной памяти устройства
Очистка оперативной памяти — хороший способ избавиться от ошибки «К сожалению, приложение остановлено» на Android-устройствах. Некоторые приложения работают в фоновом режиме, используя большой объем оперативной памяти. Из-за них остается свободным недостаточное количество оперативной памяти, доступной для использования другими приложениями. Отсюда возникает и наша ошибка. Порядок действий следующий: перейти к Диспетчер задач -> Очистка памяти.
Способ 5. Сброс до заводских настроек (Factory Reset)
Если ни один из методов, описанных выше, не сработал, вы можете выполнить сброс до заводских настроек.
 Некоторые пользователи очень неохотно прибегают к этому способу, так как вместе с настройками аппарата «уходят» все данные, относящиеся к приложениям, все обновления программного обеспечения, а также фотографии, документы, сообщения, контакты и личные файлы, сохраненные в памяти Android-устройства.
Некоторые пользователи очень неохотно прибегают к этому способу, так как вместе с настройками аппарата «уходят» все данные, относящиеся к приложениям, все обновления программного обеспечения, а также фотографии, документы, сообщения, контакты и личные файлы, сохраненные в памяти Android-устройства.Во любом случае, перед тем, как выполнить сброс аппарата до заводских настроек и попытаться исправить ошибку «Приложение остановлено», не сделать резервное копирование. Для этого перейдите в раздел «Настройки», найдите функцию резервного копирования и меню, в котором можно выполнять резервное копирование текущих настроек и данных приложений для последующего восстановления. Можно также перебросить всю информацию на домашний ПК — это займет всего несколько минут. После того, как вы сохранили резервную копию, можете выполнить сброс до заводских настроек (функция в нижней части меню резервного копирования и восстановления).
Остается надеяться, что с помощью одного из приведенных здесь способов вы успешно решите проблему ошибки «К сожалению, приложение остановлено» на Android устройстве.
Приложение галерея остановлено samsung что делать. «Приложение Системный UI остановлено» на Samsung Galaxy. Что делать? Сообщение « Приложение Samsung Galaxy остановлено »
Ошибка «Приложение остановлено» может возникнуть по разным причинам, но получится ли избавиться от нее зависит не только от вас, но и от разработчика. Такая проблема может быть следствием ошибки при разработке приложения.
Если приложение, с которым у вас возникли проблемы установлено с Play Market , а на вашем устройстве нет вирусов , то вы можете переходить к её решению. В зависимости от причины появления ошибки вам понадобится выполнить несколько шагов. Если есть возможность проверяйте наличие ошибки после каждого выполненного действия.
Как избавиться от ошибки “Приложение остановлено”
В видео ниже также показаны способы избавиться от ошибки “Приложение остановлено”.
1) Перезагрузите устройство;
2) зайдите в «Настройки» устройства. Выберите «Диспетчер приложений» . Выберите приложение (с которым возникли проблемы) и найдите раздел «Память», где нужно нажать кнопку «Очистить данные» (при этом должен удалится и кэш).
Выберите «Диспетчер приложений» . Выберите приложение (с которым возникли проблемы) и найдите раздел «Память», где нужно нажать кнопку «Очистить данные» (при этом должен удалится и кэш).
3) Попробуйте удалить и заново установить приложение из Play Market;
4) вернитесь в «Диспетчер приложений» и найдите отключенные приложения. Включите все отключенные приложения (возможно ошибка возникает из-за того, что приложение связано или ссылается на другое, которое отключено). Для этого поочередно выберите приложения и нажмите “Включить”.
Даже если Android удивителен, он не на 100% стабилен. Время от времени вы можете столкнуться с некоторыми проблемами, маленькими и большими.
Одной из таких проблем является, всплывающее на экране уведомление, гласящее . Эта проблема, обычно, возникает, в то время как приложение работает или используется, что приводит к потере данных. Вот несколько способов, которые вы можете использовать, чтобы решить эту проблему.
1. Soft Reset
Иногда прекращение работы приложения случается разово, и выполнение программной перезагрузки поможет решить эту проблему. Soft Reset означает выключить устройство, в течение нескольких секунд подержать его в выключенном состоянии, а затем включить.
Будучи электронными устройствами, смартфоны склонны к проблемам. Иногда простой Soft Reset может решить проблему. Рекомендуется (но не обязательно), перезагружать смартфон, по крайней мере, один раз в день.
2. Принудительная остановка
Принудительная остановка означает принудительное закрытие приложения в случае, если оно не закрывается или ведет себя не так, как обычно. Принудительная остановка приложения удаляет любой процесс, связанный с ним. Вот, как заставить приложение закрыться:
Вам может понравиться:
- Перейдите в “Настройки” телефона
- Перейдите в “Приложения”
- Найдите то приложение, которое ведет себя странным образом или само по себе закрывается
- Откройте его
- Нажмите “Принудительно остановить”
Теперь ваше приложение должно работать нормально.
3. Удаление КЭШа приложения или данных приложения
Иногда очистка кэша приложения может решить проблему. Чтобы удалить кэш приложений, откройте приложение в менеджере приложений и нажмите на “Очистить кэш” .
Если проблема не решена, попробуйте удалить данные приложения. Удаление данных приложения также очистит и кэш приложений. Удаление данных приложения может привести к удалению всех данных, хранящихся в приложении, поэтому убедитесь, что у вас есть резервная копия данных. Чтобы удалить данные приложения, откройте приложение в диспетчере приложений и нажмите на “Очистить данные” .
4. Удаление и переустановка приложения
Иногда удаление приложения и переустановка его из магазина Play Маркет может также решить проблему, учитывая, что приложение не является системным.
5. Очистка системного КЭШа
Если эта проблема наблюдается в нескольких приложениях, то есть несколько приложений останавливаются самостоятельно, вам, возможно, потребуется, очистить системный кэш. Вот как это сделать:
Вот как это сделать:
- Выключите телефон
- В этом шаге вам нужно зайти в режим recovery, способ входа может быть разным в зависимости от модели устройства, например, Samsung позволяет сделать это следующей комбинацией клавиш: одновременно нажмите Громкость вверх+Питание+Кнопка домой
- Если вы все сделали правильно, вы должны попасть в меню режима восстановления
- Используйте клавишу громкости, чтобы переключаться между разделами меню. Найдите “Wipe Cache Partition”
- Нажмите кнопку питания, чтобы подтвердить действие
- Как только кэш очистится, выберите “System Reboot” , снова нажмите кнопку питания
6. Factory Reset
Если вышеуказанные методы не решают проблему, вам, возможно, придется выполнить сброс настроек.
Перед выполнением сброса настроек убедитесь, что все ваши данные заархивированы, так как вы потеряете все данные после сброса настроек к заводским.
Для выполнения сброса настроек к заводским перейдите в настройки вашего телефона, затем к “Архивирование и сброс” , который находится в субпозиции “Личное” или “Учетные записи” (у каждого по разному), затем нажмите на кнопку “Сброс данных” . Это наверняка должно исправить ошибку “К сожалению, приложение остановлено” .
Это наверняка должно исправить ошибку “К сожалению, приложение остановлено” .
В наши дни приложения Google помогают нам справляться с самыми различными задачами. В любой затруднительной ситуации мы обращаемся за помощью к Google и получаем решение. Но случается и так, что вы настоятельно необходимую вам вещь в приложении Google, и неожиданно появляется всплывающее окно с надписью: «». И вам также приходится останавливаться в середине пути. Это очень сильно раздражает, так как вожделенного решения вы так и не получили и в этот момент оказались совершенно беспомощны.
Но не стоит опускать руки: мы дадим вам несложные варианты действий, которые помогут легко решить вашу проблему, если вы столкнетесь с данной ошибкой. Научим и тому, как выйти из положения, если Google Поиск остановился не на приложении Google, а на любом другом приложении. У нас также есть простое решение таких ситуаций, как обнаружение наложения экрана, прекращение работы сервисов Google Play и многих других ошибок для Android-устройств.
Существует несколько причин, по которым приложение Google может остановить свою работу. Возможно, приложение Google, которое вы используете, уже устарело, или возникла иная проблема в приложении Google Play. Неприятность может быть вызвана отсутствием свободного места на вашем устройстве чем-то еще. В настоящий момент у нас есть 3 решения , из которых хотя бы один поможет исправить эту ошибку.
Решение 1: Обновить приложение Google до последних версий
У ошибки «Приложение Google остановлено» может быть несколько причин, и одна из них связана с устаревшей версией приложения Google Play, установленной на вашем Android-устройстве. Поэтому вы должны обновить приложение Google до последних версий, чтобы решить эту проблему.Как обновить сервисы Google Play до последней версии:
Если в настройках аппарата вы сохранили автоматическое обновление Play Маркета, то приложение Google должно быть автоматически обновлено до последней версии. Но из-за низких возможностей соединения сервисы могут не обновиться. Вы можете обновить приложение Google до последней версии по этой ссылке.
Вы можете обновить приложение Google до последней версии по этой ссылке.
Решение 2: Очистить кэш приложения Google
Всякий раз, когда вы что-то ищете в приложении Google, некоторые данные, результаты поиска и поисковые запросы сохраняются в виде кэша на вашем устройстве. Приложения Google могут давать сбой и из-за кэша. Вы можете попробовать очистить кэш и посмотреть, не устранит ли это проблему.Чтобы очистить кэш приложения Google, выполните следующие действия :
Очистка кэша может исправить ошибку в приложении Google. Вы можете даже очистить кэш всех приложений одним и тем же способом.
Решение 3: Очистить все данные приложения Google:
Может быть несколько причин, по которым приложение Google остановлено, и сбой в работе может быть связан с данными приложения Google. Поэтому в качестве альтернативного решения вы можете попробовать удалить все данные приложения Google. Очистка данных приложения Google не приведет к удалению внутренних данных вашего устройства, он просто удалит результат сохраненных поисковых запросов, которые вы выполняли в своем приложении Google.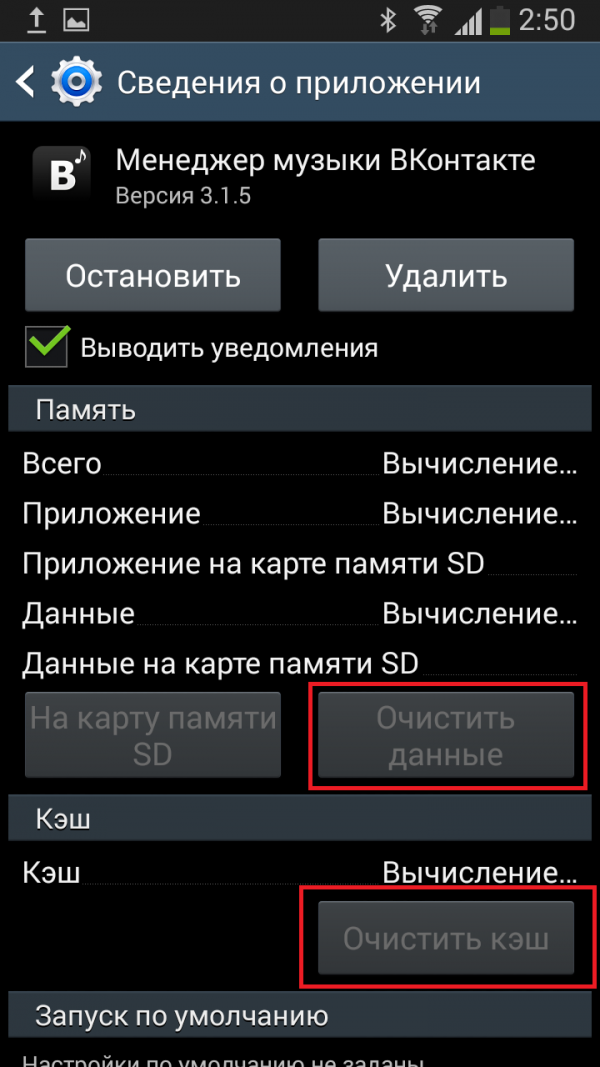
Чтобы очистить данные приложения Google, выполните следующие действия :
Надеемся, что хотя бы одно из трех предложенных здесь решений поможет вам справиться с проблемой «Приложение Google остановлено ». Если вы применили какое-то другое решение, и оно сработало, поделитесь им в комментариях к материалу. Ваш опыт может помочь другим пользователям.
Часто владельцы «гуглофонов», то есть смартфонов под управлением операционной системы Андроид, сталкиваются с проблемой, когда в процессе использования Инстаграм закрывается, а на экране появляется сообщение «Приложение остановлено».
В сегодняшней статье мы разберемся, откуда берется это сообщение, почему оно появляется, как можно исправить эту ошибку и предупредить ее появление в дальнейшем.
Что значит «приложение Инстаграм остановлено»?
Сообщение о том, что Инстаграм-приложение остановлено, свидетельствует о том, что в процессе работы возникли непредвиденные сбои, и программа не может функционировать дальше в нормальном режиме.
Единичные редкие случаи вполне допустимы и объяснимы. В них нет ничего страшного. Но в последнее время все больше и больше пользователей Андроид-смартфонов начали жаловаться на то, что с социальной сетью практически невозможно взаимодействовать ввиду постоянных вылетов подобного рода. Так почему же вылетает приложение Инстаграм?
Почему вылетает приложение Инстаграм?
Есть несколько причин появления сообщения «Приложение остановлено» с последующим выходом из него. Давайте рассмотрим источники проблемы подробнее:
- Баги и недоработки, допущенные самими разработчиками. Администрация и команда девелоперов Инстаграма не раз признавалась на форумах, что причиной постоянного вылета вполне могут быть некоторые закономерности в коде приложения. Причем эта ошибка может нести частный, а не массовый характер, то есть программа будет вылетать у отдельных, не связанных никаким образом друг с другом пользователей, возможно даже незнакомых. Явным признаком именно бага от разработчиков является моментальный ошибочный выход из Инсты при любой попытке входа.

- Неочищенный кэш. Приложение Инстаграм, как и Фэйсбук, – настоящий «магнит» для притягивания и накопления кэша. Многие неопытные пользователи даже не догадываются, что кэш нужно чистить, либо попросту забывают об этом. И очень зря, ведь за пару недель объем временной памяти может «разрастись» до нескольких гигабайт, что заметно ударит по быстродействию, функционированию и запуску программ, в том числе и Инстаграма.
- Старая версия программы. Если долго не обновлять версию утилиты для социальной сети, со временем в ее работе могут возникать сбои, или она совсем перестанет запускаться. Связано это с несовместимостью обновленного функционала, интерфейса и баз данных со старой, менее функциональной оболочкой. О том, читайте в материале по ссылке.
- Новая версия Инстаграма. Проблемы с версиями Инсты несут двухсторонний характер. С одной стороны, старая версия может доставить немало хлопот, с другой – новая, которая тоже может оказаться «проблемной». Дело в том, что много выпускаемых обновлений часто остаются сырыми и недоработанными, отчего приложения будут выкидывать пользователей, пока сами разработчики не исправят ошибки.

Как исправить ошибку?
Есть несколько мер, чтобы исправить ошибку «приложение остановлено» на устройствах под управлением ОС Андроид:
- Переустановка или обновление программы до последней версии. Это самая популярная мера решения проблемы среди пользователей. Часто владельцы Инстаграм-аккаунтов отключают автообновление в Настройках, и благополучно об этом забывают. Как итог, они пользуются старой версией до тех пор, пока она окончательно не перестает обслуживаться. Второй вариант – некорректно установленная утилита из-за внутренних сбоев операционной системы, которые несут случайный характер. В любом варианте исправить ситуацию поможет банальное удаление программы с ее последующей установкой из официальных источников или ее обновление в разделе «Мои приложения» в Play Market.
- Если приложение не открывается после последнего обновление, то, скорее всего, имеет место быть несовместимость или неработоспособность новой оболочки. Например, в прошлом году после масштабного обновления миллионы пользователей не могли авторизоваться в Инстаграм со своих устройств, а социальная сеть выдавала сообщения, что их аккаунтов не существует или они не зарегистрированы в системе.
 Проблема заключалась в том, что при разработке обновления разработчики некорректно прописали пути к базам данных с профилями и информацией о пользователях, как итог, несколько суток никому не удавалось войти на свою страничку. Решить такие трудности поможет «откат» приложения до предыдущей версии. Например, скачивание старой оболочки Инстаграма со сторонних ресурсов. К выбору сайта необходимо подходить внимательно, чтобы не заразить телефон вирусами.
Проблема заключалась в том, что при разработке обновления разработчики некорректно прописали пути к базам данных с профилями и информацией о пользователях, как итог, несколько суток никому не удавалось войти на свою страничку. Решить такие трудности поможет «откат» приложения до предыдущей версии. Например, скачивание старой оболочки Инстаграма со сторонних ресурсов. К выбору сайта необходимо подходить внимательно, чтобы не заразить телефон вирусами. - Третий вариант подойдет для тех, у кого не вылетает приложение, но возникают проблемы с входом в аккаунт. На главной страничке внизу есть отдельная кнопка помощи в авторизации, где есть ответы на самые распространённые вопросы, а также форма-обращение для связи с администрацией.
Еще одна часто встречающаяся неприятность – . Кликайте, чтобы узнать, что это такое и как с этим бороться.
Заключение
Ошибка «приложение остановлено» – довольно распространенная проблема среди владельцев Андроид-смартфона, но теперь вы знаете, что делать в такой ситуации. Не паникуйте, а используйте один описанные выше способы. Один из них, наверняка вам поможет. Удачи!
Не паникуйте, а используйте один описанные выше способы. Один из них, наверняка вам поможет. Удачи!
Как исправить ошибку «К сожалению, приложение остановлено» на Андроид?
Автор Александр На чтение 4 мин. Просмотров 476 Опубликовано Обновлено
Есть одна проблема, с которой сталкиваются начинающие и продвинутые владельцы Android: проклятая ошибка «К сожалению, (приложение) остановлено». Она появляется, когда вы используете приложение, а затем заставляет это приложение закрыться. Раздражает, правда? К счастью, есть способ решить эту проблему. Вот как исправить ошибку«К сожалению, приложение остановлено» на Андроид.
Очистить данные приложения
Эта проблема часто возникает с приложениями контактов, галереи и лончера. Процедура по исправлению, как правило, всегда одна и та же.
- Сначала перейдите в Настройки на своем устройстве.

- Откройте «Приложения»> «Диспетчер приложений»
- Проведите пальцем влево, пока не найдете вкладку «Все».
- Прокрутите вниз до приложения, которое вызывает проблемы и нажмите на него.
- Здесь вы найдете параметр Стереть данные и Очистить кэш.
Очистить кэш — это вариант, с которого вы должны начать. Кэш помогает приложениям загружаться немного быстрее при их запуске. Очистка кэша незначительно увеличит время запуска приложения, но возможно решит основную проблему.
Очистка данных приведет к удалению всех данных приложения, включая файлы, настройки и учетные записи, поэтому не используйте его, если предыдущий пункт помог.
Проверьте SD-карту
Эта ошибка также может относиться к поврежденной карте памяти. Если карта памяти повреждена, тогда любые приложения, которые записывают файлы на карту памяти, будут вызывать такую ошибку.
Чтобы проверить это, просто удалите карту памяти и запустите приложение, которое перестало работать. Если это сработает, тогда проблема в карте. Если это окажется так, вам понадобится новая карта памяти, но вы все равно сможете перенести данные с карты памяти на ваш компьютер в качестве резервной копии.
Если это сработает, тогда проблема в карте. Если это окажется так, вам понадобится новая карта памяти, но вы все равно сможете перенести данные с карты памяти на ваш компьютер в качестве резервной копии.
Если вы не используете SD-карту, перейдите к следующему шагу.
Удаление и переустановка приложения
Если приложение не встроеное, вы также можете попробовать удалить его, а затем переустановить его из Google Play Store. Просто откройте приложение Play Store, откройте панель меню с левой стороны и коснитесь «Мои приложения» . Найдите подходящее приложение и нажмите «Удалить» , через несколько секунд вы можете установить его снова.
Выключите и снова включите
Вы также можете попробовать выполнить мягкий сброс, иными словами перезапуск устройства. Это очень просто и довольно эффективно, если ваш телефон был включен в течение длительного времени. Мягкий сброс приведет к выключению питания вашего телефона и повторному включению.
Рекомендуется выключать телефон каждые несколько дней на нескольких минут — это помогает бороться с множеством проблем, независимо от того, связаны ли они с приложением, сетью, аудио или электронной почтой.
Последнее средство: выполнить сброс настроек
Когда вышеуказанные решения не помогли, вы можете откатиться к заводским настройкам телефона. При выполнении заводского сброса убедитесь, что вы заранее скопировали все свои данные. Повторяю: сначала создайте резервные копии всех ваших данных. Сброс настроек перезагрузит устройство и вернет его к заводским настройкам по умолчанию, удалив все, включая любые ошибки. Вы можете быстро восстановить свои приложения и данные, если вы сделали резервную копию.
Для получения более подробной информации по полному сбросу телефона ознакомьтесь с нашим руководством по откату на заводские настройки Android.
В случае, если Google Play не работает, решение немного более обширное: сначала удалите кеш, и если это не прояснит ситуацию, очистите данные и, наконец, удалите обновления Play Store. Те же действия применяются к службам Google Play, но попробуйте восстанавливать их по очереди, чтобы не потерять все настройки Play Store без каких-либо причин.
Помогли ли эти советы решить проблему? Какие еще способы вы знаете? Напишите нам в комментариях.
как решить вопрос без сброса настроек
Мобильный телефон сочетает в себе множество полезных функций, в число которых входит прослушивание музыки, возможность съемки фото, видео и многое другое. Однако, главной функцией по-прежнему остается возможность звонить. Лишившись ее, телефон превращается в обычное медиа-устройство. На некоторых смартфонах высвечивается сообщение «произошла неожиданная остановка процесса com android phone». Это приводит к тому, что вы не можете позвонить кому-либо, а также пользоваться другими стандартными функциями. Избавиться от «com android phone произошла ошибка» пользователи могут несколькими способами, начиная и заканчивая полным сбросом или удалением кэша с помощью файлового менеджера.
Причины возникновения
Обычно процесс на устройстве под названием «com android phone» будет остановлен по причине некорректных действий со стороны пользователя. Данная неисправность может появиться в нескольких случаях:
Данная неисправность может появиться в нескольких случаях:
- , в ходе которой возникли ошибки;
- Некорректное обновление;
- Установка , которое содержало вирусы. Причиной может стать один из самых распространенных вирусов под названием systemui.
Иногда это может происходить в связи со сбоями или переполнением кэша в приложении «Телефон». Тогда каждый раз при попытке открытия телефонной книги смартфон будет сообщать, что произошла неожиданная остановка процесса «com android phone». В редких случаях поломка связана с «железом». Тогда без диагностики в специализированном сервисе вам не справиться.
Сначала попробуйте просто . Некоторым это помогает, и сообщение «процесс android остановился» исчезает. Если это не помогло, перейдите непосредственно к следующему шагу.
В большинстве мобильных телефонов для упрощения вашей жизни предусмотрена синхронизация времени с данными сотового оператора. Иногда именно эта функция приводит к появлению ошибки «процесс com android phone остановлен».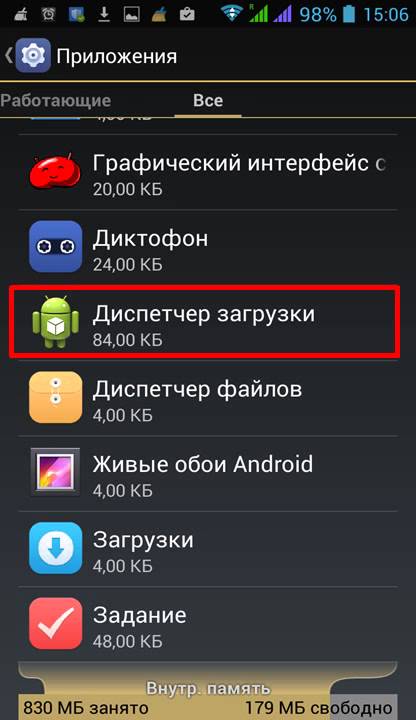 Что делать в этом случае? Просто отключите эту синхронизацию. Сделать это поможет следующая инструкция:
Что делать в этом случае? Просто отключите эту синхронизацию. Сделать это поможет следующая инструкция:
Фактически для телефонов Samsung и Sony Xperia этот метод является действенным. Если при попытке попасть в записную книжку система все равно регулярно выдает сообщение с ошибкой, стоит попробовать почистить кэш.
Очистка данных и кэша в приложении «Телефон»
Среди системных приложений Андройда имеется одно, отвечающее за возможность совершения звонков. Оно называется «Телефон». В нем изредка могут происходить сбои, из-за которых работа аппарата с SIM-картой может остановиться, поэтому необходимо восстановить корректную работу этой программы. Сделать это можно простой последовательностью шагов:
Метод эффективно работает на телефонах от «Сони», «Самсунг», «Леново» и других производителей. К сожалению, имеется ряд случаев, когда даже этого оказывается недостаточно.
Если предыдущий способ не помог, тогда следует прибегнуть к данной методике. Она подходит непосредственно для продвинутых пользователей, так как включает в себя , а также . Это специальное меню на андроид-телефонах, с помощью которого можно , или восстановить систему.
Это специальное меню на андроид-телефонах, с помощью которого можно , или восстановить систему.
На каждом телефоне имеется своя комбинация клавиш, которая позволяет зайти в recovery mode. Попасть в это меню в большинстве случаев поможет следующая последовательность действий:
- Выключите телефон.
- Зажмите одновременно кнопку включения и увеличения звука.
- Как только смартфон начал включаться, отпустите кнопку Power, но удерживайте «Громкость вверх».
- Увидев меню, отпустите клавишу громкости.
Также для выполнения этой процедуры вам понадобится специальный файловый менеджер под названием Aroma File Manager. Оно позволяет создавать, удалять и переименовывать директории в системе, а также вырезать и копировать различные файлы. Для работы программы телефон должен иметь Root-права.
Давайте выясним, как исправить проблему «в android phone settings произошла ошибка». Для этого вам следует последовательно выполнить следующие пункты:
Этот способ поможет полностью очистить временные данные приложения без помощи стандартного интерфейса.
Установка «звонилки» из магазина приложений
Временным решением может стать установка сторонней программы, которая позволяет осуществлять звонки. Найти подобные программы вы можете в официальном магазине приложений «Плей Маркет». Большой популярностью пользуются такие программы, как WePhone и Phone+.
Они обладают широким интерфейсом и позволяют полностью заменить стандартный «Телефон». Однако, все они имеют один недостаток: некоторые функции являются платными или доступны только на определенный период. Помимо этого, в приложениях очень много рекламы, что создает некоторые неудобства.
Загрузить программу можно с помощью Wi-Fi или через компьютер. Затем скачанный apk-файл следует при помощи USB скинуть на телефон, а потом произвести установку. Перед скачиванием любых приложений обязательно читайте отзывы других пользователей. Это поможет избежать некачественного ПО, которое может содержать вирусы.
Крайние меры
Если абсолютно все не помогает, а пользоваться сторонним софтом вы не хотите, попробуйте сделать . Это будет означать, что все пользовательские данные будут удалены, а настройки установлены на те, которые были предустановлены на заводе. Вы потеряете все свои контакты, приложения, аккаунты и пароли к ним, мультимедийные данные.
Это будет означать, что все пользовательские данные будут удалены, а настройки установлены на те, которые были предустановлены на заводе. Вы потеряете все свои контакты, приложения, аккаунты и пароли к ним, мультимедийные данные.
В связи с этим, перед данной процедурой рекомендуется создать резервную копию всех важных данных. Это можно сделать при помощи специальных приложений или, просто перебросив все фото, видео и другие файлы на SD карточку. В некоторых моделях имеется в настройках специальный пункт меню – «Резервное копирование на SD карту». Там же находится и меню для восстановления.
Чтобы выполнить полный сброс к заводским настройкам, вам нужно:
После этого телефон выполнит «Hard reset». Практически в 90 процентов случаев подобный сброс решает любые программные проблемы операционной системы. Выполнить сброс можно также при помощи специального сервисного кода. Узнать комбинацию для вашей модели телефона вы можете в сети Интернет. Как только вы ее узнали, следует включить поле набора номера, а затем ввести этот набор цифр и символов.
Когда в телефоне останавливается любое приложение (не только «Интернет»), это может означать либо системную ошибку, либо банальную нехватку памяти. Операционная система Андроид, которая стоит в телефоне также автоматически завершает приложение, если оно конфликтует с другой запущенной программой. Иногда причиной возникновения ошибки может стать установленное обновление ПО. Что делать, если остановилось приложение Интернет и как исправить ошибку?
Можно запустить приложение снова. Если был небольшой сбой, то повторный запуск должен устранить проблему. Если ситуация повторяется, можно перезагрузить телефон (перезагрузка очистит оперативную память и, скорее всего, устранит проблему). Еще, как вариант, можно зайти в настройки Андроид, открыть вкладку «Приложения», поотключать ненужные программы, а также почистить кеш-память приложения «Интернет». Приложение можно полностью отключить, а затем запустить снова (еще раз перезагрузить телефон).
Если перезагрузка смартфона и чистка приложений не помогает, можно воспользоваться полным сбросом данных памяти Андроид.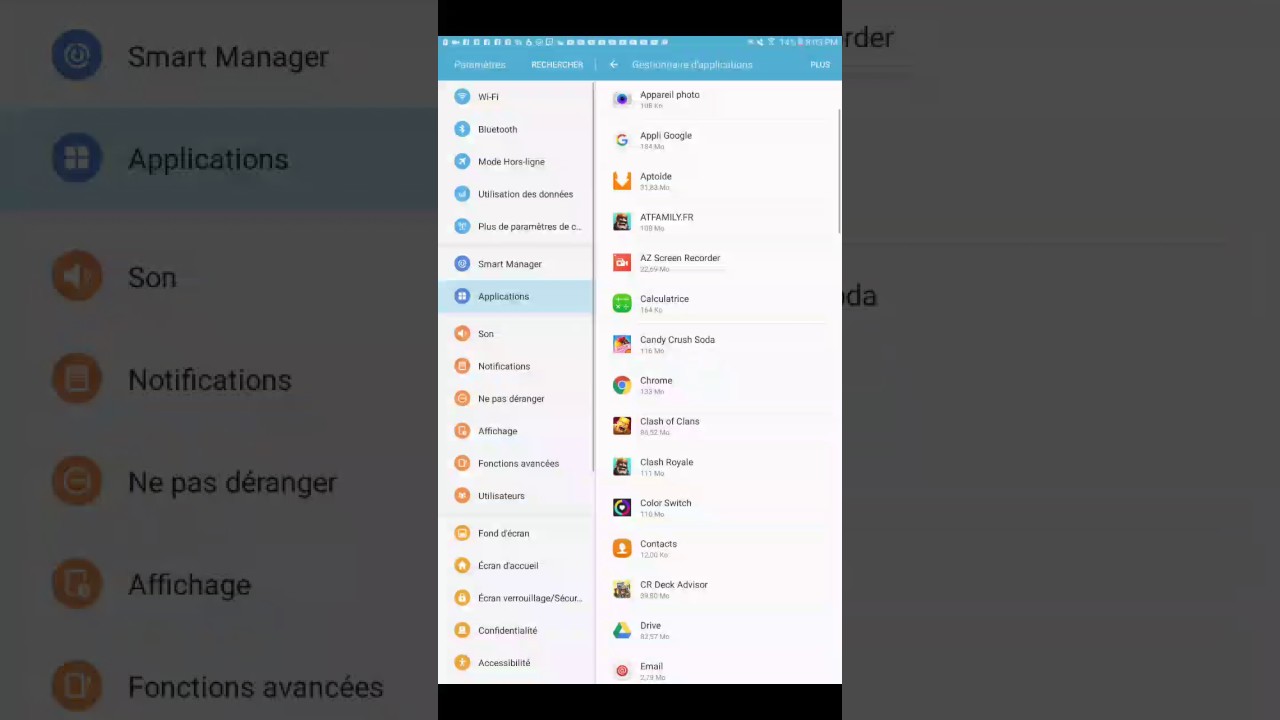 Не забывайте, что после этого удалятся контакты, закладки, приложения и другие данные из памяти системы. Желательно сделать резервное копирование, сохранить данные на флешке или облаке. Сброс данных и копирование осуществляется через «Настройки».
Не забывайте, что после этого удалятся контакты, закладки, приложения и другие данные из памяти системы. Желательно сделать резервное копирование, сохранить данные на флешке или облаке. Сброс данных и копирование осуществляется через «Настройки».
Ежедневно многие пользователи Android устройств сталкиваются с рядом проблем. Чаще всего они связаны с работоспособностью тех или иных служб, процессов или приложений. «Приложение Google остановлено» — ошибка, которая может появиться на каждом смартфоне.
Решить появившуюся неприятность можно многими способами. Про все методы устранения этой ошибки и пойдет речь в данной статье.
В общем, существует несколько способов, благодаря которым можно наладить работоспособность приложения и убрать всплывающий экран с этой ошибкой непосредственно во время использования программы. Все методы представляют собой стандартные процедуры по оптимизации настроек устройства. Таким образом, те пользователи, которые уже встречались с различными ошибками подобного рода, скорее всего, уже знают алгоритм действий.
Первое, что стоит сделать при появлении ошибок приложения — перезагрузка вашего устройства, так как всегда существует шанс того, что в системе смартфона могли произойти некоторые сбои и неполадки, что чаще всего и приводит к некорректной работе приложения.
Способ 2: Очистка кэша
Чистка кэша приложения — обычное дело, если речь идет о нестабильной работе конкретных программ. Очистка кэша часто помогает исправить системные ошибки и способна ускорить работу устройства в целом. Для того чтобы очистить кэш, необходимо:
Способ 3: Обновление приложений
Для нормальной работы сервисов Google необходимо следить за выходом новых версий тех или них приложений. Несвоевременное обновление или удаление ключевых элементов Google могут привести к нестабильному процессу пользования программами. Для автообновления приложений Google Play до последней версии необходимо сделать следующее:
Способ 4: Сброс параметров
Существует возможность сбросить параметры приложений, что, вероятно, поможет исправить возникшую ошибку.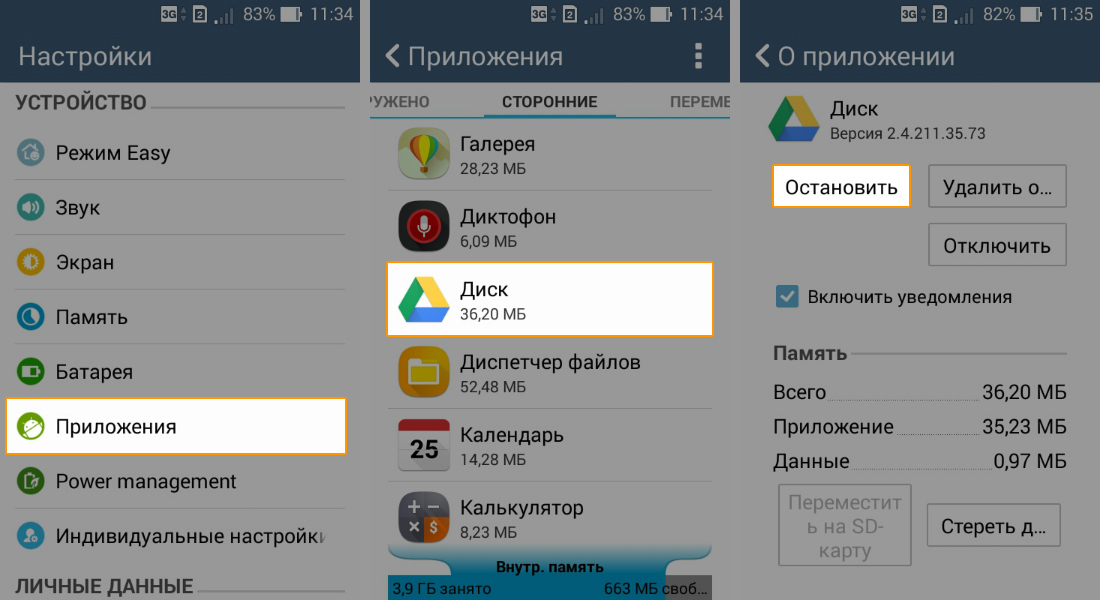 Сделать это можно, если:
Сделать это можно, если:
Способ 5: Удаление аккаунта
Один из способов решения ошибки — удаление учетной записи Google и последующее добавление ее на устройство. Для удаления аккаунта необходимо:
В последующем удаленную учетную запись можно всегда добавить заново. Сделать это можно через настройки устройства.
Есть одна проблема, с которой сталкиваются начинающие и продвинутые владельцы Android: проклятая ошибка «К сожалению, (приложение) остановлено» . Она появляется, когда вы используете приложение, а затем заставляет это приложение закрыться. Раздражает, правда? К счастью, есть способ решить эту проблему. Вот как исправить ошибку«К сожалению, приложение остановлено» на Андроид.
Перейти к решению:
Очистить данные приложения
Эта проблема часто возникает с приложениями контактов, галереи и лончера. Процедура по исправлению, как правило, всегда одна и та же.
- Сначала перейдите в Настройки на своем устройстве.

- Откройте «Приложения»> «Диспетчер приложений»
- Проведите пальцем влево, пока не найдете вкладку «Все ».
- Прокрутите вниз до приложения, которое вызывает проблемы и нажмите на него.
- Здесь вы найдете параметр Стереть данные и Очистить кэш .
Очистить кэш — это вариант, с которого вы должны начать. Кэш помогает приложениям загружаться немного быстрее при их запуске. Очистка кэша незначительно увеличит время запуска приложения, но возможно решит основную проблему.
Очистка данных приведет к удалению всех данных приложения, включая файлы, настройки и учетные записи, поэтому не используйте его, если предыдущий пункт помог.
Проверьте SD-карту
Эта ошибка также может относиться к поврежденной карте памяти. Если карта памяти повреждена, тогда любые приложения, которые записывают файлы на карту памяти, будут вызывать такую ошибку.
Чтобы проверить это, просто удалите карту памяти и запустите приложение, которое перестало работать. Если это сработает, тогда проблема в карте. Если это окажется так, вам понадобится новая карта памяти, но вы все равно сможете перенести данные с карты памяти на ваш компьютер в качестве резервной копии.
Если это сработает, тогда проблема в карте. Если это окажется так, вам понадобится новая карта памяти, но вы все равно сможете перенести данные с карты памяти на ваш компьютер в качестве резервной копии.
Если вы не используете SD-карту, перейдите к следующему шагу.
Удаление и переустановка приложения
Если приложение не встроеное, вы также можете попробовать удалить его, а затем переустановить его из Google Play Store. Просто откройте приложение Play Store, откройте панель меню с левой стороны и коснитесь «Мои приложения» . Найдите подходящее приложение и нажмите «Удалить» , через несколько секунд вы можете установить его снова.
Выключите и снова включите
Вы также можете попробовать выполнить мягкий сброс, иными словами перезапуск устройства. Это очень просто и довольно эффективно, если ваш телефон был включен в течение длительного времени. Мягкий сброс приведет к выключению питания вашего телефона и повторному включению.
Последнее средство: выполнить сброс настроек
Когда вышеуказанные решения не помогли, вы можете откатиться к заводским настройкам телефона. При выполнении заводского сброса убедитесь, что вы заранее скопировали все свои данные. Повторяю: . Сброс настроек перезагрузит устройство и вернет его к заводским настройкам по умолчанию, удалив все, включая любые ошибки. Вы можете быстро восстановить свои приложения и данные, если вы сделали резервную копию.
При выполнении заводского сброса убедитесь, что вы заранее скопировали все свои данные. Повторяю: . Сброс настроек перезагрузит устройство и вернет его к заводским настройкам по умолчанию, удалив все, включая любые ошибки. Вы можете быстро восстановить свои приложения и данные, если вы сделали резервную копию.
Для получения более подробной информации по полному сбросу телефона ознакомьтесь с нашим руководством по .
В случае, если Google Play не работает, решение немного более обширное: сначала удалите кеш, и если это не прояснит ситуацию, очистите данные и, наконец, удалите обновления Play Store. Те же действия применяются к службам Google Play, но попробуйте восстанавливать их по очереди, чтобы не потерять все настройки Play Store без каких-либо причин.
Помогли ли эти советы решить проблему? Какие еще способы вы знаете? Напишите нам в комментариях.
Часто владельцы «гуглофонов», то есть смартфонов под управлением операционной системы Андроид, сталкиваются с проблемой, когда в процессе использования Инстаграм закрывается, а на экране появляется сообщение «Приложение остановлено».
В сегодняшней статье мы разберемся, откуда берется это сообщение, почему оно появляется, как можно исправить эту ошибку и предупредить ее появление в дальнейшем.
Что значит «приложение Инстаграм остановлено»?
Сообщение о том, что Инстаграм-приложение остановлено, свидетельствует о том, что в процессе работы возникли непредвиденные сбои, и программа не может функционировать дальше в нормальном режиме.
Единичные редкие случаи вполне допустимы и объяснимы. В них нет ничего страшного. Но в последнее время все больше и больше пользователей Андроид-смартфонов начали жаловаться на то, что с социальной сетью практически невозможно взаимодействовать ввиду постоянных вылетов подобного рода. Так почему же вылетает приложение Инстаграм?
Почему вылетает приложение Инстаграм?
Есть несколько причин появления сообщения «Приложение остановлено» с последующим выходом из него. Давайте рассмотрим источники проблемы подробнее:
- Баги и недоработки, допущенные самими разработчиками.
 Администрация и команда девелоперов Инстаграма не раз признавалась на форумах, что причиной постоянного вылета вполне могут быть некоторые закономерности в коде приложения. Причем эта ошибка может нести частный, а не массовый характер, то есть программа будет вылетать у отдельных, не связанных никаким образом друг с другом пользователей, возможно даже незнакомых. Явным признаком именно бага от разработчиков является моментальный ошибочный выход из Инсты при любой попытке входа.
Администрация и команда девелоперов Инстаграма не раз признавалась на форумах, что причиной постоянного вылета вполне могут быть некоторые закономерности в коде приложения. Причем эта ошибка может нести частный, а не массовый характер, то есть программа будет вылетать у отдельных, не связанных никаким образом друг с другом пользователей, возможно даже незнакомых. Явным признаком именно бага от разработчиков является моментальный ошибочный выход из Инсты при любой попытке входа. - Неочищенный кэш. Приложение Инстаграм, как и Фэйсбук, – настоящий «магнит» для притягивания и накопления кэша. Многие неопытные пользователи даже не догадываются, что кэш нужно чистить, либо попросту забывают об этом. И очень зря, ведь за пару недель объем временной памяти может «разрастись» до нескольких гигабайт, что заметно ударит по быстродействию, функционированию и запуску программ, в том числе и Инстаграма.
- Старая версия программы. Если долго не обновлять версию утилиты для социальной сети, со временем в ее работе могут возникать сбои, или она совсем перестанет запускаться.
 Связано это с несовместимостью обновленного функционала, интерфейса и баз данных со старой, менее функциональной оболочкой. О том, читайте в материале по ссылке.
Связано это с несовместимостью обновленного функционала, интерфейса и баз данных со старой, менее функциональной оболочкой. О том, читайте в материале по ссылке. - Новая версия Инстаграма. Проблемы с версиями Инсты несут двухсторонний характер. С одной стороны, старая версия может доставить немало хлопот, с другой – новая, которая тоже может оказаться «проблемной». Дело в том, что много выпускаемых обновлений часто остаются сырыми и недоработанными, отчего приложения будут выкидывать пользователей, пока сами разработчики не исправят ошибки.
Как исправить ошибку?
Есть несколько мер, чтобы исправить ошибку «приложение остановлено» на устройствах под управлением ОС Андроид:
- Переустановка или обновление программы до последней версии. Это самая популярная мера решения проблемы среди пользователей. Часто владельцы Инстаграм-аккаунтов отключают автообновление в Настройках, и благополучно об этом забывают. Как итог, они пользуются старой версией до тех пор, пока она окончательно не перестает обслуживаться.
 Второй вариант – некорректно установленная утилита из-за внутренних сбоев операционной системы, которые несут случайный характер. В любом варианте исправить ситуацию поможет банальное удаление программы с ее последующей установкой из официальных источников или ее обновление в разделе «Мои приложения» в Play Market.
Второй вариант – некорректно установленная утилита из-за внутренних сбоев операционной системы, которые несут случайный характер. В любом варианте исправить ситуацию поможет банальное удаление программы с ее последующей установкой из официальных источников или ее обновление в разделе «Мои приложения» в Play Market. - Если приложение не открывается после последнего обновление, то, скорее всего, имеет место быть несовместимость или неработоспособность новой оболочки. Например, в прошлом году после масштабного обновления миллионы пользователей не могли авторизоваться в Инстаграм со своих устройств, а социальная сеть выдавала сообщения, что их аккаунтов не существует или они не зарегистрированы в системе. Проблема заключалась в том, что при разработке обновления разработчики некорректно прописали пути к базам данных с профилями и информацией о пользователях, как итог, несколько суток никому не удавалось войти на свою страничку. Решить такие трудности поможет «откат» приложения до предыдущей версии.
 Например, скачивание старой оболочки Инстаграма со сторонних ресурсов. К выбору сайта необходимо подходить внимательно, чтобы не заразить телефон вирусами.
Например, скачивание старой оболочки Инстаграма со сторонних ресурсов. К выбору сайта необходимо подходить внимательно, чтобы не заразить телефон вирусами. - Третий вариант подойдет для тех, у кого не вылетает приложение, но возникают проблемы с входом в аккаунт. На главной страничке внизу есть отдельная кнопка помощи в авторизации, где есть ответы на самые распространённые вопросы, а также форма-обращение для связи с администрацией.
Еще одна часто встречающаяся неприятность – . Кликайте, чтобы узнать, что это такое и как с этим бороться.
Заключение
Ошибка «приложение остановлено» – довольно распространенная проблема среди владельцев Андроид-смартфона, но теперь вы знаете, что делать в такой ситуации. Не паникуйте, а используйте один описанные выше способы. Один из них, наверняка вам поможет. Удачи!
как решить вопрос без сброса настроек
Смартфоны от южнокорейского производителя пользуются популярностью даже несмотря на возникающие порой весьма досадные ошибки, одной из которых является «Не зарегистрирован в сети». Подвержены ей, к сожалению, не только младшие бюджетные линейки J и A, но и даже самая люксовая, технологически оснащённая и надёжная — Galaxy S. К счастью, как и большинство аналогичных, проблема с регистрацией телефона в сети решается.
Подвержены ей, к сожалению, не только младшие бюджетные линейки J и A, но и даже самая люксовая, технологически оснащённая и надёжная — Galaxy S. К счастью, как и большинство аналогичных, проблема с регистрацией телефона в сети решается.
Ошибка «Не зарегистрирован в сети» на Samsung Galaxy: почему появляется и как исправить
Обычно такое оповещение возникает в момент, когда вы пытаетесь позвонить кому-либо или отправить сообщение. Её причина довольно проста — в тот момент, когда необходимо использовать сеть, оператор связи не может получить IMEI номер вашего устройства (т. е. уникальный 15-значный номер, который по умолчанию «вшит» в каждый GSM-телефон). На устройствах любой серии проблема решается несколькими способами.
Активация и деактивация режима «Самолёт»
Как известно, при активации режима «Самолёт» телефон перестаёт искать сеть и временно отключается от оператора. В данном случае нам это и нужно. Деактивация режима заставит устройство вновь искать оператора, чем и решит возникшую проблему.
- Для начала зайдите в меню «Настройки» телефона.
Стандартный значок «Настройки» у всех устройств Samsung выполнен в виде шестерёнки
- Затем найдите здесь пункт «Другие сети» и зайдите в него.
В меню настроек нам нужен пункт «Другие сети» — находим и нажимаем
- Первым же в открывшемся списке должен быть раздел «Автономный режим». Он нам и нужен.
Находим раздел «Автономный режим» и активируем его
- Ставим галочку, подтверждаем информацию во всплывшем окошке.
Всплывает окошко с информацией о режиме, подтверждаем её
- Ждём пару минут и вновь нажимаем на пункт «Автономный режим», чем убираем галочку и отключаем его. После этого ошибка должна исчезнуть.
Переустановка SIM-карты
Ещё один простой способ заключается в том, что нужно заново переустановить SIM-карту. Это метод чуть более радикален, нежели предыдущий, однако и вероятность его срабатывания гораздо выше. Всё, что нужно сделать, — это в зависимости от модели либо снять заднюю панель телефона, либо вытащить специальный слот для nano-sim из его боковой грани. Затем достать SIM-карту, подождать пару минут, вставить «симку» обратно и закрыть телефон крышкой (или поместить слот на его место). После этого включите смартфон и проверьте, появляется ли ошибка. Быть её уже не должно.
Затем достать SIM-карту, подождать пару минут, вставить «симку» обратно и закрыть телефон крышкой (или поместить слот на его место). После этого включите смартфон и проверьте, появляется ли ошибка. Быть её уже не должно.
Установка SIM-карты в другое устройство
Вполне вероятно, то проблема заключается в самой СИМ-карте. Для того чтобы проверить её работу, вытащите «симку» из устройства и вставьте в другой телефон. Если ошибка «Не зарегистрирован в сети» продолжает появляться, обратитесь к оператору сети с просьбой заменить карту с сохранением номера.
Обновление программного обеспечения
Бывает так, что ошибка возникает из-за неполадок в старом программном обеспечении. В этом случае необходимо обновить ПО вашего устройства до самой свежей версии.
- Для начала пополните уровень батареи до 70-80% и подключите смартфон к сети Wi-Fi.
- Затем зайдите в меню «Настройки».
- Здесь найдите пункт «Обновление ПО» и зайдите в него. Если этого пункта нет, найдите раздел «Об устройстве» и откройте его.
 Здесь уже точно должен появиться раздел «Обновление ПО».
Здесь уже точно должен появиться раздел «Обновление ПО».В меню настроек находим раздел «Обновление ПО» и нажимаем на него
- После этого найдите строку «Обновить». В зависимости от модели телефона строка может называться «Загрузка файлов обновления вручную». Нажимаем на неё.
Находим строку «Обновить» и нажимаем на неё
- При этом запускается процесс проверки обновлений, которые на данный момент доступны вашему устройству. Если новое программное обеспечение в доступе есть, Samsung предложит его установить.
При загрузке нового программного обеспечение лучше всего подключаться к сети через Wi-Fi, а не мобильную сеть
- Вам остаётся только принять предложение и действовать в соответствии с появляющимися указаниями.
После загрузки телефон сам будет выдавать вам инструкцию к действиям
Если проводить апдейт ПО не требуется, на экране будет высвечиваться фраза «Последние обновления установлены».
В том случае если появилось сообщение «Устройство изменено», обратитесь в сервисный центр. Обычно это свидетельствует о том, что гаджет рутировали или меняли прошивку на пользовательскую. Устранить возникающую проблему без вмешательства специалиста, к сожалению, не удастся.
Обычно это свидетельствует о том, что гаджет рутировали или меняли прошивку на пользовательскую. Устранить возникающую проблему без вмешательства специалиста, к сожалению, не удастся.
Помните о том, что во время установки нового ПО выключать смартфон нельзя. Это действие не только прервёт процесс, но даже может сломать ваш телефон.
Будьте внимательны и не прерывайте процесс установки свежего ПО — это крайне важно для работы системы
Если ошибка «Не зарегистрирован в сети» появляется даже после обновления программного обеспечения, обратитесь в сервисный центр.
Установка SIM-карты другого оператора
Случается и так, что на определённой территории доступен только один оператор и его сеть. В этом случае использовать родную сеть СИМ-карты, которая установлена в телефоне, нельзя. Придётся приобретать «симку» нового оператора.
Прямая связь с оператором
Если ни один из вышеперечисленных способов не сработал, по телефону горячей линии свяжитесь с оператором, укажите на возникающую проблемы и способы, которыми вы пытались её решить. В этом случае специалист должен выдать новые настройки APN (т. е. настройки мобильной точки доступа, через которую и происходит передача данных).
В этом случае специалист должен выдать новые настройки APN (т. е. настройки мобильной точки доступа, через которую и происходит передача данных).
Видео: восстановление IMEI адреса через компьютер
В целом, ошибка «Не зарегистрирован в сети» не такая уж сложная. Главное — чётко следовать инструкциям или вовремя обратиться к специалистам.
Сегодня мы поговорим об одной проблеме, которая может иногда возникать у владельцев смартфонов Samsung, в том числе линейки Galaxy (S4, S5, S6, S7, S7 Edge и т.д.). Это ошибка «Сбой камеры» или Camera Failed в англоязычном варианте. Она возникает при запуске приложения «Камера». Как правило, проблема эта легко решается.
Вот как выглядит ошибка:
Это — англоязычный вариант:
Что делать? Рассмотрим несколько наиболее актуальных вариантов.
Перезагрузка смартфона
Первое, что вы должны сделать, это перезагрузить устройство. Да, на первый взгляд данную затею можно назвать глупой, но практика говорит о том, что именно это простое действие чаще всего помогает решить программные сбои.
Удаление данных и очистка кэша приложения «Камера»
Если способ, указанный выше, вам не помог, следующим пунктом необходимо очистить кэш и данные приложения «Камера».
Для этого зайдите в настройки. В настройках найдите диспетчер приложений.
Найдите приложение «Камера» и откройте его.
Видите кнопки «Очистить данные» и «Очистить кэш»? Нажмите на них поочередно для удаления данных.
Проверьте, заработала ли камера.
Очистка данных галереи
То же самое сделайте для приложения «Галерея».
Samsung, казалось бы, серьезный гигант, специализирующийся в последнее время на смартфонах, предлагает своим клиентам идеальные аппараты! Ах, нет! Если вы читаете эту статью, значит не все у вас в порядке. Довольно часто пользователи данной марки сталкиваются с проблемой, когда интерфейс начинает немного подлагивать, в результате чего появляется ошибка такого формата: «Приложение Экран TouchWiz остановлено».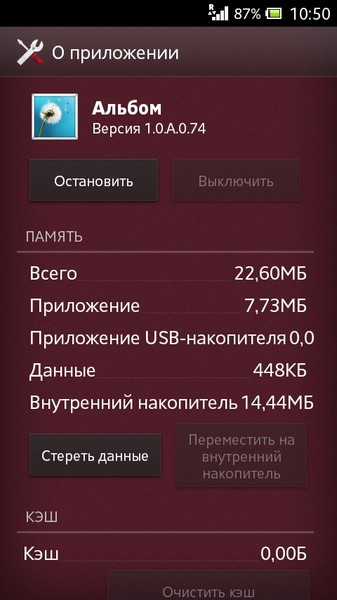 Что делать в этом случае? Прошивать телефон? Нести в мастерскую? Сдавать по гарантии, если она еще действует?
Что делать в этом случае? Прошивать телефон? Нести в мастерскую? Сдавать по гарантии, если она еще действует?
Проблему можно решить самостоятельно. Не факт, что она появилась из-за неправильной эксплуатации устройства. Скорее всего, это баг самой оболочки, установленной в вашем Самсунге. В этой статье мы расскажем о нескольких способах решения данной проблемы.
Мы будем действовать от более простых методов к сложным, поэтому рекомендуем их выполнять в этом же порядке. Если у вас ошибка появилась первый раз, то есть большая вероятность убрать ее при помощи извлечения аккумулятора.
Вот что мы делаем:
- Не выключая аппарат, извлекаете из него батарею;
- Далее жмете на клавишу включения (питания), жмете примерно 30 секунд;
- Ставите батарею обратно, закрываете крышку, пробуете включить смартфон.
Зачем это делается, спросите вы? Таким методом мы полностью истощаем конденсаторы до полного разряжения. После этого память телефона уже перезагружается без каких-либо проблем и помех.
После этой процедуры нам нужно включить свой Samsung в безопасном режиме (данная процедура временная). Не знаете, как это сделать?
Для устройств Samsung операция следующая:
- Нажимаем кнопку Power , чтобы наше устройство начало включаться.
- Далее нажимаем и удерживаем клавишу Menu , ожидая, пока аппарат будет загружен в безопасном режиме.
Не сработало? Тогда пробуем другой метод.
- Жмем одновременно три клавиши — Home , Power и Menu . Ждем, пока наше устройство включится в соответствующем режиме. Учтите, что в этом случае операционная система не будет загружать сторонние программы. Вы легко сможете удалить ненужные и проблемные приложения.
Если вы проделали все выше описанные действия и все равно появляется уведомление с текстом «Приложение Экран TouchWiz остановлено», переходим к следующему пункту.
Включаем отключенные приложения
Быть может, в вашем смартфоне отключены стандартные программы и системы, которые необходимы для корректной работы устройства. Для этого проделываем следующие операции:
Для этого проделываем следующие операции:
- Зайдите в «Настройки» своего Samsung и перейдите во вкладку «Диспетчер приложений» ;
- Вверху экрана нажмите на пункт «Отключенные» , чтобы система вывела список отключенных программ;
- Теперь поочередно восстанавливаем каждое ПО и проверяем, появляется ли еще ошибка или нет.
Если же у вас до сих пор ничего не получилось, переходим к следующему пункту.
Очищаем кэш и данные
- Заходите в «Настройки» своего аппарата, выбираете вкладку «Диспетчер приложений» ;
- Выбираете там параметр «Все» ;
- Находите пункт «Контакты» , заходите и очищаете кэш;
- Далее возвращаетесь в предыдущее меню, выбираете там настройки телефона. Нажимаете кнопку «Очистить кэш и данные» .
Учтите, что после нажатия этой вкладки будут удалены все созданные вами ранее настройки.
Очищаем кэш Touchwiz
Как правило, причиной может выступать и любой виджет, расположенный у вас на экране. Попробуйте их сначала убрать все и перезагрузить свой смартфон. Если не помогает, то нажмите «Настройки»
и зайдите в параметры приложений. В общем списке найдите «Сведения»
и кликните по «Экран Touchwiz»
. Осталось только очистить кэш и перезапустить свой телефон еще раз.
Попробуйте их сначала убрать все и перезагрузить свой смартфон. Если не помогает, то нажмите «Настройки»
и зайдите в параметры приложений. В общем списке найдите «Сведения»
и кликните по «Экран Touchwiz»
. Осталось только очистить кэш и перезапустить свой телефон еще раз.
Если же и этот способ не помог, то придется делать полный сброс настроек до заводских, чтобы с телефона полностью удалились все пользовательские данные. Также рекомендуем проверить вашу версию ОС на наличие обновлений.
В Samsung давно знают об этой проблеме, и для большинства версий и оболочек уже выпустили фиксы, которые полностью решают проблему. Только обязательно создавайте копии, потому что вся информация с телефона будет удалена, то есть, вы полностью лишитесь всех контактов, хранящихся в телефоне. В некоторых случаях может потребоваться и полная прошивка телефона, например, если ваша версия Android перестала поддерживаться разработчиком.
Если появляется данная ошибка, и при этом вы не можете перейти в другой пункт меню или не работает кнопка «Назад», и телефон вроде бы завис, можно воспользоваться быстрым меню, сделав свайп вниз и выбрав в списке «Настройки».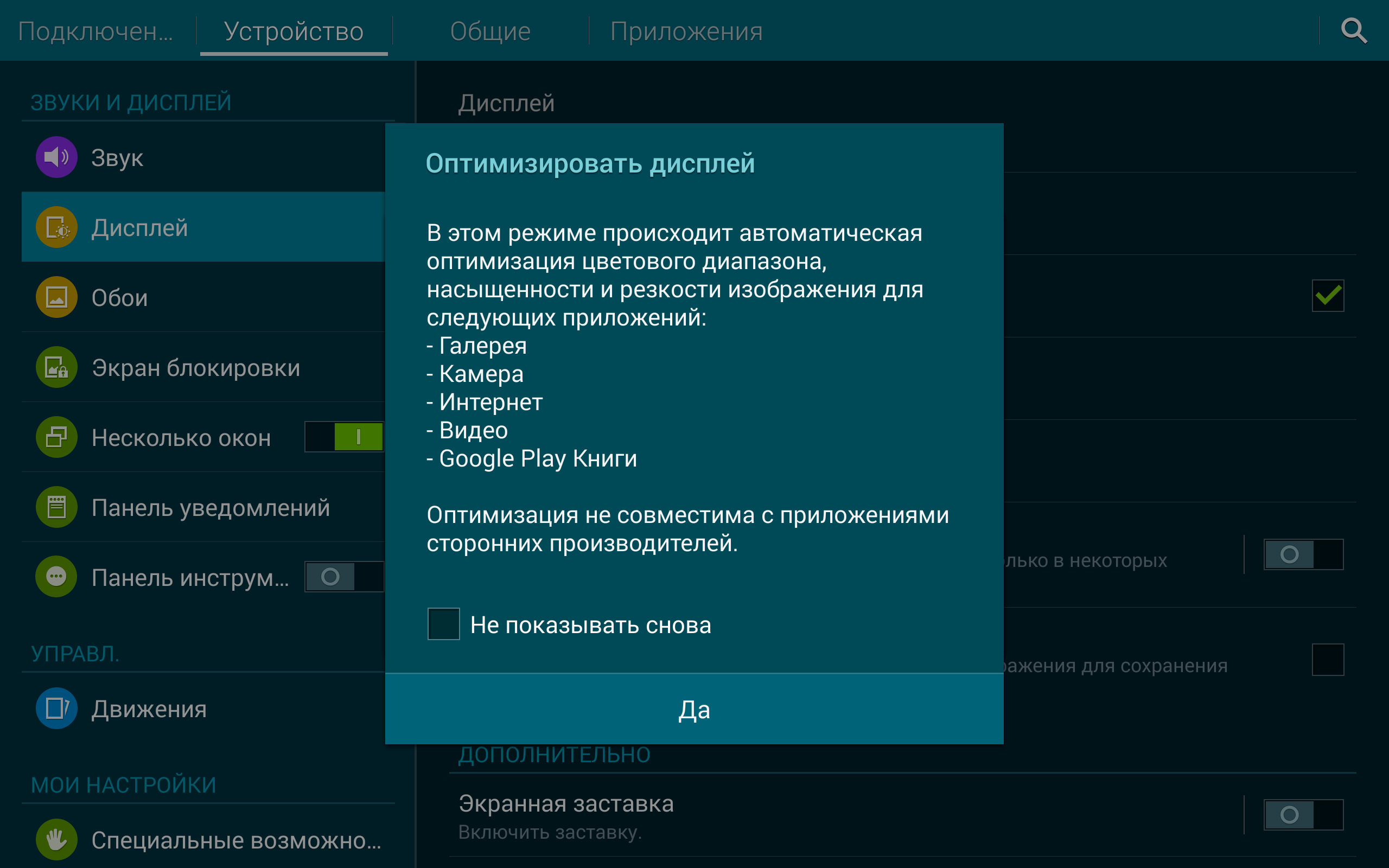 Пользователи очень часто об этом забывают, хотя во многих случаях данный метод спасает.
Пользователи очень часто об этом забывают, хотя во многих случаях данный метод спасает.
Если говорить в целом по ситуации пользователей, то чаще всего проблема возникает из-за остановки приложений, в результате чего и появляется уведомление. Причем порою виноват не сам пользователь, т.к. он мог и не отключать их, а дополнительные программы, которые были установлены из сторонних сервисов или разные утилиты для ускорения системы, чистящие программы, например, тот же Clean Master.
Вы не мочили телефон, но он «обнаружил влагу»? Давайте разберемся, в чем может быть дело.
Почему обнаружена влага на смартфоне Samsung?
Если устройство обнаружит влагу, на экране появится следующее сообщение: «Проверка порта. Обнаружена влага. Для зарядки устройства порт зарядки/USB должен быть сухим». Формулировка может отличаться в зависимости от модели телефона. Довольно часто с таким сообщением сталкиваются владельцы Samsung Galaxy S9 и S9 Plus.
Есть несколько причин для появления подобного уведомления. В большинстве случаев телефон на самом деле побывал в контакте с водой. Высокая влажность воздуха, например, в душе или во время дождя, тоже может привести к попаданию влаги в USB-разъем. Не забудьте, что даже пот может повредить гаджет, если он лежал в вашем кармане во время пробежки или активной тренировки.
В большинстве случаев телефон на самом деле побывал в контакте с водой. Высокая влажность воздуха, например, в душе или во время дождя, тоже может привести к попаданию влаги в USB-разъем. Не забудьте, что даже пот может повредить гаджет, если он лежал в вашем кармане во время пробежки или активной тренировки.
Что делать, если обнаружена влага?
Сначала проверьте, нет ли воды на смартфоне или в разъеме для зарядки. Протрите их сухим полотенцем, насколько это возможно, и как следует продуйте холодным воздухом.
Иногда такое сообщение может быть следствием ошибки программного обеспечения. В «Настройках» откройте пункт «Приложения» — «Показать системные приложения» и выберите USB Settings. В разделе «Память» нажмите на кнопку «Очистить данные».
Статьи и Лайфхаки
Если у вас – обладателя продукции Samsung — не включается телефон , то здесь причин может быть несколько. То же самое относится к случаю, когда приходится гадать или смартфон.
Возможно, устарели драйвера, и их следует обновить.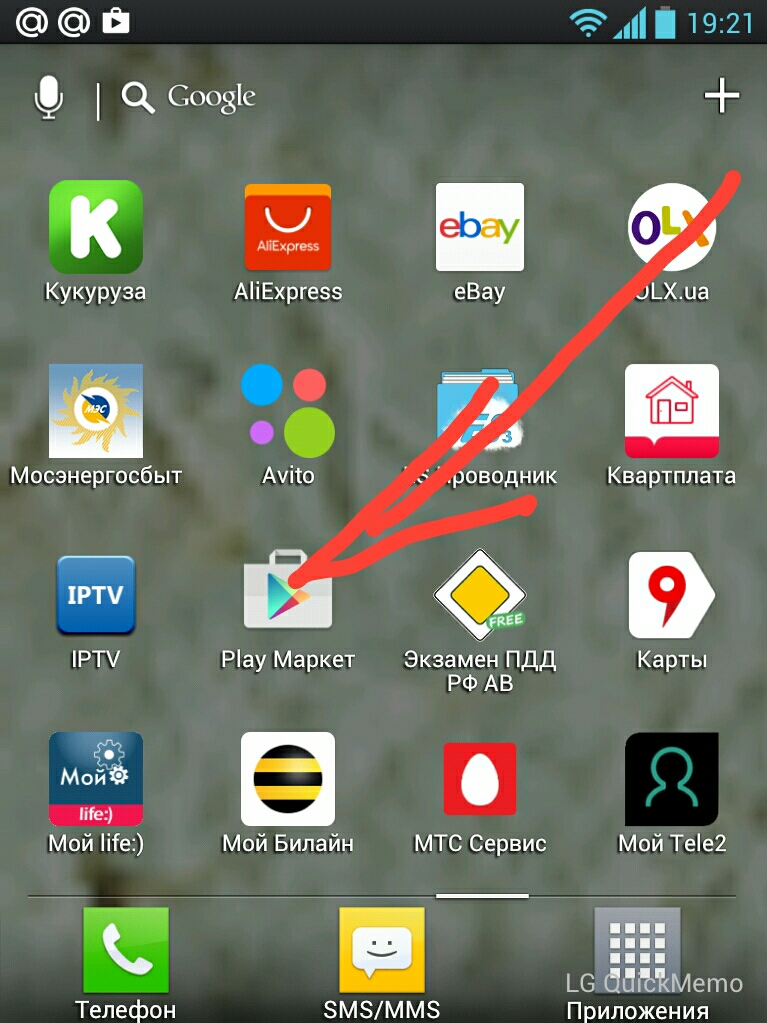 Может быть дело в прошивке – если она слетела, то аппарат будет зависать, выключаться или сам по себе перезагружаться. Еще причиной могут послужить проблемы с «внутренностями» телефона. Например, могла повредиться микросхема или от удара нарушилась целостность платы.
Может быть дело в прошивке – если она слетела, то аппарат будет зависать, выключаться или сам по себе перезагружаться. Еще причиной могут послужить проблемы с «внутренностями» телефона. Например, могла повредиться микросхема или от удара нарушилась целостность платы.
И если с первыми двумя вопросами вы сможете справиться самостоятельно, то с проблемами механического характера лучше идти к специалистам ремонтной службы.
Samsung не включается из-за драйверов
Если устройство выключилось и больше не хочет включаться, нажмите одновременно три кнопки: прибавления громкости звука, выхода в основное меню и включения телефона. Не нужно держать их включенными до конца, а как только появится меню, оформленное желтыми буквами с восклицательным знаком в конце, то клавишами регулировки звука надо выбрать самый первый пункт. Теперь подключите устройство к компьютеру с помощью USB провода. Как только ПК обнаружит телефон, он предложит вам обновить драйвера. Нажмите кнопку «ОК». После завершения процесса перезагрузите смартфон.
После завершения процесса перезагрузите смартфон.
Samsung не включается из-за прошивки
Бывает, что из-за прошивки Samsung не включается телефон. В этом случае остается только перепрошить его, и пользоваться устройством дальше.
Нажмите одновременно кнопки включения телефона, выхода в главное меню и регулировки громкости звука. В появившемся меню клавишей громкости звука выберите пункт «wipe data/factory reset», нажмите кнопку выхода в меню и «yes». Теперь нажмите на «wipe cache partition» и снова на «yes». Телефон перепрошьется и станет, как из магазина. Но будьте готовы к тому, что все скачанные программы и сервисы удалятся, и вам придется все настраивать заново. В то же время в подобном случае смысла нет, так как измениться он попросту не может.
Samsung не включается из-за внутренних поломок
К внутренним поломкам, из-за которых не включается ваш телефон, можно отнести: проблемы с кнопкой включения; поврежденный разъем питания; нерабочую микросхему; попадание жидкости внутрь устройства; повреждение какого-то компонента платы или другие неполадки.
В любом случае не пытайтесь самостоятельно починить аппарат, иначе можно еще больше его повредить. Лучше отнесите его в сервисный центр, где специалисты проведут диагностику и исправят недостатки.
что делать, чтобы исправить ошибку, и какими бывают причины их появления
Идеальная работа мобильных приложений может быть омрачена возникающими время от времени ошибками. Особенно обидные – те, что тормозят и прерывают работу мессенджеров. Неожиданный сбой чата во время переписки, безусловно, абонента не обрадует. Сегодня поговорим о причинах «глюков» и выведем план действий для случая, когда в вайбере произошла ошибка.
Почему останавливается Вайбер
Ошибка работы Вайбера.
Если приложение вайбер остановлено, значит, система вашего смартфона работает некорректно. Тому может способствовать ряд причин, первая из них – недостаток памяти на устройстве.
Помимо остановки приложения, пользователь будет замечать общую заторможенность смартфона.
К счастью, неприятность поправима, достаточно лишь почистить хранилище и удалить ненужные файлы. Начать следует с приложений, которыми вы не пользуетесь. Перейдите в общее меню, зажмите иконки программ, которые не нужны, и кликните по надписи «Удалить».
Вторым шагом будет очистка галереи. Заходим в нее и удаляем ненужные фото и видео, перезагружаем телефон, открываем вайбер. Если проблема была в перегруженности информацией, то после чистки все вернется на круги своя.
Периодические «вылеты»
В иных ситуациях вибер запускается, но спустя какое-то время программа сворачивает работу. Это может происходить несколько раз за сессию.
Наиболее распространенная причина – это ошибки в работе самого приложения. Исправить ситуацию помогает перезапуск мессенджера:
- Заходим в меню телефона, выбираем «Настройки».
- Листаем и находим пункт «Приложения» или «Диспетчер приложений».
- Нажимаем на значок Viber, кликаем «Остановить».

- Выходим в главное меню, жмем на иконку вайбера, запуская тем самым приложение.
Ошибка регистрации
Ошибка регистрации в Вайбере.
Ошибка может возникнуть, если вы сменили номер и не перенесли на него данные. В этом случае придется регистрировать другую учетную запись.
Неполадки возникают и в момент регистрации. Важно запомнить, что воспользоваться приложением не выйдет до тех пор, пока вы не введете код активации (он приходит после указания номера).
Если шифр не получен, кликните по надписи «Отправить код еще раз». В некоторых случаях поступает вызов, на него отвечать не нужно: программа введет данные автоматически.
Нелишним будет проверить правильную установку сим-карты в телефоне.
Отметим, что в Вайбер регистрация всегда бесплатная.
Очистка кэша
Кэш – это файловый мусор, который засоряет смартфон, тормозит его работу и может привести к возникновению ошибок в мессенджере вайбер. Для того, чтобы от него избавиться, следуйте простой инструкции:
- Заходим в меню «Настройки».

- Кликаем по пункту «Приложения».
- Ищем вайбер, нажимаем на него, выбираем кнопку «Очистить кэш».
Обновление мессенджера
Обновление текущей версии Вайбера.
Если вы игнорируете обновления программ, то рано или поздно любой мессенджер начнет «тормозить». Для исправления оплошности следует приобрести программную «обновку»:
- Заходим в магазин приложений, актуальный для вашего устройства (плей маркет для самсунгов на андроиде, апстор для айфонов).
- Вбиваем в поисковике «Viber».
- Рядом с иконкой появится кнопка «Обновить», жмем на нее.
- Дожидаемся загрузки, перезагружаем устройство.
Если не приходит код активации Viber, запросите звонок от оператора, нажав соответствующую кнопку.
Антивирус
Если на вашем телефоне установлена программа антивируса, то некоторые файлы вибера могут попасть в ее немилость (писать об этом она не будет). Попробуйте открыть приложение-защиту и посмотреть, какие объекты находятся на карантине. Очистите список, если там обнаружены файлы вибера.
Очистите список, если там обнаружены файлы вибера.
Диспетчер приложений
В случае, когда очистка кэша и обновления не помогают, можно переустановить приложение полностью:
- Заходим в настройки телефона / «Диспетчер приложений».
- Выбираем пункт «Кэшированные данные», зажимаем и подтверждаем удаление.
- Нажимаем на «Прочие файлы» / Вайбер.
- Удерживаем значок / «Удалить».
- Переходим в плей маркет или апстор, загружаем мессенджер повторно.
- Вводим данные и выполняем подключение. После этого бесперебойная работа должна возобновиться.
Установка предыдущей версии
Установка старой версии Вайбер.
Если не удалось оптимизировать процесс, дело может быть в том, что установленная версия содержит в себе погрешности. Устанавливаем предыдущую:
- Заходим на официальный сайт программы, выбираем версию, подходящую вашему устройству (3.3.67 для Android 2.2, 5.2.36 для Android 2.3, 8.0.0 для Android 4.
 0).
0). - Скачиваем программу (предварительно удалив старую и сделав резервную копию) и устанавливаем ее.
В ближайшие пару недель старайтесь не обновлять версию.
Важно: если после попытки установить предыдущую версию программы мессенджер выдает ошибку, сначала удалите виджет, а затем попытайтесь скачать приложение Вайбер на Андроид еще раз. После деактивации, перед новой инсталляцией, желательно перезагрузить устройство. Также, как советуют разработчики, при повторной ошибке подождите несколько минут или часов. После этого приложение Вайбер скачать бесплатно на телефон Андроид, Айфон, Виндовс можно с официального сайта или соответствующих сервисных магазинов.
Перезагрузка телефона
Проблема «вылета» программ нередко кроется не в установленных приложениях, а в самом устройстве (как телефоне, так и компьютере). Мы постоянно ставим гаджеты на подзарядку, но очень редко выключаем и даем им отдохнуть. Если все описанные выше способы не помогли, попробуйте после удаления и установки приложения перезагрузить телефон.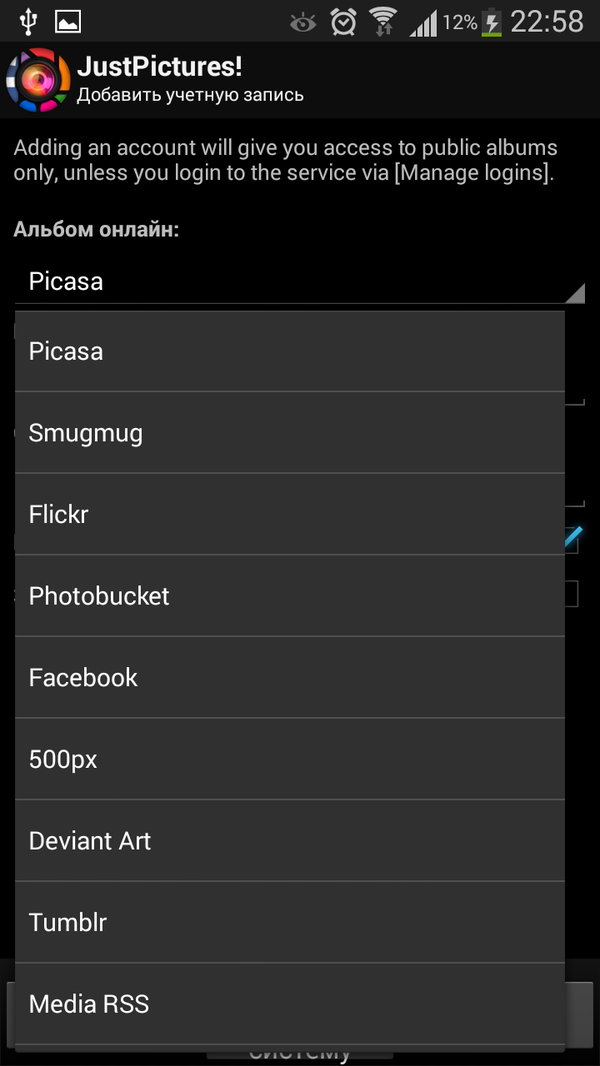
Мы разобрались, что делать, если любимый мессенджер стал «подвисать». Как правило, описанные выше способы полностью решают проблему заторможенной работы. Если вам не помог ни один из них, рекомендуем отнести смартфон в сервисный центр.
Мобильный телефон Alcatel One Touch Scribe HD 8008D Вопросы и ответы о мобильном телефоне Alcatel One Touch Scribe HD 8008D
| Задайте вопрос по этой модели и кто-нибудь обязательно ответит |
Здравствуйте! Уронила телефон — экран треснул. Работает только левый угол экрана (всмысле только та часть реагирует на нажатие) остальное не реагирует. телефон сам включен. принять вызов и т.д. не могу. есть ли смысл ремонтировать его? заменить экран? спасибо!
телефон сам включен. принять вызов и т.д. не могу. есть ли смысл ремонтировать его? заменить экран? спасибо!
| No name | 1 сентября 2015, 15:23 |
Посмотрите сколько хотят за данную услугу. Желательно в хорошем сервисе, так надежнее. Если дорого и если немного доложить взять новый тогда да лучше уж новый купить.
| 27 апреля 2015, 14:08 # |
такая прблема что сам по себе сбрасывает какоето прилож. это может быть так «контакты остановлено» или музыка, приложение остановлено, и зависает в ту минуту. с чем это связано. раньше редко, сейчас пррисходит довольно часто. что с этим делать
Покажите в сервисном центре.
Возможно есть программа которая вызывает конфликт в операционной системе или необходимо переустановить прошивку.
| 8 февраля 2015, 21:48 # |
 →
→телефон алкатель ван тач 8008д , разбил и уронил в воду. В сервисе почистили, заменили дисплей и тачскрин, аккамулятор, прошивку установили, но телефон так и не загораеться, он как бы работает , но экран не включаеться. Компьютер его видит. Подскажите в чем дело? Экран был заказан с китайского сайта, может быть дело в том что экран прислали левый?
Вам нужно обратится в сервисный центр. Либо экран бракован, либо неправильно подключили в ремонтники
| Alex | 10 ноября 2014, 08:58 # |
Подскажите, пожалуйста, как поставить свой рингтон на SMS?
Ознакомьтесь с пунктом 11 статьи http://ek.ua/post/184/
| 24 июня 2014, 22:49 # |
Где найти белую панель на телефон Алкатель ван тач8008д?
Вам стоит посмотреть в разделе аксессуаров или уточнить наличие запчастей у магазинов которые продают аксессуары к моделям данного производителя, так же стоит поинтересоваться на горячей линии производителя, возможно там подскажут.
| 22 апреля 2014, 20:47 # |
Обратитесь в сервисный центр
http://www.servicebox.ru/Alcatel/sotovye_telefony/
| 7 марта 2014, 18:11 # |
Обратитесь в сервисный центр или в другую мастерскую по ремонту мобильных устройств. Необходима замена.
| 27 февраля 2014, 08:12 # |
Это глюк прошивки, попробуйте обновить прошивку.
почему пропадает связь?→у меня активны 2 симкарты ! но почему то часто один из 2 теряет связь! только через некоторое время приходит смс что вам званили и т.д.! почему так?
| игорь | 3 ноября 2013, 07:55 |
обновите прошивку,т. е. по.
е. по.
Убедитесь что в Вашем регионе хорошее покрытие вашего оператора. Обратитесь в салон оператора за обьяснениями.
| руслан | 22 июня 2013, 17:40 # |
Как исправить ошибку «К сожалению, Галерея остановлена» в Android
Ошибка «К сожалению, Галерея остановлена» — одна из распространенных ошибок в Android. Есть несколько пользователей Android, которые сталкиваются с этой ошибкой. Если вы тоже столкнулись с этой ошибкой и не избавились от нее, значит, вы попали в нужное место. Эта запись поможет вам исправить «К сожалению, Галерея остановлена». Ошибка в Android? Просто следуйте данным методам правильно.
Перезагрузите устройство Это первый метод, который каждый должен попробовать перед выполнением любого из основных методов. В большинстве случаев проблему можно решить, просто перезапустив устройство. Чтобы перезапустить устройство:
В большинстве случаев проблему можно решить, просто перезапустив устройство. Чтобы перезапустить устройство:
- Разблокировать экран устройств.
- Нажмите и удерживайте кнопку « Power », пока не появится меню.
- Выберите «Power off» .
- Подождите, пока устройство выключится.
- Подождите 10 секунд , затем нажмите и удерживайте кнопку «Power», чтобы снова включить устройство ON .
- После этого посмотрите, решит ли это вашу проблему или нет.
Исправить ошибку «К сожалению, Галерея остановлена» в Android
Примечание : Перед тем, как попробовать данные методы, убедитесь, что вы создали резервную копию всего содержимого галереи (видео, фотографии и другое), потому что вы можете потерять содержимое. Многие пользователи ничего не потеряли, а некоторые пользователи потеряли свой контент.
Метод 1. Очистка кеша и данных приложения «Галерея» и «Камера»- Перейти к настройкам >> Перейти к настройкам приложения (На некоторых устройствах настройки приложения называются приложениями).

- Перейти, Все приложения>> Найти Галерея >> Очистить данные и Кэш
- После того, как вы все очистите, Далее вам нужно Остановить принудительно приложение
- Аналогичным образом найдите камеру >> Очистить кеш и данные и принудительно остановите приложение.
- Теперь, Перезагрузите свое устройство и проверьте, исправлена ли ошибка.
- Перейти к настройкам >> Перейти к настройкам приложения (На некоторых устройствах настройки приложения называются приложениями).
- Перейти, Все приложения>> Найти Медиа-хранилище >> Очистить данные и Кэш
- Теперь, Перезагрузите ваше устройство и посмотрите, решит ли это ошибку или нет.

- Перейти к Настройка >> Перейти к Настройка приложения (на некоторых устройствах настройка приложения называется «Приложения»).
- Перейти, Все Приложения>> Нажмите Меню Клавиша / кнопка [На некоторых устройствах вы даже можете увидеть три точки в правом верхнем углу экрана — щелкните по нему]
- Вы увидите другую опцию >> Нажмите «Сбросить настройки приложения»
- Появится диалоговое окно >> Прочтите содержимое и нажмите СБРОС ПРИЛОЖЕНИЙ
- Теперь перезагрузите устройство и проверьте, исправляет ли оно вашу ошибку.
Альтернативные методы исправления ошибки:
Метод 4: Удаление некоторых элементов с SD-карты Многие пользователи исправили ошибку «К сожалению, Галерея остановлена», удалив часть содержимого, занимавшего много места. Вы даже можете удалить некоторые видео и фотографии и проверить, решает ли это вашу проблему или нет. Надеюсь, ваша ошибка будет исправлена простым удалением некоторых элементов.
Вы даже можете удалить некоторые видео и фотографии и проверить, решает ли это вашу проблему или нет. Надеюсь, ваша ошибка будет исправлена простым удалением некоторых элементов.
- Перейти к Настройка с >> Хранилище >> Прокрутите вниз и выберите « Отключить SD-карту »
- Теперь посмотрим, исправлена ошибка или нет.Если вы все еще получаете сообщение об ошибке, попробуйте извлечь SD-карту и посмотрите, исправит ли это вашу ошибку.
- Если это исправит, то виновата ваша SD-карта.
- Вам лучше заменить SD-карту или, если вы не хотите ее менять, отформатируйте SD-карту.
Теперь, если ваша ошибка исправлена, работа выполнена, в противном случае перейдите к следующему методу и следуйте инструкциям.
Метод 6: Очистить раздел кеша из режима восстановления- Сначала выключите телефон >> Нажмите увеличения громкости и кнопку питания вместе, чтобы перейти в режим восстановления
(это зависит от телефона, который вы используете для перехода в режим восстановления. Для некоторых телефонов одновременное нажатие кнопки увеличения и уменьшения громкости с кнопкой питания помогает перейти в режим восстановления. Просто узнайте, какой из них работает для вашего устройства, чтобы войти в режим восстановления).
Для некоторых телефонов одновременное нажатие кнопки увеличения и уменьшения громкости с кнопкой питания помогает перейти в режим восстановления. Просто узнайте, какой из них работает для вашего устройства, чтобы войти в режим восстановления). - После этого появится режим восстановления с множеством опций >> используйте увеличение и уменьшение громкости до , управление экраном и кнопку питания, чтобы нажать ok.
- Выберите очистить раздел кеша. >> нажмите кнопку питания, после чего начнется очистка кеша.
- После завершения появится сообщение >> Выберите перезагрузить систему сейчас, и оно начнет перезагрузку вашего устройства.
Теперь ваше устройство очистило кеш, и вы можете использовать его, как и раньше, без ошибок. Этот процесс может стереть данные сохранения приложения.
Итак, вот некоторые из способов исправить ошибку «К сожалению, Галерея остановлена» Ошибка в Android. Надеюсь, вы устранили ошибку. Сообщите нам, какой метод сработал для вас.
Надеюсь, вы устранили ошибку. Сообщите нам, какой метод сработал для вас.
Ошибка «К сожалению, Галерея остановлена» продолжает появляться на Samsung Galaxy A3 [Руководство по устранению неполадок]
Сообщение об ошибке «К сожалению, Галерея остановлена» в вашем Samsung Galaxy A3, по сути, является просто уведомлением о том, что пользователь использует мультимедийный менеджер по умолчанию. разбился по какой-то причине. Чаще всего ошибка является признаком незначительной проблемы с приложением, однако, учитывая, что это предустановленное приложение, она также может быть признаком проблемы с прошивкой. Мы должны выполнить некоторые процедуры устранения неполадок, чтобы знать, что это такое и как от этого избавиться.
В этой статье я расскажу, как устранить неполадки в телефоне. Мы постараемся изучить каждую возможность и исключить их одну за другой, пока проблема не будет исправлена. Если вы один из владельцев этого телефона и в настоящее время испытываете эту проблему, продолжайте читать, поскольку этот пост может так или иначе помочь вам.
Для тех, кто ищет решение другой проблемы, зайдите на нашу страницу устранения неполадок A3, поскольку мы уже решили некоторые из наиболее распространенных проблем с этим телефоном.Просмотрите страницу, чтобы найти проблемы, похожие на вашу, и используйте предложенные нами решения. Если они не работают для вас или вам все еще нужна наша помощь, свяжитесь с нами в любое время с помощью нашей анкеты по проблемам Android.
Исправление Galaxy A3 с ошибкой «Галерея остановлена»
Цель этого руководства по устранению неполадок — определить, почему продолжает появляться это сообщение об ошибке и как от него избавиться, чтобы вы могли продолжать пользоваться телефоном без каких-либо сбоев. Прежде чем мы продолжим, прочтите одну из проблем, присланных нашими читателями, чтобы лучше понять, как возникает эта ошибка.
Задача : Привет, ребята! Я слежу за вашими блогами с тех пор, как пару лет назад купил себе Galaxy S5. Теперь у меня есть Galaxy A3, который я купил в апреле, и с тех пор у меня никогда не было проблем с ним. Неделю назад, когда я сфотографировал свою племянницу и попытался ее просмотреть, у меня появилось сообщение об ошибке «К сожалению, Галерея остановлена», и мне не удалось просмотреть изображение. Не совсем уверен, что с этим делать, так как у меня в телефоне много фотографий. Не могли бы вы мне помочь? Спасибо.
Неделю назад, когда я сфотографировал свою племянницу и попытался ее просмотреть, у меня появилось сообщение об ошибке «К сожалению, Галерея остановлена», и мне не удалось просмотреть изображение. Не совсем уверен, что с этим делать, так как у меня в телефоне много фотографий. Не могли бы вы мне помочь? Спасибо.
Устранение неполадок : Наше устранение неполадок начнется с предположения, что эта проблема — всего лишь незначительная проблема приложения, и, поскольку мы исключаем все возможности, мы будем думать, что это может быть проблема с прошивкой. При этом вот что вам нужно с этим сделать…
Очистить кеш и данные приложения «Галерея»
Если это небольшая проблема с этим приложением, то выполнение этой процедуры решит ее. Он фактически сбрасывает приложение до настроек по умолчанию и удаляет кеш и другие файлы, созданные им. В результате, когда вы открываете приложение, создается впечатление, что вы открываете его впервые. Не волнуйтесь, ни одно из ваших изображений и видео не будет удалено, когда вы это сделаете…
В результате, когда вы открываете приложение, создается впечатление, что вы открываете его впервые. Не волнуйтесь, ни одно из ваших изображений и видео не будет удалено, когда вы это сделаете…
- На любом главном экране нажмите значок приложений.
- Нажмите «Настройки».
- Коснитесь Приложения.
- Найдите и коснитесь Галерея.
- Нажмите «Очистить кеш», чтобы удалить все кеши приложения.
- Нажмите «Очистить данные», а затем нажмите «ОК», чтобы удалить файлы, созданные приложением.
Попробуйте перезагрузить телефон после этого, чтобы обновить его память, а затем откройте соответствующее приложение.Если ошибка все еще появляется, переходите к следующему шагу.
СООТВЕТСТВУЮЩИЕ ПОСТЫ:
Сброс настроек камеры и других приложений, вызывающих ошибку
Причина, по которой я хочу, чтобы вы также сбросили настройки приложения камеры, заключается в том, что и Галерея, и Камера запускаются, когда вы делаете снимки или записываете видео.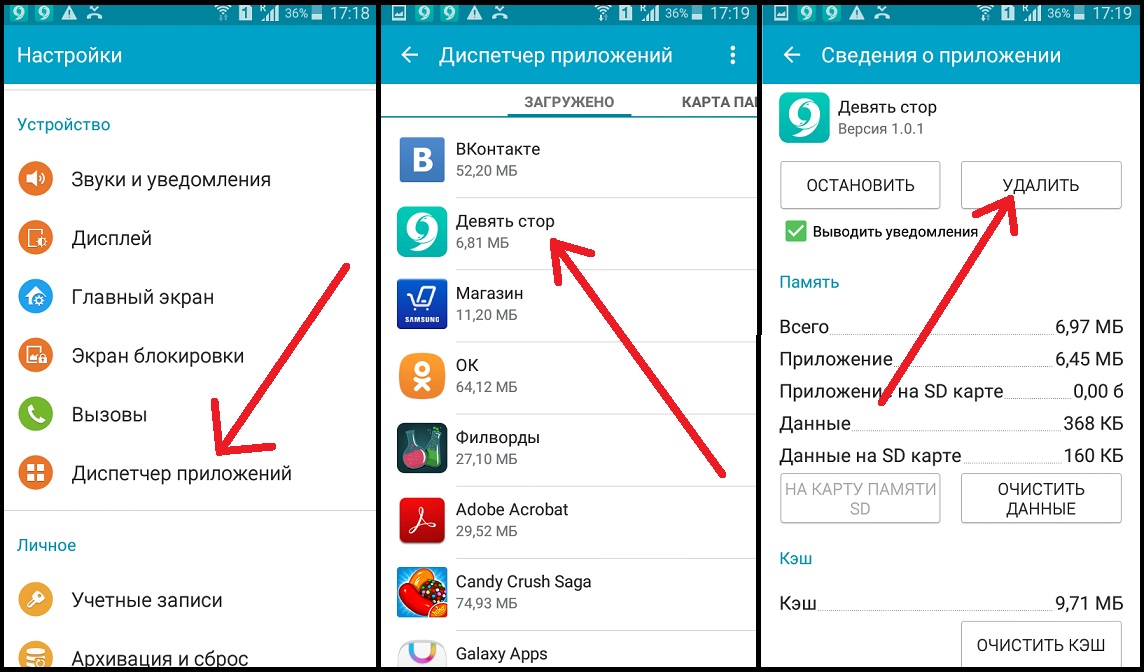 Возможно, проблема связана с камерой. Однако, если вы заметили некоторые приложения, которые могут иметь какое-то отношение к проблеме, вам также необходимо сбросить их настройки.
Возможно, проблема связана с камерой. Однако, если вы заметили некоторые приложения, которые могут иметь какое-то отношение к проблеме, вам также необходимо сбросить их настройки.
- На любом главном экране коснитесь значка приложений.
- Нажмите «Настройки».
- Коснитесь Приложения.
- Найдите и коснитесь Камера (или любое другое приложение, которое вы подозреваете).
- Нажмите «Очистить кеш», чтобы удалить все кеши приложения.
- Нажмите «Очистить данные», а затем нажмите «ОК», чтобы удалить файлы, созданные приложением.
После этого попробуйте вызвать проблему, чтобы увидеть, возникает ли она по-прежнему, и если да, перейдите к следующему шагу.
Запустите телефон в безопасном режиме и вызовите ошибку.
Всегда возможно, что есть одно приложение, которое вызывает эту проблему, и вы, возможно, еще не знали об этом.Чтобы изолировать проблему, попробуйте запустить свой телефон в безопасном режиме, чтобы временно отключить все сторонние приложения, а затем откройте Галерею, чтобы узнать, появляется ли ошибка по-прежнему. Теперь вот как вы загружаете A3 в безопасном режиме:
Теперь вот как вы загружаете A3 в безопасном режиме:
- Выключите устройство.
- Нажмите и удерживайте кнопку питания за пределами экрана с названием устройства.
- Когда на экране появится «SAMSUNG», отпустите кнопку питания.
- Сразу после отпускания клавиши питания нажмите и удерживайте клавишу уменьшения громкости.
- Продолжайте удерживать клавишу уменьшения громкости, пока устройство не перезагрузится.
- Безопасный режим отобразится в нижнем левом углу экрана.
- Отпустите кнопку уменьшения громкости, когда увидите «Безопасный режим».
Предполагая, что ошибка не появляется в этом режиме, следующее, что вам нужно сделать, это найти приложение, которое вызывает проблему. Начните поиск с последней установки или обратите внимание на приложения, которые используют камеру или галерею. Если у вас уже есть подозреваемый или два, удалите его…
- На любом главном экране коснитесь значка приложений.
- Нажмите «Настройки».

- Коснитесь Приложения.
- Коснитесь нужного приложения в списке по умолчанию или коснитесь значка меню> Показать системные приложения, чтобы отобразить предустановленные приложения.
- Нажмите «Удалить».
- Нажмите «Удалить» еще раз для подтверждения.
Однако, если ошибка все еще появляется при открытии Галереи в безопасном режиме, то теперь мы можем предположить, что это проблема, связанная с прошивкой. Переходите к следующему шагу.
Сбросить все настройки в вашем Galaxy A3
Есть вероятность, что эта ошибка вызвана некорректными настройками в вашем телефоне.Прежде чем продолжить, нам нужно исключить такую возможность, поэтому выполните следующие действия, чтобы сбросить все настройки в телефоне. Не волнуйтесь, только настройки и ваши предпочтения будут возвращены к значениям по умолчанию, но ваши приложения, файлы и данные никогда не будут затронуты.
- На главном экране коснитесь и проведите пальцем вверх или вниз, чтобы отобразить все приложения.

- На главном экране перейдите: Настройки> Резервное копирование и сброс.
- Нажмите «Сбросить настройки».
- Нажмите «Сбросить настройки» для подтверждения.
- Если возможно, введите PIN-код, пароль или графический ключ.
- Нажмите «Сбросить настройки».
Если после этого проблема не исчезнет, попробуйте следующий шаг.
Очистить раздел кеша
Очистив раздел кеша, вы удаляете все системные кеши, независимо от того, исправны они или повреждены. После загрузки телефона все эти кеши будут заменены новыми, поэтому, если проблема будет устранена после этого, это будет означать, что ошибка была вызвана некоторыми плохими кешами. Не беспокойтесь, если вы сделаете это, ни один из ваших файлов и данных не будет удален:
- Выключите устройство.
- Нажмите и удерживайте клавишу увеличения громкости и клавишу возврата на главный экран, затем нажмите и удерживайте клавишу питания.
- Когда отобразится экран с логотипом устройства, отпустите только клавишу питания.

- Когда отобразится логотип Android, отпустите все клавиши («Установка обновления системы» будет отображаться в течение 30–60 секунд перед отображением параметров меню восстановления системы Android).
- Несколько раз нажмите кнопку уменьшения громкости, чтобы выделить «очистить раздел кеша».
- Нажмите кнопку питания для выбора.
- Нажмите кнопку уменьшения громкости, чтобы выделить «да», и нажмите кнопку питания, чтобы выбрать.
- Когда очистка раздела кеша будет завершена, будет выделено «Перезагрузить систему сейчас».
- Нажмите кнопку питания, чтобы перезапустить устройство.
Резервное копирование файлов и общий сброс
После очистки раздела кеша проблема не устранена, и у вас нет другого выбора, кроме как перезагрузить телефон. Это если вы не можете жить с такой ошибкой. Если вы не решаетесь сделать это, попробуйте использовать сторонние приложения-галереи для просмотра ваших изображений. Однако, если вы хотите это сделать, обязательно сделайте резервную копию важных файлов и данных, чтобы они не были удалены во время процесса сброса.
Также обратите внимание на свой идентификатор Google и пароль, так как вы будете использовать их для настройки телефона после сброса. Также рекомендуется отключить защиту от сброса к заводским настройкам, удалив свою учетную запись Google перед сбросом. Когда все настроено и готово, выполните следующие действия для сброса настроек Galaxy A3…
- Создайте резервную копию данных во внутренней памяти. Если вы вошли в учетную запись Google на устройстве, вы активировали Anti-theft, и вам потребуются ваши учетные данные Google для завершения общего сброса.
- Выключить прибор.
- Нажмите и удерживайте клавишу увеличения громкости и клавишу возврата на главный экран, затем нажмите и удерживайте клавишу питания.
- Когда отображается экран с логотипом устройства, отпустите только клавишу питания.
- Когда отобразится логотип Android, отпустите все клавиши («Установка обновления системы» будет отображаться в течение 30–60 секунд перед отображением параметров меню восстановления системы Android).
- Нажмите кнопку уменьшения громкости несколько раз, чтобы выделить «стереть данные / сброс настроек к заводским».
- Нажмите кнопку питания, чтобы выбрать.
- Нажимайте кнопку уменьшения громкости, пока не будет выделено «Да — удалить все данные пользователя».
- Нажмите кнопку питания, чтобы выбрать и начать общий сброс.
- Когда общий сброс завершен, высвечивается «Reboot system now».
- Нажмите кнопку питания, чтобы перезапустить устройство.
Сообщение об ошибке «К сожалению, Галерея остановлена» является незначительной проблемой приложения, и сброс определенно может ее исправить. Надеюсь, этот пост так или иначе помог вам. Если вам все еще нужна наша помощь, не стесняйтесь обращаться к нам.
Сообщения, которые вы также можете прочитать:
6 способов исправить ошибку «К сожалению, работа галереи остановлена» на телефонах Android (решенные ошибки Android)
Android, вы слышали это много раз только потому, что телефоны на базе ОС Android и являются наиболее часто используемыми смартфонами во всем мире. Причина этого в том, что разработчики приложений для Android всегда ставят своих пользователей в приоритет. И, следовательно, операционная система Android развивалась день ото дня, и поэтому она включена в список лучших мобильных операционных систем на мобильном рынке.Разработчики всегда стремятся удовлетворить ожидания своих конечных пользователей. Хотя им удалось выстоять на этом быстрорастущем рынке, у них действительно есть много проблем с их многочисленными функциями. Такие мелкие ошибки раздражают многих пользователей, когда они пытаются использовать приложения. В этом посте я рассмотрю типичную ошибку К сожалению, Галерея остановилась . Эта ошибка продолжает появляться на вашем экране всякий раз, когда вы пытаетесь использовать изображения из своей галереи. Исправление «К сожалению, галерея остановилась» —Пользователи Android спрашивали; как бороться с ошибок Android ? как решить, к сожалению, галерея остановила выпуск ? помогите моя галерея неожиданно остановилась , способы решения, к сожалению, галерея остановилась на Samsung J5, J7 Redmi и т. д., как исправить к сожалению галерея остановилась на Micromax? И так далее.
Прежде чем переходить к решению, вы должны понять, почему возникла эта ошибка « К сожалению, галерея остановлена »?
Галерея — это мультимедийный менеджер по умолчанию, установленный по умолчанию в вашем смартфоне. Это используется многими другими приложениями только для получения доступа к вашим медиафайлам, таким как фотографии, видео, GIF-файлы и т. Д. Эту галерею использует не только камера, но и другие приложения, такие как Facebook, WhatsApp, Instagram и т. Д., которые обращаются к тому же набору мультимедийных файлов из галереи. Иногда другие приложения могут загружать вашу галерею , и в какой-то момент она не отвечает. Кроме того, существует вероятность того, что ваши медиафайлы могут быть повреждены в результате их многократного использования. Причины подробно обсуждаются ниже, и, без дальнейших объяснений, давайте выясним; как решить К сожалению, галерея легко остановила на телефоне и планшете Android.
К сожалению, галерея остановлена Ознакомьтесь с решениями для большинства наиболее распространенных ошибок Android здесь: [решено] 48 общих кодов ошибок магазина Google Play Quickly
3 причины, по которым эта ошибка «К сожалению, галерея остановлена»?
Возможные причины ошибки «Галерея остановлена»:- Ненужное хранилище кэша — Чрезмерное хранилище данных и кеш может вызвать эту проблему.
- Многократное использование галереи — Возможно, вы установили много сторонних приложений, у которых есть доступ к вашей галерее.
- Неисправность вашего телефона — Любая ошибка может быть связана с самим мобильным устройством.
Исправить ошибку
«К сожалению, галерея остановлена». Просто выполните следующие простые шаги, чтобы избавиться от ошибки «К сожалению, Галерея остановлена» на вашем смартфоне Android:Шаг 1. Очистите данные и кеш приложения «Галерея».
- Перейти к настройке .
- Перейдите к Диспетчер приложений .
- Открыть Галерею вариант.
- Нажмите Кэшированные данные и очистите его.
- Попробуйте также Очистить кеш .
- Также попробуйте Принудительно остановить приложение.
- Просто Перезагрузите свой смартфон, вот и все.
Вы также должны проверить, какие Top 25 Reasons, Android Beats iPhone
Шаг 2. Очистите данные и кеш приложения для хранения мультимедиа.
- Перейти к настройке .
- Перейдите к Диспетчер приложений .
- Откройте опцию Media Storage .
- Нажмите Кэшированные данные и очистите его.
- Попробуйте также Очистить кеш .
- Также попробуйте Принудительно остановить приложение.
- Теперь просто Перезагрузите свой смартфон.
Также прочтите: [FIX] Ошибка мерцания экранного дисплея на Android
Шаг 3. Сбросьте настройки приложения.
- Перейти к настройке .
- Перейдите к Диспетчер приложений .
- Нажмите на Меню вариант.
- Нажмите Сбросить настройки приложения .
- Теперь просто Перезагрузите свой смартфон.
РЕКОМЕНДУЕТСЯ: Greenify — Оптимизируйте свой Android для работы в 10 раз быстрее
Ознакомьтесь с этим руководством: 15 лучших способов ускорить работу вашего Android-устройства БЕЗ ROOT
Шаг 4. Очистите кэш системного раздела.
- Выключите свой смартфон.
- Нажмите и удерживайте кнопки увеличения громкости, питания и возврата на главный экран одновременно.
- Телефон перейдет в режим восстановления системы .
- Используйте Громкость вверх, и Громкость вниз, стрелки для перемещения по экрану.
- Перейдите к опции очистки раздела кеша и нажмите кнопку Power для подтверждения.
- Вот и все, просто перезагрузите смартфон.
Прочтите самую раздражающую ошибку Android: [решено] «Ошибка загрузки … Недостаточно места на устройстве» Ошибка
Шаг 5. Очистите данные и кеш приложения камеры.
- Перейти к настройке .
- Перейдите к Диспетчер приложений .
- Откройте опцию камеры .
- Нажмите Кэшированные данные и очистите его.
- Попробуйте также Очистить кеш .
- Также Принудительно остановить приложение.
- Просто Перезагрузите свой смартфон.
Хотите повысить производительность мобильных устройств? прочитайте Топ-12 вещей, которые НЕОБХОДИМО ПРЕКРАТИТЬ ДЕЛАТЬ на мобильных устройствах прямо сейчас
Шаг 6. Сбросьте настройки смартфона до заводских.
Обратите внимание: Перед применением этого метода сделайте резервную копию своих данных, таких как контакты, изображения, любые другие личные данные и т. Д.- Перейти к Настройка
- Перейдите к параметру «Резервное копирование и сброс» .
- В разделе Личные данные раздел, нажмите на Сброс заводских данных раздел
- Отобразится запрос с сообщением о том, что все данные будут удалены из памяти вашего устройства, включая ваши учетные записи, данные, настройки, приложения, музыку и т. Д.
- Нажмите на кнопку Сбросить настройки телефона .
- При перезагрузке вы обнаружите, что ваш телефон перезагружается, и на нем не будет данных.
- Это одна из последних попыток устранить эту ошибку.
Ознакомьтесь с этим руководством; Топ-35 лучших советов, приемов и хитростей для Android | Смартфон хитрости
Я уверен, что использование любого из перечисленных методов поможет вам устранить ошибку.
Если вы столкнулись с этой ошибкой или с чем-то, что вы хотите предложить помимо вышеуказанных пунктов, не стесняйтесь использовать раздел комментариев ниже, чтобы связаться со мной в любое время.Рад слышать от вас и реализовывать предложения по помощи другим.
Fix Gallery продолжает останавливать ошибку на Samsung Galaxy A10
Некоторые владельцы Samsung Galaxy A10 сообщили нам об ошибке «Галерея продолжает останавливаться», которая, как сообщается, появляется каждый раз при открытии приложения. Та же ошибка также будет отображаться, когда пользователь просматривает изображение с помощью камеры телефона. Ошибка означает, что приложение перестало работать или продолжает давать сбой, и это может быть проблема только с приложением или прошивкой, поскольку это предустановленное приложение.
В этом посте я расскажу вам, как устранить неполадки в вашем Galaxy A10, которые показывают ошибку «Галерея продолжает останавливаться» при открытии галереи. Мы постараемся рассмотреть все возможности и исключить их одну за другой, пока мы не определим или не выясним, в чем причина, и, надеюсь, сможем ее исправить. Если вы один из владельцев этого телефона и в настоящее время сталкиваетесь с подобной проблемой, продолжайте читать, поскольку эта статья может помочь.
Прежде чем мы перейдем к устранению неполадок, если вы случайно нашли этот пост при поиске решения другой проблемы, посетите нашу страницу справочных руководств по Galaxy A10, поскольку мы уже рассмотрели некоторые из наиболее распространенных проблем с этим устройством.Возможно, мы уже опубликовали статьи, которые могут помочь вам решить вашу проблему. Найдите проблемы, похожие на вашу, и воспользуйтесь нашими решениями.
Устранение неполадок Galaxy A10 с помощью галереи продолжает останавливаться ошибка
Для устранения неполадок и, в конечном итоге, решения этой проблемы не требуются специальные знания. Фактически, вам нужны базовые процедуры устранения неполадок, и вы можете продолжать пользоваться телефоном без каких-либо проблем. С учетом сказанного, вот что вам нужно сделать, чтобы исправить ошибку «Галерея остановлена»…
Первое решение: сначала перезагрузите телефон
Если вы впервые получаете сообщение об ошибке «Галерея продолжает останавливаться» ваш Galaxy A10, тогда не о чем беспокоиться, потому что часто это просто незначительный сбой.Перезагрузите телефон и в большинстве случаев это решит проблему. Или, что еще лучше, выполните принудительный перезапуск, так как он намного эффективнее устраняет подобные проблемы с прошивкой и приложениями. Для этого одновременно нажмите и удерживайте кнопку уменьшения громкости и кнопку включения не менее 10 секунд. Ваш телефон перезагрузится, как при обычном перезапуске, но его память будет обновлена, и все приложения и службы будут перезагружены. После этого снова откройте Галерею и посмотрите, появляется ли ошибка Галереи остановлена.Если это не так, то проблема решена, но если проблема все еще возникает, попробуйте следующее решение.
ТАКЖЕ ПРОЧИТАЙТЕ: Ошибка камеры продолжает отображаться на Samsung Galaxy A10
Второе решение: очистить кеш и данные приложения Галерея
Эта процедура сбросит настройки приложения Галерея и вернет его к настройкам по умолчанию. Если это просто проблема с приложением, то этой процедуры будет достаточно, чтобы избавиться от ошибки «Галерея остановлена». Вот как это делается:
- Проведите вниз от касания дисплея, чтобы потянуть панель уведомлений вниз.
- Коснитесь значка «Настройки» в правом верхнем углу экрана (зубчатое колесо).
- Прокрутите немного, чтобы найти Приложения, а затем нажмите на него.
- Найдите и коснитесь Галерея.
- Сенсорная память.
- Теперь нажмите Очистить кеш.
- Затем нажмите «Очистить данные» и нажмите «ОК» в нижней части экрана.
Теперь вернитесь на главный экран и откройте галерею. Если ошибка «Галерея остановлена» не отображается, значит, это просто проблема приложения, но теперь она исправлена.Однако, если ошибка продолжает появляться, перейдите к следующему решению.
ТАКЖЕ ПРОЧИТАЙТЕ: Исправьте ошибку «Instagram продолжает останавливаться» на Samsung Galaxy A10
Третье решение: удалите системный кеш
Поврежденный системный кеш может привести к сбою приложений, поэтому после сброса галереи и ошибки по-прежнему вы необходимо стереть раздел кеша, чтобы старый кеш был заменен новым.
- Выключите устройство.
- Нажмите и удерживайте кнопки увеличения громкости, и Power .
- Когда появится логотип Galaxy A10, отпустите все три клавиши.
- Ваш Galaxy A10 продолжит загрузку в режиме восстановления. Как только вы увидите черный экран с синим и желтым текстом, переходите к следующему шагу.
- Нажмите кнопку Уменьшить громкость несколько раз, чтобы выделить , очистить раздел кеша .
- Нажмите кнопку Power для выбора.
- Нажмите кнопку уменьшения громкости , чтобы выделить да , их и нажмите кнопку Power для выбора.
- Когда очистка раздела кеша будет завершена, будет выделено сообщение Reboot system now .
- Нажмите кнопку Power , чтобы перезапустить устройство.
После этого вашему телефону потребуется немного больше времени для загрузки, поскольку он восстанавливает кеш, но как только он станет активным, откройте галерею и посмотрите, появляется ли ошибка по-прежнему. Если это все еще происходит, переходите к следующему решению.
ТАКЖЕ ПРОЧИТАЙТЕ: Как исправить зависание Samsung Galaxy A10 на черном и не отвечающем экране
Четвертое решение: резервное копирование файлов и сброс настроек телефона
После первых трех процедур и остановки галереи ошибка продолжает отображаться вверх, когда вы открываете приложение, у вас нет другого выбора, кроме как сбросить настройки Samsung Galaxy A10.Галерея — это предустановленное приложение, поэтому оно встроено в прошивку. На данный момент можно сказать, что это уже проблема с прошивкой. Итак, перезагрузка необходима.
Перед сбросом обязательно создайте резервную копию важных файлов, данных и изображений. Вы можете переместить их на SD-карту или скопировать на свой компьютер. Вы также можете использовать облако для резервного копирования некоторых файлов. После этого удалите свою учетную запись Google со своего телефона, чтобы вас не заблокировали после сброса.Когда все будет готово, выполните следующие действия для сброса настроек телефона:
- Выключите устройство.
- Нажмите и удерживайте кнопки увеличения громкости, и Power .
- Когда появится логотип Galaxy A10, отпустите все три клавиши.
- Ваш Galaxy A10 продолжит загрузку в режиме восстановления. Как только вы увидите черный экран с синим и желтым текстом, переходите к следующему шагу.
- Нажмите кнопку уменьшения громкости несколько раз, чтобы выделить «стереть данные / восстановить заводские настройки».
- Нажмите кнопку Power для выбора.
- Нажимайте кнопку уменьшения громкости , пока не будет выделено «Да».
- Нажмите кнопку Power , чтобы выбрать и запустить общий сброс.
- Когда общий сброс завершен, высвечивается «Reboot system now».
- Нажмите кнопку питания , чтобы перезапустить устройство.
Я надеюсь, что это руководство по устранению неполадок помогло вам исправить ошибку «Галерея продолжает останавливаться» на вашем Samsung Galaxy S10.
Свяжитесь с нами
Мы стремимся помочь нашим читателям решить проблемы с их телефонами, а также научиться правильно использовать свои устройства. Итак, если у вас есть другие проблемы, вы можете посетить нашу страницу справочных руководств, чтобы вы могли самостоятельно проверить опубликованные нами статьи, содержащие решения распространенных проблем. Кроме того, мы создаем видеоролики, чтобы продемонстрировать, как все работает на вашем телефоне. Посетите наш канал Youtube и подпишитесь на него. Спасибо.
Ошибка «Галерея остановлена» продолжает отображаться на Samsung Galaxy S10 Plus
Сообщение об ошибке «К сожалению, Галерея остановлена» появляется, когда диспетчер изображений и видео по умолчанию, называемый «Галерея», дает сбой.Некоторые владельцы Samsung Galaxy S10 Plus сообщили, что у них возникает эта ошибка, которая мешает им просматривать свои изображения с помощью приложения. В большинстве случаев это проблема самого приложения, но в прошлом я сталкивался со случаями, когда эта ошибка была просто признаком серьезной проблемы с прошивкой.
Галерея — это предустановленное приложение, поэтому оно встроено в прошивку. Всегда есть вероятность, что при возникновении подобной проблемы в телефоне уже возникла какая-то проблема с прошивкой.Итак, в этом посте я расскажу вам, как устранить неполадки в вашем Galaxy S10 Plus, в котором обнаружена ошибка Галерея остановлена. Мы постараемся рассмотреть все возможности и исключить их одну за другой, пока не определим, в чем проблема на самом деле, и, будем надеяться, исправим ее. Итак, продолжайте читать, поскольку эта статья может так или иначе помочь вам.
Прежде чем мы продолжим, если вы ищете решение проблемы с телефоном, попробуйте просмотреть нашу страницу справочных руководств по Galaxy S10 Plus, чтобы узнать, поддерживаем ли мы ваше устройство.Если ваш телефон находится в списке поддерживаемых нами устройств, перейдите на страницу устранения неполадок и поищите похожие проблемы. Не стесняйтесь использовать наши решения и обходные пути.
Устранение неполадок Galaxy S10 Plus с Галереей остановлена ошибка
Прежде всего, знаете ли вы, что помимо галереи вы также можете использовать приложение Google Фото для просмотра своих изображений или видео? Итак, если вы в настоящее время сталкиваетесь с этой проблемой, но у вас нет времени на ее устранение, но вам крайне необходимо просмотреть свои фотографии или видео, используйте Фотографии вместо галереи.
Теперь для пользователей, которые не хотят видеть ни одной проблемы на своем устройстве, не беспокойтесь, эту проблему довольно легко исправить. Вот что вам нужно сделать, чтобы Галерея снова работала безупречно.
Первое решение: принудительно перезагрузите телефон
Если вы впервые столкнулись с этой проблемой, то, вероятно, это временная проблема, которую вы можете решить самостоятельно. Бывают случаи, когда подобная ошибка вызвана незначительной проблемой прошивки или сбоями.Мы должны исключить эту возможность, прежде чем переходить к другой процедуре устранения неполадок. Вот что вам нужно сделать:
- Нажмите и удерживайте кнопку уменьшения громкости, пока не отпускайте ее.
- Удерживая нажатой кнопку громкости, одновременно нажмите и удерживайте кнопку питания.
- Удерживайте обе клавиши вместе в течение 15 секунд или до тех пор, пока на экране не появится логотип Galaxy S10 Plus.
После успешной перезагрузки телефона попробуйте просмотреть свои фотографии или видео с помощью приложения, чтобы узнать, появляется ли по-прежнему ошибка «Галерея остановлена».Если все еще есть, переходите к другой процедуре.
ТАКЖЕ ПРОЧИТАЙТЕ: Samsung Galaxy S10 Plus продолжает показывать ошибку «Gmail остановлен»
Второе решение: перезагрузите телефон в безопасном режиме.
Нам нужно знать, вызвана ли эта ошибка сторонним приложением или нет. В прошлом были случаи, с которыми я лично сталкивался, когда подобная ошибка вызывалась сторонним приложением. Чтобы узнать, так ли обстоит дело с вашим телефоном, перезагрузите устройство в безопасном режиме.Вот как это сделать:
- Нажмите и удерживайте кнопку питания, пока не отобразятся параметры.
- Нажмите и удерживайте параметр «Выключить», пока он не переключится в безопасный режим.
- Коснитесь значка безопасного режима, чтобы перезагрузить устройство.
- После успешной перезагрузки вы должны увидеть «Безопасный режим» в нижнем левом углу экрана.
Пока телефон находится в безопасном режиме, откройте приложение или попробуйте просмотреть фотографии, чтобы проверить, появляется ли ошибка «Галерея остановлена».Если проблема решена в этом режиме, выполните следующие действия для дальнейшего исследования…
- Перезагрузите телефон в обычном режиме, чтобы загрузиться в стандартном режиме.
- Запомните приложения, которые вы установили, примерно в то время, когда телефон сам начинает перезагружаться.
- Если у вас уже есть приложение, проведите вниз от верхнего края экрана, чтобы потянуть панель уведомлений вниз.
- Коснитесь значка «Настройки» в правом верхнем углу.
- Прокрутите и нажмите Приложения.
- Найдите и коснитесь подозрительного приложения.
- Хранение крана.
- Коснитесь Очистить данные и коснитесь ОК для подтверждения.
- Нажмите кнопку «Назад» один раз, а затем нажмите «Удалить».
- Подтвердите, что вы хотите удалить приложение с телефона.
Однако, если Галерея остановлена, ошибка продолжает отображаться даже в безопасном режиме, то пора устранить неполадки в приложении.
ТАКЖЕ ПРОЧИТАЙТЕ: Как исправить Samsung Galaxy S10 Plus, который продолжает перезагружаться сам по себе
Третье решение: сбросить галерею и камеру
Галерея тесно связана с приложением «Камера», и в то время как ошибка конкретно упоминает первое как сбой , нам по-прежнему нужно исключить возможность того, что камера имеет к этому какое-то отношение.
Подумайте об этом иначе. Когда вы делаете снимок, Галерея работает с камерой для управления снятыми фотографиями. Фактически, оба приложения запускаются одновременно. Тем не менее, выполните следующие действия, чтобы сбросить оба приложения. Сначала выполните сброс галереи, а затем камеры. Вот как это сделать:
- Проведите вниз от верхнего края экрана, чтобы потянуть панель уведомлений вниз.
- Коснитесь значка «Настройки» в правом верхнем углу.
- Прокрутите и нажмите Приложения.
- Найдите и коснитесь Галерея (Камера).
- Хранение крана.
- Коснитесь Очистить кеш.
- Коснитесь Очистить данные, а затем коснитесь ОК для подтверждения.
- Перезагрузите телефон, чтобы освободить часть использованной ОЗУ.
После сброса попробуйте просмотреть фотографии, чтобы узнать, отображается ли ошибка «Галерея остановлена». Если это все еще происходит, переходите к следующему решению.
Четвертое решение: протрите раздел кеша, чтобы исправить ошибку «Галерея остановлена».
Еще одна вещь, которую вам нужно сделать, чтобы попытаться исправить ошибку «Галерея остановлена», и быть внимательными при устранении неполадок — это удалить системный кеш.Он подвержен повреждениям, как и любые другие кеши в вашем телефоне. Но удаление старого кеша на самом деле полезно для вашего телефона. Фактически, мы рекомендуем вам делать это время от времени, чтобы убедиться, что кеш в вашем телефоне новый, а не устаревший. Не волнуйтесь, для этого не нужно создавать резервные копии важных файлов. Вот как это делается:
- Выключите устройство.
- Нажмите и удерживайте клавишу увеличения громкости и клавишу Bixby, затем нажмите и удерживайте клавишу питания.
- Когда появится логотип Galaxy S10 +, отпустите все три клавиши.
- Ваш Galaxy S10 Plus продолжит загрузку в режиме восстановления. Как только вы увидите черный экран с синим и желтым текстом, переходите к следующему шагу.
- Нажмите кнопку уменьшения громкости несколько раз, чтобы выделить раздел очистки кеша.
- Нажмите кнопку питания для выбора.
- Нажмите клавишу уменьшения громкости, чтобы выделить «Да», и нажмите клавишу «Питание», чтобы выбрать.
- Когда очистка раздела кеша будет завершена, будет выделено Перезагрузить систему.
- Нажмите кнопку питания, чтобы перезапустить устройство.
После того, как телефон завершил перезагрузку, попробуйте проверить, отображается ли ошибка «Галерея остановлена». Если это все еще происходит, пора сбросить настройки телефона.
ТАКЖЕ ПРОЧИТАЙТЕ: Как исправить Samsung Galaxy S10 Plus с проблемой мерцания экрана
Пятое решение: сделайте резервную копию файлов и сбросьте настройки телефона
На этом этапе важно перезагрузить телефон, особенно если Галерея по-прежнему дает сбой. Я почти уверен, что сброс может решить эту проблему.Однако не забудьте создать копии важных файлов и данных, поскольку они будут удалены в процессе. После резервного копирования удалите свои учетные записи Google и Samsung, чтобы вас не заблокировали. Когда все будет в порядке, выполните следующие действия для сброса настроек телефона:
- Выключите устройство.
- Нажмите и удерживайте клавишу увеличения громкости и клавишу Bixby, затем нажмите и удерживайте клавишу питания.
- Когда появится логотип Galaxy S10 +, отпустите все три клавиши.
- Ваш Galaxy S10 Plus продолжит загрузку в режиме восстановления.Как только вы увидите черный экран с синим и желтым текстом, переходите к следующему шагу.
- Нажмите кнопку уменьшения громкости несколько раз, чтобы выделить «стереть данные / восстановить заводские настройки».
- Нажмите кнопку питания для выбора.
- Нажимайте кнопку уменьшения громкости, пока не будет выделено «Да».
- Нажмите кнопку питания, чтобы выбрать и начать общий сброс.
- Когда общий сброс завершен, высвечивается «Reboot system now».
- Нажмите кнопку питания, чтобы перезапустить устройство.
Я надеюсь, что мы смогли помочь вам исправить ваш Galaxy S10 Plus, который постоянно показывает сообщение «К сожалению, галерея остановлена», когда вы просматриваете свои фотографии.Мы были бы признательны, если бы вы помогли нам распространить информацию, поэтому, пожалуйста, поделитесь этим постом, если вы сочтете его полезным. Большое спасибо за чтение!
Свяжитесь с нами
Мы стремимся помочь нашим читателям решить проблемы с их телефонами, а также научиться правильно использовать свои устройства. Итак, если у вас есть другие проблемы, вы можете посетить нашу страницу справочных руководств, чтобы вы могли самостоятельно проверить опубликованные нами статьи, содержащие решения распространенных проблем. Кроме того, мы создаем видеоролики, чтобы продемонстрировать, как все работает на вашем телефоне.Посетите наш канал Youtube и подпишитесь на него. Спасибо.
Как исправить ошибку «К сожалению, галерея остановилась» на Samsung Galaxy S3
Если вы столкнулись с проблемой «Галерея остановлена», не беспокойтесь, потому что ее легко решить. Это проблема с приложениями на вашем телефоне и не более того. Поскольку эта ошибка чаще всего возникает после обновления программного обеспечения устройства, большинство пользователей склонны думать, что эта проблема вызвана прошивкой телефона, что не всегда так.
В большинстве случаев эта неприятная проблема может быть результатом некоторых поврежденных файлов, которые всегда находятся в режиме ожидания, ожидая очистки. Это наиболее рекомендуемый шаг для решения этой проблемы, которая может вас беспокоить. У вас должна быть как ваша кеш-память, так и все другие данные галереи в вашем приложении галереи, чтобы ваш Galaxy S3 работал идеально.
Лучшие возможные способы устранения ошибки «К сожалению, галерея остановлена» на Samsung Galaxy S3 перечислены здесь.
Галерея остановлена »Ошибка на Samsung Galaxy S3
Как исправить ошибку «К сожалению, галерея остановлена» на Samsung Galaxy S3
Метод 1. Очистить кеш и данные из приложения галереи
См. Также: Как решить проблему медленной зарядки на Galaxy S3
- На главном экране вашего Galaxy S3 потяните вниз панель уведомлений.
- Перейдите к значку настройки, который находится в правом верхнем углу, и выберите значок «Дополнительно».
- Затем вам следует перейти в Диспетчер приложений и выбрать его.
- Затем вы можете прокрутить влево или даже вправо, чтобы выбрать вкладку «Все».
- Перейти в раздел «Галерея».
- Нажмите кнопку принудительного останова.
- Выберите «Очистить данные», затем нажмите «ОК» и щелкните по нему.
- Затем вам нужно перейти в Очистить кеш и выбрать его.
Как только это будет сделано, с вашим телефоном все будет в порядке, и он начнет нормально работать. Следуя этим простым шагам, можно легко исправить ошибку «К сожалению, Галерея остановлена» на Samsung Galaxy S3.Однако есть и другие способы решить эту проблему, и в случае, если вышеуказанный метод не работает для вас, перейдите к следующему методу.
Метод 2: Извлеките SD-карту
Иногда причиной этой проблемы может быть SD-карта. В случае, если оборудование или какое-либо содержимое SD-карты повреждено, и вы пытаетесь открыть, скопировать или удалить изображения, которые находятся на внешней SD-карте, тогда возникнет такая проблема. Итак, что вам нужно сделать, это просто вынуть SD-карту и проверить, сохраняется ли проблема или она исчезает.Если вы не сталкиваетесь с такой же проблемой, то подозрение правильное. Итак, вам нужно сохранить фотографии на каком-то другом устройстве, после чего вам нужно повторно вставить внешнюю карту и отформатировать ее.
Метод 3: Восстановление заводских настроек
Если все другие процессы не помогли решить проблему, сброс к заводским настройкам — это окончательный вариант, который восстанавливает заводские настройки вместе с удалением всех ошибок, которые нарушают нормальную работу Galaxy S3. Но сначала сделайте резервную копию, так как этот процесс сотрет все.
После завершения резервного копирования перейдите в «Настройки»> «Резервное копирование и сброс»> «Сброс до заводских настроек», и устройство перезагрузится.
www.androidpit.com
Это методы решения проблемы с остановкой галереи на Galaxy S3. Попробуйте следовать им один за другим, и это поможет вам с легкостью избавиться от проблемы.
[Решено] Устранение неполадок, к сожалению, галерея остановилась на S7
Были ли у вас проблемы с такой ситуацией: нажмите на приложение «Галерея».Однако не появляется никаких записей драгоценных моментов, вместо этого появляется предупреждающая ошибка — «, к сожалению, галерея остановилась, ». Это приглашение мешает вам получить доступ к фотографиям на вашем устройстве Samsung.
Люди также читают:
● Samsung застрял на экране цикла запуска? Выбери свой путь!
● [Решено] Проблема с прошивкой на Samsung Galaxy / Note
Даже самые последние версии, такие как Galaxy S7 / S8, не могут избавить от такой головной боли. Однако это не имеет большого значения.Пожалуйста, прочтите и узнайте, почему приложение «Галерея» было остановлено и как избавиться от такой ошибки, как показано ниже.
Причины: почему приложение «Галерея» останавливается?
Сразу скажу, что эта проблема не связана с вашей операционной системой и не приведет к поломке вашего устройства. Причины, по которым происходит сбой приложения Галерея, можно сделать по 2 причинам:
1. Проверьте, синхронизируются ли фотографий автоматически, но процесс идет неправильно . Если вы используете «Google Фото», запустите его и прекратите синхронизацию.Если вы настроили автоматическое резервное копирование с помощью Samsung Cloud, вы можете временно отключить его.
2. Другой потенциальный виновник — кэшированные данные, созданные через приложение «Галерея». Когда кэшированных данных повреждены , это приведет к неисправности. Я собираюсь показать вам, как очистить кеш в методе 1.
Примечания: попробуйте их, прежде чем идти дальше
Перед тем, как перейти к методам, есть несколько советов, которые вы должны попробовать в первую очередь. У некоторых пользователей проблемы решены с помощью этих:
1.Перезагрузите ваше устройство. Выключите устройство, чтобы все приложения были остановлены, а затем перезагрузите его заново.
2. Если Галерея остановилась из-за несовместимости, проверьте, есть ли обновление программного обеспечения. Если да, обновите до последней версии.
3. Как приложение оптимизации по умолчанию, разработанное Samsung, «Обслуживание устройства» помогает пользователям обнаруживать и устранять множество неприятностей. Перейдите в «Настройки»> «Обслуживание устройства» и при необходимости оптимизируйте свой Samsung.
Метод 1: очистить кешированные данные и принудительно остановить приложение «Галерея»
Этот способ прост и прежде всего достоин того, чтобы его попробовать. Вам нужно сначала стереть все кешированные данные, а затем принудительно остановить приложение «Галерея». Теперь давайте посмотрим на следующие инструкции.
Для очистки кэшированных данных в галерее:
Шаг 1. Откройте приложение « Settings » на Samsung.
Шаг 2. Выберите опцию « Applications ».
Шаг 3. Проведите до « Галерея » и нажмите « Storage ».
Шаг 4. Нажмите на опции « CLEAR DATA » и « CLEAR CACHE ».
Чтобы принудительно остановить приложение Gallery:
Шаг 1. Нажмите « Settings » и проведите пальцем вниз до « Applications ».
Шаг 2. Перейдите на вкладку « Все приложения ».
Шаг 3. Найдите и выберите приложение « Gallery ».
Шаг 4. Нажмите кнопку « FORCE STOP ».
Метод 2: Перезагрузите систему сейчас в режиме восстановления на Samsung
Если системный сбой вызывает такую головную боль, вы можете подумать о перезапуске всей системы на вашем Samsung.Однако, если вы не знаете, как это сделать, вы можете воспользоваться следующими инструкциями. Тем не менее, шаги различаются от устройства к устройству.
Чтобы войти в режим восстановления на Samsung Galaxy S7 и бывших моделях:
Шаг 1. Выключите Galaxy с помощью кнопки « Power ».
Шаг 2. Нажмите и удерживайте кнопки « Volume UP », « Power » и « Home » вместе, пока не появится логотип Samsung, затем отпустите все три кнопки.
Шаг 3. Когда вы видите восклицательный знак на экране, нажмите и удерживайте кнопку « Power » и нажмите кнопку « Volume Up » один раз.
Чтобы войти в режим восстановления на Samsung Galaxy S8 / S8 Plus:
Шаг 1. Сначала выключите свой Galaxy S8.
Шаг 2. Одновременно нажмите и удерживайте кнопки « Bixby », « Volume up » и « Power », пока не включится экран.
Шаг 3. Когда вы увидите синий экран, отпустите все кнопки, и готово.
Когда Samsung находится в режиме восстановления, с помощью клавиш регулировки громкости выберите « Reboot System Now » и подтвердите кнопкой «Power».
Метод 3: Восстановление заводских настроек Samsung Galaxy после создания резервной копии
Хотя этот метод на самом деле не рекомендуется, попробуйте его, если у вас нет возможности перейти.


 И очень зря, ведь за пару недель объем временной памяти может «разрастись» до нескольких гигабайт, что заметно ударит по быстродействию, функционированию и запуску программ, в том числе и Инстаграма.
И очень зря, ведь за пару недель объем временной памяти может «разрастись» до нескольких гигабайт, что заметно ударит по быстродействию, функционированию и запуску программ, в том числе и Инстаграма. Это самая популярная мера решения проблемы среди пользователей. Часто владельцы Инстаграм-аккаунтов отключают автообновление в Настройках, и благополучно об этом забывают. Как итог, они пользуются старой версией до тех пор, пока она окончательно не перестает обслуживаться. Второй вариант – некорректно установленная утилита из-за внутренних сбоев операционной системы, которые несут случайный характер. В любом варианте исправить ситуацию поможет банальное удаление программы с ее последующей установкой из официальных источников или ее обновление в разделе «Мои приложения» в Play Market.
Это самая популярная мера решения проблемы среди пользователей. Часто владельцы Инстаграм-аккаунтов отключают автообновление в Настройках, и благополучно об этом забывают. Как итог, они пользуются старой версией до тех пор, пока она окончательно не перестает обслуживаться. Второй вариант – некорректно установленная утилита из-за внутренних сбоев операционной системы, которые несут случайный характер. В любом варианте исправить ситуацию поможет банальное удаление программы с ее последующей установкой из официальных источников или ее обновление в разделе «Мои приложения» в Play Market. Решить такие трудности поможет «откат» приложения до предыдущей версии. Например, скачивание старой оболочки Инстаграма со сторонних ресурсов. К выбору сайта необходимо подходить внимательно, чтобы не заразить телефон вирусами.
Решить такие трудности поможет «откат» приложения до предыдущей версии. Например, скачивание старой оболочки Инстаграма со сторонних ресурсов. К выбору сайта необходимо подходить внимательно, чтобы не заразить телефон вирусами.

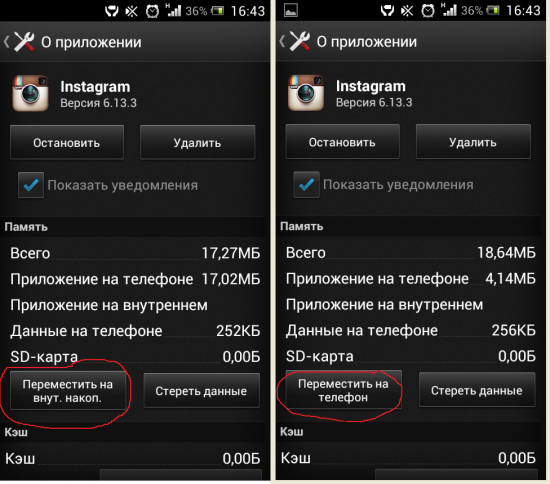


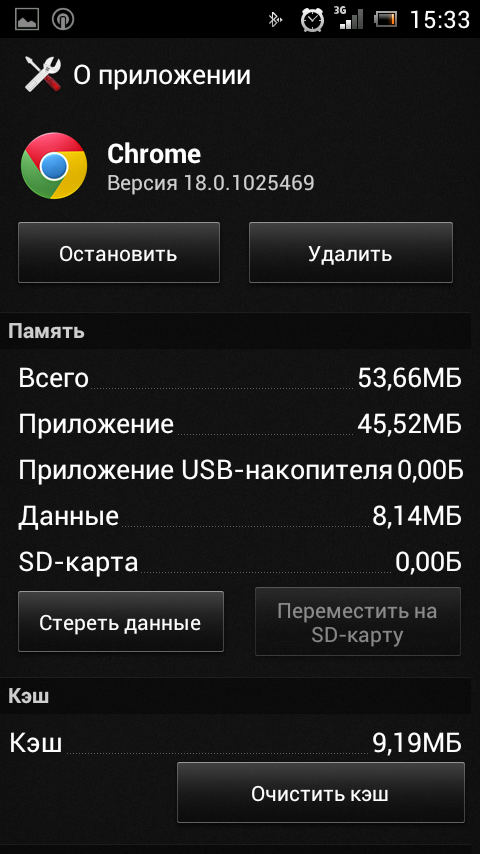 Проблема заключалась в том, что при разработке обновления разработчики некорректно прописали пути к базам данных с профилями и информацией о пользователях, как итог, несколько суток никому не удавалось войти на свою страничку. Решить такие трудности поможет «откат» приложения до предыдущей версии. Например, скачивание старой оболочки Инстаграма со сторонних ресурсов. К выбору сайта необходимо подходить внимательно, чтобы не заразить телефон вирусами.
Проблема заключалась в том, что при разработке обновления разработчики некорректно прописали пути к базам данных с профилями и информацией о пользователях, как итог, несколько суток никому не удавалось войти на свою страничку. Решить такие трудности поможет «откат» приложения до предыдущей версии. Например, скачивание старой оболочки Инстаграма со сторонних ресурсов. К выбору сайта необходимо подходить внимательно, чтобы не заразить телефон вирусами.

 Администрация и команда девелоперов Инстаграма не раз признавалась на форумах, что причиной постоянного вылета вполне могут быть некоторые закономерности в коде приложения. Причем эта ошибка может нести частный, а не массовый характер, то есть программа будет вылетать у отдельных, не связанных никаким образом друг с другом пользователей, возможно даже незнакомых. Явным признаком именно бага от разработчиков является моментальный ошибочный выход из Инсты при любой попытке входа.
Администрация и команда девелоперов Инстаграма не раз признавалась на форумах, что причиной постоянного вылета вполне могут быть некоторые закономерности в коде приложения. Причем эта ошибка может нести частный, а не массовый характер, то есть программа будет вылетать у отдельных, не связанных никаким образом друг с другом пользователей, возможно даже незнакомых. Явным признаком именно бага от разработчиков является моментальный ошибочный выход из Инсты при любой попытке входа.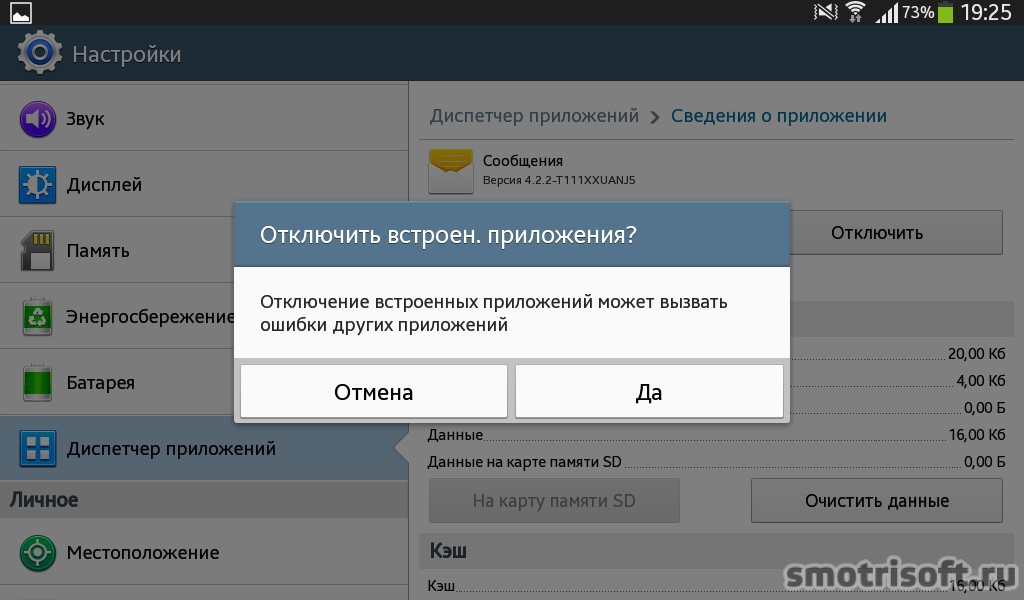 Связано это с несовместимостью обновленного функционала, интерфейса и баз данных со старой, менее функциональной оболочкой. О том, читайте в материале по ссылке.
Связано это с несовместимостью обновленного функционала, интерфейса и баз данных со старой, менее функциональной оболочкой. О том, читайте в материале по ссылке. Второй вариант – некорректно установленная утилита из-за внутренних сбоев операционной системы, которые несут случайный характер. В любом варианте исправить ситуацию поможет банальное удаление программы с ее последующей установкой из официальных источников или ее обновление в разделе «Мои приложения» в Play Market.
Второй вариант – некорректно установленная утилита из-за внутренних сбоев операционной системы, которые несут случайный характер. В любом варианте исправить ситуацию поможет банальное удаление программы с ее последующей установкой из официальных источников или ее обновление в разделе «Мои приложения» в Play Market. Например, скачивание старой оболочки Инстаграма со сторонних ресурсов. К выбору сайта необходимо подходить внимательно, чтобы не заразить телефон вирусами.
Например, скачивание старой оболочки Инстаграма со сторонних ресурсов. К выбору сайта необходимо подходить внимательно, чтобы не заразить телефон вирусами. Здесь уже точно должен появиться раздел «Обновление ПО».
Здесь уже точно должен появиться раздел «Обновление ПО».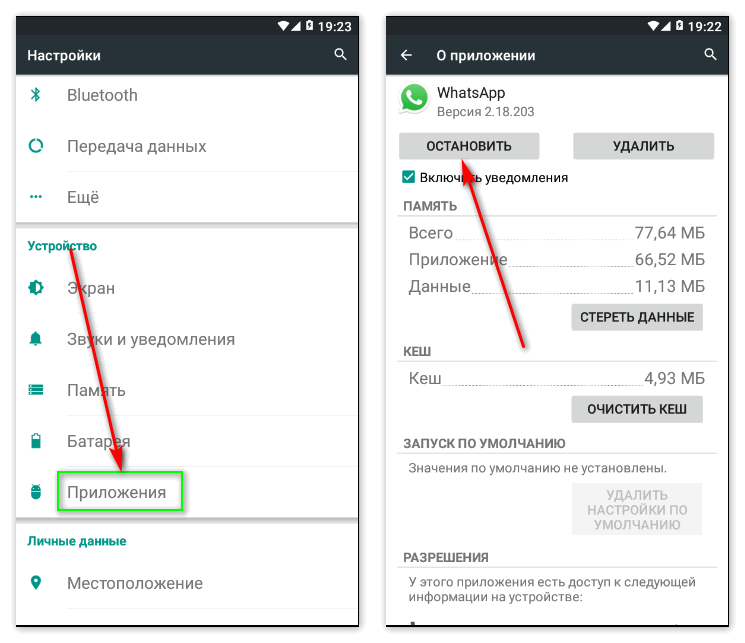

 0).
0).

 Для некоторых телефонов одновременное нажатие кнопки увеличения и уменьшения громкости с кнопкой питания помогает перейти в режим восстановления. Просто узнайте, какой из них работает для вашего устройства, чтобы войти в режим восстановления).
Для некоторых телефонов одновременное нажатие кнопки увеличения и уменьшения громкости с кнопкой питания помогает перейти в режим восстановления. Просто узнайте, какой из них работает для вашего устройства, чтобы войти в режим восстановления).

