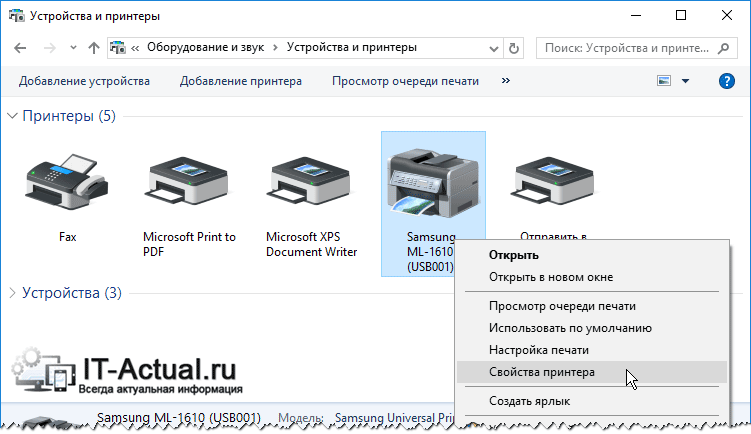Как настроить принтер через Wi-Fi: 4 способа подключения
Содержание:
- Подключаемся через WPS
- Используем пароль SSID
- Подключаемся без использования пароля
- Используем компьютер
Беспроводные технологии сегодня невероятно популярны, поэтому производители электронного оборудования обязательно учитывают этот нюанс. Так, практически все современные принтеры оснащены модулем Wi-Fi, и это очень удобно, ведь для подключения устройства к ПК или мобильным гаджетам больше не нужно использовать провода. К тому же настроить и подключить принтер через Wi-Fi очень легко, и в этой статье мы поговорим о том, как сделать это без лишних хлопот.
Способ первый — подключаемся через WPS
Этот метод подойдет вам только в том случае, если и принтер, и роутер поддерживают технологию WPS (Wifi Protected Setup). Если это так, то выполните следующие действия:
- воспользовавшись клавишами навигации в меню принтера войдите в раздел беспроводных подключений;
- выберите в качестве метода соединения WPS;
- нажмите и удерживайте кнопку WPS на роутере до тех пор, пока не замигает индикатор;
- нажимайте и удержите клавишу «ОК» на печатающем устройстве до тех пор, пока оно не сообщит о том, что подключение было выполнено успешно.
Способ второй — используем пароль SSID
Достаточно простой способ подключиться к Wi-Fi, но срабатывает он только в одном случае — если печатающее устройство оснащено ЖК-экраном. Итак, вам нужно:
- войти в настройки устройства;
- выбрать пункт «Настройки Wi-Fi»;
- зайти в меню «Установка Wi-Fi соединения»;
- перейти в подпункт «Мастер установки беспроводной сети»;
- найти свою сеть в отобразившемся списке;
- ввести пароль SSID (обязательно учитывайте регистр!).
- Если все действия будут выполнены правильно, значок Wi-Fi на принтере загорится зеленым.
 Наши поздравления! Вы самостоятельно подключили Wi-Fi используя пароль SSID.
Наши поздравления! Вы самостоятельно подключили Wi-Fi используя пароль SSID.
Способ третий — подключаемся без использования пароля
Если у вас принтер без ЖК-дисплея, то можно обойтись и без ввода кода SSID. Для этого:
- нажмите на панели управления кнопку Wi-Fi — индикатор замигает. Это означает, что печатающее устройство пытается подсоединиться к беспроводной сети;
- далее необходимо найти и нажать на роутере кнопку WPS, тем самым вы даете согласие на подключение аппарата;
- после этого лампочка на панели управления принтера загорится зеленым цветом.
Способ четвертый — используем компьютер
В настройках персонального компьютера или ноутбука открываем папку «Сетевое окружение», затем последовательно переходим в пункты «Свойства» и «Сетевое соединение». В открывшемся окошке переходим в подпункт «Локальная сеть», а затем — «Свойства сетевого адаптера». После этого находим вкладку «Общие» и выбираем протокол TCP/IP, после чего в окне «Свойства» нужно указать «Использовать IP-адрес» — здесь необходимо ввести IP-адрес оборудования (его можно найти в инструкции, прилагающейся к печатающему устройству).
Как видите, подключить принтер через Wi-Fi не так уж и сложно. Просто следуйте нашим инструкциям и у вас все непременно получится.
Понравилась статья?
Поделитесь!
Как найти и подключить (добавить) принтер в локальной сети
Вопрос от пользователя
Здравствуйте!
Не подскажите, с одной проблемкой… У нас на работе есть принтер (МФУ), подключенный к одному из компьютеров. Мой компьютер установили позже остальных, и видимо забыли настроить возможность печати на этот принтер.
Мне теперь нужно сначала скидывать файл на флешку (или в общую папку), а затем с другого ПК печатать.
Можно-ли добавить на мой компьютер этот принтер, чтобы была доступна печатать на прямую?
PS все компьютеры находятся у нас в общей локальной сети.
Галина, Саратов
Доброго времени суток!
Я думаю, что сделать это будет не сложно (и больших усилий не потребуется, должны справиться сами 👀).
В этой статье покажу, как можно найти принтер в локальной сети и добавить его к себе в систему, чтобы легко и быстро отправлять файлы на печать.
👉 В помощь!
Кстати, прежде, чем найти и добавить принтер — необходимо его расшарить (сделать доступным для всех ПК в сети).
*
Содержание статьи
Несколько способов найти принтер в локальной сети и подключить его к своему компьютеру
Вариант №1
Самый очевидный и простой способ… Заходим 👉 в панель управления по следующему адресу:
Панель управления\Оборудование и звук\Устройства и принтеры
По умолчанию, в Windows уже есть несколько «принтеров и факсов» (ничего общего к реальным устройствам они не имеют): Fax, Foxit Reader PDF Printer (появляется после установки приложения для просмотра PDF файлов), Microsoft XPS Document Writer.
Чтобы добавить новый принтер — просто щелкните по кнопке «Установка принтера» (см. скриншот ниже 👇).
Установка нового принтера
Важно!
Перед поиском и добавлением принтера — обязательно проверьте, чтобы он был включен (и компьютер, к которому он подключен — также должен работать).
Затем нажмите по варианту «Добавить сетевой, беспроводной или Bluetooth-принтер» (см. скрин ниже).
Добавить сетевой, беспроводной принтер
Если с принтером все в порядке и сеть работает, то в большинстве случаев вы должны увидеть список доступных принтеров: выбираете нужный из них, и жмете кнопку «Далее».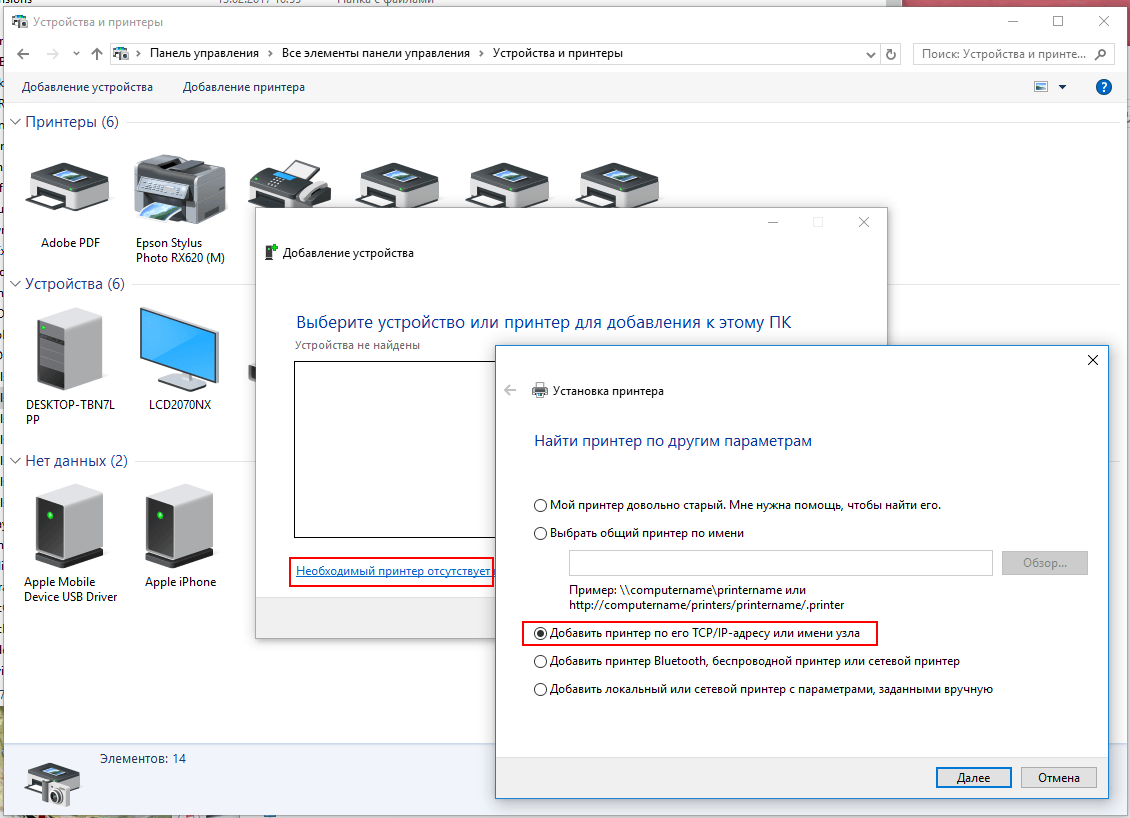
Поиск доступных принтеров
В следующем шаге Windows попытается подключиться и установить драйвера на принтер (если у вас современная ОС Windows 7, 8, 10 — то, как правило, драйвера ставятся автоматически, ничего до-устанавливать не требуется).
Установка принтеров Windows
Если всё прошло успешно — Windows сообщит вам, что принтер был установлен с драйвером таким-то. Жмите кнопку
Успешно установлен принтер
Последний штрих: Windows предложит проверить работоспособность устройства — напечатать пробную страницу. Рекомендую попробовать, чтобы проверить, как и что.
Печать пробной страницы
Чтобы во всех программах использовался этот добавленный принтер по умолчанию
Это удобно в том плане, что не придется каждый раз в настройках (при распечатке документа) выбирать нужный принтер — можно будет сразу печатать на него!
Чтобы установить принтер по умолчанию — зайдите 👉 в панель управления в раздел:
Панель управления\Оборудование и звук\Устройства и принтеры
После выберите нужный принтер, и щелкните по нему правой кнопкой мышки: во всплывшем меню — активируйте вариант «Использовать по умолчанию». Всё!
Использовать принтер по умолчанию
*
Вариант №2
Если вы знаете на каком компьютере в локальной сети открыт доступ к принтеру, то можно открыть проводник, затем во вкладке «Сеть» (слева, см. скрин ниже 👇) выбрать нужное имя компьютера.
Далее вы должны увидеть расшаренный принтер — собственно, осталось только нажать по нему правой кнопкой мышки, и в меню выбрать вариант «Подключить». Дальнейшее подключение и настройка принтера — как в примере выше.
Подключение принтера из проводника
*
Вариант №3
Можно найти принтер и не выходя из программы, в которой печатаете. Например, пусть это будет Excel (одна из самых популярных офисных программ).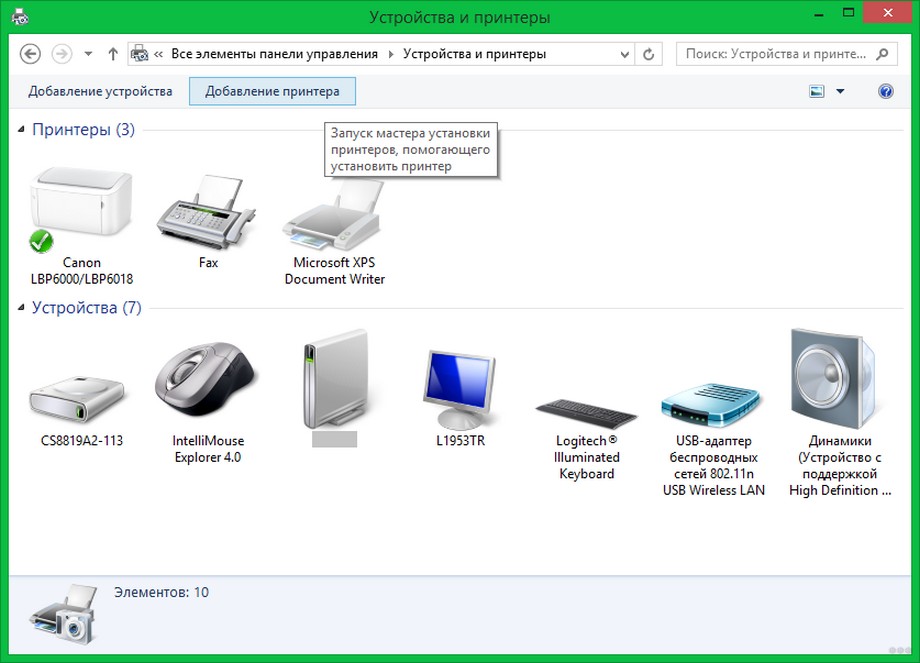
При распечатке документа, Excel предлагает на выбор несколько принтеров, а также добавить новый принтер (см. стрелку-2 на скрине ниже). Выбираем именно этот вариант — т.е. «Добавить принтер…».
Печать документа из Excel
После чего появится окно, в котором можно найти все принтеры в локальной сети. Из найденного списка — просто выберите нужный, щелкните по нему ПКМ, и выберите вариант подключить.
Дальнейшее подключение и настройку драйверов Windows выполняет самостоятельно и автоматически.
Поиск принтера в сети
*
Вот, собственно, и вся статья. Думаю, что если у вас настроена сеть и нет проблем с подключением принтера (и с ним самим) — то все пройдет достаточно легко и быстро.
Удачи!
👣
Первая публикация: 13.08.2017
Корректировка: 30.01.2020
Полезный софт:
- Видео-Монтаж
Отличное ПО для создания своих первых видеороликов (все действия идут по шагам!).
Видео сделает даже новичок!
- Ускоритель компьютера
Программа для очистки Windows от «мусора» (удаляет временные файлы, ускоряет систему, оптимизирует реестр).
Другие записи:
PIXMA MG3640 Wireless Connection Setup Guide
Стандартный метод подключения для пользователей Mac
Если точка доступа не поддерживает функцию WPS, выполните следующие действия, чтобы подключить принтер к беспроводной сети.
Загрузите программное обеспечение, чтобы начать настройку.
Шаг 1
1. Дважды щелкните по загруженному файлу «.dmg», чтобы открыть следующий экран. Дважды щелкните [Setup/Настройка], чтобы запустить процесс настройки, затем нажмите [Open/Открыть].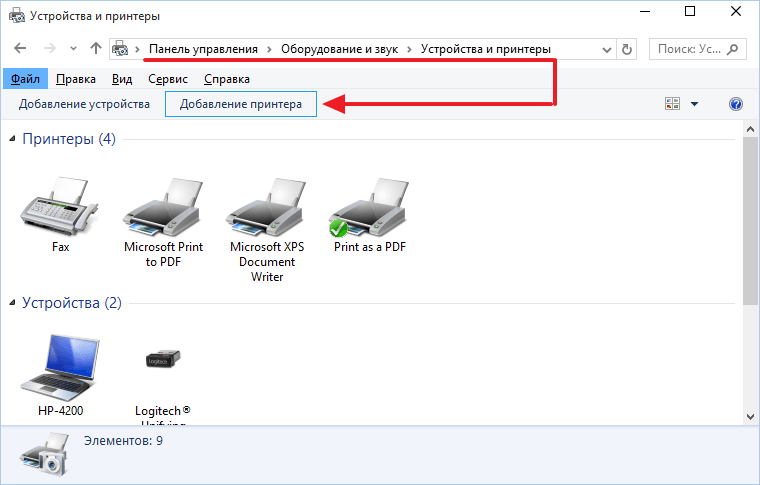
Шаг 2
2. После отображения начального экрана нажмите [Next/Далее].
Шаг 3
3. При отображении следующего экрана введите свой пароль, чтобы разрешить установку вспомогательного инструмента, затем нажмите
Шаг 4
4. При появлении следующего экрана нажмите [Start Setup/Начать настройку].
Шаг 5
5. Программное обеспечение проверит наличие обновлений для драйвера и программного обеспечения и при необходимости выполнит их загрузку. Для завершения процесса может потребоваться несколько минут.
Шаг 6
6. Выберите регион и страну и нажмите кнопку [Next/Далее].
Шаг 7
7. Если вы принимаете условия лицензионного соглашения, нажмите [Yes/Да].
Шаг 8
8. Если вы хотите принять участие в программе Extended Survey Program, нажмите [Agree/Согласен], в противном случае нажмите [Do not agree/Не согласен]
.
Шаг 9
9. При проверке состояния принтера отобразится следующий экран. Для завершения процесса может потребоваться несколько минут.
Шаг 10
10. Выберите [Wireless LAN Connection/Подключение к беспроводной ЛВС], затем нажмите [Next/Далее].
Шаг 11
11. Убедитесь, что принтер включен, и нажмите [Next/Далее].
Шаг 12
12. Программное обеспечение выполнит поиск принтеров, которые уже были настроены для работы в вашей сети.
Обнаружение устройства может занять некоторое время, поэтому подождите, пока программное обеспечение выполнит поиск принтера.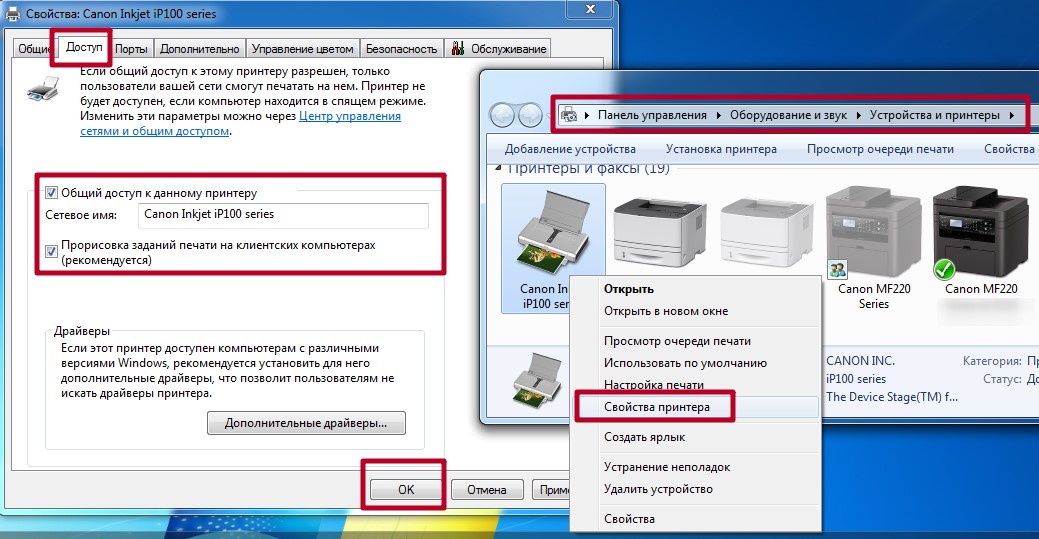
Шаг 13
13. Если вы уже подключили принтер к сети, выберите его из списка в окне Printers on the Network List (Список принтеров, подключенных к сети) и нажмите
Если принтер настраивается впервые, он не будет отображаться в списке, поэтому перейдите к шагу 14.
Шаг 14
14. Убедитесь, что выбран пункт [Setting printer could not be found on the list/Настраиваемый принтер не удалось найти в списке], затем нажмите [Next/Далее].
Шаг 15
15. На некоторое время отобразится следующий экран.
Шаг 16
16. Откроется руководство по настройке, в котором содержатся инструкции по подключению принтера к сети с помощью процедуры Connection via Cableless setup (Подключение с помощью беспроводной установки).
Шаг 17
17. Подождите, пока программа установки обнаружит принтер.
Во время этого процесса сетевое соединение на компьютере будет временно отключено.
Шаг 18
18. При появлении следующего сообщения щелкните [Allow/Разрешить].
Шаг 19
19. После завершения настройки нажмите [Next/Далее].
Шаг 20
20. Будет выполнена загрузка и установка драйверов MP и сетевых инструментов, подождите, пока установится программное обеспечение.
Шаг 21
21. Подождите завершения настройки.
Шаг 22
22.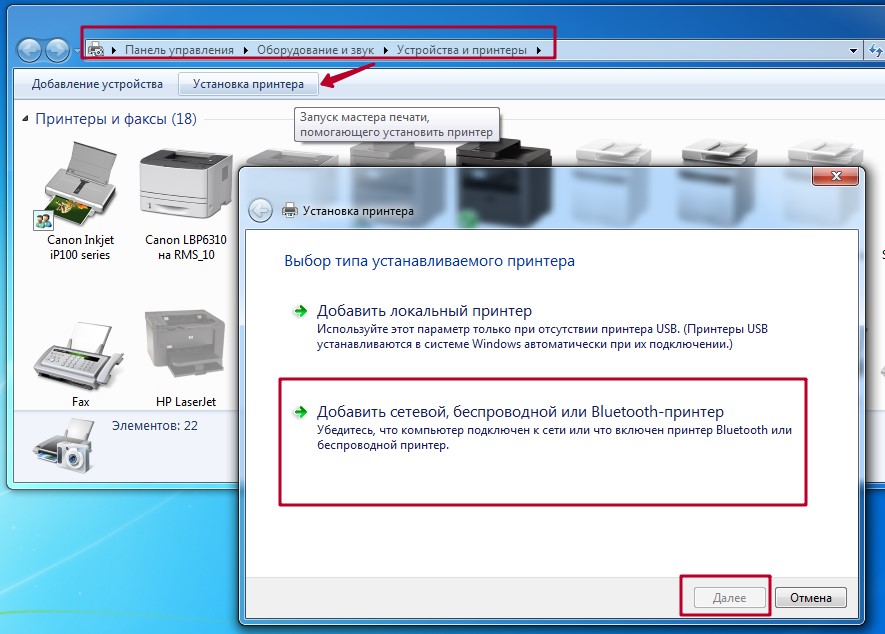
Шаг 23
23. Обнаруженный принтер отобразится в окне Add (Добавить) ниже.
Сначала будут обнаружены только многофункциональные устройства Bonjour (Bonjour Multifunction). Подождите, пока обновится окно.
Шаг 24
24. Подождите, пока не обнаружится Canon IJ Network, затем выберите принтер, напротив которого в колонке Kind (Вид) будет указано Canon IJ Network, и нажмите [Add/Добавить].
Шаг 25
25. Отобразится следующий экран. Подождите, пока выполняется настройка принтера. После добавления принтера экран настройки может оказаться скрытым за веб-браузером. В этом случае щелкните значок Setup (Настройка) на панели, чтобы отобразить экран.
Шаг 26
26. Нажмите [Next/Далее] для завершения настройки принтера.
Шаг 27
27. Если установка принтера выполняется впервые, после ее завершения рекомендуется выполнить выравнивание печатающих головок. Для получения дополнительных сведений обратитесь к руководству пользователя. Нажмите [Next/Далее], чтобы продолжить.
Шаг 28
28. Чтобы выполнить пробную печать для подтверждения установки, нажмите [Start/Пуск], в противном случае нажмите [Next/Далее].
Шаг 29
29. Теперь настройка завершена, нажмите [Next/Далее] для установки программного обеспечения.
Шаг 30
30. Выберите из списка программное обеспечение, которое необходимо установить, затем нажмите [Next/Далее]. Если вы не уверены в том, какое программное обеспечение вы хотите установить на данном этапе, не беспокойтесь — его всегда можно будет удалить на более позднем этапе работы.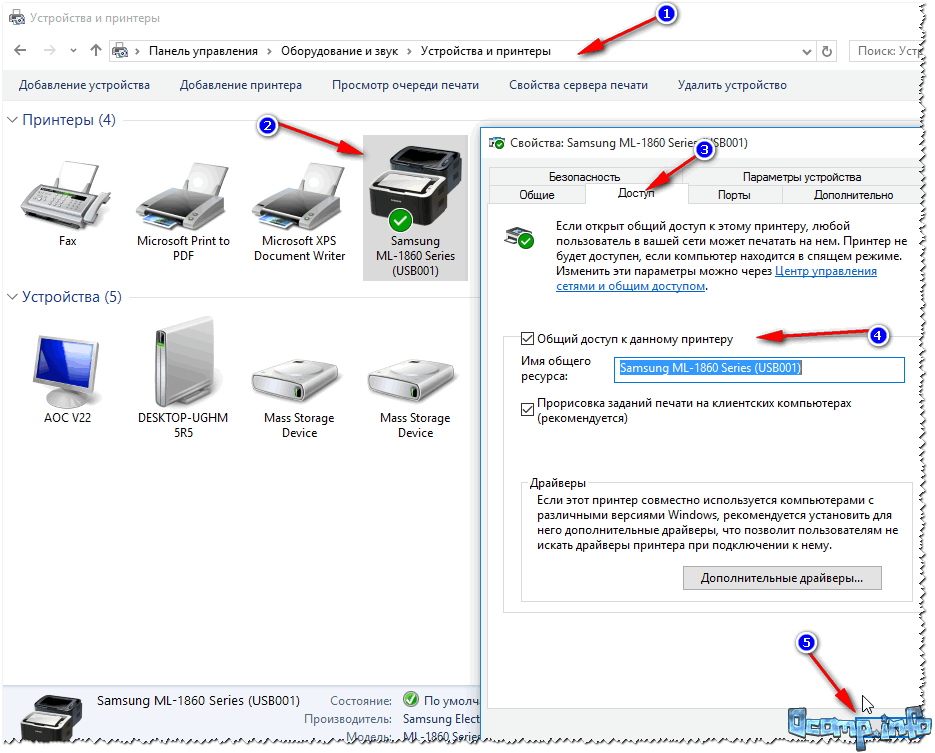
Шаг 31
31. Чтобы зарегистрировать принтер, нажмите [Next/Далее] (после этого откроется веб-браузер). Или нажмите [Skip/Пропустить].
Шаг 32
32. Нажмите [Exit/Выход] для завершения установки.
Как подключить принтер по локальной сети
В офисных учреждениях зачастую в одном кабинете находятся несколько рабочих мест, оборудованных компьютерной техникой, позволяющей выполнять множественные производственные задачи. Однако принтер для осуществления печати достаточно часто устанавливается только в единственном экземпляре. Поэтому приходится пользоваться переносными флешками, чтобы иметь возможность распечатывать различные документы. Сейчас существует множество практических идей, как подключить принтер по локальной сети. Ориентируясь на один из предложенных методов, удаётся обеспечить комфортную и быструю распечатку документов каждому пользователю, компьютерная техника которого подключена к печатающему аппарату по локальной сети.
Настройка главного ПК
Чтобы каждый получил возможность пользоваться одним и тем же периферийным устройством, следует внести некоторые изменения в настройки печати.
Настройка принтера по сети начинается с того, что на главном персональном компьютере, к которому осуществлено подключение единственного печатающего аппарата, вносятся изменения, позволяющие обеспечить беспрепятственный доступ через сеть всем остальным офисным сотрудникам.
Добавление локального устройства
Когда предстоит серьёзная задача подключить аппарат для распечатки к локальной сети, чтобы каждый пользователь получил свободный доступ к печати, нужно сначала определить, к какому ПК будет подключён принтер.
Важно учитывать, что такой компьютер должен иметь приемлемые технические ресурсы, чтобы обеспечить эффективную работу и не допустить зависаний. Далее следует подключить аппарат к компьютерной технике через USB-шнур.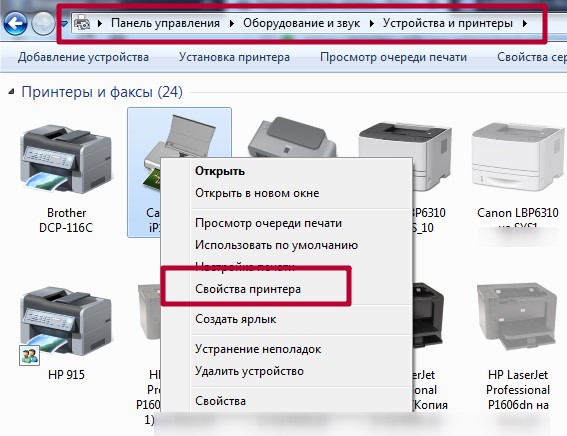 Компьютер сам определит новое обнаруженное устройство и предложит установить соответствующие драйвера. По завершении установки драйверов и распечатки пробной страницы можно следовать дальнейшим рекомендациям, как настроить принтер по сети.
Компьютер сам определит новое обнаруженное устройство и предложит установить соответствующие драйвера. По завершении установки драйверов и распечатки пробной страницы можно следовать дальнейшим рекомендациям, как настроить принтер по сети.
Очень важно разрешить общий доступ к указанному печатающему аппарату по созданной сети. Первоначально заходят в «Панель управления», после чего осуществляют переход на вкладку «Принтеры и факсы». Там будут отображены все обнаруженные устройства, находящиеся в локальной сети. Следует указать именно то, к которому планируется обеспечить общий доступ.
По требуемой иконке нужно кликнуть правой кнопкой мыши и перейти на вкладку «Свойства». В открывшемся диалоговом окне нужно выбрать «Доступ». Именно там находится функция, обеспечивающая доступ периферийного аппарата ко всем остальным компьютерам, а также именно на этом этапе присваивается сетевое имя.
На вкладке «Безопасность» устанавливается разрешение для всех пользователей локалки. На этом настройка принтера по локальной сети с главного компьютера подходит к завершению, однако крайне важно без ошибок настроить все остальные компьютеры, находящиеся в локальном пространстве.
Настройка остальных локальных компьютеров
Количество компьютеров, которые могут быть вовлечены в локальную сеть, не ограничивается. Всё зависит от производственных задач или частных интересов. Каждый ПК может пользоваться ресурсами печати, если его предварительно правильно настроить.
Настройка сетевой печати
Важно запомнить, что главный компьютер и сам печатающий аппарат должны быть обязательно включены, иначе распечатка будет невозможной. Именно на этот параметр также обращают пристальное внимание, когда выбирают компьютер, к которому осуществляется подключение периферийного оборудования.
Для того чтобы подключить сетевой аппарат для осуществления распечаток, нужно войти в «Панель управления», перейти в «Устройства и принтеры», далее на горизонтальной панели задач найти вкладку «Добавление».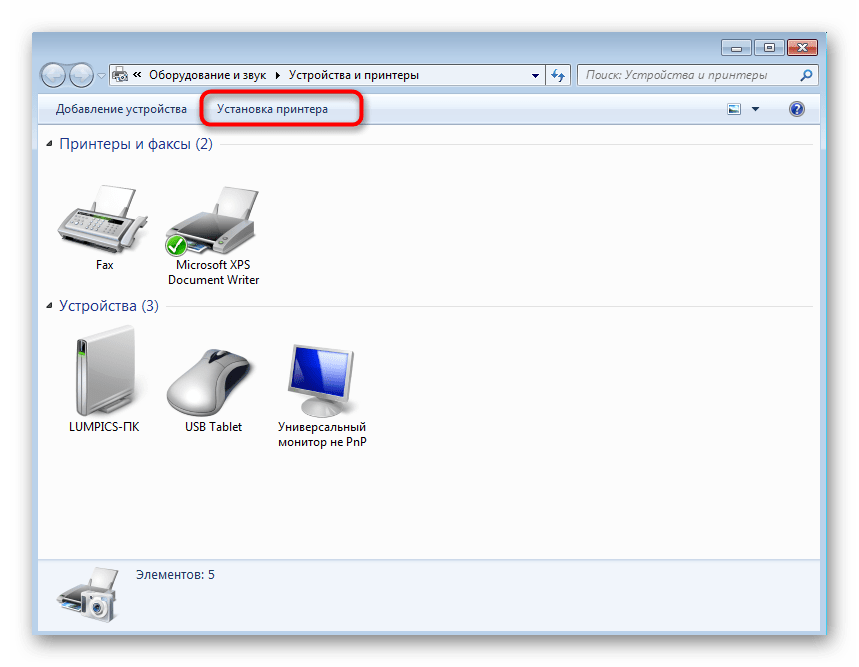 Кликнув по ней, ПК самостоятельно запустит поиск доступного печатающего устройства, через некоторое время появится список всего найденного периферийного оборудования.
Кликнув по ней, ПК самостоятельно запустит поиск доступного печатающего устройства, через некоторое время появится список всего найденного периферийного оборудования.
В большинстве случаев будет найден один доступный принтер, хотя могут быть обнаружены и несколько устройств. Пользователь обязан выделить только тот аппарат, с которого предполагается в будущем осуществлять распечатку документов.
К счастью, современные операционные системы устроены так, что способны самостоятельно находить требуемые драйвера, поэтому особого участия пользователя здесь не требуется, кроме подтверждения желаемого выбора периферийного оборудования. Операционная система сама обнаружит драйвера, сама осуществит инсталляцию, поэтому необходимо просто дождаться успешного завершения процесса.
Лишь в исключительно редких случаях может случиться так, что поиск драйверов завершится неудачей, они просто не будут обнаружены. Это случается, когда нет доступа к интернету, а на жёстком диске ПК драйвера не сохранены. В этом случае пользователю необходимо либо скачать драйвера с другого ПК, который имеет выход в глобальную паутину, либо воспользоваться дисками, которые поставлялись с устройством для распечатки. К сожалению, иного выхода нет, иначе подключить печатающее периферийное оборудование просто не удастся.
Ещё один немаловажный момент: на сетевом оборудовании должен быть выставлен обязательно параметр «Устройство по умолчанию», чтобы можно было сразу запускать процесс распечатки, без необходимости каждый раз выбирать сетевое имя в окне выбора устройства.
Подключение через IP
Работа некоторых фирм и офисов подразумевает использование достаточно небольшого количества компьютеров и ноутбуков. Поэтому тут не возникает проблем с тем, чтобы выбрать конкретную машину, настроенную для работы принтера по локальной сети.
Но бывают и несколько иные ситуации. К примеру, в офисе работает одновременно большое количество компьютеров. И тогда искать среди огромного списка нужную машину оказывается куда сложнее.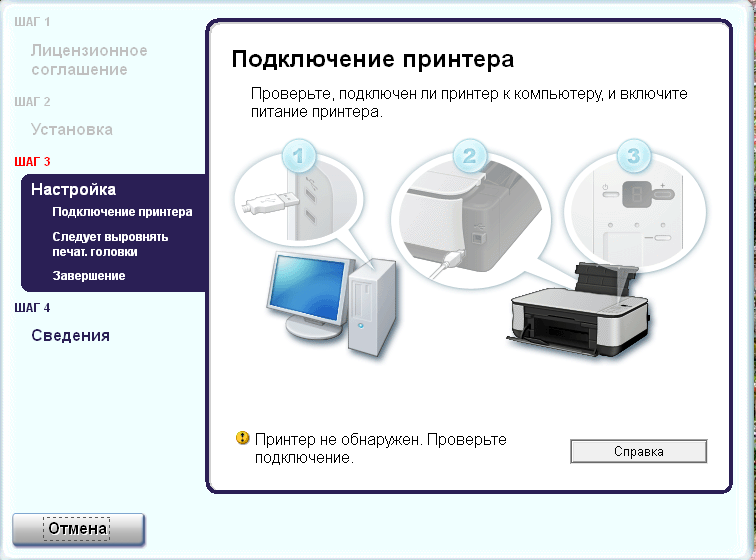 Это лишает определённого превосходства возможности печати через МФУ, подключённый по локальной сети.
Это лишает определённого превосходства возможности печати через МФУ, подключённый по локальной сети.
При этом существует отличное решение. Для этого нужно воспользоваться настройками через IP. Достаточно будет знать IP-адрес, выдаваемый роутером.
В этом случае необходимо:
- открыть меню «Установка принтера», как это делалось в предыдущем случае;
- указать точный адрес компьютера и наименование принтера;
- нажать кнопку «Далее»;
- действовать согласно уже прописанному алгоритму.
Единственная сложность, с которой может столкнуться пользователь во время настройки, это определение точного ай-пи адреса.
Учтите, что использовать нужно адрес того компьютера, который физически соединяется с общим принтером. Для определения IP-адреса необходимо:
Остаётся завершить уже знакомый по предыдущему руководству процесс и распечатать пробный лист.
Через принт-сервер
Всё больше моделей офисных многофункциональных устройств, в которых объединены принтер, сканер и ксерокс, оснащаются портами для подключения Интернет-кабеля. Это встроенный принт-сервер, являющийся сетевым оборудованием.
Важно отметить, что даже при отсутствии интегрированного принт-сервера, его можно приобрести отдельно и подключить к своему печатному устройству.
Преимущество этого способа подключения заключается в том, что не придётся постоянно оставлять работающим компьютер, который физически соединяется с общим принтером, используемым всеми сотрудниками офиса или предприятия.
В этом случае необходимо придерживаться такой последовательности выполняемых операций:
Важно заметить, что настройку придётся выполнить на всех компьютерах, которые планируется использовать для распечатки документов с помощью общего принтера.
Какой именно вариант подключения выбрать в той или иной ситуации, зависит от конкретных обстоятельств. У каждого из них есть свои сильные и слабые стороны.
Установка доступного печатающего периферийного оборудования в условиях офиса или в дома не сопровождается трудностями. Очень важно следовать рекомендациям специалистов, благодаря которым печать документов с любого ПК будет осуществляться без проблем.
Очень важно следовать рекомендациям специалистов, благодаря которым печать документов с любого ПК будет осуществляться без проблем.
Windows 8.1 Принтер не в сети Как сделать принтер онлайн Windows 8 и Windows 7
Как сделать ваш принтер онлайн в Windows 8 и Windows 7
Только что получил новый принтер, и вы установили драйвер принтера в порядке, но ваш принтер не работает в Windows 8, Windows 8.1 и Windows 7. Мы заметили, что эта проблема возникает особенно на компьютерах с Windows 8 и Windows 8.1. Мы изучили решение, и здесь у нас есть несколько вещей, которые вы можете попытаться исправить на принтере в автономном режиме. Давай сделаем это.
Принтер не работает в Windows 10? Попробуйте исправления Windows 10!
НАЖМИТЕ ЗДЕСЬ ДЛЯ WINDOWS 10 ПРИНТЕРНЫЕ РЕШЕНИЯ ПРИНТЕРА>
1. Включите «Обнаружение сети» и «Общий доступ к файлам и принтерам».
Перейдите в «Панель управления» — Перейдите в «Центр управления сетями и общим доступом» — Нажмите «Изменить расширенные настройки общего доступа» — Выберите «Обнаружение сети» «Общий доступ к файлам и принтерам»
2. Снимите флажок «Использовать принтер в автономном режиме»
Перейдите в «Панель управления» — Перейдите в «Устройства и принтеры» — Щелкните правой кнопкой мыши автономный принтер — Нажмите «Посмотреть, что печатает» — Нажмите меню «Печать» — Снимите флажок «Использовать принтер в автономном режиме»
3. «Отключите брандмауэр антивирусной программы, которая у вас есть»
Если описанный выше метод не сработал, попробуйте это, мы увидели, что многие антивирусные брандмауэры сторонних производителей вызывают эту «проблему автономного режима принтера в Windows 8.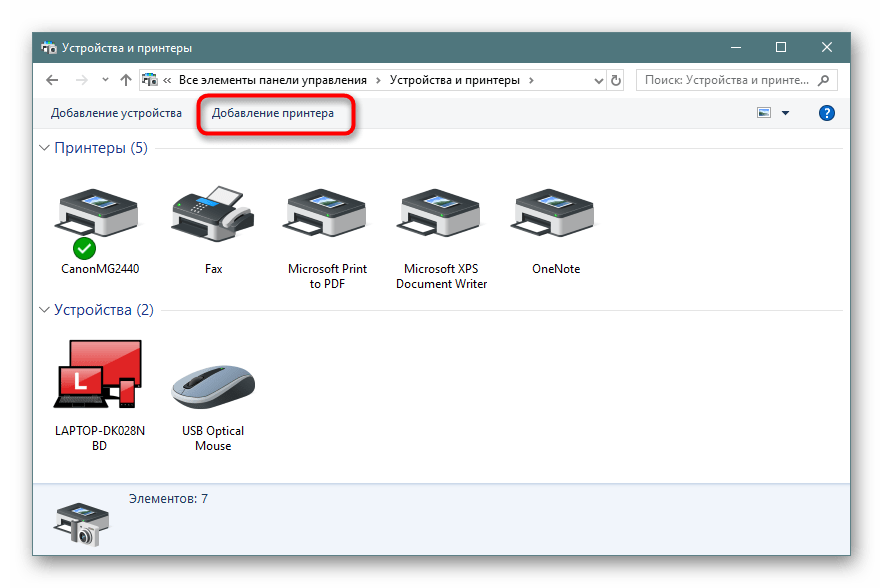 1, Windows 8 и Windows 7».
1, Windows 8 и Windows 7».
!!! ПЫТАЙТЕСЬ ВЫКЛЮЧИТЬ ЛЮБОЙ ФЕЙЕРВЕРЛ АНТИВИРУСНЫХ ПРОГРАММ ТРЕТЬИХ ЛИЦ !!! Это будет работать !
4. Перезапустите свой маршрутизатор или модем (если ваш принтер подключен к сети)
Если ваш принтер подключен к сети (подключен к маршрутизатору или модему), попробуйте перезагрузить маршрутизатор или модем. Иногда этот принтер в автономном режиме может быть вызван неисправностью маршрутизатора.
5. УДАЛИТЬ Заново установите драйвер принтера
Попробуйте удалить драйвер принтера и переустановить драйвер. В большинстве случаев это может решить проблему с принтером в автономном режиме, а также многие другие проблемы с принтером. Вы можете удалить свой принтер в «Устройства и принтеры» Перейти к «Панель управления-> «Устройства и принтеры-> найдите и щелкните правой кнопкой мыши свой принтер -> «Удалить устройство». Загрузите драйвер принтера с веб-сайта производителя принтера и снова установите драйвер принтера.
6. ДЛЯ WINDOWS 7 — При первом подключении к Wi-Fi выберите «Домашняя сеть» вместо «Рабочая сеть» и «Публичная сеть».
Как изменить тип сети?
— Нажмите кнопку запуска Windows
— Введите «cmd» в строке поиска и нажмите командную строку
— Теперь откроется командная строка. тип netsh wlan показать профили
— Вы увидите все проводные и беспроводные сети, которые вы подключили до
— Удалить сеть, которую вы используете сейчас. тип netsh wlan delete имя профиля = ”ВАШЕ ИМЯ СЕТИ ЗДЕСЬ«
— Попробуйте снова подключиться к сети и выберите «Домашняя сеть».
Мы надеемся, что все решили проблему с принтером в автономном режиме в Windows 8, Windows 8.1 и Windows 7. Если у вас есть какие-либо вопросы, оставьте комментарий здесь, и мы сделаем все возможное, чтобы помочь вам.
Спасибо!
Подключение и настройка сетевых принтеров.
Кроме того, каждый отпечатанный на таком принтере лист будет обходиться заметно дешевле, чем тот же лист, сделанный на персональном маленьком аппарате, что даст возможность значительно сокращать затраты офиса на печать. Чтобы всем этим пользоваться, принтер должен быть доступен всем пользователям сети, другими словами — быть сетевым.
Чтобы всем этим пользоваться, принтер должен быть доступен всем пользователям сети, другими словами — быть сетевым.
Существует несколько способов «превращения» обычного принтера в сетевой: через общий доступ, через внешний принт-сервер или через внутренюю сетевую карту принтера. Перечислил я их в порядке возрастания функциональности и удобства использования. Ниже расскажу о том, как настраиваются такие принтеры для каждого из вариантов.
1. Разделённый (расшаренный) принтер для общего доступа
Это самый простой в исполнении, но самый ограниченный по возможностям вариант сетевого использования принтера. Он подразумевает, что принтер, который должен быть доступен нескольким пользователям сети, подключен к одному из компьютеров и сделан общедоступным сетевым ресурсом (на жаргоне — «расшарен» от англ. share — разделение). После этого пользоваться этим принтером могут все пользователи данной сети.
Для начала принтер должен быть установлен стандартным способом на компьютере, к которому он физически подключен при помощи параллельного или USB кабеля (с диска, поставляемого с принтером или с использованием драйверов, скачанных с веб-сайта производителя принтера). Потом зайдя в папку «Принтеры и факсы» кликаем правой кнопкой мыши на установленном принтере и выбираем «Свойства». Появится окно свойств, в котором необходимо выбрать вкладку «Доступ»:
Здесь мы ставим точку напротив надписи «Общий доступ к данному принтеру» и вводим (или оставляем предложенное компьютером) Сетевое имя, которое будет присвоено создаваемому нами общему ресурсу. Сетевое имя лучше делать без пробелов. Если на всех компьютерах в сети установлена та же версия Windows, что и на том, к которому подключен принтер, то после этого достаточно нажать кнопку «ОК», чтобы завершить эту процедуру. Если в сети есть компьютеры с другими версиями Windows, то нужно нажать кнопку «Дополнительные драйверы» и выбрать из списка те драйверы, которые понадобятся для других компьютеров с другими версиями:
Обратите внимание, что если в колонке «Установлено» значится «Нет», то после этого потребуется вставить диск производителя принтера или скачать выбранный драйвер с его сайта!
Теперь на всех компьютерах в сети мы можем пользоваться созданным нами общим ресурсом. Для этого на удалённом компьютере заходим в папку «Принтеры и факсы» и запускаем мастер Установки принтера. Когда появится окно, предлагающее выбрать способ подключения принтера, выбираем «Сетевой принтер» и нажимаем кнопку далее:
Для этого на удалённом компьютере заходим в папку «Принтеры и факсы» и запускаем мастер Установки принтера. Когда появится окно, предлагающее выбрать способ подключения принтера, выбираем «Сетевой принтер» и нажимаем кнопку далее:
Теперь нужно указать сетевой путь к нашему принтеру. Обратите внимание на синтаксис: это обязательно два прямых слэша, после которых без пробела идёт сетевое имя компьютера, к которому подключен принтер (в примере ниже сетевое имя компьютера — «MyComputer»), затем снова слэш и сетевое имя принтера, присвоенное ему на этапе разделения ресурса (у нас это было «OKIB4350»):
Сетевое имя компьютера, к которому подключен принтер, можно узнать, если нажать на этом компьютере правой кнопкой мышки на иконке «Мой компьютер» и выбрать там Свойства и вкладку «Имя компьютера». Вариант «Найти в Active Directory» появится тольков том случае, когда компьютер введён в Active Directory. Далее процесс установки драйвера пойдёт автоматически и по его окончании будет предложено распечатать пробную страницу, что я настоятельно рекомендую сделать.
Альтернативный способ установки драйвера на удалённом компьютере.
Вместо автоматической установки указанным выше способом, можно пойти другим путём. Установить на удалённом компьютере принтер так, будто он подключен напрямую к этому компьютеру, но не дав возможности системе автоматически определять PnP-принтер на этапе выбора варианта подключения. Далее проще всего выбрать подключение через параллельный интерфейс LPT1 (вне зависимости от того, есть такой интерфейс у принтера или нет):
После чего будет предложен выбор драйвера из числа поставляемых вместе с системой. Если драйвер вашего принтера в этом списке присутствует, просто выберите его. Если не присутствует (что всегда бывает в случае подключения GDI-принтеров), то необходимо нажать кнопку «Установить с диска», после чего выбрать место хранения драйвера принтера либо на компакт-диске, поставляемом с принтером, либо скаченного с веб-сайта производителя и
разархивированного на вашем компьютере.
После выбора модели, далее процесс установки пойдёт автоматически и снова будет предложено напечатать тестовую страницу. Сейчас этого делать не стоит, так как физически к нашему компьютеру принтер не подключен и печать не получится. Теперь мы кликаем правой кнопкой мыши на установленном принтере в папке «Принтеры и факсы» и выбираем «Свойства», после чего в открывшемся окошке выбираем вкладку «Порты» и нажимаем внизу кнопку «Добавить порт». Появится окошко выбора типа порта:
Тут нужно выбрать вариант «Local Port» и нажать кнопку «Новый порт». В появившемся маленьком окошке мы вводим путь к нашему сетевому принтеру в том же формате и по тем же правилам, что было описано выше и нажать OK:
Теперь сетевой принтер подключен к удалённому компьютеру и можно попытаться на него что-нибудь распечатать.
Плюсы такого способа подключения к сетевому принтеру:
-
Не требуется никакого дополнительного оборудования помимо того, что уже используется для реализации локальной сети.
-
Этот способ является стандартным для сетей Microsoft Windows ещё со времён Windows for Workgroups и потому хорошо известен пользователям, прост в установке и не требует дополнительного софта.
Ограничения такого способа подключения к сетевому принтеру:
-
Компьютер, к которому принтер подключен физически, обязательно должен быть включен для того, чтобы было возможно пользоваться этим принтером с других компьютеров.
-
В процессе печати с удалённых компьютеров тот, к которому подключен принтер, немного замедляет свою работу, занимаясь обработкой данных для печати, что может быть довольно неудобно для человека, работающего на этом компьютере, особенно если компьютер не очень быстрый (в этом случае замедление будет гораздо более заметным).

-
Если принтер подключен через параллельный порт, то скорость передачи данных на него будет довольно низкой — ни о каких 100 и уж тем более 1000 Мбитах, на которых работает ваша сеть, речи идти не будет, так как в итоге данные будут передаваться через «бутылочное горлышко», которое будет представлять из себя медленный параллельный интерфейс. Эта оговорка не должна быть очень существенной в том случае, если на принтере печатают обычный чёрно-белый текст. А вот для цветников время ожидания до появления отпечатка может стать мучительно долгим.
-
Наиболее распространённые дешёвые модели GDI-принтеров могут быть сделаны общедоступными вышеуказанным способом лишь в том случае, когда на всех компьютерах работает одинаковая версия Windows. Известны случаи, когда это ограничение удавалось обходить (чаще всего с использованием описанного выше «Альтернативного» способа установки драйвера), но эти случаи лишь исключения, подтверждающие это правило.
-
Все проблемы, связанные с использованием USB-кабеля, не соответствующего спецификации USB2.0HighSpeed, будут распространяться не на одного пользователя, а на всех пользователей сети. Впрочем, эти проблемы довольно легко решаются, если внимательно прочитать ответ на соответствующий часто задаваемый вопрос.
-
Принтеры, подключенные таким образом, не смогут работать в сети, разделённой на сегменты маршрутизаторами, потому как протокол NetBEUI, используемый для реализации этого подключения, не является маршрутизируемым.
2. Подключение через внешний принт-сервер стороннего производителя
Существует множество производителей, которые предлагают различные реализации внешних принт-серверов, позволяющих подключать обычные принтеры к сети. Представлять из себя эти принт-серверы могут либо простейшую «коробочку», в которой с одной стороны есть разъём RJ-45 для подключения сетевого кабеля, а с другой разъём параллельного порта, либо разъём для подключения USB-кабеля.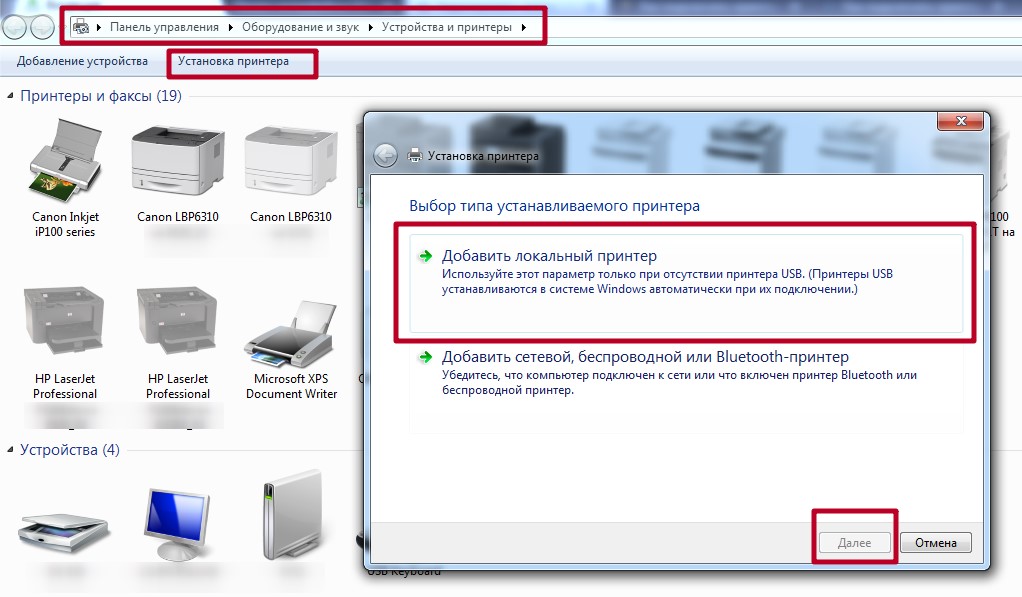 Либо это может быть более современное, комбинированное решение, представляющее из себя, к примеру, точку доступа к беспроводной сети, сетевой концентратор, клиента VPN и принт-сервер, подключаемый к принтеру через USB-порт. Но вне зависимости от физической реализации принт-сервера, способ установки принтеров, подключенных к нему, будет одинаков и этот способ я опишу ниже.
Либо это может быть более современное, комбинированное решение, представляющее из себя, к примеру, точку доступа к беспроводной сети, сетевой концентратор, клиента VPN и принт-сервер, подключаемый к принтеру через USB-порт. Но вне зависимости от физической реализации принт-сервера, способ установки принтеров, подключенных к нему, будет одинаков и этот способ я опишу ниже.
Прежде всего необходимо установить сам принт-сервер. Делается это в соответствии с инструкциями, приложенными к нему и при помощи софта, поставляемого принт-сервером. Обычно это специальная программа, которая по минимуму должна выполнить одну важную для нас функцию: установить в принт-сервере IP-адрес и маску подсети (subnet mask), соответствующие адресации, принятой в вашей локалке (например, адрес 192.168.2.112 и маска 255.255.255.0). После того, как мы установили IP-адрес, нужно проверить его работоспособность. Для этого как минимум пропинговать его, а лучше всего зайти на его внутренний веб-сайт, введя установленный в нашем принт-сервере IP-адрес в адресную строку браузера. Убедившись в том, что принт-сервер виден в сети, приступим к установке нашего принтера.
В общем и целом установка делается аналогично тому, как описано выше в качестве «Альтернативного варианта». Обратите внимание, что не смотря на то, что в данном случае принтер будет сетевым, мы выбираем вариант «Локальный принтер, подключенный к этому компьютеру», после чего активизируем пункт «Создать новый порт» и выбираем в списке «Standard TCP/IP Port»:
Это самый универсальный и простой вариант, работающий в большинстве случаев. Однако, производители принт-серверов могут предлагать альтернативные варианты реализации IP-стека для печати и эти варианты могут автоматически устанавливаться на этапе установки принт-сервера при помощи приложенной к нему программы. Например, на рисунке справа видно, что среди вариантов выбора присутствует OKI LPR Port, который добавляется при установке в систему принт-сервера OKI.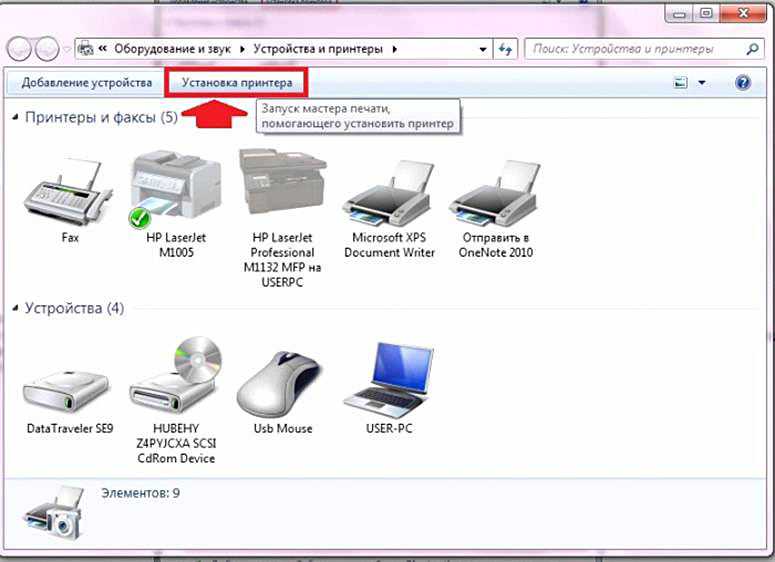 Нажав на кнопку «Далее» нам будет предложено ввести IP-адрес и имя очереди для нашего сетевого принтера. Здесь необходимо ввести именно тот адрес, который мы присвоили нашему принт-серверу на этапе его установки. Имя очереди — это, обычно, любое удобное для вас слово. Однако, в некоторых случаях необходимо использовать заданные производителем принт-сервера заранее имена очередей, без которых принтер не сможет работать!
Нажав на кнопку «Далее» нам будет предложено ввести IP-адрес и имя очереди для нашего сетевого принтера. Здесь необходимо ввести именно тот адрес, который мы присвоили нашему принт-серверу на этапе его установки. Имя очереди — это, обычно, любое удобное для вас слово. Однако, в некоторых случаях необходимо использовать заданные производителем принт-сервера заранее имена очередей, без которых принтер не сможет работать!
Скорее всего, после этого появится ещё одно окно, сообщающее о том, что тип сетевого устройства не опознан:
В этом случае вы можете оставить вариант Generic Network Card, либо поискать в списке вариант, наилучшим образом соответствующий вашему принт-серверу. Самым лучшим вариантом в этом случае, будет нахождение в списке названия вашего принт-сервера (обычно появляется, если принт-сервер установлен с прилагаемого к нему диска). Чуть хуже, но всё равно нормально работающим станет выбор любого принт-сервера того же производителя, что сделал и ваш принт-сервер. Далее процесс установки не отличается от описанного выше альтернативного варианта: необходимо выбрать драйвер принтера (либо из списка, либо с диска) и процесс установки на этом автоматически завершится предложением напечатать пробную страницу. Можно так и сделать, если ваш принтер уже подключен к принт-серверу.
Плюсы такого способа подключения к сетевому принтеру:
-
Принтер становится полноценным и самостоятельным сетевым устройством, не требующим работающего компьютера для печати
-
Принт-сервер может стать лишь «бонусом» при покупке, скажем, точки доступа к беспроводной сети Wi-Fi и потому не требовать дополнительных финансовых затрат. Современные устройства такого типа стоят весьма подъёмно и обеспечивают множество полезных функций, помимо организации сетевой печати.
Ограничения такого способа подключения к сетевому принтеру:
-
Невозможно удалённо контролировать сетевой принтер.
 Внешние принт-серверы предлагают лишь возможность определить состояние принтера — готов он к работе или находится в оффлайне и задать параметры порта, через который он подключен. Текущие состояния принтера (открыта крышка, кончилась бумага или расходники) обычно не доступны, как недоступна и возможность осуществлять настройки принтера.
Внешние принт-серверы предлагают лишь возможность определить состояние принтера — готов он к работе или находится в оффлайне и задать параметры порта, через который он подключен. Текущие состояния принтера (открыта крышка, кончилась бумага или расходники) обычно не доступны, как недоступна и возможность осуществлять настройки принтера. -
Для питания внешнего принт-сервера требуется дополнительный источник питания. Это не всегда является большой проблемой, но как показывает практика, эту причины люди, порой, всё-таки указывают в качестве недостатка решения.
-
Для подключения принтеров к принт-серверу необходим качественный кабель USB2.0 HighSpeed. При использовании дешёвой «лапши» возможны проблемы связи, которые будет довольно непросто диагностировать, учитывая, что у принт-сервера не очень широкие возможности по диагностике связи с принтером.
-
В случае, если принт-сервер подключается к принтеру через параллельный интерфейс, возникает уже оговоренное «бутылочное горлышко» в скорости передаче данных. Ждать отпечатка на цветом принтере в этом случае можно довольно долго.
-
Крайне редки случаи, когда через принт-сервер стороннего производителя удаётся подключить GDI-принтер. Существуют отдельные модели принт-серверов, оптимизированные под определённые же модели принтеров (к примеру принт-серверы D-Link для работы с GDI-принтерами Canon, использующими систему печати CAPT). Но в общем и целом подключение к сети GDI-принтеров через внешние принт-серверы — задача, не обязательно имеющая решение. Фактически чаще приходится с этим обламываться, чем в итоге получать рабочую связку.
-
Если принтер не имеет развитой индикации и для его контроля используется программный монитор состояний, то использовать эту программу через внешний принт-сервер станет невозможно, в связи с чем не будет возможности осуществлять мониторинг принтера и его настройку/обслуживание.

3. Подключение через «родную» сетевую карту/принт-сервер.
Многие принтеры подразумевают установку в них внутренней сетевой платы, сделанной специально для этой модели (или для нескольких моделей этого производителя). В этом случае плата устанавливается на внутреннюю системную шину принтера и потому данные передаются на принтер на максимально возможной для сети скорости. Кроме того, внутренняя сетевая плата позволяет осуществлять управление принтером через сеть и с другой стороны, через панель управления принтером можно изменять настройки сетевой платы. Как несложно догадаться, «родная» сетевая плата является атрибутом не самых дешёвых моделей принтеров и, являясь не универсальным устройством, производимым в сравнительно небольших количествах, имеет достаточно высокую стоимость.
Если наш принтер оснащён сетевой платой (штатно или добавленной в него в качестве опции), то производитель, скорее всего, предлагает вариант автоматической установки сетевого принтера с диска, поставляемого вместе с принтером. В этом случае достаточно указать, что принтер является сетевым и программа-установщик настроит всё автоматически. Возможно придётся лишь указать IP-адрес принтера, если он не был ему присвоен автоматически вашим DHCP или BOOTP сервером. Иногда, если адрес не присвоен автоматически, требуется установить его вручную — либо с панели управления принтера, либо с использованием внешней программы, поставляемой на диске или доступной для скачивания на веб-сайте производителя. К примеру, у OKI такая программа называется Configuration tool. Она позволяет найти в сети все сетевые принтеры OKI и присвоить им IP-адреса и маски подсети. Подобные же утилиты есть и у других производителей. Автоматический установщик, находящийся на фирменном диске, обычно устанавливает всё необходимое для работы сетевого диска и нам остаётся только дождаться окончания процесса установки.
Если фирменного диска нет, то необходимо установить компоненты вручную. В этом случае установка не будет отличаться от той, что описана выше для внешнего принт-сервера. Единственным отличием может стать то, что дополнительный IP-стек для печати может потребоваться установить отдельно вручную. Я настоятельно рекомендую это делать, а не использовать стандартную систему печати Microsoft TCP/IP Printing, так как при установке фирменного LPR-протокола передача данных будет более стабильной, более скоростной и вам будет доступно несколько полезных функций, таких как, например, объединение принтеров в пул или перенаправление печати на альтернативные сетевые принтеры.
При установке драйвера вручную, проще всего сначала установить его «на параллельный порт» точно так же, как описано выше в альтернативном варианте, а потом запустив LPR-утилиту переключить принтер на неё.
Плюсы такого способа подключения к сетевому принтеру:
Это полностью интегрированное, профессиональное решение, позволяющее реализовать сетевую печать наиболее эффективным образом
Высокая скорость передачи данных на сетевой принтер, не ограниченная медленными интерфейсами
Возможность удалённого мониторинга сетевого принтера, в том числе через внутренний веб-сайт принтера с отслеживанием всех его состояний.
Управление сетевыми настройками карты может осуществляться непосредственно с панели управления принтера.
Нет необходимости использовать дополнительный источник питания или задействовать один из компьютеров в сети.
Ограничения такого способа подключения к сетевому принтеру:
Сетевой принтер в Windows 10: установка, подключение и настройка
Домашняя или офисная рабочая сеть состоит не только из компьютеров и ноутбуков, но и из периферийного оборудования, включая и принтеры. Последние используют для распечатки текстовой и графической информации. Чтобы каждый раз не переподключать печатающее устройство к компьютеру, на котором содержатся данные для печати, можно приобрести дорогостоящий принтер, подключаемый к проводному интернету или сети Wi-Fi. Вариант попроще и подешевле, доступный для операционных систем последнего поколения, — подключение сетевого принтера в Windows 10. Как оно выполняется, расскажем в этой статье.
Для чего нужен сетевой принтер
Сетевой принтер позволяет распечатывать картинки и документы с любого компьютера или ноутбука, подключённого к локальной сети. Физически устройство остаётся подсоединено к одному ПК: не требуется переносить принтер с места на место, организовывать для него свободное пространство, подключать к новым USB-разъёмам. Выполнять все эти манипуляции каждый раз долго и неудобно. Чтобы приступить к печати со своего рабочего места, достаточно узнать, как подключить сетевой принтер в Windows 10, выбрать файл и отправить его в очередь.
Такой подход актуален для устройств печати, которые нельзя напрямую подключить к интернету: посредством Ethernet-кабеля или беспроводной сети. В противном случае задача ещё упрощается: принтер становится видимым для всех компьютеров в локальной сети и без дополнительных настроек. Оборудование выступает в роли автономного сетевого устройства, и всё, что требуется для печати с рабочего ПК, — нажать кнопку питания и убедиться, что в лотке есть бумага.
С исчезновением из Windows 10 версии 1803 раздела «Домашняя группа» изменился и порядок настроек. Ниже представлен актуальный способ, позволяющий подключить сетевой принтер на операционной системе последнего поколения, а печатать на нём — из Windows 7, 8/8.1 и 10.
Настройка
Подготовительные действия
Перед тем как добавить сетевой принтер, выполните несколько предварительных операций. Они позволяют подготовиться к основной части работы, избежать возможных осложнений и ошибок. Имея в распоряжении включённый компьютер, сделайте следующее:
- Посмотрите его имя или IP-адрес. Найти информацию можно в разделе «Система», в «Панели управления», или воспользовавшись командной строкой:
- Разрешите для устройств, находящихся в той же локальной сети, общий доступ к папке. Пропустив этот пункт, вы не сможете пересылать графические и текстовые файлы на целевой принтер.
- Подключите к компьютеру принтер, отыщите его в списке устройств и запомните (скопируйте или сделайте скриншот) полное наименование. Если ПК или ноутбук не видит периферийное оборудование, сначала решите эту проблему.
Теперь всё готово для того, чтобы настроить сетевой принтер Windows 10. Сделать это можно тремя более или менее простыми способами. Рекомендуем начать с первого: он наиболее лёгок и не требует применения специальных инструментов.
Через меню «Параметры»
Новое меню отчасти заменило «Панель управления», дублируя некоторые системные настройки. Со временем оно призвано полностью заменить исходный инструмент управления, пока же позволяет, в частности, настроить печатающее устройство так, чтобы оно было доступно с любого локального компьютера — за несколько минут и без глубоких познаний в области информационных технологий.
Чтобы узнать, как добавить сетевой принтер в Windows 10, следуйте инструкции:
- Откройте меню «Пуск».
- Найдите в самом левом столбце пиктограмму-«шестерёнку». Щёлкнув по ней, перейдите в «Параметры».
- Оказавшись в общем списке, зайдите в раздел «Устройства».
- При помощи бокового столбца слева откройте вкладку «Принтеры и сканеры».
- Выберите вариант «Добавить принтер или сканер».
- На следующей странице отметьте, щёлкнув по ссылке, что нужного вам принтера нет в списке.
- Пользуясь формой добавления нового устройства, установите кружок возле пункта «Выбрать общий принтер по имени». В свободном текстовом поле впишите путь к устройству в формате \\ИМЯ_ПК\НАИМЕНОВАНИЕ_ПРИНТЕРА или \\IP-АДРЕС_ПК\НАИМЕНОВАНИЕ_ПРИНТЕРА. проверьте правильность написания и нажмите «Далее».
- Вместо способа, описанного в пункте 7, можете нажать «Обзор» и найти свой принтер в разделе «Сеть».
- Подождите, пока устройство будет установлено в качестве сетевого. При необходимости подтвердите установку драйвера.
- По завершении настроек вы сможете задать использование этого принтера по умолчанию, а также запустить пробную печать.
При наличии общего доступа принтер будет виден со всех ПК из локальной сети. Перед тем, как отправить на печать, не забудьте включить устройство, убедиться в наличии чернил и бумаги.
Настройка сетевого принтера через PowerShell
Утилита, называемая PowerShell и представляющая собой улучшенную версию командной строки, также даёт ответ на вопрос, как настроить сетевой принтер в Windows 10. Приложение содержится в операционной системе по умолчанию, не нуждается в установке и модификации. Чтобы добавить «общее» устройство, воспользуйтесь алгоритмом:
- Запустите Windows PowerShell. Чтобы найти утилиту, вызовите меню «Пуск» и начните печатать название — или воспользуйтесь расположенной рядом пиктограммой лупы.
- Дождитесь загрузки приложения и введите команду Add-Printer -ConnectionName “\\ИМЯ_ПК\НАИМЕНОВАНИЕ_ПРИНТЕРА”. Чтобы запрос имел силу, обязательно используйте косые чёрточки и кавычки. Проверьте правильность написания и нажмите Enter.
- Вместо блока «ИМЯ_ПК» можете подставить IP компьютера. Тогда команда будет иметь вид: Add-Printer -ConnectionName “\\IP-АДРЕС_ПК\НАИМЕНОВАНИЕ_ПРИНТЕРА”.
После применения команды обновите рабочий стол или перезапустите компьютер. Сетевой принтер, если вы правильно указали путь к нему, появится на всех подключённых локальных машинах.
Через «Панель управления»
Этот инструмент по-прежнему доступен в современных поколениях ОС. Можете воспользоваться и им, чтобы узнать, как установить сетевой принтер на Windows 10. Следуйте инструкции:
- Откройте «Панель управления». Можете найти ярлык в меню «Пуск» или при помощи системного поиска.
- Для большего удобства переключитесь на способ отображения «Крупные значки». Зайдите в категорию «Устройства и принтеры».
- Воспользуйтесь кнопкой «Добавление принтера», размещённой в верхней панели нового окна.
- На запрос ОС ответьте, что нужный вам принтер отсутствует в общем списке.
- Повторите действия, описанные для меню «Параметры», начиная с 7-го пункта.
В результате вы получите полностью готовый к работе сетевой принтер. Он будет доступен только для компьютеров, подключённых к одной сети. Менять настройки после добавления нового ПК нет нужды — печатающее устройство автоматически появится в списке. А если захотите переставить принтер к другой машине — просто повторите для неё все описанные действия!
Принтер HP не в сети или не отвечает
На вашем компьютере с Windows или Mac принтер находится в автономном режиме, и принтер не печатает.
Выполните следующие задачи в указанном порядке. Попробуйте использовать принтер после каждой задачи, чтобы увидеть, решена ли проблема.
Разрешить офлайн-принтер (Windows)
Устранение неполадок в состоянии «принтер отключен» с помощью компьютера Windows.
Используйте HP Print and Scan Doctor (Windows)
Используйте HP Print and Scan Doctor на компьютере под управлением Windows, чтобы диагностировать и устранять проблемы печати и сканирования.
Убедитесь, что бумага загружена в основной лоток, а затем включите принтер.
Загрузите HP Print and Scan Doctor и следуйте инструкциям по установке и запуску инструмента.
На экране приветствия нажмите «Пуск», чтобы выбрать принтер и запустить диагностику.
Если ваш принтер не найден, щелкните Мой продукт отсутствует в списке и следуйте инструкциям по устранению неполадок с подключением.
Установить принтер по умолчанию
Установите принтер по умолчанию на компьютере с Windows 10, чтобы в заданиях печати и сканирования использовался правильный принтер.
В Windows найдите и откройте Принтеры и сканеры .
Убедитесь, что в поле «Разрешить Windows управлять моим принтером по умолчанию» установлено значение «», а не «».
В списке принтеров щелкните имя своего принтера, а затем щелкните «Управление».Если есть несколько имен принтеров, совпадающих с вашим, выберите принтер, который находится в режиме ожидания или в сети.
В разделе «Управление устройством» нажмите «Использовать по умолчанию».
Проверить службы обнаружения функций Windows
Если ваш принтер использует порт WSD, убедитесь, что службы обнаружения функций запускаются автоматически и работают в данный момент.
В Windows найдите и откройте Панель управления , а затем щелкните Просмотр устройств и принтеров.
Щелкните принтер правой кнопкой мыши, выберите «Свойства принтера» и щелкните вкладку «Порты».
Найдите порт WSD в списке.
Если порт WSD отсутствует, не продолжайте выполнять эти шаги. Распечатайте страницу конфигурации сети, а затем создайте IP-адрес вручную. подключения к EWS принтера и добавьте стандартный порт принтера TCP / IP в Windows.
Если есть порт WSD, убедитесь, что этот флажок установлен, а затем продолжите эти шаги.
В Windows найдите и откройте Services .
Найдите хост поставщика обнаружения функций и публикацию ресурса обнаружения функций в списке.
Для обоих убедитесь, что Статус — Выполняется, а Тип запуска — Автоматический.
Если один или оба элемента имеют тип запуска вручную или не запущены, щелкните элемент правой кнопкой мыши, выберите «Свойства», измените тип запуска на «Автоматический», нажмите «Применить», нажмите «Пуск», а затем нажмите «ОК».
Закройте окно «Службы».
Создайте IP-соединение вручную (только для беспроводной сети)
Распечатайте страницу конфигурации сети или результатов проверки беспроводной сети, а затем используйте информацию на ней для беспроводного подключения. ваш принтер.
Распечатайте страницу конфигурации сети или Результаты тестирования беспроводной сети .
На распечатке найдите состояние беспроводной сети, IP-адрес, маску подсети, шлюз по умолчанию и URL-адрес.
Состояние беспроводной сети : ниже 802.11 Wireless , Status должен быть Connected . Если это не так, ваш принтер не подключен к беспроводной сети. Подключите ваш принтер к сети. Для дополнительной информации, перейдите к подключению к беспроводному принтеру HP.
IP-адрес, маска подсети, шлюз по умолчанию : ниже 802.11 Wireless найдите IP-адрес принтера, маску подсети и номера шлюза по умолчанию. Если вы видите разные числа для IPv4 и IPv6, вам нужны только номера IPv4 .
URL-адреса : В разделе Общая информация найдите URL-адреса для встроенного веб-сервера .У вашего принтера может быть несколько URL-адресов.
На компьютере, подключенном к той же сети, что и ваш принтер, откройте интернет-браузер, введите один из URL-адресов в адрес и нажмите Enter, чтобы открыть EWS принтера.Если EWS не отображается, попробуйте другой браузер.
В EWS щелкните вкладку «Сеть» или «Сеть», откройте пункт меню «Беспроводная связь» и нажмите «Конфигурация IPv4».
Выберите IP-адрес вручную и укажите информацию о принтере.
Чтобы автоматически заполнить все поля, нажмите «Предложить ручной IP-адрес», а затем убедитесь, что поля для «Ручной IP-адрес», «Ручная маска подсети» и «Ручной шлюз по умолчанию» соответствуют информации вашего принтера на странице конфигурации сети.
Если параметр «Предложить IP-адрес вручную» недоступен, введите информацию со страницы «Конфигурация сети» в поля «IP-адрес», «Маска подсети» и «Шлюз по умолчанию».
Нажмите «Применить» и дождитесь подтверждения изменений.
Создайте порт TCP / IP в Windows (только для беспроводной сети)
Добавьте порт принтера в Windows, который соответствует IP-адресу вашего принтера.
Распечатайте страницу конфигурации сети или Результаты тестирования беспроводной сети .
На странице конфигурации сети найдите IP-адрес принтера.
В Windows найдите и откройте Принтеры и сканеры .
Щелкните имя своего принтера и выберите «Управление».
Щелкните Свойства принтера.
На вкладке «Порты» щелкните «Добавить порт».
Выберите Стандартный порт TCP / IP, а затем щелкните Новый порт.
Введите IP-адрес принтера и щелкните Далее.
Выберите новый Стандартный порт TCP / IP из списка и нажмите OK.
Примечание:В списке устройств вы можете увидеть два принтера. Не удаляйте и не удаляйте ни один из принтеров.
Устранение неполадок подключения к принтеру
Выявление и устранение проблем с подключением принтера.
Устранение неполадок с USB-подключением принтера
Проверьте кабель USB на предмет повреждений и длины, при необходимости замените его и перезапустите принтер и компьютер.
Выключите принтер и компьютер.
Отсоедините кабель USB от компьютера и принтера, а затем осмотрите кабель.
Если кабель поврежден или его длина превышает 3 м (9 футов 10 дюймов) , замените его.
Если кабель не поврежден и короче 3 м (9 футов 10 дюймов) , подключите кабель к другому USB-порту компьютера. Порт должен быть USB 2.0 или выше. Если вы используете USB концентратор или док-станцию, подключите кабель напрямую к компьютеру.
Подсоедините кабель к принтеру, а затем убедитесь, что кабель надежно прикреплен к обоим портам.
Включите компьютер и дождитесь завершения загрузки компьютера.
Включите принтер, а затем добавьте свой принтер (Mac) или подождите, пока компьютер установит новое устройство (Windows).
Устранение неполадок подключения к беспроводному принтеру
Проверьте сетевые проблемы и требования к настройке, если принтер не обнаруживается во время установки программного обеспечения или при выполнении заданий беспроводной печати. неудача.
Плохое сетевое соединение : переместите принтер и компьютер или мобильное устройство ближе к беспроводному маршрутизатору, а затем проверьте, улучшилось ли качество сигнала. Попробуйте открыть веб-сайт, чтобы проверить, правильно ли работает подключение к Интернету. Если Wi-Fi работает медленно или с перебоями, перезапустите маршрутизатор, отсоединив шнур питания, подождав 15 секунд, а затем снова подключив шнур.
Принтер выключен или находится в спящем режиме. : Коснитесь меню панели управления или нажмите кнопку питания, чтобы вывести принтер из спящего режима и перевести его в состояние готовности. Иногда состояние принтера может отображаться в автономном режиме, когда на самом деле готовы.
Проверьте состояние подключения принтера. : Убедитесь, что беспроводной сигнал включен и принтер подключен к той же сети, что и ваш компьютер или мобильное устройство.Если на вашем принтере есть индикатор рядом со значком или кнопкой беспроводной связи, убедитесь, что он горит. Если он не горит или мигает, принтер отключен от сети.
Повторно подключите принтер к сети :
- Принтеры
с сенсорными экранами: откройте мастер настройки беспроводной сети из меню «Беспроводная связь», «Настройки» или «Настройка сети».Выберите свое сетевое имя, а затем введите пароль для завершения подключения.
Принтеры без сенсорных экранов: нажмите и удерживайте кнопку беспроводной связи на принтере, пока индикатор не начнет мигать. В течение двух минут нажмите и удерживайте кнопку WPS на роутере. Индикатор на принтере перестает мигать, когда соединение завершается.
- Принтеры
Перезагрузите устройства : Перезагрузите принтер и компьютер или мобильное устройство, чтобы устранить возможные ошибки.
Распечатайте отчет о тестировании беспроводной связи. : Найдите на веб-сайте службы поддержки клиентов HP информацию о своей модели принтера, а затем найдите страницу самопроверки , чтобы найти документ о том, как распечатать и оценить отчет.
Включение Bluetooth во время настройки принтера (только для Android, iOS) : приложение HP Smart использует Bluetooth для поиска принтера и настройки беспроводного подключения к сети.
Устранение неполадок с проводным сетевым подключением
Убедитесь, что вы используете неповрежденный кабель Ethernet, проверьте, горит ли зеленый индикатор рядом с портом Ethernet на принтере, а затем распечатайте страницу конфигурации сети, чтобы проверить соединение.
Выключите принтер, затем отсоедините кабель Ethernet от маршрутизатора и принтера.
Проверьте кабель на наличие повреждений, а затем убедитесь, что это кабель Ethernet, а не телефонный кабель.
Примечание: Кабели Ethernetи телефонные кабели выглядят одинаково, но кабели Ethernet обычно больше и имеют восемь видимых проводов на конце.
Подключите кабель к другому порту Ethernet или LAN на маршрутизаторе, а затем подключите его к принтеру, убедившись, что он полностью прикреплен к обоим портам.
Включите принтер.
Проверьте индикаторы порта Ethernet принтера, чтобы убедиться в успешном подключении.Зеленый индикатор должен гореть постоянно, а оранжевый индикатор активности должен мигать.
Распечатайте страницу конфигурации сети или Результаты тестирования беспроводной сети .
В разделе Общая информация убедитесь, что Network Status соответствует Ready .
Устранение офлайн-принтера (Mac)
Устранение неполадок в состоянии «принтер отключен» с помощью Mac.
Используйте HP Smart Diagnose & Fix (macOS)
На Mac под управлением macOS 10.13 или новее, используйте функцию «Диагностика и исправление» в приложении HP Smart, чтобы устранить проблемы с подключением.
Откройте приложение HP Smart. Если у вас нет HP Smart, загрузите его из HP Smart — Mac App Store, а затем следуйте инструкциям по добавлению принтера.
Щелкните «Принтеры», затем выберите «Диагностика и исправление».
На экране «Диагностика и исправление» нажмите «Пуск».
Дождитесь завершения анализа. Не закрывайте приложение, чтобы не прерывать процесс.
На экране диагностики просмотрите результаты и щелкните Тестовая печать или Готово.
Удалите и снова добавьте принтер
Удалите принтер из очереди печати, чтобы устранить ошибки, а затем снова добавьте его.
Щелкните значок Apple, щелкните «Системные настройки», затем щелкните «Принтеры и сканеры», «Печать и сканирование» или «Печать и факс».
Выделите принтер, который нужно удалить, а затем щелкните знак «Минус» в нижней части списка принтеров.
Щелкните Удалить принтер.
Щелкните значок «Плюс».
Выберите свой принтер из списка.
Щелкните поле «Использовать» или «Печать с помощью», выберите в раскрывающемся списке AirPrint и нажмите «Добавить».
Сбросить систему печати (Mac)
Сброс системы печати может устранить любые состояния ошибки, удалив все принтеры HP и сторонних производителей, ожидающие задания на печать и принтер. предпочтения.
ОСТОРОЖНОСТЬ:Сброс системы печати удаляет всех принтеров.После сброса системы печати повторно добавьте принтеры в очередь.
Щелкните значок Apple, щелкните «Системные настройки», затем щелкните «Принтеры и сканеры», «Печать и сканирование» или «Печать и факс».
Щелкните правой кнопкой мыши или щелкните мышью, удерживая клавишу Control, в любом месте списка «Принтеры», а затем щелкните «Сбросить систему печати».
Нажмите «Сброс» для подтверждения.
Введите имя администратора и пароль, а затем нажмите OK, чтобы завершить сброс.
После завершения сброса повторно добавьте принтер.Щелкните значок «Плюс», выберите свой принтер в списке и нажмите «Добавить».
Создание IP-соединения вручную (только беспроводное соединение)
Используйте информацию на странице конфигурации сети, чтобы вручную настроить IP-адрес для вашего принтера, а затем используйте его для подключения на ваш Mac.
Распечатайте страницу конфигурации сети или Результаты тестирования беспроводной сети .
На странице конфигурации сети найдите состояние беспроводной сети, IP-адрес, маску подсети, шлюз по умолчанию и URL-адрес.
Под 802.11 Wireless статус должен быть Подключено .
Менее 802.11 Wireless найдите IP-адрес принтера, маску подсети и номера шлюза по умолчанию. Если вы видите разные числа для IPv4 и IPv6, вам нужны только номера IPv4 .
В разделе Общая информация найдите URL-адреса для встроенного веб-сервера .У вашего принтера может быть несколько URL-адресов.
На компьютере, подключенном к той же сети, что и ваш принтер, откройте интернет-браузер, введите один из URL-адресов в адрес и нажмите Enter, чтобы открыть EWS принтера.Если EWS не отображается, попробуйте другой браузер.
В EWS щелкните вкладку «Сеть» или «Сеть», откройте пункт меню «Беспроводная связь» и нажмите «Конфигурация IPv4».
Выберите IP-адрес вручную и укажите информацию о принтере.
Чтобы автоматически заполнить все поля, нажмите «Предложить ручной IP-адрес», а затем убедитесь, что поля для «Ручной IP-адрес», «Ручная маска подсети» и «Ручной шлюз по умолчанию» соответствуют информации вашего принтера на странице конфигурации сети.
Если параметр «Предложить IP-адрес вручную» недоступен, введите информацию со страницы «Конфигурация сети» в поля «IP-адрес», «Маска подсети» и «Шлюз по умолчанию».
Нажмите «Применить» и дождитесь подтверждения изменений.
На Mac щелкните значок Apple, щелкните «Системные настройки», затем щелкните «Принтеры и сканеры», «Печать и сканирование» или «Печать и факс».
Щелкните значок «Плюс», а затем выберите вкладку «IP» на верхней панели окна «Добавить».
Введите IP-адрес принтера в поле «Адрес», выберите HP Jetdirect — Socket в раскрывающемся меню «Протокол», введите имя принтера в поле «Имя» и убедитесь, что в поле «Использовать» выбран стандартный принтер PostScript.
Нажмите «Добавить», а затем следуйте инструкциям для завершения процесса.
Устранение неполадок подключения к принтеру
Выявление и устранение проблем с подключением принтера.
Устранение неполадок с USB-подключением принтера
Проверьте кабель USB на предмет повреждений и длины, при необходимости замените его и перезапустите принтер и компьютер.
Выключите принтер и компьютер.
Отсоедините кабель USB от компьютера и принтера, а затем осмотрите кабель.
Если кабель поврежден или его длина превышает 3 м (9 футов 10 дюймов) , замените его.
Если кабель не поврежден и короче 3 м (9 футов 10 дюймов) , подключите кабель к другому USB-порту компьютера. Порт должен быть USB 2.0 или выше. Если вы используете USB концентратор или док-станцию, подключите кабель напрямую к компьютеру.
Подсоедините кабель к принтеру, а затем убедитесь, что кабель надежно прикреплен к обоим портам.
Включите компьютер и дождитесь завершения загрузки компьютера.
Включите принтер, а затем добавьте свой принтер (Mac) или подождите, пока компьютер установит новое устройство (Windows).
Устранение неполадок подключения к беспроводному принтеру
Проверьте сетевые проблемы и требования к настройке, если принтер не обнаруживается во время установки программного обеспечения или при выполнении заданий беспроводной печати. неудача.
Плохое сетевое соединение : переместите принтер и компьютер или мобильное устройство ближе к беспроводному маршрутизатору, а затем проверьте, улучшилось ли качество сигнала. Попробуйте открыть веб-сайт, чтобы проверить, правильно ли работает подключение к Интернету. Если Wi-Fi работает медленно или с перебоями, перезапустите маршрутизатор, отсоединив шнур питания, подождав 15 секунд, а затем снова подключив шнур.
Принтер выключен или находится в спящем режиме. : Коснитесь меню панели управления или нажмите кнопку питания, чтобы вывести принтер из спящего режима и перевести его в состояние готовности. Иногда состояние принтера может отображаться в автономном режиме, когда на самом деле готовы.
Проверьте состояние подключения принтера. : Убедитесь, что беспроводной сигнал включен и принтер подключен к той же сети, что и ваш компьютер или мобильное устройство.Если на вашем принтере есть индикатор рядом со значком или кнопкой беспроводной связи, убедитесь, что он горит. Если он не горит или мигает, принтер отключен от сети.
Повторно подключите принтер к сети :
- Принтеры
с сенсорными экранами: откройте мастер настройки беспроводной сети из меню «Беспроводная связь», «Настройки» или «Настройка сети».Выберите свое сетевое имя, а затем введите пароль для завершения подключения.
Принтеры без сенсорных экранов: нажмите и удерживайте кнопку беспроводной связи на принтере, пока индикатор не начнет мигать. В течение двух минут нажмите и удерживайте кнопку WPS на роутере. Индикатор на принтере перестает мигать, когда соединение завершается.
- Принтеры
Перезагрузите устройства : Перезагрузите принтер и компьютер или мобильное устройство, чтобы устранить возможные ошибки.
Распечатайте отчет о тестировании беспроводной связи. : Найдите на веб-сайте службы поддержки клиентов HP информацию о своей модели принтера, а затем найдите страницу самопроверки , чтобы найти документ о том, как распечатать и оценить отчет.
Включение Bluetooth во время настройки принтера (только для Android, iOS) : приложение HP Smart использует Bluetooth для поиска принтера и настройки беспроводного подключения к сети.
Устранение неполадок с проводным сетевым подключением
Убедитесь, что вы используете неповрежденный кабель Ethernet, проверьте, горит ли зеленый индикатор рядом с портом Ethernet на принтере, а затем распечатайте страницу конфигурации сети, чтобы проверить соединение.
Выключите принтер, затем отсоедините кабель Ethernet от маршрутизатора и принтера.
Проверьте кабель на наличие повреждений, а затем убедитесь, что это кабель Ethernet, а не телефонный кабель.
Примечание: Кабели Ethernetи телефонные кабели выглядят одинаково, но кабели Ethernet обычно больше и имеют восемь видимых проводов на конце.
Подключите кабель к другому порту Ethernet или LAN на маршрутизаторе, а затем подключите его к принтеру, убедившись, что он полностью прикреплен к обоим портам.
Включите принтер.
Проверьте индикаторы порта Ethernet принтера, чтобы убедиться в успешном подключении.Зеленый индикатор должен гореть постоянно, а оранжевый индикатор активности должен мигать.
Распечатайте страницу конфигурации сети или Результаты тестирования беспроводной сети .
В разделе Общая информация убедитесь, что Network Status соответствует Ready .
Устранение неполадок принтера, зависшего в автономном режиме в Windows
Если вы пытались распечатать документ в Windows 10, вы знаете, что он не будет печатать, если принтер не подключен к сети. Обычно для этого нужно просто включить принтер и подождать несколько секунд, пока статус не изменится с автономного на онлайн.
К сожалению, это происходит не всегда. Вместо этого принтер останется в автономном режиме, даже если он включен и подключен к компьютеру или к сети. Существует довольно много причин, по которым Windows может не определить, что принтер подключен к сети, и я постараюсь найти как можно больше решений.
Шаг 1. Выключите и выключите устройства
Первое, что нужно сделать, прежде чем углубляться в настройки и инструменты, — это просто попробовать выключить и снова включить принтер и компьютер.В большинстве случаев это решает проблему. Выключите принтер и выключите компьютер. Затем включите принтер и подождите, пока он не подключится к сети. Если вы используете USB-кабель, просто подождите, пока принтер не загрузится.
Теперь включите компьютер и посмотрите, отображается ли по-прежнему принтер в автономном режиме или нет. Убедитесь, что принтер полностью выключен, а не только в режиме энергосбережения. Если вы не уверены, лучше всего полностью отключить принтер примерно на 30 секунд.
Шаг 2. Используйте программное обеспечение принтера
Если ваш принтер по-прежнему отображается в автономном режиме, вы можете попробовать использовать программное обеспечение принтера, поставляемое с вашим принтером. Эти служебные программы принтера обычно могут обнаруживать принтер в сети и устранять любые проблемы, из-за которых принтер не работает.
Например, вы можете ознакомиться с моей предыдущей публикацией об использовании HP Print and Scan Doctor для решения проблем с принтерами HP. Для Canon перейдите на их сайт поддержки, введите номер своей модели и щелкните вкладку Software .Вы можете загрузить их программное обеспечение My Printer для управления и обслуживания вашего принтера.
Это в значительной степени относится ко всем производителям принтеров. Если у вас есть принтер Dell, перейдите на страницу драйверов и загрузок Dell, найдите свой принтер и загрузите приложение принтера.
Выше приведен пример программного обеспечения Kyocera Print Center, работающего на моем компьютере с Windows 10. Он покажет вам состояние принтера и предоставит дополнительные сведения, такие как уровень чернил и т. Д.Если вы не уверены, установлено ли программное обеспечение принтера на вашем устройстве, вы можете проверить это, перейдя в Настройки , затем щелкнув Устройства и, наконец, нажав Принтеры и сканеры .
Windows 10 отобразит принтеры с правой стороны, и если для управления принтером установлен пакет программного обеспечения, будет указано, что для этого устройства доступно приложение . Если вы нажмете на принтер, а затем на Управление , вы увидите кнопку Открыть приложение принтера .
В моем случае я даже не знал, что в моей системе уже установлено программное обеспечение, так что это было полезно.
Шаг 3. Установите принтер в оперативный режим
Иногда, даже если принтер подключен к сети и подключен, настройки настроены неправильно. Откройте очередь принтера, перейдя к Устройства и принтеры на Панели управления и дважды щелкнув принтер.
Здесь вы хотите щелкнуть «Принтер» в строке меню, а затем снять флажок « Приостановить печать» и «Использовать принтер в автономном режиме» .
Шаг 4. Запустите средство устранения неполадок
Если проблема связана с подсистемой печати Windows, то запуск средства устранения неполадок может помочь. Вы можете запустить средство устранения неполадок, выполнив действия, описанные в шаге 2, чтобы перейти к экрану «Управление устройством» для принтера. Оказавшись там, вы увидите ссылку Запустить средство устранения неполадок . Щелкните по нему, и он проверит службу диспетчера очереди печати, настройки сети и т. Д.
Средство устранения неполадок обычно работает, если проблема связана с Windows.
Шаг 5. Проверьте порт принтера
Если до сих пор ничего не работало, проблема, вероятно, связана с конфигурацией порта. Скорее всего, это применимо только к сетевому принтеру, у которого есть IP-адрес. Наиболее вероятная причина заключается в том, что IP-адрес принтера изменился, но конфигурация порта по-прежнему указывает на старый IP-адрес.
Сначала узнайте IP-адрес вашего принтера, распечатав страницу конфигурации сети. Если вы не можете понять, как это сделать, ознакомьтесь с моей предыдущей публикацией о том, как использовать некоторые простые и бесплатные инструменты для сканирования вашей сети и просмотра IP-адресов всех устройств в вашей сети.
Получив IP-адрес, перейдите в Панель управления, Устройства и принтеры и щелкните правой кнопкой мыши принтер. Убедитесь, что внизу выбраны Свойства принтера , а не Свойства.
Щелкните вкладку Ports и затем прокрутите список вниз, пока не увидите один отмеченный порт. Выберите его, а затем нажмите Настроить порт .
Это диалоговое окно сообщит вам текущий IP-адрес, который, по его мнению, имеет принтер.Если IP-адрес принтера отличается от указанного здесь, то проблема в этом. Просто обновите здесь IP-адрес, и все будет в порядке.
Если вы получаете какую-либо ошибку, подобную показанной ниже, при попытке настроить порт, то, вероятно, это связано с тем, что он настроен как порт WSD.
Ошибка при настройке порта. Эта операция не поддерживается.
Порт WSD, что означает веб-службы для устройств, — это автоматически настраиваемый порт, который вы не можете редактировать.Если это так, и вы не можете подключиться к принтеру, вам необходимо добавить новый порт TCP / IP (с помощью кнопки Добавить порт ). Вы можете прочитать мой предыдущий пост о добавлении сетевого принтера путем создания порта TCP / IP. Вы также можете прочитать мою статью о том, как устранять неполадки беспроводных принтеров, в которой есть несколько дополнительных советов.
Другой менее технический вариант — выполнить шаг 6, который заключается в удалении принтера и его повторном добавлении, тем самым автоматически используя новый IP-адрес.
Шаг 6. Удаление и повторная установка принтера
Если вы пока не можете заставить принтер работать, лучшим вариантом может быть его удаление и повторная установка.Когда Windows устанавливает принтер, она обнаружит его, проверит все настройки и убедитесь, что драйвер для принтера установлен правильно.
Вы можете удалить принтер, перейдя в Панель управления, Устройства и принтеры, щелкнув правой кнопкой мыши принтер и выбрав Удалить устройство .
Также рекомендуется перезагрузить компьютер один раз перед повторной установкой принтера. Обратите внимание, что это не приведет к удалению драйвера принтера из вашей системы. Если есть проблема с драйвером, выполните шаг 7.
После перезапуска щелкните «Добавить принтер», и Windows должна автоматически определить принтер, подключенный локально, к вашей сети.
Шаг 7. Переустановите драйвер принтера
.Иногда проблема может быть связана с текущим драйвером печати. В этом случае вам следует загрузить последнюю версию драйвера для вашего принтера с веб-сайта производителя. Однако перед этим рекомендуется удалить текущий драйвер печати.
Прочтите мое руководство по удалению драйвера принтера из Windows.Обратите внимание, что статья по-прежнему относится к Windows 10.
Надеюсь, вы уже умеете печатать. Если нет, я рекомендую прочитать другое мое общее руководство по устранению неполадок с принтерами. В дополнение ко всему вышесказанному всегда рекомендуется устанавливать последние обновления Windows, поскольку они обычно содержат более новые драйверы печати, которые могут улучшить работу вашего принтера с Windows 10. Если у вас есть какие-либо вопросы, оставьте комментарий. Наслаждаться!
Почему мой принтер Canon находится в автономном режиме Windows 10 (844-273-6540)
Если вы какое-то время пользовались принтером Canon, то время от времени могла выскакивать ошибка «Принтер canon в автономном режиме».Возможно, ваш принтер Canon не работает по нескольким причинам. Давайте посмотрим на некоторые решения для этого.
Проверьте, правильно ли подключен ваш принтер. Для этого выполните следующие простые шаги:
- Убедитесь, что порт USB вставлен правильно.
- Убедитесь, что принтер отображается в Windows Hardware Section
- Убедитесь, что ваш Wi-Fi работает и подключен к принтеру
- Вам также необходимо проверить, подключен ли ваш модем к сети Wi-Fi
- Если вы все еще получаете ошибка принтера canon в автономном режиме , тогда вам может потребоваться переключиться на проводную версию вместо Wi-Fi.
Как исправить офлайн-принтер Canon в Windows 10
Если вам все еще интересно, почему мой принтер Canon не работает в Windows 10, проверьте настройки принтера и посмотрите, все ли в порядке: —
- Начните с перезагрузки маршрутизатора Wi-Fi и посмотрите, подключен ли он к Интернету.
- Перейдите на панель управления
- Щелкните Параметры принтера
- Посмотрите состояние принтера и убедитесь, что он подключен к сети.
- Проверьте, нет ли ожидающих запросов на печать.Если есть ожидающие запросы, удалите их.
- Убедитесь, что используемый принтер выбран по умолчанию.
- Найдите параметр SNMP и снимите флажок, если он уже выбран.
- Если вы используете соединение VPN, закройте его и попробуйте получить доступ к принтеру.
Еще один ответ на ваш вопрос , почему мой принтер canon не в сети может быть связано со службой диспетчера очереди печати. Чтобы позаботиться об этом, выполните следующие действия:
- Для устранения этой ошибки требуется перезапуск принтера.
- Загрузите вашу систему.
- На главном экране нажмите одновременно окно и клавишу «r».
- Введите services.msc и нажмите «ОК».
- Прокрутите вниз до параметра «Служба диспетчера очереди печати».
- Щелкните по нему правой кнопкой мыши.
- Перезапустите службу
- Если все пройдет успешно, ваш принтер будет работать
Проверьте, установлены ли у вас последние версии драйверов: —
Убедитесь, что драйверы вашего принтера работают и обновлены, на случай, если вам потребуется переустановить драйверы, выполните следующие действия:
- Если вы используете окна, перейдите в панель управления.
- Поищите устройства и варианты принтеров.
- Щелкните его правой кнопкой мыши и выберите удалить / удалить
- Зайдите в Интернет и загрузите последние версии драйверов
- Установите все последние версии драйверов
- Перезагрузите компьютер, и теперь все должно работать нормально
Итак, это были некоторые проблемы, которые обычно возникают при использовании принтера Canon в системе Windows 10.
Почему принтер Canon работает на Mac
в автономном режимеЕсли вы пользователь Mac, возможно, вы столкнулись с ошибкой , связанной с автономным принтером canon, mac .Чтобы решить эту проблему, выполните следующие простые шаги:
- Перейдите к экрану меню на вашем устройстве Mac.
- Перейдите к параметру «Системные настройки»
- Щелкните раскрывающееся меню
- Щелкните параметр печати
- Нажмите клавишу управления и вправо- щелкните значок печати
- Щелкните параметр сброса системы печати
- Щелкните параметр + (плюс)
- Щелкните параметр «Добавить принтер»
- Выберите используемый принтер
- Теперь вы сможете использовать принтер без проблем.
Как решить проблему с беспроводным принтером Canon в автономном режиме в Windows 8
Давайте кратко рассмотрим решение, если ваш беспроводной принтер Canon работает в автономном режиме под управлением Windows 8.
- Самым первым шагом является перезагрузка компьютера.
- Нажмите клавишу Windows и клавишу «i».
- Перейдите к параметру устройства.
- Найдите имя вашего принтера и проверьте, имеет ли он зеленый статус.
- Щелкните правой кнопкой мыши на принтере. и выберите «посмотреть, что происходит».
- Теперь выберите этот принтер в качестве параметра по умолчанию.
- Убедитесь, что параметр паузы печати не отмечен.
- Нажмите «ОК» и выйдите с экрана.
- Если вы все сделали правильно, ваш принтер будет работать нормально
Обратите внимание, что эти решения также можно использовать для следующих принтеров Canon:
| Принтер Canon MG4200 в автономном режиме | Принтер Canon MX870 в автономном режиме | Принтер Canon MX492 в автономном режиме | Принтер Canon MG5420 в автономном режиме |
| Принтер Canon MG6300 в автономном режиме | Canon MB2700 Принтер в автономном режиме2 | Canon MX870 Принтер в автономном режиме2 | Принтер в автономном режиме |
| Canon MX350 Принтер в автономном режиме | Canon MF210 Принтер в автономном режиме | Canon MG4250 Принтер в автономном режиме | Canon MX320 Принтер в автономном режиме |
| Canon MX490 Принтер в автономном режиме | Canon MG3500 Принтер 910 в автономном режиме | Принтер Canon MG3500 в автономном режиме 910 Принтер Canon MP280 Offline |
Ваш принтер также может отключиться по следующим причинам.Просто используйте эти решения, и все будет хорошо.
- Если вы получаете сообщение об ошибке «Принтер используется», то для нее есть решение. Если принтер или компьютер нагреваются, просто подождите немного. Ваше задание на печать начнется, когда принтер будет готов. Если задание на печать все еще не запускается, вам нужно будет найти код поддержки на ЖК-экране и предпринять соответствующие действия.
- «Бумажная ошибка» тоже довольно распространена. Вам просто нужно проверить, правильно ли закрыт выходной лоток для бумаги, если нет, плотно закройте его, и вы сможете начать печать.
- Ошибка «Резервуар для отходов заполнен» — это ошибка, которая возникает довольно часто. Эта ошибка означает, что поглотитель чернил на принтере заполнен. Чтобы продолжить печать, необходимо заменить его или обратиться к специалисту для проверки.
Решение довольно простое: —
- Самое первое, что вам нужно проверить, — это подключен ли ваш принтер к сети. Вы можете открыть встроенное меню, чтобы убедиться, что ваш принтер подключен к Интернету.
- Другая причина может заключаться в том, что вы используете свой принтер в автономном режиме. Чтобы решить эту проблему, просто выполните следующие простые шаги.
- Откройте меню «Пуск».
- Перейдите к параметрам настройки.
- Перейдите к разделу «Принтеры и сканеры»
- Выберите свой принтер и щелкните параметр очереди.
- Снимите флажок «Использовать принтер в автономном режиме».
- Теперь статус печати должен быть «В сети», и вы сможете его использовать.
Расставания
Мы предоставили вам все решения в случае возникновения ошибок canon printer offline , а также других ошибок.Если вам нужна помощь с какой-либо конкретной проблемой, вы можете связаться с нами, и мы решим ее за вас.
Часто задаваемые вопросы по автономному принтеру Canon
Чтобы помочь вам справиться с типичными проблемами Canon, мы составили это руководство по часто задаваемым вопросам, которое проливает свет на некоторые из наиболее распространенных вопросов, которые могут возникнуть у вас как пользователя. Поехали:
В. Как мне снова подключить принтер Canon к сети? Вы можете легко решить проблему «Принтер Canon не в сети» следующими способами:
1.Перезапустите «Диспетчер очереди печати» и установите для него тип запуска «Автоматический».
2. Отключите «Принтеры Canon» в «Принтеры и устройства», а затем снова установите его.
3. Перейдите в раздел «Устройства и принтеры» и отмените все ожидающие документы в столбце «Посмотреть, что печатается».
Есть несколько решений для устранения «проблемы». Один из наиболее эффективных способов указан ниже:
1. Откройте «Панель управления» на рабочем столе.
2. Раскройте вкладку «Оборудование и звук».
3. Выберите «Устройства и принтеры» и щелкните его правой кнопкой мыши.
4. Выберите «Посмотреть, что печатается» и прокрутите вкладку «Принтер».
5. Щелкните «Использовать принтер в автономном режиме».
6. Вернитесь на вкладку «Принтер» и нажмите «Отменить все документы».
7. Откройте документ, который вы хотите напечатать, и попробуйте снова дать команду печати.
Если ваш принтер Canon mx430 отключен, может быть множество причин.Одна из возможных причин — принтер не подключен к Интернету.
В. Как переключить принтер из автономного режима в онлайн-режим? Возможно, из-за проблем с драйвером ваш принтер Canon не работает. Следуйте инструкциям и включите состояние принтера в режиме онлайн:
Откройте окно «Выполнить», одновременно нажав клавиши «Windows» и «R».
Теперь введите «devmgmt.msc» перед «Открыть» и нажмите «ОК».
Перейдите в «Сетевые адаптеры» и прокрутите вниз «Очереди печати».
Щелкните его правой кнопкой мыши и щелкните левой кнопкой мыши «Удалить устройство».
Посетите официальный сайт принтеров Canon и загрузите последнюю версию своей модели принтера.
Запустите приложение и установите его. Состояние принтера будет отображаться как «В сети».
Если ваш принтер Canon беспроводной, то очевидно, что поврежденный кабель не может быть причиной. Это должно быть внутренняя проблема. Возможно, в очереди слишком много незавершенных заданий на печать.Когда вы распечатываете документ, он работает, но через некоторое время, когда вы назначаете машине другую задачу, он показывает статус офлайн и ничего не печатает.
В. Что означает сообщение о том, что ваш принтер отключен?Если на вашем принтере Canon отображается сообщение об автономном режиме, это означает, что у вашего компьютера проблемы с обменом данными с вашей системой.
В. Почему мой принтер Canon не отвечает? Некоторые из наиболее вероятных причин, по которым ваш принтер Canon не отвечает, перечислены ниже:
1.Неправильная установка принтера Canon на вашем компьютере
2. Система плохо соединена с интернет-маршрутизатором и модемом
3. Принтер Canon не подключен к тому же маршрутизатору и модему
Выполните следующие шаги один за другим и исправьте «Принтер Canon находится в автономном режиме»:
1. Откройте окно «Сервис» на рабочем столе
2. Прокрутите его вниз и откройте «Диспетчер очереди печати»
3. Щелкните правой кнопкой мыши на нем и выберите опцию «Перезагрузить»
4.Выберите свойства и установите тип запуска службы как «Автоматический»
5. Нажмите «ОК»
6. Теперь вернитесь к кнопке «Пуск» и нажмите «Перезагрузить»
Просто решив проблему с подключением, вы можете вернуть свой принтер Canon в режим «онлайн». Выполните следующие действия и устраните проблему:
1. Отсоедините USB-кабель от системы.
2. Должен быть доступен другой порт, воткните туда кабель.
3. На экране появится следующее сообщение.
«Неизвестная ошибка USB»
4. Теперь просто найдите принтер HP и компьютер, выключив и снова выключив питание.
5. Проверьте статус принтера, он покажет «Online».
6. Вышеупомянутые действия применимы только к проводным принтерам Canon.
Если ваш принтер Canon беспроводной, выполните следующие действия:
1.Проверьте «Wi-Fi соединение» вашего принтера Canon.
2. Также убедитесь, что ваш ноутбук с Windows 10 подключен к той же сети
3. Перезагрузите следующие устройства одно за другим:
Canon Printer
Интернет-маршрутизатор и модем
System
Шаг 4. Откройте все устройства и проверьте состояние принтера, подавая команду печати.
Ошибка автономного принтера в Windows 10 [ЛУЧШИЕ РЕШЕНИЯ]
Если вы хотите использовать VPN и принтер, вам необходимо подключить принтер напрямую к компьютеру с помощью кабеля USB.
В качестве альтернативы вы можете решить проблему, изменив конфигурацию VPN и предоставив себе доступ к локальной сети.
Переключение на другое решение VPN также может решить эту проблему, и Private Internet Access — лучшее, что вы можете получить. Он защитит ваши данные до того, как они получат доступ, и не помешает вашему принтеру.
И пока он установлен и запущен, он будет защищать ваш компьютер, скрывая ваш IP-адрес и блокируя любой нежелательный удаленный доступ к вашему компьютеру.
Частный доступ в Интернет
Если вам нужно надежное и безопасное решение VPN для вашего принтера, частный доступ в Интернет является ключом к этому и обеспечивает полную конфиденциальность при просмотре веб-страниц.3. Измените настройки принтера
- Откройте панель управления и перейдите в окно «Принтеры ».
- Проверьте, правильно ли установлен принтер по умолчанию ( Пожалуйста, посмотрите видео ниже для получения дополнительной информации ).
- Щелкните правой кнопкой мыши принтер по умолчанию и выберите очередь печати ( См., Что печатает ).
- Если есть незавершенные задачи, удалите их из списка.
- В окне очереди выберите Принтер и снимите флажок Использовать принтер в автономном режиме (, если параметр Использовать автономный принтер отключен, установите флажок, оставьте его на несколько секунд и снимите флажок ).
- Убедитесь, что принтер правильно подключен к компьютеру ( отключите кабель USB и снова подключите его, ).
- Если у вас есть сетевой принтер, попробуйте выполнить тест подключения (для также попробуйте перезапустить маршрутизатор / коммутатор ).
- Выключите и снова включите принтер и компьютер.
- Если к настоящему времени проблема не решена, переустановите драйверы принтера.
Примечание. , если вы используете беспроводной принтер, попробуйте подключиться к его IP-адресу. Чтобы найти его адрес, перейдите в Панель управления, затем щелкните «Устройства и принтеры», щелкните правой кнопкой мыши свой принтер и выберите «Свойства».
Скопируйте адрес и запишите его в адресной строке браузера.
Не удается открыть панель управления? Взгляните на это пошаговое руководство, чтобы найти решение.
4. Перезапустите службу диспетчера очереди печати
- Нажмите Клавиша Windows + R , введите services.msc, и нажмите Введите или щелкните ОК .
- Найдите службу диспетчера очереди печати , щелкните ее правой кнопкой мыши и выберите в меню Перезапустить .
Примечание: Имейте в виду, что это не может быть постоянным решением, поэтому вам придется повторить его, если проблема появится снова.
5. Измените свойства принтера
- Перейдите в Панель управления > Устройства и принтеры .
- Щелкните правой кнопкой мыши на принтере и выберите в меню Свойства принтера .
- Перейдите на вкладку Порты , выберите IP-адрес вашего принтера из списка и нажмите кнопку Настроить порт .
- Снимите флажок Статус SNMP включен и нажмите ОК , чтобы сохранить изменения.
Примечание. Это решение работает, только если вы используете сетевой принтер. Если у вас возникнут какие-либо проблемы с настройкой вашего принтера, мы подготовили простое руководство, которое поможет вам в этой ситуации.
6. Установите последние обновления
- Нажмите клавиши Windows + I , чтобы открыть приложение «Настройки » .
- Перейдите в раздел Обновление и безопасность .
- Нажмите Проверить обновления кнопку.
Примечание: Если вы не можете открыть приложение «Настройки», прочтите эту статью, чтобы решить проблему.
7. Добавьте второй принтер
- Выполните шаги 1–2 из решения Solution 5 .
- Выберите вкладку Порты и нажмите кнопку Добавить порт .
- Выберите стандартный порт TCP / IP и нажмите кнопку Новый порт .
- Нажмите Далее после запуска мастера порта принтера .
- Введите необходимую информацию. Вы можете получить их из инструкции по эксплуатации вашего принтера. Щелкните Далее .
Мы надеемся, что это руководство помогло вам решить проблемы с принтером в Windows 10. Если вы попробовали все из них, но проблема не исчезла, возможно, у вас проблема с оборудованием.
В этом случае попробуйте распечатать с другого компьютера или попробуйте другой принтер.Кроме того, если вы используете проводной принтер, используйте другой USB-кабель или другой сетевой кабель.
Если у вас есть другие вопросы, не стесняйтесь оставлять их в разделе комментариев ниже.
Как это исправить, когда ваш принтер не в сети
Печать документа или изображения обычно выполняется быстро. Иногда ваш принтер может отображать автономный статус и не обрабатывать ваше задание на печать. Если ваш принтер отключен от сети без видимой причины, несколько шагов по устранению неполадок с принтером часто вернут его к работе и снова начнут печатать.
Вот почему ваш принтер не работает и что вы можете сделать, чтобы это исправить.
Эта информация относится к Windows 10, Windows 8 и Windows 7, а также к macOS Catalina (10.15) через OS X Mavericks (10.9).
Брюс Марс / ПексельсПричины выхода принтера из строя
Есть несколько причин, по которым ваш принтер может быть отключен. Возможно, проблема связана с кабелями принтера, или драйвер принтера поврежден, нуждается в обновлении или не установлен.Некоторые настройки принтера могут быть неправильными, либо открытое или неполное задание на печать вызывает ошибку.
Какой бы ни была причина, восстановление сетевого статуса вашего принтера обычно выполняется быстро и легко.
Как это исправить, когда ваш принтер отключен в Windows
Если вы используете принтер с компьютером с Windows и принтер находится в автономном режиме, попробуйте выполнить эти действия по устранению неполадок в том порядке, в котором мы их представляем, от простого к более сложному.
Подключите принтер и включите его.Важно проверить работоспособность принтера.
Перезагрузите компьютер. Перезагрузка компьютера решает множество ошибок и проблем. Попробуйте и посмотрите, решит ли он проблему с автономным принтером.
Выключите и снова включите принтер. Как и в случае со многими другими электронными устройствами, выключение и повторное включение принтера часто устраняет проблемы, в том числе принтер, который оказывается в автономном режиме. Выключите принтер, отсоедините его, подождите 30 секунд и снова подключите. Включите его и повторите попытку.Если он по-прежнему отображается в автономном режиме, продолжайте устранение неполадок.
Проверьте статус сетевого подключения. Если принтер беспроводной, для работы ему необходимо сетевое подключение к компьютеру. Если ваша сеть отключена, вы, вероятно, нашли проблему.
Когда другие устройства в вашем доме или офисе подключены к сети, ваша сеть работает.
Убедитесь, что принтер подключен к сети или компьютеру. Если принтер неправильно подключен к сети или компьютеру, он не ответит.Если принтер физически подключается к компьютеру, убедитесь, что кабели надежно подключены. Если это беспроводной принтер, проверьте состояние его сетевого подключения.
У некоторых принтеров есть возможность проверить беспроводное соединение. Посетите веб-сайт производителя принтера, чтобы узнать, есть ли у вашей модели такая возможность. Если да, запустите тест подключения, чтобы убедиться, что он подключен правильно.
Измените статус принтера. Возможно, ваш принтер настроен на автономное использование принтера.Убедитесь, что принтер не настроен для автономного использования. Если это так, измените статус на онлайн.
Обновите драйвер. Убедитесь, что вы установили самый последний доступный драйвер принтера. Устаревший или несовместимый драйвер может привести к тому, что принтер отобразит автономный статус, поэтому обновление драйвера может решить проблему.
Удалите и переустановите принтер. Этот процесс дает принтеру возможность начать все сначала. После удаления принтера перезагрузите компьютер, а затем переустановите принтер.
Процесс удаления и повторной установки в Windows 8 и Windows 7 немного отличается.
Обратитесь к документации производителя принтера. В интерактивной документации производителя вашего принтера могут содержаться конкретные указания по сообщениям об ошибках и их значению. У вас также может быть бумажное руководство, прилагаемое к устройству.
Как это исправить, когда ваш принтер на Mac отключен
Если вы устраняете неполадки автономного принтера на своем Mac, некоторые исправления такие же, как и для ПК с Windows.
Выключите Mac и снова включите. Как и в случае с ПК с Windows, многие проблемы Mac решаются простым перезапуском.
Выключите и снова включите принтер. Как и в случае со многими другими электронными устройствами, выключение и повторное включение принтера часто устраняет проблемы, в том числе принтер, который оказывается в автономном режиме. Выключите принтер, отсоедините его, подождите 30 секунд и снова подключите. Включите его и повторите попытку. Если он по-прежнему отображается в автономном режиме, продолжайте устранение неполадок.
Убедитесь, что принтер подключен к сети или компьютеру.Если принтер неправильно подключен к сети или к вашему компьютеру, он не ответит. Если принтер физически подключается к компьютеру, убедитесь, что кабели надежно подключены. Если это беспроводной принтер, проверьте состояние его сетевого подключения.
Убедитесь, что принтер установлен по умолчанию. Другой принтер может быть установлен в качестве принтера по умолчанию, что может привести к отключению принтера, который вы хотите использовать в автономном режиме.
Удалите все открытые задания на печать.Задание на печать могло зависнуть, что привело к задержке и отправке принтера в автономный режим. Удалите открытые задания на печать, затем повторите попытку печати.
Удалите и переустановите принтер. Этот процесс дает принтеру возможность начать все сначала. После удаления принтера перезагрузите компьютер, а затем переустановите принтер.
Сбросьте систему печати Mac. Если ничего не помогает, сбросьте систему печати Mac. Это должно быть последнее средство, поскольку оно удаляет несколько разрешений и настроек, поэтому действуйте осторожно.
Спасибо, что сообщили нам!
Расскажите, почему!
Другой Недостаточно подробностей Сложно понятьКак подключить автономный принтер | Малый бизнес
Заком Лаззари Обновлено 17 августа 2018 г.
Принтеры работают в автономном режиме, если у них есть жесткое соединение с компьютером, на котором находится документ. Принтеру необходимы средства связи с компьютером, чтобы он мог читать и передавать данные с жесткого диска в функцию печати.Сам принтер не имеет жесткого диска и не может работать без средств просмотра документа. Подключение принтера к сети означает, что он может печатать документы без прямого подключения к компьютеру. Документ передается через удаленное соединение, пока принтер читает и печатает.
Для того, чтобы принтер был в сети, требуется подключение к сети. В некоторых случаях используется жесткое Ethernet-соединение с Интернетом, но многие принтеры также предлагают WI-FI в качестве варианта сетевого подключения.Настроить принтер на отдельном компьютере просто, но в зашифрованной и безопасной сети требуется больше работы, чтобы вывести принтер в оперативный режим.
Подключение к сети WI-FI
Вы отправляете документ на печать, но ничего не происходит. Так как же найти очередь принтера и передать команду печати? Во-первых, вам необходимо подключить принтер к той же сети WI-FI, что и ваш компьютер. В противном случае у созданной вами задачи печати нет принтера, или она будет отправлена на другой принтер, чем предполагалось в сети.Сам принтер имеет простое меню, в котором вы можете получить доступ к доступным сетям WI-FI. Убедитесь, что вы подключаетесь к правильной сети. Вернитесь к своему компьютеру, и вы должны увидеть принтер как доступный. Щелкните Печать на документе, выберите принтер и выполните задание. Это отправит его в очередь принтера и выполнит задачу.
Подключение через Ethernet
Подключение через Ethernet аналогично WI-FI в том, что вы просто переводите принтер в оперативный режим и подключаете его к сети.Для этого вы просто вставляете жесткий шнур в свой интернет-порт, и вуаля, он в сети. Если вы работаете в базовой сети без брандмауэра, нажмите Печать в документе и выберите принтер. Если у вас есть брандмауэр и принтер не одобрен в вашей сети, вы должны установить его в сети, следуя подсказкам и введя сетевой ключ или пароль.
Ваш принтер установлен?
Если вы подключили принтер к сети и он не работает, вам может потребоваться установить драйвер принтера на ваш компьютер, чтобы он мог взаимодействовать и работать.Скажем, например, ваш принтер, который отключен от сети, — это Dell, и независимо от того, сколько раз вы подключаете его повторно, принтер неизбежно возвращается в автономный режим. Вы можете навсегда решить эту проблему, убедившись, что принтер правильно настроен. Откройте настройки и щелкните Устройства . Выберите Printers and Scanners и выберите Add Device. Вы можете установить принтер на свой компьютер, чтобы убедиться в его правильной работе.
Почему в Windows 8 принтер всегда находится в автономном режиме? | Small Business
Когда ваш принтер показывает статус «офлайн», это может означать несколько различных проблем.Возможно, вы отметили возможность использовать его в автономном режиме, у вас могут возникнуть проблемы с подключением или вам может потребоваться установить обновления или специальный инструмент для решения проблемы автономного статуса. Windows 8 находит и устанавливает большинство принтеров автоматически, но иногда требуется ручная настройка или установка.
Удаление параметра «Использовать автономный режим»
Параметр «Использовать принтер в автономном режиме» позволяет отправлять задания на принтер, когда вы к нему не подключены, но при повторном подключении эти задания автоматически не отправляются.После того, как вы снова подключитесь к нему, отключение этой опции переводит принтер в оперативный режим и отправляет эти задания. В меню «Принтер» на панели управления щелкните правой кнопкой мыши принтер, который находится в автономном режиме. Прокрутите меню вниз до параметра «Посмотреть, что печатается», при этом появится новое окно, показывающее очередь печати. Щелкните меню «Принтер» и снимите флажок «Использовать принтер в автономном режиме».
Проверка подключений и совместное использование
Если ваш компьютер подключен к принтеру через проводное соединение, надежное подключение кабелей может исправить состояние принтера в автономном режиме.Даже если ваш компьютер подключен по беспроводной сети, если он используется совместно с другим компьютером, эти кабели могут быть ослаблены или отключены. Убедитесь, что компьютер, к которому он подключен, включен. Также проверьте настройки общего доступа на компьютере, к которому он подключен: перейдите к компьютеру, к которому подключен принтер, и откройте HomeGroup. Щелкните «Принтеры и устройства». Установите флажок рядом с принтером, который показывает автономный статус на вашем компьютере.
Обновление Windows 8
Если ваш компьютер неправильно распознает состояние вашего принтера, это может быть связано с устареванием драйверов.Регулярное обновление вашего компьютера позволяет вам оставаться в курсе самых последних версий драйверов для ваших принтеров, а также обновлений безопасности и исправлений ошибок в операционной системе. Перейдите в меню «Настройки» и выберите «Изменить настройки ПК». Щелкните «Обновление и восстановление», а затем «Центр обновления Windows», чтобы убедиться, что все драйверы вашего принтера обновлены.


 Наши поздравления! Вы самостоятельно подключили Wi-Fi используя пароль SSID.
Наши поздравления! Вы самостоятельно подключили Wi-Fi используя пароль SSID. 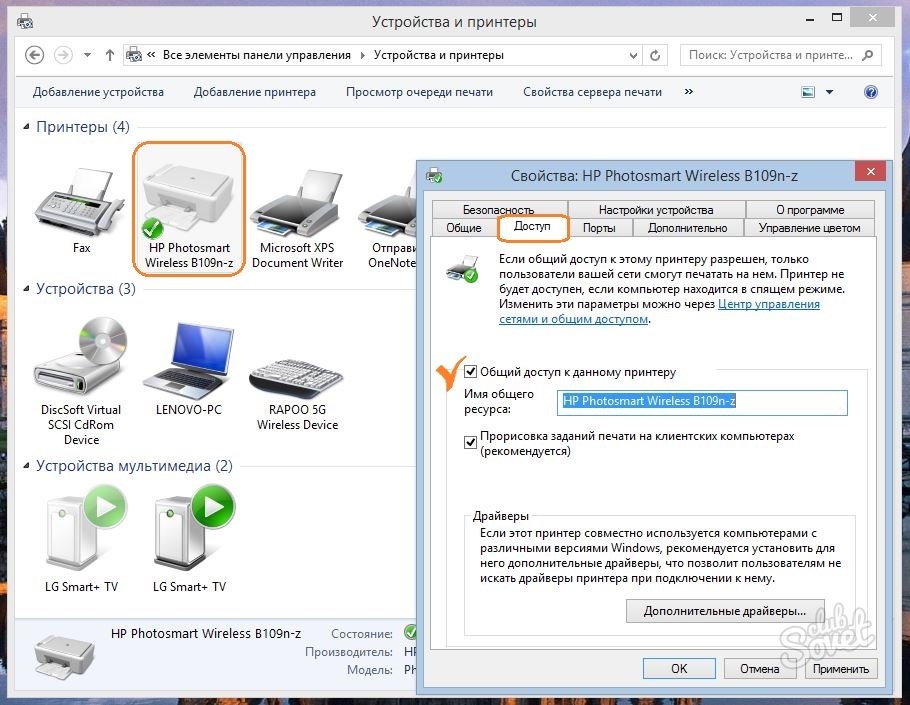 Мне теперь нужно сначала скидывать файл на флешку (или в общую папку), а затем с другого ПК печатать.
Мне теперь нужно сначала скидывать файл на флешку (или в общую папку), а затем с другого ПК печатать.
 Внешние принт-серверы предлагают лишь возможность определить состояние принтера — готов он к работе или находится в оффлайне и задать параметры порта, через который он подключен. Текущие состояния принтера (открыта крышка, кончилась бумага или расходники) обычно не доступны, как недоступна и возможность осуществлять настройки принтера.
Внешние принт-серверы предлагают лишь возможность определить состояние принтера — готов он к работе или находится в оффлайне и задать параметры порта, через который он подключен. Текущие состояния принтера (открыта крышка, кончилась бумага или расходники) обычно не доступны, как недоступна и возможность осуществлять настройки принтера.