как исправить и что делать
Многих пользователей приводит в недоумение ситуация, когда устройство печати отказывается реагировать на команды и сообщает, что принтер работает автономно. Что это значит, как исправить и что делать в таких случаях мы подробно расскажем в этой статье. Подробно рассмотрим все варианты, как можно убрать сообщение и отключить режим автономной работы или статус принтера «Простаивает», в котором может находиться любая модель Canon, HP, Epson, Samsung, Brother и других.
Инструкции исправления в этом материале затрагивают неисправность кабелей соединения, настройки принтера, проблемы с бумагой и картриджами, обновление программного обеспечения устройства печати. Когда по такой причине простаивает сетевой аппарат или часто уходит в автономный режим, то дополнительно стоит обратить внимание на обновление операционной системы и протокол SNMP.
Как подключен Ваш принтер компьютеру?Poll Options are limited because JavaScript is disabled in your browser.
Через USB 59%, 843 голоса
843 голоса 59%
843 голоса — 59% из всех голосов
По сети 18%, 252 голоса
252 голоса 18%
252 голоса — 18% из всех голосов
Используется WiHi 12%, 174 голоса
174 голоса 12%
174 голоса — 12% из всех голосов
через кабель*12%, 170 голосов
170 голосов 12%
170 голосов — 12% из всех голосов
Всего голосов: 1439
25.04.2019
* — добавлен посетителем
×
Вы или с вашего IP уже голосовали.Содержание статьи:
Проблемы физического подключения
Для полноценной работы любого печатающего устройства нужны минимум два шнура.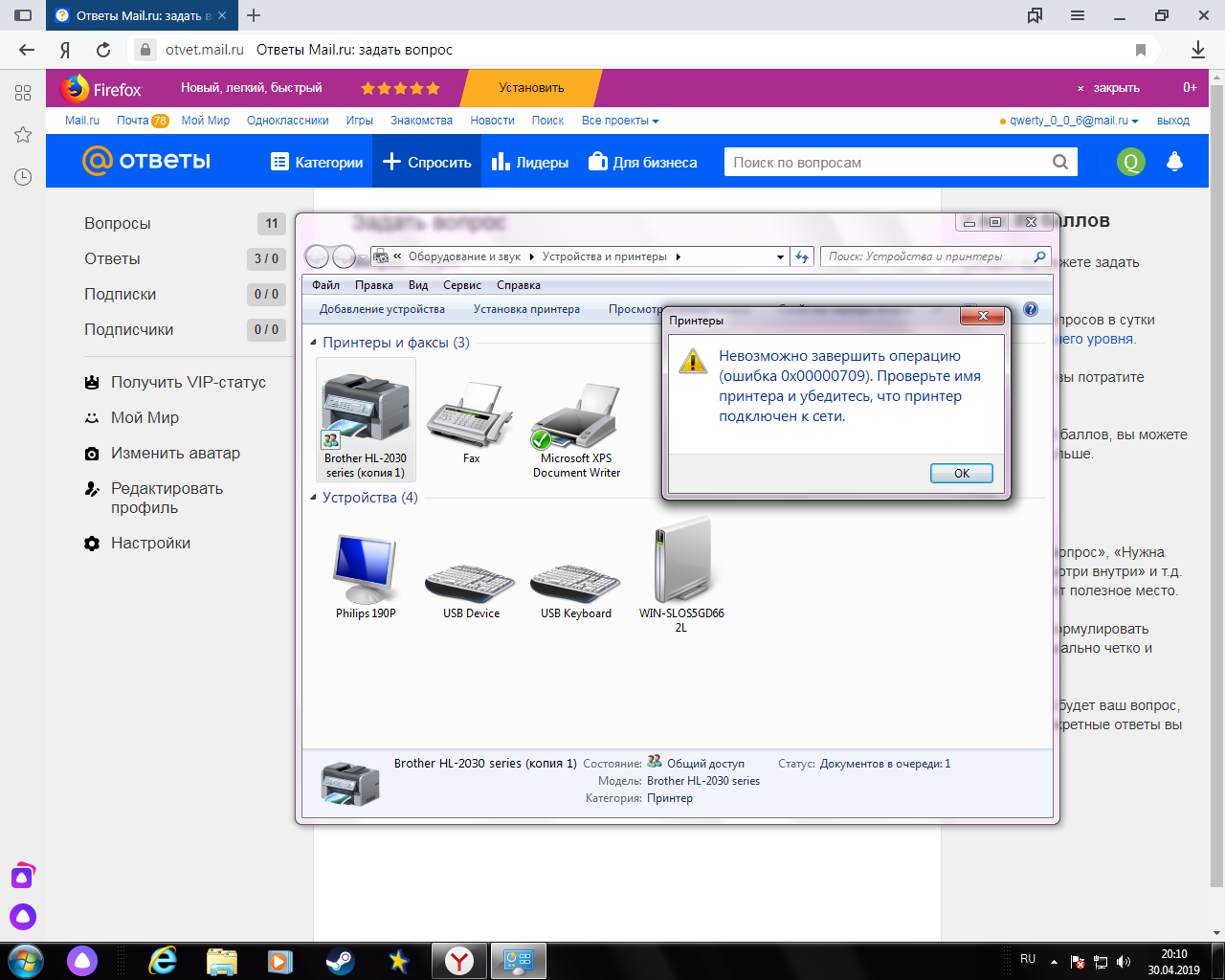 Сетевой кабель позволяет подать электричество, без которого работа не возможна в принципе. Второй — это USB или ethernet провод, в зависимости от способа подключения к персональному компьютеру или ноутбуку. Существует третий способ подсоединения принтера без применения физического создания связи. Речь идет о беспроводной Wi-Hi.
Сетевой кабель позволяет подать электричество, без которого работа не возможна в принципе. Второй — это USB или ethernet провод, в зависимости от способа подключения к персональному компьютеру или ноутбуку. Существует третий способ подсоединения принтера без применения физического создания связи. Речь идет о беспроводной Wi-Hi.
Независимо от выбранного типа соединения, необходимо проверить наличие качественного «стыкования» и целостность шнуров. Попробуйте использовать для текста другой набор аналогичных кабелей от подобной Вашей техники.
Поставлена галочка автономного состояния
В настройках любого принтера, будь то Canon, HP, Epson или любой другой, есть возможность самостоятельного перехода в автономный режим, который по сути останавливает работу аппарата для всех клиентов. Часто бывают случаи, что после ручного или автоматического переключения, устройство само вернуться в рабочий режим не смогло.
Чтобы исправить такую ситуацию, следует:
- Через панель управления зайти в раздел с перечнем печатающих устройств.
 В зависимости от версии Windows его название может незначительно отличаться, но там точно есть упоминание о принтерах.
В зависимости от версии Windows его название может незначительно отличаться, но там точно есть упоминание о принтерах. - Из списка выберите свою модель по имени левой кнопкой мышки. Скорее всего она является сейчас неактивной и недоступной для подключения.
- Правой клавишей откройте контекстное меню и выберите «Просмотр очереди печати».
- В новом окне раскройте первый пункт главного меню.
- Снимите галочку со строки «Работать автономно» для отключения, если там она есть.
Зависла очередь печати
Если отправить на принтер много документов да еще большого размера, то вполне вероятно образование очереди печати. Она склонна к накоплению и зависанию, что чревато переходом принтера в автономное состояние и могло случиться и с Вашим. Теперь перед пользователем стоит задача ее очистить. Самый простой и быстрый способ сделать это через свойства принтера. По инструкции выше заходим в выпадающее меню и выбираем «Очистить очередь печати».
Не видит бумагу
Для определения наличия бумаги в лотке принтер использует специальный датчик. Если устройство старое или используется достаточно интенсивно, то такая «запчасть» вполне могла выйти из строя. Необходимо будет в обязательном порядке обратиться в сервисный центр в своем городе.
Если устройство старое или используется достаточно интенсивно, то такая «запчасть» вполне могла выйти из строя. Необходимо будет в обязательном порядке обратиться в сервисный центр в своем городе.
Не лишним будет проверить наличие достаточного количества листов визуально и их правильное размещение в лотке. При необходимости загрузите дополнительно еще несколько. Попробуйте использовать продукцию любого другого производителя бумаги. Сравните типы, с которыми может работать принтер, указанные в его характеристиках, с данными на коробке от листов. Тип, формат, толщина и плотность должны совпадать.
Закончились расходные материалы
Некоторые модели принтеров настроены таким образом, что могут переходить в автономное состояние, когда краска или тонер в их расходниках начинает заканчиваться. Вспомните, когда делали последнюю заправку и сколько листов распечатали после того. Сравните полученную цифру с ресурсом заправки Вашего картриджа. Если разница небольшая, то, скорее всего, следует обновить запас чернил.
Инструкция, как самому правильно заправить картридж принтера.
Необходимо обновить драйвер
Драйвер принтера — это специальное программное обеспечение, которое позволяет ему выполнять распечатывание текстовых документов, картинок и фотографий. Их следует периодических обновлять. Это одна из причин, по которой драйвера могут стать «виновником» автономной работы аппарата.
Нельзя исключать возможного повреждения файлов вредоносными файлами или из-за неквалифицированных действий пользователя. Решить оба варианта возникновения неисправности поможет обновление ПО к последней версии. Для этого запустите диспетчер устройств персонального компьютера или ноутбука командой «devmgmt.msc» в окне оснастки «Выполнить» (нажмите клавиши Windows+R одновременно).
В открывшемся списке найдите свой принтер, а правой клавишей мыши откройте его меню. В нем выберите «Обновить драйверы».
В следующем окне сначала попытайтесь произвести автоматическое обновление, а если оно пройдет неудачно, то воспользуйтесь ручным способом. Для его использования предварительно понадобится скачать пакет нужных файлов с хранилища ПО на сайте производителя печатающей техники или с нашей базы по «прямой» ссылке.
Для его использования предварительно понадобится скачать пакет нужных файлов с хранилища ПО на сайте производителя печатающей техники или с нашей базы по «прямой» ссылке.
Проблема с сетевым принтером
С локальным вариантом мы разобрались, но что делать, если сетевой принтер находится автономном состоянии. Понадобится ряд дополнительных действий для восстановления его работы. А в случае если подключение произведено через другой ПК, то выполнять манипуляции нужно на нем, а не Вашем «компе».
Заранее откройте «Свойства принтера».
Общий доступ
Обновление Windows
Для пользователей, который используют серверные версии операционной системы Windows критичным моментом является установка обновления «KB2713128». Найти и скачать бесплатно его можно на официальном сайте компании «Майкрософт» по адресу https://support.microsoft.com/kb/2713128/en-us.
Видео
youtube.com/embed/fzSlwp_2cEs?feature=oembed» frameborder=»0″ allow=»accelerometer; autoplay; encrypted-media; gyroscope; picture-in-picture» allowfullscreen=»»/>
СТАТЬЯ БЫЛА ПОЛЕЗНОЙ?
Отлично!
В знак благодарности расскажите о статье своим друзьям и знакомыми в социальных сетях. Используйте кнопки слева или внизу страницы. Это не занимает более 15 секунд. Спасибо!
Play Again!
Не идет печать на принтер, как исправить
Не идет печать на принтер, как исправить
Добрый день! Уважаемые читатели и гости блога Pyatilistnik.org, наверняка самой частой проблемой в повседневной жизни системного администратора или рядового пользователя, является ситуация, что не идет печать на принтер с компьютера под операционной системой Windows.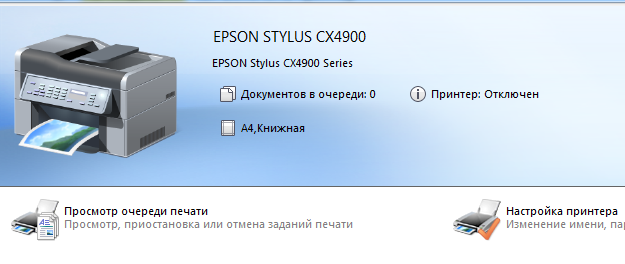 Решаются такие ситуации по разному и в данной статье я бы хотел разобрать самые рядовые и действенные методы, которые помогут вам в устранении данной проблемы и помогут научить пользователя диагностировать и решать ее самому, не отвлекая вас от более важной работы.
Решаются такие ситуации по разному и в данной статье я бы хотел разобрать самые рядовые и действенные методы, которые помогут вам в устранении данной проблемы и помогут научить пользователя диагностировать и решать ее самому, не отвлекая вас от более важной работы.
Почему не идет печать
Ответов на данный вопрос может быть очень много, я попытаюсь составить небольшой чек лист, по которому вы сможете найти, то что подходит вам.
- У вас зависла служба печати (Spooler). Довольна частая проблема в операционных системах семейства Windows, и все решалось перезапуском нужной службы.
- Забилась очередь печати. У каждого принтера есть определенный размер памяти, и если вы пошлете на печать слишком толстый для него документ, то он может напрочь зависнуть, лечится все тем, что нужно отменять текущую печать и чистить очередь, об этом ниже
- Ваш принтер работает в монопольном режиме
- Печать на принтере временно приостановлена
- Проблема с драйверами
- Проблема с самим устройством
Алгоритм действий, если не идет печать на принтер
И так почему печать не идет на принтер я вам описал, давайте теперь сделаем алгоритм действий.
- Так как устройства могут зависать по ряду причин, вплоть до глючной прошивки, первым действенным советом выступает перезагрузка устройства, делается она просто либо на самом принтере есть кнопка включения/выключения, либо вы просто вытаскиваете черный шнур питания на несколько секунд.
- Если после перезагрузки принтера ничего не произошло, то пробуем перезапустить службу, как это делается посмотрите по ссылке выше.
- Если перезапуск не помог проверьте нет ли у вас локальных ограничений на печать, для этого перейдите в панели управления на вкладку «Устройства и принтеры».
Щелкните правым кликом по нужному принтеру, обратите внимание, чтобы ваш принтер не имел призрачный ярлык, как на моем скриншоте, тут сразу можно понять, что не идет печать на принтер в виду его автономной работы. В контекстном меню выберите пункт «Очередь печати» и на вкладке меню «Принтер» убедитесь, что не установлены две галки:
В контекстном меню выберите пункт «Очередь печати» и на вкладке меню «Принтер» убедитесь, что не установлены две галки:
- Приостановить печать
- Работать автономно
Если они установлены, то вы не сможете отправить документы на распечатывание, они будут висеть в очереди, но дальше ничего не уйдет.
Обратите внимание, что как только принтер перес
Принтер пишет, что отключен: почему и как исправить
Неважно, какое печатное устройство вы используете, даже самый навороченный и дорогостоящий принтер в один прекрасный день вместо результата может выдать вам надпись, что устройство отключено.
О чём пойдет речь:
Причины неполадки
Что означает статус «Отключен»? Фактически система «видит» девайс, но на деле он просто стоит на тумбочке. Если компьютер пишет, что принтер отключен необходимо разобраться, что стало причиной сбоя в работе аппарата.
Можно выделить несколько наиболее распространенных причин:
- Устройство не подключено к компьютеру или электрической сети;
- Включен бесконтрольный режим работы;
- Картриджи загрязнились или закончилась краска;
- Проблемы со службой печати;
- Неполадки с драйвером.

Как включить принтер HP со статусом «Отключен»? Первым делом стоит выполнить самое простое и можно сказать банальное действие, отключите устройство от источника питания на несколько секунд, затем вновь подключите.
Большинство современных моделей оснащены системой автоматической диагностики (в процессе «разбора полетов» будет мигать световой индикатор на панели). После проведенного анализа принтер вернется в рабочее состояние, и световой диод будет гореть постоянно.
Если подобное действие не помогло решить проблему и по-прежнему компьютер пишет «принтер отключен», проверьте, подсоединен ли USB-кабель.
Важно! При включении принтера постоянно мигает светодиод? Это может сигнализировать о закончившихся чернилах в картридже, просто замените его. Причиной сбоя может стать и загрязнение поверхности, для устранения проблемы протрите ее чистой тряпкой и перезагрузить компьютер вместе с принтером.
Как активировать устройство, имеющее статус «Отключен»?
Чаще всего причиной подобного сбоя становятся неполадки с программным обеспечением или неверные настройки. Прежде чем разбираться с вопросом: как вновь «заставить» работать принтер, проверьте его состояние и заданные параметры.
Прежде чем разбираться с вопросом: как вновь «заставить» работать принтер, проверьте его состояние и заданные параметры.
Устройства и принтеры
Через панель управления зайдите в раздел «Устройства и принтеры», найдите «зависший» девайс и проверьте, подключен ли он к компьютеру. В окне «Состояние устройства» в категории «Принтер» уберите галки напротив строк «Приостановленная печать» и «Автономный режим работы». Иногда необходимо провести «чистку» в очереди на печать.
Перезагрузка службы печати
Бывает, что само устройство работает исправно, а вот служба печати функционирует некорректно. В этом случае воспользуйтесь командой services.msc, чтобы попасть в каталог служб. Команду нужно ввести в консоли «Выполнить» (для ее вызова воспользуйтесь комбинацией Win+R), найдите там нужную службу («Диспетчер печати»), прекратите ее работу, нажав стоп. После этого отсоедините прибор на одну минуту от источника питания, вновь зайдите в службу и активируйте принтер HP.
Диспетчер печати
Проблемы с драйвером
Нередко компьютер пишет, что девайс отключен, если возникли неполадки с драйверами (устарели, повредились важные файлы, сбой в работе и т. д.).
д.).
Исправить это можно только одним способом, полностью удалите все драйверы с ПК, для этого воспользуйтесь разделом «Диспетчер устройств». Если их «видно» в разделе установленных программ, удаление лучше проводить из раздела «Программы и компоненты». Далее загрузите самые последние драйвера, найти их можно на официальном сайте производителя HP и установите на компьютер.
Диспетчер устройств
Можно еще проще и быстрей решить эту проблему. Устаревший драйвер можно обновить до последней версии с помощью специальной программы Driveer Booster.
Утилит-фиксеры
Принтер HP пишет «Отключен»? Установите на ПК специальное программное обеспечение, которое будет автоматически устранять неполадки девайса. Для исправления незначительных сбоев в работе подойдет программа – утилит Fix it Centre, но для полноценной диагностики и решения разнообразных проблем с любым устройством используйте HP Print and Scan Doctor.
Программа – утилит Fix it Centre
Надеемся, наши советы помогут вам быстро разобраться с проблемой самостоятельно, не вызывая специалиста. Сэкономите не только время, но и деньги. Однако в большинстве случаев для устранения неполадки требуются специальные знания и навыки. Вы можете сами проверить, не зажевал ли аппарат бумагу, верно ли установлен картридж, удалить загрязнения или посторонние предметы, попавшие в принтер.
Сэкономите не только время, но и деньги. Однако в большинстве случаев для устранения неполадки требуются специальные знания и навыки. Вы можете сами проверить, не зажевал ли аппарат бумагу, верно ли установлен картридж, удалить загрязнения или посторонние предметы, попавшие в принтер.
Ошибка принтера в Windows 10 [ЛУЧШИЕ РЕШЕНИЯ]
Автор Белов Олег На чтение 10 мин. Просмотров 296 Опубликовано
Многие пользователи Windows 10 сообщают о проблемах с подключением принтеров и сбое, которое переводит активные принтеры в автономный режим, даже если они подключены и полностью работоспособны.
Ошибка обычно возникает, когда речь идет о сетевых принтерах, но домашние пользователи, имеющие прямое подключение к принтеру, также жаловались.
Мы пойдем на исправление этой проблемы, как и большинство других проблем, связанных с подключением, так как в большинстве случаев есть простое объяснение этой проблемы.
Следует отметить, что разные производители имеют свое собственное диагностическое программное обеспечение, которое может информировать пользователя о возникающих проблемах (здесь вспоминается HP Print and Scan Doctor).
Если производитель вашего принтера предоставил вам эту функцию, мы рекомендуем вам использовать ее в полной мере. Чаще всего это будет направлять вас в правильном направлении для поиска решений ваших проблем.
С вашим принтером может возникнуть много проблем, и в этой статье мы рассмотрим следующие проблемы:
- Принтер в автономном режиме Canon, HP, Ricoh, Epson . Это общая проблема принтеров, которая может повлиять на принтер любой марки. Многие пользователи Canon, HP и Epson сообщили об этой проблеме.
- Команда обработки ошибок принтера в автономном режиме . Иногда вы можете получить команду обработки ошибок при попытке использовать сетевой принтер. Это распространенная проблема, и вы можете решить ее, используя одно из наших решений.

- W ireless принтер в автономном режиме . Эта проблема может возникать на всех типах принтеров, и многие пользователи сообщали об этом при использовании беспроводного принтера.
- Принтер в автономном режиме не может пропинговать . В некоторых случаях ваш компьютер не может распознать ваш принтер. Фактически, многие пользователи сообщили, что они не могут пропинговать свой сетевой принтер.
- Принтер отключен по протоколу SNMP . Иногда эта проблема может возникать из-за функции SNMP. Чтобы решить эту проблему, вам просто нужно отключить функцию SNMP.
- Сетевой принтер в автономном режиме VPN . Несколько пользователей сообщили об этой проблеме только при использовании VPN. Чтобы решить эту проблему, вам, возможно, придется изменить конфигурацию VPN.
- Принтер не отвечает, печатает, работает, подключается, отображается . По словам пользователей, они столкнулись с множеством проблем, и многие сообщили, что их принтер не отвечает или не работает.
 На самом деле, иногда принтер даже не появляется.
На самом деле, иногда принтер даже не появляется.
Прежде чем мы поговорим об исправлениях этой проблемы, вы должны знать, почему это происходит на самом деле. Ошибка появляется, когда Windows 10 видит, что принтер недоступен.
К сожалению, в большинстве случаев он не может определить, действительно ли принтер отключен или имеет проблемы с подключением или ошибки печати. Они могут возникнуть, когда:
- Соединение между компьютером и принтером медленное/не отвечает
- Принтер обнаружил внутреннюю ошибку
- В очереди несколько незавершенных заданий на печать
Как я могу исправить ошибки принтера в автономном режиме в Windows 10?
- Изменить настройки принтера
- Перезапустите службу диспетчера очереди печати.
- Изменить свойства принтера
- Переустановите драйверы принтера
- Установите последние обновления
- Добавить второе устройство принтера
- Проверьте, используете ли вы VPN-соединение
Решение 1. Изменить настройки принтера
Изменить настройки принтера
В большинстве случаев найти решение этой проблемы довольно просто. Все, что вам может понадобиться, это перезагрузить принтер и компьютер или отключить USB-кабель.
Если вы используете сетевой принтер, проводной или беспроводной, проблема связана с подключением, и вам следует перезагрузить маршрутизатор.
Вот несколько рекомендаций по устранению ошибки принтера Windows 10 в автономном режиме, попробуйте выполнить следующие действия, и, надеюсь, ваша проблема будет исправлена:
- Откройте Панель управления и перейдите в окно Принтеры .
- Убедитесь, что для правильного принтера установлено значение По умолчанию (. Смотрите видео ниже для получения дополнительной информации ).
- Нажмите правой кнопкой мыши на принтере по умолчанию и выберите очередь печати ( См., Что печатает ).
- Если есть незавершенные задачи, удалите их из списка.

- В окне очереди выберите Принтер и снимите флажок Использовать принтер в автономном режиме .
- Необязательно: Если параметр Использовать принтер в автономном режиме отключен, установите флажок, оставьте его на несколько секунд и снимите флажок.
- Проверьте правильность подключения принтера к компьютеру (отсоедините USB-кабель и снова подключите его).
- Если у вас есть сетевой принтер, попробуйте выполнить проверку соединения (также попробуйте перезагрузить маршрутизатор/коммутатор).
- Выключите и снова включите принтер и компьютер.
- Если к настоящему моменту проблема не решена, переустановите драйверы принтера.
Примечание. если вы используете беспроводной принтер, попробуйте подключиться к его IP-адресу. Чтобы найти его адрес, перейдите в Панель управления> Устройства и принтеры> Щелкните правой кнопкой мыши на своем принтере и выберите свойства.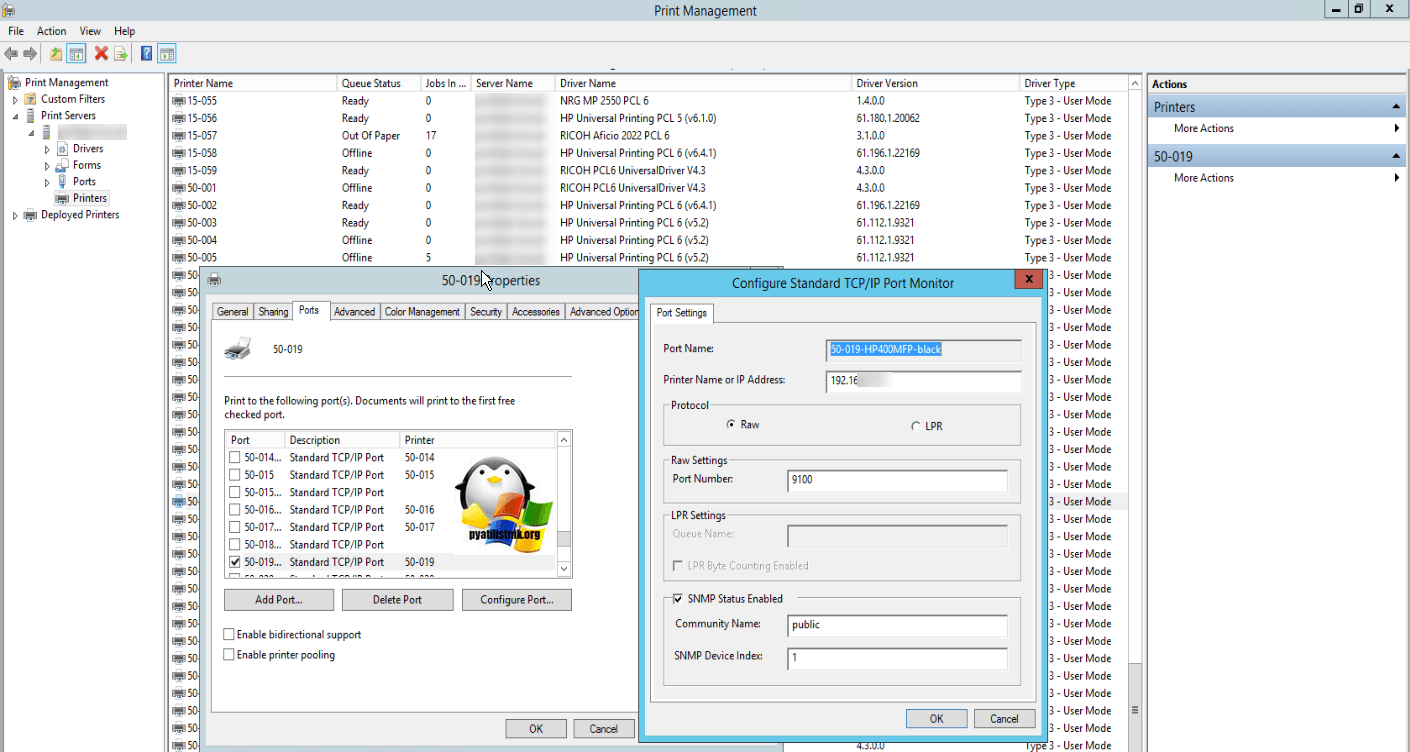
На вкладке «Веб-службы» или «Общие» вы должны увидеть IP-адрес вашего принтера. Скопируйте адрес и запишите его в поле адреса вашего браузера.
Альтернативой этому является открытие CMD, введите ping , затем IP-адрес вашего принтера и нажмите Enter. Если он возвращает ошибку, значит, соединение с принтером может не работать.
Не удается открыть панель управления? Ознакомьтесь с этим пошаговым руководством, чтобы найти решение.
Решение 2. Перезапустите службу диспетчера очереди печати
Если вы получаете сообщение Printer Offline , вы можете решить его, просто перезапустив службу диспетчера очереди печати.
Ваш принтер использует эту службу для печати, и, перезапустив ее, вы можете решить эту проблему. Для этого выполните следующие действия:
- Нажмите Windows Key + R и введите services.msc . Нажмите Enter или нажмите ОК .

- Когда откроется окно Службы , найдите службу Диспетчер очереди печати , щелкните ее правой кнопкой мыши и выберите в меню Перезагрузить .
После перезапуска службы диспетчера очереди печати проверьте, появляется ли проблема по-прежнему. Имейте в виду, что это не может быть постоянным решением, поэтому вам придется повторить его, если проблема появится снова.
Служба диспетчера очереди печати не работает на вашем компьютере? Ознакомьтесь с этим пошаговым руководством, чтобы быстро решить проблему.
Решение 3 – Изменить свойства принтера
По словам пользователей, вы можете исправить сообщение Printer Offline , просто изменив свойства вашего принтера. Это относительно просто, и вы можете сделать это, выполнив следующие действия:
- Перейдите на Панель управления> Устройства и принтеры .
- Нажмите правой кнопкой мыши на свой принтер и выберите в меню Свойства принтера .

- Перейдите на вкладку Порты . Выберите IP-адрес вашего принтера из списка и нажмите кнопку Настроить порт .
- Снимите флажок Статус SNMP включен и нажмите ОК , чтобы сохранить изменения.
После этого проблемы с вашим принтером должны быть полностью решены. Помните, что это решение работает, только если вы используете сетевой принтер.
Иногда вы можете столкнуться с проблемой конфигурации. Чтобы вы могли легко справиться с этой проблемой, мы подготовили простое руководство, которое поможет вам в этой ситуации.
Решение 4. Переустановите драйверы принтера.
По словам пользователей, вы можете легко исправить сообщение Printer Offline , переустановив драйверы. Для этого вам необходимо сделать следующее:
- Перейдите в раздел Устройства и принтеры в Панели управления .
- Найдите свой принтер, нажмите его правой кнопкой мыши и выберите Удалить устройство .

- Когда появится диалоговое окно подтверждения, нажмите Да .
После удаления принтера загрузите последнюю версию драйвера от производителя принтера и установите их. После этого проблема должна быть решена.
Знаете ли вы, что большинство пользователей Windows 10 имеют устаревшие драйверы? Будьте на шаг впереди, используя это руководство.
Обновлять драйверы автоматически
Если у вас нет необходимых навыков работы с компьютером для обновления/исправления драйверов вручную, мы настоятельно рекомендуем сделать это автоматически с помощью инструмента обновления драйверов Tweakbit.
Этот инструмент одобрен Microsoft и Norton Antivirus. После нескольких испытаний наша команда пришла к выводу, что это наиболее автоматизированное решение. Ниже вы можете найти краткое руководство о том, как это сделать.
- Загрузите и установите средство обновления драйверов TweakBit .

- После установки программа начнет сканирование вашего компьютера на наличие устаревших драйверов автоматически. Driver Updater проверит установленные вами версии драйверов по своей облачной базе данных последних версий и порекомендует правильные обновления. Все, что вам нужно сделать, это дождаться завершения сканирования.
- По завершении сканирования вы получите отчет обо всех проблемных драйверах, найденных на вашем ПК. Просмотрите список и посмотрите, хотите ли вы обновить каждый драйвер по отдельности или все сразу. Чтобы обновить один драйвер за раз, нажмите кнопку ‘ Ссылка «Обновить драйвер» рядом с именем драйвера. Или просто нажмите кнопку «Обновить все» внизу, чтобы автоматически установить все рекомендуемые обновления.
Примечание. Некоторые драйверы необходимо устанавливать в несколько этапов, поэтому вам придется нажимать кнопку «Обновить» несколько раз, пока не будут установлены все его компоненты.
Отказ от ответственности : некоторые функции этого инструмента не являются бесплатными.
Решение 5 – Установите последние обновления
Если вы часто получаете сообщение Printer Offline , вы можете решить проблему, просто установив последние обновления.
Windows 10 автоматически загружает обновления в фоновом режиме, но иногда вы можете пропустить важное обновление. Однако вы всегда можете проверить наличие обновлений вручную, выполнив следующие действия:
- Нажмите Ключ Windows + I , чтобы открыть приложение Настройки .
- Когда откроется Приложение настроек , перейдите в раздел Обновление и безопасность .
- Нажмите кнопку Проверить наличие обновлений .
Если какие-либо обновления доступны, Windows загрузит их в фоновом режиме. После установки последних обновлений проверьте, сохраняется ли проблема.
Если вы не можете открыть приложение «Настройка», обратитесь к этой статье, чтобы решить эту проблему.
Не можете обновить Windows? Ознакомьтесь с этим руководством, которое поможет вам быстро их решить.
Решение 6. Добавьте второе устройство принтера
По словам пользователей, вы можете исправить ошибку Printer Offline , просто добавив второе устройство принтера. Пользователи сообщили, что это решение работает при использовании сетевого подключения, и чтобы добавить второй принтер, выполните следующие действия:
- Выполните шаги 1-2 из решения 4 .
- Перейдите на вкладку Порты и нажмите кнопку Добавить порт .
- Выберите Стандартный порт TCP/IP и нажмите Новый порт .
- Мастер порта принтера теперь запустится. Нажмите Далее .
- Теперь введите необходимую информацию.
 Вы можете получить необходимую информацию из инструкции по эксплуатации вашего принтера. Нажмите Далее .
Вы можете получить необходимую информацию из инструкции по эксплуатации вашего принтера. Нажмите Далее .
После этого ваш принтер снова начнет работать без проблем.
Решение 7. Проверьте, используете ли вы VPN-соединение
Сообщение Принтер в автономном режиме может появиться, если вы используете сетевой принтер и VPN. Чтобы решить эту проблему, рекомендуется отключиться от VPN и попытаться снова получить доступ к принтеру.
Если вы хотите использовать VPN и ваш принтер, вам нужно подключить принтер напрямую к вашему компьютеру с помощью USB-кабеля.
Кроме того, вы можете решить проблему, настроив конфигурацию VPN и предоставив себе доступ к локальной сети.
Хотите узнать, как правильно подключить компьютер к VPN? Посмотрите это полезное руководство и узнайте, как это сделать как профессионал.
Мы надеемся, что это руководство поможет вам решить проблемы с вашим принтером в Windows 10.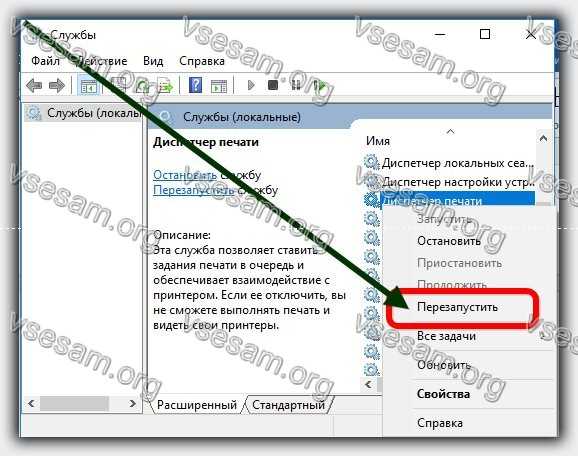 Если вы перепробовали все из них, и ваша проблема все еще сохраняется, возможно, у вас проблема с оборудованием.
Если вы перепробовали все из них, и ваша проблема все еще сохраняется, возможно, у вас проблема с оборудованием.
В этом случае попробуйте выполнить печать с другого компьютера или другой принтер. Кроме того, если вы используете проводной принтер, используйте другой USB/сетевой кабель.
Если у вас есть другие вопросы, не стесняйтесь оставлять их в разделе комментариев ниже.
ЧИТАЙТЕ ТАКЖЕ
- Принтер не работает после обновления до Windows 10? Вот 6 быстрых решений
- Как исправить ошибку DIFxDriverPackageInstall = 10 при установке принтера
- Отключить автоматическое управление принтером по умолчанию в Windows 10
- Исправлено: ошибка «принтер требует вашего внимания»
- «Принтер не отвечает» в Windows 10 [исправить]
ПРОМЕЖУТОЧНЫЙ ТЕСТ 6 — IELTS TOEFL PTE YDS YÖKDİL iTEP
— Как, например
— Вопросы с подобным
— Фразовые глаголы
— Инфинитив, герундий
1. Я очень жду _____ моего нового курса.
Я очень жду _____ моего нового курса.
A) начало
B) начало
C) начало
D) начало
2. Они не могут нам помочь _____ по дому.
A) перемещение
B) перемещение
C) перемещение
D) перемещение на
3. Она отказалась _____ от телефона.
A) ответ
B) ответ
C) ответил
D) отвечая
4. Я не против _____ в ресторан.
А) за рулем
Б) за рулем
В) за рулем
Д) за рулем
5. Мы поощряли их _____ новый бизнес.
A) настройка
B) настройка
C) настройка
D) d настройка
6. Его родители не разрешают ему _____ после десяти часов.
A) спать
B) спать
C) спать
D) спать
7. Я свяжусь с вами _____ скоро _____ возможно.
A) как
B) как
C) как / как
D) как / как
8. У этого вина вкус _____ уксуса!
A) как
B) как / как
C) как
D) как
9. Я знаю Энди много лет. Он ходил в ту же школу _____, что и я.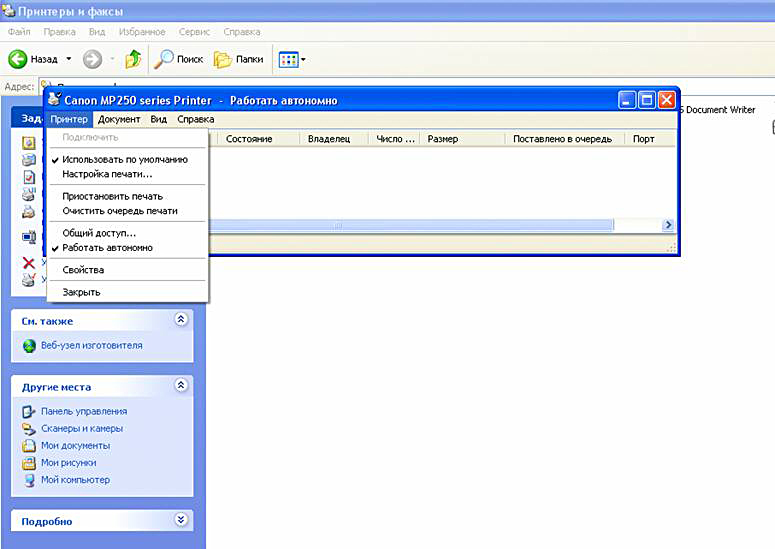
A) понравился
B) как
C) как
D) как
10. Моя сестра учительница _____ я.
A) как
B) аналогично
C) как
D) как
11. «Сегодня у нас новый учитель по имени Мэри».
«Кем она была _____?»
A) понравилась
B) выглядит как
C) как
D) как
12.На кого я выгляжу _____, на мать или отца?
A) нравится
B) больше
C) нравится
D) as
13. Она меня очень раздражает. Я терпеть не могу людей _____ ее.
A) нравится
B) по сравнению с
C) нравится
D) как
14. Увидимся завтра в 11.00 _____ обычно.
A) как
B) как — как
C) как
D) как
15. Сейчас июль, ужасная погода! Зимой _____!
A) как
B) как
C) как
D) как
16. Мне нужно купить разные вещи _____ носки, рубашки и трусики.
A) как
B) такое
C) как
D) как
17. Жена нашла работу _____ личным помощником.
A) как
B) как — как
C) как
D) как
18. Дэйв пьет _____ рыбу! Никогда не видел, чтобы кто-нибудь пил столько.
Дэйв пьет _____ рыбу! Никогда не видел, чтобы кто-нибудь пил столько.
A) нравится
B) как таковой
C) как
D) как
19. У моего брата есть машина _____ твоя.
A) как
B) такое
C) как
D) как
20. Ничего не трогайте. Оставьте все _____ это.
A) как
B) так
C) как
D) как
21.Очень холодно. Мои ноги — _____ глыбы льда.
A) как
B) такое
C) как
D) как
22. Я хочу _____ более осторожно выполнять домашнее задание в будущем.
A) вы
B) вы
C) что вы
D) вы
23. Я перестал _____, когда мне было тридцать.
A) курить
B) курить
C) курить
D) слишком дымить
24. Почему я согласился _____ с вами? Я терпеть не могу.
A) на работу
B) на работу
C) на рабочую
D) на рабочую
25.Я пытался _____ вам сказать, что вы ошибались, но вы не слушали
.
A) сказать
B) сказать
C) сказать
D) сказать
26. Я с нетерпением жду _____ скоро снова.
Я с нетерпением жду _____ скоро снова.
A) видеть
B) видеть
C) видеть
D) тоже видеть
27. Мои родители позволили мне _____ то, что я хотел, когда был молод.
A) делать
B) делать
C) делать
D) делать
28. Мне не разрешали _____ выйти, если они не знали, куда я иду.
A) до
B) до
C) до
D) до
29.Я закончил _____ телевизор и лег спать.
A) смотреть
B) смотреть
C) смотреть
D) смотреть
30. Я не люблю, когда _____ опаздывают.
A) который
B) чей
C) кто
D) где
31. Компания _____, в которой он работает, находится в Германии.
A) который
B) чей
C) кто
D) где
32. Где ножницы _____, которые я купил вчера?
A) который
B) чей
C) кто
D) где
33.Я хочу, чтобы вы познакомились с женщиной, которая _____ научила меня водить машину.
A) который
B) чей
C) кто
D) где
34. Еда _____, которую вы приготовили, была восхитительной.
Еда _____, которую вы приготовили, была восхитительной.
A) который
B) чей
C) кто
D) где
35. Я люблю животных _____ не устраивай беспорядок.
A) который
B) чей
C) кто
D) где
36. Сегодня вечером по телевидению покажут фильм _____, который я всегда хотел посмотреть.
A) чей
B) который
C) кто
D) где
37. Квартира _____, которую они купили, была очень дорогой.
A) который
B) где
C) кто
D) где
38. В нашем доме _____ чаще всего используется кухня.
A) который
B) чей
C) кто
D) где
39. Мне не понравилась _____ еда, которую мы ели вчера.
A) который
B) чей
C) кто
D) где
40. Здесь работают люди _____, очень интересные.
A) который
B) чей
C) кто
D) где
41. Человек _____, о котором вы говорили, только что вошел в комнату.
A) который
B) чей
C) кто
D) где
42.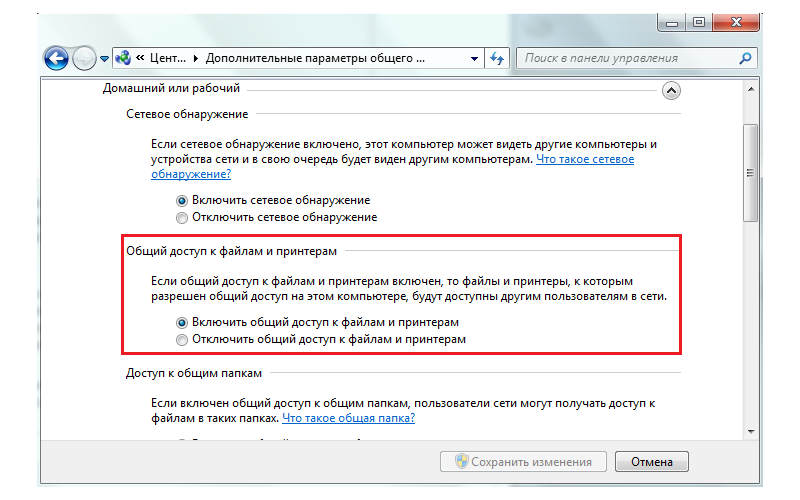 Я получил письмо сегодня утром _____ меня очень расстроило.
Я получил письмо сегодня утром _____ меня очень расстроило.
A) кто
B) какой
C) где
D) кто
43. Тоби, мальчик _____, с которым я ходил в школу, болеет в больнице.
A) кто
B) какой
C) где
D) кто
44. Ему предстоит операция _____ может спасти ему жизнь.
A) кто
B) какой
C) где
D) кто
45. Тоби, _____ родители оба умерли несколько лет назад, он того же возраста, что и
меня.
A) кто
B) какой
C) где
D) кто
46. Недавно я вернулся в город ____ Я родился.
A) кто
B) который
C) где
D) кто
47. Люди _____ жили по соседству давным-давно.
A) кто
B) какой
C) где
D) кто
48. Я встретил девушку _____, с которой играл в теннис.
A) кто
B) какой
C) где
D) кто
49. Она рассказала мне историю _____, в которую мне было трудно поверить.
A) кто
B) какой
C) где
D) кто
50. Она сказала, что вышла замуж за человека _____ была замужем десять раз
Она сказала, что вышла замуж за человека _____ была замужем десять раз
до этого.
A) кто
B) какой
C) где
D) кто
51. Я высушу посуду, если вы _____ их _____.
A) положить / убрать
B) найти / извлечь
C) положить / снять
D) мыть / вытереть
52. «Вы можете _____ время следующего поезда до Лондона?» «Хорошо. Я позвоню на станцию
».
A) отложил
B) узнал
C) отключил
D) убрал
53.«Посмотри на эти туфли! Они совсем новые, а каблук
уже отвалился.
«_____ их _____ и поменяйте их тогда».
A) Положить / убрать
B) Найти / извлечь
C) Положить / снять
D) Взять / вернуть
54. «О боже! Стиральная машина не работает. У меня нет
чистой одежды, и мне пора на работу. Что мне делать? »
:« Не волнуйся. Я ___ их всех ___. Просто иди на работу ».
A) отложить / убрать
B) найти / найти
C) отсортировать / отсортировать
D) очистить / развернуть
55. Пожар был настолько сильным, что пожарным потребовалось три часа, чтобы _____
Пожар был настолько сильным, что пожарным потребовалось три часа, чтобы _____
это _____.
A) убрать / убрать
B) найти / извлечь
C) положить / вынуть
D) очистить / вверх
56. Правительство хочет _____ новую схему, чтобы побудить людей
начать свой собственный бизнес.
A) убрать
B) найти
C) попробовать
D) убрать
57. «Могу я _____ эти джинсы _____, пожалуйста?»
«Конечно. Раздевалки вон там ».
A) сдать / убрать
B) попробовать / сдать
C) поставить / снять
D) попробовать / сдать
58Боюсь, сегодня я не смогу пойти с тобой по магазинам. У меня сейчас много дел
.
Можно _____ это _____ до следующей недели?
А) поставить / снять
б) найти / снять
в) поставить / вывести
г) взять / вернуть
59. Я не возражаю против того, чтобы вы испекли торт, но просто убедитесь, что вы ___
всего __, когда закончите.
A) положить / убрать
B) очистить / снять
C) положить / извлечь
D) взять / вернуть
60. «Что мне делать с этой формой?»
«Что мне делать с этой формой?»
»_____ это _____.»
A) Найти / найти
B) Заполнить / ввести
C) Выложить / выдать
D) Очистить / поднять
61.Я хотел _____ тебе вчера.
A) говорить
B) говорить
C) говорить
D) говорить
62. Они наслаждались _____ отдыхом у моря.
A) будет
B) будет
C) будет
D) тоже будет
63. Надеемся _____ к половине восьмого.
A) прибытие
B) прибытие
C) прибытие
D) прибытие
64. Погода была ужасная. Это не прекращалось _____ всю неделю.
A) дождь
B) дождь
C) дождь
D) дождь тоже
65. Моя сестра согласилась _____ с отделкой.
A) помощь
B) помощь
C) помощь
D) помощь
66. Она любит _____ за себя.
А) на работу
Б) на работу
В) на работу
Г) на работу
67. Пожалуйста, позвольте мне _____ на напитки.
A) заплатить
B) заплатить
C) заплатить
D) заплатить
68.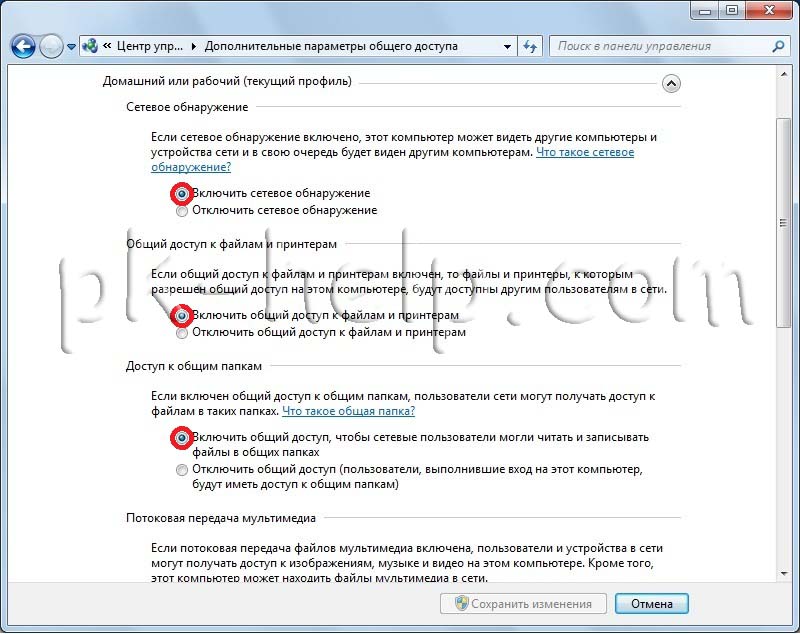 Мое здоровье было не очень хорошим, поэтому я остановился _____.
Мое здоровье было не очень хорошим, поэтому я остановился _____.
A) копчение
B) копчение
C) копчение
D) копчение
69. Мы выбрали _____ на лодке, а не на самолете.
A) поездка
B) поездка
C) поездка
D) поездка
70.Мы закончили _____ дом.
A) украшение
B) украшение
C) украшение
D) украшение
71. Я терпеть не могу _____ в офисе.
А) работа
Б) работа
В) работа
Г) работа
72. Ожидаем _____ вовремя.
A) прибытие
B) прибытие
C) прибытие
D) прибытие
73. Это был замечательный отпуск. Я всегда буду помнить _____ Ниагарский водопад
.
A) см.
B) см.
C) см.
D) см.
74.Я бы ненавидел _____ вашу вечеринку.
A) пропущено
B) пропущено до
C) пропущено
D) пропущено
75. Они не могут обещать _____ работу сегодня.
A) отделка
B) отделка
C) отделка
D) отделка
76. Он ненавидит _____ калькуляторы.
Он ненавидит _____ калькуляторы.
A) использовать
B) использовать
C) использовать
D) использовать
ПРОМЕЖУТОЧНЫЙ тест 6
1-B 2-A 3-B 4-A 5-A 6-B 7-D 8-C
9-D 10-C 11-C 12-A 13-C 14-D 15-C 16-C
17-D 18-C 19-C 20-D 21-C 22-B 23-C 24-A
25-B 26-B 27-A 28-C 29-A 30-C 31-A 32-A
33-C 34-A 35-A 36-B 37-A 38-A 39-A 40-C
41-C 42-B 43-A 44-B 45-D 46-C 47-A 48-A
49-B 50-A 51-D 52-B 53-D 54-D 55-C 56-C
57-D 58-A 59-A 60-B 61-A 62-B 63-B 64-A
65-C 66-C 67-B 68-A 69-C 70-B 71-A 72-D
73-A 74-D 75-D 76-B
Предложных фраз — On, In, Under и Out (1)
Ни о чем не беспокойтесь.Тебе станет лучше … некогда. Вы уже лучше выглядите, а грипп обычно длится не больше пары дней.
на
на
на
на
на
Он такой умный и закончил с отличием, так что он действительно ……… востребован прямо сейчас. Я уверен, что он выберет подходящую работу и будет доволен ею надолго.
на
на
на
на
на
Это действительно фотография……… в фокусе. Это действительно размыто, и я не могу сказать, кто на фотографии.
на
на
на
на
на
Я знаю, что она плохо отреагировала, но тебе придется ее простить, потому что прошлой ночью она действительно была … из своей стихии. Она действительно пугается влиятельных людей и, следовательно, вела себя так, как обычно.
на
на
на
на
на
Посылка пришла……… самый последний момент. Мы собираемся уложиться в срок. Я не могу отблагодарить вас за то, что вы так быстро отправили его
на
на
на
на
на
Да, у нас есть те сумочки . …….. прямо сейчас в наличии. Я уверен, что у нас есть еще как минимум двадцать сумок сзади, так что у вас будет из чего выбрать, когда вы придете сегодня в магазин.
…….. прямо сейчас в наличии. Я уверен, что у нас есть еще как минимум двадцать сумок сзади, так что у вас будет из чего выбрать, когда вы придете сегодня в магазин.
на
на
на
на
на
Вы слышали, что Кендалл получает……… тюрьмы на следующей неделе? Я думаю, он сожалеет о том, что ограбил этот магазин. В старшей школе он попал в плохую компанию, но я очень надеюсь, что он сможет изменить свою жизнь теперь, когда он заплатил свои долги обществу.
на
на
на
на
на
У нас не осталось никаких дизайнерских джинсов. У нас ……… есть в наличии прямо сейчас, но я заказал еще, и они должны быть здесь к следующей неделе.
на
на
на
на
на
Я знаю, что тебе нужно переехать, потому что у тебя отличная работа.Просто пообещай мне, что мы продолжим ……… прикасаться, даже если ты будешь так далеко.
на
на
на
на
на
На прошлой неделе мне не удалось связаться с Шэрон.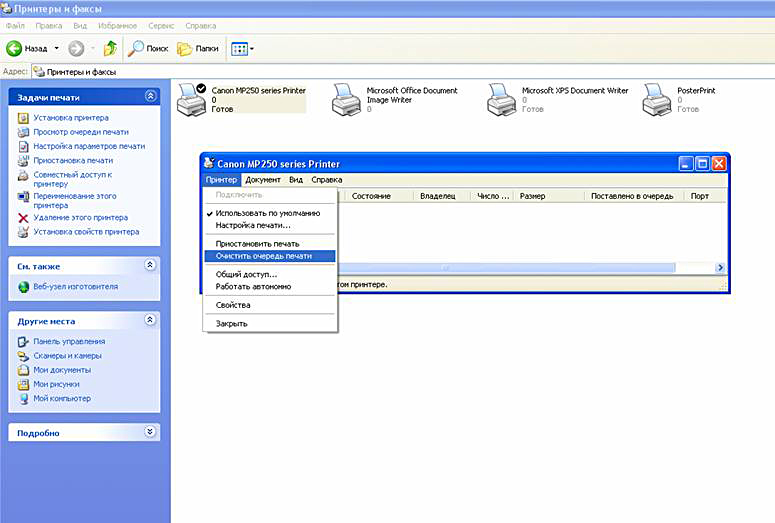 Я позвонил ей, но ее телефонная линия … больше не используется. Это было отключено. Вероятно, она переехала и скоро перезвонит.
Я позвонил ей, но ее телефонная линия … больше не используется. Это было отключено. Вероятно, она переехала и скоро перезвонит.
на
на
на
на
на
« |



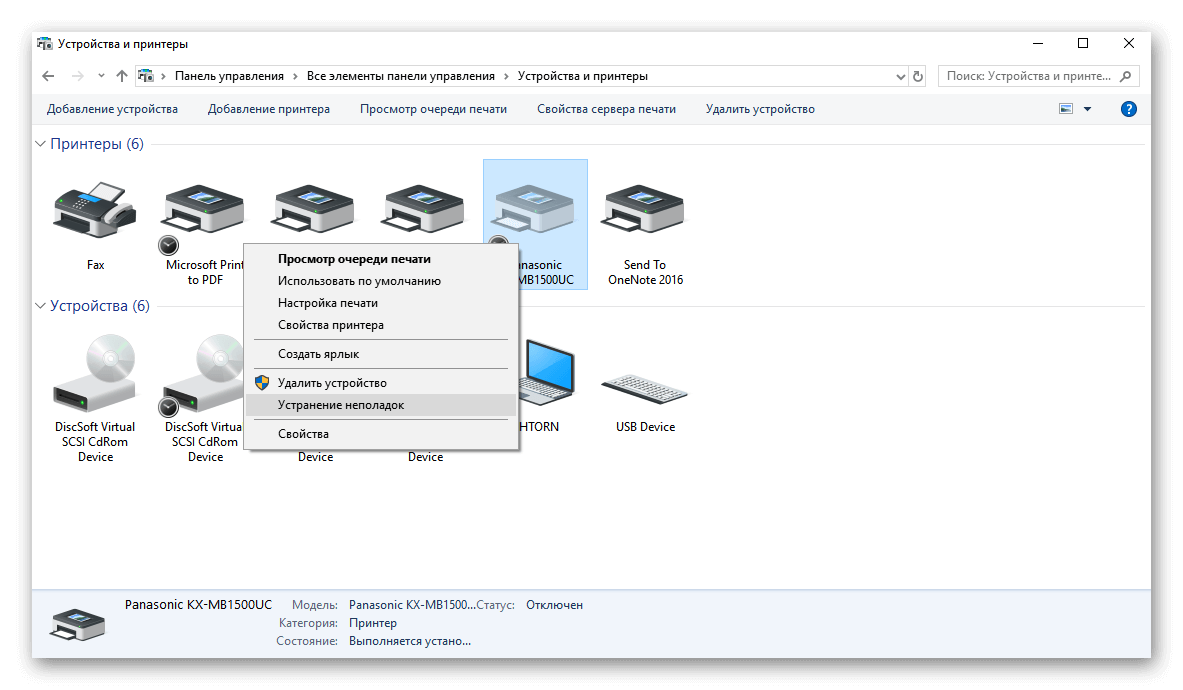 В зависимости от версии Windows его название может незначительно отличаться, но там точно есть упоминание о принтерах.
В зависимости от версии Windows его название может незначительно отличаться, но там точно есть упоминание о принтерах.

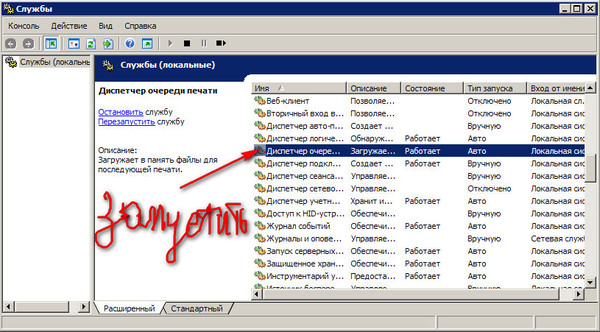 На самом деле, иногда принтер даже не появляется.
На самом деле, иногда принтер даже не появляется.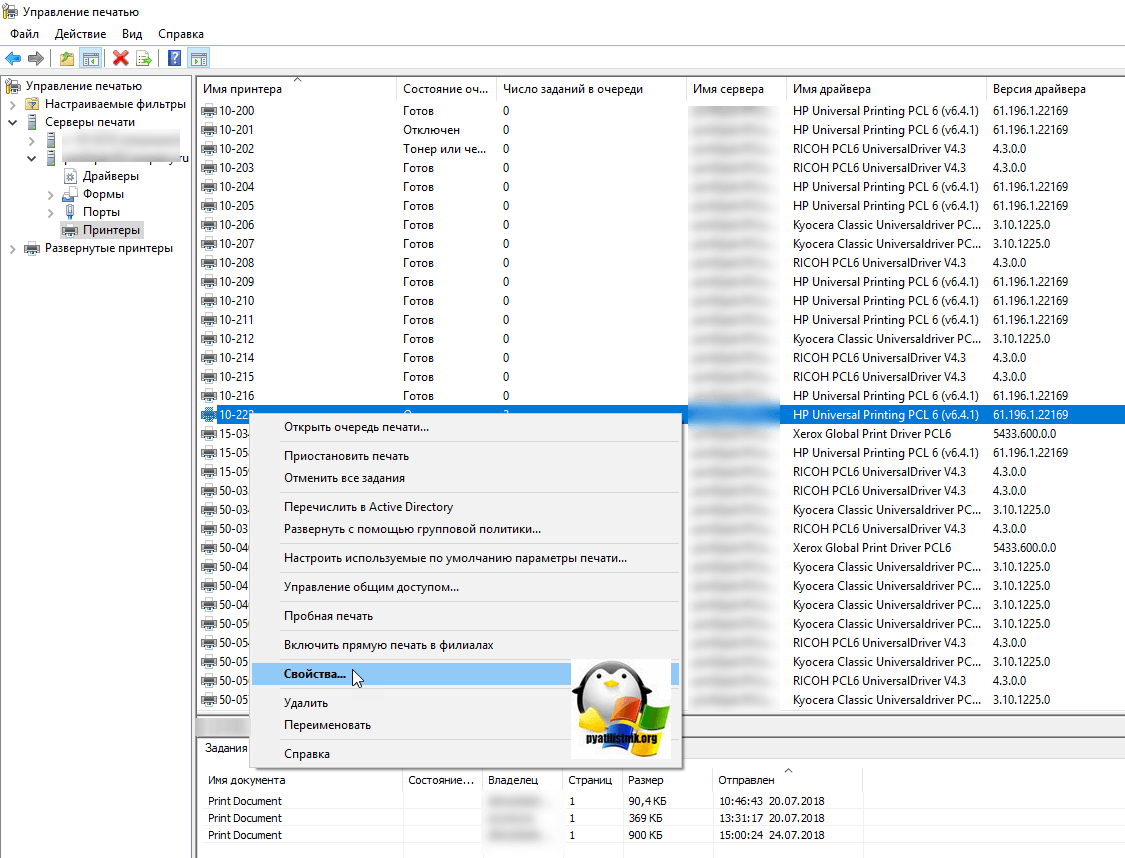 Изменить настройки принтера
Изменить настройки принтера




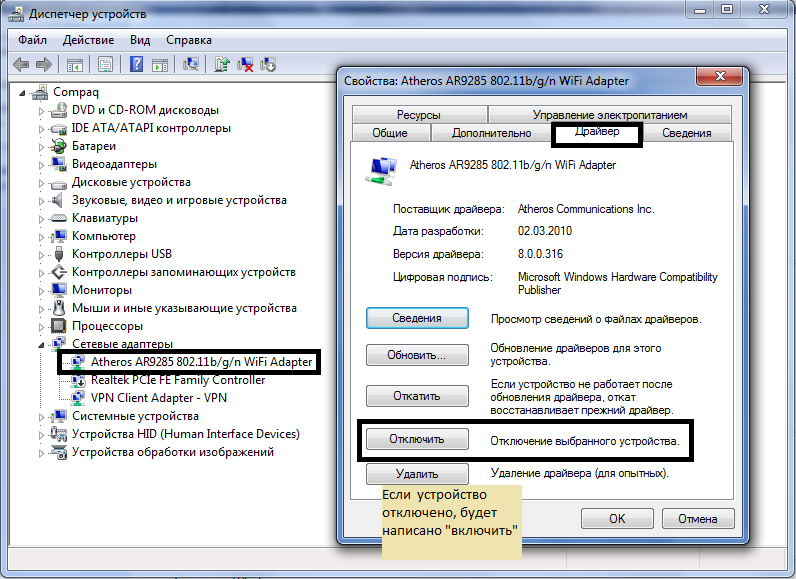 Вы можете получить необходимую информацию из инструкции по эксплуатации вашего принтера. Нажмите Далее .
Вы можете получить необходимую информацию из инструкции по эксплуатации вашего принтера. Нажмите Далее .  10. Он ответил на наши вопросы
10. Он ответил на наши вопросы 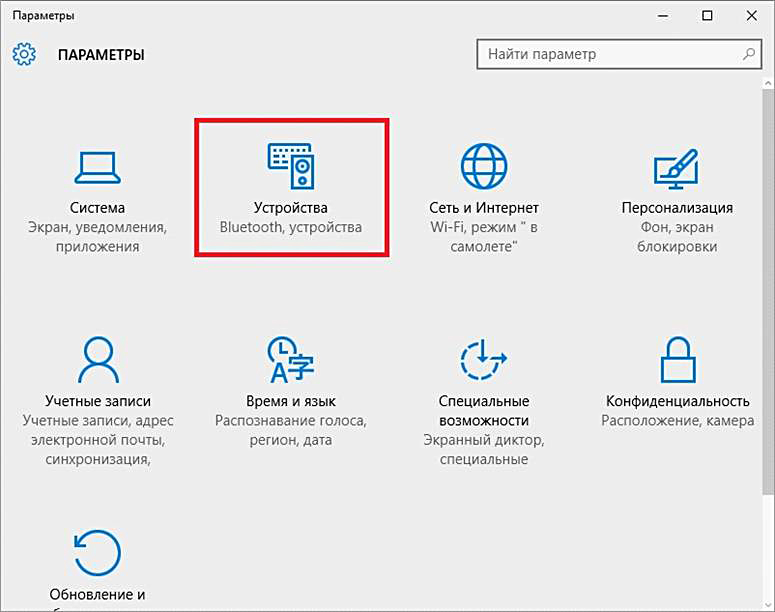 23. У него есть
был приглашен туда (никогда). 24. Я должен был сказать
ему
23. У него есть
был приглашен туда (никогда). 24. Я должен был сказать
ему