Исправлено: DNS-сервер недоступен —
Интернет является неотъемлемой частью нашей повседневной жизни. Тонна наших ежедневных задач требует беспрепятственного доступа к Интернету. Вот почему DNS-сервер может быть недоступен, проблема может быть огромной проблемой для многих из нас. Эта проблема может возникнуть в любое время. Ваш интернет будет либо медленным, либо полностью пропадет. Статус вашего интернета может быть установлен на «ограниченный доступ». Если вы попытаетесь получить доступ к определенному веб-сайту, вы не сможете подключиться к нему, и вы можете увидеть сообщение «не удается подключиться к адресу веб-сайта» или его вариант. Если вы зайдете в панель управления и запустите средство устранения неполадок в сети или выполните диагностику сети в любой другой форме, вы, скорее всего, увидите, что эта ошибка DNS-сервер может быть недоступен.
Причин этой проблемы может быть несколько. Это может быть просто антивирус, блокирующий соединение, или поврежденные записи кэша DNS, вызывающие проблему.
- Если у вас установлено несколько антивирусных приложений, попробуйте отключить или удалить одно из них. Наличие нескольких приложений безопасности может вызвать конфликт, приводящий к таким проблемам с подключением.
- Windows предоставляет свои собственные средства устранения неполадок в сети, которые могут быть вам полезны. Это не супер эффективно, но это то, что вы должны попробовать, прежде чем углубляться в технические методы, упомянутые ниже. Вот шаги для доступа к устранению неполадок сети
- Держать Ключ Windows и нажмите р
- Тип control.
 exe / имя Microsoft. Устранение неполадок и нажмите Войти
exe / имя Microsoft. Устранение неполадок и нажмите Войти - Нажмите Сеть и Интернет
- Это должно инициировать проверку сети для вас. Дождитесь его завершения и посмотрите, решит ли он проблему.
Это должно быть первым в вашем списке, если у вас возникли проблемы с интернетом. Простая очистка кеша DNS обычно решает эти проблемы. Это потому, что записи в кеше могут быть повреждены, что может быть причиной всех этих проблем.
Следуйте инструкциям ниже, чтобы очистить DNS и запросить новый IP
- Нажмите Ключ Windows один раз
- Тип командная строка в строке поиска
- Щелкните правой кнопкой мыши Командная строка в результатах поиска и выберите
- Тип ipconfig / flushdns и нажмите Войти
- Тип ipconfig / release и нажмите Войти
- Тип ipconfig / renew и нажмите Войти
- Тип выход и нажмите Войти
После этого проверьте результаты. Ваш интернет должен быть в порядке сейчас.
Ваш интернет должен быть в порядке сейчас.
Есть несколько вещей, которые вы можете сделать со свойствами сетевого подключения, которые могут решить эту проблему для вас. Удаление адресов служб DNS как с IPv4, так и с IPv6 проблемной сети решило проблему для многих пользователей. Итак, вот шаги для этого.
- Держать Ключ Windows и нажмите р
- Тип ncpa.cpl и нажмите Войти
- Найдите и щелкните правой кнопкой мыши ваше сетевое подключение, затем выберите свойства
- Проверьте все коробки в разделе В этом соединении используются следующие элементы:
- Двойной щелчок Интернет-протокол версии 4 (TCP / IPv4)
- Нажмите продвинутый
- Выберите DNS табуляция
- Если вы видите какую-либо запись в Адреса DNS-серверов, в порядке использования затем выберите его и нажмите «Сделать это» для всех записей в этом разделе.

- Нажмите Хорошо затем выберите Хорошо снова
- Двойной щелчок Интернет-протокол версии 6 (TCP / IPv6)
- Нажмите продвинутый
- Выберите DNS табуляция
- Если вы видите какую-либо запись в Адреса DNS-серверов, в порядке использования затем выберите его и нажмите «Сделать это» для всех записей в этом разделе.
- Нажмите Хорошо затем выберите Хорошо снова
- Нажмите Хорошо выйти из окна свойств
Проверьте подключение к Интернету, как только вы закончите с шагами. Если проблема не решена, перейдите к следующему способу.
Способ 3: отключить маршрутизаторЭто простой, но удивительно эффективный способ решения этой проблемы. Просто отключите маршрутизатор, подождите минуту и снова подключите маршрутизатор. Проблема должна быть решена после перезагрузки маршрутизатора.
Обычно настройки вашей сети настроены на автоматическое получение DNS-сервера. Изменение этих адресов DNS-серверов вручную на серверы Google или OpenDNS может решить эту проблему для вас.
Вот как вы можете изменить адреса DNS-сервера вручную
- Держать Ключ Windows и нажмите р
- Тип ncpa.cpl и нажмите Войти
- Найдите и щелкните правой кнопкой мыши ваше сетевое подключение, затем выберите свойства
- Двойной щелчок Интернет-протокол версии 4 (TCP / IPv4) от В этом соединении используются следующие элементы: раздел
- Нажмите на опцию Используйте следующие адреса DNS-серверов:
- Тип 8.8.8.8 в Предпочитаемый DNS-сервер
- Тип 8.8.
 4.4 в Альтернативный DNS-сервер
4.4 в Альтернативный DNS-сервер - Проверьте опция проверить настройки при выходе
- Нажмите Хорошо. Это будет для DNS-серверов Google. Если вы хотите ввести адреса OpenDNS, продолжайте.
- Двойной щелчок Интернет-протокол версии 4 (TCP / IPv4) от В этом соединении используются следующие элементы: раздел
- Нажмите на опцию Используйте следующие адреса DNS-серверов:
- Тип 208.67.222.222 в Предпочитаемый DNS-сервер
- Тип 208.67.220.220 в Альтернативный DNS-сервер
- Проверьте опция проверить настройки при выходе
- Нажмите Хорошо
- Нажмите Хорошо выйти из окна свойств
Ручной ввод адресов DNS-сервера должен решить эту проблему для вас.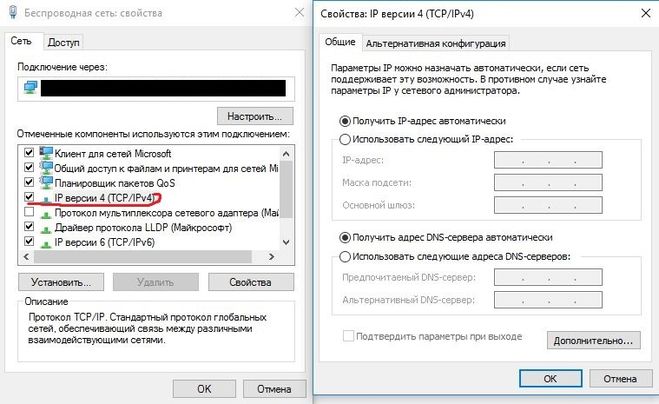
Dns сервер не отвечает yota. Не удается преобразовать dns адрес сервера: быстрое решение проблемы
Если вы не можете подключиться к сети в Windows 10, а диагностика сетей Windows сообщает что: «DNS-сервер не отвечает», вот как это исправить.
Одной из ошибок Windows 10, связанных с подключением к интернету, является ошибка: “DNS-сервер не отвечает”. При попытке открыть любой сайт, вы увидите ошибку:
“Не удается найти DNS-адрес сервера” «Код ошибки: INET_E_RESOURCE_NOT_FOUND».
Проблема эта вызвана сбоем в работе DNS-сервера (Англ.Domain Name System — система доменных имён), который отвечает за перенаправленные IP-адреса на доменный адрес любого сайта.
Таким образом, если ваш компьютер не может связаться с DNS- сервером, на вашем устройстве не будет работать Интернет. В этой статье рассмотрим способы решения проблемы если вы не можете подключиться к сети, где DNS играет ключевую роль.
Недавно, на рабочем компьютере с Windows 10 Pro, я столкнулся с проблемой при подключении к Интернету.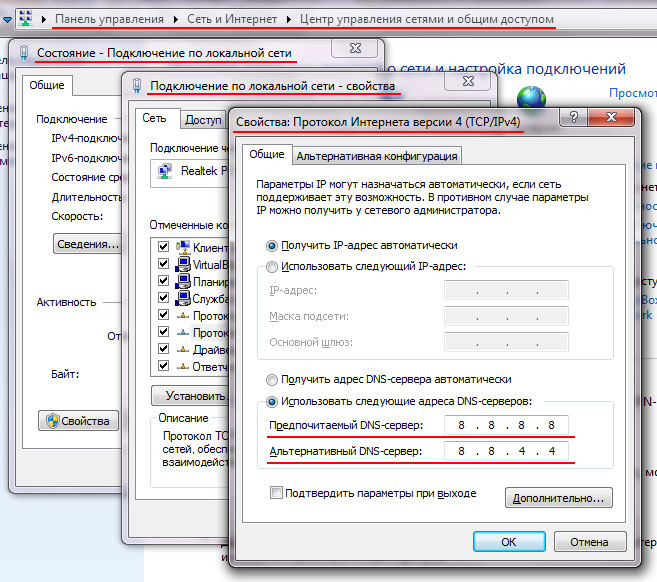
- Не удается найти DNS-адрес сервера
- Windows не удается связаться с устройством или ресурсом (основной DNS-сервер).
- Устройство или ресурс не отвечает на запросы.
Поскольку средство устранения неполадок обнаружило проблему, но не смогло ее исправить, вам необходимо это сделать вручную. Если вы также столкнулись с этой проблемой, проверьте, помогут ли вам следующие рекомендации:
Как исправить: Не удается найти DNS-адрес сервера в Windows 10
Способ 1
- Выключите и включите маршрутизатор (роутер), или перезагрузите его, подождав несколько секунд, посмотрите, есть ли у вас сообщение о ошибке DNS.
- Удалите конфигурацию IP-адресов и обновите текущую конфигурацию DHCP, Обновите IP-адреса для сетевых адаптеров, очистите DNS кэш – выполнив следующие команды по очереди:
ipconfig /release
ipconfig /flushdns
ipconfig /renew
Закройте командную строку и перезагрузите систему.
Способ 2
Изменение настроек DNS в Windows 10
1. Нажмите Win + R , чтобы открыть окно команды Выполнить , введите ncpa.cpl и нажмите Ок .
2. В окне выберите основной сетевой адаптер, кликните на нем правой кнопкой мыши, выберите «Свойства» .
3. Затем на странице свойств выберите и нажмите «Свойства» .
4. Наконец, на странице свойств протокола IP версии 4 (TCP / IPv4) – выберите «Использовать следующие адреса DNS-серверов» и введите
«Предпочитаемый DNS-сервер»
«Альтернативный DNS-сервер» как 8.8.4.4
Эти значения DNS-сервера Google. Вместо DNS-сервера Google, вы можете использовать адрес сервера OpenDNS.
Для этого используйте соответствующие значения для предпочтительного DNS-сервера как 208.67.222.222 и альтернативный DNS-сервер как 208.67.220.220.
Нажмите «ОК» , и настройки будут сохранены. Таким образом, проблема с сетью, с которой вы столкнулись, должна быть решена.
Таким образом, проблема с сетью, с которой вы столкнулись, должна быть решена.
Надеюсь это поможет!
Всем привет! В этой статье поговорим об очень распостраненной проблеме среди компьютерных пользователей. Будем искать выход из ситуации, когда по какой-то причине не удается найти DNS адрес сервера .
Так что же все-таки делать, если комп начал выдавать такое странное и весьма непонятное для простого человека сообщение? На самом деле, народ, сильно пугаться не стоит, поскольку это дело легко поправимо.
Итак, очередная попытка зайти на любимый сайт с помощью проводного подключения у нас заканчивается неудачей. Вот она, радостная весть из полей:
Иногда в таких случаях может быть немного другая формулировка, например, DNS сервер не отвечает. Но это сути не меняет, причины здесь будут одни и те же. И, кстати, при всем при этом, в большинстве случаев будет работать:
Поэтому если вы на знаете значений вашего интернет-провайдера, укажите для начала публичные.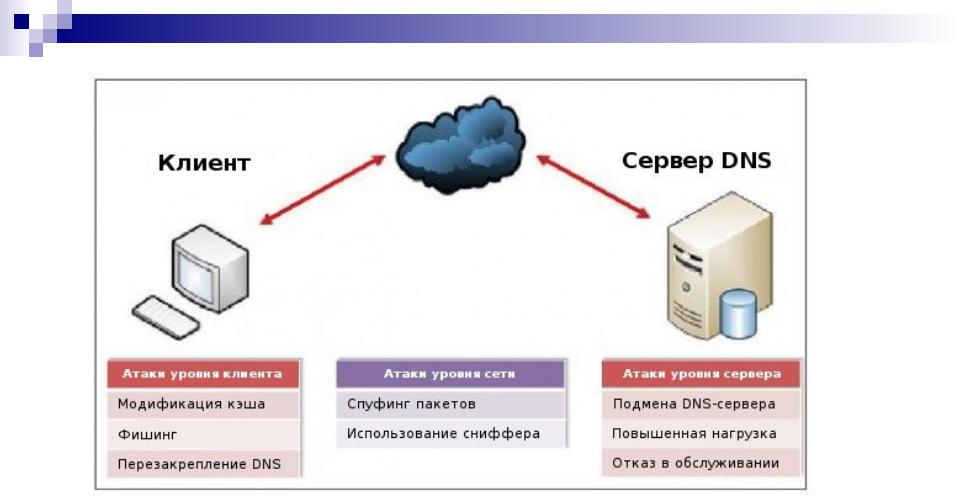 То есть в настройках сетевой карты должна быть примерно следующая картина:
То есть в настройках сетевой карты должна быть примерно следующая картина:
Если вдруг вы не в курсе, где такие настройки вообще находятся, тогда внимательно читайте . В ней все разобрано по самым мелким деталям. После всех проверок и манипуляций обязательно перезагружаем ПК вместе с модемом, и снова пробуем зайти на нужный сайт.
В случае очередного облома следует убедиться, что служба DNS-клиента вообще запущена на компе. Ведь именно она отвечает за правильное функционирование доменных имен.
Для этого в Windows 10 нажимаем правой кнопкой мыши по клавише «Пуск» и выбираем вкладку «Управление компьютером»:
Затем идем в раздел «Службы» и находим нужный нам клиент, который выполняется и запускается в автоматическом режиме:
Если же нет, снова жмем правой кнопкой мыши по строке DNS-клиент и в открывшемся меню выбираем пункт «Свойства», в котором можно установить правильные параметры:
Ну что же, друзья, будем надеяться, что на этом этапе ошибка «Не удается найти DNS адрес сервера» бесследно исчезла. В противном случае продолжим поиск причины возникновения этой проблемы.
В противном случае продолжим поиск причины возникновения этой проблемы.
И вводим в нее следующую команду:
После этого обязательно нужно перезагрузить компьютер, а на всякий случай и модем вместе с ним. Ну вот теперь сообщение «Не удается найти DNS адрес сервера» (оно же «DNS сервер не отвечает») должно точно оставить вас в покое.
Если остались какие-то вопросы, задавайте их в комментариях к статье. А на этом мы закругляемся, осталось лишь посмотреть прикольный видеоролик про глупые развлечения подростков.
В процессе интернет-серфинга вместо открытия страницы вы можете увидеть ошибку: Ошибка 105 «Не удается преобразовать DNS-адрес сервера» — на английском «net:: ERR NAME NOT RESOLVED» . Причин появления такого сообщения множество, как внешних, так и на вашей стороне. Будем разбираться со всеми по порядку. Да, если вам поможет какой-то способ, то прошу написать в комментариях, какой вариант помог убрать эту ошибку. Таким образом, вы поможете другим пользователям, которые «встретились» с этой ошибкой.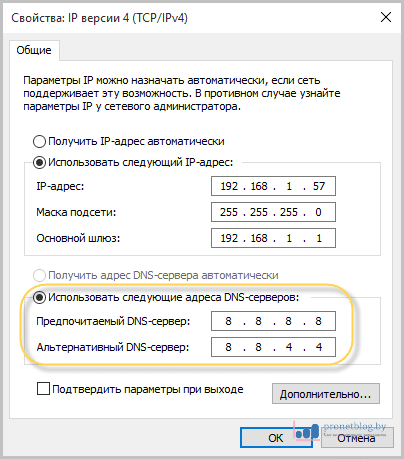
Предположим, мы видим ошибку, когда заходим на все сайты. В этой ситуации надо удостовериться — появляется ли эта ошибка при выходе в интернет с любого из доступных устройств (ПК, смартфон, планшет, другой компьютер или ноутбук)? Если вы не можете зайти с других устройств, тогда есть вероятность, что в данный момент проблема у вашего провайдера (компания, которая выделяет вам интернет). Если это так, то рекомендую немного подождать, так как возможно, что у провайдера в данный момент проблемы и поэтому вход на какие-либо сайты невозможен. В этой ситуации вы также можете связаться с провайдером и узнать в чем проблема.
Если вы не можете зайти на какой-то один сайт, то можете выяснить самостоятельно, что случилось с ресурсом, например, в официальных сообществах сайта — социальных сетях, или связавшись с администрацией иным способом.
Перезагрузка роутера/модема
Иногда, у роутеров случаются сбои и потому при обращении к вашему провайдеру они могут вас попросить сделать перезагрузку роутера. Есть несколько вариантов, как можно сделать перезагрузку роутера:
Есть несколько вариантов, как можно сделать перезагрузку роутера:
- через кнопку на роутере или выключив его из розетки;
- используя веб-интерфейс;
- утилитой
Вам надо найти надписи «Off /On» или «Power». На изображении ниже есть сразу 2 варианта, но в данном случае «Power» — для подключения блока питания, а «Off /On» для включения и отключения роутера.
Теперь нажмите на эту кнопку и отпустите. Потом надо немного подождать — через 50-60 секунд опять нажмите на кнопку и отпустите, чтобы произошло включение роутера. Для перезагрузки роутера вы можете воспользоваться блоком питания. Некоторые производители не делают кнопку включения/отключения, так как считают, что их устройства должны работать и работать. Но как вы понимаете это не всегда так. Чтобы перезагрузить роутер вы можете вытащить блок питания из розетки и потом через 60 секунд опять подключите в розетку, тем самым перезагрузите свой роутер. Вот так выглядит блок питания роутера:
После перезагрузки попробуйте зайти на сайт, где отображалась ошибка.
Запуск DNS-клиента
Если предыдущие действия не исправили ситуацию с ошибкой, попробуем проверить, активна ли служба DNS. Для этого запускаем «Панель управления», переходим в «Система и безопасность» и заходим в раздел «Администрирование».
Эта служба по умолчанию должна быть запущена, а также всегда запускаться автоматически (обратите внимание на соответствующие статусы в столбцах «Состояние» и «Тип запуска»). Если это не так, дважды кликаем по строчке, и в открывшемся окне исправляем параметры, как показано на скриншоте (нажмите кнопку «Запустить» и выберете «Автоматически»):
Если это не так, дважды кликаем по строчке, и в открывшемся окне исправляем параметры, как показано на скриншоте (нажмите кнопку «Запустить» и выберете «Автоматически»):
Снова проверяем, осталась ли проблема. Если да – идем дальше.
Чистка кэш DNS
Следующий совет, который должны выполнить на своем компьютере или ноутбуке — очистить кэш DNS через командную строку. Для этого:
- Запускаем командную строку, нажав комбинацию клавиш «Win»+«R», в появившейся строке вводим «cmd» и жмем «Enter».
- В командной строке набираем команду «ipconfig /flushdns», нажимаем «Enter».
Данными манипуляциями вы очистите кэш DNS и после этого, возможно, сайт сможет открыться.
Примечание: если вы не сможете выполнить данную команду – значит, надо запустить командную строку от имени администратора.
Сброс настроек TCP/ IPИногда причиной сбоя DNS может явиться удаление какого-нибудь антивирусного ПО, ну или из-за неправильных настроек. В этом случае поможет сброс настроек TCP/IP. И чтобы не заниматься этим вручную, воспользуемся удобной утилитой от Microsoft под названием «Fix it». Найти саму утилиту и информацию по ее использованию можно по ссылке: . Когда перейдете по ссылке, вам надо нажать на кнопку «Скачать».
В этом случае поможет сброс настроек TCP/IP. И чтобы не заниматься этим вручную, воспользуемся удобной утилитой от Microsoft под названием «Fix it». Найти саму утилиту и информацию по ее использованию можно по ссылке: . Когда перейдете по ссылке, вам надо нажать на кнопку «Скачать».
На сайте будет инструкция, как воспользоваться этой утилитой, думаю, вы справитесь с этой задачей. Вам надо скачать файл, запустить его на проблемном компьютере, где не открываются сайты, нажать кнопку «Далее» и после этого начнется анализ вашей системы.
Используем Google DNS
Если способы выше не помогли в решении этой ошибки, тогда углубляемся в проблему. Запускаем окно « » (нажать «Win»+«R»), в появившемся окне набираем «ncpa.cpl», нажимаем «ОК».
В результате у нас откроется окно сетевых подключений. Выбираем активное подключение (через которое вы пользуетесь интернетом), оно будет синим цветом. Кликаем правой кнопкой мыши по вашему подключению и в меню нажимаем на пункт «Свойства», далее попадаем в окно свойств подключения.
Здесь сначала надо выбрать строчку «Протокол Интернета версии 4 (TCP/IPv4)» или «IP версии 4 (TCP/IPv4)» — зависит от версии Windows, кликом левой кнопки мыши по ней выделяем ее, после этого нажимаем кнопку «Свойства».
Откроется еще одно окно, в котором надо изменить настройки, а именно настройки DNS-сервера. По умолчанию обычно установлено «Получить адрес DNS-сервера автоматически». Если и у вас это так, переключитесь на второй вариант, и в полях ниже пропишите значения «8.8.8.8» и «8.8.4.4». Вот пример как этого должно быть:
ВАЖНО: если в настройках DNS-сервера у вас уже выбран второй пункт и прописаны сервера, настоятельно рекомендую записать эти данные куда-нибудь, чтобы можно было восстановить в случае неудачи. После всех манипуляций применяем изменения – нажимаем везде кнопку «ОК», чистим кэш DNS (процесс описан выше) и повторяем попытку зайти на сайт.
ВАЖНО: если у вас были прописаны определенные параметры в свойствах соединения в графе «Использовать следующие адреса DNS-серверов», а вирус их бесследно уничтожил, возможно, вам понадобиться связаться с вашим интернет-провайдером для восстановления настроек.
Антивирусная проверка
Вы перепробовали все методы, однако по-прежнему видите ошибку «ERR NAME NOT RESOLVED»? Вполне вероятно, что в настройки DNS вмешалось какое-нибудь вирусное ПО. В этом случае рекомендуется провести проверку компьютера антивирусом.
Наиболее хорошие показатели у Антивируса Касперского, Dr.Web и Nod32, но вполне подойдет и любой другой известный вам антивирус (например, как им пользоваться есть информация ). Обычно в результате проверки, измененные вредоносной программой настройки и файлы, возвращаются в исходное состояние, и проблема с DNS может исчезнуть.
Важно! Если на вашем компьютере установлен какой-либо антивирус, вы все равно должны сделать проверку на вирусы! Когда вирусы буду найдены и обезврежены, вы должны сделать перезагрузку компьютера.
Перезапуск сетевого подключения
Передёрните кабель интернета и сделайте отключение и включение сетевого подключения. Если ваш интернет «приходит» в компьютер через Ethernet кабель, тогда отключите его и через 5-10 секунд подключите снова.
Также зайдите в «Сетевые подключения» — откройте окно «Выполнить» («Win» — «R»), введите команду «ncpa.cpl» и нажмите «ОК». После этого появятся ваши подключения. Нажмите на подключение правой кнопкой мыши, которое в данный момент активно (в моем случае это Ethernet) и выберете «Отключить». Через 5 секунд опять нажмите на это подключение и выберете «Включить».
Все выше описанные способы обычно решают ошибку 105 «Не удается преобразовать DNS-адрес сервера», и я надеюсь, что у вас она тоже разрешиться. Если вы попробовали все варианты из статьи и вас все равно появляется ошибка, тогда сделайте перезагрузку компьютера, возможно именно ее вам и не хватает.
Если вы открыли какой-либо сайт и вместо привычно содержимого страницы наблюдаете ошибку 105, которая говорит «не удается преобразовать dns адрес сервера», значит, произошел какой-то непредвиденный/плановый системный сбой на стороне провайдера или владельца сайта.
Проблема может возникнуть и у вас. Будем разбираться с ситуацией.
Будем разбираться с ситуацией.
Зачастую оказия случается после инсталляции какой-либо программы либо же после удаления антивирусного ПО .
Предварительные меры
Чтоб напрасно не искать несуществующую проблему на своем компьютере, сделайте ряд превентивных действий, которые покажут, что нужно делать.
Для начала проверьте, появляется ли «не удается преобразовать dns адрес сервера» при входе на один ресурс или все.
Если виноват один сайт, значит, у провайдера какие-то проблемы либо владельцы ресурса меняют настройки оборудования.
В этом случае можете попробовать почистить кэш DNS через командную строку.
Зайдите в Пуск, найдите «выполнить», а затем пропишите команду CMD (прописными буквами).
Откроется командная строка , знакомая своим интерфейсом тем, кто сталкивался с MS DOS. Прописываем ipconfig /flushdns и жмем Enter.
Еще одна причина – проверка всех устройств, с которых можно попасть в паутину. Если вы не можете зайти в интернет ни с ПК, ни с телефона/планшета/ноутбука и т.д ., значит, виноват провайдер.
Если вы не можете зайти в интернет ни с ПК, ни с телефона/планшета/ноутбука и т.д ., значит, виноват провайдер.
Если же проблема лишь с одним гаджетом, подождите, или попробуйте Google Public DNS.
Обратите внимание! В случае если подключение основано на соединении, отключите от сети, подождите секунд 10 и включите повторно. После загрузки проблема может самоликвидироваться. Если вы пользуетесь обычным Ethernet-соединением , выньте кабель из устройства и воткните повторно.
Исправляем ошибки
Если вы осуществили весь предварительный набор шагов, а «воз и ныне там», нужно предпринимать радикальные меры.
В частности, будем пробовать локализовать ошибку путем манипуляций с Пуском и командой «выполнить».
Пропишите значение, указанное на скриншоте.
Выбираете активное подключение (должно быть синего цвета). Зачастую список состоит из одного пункта, поэтому ошибиться будет сложно.
Нажмите по нему ПКМ (правая клавиша мыши) и выберите свойства. После этого попадаем в поле с множеством параметров.
После этого попадаем в поле с множеством параметров.
Убедительная просьба слепо следовать инструкции и не заниматься самодеятельностью.
Ищем пункт, выделенный ниже, повторно нажимая на «свойства».
Нас интересует значение в строке DNS-сервера . Если оно автоматическое, переводим радиобаттон в положение «использовать следующие…» и вписываем значения 8.8.8.8 и 8.8.4.4 соответственно.
Если какие-либо цифры там уже есть, запоминаем их (лучше записать), а затем ставим флаг в положение «получить автоматически».
Сохраняем изменения, чистим , как описано выше, и пробуем еще раз.
Запуск DNS-клиента
Если ничего не происходит, возможно, DNS служба не активна. Исправляем ситуацию путем открытия панели управления. Ищем пункт «Администрирование».
После этого ищем ярлык команды «службы» и дважды жмем по нему. Открывается набор параметров, среди которых нужно отыскать DNS-клиент.
По умолчанию он должен работать в автоматическом режиме. Если служба остановлена, ее необходимо запустить вручную.
Если служба остановлена, ее необходимо запустить вручную.
Снова попробуйте зайти на какой-либо ресурс.
Как исправить проблему с dns сервером
Такая проблема часто возникает при потере доступа к интернету. После этого пользователь ПК или ноутбука проводит диагностику неполадок нажимая правой кнопкой на сетевой значок в правом углу трея. Система пытается решить проблему, но выдаёт ошибку. На месте сетевого подключения можно заметить жёлтый треугольничек, обозначающие проблемы с сервером, отвечающим за распределение доменных имён.
ВНИМАНИЕ! Если у вас возникли какие-то трудности или вопросы – смело задавайте их в комментариях под статьёй, и я сразу же на них отвечу. Также расскажите нам – какой именно из способов помог именно вам.
Можно встретить два сообщения об ошибке:
Первичные варианты решения
Давайте рассмотрим варианты, которые делаются довольно быстро, в сию минуту и без каких-либо сложностей.
- Перегрузите ваш роутер или маршрутизатор. Для этого находим кнопку включения и нажимаем на неё. На некоторых старых моделях такой кнопки нет, тогда просто выдёргиваем шнур из питания и через 4-6 секунд вставляем обратно. И не важно, как подключен ПК – кабелем или по Wi-Fi сети.
- Если у вас идёт подключение по беспроводной сети ВайФай, то возьмите провод и подключите напрямую в сетевую карту. У меня такое было со старым роутером, который отслужил своё и просто переставал раздавать WiFi.
- Перезагрузите компьютер. Простой, но иногда решающий способ.
Установленные ранее программы
Вспомните, не вносили ли вы какие-то настройки в сетевую карту или устанавливали недавно программу. Частенько ПО, которые влияют не сетевое окружение могут поломать доступ в интернет. К таким программам относят приложения, которые могут добавлять виртуальную сетевую карту, которая мешает работе настоящей.
Для проверки можете зайти в «Панель управления», далее «Программы и компоненты».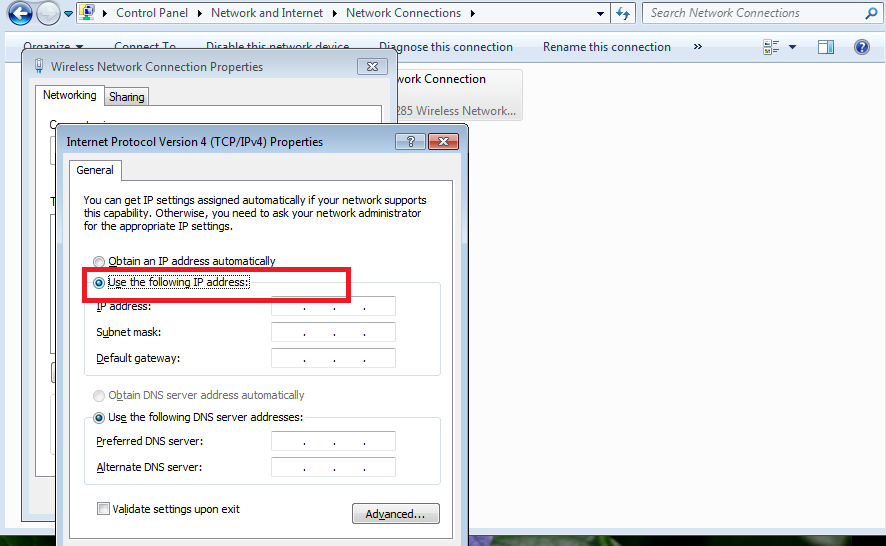 Упорядочите список по дате и просмотрите какие программы были установлены недавно. Особенно такое часто бывает, когда компом пользуется сразу несколько людей. Если вы найдете подозрительное ПО, попробуёте удалить и перезагрузить ПК.
Упорядочите список по дате и просмотрите какие программы были установлены недавно. Особенно такое часто бывает, когда компом пользуется сразу несколько людей. Если вы найдете подозрительное ПО, попробуёте удалить и перезагрузить ПК.
Кабель или LAN порт
Если подключение идёт по локальной сети от витой пары, присмотритесь к целостности кабеля. Если у вас есть животные, они могли перегрызть провод или он мог переломиться. Целостность провода можно проверить ещё одним способом – загляните на заднюю часть системника в место сетевой карты.
Там должна гореть или мигать лампочка – что означает, что соединение с роутером идёт. Если её нет, это означает, что проблема скорее всего в проводе. Возьмите новый шнур. Ещё реже бывает, что порт сгорает, тогда втыкаем в свободный LAN порт.
Проверка DNS клиента
- Заходим в «Пуск», «Все программы», «Стандартные» и «Выполнить». Или нажимаем сочетание клавиш Windows + R.

- Прописываем команду msc нажимаем Enter на клавиатуре или OK.
Настройка сетевой карты
Иногда из-за работы служб или левых программ настройки сетевой карты слетают, а с ними и настройки DNS-серверов.
- Нажимаем «Пуск».
- Далее «Панель управления».
- Если у вас Виндовс выше XP, то поставьте «Просмотр» – «Крупные значки», а потом выбираем «Центр управления сетями и общим доступом».
- Нажимаем на «Изменение параметра адаптера».
- Если сетевое подключение подсвечивается не ярко, значит она отключена. Просто нажмите правой кнопкой по ней, а потом выберите «Включить». Просмотрите нет ли подозрительных вторых сетевых подключений, которые могли появится из-за работы других программ. Их можно попробовать вырубить тем же методом.
Чистим кэш
Надо очистить кэшированные данные, которые содержат в себе настройки ДНС адресов.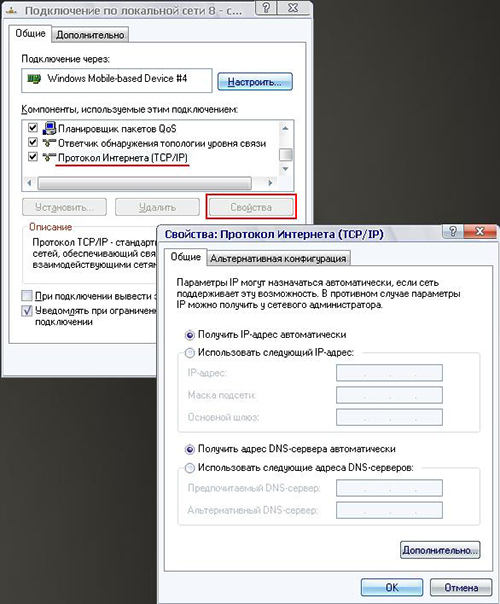 Для этого надо запустить командную строку от имени Администратора.
Для этого надо запустить командную строку от имени Администратора.
- Windows 10 – правой кнопкой мыши на «Пуск» и выбираем «Командная строка (администратор)».
- Windows 7 или 8 – «Пуск», «Все программы», «Стандартные», Правой кнопкой и запустить от имени Администратора.
Далее вводим команды по очереди:
ipconfig /flushdns
ipconfig /registerdns
ipconfig /renew
ipconfig /release
В самом конце перезагружаемся.
В Винде 10 можно сделать проще:
- «Пуск»;
- «Параметры»;
- «Сеть и интернет»;
- Переходим во вкладку «Состояние»;
- В правой колонке ищем и нажимаем «Сброс сети»;
- Теперь по кнопочке «Сбросить сейчас»;
- Подтверждаем, нажатием «Да».
Настройка роутера
Как-то была такая история: маленький брат знакомого играл с роутером, нажимая на всё подряд и каким-то чудным образом сбил настройки до заводских.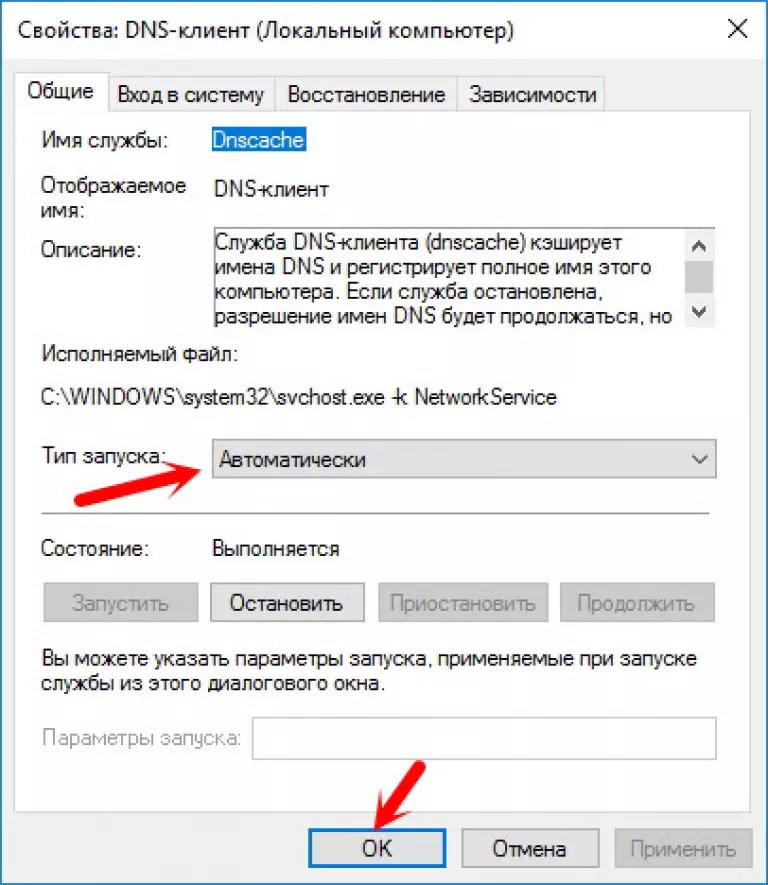 При этом подключение не будет работать, если провайдер использует статические IP-адреса.
При этом подключение не будет работать, если провайдер использует статические IP-адреса.
На самом деле, настройки сами могли сбиться – такое бывает очень редко и обычно со старыми моделями TP-Link или ASUS.
- Для начала надо зайти в настройки роутера. Если у вас ноутбук или компьютер c Wi-Fi адаптером, то лучше подключите маршрутизатор на прямую. Для этого один конец провода воткните в сетевую карту компа или ноута, а второй в свободный разъём LAN.
ПРИМЕЧАНИЕ!” Если у вас стоит динамический IP, то можно просто сбросить роутер до заводских настроек, но это делать надо в том случае, если вы сможете потом настроить его самостоятельно вручную в случае чего. Для сброса на задней панели, где располагаются порты, находим маленький разъём с надписью RESET. Теперь надо нажать на внутреннюю кнопку чем-то тонким – иглой или скрепкой. Зажимаем на 10 секунд и маршрутизатор перезагрузится. Если всё равно доступа нет – придётся настраивать вручную как описано выше.
Вирус заблокировал
Иногда проблема кроется в невидимых глазу вирусах. Они могут как безвредно тырить вашу информацию с ПК, так и ломать некоторые системные файлы или просто препятствовать работе драйверов системы.
- Просмотрите, чтобы ваш антивирусник был включен. Если лицензия уже истекла, тогда просто попробуйте поставить бесплатную версию Avast с официального сайта – www.avast.ru или Dr. Web – www.drweb.ru .
- Удалите старый антивирус и установите новый. Для удаления зайдите в «Панель задач» в раздел «Программы и приложения».
- После установки просканируйте ваш компьютер на наличие вирусных программ.
Фаерволл
Farewall – это родная защита Windows, которая также может блокировать сетевое соединение. В панель управления найдите «Windows и безопасность» или «Брандмауэр Windows». В левой части будет ссылка «Включение и отключение брэндмауэра Windows» – нажмите на него и отключите службу.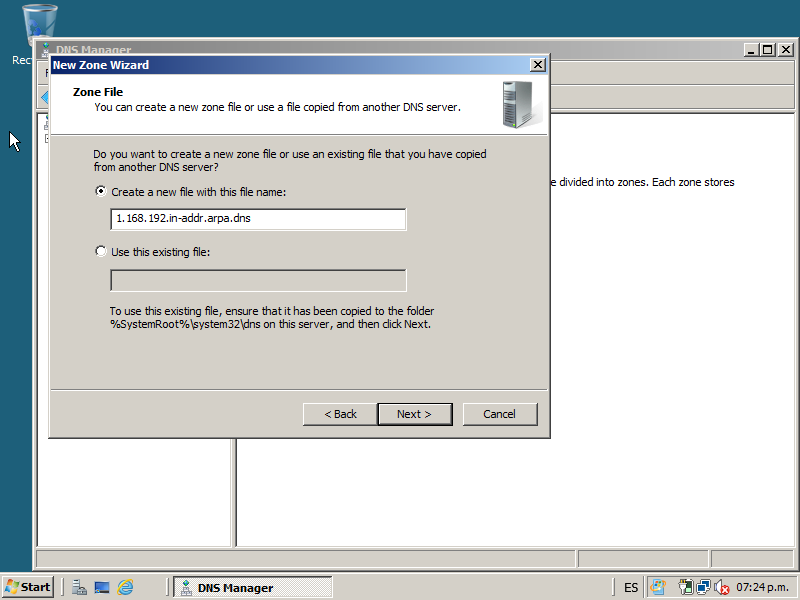
Если кнопки не нажимаются, тогда проблема может крыться в антивирусной программе. Найдите её в трее в правом нижнем углу, нажмите правой кнопкой и временно отключите защиту.
Программный конфликт
Иногда недавно установленные программы, которые запускаются вместе с системой, мешают работе сетевой карте или вообще её отключают.
- Нажимаем на «Пуск».
- Далее «Все программы».
- «Стандартные» и нажимаем на «Выполнить». Или сочетание кнопок Win + R.
- Прописываем «msconfig».
Программа DNS Jumper
Это бесплатная программа позволяет быстро настроить не конфликтные DNS.
- Скачать программу можно с нашего портала по этой ссылке .
- Распаковываем архив.
- Далее запускаем exe.
- Подтверждаем запуск программы.
- Переходим в раздел «Быстрая конфигурация».
- Далее жмём «Восстановить настройкиDNS».

- Применяем параметры кнопкой «ПрименитьDNS».
Драйвера
Частенько на 7 винде или на ХР слетают драйвера. Это случается из-за конфликтов или поломки системы. Для проверки действуем согласно инструкции:
- Правой кнопкой по моему компьютеру и заходим в «Свойства»;
- Далее «Диспетчер устройств».
- В разделе «Сетевые адаптеры» должен стоять драйвер. Если его нет, то он будет подсвечен жёлтым кружочком.
- Установить через сервера Microsoft мы не сможем, так как интернета нет.
- Найдите диск с драйверами от вашей материнской платы. Вставьте дисковод и переустановите дрова.
- Если диска нет, то есть два варианта:
- Посмотреть название матери под корпусом. Для этого снимаем крышку ищем полное название. Идём к другу, у которого есть интернет.
 Далее заходим на официальный сайт производителя материнской платы и ищем драйвера. Устанавливаем всё обновлённые дрова.
Далее заходим на официальный сайт производителя материнской платы и ищем драйвера. Устанавливаем всё обновлённые дрова. - Если у вас ноутбук или вам лень снимать крышку ноута, то можно скачать DriverPack. Заходим на сайт – https://drp.su/ru/foradmin . Пролистываем вниз и скачиваем «DriverPackOfflineNetwork». Далее закачиваем на флэху, приносим и устанавливаем драйвера к себе на ноут или комп.
Восстановление системы
Операционная система имеет свойство ломаться, при этом системные файлы и библиотеки начинают работать неправильно. Это может произойти из-за вирусов, конфликта программ или драйверов.
Как-то раз установил драйвер обновления, из-за которого и перестала работать сетевая, оказалось, что виноваты разработчики, которые не сделали её кроссплатформенной для 7 винды. Помогло при этом только восстановление, а переустановка драйверов не дало результатов, так как обновлённый драйвер поломал одну из ОС библиотек.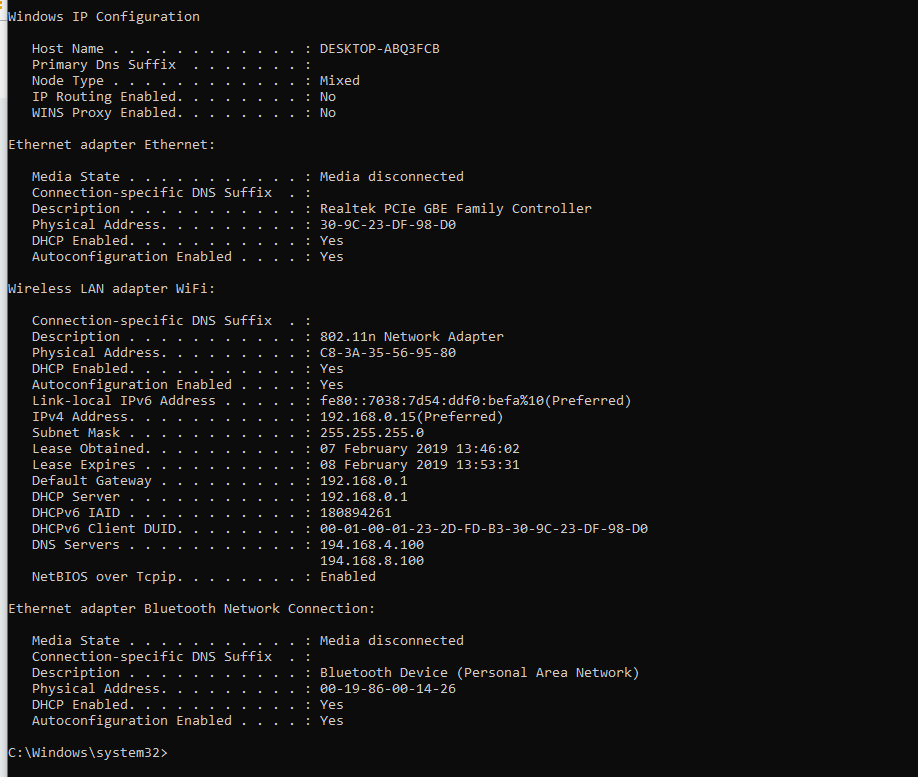
- Заходим в меню «Пуск»;
- «Все программы»;
- «Стандартный» ищем папку «Служебные»;
- Теперь нажимаем «Восстановление системы»;
- Нажимаем «Далее»;
- Нажмите на галочку «Показать другие точки восстановления»;
- Если вы устанавливали какой-то драйвер или программу, то система должна была автоматически создать точку. В противном случае выбираем ближайшую, потом «Далее».
- Ждём, когда процесс восстановления закончится и машина перезагрузиться.
Звоним провайдеру
Очень часто поломка случается именно со стороны поставщика услуг Интернета. Могут проводит тех. роботы или сервер повалился из-за безалаберных сисадминов. Для решения вопроса, надо просто позвонить в тех. поддержку.
| Ростелеком | 8 800 100 0 800 |
| МГТС | 8 495 636 0 636 |
| Онлайм | 8 800 707 1212 |
| Билайн | 8 800 700-06-11 |
| МТС | 8 800 250 08 90 |
ДОМ. РУ РУ | 88003337000 |
| 2КОМ | +7 (495) 727-42-33 |
| Wifire | 74959802400 |
| НЕТБАЙНЕТ | 8 495 980 2400 – для абонентов г. Москвы и МО 8 49624 97 8 97 – для абонентов г. Клин 8 496 219 0494 – для абонентов г. Дубна |
| Мегафон | 500 +7 (800) 550-05-00 |
| Skylink | 8 800 333-6363 |
| ТТК | 8 800 775 07 75 |
ПРИМЕЧАНИЕ! Можно посмотреть номер в договоре или на сайте.
Бывает, что проблема подключения касается только одного абонента. Просто попросите, что бы поддержка проверила канал связи именно до вас. Для этого понадобится номер абонента, он указан в договоре.
Что такое DNS
От Английского Domain Name System – определённая система или сервер, которые при запросе отправляет полную информацию о домене. Всемирная паутина или Интернет сеть, построена по определённому принципу. Каждый компьютер имеет свой IP адрес при подключении к глобальной паутине.
Всемирная паутина или Интернет сеть, построена по определённому принципу. Каждый компьютер имеет свой IP адрес при подключении к глобальной паутине.
На некоторых из них располагаются сайте, интернет-сервисы, магазины или другие источники информации, к которым обращаются люди. Для человека не удобно обращаться к серверу по IP адресу, именно поэтому придумали систему домен имён, которые предоставляют возможным обращаться к машинам в интернете по удобному для человека имени, а не по IP.
В создании этой статьи участвовала наша опытная команда редакторов и исследователей, которые проверили ее на точность и полноту.
Команда контент-менеджеров wikiHow тщательно следит за работой редакторов, чтобы гарантировать соответствие каждой статьи нашим высоким стандартам качества.
Из этой статьи вы узнаете, как на компьютере исправить проблемы с подключением к интернету, которые вызваны ошибками DNS. DNS — это сервер, который транслирует адреса веб-сайтов в IP-адреса, чтобы браузер мог подключиться к ним.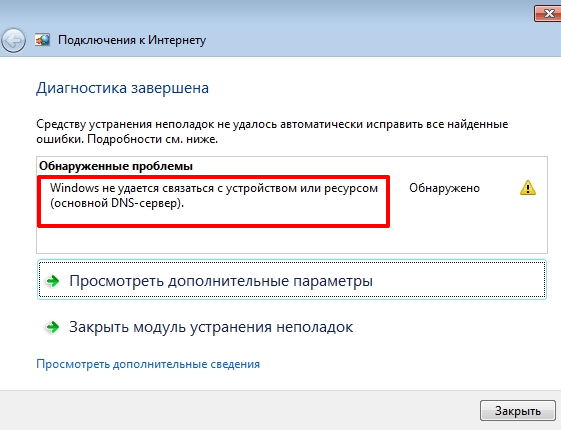 Если адреса устарели или сервер работает со сбоями, вы столкнетесь с ошибкой DNS и не сможете открыть сайт (или сайты), даже если с подключением к интернету все в порядке. Чтобы избавиться от ошибок DNS, можно устранить неполадки с активным соединением, очистить кэш DNS, удалить лишние соединения, изменить настройки DNS-сервера, который используется по умолчанию, или сбросить настройки маршрутизатора.
Если адреса устарели или сервер работает со сбоями, вы столкнетесь с ошибкой DNS и не сможете открыть сайт (или сайты), даже если с подключением к интернету все в порядке. Чтобы избавиться от ошибок DNS, можно устранить неполадки с активным соединением, очистить кэш DNS, удалить лишние соединения, изменить настройки DNS-сервера, который используется по умолчанию, или сбросить настройки маршрутизатора.
Невозможно представить своё существование без доступа к источникам информации, который даёт интернет. Связующим звеном сети компьютеров являются DNS серверы. К сожалению, иногда в их работе возникают ошибки. В этих случаях доступ к интернету ограничен или его нет совсем. Поэтому каждому пользователю не помешают базовые знания по теме.
Что такое DNS сервер, почему могут возникать ошибки
Если объяснять простыми словами, можно назвать DNS сервер адресной книгой интернета. Каждый подключённый к сети компьютер получает идентификатор IP — адрес в виде цифрового значения подобного к такому — 127.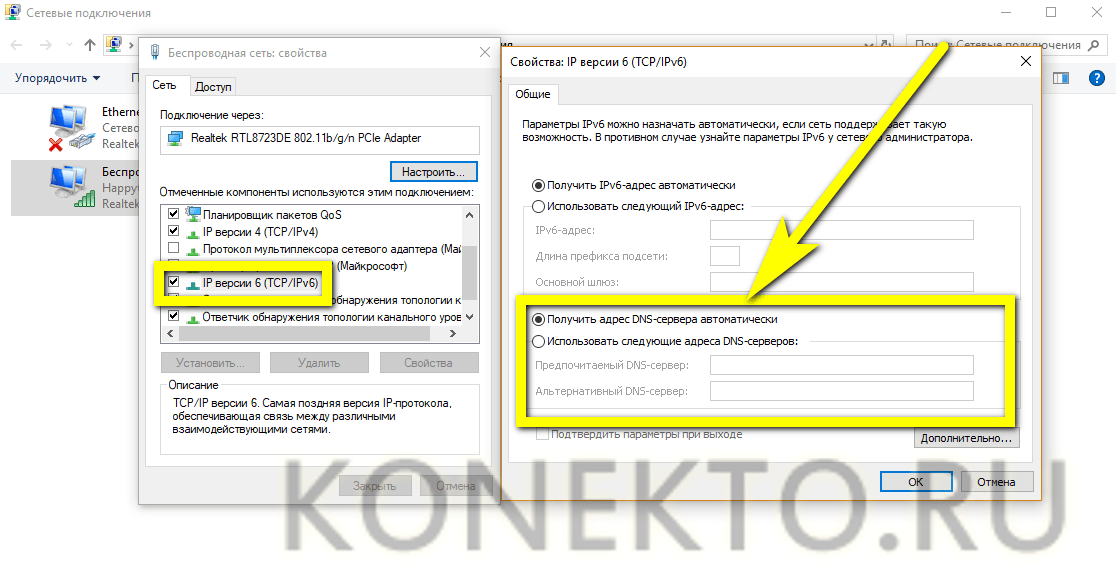 0.0.1. Каждый опубликованный сайт имеет доменное имя — http://hostus.ru. Основная задача DNS сервера — преобразование (трансляция) доменного имени в IP адреса и обратный процесс.
0.0.1. Каждый опубликованный сайт имеет доменное имя — http://hostus.ru. Основная задача DNS сервера — преобразование (трансляция) доменного имени в IP адреса и обратный процесс.
Видео: объяснение принципов работы DNS сервера
К сожалению, иногда в цепочке происходят сбои. Возникают ошибки. Причин может быть довольно много, рассмотрим самые распространённые:
- нет подключения к интернету;
- неправильные настройки роутера или модема;
- некорректные настройки брандмауэра;
- критически устарел драйвер сетевой карты;
- заражение компьютера вирусом;
- работы на DNS сервере провайдера;
- ошибки программного обеспечения на сайте.
Устранение неполадок нужно начинать, проверяя простейшие настройки, и только в случае неудачи осторожно переходить к более сложным действиям.
Общие ошибки DNS
Рассмотрим самые распространённые ошибки, которые обычно легко устранить собственными силами. Как правило, исправление не занимает слишком много времени.
Как правило, исправление не занимает слишком много времени.
DNS сервер не отвечает, не удаётся найти DNS адрес сервера
Наверное, наиболее часто встречающаяся проблема.
Так выглядит сообщение об ошибке в окне браузера
Когда ошибка появляется в результате попытки входа на определённый ресурс, а остальные прекрасно работают, вероятней всего, проблемы возникают на сайте. Что-то исправить в этом случае не получится. Наберитесь терпения, возможно, через время всё будет работать в штатном порядке.
Ошибки DNS могут появляться по причине неисправностей в работе роутера. А также в их возникновении может быть виноват интернет-провайдер. Перезагрузите или выключите на время маршрутизатор, возможно, это действие уберёт ошибку. Изменений нет — попытайтесь подключить интернет-кабель к ПК или ноутбуку напрямую, минуя роутер. Если действие не помогло, звоните своему провайдеру, вероятно, проблема на его стороне.
Когда все устройства работают нормально, а ошибка возникает на одном компьютере, скорее всего, она связана с неправильной работой самого устройства. Рассмотрение подобной ошибки достойно отдельной публикации.
Рассмотрение подобной ошибки достойно отдельной публикации.
Windows не удаётся связаться с устройством или ресурсом
Рассмотрим такой вариант — основные приложения продолжают работать, интернет подключён, но нужный нам ресурс недоступен, при обращении к сайту на экране появляется сообщение: «Не удаётся найти DNS адрес сервера».
Браузер выдает сообщение об ошибке
Для выяснения причин ошибки проведите диагностику сети:
- Для этого правой кнопкой мыши нажмите значок сетевых подключений в нижней части экрана.
Для проведения диагностики сети нажмите значок правой кнопкой мыши
Сообщение о неудаче при попытке системы подключиться к DNS серверу
У этой ошибки могут быть разные причины возникновения. Методы решения проблемы подбираются соответственно:
- некорректная работа антивирусной программы — попробуйте её временно отключить или установите другую;
- возможно, сбоит DNS — клиент Windows — откройте «Панель управления» раздел «Администрирование» вкладку «Службы» и перезапустите службу DNS клиента, выключите и снова запустите компьютер.

Если все перечисленные действия не увенчались успехом попытайтесь сбросить DNS кэш. Нажмите Win+R, в появившемся окне наберите «ipconfig/flushdns», запустите процесс.
DNS кэш чистится запуском команды «ipconfig/flushdns»
После выполненных действий все должно работать нормально.
Нет доступа к DNS серверу
Пользователи часто встречаются с ситуацией, когда все устройства работают нормально, оплата провайдеру перечислена, но доступ к Всемирной паутине отсутствует. Причина ошибки — некорректные настройки доступа к интернету. Все можно исправить собственными силами.
Для устранения возникшей ошибки произведите такие действия:
- В меню «Пуск», войдите в «Панель управления», пункт — «Администрирование», выберите раздел — «Службы».
Выбираете пункт службы раздела администрирование, панели управления Windows
При работающем DNS в строке DNSP-клиент всегда есть запись «Работает»
На вкладке необходимо указать тип запуска: «Автоматический»
Нажмите кнопку «Применить» и «ОК».
В ситуации, когда служба работает, а доступа к сети нет, должны помочь следующие действия:
- Войдите в панель управления, там откройте вкладку: «Центр управления сетями и общим доступом».
Откройте вкладку «Центр управления сетями и общим доступом» в окне панели управления Windows
Выберите пункт «Изменение параметров адаптера» в разделе «Центр управления сетями и общим доступом»
На вкладке «Подключение по локальной сети», выберите пункт «Свойства»
Выделите пункт «Протокол интернета 4 (TCP/IP 4)», нажмите «Свойства»
Установите IP адрес сервера в ручном режиме
Если все сделано правильно, а положительного результата нет, существует большая вероятность ошибок Windows. Попробуйте провести восстановление системы в последней точке, когда все работало корректно. Для этого войдите в меню «Пуск», «Панель управления», «Восстановление». Выберите точку восстановления, запустите процедуру, перезагрузите компьютер.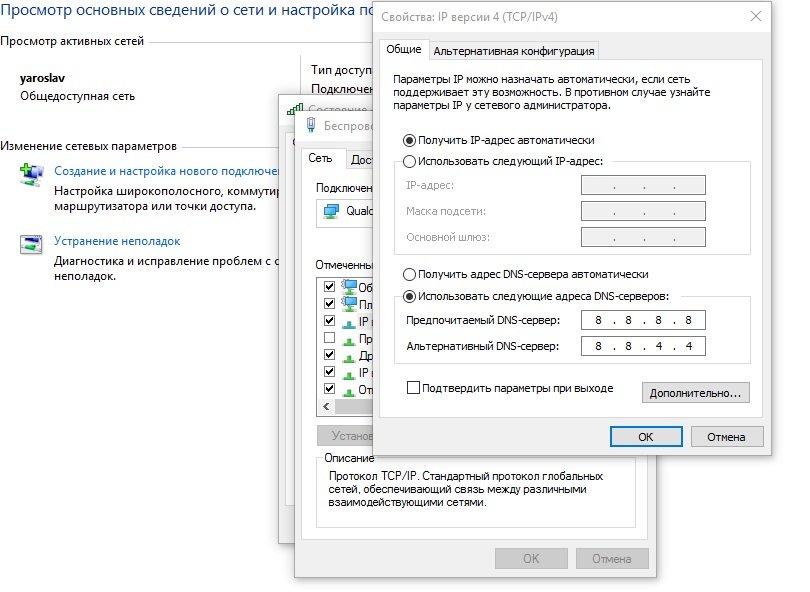
Если браузер продолжает выдавать ошибку, как вариант для решения проблемы возможны такие действия:
- Войдите в «Сетевые подключения», посмотрите нет ли там подозрительных подключений, если вы нашли такое, его необходимо удалить.
Найдите и удалите подозрительные сетевые подключения
Последовательое завершение процессов через «Диспетчер задач Windows»
Такие манипуляции помогут выявить приложение, мешающее нормальной загрузке сайтов.
Ещё одной причиной ошибки могут быть устаревшие драйверы сетевого адаптера. Найдите его модель. На сайте производителя загрузите новые программы, установите.
Если ничего, из перечисленного выше, не помогло, тогда ваш компьютер атакован вирусом, произведите следующие действия:
- Скачайте лечащую утилиту Dr. Web CureIt или другую с похожим функционалом.
- Проведите полное сканирование компьютера.
- Удалите заражённые файлы.
Стоит отметить ещё одну ошибку. Иногда при попытке входа в интернет можно увидеть надпись: «Не удаётся преобразовать DNS адрес сервера».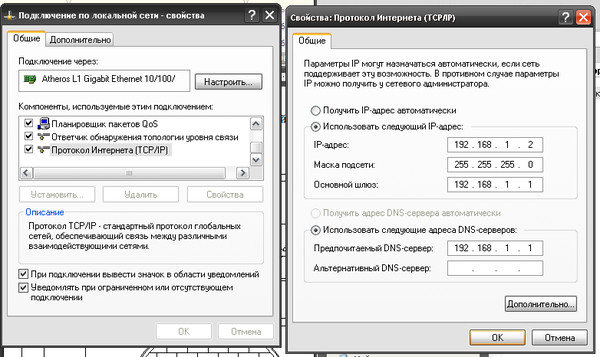 Наиболее часто ошибка связана с ремонтными работами на DNS сервисе, предоставляющем услуги доступа к сети. Проверьте соединение с интернетом, подключив к нему другой компьютер или ноутбук. Если ошибка появляется на всех устройствах — свяжитесь с провайдером. В случае когда ошибка свойственна одному устройству, ваши действия подобны к исправлению ошибки «нет доступа к DNS серверу». Ваша система, по-видимому, посылает некорректные запросы на сервер DNS.
Наиболее часто ошибка связана с ремонтными работами на DNS сервисе, предоставляющем услуги доступа к сети. Проверьте соединение с интернетом, подключив к нему другой компьютер или ноутбук. Если ошибка появляется на всех устройствах — свяжитесь с провайдером. В случае когда ошибка свойственна одному устройству, ваши действия подобны к исправлению ошибки «нет доступа к DNS серверу». Ваша система, по-видимому, посылает некорректные запросы на сервер DNS.
Ошибки программного обеспечения
К подобным относятся сбои DNS вызванные ошибками программного обеспечения серверов и отдельных сайтов.
Произошла временная ошибка DNS
Это сообщение вызвано проблемами DNS в Exchange 2013. Microsoft Exchange Server — программный продукт служащий для обмена сообщениями и совместной работы. Не совсем ясно, что обозначает «Временная ошибка сервера. Повторите попытку позже. PRX 3». В конце — есть ещё PRX 1, PRX 3, PRX 7. Документации, к сожалению, нет.
Известны разные способы решения проблемы. Если у вас на компьютере есть встроенная сетевая карта, а дополнительно установленна внешняя, отключите ту, которая не используется. Для этого вам необходимо произвести следующие действия:
Если у вас на компьютере есть встроенная сетевая карта, а дополнительно установленна внешняя, отключите ту, которая не используется. Для этого вам необходимо произвести следующие действия:
- запустите ПК или выполните перезагрузку, если компьютер включён и при запуске BIOS нажмите на клавишу F12 или Del;
- для входа в настройки используются клавиши F1, F10 и другие — если вы не знаете, какую выбрать, читайте текст «Press… to enter Setup», где будет написана нужная комбинация;
- в параметрах откройте раздел со словом Integrated, где вам понадобится строка On Board LAN или что-то на неё похожее;
- поменяйте статус строки на Disabled, чтобы деактивировать её;
- не забудьте для выхода воспользоваться кнопкой Save and Exit, чтобы сохранить изменения.
Панель БИОС, через которую вносятся изменения в конфигурацию ооборудования
Будьте осторожны, если у вас нет уверенности в своих действиях, не экспериментируйте с БИОС компьютера, лучше пригласите специалиста.
Когда сетевая карта одна или отключение второй не помогло убрать ошибку — попробуйте предпринять такие действия:
- проверьте все записи DNS сервера в конфигурации сетевых карт (проверьте все сетевые адаптеры) убедитесь, что нет ссылки на сервер 127.0.0.1 в качестве DNS сервера, вместо этого используете реальный IP-адрес;
- когда на сервере установлено более одного фиксированного IP-адреса, сделайте запись для всех IP адресов в файле hosts (C: Windows System 32 drivers etc hosts), отформатированном «192.168.1.1 SERVERNAME»;
Файл hosts предназначен для сопоставления доменных имен сайтов и IP адресов
Не удалось разрешить DNS имя контроллера домена
Специфическая ошибка, редко встречающаяся рядовым пользователям ПК. Характерна для систем, входящих в доменные сети Windows под управлением Active Directory. AD представляет набор процессов и сервисов, позволяет централизованно управлять инфраструктурой локальной сети. Все компьютера сети при этом объединены в общий домен. Ошибка возникает при попытке ввести новый сервер в домен. Система выдаёт сообщение «не удалось разрешить DNS — имя контроллера домена».
Ошибка возникает при попытке ввести новый сервер в домен. Система выдаёт сообщение «не удалось разрешить DNS — имя контроллера домена».
Попытайтесь предпринять следующие действия:
- отключите брандмауэр, возможно, он неправильно настроен;
Отключите Брандмауэр Windows в разделе настройка параметров сети
Отключите протокола интерета 6 (TCP/IPv 6) на вкладке свойства сети
Не смогли загрузить страницу потому, что не нашли сайт в dns
Ошибка в основном относится к работе веб-мастеров. При регистрации нового домена DNS серверам неизвестен его адрес. Пока информация о нём на DNS серверах не появится, сайт, почта, другие элементы работать не будут. DNS сервер, прописанный для домена, выступает в роли «глашатая», благодаря которому адрес сайта станет известен другим серверам. Сначала информация о домене появляется на DNS хостинга. Если вы владелец сайта, а при попытке его открыть высвечивается ошибка «на dns сервере не найден адрес для домена этого веб-узла», обратитесь к администрации вашего хостинга.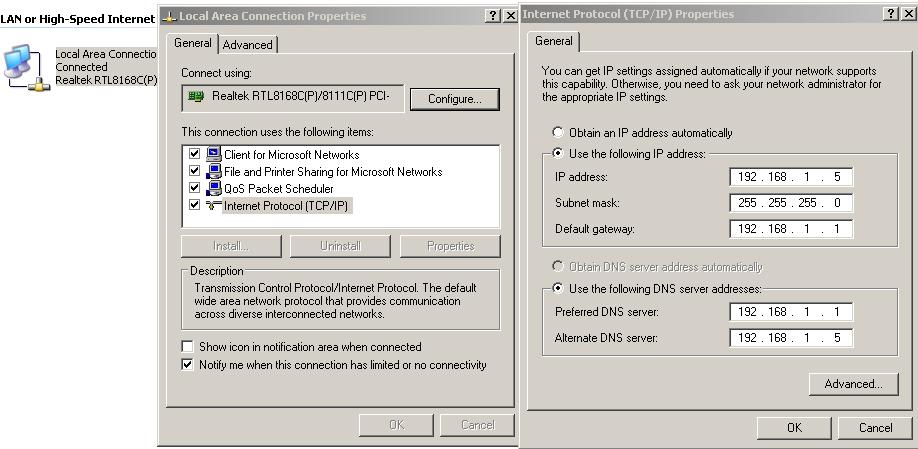
Подобная ошибка может возникнуть при переносе домена на другой хостинг. В этом случае доменное имя сайта прежнее, а IP адрес меняется. Для решения проблемы необходимо обратиться к администрации вашего хостинга.
Другие распространённые ошибки
Кроме уже рассмотренных, могут возникнуть другие неполадки, связанные, с DNS сервером.
Таблица: часто встречающиеся ошибки DNS и способы их устранения
| Идентификатор события | Сообщение об ошибке | Возможные ошибки и корректирующее действие |
| 408 | Сервер DNS не может открыть сокет для адреса IP. Убедитесь, что это один из действительных адресов компьютера сервера. | Если адрес IP является действительным, проверьте, не пытается ли другое устройство или программа использовать порт службы DNS (53). |
| 413 | Сервер DNS будет отправлять запросы другим серверам DNS на порт, отличный от принятого по умолчанию (TCP порт 53). | Эта проблема возникает на компьютерах с несколькими сетевыми адаптерами (когда сервер DNS настроен на использование только части из доступных адресов IP). Кроме этого, может оказаться, ответы удалённых серверов DNS пытаются использовать порт, использование которого не настроено на локальном сервере DNS, что приводит к возникновению проблем в репликации данных зоны через соединения WAN (сквозь брандмауэры). Для обеспечения использования настроенного порта для всех соединений, измените настройку интерфейсов IP таким образом, чтобы выполнялось одно из условий: Используются все адреса IP. Используется только один из адресов IP. |
| 414 | Компьютер сервера не имеет настроенного основного суффикса DNS. | Например, сервер имеет имя dns 1 вместо dns1.company.net. Эта конфигурация может привести к некорректным или неудачным обращениям. Для исправления этой проблемы подключите сервер DNS к домену или предоставьте полное имя DNS, которое окажется подходящим для рабочей группы. |
| 708 | Сервер DNS не обнаружил первичных или вторичных зон. Сервер запускается в режиме только кэширования и он не авторитетен ни для одной из зон. | Если создание только кэширующего сервера DNS было главной целью, то делать ничего не нужно. В противном случае это сообщение подразумевает необходимость настройки зон на сервере. |
| 3150 | Сервер DNS записал новую версию зоны «zonename» в файл filename. Новую версию можно просмотреть, перейдя на вкладку. | Это событие возникает, когда сервер DNS настроен на работу в качестве корневого сервера. Если это нежелательный результат, необходимо удалить корневую зону (.) для исключения появления таких сообщений. |
| 6527 | Срок действия зоны «zonename» истёк до успешной передачи зоны или обновления с основного сервера, который является источником зоны. Зона была отключена. | Вторичный сервер DNS потерял сетевое соединение с основным сервером, поэтому невозможно выполнить репликацию.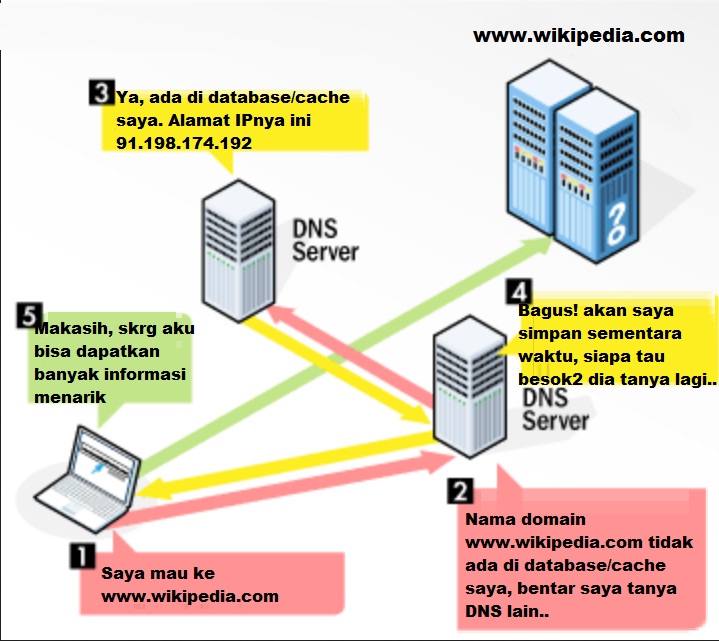 Решите проблему в работе сети. На вторичном сервере удалите и повторно создайте зону, указав правильный адрес IP для того же или нового основного сервера. На основном сервере указана неправильная конфигурация зоны в записи SOA. Исправьте это с помощью одного из предложенных действий. Убедитесь, что значение Refresh Intervals меньше, чем значение Expires After. Уменьшите значение Retry Interval. Увеличьте значение Expires After. Добавьте вторичный сервер в список уведомления (Notify List). |
С первого взгляда проблемы, перечисленные в статье, кажутся сложными и почти нерешаемыми. Но тщательно разобравшись в теме, все можно исправить собственными силами. Для этого потребуется терпение и время. Но главное, что вам необходимо, — это желание.
Windows не удается связаться с устройством или ресурсом (основной DNS сервер): способы решения проблемы
Работая в браузере, иногда можно получить ошибку, сообщающую, что Windows не удаётся связаться с каким-то устройством или ресурсом. Появляется она из-за сбоя при подключении к DNS серверу.
Появляется она из-за сбоя при подключении к DNS серверу.
Из-за чего возникает ошибка
Причины, по которым подключение к серверу осуществляется нестабильно, могут быть разными:
- антивирус блокирует доступ к серверу, по ошибке считая его потенциально опасным или вредоносным,
- служба, отвечающая за работу с DNS, зависла или поломалась,
- выставлены некорректные параметры DNS,
- возникли проблемы на стороне провайдера.
О проблемах с DNS будет уведомлять ошибка «Windows не удаётся связаться с устройством или ресурсом (основной DNS-сервер)», увидеть которую можно в окне браузера после неудачной попытки перехода на сайт.
Браузер выдает ошибку «Windows не удается связаться с устройством или ресурсом (основной DNS-сервер)»
Устранение проблемы
Вышеперечисленные причины говорят о том, на что стоит обратить внимание для решения возникшей проблемы. Но выяснить, какая причина актуальна в вашем случае, не получится, поэтому используйте все нижеописанные способы поочерёдно, пока не заработает интернет..jpg)
Отключение антивируса
Отключите установленный на компьютере антивирус. Если это помогло решить проблему, то включите, так как оставлять систему без защиты нельзя, а после выполните следующие действия:
- Откройте программу, позволяющую управлять антивирусом, и перейдите к настройкам (к списку дополнительных функций, инструментам).
Открываем раздел «Инструменты»
- Найдите в списке дополнительных функций «Брандмауэр» или Firewall, отключите его.
Переходим к настройкам брандмауэра и отключаем его
Дело в том, что проблема возникает не из-за самого антивируса, а из-за его дополнительной функции — Firewall, которая фильтрует интернет-трафик. Возможно, именно она блокирует доступ к DNS-серверам.
Если помогает только полное отключение антивируса, а деактивация одного брандмауэра — нет, то придётся заменить антивирус.
Перезапуск службы
Чтобы перезапустить службы, выполните следующие действия:
- Вызовите окошко «Выполнить» комбинацией клавиш Win+R или при помощи системной поисковой строки.
 Выполните команду services.msc.
Выполните команду services.msc.Выполняем команду services.msc
- Развернётся окошко со списком служб. Отыщите пункт «DNS-клиент» и кликните по кнопке «Запустить», если служба остановлена, или по кнопке «Перезапустить», если служба и так активна.
Перезапускаем службу «DNS-клиент»
- Перезагрузите компьютер.
Перезагружаем компьютер
- Проверьте, исчезла ли проблема. Если нет, то необходимо сбросить DNS-кэш. Для этого снова вызовите окно «Выполнить» и пропишите команду ipconfig/flushdns. Снова перезагрузите компьютер и проверьте, помогли ли данные действия.
Выполняем команду ipconfig/flushdns для сброса DNS-кэша
Изменение параметров DNS
Если серверы, используемые по умолчанию, починить не удаётся, то придётся использовать новые, например, Google Public DNS:
- В окошке «Выполнить» используйте команду ncpa.cpl, чтобы перейти к списку интернет-соединений.
Выполняем команду ncpa.cpl
- Выберите используемое вами подключение и откройте его свойства.

Открываем свойства подключения
- Выберите в списке протокол IPv4/TCP и кликните по кнопке «Свойства».
Открываем свойства протокола IPv4/TCP
- Выберите ручной способ получение адреса DNS-серверов и укажите в качестве основного сервера 8.8.8.8, а в качестве запасного — 8.8.4.4. Готово, сохраните изменения, перезагрузите компьютер и проверьте, пропала ли ошибка.
Прописываем новые значения для основного и запасного DNS-сервера
Видео: изменение DNS-сервера
Сброс параметров
Запустите командную строку с правами администратора. Выполните в ней поочерёдно три нижеперечисленные команды, которые удалят конфигурацию IP-адресов, обновят DHCP и IP-адреса сетевых адаптеров, а также очистят DNS-кэш:
- ipconfig /release,
- ipconfig /flushdns,
- ipconfig /renew.

Выполняем последовательно команды ipconfig /release, ipconfig /flushdns, ipconfig /renew
Перезапустите компьютер и проверьте, исправлена ли ошибка.
Обращение в техническую поддержку
Если ни один из вышеперечисленных способов не помог и проблема до сих пор актуальна, то обратитесь в поддержку своего оператора. Обычно сделать это можно разными способами: позвонить оператору, отправить письмо на электронную почту или обсудить проблему в онлайн-чате. Контакты службы поддержки ищите на официальном сайте оператора.
Сообщая о проблеме, стоит дословно назвать ошибку и рассказать, какие способы уже не помогли её решить. У вас могут спросить номер договора и паспортные данные для идентификации личности, поэтому имейте их при себе.
В большинстве случаев проблему с DNS-серверами можно исправить самостоятельно. Единственное исключение — ошибка возникла из-за неполадок на стороне оператора. В этом случае главное — уведомить компанию о наличие проблемы.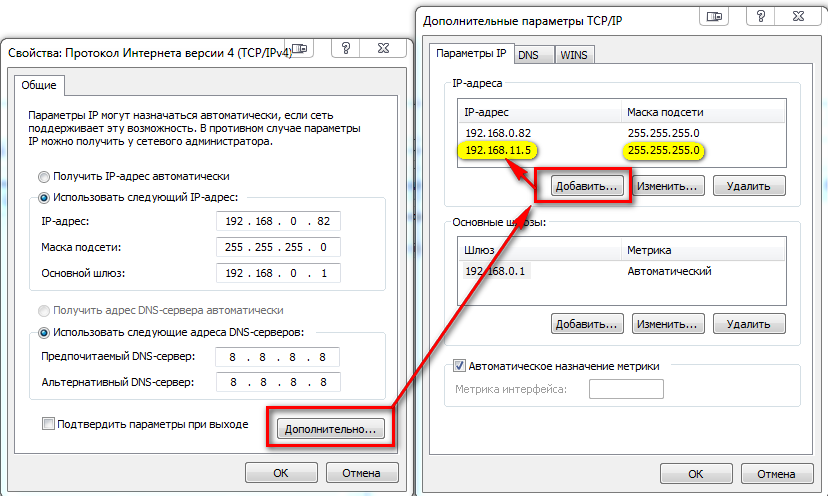
Ваш DNS-сервер может быть недоступен в Windows 10/8/7
Если у вас возникли проблемы с подключением к Интернету, а средство устранения неполадок с сетью Windows отображает сообщение Ваш DNS-сервер может быть недоступен , вот несколько возможных решений, которые вы хотели бы использовать. Хотя иногда перезапуск маршрутизатора Wi-Fi может решить вашу проблему, вам, возможно, придется попробовать и другие решения.
Ваш DNS-сервер может быть недоступен
Прежде чем начать, вы должны проверить «ping status» и попробовать использовать другой браузер. Если вы сталкиваетесь с проблемами потери пакетов или ни один из ваших браузеров не может открыть какой-либо веб-сайт, вам необходимо следовать этим решениям.
1] Очистить кэш DNS
Если вы долгое время использовали ОС Windows, вы можете знать, что вы можете решить большинство проблем, связанных с подключением к Интернету, очистив DNS-кеш Windows. Это помогает, когда некоторые сайты открываются, а некоторые нет. Так что откройте командную строку с правами администратора и выполните эту команду:
Это помогает, когда некоторые сайты открываются, а некоторые нет. Так что откройте командную строку с правами администратора и выполните эту команду:
ipconfig/flushdns
По завершении работы вы увидите сообщение Успешно сброшенный кэш DNS Resolver Cache .
Вы можете также обновить IP-адрес, выполнив следующие команды в окне CMD:
ipconfig/release ipconfig/renew
Проверьте, работает ли это для вас.
2] Используйте общедоступный DNS Google
Если на вашем DNS-сервере возникла проблема, измените настройки DNS. Вы можете временно переключиться на Google Public DNS. Чтобы начать, нажмите Win + R , введите ncpa.cpl и нажмите кнопку «Ввод». Нажмите правой кнопкой мыши на активный профиль сети и выберите Свойства . Вы должны найти в списке Интернет-протокол версии 4 (TCP/IPv4) , который необходимо выбрать, прежде чем нажимать кнопку Свойства .
После этого выберите Использовать следующие адреса DNS-серверов и введите следующие адреса:
- Предпочитаемый DNS-сервер: 8.8.8.8
- Альтернативный DNS-сервер: 8.8.4.4
В случае, если вы используете IPv6; вам нужно использовать эти
- Предпочитаемый DNS-сервер: 2001: 4860: 4860 :: 8888
- Альтернативный DNS-сервер: 2001: 4860: 4860 :: 8844
Сохраните свои настройки и проверьте, получаете ли вы какие-либо проблемы или нет.
3] Отключите программное обеспечение VPN/антивирус/брандмауэр
Если вы недавно установили какое-либо программное обеспечение VPN, антивирус или брандмауэр, попробуйте отключить его. Иногда такое программное обеспечение, как известно, создает проблемы – и поэтому мы должны исключить эту возможность.
4] Отключить прокси
Если вы используете какой-либо прокси-сервер в своей системе, вы должны отключить его, чтобы проверить, создает ли он проблемы или нет. Для этого нажмите Win + I , чтобы открыть панель настроек Windows. После этого перейдите в Сеть и Интернет > Прокси-сервер . Теперь убедитесь, что включена только опция Автоматически определять настройки . Если какой-либо другой параметр включен, вам нужно нажать эту кнопку, чтобы отключить его.
Для этого нажмите Win + I , чтобы открыть панель настроек Windows. После этого перейдите в Сеть и Интернет > Прокси-сервер . Теперь убедитесь, что включена только опция Автоматически определять настройки . Если какой-либо другой параметр включен, вам нужно нажать эту кнопку, чтобы отключить его.
Если какое-либо вредоносное или рекламное ПО недавно атаковало вашу систему, вам нужно открыть другой параметр в настройках Local Area Connection (LAN). Для этого найдите Свойства обозревателя в окне поиска на панели задач или в Cortana. После открытия окна свойств Интернета перейдите на вкладку Подключения и нажмите Настройки локальной сети . Теперь убедитесь, что Использовать прокси-сервер для вашей локальной сети выключен.
Если нет, отключите этот параметр и сохраните изменения.
5] Сброс маршрутизатора
Иногда маршрутизатор Wi-Fi может создавать такие проблемы с подключением к Интернету в Windows 10. Если другие решения не работают, попробуйте сбросить его один раз. Вы можете проверить руководство, которое было предоставлено производителем, так как разные маршрутизаторы Wi-Fi имеют различные способы сброса. Какой бы маршрутизатор вы ни использовали, вам нужно еще раз ввести все IP-адреса.
Если другие решения не работают, попробуйте сбросить его один раз. Вы можете проверить руководство, которое было предоставлено производителем, так как разные маршрутизаторы Wi-Fi имеют различные способы сброса. Какой бы маршрутизатор вы ни использовали, вам нужно еще раз ввести все IP-адреса.
6] Сброс TCP/IP
Чтобы исправить поврежденный TCP/IP, сброс является лучшим вариантом, который вы должны выбрать. Чтобы сбросить TCP/IP, введите в командной строке с повышенными правами и выполните следующую команду:
netsh int ip reset resettcpip.txt
Вам необходимо перезагрузить компьютер, чтобы выполнить это действие.
Некоторые другие связанные с этим проблемы и исправления:
- DNS-сервер не отвечает
- Как исправить неопознанную сеть.
DNS-сервер не отвечает в Windows 10 G-ek.com
Рекомендуем: Как настроить в Windows 10 — Службу DNS Cloudflare 1.1.1.1
Если вы не можете подключиться к сети в Windows 10, а диагностика сетей Windows сообщает что: «DNS-сервер не отвечает», вот как это исправить.
Одной из ошибок Windows 10, связанных с подключением к интернету, является ошибка: «DNS-сервер не отвечает». При попытке открыть любой сайт, вы увидите ошибку:
«Не удается найти DNS-адрес сервера» «Код ошибки: INET_E_RESOURCE_NOT_FOUND».
Проблема эта вызвана сбоем в работе DNS-сервера (Англ.Domain Name System — система доменных имён), который отвечает за перенаправленные IP-адреса на доменный адрес любого сайта.
Таким образом, если ваш компьютер не может связаться с DNS- сервером, на вашем устройстве не будет работать Интернет. В этой статье рассмотрим способы решения проблемы если вы не можете подключиться к сети, где DNS играет ключевую роль.
Недавно, на рабочем компьютере с Windows 10 Pro, я столкнулся с проблемой при подключении к Интернету. Чтобы устранить эту проблему, запустил Диагностику сетей Windows (Network Diagnostics), и Средство устранения неполадок сетевого адаптера, в обоих случаях результат диагностики был одинаковым:
- Не удается найти DNS-адрес сервера
- Windows не удается связаться с устройством или ресурсом (основной DNS-сервер).
- Устройство или ресурс не отвечает на запросы.
Поскольку средство устранения неполадок обнаружило проблему, но не смогло ее исправить, вам необходимо это сделать вручную. Если вы также столкнулись с этой проблемой, проверьте, помогут ли вам следующие рекомендации:
Как исправить: Не удается найти DNS-адрес сервера в Windows 10
Способ 1
- Выключите и включите маршрутизатор (роутер), или перезагрузите его, подождав несколько секунд, посмотрите, есть ли у вас сообщение о ошибке DNS.
- Удалите конфигурацию IP-адресов и обновите текущую конфигурацию DHCP, Обновите IP-адреса для сетевых адаптеров, очистите DNS кэш — выполнив следующие команды по очереди:
ipconfig /release
ipconfig /flushdns
ipconfig /renew
Закройте командную строку и перезагрузите систему.
- Сбросьте настройки сети по умолчанию.
Если проблема осталась, следующий способ может помочь вам.
Способ 2
Изменение настроек DNS в Windows 10
1. Нажмите Win + R, чтобы открыть окно команды Выполнить, введите ncpa.cpl и нажмите Ок.
2. В окне «Сетевые подключения» выберите основной сетевой адаптер, кликните на нем правой кнопкой мыши, выберите «Свойства».
3. Затем на странице свойств выберите «Протокол версии 4 (TCP / IPv4)» и нажмите «Свойства».
4. Наконец, на странице свойств протокола IP версии 4 (TCP / IPv4) — выберите «Использовать следующие адреса DNS-серверов» и введите
«Предпочитаемый DNS-сервер» как 8.8.8.8
«Альтернативный DNS-сервер» как 8.8.4.4
Эти значения DNS-сервера Google. Вместо DNS-сервера Google, вы можете использовать адрес сервера OpenDNS.
Для этого используйте соответствующие значения для предпочтительного DNS-сервера как 208.67.222.222 и альтернативный DNS-сервер как 208.67.220.220.
Нажмите «ОК», и настройки будут сохранены. Таким образом, проблема с сетью, с которой вы столкнулись, должна быть решена.
Надеюсь это поможет!
Рекомендуем: Сеть и подключение к Интернет — проблемы в Windows 10, 8/7
Использование публичных DNS-серверов – Keenetic
Какие нужно выполнить настройки на Keenetic, чтобы определение адресов доменных имён в Интернете осуществлялось не через предоставленные провайдером DNS-серверы, а через общедоступные публичные DNS-сервера?
В сети Интернет доступ к узлам может осуществляться по их адресам (например, 2.11.115.99) либо соответствующим доменным именам, таким как help.keenetic.com. Соответствие между доменными именами и их адресами хранится в иерархической структуре службы доменных серверов (DNS-серверов). Обычно интернет-провайдер автоматически предоставляет своим пользователям собственный доменный сервер, однако в некоторых случаях может потребоваться использовать так называемые публичные серверы, расположенные в сети Интернет и доступные всем её пользователям.
В KeeneticOS модуль, отвечающий за работу службы доменных имён (DNS Proxy), агрегирует полученные от провайдера и настроенные вручную адреса серверов DNS в соответствии с указанными зонами (интерфейсами) и отправляет запрос на определение адреса доменного имени наиболее подходящему из них. Если адрес для доменного имени уже был определён в результате полученного ранее запроса, он может хранится в кэше устройства, что обеспечивает ускорение повторного отклика сайтов.
Далее рассмотрим настройки интернет-центра Keenetic, которые можно выполнить для использования DNS-серверов в сети Интернет.
1. Использование публичных серверов DNS непосредственно компьютерами, подключенными к интернет-центру
Существует два варианта такой настройки — на компьютерах домашней сети или в интернет-центре.
а) На компьютере выполняется ручная настройка параметров протокола IP и требуемые адреса серверов DNS указываются в конфигурации сетевого интерфейса, например как на приведенном ниже скриншоте, — интерфейс компьютера получит IP-адрес и адрес шлюза по умолчанию от интернет-центра автоматически, но использовать в качестве DNS-сервера будет не его, а адреса серверов публичного провайдера SafeDNS.
Такой способ может быть неудобен, когда необходимо выполнить настройки на большом количестве устройств в сети или когда к интернет-центру подключаются всякий раз разные устройства, для которых требуется обеспечить одинаковые условия доступа.
б) Можно указать нужные публичные адреса DNS-серверов в веб-конфигураторе интернет-центра на странице «Домашняя сеть» в разделе «Параметры IP» в настройках DHCP, и при подключении компьютеров к его сети настройка будет выполнена в автоматическом режиме.
Следует отметить, что при использовании публичных DNS-серверов непосредственно на компьютерах невозможно будет получить доступ к интернет-центру по имени my.keenetic.net, а также воспользоваться преимуществами кэширования DNS-запросов на интернет-центре, автоматического выбора оптимального сервера и другими функциями DNS Proxy.
2. Указание на интернет-центре публичных серверов DNS вместо предоставленных провайдером
Такая настройка позволит отказаться от использования серверов провайдера, заменив их любыми подходящими для конкретного варианта использования адресами публичных серверов DNS. Настройка проходит в два шага.
Шаг 1. Отключение использования серверов провайдера.
Иногда провайдеры предоставляют адреса собственных серверов DNS для включения их в конфигурацию вручную. В таком случае нужно будет удалить указанные в параметрах подключения адреса серверов DNS. Например, в веб-конфигураторе на странице «Проводной» в разделе «Параметры IP и DNS» в полях «DNS 1» и «DNS 2» удалите сервера.
NOTE: Важно! При выходе в сеть Интернет с использованием авторизации, например типа PPTP/L2TP/PPPoE, обратите внимание на предоставленные провайдером реквизиты. Если в них присутствует адрес сервера в формате доменного имени, например tp.internet.beeline.ru, нельзя отключать DNS-сервера на подключении, использующемся для установления соединения авторизации, — обычно это подключение «Проводной» (ISP), так как это может сделать невозможным определение адреса сервера, предоставляющего доступ к Интернет. Посмотрите Примечание 1 к данной статье.
TIP: Справка: Начиная с версии KeeneticOS 3.1 Beta 1 в веб-конфигураторе можно включить опцию для игнорирования (отключения) DNS-серверов, автоматически получаемых от провайдера. Подробную информацию вы найдете в инструкции «Игнорировать DNS провайдера».
Также убрать из конфигурации DNS Proxy серверы DNS, полученные от провайдера автоматически, можно через интерфейс командной строки (CLI) интернет-центра:
- Интерфейсы типа IPoE. В таких интерфейсах для получения адресов серверов DNS используется протокол DHCP (Dynamic Host Configuration Protocol, набор правил динамической настройки узла). Выключить настройку для интерфейса с именем ISP (это преднастроенный в интернет-центре интерфейс для WAN-подключения Ethernet) можно так:
(config)> interface ISP
(config-if)> ip dhcp client no name-servers
Dhcp::Client: ISP DHCP name servers are disabled.
В этом случае DNS-адрес, полученный от интернет-провайдера, исчезнет из списка DNS-серверов.
Для обратного включения возможности получения DNS-сервера на интерфейсе ISP выполните команды:(config)> interface ISP
(config-if)> ip dhcp client name-servers
Dhcp::Client: ISP DHCP name servers are enabled. - Интерфейсы с авторизацией (PPTP/L2TP/PPPoE). Параметры IP в интерфейсах этого типа обычно передаются с сервера по протоколу IPCP (Internet Protocol Control Protocol, управляющий протокол Интернета). Для того чтобы отключить получение адресов DNS-серверов от провайдера на таком интерфейсе, нужно перейти к его настройкам при помощи команды interface {имя_интерфейса} и выполнить ipcp no name-servers. Например, для интерфейса PPTP0 команды могут выглядеть следующим образом:
(config)> interface PPTP0
(config-if)> ipcp no name-servers
Not using remote name servers. - В случае использования сотовой сети через USB-модем, в зависимости от типа (режима) его подключения в устройстве, адреса DNS-серверов могут быть назначены как по DHCP (для модемов, работающих в режиме эмуляции порта Ethernet, либо NDIS), так и по IPCP (для RAS-подключений). Для выполнения настройки нужно в командной строке перейти к управлению соответствующим интерфейсом и дать команду, отвечающую типу модема.
- Для QMI-модемов используйте команды:
(config)> interface UsbQmi0
(config-if)> mobile no name-servers
UsbQmi::Interface: "UsbQmi0": automatic name servers via QMI are disabled. - Если требуется отключить использование серверов DNS, предоставленных в подключении типа OpenVPN, в конфигурацию этого подключения нужно добавить строку:
pull-filter ignore "dhcp-option DNS"
Проверить успешность отключения полученных автоматически от провайдера DNS-серверов можно, сверив содержимое файла конфигурации модуля DNS Proxy. Для этого дайте устройству команду:
(config)> more temp:ndnproxymain.conf
rpc_port = 54321
rpc_ttl = 30000
rpc_wait = 10000
timeout = 7000
bantime = 300000
proceed = 500
ban_threshold = 3
stat_file = /var/ndnproxymain.stat
stat_time = 10000
static_a = my.keenetic.net 78.47.125.180
В отображенном выводе не должно быть записей dns_server.
Шаг 2. Указание требуемых адресов серверов вручную.
Эту операцию можно выполнить через веб-конфигуратор устройства на странице «Интернет-фильтр» в разделе «Серверы DNS».
Для задания серверов общего назначения, которые будут использоваться при работе в сети Интернет, не нужно заполнять поле «Домен» и менять значение по умолчанию поля «Подключение». Через CLI адреса DNS-серверов можно указать, используя команду:
(config)>ip name-server {адрес_сервера}
Более подробно её формат описан в Справочнике командного интерфейса Keenetic (справочник можно найти в разделе Файлы, выбрав нужную модель).
После указания адресов DNS-серверов файл конфигурации DNS Proxy примет вид:
(config)> more temp:ndnproxymain.conf
rpc_port = 54321
rpc_ttl = 30000
rpc_wait = 10000
timeout = 7000
bantime = 300000
proceed = 500
ban_threshold = 3
stat_file = /var/ndnproxymain.stat
stat_time = 10000
dns_server = 195.170.55.1 .
dns_server = 141.1.27.249 .
dns_server = 80.252.130.254 .
dns_server = 141.1.1.1 .
static_a = my.keenetic.net 78.47.125.180
Просмотреть информацию об используемых в текущий момент серверах DNS можно при помощи команды:
(config)> show ip name-serverserver:
address: 192.168.100.1
port:
domain:
global: 65522
Примечание 1
Конфигурации сетей отличаются у различных провайдеров доступа. Отключение автоматического получения адресов DNS-серверов в известных случаях может привести к неработоспособности туннельных подключений, сбоям в работе дополнительных услуг и пр. Перед тем как отключать использование серверов DNS, предоставленных вашим провайдером, убедитесь что в настройках отсутствуют доменные имена серверов, авторизующих ваше подключение. В противном случае следует уточнить, возможно ли использовать вместо имени сервера его IP-адрес. Для самостоятельного определения адреса сервера авторизации можно использовать программу nslookup (встроенная в операционных системах Windows), например:
$>nslookup vpn.myisp.com
Server: UnKnown
Address: 192.168.1.1
Non-authoritative answer:
Name: vpn.myisp.com
Addresses: 208.48.81.134
64.15.205.100
64.15.205.101
208.48.81.133
В приведенном выше примере имя сервера указывает на несколько адресов, в этом случае рекомендуем уточнить у провайдера какой из них можно явно указать на вашем подключении.
Примечание 2
Использование публичных серверов DNS, в особенности при указании их в настройках DNS Proxy на интернет-центре, может в некоторых случаях понизить время отклика ресурсов в сети Интернет. На это могут влиять разнообразные факторы: место расположения серверов относительно точки выхода в Интернет вашего подключения, ширина и загруженность каналов, ведущих к этим серверов, время суток и прочие.
Некоторые публичные серверы DNS приведены в списках на сайтах: WikiLeaks.org, vWiki.co.uk, www.lifewire.com. Пользовательскую подборку публичных серверов можно посмотреть в блоге theos.in.
Для определения наиболее подходящих серверов среди доступных можно воспользоваться специализированными программами, такими как, например, DNS Benchmark.
Примечание 3
При использовании публичных серверов DNS возможны проявления некорректного поведения при работе браузеров и других использующих подключение к сети Интернет программ. Также не рекомендуем использовать информацию из данной статьи для неправомерных задач.
Кроме того, следует иметь в виду, что при использовании публичных серверов DNS информация об отправленных с вашего устройства запросах может быть доступна лицам, обслуживающим эти серверы.
Примечание 4
На сайте http://www.whatsmydnsserver.com/ или https://www.dnsleaktest.com можно запустить онлайн-тест, помогающий определить, через какой DNS-сервер проходят ваши запросы.
Примечание 5
При использовании интернет-фильтров, таких как Яндекс.DNS, SkyDNS, AdGuard DNS и т.п. необходимо учитывать, что при отключении получаемых от провайдера и отсутствии добавленных вручную адресов DNS-серверов, сам Keenetic и устройства домашней сети с профилем интернет-фильтра «Без фильтрации» не смогут разрешать доменные имена. В частности Keenetic не сможет определить наличие Интернета, и соответствующий индикатор будет всегда погашен. В тоже время устройства домашней сети с профилем отличным от «Без фильтрации» смогут разрешать имена, используя DNS-адреса используемого интернет-фильтра.
Примечание 6
Чтобы отключить DNS-сервера от провайдера по протоколу IPv6, в интерфейсе командной строки (CLI) интернет-центра выполните команду:
(config)> no interface ISP ipv6 name-servers auto
Ip6::Nd::Node: Ignore name servers provided by the interface network.
(config)> system configuration save
Core::ConfigurationSaver: Saving configuration...
Мы привели пример для подключения IPoE (Проводной, ISP). Если вы используете подключение с авторизацией (PPPoE, PPTP, L2TP) или через USB-модем, в команде используйте тот интерфейс, через который осуществляется подключение к Интернету.
Нужно обязательно учитывать регистр букв при использовании имени интерфейса в командах. Например, имена интерфейсов ISP, PPTP0, L2TP0 нужно указывать только большими (прописными) буквами, а интерфейсы PPPoE0 или UsbModem0 содержат как прописные, так и строчные буквы.
Для добавления IPv6 DNS выполните команды:
(config)> ipv6 name-server 2606:4700:4700::1111
Dns::Manager: Name server 2606:4700:4700::1111 added, domain (default).
(config)> system configuration save
Core::ConfigurationSaver: Saving configuration...
В нашем примере добавлен публичный DNS-сервер от компании Cloudflare.
Примечание 7
Добавить публичные DNS-серверы в Keenetic можно в разных пунктах меню веб-конфигуратора. Подробная информация представлена в статье: «Описание разных способов добавления дополнительных серверов DNS»
Что такое DNS? Разъяснение системы доменных имен
DNS, сокращение от Domain Name System , является одним из наиболее распространенных, но неправильно понимаемых компонентов веб-ландшафта. Проще говоря, DNS помогает направлять трафик в Интернете, соединяя доменные имена с реальными веб-серверами. По сути, он принимает удобный для человека запрос — доменное имя, например kinsta.com — и переводит его в удобный для компьютера IP-адрес сервера, например 216.3.128.12.
Поскольку DNS — это поиск адресов и подключение устройств, многие люди называют DNS «телефонной книгой Интернета».Без DNS вам пришлось бы запоминать IP-адрес каждого сайта, чтобы получить к нему доступ, что … ну, это просто не сработает!
Как работает DNS?
Когда пользователь вводит URL-адрес в своем веб-браузере, DNS начинает работать, чтобы подключить этот URL-адрес к IP-адресу реального сервера. Это называется разрешением DNS-имен и включает в себя DNS-рекурсор, запрашивающий различные серверы имен, чтобы выяснить фактический IP-адрес сервера.
DNS в первую очередь касается четырех компонентов:
Давайте поговорим об этих четырех компонентах и о том, как они работают вместе.
Регистратор домена
Регистратор доменов — это поставщик услуг, у которого приобретаются доменные имена и ведется регистрация доменов (например, GoDaddy или Namecheap). Kinsta не предлагает регистрацию доменов, но вот наш список лучших регистраторов доменов.
Регистратор — это то место, где указаны серверы доменных имен.
Большинство регистраторов включают базовую службу DNS в стоимость регистрации домена. В результате, если вы не добавите в домен пользовательские серверы имен, домен будет использовать стандартные серверы имен регистратора.Это означает, что в подавляющем большинстве случаев по умолчанию записи DNS управляются регистратором.
Серверы имен
Серверы имен — это серверы, очень похожие на веб-серверы. Однако они настроены для хранения записей DNS , а не для обслуживания веб-сайтов или веб-приложений.
Это означает, что если вы хотите изменить какую-либо запись DNS, вы должны изменить те записи DNS на серверах имен, которые были указаны регистратором или сторонней службой, такой как Cloudflare.
Этот шаг часто немного сбивает с толку, поэтому давайте разберемся с ним, рассмотрев вымышленный пример:
- Ваш домен (example.com) зарегистрирован на GoDaddy.
- Вы добавляете серверы имен Cloudflare на example.com в свою учетную запись GoDaddy, чтобы начать использовать Cloudflare.
- Вы изменяете запись DNS для example.com в GoDaddy. Это изменение ни к чему не приведет, поскольку домен не использует серверы имен GoDaddy.
- Например, вы делаете такое же изменение DNS.com в Cloudflare. Это изменение вступит в силу, поскольку домен использует серверы имен Cloudflare.
Другими словами, если вы используете только GoDaddy, вам нужно будет обновить записи DNS с помощью GoDaddy, поскольку они контролируют ваши серверы имен. Если вы используете Cloudflare, вам нужно будет обновить свои записи DNS с помощью Cloudflare, поскольку они контролируют ваши серверы имен. То же самое касается тех, кто использует Kinsta DNS.
Записи DNS
DNS-записи связывают домен с веб-службой.
Существует несколько различных типов записей DNS, но в большинстве случаев используются только 4 или 5 типов записей DNS:
- Записи A : используются для указания домена или субдомена по адресу IPv4. Это правило используется для указания домена, такого как example.com, на веб-сервер, на котором находится веб-сайт example.com. (Примечание: если веб-сервер использует адрес IPv6, а не адрес IPv4, то используется запись AAAA, а не запись A).
- Записи CNAME : Используется для связывания поддомена с основным или каноническим доменом.Этот тип правила обычно используется для связывания субдомена www с основным доменом, например www.example.com с example.com.
- Записи MX : используется для связывания домена со службой электронной почты. Это тип правила, используемого, если вы хотите, чтобы почта для example.com доставлялась в определенную службу электронной почты, например Gmail.
- Записи TXT : Используется для связывания произвольного текста с доменом. Чаще всего записи TXT используются для связывания записей SPF с доменом, чтобы улучшить доставку электронной почты и защитить от спамеров, злоупотребляющих доменным именем при рассылке спама.Ознакомьтесь с нашим подробным сообщением в блоге об аутентификации электронной почты и о том, почему это важно.
Пример DNS-записи на Kinsta
Веб-службы
В нашем случае веб-сервис — это хостинг веб-сайтов. Запись A (или запись AAAA) должна быть добавлена к серверам имен домена, чтобы связать этот домен с веб-серверами, на которых размещен веб-сайт.
Есть много других типов веб-служб, которые связаны с доменом через записи DNS: электронная почта, SFTP, панели управления хостингом, приложения веб-почты и phpMyAdmin и это лишь некоторые из них.
Распространение DNS
Когда вы вносите изменения в DNS данного домена — например, обновляете запись DNS или переключаете серверы имен — эти изменения вступают в силу через некоторое время. Это время называется размножением.
Подпишитесь на информационный бюллетень
Мы увеличили наш трафик на 1187% с помощью WordPress.
Присоединяйтесь к более чем 20 000 других людей, которые получают нашу еженедельную рассылку с инсайдерскими советами по WordPress!
Подпишитесь сейчасРаспространение значительно варьируется от ситуации к ситуации.
В случае записей DNS каждая запись имеет соответствующее значение времени жизни (TTL) . Это значение определяет, как быстро изменения в записях DNS вступят в силу.
В большинстве случаев TTL для записей DNS по умолчанию составляет 1 или 4 часа. Это означает, что в большинстве случаев изменения DNS вступают в силу через 4 часа. Также возможны более высокие значения TTL, и это будет означать, что после обновления записи DNS пройдет больше времени, прежде чем изменения вступят в силу.В некоторых крайних случаях у некоторых может быть значение TTL до одной недели.
В случае серверов имен регистратор определяет значение TTL, и, как правило, его нельзя изменить. Это означает, что при переключении на новые серверы имен может потребоваться от нескольких минут до дня или больше, чтобы эти изменения вступили в силу.
Хостинг-провайдер (Kinsta) не может ускорить распространение DNS. Что вы можете сделать, так это уменьшить TTL задолго до внесения каких-либо изменений в записи DNS, чтобы изменения распространялись как можно быстрее.Вы можете использовать онлайн-инструмент, например whatsmydns.net, чтобы проверить, распространяются ли ваши изменения DNS.
Конфигурация DNS— Как настроить домен
Обычно DNS можно настроить двумя способами. Kinsta поддерживает оба метода, и вы можете выбрать любой из них, который вам больше нравится.
Один из способов — просто направить серверы имен вашего домена на серверы имен вашего хоста через регистратора доменных имен. Это как минимум два отдельных URL-адреса, которые выглядят примерно так (у вас может быть более двух URL-адресов, но не меньше):
- нс1.yourhost.com
- ns2.yourhost.com
Компания Kinsta стала партнером Amazon Route 53, чтобы предложить нашим клиентам серверы имен премиум-класса без дополнительных затрат. Эти серверы имен представляют собой четыре отдельных URL-адреса, которые выглядят примерно так:
- ns-xxx.awsdns-36.net
- ns-xxxx.awsdns-05.org
Kinsta DNS — Amazon Route 53
Даже если вы используете включенный в комплект поставки Amazon Route 53 DNS премиум-класса, вам все равно потребуется настроить запись A и запись CNAME, чтобы использовать свой домен с Kinsta.
Помимо простой смены серверов домена, есть еще один вариант — отредактировать запись A вашего домена у регистратора домена. Запись A — это то, что на самом деле содержит IP-адрес вашего сервера и направляет трафик в нужное место.
Подробные инструкции по настройке обоих методов см. В нашей статье о том, как привязать свое доменное имя к Kinsta.
У нас также есть учебные пособия о том, как добавить запись A по адресу:
Бесплатный DNS против премиум DNS
Вы можете найти как бесплатный DNS, так и премиум DNS.Все клиенты Kinsta получают доступ к DNS премиум-класса через Amazon Route 53. И в целом мы считаем, что DNS премиум-класса является необходимостью в современном мире.
Одной из основных причин выбора премиум-класса DNS является скорость и надежность . Поиск записей DNS и направление трафика требует времени, даже если это всего лишь вопрос миллисекунд.
Как правило, бесплатный DNS, который вы получаете от своего регистратора доменных имен, сравнительно медленный, тогда как премиальный DNS часто обеспечивает лучшую производительность.
Кроме того, DNS премиум-класса может предложить лучшую безопасность и доступность, особенно когда вы подвергаетесь DDoS-атаке.
Cloudflare DNS — это бесплатный сервис, который по-прежнему предлагает многие из преимуществ премиум-DNS, поскольку он представляет собой золотую середину между бесплатным DNS, предоставляемым вашим регистратором домена, и премиальным DNS. Просто имейте в виду — если вы используете Cloudflare DNS, вы не сможете использовать включенный премиум-DNS от Amazon Route 53.
Сводка
Надеюсь, теперь вы немного больше понимаете, как работает DNS.Напомним, что DNS используется для связывания веб-сервисов, таких как хостинг веб-сайтов и электронная почта, с доменным именем. Это включает четыре этапа:
- Домен должен быть зарегистрирован у регистратора доменов.
- Серверы имен должны быть указаны регистратором домена.
- DNS-записи должны быть добавлены к серверам имен, указанным регистратором домена или сторонней службой, такой как Cloudflare.
- Записи DNS должны быть полностью распространены, чтобы связать домен с каждой соответствующей веб-службой.
Если вам понравился этот урок, то вам понравится наша поддержка. Все планы хостинга Kinsta включают круглосуточную поддержку наших опытных разработчиков и инженеров WordPress. Общайтесь с той же командой, которая поддерживает наших клиентов из списка Fortune 500. Ознакомьтесь с нашими тарифами
Как исправить сообщение об ошибке DNS_PROBE_FINISHED_BAD_CONFIG
Когда вы просматриваете страницы в Интернете, появление сообщения об ошибке, препятствующего доступу к веб-сайту, очень неприятно.Одна из таких ошибок — сообщение «DNS_PROBE_FINISHED_BAD_CONFIG». Это может произойти независимо от вашего браузера или операционной системы.
Если вы столкнетесь с этой ошибкой при попытке открыть сайт, не паникуйте. Это просто означает, что система доменных имен (DNS) не смогла правильно определить IP-адрес, что может произойти по разным причинам.
К счастью, как и в случае с большинством проблем, связанных с DNS, есть несколько простых решений, которые вы можете попробовать решить.
В этой статье мы объясним, что означает код ошибки DNS_PROBE_FINISHED_BAD_CONFIG и некоторые распространенные причины этого.Затем мы расскажем вам о семи решениях, которые помогут исправить это в Windows, macOS, Android и Ubuntu.
Приступим!
Что такое ошибка DNS_PROBE_FINISHED_BAD_CONFIG?
Чтобы понять, что означает эта ошибка, полезно сначала получить общее представление о важной роли, которую DNS играет в помощи пользователям доступа к веб-сайтам. Короче говоря, DNS направляет трафик в Интернете и отвечает за преобразование и соединение серверов имен, URL-адресов и IP-адресов с веб-серверами.
Все веб-сайты имеют уникальные IP-адреса, например 218.3.120.12. Вместо того, чтобы требовать запоминания и ввода IP-адреса каждый раз, когда вы хотите посетить веб-сайт, DNS позволяет вам использовать более удобное для пользователя доменное имя, например kinsta.com .
Когда вы вводите URL-адрес в свой браузер, он запускает процесс, известный как разрешение имен DNS. Здесь DNS по существу ищет URL / IP-адрес и подключает его к веб-серверу. Однако, если по какой-либо причине DNS не может успешно завершить этот процесс, вместо этого он может вернуть сообщение об ошибке.
DNS_PROBE_FINISHED_BAD_CONFIG — это ошибка сетевого подключения, которая отображается, когда существует проблема с конфигурацией DNS, которая не позволяет ему подключиться к сети. Он не является специфическим для какого-либо одного браузера или системы, то есть вы можете встретить его в Google Chrome, Windows или macOS, на мобильном устройстве Android и т. Д.
Подобные сообщения об ошибках DNS
Сообщение об ошибке DNS появляется, когда настройки DNS или сети неправильно настроены. Ошибка DNS_PROB_FINISHED_BAD_CONFIG — лишь одна из них, и есть другие похожие сообщения, с которыми вы можете столкнуться.
Например, вы можете увидеть ошибку DNS_PROBE_FINISHED_NXDOMAIN:
Ошибка DNS_PROBE_FINISHED_NXDOMAIN
В этом сообщении об ошибке «NXDOMAIN» означает «Несуществующий домен». Другими словами, запрошенное доменное имя не существует.
Другая похожая ошибка DNS — DNS_PROBE_FINISHED_NO_INTERNET:
Сообщение DNS_PROBE_FINISHED_NO_INTERNET.
Это сообщение об ошибке указывает на то, что возникла проблема при установке интернет-соединения или что соединение было потеряно.
Любая из перечисленных выше ошибок DNS может различаться в зависимости от используемого вами браузера. Таким образом, ваше сообщение может также включать такие фразы, как:
- Эта веб-страница недоступна.
- Этот сайт недоступен.
- Safari не может найти сервер.
- Не удается найти сайт / веб-страницу.
- Нет подключения к Интернету.
Как видите, все эти ошибки, хотя и немного отличаются, указывают на неправильную конфигурацию DNS или сети.Поэтому, как мы вскоре увидим, у них много общих решений.
Общие причины DNS_PROBE_FINISHED_BAD_CONFIG
Хотя есть несколько причин, по которым вы можете увидеть это сообщение, хорошая новость заключается в том, что вы можете, по крайней мере, сузить его до проблемы с DNS или сетью. Некоторые из наиболее распространенных причин DNS_PROBE_FINISHED_BAD_CONFIG включают:
- Случайно измененные параметры сети
- Настройки маршрутизатора изменены неавторизованным приложением
- Плагины браузера, такие как приложение VPN, вмешиваются в IP- или DNS-адрес или нарушают его.
- Проблемный брандмауэр или антивирусное ПО
- Поврежденные файлы на вашем устройстве
Также возможно, что основная проблема намного проще.Например, сообщение об ошибке может быть связано с неисправным интернет-кабелем или временно неработающим веб-сайтом.
Как исправить код ошибки DNS_PROBE_FINISHED_BAD_CONFIG (7 способов)
Теперь, когда вы лучше понимаете, что означает эта ошибка, пора приступить к работе.
Прежде чем пытаться использовать любое из следующих решений, мы рекомендуем сначала убедиться, что ваши интернет-кабели, модем и маршрутизатор правильно подключены. Также разумно обновить веб-страницу, чтобы убедиться, что не было временных сбоев с подключением.
После того, как вы удалите эти параметры, вы готовы приступить к делу. Давайте рассмотрим семь потенциальных решений, которые вы можете использовать, чтобы исправить ошибку DNS_PROBE_FINISHED_BAD_CONFIG.
1. Перезагрузите маршрутизатор.
Даже если ваш маршрутизатор надежно подключен, может потребоваться быстрая перезагрузка для сброса IP-адреса. Поэтому первым делом необходимо перезагрузить роутер.
Для этого просто нажмите и удерживайте кнопку питания. Выключив его хотя бы на одну минуту, снова включите. Во время перезагрузки вы также можете перезагрузить компьютер.
После включения обоих устройств подключитесь к сети Wi-Fi или LAN и попробуйте снова получить доступ к веб-сайту. Если вы все еще видите DNS_PROBE_FINISHED_BAD_CONFIG, пора перейти к следующему методу.
2. Очистите кеш браузера
Хотя это, скорее всего, не является причиной ошибки DNS, не помешает устранить ее как вариант. Возможно, вы захотите сначала попытаться получить доступ к веб-сайту из другого браузера, чем тот, который вы используете в настоящее время.
Если вам это удастся, следующим логическим решением будет очистка кеша проблемного браузера.
Очистка данных просмотра в Chrome
В зависимости от вашей ОС и браузера процесс будет немного отличаться. Для получения подробных инструкций вы можете обратиться к нашему сообщению о том, как очистить кеш браузера.
3. Очистите кэш DNS и обновите свой IP-адрес
Если в ваш DNS недавно были внесены изменения, злонамеренно или случайно, ваша система могла пытаться использовать локальный кеш для подключения к сети.
В этом случае имеет смысл получить сообщение DNS_PROBE_FINISHED_BAD_CONFIG.
Следовательно, следующее решение, которое стоит попробовать, — это очистить кеш DNS, а также освободить и обновить свой IP-адрес. Если вы используете Windows 7 или Windows 10, вы можете сделать это через приложение командной строки.
Чтобы открыть командную строку, щелкните значок Windows / кнопку «Пуск» и введите «cmd» в поле поиска. В командной строке выберите Запуск от имени администратора :
Приложение командной строки в Windows
В окне командной строки введите следующие команды, нажимая клавишу Enter после каждой:
ipconfig / flushdns
ipconfig / release
ipconfig / обновить В macOS это можно сделать через интерфейс командной строки Терминала.Чтобы найти его, щелкните значок Apple , а затем Приложения > Утилиты > Терминал :
Приложение «Терминал» на macOS
В интерфейсе терминала конкретная команда, которую вы будете использовать, зависит от вашей версии macOS:
sudo killall -HUP mDNSResponder(macOS v10.11 или новее)
sudo discoveryutil mdnsflushcache(Йосемити v10.С 10 по 10.10.3)
sudo killall -HUP mDNSResponder(Маверикс, горный лев и лев)
sudo dscacheutil -flushcache(Снежный барс)
Чтобы освободить и обновить IP-адрес, перейдите к значку меню Apple> Системные настройки > Сеть > Расширенный > Обновить DHCP :
Продление RHCP в macOS
Если вы используете устройство Android, вы можете очистить кеш DNS, перейдя в Настройки > Приложения > Информация о приложении :
Настройки информации о приложении в Android
В списке приложений выберите Chrome (или любое другое приложение браузера, которое вы используете), а затем Хранилище .На странице Storage нажмите кнопку Clear Cache :
Очистка кеша Android
ПользователиUbuntu могут запустить командный терминал, нажав CTRL + ALT + T , а затем введите следующую команду:
sudo systemd-resolve --flushcaches Для получения более подробной информации обратитесь к нашему руководству по очистке кеша DNS.
Подпишитесь на информационный бюллетень
Мы увеличили наш трафик на 1187% с помощью WordPress.
Присоединяйтесь к более чем 20 000 других людей, которые получают нашу еженедельную рассылку с инсайдерскими советами по WordPress!
Подпишитесь сейчас4. Измените настройки DNS вручную
Если вы все еще видите сообщение об ошибке DNS_PROBE_FINISHED_BAD_CONFIG в вашем браузере, следующее, что вы можете попробовать, — это изменить настройки DNS. Ваш интернет-провайдер назначает DNS-серверы по умолчанию.
Однако вы можете временно переключиться на общедоступный DNS-сервер, например Google.
Для этого в Windows щелкните правой кнопкой мыши значок сети в правом нижнем углу экрана, затем выберите Открыть центр управления сетями и общим доступом .
Когда откроется окно «Сеть», щелкните правой кнопкой мыши свое сетевое подключение и выберите Свойства в раскрывающемся меню:
Меню сетевых подключений в Windows
На открывшейся панели на вкладке Networking выберите «Internet Protocol Version 4 (TCP / IPv4)», а затем нажмите кнопку Properties :
Интернет-протокол версии 4 Свойства Wi-Fi в Windows
В разделе «Использовать следующие адреса DNS-серверов» введите следующее:
- Предпочитаемый DNS-сервер: 8.8.8.8
- Альтернативный DNS-сервер: 8.8.4.4
Когда все будет готово, нажмите ОК. Обновите страницу в браузере и попробуйте снова зайти на сайт.
Чтобы изменить настройки DNS для macOS, щелкните значок меню Apple, а затем Системные настройки> Сеть . Выберите ваше сетевое подключение. Вы можете добавить новые адреса DNS, щелкнув значок (+) :
Добавление нового DNS-адреса в macOS
ПользователиAndroid могут найти эту опцию, перейдя в Настройки > WiFi .Нажмите и удерживайте сеть, затем нажмите Изменить сеть :
Изменение сети Wi-Fi Android
Щелкните Advanced options , затем в разделе IP settings выберите Static :
Расширенные параметры сети Android
Введите IP-адреса в соответствующие поля и сохраните изменения.
Если вы используете ОС Ubuntu, вы можете изменить настройки DNS, щелкнув значок шестеренки рядом с вашей сетью.На вкладке IPv4 появится текстовое поле для ввода новых адресов DNS-серверов:
Сетевые настройки в ОС Ubuntu
После того, как вы введете их, разделяя их запятыми, нажмите кнопку Применить .
5. Удалить временные файлы в корзину
Большинство браузеров и систем сохраняют временные файлы на вашем устройстве для использования в дальнейшем.
Однако, если один из этих файлов поврежден, это может быть причиной ошибки DNS_PROBE_FINISHED_BAD_CONFIG.Поэтому мы рекомендуем еще одно решение — удалить ваши временные файлы.
Для этого в Windows введите «% temp%» в поле поиска на панели инструментов рабочего стола, а затем нажмите . Введите :
.Каталог временных файлов в Windows
Это приведет вас в каталог «temp» на вашем компьютере, где вы можете просмотреть список временных файлов:
Папка временных файлов Windows
Выделите их все и удалите.
В macOS это можно сделать, сначала щелкнув Finder и выбрав Home (вместо этого это может быть ваше имя пользователя).Затем нажмите cmd + shift + . (ключ точки). Это должно сделать ваши скрытые файлы видимыми, чтобы вы могли их удалить.
В качестве альтернативы вы можете попробовать открыть Finder и использовать клавиши Shift + Cmd + G . Затем в текстовом поле открывшегося окна введите «~ Библиотека / кеши», затем Введите . Это должно показать вам соответствующие папки, которые вы затем сможете удалить.
ПользователиUbuntu могут полностью пропустить этот шаг, поскольку папка / tmp автоматически очищается при каждой перезагрузке системы.
6. Отключите антивирусное программное обеспечение и брандмауэры
Одна из распространенных проблем с антивирусным программным обеспечением, брандмауэрами и VPN заключается в том, что они иногда могут конфликтовать с настройками сети. В частности, они могут мешать работе ваших DNS-серверов.
Следовательно, если вы достигли этой точки и ошибка DNS_PROBE_FINISHED_BAD_CONFIG не исчезла, вашим следующим действием должно быть временное отключение антивирусного программного обеспечения и приложений брандмауэра.
Вот пример использования Windows.Щелкните значок Windows и введите «защитник» в поле поиска. Нажмите Защита от вирусов и угроз :
Настройки защиты Windows от вирусов и угроз
Перейдите к Защита в реальном времени и установите переключатель в положение Выкл. :
Настройки защиты в реальном времени в Windows
Когда вы закончите, на левой панели нажмите Брандмауэр и защита сети > Доменная сеть :
Брандмауэр Защитника Windows
В брандмауэре Защитника Windows переключите переключатель, чтобы отключить его.Теперь попробуйте снова зайти на сайт.
Конечно, процесс для этого будет зависеть от того, какую систему вы используете, а также от того, какое антивирусное программное обеспечение и брандмауэр вы установили. В случае сомнений ознакомьтесь с документацией разработчика для вашего конкретного программного обеспечения для получения дополнительных сведений.
Вы также можете отключить все плагины безопасности WordPress, которые вы используете, на случай, если они вызывают проблему, пока вы работаете над своим сайтом.
7. Обновите сетевые драйверы
Если вы дошли до этого места в списке, скорее всего, вы все еще видите сообщение об ошибке DNS_PROBE_FINISHED_BAD_CONFIG после попытки исправить это.К счастью, у нас есть еще одно решение: обновление сетевых драйверов.
Устаревшие или поврежденные сетевые драйверы могут вызывать множество проблем, включая сбои DNS и сети. Обновления Windows обычно обрабатывают необходимые обновления за вас. Однако вы можете дважды проверить, можете ли вы выполнить обновление до последней версии вручную.
Для этого введите «диспетчер устройств» в поле поиска на панели задач, затем щелкните панель управления Диспетчер устройств :
Панель управления диспетчера устройств Windows
Щелкните Сетевые адаптеры , затем щелкните правой кнопкой мыши сетевой драйвер и выберите Обновить драйвер :
Обновление сетевого драйвера адаптера в Windows
Перезагрузите компьютер и попробуйте снова получить доступ к веб-сайту.Вы больше не должны видеть сообщение DNS_PROBE_FINISHED_BAD_CONFIG!
Apple также занимается обновлением системы и драйверов, поэтому вам не о чем обычно беспокоиться в macOS. Однако, если вы хотите убедиться, что ваша система обновлена, вы можете сделать это, перейдя к значку меню Apple > Об этом Mac , а затем щелкнув Software Update :
Обновление macOS
Если вы используете Android, вы можете обновить свое устройство, выбрав Настройки > О телефоне / планшете / телефоне / системе > Обновления системы .Путь может немного отличаться в зависимости от типа используемого вами устройства и вашей версии Android.
У вас возникла ошибка DNS_PROBE_FINISHED_BAD_CONFIG? Что ж, это означает, что неправильная конфигурация DNS препятствует доступу к веб-странице🚪. Вот 7 способов решить эту проблему! ✌️Нажмите, чтобы написать твитСводка
Нет ничего забавного в попытке получить доступ к веб-сайту только для того, чтобы обнаружить сообщение об ошибке. Ошибки DNS, хотя и раздражают, на самом деле довольно распространены.
К счастью, их также относительно легко устранить, и если вы имеете дело с ошибкой DNS_PROBE_FINISHED_BAD_CONFIG, вот как ее исправить:
- Перезагрузите маршрутизатор.
- Очистите кеш браузера.
- Очистите кеш DNS и обновите свой IP-адрес.
- Вручную измените настройки DNS.
- Удалить временные файлы в корзину.
- Отключите антивирусное ПО и брандмауэры.
- Обновите сетевые драйверы.
Если вам понравился этот урок, то вам понравится наша поддержка.Все планы хостинга Kinsta включают круглосуточную поддержку наших опытных разработчиков и инженеров WordPress. Общайтесь с той же командой, которая поддерживает наших клиентов из списка Fortune 500. Ознакомьтесь с нашими тарифами
Исправить «DNS-сервер не отвечает»
Читать 5 минИтак, вы как раз собирались начать пользоваться Интернетом как обычно. Интернет не работал. Пытаясь исправить это, вы нажимаете кнопку диагностики или устранения неполадок. Если появилась ошибка «DNS-сервер не отвечает», как показано на изображении ниже, эта статья для вас.
Эта статья не будет терять ваше драгоценное время, рассказывая вам, что такое DNS-сервер. Мы сразу перейдем к решению этой ошибки. Если вам интересно узнать больше о том, «что такое DNS-сервер» и «что он делает», щелкните здесь. Если нет, продолжайте читать, чтобы найти простое решение этой неотложной проблемы.
Решение № 1Самый простой способ решить эту проблему — попробовать использовать другой веб-браузер. Сделайте это, даже если вы хотите продолжать использовать тот же веб-браузер.Цель этого шага — определить, связана ли проблема с вашим браузером или чем-то еще. Если вы используете Google Chrome, попробуйте Firefox, Internet Explorer, Safari или любой другой браузер. Если использование другого браузера решает вашу проблему, вы можете быть уверены, что проблема связана с вашим браузером. В этом случае мы рекомендуем вернуть в настройках вашего браузера значения по умолчанию. Если это не помогло, попробуйте удалить, а затем переустановить браузер, который вы используете.
Решение № 2Если вы уже пытались переключить браузеры, но по-прежнему получаете ту же ошибку или все еще не можете работать в Интернете, проблема может быть не связана с вашим браузером.В этом случае попробуйте отключить брандмауэр ваших окон. Не волнуйтесь, мы включим брандмауэр позже. Мы просто хотим знать, имеет ли DNS-сервер, не отвечающий на ошибку, какое-либо отношение к брандмауэру. Для этого выполните следующие действия:
1) Введите панель управления в меню «Пуск» и щелкните параметр приложения панели управления, чтобы открыть его.
2) Щелкните Брандмауэр Защитника Windows
3) Выберите Включить или выключить брандмауэр Защитника Windows .
4) Отключите брандмауэр для всех 3 опций .
Теперь вернитесь в браузер и нажмите «Обновить». Если ошибка исчезнет, возможно, проблема связана с веб-сайтом, к которому вы пытались получить доступ. Этот веб-сайт может быть небезопасным, и брандмауэр вашего компьютера, пытаясь защитить, заблокировал доступ к нему. Мы бы не рекомендовали посещать этот сайт. Если, однако, вам все же нужно, мы рекомендуем снова включить брандмауэр после того, как вы ввели свой бизнес с соответствующим веб-сайтом.
Решение № 3Вы попробовали первые два решения, но ошибка не исчезла. Время заняться физическими упражнениями. Попробуйте перезагрузить роутер. Есть два способа сделать это.
- Мягкий перезапуск: Дважды нажмите кнопку питания, чтобы выключить, а затем включите маршрутизатор.
- Hard Restart : Если это не помогло, попробуйте отключить маршрутизатор и снова подключить его для принудительного перезапуска.
Ваша ситуация: Решения 1, 2 и 3 не создают DNS сервер не отвечает, ошибка исчезнет.Пора заняться техническими вопросами. Ты необходимо изменить свой DNS-сервер сейчас (не волнуйтесь, это легко, и мы поможем вам шаг за шагом).
Шаги по изменению DNS1) Перейдите на панель управления
2) Щелкните Сеть и Интернет (вы можете увидеть этот или следующий экран. Если вы не видите этот, переходите к следующему)
3) Щелкните Центр управления сетями и общим доступом
4) Теперь нажмите Изменить настройки адаптера
5) Щелкните тип используемого подключения ( WLAN в случае WiFi и LAN в случае кабельного подключения ) и выберите Properties
6) Выберите тип используемого IP-адреса (чаще всего это IPv4).Щелкните Internet Protocol Version 4 (TCP / IPv4) , как показано на рисунке.
6) Вы увидите, что по умолчанию выбрана опция Получить адрес DNS-сервера автоматически .
7) Нажмите « Использовать следующие адреса DNS-серверов » и введите номер DNS, который вы хотите использовать. Хороший вариант — использовать DNS-сервер Google. Просто введите 8.8.8.8 как Предпочитаемый DNS-сервер и 8.8.4.4 как Альтернативный DNS-сервер , как показано на изображении ниже.
8) Щелкните ok , и все готово.
Теперь вернитесь в свой браузер и попробуйте перезагрузить веб-сайт, к которому вы пытались получить доступ. Если работает, проблема решена. В противном случае проблема не с вашей стороны, а с веб-сайтом, к которому вы пытаетесь получить доступ. Он может быть временно недоступен, и вы можете попробовать посетить его позже.
Проблема не устранена? Если DNS-сервер не отвечает, ошибка или какая-то другая проблема, сообщите нам об этом в комментариях ниже, и мы ответим как можно скорее, чтобы помочь вам разобраться.Кроме того, если это руководство оказалось полезным или вы хотите, чтобы мы написали статью по какой-либо другой теме, сообщите нам об этом в комментариях ниже.
10 способов решения проблем с разрешением DNS
Введение
Всем нам нужно правильное разрешение DNS для наших сетевых приложений. Посмотрим правде в глаза, когда разрешение DNS не работает, использование на вашем компьютере чего-либо, связанного с сетью, болезненно, потому что есть большая вероятность, что это не сработает. DNS на самом деле не является «приятной особенностью» сети, это требование.Как сетевой администратор, я слышал тревожный крик конечных пользователей, стонущих о том, что сеть не работает, хотя это могло быть причиной DNS-серверов. В таких случаях я заверяю их, что сеть работает нормально, но не работают DNS-серверы! Как вы понимаете, для них это не очень хорошо, потому что для конечного пользователя это одно и то же. DNS — это «сеть» (в любом случае, они не знают, что такое DNS).
Итак, как вы устраняете неполадки этой критически важной службы сетевой инфраструктуры, когда вы находитесь на ПК конечного пользователя (или на своем ПК), а DNS не разрешает DNS-имя? Вот 10 советов и приемов, которые я рекомендую вам попробовать снова заставить DNS работать…
1.Проверить подключение к сети
Часто, если вы открываете свой веб-браузер, переходите по URL-адресу, и этот URL-адрес не открывает веб-сайт, вы можете ошибочно винить DNS. На самом деле проблема, скорее всего, вызвана вашим сетевым подключением. Это особенно актуально, если вы используете беспроводную сеть на ноутбуке. При использовании протоколов безопасности беспроводной сети ключ будет периодически пересматриваться, или мощность сигнала будет снижаться, что приведет к потере сетевого подключения. Конечно, вы можете потерять возможность подключения к сети в любом типе сети.
Другими словами, прежде чем обвинять DNS в своих проблемах, начните устранение неполадок, сначала проверив «OSI Layer 1 — Physical», а затем проверьте подключение к сети. Здесь вы должны найти беспроводное соединение с действующим интернет-соединением.
Рисунок 1: Хорошее беспроводное сетевое соединение
Обратите внимание, что Access — это Local, а Internet . Если он просто сказал «Локальный», значит у вас нет действующего сетевого адреса (у вас есть только частный APIPA, который начинается с 169.х.х.х).
Это подводит меня к следующему пункту. Убедитесь, что в вашей сети есть действующий IP-адрес. Вы можете проверить это, перейдя к Просмотр статуса на экране выше, а затем к Подробности , вы можете проверить свой IP-адрес и проверить IP-адреса своего DNS-сервера. Опять же, если у вас IP-адрес 169.x.x.x, вы никогда не попадете в Интернет. Вот как это выглядит:
Рисунок 2: Проверка вашего IP-адреса и IP-адресов DNS-сервера
2.Убедитесь, что IP-адреса вашего DNS-сервера верны и в порядке
Как только вы узнаете, что у вас есть сетевое подключение и действительный IP-адрес, позвольте нам перейти к более глубокому изучению DNS, проверив правильность IP-адресов вашего DNS-сервера и их порядок.
Если вы посмотрите на Рисунок 2 выше, вы увидите IP-адреса IPv4 DNS-сервера . Обратите внимание, что они оба находятся в моей локальной сети / подсети, так что я могу получить к ним доступ, даже если мой шлюз по умолчанию не работает.Вот как это работает в большинстве корпоративных сетей. Однако ваши DNS-серверы не всегда должны находиться в вашей подсети. Фактически, у большинства интернет-провайдеров IP-адреса DNS-серверов даже не будут находиться в той же подсети, что и шлюз по умолчанию.
В большинстве конфигураций домашнего / SMB-маршрутизатора у них нет собственных DNS-серверов, а SMB-маршрутизатор проксирует DNS на реальные DNS-серверы. В этом случае IP-адрес вашего DNS-сервера может совпадать с IP-адресом вашего маршрутизатора.
Наконец, убедитесь, что ваши DNS-серверы расположены в правильном порядке.В моем случае с рисунком , рис. 2 , мой локальный DNS-сервер — 10.0.1.20. Он настроен на пересылку любых имен, которые он не может разрешить, на мой локальный маршрутизатор 10.0.1.1. Этот маршрутизатор передает DNS-серверы DNS-серверам моего интернет-провайдера. Я могу найти эти DNS-серверы на моем маршрутизаторе, показанные ниже на рис. 3 .
Рисунок 3: Мои локальные DNS-серверы, полученные от моего интернет-провайдера через DHCP
Это подводит меня к еще двум пунктам. Во-первых, убедитесь, что ваши DNS-серверы расположены в правильном порядке.Если у вас есть локальный DNS-сервер, как у меня, и вы ищете локальное DNS-имя, вы хотите, чтобы ваш ПК-клиент искал это локальное DNS-имя на локальном DNS-сервере ПЕРВЫМ, до DNS-сервера в Интернете. Таким образом, ваш локальный DNS-сервер должен быть первым в ваших настройках DNS, поскольку IP-адреса DNS-серверов расположены в том порядке, в котором они будут использоваться.
Во-вторых, вы должны иметь возможность проверить IP-адрес DNS-серверов вашего интернет-провайдера. Итак, так же, как мои DNS-серверы перечислены выше на моем маршрутизаторе, я могу проверить, что могу пинговать их даже с моего локального ПК:
Рисунок 4: Проверка связи с DNS-сервером моего интернет-провайдера
Обратите внимание, как ужасно время отклика на эхо-запрос DNS-сервера моего интернет-провайдера.Это может привести к медленному поиску DNS или даже к сбою, если DNS-сервер слишком долго отвечает.
3. Пингуйте IP-адрес хоста, на который вы пытаетесь попасть (если он известен)
Быстрый способ доказать, что это проблема с DNS, а не с сетью, — это проверить связь с IP-адресом хоста, к которому вы пытаетесь подключиться. Если соединение с DNS-именем не удалось, но подключение к IP-адресу прошло успешно, значит, вы знаете, что ваша проблема связана с DNS.
Я знаю, что если ваш DNS-сервер не работает, может быть сложно определить, к какому IP-адресу вы хотите подключиться.Таким образом, для выполнения этого теста вам потребуется схема сети или, как это делают многие сетевые администраторы, просто запомненный IP-адрес общего хоста.
Если это сработает, до тех пор, пока DNS-сервер не станет снова доступен, вы можете вручную добавить запись в файл hosts для сопоставления IP-адреса с именем хоста.
4. Узнайте, какой DNS-сервер используется с nslookup
Вы можете использовать команду nslookup , чтобы узнать массу информации о разрешении DNS.Одна из простых вещей — использовать его, чтобы увидеть, какой DNS-сервер дает вам ответ, а какой — НЕТ. Вот мой nslookup www.WindowsNetworking.com
Рисунок 5: Выход nslookup
Обратите внимание на , рис. 5, , как мой локальный DNS-сервер не ответил, но DNS-сервер моего интернет-провайдера предоставил мне «неавторизованный ответ», что означает, что он не размещает домен, но может предоставить ответ.
Вы также можете использовать nslookup для сравнения ответов от разных DNS-серверов, указав вручную, какой DNS-сервер использовать.
5. Проверьте свой DNS-суффикс
Если вы ищете локальный хост на DNS-сервере, членом которого является ваш компьютер, возможно, вы подключаетесь к хосту и не используете полное доменное имя (полное DNS-имя) и рассчитываете на суффикс DNS, чтобы помочь. Например, если бы я подключился к «server1» , DNS-сервер мог бы иметь несколько записей для этого DNS-имени. У вас должен быть настроен сетевой адаптер с использованием DNS-суффикса для конкретного соединения , как показано в первой строке на рисунке выше, обозначенного как , рисунок 1. Обратите внимание, что на этом рисунке мой DNS-суффикс wiredbraincoffee.com . Каждый раз, когда я ввожу только DNS-имя, например server1 , в конце будет добавлен DNS-суффикс, чтобы сделать его server1.wiredbraincoffee.com .
Убедитесь, что ваш DNS-суффикс правильный.
6. Убедитесь, что в настройках DNS задано получение IP-адреса DNS с сервера DHCP.
Вероятно, вы захотите, чтобы ваш сетевой адаптер получал IP-адреса DNS-сервера от DHCP-сервера.Если вы посмотрите на рисунок ниже, этот адаптер вручную указал IP-адреса DNS-сервера.
Рисунок 6: Проверьте настройки DNS-сервера
Вам может потребоваться изменить на « Получить адрес DNS-сервера автоматически» , чтобы получить новый IP-адрес DNS-сервера. Для этого откройте вкладку Properties вашего сетевого адаптера и затем щелкните Internet Protocol Version 4 (TCP / IPv4).
7. Освободите и обновите IP-адрес DHCP-сервера (и информацию DNS)
Даже если ваш адаптер настроен на получение информации DNS от DHCP, возможно, у вас есть конфликт IP-адресов или старая информация DNS-сервера.Выбрав автоматическое получение информации об IP и DNS, я хочу освободить свой IP-адрес и обновить его.
Хотя вы можете сделать это с помощью диагностики Windows в конфигурации сети, мне нравится делать это в командной строке. Если у вас включен UAC, убедитесь, что вы запускаете командную строку Windows от имени администратора, а затем выполните:
IPCONFIG / РЕЛИЗ
IPCONFIG / ОБНОВЛЕНИЕ
Затем выполните IPCONFIG / ALL , чтобы увидеть, как выглядит ваш новый IP-адрес и информация о DNS-сервере.
8. Проверьте DNS-сервер и перезапустите службы или, при необходимости, перезагрузите
Конечно, если DNS-сервер действительно завис, не работает или неправильно настроен, вы не сможете исправить это на стороне клиента. Возможно, вам удастся каким-то образом обойти неработающий сервер, но не исправить его.
Таким образом, весьма вероятно, что вам или администратору, отвечающему за DNS-сервер, потребуется проверить состояние и конфигурацию DNS-сервера, чтобы решить проблему с DNS.
9. Перезагрузите домашний DNS-маршрутизатор небольшого офиса
Как я упоминал выше в # 2 и показал на Рисунок 3 , на маршрутизаторах для дома и небольшого офиса настройки DNS-сервера обычно передаются через DHCP с DNS-сервером, установленным на IP-адрес маршрутизатора, и маршрутизатор будет проксировать DNS на DNS-сервер интернет-провайдера.
Так же, как возможно, что ваш локальный компьютер имеет сетевую информацию (включая IP-адреса DNS-сервера), также возможно, что ваш маршрутизатор имеет неверную информацию. Чтобы убедиться, что ваш маршрутизатор имеет самую последнюю информацию о DNS-сервере, вы можете выполнить выпуск DHCP и обновить его на WAN-интерфейсе маршрутизатора с поставщиком услуг Интернета. Или более простой вариант — просто перезагрузить маршрутизатор, чтобы получить последнюю информацию.
10. Обратитесь к своему интернет-провайдеру
Все мы знаем, насколько болезненным может быть обращение к интернет-провайдеру и попытка решить проблему с сетью.Тем не менее, если ваш компьютер в конечном итоге получает разрешение DNS от DNS-серверов вашего интернет-провайдера, вам может потребоваться связаться с ним в крайнем случае.
Сводка
Разрешение DNS является важной частью нашей сетевой инфраструктуры, и оно должно работать должным образом для работы наших сетевых приложений. В этой статье я дал вам 10 различных способов устранения проблем с разрешением DNS, надеюсь, они будут полезны!
Просмотры сообщений: 187 188
сообщить об этом объявлении
Выявление и устранение проблем DNS
Если окно браузера пользователя оказывается пустым с сообщением о том, что «DNS-адрес сервера не найден», это сигнализирует об ошибке DNS, которая требует вашего немедленного внимания.Отсутствие доступа к Интернету или определенным сайтам может иметь немедленные негативные последствия для бизнеса. Устранение неполадок с DNS может быть головной болью для поставщиков управляемых услуг (MSP), но очень важно, чтобы они понимали все тонкости того, что такое DNS, и имели необходимое решение.
Как вы устраняете проблемы с DNS, если не знаете, в чем они заключаются? В этой статье описываются базовые знания DNS, которые вам нужны, как диагностировать проблемы DNS (включая определение того, что на самом деле не является проблемами DNS), и как решать основные проблемы DNS.
Почему возникает ошибка DNS? ОшибкиDNS возникают в основном из-за того, что вы не можете подключиться к IP-адресу, что свидетельствует о том, что вы, возможно, потеряли доступ к сети или Интернету. DNS расшифровывается как система доменных имен. Это сеть серверов, которая отслеживает буквенно-цифровые имена для каждого подключенного к Интернету устройства и каждого веб-сайта в мире и сопоставляет их с правильными числовыми IP-адресами.
Другими словами, DNS переводит имя вашего веб-домена в IP-адрес и наоборот.Если бы без DNS вы ввели «www.google.com» в свой браузер, серверы не знали бы, что это означает, и не знали бы, куда вас направить.
DNS — это иерархическая древовидная структура данных. Вверху расположены корневые серверы имен. Сетевые администраторы могут делегировать и подчинять несколько уровней ниже. Каждая зона DNS имеет авторитетный сервер, который отвечает на запросы только с исходными динамическими данными; неавторизованные серверы могут иметь только кеши. Если возникает ошибка DNS, вам, возможно, придется изучить несколько разных уровней, чтобы точно понять, что вызывает проблему и как вы можете быстро вернуть пользователей в сеть.
Устранение основных проблем с DNS Веб-браузерысклонны винить любые проблемы с подключением к проблемам DNS. Например, отказ физического разъема маршрутизатора не является «проблемой DNS», но ваш браузер может сказать вам, что это так. Если пользователь жалуется на проблему с DNS, вы можете сначала выполнить для него базовое устранение неполадок. Это может решить многие проблемы, прежде чем вы потратите время на более глубокое исследование сети.
- Проверьте кабели и соединения: Если у вас есть проводные соединения, убедитесь, что все подключено правильно.Если вы находитесь в беспроводной сети, убедитесь, что ваш Wi-Fi включен и вы подключены. Убедитесь, что ваш маршрутизатор подключен и работает.
- Перезагрузите маршрутизатор: Подождите минуту, прежде чем снова включить его, и дождитесь, пока световые индикаторы перестанут мигать, прежде чем пытаться подключиться.
- Запустите сканирование на наличие вредоносных программ: В некоторых случаях доступ в Интернет может блокировать вирус. В этом случае у вас могут возникнуть более серьезные проблемы, прежде чем вы решите использовать IP-соединение.
- Проверьте сайт: Если у вас возникли проблемы с доступом к определенному веб-сайту (вашему или чужому), убедитесь, что проблема связана с DNS, а не с самим сайтом.Один из способов сделать это — использовать такой веб-сайт, как DownForEveryoneOrJustMe. Точно так же вы можете ввести команду ping для своего веб-адреса из командной строки. Если он отвечает, это означает, что сайт активен, и вы просто не можете получить к нему доступ, что говорит о том, что проблема действительно в вашем DNS. Если в результате проверки связи «запрос не может найти хост», это означает, что веб-сайт не работает, что не обязательно является проблемой DNS.
Если основные способы устранения неполадок не помогли решить ваши проблемы, возможно, пришло время для более глубокого устранения неполадок DNS.Ниже приведены некоторые распространенные проблемы с DNS, которые могут быть причиной блокировки:
- Проверьте настройки TCP / IP: Эти настройки определяют, как ваш компьютер взаимодействует с другими. Возможно, вы недавно изменили эти настройки и попытались ввести их вручную. Зайдите в сеть или на панель управления своего компьютера и найдите «Управление сетевыми подключениями». В разделе «Подключения по локальной сети», «Свойства» найдите и щелкните «Свойства» для IPv6 и IPv4. Убедитесь, что для каждого из них установлено значение «Получить IP-адрес автоматически» и «Получить адрес DNS-серверов автоматически».”
- Очистите кеш DNS: Кэш DNS — это место, где ваш компьютер хранит сетевую информацию о последних посещениях и попытках подключения к веб-доменам. Кеш может быть поврежден из-за неточной информации. Чтобы очистить этот кеш, введите в командной строке ipconfig / flushdns. При следующем посещении веб-сайта кеш DNS должен будет обновить информацию DNS.
- Обновите свое доменное имя: Ваш веб-адрес работает, но перенаправляет на чужой веб-сайт? Скорее всего, вы забыли продлить свое доменное имя.Это случается с лучшими из нас — даже Google ненадолго потерял google.com в 2015 году, когда забыл продлить. Лучше всего быстро связаться с регистратором, так как многие будут ждать 20-30 дней после истечения срока действия домена, прежде чем продать его с аукциона.
Если ваш DNS-сервер Windows по-прежнему не отвечает, может потребоваться более глубокое копание, чтобы понять ошибки или неправильные настройки, которые могут вызывать проблемы. Для этого вам может потребоваться nslookup, инструмент, встроенный в Windows (и обычно используемый хакерами для проверки DNS).Nslookup является неотъемлемой частью различных программных решений, включая удаленный мониторинг и управление SolarWinds, и вы можете использовать команды устранения неполадок DNS nslookup для определения конкретных внутренних или внешних проблем.
Nslookup был одной из исходных диагностик DNS. Он доступен как в интерактивном, так и в неинтерактивном режиме. Для наших целей это обычно более полезно в интерактивном режиме. Чаще всего его можно использовать для подтверждения как вашего IP-адреса, так и адреса DNS-сервера, на котором вы находитесь.Чтобы узнать IP-адрес хоста, введите командную строку и введите nslookup, а затем укажите свой домен. Скорее всего, это вернет локальный сервер. Чтобы найти авторитетный сервер, установите тип запроса NS и введите имя домена.
Эти команды позволяют просматривать записи DNS. Вот наиболее распространенные и важные типы записей DNS, которые могут вызвать проблемы с DNS:
- Запись A: Записи A — это самые основные данные DNS, которые соответствуют домену с IP-адресом.Чтобы проверить запись A, используйте команду nslookup, за которой следует домен. Затем вы можете подтвердить, что домен переходит на правильный IP-адрес и наоборот. Запись AAAA аналогична записи A, но для IPv6.
- CNAME: CNAME означает каноническое имя. Эта запись используется для указания одного доменного имени на другое доменное имя. (Последнее доменное имя предположительно будет иметь запись A, которая указывает на IP-адрес.) Записи CNAME могут иногда вызывать проблемы с электронной почтой.В любом случае убедитесь, что домены указывают на правильные места. Для nslookup используется команда «set type = cname», за которой следует ваш домен.
- MX: Запись почтового обмена (MX) направляет электронную почту из вашего домена на хост-сервер. Если это неверно, это может объяснить, почему у пользователей возникают проблемы с отправкой электронной почты на адреса в вашем домене. Убедитесь, что MX соответствует вашему домену (запись A или AAAA), а не записи CNAME. Это команда «set type = mx», за которой следует ваш домен.
Что касается производительности сети, то несколько распространенных проблем могут повлиять на возможность подключения пользователей и привести к ошибкам DNS.Для устранения проблем с DNS вы можете подумать о том, как следующие факторы могут влиять на ваших клиентов:
1) Время жизни (TTL)
Время жизни — это срок годности данных в сети. Когда кэширующий (повторяющийся) сервер запрашивает у полномочного сервера имен какие-либо записи DNS, авторитетный сервер имен сообщает кэширующему серверу, как долго эти записи пригодны, что обычно составляет от нескольких минут до одного дня. Пока TTL не истечет, кэширующий сервер не будет снова запрашивать у полномочного сервера имен те же данные, но будет считать, что записи все еще в порядке.
Вы можете увидеть, как это может повлиять на проблемы с DNS. Если ваши записи DNS изменяются, но ваш TTL слишком высок, произойдет задержка, поскольку кэширующий сервер будет продолжать отправлять неверные записи пользователям, пока не истечет TTL. С другой стороны, если TTL слишком низкий, это может привести к перегрузке авторитетного сервера имен ненужными запросами.
Если вы планируете обновлять записи DNS, перед этим временно уменьшите TTL, чтобы пользователи могли быстро получать обновленные данные. Иногда серверы не распознают TTL менее 30 секунд; пять минут (300 с) — это типичный короткий TTL.
Как правило, используйте короткие TTL для часто обновляемых записей и более длинные TTL для более стабильных записей. Записи, которые меняются редко и должны иметь более длительный дневной TTL (86400 с), включают MX и TXT.
2) Задержка DNS
Задержка — это время, необходимое для передачи и возврата запросов. Когда пользователи жалуются на то, что «Интернет сегодня медленный», они имеют в виду высокую задержку. Проблемы с DNS могут быть значительной частью задержки.
Одним из основных факторов, влияющих на скорость вашей сети, является просто расстояние, на которое должны перемещаться данные, но вы можете потенциально уменьшить задержку, проверив, имеют ли ваши DNS-серверы централизованную или децентрализованную структуру.Подумайте о других поставщиках, если все ваши DNS-серверы расположены значительно дальше от ваших пользователей.
TTL также играет роль в задержке. Как упоминалось ранее, поддерживайте высокие значения TTL для согласованных записей DNS, чтобы уменьшить количество ненужных запросов.
3) DDOS-атака
Если вы тщательно проверили свою сеть и не думаете, что проблемы на вашей стороне, возможно, проблема связана с DNS-серверами вашего интернет-провайдера. Позвоните им и дайте им знать. Если они подтвердят наличие проблемы со своими DNS-серверами, не бойтесь проявлять настойчивость, пока проблема не будет решена.
Это может быть наихудший сценарий, но если внезапный всплеск трафика приведет к сбою вашего сайта, вы можете стать жертвой распределенной атаки отказа в обслуживании. По сути, это проблема DNS в том смысле, что она перегружает серверы. Немедленно свяжитесь со своим веб-хостингом и попросите новый IP-адрес. Очистите журналы и убедитесь, что ваши новые записи соответствуют новому IP.
Проблемы с DNS — это лишь один из типов проблем, которые могут нарушить работу вашего сервиса. Нужна помощь не только в устранении неполадок DNS? Посетите наш центр ресурсов для получения другой информации по устранению неполадок.
Как исправить DNS-сервер не отвечает?
Вопрос
Проблема: как исправить DNS-сервер не отвечает?
Здравствуйте, я недавно переехал в новую квартиру и очень торопился установить интернет, так как он мне нужен для работы. Однако как только я попытался подключиться к Wi-Fi, это не сработало. Поэтому я запустил средство устранения неполадок сети, чтобы выяснить, что не так, и оно вернуло DNS-сервер, не отвечающий на ошибку.Я не уверен, что такое DNS и что мне делать, чтобы это исправить? Какие-нибудь советы, которые помогут мне исправить ошибку DNS-сервера, которая не отвечает?
Решенный ответ
«DNS-сервер не отвечает» — это ошибка, из-за которой пользователь не может получить доступ к веб-сайтам в Интернете. Даже при устранении сетевых проблем единственный ответ — сервер не отвечает.Проблема исправима и возникает довольно часто, поэтому есть несколько решений для ошибки отсутствия DNS-сервера. Однако правильное решение зависит от конкретной причины проблемы.
Это ошибка, которая расстраивает пользователей Windows, в основном тех, кто запускает Windows 10 на своих машинах. Эта проблема стала неожиданным сюрпризом после определенных обновлений 1903 года, когда Интернет отключился, а устранение неполадок в сети дало бесполезные результаты. [1] Однако, поскольку DNS-серверы используются на различных устройствах, в конце этого руководства у нас есть быстрый совет и решение для пользователей macOS.
Проще говоря, ошибка DNS-сервера не отвечает, когда DNS-сервер — тот, который переводит имя домена, по какой-то причине не отвечает. Когда этот сервер зависает или не отвечает, ваше устройство не может отображать какие-либо веб-сайты. В большинстве случаев проблема вызвана недостатком безопасности, поврежденной службой DNS, неправильными настройками сети.
«DNS-сервер не отвечает» — распространенная ошибка, поскольку с помощью системы доменных имен (DNS) пользователи могут получить более легкий доступ к желаемому сайту, поскольку им не нужно вводить IP-адрес каждого сайта, чтобы войти на них, пока сижу в инете.DNS обеспечивает систему связи, которая устанавливается между клиентами и серверами в сети. По сути, DNS служит промежуточным звеном между именем хоста и IP-адресом. [2]
Кроме того, компьютерам не нужно каждый раз связываться с DNS-серверами, если настройки уже были установлены локально ранее. Обычно интернет-провайдеры предоставляют настройки DNS, хотя они не так надежны и работают хуже, чем общедоступные службы DNS в Интернете (например, пользователи часто предпочитают использовать DNS от Google).
Однако есть несколько факторов, которые могут нарушить правильную работу функции DNS. Одна из самых популярных ошибок, которую получают пользователи, — это DNS-сервер, который не отвечает:
.DNS-сервер не отвечает
Ваш компьютер настроен правильно, но устройство или ресурс (DNS-сервер) не отвечает
Если ваше интернет-соединение не работает из-за невосприимчивости DNS, вы можете получить сообщение об ошибке «DNS-сервер не отвечает»
Как исправить DNS-сервер, не отвечающий Windows 10
Исправить это сейчас! Исправить это сейчас!Для восстановления поврежденной системы необходимо приобрести лицензионную версию Reimage Reimage.
ОшибкиDNS, такие как «DNS-сервер не отвечает», не так просто устранить, так как это зависит от различных факторов, например, чрезмерно агрессивной антивирусной программы, сбоев маршрутизатора, повреждения драйвера [3] , проблем с поставщиком DNS. , и тому подобное. Кроме того, существует множество ненадежных серверов и некоторые сторонние адреса, которые могут перенаправлять на вредоносный контент. По разным причинам и возможностям таких ошибок DNS-сервера у нас есть несколько решений для вас.
Некоторые из них включают изменение определенных настроек, чтобы исправить не отвечающий DNS-сервер. Устранение неполадок может быть первым шагом, но, как мы уже упоминали, эта процедура в большинстве случаев отвечает только сообщением об ошибке. Раздражающие сообщения могут быть связаны с отключением сервера, поэтому DNS-сервер становится временно недоступным.
Изменение браузеров, изменение некоторых настроек брандмауэра или просто перезапуск маршрутизатора могут быть ответом на вопрос, как исправить отсутствие ответа DNS.Следует отметить, что одного решения может быть недостаточно, чтобы полностью исправить ошибку, поэтому положитесь хотя бы на некоторые из них, чтобы убедиться, что проблема не повторится снова.
Установите параметры TCP / IP вручную, чтобы устранить проблему с DNS-сервером
Исправить это сейчас! Исправить это сейчас!Для восстановления поврежденной системы необходимо приобрести лицензионную версию Reimage Reimage.
В некоторых случаях DNS-серверы, к которым вы подключены, могут дать сбой. Поэтому, чтобы исправить ошибку DNS-сервера, не отвечающего, измените свой DNS на общедоступный Google:
Временно отключите антивирусное программное обеспечение, чтобы исправить ошибку DNS
Исправить это сейчас! Исправить это сейчас!Для восстановления поврежденной системы необходимо приобрести лицензионную версию Reimage Reimage.
Некоторые пользователи сказали, что чрезмерно агрессивное антивирусное приложение может вызвать ошибку DNS-сервера. Вам следует временно отключить антивирусное программное обеспечение и посмотреть, поможет ли это исправить ошибку:
- Нажмите Ctrl + Shift + Esc , чтобы открыть диспетчер задач
- Найдите свою антивирусную программу
- Щелкните по нему и нажмите Завершить задачу в правом нижнем углу окна
- Перезагрузите компьютер и проверьте, можете ли вы подключиться к Интернету. Чтобы временно отключить антивирусную программу, перейдите в диспетчер задач.
Обратите внимание, что незащищенный компьютер может вызвать заражение вредоносным ПО.Поэтому либо используйте антивирусный Защитник Windows по умолчанию, либо используйте стиральную машину ReimageMac X9 — он также может автоматически исправить многочисленные проблемы с устройством.
Установите автоматический режим TCP / IP для IPv4 и IPv6, чтобы исправить ошибку DNS.
Исправить это сейчас! Исправить это сейчас!Для восстановления поврежденной системы необходимо приобрести лицензионную версию Reimage Reimage.
Если описанный выше метод не помог вам исправить DNS-сервер, который не отвечает, вернитесь к Local Area Connection и установите для них значение по умолчанию:
- В разделе свойств Интернета выберите Internet Protocol Version 4 (TCP / IPv4) и щелкните Properties
- На вкладке Общие выберите Получить IP-адрес автоматически и Получить DNS-сервер автоматически и нажмите ОК
- Теперь выберите Internet Protocol Version 6 (TCP / IPv6) и перейдите к Properties
- На вкладке Общие выберите Получить IP-адрес автоматически и Получить DNS-сервер автоматически и нажмите OK Получить настройки TCP / IP автоматически Получить настройки TCP / IP автоматически
Проверьте наличие потенциально нежелательных программ, чтобы решить, что DNS-сервер не отвечает Windows 10
Исправить это сейчас! Исправить это сейчас!Для восстановления поврежденной системы необходимо приобрести лицензионную версию Reimage Reimage.
Существует множество потенциально нежелательных программ [4] , которые называются угонщиками DNS, [5] , например, DNS Unlocker. Эти вредоносные программы могут продолжать изменять настройки DNS для серверов, предпочитаемых злоумышленниками, до тех пор, пока приложение не будет удалено. Для этого выполните следующие действия:
- Введите Панель управления в строку поиска и нажмите Введите
- Перейдите в Программа> Удаление программы
- Найдите приложение, которое вы не знаете, щелкните его правой кнопкой мыши и выберите Удалить
- Следуйте инструкциям на экране для завершения удаления.
Обновите сетевые адаптеры, чтобы исправить «DNS-сервер не отвечает»
Исправить это сейчас! Исправить это сейчас!Для восстановления поврежденной системы необходимо приобрести лицензионную версию Reimage Reimage.
Если драйверы сетевого адаптера устарели, повреждены или отсутствуют, это может привести к тому, что DNS-сервер не отвечает, ошибка (для этого шага вам потребуется подключиться к Интернету и поместить загруженные драйверы на портативное устройство).Во-первых, вы должны узнать модель вашего сетевого адаптера:
- Щелкните правой кнопкой мыши Start и выберите Device Manager
- Разверните Сетевые адаптеры и выберите свое устройство
- Щелкните его правой кнопкой мыши и выберите Properties
- Щелкните Details и выберите Hardware IDs из раскрывающегося меню. Запишите название
- Затем загрузите соответствующие драйверы с сайта производителя вашей сетевой карты и загрузите их на флешку или другое портативное устройство.
- Подключите переносное устройство к компьютеру
- Вернитесь к свойствам сетевого адаптера
- Выберите вкладку Driver и выберите Update Driver
- Нажмите Найдите на моем компьютере драйверы. Вы можете загрузить драйверы для сетевого адаптера с веб-сайта производителя, чтобы избавиться от DNS-сервера, который не отвечает.
- Зайдите на внешнее хранилище и загрузите драйвер
- Следуйте инструкциям на экране и перезапустите ПК
Используйте команду Ipconfig, чтобы очистить кеш DNS и сбросить IP-адрес
Исправить это сейчас! Исправить это сейчас!Для восстановления поврежденной системы необходимо приобрести лицензионную версию Reimage Reimage.
- Введите Командная строка или cmd в поле поиска Кортаны
- Щелкните правой кнопкой мыши в результатах поиска и выберите Запуск от имени администратора
- Когда откроется окно командной строки, введите следующее и нажмите Введите после каждой команды:
ipconfig / flushdns
ipconfig / registerdns
ipconfig / релиз
ipconfig / обновить
- Перезагрузите ваш компьютер Откройте командную строку, чтобы очистить DNS
Отключить все дополнительные подключения и исправить «DNS-сервер не отвечает»
Исправить это сейчас! Исправить это сейчас!Для восстановления поврежденной системы необходимо приобрести лицензионную версию Reimage Reimage.
У вас может быть включено несколько подключений, и некоторые из них могут быть неактивными и не вызывать ошибки DNS-сервера. Чтобы отключить неиспользуемые соединения, выполните следующие действия:
- Щелкните правой кнопкой мыши кнопку Start и выберите Network Connections
- Перейти к Ethernet или WiFi
- Перейти к Изменить параметры адаптера
- Отключите все неиспользуемые соединения, щелкнув по нему и выбрав Отключить.
Перезагрузите маршрутизатор, чтобы исправить DNS-сервер, не отвечающий windows 10
Исправить это сейчас! Исправить это сейчас!Для восстановления поврежденной системы необходимо приобрести лицензионную версию Reimage Reimage.
Если ни один из предыдущих методов не помог, давайте начнем с самого простого устранения неполадок.Ваш маршрутизатор — это устройство, которое подключает вас к Интернету. В случае ошибки вы можете получить различные ошибки, в том числе DNS-сервер, который не отвечает. Поэтому вам следует перезапустить маршрутизатор, просто отсоединив его от кабеля, который питает его, подождав около 30 секунд и снова подключив его. ПРИМЕЧАНИЕ: не перезагружайте роутер, так как он может восстановить заводские настройки.
Введите MAC-адрес вручную, чтобы избавиться от DNS-сервера, не отвечающего
Исправить это сейчас! Исправить это сейчас!Для восстановления поврежденной системы необходимо приобрести лицензионную версию Reimage Reimage.
В некоторых случаях ввод MAC-адреса [6] вручную может помочь исправить ошибку DNS-сервера, которая не отвечает. Вот как это сделать:
- Введите cmd в строку поиска Кортаны
- Щелкните правой кнопкой мыши результат поиска Командная строка и выберите Запуск от имени администратора
- Продолжить с Да , когда отображается Контроль учетных записей пользователей
- Во вновь открывшемся окне введите ipconfig / all и нажмите Введите
- Найдите строку физического адреса и запишите ее (например, 2D-4C-47-58-17 ) Получите MAC-адрес из командной строки
- Закройте окно командной строки
- Щелкните правой кнопкой мыши кнопку Start и выберите Network Connections
- В разделе Сеть и Интернет щелкните свое соединение (например, Ethernet )
- Нажмите Изменить параметры адаптера
- Щелкните правой кнопкой мыши Ethernet и выберите Properties Введите MAC-адрес вручную
- Затем выберите Client for Microsoft Networks и выберите Configure
- Перейдите на вкладку Advanced и выберите Сетевой адрес под Правильно
- Теперь введите MAC-адрес, который вы скопировали из окна командной строки , и нажмите OK.
Отключите функцию одноранговой сети Центра обновления Windows, чтобы избавиться от DNS, не отвечающего
Исправить это сейчас! Исправить это сейчас!Для восстановления поврежденной системы необходимо приобрести лицензионную версию Reimage Reimage.
- Щелкните правой кнопкой мыши Start и выберите Settings
- Нажмите Обновление и безопасность
- На правой панели Центра обновления Windows найдите Параметры обновления , а затем щелкните Дополнительные параметры
- Выберите Оптимизация доставки
- Теперь отключите функцию Разрешить загрузку с других компьютеров , повернув переключатель влево.Ошибка
DNS-сервер не отвечает, можно исправить в разделе подключений к Центру обновления Windows.
Исправление ошибки «DNS-сервер не отвечает» для устройств Mac
Исправить это сейчас! Исправить это сейчас!Для восстановления поврежденной системы необходимо приобрести лицензионную версию Reimage Reimage.
DNS-сервер— это не совсем системная вещь Windows.Хотя на устройствах Apple с такими настройками меньше проблем, чем на компьютерах с ОС Windows, пользователи по-прежнему жалуются на то, что DNS-сервер не отвечает, ошибка появляется на устройствах Mac. Некоторым людям бывает трудно найти именно эти настройки. Особенно для новых пользователей Apple. Существует ряд сторонних DNS-серверов, которые могут быть не очень надежными, поэтому вам следует научиться добавлять, редактировать и настраивать настройки DNS на устройствах Mac.
- Откройте меню Apple в верхнем левом углу экрана.
- Перейдите в Системные настройки и затем щелкните в окне Сеть .
Ошибка DNS-сервера не отвечает на устройствах Mac. - Проверьте текущую сеть Wi-Fi в левой части этого окна.
- Перейдите к Advanced.
- Щелкните вкладку DNS вверху и затем нажмите кнопку + от до Введите адрес DNS-сервера .
Google — 8.8.8.8 или 8.8.4.4.
OpenDNS — 208.67.222.222 или 208.67.220.22
Изменение адресов DNS-сервера может помочь в том, что DNS-сервер не отвечает.
- Затем щелкните вкладку «Оборудование» и рядом с разделом «Настройка » щелкните стрелку, чтобы открыть раскрывающееся меню. Изменить на Вручную .
- В поле MTU выберите Custom . Введите 1453 в текстовое поле.
- Щелкните ОК .
- Затем Примените , чтобы сохранить все настройки.
- Перезагрузите компьютер.
Исправляйте ошибки автоматически
Командаugetfix.com делает все возможное, чтобы помочь пользователям найти лучшие решения для устранения их ошибок. Если вы не хотите бороться с методами ручного ремонта, используйте автоматическое программное обеспечение. Все рекомендованные продукты были протестированы и одобрены нашими профессионалами. Ниже перечислены инструменты, которые можно использовать для исправления ошибки:
. Reimage — запатентованная специализированная программа восстановления Windows.Он диагностирует ваш поврежденный компьютер. Он просканирует все системные файлы, библиотеки DLL и ключи реестра, которые были повреждены угрозами безопасности. Reimage — запатентованная специализированная программа восстановления Mac OS X. Он диагностирует ваш поврежденный компьютер. Он просканирует все системные файлы и ключи реестра, которые были повреждены угрозами безопасности.Этот запатентованный процесс восстановления использует базу данных из 25 миллионов компонентов, которые могут заменить любой поврежденный или отсутствующий файл на компьютере пользователя.
Для восстановления поврежденной системы необходимо приобрести лицензионную версию средства удаления вредоносных программ Reimage.
Чтобы оставаться полностью анонимным и предотвратить слежку за вами со стороны провайдера и правительства, вам следует использовать частный доступ в Интернет VPN. Это позволит вам подключаться к Интернету, оставаясь полностью анонимным, за счет шифрования всей информации, предотвращения трекеров, рекламы, а также вредоносного контента. Самое главное, вы остановите незаконную слежку, которую за вашей спиной проводят АНБ и другие правительственные учреждения.
Непредвиденные обстоятельства могут произойти в любое время при использовании компьютера: он может отключиться из-за отключения электроэнергии, может возникнуть синий экран смерти (BSoD) или случайные обновления Windows могут произойти на машине, когда вы уйдете на несколько минут . В результате ваши школьные задания, важные документы и другие данные могут быть потеряны. Чтобы восстановить потерянные файлы, вы можете использовать Data Recovery Pro — он выполняет поиск среди копий файлов, которые все еще доступны на вашем жестком диске, и быстро их извлекает.
ИСПРАВЛЕНИЕ: DNS-сервер не отвечает
DNS-сервер — одна из наиболее неотъемлемых частей всей системы, которая позволяет любому, кто подключен к Интернету, получать доступ к веб-сайтам и подключаться к серверам.DNS-сервер отвечает за преобразование веб-адреса, который человек вводит в поле URL-адреса своего интернет-браузера, в IP-адрес, к которому его компьютер может легко подключиться, что позволяет им просматривать и просматривать веб-сайт. В некоторых случаях DNS-сервер, к которому подключен пользователь, может перестать отвечать на запросы своего компьютера, в результате чего он полностью теряет любой доступ к Интернету.
Если DNS-сервер, который использует ваш компьютер, перестанет отвечать, вы будете полностью отрезаны от Интернета, а если вы не жили под камнем в течение последних двух десятилетий, вы знаете, насколько серьезна проблема, которая может быть.Ваш DNS-сервер может перестать отвечать либо из-за проблемы с вашей стороны (проблема с вашим компьютером или маршрутизатором), либо из-за проблемы с DNS-сервером, который использует ваше интернет-соединение. К счастью, есть несколько различных методов, которые вы можете использовать самостоятельно, чтобы попытаться решить эту проблему. Ниже приведены некоторые из наиболее эффективных решений, которые можно использовать для устранения проблемы, связанной с тем, что DNS-сервер не отвечает:
Решение 1. Отключите все дополнительные сетевые подключения на вашем компьютереОткройте панель управления .Щелкните Просмотр состояния сети и задач в разделе Сеть и Интернет , чтобы открыть Центр управления сетями и общим доступом . В Центре управления сетями и общим доступом щелкните Изменить параметры адаптера на левой панели.
Найдите все перечисленные дополнительные подключения — подключения, отличные от того, которое используется вашим компьютером для подключения к Интернету. Если такие соединения существуют, щелкните каждое из них правой кнопкой мыши по одному и выберите , отключите .Если вам будет предложено подтвердить администратор или ввести пароль, подтвердите действие, выполнив то, что от вас требуется.
Решение 2. Выключите и снова включите как маршрутизатор, так и компьютер.Выключите и снова включите и компьютер, и маршрутизатор, чтобы сбросить их статическую память и, возможно, решить проблему с зависанием DNS-сервера. Чтобы выключить и снова включить маршрутизатор и компьютер, отключите каждого из двух устройств от источников питания, а затем оставьте их в отключенном состоянии на 60–90 секунд .Как только время истечет, снова подключите их к источникам питания, загрузите их, подождите, пока они полностью запустятся, а затем попробуйте открыть веб-сайт, чтобы определить, сохраняется ли проблема не отвечающего DNS-сервера.
Решение 3. Очистите DNS и сбросьте настройки DNSНажмите Пуск -> Введите cmd -> Щелкните правой кнопкой мыши cmd и выберите «Запуск от имени администратора»
Введите ipconfig / flushdns в Командная строка и нажмите Введите .
Введите ipconfig / registerdns в командную строку и нажмите Введите .
Введите ipconfig / release в командную строку и нажмите Введите .
Введите ipconfig / refresh в командную строку и нажмите Введите .
Введите netsh winsock reset в командную строку и нажмите Введите .
После этого перезагрузите систему.Закройте командную строку .
Попробуйте подключиться к Интернету и открыть веб-сайт. Очистка их DNS и сброс настроек DNS решили, что DNS-сервер не отвечает для многих людей, которых это затронуло.
Решение 4. Измените адреса DNS-сервераЕсли вам не удалось решить эту проблему с помощью упомянутых выше решений, есть большая вероятность, что вы используете другой DNS-сервер, отличный от того, который не отвечает на запросы вашего компьютера. запросы выполнят свою работу.Чтобы изменить DNS-сервер, который использует ваш компьютер, вам необходимо изменить адреса DNS-серверов, которые были настроены в настройках вашего сетевого подключения к Интернету. Для этого вам необходимо:
Щелкните правой кнопкой мыши значок Network в области уведомлений вашего компьютера и щелкните Открыть центр управления сетями и общим доступом .
Щелкните Подключение по локальной сети .
Щелкните Properties .
Щелкните Internet Protocol Version 4 (TCP / IPv4) , чтобы выделить его.
Щелкните Properties .
Включите параметр Использовать следующие адреса DNS-серверов , установив флажок рядом с ним.
Если вы хотите использовать DNS-серверы Google в качестве новых DNS-серверов, установите 8.8.8 в качестве предпочтительного DNS-сервера и 8.8.4.4 в качестве альтернативного сервера DNS . Если вы хотите использовать DNS-серверы OpenDNS — службы DNS с открытым исходным кодом, с другой стороны, установите 208.67.222.222 в качестве вашего предпочтительного DNS-сервера и 208.67.220.220 в качестве альтернативного DNS-сервера . Любой из этих двух вариантов гарантированно работает. После того, как вы закончите изменять настройки DNS-сервера вашего сетевого подключения, убедитесь, что вы проверили параметр Проверить настройки при выходе из на выходе.
Щелкните ОК . Также щелкните OK в свойствах подключения по локальной сети
Попробуйте подключиться к Интернету и открыть веб-сайт.Ваше интернет-соединение должно быть восстановлено.
Также ознакомьтесь с другим руководством, специально посвященным обновлению DNS-серверов: Проблемы с DNS
Решение 5. Сбросьте настройки маршрутизатораЕсли все остальное не помогло, последнее из наиболее эффективных решений, которое вы можете использовать, чтобы попытаться исправить DNS-сервер не отвечает. Проблема заключается в перезагрузке маршрутизатора. Сброс вашего маршрутизатора, каким бы простым он ни был, приведет к сбросу всех предпочтений и настроек вашего маршрутизатора, а это означает, что когда вы загружаете его после сброса, это будет похоже на то, как если бы вы загружали его в первую очередь. время.После сброса вам придется перенастроить все настройки маршрутизатора в соответствии с вашими предпочтениями, включая имя и пароль вашей сети Wi-Fi. Чтобы перезагрузить маршрутизатор, вам необходимо:
Возьмите в руки скрепку, булавку или любой другой заостренный предмет.
Найдите утопленную кнопку Reset на маршрутизаторе. Эта кнопка представляет собой крошечное отверстие, обычно расположенное на задней панели маршрутизатора, с надписью Reset , написанной над или под ней.


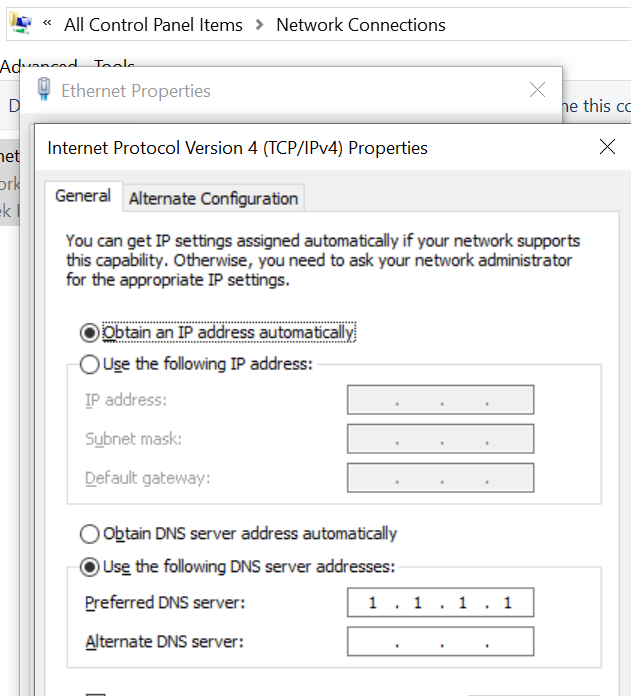 exe / имя Microsoft. Устранение неполадок и нажмите Войти
exe / имя Microsoft. Устранение неполадок и нажмите Войти
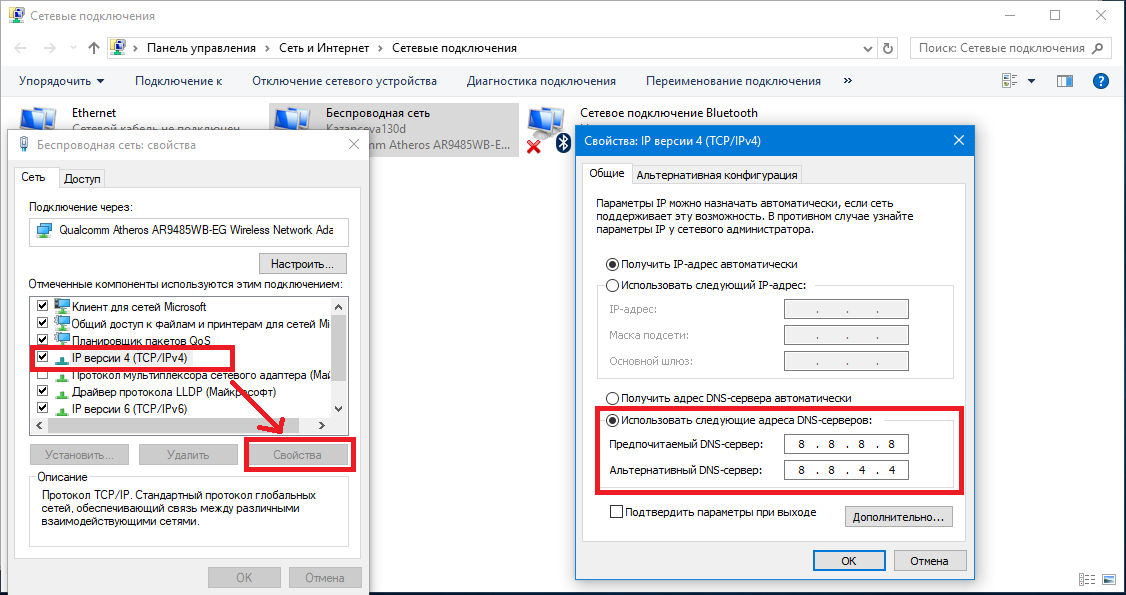 4.4 в Альтернативный DNS-сервер
4.4 в Альтернативный DNS-сервер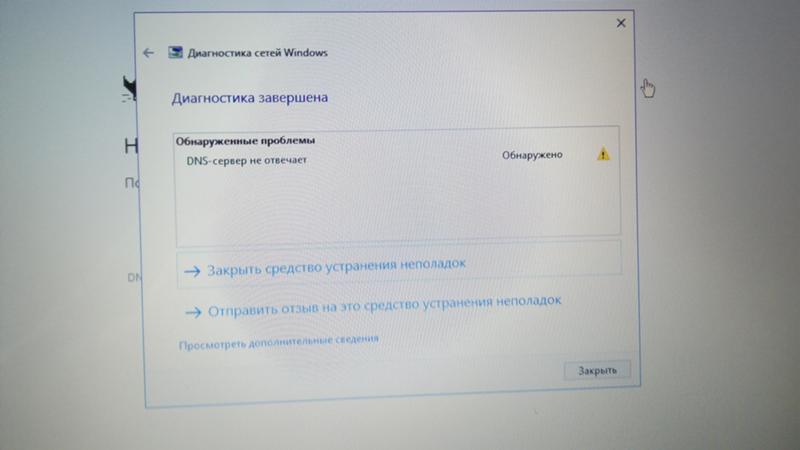


 Далее заходим на официальный сайт производителя материнской платы и ищем драйвера. Устанавливаем всё обновлённые дрова.
Далее заходим на официальный сайт производителя материнской платы и ищем драйвера. Устанавливаем всё обновлённые дрова.
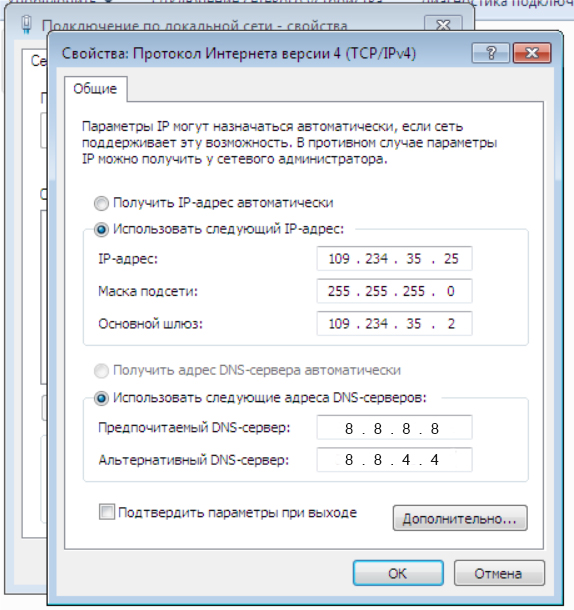
 Выполните команду services.msc.
Выполните команду services.msc.