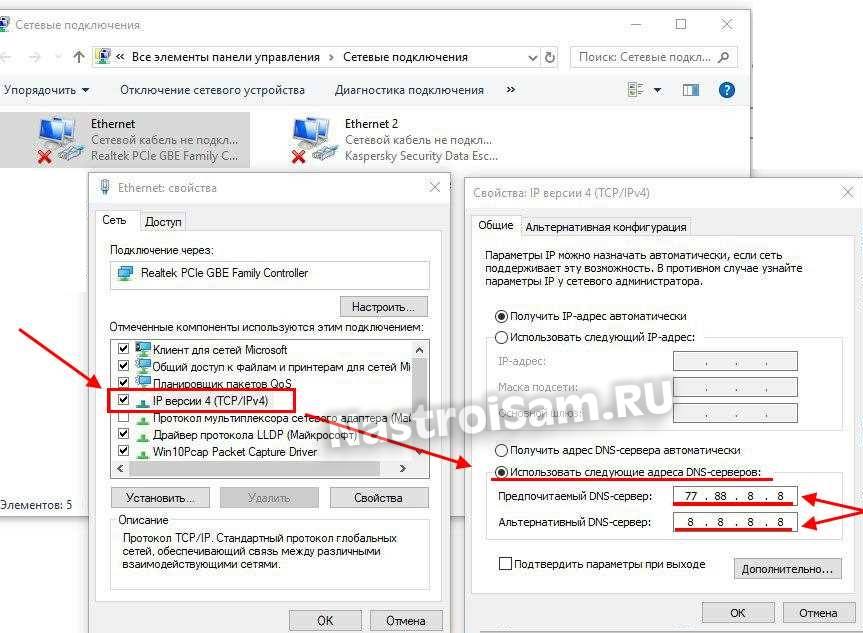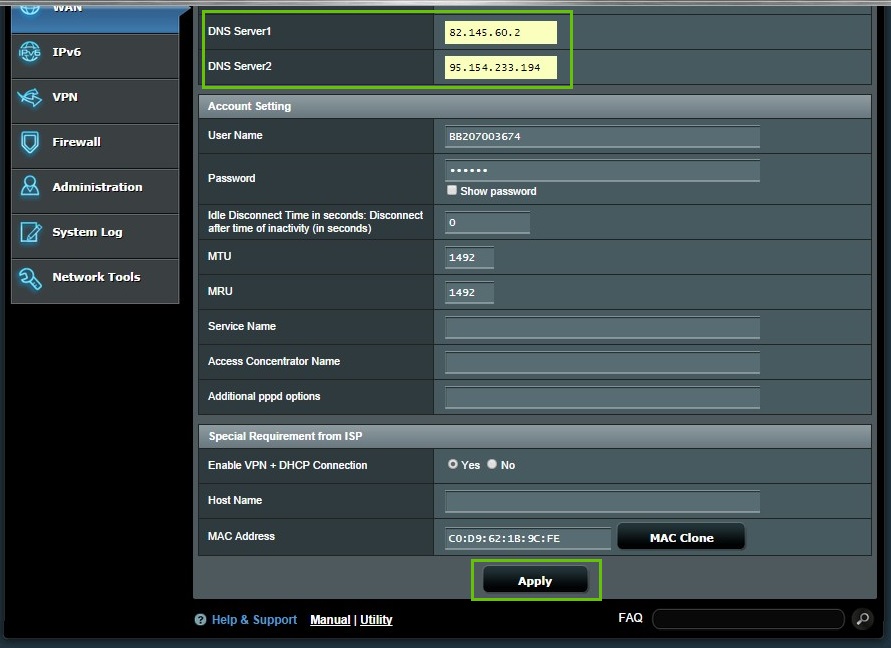Проблемы с DNS | World of Warplanes
DNS — распределительная система для получения информации о доменах.
Решение проблем с DNS
Способ 1
- Очистите кэш DNS.
- Нажмите сочетание клавиш Win + R, в окне «Выполнить» введите «cmd» (без кавычек) и нажмите ОК. Некоторые команды требуют прав администратора в операционной системе. Откроется командная строка, где необходимо ввести:
ipconfig /flushdns
ipconfig /registerdns
netsh winsock reset - После ввода каждой команды нажимайте клавишу Enter.
- После успешного выполнения команд перезагрузите компьютер.
Способ 2
- Скачайте архив.
- Распакуйте файл в любую папку и запустите его от имени администратора (для этого нажмите на имя файла правой кнопкой мыши и выберите пункт «Запуск от имени администратора».
- Затем перезагрузите компьютер.

Если очистка DNS не поможет в решении проблемы, рекомендуем обратиться к поставщику интернет-услуг с просьбой обновить кэш на серверах поставщика.
Если очистка DNS не помогла
В качестве временного решения в настройках сетевого соединения/подключения можно установить публичный DNS сервера Google:
Для Windows XP
- Выберите «Состояние» в меню сетевого подключения.
- Нажмите Свойства.
- Откройте свойства протокола (TCP/IP).
- Обратите внимание на поля адресов DNS-сервера. Если там уже указаны адреса, запишите их, чтобы можно было восстановить предыдущие настройки, если Google DNS будет работать некорректно или понадобится поменять настройки. Если установлена галочка «Получить адрес DNS-сервера автоматически» («Obtain automatically»), то выберите нижнее поле «Использовать следующие адреса DNS-серверов» («Use the following»). В поля правее впишите цифры 8.8.8.8 и 8.8.4.4 и нажмите ОК для подтверждения и завершения смены настроек Google DNS.

Для Windows 7, Windows 8
- В области уведомлений панели задач нажмите на значок подключения правой кнопкой мыши. В контекстном меню выберите «Центр управления сетями и общим доступом».
- Щёлкните по значку нужного подключения правой кнопкой мыши и в появившемся меню выберите пункт «Свойства».
- В свойствах подключения на вкладке «Сеть» откройте свойства компонента «Протокол Интернета версии 4».
- Обратите внимание на поля адресов DNS-сервера:
- Если там уже указаны адреса, запишите их, чтобы можно было восстановить предыдущие настройки, если Google DNS будет работать некорректно или понадобится поменять настройки.
- Если установлена галочка «Получить адрес DNS-сервера автоматически» («Obtain automatically»), то выберите нижнее поле «Использовать следующие адреса DNS-серверов» («Use the following»). В поля правее впишите цифры

Также вы можете воспользоваться готовым решением для Ethernet-подключения, скачав и запустив следующий файл. Этот bat-файл внесёт изменения в настройки подключения автоматически.
Замена DNS-провайдера может привести к недоступности внутренних ресурсов поставщика интернет-услуг.
Мы исправили проблему со скоростью доменов Google в AdGuard DNS
В последние полторы-две недели мы начали получать большое количество жалоб на скорость работы AdGuard DNS. Долгое время мы не могли понять в чем дело — скорость мы замеряем в большом количестве точек по всему миру, и согласно нашим наблюдениям везде она была в порядке.
Но совсем недавно источник проблемы, наконец, был найден. Как оказалось, проблема была не в самом AdGuard DNS. Он всё это время отвечал быстро и вообще работал без нареканий. Загвоздка крылась в тех IP-адресах, которые он возвращал. Для некоторых доменов (в основном, принадлежащих Google) возвращались IP-адреса, принадлежащие Google China.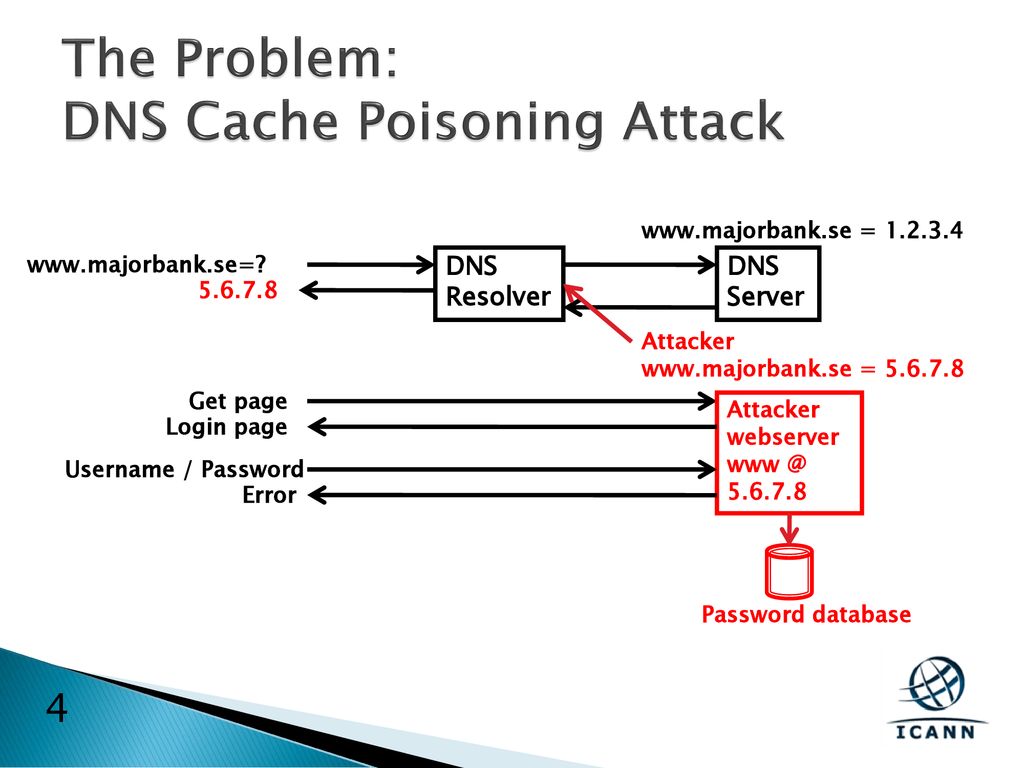 Ожидаемо, эти адреса работали очень медленно для большинства пользователей.
Ожидаемо, эти адреса работали очень медленно для большинства пользователей.
Что же случилось? Давайте разбираться. Но перед этим мы приносим наши извинения за то, что решение этой проблемы заняло у нас гораздо больше времени, чем хотелось бы.
Как работает DNS?
Итак, в первую очередь, давайте мы расскажем, как работает DNS в целом. Дело в том, что DNS — децентрализованная система. За каждый домен отвечает отдельный DNS-сервер, так называемый авторитативный сервер имён (authoritative nameserver). Рекурсивные DNS-резолверы (такие как AdGuard DNS) на самом деле получают ответы у таких авторитативных серверов имён.
Что же происходит, когда AdGuard DNS получает ваш DNS-запрос?
Этап №1: Проверка кэша. Во-первых, мы можем уже знать, какой IP-адрес соответствует вашему запросу, если этот адрес сохранён во внутреннем кэше. Это происходит в подавляющем большинстве случаев, и тогда AdGuard DNS просто сразу отправляет ответ.
Этап №2: разрешение DNS.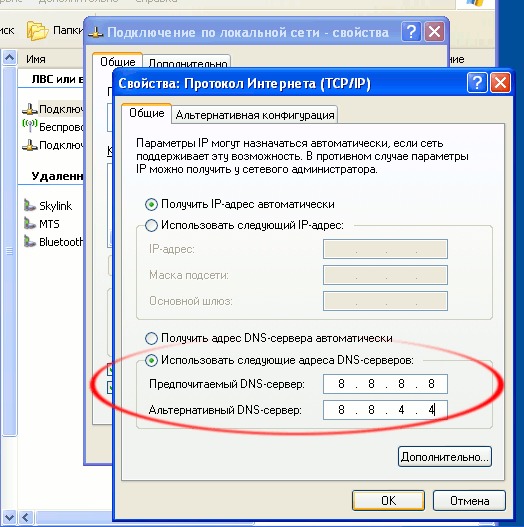 Но если в кэше ответ не найден, нам необходимо получить ответ от авторитативного сервера. Давайте предположим, что вы спросили у нас «какой IP-адрес у домена
Но если в кэше ответ не найден, нам необходимо получить ответ от авторитативного сервера. Давайте предположим, что вы спросили у нас «какой IP-адрес у домена example.org?»
Первым делом мы должны узнать, какой сервер имён отвечает за доменную зону org. Для этого мы обращаемся к так называемым «корневым DNS-серверам» (root DNS servers). Всего таких серверов во всём мире 14, и вы можете ознакомиться с их списком вот тут. Их единственная задача — знать какой сервер имён ответственнен за ту или иную доменную зону первого уровня (такие как com, org и т.д.).
У одного из таких корневых серверов мы узнаём ответ: за доменную зону org отвечают 6 серверов имён — так называемых «TLD nameserver», которые отвечают за всю зону org. TLD-сервера знают, какие авторитативные сервера имён отвечают за каждый из доменов в их зоне.
Наконец, у одного из этих серверов нам надо узнать, а кто же отвечает за example.? Мы получаем в ответ ещё 2 сервера и наконец узнаём, кто же нам ответит на изначальный вопрос — какой IP-адрес у  org
orgexample.org?
Источник: Cloudflare
Наглядно посмотреть на то, как эта система работает, вы можете, например, на этом сайте.
Так в чём же проблема?
За все домены Google отвечают 4 авторитативных сервера имён. Они настроены таким образом, чтобы клиенту возвращался IP-адрес ближайшего сервера Google. У AdGuard DNS почти полсотни серверов по всему миру (а скоро будет ещё больше), так почему некоторым из них Google возвращал адреса, находящиеся в Китае?
Дело в том, что у серверов AdGuard DNS есть несколько IP-адресов — как IPv4-адреса, так и IPv6-адреса. Похоже, что Google не справлялся с определением локации при использовании IPv6 и выдавал записи для Китая, а не для реальных локаций серверов AdGuard DNS.
Вот такая простая разгадка. Так что будьте осторожны, если используете свой собственный рекурсивный DNS-сервер — от IPv6 можно ожидать чего угодно.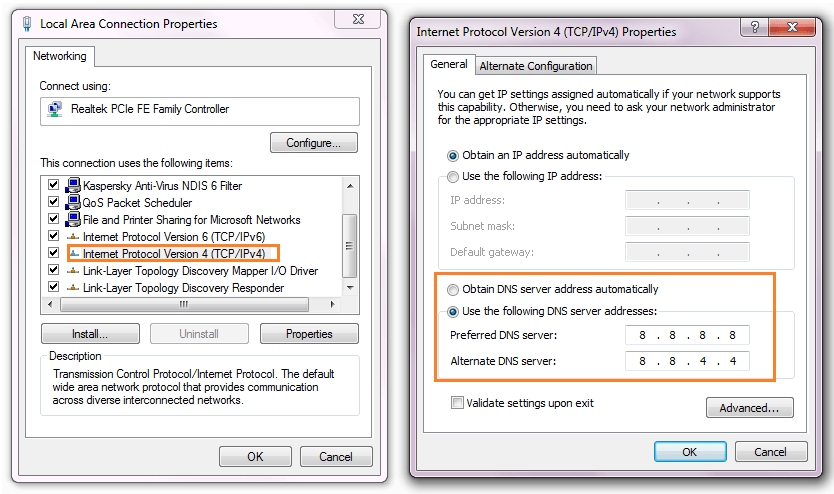
Чтобы избежать такого поведения в будущем, мы переконфигурировали наши серверы так, что они теперь предпочитают IPv4, так что больше вы не столкнётесь с медленной скоростью подключения при переходе на домены Google.
Можно ли решить эту проблему другим способом?
Да, можно. Давно уже существует технология EDNS Client Subnet, которая позволяет оповещать авторитативные сервера имён о том, для какого клиента вы совершаете запрос. Для этого вам нужно передать в запросе еще и «подсеть» клиента. К сожалению, просто передача таких данных авторитативным серверам имён нас не устраивает, это идёт вразрез с нашей политкой конфиденциальности, ведь мы не передаём никому ваш реальный адрес.
Можно ли использовать EDNS Client Subnet, но сохранить ваш IP в тайне? Можно, и мы уже работаем над этим. Следите за нашими новостями, мы обязательно напишем про это в одном из будущих постов про DNS.
Диагностика проблем DNS | Windows IT Pro/RE
При неполадках в разрешении имен DNS в среде Microsoft Active Directory (AD) нередко возникают проблемы.
Рекомендация 1. Пространство имен DNS должно отражать смежную древовидную иерархию
Пространство имен DNS Интернета имеет древовидную иерархическую организацию, управление которой делегировано администраторам службы DNS, отвечающим за различные «ветви» пространства имен DNS (IETF RFC 1034, RFC 1032). Подобно своим собратьям по Интернету, администраторы DNS корпоративных сетей должны следовать иерархической древовидной концепции. Наличие фрагментарности или несвязностей в пространстве имен корпоративной сети порождает сложности в виде добавления серверов пересылки, зон-заглушек и/или дополнительных зон.
Рассмотрим случай, когда одна компания приобретает другую и каждая из них имеет независимое пространство имен. Эти пространства должны быть функционально объединены с использованием доверительных отношений Windows Server. Предлагаемый подход заключается в создании безопасной виртуальной частной сети (VPN) между средами двух компаний в корне каждого отдельного непрерывного пространства имен. Передача запросов об именах по сети VPN в пространство имен на противоположном конце «VPN-туннеля» осуществляется с использованием серверов пересылки, как показано на рисунке. Любые запросы, не удовлетворяющие критериям условий сервера пересылки, направляются на серверы DNS поставщика услуг Интернета (ISP). Серверы DNS, настроенные на пересылку по условию и расположенные на корневом уровне одного из двух непрерывных пространств имен, направляют запросы на конкретный сервер DNS, расположенный в другом непрерывном пространстве имен. На этом сервере DNS в кэше накапливается информация о пространстве имен, что снижает необходимость в рекурсии.
| Рисунок. Использование пересылки по условию между раздельными пространствами имен DNS корпоративной сети |
Вместо использования серверов пересылки некоторые администраторы предпочитают создавать зоны-заглушки на серверах DNS в доменах верхнего уровня корпоративной сети, например domain1.local и domainA.local. Зоны-заглушки содержат только те записи, которые необходимы для определения доверительных серверов DNS для подчиненной зоны, и имеют значение скорее тогда, когда зоны не хранятся в AD. Зоны-заглушки имеют значение, когда необходимо поддерживать информированность сервера DNS в родительской зоне о доверительных серверах DNS в дочерней зоне. Зоны-заглушки повышают сложность, поскольку ответ службы DNS такой зоны на запрос об имени содержит информацию обо всех заслуживающих доверия серверах DNS в домене. Цель же состоит в организации работоспособной и простой для диагностики инфраструктуры DNS.
Рекомендация 2. Нужно знать, где хранится информация DNS
Данные зоны DNS могут размещаться в хранилище AD или в файловой системе в папке c:\%systemroot%\system32\dns. Настоятельно рекомендуется сохранять информацию зоны в AD, а затем выполнять ее репликацию на каждом сервере DNS в домене (DomainDNSZones) или в лесу (ForestDNSZones). Оптимальный вариант — сохранение данных DNS на каждом сервере DNS домена с последующей передачей этой информации в родительскую зону. Пересылка данных DNS настраивается так, чтобы серверы DNS доменов child1.domain1.local и child2.domain1.local направляли данные на серверы DNS домена domain1.local. В родительском домене осуществляется делегирование для каждого дочернего домена.
Рекомендация 3. Определить, относится ли проблема DNS к сфере регистрации или к сфере разрешения имен
Для разрешения имени необходимо, чтобы это имя было зарегистрировано в какой-либо зоне на сервере DNS. В среде Windows разные службы регистрируют различные записи.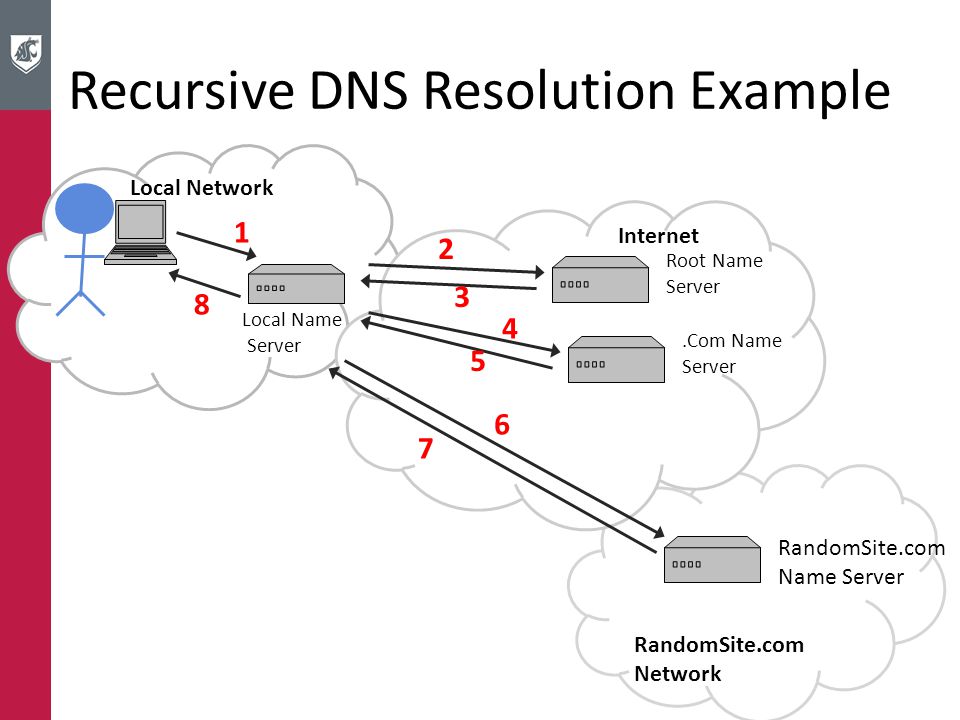 В Windows 7, Windows Vista, Windows Server 2008 R2 и Server 2008 записи A и PTR регистрирует служба клиента DNS. В Windows XP и Windows Server 2003 эти записи регистрирует служба клиента DHCP.
В Windows 7, Windows Vista, Windows Server 2008 R2 и Server 2008 записи A и PTR регистрирует служба клиента DNS. В Windows XP и Windows Server 2003 эти записи регистрирует служба клиента DHCP.
Интервал регистрации — 24 часа, за исключением случаев, когда регистрацию выполняет сервер DHCP; в таких случаях регистрация должна выполняться при обновлении аренды адреса клиента DHCP.
В случае Server 2008 R2, Server 2008 и 2003 за регистрацию некоторых дополнительных записей отвечает служба Netlogon. Журнал записей, регистрируемых службой Netlogon, хранится в папке %SystemRoot%\System32\Config\Netlogon.dns. В случае Server 2008 контроллеры домена (DC) динамически регистрируют от 15 до 30 записей SRV каждый час, а в случае 2003 служба Netlogon выполняет регистрацию каждые 24 часа.
В Server 2008 служба кластеров регистрирует ресурс «сетевое имя» кластера при включении этого ресурса в работу. Запись обновляется как минимум один раз каждые 24 часа. Чтобы определить, все ли IP-адреса ресурса «сетевое имя» зарегистрированы в DNS, можно использовать параметр RegisterAllProvidersIP. Более подробную информацию можно найти в статье Microsoft по адресу support.microsoft.com/kb/947048.
Более подробную информацию можно найти в статье Microsoft по адресу support.microsoft.com/kb/947048.
Проблема относится к сфере регистрации DNS. Если в DNS отсутствуют записи DNS, с помощью интерфейса редактора Active Directory (ADSI Edit) выясните, не связано ли это просто c отсутствием их отображения в графическом окне консоли DNS или AD. Убедитесь в существовании записей в AD, следуя шагам, описанным в статье по адресу support.microsoft.com/kb/867464. Если записи отсутствуют, установите сетевой монитор на системе, выполняющей регистрацию записей DNS, и выполните сетевую трассировку при попытке зарегистрировать записи A, PTR или SRV. Чтобы инициировать регистрацию записей A и PTR, введите команду
ipconfig/registerdns
Для регистрации записи SRV введите команду
c:\net stop netlogon && net start netlogon
Остановите сетевую трассировку и выполните фильтрацию трафика DNS. При отсутствии регистрационных данных сетевой трассировки проверьте, запущена ли служба, отвечающая за регистрацию (клиент DHCP, клиент DNS, Netlogon, Cluster), и проанализируйте журналы событий.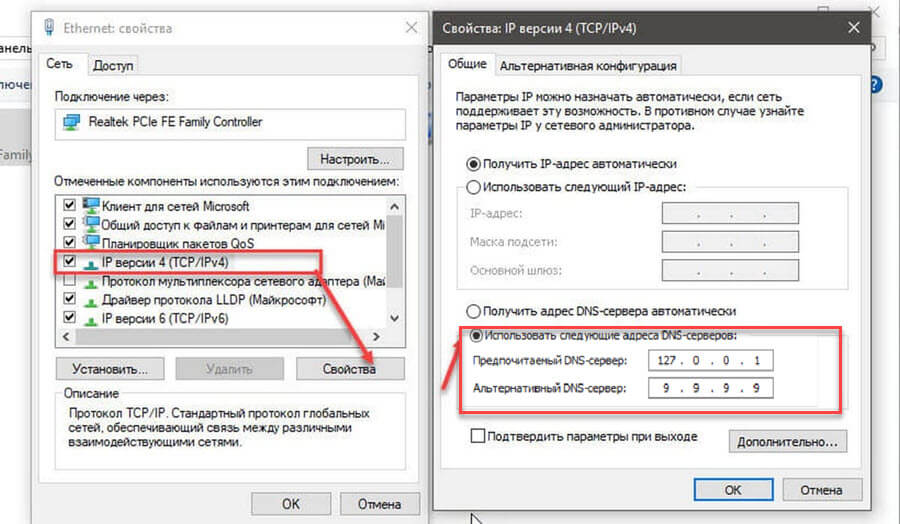 Если это не поможет, обратитесь в группу технической поддержки Microsoft.
Если это не поможет, обратитесь в группу технической поддержки Microsoft.
Проблема относится к сфере разрешения DNS. Если техническая проблема не относится к сфере регистрации записей DNS, смените метод диагностики и проанализируйте разрешение имен DNS. Выполните проверку связи с целевым объектом по полному доменному имени (FQDN) на предмет успеха или отказа. В случае отказа связи по имени, но не по IP-адресу, убедитесь в правильности настроек сервера DNS в свойствах протокола TCP/IP системы, инициирующей запрос. Затем запустите сетевую трассировку и очистите кэш распознавателя с помощью команды
c:\ipconfig/flushdns
Вновь проверьте связь с целевым объектом по FQDN (например, ping server.domain1.local), остановите сетевую трассировку и проверьте наличие исходящего запроса DNS и/или входящего ответа DNS. Задача состоит в том, чтобы определить, связана ли проблема с доставкой запроса на сервер DNS, либо, если сервер DNS получает запрос — c отсутствием ответа или же с его доставкой инициатору запроса DNS.
Рекомендация 4. Использование средств диагностики DNS
Для анализа проблем в DNS необходимо иметь следующие средства диагностики: DNSLint, DCDiag и NSlookup.
DNSLint. Утилита DNSLint реализует три функциональных теста с выдачей результатов в отчете в формате HTML. Тесты предназначены для выявления проблемы некорректного делегирования зон (lame delegation), проверки записей DNS, необходимых для успешного выполнения репликации AD, и контроля определяемого пользователем набора записей DNS на нескольких серверах DNS. Для тестирования доменных имен и получения результатов для диагностики проблемы некорректного делегирования в команде dnslint укажите параметр /d. Для задания IP-адреса сервера DNS, который является доверительным для данного домена, укажите /s. Для определения возможности разрешения записи DNS, для которой требуется репликация в лесу AD, укажите /ad. Более подробную информацию можно найти в статье «Description of the DNSLint utility» по адресу support.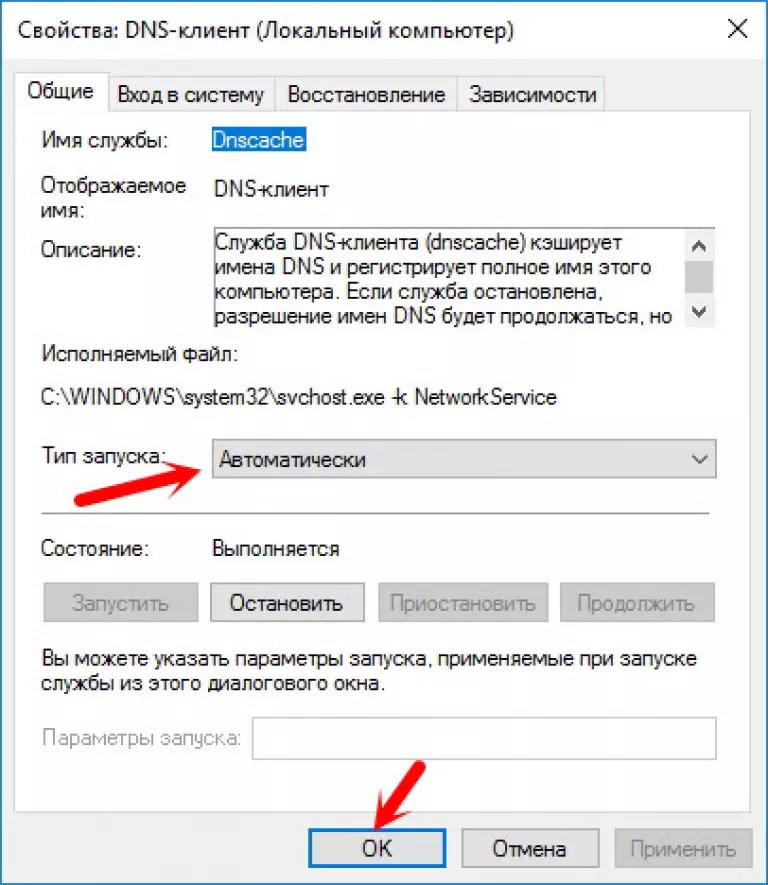 microsoft.com/kb/321045.
microsoft.com/kb/321045.
DCDiag. Команду dcdiag можно запустить с использованием параметра /test: DNS. Варианты теста включают основной тест DNS и тесты для серверов пересылки и корневых ссылок, делегирования, динамических обновлений DNS, регистрации записей DNS и имен Интернета.
Проверьте состояние работоспособности контроллера домена:
DCDIAG/TEST: DNS/v/s: /f:
Проверьте состояние работоспособности всех контроллеров домена в лесу:
DCDIAG/TEST: DNS/f/e/f:
Проверьте способность контроллера домена регистрировать записи DNS-локатора DC:
DCDIAG/TEST: RegisterInDNS /DnsDomain: /v/f:
В приведенных выше командах параметр /v задает вывод детальных данных, /s — локальное выполнение, /f — прямой вывод в файл, /e — тестирование всех серверов.
Для Windows Server 2003 SP2 следует пользоваться утилитой DCDiag, включенной в SP2, в соответствии с описанием (support.microsoft. com/kb/926027). Для Server 2008 и Server 2008 R2 выполните установку DCDiag: пройдя по пунктам меню Server Manager, Features, Add Features, Remote Server Administration Tools, Role Administration Tools, Select DNS Server Tools, Next, Install.
com/kb/926027). Для Server 2008 и Server 2008 R2 выполните установку DCDiag: пройдя по пунктам меню Server Manager, Features, Add Features, Remote Server Administration Tools, Role Administration Tools, Select DNS Server Tools, Next, Install.
NSlookup. Хорошо известная команда диагностики DNS. Для просмотра вариантов синтаксиса NSlookup нужно запустить команду NSlookup из командной строки, а затем ввести help. Следует иметь в виду, что NSlookup имеет собственный встроенный разрешитель имен в исполняемом файле, поэтому не использует разрешитель операционной системы.
Рекомендация 5. Соответствие рекомендациям Microsoft относительно DNS
Контроль состояния работоспособности среды DNS для Server 2008 R2 следует осуществлять с использованием анализатора соответствия рекомендациям Microsoft Best Practices Analyzer (BPA) в составе пакета Server 2008 R2. Этот инструмент представлен в двух вариантах: один для проверки соответствия рекомендациям по конфигурации DNS, второй — для DNS.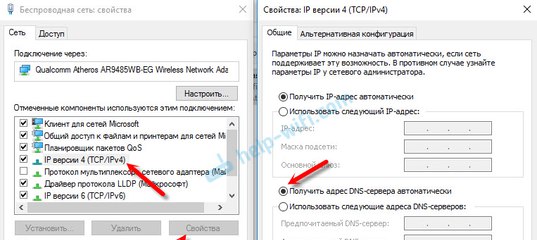 BPA представляет собой полезный инструмент сканирования среды DNS для Server 2008 R2 и анализа потенциальных проблем конфигурации DNS.
BPA представляет собой полезный инструмент сканирования среды DNS для Server 2008 R2 и анализа потенциальных проблем конфигурации DNS.
Чтобы открыть BPA, выполните следующие действия.
- В меню Start выберите Administrative Tools и далее Server Manager.
- На древовидном представлении откройте Roles и выберите роль, для которой нужно запустить BPA.
- На панели подробностей в разделе Summary откройте область анализатора соответствия рекомендациям Best Practices Analyzer.
Для Windows Server 2008 в анализаторе базовых настроек конфигурации Microsoft (MBCA) существует модель DNS. MBCA сравнивает настройки серверов DNS с рекомендациями для DNS, изложенными в модели DNS из MBCA 2.0.
Загрузку MBCA можно осуществить по ссылке http://www.microsoft.com/downloads/en/details.aspx?displaylang=en&FamilyID=1b6e9026-f505-403e-84c3-a5dea704ec67.
Исправность DNS — работоспособное состояние AD
В случае неполадок в разрешении имен в среде Windows AD могут возникать различные проблемы. Определите источник проблемы: система, подсеть или сеть. Затем установите, относится ли данная проблема к сфере регистрации или к сфере разрешения имен DNS. При необходимости воспользуйтесь средствами Microsoft для диагностики и поддержания работоспособности среды DNS.
Определите источник проблемы: система, подсеть или сеть. Затем установите, относится ли данная проблема к сфере регистрации или к сфере разрешения имен DNS. При необходимости воспользуйтесь средствами Microsoft для диагностики и поддержания работоспособности среды DNS.
Бойд Гербер ([email protected]) — инженер из отдела технической поддержки в Microsoft Networking Escalation. Специализируется на поддержке и настройке DNS
Поделитесь материалом с коллегами и друзьями
Ошибка DNS PROBE FINISHED NXDOMAIN
В статье мы расскажем, из-за чего появляется «ошибка dns probe finished nxdomain» и как исправить эту ошибку.
Ошибка DNS-сервера
Ваш браузер показывает ошибку «dns probe finished nxdomain»? Что это значит? Чаще всего ошибка возникает на локальном уровне или из-за нарушений в работе DNS-серверов интернет-провайдера.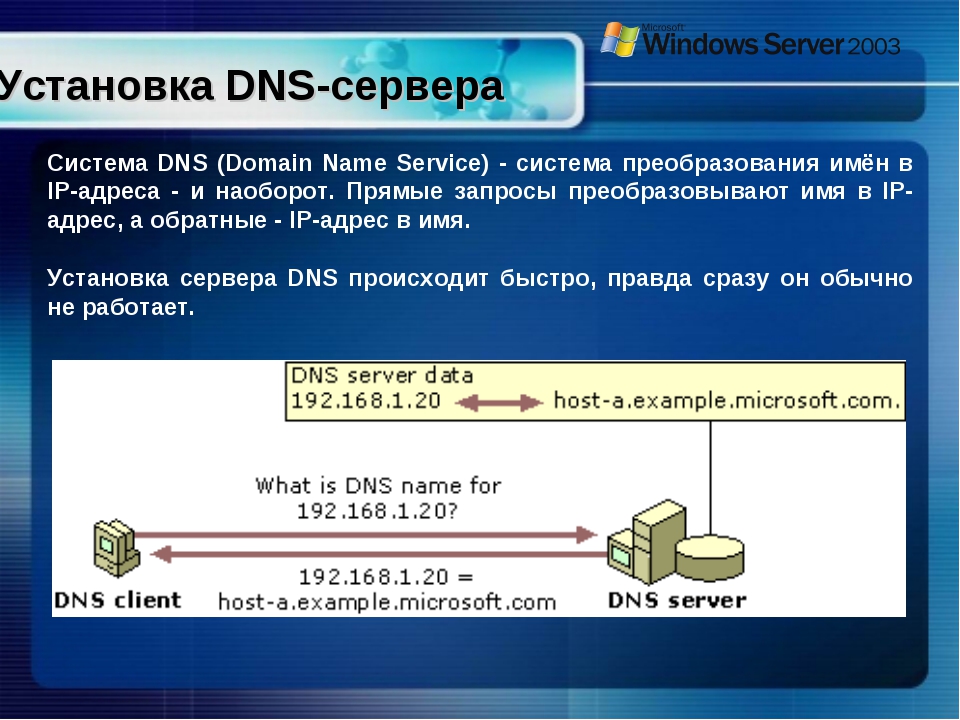 В первом случае скорость решения проблемы зависит от действий пользователя. Во втором случае после исправления ошибки придется подождать обновления DNS-серверов.
В первом случае скорость решения проблемы зависит от действий пользователя. Во втором случае после исправления ошибки придется подождать обновления DNS-серверов.
Возникновение ошибки может быть связано со следующими причинами:
-
браузер закешировал страницу вашего сайта в момент, когда он был недоступен, и теперь показывает устаревшую информацию;
-
случайный баг в операционной системе;
-
блокировка ресурса антивирусом или брандмауэром;
-
проблемы с сетевым оборудованием: например,с работой Wi-Fi роутера;
-
неверно указаны DNS-серверы для домена;
-
нестабильная работа службы DNS;
-
проблема с DNS-серверами на стороне хостинг-провайдера сайта и др.

«Dns probe finished nxdomain» может встретиться при работе с любым популярным браузером (Google Chrome, Яндекс, Mozilla Firefox и др.), а также на любой версии операционной системы Windows.
Рассмотрим способы, которыми можно устранить ошибку.
Как исправить ошибку
В зависимости от причины нарушения работы DNS-серверов, для устранения «dns error» подойдет один из способов. С первого взгляда определить, в чём кроется причина ошибки сложно, поэтому попробуйте каждый способ:
-
Очистите кеш браузера: перейдите по адресу вашего сайта и нажмите «Ctrl» + «F5». Если этот способ не помог, переходите к следующему.
-
Откройте сайт через другой браузер. Если он по-прежнему недоступен, переходите к способу №3.
-
Перезагрузите компьютер и вновь зайдите на нужный ресурс.
 Если ошибка не устранилась, перейдите к следующему способу.
Если ошибка не устранилась, перейдите к следующему способу. -
Перезагрузите Wi-Fi маршрутизатор: отключите его от питания на несколько минут и снова подключите обратно. Если сайт не работает, переходите к следующему способу.
-
Отключите антивирус и брандмауэр, если у вас ОС Windows. Если это помогло решить проблему, добавьте браузер в исключения антивируса и брандмауэра, и проблема не повторится. Если нет, попробуйте следующий способ.
-
Проверьте активность вашего домена. Для этого в Личном кабинете найдите ваш домен. Если домен активен, перейдите к следующему способу.
-
Проверьте доступность сайта через сайт cameleo: укажите адрес вашего сайта и кликните GO. Если система покажет, что сайт доступен, значит проблема возникла на стороне интернет-провайдера.
 В этом случае дождитесь обновления DNS-серверов провайдера. Обычно DNS обновляются один раз в сутки, проверьте доступность сайта через 24 часа с обнаружения проблемы.
В этом случае дождитесь обновления DNS-серверов провайдера. Обычно DNS обновляются один раз в сутки, проверьте доступность сайта через 24 часа с обнаружения проблемы.
Проверить доступность помогает не только один сайт cameleo.xyz, но и сервис бесплатной проверки доступности сайта из различных частей мира. Если сайт недоступен и через этот ресурс, переходите к шагу №8.
-
Проверьте, какие DNS-серверы прописаны для домена. Для этого:
-
Перейдите на страницу сервиса Whois. Затем введите имя вашего домена и нажмите Проверить:
-
Пара DNS-серверов домена указана в строках «nserver»:
Если для домена прописаны некорректные DNS, выберите один из двух способов:
-
Измените их по инструкции Как указать (изменить) DNS-серверы для домена.
 DNS-серверы обновятся в течение 24 часов.
DNS-серверы обновятся в течение 24 часов. -
Если вам нужно, чтобы сайт начал работать как можно быстрее, настройте DNS-серверы компании Google: 8.8.8.8 и 8.8.4.4. DNS обновятся в течение 3-4 часов.
Если у вас операционная система Windows, это можно сделать через параметры подключения TCP/IP по инструкции.
Готово. Когда DNS-серверы хостинг-провайдера обновятся, сайт должен отображаться корректно.
Если вы попробовали все способы, но сайт не заработал — вам поможет служба поддержки 2domains.
Проблемы с DNS или восстановление настроек сети
Случается, что после лечения вирусов, или ошибок в реестре перестает работать доступ к Интернету. Вернее физически соединение на компьютере присутствует и ping по внешним ip-адресам проходят замечательно. Но на этом счастье и заканчивается… странички в браузерах не открываются ни при каком раскладе.
Обычно разбираться времени не хватало — нужно сделать машину быстрее, поэтому в основном использовался откат к тому времени, когда машина ещё работала или переустановка Windows.
Принесли ещё один комп с подобными симптомами и я решил таки докопаться до сути — перепровано было всё:
- первым делом перенастройка IP адреса и DNS для сетевушки;
- далее полная переустановка драйвера сетевой карты;
- перезапуск DNS службы;
- сброс DNS кеша ipconfig /flushdns
- cброс настроек протокола TCP/IP и Winsock netsh winsock reset
- проверял и заменял файл c:/windows/system32/drivers/etc/hosts
Ничего так и не помогло, а вот нервов потрепал достаточно. Команда nslookup по прежнему выдавала DNS request timed out. И тут в сети наткнулся на программку WinSockFix (скачать последнюю версию WinSockFix можно отсюда). И произошло чудо — браузер с радостью продемонстрировал мне домашнюю страничку пользователя.
Что же делает данная програма?
- Проверяет файл HOSTS на правильность указателя localhost (обязан ссылаться на адрес 127.0.0.1)
- Cоздает backup текущих системных установок (по желанию пользователя)
- Отключает все сетевые адаптеры
- Из реестра удаляются ключи Winsock и Winsock2, заменяя нужные параметры исходными значениями согласно “чистой” установке XP, чтобы запустить повторное построение службы Winsock, включая создание таблиц маршрутизации командой Netsh int ip reset resetlog.txt
- Разрешает работу сетевых адаптеров
Сразу хочу предупредить — ПРОГРАММА НЕ СОХРАНЯЕТ СТАРЫЕ СЕТЕВЫЕ НАСТРОЙКИ, все настройки сбрасываются к стандартным и потребуется заново настроить сетевое подключение.
Подписывайтесь на канал Яндекс.Дзен и узнавайте первыми о новых материалах, опубликованных на сайте.Если считаете статью полезной,
не ленитесь ставить лайки и делиться с друзьями.
«Мы наступили на все грабли», — глава DNS извинился за ситуацию с видеокартами и предрёк дальнейшие проблемы
Глава федерального ретейлера DNS Дмитрий Алексеев публично извинился за провал продаж видеокарт GeForce RTX 3060 неделю назад.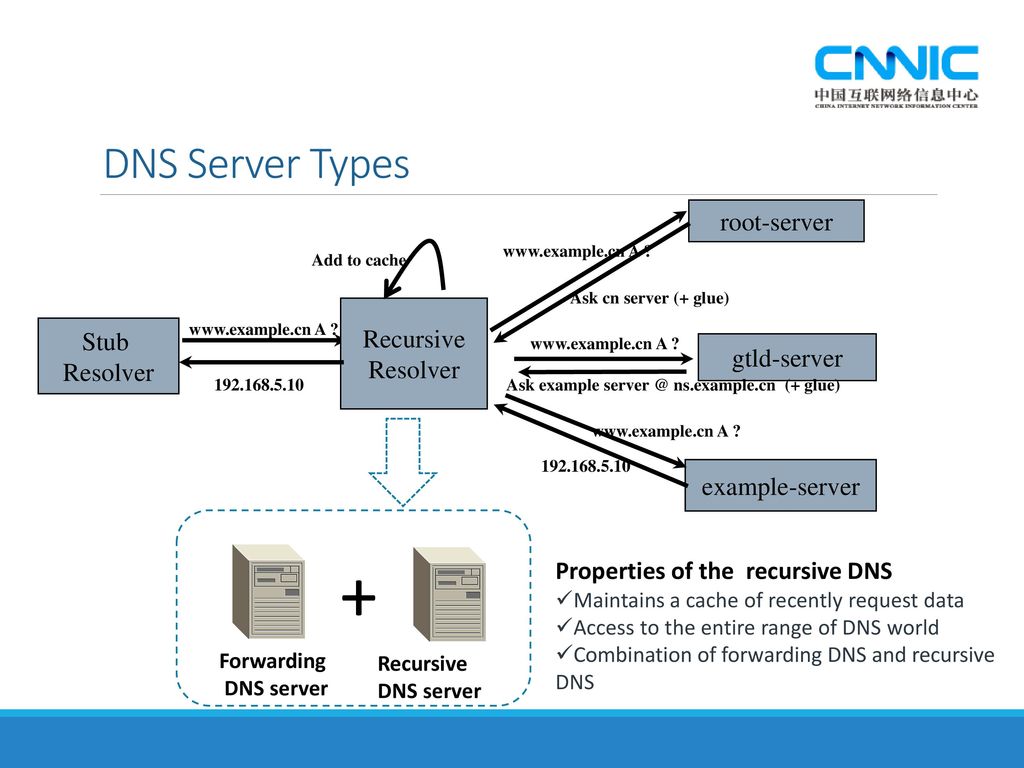 Тогда продавец так сильно пытался противодействовать перекупщикам и дать шанс купить видеокарту всем желающим, что в итоге ускорители так и не добрались до прилавков, в том числе виртуальных.
Тогда продавец так сильно пытался противодействовать перекупщикам и дать шанс купить видеокарту всем желающим, что в итоге ускорители так и не добрались до прилавков, в том числе виртуальных.
Напомним, что для борьбы с перекупщиками DNS пообещал начать продажи «когда-то ночью» 26 февраля. Фактически продажи запустились раньше, чем планировалось, из-за неотлаженной информационной системы и проблем с синхронизацией базы данных. Получилось так, что осведомлённые пользователи смогли заказать GeForce RTX 3060 через конфигуратор ПК, причём ещё до официального старта продаж. Конечно же, из-за этого весь запас карт быстро разобрали, и в основном каталоге ожидаемые новинки так и не появились ни вечером, ни ночью, ни ранним утром.
За всё это и извинился глава DNS в посте на своей странице в Facebook: «Хочу лично извиниться перед всеми покупателями видеокарт. Как бы ни было неприятно, но нужно признать, что ДНС допустил целый ряд ошибок и не смог предотвратить возникшие проблемы».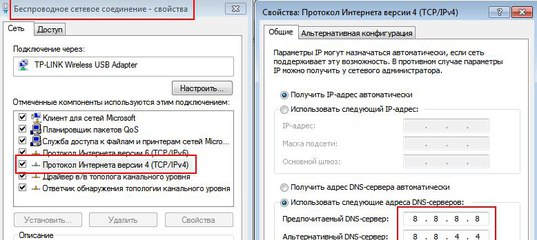
Далее он отметил, что компания столкнулась с нетипичной проблемой — необходимостью как-то справедливо распределить дефицит. На старте продаж DNS получила всего около 2000 видеокарт GeForce RTX 3060, что на порядки ниже спроса. Алексеев отметил, что он не знает хорошего решения для данной ситуации, которое устроило бы всех. Конечно, можно было бы позволить спросу диктовать цены, которые, конечно же, взлетели бы. Но тогда продавец бы прослыл «барыгой», да и о майнерах забывать не стоит, ведь им может быть выгодно скупать видеокарты и по завышенным ценам.
DNS установила самые низкие цены на GeForce RTX 3060 в России
Но всё же глава DNS признаёт, что помимо общих проблем компания допустила и очень много ошибок: «Фактически, мы наступили на все грабли». Отмечаются сбои в системах и нерешённая проблема с перекупщиками. Также говорится о злоупотреблениях продавцами в розничных магазинах: «Сейчас мы проводим расследования, их немного, но около 20 ситуаций подлежат разбору».
В заключение Дмитрий Алексеев заявил, что компания пока что не видит улучшения ситуации с видеокартами. «Проблемы будут как минимум до конца года. На это время мы будем отдавать приоритет собранным игровым компьютерам и нашим постоянным клиентам, зарегистрированным на сайте и в системе «Prozapass», — заявил глава DNS. — Ещё раз прошу прощения у наших покупателей».
Если вы заметили ошибку — выделите ее мышью и нажмите CTRL+ENTER.
dns сервер работает с ошибками windows 7
Не удается преобразовать DNS-адрес сервера — как исправить
  windows | интернет
Если при попытке открыть какой-либо сайт в браузере вы видите сообщение Ошибка 105 (net::ERR_NAME_NOT_RESOLVED): Не удается преобразовать DNS-адрес сервера, то находитесь на верном пути и, надеюсь, один из изложенных ниже способов исправить эту ошибку вам поможет.
Проблема может появиться после установки какой-либо программы, удаления антивируса (Avast, к примеру), изменения сетевых настроек пользователем или же в результате действий вируса и другого вредоносного программного обеспечения.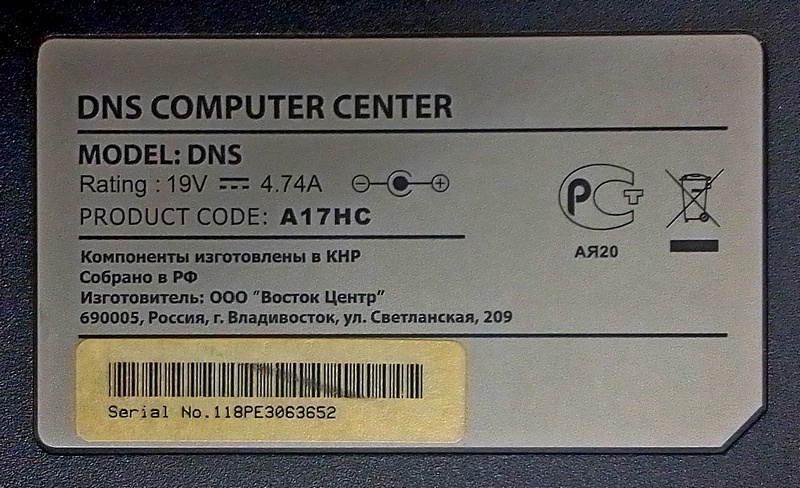 Кроме этого, сообщение «Не удается преобразовать DNS-адрес сервера» может являться и результатом некоторых внешних факторов, о которых тоже поговорим.
Кроме этого, сообщение «Не удается преобразовать DNS-адрес сервера» может являться и результатом некоторых внешних факторов, о которых тоже поговорим.
Первое, что следует проверить, прежде чем приступать к следующим действиям
Есть вероятность, что с вашим компьютером все в порядке и ничего особенно исправлять не нужно. А поэтому, прежде всего обратите внимание на следующие пункты и попробуйте их использовать, если вас застала эта ошибка:
- Проверьте, ошибка «Не удается преобразовать DNS адрес сервера» появляется при входе на один сайт или на все сайты. Если на один — то, возможно, на нем что-то меняют или временные проблемы у хостинг-провайдера, например у python хостинг. Можно подождать, а можно попробовать очистить кэш DNS с помощью команды ipconfig /flushdns в командной строке от имени администратора.
- Если имеется возможность, то проверьте, ошибка появляется на всех устройствах (телефонах, ноутбуках) или только на одном компьютере. Если на всех — возможно, проблема у провайдера, стоит либо подождать, либо попробовать Google Public DNS, о чем будет далее.

- Если подключение осуществляется через Wi-Fi роутер, выключите его из розетки и включите снова, попробуйте зайти на сайт: возможно, ошибка исчезнет.
- Если подключение без Wi-Fi роутера, попробуйте зайти в список подключений на компьютере, отключить Ethernet (Локальная сеть) подключение и снова включить его.
Используем Google Public DNS, чтобы исправить ошибку с преобразованием DNS-адреса сервера
Если вышеописанное не помогло исправить ошибку, пробуем проделать следующее:
- Зайдите в список подключений компьютера. Быстрый способ сделать это — нажать клавиши Win+R на клавиатуре и ввести команду ncpa.cpl
- В списке подключений выберите то, которое используется для выхода в Интернет. Это может быть L2TP подключение Билайн, Высокоскоростное подключение PPPoE или же просто подключение по локальной сети Ethernet. Кликните по нему правой кнопкой мыши и выберите пункт «Свойства».
- В списке компонентов, используемых подключением, выберите «Протокол Интернета версии 4 TCP/IPv4) и нажмите кнопку «Свойства».

- Посмотрите, что установлено в параметрах DNS-сервера. Если установлено «Получить адрес DNS-сервера автоматически», отметьте «Использовать следующие адреса DNS-серверов» и укажите значения 8.8.8.8 и 8.8.4.4. Если же в этих параметрах установлено что-то иное (не автоматически), то для начала попробуйте задать автоматическое получение адреса DNS-сервера, это может помочь.
- После того, как вы сохранили настройки, запустите командную строку от имени администратора и выполните команду ipconfig /flushdns
Снова попробуйте зайти на проблемный сайт и посмотрите, сохранилась ли ошибка 105 — не удается преобразовать DNS-адрес сервера.
Проверьте, запущена ли служба DNS-клиент
На всякий случай, стоит посмотреть, включена ли служба, отвечающая за преобразование DNS-адресов в Windows. Для этого зайдите в Панель управления и переключитесь к видам «Иконки», если у вас стоят «Категории» (по умолчанию). Выберите пункт «Администрирование», а затем — «Службы».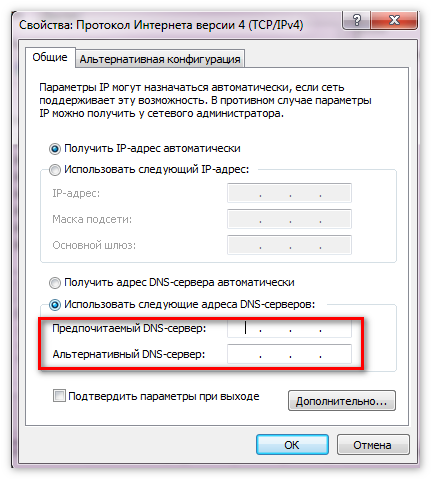
Найдите в списке службу DNS-клиент и, если она «Остановлена», а запуск происходит не автоматически, кликните дважды по названию службы и установите соответствующие параметры в открывшемся окне, а заодно нажмите кнопку «Запустить».
Сброс параметров TCP/IP на компьютере
Еще один возможный вариант решения проблемы — сбросить параметры TCP/IP в Windows. Раньше это часто приходилось делать после удаления Avast (сейчас, кажется, нет) для того, чтобы исправить ошибки в работе Интернета.
Самый простой способ сделать это — скачать утилиту Microsoft Fix it со страницы официального сайта http://support.microsoft.com/kb/299357/ru
На той же странице описано, как можно сбросить параметры TCP/IP вручную.
Проверка компьютера на вирусы
Если ничто из вышеперечисленного не помогло, а вы уверены, что ошибка не вызвана какими-либо внешними по отношению к вашему компьютеру факторами, рекомендую провести проверку компьютера на вирусы.
Возможно, у вас уже установлен какой-то антивирус, но я бы рекомендовал проверить одним из этих (я не указываю Internet Security или Antivirus в названии, в данном случае это не важно):
- Kaspersky (бесплатная пробная версия подойдет)
- Bitdefender (можно воспользоваться бесплатной пробной версией)
- Panda
Степень обнаружения и способность удалять вирусы, возвращая при этом параметры системы к рабочим у этих антивирусов, на мой взгляд, выше чем у многих других, поэтому полная проверка системы одним из них вполне может помощь избавиться от ошибки, когда не удается преобразовать DNS-адрес в браузере.
Также рекомендую посмотреть статью Страницы не открываются ни в одном браузере — она также может оказаться полезной.
Как исправить проблемы с DNS в Windows 10 [Краткое руководство]
5. Убедитесь, что драйвер протокола Microsoft LLDP включен.
- Нажмите Windows Key + X и выберите Сетевые подключения .
- Появится окно «Сетевые подключения». Найдите свое сетевое подключение, щелкните его правой кнопкой мыши и выберите Properties.
- Найдите Драйвер протокола Microsoft LLDP и убедитесь, что он включен.
- Нажмите кнопку ОК , чтобы сохранить изменения.
Если у вас есть проблемы с DNS, мы рекомендуем вам проверить, включен ли драйвер протокола Microsoft LLDP для вашего подключения.
6. Выполните чистую загрузку, чтобы исправить проблемы с DNS в Windows 10
.- Нажмите Windows Key + R и введите msconfig .

- Щелкните OK или нажмите Введите .
- Когда откроется окно System Configuration , перейдите на вкладку Services .
- Отметьте Скройте все службы Microsoft и нажмите Отключить все кнопку.
- Щелкните Применить и ОК , чтобы сохранить изменения.
- Перезагрузите ваш компьютер.
Теперь вы можете повторять те же шаги и включать службы одну за другой, пока не найдете проблемную.
По их словам, какая-то сторонняя служба вмешивалась в работу DNS, и после обнаружения и отключения проблемной службы проблема была решена
7.Измените конфигурацию беспроводного маршрутизатора
Пользователи сообщили, что в Windows 10 есть некоторые проблемы с определенными частотами и стандартами беспроводной связи.
Чтобы решить эту проблему, вам необходимо изменить настройки беспроводного маршрутизатора.
Похоже, что у Windows 10 есть проблемы с сетями 2,4 ГГц, поэтому, если ваш беспроводной адаптер поддерживает частоту 5 ГГц, убедитесь, что вы его используете.
Если ваш адаптер не работает с частотой 5 ГГц, обязательно используйте вместо него устаревший вариант 2,4 ГГц.Для получения дополнительных сведений о том, как изменить эти настройки, обязательно ознакомьтесь с руководством к вашему беспроводному маршрутизатору.
8. Используйте общедоступный DNS-сервер Google
.- Откройте Network Connections , найдите свое соединение, щелкните его правой кнопкой мыши и выберите Properties .
- В открывшемся окне « Properties» выберите Internet Protocol Version 4 (TCP / IPv4) и затем откройте «Свойства».
- Выберите Используйте следующие адреса DNS-серверов и установите 8.8.8.8 как Предпочитаемый DNS-сервер и 8.
 8.4.4 как Альтернативный DNS-сервер .
8.4.4 как Альтернативный DNS-сервер . - По завершении нажмите ОК .
DNS-сервер вашего интернет-провайдера может иметь некоторые проблемы, поэтому вы можете вместо этого использовать общедоступный DNS Google. Для этого выполните следующие действия.
В качестве альтернативы некоторые пользователи предлагают использовать 208.67.222.222 в качестве предпочтительного DNS-сервера и 208.67.222.220 в качестве альтернативного DNS-сервера.
9. Измените MAC-адрес сетевого адаптера
- Запустите командную строку от имени администратора.
- Введите ipconfig / all и нажмите Enter.
- Найдите значение Physical Address .
- Это ваш MAC-адрес. В нашем случае это 00-A1-FF-05-DA-11.
- Теперь откройте Сетевые подключения и откройте свойства сетевого адаптера.

- Нажмите кнопку Настроить .
- Перейдите на вкладку Advanced и выберите Сетевой адрес .
- Отметьте опцию Value и введите MAC-адрес, который вы получили в Step 3 .
- Помните, что дефисы не вводить.
- По завершении нажмите кнопку OK .
- Перезагрузите компьютер и проверьте, решена ли проблема.
Чтобы выполнить это решение, сначала необходимо узнать MAC-адрес вашего сетевого адаптера.Для этого выполните следующие действия:
10. Удалить ключи Winsock из реестра
- Нажмите Windows Key + R , введите regedit и нажмите Введите , чтобы запустить редактор реестра.
- На левой панели перейдите к:
ComputerHKEY_LOCAL_MACHINE - Затем перейдите по адресу:
SYSTEMCurrentControlSetServices - Найдите ключи Winsock и .

- Щелкните каждую клавишу правой кнопкой мыши и выберите Export .
- Сохраните их как winsock и winsock2 .
- После того, как вы экспортировали ключи Winsock и Winsock2 , их необходимо удалить.
- Щелкните каждую клавишу правой кнопкой мыши и выберите в меню Удалить .
- Перезагрузите свой компьютер.
- После перезагрузки компьютера снова запустите редактор реестра .
- Перейдите в Файл> Импортировать .
- Выберите winsock и щелкните Open.
- После импорта файла winsock импортируйте также winsock2 .
- Перезагрузите компьютер еще раз и проверьте, решена ли проблема.
Если ваш DNS не отвечает, вы можете попробовать удалить ключи Winsock из реестра.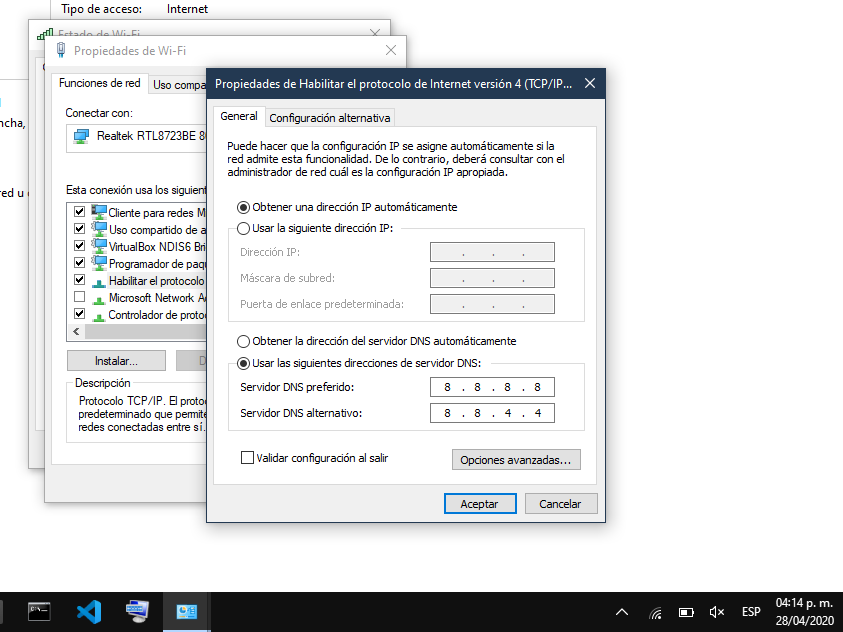
Проблемы с DNS могут помешать вам получить доступ к Интернету, и если у вас есть проблемы с DNS на вашем ПК или ноутбуке с Windows 10, обязательно попробуйте некоторые из наших решений.
Если ваш DNS вообще не отвечает, вы можете ознакомиться с решениями из этой подробной статьи, посвященной устранению проблемы.
По-прежнему возникают проблемы? Исправьте их с помощью этого инструмента:- Загрузите этот PC Repair Tool с оценкой «Отлично» на TrustPilot.com (загрузка начинается с этой страницы).
- Нажмите Начать сканирование , чтобы найти проблемы Windows, которые могут вызывать проблемы с ПК.
- Щелкните Repair All , чтобы исправить проблемы с запатентованными технологиями (эксклюзивная скидка для наших читателей).
Устранение неполадок | Публичный DNS | Разработчики Google
Если у вас есть проблемы с разрешением доменов с помощью Google Public DNS,
сначала проверьте домашнюю страницу Google Public DNS по адресу https://dns. google/.
Он имеет простую форму поиска DNS, показанную здесь.
google/.
Он имеет простую форму поиска DNS, показанную здесь.
Если ваш браузер не может найти сервер dns.google или не отвечает,
убедитесь, что вы можете подключиться к общедоступным DNS-серверам Google, используя
диагностика из командной строки.
Введите google.com (или любое доменное имя или IP-адрес)
и нажмите Enter, чтобы увидеть страницу с подробными результатами DNS, например:
Устранение неполадок Google Public DNS
Существует много возможных типов проблем с разрешением DNS; следуйте инструкциям под заголовком, который наиболее точно соответствует вашей проблеме. Если вам нужно сообщить о проблеме и получить помощь, включать в отчет вывод любых команд или текста со страниц диагностики.
Проблемы при разрешении домена
Если Google Public DNS не может разрешить определенное доменное имя,
введите его по днс.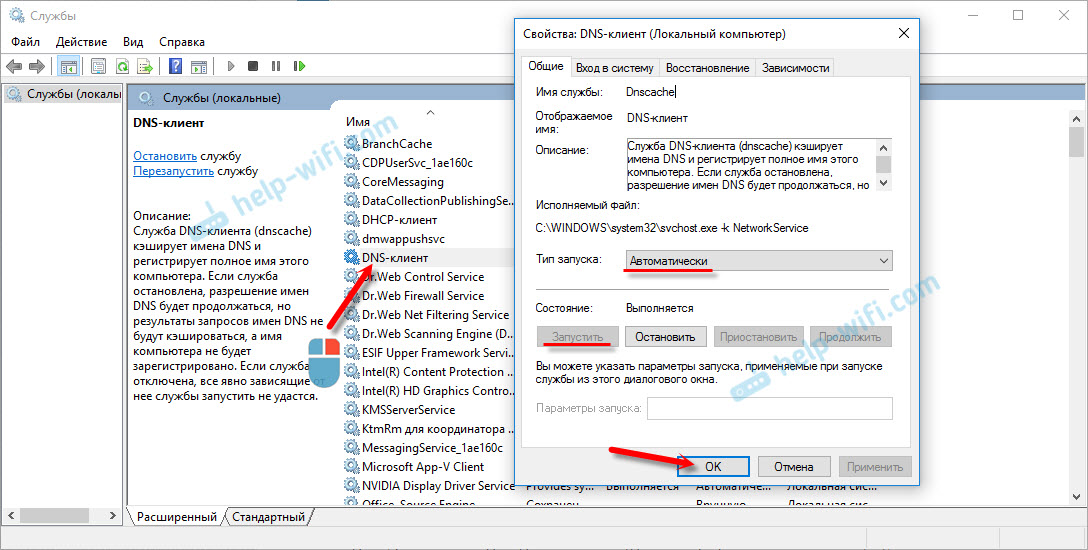 страницу с подробностями Google.
Если проблема связана с определенным типом записи ресурса DNS (RR),
введите его в текстовое поле «Тип RR» (также можно ввести число).
Нажмите Enter или щелкните Resolve , чтобы увидеть результаты.
страницу с подробностями Google.
Если проблема связана с определенным типом записи ресурса DNS (RR),
введите его в текстовое поле «Тип RR» (также можно ввести число).
Нажмите Enter или щелкните Resolve , чтобы увидеть результаты.
В подробных результатах может быть строка с «Комментарий»: внизу
с диагностикой вашего DNS-запроса. Например, вы можете увидеть ошибку проверки DNSSEC
". Проверьте http://dnsviz.net/d/dnssec-failed.org/dnssec/
и http: // dnssec-debugger.verisignlabs.com/dnssec-failed.org на наличие ошибок "
Посетите все URL-адреса комментариев (они не являются ссылками, скопируйте и вставьте их в браузер) чтобы увидеть подробную диагностику, которая может определить причину решения проблем.
Если есть строка комментария, соответствующая одной из следующих записей,
щелкните соответствующую ссылку, чтобы перейти непосредственно к определенному этапу диагностики,
или просто начните с первого шага устранения неполадок домена.
-
Ошибка валидации DNSSEC - Если вы видите это, отключите проверку, нажав переключатель DNSSEC,
и щелкните Resolve , чтобы повторить запрос.В случае успеха (
«Статус»: 0), есть проблема с DNSSEC; см. Устранение неполадок DNSSEC. В противном случае см. Устранение неполадок сервера имен. -
Серверы имен - См. Устранение неполадок сервера имен.
-
Ошибка разрешенияилиХромое делегирование - См. Устранение неполадок делегирования.
Если у вас проблемы с большими записями (обычно это ключи DNSSEC или записи TXT), прочтите об устранении неполадок с большими ответами.
Возврат неправильных ответов для домена
Существует множество причин, по которым Google Public DNS может возвращать неправильные ответы; попробуйте любое из следующих действий, которые кажутся возможными с учетом ваших знаний в данной области.
- Если серверы домена недавно были изменены
Особенно, если в домене есть новые DNS-серверы или новый регистратор DNS, Google Public DNS может возвращать старые (но не просроченные) кешированные ответы. Использовать очистку кеша (документация) для очистки зарегистрированный домен и конкретное доменное имя, возвращающее устаревший ответ.
Если после промывки вы все еще получаете устаревшие ответы, запросить тип
SOARR для зарегистрированного домена на dns.google Подробная страница. и проверьте порядковый номер зоны (первый номер в «ответе» «данные»). Если вы иногда получаете разные серийные номера, некоторые из авторитетных серверов имен могут обслуживать устаревшие данные, и оператор DNS для домена должен решить проблему.- Если адреса для домена сети доставки контента (CDN) находятся далеко
Когда есть более близкий адрес, который должен был быть возвращен, возможно, авторитетные серверы имен не реализуют должным образом Клиентская подсеть EDNS (ECS).Операторы DNS для домена должны подтвердить, что они следуют все руководящие принципы на этой странице.
- Если ваши приложения видят разные адреса из результатов поиска dns.google
Если веб-сайт dns.google заблокирован или показывает совсем другие результаты, сначала проверьте, что у вас с помощью Google Public DNS. Если ты, разные ответы могут быть из-за перехвата DNS через перехватывающий портал Wi-Fi, вредоносное ПО на вашем маршрутизаторе, у вашего интернет-провайдера или в его сетях.См. Инструкции по устранению неполадок для блокировки и взлома.
Разрешение доменов выполняется слишком медленно
Хотя такие инструменты, как traceroute и ping , сообщают о задержках в сети,
они не измеряют скорость разрешения DNS,
и полезны только при поиске места задержки,
или для подтверждения доступности сети.
Google не блокирует ICMP или случайный UDP для IP-адресов Google Public DNS,
но есть ограничения на скорость ответов об ошибках ICMP,
а приоритет ICMP-трафика может быть снижен в сетях Google.
Для измерения скорости разрешения DNS необходимо использовать инструмент тестирования DNS, например farrokhi / dnsdiag (Python, GitHub) или dnsping (C #, SourceForge). Более полные измерения можно выполнить с помощью таких инструментов, как Namebench. или тест GRC DNS (для Windows).
Если задержки разрешения по IPv6 значительно больше, чем по IPv4, Связь IPv6 между вашим интернет-провайдером и Google может быть неоптимальной. Интернет-провайдеры, взаимодействующие с Google, должны проверять гораздо большее количество переходов в IPv6. вывод traceroute (см. доступ к общедоступным DNS-серверам Google) или другие проблемы с маршрутизацией BGP, показанные у их провайдера приборная панель и напишите в Google NOC если их маршрутизация IPv6, похоже, находится в другом городе, чем IPv4.
Нет ответа на (некоторые) мои DNS-запросы
Это нормально, если очень небольшая часть запросов UDP DNS отбрасывается, но если вы видите снижение одного процента или более ваших запросов, используйте инструмент тестирования DNS, подобный тем, что описан в предыдущем разделе.
Если инструмент тестирования DNS показывает высокий уровень неотвеченных запросов
(и особенно если ping и traceroute не показывают сравнимую частоту выпадения),
проверьте, генерирует ли ваш IP-адрес более 1000 запросов в секунду,
что может вызвать ограничение скорости.Если это так, вы можете запросить увеличение лимита скорости в нашей системе отслеживания проблем.
Блокировка и захват DNS
Если вы не получаете ответов на запросы DNS (но страница dns.google работает) Запросы UDP и TCP могут быть заблокированы или взломаны. Выполните эти команды, чтобы проверить, достигают ли запросы UDP и TCP Google Public DNS:
Windows
nslookup -debug -type = TXT test.dns.google.com. dns.google.
nslookup -debug -type = TXT -vc locations.dns.google.com. dns.Google.
macOS или Linux
dig -t TXT test.dns.google.com. '@ dns.google.'
dig -t TXT + tcp locations.dns.google.com. '@ dns.google.'
Если вывод первой команды показывает «Спасибо за использование Google Public DNS». ваши UDP-запросы достигают Google Public DNS; если вывод второй команды
включает location.publicdns.goog. , ваши TCP-запросы тоже доходят до Google.
Если в выходных данных отображается NXDOMAIN , значит, вы достигли другого распознавателя DNS.Если вывод показывает тайм-аут, DNS-запросы к Google Public DNS блокируются.
Используйте команды трассировки UDP или DNS из следующего раздела.
чтобы узнать, где может происходить захват или блокировка.
Убедитесь, что вы обращаетесь к общедоступным DNS-серверам Google
Если вы не можете открыть главную страницу dns.google, возможно, проблема в сети или блокировка, препятствующая доступу к Google Public DNS.
Если ваша система настроена на использование Google Public DNS в качестве преобразователя DNS,
возможно потребуется заменить имя dns.google в следующих командах с
IP-адреса Google Public DNS.
Сначала попробуйте указать имя, а в случае неудачи используйте 8.8.8.8 или другой адрес.
Откройте окно терминала с командной строкой и запустите эти Команды traceroute:
Windows
Маршрутизация трассировки с эхо-запросом ICMP:
tracert -d -w 2000 dns.google
Для проверки возможности подключения IPv6:
tracert -6 -d -w 2000 dns.google
macOS или Linux
Трассировка маршрутизации с UDP-пакетами, не относящимися к DNS:
/ usr / sbin / traceroute -n -w 2 -m 30 днс.Google
Для проверки возможности подключения IPv6:
/ usr / sbin / traceroute6 -n -w 2 -m 30 dns.google
Если ваша система сообщает, что у вас нет разрешения на запуск traceroute ,
используйте команду sudo для его запуска:
sudo / usr / sbin / traceroute -n -w 2 -m 30 dns.google
Если в последней строке вывода не отображается IP-адрес Google Public DNS (8.8.8.8, 8.8.4.4 или адрес IPv6, начиная с 2001: 4860: 4860), там может быть проблема с сетью, не позволяющая вам связаться с Google.
В системах, отличных от Windows, повторите приведенные выше команды с опцией -I или -U ,
использовать пакеты ICMP или UDP-пакеты, не относящиеся к DNS, отправленные на порт DNS (53).
Если параметр -I не распознается, попробуйте команду ping для отправки ICMP:
macOS или Linux
ping -c 2 dns.google
Описана команда dnstraceroute инструментов тестирования DNS farrokhi / dnsdiag
в разделе «Разрешение доменов слишком медленно» можно использовать для отслеживания маршрута
реальных DNS-запросов (даже в Windows).
Если некоторые из этих команд работают, а другие возвращают сетевые ошибки или таймауты, сетевая фильтрация может препятствовать доступу к Google Public DNS. Обратитесь к своему сетевому администратору или в службу поддержки ISP, чтобы подтвердить это.
Если нет из этих команд успешны, обратитесь к своему (вышестоящему) Интернет-провайдеру,
или если вы интернет-провайдер, который взаимодействует с Google, обратитесь в службу поддержки Google.
Последняя строка вывода traceroute, в которой нет трех звезд * * * (показывает постоянное время ожидания) может указывать на то, где возникает проблема.
Как избежать и устранить сбои DNS
Сбои DNS могут вызвать головную боль у всех, кого они коснутся. Сайты, на которых возникают проблемы, могут ухудшить работу пользователей и привести к потере денег для бизнеса.
DNS означает Система доменных имен . Это интернет-каталог, который сопоставляет IP-адреса с доменными именами. У каждого веб-сайта есть свой собственный IP-адрес. Пользователи могут ввести IP-адрес веб-сайта, чтобы посетить его. Однако их сложно запомнить.Таким образом, большинство людей вместо этого используют доменное имя.
DNS-серверыуказывают пользователям правильное место, чтобы веб-сайты загружались правильно. Ошибки DNS возникают, когда вы не можете подключиться к IP-адресу. Этот тип отключения обычно возникает из-за потери подключения к Интернету или сети.
Случайные сбои DNS неизбежны. Однако не все из них являются серьезными атаками и могут быть сравнительно легко решены.
Сначала ознакомьтесь с основамиНе все проблемы с подключением связаны с DNS.Например, если маршрутизатор не подключен, вы не сможете подключиться к Интернету. Но это не проблема DNS.
Некоторые сбои DNS можно легко устранить, проверив следующее:
- Проверьте серверы доменных имен. Если вы сменили хостинговую компанию или регистратора домена, они могут быть некорректными и их легко исправить.
- Если вы недавно внесли какие-либо изменения в свои серверы имен, им нужно время, чтобы распространиться по сети. Это может занять от 24 до 48 часов.
- Перезагрузите маршрутизатор, выключив его, подождите минуту, а затем снова включите.
- Убедитесь, что все ваши соединения и кабели подключены правильно.
- Запустите сканирование на наличие вредоносных программ, чтобы узнать, не блокирует ли вирус ваш доступ в Интернет.
- Если у вас возникли проблемы с доступом к определенному сайту, это может быть проблема с сайтом, а не с вашим подключением. Один из способов проверить это — перейти в раздел «Вниз для всех» или «Только я».
имеют собственный ЦП, память, материнскую плату и даже операционную систему.Все эти компоненты управляют трафиком данных. Эти компоненты маршрутизатора могут быть перегружены. Это то же самое, что на портативном компьютере одновременно открыто слишком много браузеров, что приводит к его зависанию.
Когда вы отправляете через маршрутизатор большое количество данных на множество устройств, он может замедлиться или вообще перестать работать. Кроме того, большинство подключений к Интернету на домашних компьютерах используют динамические IP-адреса. Интернет-провайдеры назначают IP-адрес каждому модему на определенный период времени.
По истечении этого времени ваш интернет-провайдер отправит вашему модему новый IP-адрес.Однако, если ваш маршрутизатор очень занят, он может не получить сообщение с новым IP-адресом и продолжать попытки использовать старый просроченный.
Если вентиляционные отверстия маршрутизатора заблокированы пылью или кабелями, он может перегреться. Итак, убедитесь, что они не заблокированы.
Чтобы перезагрузить маршрутизатор, выполните следующие действия:
- Выключите роутер и отключите его от сети.
- Отключите все остальные точки доступа, например модем, которые составляют вашу сеть.
- Подождите от 20 до 30 секунд.
- Подключите все обратно.
- Снова включите кнопку питания маршрутизатора.
- Подождите от 30 до 60 секунд.
Ожидание дает маршрутизатору время, необходимое для установления стабильного соединения. Попробуйте перезапустить маршрутизатор, если у вас нет подключения, вы не можете подключиться к Интернету или ваше устройство не показывает вашу сеть как доступную.
Более подробный поиск и устранение неисправностейЕсли описанные выше действия не помогли решить проблему, это может быть одна из следующих распространенных проблем с DNS.
Кэш DNS
Компьютеры хранят сетевую информацию о попытках и недавних посещениях веб-сайтов.
Этот кеш иногда может быть поврежден. Чтобы очистить кеш, введите в командную строку следующее:
ipconfig / flushdns
Это очистит кеш, так что при следующем посещении того же веб-сайта информация DNS будет обновлена.
Ваше доменное имя
Если адрес вашего веб-сайта работает, но не ведет на ваш сайт, возможно, вы забыли продлить свое доменное имя.Быстро обратитесь к регистратору домена и узнайте, сможете ли вы его вернуть.
Настройки TCP / IP
Протокол управления передачей / Интернет-протокол (TCP / IP) — это настройки, которые определяют, как компьютеры взаимодействуют с другими устройствами.
Для свойств IPv6 и IPv4 настройки должны быть установлены на Получить IP-адрес автоматически и Получить адрес DNS-серверов автоматически .
Чтобы узнать, как проверить эти настройки, прочтите:
Все еще не решено?Если ни одно из вышеперечисленных решений не устраняет сбой в работе DNS, причиной проблемы может быть неправильная конфигурация или ошибка.
Windows имеет встроенный инструмент под названием nslookup. Его можно использовать для устранения неполадок с командами DNS, чтобы определить конкретные внутренние или внешние проблемы.
Наиболее распространенные записи DNS, которые могут вызывать проблемы:
- CNAME (каноническое имя) указывает одно доменное имя на другое.
- Записи A — это основные данные DNS, которые сопоставляют домены с IP-адресами.
- MX (Mail Exchange) записывает прямые электронные письма из вашего домена на хост-сервер.
Полное руководство смотрите в разделе Устранение неполадок DNS с помощью Nslookup.
Пробные инструментыЕсли у вас по-прежнему возникают проблемы с DNS, попробуйте один из следующих инструментов, который поможет диагностировать и решить вашу проблему. IntoDNS — это бесплатный инструмент, который проверяет конфигурацию и состояние записей DNS.
Предоставляет отчет с предложениями по устранению проблем со ссылками на официальную документацию протоколов.
OpenDNS ’Cache Check — это инструмент, который дает уникальное представление о том, как OpenDNS разрешает ваш домен.Он напрямую запрашивает ваш домен, используя все серверы OpenDNS, и сообщает результаты.
Network Tools предоставляет бесплатные сетевые инструменты, включая NS Lookup, DNS Lookup, а также информацию о домене и хосте.
Соблюдайте меры предосторожности и будьте готовыВсе веб-сайты в какой-то момент перестанут работать. Ни один сервис не может гарантировать 100% безотказную работу.
Мы все видели заголовки, когда происходят громкие перебои в работе облака. Однако есть некоторые меры предосторожности, которые вы можете предпринять, чтобы обезопасить свой бизнес от сбоев DNS.
- Используйте более одного поставщика услуг DNS в разных местах и на разных серверах.
- Отделите внешние DNS-серверы от внутренних серверов.
- Используйте разные домены для публичного и внутреннего использования.
- Поставщик услуг DNS должен быть отделен от регистратора доменных имен.
- Избегайте поставщиков, которым для обновления конфигураций требуются веб-панели управления. Вместо этого настройте DNS-сервер, который будет обновлять вашу информацию из передачи зоны DNS, которая не является общедоступной.
- Используйте двухфакторную аутентификацию в своей учетной записи регистратора.
Киберпреступники находят новые способы распространения вредоносных программ и заражения компьютерных систем.
Отслеживание активности DNS-сервера может предупредить вас о признаках низкой производительности или сбоев. Будьте активны и отслеживайте время безотказной работы и производительность вашего DNS. Выявляйте проблемы, когда они возникают, чтобы посетители вашего веб-сайта получали положительные отзывы.
DNS Tools предлагает набор инструментов для мониторинга, чтобы в режиме реального времени получать информацию о том, как ваши конфигурации DNS работают в Интернете.
Если вы столкнулись с проблемой, попробуйте приведенные выше рекомендации по устранению сбоя DNS.
10 советов по устранению проблем с DNS
Выяснение того, что не так с DNS, будет происходить быстрее, если у вас есть набор шагов по устранению неполадок, которые нужно выполнить. Брайен Поузи делится своим подходом к выявлению причины проблем с DNS.
DNS — одна из самых важных служб в любой сети Windows. Active Directory не может работать без DNS, а также используется любым количеством других сетевых функций. Поэтому очень важно как можно быстрее устранять проблемы с DNS. К счастью, процесс обычно довольно простой. Вот 10 моих любимых методов устранения неполадок DNS.
Примечание. Эта статья также доступна для загрузки в формате PDF.
1: Проверьте подключение к сети
Когда возникают проблемы с DNS, первое, что вы должны сделать, это убедиться, что DNS-сервер по-прежнему имеет сетевое подключение.В конце концов, если проблема заканчивается чем-то столь же простым, как отказ сетевого адаптера, вы можете сэкономить много времени, проверив проблему заранее.
Самый простой способ проверить подключение — войти на DNS-сервер и попытаться пропинговать несколько машин. Вы также должны попытаться пропинговать DNS-сервер с нескольких случайных машин. Помните, что ping будет работать только в том случае, если вы разрешите пакеты ICMP через брандмауэр на машине, которую вы проверяете.
2: Определите масштаб проблемы
После того, как вы определили, что базовое соединение все еще существует, следующим шагом будет определение масштабов проблемы.Не работает ли разрешение имен в Интернете или локальное разрешение имен тоже не работает? Ответ повлияет на то, как вам придется устранять проблему. Например, если локальное разрешение имен работает, а разрешение имен в Интернете — нет, проблема может заключаться в одном из DNS-серверов вашего интернет-провайдера.
3: Узнайте, затронуты ли все пользователи
Еще одна вещь, на которую следует обратить внимание, — затрагивает ли проблема всех пользователей в сети или она ограничена подмножеством пользователей.Если вы определили, что затронуты только некоторые пользователи, проверьте, все ли эти пользователи находятся в общем сегменте сети. Если это так, проблема может быть связана с отказом маршрутизатора или ошибкой конфигурации DHCP.
4: Посмотрите, выполняет ли DNS-сервер балансировку нагрузки
Организации, размещающие веб-серверы с высокими требованиями, иногда пытаются распределить рабочую нагрузку между несколькими идентичными веб-серверами, используя метод балансировки нагрузки, называемый циклическим перебором DNS. Проблема с этим методом заключается в том, что DNS-сервер не может узнать, когда один из серверов вышел из строя.В результате входящий трафик по-прежнему направляется на все серверы циклически, даже если один из этих серверов отключен. В результате возникают периодические проблемы с подключением к ресурсу с балансировкой нагрузки.
5: Проверьте серверы пересылки DNS-сервера
Если вы определили, что локальные запросы на разрешение имен работают, но Интернет-запросы не работают, проверьте, использует ли ваш DNS-сервер серверы пересылки. Несмотря на то, что многие DNS-серверы используют корневые ссылки для разрешения имен в Интернете, некоторые используют серверы пересылки для связи с DNS-сервером интернет-провайдера.И если DNS-сервер интернет-провайдера выйдет из строя, разрешение имен в Интернете перестанет функционировать по мере истечения срока действия записей в кэше преобразователя. Если ваш DNS-сервер использует серверы пересылки, вы можете попробовать проверить связь с сервером, чтобы узнать, подключен ли он к сети. Возможно, вам также придется позвонить интернет-провайдеру, чтобы узнать, есть ли у него какие-либо проблемы с DNS, и убедиться, что IP-адрес, который вы используете в своем перенаправителе, все еще действителен.
6: Попробуйте проверить связь с хостом
Если разрешение имен в вашей локальной сети не работает, попробуйте проверить связь с некоторыми серверами в вашей сети.Начните с проверки связи с IP-адресом сервера. Это подтвердит, что подключение к серверу работает. Затем попробуйте выполнить эхо-запрос по имени компьютера и по полному доменному имени сервера.
Если вы можете проверить связь с хостом по IP-адресу, но не по имени, проверьте свой DNS-сервер, чтобы убедиться, что для хоста существует запись хоста (A). Без записи хоста (A) DNS-сервер не сможет разрешить имя хоста.
7: Используйте NSLookup
Одним из самых удобных инструментов для устранения сбоев DNS является команда NSLOOKUP, доступ к которой можно получить из окна командной строки Windows.Просто введите NSLOOKUP , а затем имя хоста, для которого вы хотите проверить разрешение имен. Windows вернет имя и IP-адрес DNS-сервера, который разрешил имя (хотя имя DNS-сервера часто указывается как «Неизвестно»). Он также предоставит вам полное доменное имя и IP-адрес указанного вами хоста.
NSLOOKUP полезен для двух вещей. Во-первых, это позволяет вам убедиться, что разрешение имен работает. Во-вторых, если разрешение имен не работает, оно позволяет вам подтвердить, какой DNS-сервер используется.Имейте в виду, что NSLOOKUP отобразит только DNS-сервер, к которому он изначально подключается. Если запрос на разрешение имени пересылается на другие DNS-серверы, эти серверы не отображаются.
8: Попробуйте альтернативный DNS-сервер
В большинстве организаций есть как минимум два DNS-сервера. Если с вашим основным DNS-сервером возникают проблемы, попробуйте использовать альтернативный. Если разрешение имен начинает работать после переключения DNS-серверов, вы подтвердили, что проблема действительно связана с DNS-сервером, а не с каким-либо внешним фактором.
9: Проверка на вирусы
Около недели назад кто-то позвонил мне, потому что каждый раз, когда они пытались посетить определенные веб-сайты, они вместо этого перенаправлялись на вредоносный веб-сайт. Изначально я подозревал атаку с отравлением DNS, но исключил такую атаку, поскольку был затронут только один компьютер.
Проблема заключалась в том, что вирус интегрировался в стек TCP / IP и перехватывал все запросы разрешения имен. Хотя поначалу казалось, что это проблема DNS, в конечном итоге виноват вирус.
10: Перезагрузите DNS-сервер
Я знаю, что это звучит как клише, но когда ничего не помогает, перезагрузите DNS-сервер. За эти годы я видел несколько ситуаций, когда разрешение имен останавливалось по неизвестной причине, но перезагрузка DNS-сервера устранила проблему.
Аналогичным образом, я видел по крайней мере два примера маршрутизаторов потребительского уровня, которые прекратили пересылку DNS-запросов, хотя другие типы трафика продолжают поступать. В одной из таких ситуаций проблема была решена путем сброса настроек маршрутизатора.В другом случае пришлось заменить роутер. Считалось, что маршрутизатор мог быть поврежден скачком напряжения, произошедшим за день до начала проблем.
Что еще?
Есть ли у вас другие полезные приемы, которые помогут вам сосредоточиться на проблемах с DNS? Если да, поделитесь ими с другими участниками TechRepublic.Маршрутизация по сети и проблемы с DNS
Когда клиент подключается к Ably, он подключается либо с помощью нашей конечной точки в реальном времени, либо в реальном времени.ably.io или общайтесь через REST с помощью rest.able.io. Клиенты автоматически подключаются к ближайшему центру обработки данных с помощью нашей маршрутизации на основе задержки с использованием DNS. Когда клиент отправляет запрос на наши DNS-серверы, DNS-серверы определяют местоположение клиента и отвечают одним или несколькими IP-адресами из ближайшего центра обработки данных (ближайший означает тот, который имеет наименьшую задержку).
В случае неисправности центра обработки данных Ably автоматически прекращает маршрутизацию всего трафика в этот центр обработки данных на уровне DNS и гарантирует, что любые запросы DNS будут направлены в ближайший ближайший исправный центр обработки данных.Поскольку во всем мире существует более 16 центров обработки данных и более 175 точек присутствия на периферии, а время жизни нашего DNS составляет 60 секунд, трафик очень быстро перенаправляется из неработоспособных центров обработки данных.
Однако для того, чтобы мы могли гарантировать 99,999% времени безотказной работы, полагаться только на DNS для устранения проблем с подключением недостаточно по трем причинам:
- TTL DNS составляет 60 секунд, и может пройти 30 секунд, прежде чем регион будет подтвержден нашими системами мониторинга работоспособности как нездоровый.Следовательно, клиент, которого направляют в неработоспособный центр обработки данных, может быть отключен примерно на две минуты
- Если клиент страдает от проблемы сетевой маршрутизации, потенциально вызванной его собственным интернет-провайдером, DNS не сможет обойти проблему, так как только клиенты от этого интернет-провайдера испытывают проблему, и служба фактически все еще работает для этого центра обработки данных.
- В случае сбоя всего домена, который может быть вызван проблемой домена корневого уровня вне нашего контроля, ответы DNS не будут доставлены ни одному клиенту, запрашивающему *.ably.io
Резервные клиентские библиотеки и конечные точки вторичного домена
Все наши клиентские библиотеки Ably имеют встроенный резервный механизм, который может обходить задержки DNS TTL, проблемы с сетевой маршрутизацией или секционированием и даже полные сбои домена ably.io. Если клиент не может подключиться или отправить запрос REST в Ably на конечной точке по умолчанию, но при этом подключен к Интернету, то клиент случайным образом выберет другой центр обработки данных для подключения с использованием альтернативного вторичного резервного домена.Ably управляет полностью изолированным вторичным доменом * .ably-realtime.com, который предназначен для изоляции любых сбоев DNS в основном домене ably.io.
Хотя возможно, что клиент при использовании резервного механизма DNS будет подключаться к центру обработки данных дальше, мы считаем, что тот факт, что клиент гарантированно подключится к Ably, намного перевешивает обратную сторону потенциального увеличения задержки максимум на 150 мс.
Дополнительная литература
Как исправить ошибку DNS_PROBE_FINISHED_NXDOMAIN? [8 способов]
Ошибки зонда DNS очень часты и неизбежны в настройке.Вы часто будете сталкиваться с ошибками, такими как Белый экран смерти или Ошибка 404 не найдена ошибка . Одна из наиболее часто встречающихся ошибок, связанных с этой концепцией, — это DNS_PROBE_FINISHED_NXDOMAIN. Это одна из распространенных проблем, с которыми сталкиваются почти все обычные пользователи компьютеров один раз в своем цикле использования. Сообщение приходит в обычных веб-браузерах, поэтому пользователи не перенаправляются на целевой веб-сайт.
Говоря о компьютерных сетях, одна из основных концепций работы — это DNS (сервер доменных имен). DNS-сервер работает в основном для преобразования сложных IP-доменов с взаимодействием IP-адресов.Хотя важен аспект наличия.
Как исправить ошибку DNS_PROBE_FINISHED_NXDOMAIN?
- При перезапуске службы клиента DNS
- Изменение DNS-сервера
- Проверка локальных хостов
- Проверка DNS домена пользователя
- Освобождение и обновление IP-адреса
- Сброс через Интернет Браузеры
- Остановка брандмауэра / антивируса и VPN
- Другие методы
1.
Путем перезапуска службы клиента DNS : ОшибкиDNS устраняются различными способами. Наиболее распространенный способ решения проблемы Dns_Probe_Finished_Nxdomain — использование пользователя операционной системы Windows путем разрешения кэшированных файлов DNS-сервера.
Вариант 1 : откройте окно командной строки, используя комбинации клавиш: Клавиша Windows + R
Как только терминал откроется, введите « services.MSC» , чтобы сразу перейти на страницу местных услуг.Оказавшись на странице, пользователь будет искать опцию « DNS client» , где при щелчке правой кнопкой мыши будет опция перезапуска, которая должна быть осуществлена. При выполнении функции файлы кеша в именах DNS будут обновлены, и ошибки могут быть удалены.
Вариант 2 : В качестве альтернативы, в зависимости от версий ОС Windows, другой способ предполагает использование командной строки для решения проблемы. Все, что нужно человеку, — это выполнить поиск « cmd » или « command » на вкладке запуска, которая откроет макет DOS.В этом интерфейсе, набрав « net stop dnscache » и « net start dnscache », вы обновите файлы DNS.
Если вам понравилась наша статья. Мы уверены, что вам понравится то, что мы можем предложить. Ознакомьтесь с планами управляемого хостинга WordPress WPOven, начиная с 16,61 доллара США. Мы предоставляем БЕСПЛАТНУЮ поддержку разработчиков и серверов WordPress, БЕСПЛАТНОЕ хранилище SSD, БЕСПЛАТНЫЙ SSL-сертификат, БЕСПЛАТНУЮ деловую электронную почту, БЕСПЛАТНЫЕ премиальные темы и плагины, БЕСПЛАТНОЕ ежедневное сканирование на вредоносные программы и резервное копирование вне сайта и многое другое.Проверьте планы WPOven один раз, и вы забудете обо всех других хостинг-провайдерах !!
2.
Изменение DNS-сервера:Интернет-провайдер обычно предоставляет адреса DNS-серверов, и пользователи могут временно изменить их при возникновении проблем. Сегодня существует два популярных общедоступных домена, которые, как известно, защищены и имеют большую базу данных пользователей. Один из них — это общедоступный DNS Google, а другой — Cloudflare. Некоторые бесплатные DNS-серверы, где неизбежен случай DNS_PROBE_FINISHED_NXDOMAIN.В этом случае простое переключение на серверы Google и Cloudfare также легко решает проблемы. Для изменения одного и того же, вот шаги для разных O / S, как показано ниже:
для WindowsОткрытие панели управления, введя то же самое в поле команды запуска
При нажатии на опцию «Сеть и Интернет» откроется множество других опций.
Затем нажмите на опцию « Изменить настройки адаптера », это покажет текущие сетевые подключения.
После этого нажмите на опцию «Свойства» под опциями «Подключение по локальной сети», которая предназначена для проводных подключений. Для беспроводного подключения щелкните Параметры беспроводного сетевого подключения.
Следующая опция включает отображение окна версии IP. При нажатии на то же самое откроется окно для изменения предпочтительного DNS-сервера и альтернативных DNS-серверов. Для пользователей с IPv4 Google DNS будет 8.8.8.8 и 8.8.4.4 соответственно.
В конце концов перезапустите браузер, чтобы увидеть изменения.
Для пользователей MACШаг 1 : Откройте панель настроек системы, расположенную в левой верхней части экрана.
Шаг 2 : На следующем шаге щелкните расширенные параметры, чтобы открыть страницу, содержащую адреса DNS-серверов
Шаг 3 : На последнем шаге добавляем DNS-адрес IPv4 из Cloudflare, 1.1.1.1 и 1.0.0.1 завершит настройку.
3.
Проверка локальных хостов:Файлы локальных хостов присутствуют во всех компьютерах. В этом файле присутствуют ручные записи DNS, которые сопоставлены с определенным IP-адресом. Единственный способ исправить то же самое — предварительно просмотреть DNS перед сменой домена. Это эффективная мера для борьбы с DNS_PROBE_FINISHED _NXDOMAIN Mac. Однако подход к одному и тому же процессу на сегодняшний день различается для различных операционных систем.
для WindowsШаг 1 : В отличие от любых других предыдущих стратегий разрешения, это требует некоторого понимания использования других приложений.Например, первый шаг требует запуска блокнота, который можно вручную найти в меню «Пуск».
Шаг 2 : Вместо открытия файла процесс требует, чтобы файл запускался от имени администратора. Не только в Блокноте, но и в любом другом текстовом редакторе. Можно использовать некоторые текстовые редакторы, такие как Atom, Sublime и Notepad ++.
Шаг 3 : Следующий шаг включает открытие адреса расположения файла, обычно это C: \ Windows \ System32 \ drivers \ etc \
Шаг 4 : После завершения операции следующий шаг включает выбор файла hosts, который будет содержать сведения о посещенных сайтах.
Шаг 5 : Наконец, удалите, если упоминается какой-либо сайт, который нужно посетить. Они несут ответственность за появление ошибок на главной странице сайта.
Для пользователей MacШаг 1 : Пользователи MAC могут использовать специальное приложение под названием Gas Mask, которое выполняет все задачи, связанные с управлением файлами. Что еще более важно, приложение бесплатное и простое в установке. Gas Mask также работает для изменения файлов хостов, а также для запуска задачи между этими файлами.
Step 2 : Однако для обычных пользователей есть и простое решение. Для этого нужно открыть опцию «Утилиты» на вкладке «Просмотр».
Шаг 3 : В разделе «Утилиты» открывается новая страница с различными параметрами. Выберите вариант терминала. Однако следует отметить, что теперь система запрашивает пароль администратора.
Шаг 4 : После открытия страницы терминала выполните поиск «sudo nano / private / etc / hosts»
Шаг 5 : На этой странице будет показан файл hosts с подробной информацией о посещенных сайтах.
Шаг 6 : Наконец, как и в случае с окнами, удалите, если сайт, который предполагается посетить, присутствует на странице. Это немедленно завершит процедуру.
4.
Проверка DNS домена пользователя:Проблемы с DNS — это обычное явление, которое затрагивает различные домены. Однако может возникнуть конкретная проблема и для отдельного домена. Предположим, пользователь пытается просмотреть определенный сайт и в итоге получает DNS_PROBE_FINISHED_NXDOMAIN. Это может быть из-за самого доменного имени, настройки DNS которого были неправильно кэшированы на ПК.Таким образом, если пользователь мог переместить веб-страницу под нового провайдера хоста, предыдущее кэширование было неправильно сопоставлено с ПК. Если вы используете сервер WPOven, у нас есть подробное руководство о том, как указать свой DNS на WPOven.
Решением проблемы является перезапуск клиентской службы DNS. При отмене DNS отображение и новые кэшированные файлы занимают место вместо старых файлов.
5.
Освобождение и продление IP-адреса:Это одно из проверенных решений в сетевой тематике.С этой концепцией требуется очистить старый кеш и сбросить его с новым IP-адресом. Это очень удобно в ситуациях, когда обнаруживается устаревшее или поврежденное хранилище файлов кеша. Для устранения неполадок устройства Windows и Mac имеют индивидуальные правила использования.
Для Windows:Шаг 1 : Откройте команду запуска, нажав клавишу Windows и R . В современных версиях их также можно искать в строке поиска, присутствующей в пункте меню «Пуск».
Шаг 2 : Напишите cmd и нажмите Enter.
Шаг 3 : После открытия страницы командной строки администратора следующий шаг включает ввод ipconfig / release на командной странице. Этот процесс запускает освобождение существующего IP-адреса.
Шаг 4 : Как только IP-адрес удален из системы, выполните следующий шаг, чтобы освободить кеш DNS. Таким образом, введите ipconfig / flushdns, чтобы освободить кеш DNS.
Шаг 5 : На следующем шаге введите ipconfig / Renew, который обновит новый IP-адрес в системе.
Шаг 6 : Введите « netsh int ip set dns » и нажмите Enter. Это приведет к сбросу всех IP-настроек предыдущего сохраненного IP-адреса.
Шаг 7 : Введите команду « netsh winsock reset ». Это восстановит каталог Winsock.
Шаг 8 : Наконец, после завершения всего процесса перезапуск компьютера гарантирует, что проблема решена.
Для пользователей MAC:Шаг 1 : Как упоминалось ранее, использование противогаза — это простой способ поиска всех работ, связанных с системой.Для обычных пользователей первый шаг включает открытие параметров системы в главном окне.
Шаг 2 : После этого на вкладке Ethernet щелкните расширенные параметры.
Шаг 3 : Для начала работы с командами необходимо щелкнуть вкладку TCP / IP, на которой есть возможность освободить параметр DHCP. Таким образом, процесс позволяет пользователям MAC очистить локальный DNS.
Шаг 4 : Пользователи MAC также могут очистить локальный кеш DNS.Для этого нужно посетить страницу «Служебные программы»> «Терминал», где потребуется ввести команду.
Шаг 5 : Команда для очистки — «dscacheutil –flushcache»
Шаг 6 : Тем не менее, отдельного сообщения об успешном или неудачном выполнении не будет. Однако в большинстве случаев все это удаляется без особых усилий.
6.
Путем сброса веб-браузеров: Веб-браузерынесут основную ответственность за передачу данных по всемирной паутине и пользователям.Иногда популярные браузеры, такие как Google Chrome и Mozilla Firefox, сталкиваются с застойным кешем на определенных сайтах. Здесь очень поможет сброс настроек. Настройки Google Chrome иногда бывают сложными, что приводит к изменению DNS.
Для этой цели использование флагов chrome: // в браузерах откроет страницу, а параметр «Сбросить все по умолчанию» сделает свое дело. После выполнения задачи перезапуск браузеров легко откроет желаемые веб-сайты.
7.
Остановка брандмауэра / антивируса и VPN:Ошибка DNS_PROBE_FINISHED_NXDOMAIN в веб-браузерах возникает из-за действий брандмауэра.Даже некоторые антивирусы, встроенные для отслеживания веб-браузеров, и надстройки VPN препятствуют просмотру определенных сайтов. При временном отключении полномочий любого из трех упомянутых программ можно внести изменения.
Другие методы:Помимо всех упомянутых опций, есть и другие полезные способы гарантировать, что ошибка не возникнет. Один из наиболее распространенных методов включает обновление сетевого драйвера. Обычно у всех компьютерных материнских плат есть свои поставщики, которые поставляются на компакт-диске или могут быть загружены онлайн.Поскольку драйверы LAN, порта и сети различаются в зависимости от материнской платы, они должны быть уникальными. Установка драйвера занимает всего несколько минут и обещает устранить проблемы.
Недавний сбой Microsoft был вызван проблемами с DNS — так что же с DNS и что произошло?
Microsoft объявила, что ее платформы Office 365 и Sharepoint Online вернулись в нормальное состояние после сбоя, произошедшего 1 апреля. Компания обвинила в простоях всплеск трафика системы доменных имен (DNS).Сбой также привел к тому, что его службы Bing, Azure и Xbox Live стали недоступны для некоторых пользователей.
Согласно последнему обновлению, причиной проблемы стал всплеск DNS-запросов, нацеленных на его домены в Azure. Хотя настройка сервера должна была смягчить икоту с помощью последовательности обновления кеша, в этом случае она не удалась, что впоследствии привело к ошибке кодирования. Проблема была решена к 22:00 UTC после обнаружения и исправления дефекта кода. Также было произведено обновление системы обнаружения трафика, чтобы предотвратить подобные инциденты в будущем.
Что такое DNS?
DNS — это иерархическая система именования, которая применяется ко всем вычислительным устройствам, подключенным к Интернету. Основная задача DNS — преобразовать доменные имена в соответствующие IP-адреса таким образом, чтобы их могли интерпретировать интернет-устройства. В то время как люди полагаются на простые доменные имена (например, OnMSFT.com) для доступа к веб-ресурсам, интернет-устройства интерпретируют их как числа, а DNS выполняет перевод. Короче говоря, DNS устраняет необходимость вводить обычно трудно запоминаемые IP-адреса при поиске определенного сайта.
С другой стороны, DNS-серверыхранят информацию DNS, включая доменные имена, и подвержены атакам.
Как значительный трафик DNS может вызвать сбой
Как и в случае с Microsoft, считается, что огромный объем DNS-трафика на мгновение перегрузил ее инфраструктуру DNS. Ниже приводится краткое описание нескольких сценариев, которые могут привести к негативному влиянию трафика на систему DNS.
Атака DNS NXDOMAIN
При атаке DNS NXDOMAIN злоумышленник наводняет сервер системы доменных имен (DNS) постоянными быстрыми запросами на несуществующие записи домена.Повторяющиеся неразрешенные запросы DNS-сервера занимают ценные системные ресурсы, в конечном итоге заполняя кеш неопределенными результатами. Это замедляет время ответа на законные запросы и может ограничить доступ к сайту.
Атака фантомного домена
Атака на фантомный домен — это тип атаки типа «отказ в обслуживании» (DoS), обычно нацеленный на авторитетный сервер имен. Он использует механизм поиска IP-адреса DNS для прерывания службы. Обычно, когда DNS-сервер не может разрешить IP-адрес в своих записях, он пытается найти его на других DNS-серверах в своей сети — процесс, называемый рекурсивным DNS.Большой объем таких запросов перегружает процессы поиска сервера, что в конечном итоге приводит к проблемам с производительностью.
Как предотвращаются DNS-атаки на основе трафика
Одним из способов смягчения атак DNS на основе трафика является использование стратегии маршрутизации «черная дыра». В этой контрмере трафик перенаправляется в «черную дыру» и практически уничтожается. Можно установить параметры, позволяющие различать допустимый и вредоносный трафик для перенаправления. Microsoft подтвердила использование этого метода для восстановления своей инфраструктуры.В некоторых случаях также работает блокировка IP-адреса клиента, генерирующего большое количество недопустимых запросов NXRRset, NXDOMAIN или SRVFAIL.






 Если ошибка не устранилась, перейдите к следующему способу.
Если ошибка не устранилась, перейдите к следующему способу.  В этом случае дождитесь обновления DNS-серверов провайдера. Обычно DNS обновляются один раз в сутки, проверьте доступность сайта через 24 часа с обнаружения проблемы.
В этом случае дождитесь обновления DNS-серверов провайдера. Обычно DNS обновляются один раз в сутки, проверьте доступность сайта через 24 часа с обнаружения проблемы. DNS-серверы обновятся в течение 24 часов.
DNS-серверы обновятся в течение 24 часов.

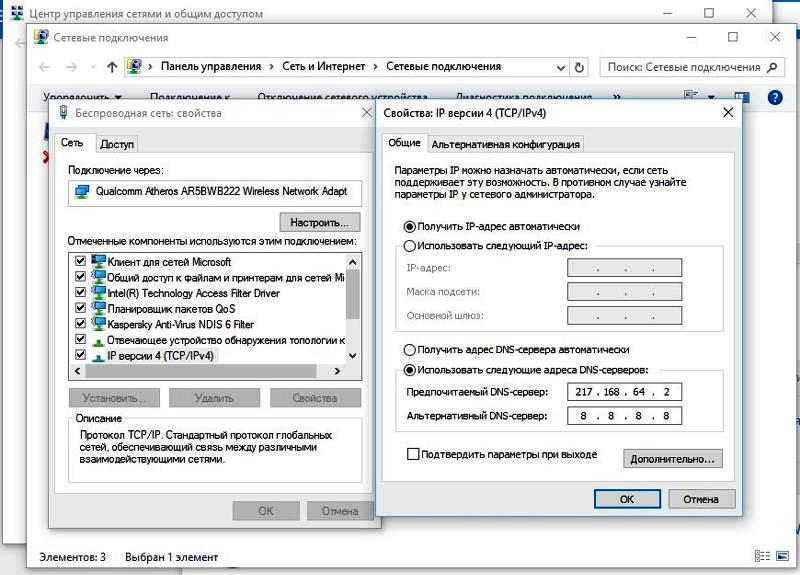
 8.4.4 как Альтернативный DNS-сервер .
8.4.4 как Альтернативный DNS-сервер .