Как исправить проблемы с Wi-Fi на PlayStation 4
Проблемы с Wi-Fi на PlayStation 4 крайне разочаровывают. Если ваш PS4 продолжает отключаться от Wi-Fi, сложно повеселиться с онлайн-играми или загрузить обновления. А если вы вообще не можете подключить свою систему к Интернету, вы даже не можете присоединиться к друзьям на вечеринке или просмотреть PlayStation Store.
Мы здесь, чтобы помочь, с исправлениями для любых проблем с интернет-соединением, которые у вас могут возникнуть. Давайте посмотрим, что делать, если ваш PS4 Wi-Fi работает медленно, ненадежно или вообще не подключается.
1. Перезагрузите консоль и роутер
Любое устранение неполадок в сети должно начинаться с перезапуска всего затронутого оборудования. Таким образом, вы можете решить множество временных проблем, и это, прежде всего, быстрый шаг, чтобы уйти с дороги.
Перезагрузите сеть, перезапустив маршрутизатор (и модем, если у вас есть отдельные устройства). Для этого просто отсоедините кабель питания, подождите несколько минут и снова подключите его.
После запуска резервного копирования перезагрузите PS4. Для этого нажмите и удерживайте кнопку PS на контроллере, чтобы открыть быстрое меню. В этом меню откройте раздел Power и выберите Restart PS4 . Убедитесь, что вы не выбрали Enter Rest Mode — это состояние с низким энергопотреблением, которое не полностью выключает систему.
После того, как все перезагрузится, попробуйте снова подключить PS4 к Wi-Fi. Если это не сработает, убедитесь, что вы подключены к Интернету на компьютере или другом устройстве. Продолжайте, если проблема изолирована на PS4; в противном случае вам необходимо устранить неполадки в домашней сети .
2. Запустите тестирование сети PS4.
Если простая перезагрузка не решила проблемы с Wi-Fi на PS4, вы можете запустить встроенный сетевой тест, чтобы получить больше информации о том, в чем проблема.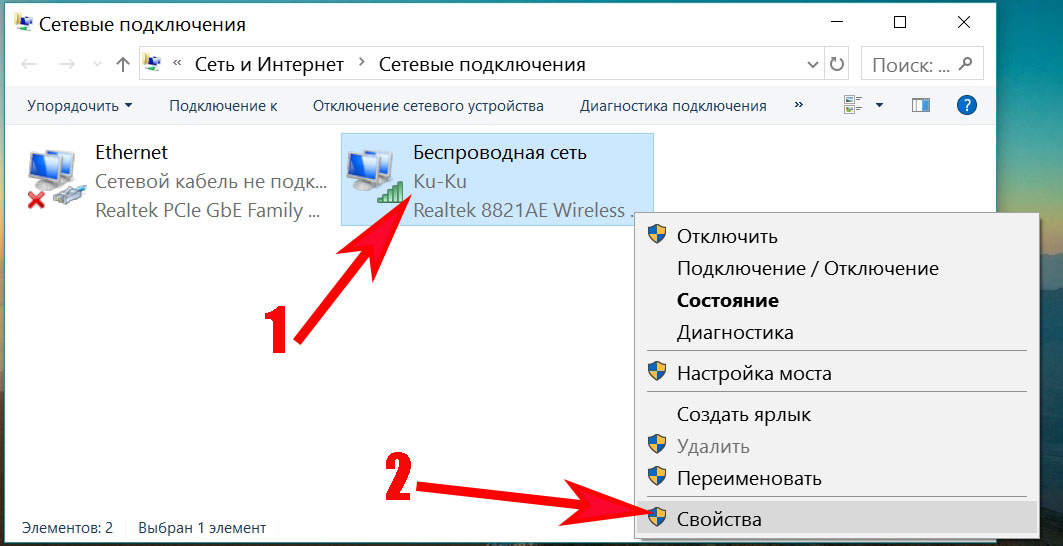 На PlayStation 4 выберите «Настройки»> «Сеть»> «Проверить подключение к Интернету» .
На PlayStation 4 выберите «Настройки»> «Сеть»> «Проверить подключение к Интернету» .
Это запустит короткий тест и отобразит Успешно или Неудачно для следующего:
- Получить IP-адрес: указывает, правильно ли ваша система получила IP-адрес от вашего маршрутизатора. Если это не удается, ваш PS4 не подключается должным образом к маршрутизатору.
- Подключение к Интернету: это успешно, если ваш PS4 может подключиться к Интернету. Если нет, то проблема лежит между роутером и интернетом.
- Доступ к PlayStation Network: проверьте, может ли ваша система подключиться к PlayStation Network. Если нет, возможно, вы находитесь в сети, которая блокирует сеть PlayStation. Хотя менее вероятно, проблема может вместо этого быть с Sony.
Если ваш компьютер проходит эти три проверки, ваш PS4 правильно подключен. Однако есть некоторые дополнительные данные, которые могут помочь:
- Тип NAT: PlayStation использует сбивающую с толку систему, где вашим типом NAT может быть Тип 1 , Тип 2 или Тип 3 .
- Тип 1 означает, что ваша система подключена напрямую к Интернету, что случается не часто. Тип 2 означает, что вы подключены к Интернету через маршрутизатор, что большинство людей увидят. А тип 3 означает, что ваша система не может использовать все необходимые порты, что часто вызывает нестабильность.
- Скорость соединения (загрузка): это оценка скорости, с которой ваш PS4 может загружать данные. Если ваш PS4 Wi-Fi работает медленно, это, вероятно, будет отражено здесь.
Теперь, когда у вас есть лучшее представление о том, в чем заключается ваша проблема, давайте пройдемся по различным шагам для решения этих проблем.
3. Подтвердите данные вашего Wi-Fi
Если система вообще не подключается к маршрутизатору, проверка получения IP-адреса завершится неудачно.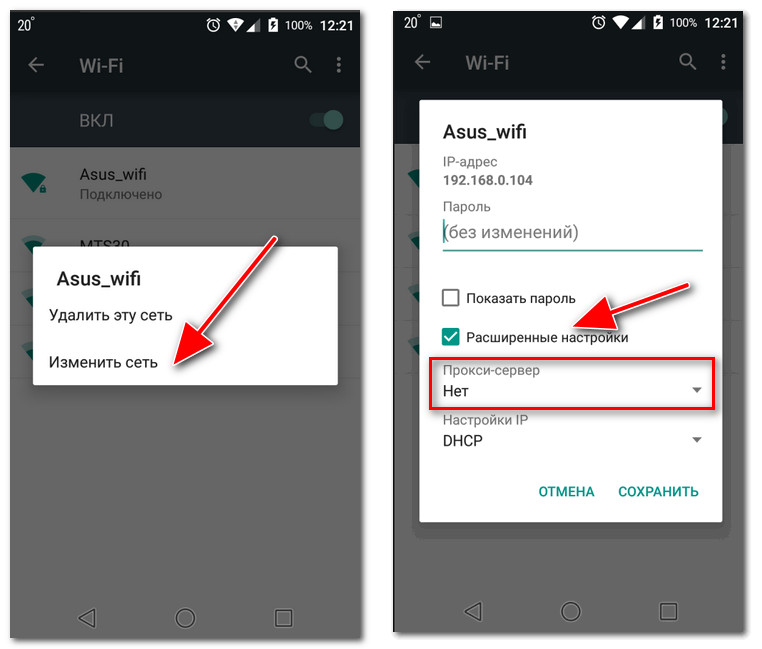 В этих случаях вам следует убедиться, что вы правильно настроили информацию о Wi-Fi.
В этих случаях вам следует убедиться, что вы правильно настроили информацию о Wi-Fi.
Выберите « Настройки»> «Сеть»> «Настроить подключение к Интернету»> «Использовать Wi-Fi»> «Легко» и повторите шаги, чтобы снова подключиться к сети. При этом будьте внимательны, чтобы правильно ввести пароль Wi-Fi, поскольку это распространенная ошибка.
Если вы хотите, вы также можете попробовать изменить настройки DNS, чтобы использовать стороннего поставщика вместо вашего интернет-провайдера. Для этого выберите Custom вместо Easy . Вам не нужно изменять какие-либо другие параметры, затем выберите « Автоматически» для настроек IP-адреса , затем « Не указывать для имени хоста DHCP» .
На экране « Настройки DNS» выберите « Вручную» и введите информацию для альтернативного DNS-сервера . Если вы не уверены, используйте первичный DNS 8.8.8.8 и вторичный DNS 8.8.4.4 для общедоступных DNS-серверов Google.
Подтвердите, затем выберите Автоматически для настроек MTU и Не использовать для прокси-сервера . Оттуда вы можете снова проверить соединение.
4. Улучшение слабой надежности Wi-Fi
Хотя Wi-Fi удобен, он подвержен многим формам помех. Если у вас возникли проблемы с подключением к вашей сети или с низкой скоростью, вы можете улучшить слабое соединение, выполнив следующие действия:
- Переместите PS4 ближе к маршрутизатору: чем дальше ваша система от маршрутизатора, тем слабее будет сигнал Wi-Fi. Если возможно, соберите их вместе физически. Вы можете увидеть, насколько сильный сигнал в Настройках> Сеть> Просмотр состояния подключения на PS4; ищите вход Сила сигнала .
- Уменьшите помехи: Wi-Fi плохо проходит сквозь твердые металлические, бетонные и другие толстые поверхности.
 Вы также можете испытывать низкую производительность, если рядом есть микроволновые печи, радионяни или другие подобные устройства, которые используют те же частоты. Постарайтесь держать линию как можно более прямой между PS4 и маршрутизатором и отодвиньте другие устройства.
Вы также можете испытывать низкую производительность, если рядом есть микроволновые печи, радионяни или другие подобные устройства, которые используют те же частоты. Постарайтесь держать линию как можно более прямой между PS4 и маршрутизатором и отодвиньте другие устройства. - Ограничьте использование других устройств: производительность сети вашего PS4 будет зависеть, когда другие устройства в доме используют пропускную способность. Попробуйте отключить другие устройства, особенно если они загружают большие файлы, транслируют мультимедийный контент 4K и т.п.
Вам может быть интересно, может ли ваш PS4 подключиться к полосе 5 ГГц на маршрутизаторе. По-видимому, PS4 Slim и PS4 Pro могут использовать полосу 5 ГГц, но оригинальная модель PS4 этого не делает. По сравнению с 2,4 ГГц соединения с частотой 5 ГГц часто бывают быстрее и не подвержены слишком сильным помехам, но они не проходят так далеко.
Следуйте дополнительным советам, чтобы ускорить подключение к Wi-Fi, если вы подозреваете, что это проблема. И если вы используете VPN с PS4, неплохо отключить его, чтобы посмотреть, поможет ли это.
5. Убедитесь, что сеть PlayStation доступна
PlayStation Network может не работать, что не позволит вам подключиться к онлайн-сервисам. Это случается редко, поэтому стоит проверить (особенно, если ранее доступ к PlayStation Network не удался).
Проверьте страницу состояния Sony PSN, чтобы убедиться, что все имеет зеленый свет. Вы также можете сделать это на PS4 в « Настройки»> «Сеть»> «Просмотр состояния сетевых служб PlayStation» .
6. Просмотрите настройки вашего маршрутизатора.
Если проблема сохраняется, настройка на маршрутизаторе может заблокировать соединение с PS4. Аналогичным образом, если вы получили тип 3 для типа NAT , может потребоваться переадресация портов в маршрутизаторе, чтобы ваша PS4 могла правильно взаимодействовать.
Убедитесь, что у вас не ограничен трафик маршрутизатора для вашего PS4. Например, могут быть родительский контроль или фильтры MAC. При использовании NAT типа 3 или при возникновении проблем только в нескольких играх может потребоваться переадресация нужных портов на маршрутизаторе .
Посетите страницу поддержки Sony, чтобы узнать, какие порты необходимо переадресовать для служб PSN, и проверьте документацию для конкретной игры, чтобы найти соответствующие порты. Помните, что если вы столкнулись с этой проблемой в школе или на работе, ваше учреждение, вероятно, заблокировало PSN. Вы ничего не можете сделать, если не управляете сетью.
7. Попробуйте подключиться к хост-сети роутера
Хотя это может показаться странным, некоторые пользователи GameFAQ обнаружили, что это работает для них, особенно на оригинальной модели PS4. Если ваша PS4 не будет надежно подключаться к Wi-Fi, попробуйте включить гостевую сеть на маршрутизаторе и подключиться к ней на PS4.
После настройки соединение изначально не будет работать. Чтобы решить эту проблему, вам нужно открыть интернет-браузер на PS4 и войти, используя пароль гостевой сети. Далее вы должны быть онлайн в обычном режиме.
8. Подключите с помощью кабеля Ethernet
Хотя все вышеперечисленные исправления, надеюсь, помогут, когда ваш сигнал Wi-Fi PS4 слишком слабый или не будет работать вообще, проводное соединение всегда лучше. Жесткое подключение PS4 к маршрутизатору с помощью кабеля Ethernet позволит обеспечить более стабильное соединение с более высокими скоростями передачи данных.
Если возможно, мы рекомендуем использовать кабель для подключения PS4 к сети. Даже если вы не можете делать это в течение длительного времени, попробуйте подключиться с помощью кабеля Ethernet и проверьте наличие обновлений системы PS4, которые могут решить проблему.
В случае, если это не подходит для вас, попробуйте использовать адаптеры питания , которые устанавливают соединение Ethernet на линии электропередач вашего дома. Просто подключите один блок к стене через маршрутизатор, а другой возле консоли.
Просто подключите один блок к стене через маршрутизатор, а другой возле консоли.
Это руководство решило ваши проблемы с Wi-Fi на PS4?
Теперь вы знаете, что делать, когда ваш PS4 Wi-Fi перестал работать или стал ненадежным. Надеюсь, вы сможете внести небольшие изменения, чтобы исправить это, чтобы вы могли вернуться к игре онлайн. Если ничего не помогло, вам может потребоваться выполнить сброс настроек на вашем PS4, но это ужасный последний шаг.
Для получения дополнительных советов по PS4, вот как убрать пыль с вашей PlayStation 4 .
Изображение предоставлено: ИП Илья / Flickr
Прочитайте статью полностью: Как исправить проблемы Wi-Fi PlayStation 4
СвязанныйНет подключения к Интернету, защищено в Windows 10 — как исправить
  windows | для начинающих
При подключении к Wi-Fi сети в Windows 10 вы можете столкнуться с тем, что подключение происходит успешно, но сайты не открываются (но, в редких случаях, могут и открываться), а в статусе подключения указано «Нет подключения к Интернету, защищено» и не всегда ясно, в чем именно может быть дело.
В этой инструкции подробно о том, что означает это сообщение, о возможных причинах проблемы и о том, что делать, чтобы её исправить.
Почему Windows 10 сообщает, что нет подключения к Интернету
После установки сетевого соединения Windows 10 пробует установить связь с серверами Майкрософт. Если они доступны, то с точки зрения системы Интернет есть, если нет — вы видите сообщение о том, что нет подключения к Интернету. «Защищено», в свою очередь, означает что ваша Wi-Fi сеть защищена паролем и шифрованием, а вы успешно к ней подключились. Наиболее частые причины рассматриваемой проблемы:
- Ваш Wi-Fi роутер не настроен или, если недавно всё работало, по какой-то причине (сбой, гроза и т.п.) настройки были сброшены, в результате он не устанавливает соединение с провайдером.

- Временные проблемы и сбои на стороне провайдера.
- Проблемы с подключением кабеля провайдера к роутеру, особенно если он находится там, где его можно задеть. В некоторых случаях проблемы с кабелем могут быть не у вас в квартире, а в подъезде, если там проводились или проводятся какие-либо работы с электрооборудованием.
- Какая-то проблема со стороны непосредственно компьютера. Например, если сайты открываются и Интернет работает, можно предположить, что была выполнена блокировка доступа к серверам Майкрософт (например, для отключения слежки Windows 10 и тогда, возможно, предпринимать каких-либо действий не следует). Но возможны и другие варианты.
А теперь о том, что делать, чтобы исправить ситуацию «Нет подключения к Интернету, защищено» в Windows 10 в зависимости от обстоятельств:
- Как вам первым делом посоветует любая служба поддержки (и это действительно часто срабатывающий способ) — перезагрузите ваш Wi-Fi роутер (а попутно проверьте кабель провайдера в порте WAN/Internet): выключите его из розетки, включите снова через несколько секунд, дождитесь загрузки (минута-две) и заново подключитесь к сети.
- Если предыдущий пункт не помог, проверьте: а есть ли Интернет по этой же Wi-Fi сети на других устройствах (например, на телефоне, только предварительно отключите на нем передачу данных по мобильной сети). Если тоже нет — проблема на уровне роутера, кабельного подключения или со стороны провайдера. Если с другого устройства по этой же Wi-Fi сети Интернет доступен, то, видимо, проблема в настройках вашей Windows
- Если Интернет не доступен ни на каких устройствах по этой Wi-Fi сети, позвоните на номер справочной службы вашего провайдера: большинство крупных провайдеров после указания лицевого счета сразу сообщат, если с их стороны проводятся какие-либо работы или есть сбои. В такой ситуации останется лишь ждать, когда всё будет исправлено и Интернет снова станет доступен.
- В случае, когда провайдер сообщает, что с его стороны всё в порядке, а в работоспособности кабеля вы уверены, зайдите в настройки роутера и проверьте, сохранены ли они и соответствуют ли параметрам вашего провайдера (см.
 Настройка роутера).
Настройка роутера). - В ситуации, когда Интернет не работает только на одном компьютере, а на других устройствах, подключенных по этой же Wi-Fi сети всё в порядке, используйте шаги из инструкций Не удается получить доступ к сайту — как исправить и Не работает Интернет в Windows 10, один из предложенных методов должен помочь в исправлении проблемы.
Надеюсь, что-то из предложенных подходов оказалось полезным в вашем случае. Если же проблему решить не удалось, а ситуация отличается от описанных вариантов, опишите её в комментариях ниже — я постараюсь помочь.
А вдруг и это будет интересно:
Что делать, если Wi-Fi адаптер не подключается к сети?
У ноутбуков есть преимущество над персональными компьютерами в лице встроенного Wi-Fi адаптера, с помощью которого пользователи могут подключаться к беспроводным сетям Wi-Fi. Однако, владельцы ПК запросто могут приобрести себе внешний Wi-Fi адаптер и точно также наслаждаться благами беспроводных технологий.
Тем не менее некоторые пользователи ПК уведомляют о том, что, порой, их внешние Wi-Fi адаптеры, по какой-то причине, не могут подключиться к сети, раздаваемой их маршрутизатором. Корень проблемы может заключаться во много чем: сбойный драйвер, проблемы с маршрутизатором, настройки операционной системы и прочее.
В этой статье мы расскажем вам, что можно сделать в том случае, если ваш Wi-Fi адаптер не может подключиться к раздаваемой сети.
Руководство по восстановлению работоспособности Wi-Fi адаптера
Проверка раздаваемой Wi-Fi сети
Давайте для начала подумаем вот о чем: а не думали ли вы о том, что, возможно, проблема с подключением к сети заключается не в Wi-Fi адаптере, а в маршрутизаторе, который попросту не раздает беспроводную сеть? Проверить это довольно просто: возьмите другое устройство, которое способно подключаться к Wi-Fi сети, и попробуйте подключиться с помощью его к вашему маршрутизатору.
При отсутствии других устройств, вам нужно пройти в настройки вашего маршрутизатора и убедиться, что он активирован для раздачи беспроводной сети. Бывают случаи, когда настройки в таких устройствах, по каким-то причинам, сбиваются сами по себе. Все, что вам нужно сделать – это войти в интерфейс и активировать опцию раздачи Wi-Fi.
Бывают случаи, когда настройки в таких устройствах, по каким-то причинам, сбиваются сами по себе. Все, что вам нужно сделать – это войти в интерфейс и активировать опцию раздачи Wi-Fi.
Отключить режим «В самолете»
Как мы все знаем, в Windows 10 присутствует довольно удобный режим «В самолете», с помощью которого можно отключить все беспроводные модули, находящиеся в вашей системе. Разумеется, после активации данного режима деактивируется и ваш внешний Wi-Fi адаптер.
Режим «В самолете» крайне полезен на мобильных устройствах и ноутбуках, но вот на стационарных компьютерах он абсолютно не нужен. Тем не менее вы могли случайно его включить, например, копаясь в настройках или с помощью особой комбинации. Также существует мнения, что режим «В самолете» может включиться силами стороннего программного обеспечения.
Деактивировать режим «В самолете» невероятно просто: нажмите на значок Центра уведомления и кликните на кнопку одноименного режима. Вот и все, что от вас требуется. Если же не обнаружили этой опции в Центре уведомлений, то можете обратиться к Параметрам системы и отключить его там.
Перезапуск Wi-Fi маршрутизатора
Поняв, что раздача беспроводной сети активирована и ваш Wi-Fi адаптер не заблокирован системными настройками компьютера – попробуйте перезапустить ваш маршрутизатор. Существует вероятность, что он начал работать со сбоями, вследствие чего вам и не удается подключиться к сети с помощью сторонних устройств с Wi-Fi адаптером. Перезапуск выполняется крайне просто: отключите маршрутизатор от питания приблизительно секунд на десять-пятнадцать, а затем снова включите его в сеть. Стоит сказать, что маршрутизаторы могут частенько сбоить, что приводит к ряду неприятных проблем: снижение скорости сетевого подключения, блокировка определенных соединений или же всего доступа к Интернету.
Применение средства устранения неполадок
Довольно простым способом решения проблемы с подключением к сети является использование средства устранения неполадок сети.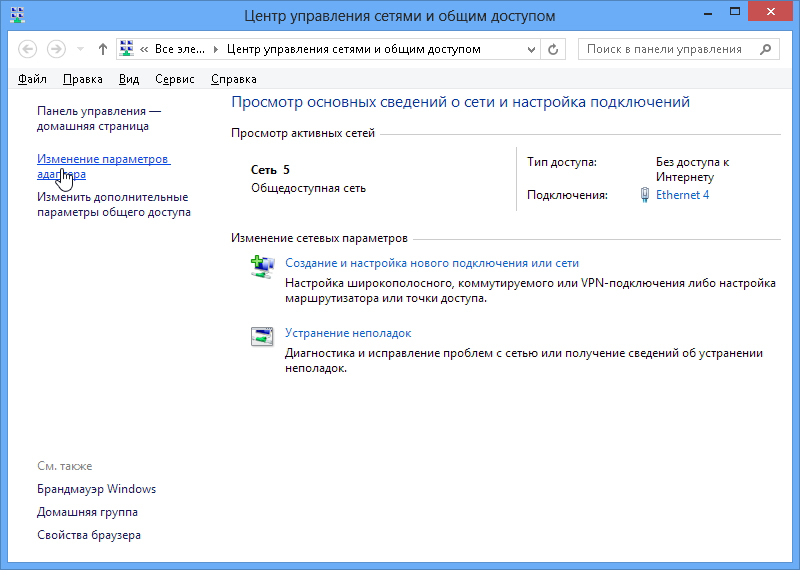 Вам не придется никуда идти за ним, скачивать или проводить поиски в сети, так как данное средство представляет собой системную утилиту, получить доступ к которой невероятно просто. Для этого вам потребуется сделать следующее:
Вам не придется никуда идти за ним, скачивать или проводить поиски в сети, так как данное средство представляет собой системную утилиту, получить доступ к которой невероятно просто. Для этого вам потребуется сделать следующее:
- пройдите в Параметры;
- перейдите в раздел «Обновление и безопасность»;
- перейдите во вкладку «Устранение неполадок»;
- нажмите на пункт «Подключения к Интернету»;
- нажмите на кнопку «Запустить средство устранения неполадок»;
- следуйте инструкциям на экране.
Стоит сказать, что данное системное средство, к сожалению, практически никогда не решает каких-то возникших проблем в любом элементе системы. Однако, порой на небе все же сходятся звезды – и случается чудо. Попробуйте воспользоваться этим средством устранения неполадок, после чего проверьте, получится ли у вас подключиться Wi-Fi адаптером к беспроводной сети.
Обновление драйверов Wi-Fi адаптера
Возможно, вы не можете нормально использовать свой Wi-Fi адаптер попросту из-за того, что его драйвера устарели. Обновив драйвера, вы можете избавиться от возникших проблем с устройством. Выполнить драйвера можно через Диспетчер устройств:
- нажмите Windows+X;
- выберите «Диспетчер устройств»;
- найдите и откройте раздел «Сетевые адаптеры»;
- нажмите правой кнопкой мыши на Wi-Fi адаптер и выберите «Обновить драйвер…»;
- выберите автоматический поиск драйвера в Интернете;
Обновив драйвера для Wi-Fi адаптера, попробуйте снова подключиться к беспроводной сети вашего маршрутизатора. В большинстве случаев, пользователи, у которых возникает подобная проблема, разрешают ее именно с помощью обновления драйвера для устройства.
Откатиться до предыдущей версии драйвера
Тем не менее даже новая версия драйвера может вызывать проблемы при использовании Wi-Fi адаптера, впрочем, все зависит от производителя устройства. Возможно, последняя версия драйвера Wi-Fi адаптера является крайне нестабильной или же она несовместима с вашим компьютером. В таком случае, вы можете попробовать откатить установленный драйвер до предыдущей версии.
В таком случае, вы можете попробовать откатить установленный драйвер до предыдущей версии.
Сделать это можно точно также с помощью Диспетчера устройств:
- доберитесь до своего Wi-Fi адаптера в списке сетевых устройств;
- дважды кликните левой кнопкой мыши на Wi-Fi адаптер;
- перейдите во вкладку «Драйвер»;
- нажмите на кнопку «Откатить»;
Откатившись до предыдущей версии драйвера для Wi-Fi адаптера, попробуйте использовать его и подключиться к Wi-Fi сети маршрутизатора. Если дело действительно заключалось в драйвере, то вы сразу же это поймете.
Временно отключите фаервол
Если ничего из вышеуказанного не помогло вам разрешить проблему, то, возможно, подключению к беспроводной сети препятствует ваш Брандмауэр Windows, который, по какой-то причине, блокирует сетевое подключение. Так или иначе проверить это можно элементарно: вам достаточно просто взять и на время отключить фаервол системы.
Сделать это можно следующим образом:
- нажмите Windows+S;
- впишите и выберите запрос «Центр безопасности Защитника Windows»;
- перейдите во вкладку «Брандмауэр и безопасность сети»;
- деактивируйте брандмауэр для сети домена, частой сети и общедоступной сети;
Попробуйте воспользоваться Wi-Fi адаптером и подключитесь к беспроводной сети, раздаваемой вашим маршрутизатором. Мы надеемся, что у вас наконец-то все получилось, и ваш адаптер все-таки нормально заработал.
Проблемы с подключением к интернету — Станция. Справка
Названия и расположения настроек могут отличаться в зависимости от производителя. Вам понадобятся адрес страницы настроек роутера, логин и пароль по умолчанию и инструкция к роутеру.
Адрес роутера и данные для входа обычно указывают на наклейке на нижней панели устройства. Инструкции по настройкам можно найти на сайте производителя роутера (например, ASUS, TP-Link, D-link, ZyXEL).
Перед изменением настроек запишите или скопируйте текущие параметры, чтобы при необходимости к ним вернуться.
- Рекомендации по настройкам роутера
Поменяйте частоту Wi-Fi с 5 ГГц на 2,4 ГГц или наоборот.
Если указан режим работы беспроводной сети
only n, измените его наb/g/n.- Включите автоматический выбор канала Wi-Fi или .
Измените ширину канала с 20 МГц на 40 МГц или наоборот.
Убедитесь, что в поле Регион или Страна указан правильный регион использования роутера.
Если SSID (имя сети Wi-Fi) содержит смайлы или специальные символы, смените его на более простое — используйте только латиницу, цифры и знаки подчеркивания.
- Пропишите адрес Яндекс.DNS:
77.88.8.8,77.88.8.1. Перезагрузите роутер.
- Перезагрузите Станцию.
Найдите Станцию в списке устройств, подключенных к роутеру. Рядом с устройством отображается его идентификатор (MAC-адрес) и зарезервированный IP.
Задайте IP-адрес для Станции вручную.
 Он не должен быть занят другими устройствами из списка, а от остальных адресов должно отличаться только последнее число (укажите его в диапазоне от 2 до 254).
Он не должен быть занят другими устройствами из списка, а от остальных адресов должно отличаться только последнее число (укажите его в диапазоне от 2 до 254).- Сохраните изменения и перезагрузите Станцию.
В группе настроек DHCP / Список клиентов DHCP найдите Станцию в списке устройств, подключенных к роутеру. Рядом с устройством отображается его MAC-адрес.
Скопируйте MAC-адрес Станции.
В настройках фильтрации MAC-адресов добавьте Станцию в список устройств, которым разрешен доступ к сети Wi-Fi.
- Сохраните изменения и перезагрузите Станцию.
| Название группы настроек роутера | Инструкции |
|---|---|
| Беспроводной режим / Wireless / Wi-Fi | |
| Сеть / Интернет / Network / WAN | Это может помочь, если Станция подключается и работает, но не воспроизводит некоторые музыкальные или видеоисточники. |
| DHCP / DHCP-сервер / Резервирование DHCP | Привяжите IP-адрес к MAC-адресу Станции вручную: |
| / | Возможно, на вашем роутере настроена блокировка по MAC-адресу. Добавьте MAC-адрес Станции в список разрешенных устройств. |
Ошибка Wi-Fi подключения в Windows 10: не удаётся подключиться к этой сети
Что делать, когда мы в Windows 10 пытаемся подключиться к Wi-Fi, а система выдаёт нам уведомление «Не удаётся подключиться к этой сети»? При этом мы точно знаем, что пароль к Wi-Fi никто не менял, и ошибка подключения никак не может быть связана с тем, что в настройках этой сети запомнен старый пароль, а сеть уже с новым. Разные причины могут быть у этой проблемы, рассмотрим их. Итак, ошибка подключения к беспроводной сети: что может её обуславливать, и как устранить причину проблемы?
Зона действия роутера
Чем дальше ПК или ноутбук находится от роутера, тем слабее, соответственно, будет сигнал Wi-Fi. И вот из-за слабости сигнала Wi-Fi подключение может часто обрываться. Ну а при новой попытке подключения выдавать рассматриваемую ошибку. Т.е. с этой ошибкой мы можем сталкиваться, если находимся на границе зоны действия роутера. Либо же если имеют место быть помехи в работе беспроводной сети.
Перезагрузка компьютера и роутера
Из-за глюков самой Windows 10 подключение к Wi-Fi может также глючить. Нужно просто перезагрузить ПК или ноутбук и попробовать вновь выполнить подключение. Если это не поможет, нужно перезагрузить роутер. Причём роутер можно попробовать перезагрузить несколько раз. Если причиной невозможности подключения к Wi-Fi являются помехи на используемом роутером канале, в результате перезагрузок роутер может сам сменить используемый канал на свободный. Но, конечно, это решение для случаев, когда в настройках роутера у нас не указан конкретный канал сети, а устройство настроено на автоматический выбор канала.
Если для подключения к беспроводной сети используется внешний адаптер, подключаемый через USB, можно ещё попробовать аппаратно переподключить устройство, в том числе с использованием другого USB-порта.
Отключение антивируса
Может быть так, что попытки подключения к Wi-Fi блокирует используемый в Windows 10 антивирус. Например, известно, что антивирус Avast иногда грешит этим делом. Чтобы проверить вероятность этой причины проблемы, необходимо отключить антивирус и попытаться выполнить подключение. Если причина подтвердится, нужно будет либо сменить антивирус, либо идти на сайт программы и искать решение этой проблемы.
Переподключение к Wi-Fi
Если предложенные выше решения не помогли, можно попробовать выполнить переподключение к Wi-Fi. А для этого необходимо, чтобы Windows 10 нашу сеть «забыла». 
Открываем системные параметры Windows 10. Идём в раздел «Сеть и Интернет», в подраздел «Wi-Fi». Здесь кликаем ссылку «Управление известными сетями».
Кликаем нашу сеть Wi-Fi и жмём кнопку «Забыть».
Далее пробуем заново подключиться к сети.
И, соответственно, заново вводим пароль от сети.
Драйвер беспроводного адаптера
С ошибкой подключения к Wi-Fi в частных случаях можно столкнуться при наличии проблем с драйвером беспроводного адаптера. Если с ошибкой мы столкнулись сразу же после переустановки Windows, но при этом адаптер видится системой, и она сама установила на него драйвер, возможно, этот драйвер необходимо обновить. Если у нас есть альтернативное проводное подключение к Интернету, либо же на диске компьютера хранятся файлы установки драйвера адаптера, можем зайти в диспетчер устройств, двойным кликом по адаптеру вызвать окно его свойств.
Во вкладке «Драйвер» нам нужно жать «Обновить драйвер». Затем мы указываем либо автоматический поиск для обновления по Интернету, либо поиск драйверов на нашем компьютере, если у нас на диске есть файлы установки драйвера адаптера. Если к Wi-Fi стало невозможно подключиться в какой-то момент в давно работающей Windows 10, можно попробовать, наоборот, откатить драйвер адаптера.
Иногда бывает так, что система автоматически вместе с системными обновлениями обновляет драйверы на устройства компьютера, однако в процессе работы устройств с обновлёнными драйверами возникают те или иные проблемы.
Очистка настроек Интернета и сброс кэша DNS
Если никакие предложенные выше действия не дали положительных результатов, можно очистить настройки Интернета и сбросить кэш DNS. Но важно: сброс настроек Интернета – это сброс их в дефолт, и если у вас параметры подключения не автоматические, а указываемые вручную, например, статический IP-адрес, то все эти параметры нужно будет указать заново.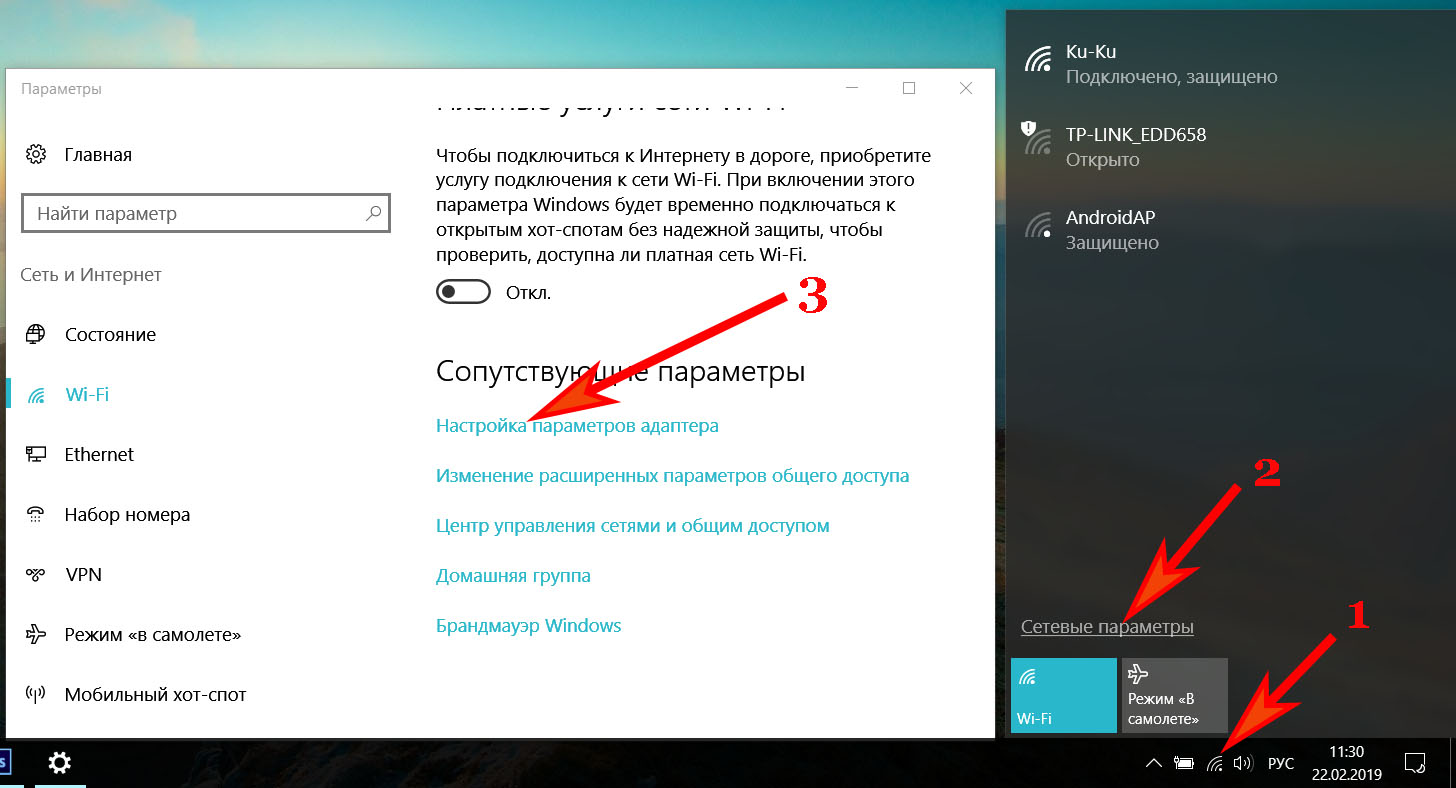 А, соответственно, эти параметры нужно либо знать от провайдера, либо же выписать в свойствах настроенного сетевого адаптера. Для выполнения сброса настроек Интернета запускаем командную строку, она должна быть запущена от администратора.
А, соответственно, эти параметры нужно либо знать от провайдера, либо же выписать в свойствах настроенного сетевого адаптера. Для выполнения сброса настроек Интернета запускаем командную строку, она должна быть запущена от администратора.
И вписываем команду, вот такую:
netsh winsock reset
После чего перезагружаем компьютер и пробуем выполнить подключение к Wi-Fi. Если эта операция не дала эффекта, далее сбрасываем кэш DNS. Нам для этого нужно в командную строку (опять же, запущенную от администратора) ввести команду, вот такую:
ipconfig/flushdns
И в этом случае мы перезагружаем компьютер, после чего пробуем подключиться к Wi-Fi.
Проверка настроек роутера и смена канала Wi-Fi
Ну и, наконец, если ничего из предложенного выше не помогает, можем взглянуть на настройки роутера. Зайти в таковые можно по наводке с наклейки на днище устройства, там должен быть указан адрес доступа к настройкам в окне браузера, а также логин и пароль, которые нужны для входа в интерфейс настроек. Обычно и логин, и пароль входа в интерфейс роутера это слово «admin» (без кавычек), если, конечно, эти данные никто не менял. Адрес доступа к настройкам может быть разным, к примеру, настройки используемого в нашем случае роутера TP-Link находятся по адресу 192.168.0.1. Ну и вот, собственно, мы вводим этот адрес в браузер, выполняем вход с использованием логина и пароля.
И идём в раздел с настройками беспроводной сети. В нашем конкретном случае это раздел «Беспроводной режим» и первый подраздел с общими настройками. Что здесь нужно проверить? Чтобы режим работы Wi-Fi был смешанным, т.е. поддерживались все режимы — b/g/n. Также необходимо проверить, чтобы значение ширины канала было автоматическое. И ещё нужно, чтобы значение канала было автоматическим.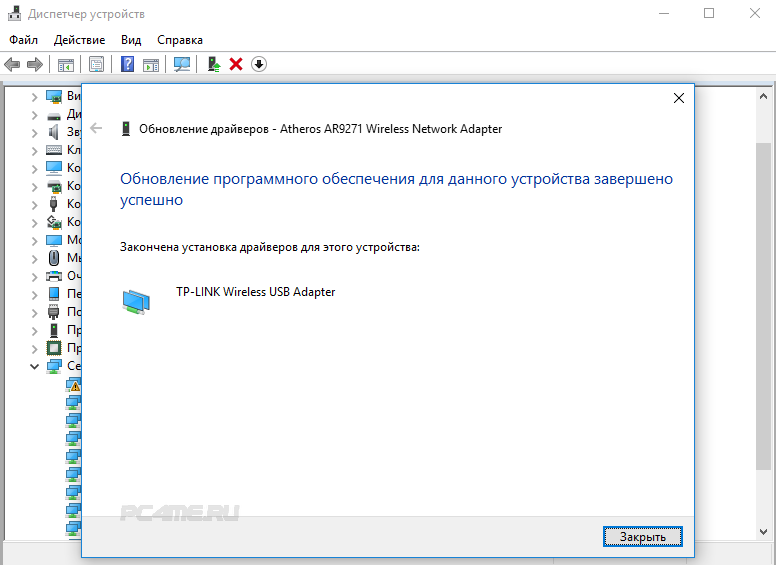 Если какие-то из настроек вносились, сохраняем всё это.
Если какие-то из настроек вносились, сохраняем всё это.
И перезагружаем роутер.
Если при задании автоматического выбора канала Wi-Fi сети проблемы с подключением к ней не исчезли, можно поэкспериментировать с выбором конкретных каналов – с 1-го по 13-й – вместо автоматического выбора канала. Может быть так, что выбираемые роутером автоматически каналы оказываются заняты Wi-Fi сетями ваших соседей, и тогда указание в настройках роутера конкретного незанятого канала решит проблему ошибки подключения к сети. Но после каждой смены канала роутер необходимо перезагружать, и чтобы наугад не перебирать каналы, можно воспользоваться утилитой от NirSoft – WifiInfoView.
Она бесплатная, страница загрузки на сайте NirSoft:
https://www.nirsoft.net/utils/wifi_information_view.html
Запускаем утилиту, и в её окне увидим все соседние сети Wi-Fi. В графе «Channel» будут указаны каналы Wi-Fi сетей наших соседей.
Ну и вот нам нужно указать в настройках роутера канал не из числа используемых соседями.
А затем мы сохраняем настройки и перезагружаем роутер.
Ошибка подключения wlan. Ошибка аутентификации WiFi на Андроид — причины и решение
Разбираемся с основными причинами сообщения «Ошибка аутентификации при подключении к Wi-Fi» на Android планшетах, телефонах и ноутбуках под Windows 7.
Устраняем ошибку аутентификации WiFi:
Самая популярная причина. почему телефон не подключается к Wi-Fi — неправильно введенный пароль при подключении к роутеру.
Убедитесь что правильно вводите пароль с учетом заглавных букв и цифр,
пароль может быть только на английском языке!!!
Если не получится — заново пропишем пароль в роутер. Как это сделать — чуть ниже.
- В конце ответа рассмотрим вариант, когда пароль введен правильно но Wi-Fi не подключается.
 В таком случае необходимо перенастроить настройки сети в роутере.
В таком случае необходимо перенастроить настройки сети в роутере.
Это интересно:
Подключаемся к Wi-Fi на Андроид:
1. Нажмите кнопку «Настройка» на вашем планшете или телефоне — «Беспроводные сети».
В списке сетей найдите ваше подключение, к которому не можете подсоединиться и удалите его.
2. Добавьте второй раз сеть, внимательно отнеситесь к вводу пароля и пробуйте подключиться.
Если проблема осталась — заново пропишем пароль в роутер и аккуратно введем его при подключении к беспроводной сети.
Подробнее в том, и настроить роутер.
3. Зайдите в настройки своего роутера. Для этого в строке браузера наберите 192.168.0.1 (или 192.168.1.1 — все зависит от модели роутера). Введите свой логин и пароль.
4. Нас интересует Режим беспроводной сети (Mode). Поставьте вместо «b/g/n» (обычно стоит по умолчанию) просто «b/g». Сохраните настройки.
5. Если нет результата — установите тип шифрования — WPA/WPA2 и заново введите пароль доступа к Сети.
Это интересно:
802.11b, 802.11g и 802.11n — технологии передачи радиосигнала WiFi.
- 802.11b — самая примитивная в плане скорости передачи, но работает со всеми сетями и устройствами;
- 802.11g — чуть более современная технология в плане скорости, ее используют с 2003;
- 802.11n — «новая» технология, скорость до 600 Мб/с. Внедрена только в сентябре 2009 года. — сейчас все современные телефоны и планшеты поддерживают n-технологию.
По умолчанию ваш роутер выдает скоростя на все три диапазона, но планшет или телефон может быть не расчитан на максимальную из них (802.11n) и выдавать ошибку аутентификации WiFi.
Для этого мы и уменьшаем в настройках режим передачи.
5. Сохраните настройки и перегрузите роутер кнопкой «Применить».
Снова подключиться к WiFi сети.
Цитирую valeravlasov:
Здравствуйте. Технологии беспроводных сетей передачи данных (Wireless LAN или WLAN). WLAN — Wireless Local Area Network, что дословно переводится беспроводная локальная сеть. В таком же контексте оно и употребляется. Где идет речь о беспроводных сетях, используется аббревиатура WLAN.
WLAN — Wireless Local Area Network, что дословно переводится беспроводная локальная сеть. В таком же контексте оно и употребляется. Где идет речь о беспроводных сетях, используется аббревиатура WLAN.
#23 хакер 03.01.2016 14:35
Цитирую asilbek:
здравствуйте у меня планшет леново. все очень хорошо работала но сегодня планшет видит вай фай но не подключается. говорит сохранено,защита WPA/WPA2. что мне надо делать скажите пожалуйста. а другие работают
зайди в любой браузер и в адресной строке напиши 192.168.1.1 или 192.168.0.1 и логин и пароль admin/admin,например для моделей роутера fast 2804vol 7 rev3,wlan-basic-ширина канала по умолчанию стоит 20/40,поставь 20 mhz,и найди свободный канал например 8,9,10.и нажми применить перезапуститься беспроводная точка wifi,скачай утилиту для планшета analizer wifi или optimizer wifi для оптимизации свободного канала.И если галочка стоит на отключить интерфейс wifi то сними ее и спи спокойно дорогой товарищ.
Что такое аутентификация wifi на телефоне или планшете большинство пользователей мобильных устройств знают «не понаслышке» — ведь с подключением к беспроводной сети «юзеры» сталкиваются практически ежедневно. Однако для чего проходить данную «процедуру», и по каким причинам возникает проблема аутентификации вай фай, понимают далеко не все владельцы современных планшетных компьютеров.
Итак, аутентификация wifi: что это?Аутентификация — это проверка безопасности при подключении устройства к Wi-Fi по защищённому соединению. В процессе аутентификации устройство сообщает Wi-Fi оборудованию секретный код, введённый пользователем.
При правильно указанном пароле, Wi-Fi роутер осуществляет подключение устройства к сети, в противном случае — соединение сбрасывается. Таким образом, использовать ресурсы Wi-Fi могут лишь пользователи, входящие в круг «доверенных лиц», знающие .
Иными словами, аутентификация вай фай на адроид-устройстве — это сообщение маршрутизатору шифра для входа в сеть и его последующая проверка на совпадение с указанным в настройках роутера паролем.
Обычно процесс аутентификации продолжается несколько секунд. Но иногда при подключении к WiFi (после ввода пароля) устройство показывает статус «аутентификация» гораздо дольше — возникает ошибка аутентификации вай фай на телефоне, или бесконечная авторизация устройства в сети.
Как правило, такая проблема возникает по одной из следующих причин:
1. Неправильно введён секретный код для подключения к WiFI
Если вы ввели неверный секретный код (совершили опечатку, ввели его в неправильной раскладке или просто кто-то поменял код без вашего ведома), то вы не сможете выполнить подключение, а статус «аутентификация» будет длиться дольше обычного, и закончится сообщением об ошибке.
Решение: проверьте правильность ввода пароля. Если вы подключаетесь к беспроводной сети вне дома (например, на рабочем месте), то узнайте у системного администратора или коллег новый пароль.
Если же вы устанавливаете соединение с , и уверены в том, что код ввели верно, то советуем : возможно, они были изменены без вашего ведома.
2. Несоответствие типа подключения в настройках планшета и у Wi-Fi оборудования
Стандарты безопасности постоянно улучшаются и изменяются, благодаря чему современное Wi-Fi оборудование может работать в различных режимах, несовместимых между собой. И зачастую ошибка аутентификации вай фай на планшете возникает по причине несоответствия настроек андроид-устройства и сетевого оборудования.
Например, если Wi-Fi роутер настроен на , а на планшете тип точки доступа установлен на режим WEP.
В этом случае планшет будет видеть сеть, но не сможет пройти процесс аутентификации.
Решение: удалите точку доступа из списка. Выполните поиск доступных Wi-Fi сетей и попробуйте . Если у вас есть доступ к настройкам роутера, вы также можете проверить настройки безопасности и изменить их.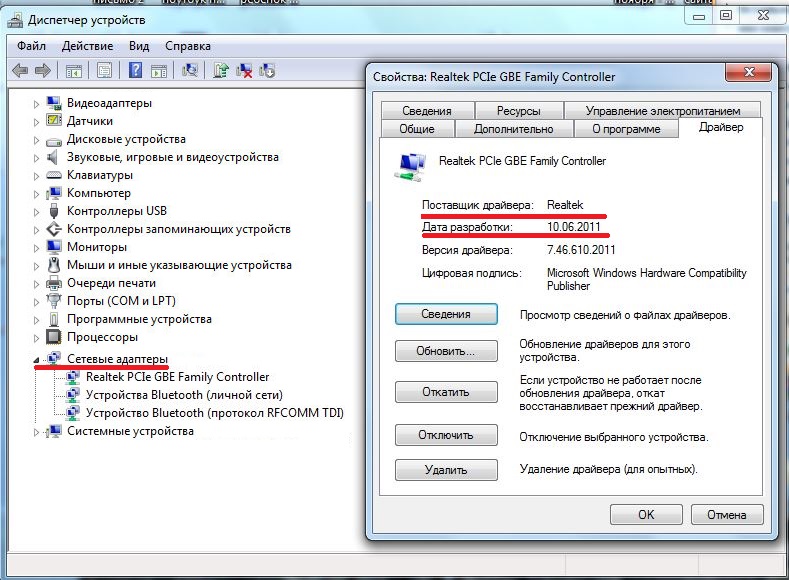
3. Большое расстояние между роутером и планшетом
Кроме того, проблема аутентификации при подключении к wifi может возникнуть из-за . В этом случае вам необходимо сократить расстояние между Wi-Fi оборудованием и планшетом.
Нередко при подключении компьютера, ноутбука или планшета к интернету посредством Wi-Fi система выдает сообщение об ошибки аутентификации. Рассмотрим, что она собой представляет и по каким причинам возникает, а также дадим рекомендации по их устранению.
Ошибка аутентификации: понятие
Процедура аутентификации всегда предполагает проверку подлинности пользователя. Аутентификация предусматривает ввод определенного пароля. Если пароль указан неправильно, то выдается ошибка аутентификации.
Ошибка аутентификации: причины и решения
Разобрав, что такое ошибка аутентификации, следует остановиться на причинах ее возникновения. Как уже было сказано выше, ошибка обычно возникает из-за неправильно введённого пароля при подключении беспроводной сети. Вам потребуется убедиться в том, что вы указали его верно — была использована нужная раскладка и язык. Если после этого вы все равно не сможете пройти аутентификацию, это значит, что произошёл сбой в настройках сети, и ее нужно удалить. Необходимо выполнить следующее:
- Зайдите в меню вашего роутера и выберите раздел «Настройки».
- В открывшемся списке кликните на пункт «Беспроводные сети», напротив него нажмите на кнопку «Удалить сеть».
- Кликните на пункт «Обновить список сетей», после чего используемая сеть снова будет доступной.
- Выполните перезапуск своего маршрутизатора.
- Откройте окно аутентификации и введите правильный пароль.
- После таких действий ваш компьютер должен будет подключиться к Wi-Fi.
Если при прохождении аутентификации пароль сохраняется, но появляется сообщение о защите WPA\WPA2 под именем сети, к которой вы пытаетесь подключиться, то нужно изменить настройки роутера.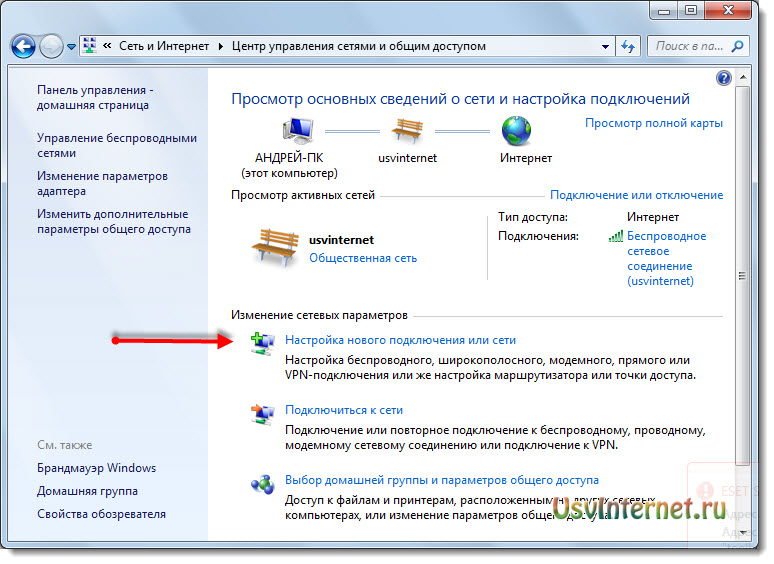 Делается это следующим образом:
Делается это следующим образом:
- Зайдите в меню роутера и выберите пункт «Режим работы сети».
- В открывшейся вкладке измените режим «Only» на «Auto» и сохраните внесенные изменения.
- Отключите беспроводное соединение на устройстве и перезагрузите роутер.
- Проверьте правильность введённого пароля для подключения сети Wi-Fi и ее режим.
Если после этого все равно появляется ошибка аутентификации, то нужно поменять режимы работы маршрутизатора. Действуйте следующим образом:
- Зайдите во вкладку «Настройки» в главном меню роутера.
- Среди открывшегося списка выберите раздел «Беспроводная сеть».
- В загрузившемся окне установите напротив опции Mode такую команду: 11bgn mixed.
- Сохраните изменения, нажав на соответствующую кнопку.
- Перезагрузите роутер и попробуйте пройти аутентификацию.
Если система опять выдаст ошибку, то тогда вновь зайдите в раздел «Беспроводная сесть» и в нем укажите эту команду: 11bg mixed. В случае повторной ошибки потребуется напротив опции Mode ввести 11g only. Обязательно сохраняйте внесенные изменения и перезапускайте маршрутизатор, перед тем как вновь проходить аутентификацию.
Чтобы у вас не возникало проблем с аутентификацией, используйте пароль, состоящий только из цифр. Обязательно его записывайте. В таком случае потом не потребуется проходить процедуру по восстановлению пароля или сбрасывать его.
Обращайте внимание на настройки параметров безопасности роутера. Нередко они становятся причиной проблем с прохождением аутентификации. Лучше, если они будут выглядеть следующим образом:
- Версия: WPA-PSK
- PSK Пароль — восемь цифр/символов
- WPA/WPA2 — Personal (Recommended)
В данной статье мы рассмотрим несколько наиболее распространенных примеров ошибок аутентификации при работе устройств на базе операционной системы Android с WiFi сетями. На первый взгляд, ничего сложного в этом вопросе и быть не может, ведь интерфейс телефонов и планшетов на базе данной ОС отличается исключительной дружелюбностью даже к самым неопытным пользователям, но и она способна удивить.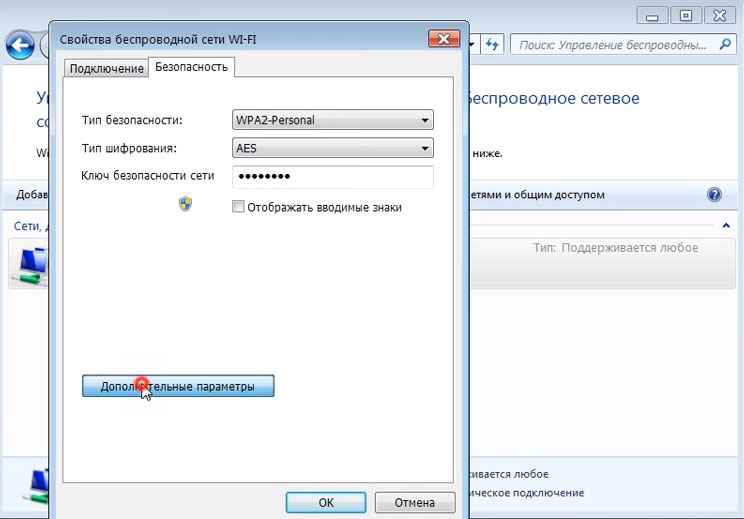
К тому же, подобная ошибка – достаточно распространенное явление и чтобы не попасть впросак, для начала следует ознакомиться с изложенной ниже информацией и, быть может, проблема подключения решится легко и незаметно. Для начала следует разобраться, что же такое аутентификация и технология WiFi в целом. Понимание этого даст Вам возможность без чьей-либо помощи и лишних затрат решать бытовые вопросы, связанные с данным протоколом.
Аутентификация. Что это и зачем?
Нередко при аутентификации вместо заветного «Подключено» на дисплее вашего телефона появляется надпись вроде «Сохранено, защита WPA/WPA2», либо «Проблема аутентификации».
Что же являет она собой?
Это особая технология защиты, не допускающая в вашу личную или рабочую сеть незваных пользователей, которые стали бы использовать ваш канал интернета и тратить трафик. Платить за него ведь придется Вам. Да и большой радиус действия точки доступа WiFi, дает возможность подключиться к ней не только людям, для которых она создавалась, но и злоумышленникам. А значит, чтобы предотвратить подобное несанкционированное подключение и требуется высококачественная технологию шифрования данных и проверки подлинности с низкой вероятностью взлома и подбора пароля. Именно поэтому для подключения к сети чаще всего необходимо ввести пароль. Подходящий под Ваши требования способ шифрования данных при аутентификации можно выбрать в настройках роутера или точки доступа, к которой подключается Ваше устройство. Наиболее распространенным сегодня метод проверки подлинности WPA-PSK/WPA2.
Тут есть два основных варианта:
- В первом случае всеми абонентами при подключении к сети вводится один и тот же ключ, в другом – каждому пользователю выдается личный ключ доступа, состоящий в основном из цифр и букв латинского алфавита.
- Второй тип шифрования используется в основном в компаниях с повышенным уровнем защиты сети, где подключается определенное количество пользователей и важна на самом деле безопасная проверка подлинности.

В случае если у нас возникают проблемы с подключением, перед принятием каких-либо действий, рекомендуется воспользоваться проверенным методом, который в более чем половине случаев решает все проблемы, включая ошибку аутентификации — перезагрузите роутер.
Другой из наиболее эффективных способов решения ошибки аутентификации, поскольку не редко её причиной может быть повреждённая микропрограмма маршрутизатора расположенного у вас дома — это обновление его прошивки до последней версии. Обновлять её строго рекомендуется с официального сайта производителя. Также при этом желательно иметь сохранённую копию файла с конфигурацией роутера, а если у Вас её нет, то не поленитесь сделать её на своем компьютере, чтобы не возникло необходимости подбирать его настройки заново. Кроме того лучше удостовериться, что Ваша сеть не скрытая, то есть просто проверить в настройках, не стоит ли галочка «Hidden SSID» и написано ли имя беспроводной сети SSID на латинице.
Ошибка аутентификации. Почему возникает?
Фактически существуют лишь две основных проблемы, из-за которых ваш телефон может не подключаться к WiFi сети. Но не стоит забывать, что кроме указанных ниже ошибок, подобные проблемы могут быть вызваны и сбоем самого маршрутизаторе либо из-за конфликтов в настройках сети. Это уже отдельная тема для разговора.
- Несоответствие выбранного типа шифрования с используемым.
- Ошибка при вводе ключа
Большинство проблем с подключением к беспроводным сетям – именно из-за ошибок при вводе ключа. В таких случаях рекомендуется перепроверить пароль, введенный в настройках подключения вашего телефона, а если это не поможет – при помощи компьютера зайти в настройки маршрутизатора, заменив ключ доступа непосредственно на нем. Стоит помнить, что ключ может состоять, лишь из латинских букв. В случае если это не помогло – должен обязательно помочь один из указанных ниже методов.
Для решения проблемы смотрим видео:
Устранение ошибок при аутентификации
Далеко не каждый пользователь представляет себе, как выглядит настройка WiFi роутера при помощи компьютера и как устранить какие-либо проблемы в подключении, не говоря уже о причинах их появления.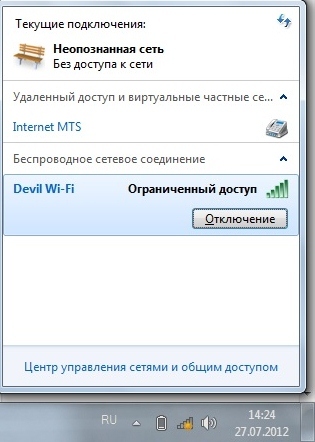 Поэтому ниже описан еще один способ решения проблем, но уже на стороне маршрутизатора и при помощи компьютера, подключенного к нему, а не телефона.
Поэтому ниже описан еще один способ решения проблем, но уже на стороне маршрутизатора и при помощи компьютера, подключенного к нему, а не телефона.
- Для проверки настроек нужно зайти в настройки роутера. Чтобы сделать это — откройте любой браузер и введите в адресную строку ip-адрес 192.168.0.1 либо 192.168.1.1 . Это уже зависит от модели используемого вами роутера. После этого введите ваш логин и пароль в появившемся окне. Если вы их не изменяли, то сможете необходимые данные для входа найти на самом роутере, либо в инструкции.
- Далее следует перейти к настройкам режима беспроводной сети и вместо «b/g/n», который чаще всего стоит по умолчанию, сменить на «b/g», сохранив после этого все внесенные изменения.
- Если все предыдущие манипуляции особого результата не дали, то есть смысл сменить тип шифрования при проверке на WPA/WPA2, если был выбран иной метод, или же наоборот – упростить до WEP, который хоть и устарел, но иногда спасает ситуацию, если другие способы оказываются неэффективны. После этого снова попробуйте подключиться к сети с телефона и заново введите свой ключ для прохождения проверки.
Знание перечисленных нюансов поможет вам справиться с ошибкой, возникающей на многих устройствах, независимо от класса и стоимости, при работе с различными беспроводными сетями, а также понять сам принцип настройки беспроводных роутеров и точек доступа.
Как исправить проблемы с Wi-Fi на Mac
Добро пожаловать в наше руководство по устранению неполадок Mac Wi-Fi, в котором предлагаются исправления для ситуаций, когда Wi-Fi не работает, ваш Mac отказывается подключаться к Интернету, MacBook не подключается к Wi-Fi, но другие устройства будут работать, или ваш беспроводной сигнал Сила бедна.
Большинство из нас всегда принимают беспроводное интернет-соединение как должное: мы привыкли к тому, что оно будет там, когда оно нам нужно. Если вам не повезло и вы не страдаете от проблем с широкополосной связью или не живете в отдаленной части страны, нормальным является быстрый доступ к Интернету, обеспечивающий потоковую передачу аудио и видео высокой четкости.
Когда что-то идет не так с вашим Wi-Fi или широкополосным подключением, вам не хватает не только вашей электронной почты, но и вашей жизни в социальных сетях и просмотра Netflix вашего вечера. Точно так же, если у вашего Mac медленное интернет-соединение, вы можете рвать на себе волосы.
Есть три основные причины, по которым Wi-Fi перестает работать: проблема с вашим маршрутизатором, сеть вашего широкополосного провайдера не работает или проблема с вашей собственной сетью Wi-Fi. Реже может возникнуть проблема с программным обеспечением MacOS, которое вы используете. Мы рассмотрим все эти сценарии в этой статье.
Проблемы со слабым сигналом Wi-Fi мы рассмотрим в отдельной статье: Как улучшить сигнал Wi-Fi.
Проверьте программное обеспечение Apple
В прошлом, когда пользователи Mac обновляли свои компьютеры до новой версии macOS, они иногда сталкивались с проблемами Wi-Fi. Это было большой проблемой с оригинальной версией El Capitan: после обновления многие пользователи обнаружили, что их Mac больше не могут подключаться к своей беспроводной сети.
Apple выпустила обновление программного обеспечения, но это было нелегко для владельцев MacBook Air, которые могли подключаться к Интернету только через Wi-Fi. Когда у нас возникла эта проблема, нам пришлось обновить наш Mac до новой версии macOS, одновременно передавая соединение с нашего мобильного телефона.
Возможно, вам придется сделать то же самое, если вам нужно обновление программного обеспечения, и в этом случае будьте осторожны при превышении допустимого объема данных! (Прочитайте наши советы, чтобы придерживаться распределения данных на вашем iPhone здесь.)
У вас также могут возникнуть проблемы с WiFi, если вы используете бета-версию MacOS. У нас было много проблем с отключением WiFi, когда мы запускали бета-версию High Sierra, на самом деле эти проблемы были исправлены только недавно обновлением 10.13.2.
Узнайте, есть ли проблемы с последней версией macOS здесь.
Проверьте рекомендации Apple по Wi-Fi
Когда ваш Mac пытается подключиться к сети Wi-Fi, macOS проверяет наличие проблем. Если таковые обнаружены, вы увидите рекомендации в меню состояния Wi-Fi, к которым вы можете получить доступ, нажав на логотип Wi-Fi в правом верхнем углу экрана.
Проверьте с вашим провайдером широкополосного
Если проблема на стороне поставщика, вы не можете ничего с этим поделать, кроме как жаловаться — и вы должны это сделать.
Даже если сеть не работает, это может быть проблемой поставщика (или проблемы BT). Например, иногда кабели к дому могут быть виноваты; Если ваше интернет-соединение часто прерывается в плохую погоду, это может быть связано с попаданием воды в кабели.
Вы также можете запустить тест Ping, чтобы выяснить, есть ли проблема с подключением к веб-сайту, к которому вы обращаетесь. Читайте о запуске Ping на Mac здесь.
Перезагрузите свой роутер
Чтобы определить, связана ли проблема с вашим маршрутизатором, вы должны выключить и снова включить его. Для выключения вашего маршрутизатора вам необходимо отключить его от питания примерно на 30 секунд, затем подключить и снова включить.
Перезагрузите свой Mac
Как и в случае с роутером, также неплохо выключить и снова включить Mac.
Если после перезагрузки проблема не устранена, попробуйте отключить Wi-Fi, а затем подождать несколько секунд, прежде чем снова включить его, чтобы снова выполнить поиск доступных сетей.
Чтобы выключить и снова включить Wi-Fi, нажмите на логотип Wi-Fi в меню в правом верхнем углу вашего Mac и выберите «Выключить Wi-Fi».
Отключить Bluetooth
Попробуйте отключить Bluetooth. Это исправление, которое сработало для некоторых людей. Нажмите значок Bluetooth в правом верхнем углу (руна B рядом со значком Wi-Fi) и выберите Отключить Bluetooth.
Забудь о сети
Может оказаться, что принуждение вашего устройства забыть о сети может помочь. Выключите Аэропорт, выберите «Системные настройки»> «Сеть», затем выберите Wi-Fi в списке слева и нажмите «Дополнительно». Выберите сеть, которую вы хотите забыть, нажмите (-) и согласитесь удалить.
Выберите сеть, которую вы хотите забыть, нажмите (-) и согласитесь удалить.
После этого ваш Mac и другие устройства, использующие брелок iCloud, не будут подключаться к этой сети.
Теперь попробуйте снова подключиться к сети, добавив пароль по запросу.
Держите свой маршрутизатор прохладным
Если что-то все еще не работает, проверьте, не перегревается ли ваш маршрутизатор. Не закрывайте и не прячьте его там, где нет достаточной вентиляции, потому что, если он станет слишком горячим, он не будет работать.
Проверьте местоположение вашего роутера
Еще одна вещь, которую нужно проверить, это местоположение вашего роутера. Вы получите более качественный сигнал, если он не находится на больших металлических поверхностях или рядом с ними — так что не кладите его, например, на картотеку и не ставьте его рядом с радиатором.
Переместите ноутбук ближе к маршрутизатору и посмотрите, получите ли вы сигнал оттуда. Если оказывается, что сигнал в порядке, когда вы находитесь рядом с маршрутизатором, вероятно, что-то в вашем доме или офисе создает помехи. У нас есть совет о том, где найти ваш роутер, в нашей статье об улучшении диапазона Wi-Fi.
Узнайте, блокирует ли что-то сигнал
Существует множество причин, по которым сила сигнала может быть слабее в определенных местах, а не в других. Например, толстые стены в старых домах могут сделать невозможным получение сигнала в одном углу дома.
Если в здании много металла, что также может вызвать проблемы с вашим Wi-Fi, возможно, стоит проверить, какие материалы использовались при строительстве вашей недвижимости.
Вы можете использовать приложение NetSpot (7,99 фунтов стерлингов), чтобы создать карту сигнала Wi-Fi в вашем здании. Переместите ваш Mac и наметьте уровень сигнала в разных местах, чтобы понять, где сигнал сильнее, а где слабее.
Если вы определили проблему как проблему с уровнем сигнала в определенных частях вашего здания, мы рекомендуем приобрести удлинитель Wi-Fi, такой как один из этих адаптеров Powerline.
При настройке удлинителя Wi-Fi убедитесь, что вы изменили SSID (имя Wi-Fi) и пароль нового устройства, чтобы он совпадал с текущим беспроводным маршрутизатором и модемом, чтобы ваш Mac мог выбирать, какое устройство предлагает Лучшее соединение без необходимости переключаться и вводить новый пароль.
В качестве альтернативы проблема может быть в других электрических устройствах, таких как вентиляторы, моторы, микроволновые печи и беспроводные телефоны. Ваш Wi-Fi падает одновременно с использованием микроволновой печи? Поскольку они оба используют радиоволны, вы можете получить помехи, когда включите микроволновую печь.
Попробуйте расположить маршрутизатор подальше от этих устройств.
Используйте беспроводную диагностику Apple
Вы также можете получить представление о том, вызывают ли ваш сигнал падение на других устройствах, с помощью встроенной в MacOS утилиты беспроводной диагностики.
Чтобы создать график, подобный показанному выше, выполните следующие действия:
- Открытая беспроводная диагностика. Либо найдите его с помощью Spotlight (Cmd + пробел), либо удерживайте Option / Alt и щелкните значок Wi-Fi в правом верхнем углу экрана, затем выберите «Открыть диагностику беспроводной сети».
- Прежде чем нажать кнопку «Продолжить», чтобы запустить отчет, перейдите в меню и нажмите «Окно»> «Производительность» (или нажмите Alt + Cmd + 5).
Это создаст три графика, которые расскажут вам о скорости передачи, качестве сигнала и уровнях сигнала и шума. Если вы наблюдаете за этим в течение нескольких часов, вы можете определить, есть ли проблема.
Верхний график отображает скорость передачи данных вашей беспроводной сети в Мбит / с. Уровень графика будет определяться вашим маршрутизатором и другим оборудованием, которое вы к нему подключили. С точки зрения устранения неполадок, важно то, что показатель является достаточно стабильным. Если вы видите провалы в скорости передачи данных или полный спад, это указывает на наличие проблемы.
Средний график, обозначенный как Качество, отображает соотношение сигнал / шум с течением времени. В идеале это должна быть прямая линия с небольшими шипами. Если вы заметили частые провалы в линии, вероятно, что-то мешает вашему сигналу Wi-Fi.
Нижний график, обозначенный «Сигнал», отображает как уровень сигнала, так и измеренный шум. И то, и другое показано как дБМ, или децибел-милливатты, обычно используемая единица абсолютной мощности радиосигналов. Надежный сигнал должен иметь уровень сигнала от -60 до -10 дБм и уровень шума ниже -75 дБм. Чем меньше зазор между двумя линиями на графике, тем более ненадежным будет сигнал.
Если вы заметите внезапное усиление шума, попытайтесь определить, когда и почему они происходят. Это происходит, например, когда используется беспроводная телефонная трубка или когда включена микроволновая печь? Если вы обнаружите, что конкретное устройство мешает сигналу, отодвиньте маршрутизатор от устройства, которое вызывает проблему.
Вы также можете попробовать изменить высоту маршрутизатора, а также его горизонтальное положение, чтобы увидеть, влияет ли это на прием, когда используется мешающий гаджет.
Проверьте соревнование
Ваше подключение к Wi-Fi также может страдать из-за того, что поблизости находятся другие сети, которые делятся с вами радиоволнами, особенно если вы находитесь в застроенной зоне.
Чтобы узнать, какой другой трафик находится в вашем районе, вы можете попробовать приложение WiFi Explorer (£ 19,99).
WiFi Explorer поможет вам увидеть, какие другие сети находятся в вашем районе. Он предоставляет гораздо больше информации, чем вы обычно видите в списке доступных сетей на вашем Mac, который вы увидите, если щелкнуть логотип Wi-Fi в строке меню.
Выберите уникальное имя сети
Теперь, когда вы увидели эти различные сети Wi-Fi, убедитесь, что вы настроили свою сеть Wi-Fi с уникальным именем, чтобы она не конфликтовала с именами других соседних сетей.
Измените свой канал Wi-Fi
Вы можете пойти другим путем, чтобы противостоять конкуренции со стороны других сетей Wi-Fi, изменив канал, на котором вы находитесь.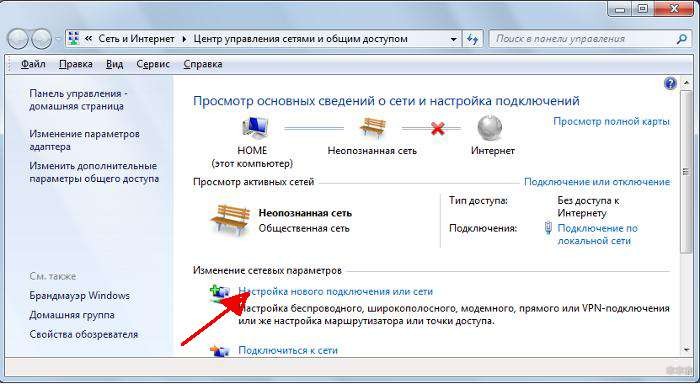 Есть 13 каналов, и все они, кроме 1, 6 и 11, перекрываются. Было бы разумно выбрать канал как можно дальше от соседей, если это возможно.
Есть 13 каналов, и все они, кроме 1, 6 и 11, перекрываются. Было бы разумно выбрать канал как можно дальше от соседей, если это возможно.
Маршрутизаторы хорошо выполняют автоматический выбор каналов, основываясь на том, что еще работает поблизости. Однако, если вы откроете Scan tool из меню Windows в Wireless Diagnostics и заметите, что ваш маршрутизатор работает на том же канале, что и другой маршрутизатор поблизости, вы можете рассмотреть возможность его изменения вручную.
Действия, которые необходимо выполнить для изменения канала на маршрутизаторе, будут зависеть от программного обеспечения маршрутизатора. Для доступа к программному обеспечению вашего маршрутизатора вам необходимо знать IP-адрес вашего маршрутизатора. Большинство маршрутизаторов имеют IP-адрес http://192.168.0.1 или http://192.168.1.1, хотя BT-маршрутизаторы обычно http://192.168.1.254.
Откройте веб-браузер, введите IP-адрес в адресную строку и нажмите ввод. Это вызовет программное обеспечение вашего маршрутизатора. Найдите информацию о канале и войдите в свой маршрутизатор, чтобы изменить его.
Однако не просто переместите его на следующий доступный канал. Частоты каналов перекрываются, это означает, что узкополосный использует пять каналов одновременно, а широкополосные маршрутизаторы используют семь. Поэтому, если вы вручную переключаете каналы, убедитесь, что вы удалили как минимум пять или семь каналов от того, на котором работает ваш маршрутизатор.
Внося изменения, следите за графиками в Wireless Diagnostics, чтобы вы могли видеть, какие из них существенно влияют на качество сигнала.
В качестве альтернативы вы можете настроить свой канал сети Wi-Fi на автоматический, чтобы он выбирал лучший канал для использования.
Используйте полосу 5 ГГц
Эти каналы, упомянутые выше, относятся к полосе частот 2,4 ГГц. Еще один способ улучшить сигнал Wi-Fi — переключиться на полосу 5 ГГц. Диапазон 5 ГГц обеспечивает большую полосу пропускания, чем диапазон 2,4 ГГц, и менее подвержен помехам, поскольку другие бытовые приборы не используют эту частоту.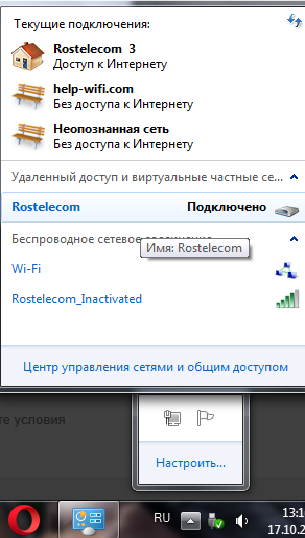
В Великобритании существуют некоторые юридические ограничения, накладываемые на эту полосу, регулируемые Ofcom, и по этой причине переключение на 5 ГГц в Великобритании не обязательно решит вашу проблему так же, как в США. Но это все же стоит попробовать.
Чтобы использовать полосу 5 ГГц на вашем двухдиапазонном маршрутизаторе, вам необходимо сначала разделить сети 2,4 ГГц и 5 ГГц на своем маршрутизаторе (обратитесь к руководству, чтобы узнать, как это сделать) и дать им разные имена. Если у вас есть AirPort Extreme или Time Capsule, этот параметр находится на вкладке «Беспроводная связь» в AirPort-Утилите.
Нажмите кнопку «Параметры беспроводной сети» в нижней части окна и установите флажок «Имя сети 5 ГГц». Теперь дайте ему другое имя.
Разделяя сети 2,4 ГГц и 5 ГГц, вы должны указать устройствам Mac и iOS присоединиться к 5 ГГц, предпочтительнее 2,4 ГГц. В macOS перейдите на панель «Сеть» в «Системных настройках», нажмите Wi-Fi, затем кнопку «Дополнительно» и перетащите сеть 5 ГГц в верхнюю часть списка.
На устройстве iOS нажмите «Настройки», затем Wi-Fi. Нажмите на «i» рядом с сетью 2,4 ГГц и сдвиньте «Auto-Join», чтобы выключить. Более подробную информацию о том, как это сделать, можно найти в нашем руководстве по улучшению сигнала Wi-Fi здесь.
Проверьте настройки безопасности
Один совет — не скрывать свою сеть — может показаться, что это делает вещи более безопасными, но на самом деле это не защищает и может вызвать проблемы с надежностью.
Вместо этого, если вы хотите, чтобы ваша сеть была защищенной, используйте WPA2 Personal security.
Запустите диагностику Apple
Если вы все еще не решили свои проблемы с Wi-Fi, вы можете использовать Apple Diagnostics для проверки проблем с Wi-Fi или сетью.
Для этого выполните следующие действия:
- Отключите все внешние устройства (кроме клавиатуры и экрана).
- Выключите Mac, затем включите его, удерживая нажатой кнопку D.
- Когда вы увидите экран, предлагающий вам выбрать язык, сделайте это, а затем посмотрите, как индикатор выполнения показывает, что ваш Mac оценивается.
 Это займет 2-3 минуты.
Это займет 2-3 минуты. - Если проблемы обнаружены, Apple Diagnostics предложит решения.
Сбросьте свой SMC, PRAM или NVRAM
Сбросьте PRAM и SMC (контроллер управления системой) стоит попробовать. Этот процесс описан здесь: Как сбросить настройки NVRAM, PRAM и SMC вашего Mac.
Изменить настройки DNS для вашей сети
Также рекомендуется изменить настройки DNS, но, как и сброс SMC, PRAM и NVRAM, это не для новичков.
Вам нужно начать с удаления файлов настроек Wi-Fi, но мы советуем сначала сделать их резервную копию!
- Чтобы найти настройки Wi-Fi, откройте Finder и выберите «Перейти»> «Перейти к папке» и введите: / Library / Preferences / SystemConfiguration /
- В этом окне найдите следующие файлы и перетащите их в четко помеченную папку резервного копирования на рабочем столе:
com.apple.airport.preferences.plist
com.apple.network.identification.plist
com.apple.wifi.message-tracer.plist
NetworkInterfaces.plist
preferences.plist - Перезагрузите Mac.
- Включите Wi-Fi и посмотрите, работает ли он.
- Если Wi-Fi не работает, вам нужно создать новое местоположение в сети Wi-Fi, добавив пользовательский MTU и данные DNS.
- Прежде чем сделать это, закройте все приложения, которые могут использовать Wi-Fi или сеть.
- Перейдите в Системные настройки> Сеть и выберите Wi-Fi. Нажмите на меню рядом с Location и выберите Edit Locations, нажмите +, чтобы создать новое местоположение и назовите его чем-нибудь запоминающимся. Нажмите Готово.
- Присоединитесь к сети Wi-Fi, используя свой обычный пароль маршрутизатора.
- Нажмите Advanced и на вкладке TCP / IP выберите Renew DHCP Lease. Перейдите на вкладку DNS и добавьте 8.8.8.8 и 8.8.4.4 в список DNS-серверов. (Это Google DNS, которые обычно являются самыми быстрыми вариантами, но вы можете добавить что-нибудь еще, если хотите).
- Выберите «Оборудование» и «Настроить вручную».
- Измените MTU на Custom и установите его на 1453, нажмите OK и Apply.

Если вы решили, что проблема связана с вашим маршрутизатором, и не можете ее исправить, возможно, пришло время купить новый маршрутизатор. Вы можете взглянуть на наш обзор лучших роутеров для Mac. Плюс вот что нужно сделать, чтобы исправить синий экран смерти на Mac.
Как устранить неполадки при отсутствии беспроводного подключения
Что нужно знать
- Включен ли Wi-Fi? Проверьте наличие физического переключателя или включайте и выключайте Wi-Fi с помощью программного обеспечения. На мобильном устройстве перейдите в Настройки > Wi-Fi .
- Переместите устройство ближе к маршрутизатору. Попробуйте перезапустить маршрутизатор или перезагрузить программное обеспечение маршрутизатора.
- Проверьте SSID устройства и проверьте его настройки DHCP. Обновите свою систему или попробуйте средство диагностики и восстановления Windows .
В этой статье объясняется, что делать, когда ваш Wi-Fi перестает работать, и подробно описывается, как устранить распространенные проблемы с беспроводным подключением.
Убедитесь, что на устройстве включен Wi-Fi
На некоторых устройствах возможности беспроводной связи можно включать и выключать с помощью физического переключателя на краю устройства. В то же время большинство устройств позволяют включать / выключать Wi-Fi через программное обеспечение.
Сначала проверьте обе эти области, потому что это сэкономит вам много времени на устранение неполадок, если беспроводное соединение просто отключено.
Проверьте коммутатор Wi-Fi
Если вы используете ноутбук, поищите аппаратный переключатель или специальную функциональную клавишу, которая может включать и выключать беспроводное радио. Относительно легко перевернуть его случайно, а может быть, вы сделали это специально и забыли. В любом случае переключите этот переключатель или нажмите эту функциональную клавишу, чтобы проверить, так ли это.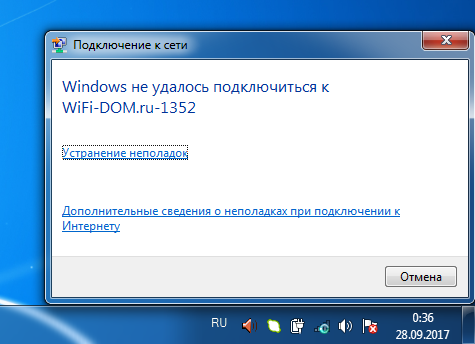
Если вы используете адаптер беспроводной сети USB, убедитесь, что он правильно подключен. Попробуйте другой порт USB, чтобы убедиться, что порт не виноват.
Включите Wi-Fi в настройках
Еще одно место для поиска — в настройках устройства. Возможно, вам придется сделать это на своем телефоне, настольном компьютере, ноутбуке, Xbox, вы называете это — все, что может включать и выключать Wi-Fi, будет иметь возможность сделать это.
Например, в Windows на панели управления найдите параметры «Электропитание» и выберите Изменить дополнительные параметры электропитания , чтобы убедиться, что для параметра «Параметры беспроводного адаптера » установлено значение , а не , установленный в режим «энергосбережения».Все, что угодно, кроме «максимальной производительности», может отрицательно повлиять на производительность адаптера и повлиять на соединение.
Кроме того, проверьте наличие отключенного беспроводного адаптера в списке сетевых подключений на панели управления. Для этого выполните команду control netconnections в «Выполнить» или в командной строке и проверьте наличие красных сетей, перечисленных там.
Еще одно место, где системные настройки могут вызывать отсутствие подключения к Wi-Fi, — это отключение беспроводного адаптера в диспетчере устройств.Вы можете легко снова включить устройство, если это причина проблемы.
Если у вас есть iPhone, iPad или устройство Android, которое не показывает беспроводное соединение, откройте приложение Settings и найдите опцию Wi-Fi . Убедитесь, что там включен параметр Wi-Fi (он зеленый при включении на iOS и синий на большинстве Android).
Подойдите ближе к маршрутизатору
Окна, стены, мебель, беспроводные телефоны, металлические предметы и всевозможные другие препятствия могут повлиять на мощность беспроводного сигнала.
Одно исследование, процитированное Cisco, показало, что микроволны могут снизить пропускную способность до 64 процентов, а видеокамеры и аналоговые телефоны могут снизить пропускную способность на 100 процентов, что означает полное отсутствие передачи данных.
Если можете, подойдите ближе к источнику беспроводного сигнала. Если вы попробуете это и обнаружите, что беспроводное соединение работает нормально, либо устраните помехи, либо стратегически переместите маршрутизатор в другое место, например, в более центральное место.
Перезагрузите или сбросьте маршрутизатор
Перезагрузка и сброс — это две очень разных вещей, но обе могут пригодиться, если у вас проблемы с сетью или плохая производительность Wi-Fi.
Если ваш маршрутизатор Wi-Fi не отключается какое-то время, попробуйте перезапустить маршрутизатор, чтобы удалить все, что могло вызвать икоту. Это определенно то, что нужно попробовать, если проблема с сетевым подключением возникает спорадически или после большой нагрузки (например, потоковая передача Netflix).
Если перезапуск маршрутизатора не решает проблему, попробуйте сбросить программное обеспечение маршрутизатора, чтобы восстановить заводские настройки по умолчанию. Это приведет к безвозвратному удалению всех настроек, которые вы могли сделать на нем, например, пароля Wi-Fi и других настроек.
Проверьте SSID и пароль
SSID — это имя сети Wi-Fi. Обычно это имя сохраняется на любом устройстве, которое ранее к нему подключалось, но если оно больше не сохраняется по какой-либо причине, ваш телефон или другое беспроводное устройство не будет автоматически подключаться к нему.
Проверьте SSID, к которому устройство пытается подключиться, и убедитесь, что он подходит для сети, к которой вам нужен доступ. Например, если SSID для сети в вашей школе называется «SchoolGuest», обязательно выберите , что SSID из списка, а не другой, к которому у вас нет доступа.
Некоторые SSID скрыты, поэтому в этом случае вам придется вручную ввести информацию SSID, а не просто выбирать ее из списка доступных сетей.
В этой заметке SSID — это только часть того, что требуется для успешного подключения к сети. Если при попытке установить соединение не удается и вы знаете, что SSID правильный, дважды проверьте пароль, чтобы убедиться, что он совпадает с паролем, настроенным на маршрутизаторе.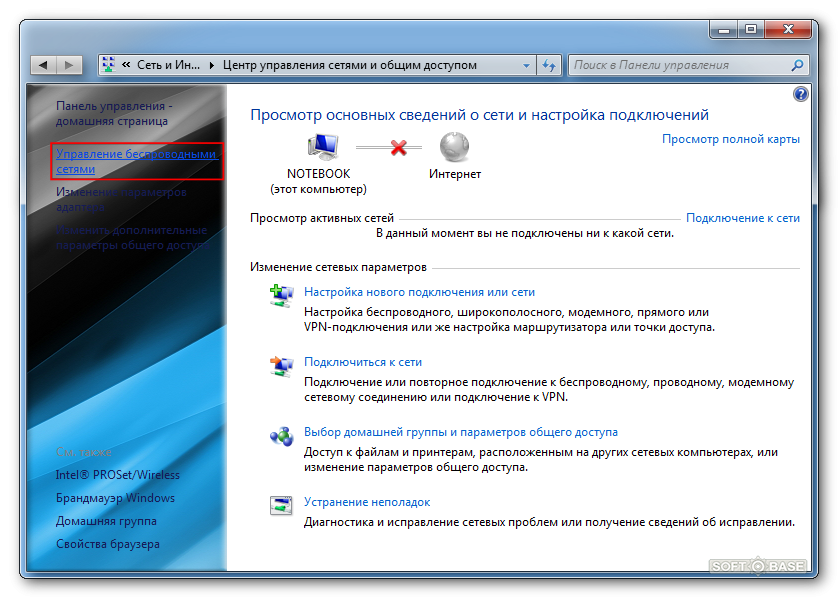 Возможно, вам придется поговорить с сетевым администратором, чтобы получить это.
Возможно, вам придется поговорить с сетевым администратором, чтобы получить это.
Если вы перезагрузите маршрутизатор во время шага 3, на маршрутизаторе может даже не быть включен Wi-Fi, и в этом случае вам нужно будет выполнить это перед попыткой подключиться к нему. Если сброшенный маршрутизатор является , транслирующим Wi-Fi, он больше не использует предыдущий SSID, который вы использовали с ним, поэтому имейте это в виду, если вы не можете найти его в списке сетей.
Проверьте настройки DHCP устройства
Большинство беспроводных маршрутизаторов настроены как DHCP-серверы, которые позволяют компьютерам и другим клиентским устройствам подключаться к сети, поэтому их IP-адреса не нужно настраивать вручную.
Проверьте настройки TCP / IP вашего беспроводного сетевого адаптера, чтобы убедиться, что ваш адаптер автоматически получает настройки с DHCP-сервера. Если он не получает адрес автоматически, то, скорее всего, он использует статический IP-адрес, что может вызвать проблемы, если сеть не настроена таким образом.
Вы можете сделать это в Windows, запустив команду control netconnections из командной строки через Выполнить или Командную строку. Щелкните правой кнопкой мыши адаптер беспроводной сети и введите его свойства, а затем параметры IPv4 или IPv6, чтобы проверить, как получается IP-адрес.
Аналогичные действия можно выполнить на iPhone или iPad через приложение Settings в опциях Wi-Fi . Коснитесь (i) рядом с сетью, в которой возникают проблемы с беспроводным подключением, и убедитесь, что параметр Configure IP настроен соответствующим образом, с выбранным Automatic , если предполагается использование DHCP, или Manual , если это необходимо.
Для Android откройте меню «Настройки »> «Wi-Fi », а затем нажмите имя сети.Используйте ссылку Edit там, чтобы найти расширенные настройки, которые управляют DHCP и статическими адресами.
Обновление сетевых драйверов и операционной системы
Проблемы с драйверами устройства также могут вызывать проблемы с сетевыми подключениями — ваш сетевой драйвер может быть устаревшим, новый драйвер может вызвать проблемы, беспроводной маршрутизатор может быть недавно обновлен и т. Д.
Попробуйте сначала обновить систему. В Windows используйте Центр обновления Windows для загрузки и установки любых необходимых исправлений или обновлений как для ОС, так и для любых сетевых адаптеров.
Также посетите веб-сайт производителя вашего сетевого адаптера и проверьте, доступны ли какие-либо обновления. Один действительно простой способ обновить большинство сетевых драйверов — воспользоваться бесплатным инструментом для обновления драйверов.
Дайте компьютеру попытаться восстановить соединение
Windows может попытаться устранить проблемы с беспроводной связью для вас или предоставить дополнительные средства устранения неполадок.
Для этого щелкните правой кнопкой мыши значок сетевого подключения на панели задач и выберите Diagnose , Repair или Diagnose and Repair , в зависимости от вашей версии Windows.
Если вы этого не видите, откройте панель управления и найдите Network and Sharing Center или Network Connections , или выполните control netconnections из запуска или командной строки, чтобы найти список сетевых подключений, одно из которых должно быть для адаптера Wi-Fi. Щелкните его правой кнопкой мыши и выберите вариант ремонта.
Спасибо, что сообщили нам!
Расскажите, почему!
Другой Недостаточно подробностей Сложно понятьЛучшие исправления Wi-Fi, которые не стоят много
Вот несколько советов, которые вы не услышите от многих, кто занимается гаджетами: Не покупайте ничего .По крайней мере, пока. Да, может помочь новое оборудование или другой тарифный план. Но сначала давайте проведем несколько тестов, чтобы разобраться в сути вашей проблемы. Исправление может быть таким же простым, как перемещение оборудования, о котором вы даже не задумываетесь. Мы можем даже сэкономить вам деньги.
Да, может помочь новое оборудование или другой тарифный план. Но сначала давайте проведем несколько тестов, чтобы разобраться в сути вашей проблемы. Исправление может быть таким же простым, как перемещение оборудования, о котором вы даже не задумываетесь. Мы можем даже сэкономить вам деньги.
Сейчас непросто вызвать специалиста для проверки вашей сети. Поэтому я написал это руководство по наиболее распространенным проблемам и перепроверил свои решения с поставщиками услуг Интернета или поставщиками услуг Интернета, включая Comcast, Verizon и Sonic, а также с производителями оборудования WiFi Netgear, Google и Eero.Моя просьба ко всем им: не пытайтесь продавать нам вещи, просто помогите нам исправить то, что у нас есть.
История продолжается под рекламой
Думайте об этом руководстве как о CSI: WiFi. Сетевые проблемы — это загадка, которую вы решаете путем устранения. Я собираюсь предложить несколько тестов, возможные исправления и советы. Если один вам не помогает, переходите к следующему.
Шаг 1. Действительно ли проблема в вашем Интернете?
Прежде чем вы тратите время на то, чтобы вытащить сетевое оборудование из темного пыльного угла, давайте поближе познакомимся с ноутбуком, планшетом или телефоном, который вы используете.На самом деле это может быть проблемой.
У некоторых устройств в вашем доме больше проблем с подключением к сети, чем у других? Это знак.
Возможно, ваше устройство просто не было создано для работы из дома в 2020 году. Приложения для видеочата, такие как Zoom, на самом деле довольно интенсивны, а ваше старое устройство — даже если вы заплатили за него руку и ногу шесть лет назад — может и не работать. иметь память или количество лошадиных сил, чтобы не отставать.
История продолжается под рекламой
Совет: перезагрузите компьютер. Иногда нам всем просто нужно освежиться. Кроме того, закройте все ненужные приложения, особенно во время видеочата.
Кроме того, закройте все ненужные приложения, особенно во время видеочата.
Совет: выделите устройство для видео . На Apple MacBook семилетней давности я не мог одновременно масштабировать и работать. Поэтому я превратил старый iPad Mini в специальный аппарат для видеоконференций, который стоит рядом с ним. Больше никаких заиканий.
Шаг 2. Проведите два быстрых теста скорости
Ускорьте подключение к Интернету и устраните «мертвые зоны» беспроводной связи, пока вы застряли дома.(The Washington Post)Вот самая важная часть головоломки: у вас проблемы с сетью Wi-Fi или с интернет-сервисом?
На самом деле это две разные вещи, каждая по своему темпераменту. Ваше Интернет-соединение, которое исходит от провайдера, такого как Comcast или Verizon, — это ссылка из внешнего мира на устройство, которое вы назвали модемом.
История продолжается под рекламой
Ваша сеть Wi-Fi обычно используется только в вашем доме. Он использует оборудование, называемое маршрутизатором, для распространения беспроводного Интернета.Раньше Wi-Fi-роутеры часто имели антенны, но в настоящее время они меньше похожи на космические корабли.
Многие американцы арендуют модем и маршрутизатор у своего интернет-провайдера, а иногда их даже объединяют в одну коробку. Многие, в том числе и ваш покорный слуга, покупают собственный модем или маршрутизатор — это может дать вам больший контроль, доступ к новым технологиям и сэкономить ваши деньги с течением времени. (Если вы не уверены, какой у вас есть, посмотрите, написал ли ваш интернет-провайдер его имя на оборудовании.)
Выполните этот тест: Найдите место, где ваш WiFi-роутер находится в вашем доме, например, рядом с кабельной коробкой. или телевизор.Подойдите к нему как можно ближе. Затем на телефоне, планшете или ноутбуке выключите Wi-Fi, а затем снова включите его. Как только вы вернетесь в систему, посетите сайт speedtest. net. Это тест, запуск которого займет всего несколько секунд. Запишите два числа: загрузить и загрузить. Вы можете запустить его несколько раз, чтобы получить средние результаты.
net. Это тест, запуск которого займет всего несколько секунд. Запишите два числа: загрузить и загрузить. Вы можете запустить его несколько раз, чтобы получить средние результаты.
История продолжается под рекламой
(Чтобы быть еще более научным: попросите всех в вашем доме полностью отключить свои устройства на несколько минут, пока вы тестируете.)
Затем перейдите в ту часть дома, где вы заметили сбои или медленную работу. Выключите и снова включите Wi-Fi на своем устройстве. Затем снова запустите speedtest.net, запомнив номера загрузки и загрузки.
Если ваша скорость намного ниже вдали от маршрутизатора, у вас проблема с сетью Wi-Fi. У вас может быть ужасная «мертвая зона» — зона, в которую нельзя надежно перемещаться по сигналам.
Если результаты теста скорости примерно одинаковы в обоих местах — и не очень хороши — у вас проблема с вашим Интернет-сервисом (и вы можете перейти к шагу 4 ниже).
История продолжается под рекламой
Какая скорость? Если вы хотите смотреть Netflix в формате HD и совершать видеозвонки, вам потребуется скорость загрузки со скоростью не менее 10 мегабит в секунду (Мбит / с) и 5 Мбит / с. Но это только начало.
Скорость, которая вам нужна, умножается, когда в вашем доме есть больше людей и больше устройств, которым необходимо подключиться к соединению одновременно. Легко забыть, сколько всего домашнего оборудования может быть в сети в наши дни: смартфоны, планшеты, видеодомофоны, умные колонки, умные телевизоры и т. Д.
Если у вас есть семья, которая одновременно выполняет звонки по работе и онлайн-уроки, вам потребуется загрузка со скоростью не менее 25 Мбит / с и отдача со скоростью 10 Мбит / с.
Шаг 3. Настройте свой Wi-Fi
Все технические специалисты, с которыми я говорил, согласны: проблема большинства людей — это сеть Wi-Fi.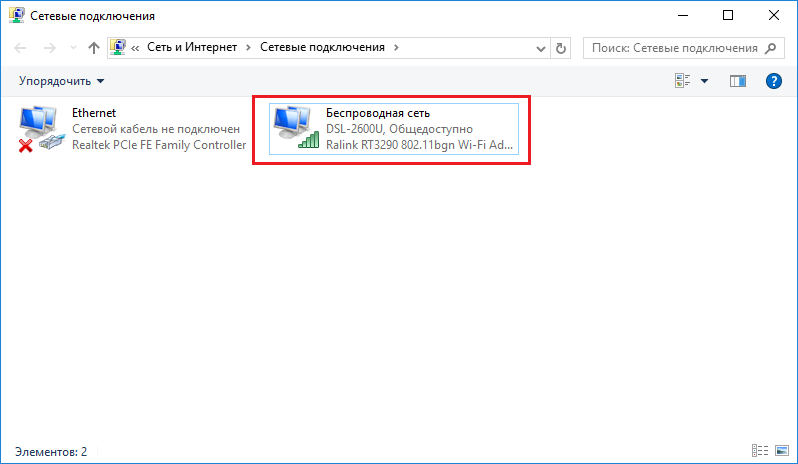 Мертвые зоны особенно распространены в больших домах или домах необычной формы. Строительные материалы также могут нанести ущерб: в моем 100-летнем доме я обнаружил в штукатурке проволочную проволоку, которая действует как криптонит Wi-Fi.
Мертвые зоны особенно распространены в больших домах или домах необычной формы. Строительные материалы также могут нанести ущерб: в моем 100-летнем доме я обнаружил в штукатурке проволочную проволоку, которая действует как криптонит Wi-Fi.
История продолжается под рекламой
Думайте о волнах WiFi, как о музыке, исходящей из динамика. Чем ближе вы к источнику, тем лучше его слышите. Когда вас разделяют стены, становится тише и приглушеннее.
Совет. Переместите маршрутизатор туда, где вы его видите. Я бы не стал винить вас, если эта уродливая вещь сейчас закопана в туалете. Но это затрудняет выход сигнала. Вытаскивание маршрутизатора может иметь огромное значение — просто держите его подальше от препятствий, содержащих металл или воду, которые будут блокировать волны Wi-Fi.На полке лучше, чем на полу. Наверху лучше, чем в подвале. Если вы просто не можете выносить такой вид, накройте его абажуром.
Совет. Проверьте имена сетей. Старые маршрутизаторы часто предлагают две разные сети одновременно: одну, работающую на частоте 2,4 ГГц, и другую, работающую на частоте 5 ГГц — часто с этими номерами, которые вы можете видеть в конце имени сети. Думайте о сети 2.4 как о медленной полосе. Он может путешествовать дальше, но не может передавать данные так быстро. Сеть 5 работает быстрее, но не проходит сквозь стены.Новые маршрутизаторы Wi-Fi автоматически переключают вас на тот, который лучше всего подходит для того места, где вы пытаетесь подключиться, но старые маршрутизаторы просят вас позвонить, поэтому попробуйте переключить его.
Совет: переместите маршрутизатор в центр дома. Часто маршрутизаторы подключаются к любому месту в доме, где проходит кабельное соединение. Но если вы передаете Wi-Fi из одного угла своего дома, вы отправляете 75 процентов своего сигнала своим соседям, на задний двор или на улицу. Поэтому, если вы хотите улучшить дом, купите длинный кабель Ethernet Cat 5e и протяните его между модемом и более центральным местом для вашего маршрутизатора.
История продолжается под рекламой
Совет: обновите программное обеспечение. Производители маршрутизаторов часто выпускают обновления для обеспечения стабильности и безопасности — и то, и другое. Многие маршрутизаторы, арендованные у интернет-провайдеров, и более новые модели, сделанные своими руками, обновляются автоматически. Но для более старых версий может потребоваться установка обновления самостоятельно. Обычно на устройстве печатаются инструкции для доступа к его панели управления, например, переход на специальный адрес веб-сайта. (Пока вы там, убедитесь, что вы установили надежный пароль в своей сети.)
Совет: перейдите на более новую систему сетки. Начиная с 2016 года, технология маршрутизаторов сделала значительный скачок вперед. Вместо одного ящика, который пытается распространять луч по всему дому, так называемые ячеистые системы используют кучу маленьких беспроводных ящиков повсюду. Ваш модем подключается к одному из этих мини-маршрутизаторов, а остальные подключаются друг к другу по беспроводной сети. Начните с двух и добавьте еще, если они вам понадобятся. Варианты, которые довольно легко установить, включают Amazon Eero (135 долларов за пакет из двух), Google WiFi (269 долларов за пакет из двух) и Netgear Orbi (129 долларов за пакет из трех).The Washington Post принадлежит исполнительному директору Amazon Джеффу Безосу, но я рекомендовал Eero задолго до того, как Amazon купила производителя маршрутизаторов в 2019 году.
Некоторые интернет-провайдеры также продают ячеистые блоки, которые работают с их арендованным оборудованием, например, Comcast xFi Pods. Но в конечном итоге вы, вероятно, сэкономите деньги, купив и установив свою собственную ячеистую систему.
Что, если несколько лет назад вы приобрели модный роутер Apple? Увы, Apple официально обосновала свою систему AirPort WiFi в 2018 году. Пора искать в другом месте.
Шаг 4.
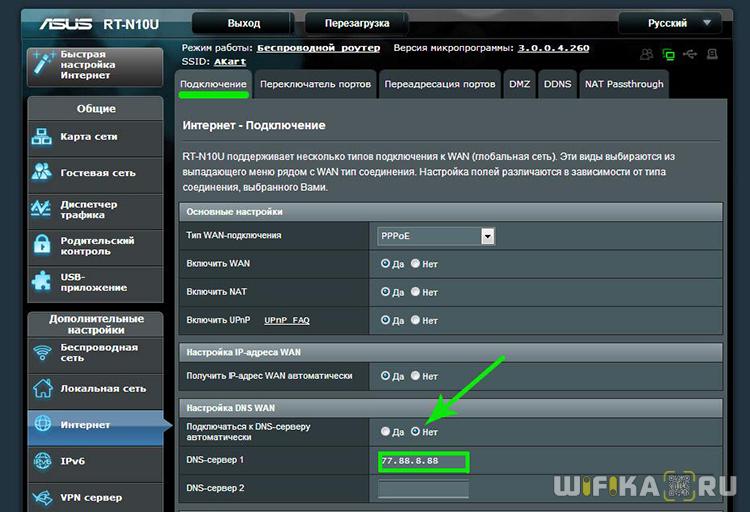 Получите больше от своего интернет-провайдера
Получите больше от своего интернет-провайдераЕсли вы не получаете нужную скорость, даже стоя рядом с маршрутизатором WiFi, у вас проблема с вашим интернет-провайдером. Это может быть технический сбой — или вас обкрадывают.
История продолжается под рекламой
Совет: перезагрузите модем. Прежде чем обращаться в службу поддержки своего интернет-провайдера, попробуйте отключить модем от сети, подождать 10 секунд, а затем снова подключить его. Возможно, устройство работает очень долго, и ему просто нужно очистить его память.
Совет: спросите об обновлении модема. Как и маршрутизаторы, модемы со временем улучшились. Спросите своего интернет-провайдера, может ли он сказать, сколько вам лет, и получите ли вы более быстрое обслуживание, если он отправит вам новый или вы купили его сами.
Совет: пожаловаться — и рассмотрите другого провайдера. Возможно, ваш интернет-провайдер просто не может хорошо обслуживать ваш район в соответствии с текущими требованиями. Интернет-провайдеры, в том числе Comcast, крупнейший в Америке, заявляют, что их сети хорошо справляются с работой большого количества людей, работающих из дома.Но мое соединение периодически прерывалось, и некоторые из моих коллег по Post отмечали резкие скачки сетевой задержки (показатель скорости отклика). Некоторые интернет-провайдеры, особенно кабельные компании, используют технологию, которая фактически является общим ресурсом, а это означает, что если ваши соседи также проводят конференции Zoom, пострадают все соединения.
Если вы найдете недавний счет за Интернет, посмотрите, есть ли что-нибудь о обещанной скорости. Часто интернет-провайдеры используют уклончивую формулировку, например «до», но если вы платите за 25 Мбит / с и получаете только 3, у вас есть веская причина жаловаться.На скрипящее колесо действует скидка.
Совет: платите больше за более высокую скорость.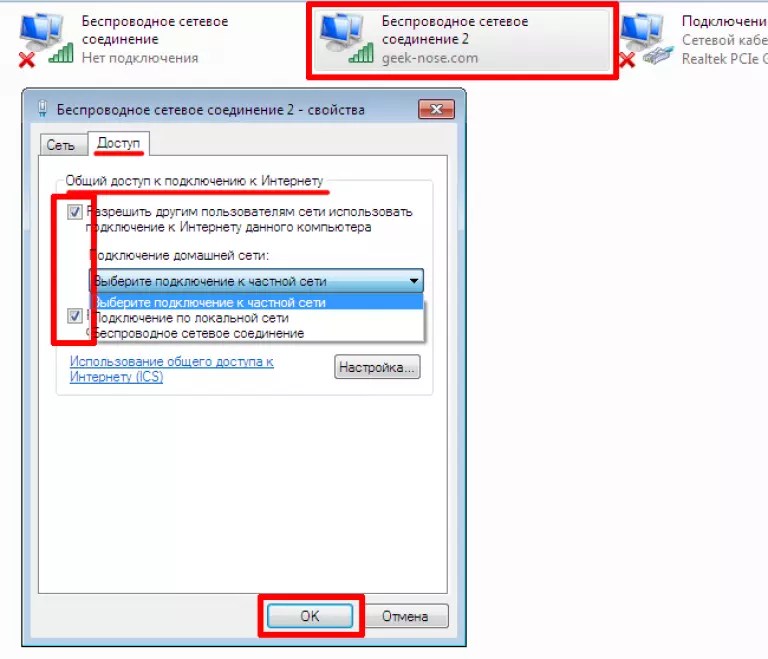 Это последнее средство. Если у вас возникает соблазн перейти на более быстрый уровень, сообщите своему интернет-провайдеру, что вы собираетесь протестировать его, и снова переходите на более раннюю версию, если это не решит ваши проблемы.
Это последнее средство. Если у вас возникает соблазн перейти на более быстрый уровень, сообщите своему интернет-провайдеру, что вы собираетесь протестировать его, и снова переходите на более раннюю версию, если это не решит ваши проблемы.
Шаг 5. Сохраните имеющуюся полосу пропускания
Если ничего не помогает, вы можете попытаться сохранить ограниченный доступ в Интернет, который у вас есть.
Совет: отключите скрытые хранилища данных. Легко забыть обо всем, что мы запускали на наших гаджетах в наши дни, от iCloud и Dropbox до потоковых камер видеонаблюдения.Обычно они недостаточно умны, чтобы отключиться, пока вы пытаетесь провести важный видеозвонок, поэтому просто отключите их.
Совет: переключитесь на звук. Присоединиться к конференции Zoom с помощью голоса гораздо меньше отвлекает, чем постоянно заикаться с помощью видео. Вы по-прежнему можете видеть всех остальных, и они могут понять, о чем вы говорите.
Совет: Убедитесь, что у вас нет вируса. Проблемы с Интернетом часто становятся канарейкой в угольной шахте из-за вируса или вредоносного ПО.Подлые программы могут превратить одно из ваших устройств в робота, который потребляет вашу полосу пропускания, чтобы помочь им атаковать кого-то еще. Попробуйте запустить бесплатный Malwarebytes, чтобы проверить.
Совет: подключитесь к телефону. Если у вашего интернет-провайдера возникла проблема, и вы застряли в ожидании решения, попробуйте использовать свой смартфон в качестве личной точки доступа. Verizon даже предоставила клиентам беспроводной связи дополнительные 15 гигабайт данных для использования в мае.
Для обозревателя Джеффри А. Фаулера технологии были благословением и проклятием, пока он работал дома.Как было с другими работниками? (The Washington Post)Проблемы с беспроводным и Wi-Fi подключением — Поддержка Sparklight
Быстрые ссылки
Попробуйте сначала
- Убедитесь, что на точку доступа W i-Fi , модем и / или маршрутизатор подается питание. Если у вас нет отключения электроэнергии, убедитесь, что шнуры питания устройств подключены к исправной розетке и что розетка не подключена к выключателю, который может быть выключен.
- Проверьте, нет ли отсоединенных проводов. Убедитесь, что соединение Ethernet-кабеля с вашим модемом (и соединение между вашим модемом, маршрутизатором или точкой беспроводного доступа, если применимо) не ослаблено или случайно не отключено.
- Убедитесь, что служба Sparklight TV работает. Если вы подписались на кабель Sparklight, но услуги Интернета и телевидения не работают, позвоните в наш круглосуточный центр технической поддержки для получения дополнительной помощи по телефону 877-692-2253.
- Запустите тест скорости, чтобы устранить неполадки , если скорость интернета снижена в пределах вашего дома или из-за проблем с внешней сетью или Интернетом.Доступ к авторизованному тесту скорости Sparklight через портал для клиентов . Этот инструмент покажет вашу текущую скорость загрузки и выгрузки как в вашем сообществе, так и в Интернете.
Пять советов по улучшению сигнала Wi-Fi
Ваше соединение Wi-Fi предлагает свободу и универсальность. Правильное размещение и соответствующие настройки важны для его работы и приятного онлайн-опыта.
- Разместите устройство Wi-Fi на открытом воздухе
Не размещайте его в шкафу, на столе или на переполненной книжной полке.Стены, книги и мебель сделаны из материалов, которые могут блокировать часть сигнала Wi-Fi. Прямая видимость — хорошее практическое правило. Чем больше вы видите свой модем, тем выше производительность вашего Wi-Fi! - Off the Ground
Не ставьте устройство Wi-Fi на землю. Большинство устройств Wi-Fi предназначены для передачи сигнала немного вниз. Найдите свободное место на полке или прилавке с хорошим обзором для остальной части вашего дома. Чем выше, тем лучше.
>> СОВЕТ: Посмотрите это короткое видео Sparklight , описывающее лучшие места для размещения точки доступа Wi-Fi.
- Вдали от другой электроники
Другая электроника может создавать помехи сигналу. Избегайте размещения модема рядом с другой электроникой, такой как микроволновые печи, компьютеры, стереосистемы и телевизоры. Если ваш модем находится за монитором, выньте его на открытое место. - Медленные устройства
Старые устройства Wi-Fi могут замедлить работу всей вашей сети. Старые устройства используют более низкую скорость передачи Wi-Fi и могут замедлить работу вашей сети. Если возможно, попробуйте заменить старые устройства или отключить их соединение Wi-Fi.Это обеспечит максимальную скорость для остальных компьютеров и устройств, подключенных к Интернету. - Расширители Wi-Fi
Расширители Wi-Fi используют существующий сигнал, усиливают его, а затем повторно передают усиленный сигнал. Это может расширить диапазон вашего сигнала Wi-Fi, разместив повторители в частях вашего дома, которые расположены далеко от вашего кабельного модема, имеют много стен для прохождения сигнала или имеют слабый сигнал в целом.
Вы переместили точку доступа Wi-Fi на новую кабельную розетку?
Если вы переместили модем, маршрутизатор или точку доступа Wi-Fi в другое место, переместите его обратно в исходную (коаксиальную) розетку установочного кабеля.Имейте в виду, что высокоскоростные сервисы настроены для работы в той розетке, в которой они были изначально установлены. Если вы переместили свое оборудование в другую розетку, оно может не работать.
Очень важно, чтобы вы держали модем на открытом воздухе, без препятствий и как можно ближе к устройству. Также рекомендуется хранить точку доступа Wi-Fi на расстоянии не менее десяти футов от копировальных аппаратов, микроволновых печей и беспроводных телефонов, которые могут создавать помехи для беспроводного сигнала.
Перемещали ли вы недавно свое устройство (компьютер, ноутбук, iPad и т. Д.)?
Если устройство находится слишком далеко от беспроводного модема или маршрутизатора, это может вызвать плохой сигнал или медленное беспроводное соединение. Переместите устройство ближе к точке беспроводного доступа, чтобы получить более сильный сигнал. Постарайтесь ограничить количество стен между вашим компьютерным устройством и точкой беспроводного доступа максимум 1 или 2 стенами. Другой вариант, который следует рассмотреть, — установить расширитель сигнала Wi-Fi или ячеистую сеть (более новая и популярная форма технологии расширения сигнала Wi-Fi).
Почему мой Wi-Fi работает медленно или теряет соединение?
В каждом доме есть беспроводные помехи. Иногда помехи исходят извне. Это может вызвать проблемы с поддержанием соединения с беспроводной сетью, а также может повлиять на скорость беспроводного соединения. Работа беспроводной сети не может быть гарантирована из-за множества переменных в доме, которые могут повлиять на беспроводные соединения.
Если компьютеры, подключенные к сети Ethernet, работают нормально, а устройства Wi-Fi — нет, проблема может заключаться в помехах беспроводного сигнала.Хотя существует множество переменных, которые могут вызвать это, есть несколько основных шагов по устранению неполадок для улучшения сигнала Wi-Fi:
- Проходит ли беспроводной сигнал сквозь стены?
Некоторые стены вызывают больше помех, чем другие. Например, стены из стали будут вызывать значительные помехи, в то время как стены, внутри которых находится водопровод или электрическая проводка, будут вызывать некоторые помехи. - Есть ли в доме другие беспроводные технологии?
Устройства, использующие радиочастоты (RF), могут влиять на беспроводной сигнал в вашем доме.Убедитесь, что все устройства, использующие частоту беспроводной связи, а также радиочастоту, расположены как можно дальше от маршрутизатора. - Какую частоту использует роутер?
Большинство маршрутизаторов и беспроводных устройств используют частоту 2,4 ГГц. Если устранение неполадок не дает результатов, попробуйте установить маршрутизатор на 5 ГГц. Имейте в виду, что любые устройства, которые будут подключаться к сети, должны поддерживать связь на частоте 5 ГГц. Использование этой частоты особенно полезно в окружении других беспроводных сетей или когда не удается устранить все остальные неисправности. - Какой стандарт безопасности я должен использовать для своего дома?
Устройства, выпущенные после 2006 г., должны быть настроены для использования WPA2-AES. Это наиболее безопасный вариант. Он использует WPA2, последний стандарт шифрования Wi-Fi и последний протокол шифрования AES. На некоторых устройствах он предлагает варианты «WPA2» или «WPA2-PSK». Можно выбрать любой из них.
Ограничение приложений с интенсивным использованием полосы пропускания
Используете ли вы приложения для обмена файлами или несколько членов семьи одновременно транслируют видео высокой четкости или видеоигры? Ограничьте программы обмена файлами, такие как BitTorrent, которые требуют больших объемов данных, и несколько сервисов потоковой передачи с интенсивным использованием данных, таких как игры и HD-видео, которые могут снизить скорость интернет-соединения для остальной части семьи.
Убедитесь, что брандмауэры настроены правильно
Брандмауэрыконтролируют весь сетевой трафик на вашем компьютере. Ограничительный брандмауэр может снизить скорость интернета. Если вы подозреваете, что брандмауэр ограничивает доступ в Интернет, рекомендуется сбросить настройки брандмауэра до значений по умолчанию, чтобы потенциально повысить скорость передачи Wi-Fi.
Проверка медленных устройств
Старые устройства Wi-Fi могут замедлить работу всей вашей сети. Старые устройства используют более низкую скорость передачи Wi-Fi и могут замедлить работу вашей сети.Если возможно, попробуйте заменить старые устройства или отключить их соединение Wi-Fi. Это обеспечит максимальную скорость для остальных компьютеров и устройств, подключенных к Интернету.
Если ничего не помогает, может помочь перезагрузка
Перезагрузите кабельный модем или телефонный модем:
- Этот шаг обычно необходим для восстановления соединения после недавней проблемы. Инструкции можно найти здесь.
- Рекомендуется время от времени перезагружать кабельный модем, чтобы обновить его подключение к Интернету.
Перезагрузите маршрутизатор (если применимо):
- После перезагрузки кабельного модема на предыдущем шаге может потребоваться также перезагрузка маршрутизатора. Отключите питание маршрутизатора на 5 секунд, а затем подключите его снова. Для перезагрузки потребуется около 30 секунд.
Перезагрузите компьютер:
- Этот шаг может решить широкий спектр проблем, включая восстановление подключения к интернет-службе и установку нового оборудования и сетевых драйверов.
Связанные темы:
Отключение Интернета?
Устранение неполадок: проблемы с подключением Wi-Fi — Shaw Support
Ваш тарифный план на доступ в Интернет и использование на ваших устройствах
Максимальная скорость (пропускная способность) вашего интернет-плана будет использоваться всеми устройствами, подключенными к вашей домашней сети Wi-Fi. Это нормально, если у вас одновременно подключено много устройств или одно устройство постоянно выгружает / скачивает значительные объемы данных.Это более заметно на более медленных пакетах.
Проверяйте, чтобы увидеть:
- сколько устройств подключено к вашей домашней сети Wi-Fi?
- , если на ваших устройствах выполняются программы с высокой пропускной способностью (например, потоковая передача, загрузка)
Попробуйте закрыть приложения и уменьшить количество подключенных устройств, чтобы увидеть, улучшится ли производительность для устройств, которые все еще подключены.
Сила сигнала — 2,4 ГГц против 5 ГГц Частоты WiFi
При выборе сети Wi-Fi на устройстве у вас может быть выбор между 5 ГГц и 2.Частоты 4 ГГц, которые следует выбирать в зависимости от местоположения, расстояния и требований ваших устройств.
Примечание. BlueCurve Gateway поддерживает диапазоны 2,4 ГГц и 5 ГГц, но они не будут отображаться отдельно в списках доступных сетей. Вместо этого модем автоматически направляет ваши устройства на оптимальную частоту, используя функцию, называемую управлением диапазоном.
Частота 5 ГГц может передавать больше данных и обеспечивать более высокую скорость, но он имеет меньшее покрытие и легче подвержен влиянию обычных препятствий.
- Удобно для устройств, требующих более высоких данных и скорости, таких как устройства потоковой передачи и смарт-телевизоры
Частота 2,4 ГГц имеет лучший диапазон, но более низкую скорость, которая, как правило, легко поддается влиянию любых радиопомех по сравнению с частотой 5 ГГц.
- Больше подходит для устройств, не требующих высоких скоростей, таких как интеллектуальные устройства без потоковой передачи, такие как термостаты, голосовые помощники, лампочки и камеры видеонаблюдения.
Если у вас есть шлюз BlueCurve с включенной функцией управления диапазоном , ваш модем автоматически отсортирует устройства по самой быстрой частоте, и вы увидите только одну частоту для подключения.
Примечание: Если одно из ваших устройств не видит вариант 5 ГГц, в то время как другие могут, подумайте о том, чтобы подключить его напрямую к вашему модему, чтобы обеспечить высокую скорость.
Перезагрузите модем
Многие проблемы с WiFi можно исправить, просто перезапустив модем.Самый быстрый способ сделать это — в Интернете с помощью My Shaw. Посетите раздел «Как: перезагрузить модем с помощью My Shaw», чтобы узнать больше.
Если у вас есть BlueCurve Gateway, мы рекомендуем перезапустить его с помощью приложения BlueCurve Home или My Shaw. Узнайте, как это сделать, прочитав статью Устранение неполадок: устранение проблем с домашней сетью Wi-Fi с помощью BlueCurve Home.
В качестве альтернативы вы можете перезапустить модем Shaw, отключив и снова подключив питание:
- Отсоедините кабель питания от задней части модема WiFi.
- Подождите 30 секунд.
- Подсоедините кабель питания к модему.
- Когда ваша сеть WiFi появится в списке доступных сетей на вашем устройстве, попробуйте подключиться к ней, чтобы проверить, работает ли она.
Хотя Shaw не поддерживает маршрутизаторы сторонних производителей, если у вас есть беспроводной маршрутизатор (распространенные марки: D-Link, Netgear, Linksys и Belkin), подключенный к интернет-модему Shaw, прочтите Выключите и снова включите свое оборудование
Расположение модема и диапазон Wi-Fi
Для лучшего покрытия Wi-Fi модем должен быть в центральном месте в вашем доме или в центре того места, где вы чаще всего пользуетесь Интернетом.Чтобы узнать больше, посетите статью «О размещении и диапазоне модема»
.Если он уже находится в центре, а у вас все еще возникают мертвые зоны, вы можете рассмотреть возможность расширения сети Wi-Fi на каждый уголок вашего дома с помощью расширителей, таких как BlueCurve Pods от Shaw. Модули не увеличивают скорость, но они увеличивают диапазон Wi-Fi. Подробнее читайте в статье Shaw WiFi Pods FAQ
.WiFi Препятствия и помехи
Для хорошей работы модем Shaw должен быть расположен там, где есть наименьшие физические помехи.
- Убедитесь, что модем не находится рядом или позади другой электроники , такой как беспроводные телефоны, микроволновые печи, устройства открывания гаражных ворот, телевизоры и другая беспроводная электроника.
- По возможности убедитесь, что модем находится в зоне прямой видимости ваших устройств и не закрыт шкафами или шкафами.
- Значительное влияние окажут крупные бытовые приборы, такие как холодильники и духовки, а также металлическая мебель, такая как зеркала и шкафы для хранения документов.
- У ваших соседей также есть беспроводные электронные устройства, которые могут повлиять на качество вашего Wi-Fi, если ваши жилища находятся достаточно близко.
- часов пиковой нагрузки беспроводной сети — это когда радиочастоты перегружены большим количеством пользователей в одно и то же время. Например, когда все приходят домой с работы или учебы, и теперь в домашней среде активно работает больше устройств.
- Старые устройства легче подвержены влиянию помех.
- Строительные материалы по-разному влияют на ваш сигнал.Например, керамическая плитка для пола будет поглощать больше сигнала Wi-Fi, чем панель и винил.
Дополнительные сведения и способы устранения см. В статье «О: Помехи Wi-Fi».
Восстановите настройки модема
Программное обеспечение модема, хотя и редко, может вызывать проблемы. Это может помочь восстановить заводские настройки модема. Однако это также сбросит ваш пароль по умолчанию и имя сети на те, которые указаны на наклейке на задней панели модема.
Если у вас есть шлюз BlueCurve, выполнение точного сброса остановит доступ к Интернету и удалит все индивидуальные настройки, включая канал WiFi и имя сети, пока вы не выполните действия, описанные в статье, Подключите шлюз BlueCurve
Если вы хотите восстановить заводские настройки модема:
- Найдите маленькую кнопку сброса с отверстием для штифта на задней панели модема Shaw.
- Нажмите и удерживайте кнопку скрепкой или булавкой и удерживайте в течение 15 секунд
- Посмотрите, как индикаторы модема мигают и через несколько секунд продолжают гореть.
- Когда ваша сеть WiFi появится в списке доступных сетей на вашем устройстве, попробуйте подключиться к ней, чтобы проверить, работает ли она.
Устранение неполадок WiFi —
Существуют различные причины, по которым студенты, преподаватели или сотрудники могут испытывать проблемы с беспроводным подключением в университетском городке. Такие проблемы, как невозможность подключения к MU WiFi, ограниченное или отсутствие подключения, прерывистое подключение, низкая производительность или слабые сигналы, можно избежать с помощью проводного подключения к сети Ethernet.Проводные соединения быстрее, безопаснее и надежнее. Однако, поскольку сегодня большинство людей предпочитают удобство беспроводной связи, вот несколько советов от команды MU Information Technology, которые помогут в повседневном использовании беспроводных сетей Marshall.
Вы в нужной сети (MU WiFi)?
Убедитесь, что вы выбрали подключение к одной из следующих сетей:
MU WiFi — студенты, преподаватели и сотрудники MU
MU_Guest — Гости MU
MU DeviceNet — игровые консоли, AppleTV, Amazon Echo и др.
eduroam — студенты, преподаватели и сотрудники, не являющиеся студентами MU, приезжают из других кампусов eduroam
Это более распространенная проблема, чем вы думаете. Сеть Wi-Fi «MU_Guest» — это быстрое и удобное решение Wi-Fi для ежедневных посетителей университета, которые хотят выполнять простые онлайн-задачи, такие как просмотр веб-страниц и электронная почта. Но он не предназначен для использования с задачами с высокой пропускной способностью, включая просмотр онлайн-видео.
Быстрое исправление
Войдите в сеть «MU WiFi», используя свои имя пользователя и пароль MUNet.Как официальная сеть Wi-Fi Университета Маршалла, MU WiFi является самой быстрой и наиболее безопасной сетью Wi-Fi, доступной в университете.
Быстрое исправление
Если ваше мобильное устройство не подключается к сети Wi-Fi или подключается медленно, попробуйте выключить и снова включить Wi-Fi, чтобы повторно откалибровать соединение. Вы также можете включить режим полета, а затем снова выключить его, чтобы выполнить ту же задачу.
Вы подключены к ближайшей точке доступа Wi-Fi?
Когда вы перемещаетесь по университетскому городку, ваше устройство автоматически подключается к новым точкам доступа Wi-Fi на территории кампуса.Однако время от времени предыдущая точка доступа Wi-Fi остается подключенной, даже если вы приближаетесь к другим точкам на своем пути.Быстрое исправление
Выключите и снова включите Wi-Fi на своем устройстве, чтобы подключиться к ближайшей точке доступа Wi-Fi. (Иногда лучшие решения — самые простые.)
У вас установлены последние версии драйверов?
Пользователи с устаревшими драйверами — частая причина проблем с подключением к WiFi.Быстрое исправление
Убедитесь, что на вашем устройстве установлена последняя версия программного обеспечения.Если вы не знаете, как это сделать, служба ИТ-поддержки с радостью проведет вас через весь процесс, чтобы в будущем вы могли сделать это сами.
Используете ли вы или один из ваших соседей беспроводной принтер или другое личное устройство Wi-Fi?
Использование беспроводных принтеров может создавать помехи и / или замедлять беспроводное соединение пользователей, находящихся в непосредственной близости. Персональные точки доступа или маршрутизаторы Wi-Fi, которые не разрешены в университетской сети Wi-Fi, также могут мешать другим пользователям подключаться по беспроводной сети.
Быстрое исправление
Попробуйте выключить беспроводные принтеры, чтобы уменьшить перегрузку и шум Wi-Fi. Возможно, вам придется попросить соседей сделать то же самое, по крайней мере, до тех пор, пока вы не диагностируете проблему. Если у вас по-прежнему возникают проблемы с подключением к беспроводной сети университета, обратитесь в службу ИТ-поддержки. Сообщите о проблеме в службу ИТ-обслуживания, [email protected], 304-696-3200. Когда вы это сделаете, наши сетевые инженеры будут предупреждены и будут работать над диагностикой и устранением ваших проблем с подключением к WiFi.
Вы случайно не отключили Wi-Fi на своем устройстве?
Вы можете этого не осознавать, но на вашем компьютере может быть механический переключатель для включения и выключения WiFi. Возможно, вы случайно нажали переключатель или случайно отключили Wi-Fi с помощью другой клавиатуры.
Быстрое исправление
Даже перезагрузка компьютера не решит проблему, если вы случайно отключили доступ к Wi-Fi. Поэтому обязательно дважды проверьте, действительно ли ваш Wi-Fi включен.
У вас хранится старый пароль?
Это может произойти в любое время, но это особенно распространенная проблема в начале учебного года: пользователи меняют свой пароль MUNet, но старый пароль сохраняется как часть учетных данных для входа в WiFi.Что может затруднить определение этой проблемы, так это тот факт, что ваше устройство может не предупреждать вас о том, что проблема заключается в неверном пароле.
Быстрое исправление
Повторно введите свой последний пароль в процессе входа в сеть Wi-Fi, чтобы убедиться, что он верный. Вам может потребоваться сначала «Забыть эту сеть», а затем повторно выбрать ее из доступных сетей.
Помните, что вы используете общий носитель
Wi-Fi-соединения по определению медленнее, чем проводные.Помните, что беспроводная связь — это общая среда. Wi-Fi может потерять 5-10 Мбайт скорости из-за таких факторов, как положение внутренней антенны на ноутбуке, производитель устройства и / или драйверы внутренней беспроводной карты. Производители всегда отправляют обновления драйверов для повышения производительности оборудования. Несмотря на то, что все, что вы читаете, говорит вам, что протокол Wi-Fi 802.11n является самым быстрым соединением, в этих отчетах не учитывается тот факт, что скорость соединения Wi-Fi легко и часто ухудшается из-за многих факторов.
Время суток может быть фактором медленной или вялой работы. Доступ к веб-сайту, который отлично работает в 8:00, но кажется медленным в 22:00. не обязательно означает, что скорость сети кампуса низкая. Это связано с тем, что студенты, как правило, чаще используют сеть в ночное время, чем в другое время дня. Мы знаем, что в некоторых жилых залах бывают часы пик, и мы постоянно работаем над улучшением связи.
Будьте конкретны, сообщая о проблемах в службу ИТ-поддержки
Персоналу службы поддержкиMUIT требуется как можно больше информации для точной диагностики проблем беспроводной связи и предложения решений.Обратите внимание: платформы социальных сетей, такие как Twitter, не являются официальным способом сообщения о проблеме. При сообщении о проблемах сети в службу ИТ-обслуживания, [email protected], 304-696-3200, укажите следующую информацию:
- Тип подключения к сети (проводной Ethernet? Wi-Fi через MU WiFi? MU_Guest? MU DeviceNet? Eduroam?)
- Время суток
- Место, откуда вы пытаетесь подключиться (название здания / этажа кампуса или номер комнаты или общежитие и номер комнаты)
- Какой у вас тип устройства
Кроме того, вы можете нажать здесь, чтобы сообщить о проблеме .
Вернуться к Wi-Fi
Проблемы с подключением и помехами WiFi
Ваш WiFi постоянно отключается и подключается снова? У вас есть проблемы с подключением к маршрутизатору, даже когда вы находитесь рядом с ним? Это руководство поможет вам диагностировать проблемы с подключением, настроить маршрутизатор, модем и компьютер, а также максимально эффективно использовать подключение, за которое вы платите своему интернет-провайдеру.
Сначала проверьте свою текущую конфигурацию Интернета.Вот несколько вопросов, на которые вы должны найти ответ, прежде чем мы углубимся в статью целиком:
- Является ли ваше устройство комбинированным маршрутизатором / модемом или у вас есть два отдельных устройства: одно подключается к Интернету, а второе распределяет Интернет по всему дому или офису?
- Ваше устройство (а) предоставлено вам вашим интернет-провайдером?
- У вас всегда были ошибки подключения в вашей текущей настройке или это новая проблема?
- Ваша сеть настроена в районе, где есть много других сетей или беспроводных устройств, таких как беспроводные телефоны?
- У вас 2.Сеть 4 ГГц или 5 ГГц?
против маршрутизатора: в чем разница?
Многие люди предполагают, что именно маршрутизатор заставляет Интернет работать, но на самом деле оборудование совсем другое. Модем — это устройство, которое подключается к Интернету и предоставляет одному устройству доступ к национальному Интернету. Маршрутизатор — это устройство, которое может распределять и совместно использовать подключение к локальной сети или LAN.
В старые времена Интернета ваш модем дозванивался до сервера, используя вашу телефонную линию, и принимал сигнал, который шел по телефонной линии, и преобразовывал его в биты. Сегодняшние технологии довольно похожи, но вместо телефонных соединений могут использоваться оптоволоконные или кабельные линии. Модемы теперь стали умнее и могут иметь встроенное программное обеспечение, которое упростит для вас управление и контроль вашего соединения.
Если ваше устройство пришло от вашего интернет-провайдера, а у вас только один, вероятно, это и таких вещей.Большинство потребителей не знают разницы и не нуждаются в отдельных устройствах, поэтому многие производители и интернет-провайдеры имеют одно оборудование, которое управляет как подключением к глобальной сети, так и подключением по локальной сети.
Проблемы с подключением комбинированного маршрутизатора / модема
Некоторые, но не все, комбинированные устройства Wi-Fi производятся дешево, и способность передавать сигнал со временем может ухудшиться или быть легко заблокирована из-за низкой мощности передачи. В таких областях, как жилые комплексы, где многие сети работают на одних и тех же диапазонах (2.4 или 5 ГГц) могут возникнуть серьезные помехи. Если ваше устройство недостаточно мощное, чтобы выдавать сигнал, который можно услышать сквозь шум, вы можете потерять мощность сигнала по мере удаления от маршрутизатора. Вы также можете потерять мощность сигнала, если ваш маршрутизатор находится слишком близко к другому устройству, которое может мешать его подключению, например к микроволновой печи или соседнему маршрутизатору по другую сторону стены.
Большинство интернет-провайдеров в Америке предоставляют вам комбинированный маршрутизатор / модем, либо включенный в ваш тарифный план, либо за небольшую ежемесячную плату.Эти комбинированные модемы обычно приобретаются как отремонтированные модели, поэтому они могут не работать полностью, они могут быть старыми и в конечном итоге могут вызвать проблемы с подключением.
Если вы заметили, что у вашего комбинированного маршрутизатора / модема возникают проблемы с подключением в вашем доме, вы можете позвонить своему интернет-провайдеру, чтобы узнать, могут ли они его заменить. Если проблема не исчезнет, вы можете отказаться от арендуемого комбинированного маршрутизатора / модема и купить собственный или приобрести собственный отдельный модем и маршрутизатор.
Помехи в жилой зоне
Вы можете заметить, что у любого маршрутизатора есть проблемы с подключением. Это может быть вызвано помехами в месте, где вы живете. Выполните быструю проверку следующего, чтобы увидеть, не вызывают ли проблемы внешние помехи:
- Нет ли поблизости от маршрутизатора предметов?
- Ваш роутер находится рядом с устройствами, которым он нужен?
- Сколько беспроводных устройств к нему подключено?
- Есть ли у вас в доме беспроводной (не сотовый) телефон?
- Находится ли маршрутизатор в пределах 6 футов от микроволновой печи?
- Ваш роутер находится рядом с центральной проводкой?
- Ваши стены из камня, бетона или кирпича?
Любая из вышеперечисленных проблем может вызвать помехи.Попробуйте другое размещение, попробуйте установить маршрутизатор выше на стене, если у него есть монтажное оборудование, и попробуйте напрямую подключить как можно больше устройств, используя кабель Cat5e или выше. Многие устройства, такие как настольные компьютеры, игровые консоли и смарт-телевизоры, смогут подключаться с помощью проводной системы вместо беспроводной, что снизит использование радиоволн.
Тестирование помех
Вы можете использовать такое приложение, как NetSpot, на портативном компьютере, чтобы проверять мощность сигнала в режиме реального времени.Поиск «приложений для определения уровня беспроводного сигнала» также может привести к появлению аналогичного программного обеспечения. Пройдя вокруг и увидев, где падает сигнал, или, возможно, заметив, что в течение определенного интервала времени есть помехи, вы можете диагностировать, что вызывает беспроводные помехи.
Проблемы с беспроводным подключением на одном устройстве
Если у вас проблемы только на одном устройстве, это может означать, что карта беспроводной сети этого устройства повреждена или ваши драйверы устарели.
Карты беспроводной связи в ноутбуках
Если у вас есть ноутбук, скорее всего, ваша беспроводная карта встроена в материнскую плату. Чтобы решить эту проблему, вам необходимо определить, вызвана ли проблема программным или аппаратным обеспечением.
Если это проблема с программным обеспечением, обновление драйвера должно исправить ее. Найдите драйверы набора микросхем вашего ноутбука на сайте производителя, а затем найдите сайт производителя карты беспроводной связи, чтобы попытаться найти их драйвер.В зависимости от производителя и года выпуска у вас может быть встроенная карта беспроводной связи или специальная карта беспроводной связи. Каждый из них будет означать, что вам нужны разные драйверы. Вы можете использовать поддержку драйверов, чтобы сделать это автоматически.
Если это проблема с оборудованием, вы можете купить карту беспроводной связи USB. Они, как правило, довольно дешевы, но будьте осторожны, очень дешевые и маленькие не работают должным образом и фактически могут быть хуже, чем ваша внутренняя карта. Изучите недорогую карту беспроводной связи, которую можно подключить к компьютеру.Убедитесь, что он совместим с вашей версией Windows или Mac OS X.
Карты беспроводной связи в настольных компьютерах
Большинство настольных компьютеров по умолчанию не поддерживают беспроводное соединение. Вы будете использовать либо USB-карту беспроводной связи, либо беспроводную карту PCI, либо, в редких случаях, встроенную встроенную беспроводную карту. В зависимости от того, какой тип вы используете, проблемы с подключением могут быть связаны с аппаратным или программным обеспечением.
Если вы не обновляли драйверы, найдите драйверы для своего устройства и установите их или загрузите службу поддержки драйверов, чтобы сэкономить много времени.Это должно исправить любые проблемы с программным обеспечением, которые могут вызвать проблемы с подключением.
Самый простой способ определить, связано ли это с оборудованием, — это заменить его. С USB-картами это просто — как указано выше, вы можете просто купить новую USB-карту. Если это PCI-карта, заменить ее будет сложнее и немного дороже, но вы все равно можете получить хороший сетевой адаптер PCI менее чем за 100 долларов. Убедитесь, что он заменяет тот же тип слота PCI, что и ваша текущая карта, для минимальной конфигурации.
Если она интегрирована, вам нужно будет либо заменить материнскую плату, либо вместо нее использовать сетевую карту PCI или USB. Замена материнских плат стоит дорого, поэтому, вероятно, разумнее просто переключиться на выделенное внутреннее или внешнее сетевое устройство.
2,4 ГГц и 5 ГГц Сети
При попытке подключиться к Wi-Fi некоторые устройства покажут вам, какая частота сети — 2,4 или 5 ГГц. Эти две частоты являются двумя, на которых работают наиболее распространенные сети (не путать с каналами, каждая частота которых имеет ряд других вариаций.)
Некоторые устройства, особенно выпущенные до 2013 года, могут не поддерживать сети 5 ГГц. Такие устройства, как iPhone 4, не поддерживали сети 5 ГГц.
В чем разница? У каждого свой набор преимуществ.
| 2,4 ГГц | 5 ГГц |
| Поддерживается почти всеми беспроводными устройствами Сигнал легко проходит через большинство стен Стандартная скорость, прерванная помехами | Поддерживается большинством беспроводных устройств Сигнал не проникает через большинство стен Скорость выше, мешать труднее |
В настоящее время большинство маршрутизаторов поддерживают сети в обоих случаях.Если у вас возникают ошибки подключения в сети 2,4 ГГц, возможно, у вас есть помехи. Попробуйте вместо этого подключить или настроить сеть 5 ГГц. У каждого маршрутизатора будут разные параметры конфигурации для этого параметра, поэтому вы можете обратиться к руководству для вашего маршрутизатора.
Возвращение в путь
После этих различных диагностических тестов вы уже должны были определить, что вызывает проблемы с подключением. В противном случае вы можете позвонить сетевому специалисту, который покажет вам новейшие технологии, доступные для подключения, но это может быть дорого.
Была ли эта статья полезной?
Как исправить проблемы с подключением WiFi
Существует несколько причин, по которым соединение Wi-Fi может перестать работать, и шаги, которые можно предпринять для решения проблемы.
Ниже приведен список наиболее частых шагов, вызывающих эту проблему.
Wi-Fi не включен
Если у вас есть портативный компьютер, большинство современных ноутбуков имеют кнопку, которая может включать и выключать Wi-Fi на вашем компьютере в качестве функции безопасности.
Убедитесь, что ваш Wi-Fi включен, посмотрев на любую кнопку или индикатор состояния. Обычно при включении индикатор будет либо синим, либо зеленым.
Убедитесь, что беспроводное соединение включено.
В Windows убедитесь, что соединение не отключено, нажав кнопку «Пуск», введите сетевое соединение в текстовое поле «Поиск» и щелкните параметр «Просмотр сетевых подключений».
Совет: В Windows 8 введите сетевое подключение в любом месте начального экрана и выберите параметр «Просмотр сетевых подключений» в результатах поиска.
В Windows 10 введите сетевое подключение в текстовом поле поиска рядом с кнопкой «Пуск» и выберите параметр «Просмотр сетевых подключений» в результатах поиска.
В окне «Сетевые подключения», если ваше беспроводное подключение указано в списке, щелкните подключение правой кнопкой мыши и выберите «Включить.
». Если вы видите «Отключить», сетевое подключение уже включено.
Проверьте правильность SSID и ключа безопасности
Список беспроводных подключений Если в вашей беспроводной сети отображается несколько доступных беспроводных сетей, убедитесь, что вы подключаетесь к правильному SSID (имени маршрутизатора) и ввели правильный ключ безопасности.
Если вы подключаетесь к маршрутизатору соседа или вводите неправильный ключ безопасности, ноутбук не сможет подключиться к сети.
Убедитесь, что Интернет работает
Если вы можете подключиться к устройству Wi-Fi, но ваш Интернет не работает, возможно, проблема в вашем интернет-сервисе, а не в вашем компьютере.
Убедитесь, что подключение к Интернету работает и не является проблемой, убедившись, что другое устройство, например другой компьютер, смартфон или планшет, может подключиться к Интернету.
Если Интернет работает на другом устройстве, можно с уверенностью предположить, что проблема заключается в компьютере.
Сброс модема и маршрутизатора
Для модема DSL, кабельного модема или сетевого маршрутизатора нередко возникают проблемы, которые не позволяют одному или нескольким устройствам подключиться к сети.
Чтобы убедиться, что проблема не в этом, отключите питание от задней панели модема и маршрутизатора.
После отключения подождите 10-15 секунд, а затем снова подключите питание.
Подождите несколько минут, пока модем и маршрутизатор повторно подключатся к Интернету, затем проверьте подключение к Интернету на своем компьютере.
Если проблема не исчезла, попробуйте перезагрузить компьютер еще раз.
Отключить брандмауэры
Брандмауэр Windows Установка нескольких программных брандмауэров на компьютер может вызвать множество проблем с сетевым подключением.
Чтобы убедиться, что это не проблема, мы предлагаем временно отключить все брандмауэры на компьютере.
Отключите брандмауэр Windows или любой брандмауэр, поставляемый с программами безопасности.
Восстановить Windows до более ранней копии
Если вы используете Microsoft Windows и Wi-Fi работал в прошлом, попробуйте восстановить Windows до более ранней копии.
В некоторых случаях плохое программное обеспечение или настройки могли вызвать проблемы с вашим адаптером Wi-Fi или проблемы с доступом Windows к Интернету.
Переустановите беспроводное устройство и драйверы
Поврежденные драйверы или проблемы с драйверами беспроводной связи являются одной из наиболее распространенных причин, по которым вы не можете видеть какие-либо сети Wi-Fi или иметь проблемы с обнаружением беспроводной карты.
Убедитесь, что у вас нет проблем с драйверами, выполнив следующие действия.
Удалите устройство и позвольте Windows повторно обнаружить карту Wi-Fi.
Откройте Диспетчер устройств Windows.
В диспетчере устройств разверните раздел Сетевые адаптеры, чтобы увидеть все сетевые устройства.
Выделите свой Wi-Fi или адаптер беспроводной сети и нажмите клавишу Delete на клавиатуре, чтобы удалить устройство.
Если есть флажок для удаления драйверов, оставьте его пока не установленным.
После удаления устройства закройте все окна, перезагрузите компьютер и позвольте Windows повторно обнаружить и установить сетевую карту.
Если разрешение Windows повторно обнаружить и установить карту беспроводной связи не решит проблему, это могут быть сами драйверы.
Выполните следующие действия, чтобы переустановить сетевую карту и драйверы беспроводной сети.
Переустановите последние сетевые драйверы
Найдите и загрузите сетевые драйверы для сетевого адаптера или компьютера.
Если возможно, мы рекомендуем получить драйверы
непосредственно у сетевого адаптера или производителя компьютера (например, Dell, HP, Linksys или Netgear).Откройте Диспетчер устройств Windows
В Диспетчере устройств разверните раздел Сетевые адаптеры, чтобы увидеть все сетевые устройства.
Выделите свой Wi-Fi или адаптер беспроводной сети и нажмите клавишу Delete на клавиатуре, чтобы удалить устройство. Если есть флажок для удаления драйверов, установите его.
После удаления устройства закройте все открытые окна и установите загруженные драйверы.
Если есть установочный или исполняемый файл для драйверов, запустите этот файл.
Перезагрузите компьютер и проверьте подключение к Интернету, чтобы убедиться, что оно работает.
Переставьте беспроводной маршрутизатор или компьютер
Если на вашем компьютере возникают проблемы с поддержанием сильного сигнала с помощью беспроводного маршрутизатора, это может вызвать проблемы с подключением.
Убедитесь, что это не проблема, попытавшись переставить маршрутизатор и его антенны.
Если у вас есть портативный компьютер, вы также можете переместить его ближе к маршрутизатору, чтобы определить, является ли это проблемой силы сигнала.
Если у вас возникли проблемы с уровнем сигнала, подумайте о приобретении расширителя диапазона (повторителя) для дома или офиса, чтобы убедиться, что во всех областях сигнал сильный.
В качестве альтернативы вы можете попробовать изменить частоту маршрутизатора, чтобы уменьшить помехи сигнала от беспроводных устройств в доме или офисе.
Аппаратный сброс ноутбука
Если у вас ноутбук, попробуйте выполнить полный сброс ноутбука, выполнив следующие действия.
Выполнение аппаратного сброса может исправить различные случайные проблемы с правильным обнаружением оборудования.
Если ваш Wi-Fi по-прежнему не работает, попробуйте удалить адаптер Wi-Fi из диспетчера устройств и перезагрузите ноутбук, чтобы проверить, обнаружит ли Windows адаптер Wi-Fi снова.
Обновление микропрограммы маршрутизатора
Если у вас никогда не было успешного подключения компьютера к маршрутизатору, попробуйте обновить микропрограмму маршрутизатора.Обновленная прошивка может помочь решить проблемы с маршрутизатором, включая проблемы с подключением.
Повреждение операционной системы
Если после выполнения всех вышеперечисленных шагов ваше соединение Wi-Fi по-прежнему не работает и работало раньше, проблема может быть связана с повреждением файлов в операционной системе.
В крайнем случае, чтобы проверить наличие неисправного оборудования, мы предлагаем все стереть и переустановить операционную систему.
Это поможет убедиться, что на компьютере все в порядке и нет проблем.
Неисправное оборудование
Если вы попробовали все вышеперечисленные предложения, но все еще не смогли наладить работу Wi-Fi-соединения, скорее всего, адаптер Wi-Fi или связанное с ним оборудование неисправны.
Если у вас есть настольный компьютер с картой расширения беспроводной сети, мы рекомендуем заменить карту расширения.
Если у вас есть настольный компьютер с Wi-Fi, встроенным в материнскую плату (на плате), мы рекомендуем проверить любой антенный кабель и, если все в порядке, заменить материнскую плату.
Если у вас есть портативный компьютер, мы рекомендуем его отремонтировать.
Если у вас Wi-Fi не работает для нескольких устройств и вы выполнили все вышеперечисленные шаги, скорее всего, проблема связана с вашим маршрутизатором.
Мы рекомендуем рассмотреть возможность замены маршрутизатора.
Обходной путь
Если замена оборудования не входит в бюджет или вам нужно более быстрое решение, временным решением будет подключение сетевого адаптера USB к компьютеру.
Эти адаптеры относительно дешевы и могут быть быстро установлены в компьютер, если с компьютером все в порядке.
После установки вы можете использовать сетевой адаптер USB для подключения к Wi-Fi.
Что такое операционная система? »Сочетания клавиш на компьютере и их функции» Функциональные клавиши клавиатуры »Основы работы с компьютером — Аппаратное обеспечение — Программное обеспечение — Детали
Рассказы для детей — Моральные рассказы — Английские рассказы для детей — Моральные рассказы для детей — Истории для детей — Забавные истории для детей — Страшные истории для детей — Действительно забавные рассказы — Рассказы на ночь
Пословицы
Мощные мотивационные цитаты для студентов


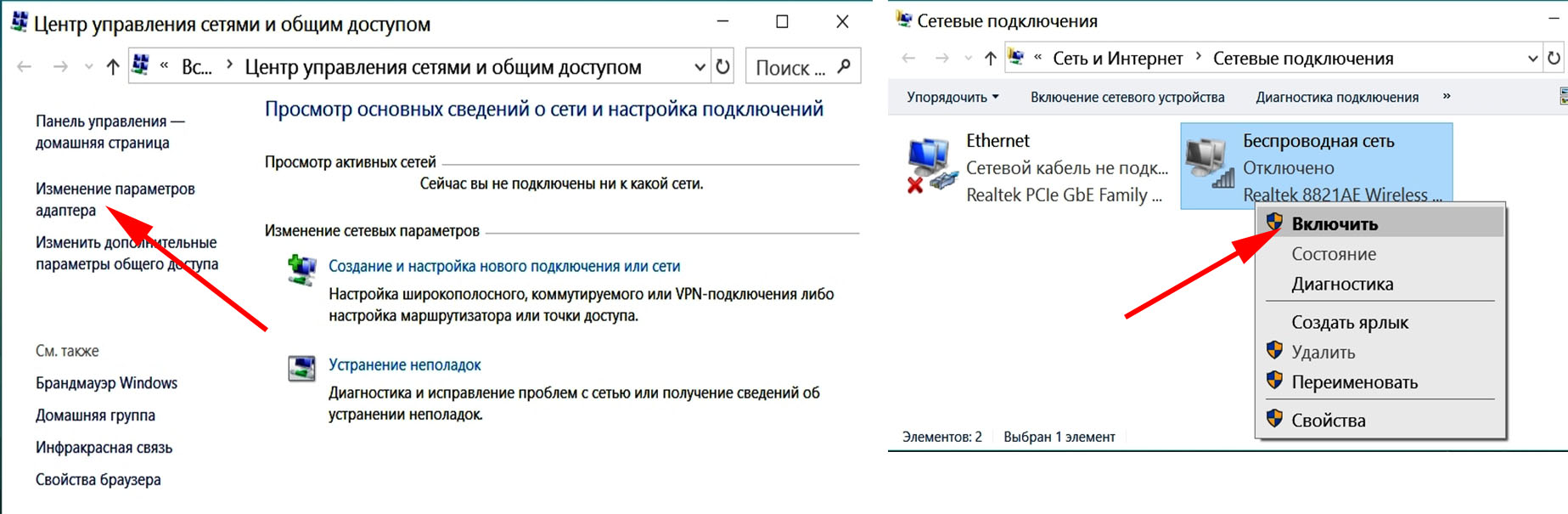 Вы также можете испытывать низкую производительность, если рядом есть микроволновые печи, радионяни или другие подобные устройства, которые используют те же частоты. Постарайтесь держать линию как можно более прямой между PS4 и маршрутизатором и отодвиньте другие устройства.
Вы также можете испытывать низкую производительность, если рядом есть микроволновые печи, радионяни или другие подобные устройства, которые используют те же частоты. Постарайтесь держать линию как можно более прямой между PS4 и маршрутизатором и отодвиньте другие устройства.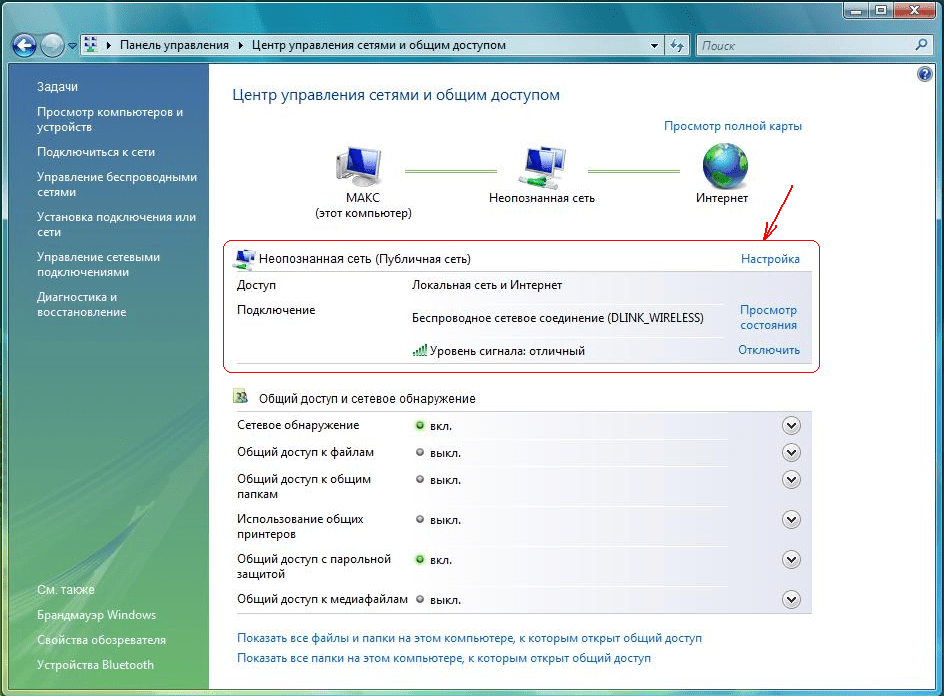
 Настройка роутера).
Настройка роутера).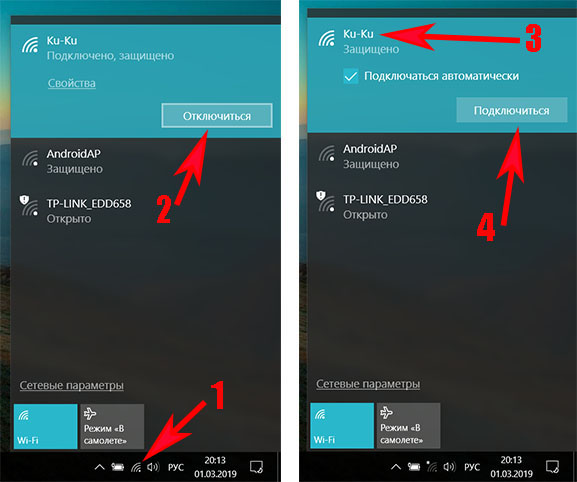 Он не должен быть занят другими устройствами из списка, а от остальных адресов должно отличаться только последнее число (укажите его в диапазоне от 2 до 254).
Он не должен быть занят другими устройствами из списка, а от остальных адресов должно отличаться только последнее число (укажите его в диапазоне от 2 до 254).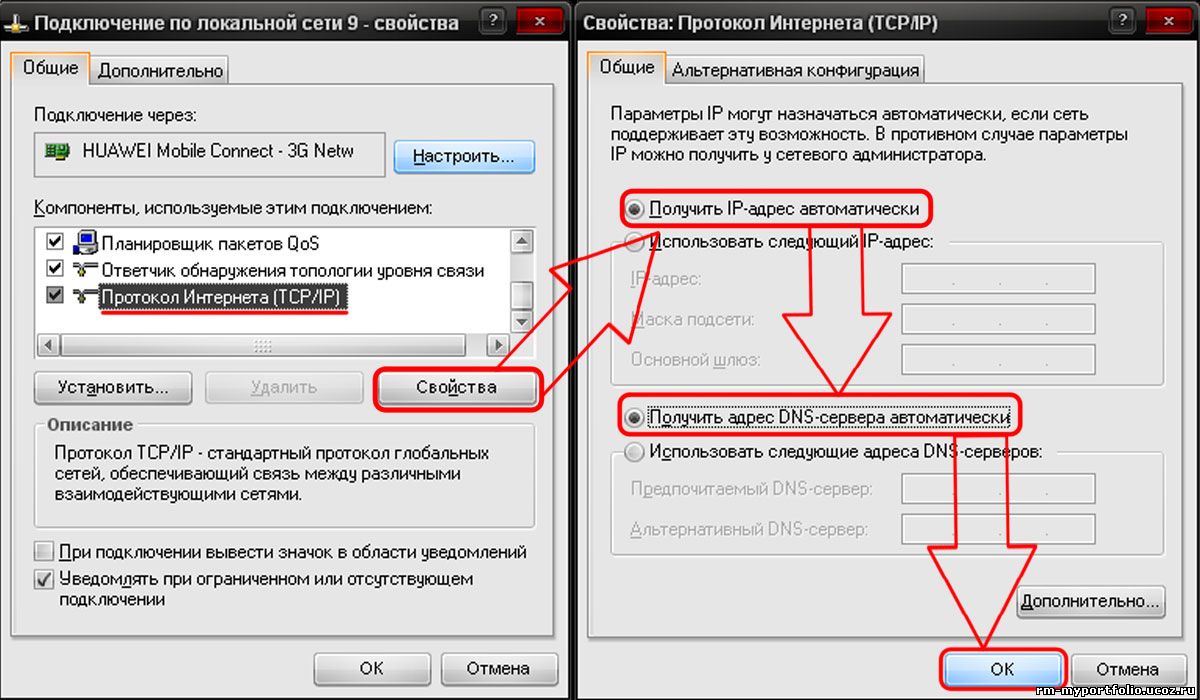 В таком случае необходимо перенастроить настройки сети в роутере.
В таком случае необходимо перенастроить настройки сети в роутере. 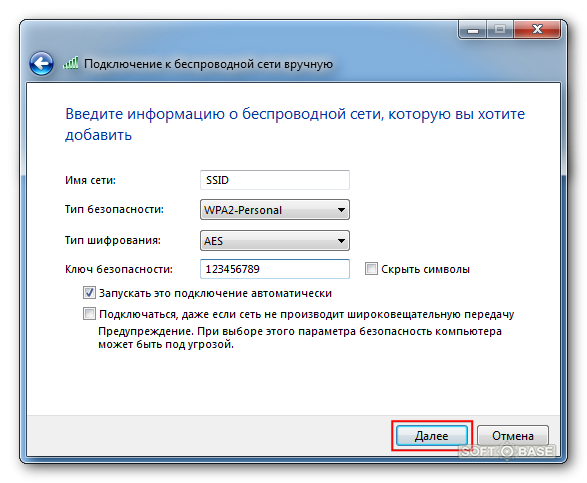
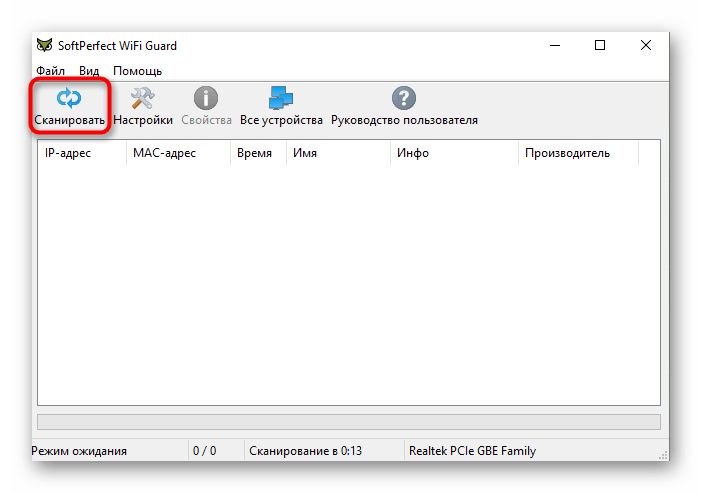 Это займет 2-3 минуты.
Это займет 2-3 минуты.