Как сделать проброс портов на TP-LINK и ASUS для видеорегистратора или ip камеры
Опубликовано 09.05.2017
- Проброс портов на роутере TP-LINK
- Проброс портов на роутере ASUS
Проброс портов…
Давайте сегодня научимся этой нехитрой операции на примере роутеров двух популярных брендов TP-LINK и ASUS.
Для чего вообще нужен этот самый проброс?
Проброс или по другому, Переадресация портов – это создания пути, по которому мы можем удаленно зайти на устройство в нашей локальной домашней сети.
В данном случае, на видеорегистратор, чтобы взглянуть на подключенные к нему камеры в реальном времени, посмотреть запись в архиве или изменить какие-либо настройки.
Если переадресация портов не установлена, то максимум, куда мы можем попасть из сетей Глобальной паутины – эта на наш роутер (по-другому — маршрутизатор).
Это та преграда, рубеж, за которым начинается мир локальной сети – устройств в нашем доме, которые подключены к Интернету.
На этом теории достаточно, перейдем к практике и просто пробросим порты на примере двух типов роутеров.
Аналогично можно сделать эту операцию и для маршрутизаторов других марок.
Как правило, меню, в котором находится нужная нам функция, называется Виртуальные серверы. Зайдя в него, действуем аналогично рассмотренным ниже примерам.
Вначале на примере роутера TP-LINK без привязки к конкретной модели покажем процедуру проброса портов на видеорегистратор.
Проброс портов на роутере TP-LINK
Открываем свой любимый браузер и вбиваем в адресную строку локальный адрес нашего роутера. По умолчанию у TP-LINK он такой:
192.168.0.1
Имя пользователя admin
Пароль admin
После ввода пароля открывается интерфейс роутера в приятных зеленых тонах.
Кидаем взгляд на левое вертикальное меню и находим там пункт Переадресация.
По буржуйски этот пункт может называться Forwarding.
(Если у вас на роутере стоит какой то другой язык, которым вы не владеете в совершенстве, то можно посоветовать поменять прошивку, закачав ее с официального сайта.)
Раскрыв этот пункт, то есть, просто кликнув по нему, заходим на подпункт Виртуальные серверы (Virtual Servers).
На открывшейся странице ищем единственную активную кнопку Добавить (Add New) и нажимаем ее.
Теперь нам надо заполнить поля, чтобы извне можно было попасть на видеорегистратор.
Порт сервиса (Service Port) ставим любой, какой нам больше нравиться, например 85, как на рисунке ниже.
Этот порт указываем при заходе на наше устройство из сети интернет в специальной программе или в адресной строке браузера через двоеточие после основного адреса.
Внутренний порт (Internal Port), напротив, жестко лимитирован. Он указан в регистраторе или IP камере и по умолчанию, как правило, 80.
IP адрес (IP Address) – это внутренний локальный адрес нашего видеорегистратора.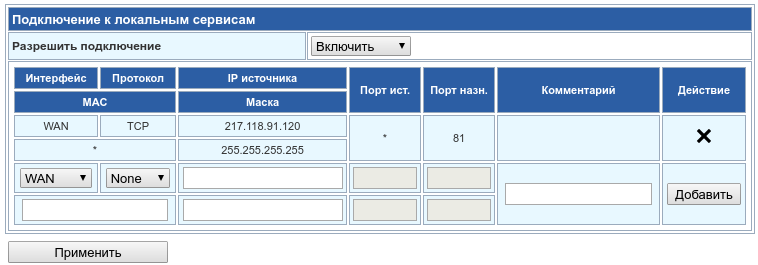 Его можно либо посмотреть в самом регистраторе, либо используя специальную программу, которая видит все устройства в сети.
Его можно либо посмотреть в самом регистраторе, либо используя специальную программу, которая видит все устройства в сети.
Остальные пункты оставляем без изменений, как показано на рисунке.
После этого нажимаем кнопку Сохранить (Save) и получаем один готовый проброшенный порт, который можно Удалить (Delete) или Изменить (Modify) по нашему желанию.
Перезагрузки маршрутизатора, в отличии от ASUS, при этом не происходит, поэтому вся процедура проходит достаточно быстро.
Опять нажимаем кнопку Добавить (Add New) и пробрасываем следующий порт.
В данном случае показан пример проброса порта 8000, который используется для удаленного видеонаблюдения на мобильных приложениях.
Нажимаем Сохранить, и вот уже у нас готовы два порта для удаленки.
Теперь для того, чтобы попасть на регистратор из интернета, достаточно указать в программе или адресной строке внешний IP адрес вашей сети и добавить порт, чтобы роутер вежливо провел вас в пункт назначения.
Проброс портов на роутере ASUS
В роутерах Асус проброс портов делается немного по-другому.
IP адрес по умолчанию:
192.168.1.1
Имя пользователя admin
Пароль admin
Забиваем эти цифры в адресной строке браузера и попадаем на главную страницу черно-серо-синего интерфейса роутера Asus.
В левом вертикальном меню в разделе Дополнительные настройки находим пункт
Интернет
Зайдя в него, находим в верхнем горизонтальном меню пункт Переадресация портов.
Нажимаем на него и ставим галочку в пункте Включить переадресацию портов
Внизу, в табличке Список переадресованных портов нам необходимо добавить нужные порты.
Имя службы – любое латинскими буквами
Диапазон портов – входящий порт, который будет указан в адресной строке браузера после внешнего IP адреса через двоеточие.
Локальный IP-адрес – внутренний IP адрес вашего регистратора или IP камеры. Его можно посмотреть в настройках устройства или задать самому в разделе Сеть.
Локальный порт – по умолчанию в видеорегистраторе или IP камере он 80. Если вы его изменили по какой то причине, то указываем в этом пункте новое значение.
Протокол оставляем без изменений.
После этого нажимаем на плюсик в конце строки, добавляя внесенные значения в роутер.
Если у нас в этой сети есть еще устройства, то делаем переадресацию и на него.
Пробрасываем порты для программ, которые работают на мобильных устройствах.
Чтобы сохранить внесенные изменения, обязательно нажимаем кнопку Применить.
Роутер уходит на перезагрузку:
Если все сделано правильно, то при заходе на внешний ай-пи адрес с добавлением порта, вы попадете на свой любимый регистратор.
А также…
Проброс портов на маршрутизаторе | Двор24
Что такое проброс портов?
Проброс портов – это комплекс действий позволяющий подключиться к сетевому устройству удаленно, из внешней сети интернет. Для этого требуется создать правило проброса в роутере.
Для этого требуется создать правило проброса в роутере.
Проброс необходим в таких случаях как:
- Удаленное подключение к ПК, без использования программ для удаленного управления
- Удаленное подключение к системе видеонаблюдения
- Организация работы Web и FTP-серверов
«Пробросить» порты — это дать команду роутеру зарезервировать один или несколько портов для обмена данными с определенным сетевым устройством, своего рода построение пути сообщения между удаленными друг от друга устройствами, находящимися в разных сетях.
Сетевой порт – это, если говорить простым языком, номер, на котором «висит» определенная сетевая служба и набор протоколов TCP\UDP, определяющий назначение пакетов (данных, передаваемых устройством). При подключении из внешней сети к локальному устройству используется определенный порт, через который идет обращение к устройству. Подключение задействует, как минимум, 1 порт роутера и 1 порт сетевого устройства для организации подключения.
В случае с видеонаблюдением, например, это удаленное подключение к IP-камерам.
Диапазон используемых портов роутера от 0 до 65535. Необходимо отметить, что часть портов заранее зарезервирована для использования различными системными сервисами и службами. В частности, это касается портов 0 – 1023. Для подключения IP-камер видеонаблюдения рекомендуется использовать свободный диапазон портов TCP, например, начиная с 5500 и выше.
Как сделать проброс портов RTSP-видеопотока камеры?
Например, серверу нужно получить RTSP-видеопоток с камеры. Чтобы сервер успешно обратился к камере нужно:
- Узнать статический адрес роутера. Для организации такого подключения наличие статического (белого) IP-адреса обязательно.
- Узнать статический IP адрес камеры и порт, при помощи которого она принимает и отправляет данные. При этом нужно, чтобы IP-адрес был постоянным. Для этого отключите DHCP в сетевых настройках камеры, т.к.
 иначе, при каждой перезагрузке роутера или камеры, камере будет присваиваться новый IP-адрес. В данном руководстве приведены примеры на базе проброса портов для IP-камеры видеонаблюдения, доступ к которой осуществляется через определенный RTSP-порт (обычно используется 554, но, в зависимости от производителя\вендора может отличаться, например 10554 или 8554). Используемый RTSP-порт можно найти в документации камеры или же в сетевых настройках, там же он может быть изменен при необходимости.
иначе, при каждой перезагрузке роутера или камеры, камере будет присваиваться новый IP-адрес. В данном руководстве приведены примеры на базе проброса портов для IP-камеры видеонаблюдения, доступ к которой осуществляется через определенный RTSP-порт (обычно используется 554, но, в зависимости от производителя\вендора может отличаться, например 10554 или 8554). Используемый RTSP-порт можно найти в документации камеры или же в сетевых настройках, там же он может быть изменен при необходимости. - Пробросить порты — настроить роутер так, чтобы он распознавал запросы от сервера к камере, разрешал их и пересылал на нужную камеру по нужному порту.
Для проброса портов нужно также иметь доступ к web-интерфейсу роутера, на который приходит статическое интернет-соединение, к которому подключены локальные сетевые устройства. Каждый производитель устанавливает разные адреса для web-интерфейса, подробности можно уточнить в документации, прилагаемой к оборудованию.
В зависимости от производителя веб-интерфейс может отличаться. Ниже будут приведены примеры создания правила проброса для наиболее популярных производителей и типов интерфейса.
Практический пример проброса портов для видеонаблюдения
Исходные данные по IP-камере:
В качестве тестовой устройства мы будем использовать камеру от вендора XM, которая использует 554 RTSP-порт.
Локальный IP-адрес камеры: 192.168.1.100
Для подключения будут использованы TCP\UDP-порты роутера из свободного диапазона, например, начиная с 5101. Перенаправление будет осуществляться через эти порты из внешней сети на внутренний порт и IP-адрес камеры, благодаря чему можно будет получить к ней доступ.
ВНИМАНИЕ! Помните, что каждому локальному устройству должен соответствовать свой порт роутера. Например, 1-е устройство подключается через порт 5501, следовательно, второе и последующие — через порт 5502 и т.д.
Принципиальная схема подключения выглядит так:
На роутер приходит интернет-соединение со статическим IP-адресом 97. 154.104.65, в роутере также выполнен проброс портов с внешнего IP-адреса на локальный, используются определенные порты для подключения.
154.104.65, в роутере также выполнен проброс портов с внешнего IP-адреса на локальный, используются определенные порты для подключения.
Для получения видео с камеры №1, сервер должен отправить запрос на IP-адрес 97.154.104.65 через порт 5501, роутер примет запрос и перенаправит его на локальный IP-адрес 192.168.1.100 через порт 554. Камера, получив обращение через 554 порт, будет отдавать видео по протоколу RTSP на сервер.
Для получения видео с камеры №2 сервер должен отправить запрос на IP-адрес 97.154.104.65 через порт 5502, роутер примет запрос и перенаправит его на локальный IP-адрес 192.168.1.101 через порт 554. Камера, получив обращение через 554 порт, будет отдавать видео по протоколу RTSP на сервер.
Для подключения к камере по протоколу RTSP нужно знать ссылку на RTSP-поток камеры. Подробно о подключении по RTSP можно узнать в этой статье.
Если требуется осуществить удаленное подключение к камерам, например, для интеграции в ЕС «МОЙ ДВОР», то ссылки на RTSP-поток могут быть такими:
rtsp://97.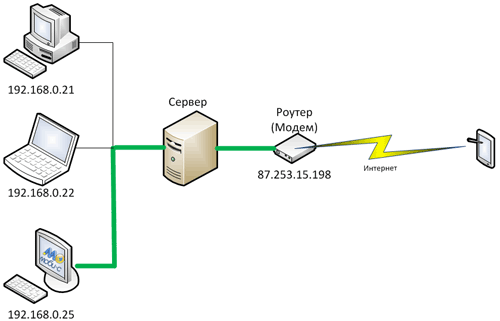 154.104.65:5501/user=admin&password=&channel=1&stream=0.sdp? – для 1-й камеры
154.104.65:5501/user=admin&password=&channel=1&stream=0.sdp? – для 1-й камеры
rtsp://97.154.104.65:5502/user=admin&password=&channel=1&stream=0.sdp? – для 2-й камеры
Внимание! RTSP-ссылка для камеры может отличаться, в зависимости от производителя. Узнать точную ссылку можно из инструкции на камеру или у поставщика оборудования.
Теперь рассмотрим как настроить пробросы портов в роутерах разных производителей.
TP-Link
У производителя представлены два типа интерфейса. Рассмотрим их поочередно.
Стандартный IP-адрес для доступа к web-интерфейсу: 192.168.0.1 или 192.168.1.1
Проброс портов старый интерфейс:
Шаг 1. Перейдите в Web-интерфейс роутера. Меню «Переадресация», подраздел «Виртуальные серверы», кнопка «Добавить».
Шаг 2. Внесите данные для проброса. Нажмите «Сохранить».
Готово. Теперь в списке правил проброса есть новое устройство. Можно пробовать подключиться к нему из внешней сети, например, при помощи VLC Player.
Можно пробовать подключиться к нему из внешней сети, например, при помощи VLC Player.
Проброс портов новый интерфейс:
Шаг 1. Перейдите в Web-интерфейс роутера. Меню «Переадресация», подраздел «Виртуальные серверы», кнопка «Добавить».
Шаг 2. Внесите данные для проброса. Нажмите «Сохранить».
Готово. Теперь в списке правил проброса есть новое устройство. Можно пробовать подключиться к нему из внешней сети, например, при помощи VLC Player.
Xiaomi
Стандартный IP-адрес для доступа к web-интерфейсу: 192.168.31.1 или miwifi.com
Шаг 1. Перейдите в web-интерфейс роутера. Меню «Advanced», подраздел «Port Forwarding», кнопка «Add Rule».
Шаг 2. Внесите данные для проброса. Нажмите «INSTALL».
Готово. Теперь в списке правил проброса есть новое устройство. Можно пробовать подключиться к нему из внешней сети, например, при помощи VLC Player.
Можно пробовать подключиться к нему из внешней сети, например, при помощи VLC Player.
Zyxel (включая линейку Keenetic)
Стандартный IP-адрес для доступа к web-интерфейсу: 192.168.1.1
Шаг 1. Перейдите в web-интерфейс роутера. Меню «Безопасность», подраздел «Трансляция сетевых адресов (NAT)», кнопка «Добавить правило».
Шаг 2. Внесите данные для проброса. Нажмите «Сохранить».
Готово. Теперь в списке правил проброса есть новое устройство. Можно пробовать подключиться к нему из внешней сети, например, при помощи VLC Player.
D-Link
Стандартный IP-адрес для доступа к web-интерфейсу: 192.168.0.1
Шаг 1. Перейдите в web-интерфейс роутера. Меню «Межсетевой экран», подраздел «Виртуальные серверы», кнопка «Добавить».
Шаг 2.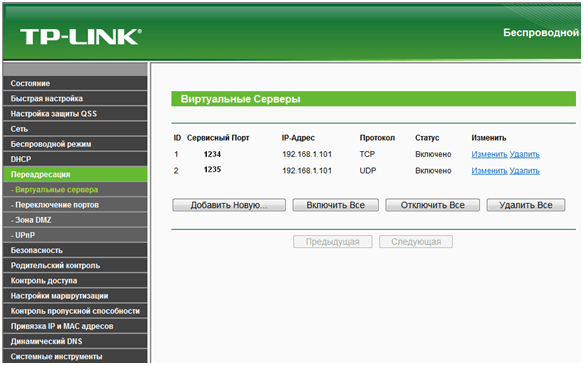 Внесите данные для проброса. Нажмите «Применить».
Внесите данные для проброса. Нажмите «Применить».
Готово. Теперь в списке правил проброса есть новое устройство. Можно пробовать подключиться к нему из внешней сети, например, при помощи VLC Player.
MikroTik
Воспользуйтесь программой WinBox для доступа к интерфейсу.
Шаг 1. Перейдите в web-интерфейс роутера. Меню «IP», подраздел «Firewall», вкладка «NAT». Нажмите кнопку «+».
Шаг 2. Внесите данные для проброса. Нажмите «ОК».
Готово. Теперь в списке правил проброса есть новое устройство. Можно пробовать подключиться к нему из внешней сети, например, при помощи VLC Player.
ASUS
Стандартный IP-адрес для доступа к web-интерфейсу: 192.168.1.1
Шаг 1. Перейдите в web-интерфейс роутера. Меню «Интернет», вкладка «Переадресация портов».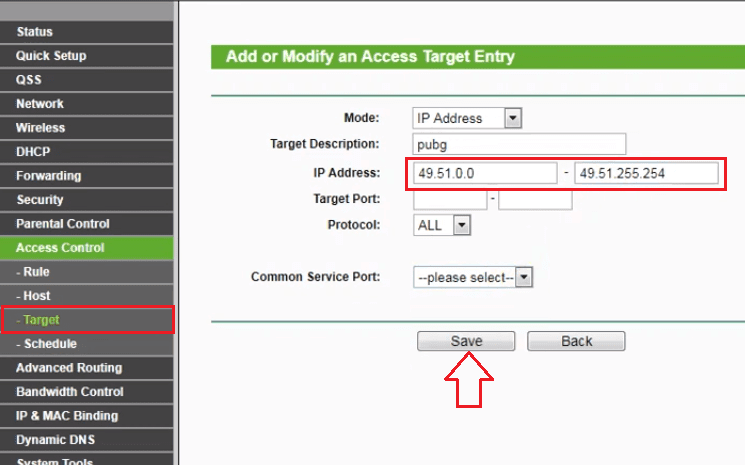 В меню «Включить переадресацию портов» установите переключатель в положение «ДА». Нажмите кнопку «+».
В меню «Включить переадресацию портов» установите переключатель в положение «ДА». Нажмите кнопку «+».
Шаг 2. Внесите данные для проброса. Нажмите «ОК».
Шаг 3. Правило проброса появилось в списке. Нажмите кнопку «Применить».
Готово. Теперь в списке правил проброса есть новое устройство. Можно пробовать подключиться к нему из внешней сети, например, при помощи VLC Player.
Переадресация портов IP-камерыЗначение, руководство и устранение неполадок
#1. Что такое переадресация портов IP-камеры
Переадресация портов IP-камеры — это функция сетевых маршрутизаторов, позволяющая настраивать определенные коммуникационные порты для маршрутизации к вашим IP-камерам безопасности и системам в Интернете.
Вот аналогия для объяснения переадресации портов IP-камеры — когда вы живете в отеле, ваш друг может получить номер вашей комнаты, сообщив ваше имя менеджеру отеля. Вот как работает «переадресация портов».
Вот как работает «переадресация портов».
Другими словами, когда вы включаете переадресацию портов для IP-камер, вы включаете удаленный доступ в Интернет для IP-камер наблюдения.
Примечание редактора: Не все IP-камеры позволяют или нуждаются в переадресации портов. Например, к камерам с батарейным питанием нельзя получить доступ через веб-браузер, где камера будет всегда включена, и, следовательно, быстро разряжать батарею.
#2. Для чего используется переадресация портов
Самым большим преимуществом переадресации портов IP-камер видеонаблюдения является то, что вы можете получить удаленный доступ к своим камерам безопасности, даже если ваши устройства находятся в общедоступных (статических / динамических) IP-адресах или WAN (глобальная сеть) — вы находитесь снаружи сеть домашнего маршрутизатора.
После того, как вы настроите переадресацию портов для ваших IP-камер наблюдения, маршрутизатор будет перенаправлять входящие интернет-запросы на порт, который использует ваша IP-камера, чтобы вы могли получить удаленный доступ к камере через Интернет.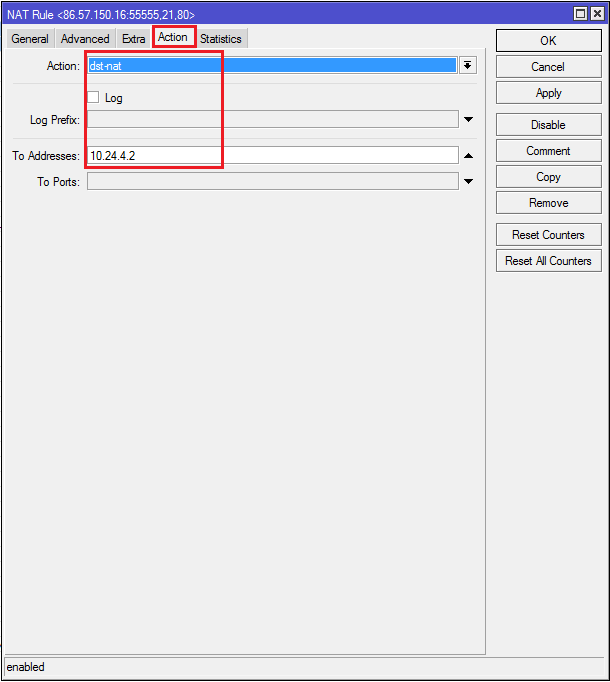
В приведенной ниже таблице просто показан процесс доступа к вашим IP-камерам через локальную и внешнюю сеть.
Примечание редактора: Нет необходимости в переадресации портов IP-камеры, если вы хотите получить доступ к камере в локальной сети (локальной сети) — это когда ваши устройства используют одну и ту же сеть маршрутизатора с камерами.
Все, что вам нужно, это правильный адрес IP-камеры и ввести его в адресную строку веб-браузера, вот и все.
Однако, если вы хотите просматривать прямую трансляцию ваших IP-камер во внешнем Интернете, вам необходимо настроить переадресацию портов IP-камеры.
№3. Учебное пособие: настройка переадресации портов IP-камеры
Как правило, доступ к IP-камере можно получить по ее IP-адресу и номеру порта в формате http://(wanip):(httpport), введя его в адресную строку веб-сайта. .
На самом деле все, что вам нужно сделать, это выяснить эти две вещи и настроить правила переадресации портов IP-камеры, чтобы ваши устройства могли правильно найти камеру.
А вот как настроить IP-камеру (Panasonic/DB Power) и переадресацию портов маршрутизатора в подробных шагах со снимками экрана и дальнейшими пояснениями:
Шаг 1. Проверьте IP-адрес ваших IP-камер.
Каждая IP-камера имеет собственный IP-адрес. Различные марки IP-камер различаются по способам проверки IP-адресов. В качестве примера мы возьмем IP-камеру Reolink.
(1) Запустите Reolink Client на своем компьютере или Mac, войдите в свою IP-камеру и нажмите «Настройки устройства».
(2) Нажмите «Сеть» -> «Статус», и вы увидите IP-адрес камеры. Предположим, что IP-адрес этой IP-камеры — 192.168.177.139.
Советы для профессионалов: Вы можете установить статический IP-адрес камеры Reolink вместо DHCP, чтобы вам не приходилось менять переадресацию портов каждый раз, когда мой маршрутизатор перезагружается. Просто зайдите в «Настройки устройства» -> «Общая сеть», и вы найдете вариант статического адреса.
Шаг 2.
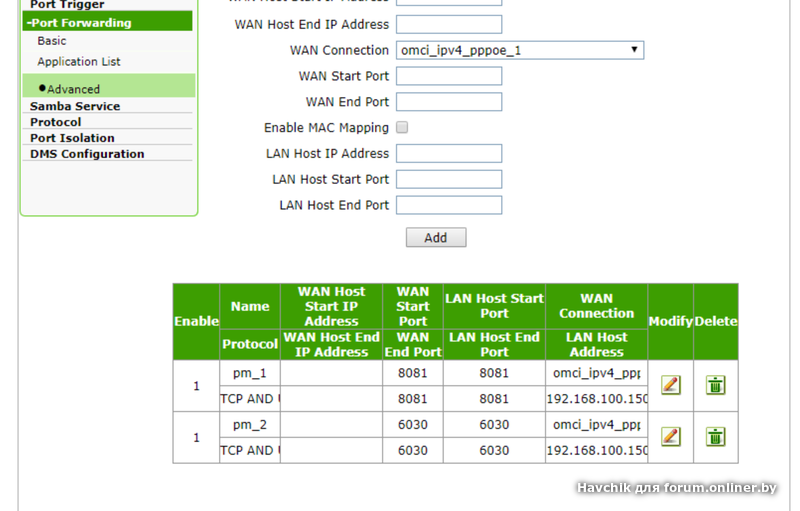 Проверьте «HTTP-порт» и «RTMP-порт» IP-камеры Reolink.
Проверьте «HTTP-порт» и «RTMP-порт» IP-камеры Reolink.Как найти порт моей IP-камеры? Какой порт использует камера безопасности? Очевидно, что номер порта имеет решающее значение для переадресации портов IP-камеры, и его можно легко найти с помощью программного обеспечения камеры безопасности.
В качестве примера возьмем клиент Reolink:
Нажмите «Сеть» -> «Дополнительно», а затем нажмите «Настройка» рядом с «Настройка порта». После этого вы можете увидеть 2 порта этой камеры. Можно считать, что «HTTP-порт» и «RTMP-порт» — это 80 и 1935 соответственно.
Примечание. Номера переадресации портов IP-камеры могут быть изменены в зависимости от вашей ситуации.
Следующим важным шагом является переадресация «HTTP-порт» и «RTMP-порт» на IP-адрес камеры на вашем маршрутизаторе.
Шаг 3. Войдите в свой маршрутизатор, чтобы настроить правила переадресации портов.
Ниже приведен скриншот правил переадресации портов (в качестве примера).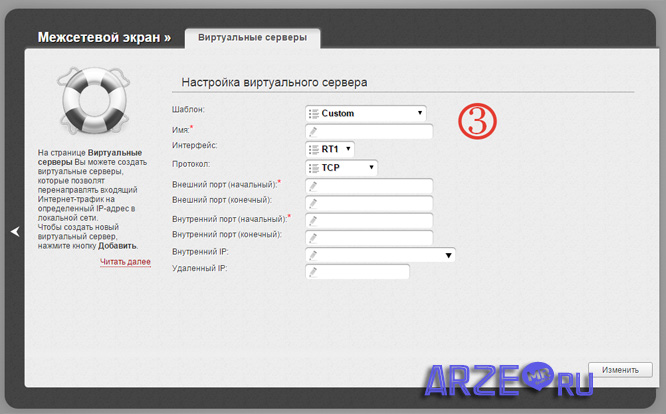
Некоторые маршрутизаторы позволяют указывать типы пакетов (TCP или UDP) при настройке переадресации портов IP-камеры. Если возможно, выберите оба, в противном случае выберите TCP.
Примечание: Различные маршрутизаторы имеют разные страницы для настройки переадресации портов. Вы можете прочитать руководство пользователя вашего маршрутизатора для получения более подробной информации.
#4. Как настроить удаленный просмотр с помощью переадресации портов IP-камеры
Теперь вы фактически закончили переадресацию портов IP-камеры, но осталось выполнить еще два простых шага, чтобы получить доступ к камере в режиме реального времени через переадресацию портов камеры безопасности:
Шаг 1. Проверьте IP-адрес WAN сети, открыв http://www.whatismyipaddress.com/
Шаг 2. Откройте веб-браузер и введите URL-адрес в адресной строке.
Формат URL: http://(wanip):(httpport).
Например, если ваш IP-адрес WAN — 183.37.194.135, а порт HTTP — 805, URL-адрес, который вы вводите в веб-браузере, должен быть «http://183.37.194.134:805».
Дополнительные советы:
Если вам требуется переадресация портов нескольких IP-камер, обратите внимание, что:
- Каждая IP-камера имеет собственный внутренний IP-адрес (внутренние номера портов могут совпадать).
- Для каждой камеры «исходный порт» или «HTTP-порт» должен быть уникальным.
- Обратите внимание, что в приведенных выше шагах в качестве примеров используются IP-камеры Reolink. Шаги будут отличаться для разных марок IP-камер. Однако конкретная информация о переадресации портов IP-камеры (UPnP/RTSP/DDNS) одинакова.
Как настроить IP-камеру Swann, Wanscam, Xfinity, Zmodo, Zyxel, Zonder (DVR/NVR) и переадресацию портов системы с помощью маршрутизатора или модема Uverse/Ziggo, чтобы я мог получить доступ к своим IP-камерам с помощью смартфонов iPhone и Android /мобильные телефоны?
Примите во внимание указанное выше руководство.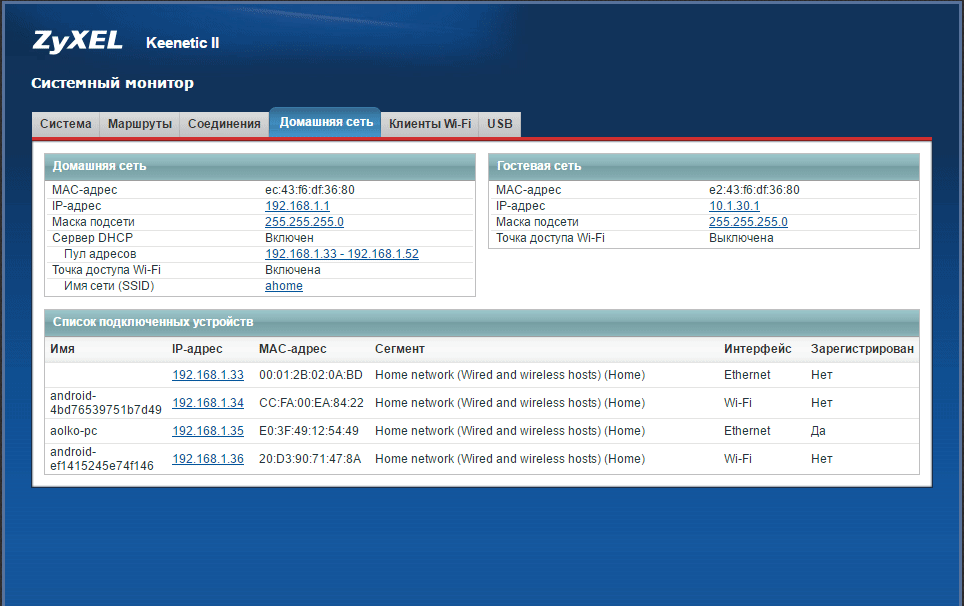
#5. Устранение неполадок с переадресацией портов IP-камеры
Мне не удалось перенаправить порт IP-камеры Q-See и маршрутизатор, что мне делать?
Моя IP-камера Samsung/HooToo не имеет переадресации портов!
Ниже приведены быстрые решения некоторых распространенных вопросов о переадресации портов для IP-камеры на маршрутизаторе (Belkin/BT Home Hub/Huawei).
Решение 1: Дважды проверьте IP-адрес вашей IP-камеры.
Решение 2: Измените номер порта на другое значение ниже 1024 (кроме порта 80). Иногда у вас могут возникнуть проблемы с портом 80. При открытии URL-адреса в Chrome браузер может сообщить об ошибке «net::ERR_UNSAFE_PORT». При открытии URL-адреса в Safari браузер может сообщить «Не разрешено использовать ограниченный сетевой порт».
Решение 3: Измените тип пакета с «Все» на «TCP».
Если вышеуказанные решения не могут решить ваши проблемы с переадресацией портов IP-камеры (KPN Experia box, Tenvis, Vivotek), вы можете обратиться к поставщикам IP-камер и маршрутизаторов, а также к поставщику услуг Интернета для дальнейшего технического обслуживания.
#6. IP-камера без переадресации портов
Обнаружили, что переадресация портов IP-камеры требует немного технических усилий, и заблудились где-то в руководстве? Оставьте нам комментарий внизу, и мы посмотрим, что мы можем с этим сделать.
Или вы можете просто попробовать более разумный способ доступа к камерам, например IP-камеры без переадресации портов.
Это не волшебство, а широко используемая технология, стоящая за этими камерами — технология P2P.
Проще говоря, IP-камера без переадресации портов, а именно камера P2P, имеет уникальный идентификационный номер (UID), который используется для проверки связи с сервером P2P через приложения или программное обеспечение сетевой камеры.
Затем вы можете просто войти в программное обеспечение для безопасного доступа к камере внутри и вне сети, не выполняя переадресацию портов IP-камеры.
Звучит привлекательно? Вот топ-2 IP-камеры без переадресации портов:
#1. Reolink Argus 2
Reolink Argus 2 — одна из самых простых в использовании камер как при установке, так и при настройке — практически без конфигурации для удаленного просмотра.
Он не требует проводов и питается от батареек, поэтому не нужно беспокоиться о подключении камер к электричеству, как в случае с традиционными камерами. Более того, с опцией солнечной энергии вы можете заряжать его вечно, не беспокоясь о разрядке аккумулятора.
#2. Reolink RLC-410
Если вы предпочитаете камеру безопасности традиционного типа, например, проводное соединение и традиционную форму пули, и не хотите выполнять сложную переадресацию портов IP-камеры, вы можете взглянуть на Reolink RLC-410.
Настройка переадресации портов IP-камеры может быть болезненным путешествием, но вы можете безопасно и легко избежать переадресации портов на свои IP-камеры с помощью популярной и широко используемой технологии P2P.
В любом случае, если вы не уверены в какой-либо части приведенного выше руководства или камерах без переадресации портов, оставьте нам комментарий, и я свяжусь с вами очень скоро.
Переадресация портов для DVR и NVR безопасности
Переадресация портов необходима для обеспечения доступа к DVR или NVR безопасности из сети с помощью компьютера или мобильного устройства. Это параметр конфигурации вашего маршрутизатора, который необходимо правильно настроить для просмотра вашей системы видеонаблюдения из Интернета. В этом руководстве описаны этапы настройки переадресации портов на маршрутизаторе на примере широкополосного маршрутизатора/модема Arris TG862G.
Зачем нужна переадресация портов?
Мы часто слышим от клиентов жалобы на то, что они могут видеть свой видеорегистратор с компьютера на том же маршрутизаторе, но не видят с телефона или с компьютера в другом месте. Вот краткое объяснение того, почему это происходит:
В наши дни каждый маршрутизатор имеет встроенный брандмауэр, который блокирует доступ трафика из Интернета во внутреннюю локальную сеть за маршрутизатором.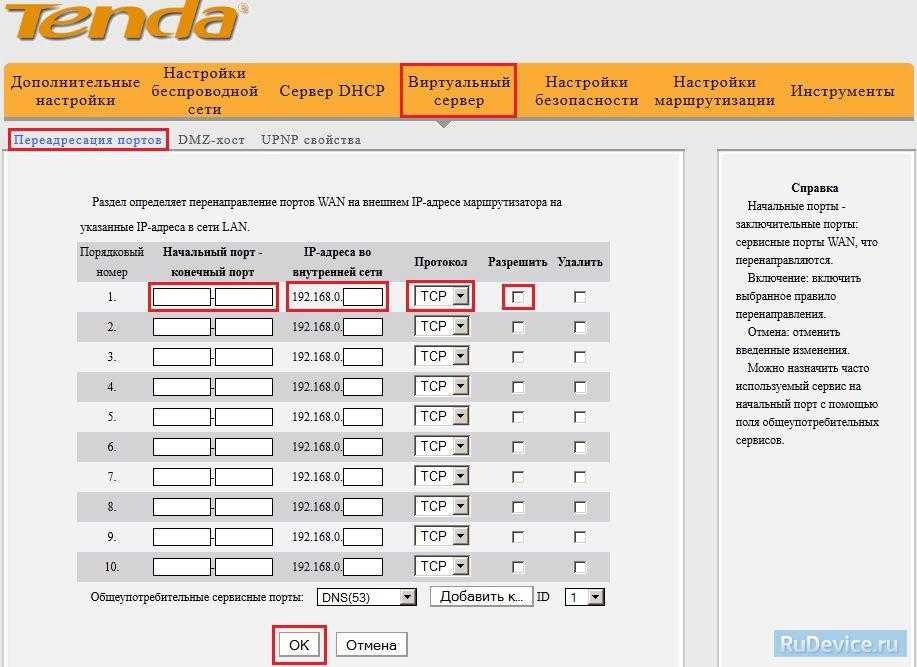 Этот брандмауэр также заблокирует доступ к недавно приобретенному цифровому или сетевому видеорегистратору, когда вы находитесь вдали от дома, то есть вне локальной сети. Брандмауэр не будет блокировать локальный сетевой трафик от доступа к цифровому видеорегистратору, поэтому вы по-прежнему сможете просматривать свою систему камер, пока находитесь дома и в той же сети, что и цифровой видеорегистратор.
Этот брандмауэр также заблокирует доступ к недавно приобретенному цифровому или сетевому видеорегистратору, когда вы находитесь вдали от дома, то есть вне локальной сети. Брандмауэр не будет блокировать локальный сетевой трафик от доступа к цифровому видеорегистратору, поэтому вы по-прежнему сможете просматривать свою систему камер, пока находитесь дома и в той же сети, что и цифровой видеорегистратор.
Если вы не включите переадресацию портов на своем маршрутизаторе, вы не сможете просматривать свои камеры из другого места или с вашего телефона, использующего сотовую связь для передачи данных.
Что нужно знать о видеорегистраторе?
В зависимости от производителя вашего видеорегистратора наблюдения, он будет использовать определенные порты для входа в веб-интерфейс, передачи данных и потокового видео для подачи видео с камеры. Для регистраторов, приобретенных в CCTV Camera World, все просто. Все наши рекордеры имеют следующие порты по умолчанию, настроенные при поставке:
Порт 80 — это порт трафика HTTP, который обслуживает веб-страницу, которую вы видите в Internet Explorer. Это необходимо только в том случае, если вы хотите иметь возможность просматривать веб-страницу входа.
Это необходимо только в том случае, если вы хотите иметь возможность просматривать веб-страницу входа.
Порт 37777 — Это порт потокового видео типа TCP, который необходим для просмотра видео любым способом, т.е. на вашем роутере должно быть включено правило переадресации портов для этого порта иначе удаленный просмотр не будет работать.
Порт 37778 — это дополнительный порт потоковой передачи данных типа UDP.
Порт 554 — это дополнительный порт типа TCP и UDP, который позволяет получать доступ к видео с цифрового видеорегистратора по протоколу RTSP. RTSP — это расширенная функция, позволяющая интегрировать потоки с камер, поступающие на видеорегистратор, для подключения к другому устройству, например, к системе контроля доступа или для встраивания видео на веб-сайт.
Что нужно сделать с роутером?
Для наших видеорегистраторов как минимум необходимо включить правила переадресации портов для портов 80 и 37777, чтобы удаленный просмотр работал бесперебойно.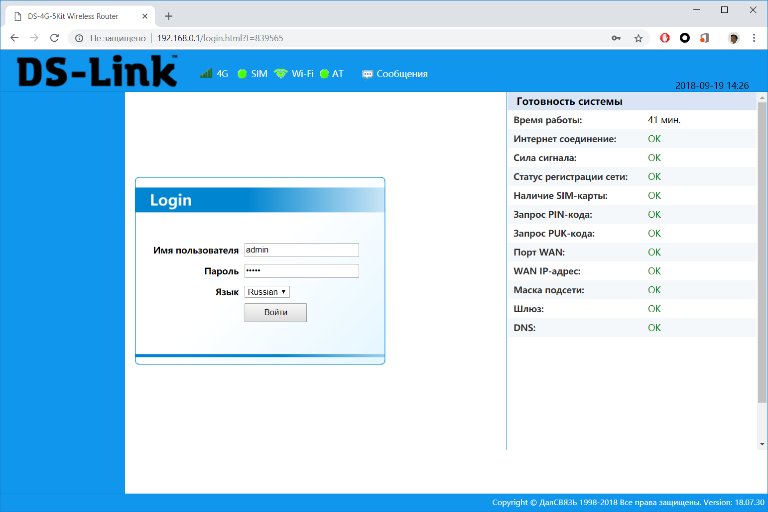 Вы должны сделать 2 отдельных правила в настройках брандмауэра вашего роутера . Одно правило для порта , порт 80 , и одно правило для порта , порт 37777 .
Вы должны сделать 2 отдельных правила в настройках брандмауэра вашего роутера . Одно правило для порта , порт 80 , и одно правило для порта , порт 37777 .
Если ваш интернет-провайдер (ISP) заблокировал какой-либо из этих портов, вы всегда можете изменить их значения по умолчанию, зайдя в меню настроек сети в вашем NVR или DVR. Если у вас есть тарифный план интернет-услуг, скорее всего, порт 80 заблокирован вашим интернет-провайдером. В таком случае вы сделаете правило для порта 8080 или что-то подобное вместо порта 80. Обязательно измените значение порта HTTP с 80 на 8080 в сетевом разделе цифрового видеорегистратора. Если вы правильно настроите все как в DVR, так и в маршрутизаторе, все должно работать нормально.
Как выполнить переадресацию портов
Шаг 1. Определите IP-адрес маршрутизатора и компьютера, а также пароль маршрутизатора
Первое, что необходимо сделать при настройке переадресации портов, — определить всю информацию о вашей сети. Это означает IP-адреса, учетные данные для входа в систему, номера портов, необходимые для вашего DVR, и все это является важной информацией. Мы рассмотрим, что это за фрагменты информации и как их найти проще всего.
Это означает IP-адреса, учетные данные для входа в систему, номера портов, необходимые для вашего DVR, и все это является важной информацией. Мы рассмотрим, что это за фрагменты информации и как их найти проще всего.
Необходимая информация
IP-адрес шлюза: IP-адрес вашего маршрутизатора по умолчанию; ваш компьютер и цифровой видеорегистратор должны быть подключены к этому шлюзу и иметь IP-адрес, соответствующий этому IP-адресу шлюза.
Внешний IP-адрес: IP-адрес для вашего интернет-соединения, предоставленный вашим провайдером. Это ваш IP-адрес в Интернете. Все компьютеры в вашей локальной сети находятся за этим IP-адресом.
IP-адрес DVR: IP-адрес вашего DVR. IP-адрес по умолчанию для DVR и NVR, приобретенных в CCTV Camera World, равен 19.2.168.1.108.
Порты, которые необходимо перенаправить: проверьте сетевые настройки цифрового видеорегистратора, чтобы подтвердить значения используемых им портов.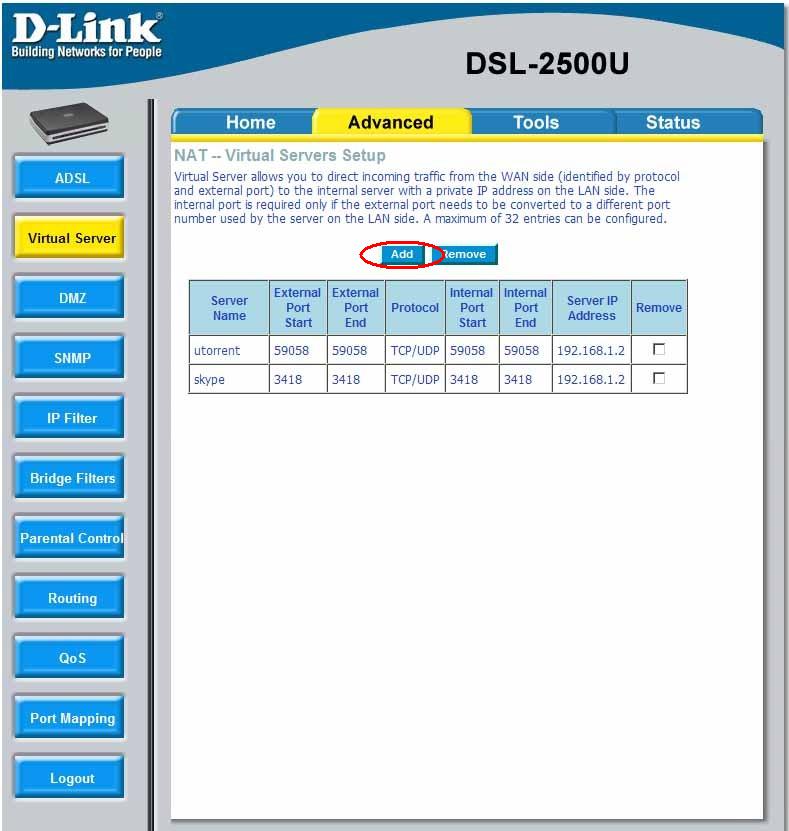 Для наших рекордеров, как объяснялось выше, порты по умолчанию — 80 и 37777.
Для наших рекордеров, как объяснялось выше, порты по умолчанию — 80 и 37777.
Вот лучшие и самые простые способы сбора необходимой информации для работы в сети. Сначала для шлюза по умолчанию вы должны вызвать приглашение командной строки на ПК с Windows или терминале для пользователей Mac. Командная строка — важный инструмент для работы в сети, но она может сильно запутать, если вы не использовали ее раньше. В командной строке вы можете вводить различные команды для получения информации и указания компьютеру выполнять разные действия. Мы упростили его для нашего руководства; просто выполните следующие действия.
Пользователи Windows: нажмите кнопку «Пуск» (логотип Windows внизу слева), чтобы вызвать меню программы. В поле « Поиск программ и файлов » введите CMD. Когда откроется окно командной строки, введите ipconfig и нажмите клавишу ввода.
Пользователи Mac: используйте инструмент поиска для поиска терминала на вашем компьютере. Нажмите на значок терминала.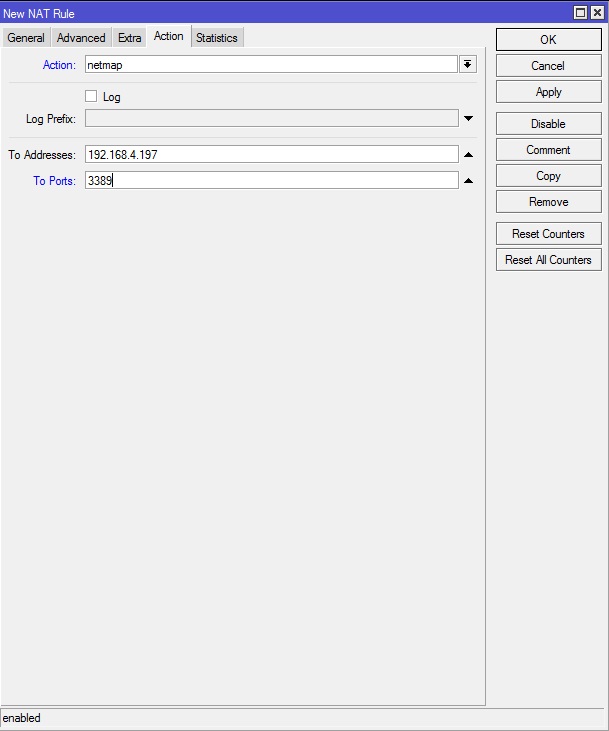 Когда откроется окно командной строки, введите ifconfig и нажмите клавишу ВВОД.
Когда откроется окно командной строки, введите ifconfig и нажмите клавишу ВВОД.
В Windows вот как выглядит вывод.
После того, как информация будет распечатана, найдите шлюз по умолчанию. Чаще всего это 192.168.1.1 , но может быть и что-то вроде 10.1.10.1 в зависимости от того, как была настроена ваша локальная сеть. IP-адрес шлюза — это IP-адрес вашего маршрутизатора.
Введите этот номер прямо в адресную строку вашего интернет-браузера, чтобы открыть страницу входа в ваш маршрутизатор. Вам потребуются учетные данные для входа. Если вы не знаете, что это такое, вы можете посмотреть на этикетке маршрутизатора, поискать в Интернете значения производителя по умолчанию или позвонить своему интернет-провайдеру.
Ваш внешний IP-адрес также очень легко найти. Просто нажмите на эту ссылку для www.whatismyip.com, и вам будет представлен внешний IP-адрес для вашего интернет-соединения. Это будет использоваться позже, когда вы захотите войти в свою систему видеонаблюдения из Интернета.
Это будет использоваться позже, когда вы захотите войти в свою систему видеонаблюдения из Интернета.
Шаг 2: Определение IP-адреса и портов вашего цифрового видеорегистратора
IP-адрес вашего цифрового видеорегистратора и соответствующая информация находятся в сетевом меню цифрового видеорегистратора. Когда вы запускаете видеорегистратор, изображение с камеры должно отображаться на главном экране. Щелкните правой кнопкой мыши и выберите последнее выделение Главное меню для вызова главного меню.
Найдите раздел НАСТРОЙКА и выберите параметр СЕТЬ.
Здесь у вас будет несколько различных вариантов слева, ведущих к различным сетевым свойствам. Выберите параметр TCP/IP , чтобы открыть интересующее нас сетевое меню.
На странице TCP/IP вы увидите, какой IP-адрес вашего цифрового видеорегистратора установлен. Чаще всего значение по умолчанию равно 19.2.168.1.108.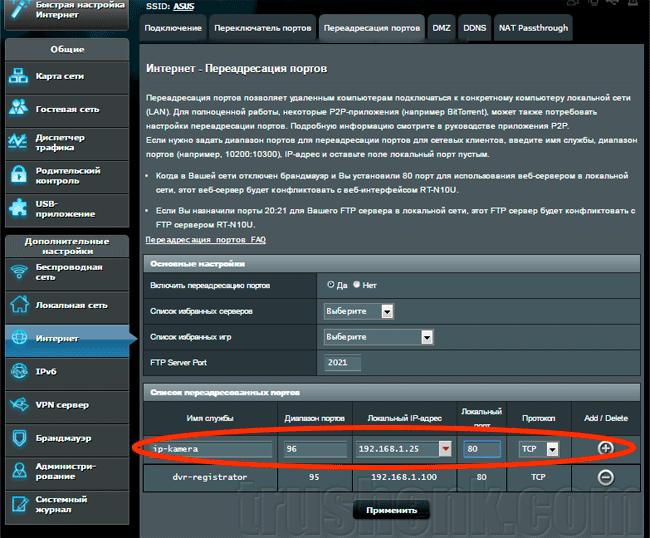 Если ваш IP-адрес шлюза из шага 1 выше был 192.168.1.1, вы можете оставить IP-адрес цифрового видеорегистратора в качестве значения по умолчанию. Вы должны изменить его только в том случае, если он не соответствует той же схеме IP-адреса, что и ваш маршрутизатор. Если IP-адрес маршрутизатора (шлюз по умолчанию) — 10.1.10.1, необходимо изменить IP-адрес DVR, чтобы отразить это. Что-то вроде 10.1.10.108 будет достаточно.
Если ваш IP-адрес шлюза из шага 1 выше был 192.168.1.1, вы можете оставить IP-адрес цифрового видеорегистратора в качестве значения по умолчанию. Вы должны изменить его только в том случае, если он не соответствует той же схеме IP-адреса, что и ваш маршрутизатор. Если IP-адрес маршрутизатора (шлюз по умолчанию) — 10.1.10.1, необходимо изменить IP-адрес DVR, чтобы отразить это. Что-то вроде 10.1.10.108 будет достаточно.
Далее выберите вкладку слева под названием «Подключение».
Здесь вы найдете номера активных портов, назначенных для этих типов услуг. По умолчанию их должно быть порт 80 для HTTP и порт 3777 для TCP . Оставьте их как есть, но обратите внимание, где они расположены на случай, если вам понадобится изменить их при настройке переадресации портов. Если вы внесли какие-либо изменения в это, нажмите «Применить» и «Сохранить», когда закончите.
Теперь у вас должна быть задокументирована вся информация, необходимая для переадресации портов, и вы должны быть готовы приступить к созданию правил для портов на маршрутизаторе.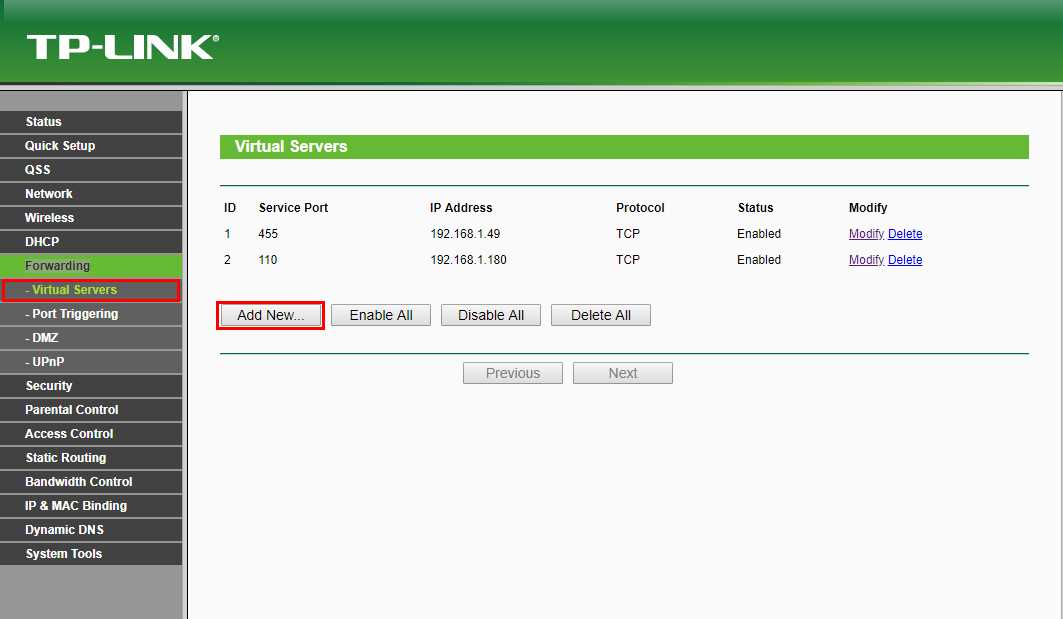
Шаг 3. Создание правил переадресации портов на маршрутизаторе
Как объяснялось ранее, необходимо создать как минимум два правила для портов, чтобы ваш видеорегистратор безопасности был доступен в сети, одно для порта HTTP ( порт 80) и один для порта TCP ( порт 37777 ). Для иллюстрации этой процедуры мы использовали маршрутизатор/модем Arris TG862G, предоставленный нам компанией Time Warner Cable.
a) Войдите в свой маршрутизатор
Первый шаг — войдите в свой маршрутизатор, используя IP-адрес маршрутизатора, который вы нашли на шаге 1. Введите этот IP-адрес непосредственно в свой интернет-браузер, чтобы получить доступ к странице входа в маршрутизатор. Введите правильные административные учетные данные для входа на маршрутизатор.
Хотя все маршрутизаторы разные, процесс создания портов аналогичен. Разница заключается в том, какой раздел или меню будет подходящим для ввода правил перенаправления портов. Чаще всего он находится в разделе «Брандмауэр» или «Виртуальный сервер» на вашем маршрутизаторе.
Чаще всего он находится в разделе «Брандмауэр» или «Виртуальный сервер» на вашем маршрутизаторе.
б) Найдите меню переадресации портов
В нашем маршрутизаторе мы сначала щелкнем вкладку Брандмауэр на верхней панели, чтобы вызвать раздел брандмауэра.
В левой колонке мы находим ссылку для Виртуальные серверы , щелкните по нему.
На этой странице вы увидите все правила портов, которые уже установлены на вашем маршрутизаторе. Если вы не видите действующих правил для портов 80 или 37777, вы можете безопасно использовать эти порты для своего цифрового видеорегистратора.
c) Создайте правила переадресации портов
Нажмите ДОБАВИТЬ , чтобы создать новое правило для порта, которое должно вызвать окно ввода, подобное приведенному ниже.
Теперь сделаем первое правило порта. Мы начнем с порта 80. Вот что вы должны ввести для каждого поля:
Описание — это просто название создаваемого вами правила порта. Сделайте это чем-то очевидным на тот случай, если вам понадобится изменить его позже, например, «порт 80» или «DVR 80».
Сделайте это чем-то очевидным на тот случай, если вам понадобится изменить его позже, например, «порт 80» или «DVR 80».
Входящий порт — это порты на интернет-стороне маршрутизатора, которые вы хотели бы открыть. Мы открываем только один порт за раз и не будем входить в диапазон. Введите 80 для начала и конца.
Формат — Это тип протокола или порта. Должно быть три варианта типов портов: 1) TCP 2) UDP 3) Оба. Выберите TCP для портов 80 и 37777.
Частный IP-адрес — это относится к IP-адресу устройства, которое вы хотите перенаправить или указать этому правилу, в нашем случае это IP-адрес цифрового видеорегистратора. IP-адрес нашего видеорегистратора 192.168.1.30.
Локальный порт — это номер порта на цифровом видеорегистраторе, который мы хотим перенаправить на входящий порт 9.0206 к. В нашем случае они должны быть такими же, как Inbound Port , и одинаковыми для начала и конца диапазона Local Port . Поэтому введите 80.
Поэтому введите 80.
Когда вся эта информация будет заполнена, нажмите Добавить виртуальный сервер , чтобы завершить это правило порта.
Теперь ваше первое правило для порта 80 создано. Выполните эти шаги еще раз, чтобы добавить другое правило порта для порта 37777. Добавьте его точно таким же образом, но замените 37777 везде, где вы добавили 80.
Шаг 4: Подтвердите, что правила переадресации портов работают
Если ваши правила портов были созданы правильно, вы должны быть готовы к доступу к вашему цифровому видеорегистратору из внешнего источника. Последнее, что вы должны сделать, чтобы убедиться, что ваши правила были созданы правильно, — это выполнить сканирование портов в вашем интернет-соединении, чтобы убедиться, что порты действительно открыты.
Сканирование портов с помощью GRC
Существует множество служб, предлагающих сканирование портов. GRC — бесплатный и полезный инструмент именно для этого. Нажмите здесь, чтобы выполнить сканирование портов с помощью GRC Shields Up.
a) Прочтите заявление об отказе от ответственности и нажмите кнопку «Продолжить», чтобы продолжить.
b) На странице будет полоса, в которую вы можете ввести текст. Здесь вы хотите ввести только количество портов, которые вы хотите проверить. Поэтому вы вводите «80, 37777», а не «порт 80, порт 37777». Нажмите кнопку «Пользовательский зонд порта», чтобы продолжить сканирование.
c) Теперь проверьте состояние портов. Игнорируйте, если при сканировании указано «пройдено» или «не пройдено». Что вас беспокоит, так это статус портов, который будет указан справа от номера порта в результатах сканирования. Вот результаты нашего сканирования портов:
Статус «Открытый» означает, что порт открыт и готов к использованию. Если вы правильно создали правило порта, оно должно читаться как открытое.
Статус «Закрыт» означает, что порт закрыт. Это может быть связано с тем, что правила были созданы неправильно, и вам придется вернуться к маршрутизатору, чтобы определить, в чем была ошибка, возможно, удалив и заново создав правила.
Статус «Скрытый» означает, что по какой-либо причине данный порт заблокирован вашим интернет-провайдером. Единственный способ решить эту проблему — позвонить своему интернет-провайдеру и решить проблему с ним.
Если все эти правила созданы правильно, теперь вы сможете получить доступ к своему цифровому видеорегистратору из Интернета или с телефона для просмотра прямой трансляции.
Вот список портов, которые обычно блокируются интернет-провайдерами, особенно для домашних интернет-сервисов:
- HTTP-порты — 80, 81, 8080
- FTP-порт — 21
- SMTP-порт — 25
- Порт, связанный с вредоносным ПО — 9000
Если вы обнаружите статус Stealth для любого из этих номеров сообщений после включения правил переадресации, мы предлагаем использовать альтернативные номера портов.
Различные способы доступа к вашему цифровому видеорегистратору
В зависимости от модели цифрового видеорегистратора и от того, у кого вы его приобрели, будут различаться устройства, которые вы можете использовать для доступа к вашей системе видеонаблюдения.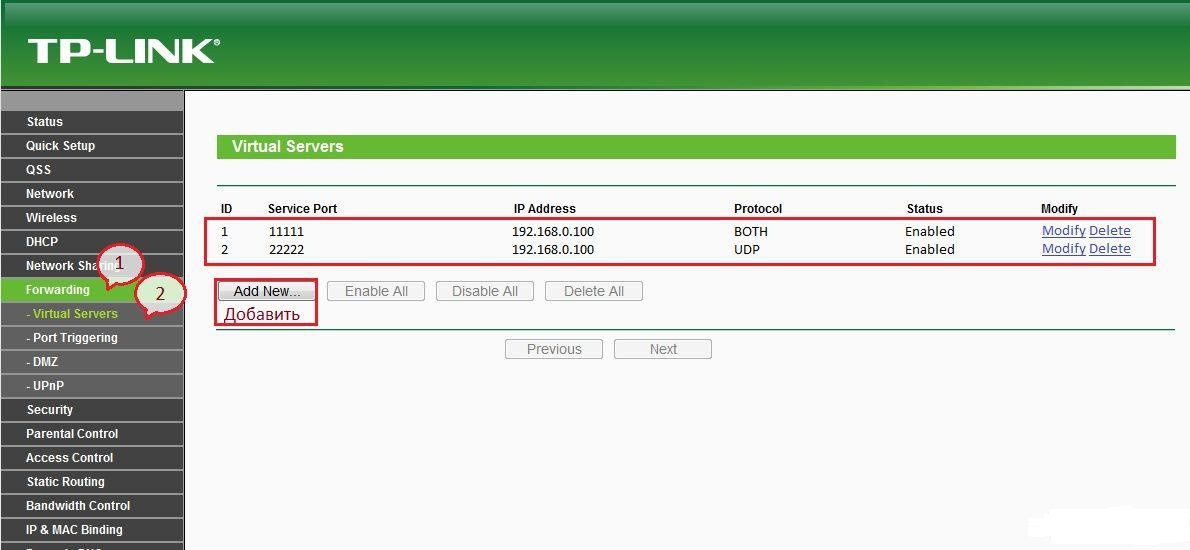 Что касается систем CCTV Camera World, все они совместимы со следующими устройствами для удаленного просмотра:
Что касается систем CCTV Camera World, все они совместимы со следующими устройствами для удаленного просмотра:
- ПК с Windows — можно использовать Internet Explorer или Smart PSS
- Компьютеры Mac — вы можете использовать SmartPSS для просмотра, воспроизведения и загрузки видео из вашей системы
- iPhone и iPad — можно использовать приложение IPTECNO Pegaso
- Android-телефон и планшет — можно использовать приложение IPTECNO Pegaso
Вот что вам нужно знать о том, как получить доступ к вашему цифровому видеорегистратору или сетевому видеорегистратору, используя информацию о сети, которую вы собрали выше:
Просмотр из той же локальной сети (LAN), что и цифровой видеорегистратор
просто введите IP-адрес вашего DVR прямо в Internet Explorer, например:
http://192.168.1.108
Разрешает доступ в локальную сеть, т. е. в ту же сеть, что и цифровой видеорегистратор, используя внутренний IP-адрес . Если вы использовали HTTP-порт, отличный от 80, например 8080, вам необходимо добавить его в конец URL-адреса, используя двоеточие, как показано ниже:
http://192. 168.1.108:8080
168.1.108:8080
Вход в DVR с помощью Internet Explorer. Нажмите, чтобы увеличить.
Вы также можете использовать Smart PSS в локальной сети, указав внутренний IP-адрес в поле адреса или IP/доменного имени.
Smart PSS Вход в локальную сеть.
Для просмотра на iPhone iPad и устройствах Android в вашей сети требуется приложение IPTecno Pegaso. В диспетчере устройств внутри приложения добавьте новое устройство и введите внутренний IP-адрес видеорегистратора в поле «Адрес»:
192.168.1.108
Просмотр из внешней сети (Интернет)
На компьютере с Windows вы можете использовать свой внешний IP-адрес в Интернете. Проводник для входа в DVR:
http://108.17.60.34
И снова, если вы используете другой HTTP-порт, обязательно добавьте его в конец URL-адреса:
http://108.17.60.34:8080
Вход в DVR с помощью IE через Интернет. Нажмите, чтобы увеличить.
Вы также можете использовать Smart PSS для просмотра вашей системы из Интернета, используя внешний IP-адрес в поле адреса или IP/имя домена.


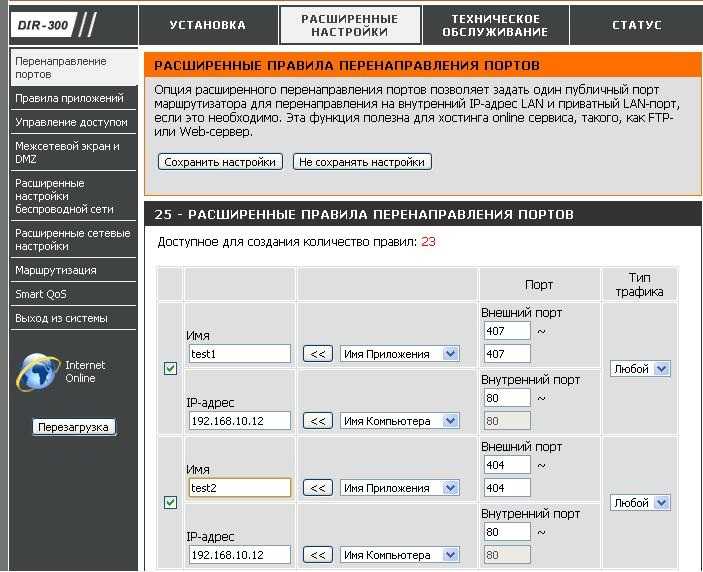 иначе, при каждой перезагрузке роутера или камеры, камере будет присваиваться новый IP-адрес. В данном руководстве приведены примеры на базе проброса портов для IP-камеры видеонаблюдения, доступ к которой осуществляется через определенный RTSP-порт (обычно используется 554, но, в зависимости от производителя\вендора может отличаться, например 10554 или 8554). Используемый RTSP-порт можно найти в документации камеры или же в сетевых настройках, там же он может быть изменен при необходимости.
иначе, при каждой перезагрузке роутера или камеры, камере будет присваиваться новый IP-адрес. В данном руководстве приведены примеры на базе проброса портов для IP-камеры видеонаблюдения, доступ к которой осуществляется через определенный RTSP-порт (обычно используется 554, но, в зависимости от производителя\вендора может отличаться, например 10554 или 8554). Используемый RTSP-порт можно найти в документации камеры или же в сетевых настройках, там же он может быть изменен при необходимости.