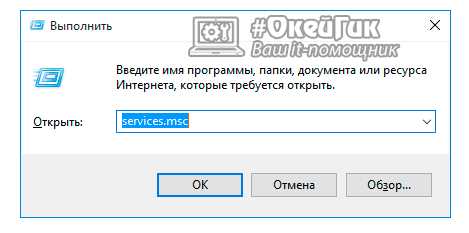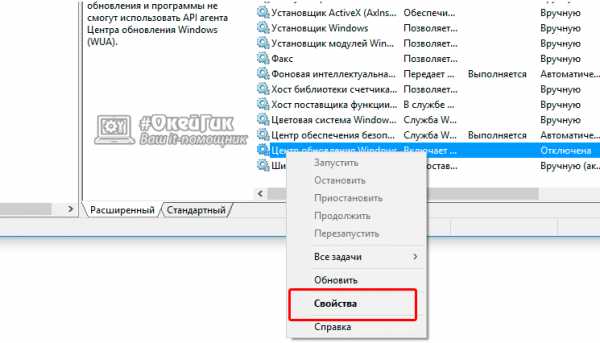Процесс System грузит Windows, что делать? Загруженность жесткого диска или процессора 100%

Операционная система Windows выполняет большое количество «фоновых» задач, которые могут негативно сказываться на производительности маломощных компьютеров. Одним из процессов, который грузит оперативную память, диск или CPU, является System.exe. В «Диспетчере задач» можно увидеть, что файл System грузит Windows, а если уточнить, то нагружает «железо» компьютера. Решить данную проблему владелец компьютера может самостоятельно, если выполнит ряд простых действий.
Оглавление: 1. Процесс System грузит жесткий диск и память до 100% 2. Как отключить автоматическое обновление Windows 10 и системные службы 3. Видеоинструкция
Процесс System грузит жесткий диск и память до 100%
System – это процесс операционной системы Windows, который не является вирусом, вопреки распространенному заблуждению. Он отвечает за работу приложений в «фоновом» режиме, то есть без активного контроля со стороны пользователя. Данный процесс не скрывается, и его можно с легкостью обнаружить в «Диспетчере задач».
Главная проблема процесса System.exe, что его нельзя остановить. Таким образом, если System грузит оперативную память или жесткий диск компьютера, выключить простыми методами его не удастся. Понижение приоритета процесса с помощью стандартных средств Windows так же не приводит к успеху.
Процесс System примечателен тем, что он забирает оперативную память понемногу, и в итоге полностью ее нагружает. При этом в «Диспетчере задач» может отмечаться, что System грузит не более 200-400 Мб оперативной памяти, а она будет заполнена полностью, и компьютер начнет сильно зависать при выполнении любых задач. Подобным образом системный процесс System может грузить жесткий диск.
Чтобы файл System не грузил компьютер, расходуя непомерные ресурсы, следует отключить в операционной системе Windows некоторые «фоновые» задачи:
 Отключаем антивирус, поскольку проблема может крыться именно в нем. Чаще всего серьезно нагружает в фоне файл System антивирус от компании DrWeb;
Отключаем антивирус, поскольку проблема может крыться именно в нем. Чаще всего серьезно нагружает в фоне файл System антивирус от компании DrWeb;- Отказываемся от автоматического обновления операционной системы Windows;
- Отключаем некоторые стандартные службы Windows.
Если выключить и удалить DrWeb без лишних подсказок может любой владелец компьютера, то с другими двумя задачами справиться сложнее, и мы расскажем о них чуть подробнее.
Как отключить автоматическое обновление Windows 10 и системные службы
Компания Microsoft в операционной системе Windows 10, и более ранних версиях, предусмотрела возможность автоматического обновления программного обеспечения. К сожалению, данная функция на некоторых компьютерах приводит к тому, что при проверке доступных обновлений на сервисах Microsoft, файл System грузит оперативную память или жесткий диск. В таком случае единственным решением является отключение автоматического обновления Windows 10. Внимание: Если вы отключили автоматическое обновление Windows 10, рекомендуем раз в несколько месяцев (или недель) самостоятельно проверять наличие новых сборок операционной системы.
Отключить автоматическое обновление Windows 10 довольно просто, для этого необходимо:
- Нажать на клавиатуре сочетание клавиш Windows+R, и в открывшемся меню «Выполнить» прописать команду services.msc, а после нажать «ОК».

- Команда services.msc позволит открыть меню, в котором отображаются все системные службы. Листаем немалый список до тех пор, пока не обнаружим службу «Центр обновления Windows (локальный компьютер)». Жмем на обнаруженный элемент правой кнопкой мыши, и в выпавшем меню выбираем «Свойства».

- Откроются свойства выбранной службы, и здесь надо сперва нажать кнопку «Остановить», если она активна, а после изменить «Тип запуска» на «Отключена».

Выполнив указанные выше инструкции, в операционной системе будет отключена служба, которая занимается автоматической проверкой, в «фоновом» режиме, актуальности действующей на компьютере версии Windows.
Помимо автоматического обновления Windows 10, чтобы процесс System не грузил систему, необходимо отключить и некоторые службы. В меню «Служб», которое открывается командой services.msc, также необходимо остановить, а после отключить, следующие локальные службы:
- KtmRm для координатора распределенных транзакций
- Snupchat
- Superfetch
- Агент политики IPsec
- Клиент отслеживания изменившихся связей
- Служба политики диагностики

Обратите внимание: в зависимости от версии операционной системы Windows, а также количества установленных драйверов и кодеков, некоторые службы, перечисленные выше, могут отсутствовать.
После отключения антивируса DrWeb, автоматического обновления Windows 10 и некоторых служб, следует перезагрузить компьютер. За счет отключения ряда задач, которые отнимали много ресурсов компьютера, должна в целом повыситься производительность работы системы, а в «Диспетчере задач» исчезнет проблема с загрузкой жесткого диска и оперативной памяти.
Видеоинструкция
Загрузка…okeygeek.ru
Почему HDD диск загружен на 100% в Windows 8? — Toster.ru
Добрый день.Проблема наблюдается на ноутбуках с Windows 8.
Если система свежая, то чаще всего тормозов не наблюдается, но не всегда, а со временем периодически диск начинает забирать 100% ресурсов, очередь диска в мониторе ресурсов под 50. Причем так бывает почти всегда при загрузке, что можно было списать на программы автозапуска, но в мониторе грузят больше всего не они, а процессы System, svchost, которые пишут, то какие-то временные файлы, то в файлы с расширением ebd, журнал тома NTFS, System Volume Information, журналы NTFS, MFT, prefetch и т.д.
Запуск же любого приложения затягивается и грузит также систему, из-за того, что диск сразу же нагружается на 100%, независимо от того, что запускалось. (от запущенной программы зависит только время, когда диск загружен полностью и немного позже еще пишут системные процессы).
У меня один из топовых ноутбуков HP (http://market.yandex.ru/model.xml?hid=91013&modelid=8492072&clid=502), но замечено, и еще более значительные и ощутимые тормоза и на других ноутбуках с Win8 — вплоть до того, что на свежеустановленной ОС при обращении к файлам (например при открытии фото) тот же system начинает дико писать на диск, и пока это происходит — файл не открывается.
Гугление показало, что проблема встречается у многих, а решения так и нет. Майкрософт в таких вопросах обычно открещивается, говорит, что пользователи идиоты и не понимают как работает дисковая подсистема Win8 или отсылает к производителям ноутбуков.
Кому-то удалось разобраться или решить подобное?
PS я Win8 не переустанавливал еще, но поставленная рядом Win 7 работает супербыстро, быстрее чем свежая восьмерка. Так что вряд ли это аппаратная проблема.
toster.ru
Жесткий диск загружен на 100 процентов в Windows 10 — что делать?!

На выходных ко мне обратился товарищ, у которого полетел жесткий диск на компьютере. Он купил новый быстрый SSD-накопитель и попросил меня переустановить операционную систему.
После того, как Windows 10 была установлена я заметил что она еле-еле шевелится. А железо-то не слабое: шустренький процессор Intel i5 и 16 Гигабайт оперативной памяти. Запустив диспетчер задач, я увидел что он жесткий диск загружен на 100%. Хм… И это при том, что его ёмкость 256 ГБ, а системой реально занято только 10-15 ГБ. Ситуация более чем интересная. Забегая вперёд, сразу скажу — решить её удалось, но обо всём по очереди.
Причины данного явления могут быть разные — от программных, до аппаратных, связанных с неисправностью самого жесткого диска. Давайте рассмотрим самые распространённые способы их решения.
1. Отключаем файл подкачки Pagefile.sys
На твердотельных накопителях SSD и гибридных жестких дисках SSHD использование файла подкачки не только нежелательно, но и может оказать отрицательное влияние на работу устройства. Именно поэтому данную функцию лучше отключить. Для этого кликаем правой кнопкой мыши на значке компьютера на рабочем столе и выбираем пункт меню «Свойства».

В появившемся окне надо в меню слева кликнуть на ссылку «Дополнительные параметры системы».

Этим мы откроем ещё одно окно свойств, в котором надо перейти на вкладку «Дополнительно». В разделе «Быстродействие» жмём на кнопку «Параметры». Таким образом откроются «Параметры быстродействия» Виндовс 10. Выбираем вкладку «Дополнительно», находим раздел «Виртуальная память» и кликаем на кнопку «Изменить».
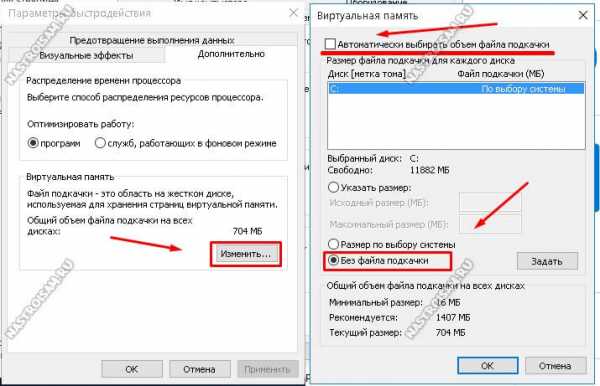
Появится ещё одно окно, в котором необходимо снять галочку «Автоматически выбирать объем файла подкачки» и поставить флажок «Без файла подкачки». Нажимаем на кнопку ОК для применения изменений.
2. Убираем индексирование диска системными службами
В операционной системе Windows 10 есть несколько системных сервисов, которые могут запустить процесс индексирования разделов жесткого диска — это служба поиска Windows Search и Superfetch. Их цель — ускорение работы ОС, но по факту толку от них нам немного. А вот ресурсы они могут поглощать значительно. Особенно это заметно по работе процесса System в диспетчере задач, который загружает диск на 100%, не давая ему работать в штатном режиме. Поэтому открываем оснастку «Управление компьютером» и выбираем подраздел «Службы».
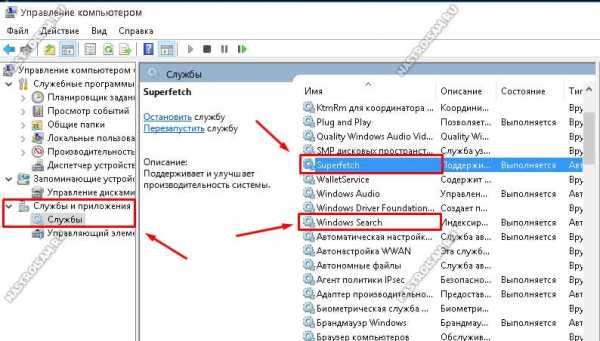
В списке сервисов находим службу поиска Windows Search и кликаем по ней дважды чтобы попасть в свойства. Здесь надо в списке «Тип запуска» выставить значение «Отключена».

То же самое надо сделать со службой Superfetch, после чего перезапустить компьютер.
Примечание:
В свойствах каждого из логических разделов попробуйте убрать галочку «Разрешить индексировать содержимое файлов на этом диске в дополнение к свойствам файла»на вкладке «Общие»:

Кликаем на «Ок» и смотрим не упала ли нагрузка на винт.
3. Проблемы с работой режима AHCI
Значительное влияние на скорость работы жесткого диска оказывает режим Advanced Host Controller Interface — AHCI. Для нормального функционирования SSD и SSHD он должен быть обязательно включен в BIOS или UEFI. Если выключен, то после включения придётся скорее всего заново переустанавливать ОС.
Если включен, то теперь надо обязательно проверить — активирован ли он в самой операционной системе. Для этого открываем редактор реестра и находим ветки:
HKEY_LOCAL_MACHINE\SYSTEM\Current ControlSet\Services\Msahci HKEY_LOCAL_MACHINE\SYSTEM\CurrentControlSet\Services\iaStorV
В каждой из них должен быть параметр «Start» и его значение должно быть «0».

В некоторых случаях причиной того, что жесткий диск загружен на 100 процентов является некорректная работа драйвера SATA AHCI. Кстати, именно это и произошло в моём случае. Дело в том, что Windows 10 не мудрствуя лукаво установила стандартный драйвер контроллера SATA AHCI, что в 90% случаев вполне прокатывает. А тут вот не прокатило и винчестер начало неслабо грузить. Решение простое: Необходимо зайти на сайт производителя материнской платы компьютера, скачать последнюю версию программного обеспечения на SATA и распаковать в корне системного раздела.

После этого, в диспетчере задач кликаем правой кнопкой по «Стандартный контроллер SATA AHCI», выбираем пункт «Обновить драйвер» и скармливаем скачанный файл.
Если там ничего не удалось найти — попробуйте воспользоваться онлайн-клиентом Drivers Solution Pack. Это отличный инструмент для установки или обновления драйверов в ОС Windows. Единственное требования — компьютер или ноутбук должен иметь доступ в сеть Интернет. Конечно, ввиду того что ПК заметно тормозит, программа будет делать всё весьма долго, но зато таким образом порой удаётся обнаружить новую версию, которую не получилось найти на сайте производителя.
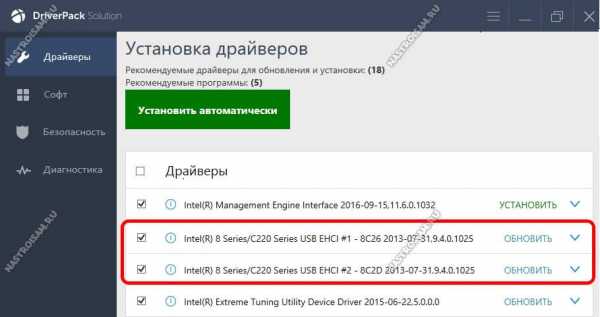
Примечание: Для системных плат на чипах Intel надо так же обязательно установить драйвер Rapid Storage Technology(IRST). Он так же есть на сайте производителя материнской платы.
4. Проверка винчестера с помощью тестовых утилит
В тех случаях, когда вы уже какое-то время работали без проблем и тут вдруг комп начал сильно тормозить и жесткий диск стал загружен на 100 %, попробуйте проверить его на наличие ошибок с помощью тестовых утилит — возможно накопитель уже на грани. Самый простой способ — системная утилита CHKDSK. Чтобы ей воспользоваться, запустите командную строку Windows 10 и введите команду:
chkdsk <раздел> /f /r
Вот так она выглядит для системного раздел C:
Если ошибок будет обнаружено много, то есть смысл проверить устройство более серьёзно с помощью специализированных приложений типа Victoria, MHDD или HD Tune (раздел Error Scan).
Когда ничего не помогает…
Если ничего из предложенного выше не помогло — не расстраивайтесь. Есть ещё несколько вариантов, которые хоть и крайне редко, но могут стать причиной того, что в Windows 10 подскочила загрузка диска до 100 процентов.
Например, виновником может стать антивирусная программа, которая запустила сканирование разделов на предмет наличия вредоносных приложений. Для исключения этого варианта — попробуйте приостановить работу антивирусного сканера, либо полностью отключить защиту:
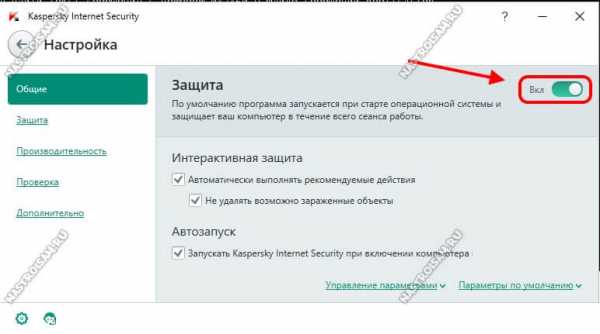
Такое же влияние может оказывать и встроенный в Десятку Защитник Microsoft. Его так же стоит попробовать выключить и понаблюдать.
Ещё одна вероятная причина — автоматическое обслуживание операционной системы. В системном планировщике есть задачи, которые запускаются по расписанию или при простое ПК и тоже могут подгружать её. Попробуйте деактивировать эти задачи. Чтобы это сделать, зайдите в Планировщик заданий, откройте Библиотеку и найдите раздел«Microsoft -> Windows -> TaskScheduler». Здесь должны быть задачи, среди которых будут «Idle Maintenance» и «Automatic Maintenance». Кликаем правой кнопкой мыши на каждом из них и выбираем пункт «Отключить».
Так же стоит попробовать отключить советы и подсказки, которые периодически приходят пользователям ОС. Уж не знаю каким образом, но оказалось, что это тоже может оказывать значимое влияние. Кликаем на кнопку «Пуск», открываем «Параметры» и заходим в раздел «Система».
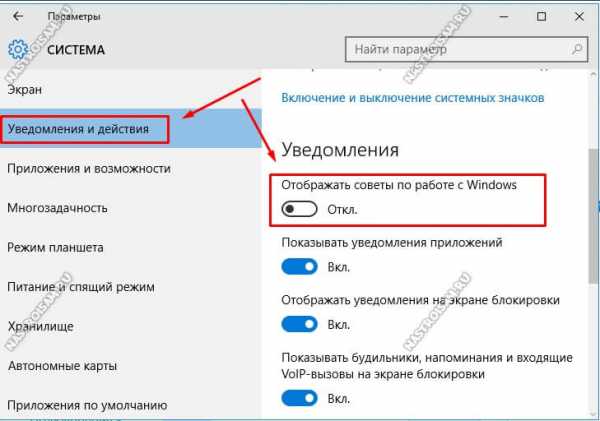
В меню находим пункт «Уведомления и действия». Справа, в списке параметров, находим «Отображать советы по работе с Windows» и отключаем его.
Не стоит забывать и про клиент облачного хранилища OneDrive (бывший SkyDrive). По умолчанию он периодически сканирует содержимое папки. И если её размер большой или при настройке клиента был указан большой раздел, то его сканирование может тоже стать причиной подскочившей загрузки жесткого диска. Если Вы им вообще не пользуетесь, то и подавно его не стоит держать включенным, чтобы не ел системные ресурсы.
nastroisam.ru
Процесс System грузит процессор

Windows выполняет большое количество фоновых процессов, это часто сказывается на быстродействии слабых систем. Часто именно задача «System.exe» грузит процессор. Отключить ее полностью нельзя, поскольку даже само название говорит, что задача это системная. Однако существует несколько простых способов, которые помогут снизить нагрузку процесса System на систему. Давайте подробно их рассмотрим.
Оптимизируем процесс «System.exe»
Найти данный процесс в диспетчере задач не сложно, достаточно только нажать Ctrl + Shift + Esc и перейти во вкладку «Процессы». Не забудьте поставить галочку напротив «Отображать процессы всех пользователей».

Теперь, если вы видите, что «System.exe» нагружает систему, то необходимо выполнить его оптимизацию с помощью определенных действий. Разберемся с ними по порядку.
Способ 1: Отключение службы автоматического обновления Windows
Часто загруженность возникает во время работы службы автоматического обновления Windows так, как она в фоновом режиме загружает систему, выполняя поиск новых обновлений или их скачивание. Поэтому можно попробовать ее отключить, это поможет немного разгрузить процессор. Осуществляется данное действие следующим образом:
- Откройте меню «Выполнить», нажав комбинацию клавиш Win + R.
- В строку пропишите services.msc и перейдите к сервисам Виндовс.
- Опуститесь в самый низ списка и найдите «Центр обновления Windows». Кликните на строке правой кнопкой мыши и выберите «Свойства».
- Выберите тип запуска «Отключена» и остановите службу. Не забудьте применить настройки.
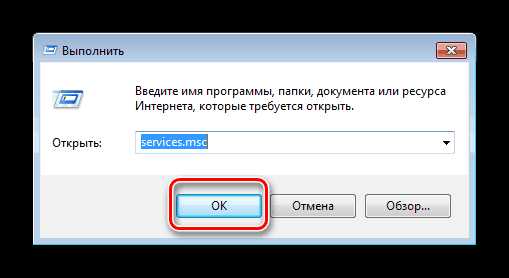
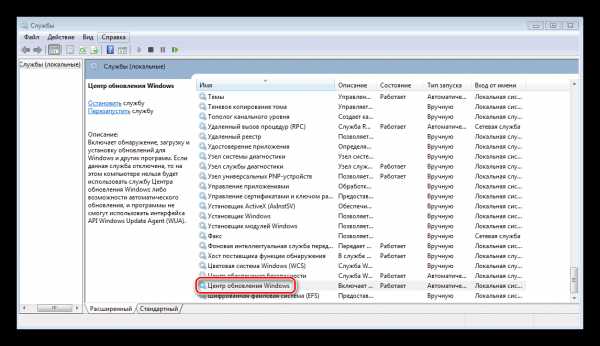
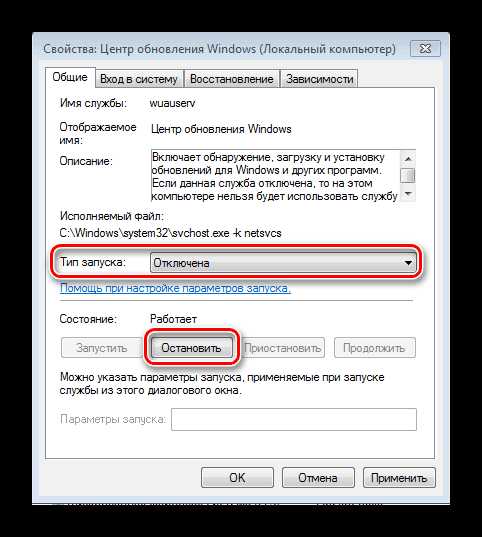
Теперь снова можно открыть диспетчер задач, чтобы проверить загруженность процесса System. Лучше всего перезапустить компьютер, тогда информация будет более достоверной. Кроме этого на нашем сайте доступны подробные инструкции по отключению обновлений Windows в различных версиях этой ОС.
Подробнее: Как отключить обновления в Windows 7, Windows 8, Windows 10
Способ 2: Сканирование и очистка ПК от вирусов
Если первый способ вам не помог, то скорее всего проблема кроется в зараженности компьютера вредоносными файлами, они создают дополнительные фоновые задачи, которые и нагружают процесс System. Поможет в этом случае простое сканирование и очистка ПК от вирусов. Осуществляется это с помощью одного из удобных вам способа.

После завершения процесса сканирования и очистки обязательно осуществляется перезагрузка системы, после чего вы можете снова открыть диспетчер задач и проверить потребляемые ресурсы определенным процессом. Если и этот способ не помог, то остается только одно решение, которое также связано с антивирусом.
Подробнее: Борьба с компьютерными вирусами
Способ 3: Отключение антивируса
Антивирусные программы работают в фоновом режиме и не только создают свои отдельные задачи, но и нагружают системные процессы, что касается и «System.exe». Особенно нагрузка заметна на слабых компьютерах, а лидером по потреблению системных ресурсов является Dr.Web. Вам потребуется только перейти к настройкам антивируса и отключить его на время или навсегда.
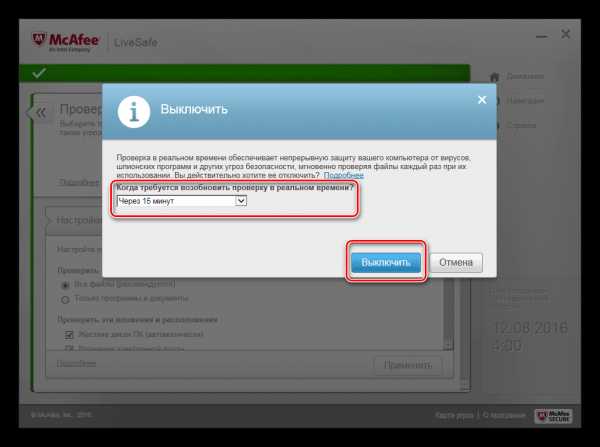
Подробнее об отключении популярных антивирусов вы можете почитать в нашей статье. Там приведены детальные инструкции, так что даже неопытный пользователь справится с этой задачей.
Подробнее: Отключение антивируса
Сегодня мы рассмотрели три способа, с помощью которых осуществляется оптимизация потребляемых ресурсов системы процессом «System.exe». Обязательно опробуйте все способы, хотя бы один точно поможет разгрузить процессор.
Читайте также: Что делать, если систему грузит процесс SVCHost.exe, Explorer.exe, Trustedinstaller.exe, Бездействие системы
Мы рады, что смогли помочь Вам в решении проблемы.Опишите, что у вас не получилось. Наши специалисты постараются ответить максимально быстро.
Помогла ли вам эта статья?
ДА НЕТlumpics.ru
Диск загружен на 100% в Windows? Все причины нагрузки и что делать?
В этой статье я расскажу о всех причинах по которым диск в Windows может загружаться на 100% и что можно сделать что бы диск работал нормально. Выглядит это так: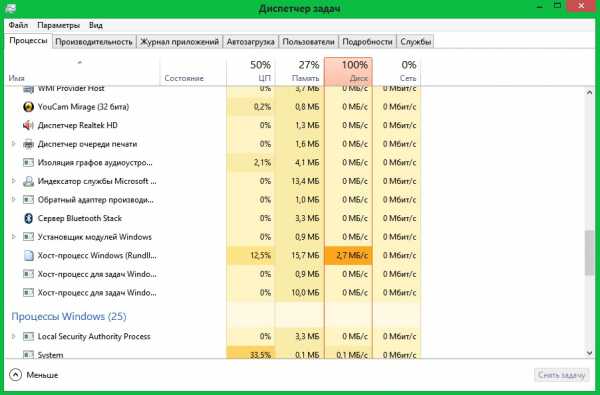
Поиск и индексирование файлов в Windows
Для того что бы быстро находить и открывать любые файлы на компьютере в Windows, есть несколько служб которые это обеспечивают. Это службы поиска и индексации файлов, по хорошему эти службы должны работать нормально, но часто именно из-за них возникают проблемы с нагрузкой диска до 100%. Очень многим помогает отключение этих служб. Что бы отключить их делаем:
- Мой компьютер — правой кнопкой по диску — свойства — внизу убираем галку «разрешить индексацию файлов»
- Панель управления — администрирование — службы — находим службу «Windows Search» и отключаем ее
Но хочу сразу предупредить, если отключить эти службы, то поиск не будет работать, а также Windows дольше будет получать доступ к необходимым файлам!
Служба SuperFetch
Те кто частенько чистят свои компы различными прогами для чистки винта, тоже сталкиваются с проблемой нагрузки диска на 100%. проблема заключается в том что чистильщики могут удалять папку PerfLogs в корне системного диска. А после этого у службы Superfetch нет данных о работе диска и она начинает заново их собирать таким образом нагружая диск на 100%. Выхода два либо добавить в исключения папку PerfLogs в чистильщиках, либо отключить службу Superfetch, делать это так:
- Панель управления — администрирование — службы — находим службу «Superfetch» и отключаем ее
Вообще эта служба, должна поддерживать и улучшать производительность системы. Но из-за не знания многих юзеров как это работает, приводит к нагрузке диска. Еще момент, для тех у кого HHD работает уже более 3 лет, либо имеет аппаратные проблемы, так же желательно отключать эту службу. Повысить производительность на старо или убитом диске она не сможет!
Обновление Windows
Многие замечали что при выполнении обновления Windows у них начинает подвисать компьютер. Проблема та же, при выполнении обновления диск может нагружаться на 100% потому как ОС Windows дает для установки обновлений высокий приоритет. Вообще такие зависания проходят довольно быстро, но у тех у кого слабые компьютеры или подушатаные диски процесс может растянутся на часы. В данном случае можно или подождать до окончания установки всех обновлений и ждать так всегда когда прилетят новые. Или раз и навсегда отключить обновления Windows, сделать это можно так:
- Панель управления — администрирование — службы — находим службу «Центр обновления Windows (Windows update)» и отключаем ее
И еще одно предупреждение, после отключения обновлений ваша система может стать уязвимой перед новыми угрозами. В любом случае это вы делаете на свой страх и риск. А сайт не несет ответственности, за то, что вы делаете.
Поврежденный диск и проверка chkdsk
Многие используют Windows даже не зная что у них есть проблемы с диском. Частенько Windows сигнализирует о таких проблемах, но пользователи либо не замечают, либо игнорируют эти проблемы. Замечали ли вы черный экран с проверкой диска перед загрузкой Windows? Многие пропускают эту проверку, что бы не тратить время. Но делают это зря. Это проверка диска chkdsk, она запускается и до загрузки Windows и после загрузки, но уже в скрытом режиме. Во время этой проверки диск проверяется на наличие на нем ошибок и естественно что во время такой проверки нагрузка на диск будет 100%. В этом случае я могу посоветовать только два решения проблемы — это проверить все диски до конца или просто заменить диск так как на нем вероятно уже есть проблемы. Если менять диск не хочется и ждать тоже, тогда можно отключить проверку chkdsk в планировщике задач. Делаем это так:
- Панель управления — администрирование — планировщик заданий — библиотека планировщика заданий — находим задачу chkdsk и удаляем ее
После отключения данной задачи Windows не сможет проверять диск и устранять ошибки на нем автоматически.
Вирусная активность
Тут все просто, вирусы попавшие на компьютер активно ведут свою деятельность, таким образом могут нагружать диск до 100%, чаше всего из-за червей и вирусов шифровальщиков возникает такая проблема. Что бы снизить нагрузку на диск нужно удалить все вирусы с компьютера, сделать это можно по нашей замечательной статье, которая уже помогла миллионам наших читателей!
Активность антивируса
Есть другая сторона медали, антивирус при проверке диска на вирусы тоже может нагружать его на 100%. Проверить и избавится от этой проблемы легко, можно выключить проверку диска и посмотреть нагрузку. если это не помогло, то наверное стоит выбрать другой антивирус который не будет нагружать систему и в том числе и диск. Также иногда когда антивирус пытается обезвредить вирус на компьютере, но не может этого сделать, повышается нагрузка на диск. В данном случае проверку стоит выполнить или в безопасном режиме, или из под реаниматора, или специальным загрузочными антивирусными утилитами, например, Dr.Web CureIT.
В последнее многие пишут о проблемах с защитником на Windows 10. Служба защитника грузит диск на 100%. Чаще всего эта проблема возникает на уже зараженных компьютерах. Поможет полная тотальная чистка от вирусов ну или может товарищи мелкомягкие приведут алгоритмы работы защитника к нормальному режиму.
Синхронизация с облаком
Многие использую синхронизацию с облаком, в момент загрузки и синхронизации файлов сильно повышается нагрузка на диск, особенно если файлов много. Что бы избежать проблемы делайте синхронизацию в ручном режиме тогда когда вам это удобно.
Установка драйверов
Частенько, те кто устанавливает Windows сам, не устанавливает драйвера диска (ACHI, Storage tool) и чипсета материнской платы. И получают туже проблему — нагрузку диска. Думаю вы уже поняли что решение это установка драйверов.
Сильная фрагментация файлов на диске
Если вы лет как 100 не делали дефрагментацию диска, то проблема нагрузки диска на 100% вам гарантирована! Когда файлы частями разбросаны по всему диску, системы сложно находить их и быстро открывать. Просто сделайте дефрагментацию.
Использование торрентов
Если вы используете торрент для закачки файлов на ваш компьютер, то в момент работы торрента и раздачи файлов, диск так же может сильно нагружаться! Не оставляйте на раздаче большое количество торрентов, это замедляет работу вашего диска. На крайний случай торрент программу вообще можно выключить.
Серьезные аппаратные проблемы с диском
Ну и последнее, если на вашем диске очень много медленных секторов, а еще хуже битых секторов (бэдов). То ждать нормальной работы от такого диска не стоит. Проверьте ваш диск на наличие проблем с помощью этой статьи. В статье вы узнаете как проверить ваш диск на ошибки, битые и медленные сектора.
В этой статье я собрал все проблемы мне известные из-за которых может нагружаться диск, а также привел методы решения этих проблем. Не забывайте ставить лайки и репостить, если статья помогла. Ну а если остались вопросы пишите их в комментариях.
spec-komp.com
Загрузка жесткого диска 100%: устранение проблемы
Многие пользователи даже не догадываются, что при работе OS Windows, помимо запущенных приложений, она контролирует и работу фоновых процессов. В некоторых случаях, даже в режиме ожидания, Windows грузит жесткий диск на 100%. Для того, чтобы не допускать подобных ситуаций, ОС требует тщательной отладки.
↑Что делать, если Windows грузит жесткий диск
В любой операционной системе, включая все релизы Windows, выполняется множество процессов, которые абсолютно не связанны с установленными приложениями. Одним из основных процессов, который отвечает за работоспособность фоновых служб и приложений, является System32.exe. Он не является скрытым и его можно легко отыскать в диспетчере задач. При большом количестве фоновых процессов нагрузка на оперативную память, винчестер и др. производится колоссальная. Особенно это ощутимо, если у вас слабый компьютер.
Множество пользователей заблуждаются, когда утверждают, что это разновидность вируса. Это действительно родная служба Windows. Завершить данный процесс у любого пользователя не получится, ведь он каждый раз после завершения будет восстанавливать работу. Да и использование стандартных инструментов, служащих для распределения приоритетности ни к чему не приведет. Единственным способом снизить нагрузку System является просмотр и отключение некоторых фоновых задач. Одними из таких задач являются:
● Автоматическое обновление Windows.
● Стандартные службы ОС.
● Антивирус Dr.Web, который при работе может, вне зависимости от пользователя, регулярно и интенсивно перепроверять процессы, что не всегда необходимо.
Примечание: Стоит заметить, что в Windows 10 также производится сбор данных для компании Microsoft для выявления проблем при работе этой ОС, что также по максимуму грузит жесткий диск компьютера. Но эта тема обширна и должна быть рассмотрена в отдельной статье.
И если антивирусную программу можно переустановить или администрировать собственными силами, отключение автоматического обновления и некоторых служб – вопрос не из легких.
↑Отключение автоматического обновления и некоторых служб Windows 10
Во всех ОС семейства Windows (исключением являются только Windows 3.1, 95, 98, но они уже давно не поддерживаются и практически не используются) имеется функция автоматического обновления. Это довольно удобная функция, ведь разработчики вносят определенные коррективы, защищающие от проникновения вирусных, шпионских программ и оптимизирующих работу, но этот процесс сильно грузит операционную систему. И если у Вас не слишком быстрый компьютер, эту службу лучше отключить. Но помните, в этом случае нужно периодически проверять наличие обновлений вручную.
Для отключения автоматического обновления выполните следующие шаги:
● Нажмите комбинацию Win+R и в появившемся окне введите команду services.msc. Кликните кнопку «Ок».
● В появившемся окне будут отображены все службы. Пролистайте список и найдите пункт «Центр обновления Windows».
● Нажмите правой кнопкой мыши на выбранном пункте и в выпавшем контекстном меню выберите пункт «Свойства».
● Если эта служба активна, тогда сначала остановите ее, нажав на кнопку «Остановить», а далее в строке «Тип запуска» измените параметр на пункт «Отключена» и нажмите кнопку «Ок».
Примечание: В Windows 10 эта операция проводится именно таким сложным способом, в предыдущих версиях это можно сделать в Панели управления.
↑Отключение стандартных служб ОС
В большинстве случаев они не нужны пользователю. К таким службам относятся:
● KtmRm
● Snupchat
● Superfetch
● Агент политики IPsec
● Клиент отслеживания изменившихся связей
● Служба политики диагностики
В зависимости от того, какие драйвера, кодеки, программы и т. п. установлены, некоторые службы могут и отсутствовать в списке.
После проделанных действий, перезагрузите компьютер и загрузка жесткого диска, а также и остальных комплектующих должна существенно снизиться.
Эта запись была полезной?it-tuner.ru
Процесс System грузит жёсткий диск на 100%
Спроси тут <a href=»/» rel=»nofollow» title=»15907216:##:cnpocuTYT»>[ссылка заблокирована по решению администрации проекта]</a>
Давно спрашивала <a href=»/» rel=»nofollow» title=»15907216:##:doc-74358735835_pdf»>[ссылка заблокирована по решению администрации проекта]</a>
Отключение Superfetch ничего и не даст — это миф, Я в диспетчере задач изменял настройки обслуживания системы и hdd грузить перестало
Проверьте жёсткий диск на исправность. Первым делом, параметры SMART. Если там ничего подозрительного, проверьте на отсутствие «медленных» секторов, например вот этой программой: <a rel=»nofollow» href=»http://forum.ru-board.com/topic.cgi?forum=5&topic=35147″ target=»_blank»>http://forum.ru-board.com/topic.cgi?forum=5&topic=35147</a> Disclaimer: ОСТОРОЖНО! Инструкции читать внимательно! Непонятными Вам функциями не пользуйтесь (если ничего не понятно, лучше обратитесь к специалисту). Возможности программы вполне позволяют угробить не только информацию на диске, но и сам диск.
touch.otvet.mail.ru


 Отключаем антивирус, поскольку проблема может крыться именно в нем. Чаще всего серьезно нагружает в фоне файл System антивирус от компании DrWeb;
Отключаем антивирус, поскольку проблема может крыться именно в нем. Чаще всего серьезно нагружает в фоне файл System антивирус от компании DrWeb;