Прокси-сервер отказывается принимать соединения. Что делать?
Не редко, при серфинге в интернете, в браузере выскакивают разные ошибки. В этой статье я расскажу что делать, если вы столкнулись с ошибкой «Прокси-сервер отказывается принимать соединения». Чаще всего это сообщение можно увидеть в браузере Mozilla Firefox. Так же оно может появляться в браузере TOR. Мы рассмотрим решения на примере Mozilla Firefox. Сама шибка выглядит вот так:
Там еще есть описание: «Firefox настроен на использование прокси-сервера, который отказывает в соединении». Из описания можно понять, что проблема в настройках прокси-сервера. Что это такое, и как исправить эти настройки, я сейчас расскажу.
Прокси-сервер не сильно отличается от VPN (основное отличие в шифровании информации). Это такой себе компьютер-посредник, между вашим компьютером и интернетом. Если заданы настройки прокси, то все запросы будут идти через сервер, который задан в настройках. А если тот сервер не работает, или еще что-то, то в браузере мы увидим ошибку, типа «Прокси-сервер отказывается принимать соединения».
Идем дальше. Задать настройки прокси-сервера можно как в браузере, так и в настройках Windows. Как правило, по умолчанию эти настройки не заданы. То есть, прокси-сервер не используется. Но, есть много разных программ, в том числе вредоносных, которые очень любят менять эти настройки на свои. Вот тогда начинаются проблемы с разными ошибками. Сайты не открываются, браузер ругается на настройки прокси, а пользователь злится и матерится 🙂
Проверяем настройки прокси-сервера в браузере
В Mozilla Firefox откройте «Меню» – «Настройки». Перейдите на вкладку «Дополнительные» – «Сеть». В разделе «Соединение» нажмите на кнопку «Настроить…».
Откроется окно, где установите переключатель возле пункта «Без прокси». Так же можно попробовать поставить «Использовать системные настройки прокси».
Нажмите Ok, закройте браузер, откройте его и пробуйте зайти на сайт.
Возможно, все заработает. Но после перезагрузки компьютера, в браузере снова появится ошибка о том, что прокси-сервер не хочет принимать соединения.
Проверка системных настроек прокси
Если описанный выше способ не помог, то нужно проверить настройки прокси, которые заданы в самой Windows. Для этого, в Windows 10, в строке поиска можно ввести «прокси» и открыть соответствующий пункт. В Windows 7 можно открыть эти настройки через панель управления. Переключившись на «Крупные значки» откройте пункт «Свойства браузера». Перейдите на вкладку «Подключения» и нажмите на кнопку «Настройка сети».
Там должна стоять галочка только возле «Автоматическое определение параметров».
Кстати, ее тоже можно попробовать убрать.
Другие решения ошибки «Прокси-сервер отказывается принимать соединения»
Если с настройками все в порядке, но в браузере по прежнему появляется ошибка, то давайте рассмотрим еще несколько решений.
- Как я уже писал выше, возможен вариант, когда после смены настроек все работает до следующей перезагрузки.
 В таком случае, нужно искать вредоносную программу, которая меняет настройки прокси-сервера. Подумайте, что вы устанавливали перед появлением ошибки «Прокси-сервер отказывается принимать соединения». Проверьте, какие программы находятся в автозагрузке. Удалите все ненужное и подозрительное. Проверьте компьютер антивирусными утилитами: Hitman Pro, Dr.Web CureIt!, AdwCleaner.
В таком случае, нужно искать вредоносную программу, которая меняет настройки прокси-сервера. Подумайте, что вы устанавливали перед появлением ошибки «Прокси-сервер отказывается принимать соединения». Проверьте, какие программы находятся в автозагрузке. Удалите все ненужное и подозрительное. Проверьте компьютер антивирусными утилитами: Hitman Pro, Dr.Web CureIt!, AdwCleaner. - Очистите кэш и куки своего браузера. В Mozilla Firefox это можно сделать в «Меню» – «Настройки», вкладка «Приватность». Перейдите по ссылке «удалить вашу недавнюю историю». Выберите «Все», и в списке оставьте только «Кэш» и «Куки». Важно! После очистки скорее всего придется заново вводить парили для авторизации на некоторых сайтах.
Нажмите «Удалить сейчас». - Очистите реестр программой CCleaner. Кстати, с ее помощью так же можно очистить историю многих браузеров.
- Если по прежнему появляется ошибка, то можно сделать сброс сети Windows. Если у вас Windows 10, то смотрите эту статью. Если Windows 7, 8, то эту.

- Проверьте, открываются ли сайты в других браузерах.
- Отключите в браузере все дополнения. Особенно VPN. Так же отключите VPN в программе, если она установлена на вашем компьютере.
Если знаете другие решения – пишите в комментариях. Так же буду благодарен, если напишете, какое решение помогло именно вам. Если удалось избавится от ошибки.
Похожие статьи
Windows 10 — все инструкции по настройке интернета и решению проблем
Популярные статьи
Новые статьи
Комментарии
Прокси-сервер отказывается принимать соединения в Tor Browser
Ошибка «Прокси-сервер отказывается принимать соединения» в Tor Browser может возникнуть у любого пользователя в ходе интернет-серфинга. При этом какие-либо веб-страницы попросту перестанут загружаться.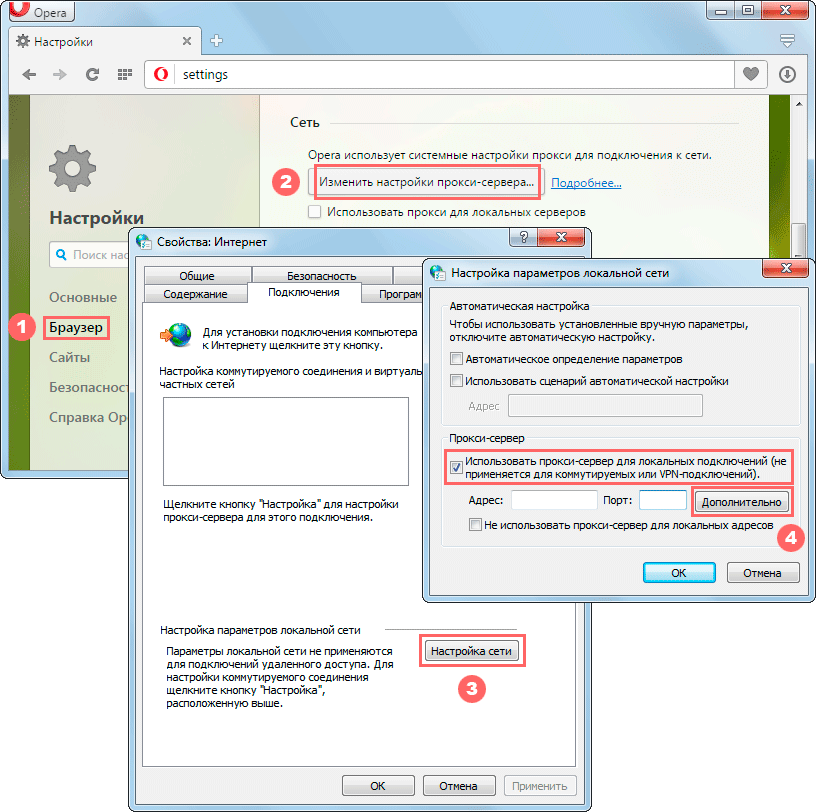 И банальная перезагрузка компьютера никак не поможет. Самостоятельно решить данную проблему можно, но это весьма затруднительно. Поэтому мы разберем основные причины для ее появления, а также актуальные методы борьбы с ней.
И банальная перезагрузка компьютера никак не поможет. Самостоятельно решить данную проблему можно, но это весьма затруднительно. Поэтому мы разберем основные причины для ее появления, а также актуальные методы борьбы с ней.
Содержание
- Подробности
- Случай №1: Некорректно настроенный proxy в интернет-обозревателе
- Случай №2: Устаревшая версия Тора
- Случай №3: Неполадки с антивирусной защитой
- Случай №4: Повреждение компонентов программы
- Случай №5: Проблемы с сетевым подключением или роутером
И начнем именно с перечисления возможных причин. Представим их в виде маркированного списка:
- Некорректно настроенный proxy в интернет-обозревателе.
- Устаревшая версия Тора.
- Неполадки с антивирусной защитой.
- Повреждение компонентов программы.
- Проблемы с сетевым подключением или роутером.
Давайте разберем каждый из случаев более детально.
Случай №1: Некорректно настроенный proxy в интернет-обозревателе
Вполне очевидно, что в первую очередь вам стоит проверить параметры прокси-сервера, задействованного в браузере Тор.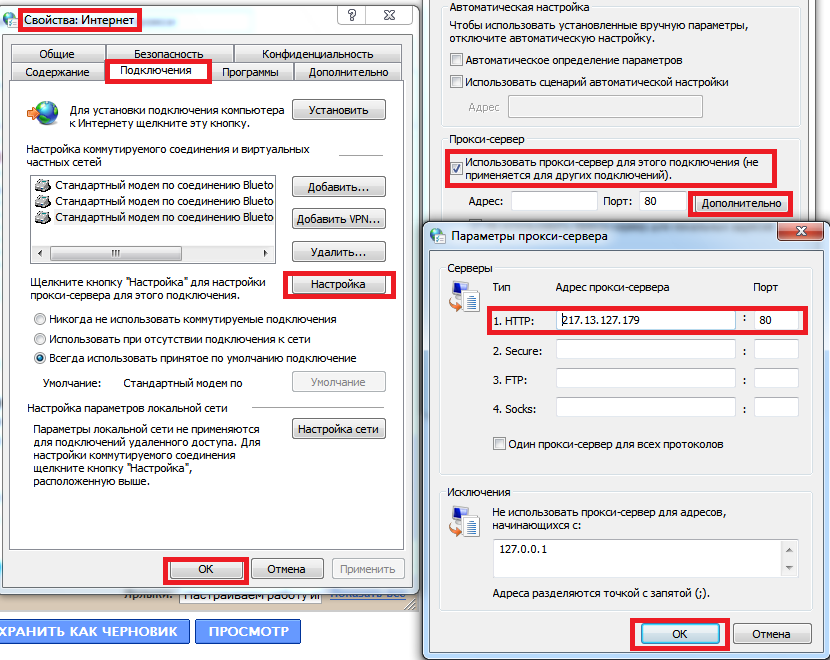 Ведь очень легко ошибиться при вводе данных для подключения (адрес, порт и т. д.). Делается это следующим образом:
Ведь очень легко ошибиться при вводе данных для подключения (адрес, порт и т. д.). Делается это следующим образом:
- Кликните ЛКМ на значок луковицы, что расположен слева от адресной строки.
- Теперь выберите пункт «Настройки сети
- В новом окошке убедитесь, что все данные введены правильно. Также вы можете полностью деактивировать proxy-соединение, если снимите выделение с соответствующей опции, а затем нажмете на «ОК».
Также можно попасть в меню параметров и непосредственно на этапе запуска интернет-обозревателя. Для этого в окне параметров нажмите на кнопку отмены, а затем – на «Настроить».
В интернете представлено огромное количество бесплатных прокси-серверов. Например, они опубликованы на популярном сайте https://hidemyna.me/en/proxy-list/. Но стоит понимать, что их использование сопряжено со множеством недостатков: низкая анонимность, высокий пинг, медленная скорость подключения, неудобное расположение и так далее.
Случай №2: Устаревшая версия Тора
Интернет-обозреватель Tor может работать некорректно, например, не загружать веб-страницы, ввиду того, что на компьютере или ноутбуке используется старая его версия. В таких случаях следует выполнить обновление. А вызывается оно следующим образом:
- Опять кликните ЛКМ на «луковицу», размещенную в левом верхнем углу окна.
- Вызовите последний пункт из появившегося контекстного меню.
- Дождитесь окончания проверки.
- Согласитесь с обновлением, если данная процедура потребуется.
- Дождитесь ее завершения и перезапустите обозреватель.
Случай №3: Неполадки с антивирусной защитой
Антивирусы и аналогичное ПО иногда вступают в конфликт с Tor, не давая тому полноценно загружать интернет-страницы. Если вы столкнулись с данной ситуацией, то попробуйте добавить защищенный браузер в список исключений. Это должно решить проблему полностью.
Случай №4: Повреждение компонентов программы
Также вполне возможна ситуация, что Тор перестал работать корректно по той причине, что были повреждены файлы программы.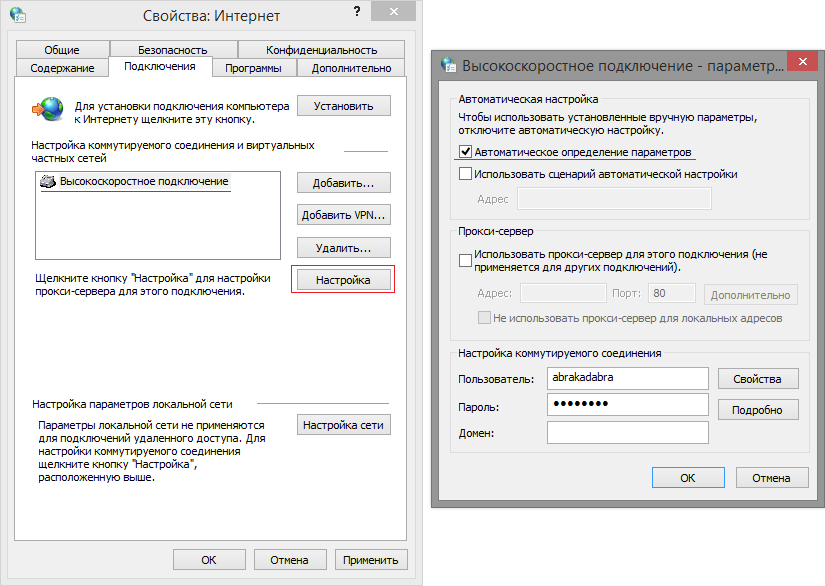 Такое может случиться, например, при неправильном выключении компьютера или ввиду вирусной активности. Решение в этом вопросе только одно – переустановка. Протекает она в несколько простых шагов:
Такое может случиться, например, при неправильном выключении компьютера или ввиду вирусной активности. Решение в этом вопросе только одно – переустановка. Протекает она в несколько простых шагов:
- Удалите обозреватель, следуя этой инструкции.
- Посетите официальный сайт проекта https://www.torproject.org/download/download-easy.html.en.
- Загрузите актуальную его версию (не забудьте сменить язык).
- Откройте полученный файл.
- Завершите процедуру инсталляции.
- Перезагрузите компьютер или ноутбук.
Настоятельно рекомендуем предварительно сохранить все важные данные, ведь они в результате выполнения данной инструкции будут очищены. А их потеря может сильно осложнить жизнь пользователю.
Случай №5: Проблемы с сетевым подключением или роутером
Правильная работа proxy не может быть гарантирована еще и потому, что Wi-Fi роутер, к которому подключен ПК, работает неправильно. Альтернативный вариант – всевозможные ограничения, установленные интернет-провайдером. В обоих случаях вам стоит связаться с ним и узнать более подробную информацию.
В обоих случаях вам стоит связаться с ним и узнать более подробную информацию.
Как решить ошибку «Прокси-сервер отказывается от подключений» в Firefox
By Kevin Arrows 17 сентября 2021 г.
6 минут чтения
Кевин является сертифицированным сетевым инженером отказывается от подключений ‘ошибка при попытке доступа к определенным веб-сайтам. В большинстве случаев затронутые пользователи сообщают, что такая же проблема не возникает, когда они пытаются получить доступ к тому же веб-сайту из другого браузера.
«Прокси-сервер отказывается от подключений» в Mozilla FirefoxВ Firefox эта конкретная проблема означает, что хотя ваша система может взаимодействовать с прокси-сервером, но служба не позволяет браузеру пересылать данные, необходимые для отображать веб-страницу, которую вы пытаетесь посетить.
В большинстве случаев это происходит из-за того, что ваше прокси-решение требует определенного типа аутентификации, но Firefox не настроен на использование прокси-сервера системы. Если этот сценарий применим, вы можете решить проблему, заставив браузер Firefox автоматически определять настройки прокси, используемые вашей системой ( Метод 1 ).
Если этот сценарий применим, вы можете решить проблему, заставив браузер Firefox автоматически определять настройки прокси, используемые вашей системой ( Метод 1 ).
Другой потенциальный сценарий, который может вызвать эту проблему, — это если прокси-сервер НЕ разрешает SSL на порту, к которому вы пытаетесь подключиться. Это можно исправить, обратившись к конфигурации прокси-сервера и добавив этот порт SSL в список разрешенных элементов ( , метод 2 ).
Если вы столкнулись с этой ошибкой при попытке доступа к FTP-сайту через прокси-сервер HTTP, ошибка больше не будет появляться после перехода на более безопасный прокси-сервер HTTPS (способ 3).
И если ничего не помогает, вам следует подумать об отключении используемого прокси-сервера (метод 4) или удалении клиента VPN (метод 5).
Способ 1. Принудительное автоматическое определение параметров прокси-сервера в Firefox
Как оказалось, эта конкретная проблема также может возникать из-за того, как Firefox настроен на работу с прокси-серверами по умолчанию.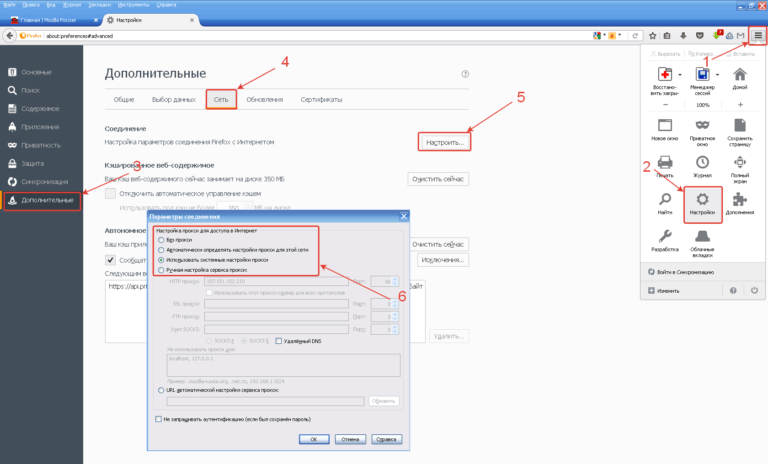 В отличие от многих других прокси-серверов, Firefox не будет использовать общесистемные прокси-сервисы, которые используются для сети, к которой вы в данный момент подключены.
В отличие от многих других прокси-серверов, Firefox не будет использовать общесистемные прокси-сервисы, которые используются для сети, к которой вы в данный момент подключены.
К счастью, вы можете изменить настройки по умолчанию, чтобы заставить браузер автоматически определять настройки прокси для этой сети , что в конечном итоге решит проблему. Несколько затронутых пользователей подтвердили, что эта операция, наконец, позволила затронутым пользователям посещать все веб-сайты, не сталкиваясь с ошибкой « Прокси-сервер отказывается от подключений ».
Вот краткое руководство по доступу к настройкам сети Mozilla Firefox и изменению настроек по умолчанию Настройки подключения , чтобы принять общесетевой прокси-сервер HTTP и порт:
- Откройте браузер Mozilla Firefox и нажмите кнопку действия в верхней правой части экрана. В появившемся контекстном меню нажмите «Параметры».
- Когда вы окажетесь на вкладке Options , выберите категорию General в вертикальном меню слева, затем используйте правое меню, чтобы прокрутить вниз до Network Settings .
 Когда вы доберетесь туда, нажмите Настройки , чтобы открыть расширенное меню.
Когда вы доберетесь туда, нажмите Настройки , чтобы открыть расширенное меню. - После того, как вам удастся открыть меню «Настройки подключения », просто измените переключатель, связанный с «Настройка доступа к Интернету», на « Использовать настройки системного прокси ».
- Как только вы внесете это изменение, нажмите «ОК», чтобы сохранить изменения, затем перезапустите браузер и попытайтесь получить доступ к той же веб-странице, которая ранее не удалась.
Если та же самая ошибка « Прокси-сервер отказывается от подключений » все еще возникает, перейдите к следующему потенциальному исправлению ниже.
Способ 2: добавление порта SSL URL-адреса в список разрешенных (если применимо)
Другой сценарий, который может вызвать эту проблему, — это ситуация, в которой конечный пользователь пытается получить доступ к URL-адресу, который содержит альтернативный порт для подключения SSL. Некоторые прокси-решения, включая EdgeWave iPrism, расценивают это как возможное нарушение безопасности.
Некоторые прокси-решения, включая EdgeWave iPrism, расценивают это как возможное нарушение безопасности.
Если этот сценарий применим, вы можете решить проблему, перейдя к конфигурации вашего прокси-сервера и добавив порт в качестве альтернативного порта SSL.
Конечно, шаги для этого будут сильно различаться в зависимости от того, какое решение Proxy вы используете. Но чтобы упростить вам задачу, вот общее руководство, которое вы можете использовать для добавления заблокированного порта SSL в список разрешенных:
- Проанализируйте URL-адрес, который запускает ‘ Прокси-сервер отказывается от подключений. ‘, чтобы увидеть, содержит ли он какое-либо свидетельство активно используемого порта. Проверка URL-адреса на наличие свидетельства порта SSL
- После того, как вам удастся определить проблемный порт, откройте настройки конфигурации прокси-сервера и найдите параметр, который позволит вам добавить порт в качестве альтернативного порта SSL.
 Добавление порта HTTPS в качестве альтернативного порта SSL в конфигурации прокси-сервера
Добавление порта HTTPS в качестве альтернативного порта SSL в конфигурации прокси-сервера - После этого сохраните конфигурацию и перезагрузите компьютер.
- После завершения следующего запуска проверьте, устранена ли проблема при следующем запуске компьютера.
Если эта проблема все еще не решена после выполнения приведенных ниже инструкций или этот метод неприменим, перейдите к следующему потенциальному исправлению.
Способ 3: переключение на прокси-сервер HTTPS (если применимо)
Вы также можете столкнуться с ошибкой « Прокси-сервер отказывается от подключений » при попытке доступа к FTP-сайту через HTTP-прокси. В отличие от прокси-серверов HTTPS, прокси-серверы HTTP этого не позволяют.
Если этот сценарий применим, вы можете решить проблему, переключившись на прокси-решение HTTPS, которое обеспечивает сквозную безопасность связи. Если вы не хотите платить за премиум-сервис, вы можете использовать этот сайт, чтобы найти жизнеспособные прокси-серверы SSL, которые вы можете использовать.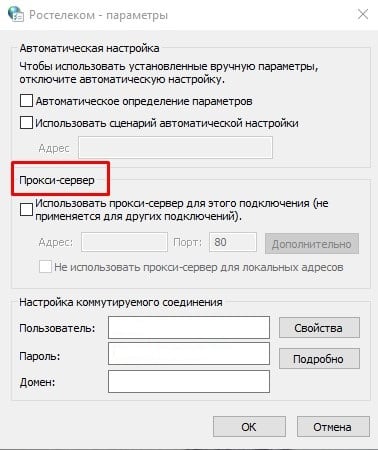
Если вы не сталкиваетесь с проблемой при попытке доступа к сайту с помощью FTP, перейдите к следующему потенциальному исправлению ниже.
Метод 4: отключение встроенного прокси-сервера (если применимо)
Другой сценарий, который в конечном итоге приведет к возникновению этой проблемы, — это если прокси-сервер включен в настройках вашей локальной сети (LAN) без вашего ведома. Даже если вы охотно используете выделенное прокси-решение, вы должны пойти на хитрость Свойства Интернета и посмотрите, не используете ли вы на самом деле два прокси-сервера одновременно.
Это регулярно происходит после того, как компьютер подвергся атаке вредоносного или рекламного ПО. Некоторые вирусы преднамеренно изменяют настройки вашего прокси-сервера, чтобы перенаправить вас на спам-рекламу.
Многие затронутые пользователи сообщают, что им удалось полностью решить проблему после отключения встроенной функции прокси-сервера на вкладке Свойства обозревателя .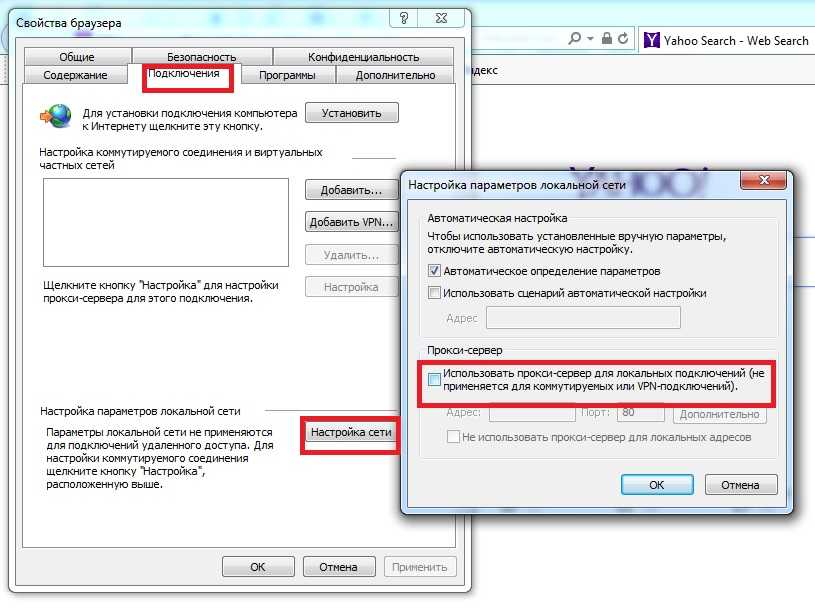
Как отключить встроенный прокси-сервер в Windows 10
- Откройте диалоговое окно «Выполнить » и нажмите клавишу Windows + R . Затем введите « ms-settings:network-proxy» и нажмите . Введите , чтобы открыть вкладку Proxy в меню «Настройки». Запустите диалоговое окно: ms-settings:network-proxy
- Вкладка Proxy , используйте меню справа, чтобы прокрутить вниз до раздела настройки Manual Proxy и отключить переключатель, связанный с Использовать прокси-сервер .Отключение использования прокси-сервера
- После применения этого изменения перезагрузите компьютер и посмотрите, решится ли проблема при следующем запуске компьютера.
Как отключить встроенный прокси-сервер в Windows 7, Windows 8.1
- Нажмите клавишу Windows + R , чтобы открыть диалоговое окно «Выполнить ».
 Внутри текстового поля введите ‘inetcpl.cpl’ внутри текстового поля и нажмите Введите , чтобы открыть Вкладка «Свойства Интернета ». Открытие экрана «Свойства Интернета»
Внутри текстового поля введите ‘inetcpl.cpl’ внутри текстового поля и нажмите Введите , чтобы открыть Вкладка «Свойства Интернета ». Открытие экрана «Свойства Интернета» - После того, как вам удастся открыть вкладку «Свойства Интернета» , выберите вкладку «Подключения» в горизонтальном меню вверху, затем нажмите « Настройки LAN» (в разделе «Локальная сеть»). Настройки LAN). Откройте настройки LAN в Internet Options
- Как только вам удастся попасть в меню настроек локальной сети (LAN), перейдите к настройке Proxy server и снимите флажок, связанный с .0009 Используйте прокси-сервер для вашей локальной сети.
Отключение прокси-сервера - После отключения прокси-сервера перезагрузите компьютер и посмотрите, решится ли проблема при следующем запуске компьютера.
Если ошибка «Прокси-сервер отказывается от подключений» сохраняется, перейдите к следующему потенциальному исправлению ниже.
Способ 5: Удаление VPN-клиента (если применимо)
Как выяснилось, в Firefox нет конкретного сообщения об ошибке, указывающего на проблему, вызванную сетью VPN. Поэтому, если вы используете VPN-клиент, который фактически способствует возникновению этой проблемы, вы можете ожидать получения того же сообщения об ошибке (9).0009 Прокси-сервер отказывается от соединений).
Если этот сценарий применим, вы можете решить проблему, просто отключив VPN-клиент, который вызывает проблему. Если это не вариант, единственный оставшийся вариант — полностью удалить решение VPN.
Если у вас закончились варианты, вот краткое руководство по удалению VPN-клиента с вашего компьютера:
- Нажмите клавишу Windows + R , чтобы открыть диалоговое окно «Выполнить ». Внутри текстового поля введите «appwiz.cpl» и нажмите Введите , чтобы открыть экран «Программы и компоненты» .
 Когда вам будет предложено UAC (Контроль учетных записей пользователей) , нажмите Да , чтобы предоставить административные привилегии. Введите «appwiz.cpl» в строке «Выполнить»
Когда вам будет предложено UAC (Контроль учетных записей пользователей) , нажмите Да , чтобы предоставить административные привилегии. Введите «appwiz.cpl» в строке «Выполнить» - . список установленных приложений и найдите VPN-клиент, который вы активно используете. После того, как вам удастся найти решение VPN, щелкните его правой кнопкой мыши и выберите 9.0009 Удалите из вновь появившегося контекстного меню. Удаление инструмента VPN
- Следуйте инструкциям на экране, чтобы завершить удаление, затем перезагрузите компьютер и посмотрите, решится ли проблема при следующем запуске системы.
Теги
proxyWindows
Ошибка подключения прокси-сервера в Chrome или Firefox
Если вы используете браузер Mozilla Firefox или Google Chrome в Windows и получаете сообщение об ошибке Прокси-сервер отказывается от соединений при открытии веб-сайта, этот пост сможет вам помочь.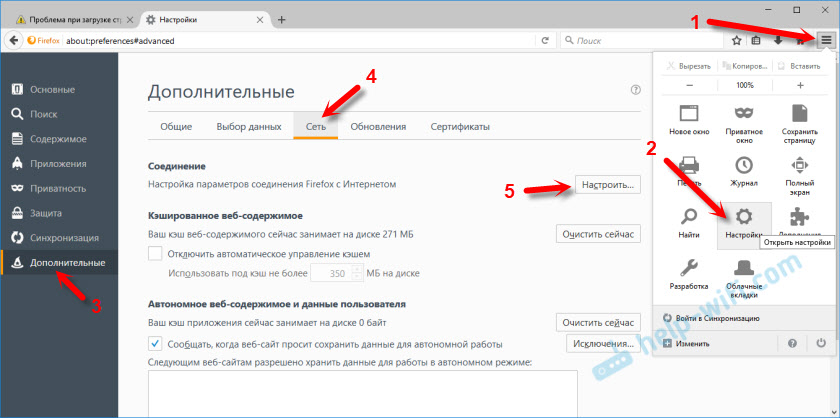 Хотя мы показали инструкции для Firefox, вам необходимо выполнить аналогичные действия по устранению неполадок для Chrome.
Хотя мы показали инструкции для Firefox, вам необходимо выполнить аналогичные действия по устранению неполадок для Chrome.
Эта проблема возникает в основном при неправильной или мертвой конфигурации прокси-сервера или при использовании какой-либо службы VPN. Однако эта проблема также может появиться, когда ваш компьютер атакует вредоносное ПО, которое могло изменить некоторые внутренние настройки.
- Проверьте настройки прокси в браузере
- Отключите прокси-сервер для вашей локальной сети
- Отключите ручную настройку прокси из настроек
- Проверьте VPN
- Сканируйте ПК на наличие вредоносного ПО настройки в вашем браузере
Firefox позволяет вам настроить прокси различными способами. Однако, если вы недавно внесли какие-либо изменения и после этого ошибка появляется на вашем экране при открытии любой веб-страницы, основным решением является проверка настроек прокси в браузере Firefox.
Для этого откройте браузер, перейдите в Меню и нажмите Параметры .
 Убедитесь, что вы находитесь на вкладке General . Поэтому прокрутите вниз и нажмите кнопку Settings под Network Settings .
Убедитесь, что вы находитесь на вкладке General . Поэтому прокрутите вниз и нажмите кнопку Settings под Network Settings .По умолчанию должен быть установлен параметр Использовать параметры системного прокси . Однако включите Без прокси и сохраните изменения. Теперь проверьте, решает ли это вашу проблему или нет. В случае, если вы хотите использовать прокси в Firefox; вам нужно выбрать Ручная настройка прокси и настройте его правильно.
Если в вашей сети есть настройка прокси-сервера, и вы хотите ее использовать, вам нужно выбрать параметр Автоматическое определение настроек прокси-сервера для этой сети .
2] Отключите прокси-сервер для вашей локальной сети
Если ваш компьютер недавно подвергся атаке вредоносного или рекламного ПО, есть вероятность, что оно изменило настройки вашей сети для показа спам-рекламы.
 Это обычная ситуация, когда они меняют настройку в вашей системе.
Это обычная ситуация, когда они меняют настройку в вашей системе.Если это так, вам нужно изменить его обратно. Для этого найдите Internet Options в окне поиска Cortana и откройте его. После этого перейдите на вкладку Connections и нажмите кнопку Настройки LAN . На этой странице вы должны найти параметр Использовать прокси-сервер для вашей локальной сети . Если он отмечен, вам нужно снять галочку, чтобы снять флажок и сохранить настройки.
3] Отключить ручную настройку прокси из настроек
В Windows 10 на панели настроек есть параметр, который можно использовать для настройки прокси. Если вы получаете это сообщение об ошибке, вам следует временно отключить его и проверить, сохраняется ли проблема. Для этого откройте настройки Windows, нажав кнопку Win + I, и перейдите к пункту 9.0009 Сеть и Интернет > Прокси .
Справа убедитесь, что параметр Автоматически определять параметры включен, а параметр Использовать прокси-сервер отключен в разделе Настройка прокси-сервера вручную .

Теперь проверьте, можете ли вы открывать веб-сайты в Firefox или нет.
4] Проверьте VPN
Иногда, если вы используете приложение VPN, есть вероятность получить это сообщение об ошибке. В этом случае вы должны сделать следующее:
- Временно отключите VPN и проверьте, можете ли вы открыть веб-сайт или нет.
- Смените сервер и проверьте, открывается он или нет.
- Смените приложение VPN, если ничего не работает.
Читать : Как настроить VPN в Windows 11/10.
5] Сканировать ПК на наличие вредоносного и рекламного ПО
Как упоминалось ранее, эта проблема может возникнуть из-за некоторых изменений, внесенных вредоносным или рекламным ПО. Поэтому сканируйте всю систему на наличие вредоносного или рекламного ПО. Используйте любое антивирусное программное обеспечение для проверки вашего компьютера.
Вы также можете использовать AdwCleaner. Это полезное бесплатное программное обеспечение позволяет выполнять следующие задачи одним нажатием кнопки:
- Сброс прокси-сервера
- Сброс Winsock
- Сброс TCP/IP
- Сброс брандмауэра
- Сброс файла Hosts.



 В таком случае, нужно искать вредоносную программу, которая меняет настройки прокси-сервера. Подумайте, что вы устанавливали перед появлением ошибки «Прокси-сервер отказывается принимать соединения». Проверьте, какие программы находятся в автозагрузке. Удалите все ненужное и подозрительное. Проверьте компьютер антивирусными утилитами: Hitman Pro, Dr.Web CureIt!, AdwCleaner.
В таком случае, нужно искать вредоносную программу, которая меняет настройки прокси-сервера. Подумайте, что вы устанавливали перед появлением ошибки «Прокси-сервер отказывается принимать соединения». Проверьте, какие программы находятся в автозагрузке. Удалите все ненужное и подозрительное. Проверьте компьютер антивирусными утилитами: Hitman Pro, Dr.Web CureIt!, AdwCleaner.
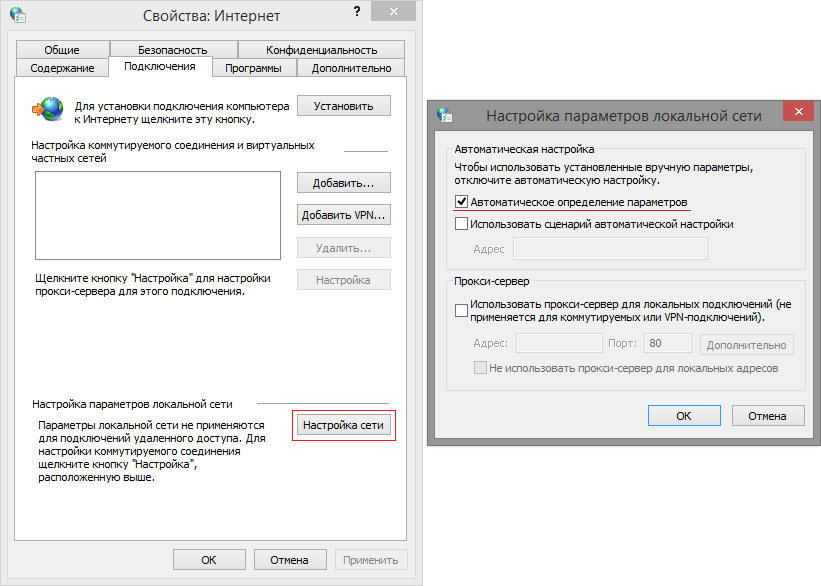 Когда вы доберетесь туда, нажмите Настройки , чтобы открыть расширенное меню.
Когда вы доберетесь туда, нажмите Настройки , чтобы открыть расширенное меню.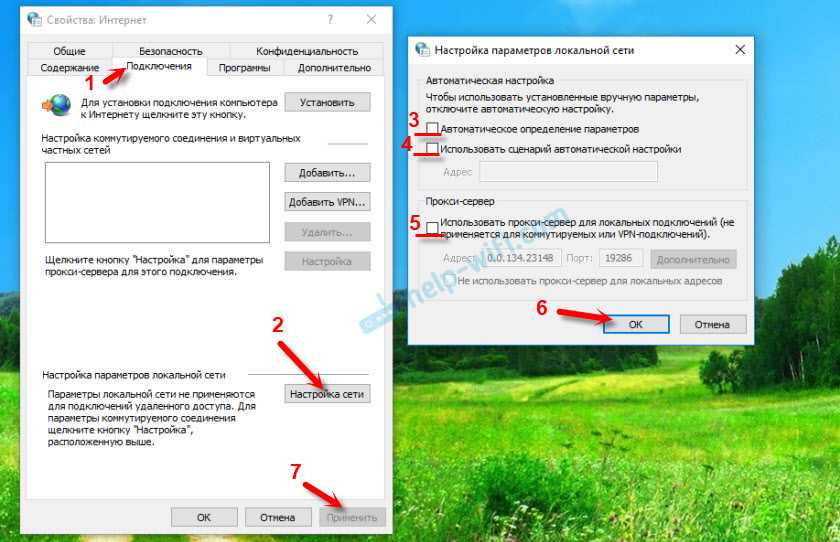 Добавление порта HTTPS в качестве альтернативного порта SSL в конфигурации прокси-сервера
Добавление порта HTTPS в качестве альтернативного порта SSL в конфигурации прокси-сервера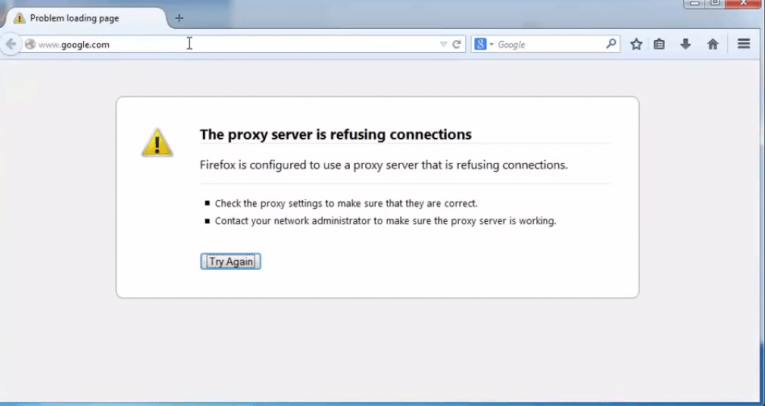 Внутри текстового поля введите ‘inetcpl.cpl’ внутри текстового поля и нажмите Введите , чтобы открыть Вкладка «Свойства Интернета ». Открытие экрана «Свойства Интернета»
Внутри текстового поля введите ‘inetcpl.cpl’ внутри текстового поля и нажмите Введите , чтобы открыть Вкладка «Свойства Интернета ». Открытие экрана «Свойства Интернета»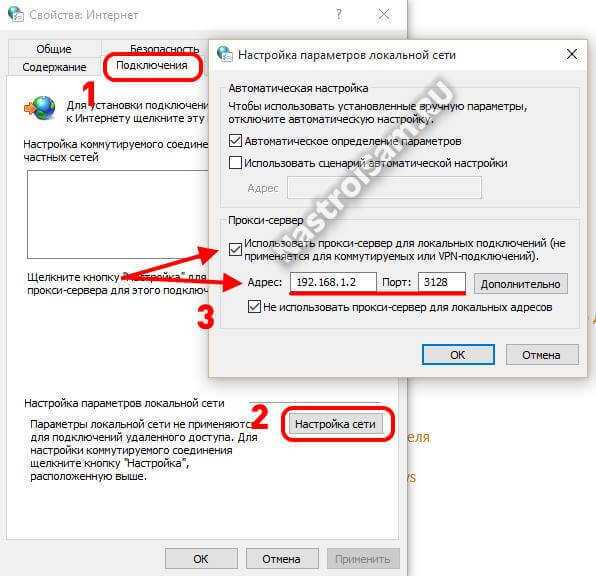 Когда вам будет предложено UAC (Контроль учетных записей пользователей) , нажмите Да , чтобы предоставить административные привилегии. Введите «appwiz.cpl» в строке «Выполнить»
Когда вам будет предложено UAC (Контроль учетных записей пользователей) , нажмите Да , чтобы предоставить административные привилегии. Введите «appwiz.cpl» в строке «Выполнить»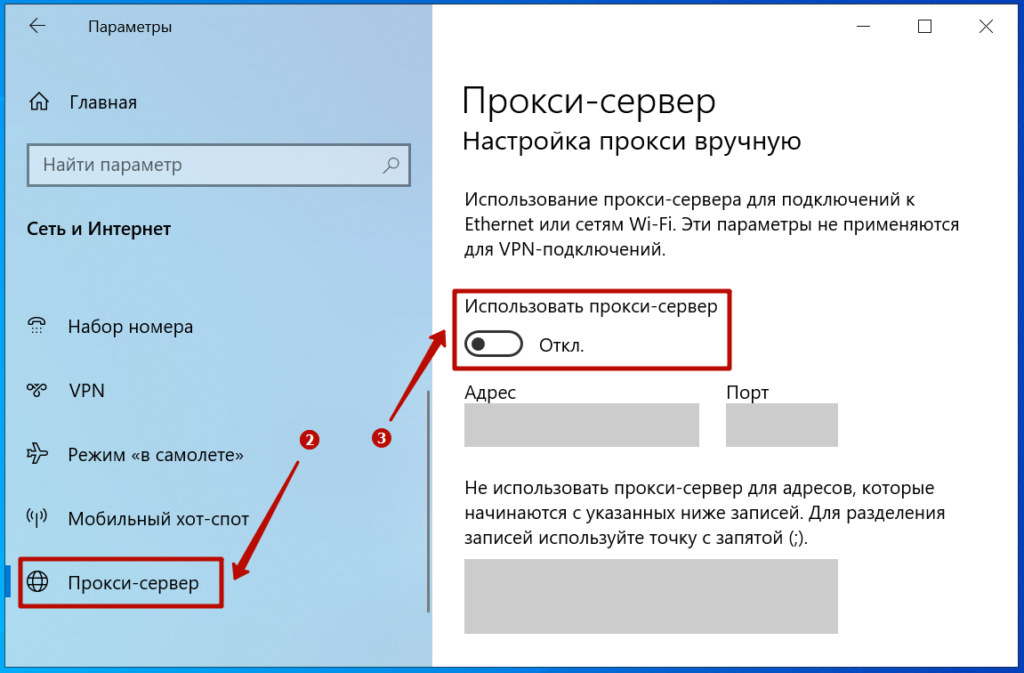 Убедитесь, что вы находитесь на вкладке General . Поэтому прокрутите вниз и нажмите кнопку Settings под Network Settings .
Убедитесь, что вы находитесь на вкладке General . Поэтому прокрутите вниз и нажмите кнопку Settings под Network Settings .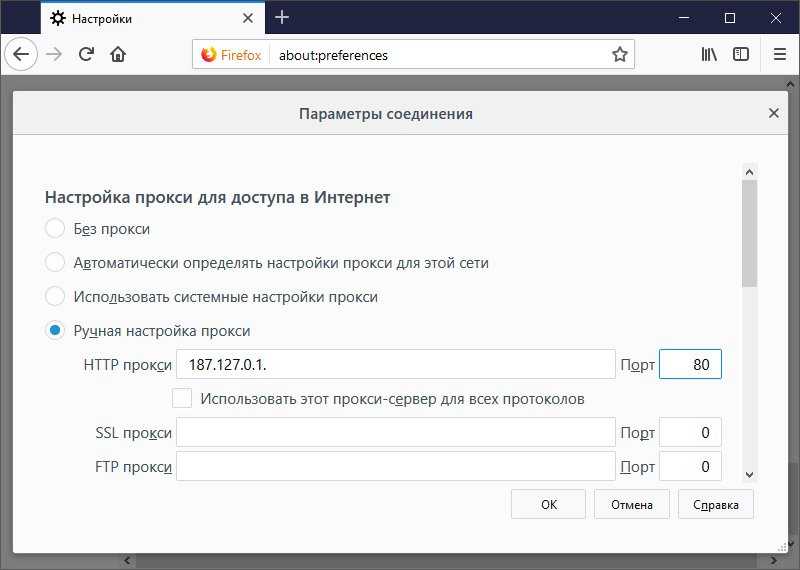 Это обычная ситуация, когда они меняют настройку в вашей системе.
Это обычная ситуация, когда они меняют настройку в вашей системе.
