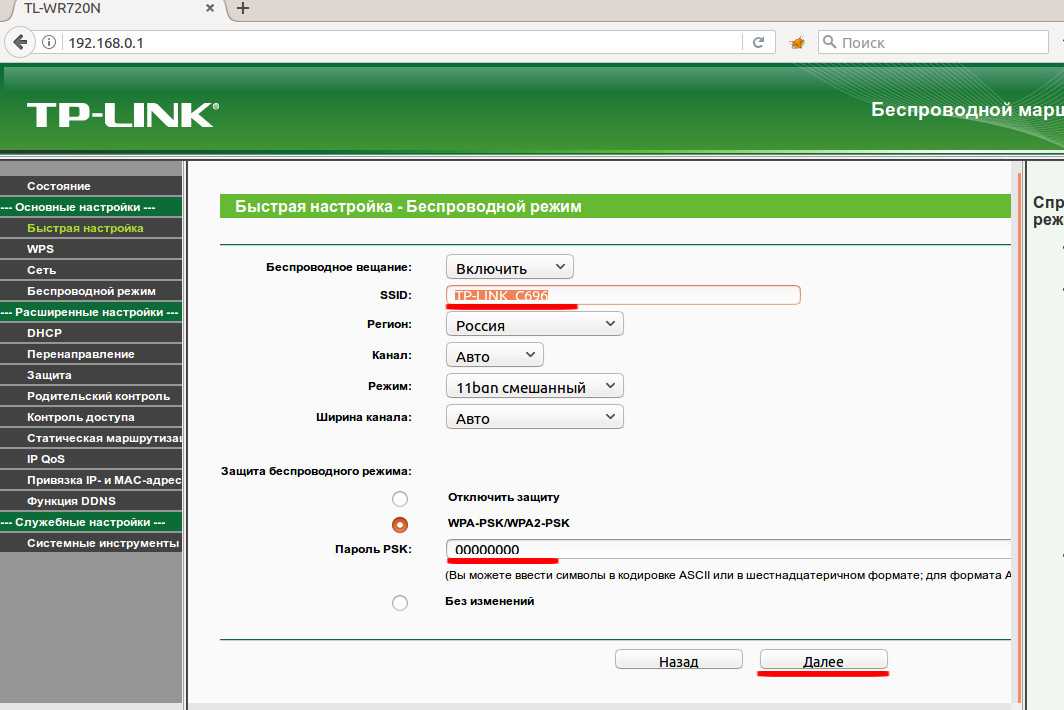Пропадает интернет на роутере Tp-Link TL-WR741N (TL-WR741ND). Без доступа к интернету
Маршрутизаторы Tp-Link TL-WR741ND и Tp-Link TL-WR741N пользуются очень большой популярностью. По сути, это один и тот же роутер, просто у более нового TL-WR741ND съемная антенна. Возможно, есть еще какие-то отличия в самом железе, но об этом не известно.
Эти роутеры от фирмы Tp-Link, очень хорошо зарекомендовали себя как недорогие, качественные устрйоства для дома. Цена на них действительно привлекательная. Роутер действительно стоит своих денег, поэтому он такой популярный и собирает просто огромное количество отзывов в интернет-магазинах. Многие интернет компании предлагают Tp-Link TL-WR741ND по акции. Но, не без минусов конечно же: слабый сигнал, режет скорость, ну и проблема, о которой я напишу ниже. Хотя, если учесть его стоимость, то это вполне нормально.
Так вот, сегодня я хочу рассказать вам об одной проблеме, которая очень часто появляется на роутере Tp-Link TL-WR741ND и его младшем брате. Проблема заключается в том, что просто пропадает интернет, как по Wi-Fi, так и по кабелю. На компьютерах появляется статус «Без доступа к интернету» и желтый знак восклицания рядом с иконкой сети. На мобильных устройствах подключение к Wi-Fi есть, но ничего не загружается, сайты не открываются.
Проблема заключается в том, что просто пропадает интернет, как по Wi-Fi, так и по кабелю. На компьютерах появляется статус «Без доступа к интернету» и желтый знак восклицания рядом с иконкой сети. На мобильных устройствах подключение к Wi-Fi есть, но ничего не загружается, сайты не открываются.
Такая проблема может появится сама по себе. Но чаще всего, интернет пропадает когда вы начинаете что-то загружать, смотреть онлайн выдео, играть онлайн игры, скачивать торренты, подключаете много устройств и т. д. Проще говоря, когда вы создаете нагрузку на роутер.
Думаю, вы уже поняли в чем здесь проблема. Да, роутер просто не выдерживает нагрузку. Народ очень часто пишет, что вот на TL-WR741ND пропадает интернет, когда они пытаются что-то скачать, или запускают онлайн игры. Это уже говорит о том, что роутер просто не может справится с такой нагрузкой и просто «падает». Спасает только перезагрузка роутера.
Что можно сделать?
Вы должны понимать, что это слабый, бюджетный роутер, и это в принципе нормально.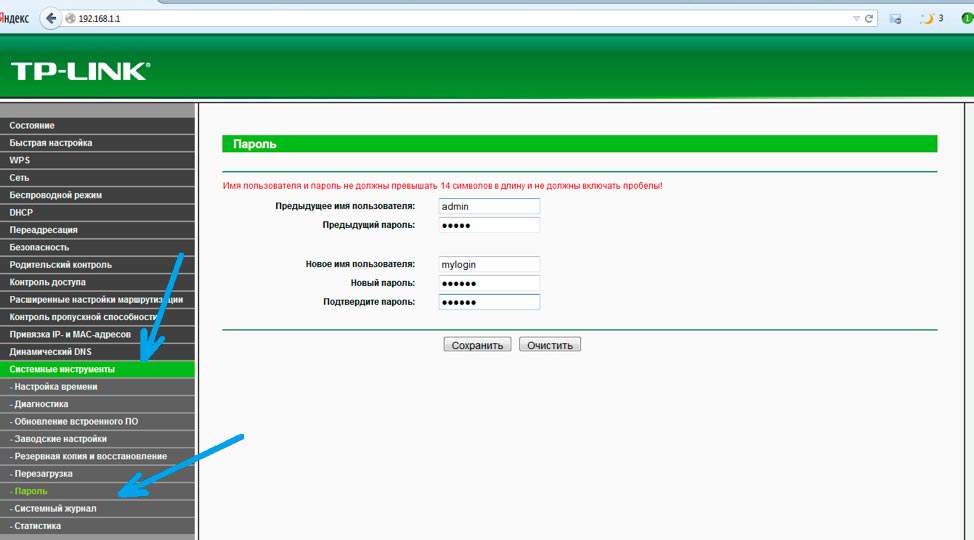
Я не говорю, что играть в онлйн игры, или качать торренты через роутер TL-WR741ND нельзя. Можно, но только вы должны быть готовы к тому, что такие неприятности могут случаться, и интернет может пропадать.
Если у вас именно такая проблема, то попробуйте полностью отключить все программы, через которые вы скачиваете и раздаете торренты. По возможности, отключите несколько устройств от Wi-Fi сети. Если проблема осталась, то возможно, что есть проблемы с питанием роутера. Если есть возможность, то попробуйте подключить роутер через другой блок питания.
Обновите прошивку на маршрутизаторе. Как это сделать я писал здесь. Или смотрите инструкцию конкретно по модели TL-WR741ND. Возможно, на более новой прошивке он будет работать стабильнее.
Или смотрите инструкцию конкретно по модели TL-WR741ND. Возможно, на более новой прошивке он будет работать стабильнее.
Каких-либо программных настроек, которые могут убрать эту проблему — нет. Разве что, если проблема появляется при загрузке торрентов, то можно немного сменить параметры в самой программе. Возможно, это поможет. Об этом я писал в статье: при загрузке торрента отключается интернет. uTorrent и Wi-Fi роутер.
Но, если вы хотите стабильной работы, то лучше всего купить более дорогой и мощный маршрутизатор. Это лучшее решение, если вы подключаете много устройств и прилично нагружаете сеть.
Обновление: включаем защиту от DoS-атак
В комментариях Андрей написал о решении, после которого, его TP-Link TL-WR720N перестал зависть и терять подключение к интернету. Он просто включил защиту от DoS-атак.
В разделе: Безопасность – Расширенные настройки защиты.
- Включите пункт «Защита от DoS-атак»
- Включить фильтрацию от атак ICMP-FLOOD
- Включить фильтрацию UDP-FLOOD
- Включить фильтрацию от атак TCP-SYN-FLOOD.

Вот так:
Честно говоря, не знаю, как это может снизить нагрузку на роутер. Может оборудование провайдера «атакует» роутер, тем самым создает дополнительную нагрузку. Но попробовать однозначно стоит.
Я думаю, есть смысл еще попробовать включить на этой же странице функцию: «Игнорировать Ping-пакеты от WAN-порта».
Пробуйте. Пишите о результатах в комментариях. Андрею спасибо за совет.
почему это происходит и как исправить
- Главная
- Полезное
- Полезные статьи
- Почему постоянно пропадает Wi-Fi на роутере — решение проблемы
×
По вашему адресу мы проведём дополнительную проверку по тех.возможности и обновим зону покрытия
×
Проверьте адрес на возможность подключения
Не получается найти адрес?
×
Подключение тарифа
Технологии развлечений
200 Мбит/с
150 Каналов
15 Гб
2000 Мин
500 Смс
Стоимость подключения 0₽
Абонентская плата в месяц 600₽
Итого 600₽
×
Оставьте заявку, и мы перезвоним вам для консультации
×
Получить консультацию
×
Оперативная поддержка
8 (958) 111-82-36
Проверить кабель, переоформить договор, оформить переезд, подключиться.
×
Бесплатное подключение
8 (958) 111-82-36
Проверить кабель, переоформить договор, оформить переезд, подключиться.
или заполните форму для консультации специалиста
×
Выберите город
Волгоград Воронеж Екатеринбург Иркутск Казань Кемерово Красноярск Москва Нижний Новгород Новокузнецк Новосибирск Омск Пермь Ростов-на-Дону Самара Санкт-Петербург Томск Челябинск
Определить автоматически
×
Подберите тариф, ответив на 6 вопросов
1. Где планируете подключение?
2. Какие услуги вам нужны?
3. Вы хотите стать новым клиентом?
4.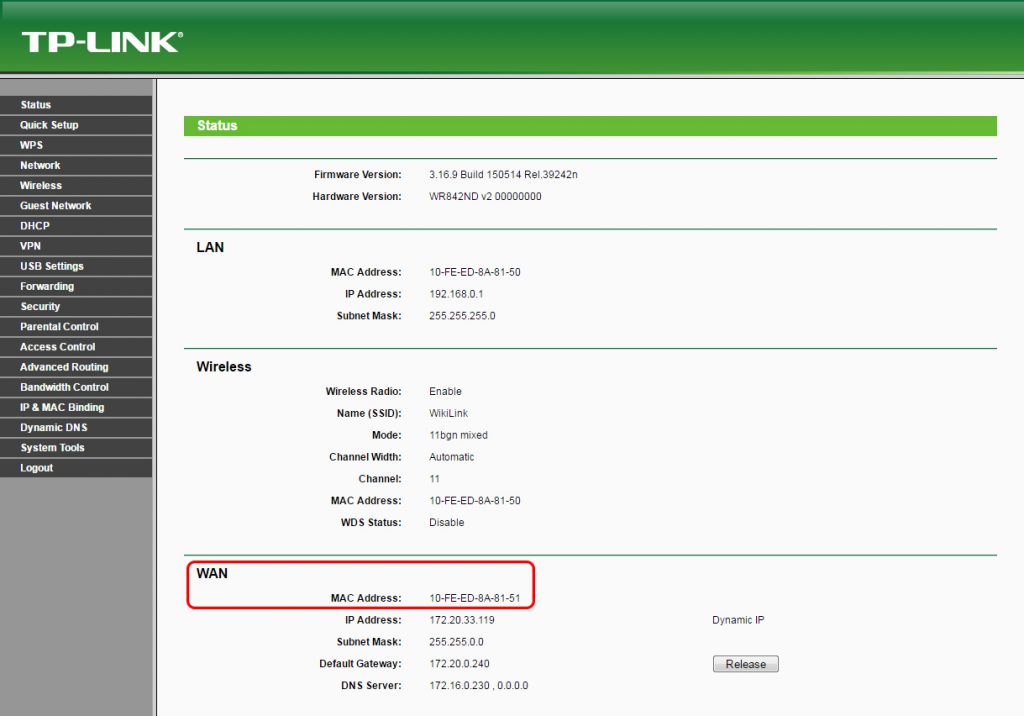 Введите адрес подключения
Введите адрес подключения
5. На какую сумму ориентируетесь?
6. Нужен ли WIFI роутер?
×
Спасибо, Ваша заявка отправлена!
Изменение канала и ширины канала на маршрутизаторе TP-Link (новый логотип)
Эта статья относится к:
Archer C1200 , Archer C5400 , Archer A2600 , Archer AX55 , Archer C4 , AX3 , Archer C52 Лучник C5, Лучник AX10, Лучник C2, Лучник AX51, Лучник AX96, Лучник A2200, Лучник C6U, Лучник C80, Лучник AXE95, Лучник C8, Лучник AX10000, Лучник C3150, Лучник C9, Лучник AX50, Лучник C6, Лучник C7, Лучник AX90 , Лучник AX6000, Лучник C5400X, Лучник C25, Лучник C24, Лучник A20, Лучник A64, Лучник C60, Лучник C2600, Лучник A1200, Лучник C21, Лучник C20, Лучник C64, Лучник AX1800, Лучник AX206, Лучник C59, Лучник C58 , Лучник AX4200 , Лучник C3200 , Лучник C900 , Лучник A2 , Лучник AX75 , Лучник AX4400 , Лучник C3000 , Лучник AX73 , Лучник C50 , Лучник A10 , Лучник A54 , Лучник AX4800 , Лучник C50 , Лучник C1950 , Лучник C C54 , Лучник A2300 , Лучник AXE75 , Лучник A6 , Лучник A7 , Лучник AX72 , Лучник AXE200 Omni , Лучник A5 , Лучник GX90 , Лучник A8 , Лучник A9 , Лучник AX68 , Лучник C2300 , Лучник AX5300 , Лучник C1210 , Лучник AX23 , , Лучник C4000 , Лучник AX21 , Лучник A3000 , Лучник C2700 , Лучник AXE300 , Лучник AX1500 , Лучник C90 , Archer AX60 , Archer AX11000 , Archer AX3200 , Archer AX3000
Беспроводной канал определяет, какая рабочая частота будет использоваться.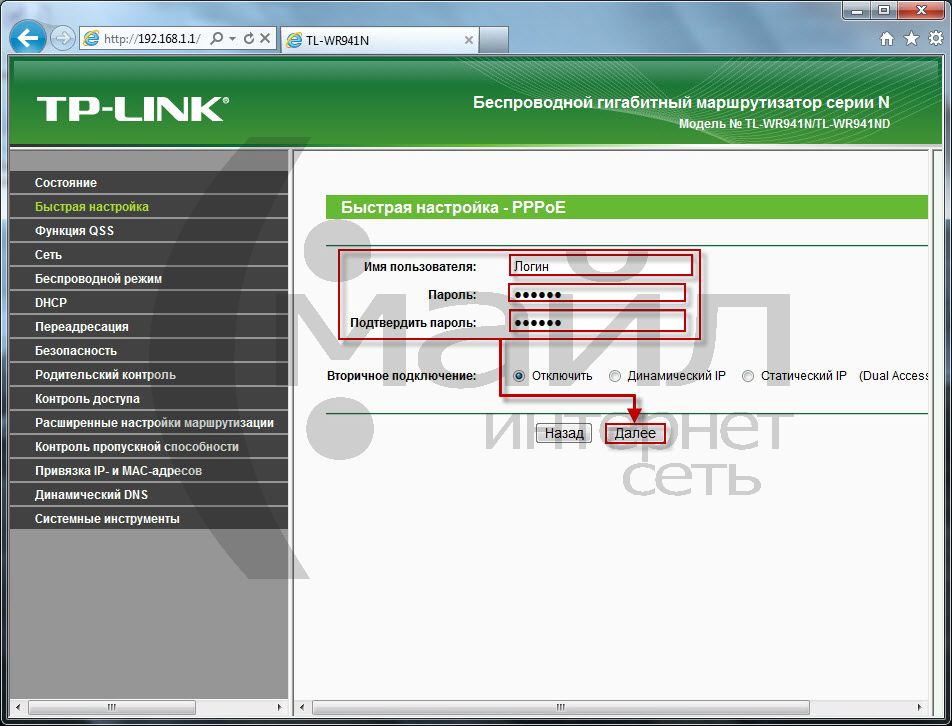 Нет необходимости менять канал, если вы не замечаете проблемы с помехами от ближайших точек доступа. Настройка ширины канала предварительно настроена на автоматическую, что позволяет автоматически регулировать ширину канала клиента.
Нет необходимости менять канал, если вы не замечаете проблемы с помехами от ближайших точек доступа. Настройка ширины канала предварительно настроена на автоматическую, что позволяет автоматически регулировать ширину канала клиента.
Прежде чем мы начнем, войдите в веб-интерфейс управления: подключите свой компьютер, телефон или планшет к маршрутизатору TP-Link через Ethernet или Wi-Fi, используйте доступ по умолчанию, указанный на маршрутизаторе, для входа в веб-интерфейс управления.
Статья по теме: Изменение настроек канала и ширины канала на маршрутизаторе TP-Link (синий графический интерфейс)
Однодиапазонный маршрутизатор
Шаг 1 Нажмите Wireless > Basic Settings .
Шаг 2 Измените Канал и Ширина канала , затем нажмите Сохранить .
Для 2,4 ГГц лучше всего подходят каналы 1, 6 и 11, но можно использовать любой канал.
Двухдиапазонный маршрутизатор
Шаг 1 Нажмите Дополнительно > Беспроводная связь > Настройки беспроводной сети .
Шаг 2 Щелкните 2,4 ГГц и измените Канал и Ширина канала , затем щелкните Сохранить .
Шаг 3 Щелкните
Для 5 ГГц мы рекомендуем использовать канал в диапазоне 4, то есть канал 149.-165, если ваш роутер его поддерживает.
Примечание. Если ваш маршрутизатор трехдиапазонный, повторите шаг 3, чтобы изменить канал и ширину канала третьего диапазона.
Чтобы узнать больше о каждой функции и конфигурации, перейдите в Центр загрузки , чтобы загрузить руководство для вашего продукта.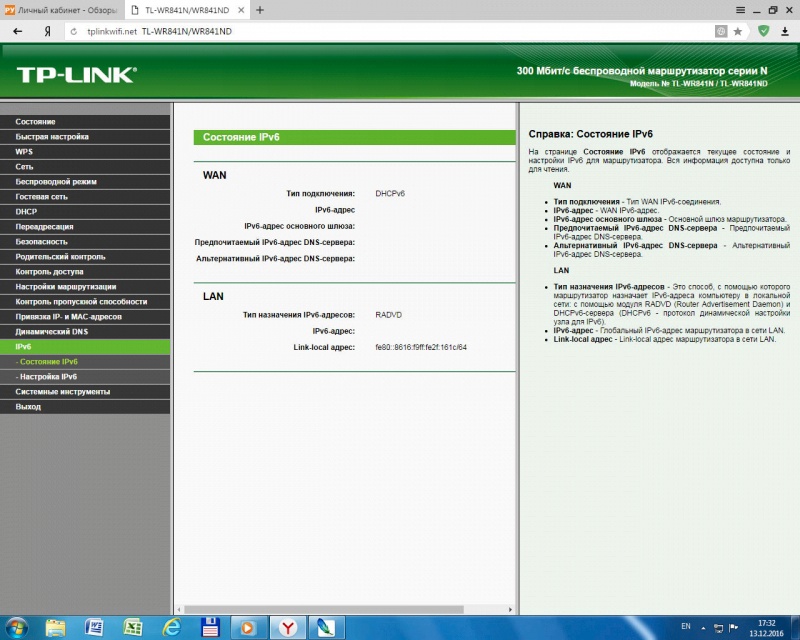
Полезен ли этот FAQ?
Ваш отзыв помогает улучшить этот сайт.
Что вас беспокоит в этой статье?
- Неудовлетворен продуктом
- Слишком сложно
- Запутанное название
- ко мне не относится
- Слишком расплывчато
- Другое
Мы будем рады вашим отзывам. Пожалуйста, сообщите нам, как мы можем улучшить этот контент.
Спасибо
Мы ценим ваши отзывы.
Нажмите здесь, чтобы связаться со службой технической поддержки TP-Link.
Как обновить прошивку на Wi-Fi роутерах TP-Link
Эта статья относится к:
Archer C1200 , Archer C5400 , Archer C4 , Archer C5 , Archer TL-WR843ND , Archer TL-WR843ND , , Archer AX96 , Archer C5v , Archer C6U , TL-WR710N , TL-WR741ND , TL-WR940N , Archer C80 , Archer C58HP , Archer AXE95 , Archer C8 , Archer AX10000 , Archer C9 , Archer C6 , Archer C7 , Archer AX90 , TL -WR843N, Лучник C5400X, TL-WR829N, Archer A20, Archer C60, Archer A1200, Archer C64, TL-WR820N, TL-WR941N, TL-WR941ND, TL-WR949N, TL-WR747N, TL-WR901N, TL-WR844N, Archer C59, Archer C54, Archer AX0 , Archer C3200 , Archer A2 , Archer AX75 , Archer AX73 , Archer A10 , Archer C50 , Archer C55 , Archer C54 , TL-WR720N , TL-WR841N , Archer AXE75 , TL-WR849N , Archer A6 , Archer A7 , Archer AX72 , Archer A5, TL-WR801N, Archer A8, Archer A9, Archer AX68, Archer AX5300, Archer C4000, TL-WR842N, TL-WR841HP, Archer AXE300, Archer AX1500, Archer AX60, Archer AX3000, Archer A2605, 8 TL-W TL-WR 8 TLAX5, Archer AXE300 , Archer C5200 , Archer AX53 , Archer AX51 , Archer A2200 , TL-WR743ND , Archer C3150 , Archer AX50 , TL-WR847N , TL-WR702N , Archer AX6000 , Archer C25 , Archer C24 , Archer A64 , Archer C2620 , Archer C2620 C20, TL-WR840N, Лучник AX1800, TL-WR945N, Лучник AX206, TL-WR842ND, Лучник C900, Лучник AX4400, Лучник C3000, Лучник C50, TL-WR941HP, Лучник A54, Лучник AX4800, Лучник C1900, TL-WR840 Вт, Лучник A2300, TL-WR740N -WR748N, Archer AXE200 Omni, TL-WR845N, Archer GX90, TL-WR942N, TL-WR700N, Archer C2300, Archer C1210, Archer AX23, Archer AX3000 Pro, Archer AX20, Archer AX21, Archer AX21, Archer C8-0TL, A3020, Archer , Archer C7i , TL-WR741N , Archer C90 , Archer AX11000 , TL-WR749N , Archer AX3200
Эта статья поможет вам шаг за шагом обновить прошивку Wi-Fi-маршрутизаторов TP-Link.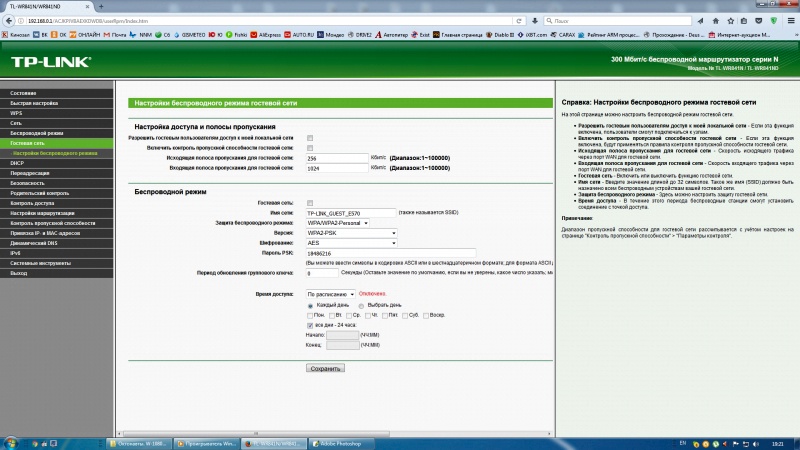
Прежде всего, проверьте, поддерживает ли ваш роутер TP-Link облачный сервис TP-Link. Вы можете щелкнуть здесь, чтобы проверить список совместимости с облаком.
Случай 1. Если ваш маршрутизатор TP-Link не поддерживает облачный сервис TP-Link, обновите прошивку вручную.Уведомление:
Перед обновлением :
1. Пожалуйста, проверьте аппаратную версию вашего устройства для версии прошивки. Неправильное обновление прошивки может привести к повреждению устройства и аннулированию гарантии.
Как проверить аппаратную версию устройства TP-Link?
2. Обновите прошивку с местного официального сайта TP-Link по месту покупки вашего устройства TP-Link, в противном случае это будет противоречить гарантии. (Прошивка ЕС и США отличается.)
3. Сделайте резервную копию конфигурации, чтобы восстановить ее после обновления. Или запишите все настройки, которые вы изменили со значений по умолчанию, возможно, вам потребуется повторно ввести их вручную.
Как сделать резервную копию и восстановить конфигурацию беспроводного маршрутизатора TP-Link?
4. Пользователям рекомендуется остановить все интернет-приложения на компьютере или просто отключить интернет-линию от устройства перед обновлением.
Во время обновления :
НЕ обновляйте прошивку через беспроводное соединение, если на вашем устройстве TP-Link нет порта LAN/Ethernet.
НЕ выключайте питание и не отсоединяйте кабель Ethernet во время обновления прошивки.
Шаги по обновлению:
Шаг 1 Найдите и перейдите к ZIP-файлу, из которого вы хотите извлечь содержимое. Щелкните файл правой кнопкой мыши и выберите Извлечь все из контекстного меню. (например, система Google Chrome и Windows)
S шаг 2 Войдите на устройство TP-Link, набрав http://tplinkwifi.net в адресной строке любого веб-браузера. (например, Chrome, Firefox). Имя пользователя и пароль по умолчанию — 9.0143 admin в нижнем регистре, или вам нужно создать новый локальный пароль самостоятельно.
Имя пользователя и пароль по умолчанию — 9.0143 admin в нижнем регистре, или вам нужно создать новый локальный пароль самостоятельно.
Как войти в веб-утилиту (страницу управления) беспроводного маршрутизатора TP-Link?
S шаг 3 Нажмите A dvanced -> System -> Firmware Upgrade , нажмите уже извлеченную прошивку BROW Тип прошивки обычно BIN File .
Примечание. Перепроверьте версию прошивки и аппаратного обеспечения.
S шаг 4 Щелкните Обновить . Всплывающее окно попросит вас подтвердить операцию. Пожалуйста, проверьте еще раз, все ли предыдущие шаги в порядке.
Шаг 5 Устройство автоматически перезагрузится после обновления. Пожалуйста, подождите около 3 минут.
S шаг 6 Убедитесь, что прошивка маршрутизатора была успешно обновлена на той же странице.
Как проверить аппаратную версию устройства TP-Link?
1.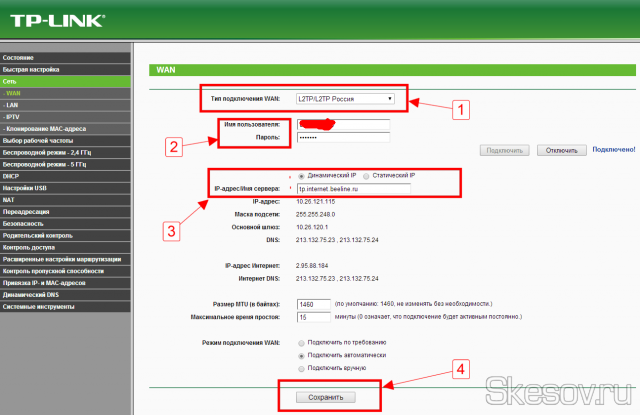 Проверьте на странице управления.
Проверьте на странице управления.
Войдите в устройство, в нижней части интерфейса версия прошивки и аппаратного обеспечения будет показана на следующем рисунке:
(Например, на следующем рисунке аппаратная версия «V2»). Или зайдите в Advanced->System->Firmware Upgrade, вы их тоже увидите.
2. Проверьте по нижней этикетке.
Переверните устройство, вы увидите этикетку на задней панели устройства, там есть строка символов «Ver:X.Y» (например, Ver:1.0), а число X.Y — это аппаратная версия устройства. Если строка «Ver: 1.2», это означает, что аппаратная версия — V1.2. (Обычно V1.x=V1).
Как сделать резервную копию и восстановить конфигурацию беспроводного маршрутизатора TP-Link?
Войдите в устройство, нажмите Дополнительно -> Система -> Резервное копирование и восстановление . Щелкните BACK UP и сохраните файл. Имя файла по умолчанию config.bin .
Если примечание к версии прошивки, которую вы хотите обновить, сбросит ваши настройки. После обновления микропрограммы нажмите ОБЗОР , чтобы загрузить предыдущий резервный файл конфигурации.
После обновления микропрограммы нажмите ОБЗОР , чтобы загрузить предыдущий резервный файл конфигурации.
Наконец, нажмите RESTORE и подтвердите, подождите 3 минуты, вы увидите, что конфигурация успешно загружена. Затем устройство автоматически перезагрузится.
Вариант 2. Если ваш роутер TP-Link поддерживает облачный сервис, вам больше не нужно загружать и устанавливать прошивку вручную. Просто щелкните значок «Обновить», и маршрутизатор автоматически завершит весь процесс.Примечание:
1. Во время онлайн-обновления НЕ выключайте маршрутизатор, не отключайте Ethernet и не отключайтесь от беспроводной сети.
2. Если вам не удалось загрузить прошивку онлайн, вы можете загрузить ее непосредственно с официального сайта TP-Link. И вручную обновить прошивку как Дело 1 .
Онлайн-обновление через веб-страницу управления: Шаг 1. Подключите ваше устройство к беспроводному маршрутизатору TP-Link через Ethernet или по беспроводной связи. Затем откройте браузер и введите http://tplinkwifi.net в адресной строке. Нажмите Enter и войдите в роутер.
Подключите ваше устройство к беспроводному маршрутизатору TP-Link через Ethernet или по беспроводной связи. Затем откройте браузер и введите http://tplinkwifi.net в адресной строке. Нажмите Enter и войдите в роутер.
Шаг 2. Если доступно обновление, вы будете уведомлены значком обновления в правом верхнем углу (если обновления нет, значок не появится). Нажмите Обновите , и вы будете перенаправлены на страницу обновления прошивки, на которой вы сможете проверить последнюю версию прошивки и примечания к выпуску.
Шаг 3. Нажмите кнопку «Обновить», чтобы начать обновление. Затем подождите, пока маршрутизатор завершит процесс обновления, который в конце будет включать перезагрузку маршрутизатора.
*Примечание. Убедитесь, что во время загрузки у вас стабильное подключение к Интернету. Потеря соединения во время процесса может привести к повреждению роутера.
Онлайн-обновление через приложение Tether:
Шаг 1.