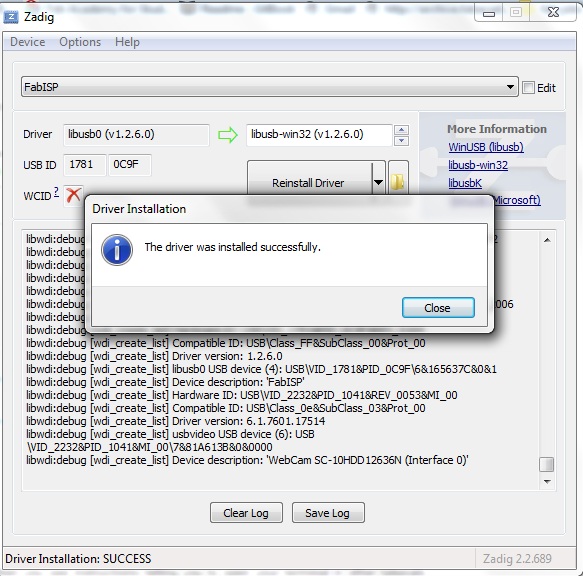Flash Drive Information Extractor 8.5.0.590 — FlashBoot.ru
Бесплатная программа для получения информации о флешках.
Программа обладает возможностью определения модели USB контроллера, модели и типа памяти для многих современных USB флешек. Особенность программы в том, что эти данные определяются напрямую, а не по косвенным признакам типа VID/PID.
Во многих случаях программа сработает даже если отсутствует буква диска флешки (поврежден загрузочный сектор или разрушена файловая система).
При помощи программы можно получить следующие данные:
модель контроллера
возможные варианты установленных во флешке чипов памяти
тип установленной памяти
максимальный потребляемый флешкой ток
версия USB
полный физический объем диска
объем диска, сообщаемый операционной системой
VID и PID
Query Vendor ID
Query Product ID
Query Product Revizion
Controller Revision
Chip F/W (для некоторых контроллеров)
некоторые другие параметры, полезные для специалистов.

==============================================
Программа работает только с флешками и не реагирует на другие USB устройства, такие как кардридеры (SD карты в любом оформлении), смартфоны, MP3 плееры, фотоаппараты и тому подобные. Иногда кардридеры оформляются в виде флешек (например, некоторые модели Verbatim).
В этих случаях программа или не отобразит никакой информации, или не определит тип контроллера и чип памяти.
Не определяются также флешки, представленные в виде единственного CD-диска или фиксированного диска (fixed disk, HDD).
Рекомендуется запускать программу не раньше, чем через 20-30 секунд после того, как флешка вставлена в USB порт, иначе флешка может быть не до конца инициализирована системой.
Не следует проводить измерения одновременно с работой других программ низкоуровневого доступа к флешке, например, утилит производителей контроллеров. В этом случае данные будут определены неправильно. После работы с такими программами нужно обязательно извлечь флешку из USB порта.
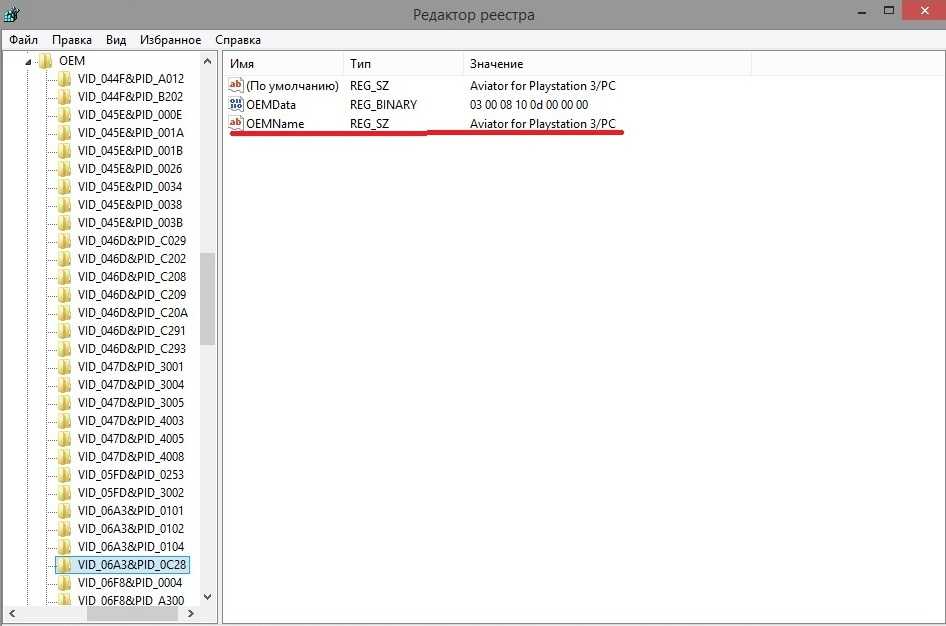
Иногда для определения параметров требуется значительное время (до 30 секунд).
Если при определении параметров программа «зависает» (это иногда случается, если флешка неисправна), следует, не пытаясь закрыть программу, просто вынуть флешку из USB-разъема. Данные флешки после этого, как правило, программой определяются.
Рекомендуется наличие соединения с интернетом, так как в некоторых случаях программа может посылать данные флешки на наш web-сервер для анализа.
Программа сохраняет свои служебные данные в раздел реестра Windows \HKEY_CURRENT_USER\Software\AntSpec\GetFlashInfo\.
2 изображения
Как восстановить любую поврежденную USB флешку самостоятельно
Здравствуйте, уважаемые читатели блога Pc-information-guide. ru. Если пройтись по многочисленным форумам, можно найти множество постов, в которых люди спрашивают, можно ли восстановить флешку. Забегая немного вперед, скажу что можно и даже нужно попытаться восстановить поврежденную флешку, перед тем как ее выбросить. Подразумевается, что флешка физически целая, просто по разным причинам не определяется компьютером, либо работает не так, как должна работать.
ru. Если пройтись по многочисленным форумам, можно найти множество постов, в которых люди спрашивают, можно ли восстановить флешку. Забегая немного вперед, скажу что можно и даже нужно попытаться восстановить поврежденную флешку, перед тем как ее выбросить. Подразумевается, что флешка физически целая, просто по разным причинам не определяется компьютером, либо работает не так, как должна работать.
Любая флеш-память, будь то флешка или SSD диск, имеет ограниченное число циклов записи/перезаписи, поэтому выход из строя таких устройств — лишь вопрос времени. Редкая флешка при активном использовании живет дольше 5 лет, это в среднем. По истечении этого срока большинство флешек выбрасывается на помойку. Мы же пойдем иным путем, а именно — попытаемся восстановить поврежденную USB флешку.
На любой флешке существует так называемый «скрытый раздел», в котором содержится прошивка и набор драйверов для определения флешки на любом компьютере. Этот раздел вы не увидите, даже если в Windows включен показ скрытых файлов и папок.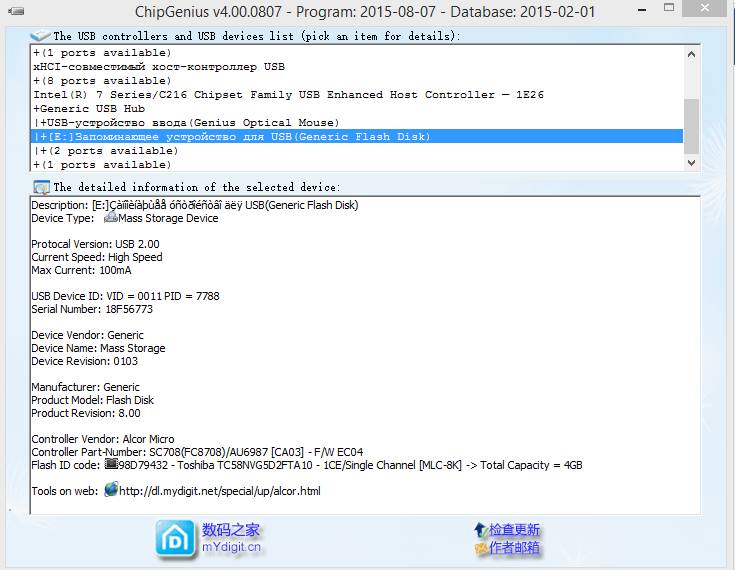 Прошивка же нужна для взаимодействия памяти с контроллером. Из за частой перезаписи, а так же небезопасного извлечения прошивка может «слететь» или частично повредиться. В таком случае необходимо заново выполнить процедуру «прошивки» контроллера, которую проходят все флешки при изготовлении на заводе.
Прошивка же нужна для взаимодействия памяти с контроллером. Из за частой перезаписи, а так же небезопасного извлечения прошивка может «слететь» или частично повредиться. В таком случае необходимо заново выполнить процедуру «прошивки» контроллера, которую проходят все флешки при изготовлении на заводе.
Для начала необходимо определить 3 важных параметра, которые присутствуют у любой флешки: VID, PID, CHIP VENDOR. Стандартными средствами Windows это сделать вряд ли получится, придется использовать стороннее ПО, что-то типа CheckUDisk или ChipEasy. Скачать их можно на сайте flashboot.ru в разделе flashboot.ru/files, просто вбив в поисковую строку название утилиты.
Лучше использовать их вместе, ибо одна из них показывает не всю информацию, то есть ее можно использовать в качестве запасной. Например, CheckUDisk не показывает производителя и модель контроллера, а эта информация может существенно сократить время поиска нужного ПО для прошивки.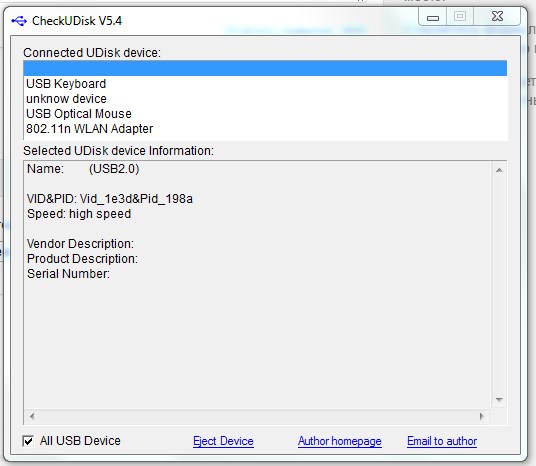 Для наглядности, в качестве примера буду использовать свою флешку. Ниже представлен скриншот утилиты CheckUDisk:
Для наглядности, в качестве примера буду использовать свою флешку. Ниже представлен скриншот утилиты CheckUDisk:
красным подчеркнута та информация, которая нужна нам для поиска подходящей утилиты для прошивки флешки. Вот тут: flashboot.ru/iflash/ есть довольно обширный список когда-либо успешно восстановленных (перепрошитых) флешек. На открывшейся странице в каждое поле (VID и PID) вводим по 4 цифры, взятых из нашей программы. Как правило, в результатах поиска выпадает сразу несколько значений, соответственно необходимо будет их еще отсеить. А это можно сделать только с помощью доп. информации, которую показывает другая утилита ChipEasy, вот, посмотрите сами:
как видно, она выдает куда больше информации о чипе памяти и контроллере тоже. А теперь все просто, надо всего лишь найти среди результатов нужный, используя полученные данные. Необходимо обращать внимание на следующие пункты: CHIP VENDOR, CHIP MODEL, MEMORY CHIP (производитель контроллера, модель контроллера и модель чипа памяти соответственно), а так же на емкость флешки.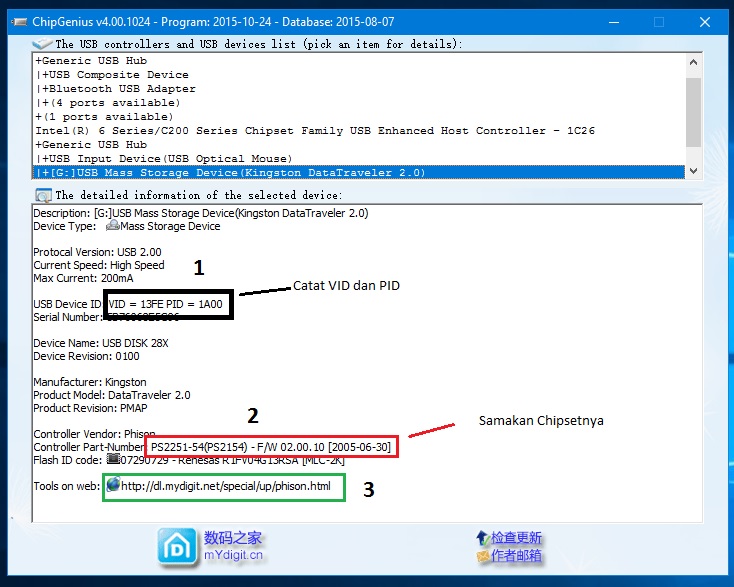 В случае успешного поиска, в графе «UTILS» появится название утилиты, которую будет необходимо скачать, чтобы без последствий прошить флешку.
В случае успешного поиска, в графе «UTILS» появится название утилиты, которую будет необходимо скачать, чтобы без последствий прошить флешку.
Правда, есть один нюанс. Утилит для прошивки флешек существует великое множество, естественно, все они отличаются интерфейсом, обратите на это внимание. В моем случае нашлось только одно практически полное совпадение и только одно «100% попадание». То есть, приложив немного усилий и имея некоторую долю терпения, возможно найти практически любую из флешек, которые встречаются в продаже (более или менее популярную).
Кстати, вы сами можете добавлять в этот список успешно отремонтированные флешки, для этого необходимо перейти по пункту «Добавить запись». На данный момент в базе находятся 113 различных моделей флешек, кажется вроде мало, но на деле практически в каждом магазине компьютерной техники можно встретить как минимум одну из них. Получается, шанс успешного восстановления флешки довольно высок.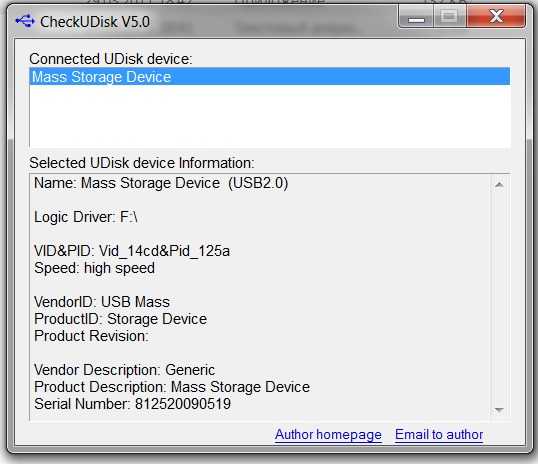
Итак, после того, как мы нашли название утилиты, необходимо щелкнуть по пункту «Файлы» на сайте, а на открывшейся странице вбить в строку поиска название программы. В описании программы обычно никакой пошаговой инструкции нет, зато в комментариях я много раз находил — как и что (по пунктам) нужно делать. Теперь вы знаете, как прошить флешку, тем самым обеспечив ей более долгую жизнь. Все вышеизложенное является одним из способов восстановления USB флешек, а конкретно — «программным» восстановлением.
Как прошить USB-накопитель с помощью этого русского сайта
Много раз мы получаем сломанный USB-накопитель или флэш-память, мы пытаемся отформатировать его, но не можем, мы пытаемся его починить, но он не будет, а иногда даже не обнаруживается нашей операционной системой, в данном случае Windows.
Итак… если ваш USB-накопитель поврежден, и вы просто не можете заставить его работать, как бы вы ни пытались.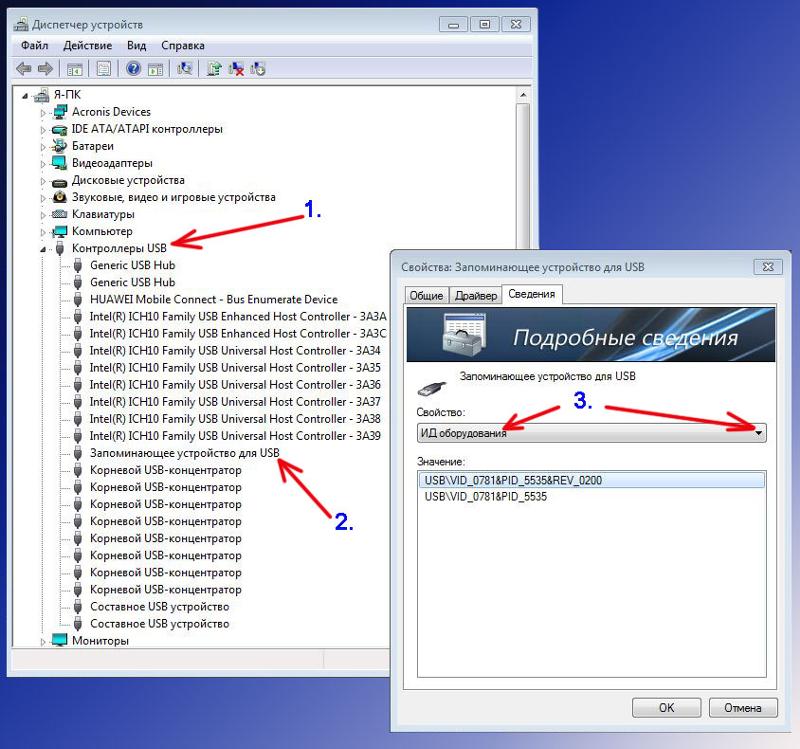
Если вы выполнили все шаги, перечисленные в этом руководстве: Как исправить USB-накопитель от А до Я!
И ваш USB-накопитель все еще не работает, тогда единственным решением является его перепрошивка , другими словами, мы собираемся переустановить прошивку, которая отвечает за правильную работу оборудования.
Таким образом, вы можете починить свой USB-накопитель независимо от того, в чем проблема: Защищено от записи, не появляется на вашем Компьютере или вообще не издает никаких звуков при подключении.
Ваш USB-накопитель получит новую жизнь после применения этого руководства.
Поехали!
Как вы, возможно, знаете, на каждом электронном периферийном устройстве есть программа, которая заставляет его работать и выполнять свою работу должным образом. Этот фрагмент кода называется « Прошивка », иногда прошивка повреждается из-за поражения электрическим током или других причин.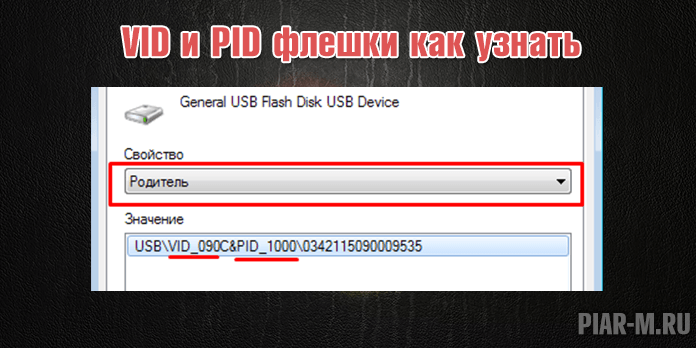 причины…
причины…
И когда прошивка повреждена, вы ничего не можете сделать (форматирование, сброс, …) , кроме как установить ее снова, мы называем эту процедуру: « Перепрошивка прошивки ”
Честно говоря, перепрошивка не доставляет удовольствия. Не пытайтесь прошить работающий USB-накопитель. Используйте этот метод исправления вашего USB-накопителя только в том случае, если вы попробовали все перечисленные здесь решения.
Итак, пожалуйста, дорогой читатель, используйте этот метод на поврежденном USB-накопителе и мыслите нестандартно, вы можете не найти нужный инструмент на этом русском веб-сайте, который я нашел по чистой случайности, поэтому вам нужно погуглить VID & PID (в этой статье вы узнаете, что означают тезисы) найти ПО…
В моем случае флешка просто отказывается форматироваться, не показывает никакой информации и я постараюсь это исправить.
Получение информации с помощью ChipEasy
Прежде чем мы начнем нашу процедуру, мы должны собрать некоторую информацию о нашем поврежденном USB-накопителе. Чтобы определить инструмент для прошивки, который будет работать с вашим USB-накопителем, вам необходимо получить VID, PID, поставщика устройства и модель устройства. Вот краткое описание этих значений:
Чтобы определить инструмент для прошивки, который будет работать с вашим USB-накопителем, вам необходимо получить VID, PID, поставщика устройства и модель устройства. Вот краткое описание этих значений:
- VID — это уникальный идентификатор поставщика для идентификации производителя USB-накопителя.
- PID — это идентификатор продукта, связанный с вашим USB-накопителем.
- Поставщик устройства — название производителя.
- Модель устройства — это название модели, а иногда и общее имя.
Имея эту информацию, мы можем идентифицировать наш USB-накопитель и найти идеальную прошивку, чтобы вернуть его к жизни. С надеждой.
Загрузите ChipEasy бесплатно с этой страницы: http://flashboot.ru/files/file/361/
Нажмите на ссылку « ChipEasy_RU_… », чтобы начать загрузку, затем разархивируйте файл с помощью 7 -Почтовый индекс . Пароль этого архива:
Пароль этого архива: flashboot
Вставьте флешку в USB порт и после этого запустите программу ChipEasy .
После запуска ChipEasy обнаружит все USB-устройства и отобразит только ваш USB-накопитель в списке вверху. Скопируйте информацию, о которой мы говорили ранее, в текстовый документ и перейдите к следующему шагу.
Загрузка Flash Tool для USB-накопителя
Откройте эту страницу: http://flashboot.ru/iflash/
И используйте « VID » и « PID » в форме в шапке веб-страница.
После отправки формы вы получите таблицу с множеством инструментов, используйте значения « Поставщик устройства » и « Модель флэш-памяти », чтобы они соответствовали « Поставщик устройства » и « Модель устройства ». ” в ChipEasy, который вы нашли ранее.
Найдите строку, где есть значение в последнем столбце « Utils ».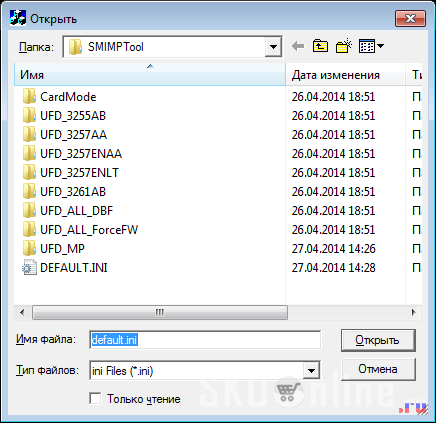 Затем скопируйте это значение и продолжите.
Затем скопируйте это значение и продолжите.
Открыть эту страницу в новой вкладке: http://flashboot.ru/files/
Введите русское название инструмента в поле поиска выше, чтобы уточнить искомый флештул, иногда вы можете не найти имя флеш-инструмента, и это потому, что тот USB-накопитель, который вы пытаетесь исправить, является новым для рынка, и вам в этом случае также нужно искать в Google Поиске флеш-инструмент, используя ту же информацию (VID, PID, поставщик устройства и модель устройства) , не забудьте заглянуть на сайт производителя или связаться с ним, чтобы предоставить вам инструмент для прошивки вашего USB-накопителя.
Как использовать инструмент для прошивки USB-накопителя
На самом деле существуют сотни инструментов, если не тысячи, но каждый инструмент работает по-своему…
Большинство из них работают только в более старых версиях Windows (например, Windows XP) , поэтому рекомендуется запускать эти инструменты в режиме совместимости.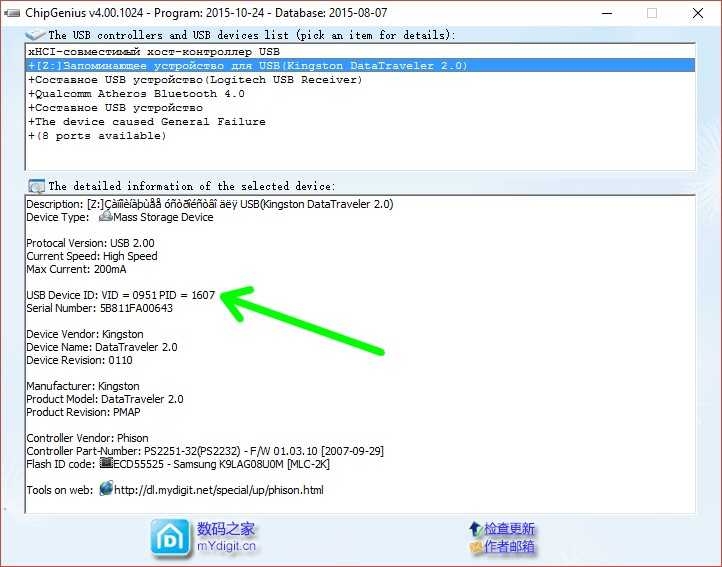
Иногда вам также нужно запустить его от имени администратора…
Вот пример инструмента изнутри:
Итак, вы только что открыли лучший веб-сайт, где можно найти нужные инструменты для прошивки вашего USB-накопителя.
Если вам нужна помощь, задайте свой вопрос в разделе комментариев ниже!
До встречи в следующей статье.
Soufiane Sabiri — Easytutorial.com
вирус — Манипулирование прошивкой флешек
спросил
Изменено 5 лет, 6 месяцев назад
Просмотрено 7к раз
Насколько вам известно, около четырех месяцев назад была обнаружена новая вредоносная программа, которая заражала прошивки USB-устройств. (Посмотрите здесь)
Я хочу знать, как можно читать и модифицировать прошивки этих устройств? Как работает прошивка? Есть ли какое приложение или устройства для работы с прошивками?
Я думаю, что когда чип включен, прошивка автоматически отправляет его тип, компанию и такую информацию на свой сервер (компьютер) по линиям передачи данных (D+ и D-).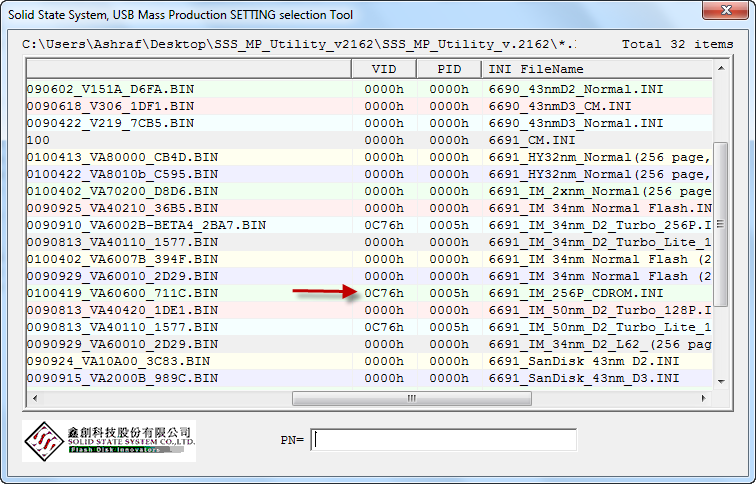 И компьютер, использующий эту информацию, использует устройство. Это правда?
И компьютер, использующий эту информацию, использует устройство. Это правда?
Обратите внимание, что этот вопрос устарел и мне не помогает.
- usb
- вирус
- вредоносное ПО
- прошивка
1
Вы можете довольно легко модифицировать прошивку этих флешек с помощью многих тысяч утекших инструментов.
OEM-производители, такие как Patriot, PNY и другие компании, не производят флэш-накопители, которые они продают. Они просто заказывают огромное количество ванильных флешек и пластиковых корпусов и собирают их вместе.
Затем они подключают их к огромным USB-концентраторам, подключенным к машине с Windows XP, и с помощью этих просочившихся (нам) инструментов записывают свой бренд и любое маркетинговое название, которое они выбирают, в eeprom флэш-накопителя.
Теперь с правильно подобранным инструментом, с точной моделью микроконтроллера на флешке, и если вы хотите возиться с NAND, вам также понадобится какой-то другой файл, который имеет отношение к физическому расположению NAND, можно поменять прошивку флешки.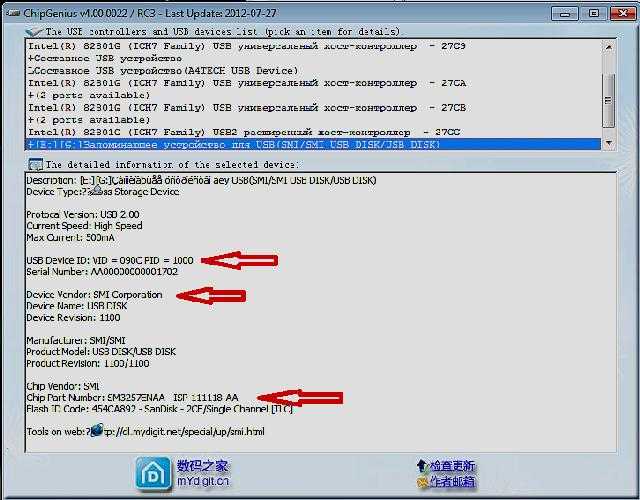
- Такие вещи, как отображаемое имя при подключении к компьютеру.
- USB VID и PID
- серийный номер
- Максимальная сообщаемая и фактическая потребляемая мощность
- Поведение светодиода (всегда горит, скорость мигания, мигание только при чтении/записи данных, всегда выключено)
- Заявленная емкость
- Выполнение сканирования плохих блоков NAND
- Добавление виртуального компакт-диска на основе iso-образа
- Добавление прошивки зашифрованным паролем
- Добавление второго, третьего и четвертого LUN («физические» диски, сообщаемые ОС)
- Постоянные разделы только для чтения
- Тип устройства, сообщаемый операционной системе (SCSI, SATA, флэш-диск, компакт-диск, другие…)
- Проценты резерва мощности для выравнивания износа
- Ограничение/снятие ограничения скорости чтения/записи (снятие ограничения может значительно ускорить некоторые диски, но иногда работает нестабильно.