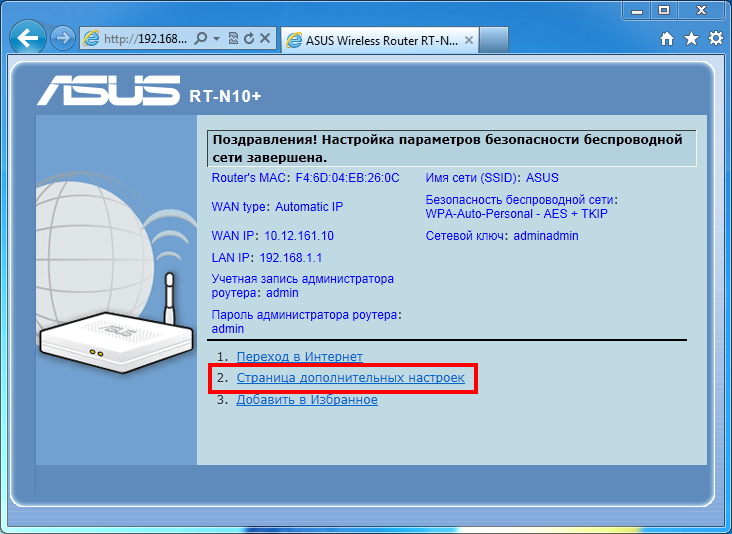Как прошить маршрутизатор Asus RT-N12
Прошивка ASUS RT-N12 может понадобиться, если маршрутизатор плохо работает. Самопроизвольно выключается, обрывает интернет-соединение, сбрасывает настройки пользователя. Медленная загрузка сайтов, внезапное снижение скорости часто связано с ошибками в ПО. Конечно, дело может быть в провайдере или пропускной способности канала. Или даже в аппаратной поломке. Но перед тем как звонить оператору связи или нести ASUS RT-N12 в ремонт, попробуйте переустановить прошивку (Firmware).
Как прошить роутер ASUS RT-N12
Это надо сделать в обязательном порядке, если вышла новая версия ПО для маршрутизатора. Об обновлении можно узнать на сайте компании-производителя.
Перед установкой
Перед загрузкой каких-либо программ надо разыскать более подробную информацию о роутере ASUS. Переверните устройство. На дне должна быть наклейка с надписями. Там есть серийный номер («SN»), пин-код («Pin code»), мак-адрес («MAC»). В пунктах «F/W Ver» и «H/W Ver» указано, какая прошивка RT-N12 была установлена производителем.
Если вы уже меняли заводскую Firmware, то её версию можно узнать в настройках.
- Подключите маршрутизатор к компьютеру. Желательно для этого использовать Ethernet-кабель. Но подойдёт и Wi-Fi.
- Напишите в адресной строке браузера «192.168.1.1» без кавычек (точки оставить) и нажмите Enter. Если страница не откроется, попробуйте ввести цифры «192.168.1.0» или «192.168.1.2». Должен отобразиться web-интерфейс ASUS RT-N12.
- Напишите логин и пароль. По умолчанию это «admin» — просто вбейте это слово в поля для ввода.
- Наверху должна быть надпись «Версия», «Версия микропрограммы» или «Firmware version».
После установки ПО рекомендуют сбрасывать параметры маршрутизатора. Поэтому запишите, какие настройки соединения у вас выставлены. Чтобы впоследствии вновь подключиться к сети.
Где взять прошивку?
Скачать нужные программы можно прямо через интерфейс роутера. Также подходящая прошивка всегда есть на сайте фирмы-производителя.
youtube.com/embed/qP_hiya1wDI?feature=oembed» frameborder=»0″ allowfullscreen=»»/>- Зайдите на официальную страницу компании ASUS.
- Полезно будет зарегистрировать ваш маршрутизатор в системе и создать персональный аккуант. Прокрутите сайт вниз до упора. В разделе «Нужна помощь?» нажмите на соответствующую ссылку. Это необязательно делать для установки Firmware. Также внизу страницы можно выбрать язык (по умолчанию ресурс на английском).
- Снова прокрутите контент вверх.
- Перейдите во вкладку «Продукты — Сетевое оборудование — Беспроводные маршрутизаторы» и найдите в списке модель своего роутера. Или введите в форме поиска «RT-N12».
- Откройте страницу устройства.
- Нажмите на ссылку «Поддержка». Она справа сверху.
- Раздел «Драйверы и утилиты».
- В выпадающем списке «OS» выберите версию своей операционной системы.
- Появятся спойлеры «Firmwares» и «Utilites». Кликните на каждый из них. Отобразится список доступного ПО для ASUS.

- Если в информации о программе есть слово «Бета-версия», это значит, что прошивка RT-N12 на стадии тестирования. Но её уже можно качать.
- Чтобы это сделать, нажмите на ссылку рядом с иконкой в виде дискеты. Надпись «Глобальный» («Global») указывает на то, что программа мультиязычная.
- Выбирайте версию, которая «новее» вашей.
Обновление через настройки
Можно обойтись и без загрузки файлов на ПК.
- Зайдите в Web-интерфейс ASUS RT-N12. Также как при просмотре информации об устройстве.
- Откройте вкладку «Администрирование» («Administration»).
- Если у производителя есть апдейт ПО для вашей модели, вверху будет надпись «Доступна новая прошивка» («A ne Firmware now available»).
- Нажмите на неё. Откроется информационное окно. Подтвердите установку.
- Начнётся загрузка. Дождитесь её окончания.

- Рекомендуется сбросить параметры маршрутизатора ASUS RT-N12.
Установка из файла
Если новая прошивка не «появилась» в настройках, её можно установить из файла.
- Зайдите в раздел «Администрирование», как показано в предыдущей главе инструкции.
- Вкладка «Обновление» («Firmware Upgrade»).
- Кнопка «Выберите файл» («Choose file»).
- Укажите путь к папке с ПО.
- Нажмите кнопку «Отправить» («Upload»). Начнётся установка.
Если с маршрутизатором ASUS RT-N12 у вас плохо работает сеть и гаджеты «не могут» через него подключиться к интернету, попробуйте обновить прошивку. Возможно, дело не в провайдере или оборванном кабеле. После установки новой Firmware устройство будет работать намного лучше.
Как обновить прошивку роутера ASUS: прошить и перепрошить
Всем доброго времени суток, мои юные падаваны сетевого мира! Ну начнем, наверное, с рассмотрения вопроса – как обновить роутер Asus, а точнее его прошивку.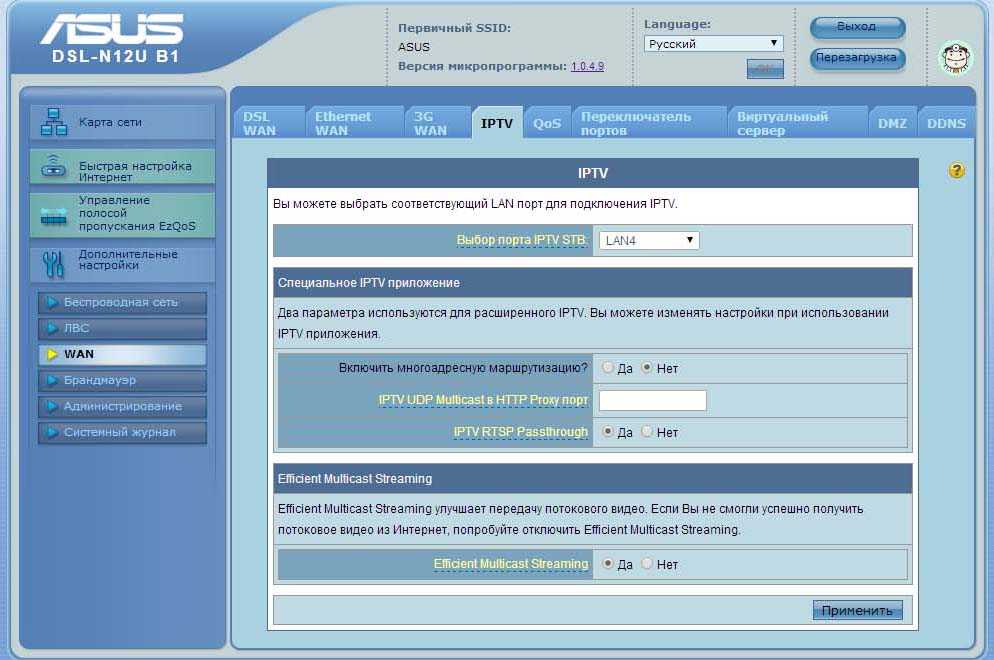 Сразу скажу, что сейчас на современных аппаратах существует всего одна прошивка. Но мне на почту пришло достаточно много писем о том, что нигде нельзя найти информации и по-старому интерфейсу в голубых тонах. Поэтому я решил написать более подробный гайд для обоих версий.
Сразу скажу, что сейчас на современных аппаратах существует всего одна прошивка. Но мне на почту пришло достаточно много писем о том, что нигде нельзя найти информации и по-старому интерфейсу в голубых тонах. Поэтому я решил написать более подробный гайд для обоих версий.
Теперь прежде чем сломя голову нестись загружать обновления напишу несколько важных вещей, а точнее грабель, на которые я наступил. Но начнем, со схемы прошивки. Изначально нам нужно будет узнать не только название роутера, но также его аппаратную версию. Поэтому что если вы скачаете не ту прошивку, то могут возникнуть трудности, ошибки, а роутер придется сбрасывать до заводских настроек и перенастраивать его занова. С другой стороны, аппаратная версия может быть всего одна и вам эта информация не понадобится. У меня как-то раз было, что, из-за неправильной прошивки, я не мог подключиться по Wi-Fi.
Далее нужно вообще проверить, а есть ли то самое обновление. Далее просто скачиваем, заходим в сам роутер и обновляем прошивочку.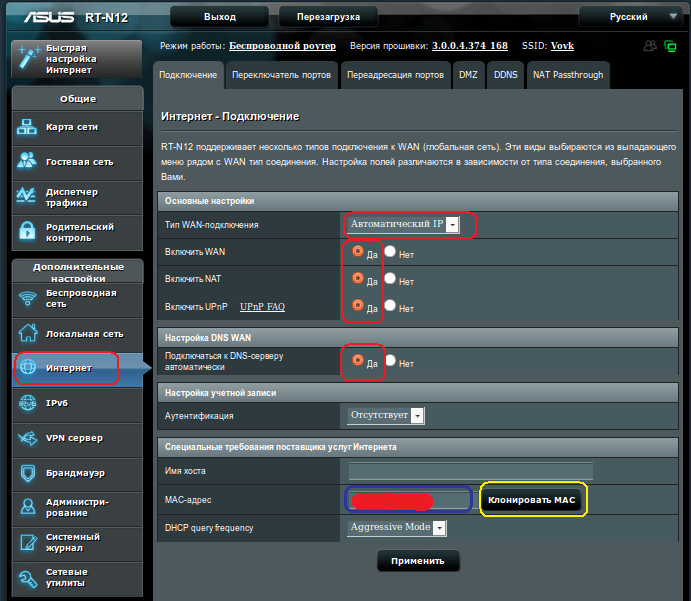 Как видите ничего сложного нет, но есть очень много нюансов – поэтому не пропускайте ни один шаг и читайте всю статью очень внимательно. А то, будете потом перенастраивать свой маршрутизатор.
Как видите ничего сложного нет, но есть очень много нюансов – поэтому не пропускайте ни один шаг и читайте всю статью очень внимательно. А то, будете потом перенастраивать свой маршрутизатор.
В прошивке, потом вы увидите – есть функция автоматического обновления. То есть вы заходите и нажимаем просто на одну кнопку, а далее система ищет за вас нужный файл, скачивает его и обновляет. Но есть одно «НО» – не всегда данная функция правильно работает и скачивает обновление. Именно поэтому лучше все сделать вручную.
ПОМОЩЬ СПЕЦИАЛИСТА! Если в результате прочтения и инструкции у вас возникли трудности, выползла ошибка или что-то не получается – то срочно пишите в комментарии, и я вам обязательно помогу.
Содержание
- ШАГ 1: Узнаем название модели и аппаратную версию
- ШАГ 2: Скачиваем прошивку
- ШАГ 3: Заход в настройки
- ШАГ 4: Загрузка обновления
- Классический интерфейс
- Старая прошивка
- Примечание
- Задать вопрос автору статьи
ШАГ 1: Узнаем название модели и аппаратную версию
Одного названия «ASUS» не достаточно, поэтому нужно узнать – полную модель. Для этого переверните свой роутер к верху пузом и посмотрите на этикетку. В строке «Model» – будет название модели – выпишите его куда-нибудь. Также смотрим версию заводской прошивки «F/W Ver» и аппаратную версию «H/W Ver». Заводская прошивка нам нужна, чтобы узнать, есть ли вообще новая версия на сайте – чтобы не скачивать зря.
Для этого переверните свой роутер к верху пузом и посмотрите на этикетку. В строке «Model» – будет название модели – выпишите его куда-нибудь. Также смотрим версию заводской прошивки «F/W Ver» и аппаратную версию «H/W Ver». Заводская прошивка нам нужна, чтобы узнать, есть ли вообще новая версия на сайте – чтобы не скачивать зря.
ШАГ 2: Скачиваем прошивку
- Заходим на официальный сайт поддержки ASUS.
- Чуть ниже по центру будет поисковая строка вводим туда только названия модели, без «ASUS». Если вы правильно ввели данные, то ниже вы увидите варианты моделей – выбираем свою.
- Как только вы попадете на страницу продукта перейдите на вкладку «Драйверы и Утилиты»;
- Чуть ниже будет два пункта – переходим в «BIOS и ПО». Теперь смотрим на версию – она должна быть больше чем у вас. Если она такая же, то скачивать нет смысла и стоит подождать пару месяцев. Для обновления – нажимаем «Скачать» и скидываем файл на рабочий стол.

- Ещё один важный момент – для дальнейшей работы, нужно будет распаковать архив. В нем будет нужный файл с расширением «trx».
ШАГ 3: Заход в настройки
А теперь я расскажу вам, чего не нужно делать при прошивке роутера ASUS. Я не советую вам подключаться по Wi-Fi. Дело в том, что при прошивке вам нужно постоянное подключение к маршрутизатору и если что-то пойдет не так, то стандартное обновление может просто слететь. Поэтому подключаемся только по кабелю.
В любой свободный LAN порт вставляем сетевой кабель. Локальные порты обычно свободны, имеют жёлтый цвет или пронумерованы.
Далее с ноутбука или компьютера открываем браузер и прописываем в адресную строку: 192.168.1.1 или router.asus.com. После этого вводим логин и пароль от администраторской панели. По умолчанию эта информация находится на той же самой этикетке и имеет значения: login – admin; password – admin.
ШАГ 4: Загрузка обновления
Классический интерфейс
- Слева в меню «Дополнительные настройки» – переходим в «Администрирование».

- Теперь нажимаем по вкладке «Обновление микропрограммы». Снизу вы можете посмотреть общую схему обновления. Ниже нажимаем «Загрузить» или «Выбрать файл» (может отличаться в зависимости от текущей версии).
- Осталось выбрать нашу скаченную и распакованную прошивку для роутера ASUS «trx» файлик и нажать «Открыть».
- Теперь ждите, пока система обновится. Ничего не нажимайте, не перезагружайте и не выключайте аппарат. В самом конце он сам перезагрузится, и вы снова должны будете ввести логин и пароль. Настройки интернета и Wi-Fi останутся прежними.
ПРИМЕЧАНИЕ! Как вы заметили в настройках можно также сделать автообновление. Для этого достаточно проверить наличие обновление и загрузить его через Web-интерфейс. Но проблема как я уже и говорил ранее, в том, что не всегда таким образом удается перепрошить интернет-центр.
Старая прошивка
- Заходим в раздел «Дополнительные настройки» – далее кликаем на «Администрирование» и заходим во вкладку «Обновление микр.
 ».
».
- Чтобы загрузить файл нажимаем «Выберите файл» – далее загружаем наш файлике загрузки. И в самом конце нажимаем «Отправить».
- Подождите пока система выполнит обновление и перезагрузится.
Примечание
Как видите перепрошить маршрутизатор Асус куда проще, чем аппараты других фирм. После обновления интернет и WiFi работаю с теми же настройками, то есть обновляется только сама система, а настройки хранятся в другом не затрагиваемом файле. Ещё один момент – аппаратная версия нужна не для всех интернет-центров, но на неё также нужно обращать внимание. Ещё один совет – перепрошивать свой аппарат хотя бы раз в полгода, так как новые обновления закрывают некоторые дыры в безопасности, ускоряют и оптимизируют работу интернета и Wi-Fi. Советую закрепить или сохранить данную инструкцию в браузере, чтобы потом её не искать.
Обновление прошивки роутера Asus | Как обновить прошивку роутера Asus
Делиться
FacebookTwitterPinterest
Процесс обновления прошивки чрезвычайно важен в этом постоянно меняющемся технологическом мире, чтобы идти в ногу с другими конкурентоспособными моделями.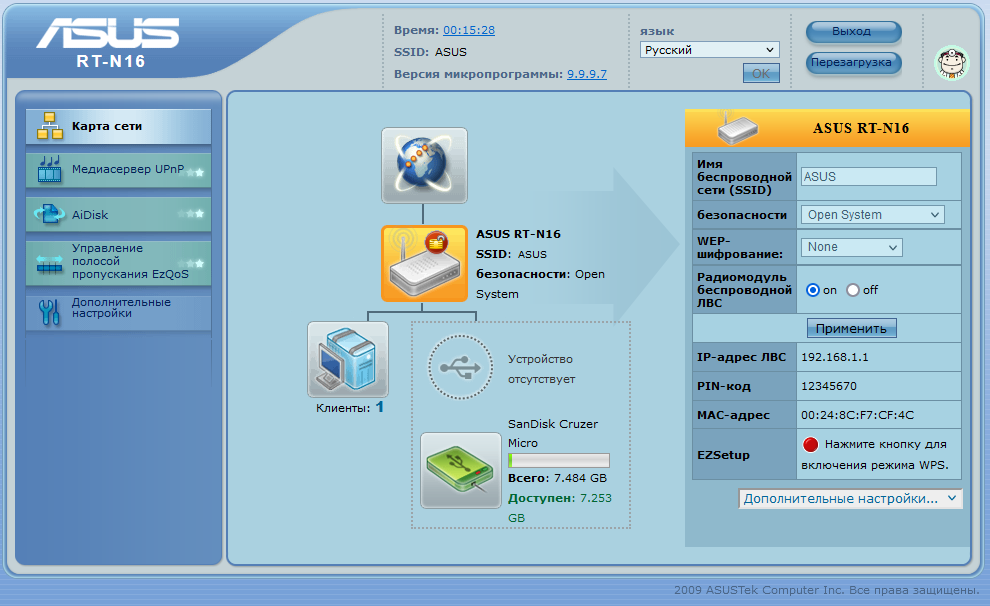 Он улучшает функциональность и повышает производительность устройства за счет дополнительных дополнительных функций. То же самое и с обновлением прошивки роутера Asus. Вы можете обновить прошивку различными способами. Ознакомьтесь с приведенной ниже информацией, чтобы узнать больше о Обновление прошивки роутера Asus .
Он улучшает функциональность и повышает производительность устройства за счет дополнительных дополнительных функций. То же самое и с обновлением прошивки роутера Asus. Вы можете обновить прошивку различными способами. Ознакомьтесь с приведенной ниже информацией, чтобы узнать больше о Обновление прошивки роутера Asus .
Начните с загрузки последней версии встроенного ПО для устройства
Прежде чем начать процесс обновления, важно загрузить файл встроенного ПО. Убедитесь, что вы загружаете правильный файл. Следуйте инструкциям ниже:
- Вы можете загрузить последнюю версию прошивки с официального сайта поддержки Asus .
- Теперь загрузите содержимое из загруженного ZIP-файла. Вы найдете прошивку как .trx файл .
Найдите IP-адрес устройства
Этот метод отличается для пользователей Windows, Android и Mac OS X. Выполните шаги, указанные ниже:
Для пользователей Windows
- Начните с выбора опции Driver&Tools на странице поддержки.
 Вы можете выбрать инструмент Asus Device Discovery и загрузить его.
Вы можете выбрать инструмент Asus Device Discovery и загрузить его. - Теперь распакуйте загруженный ZIP-файл. Вы можете найти их в файле Discovery.exe .
- Запустите файл Discovery.exe . Мастер InstallShield выполнит процесс установки инструмента обнаружения устройств беспроводного маршрутизатора Asus на вашем компьютере.
- Нажмите значок инструмента , чтобы просмотреть IP-адрес устройства после завершения установки.
Для пользователей Mac OS X
- Во-первых, посетите магазин приложений и загрузите приложение.
- После завершения процесса установки вы можете запустить приложение и узнать IP-адрес устройства.
Для пользователей Android
- Посетите магазин Google Play и загрузите приложение.
- После запуска приложения нажмите кнопку «Обновить» . Он присутствует в правом верхнем углу приложения. Теперь вы можете узнать IP-адрес устройства.

Загрузка прошивки
- Введите IP-адрес устройства по умолчанию в адресной строке браузера.
- В окне входа введите имя пользователя и пароль для входа в Сетевое устройство Asus .
- После входа в систему выберите « Версия прошивки » номер вверху страницы.
- Для следующего шага нажмите кнопку Choose File на странице обновления прошивки.
- Вы можете нажать кнопку Загрузить и выбрать последнюю прошивку.
- Выберите ранее сохраненный на устройстве разархивированный файл прошивки .trx и нажмите кнопку Открыть в правом нижнем углу.
- Начнется установка прошивки. Вы можете подождать не менее 3 минут, пока файл не будет загружен на устройство.
- Нажмите кнопку включения/выключения , чтобы перезагрузить устройство после завершения обновления прошивки.
- После завершения процесса перезагрузки вы можете войти на веб-страницу управления, чтобы проверить, установлена ли последняя версия прошивки.

Обновление прошивки роутера Asus через WebGUI
Вы также можете использовать веб-утилиту для обновления прошивки роутера Asus. Для этого выполните шаги, указанные ниже:
- Сначала откройте любой совместимый браузер и перейдите к веб-утилите маршрутизатора. Вы можете воспользоваться помощью шлюза по умолчанию router.asus.com или IP-адреса по умолчанию.
- Войдите, используя учетные данные по умолчанию.
- Вы увидите всплывающее сообщение в верхнем углу, если доступна новая версия микропрограммы.
- Нажмите кнопку Обновить сейчас . Вы будете перенаправлены на страницу системы администрирования . Выберите Обновление прошивки .
- Подождите несколько минут, пока загрузка не будет завершена.
- Войдите в веб-интерфейс после завершения обновления. Перейдите к опции Administration и выберите Restore/Save/Upload Setting , а затем выберите опцию Factory Default .
 В конце нажмите Восстановить .
В конце нажмите Восстановить . - При появлении всплывающего сообщения с запросом на сброс маршрутизатора. Нажмите Ok и перезагрузите роутер.
Вы можете снова запустить мастер настройки, чтобы настроить браузер.
Сброс маршрутизатора Asus
Вы можете сбросить настройки маршрутизатора Asus после обновления прошивки или если у вас возникли проблемы с работой маршрутизатора. Это удалит все персональные настройки, но стоит попробовать, если после этого маршрутизатор начнет работать правильно. Выполните шаги, указанные ниже, чтобы выполнить операцию сброса на маршрутизаторе:
Сброс с помощью кнопки WPS
- Во-первых, выключите маршрутизатор.
- Нажмите кнопку WPS. Продолжайте удерживать ее в течение нескольких секунд, пока снова не включите маршрутизатор.
- Отпустите кнопку после того, как индикатор питания начнет мигать.
- Когда индикатор питания перестанет мигать, маршрутизатор автоматически перезагрузится.

Сброс с помощью веб-интерфейса
- Подключите устройства с помощью проводных кабелей.
- Откройте любой совместимый браузер и введите веб-адрес по умолчанию router.asus.com.
- Введите имя пользователя и пароль для входа на странице входа и нажмите Войти .
- При входе на страницу входа нажмите кнопку Администрирование , а затем выберите вкладку Восстановить/Сохранить/Загрузить настройки .
- После этого вы можете нажать кнопку Восстановить , чтобы сбросить настройки маршрутизатора к заводским настройкам.
Появится всплывающее окно с запросом на восстановление подтверждения. Нажмите OK , чтобы начать восстановление. Не выключайте маршрутизатор во время процесса восстановления. Подождите не менее 2-4 минут. Вы можете снова войти в веб-интерфейс, чтобы снова настроить маршрутизатор.
Сброс роутера с помощью кнопки Reset
Сброс, присутствующий на устройстве, также можно использовать для сброса маршрутизатора к заводским настройкам по умолчанию. Чтобы узнать больше о процессе сброса с помощью кнопки сброса, выполните следующие действия:
Чтобы узнать больше о процессе сброса с помощью кнопки сброса, выполните следующие действия:
- Найдите кнопку сброса на маршрутизаторе.
- Теперь нажмите кнопку RESET. Продолжайте нажимать ее в течение 5-10 секунд, пока индикатор питания не начнет мигать. Ни один из светодиодов не должен гореть в это время. Подождите, пока светодиод снова не загорится. Это означает, что процесс сброса выполнен.
Заключение
Вы можете выполнить обновление прошивки маршрутизатора Asus , используя несколько методов, указанных выше. Чтобы узнать больше о процессе, позвоните нашим специалистам в конце.
Метки: обновление прошивки маршрутизатора asasusВход в систему маршрутизатора asus
Обновите прошивку маршрутизатора ASUS: подробное руководство
Вы, наверное, много раз это слышали, но когда дело доходит до советов по безопасности, то один из них упоминается постоянно: следите за обновлениями. Конечно, это относится и к беспроводным маршрутизаторам.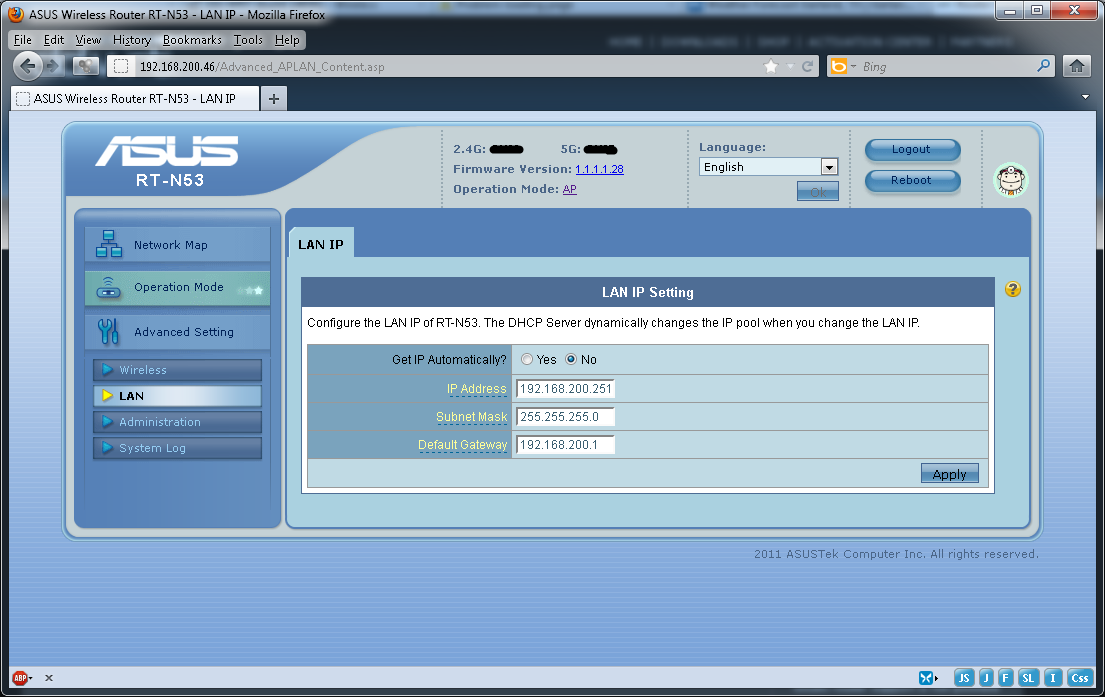 Обновление прошивки маршрутизатора обеспечит безопасность вашего маршрутизатора и беспроводной сети, что особенно важно, поскольку мы знаем, что маршрутизатор отвечает за обработку всего сетевого трафика.
Обновление прошивки маршрутизатора обеспечит безопасность вашего маршрутизатора и беспроводной сети, что особенно важно, поскольку мы знаем, что маршрутизатор отвечает за обработку всего сетевого трафика.
Установка последней версии встроенного ПО на маршрутизаторе защитит вас от последних угроз, которые могут использовать хакеры, и, кроме того, вы сможете получить некоторые дополнительные функции и повысить производительность.
Этого достаточно, чтобы регулярно обновлять прошивку маршрутизатора. Рекомендуется проверить, выпустил ли производитель вашего маршрутизатора обновление прошивки для вашей модели маршрутизатора. Есть маршрутизаторы, которые уведомят вас об этом, когда вы войдете на страницу администратора маршрутизатора. В этом случае все, что вам нужно сделать, это применить обновление, и все.
Содержание
- 1 Как обновить прошивку на роутере Asus?
- 2 Обновление прошивки маршрутизатора Asus вручную
- 2.1 Подводя итоги
Как обновить прошивку маршрутизатора Asus?
Существует два способа обновления прошивки маршрутизатора. Вы можете сделать это с помощью страницы администратора маршрутизатора или сделать это вручную. В следующих нескольких абзацах мы собираемся объяснить оба способа.
Вы можете сделать это с помощью страницы администратора маршрутизатора или сделать это вручную. В следующих нескольких абзацах мы собираемся объяснить оба способа.
Обновите прошивку маршрутизатора, используя страницу администрирования маршрутизатора
- Сначала войдите на страницу администрирования маршрутизатора. Вы можете сделать это, набрав IP-адрес маршрутизатора по умолчанию 192.168.1.1 в адресной строке браузера. Или вы можете перейти на http://router.asus.com/
- Введите имя пользователя и пароль по умолчанию для вашего маршрутизатора Asus. Введите admin в оба поля и нажмите кнопку «Войти».
- Откроется страница администрирования маршрутизатора, и если доступно новое обновление прошивки маршрутизатора, вы увидите уведомление в правом верхнем углу.
- Нажмите на желтый восклицательный знак и нажмите «Обновить сейчас». Вы попадете на страницу «Администрирование — Обновление прошивки», где вам нужно нажать кнопку «Обновление прошивки».

- Дождитесь завершения обновления и не выключайте маршрутизатор, пока процесс не завершится.
- Когда обновление прошивки маршрутизатора завершится, снова войдите в свой маршрутизатор Asus, и вы увидите, что установлена последняя версия прошивки маршрутизатора.
Обновление прошивки роутера Asus вручную
- Первое, что нужно сделать здесь, это загрузить последнюю версию прошивки на наш рабочий стол. Посетите центр загрузки ASUS и загрузите последнюю версию прошивки для вашего маршрутизатора. Просто введите модель маршрутизатора в поле поиска, а затем нажмите ссылку «Драйвер и утилита» справа.
- В новом окне прокрутите немного вниз и выберите BIOS & FIRMWARE. Нажмите синюю кнопку ЗАГРУЗИТЬ
, чтобы загрузить прошивку на рабочий стол. - После загрузки файла разархивируйте его, и вы увидите w. файл в новой папке. Это файл, который вам нужно загрузить.
- Войдите в свой маршрутизатор, как описано ранее.
- Перейдите в «Дополнительные параметры», затем щелкните «Администрирование» и перейдите на вкладку «Обновление микропрограммы».

- Найдите обновление встроенного ПО вручную: загрузите и щелкните ссылку «Загрузить».
- В окне проводника найдите файл .w, который мы распаковали ранее, и нажмите «Открыть».
- Подождите немного, пока завершится обновление прошивки.
ПРИМЕЧАНИЕ: После обновления прошивки маршрутизатора рекомендуется сбросить настройки маршрутизатора до заводских, но в большинстве случаев в этом нет необходимости. Однако, если у вас возникнут какие-либо проблемы после обновления, вы можете выполнить это действие. Обратите внимание, что после сброса настроек роутер придется настраивать с нуля. проверьте устранение неполадок маршрутизатора Asus, который перестал работать, если вам нужна помощь.
Подводя итоги
Как видите, обновить прошивку на вашем маршрутизаторе Asus довольно просто и не требует специальных технических знаний. Кроме того, это не займет у вас много времени, поэтому не забывайте время от времени обновлять прошивку.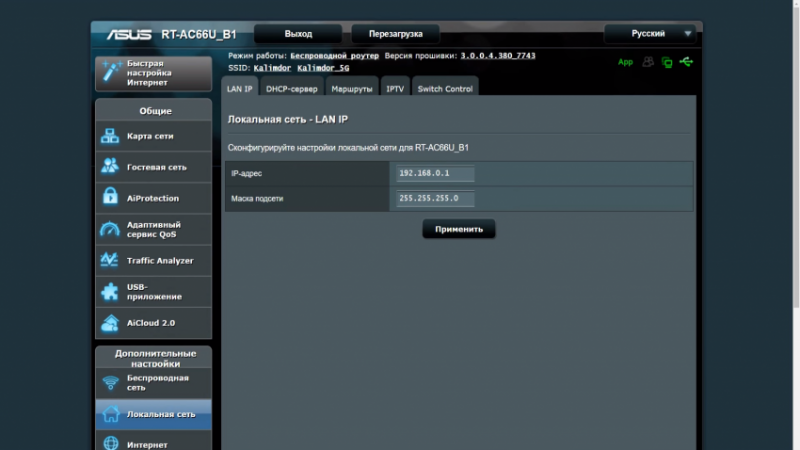



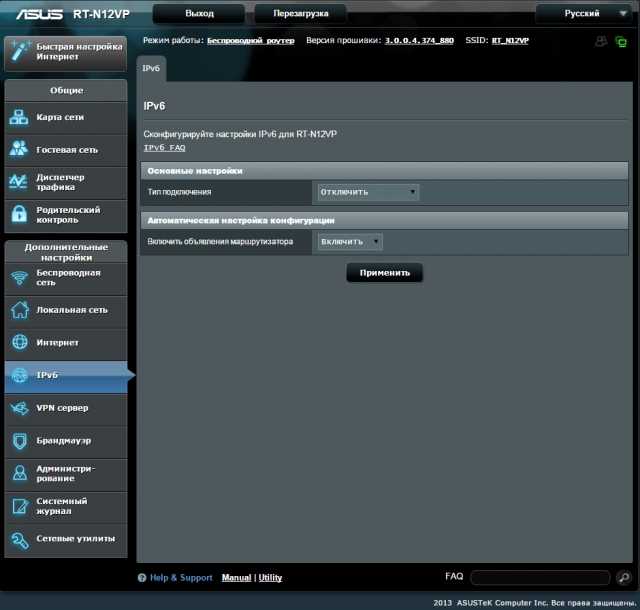

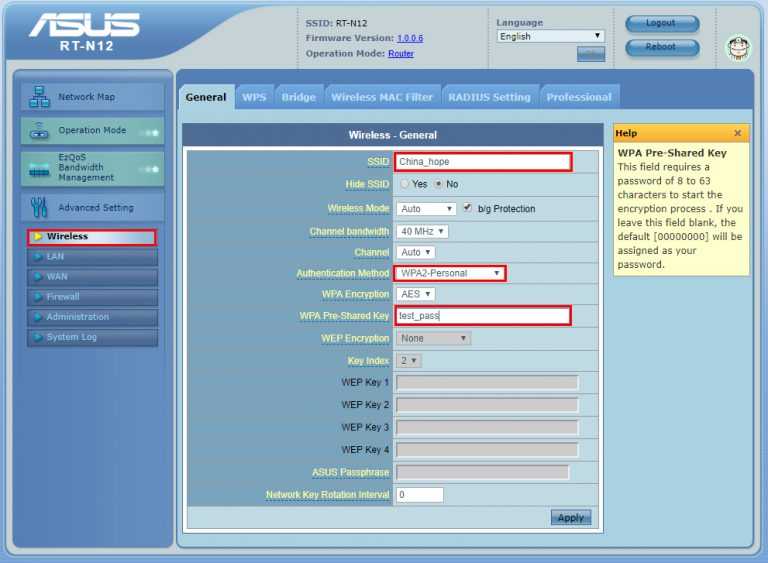
 ».
». Вы можете выбрать инструмент Asus Device Discovery и загрузить его.
Вы можете выбрать инструмент Asus Device Discovery и загрузить его.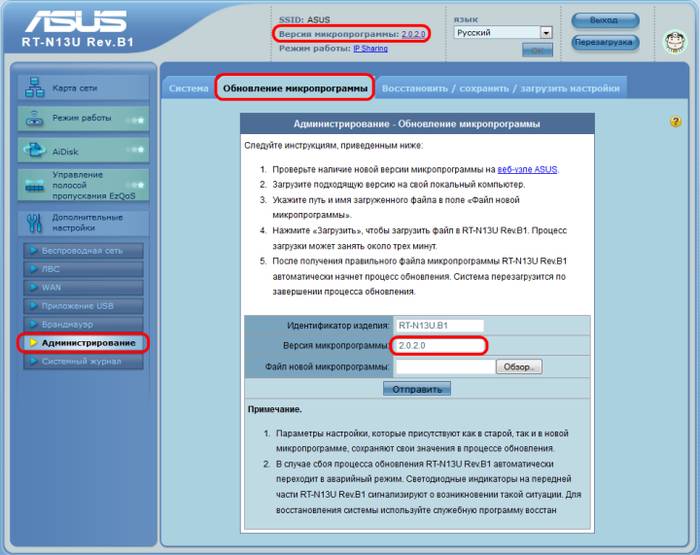
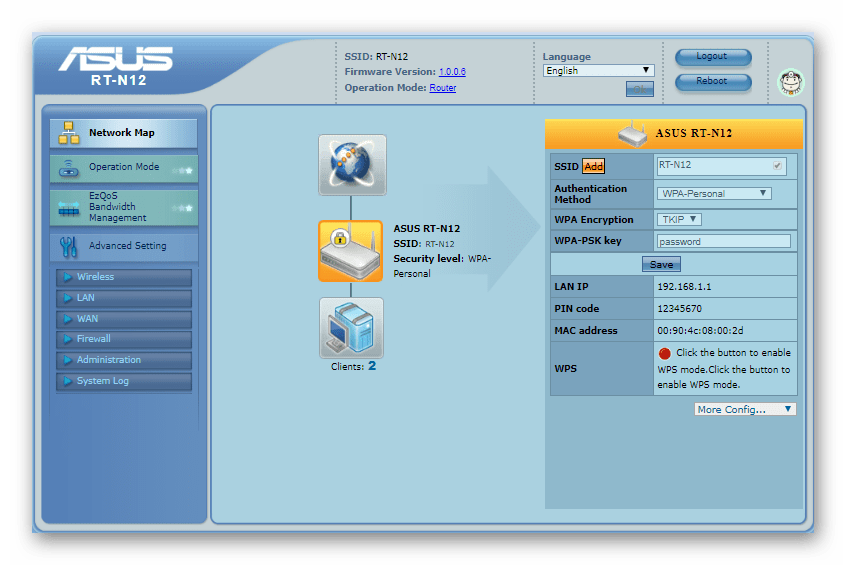
 В конце нажмите Восстановить .
В конце нажмите Восстановить .