Как посмотреть пароли от сохраненных WiFi сетей на Android
За время владения устройством Android вы, вероятно, подключались к десяткам сетей Wi-Fi. Школа, дом, работа, спортзал, дома ваших друзей и семьи, кафе — каждый раз, когда вы вводите один из этих паролей от Wi-Fi, ваше устройство Android сохраняет его для безопасного хранения и легкого доступа в будущем.
Проблема возникает, когда вы хотите увидеть пароль для одной из сетей, к которым вы подключены. Возможно, вы хотите подключить другое устройство к сохраненной точке доступа Wi-Fi, или, возможно, вы находитесь с другом, который тоже хочет подключиться к той же точке доступа.
Если у вас Android 10 или выше, вы можете увидеть пароли Wi-Fi прямо из настроек вашего телефона. Однако, если вы используете Android 9.0 Pie или ниже, то вам нужно будет рутироваться.
Android 10 и выше
Этот метод не требует рута или даже дополнительного приложения. Однако, ваш телефон должен работать под управлением Android 10 или выше. Если ваш телефон был обновлен до этой версии, ниже я опишу быстрый и простой способ просмотра сохраненных паролей Wi-Fi.
Если ваш телефон был обновлен до этой версии, ниже я опишу быстрый и простой способ просмотра сохраненных паролей Wi-Fi.
Найдите настройки Wi-Fi
В настоящее время существует только одна версия Android 10, и это версия «Stock Android» напрямую от Google. Тем не менее, в ближайшем будущем такие производители, как Samsung, всоздадут свою собственную версию Android 10, применив OEM-оболочку, такую как One UI, что означает, что меню настроек на вашем телефоне может немного отличаться.
Итак, сначала зайдите в меню «Настройки» и найдите подменю «Wi-Fi». На стоковом Android это находится в Настройки -> Сеть и Интернет. Найдя меню настроек Wi-Fi, выберите его.
На странице настроек Wi-Fi, прокрутите список доступных сетей и выберите опцию «Сохраненные сети». Оттуда вы увидите список всех сетей Wi-Fi, которые сохранены в вашем телефоне.
Теперь выберите опцию «Поделиться» в верхней части экрана. Вам будет предложено отсканировать ваш отпечаток пальца или лица или ввести свой PIN-код или пароль. После этого вы увидите QR-код, который представляет собой SSID и пароль сети. Вы можете сканировать это на другом устройстве, используя QR-сканер, если хотите, но пароль также указан в виде простого текста под QR-кодом, так что вы можете скопировать его оттуда.
После этого вы увидите QR-код, который представляет собой SSID и пароль сети. Вы можете сканировать это на другом устройстве, используя QR-сканер, если хотите, но пароль также указан в виде простого текста под QR-кодом, так что вы можете скопировать его оттуда.
Android 9 и ниже (требуются рут-права)
Если ваш телефон работает под управлением Android 9.0 Pie или ниже, единственный способ просмотреть сохраненные пароли Wi-Fi — это приложение с правами root.
Установить WiFi Password Viewer
Если у вас уже есть рут права, то зайдите в Play Store и установите WiFi Password Viewer от SimoneDev.
Просмотр сохраненных паролей от Wi-Fi
При первом запуске WiFi Password Viewer приложение запросит доступ к правам суперпользователя. Нажмите «Предоставить» во всплывающем окне, и вы попадете в список, содержащий все сети Wi-Fi, к которым вы когда-либо подключались вместе с паролями к ним.
Если вы подключились ко многим сетям Wi-Fi зв время владения устройством Android, ваш список может быть довольно длинным. Если это так, вы можете искать определенную сеть, используя кнопку поиска в правом верхнем углу.
Если это так, вы можете искать определенную сеть, используя кнопку поиска в правом верхнем углу.
Поделиться сохраненными паролями Wi-Fi
Если вам нужно поделиться одним из этих паролей с другим устройством, у вас есть несколько вариантов. Нажмите на любую запись в списке, затем появится небольшое меню. Затем нажмите «Копировать пароль», чтобы скопировать пароль этой сети в буфер обмена, что позволит легко вставить его в ваше любимое приложение для отправки текстовых сообщений.
Вы также можете нажать «QR», чтобы приложение сгенерировало QR-код, содержащий информацию о сети. Если другим устройством является Pixel или iPhone, вы можете просто открыть приложение камеры, навести его на QR-код, а затем нажать всплывающее окно, чтобы автоматически подключить его сети Wi-Fi.
Понравилась публикация? Тогда делись с друзьями. А также не забудь подписаться на наш канал в Telegram и аккаунт в Twitter, чтобы всегда быть в курсе актуальных новостей и интересных статей!
Как посмотреть пароль от Wi-Fi на Android-смартфоне
При введении пароля вы всегда можете активировать поле «Показать пароль».
Через ПО роутера
У вашего роутера наверняка есть программное обеспечение, которое используется для настройки Wi-Fi. Интерфейс управления может отображаться не только на ПК, но и на смартфоне, подключенном к сети. В зависимости от роутера, процедура немного отличается, но основные пункты настроек стандартны.
В интернет-браузере введите адрес интерфейса, его можно найти в инструкции, которая была приложена к роутеру. Обычно это IP вида «http://192.168.1.1». Иногда страница открывается даже без подключения к интернету — главное, чтобы роутер был в сети. Пароль Wi-Fi можно найти в меню Wi-Fi или «Безопасность».
Через файлы с паролями на старых Android-смартфонах
Ваш смартфон помещает все пароли Wi-Fi в файл, который вы можете прочитать, имея root-права. Для практического эксперимента при написании этой статьи мы разблокировали смартфон с помощью бесплатного приложения KingRoot.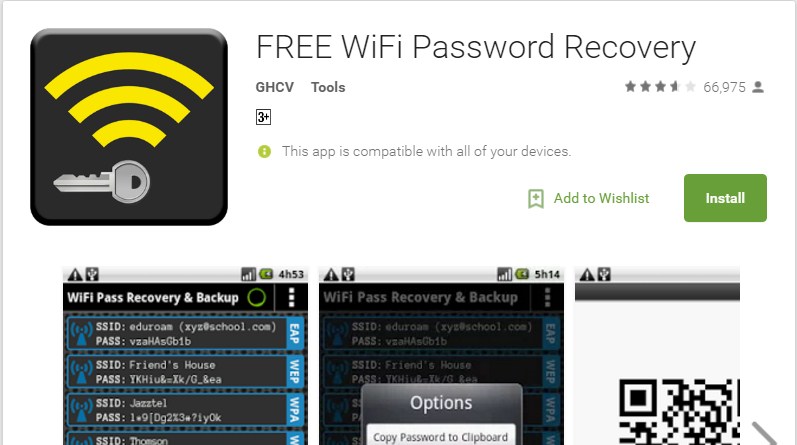
Скачать KingRoot для Android
Чтобы найти файл с паролями, вам понадобится файловый менеджер, поддерживаюзий root, например, ES File Manager. Обратите внимание, что пароли Wi-Fi сохраняются в текстовом виде только до Android 4.4.2. В версиях выше файлы шифруются и их уже нельзя прочитать так просто. Кроме того, некоторые производители и ранее защищали пароли Wi-Fi с помощью различных функций системы безопасности.
Скачать ES File Manager
- Откройте в ES File Manager и активируйте расположенную внизу опцию Root Explorer.
- Перейдите в корневой каталог системы — для этого кликните на вкладку «Устройство». Здесь вы найдете папку Data, а в ней misc.
- Далее находим папку wifi и открываем её.
 В ней ищем файл «wpa_supplicant.conf». Его можно открыть с помощью самого ES Datei Explorer.
В ней ищем файл «wpa_supplicant.conf». Его можно открыть с помощью самого ES Datei Explorer. - В файле в текстовой форме содержатся данные всех беспроводных сетей, хранящиеся на устройстве, а также соответствующие пароли.
Посмотреть пароль Wi-Fi с помощью приложения
Если вы уже получили root-права, можете использовать еще несколько приложений, которые умеют считывать файл с паролями. Например, бесплатный инструмент под названием WiFi Key Recovery. После открытия приложения вы предоставляете ему свои права суперпользователя, и оно начинает искать сохраненные сети Wi-Fi.
Скачать WiFi Key Recovery
Правда, это приложение отображает только пароли, которые сохранены в виде обычного текста. Если они зашифрованы, вы увидите только набор непонятных символов.
Через QR-код
У вас есть еще одна возможность узнать пароль от Wi-Fi.
- Откройте настройки смартфона и перейдите к пункту Wi-Fi.
- В появившемся списке найдите сеть, от которой вы хотите узнать пароль.

- Появится QR-код, содержащий всю информацию, необходимую для получения доступа к беспроводной сети.
- Сделайте скриншот этого QR-кода, а затем отсканируйте с помощью QR-ридера, чтобы получить пароль от Wi-Fi.
Читайте также:
Как узнать пароль от Wi-Fi, к которому подключён ваш Android-смартфон
За время использования своего Android-устройства вы, скорее всего, подключались к десяткам сетей Wi-Fi. Школа, дом, работа, спортзал, дома ваших друзей и семьи, кафе – каждый раз, когда вы вводите один из этих Wi-Fi-паролей, ваше Android-устройство сохраняет его для безопасного и легкого доступа к этой сети в будущем.
Единственная проблема здесь заключается в том, что вы не можете просматривать сохраненные пароли от Wi-Fi, которые хранятся на вашем устройстве. Возможно, вы хотите подключить второе устройство к одной из этих сетей, или ваш друг хочет войти в ту же точку доступа, но без возможности получить доступ к фактическим паролям, сохраненным на вашем устройстве, ваши шансы близки к нулю.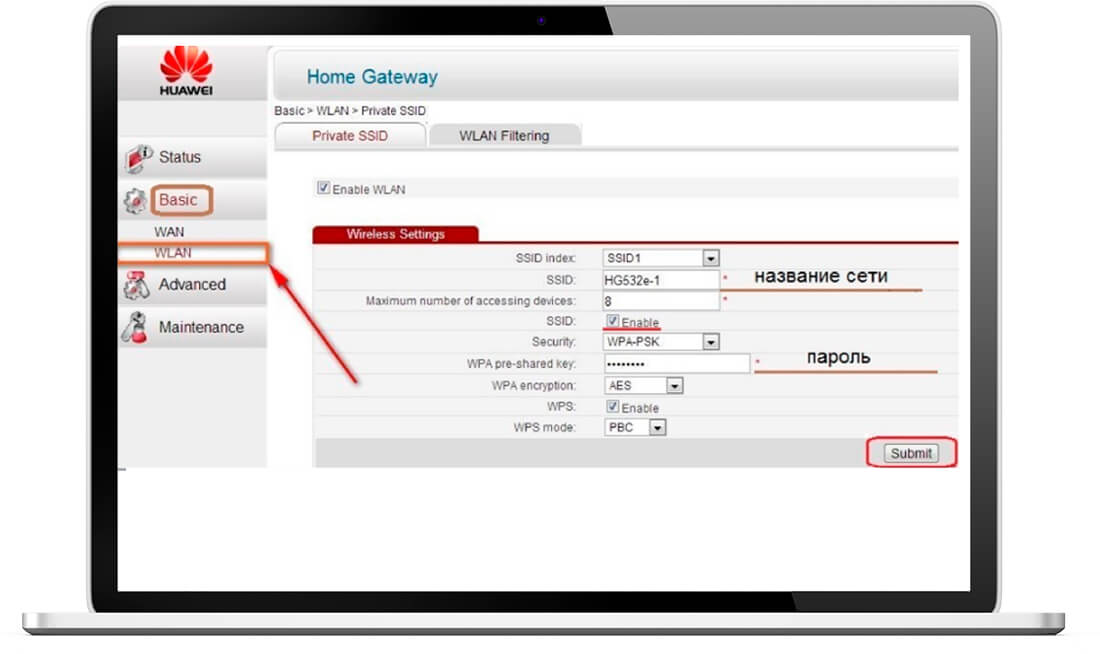
Поэтому разработчик Александрос Шиллингс (Alexandros Schillings) решил исправить эту проблему с помощью приложения, которое позволяет просматривать пароли от всех Wi-Fi, которые вы когда-либо сохраняли на своем Android-устройстве. Приложению требуется доступ с root-правами, но зато оно позволяет искать и делиться сохранёнными Wi-Fi-паролями невероятно просто.
1. Скачайте и установите WiFi Key Recovery
Приложение вышеупомянутого разработчика называется WiFi Key Recovery, и оно доступно в магазине Google Play совершенно бесплатно. Найдите приложение по названию, чтобы установить его на ваше устройство, или воспользуйтесь ссылкой ниже, чтобы перейти непосредственно на страницу установки.
Скачать WiFi Key Recovery в Google Play
2. Смотрим список сохранённых паролей
При первом запуске WiFi Key Recovery приложение запросит так называемый «Superuser access» (доступ суперпользователя). Нажмите «Grant» (предоставить) во всплывающем окне, и вы попадете в список, содержащий все сети Wi-Fi, к которым вы когда-либо подключались, где каждая запись отображает пароль в поле «psk».
Если вы подключались к большому количеству различных Wi-Fi-сетей во время использования вашего Android-устройства, ваш список в приложении может быть довольно длинным. Если это так, вы можете воспользоваться поискать определенную сеть с помощью поля «SSID Quicksearch» (быстрый поиск по SSID).
3. Делимся паролями от Wi-Fi
Если вам нужно поделиться одним из этих паролей с другим устройством, у вас есть несколько вариантов. Во-первых, можно просто тапнуть по любой записи в списке и тогда появится небольшое меню. Это позволяет использовать встроенное в Android меню «Поделиться» для отправки либо только пароля, либо всей записи. Существует также возможность поделиться записью через QR-код, но для этого необходимо установить дополнительное приложение.
Если вы по какой-то причине хотите сохранить весь этот список, нажмите кнопку меню с иконкой из трех точек на панели навигации снизу. Отсюда выберите «Export» (Экспортировать), чтобы создать текстовый файл со всей этой информацией.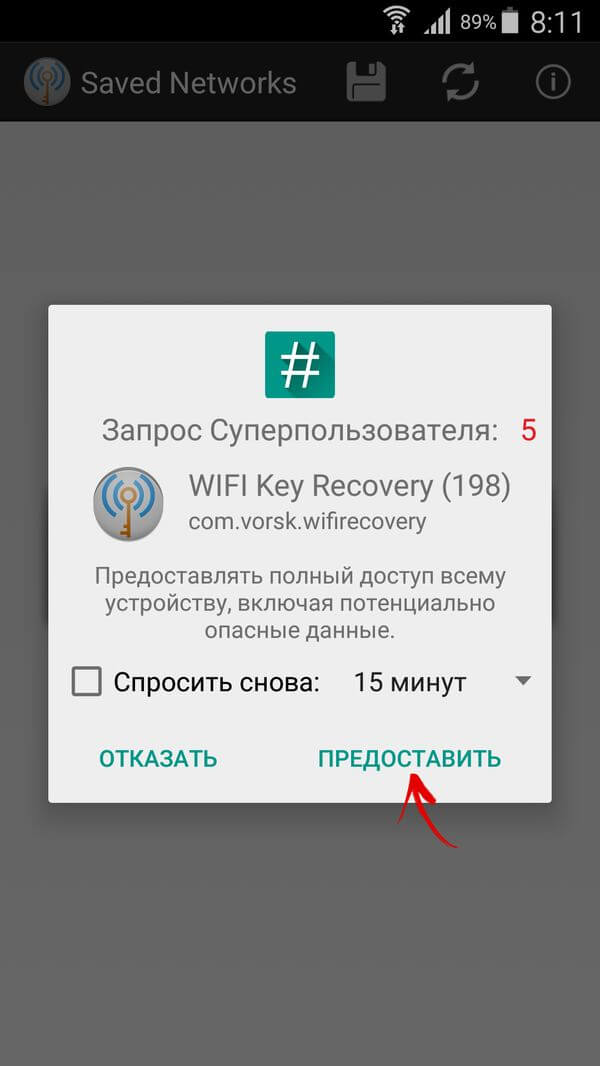
Отсюда вы можете использовать стандартное для Android меню «Поделиться», чтобы отправить этот файл на другое устройство или просто нажать «To SD», если хотите сохранить копию этого текстового файла в памяти вашего устройства. Ну и, само собой, если ваш список не слишком длинный, вы всегда можете сделать обыкновенный скриншот и точно так же поделиться им.
Приложение: WiFi Key Recovery
Разработчик: Alexandros Schillings
Категория: Инструменты
Цена: Бесплатно
Скачать: Google Play
В каких ситуациях вы используете WiFi Key Recovery или подобные ему приложения? Делитесь своими ответами в комментариях под этим материалом и в нашем Telegram-чате.
Как узнать пароль Wi-Fi на Android смартфоне, Xiaomi, Huawei, Honor и Samsung Galaxy
Если у вас появилось новое устройство и вы хотите подключить его к Wi-Fi сети, но забыли пароль от нее, не расстраивайтесь – вы всегда можете его узнать при помощи компьютера, смартфона либо планшета. В этой статье пойдет речь о том, как посмотреть пароль Wi-Fi на Android.
В этой статье пойдет речь о том, как посмотреть пароль Wi-Fi на Android.
Благодаря этой инструкции вы не научитесь взламывать Wi-Fi. Тут рассказано, как узнать пароль от сети, к которой уже подключались ранее. Это делается тремя универсальными способами: через настройки роутера, при помощи файлового менеджера или специального приложения. Кроме того, в этом руководстве рассмотрены отдельное решение для смартфонов, которые работают на чистом Android 10 и возможные варианты для современных моделей Xiaomi, Samsung, Huawei и Honor.
Заглянем в настройки роутера
Пароль от точки доступа отображается в настройках модема. Чтобы зайти в панель управления маршрутизатора, откройте браузер и перейдите по адресу, указанному на роутере или в инструкции в комплекте.
Для входа в панель управления на большинстве маршрутизаторов используется IP-адрес: 192.168.0.1 или 192.168.1.1, но может быть и hostname, например, tplinkwifi.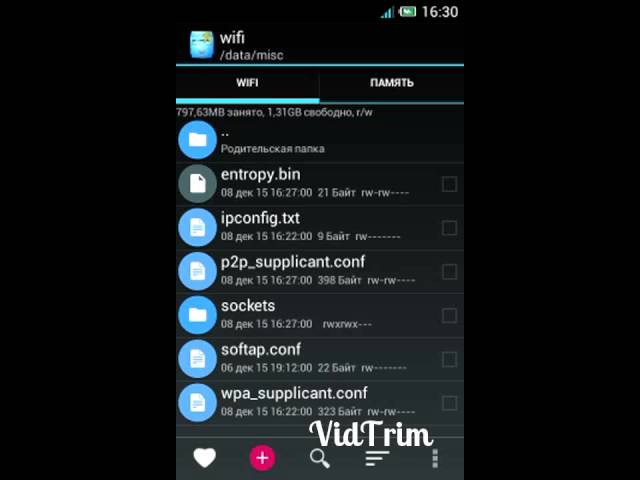 net, tplinklogin.net либо my.keenetic.net. Если на коробке, в инструкции или на наклейке снизу роутера указан hostname, выполнить вход в настройки можно как по нему, так и по IP-адресу.
net, tplinklogin.net либо my.keenetic.net. Если на коробке, в инструкции или на наклейке снизу роутера указан hostname, выполнить вход в настройки можно как по нему, так и по IP-адресу.
Когда вы перейдете по правильному адресу, появится окно авторизации, где необходимо ввести имя пользователя (логин) и пароль. Их также можно найти на роутере либо в инструкции. Как правило, это
Теперь осталось узнать пароль. Панели управления у всех производителей отличаются, здесь собраны мануалы для TP-Link, D-Link, ASUS и ZyXEL:
- TP-Link: в меню раскройте пункт «Беспроводной режим» и выберите вкладку «Защита беспроводного режима». Ключ доступа отображается в разделе «WPA/WPA2 – Personal (рекомендуется)» в поле «Пароль беспроводной сети». Если прошивка маршрутизатора на английском, путь таков: «Wireless» → «Wireless Security» → «WPA/WPA2 – Personal (Recommended)» → «Wireless Password».
- D-Link: откройте пункт «Wi-Fi», выберите «Настройки безопасности» и посмотрите пароль в поле «Ключ шифрования PSK».

- ASUS: «Беспроводная сеть» → «Общие» → «Предварительный ключ WPA».
- ZyXEL: «Сеть Wi-Fi» → «Ключ сети».
Пароль восстановлен – чтобы в следующий раз не забыть, запишите его на листке бумаги или сохраните в заметках.
Если вы меняли параметры для входа (admin и admin) и не помните их, воспользуйтесь другими советами из руководства либо сбросьте настройки роутера. Для этого найдите на корпусе модема кнопку «RESET» или «WPS/RESET» и удерживайте ее в течении 10 секунд. Если кнопка утоплена в корпус, воспользуйтесь любым тонким предметом: например, разогнутой скрепкой, шпилькой для волос или стержнем ручки. Засуньте его в отверстие, нажмите кнопку и удерживайте на протяжении 10 секунд.
После восстановления заводских настроек, для подключения к интернету введите ключ доступа, указанный на модеме как «Wireless Password/PIN».
Смотрим пароль от Wi-Fi на Xiaomi
Xiaomi стал первым производителем, который добавил в систему возможность просмотра пароля «знакомой» Wi-Fi сети.
На экране отобразится QR-код, в котором зашифрованы название сети (SSID) и пароль.
Установите на другое Android устройство сканер QR-кодов. Щелкните на кнопку «Сканировать с помощью камеры» и разрешите приложению снимать фото и видео. Наведите объектив на QR-код, программа моментально отсканирует его и выдаст пароль от Wi-Fi.
В этом сканере QR-кодов можно нажать одну кнопку и смартфон подключится к интернету.
Как узнать пароль сети на смартфоне Huawei (Honor)
MIUI – не единственная прошивка, в которой доступна функция просмотра пароля Wi-Fi. Также подобный функционал реализован в прошивке EMUI, под управлением которой работают все смартфоны Huawei и Honor.
Чтобы узнать пароль на одном из этих устройств, необходимо открыть «Настройки» и перейти в раздел «Wi-Fi» (в EMUI 9 «Беспроводные сети» → «Wi-Fi»), а затем кликнуть по названию интересующей точки доступа, к которой в данный момент или ранее был подключен смартфон.
На дисплее появится QR-код, который можно отсканировать с помощью программы, речь о которой шла несколькими абзацами выше. В QR-коде будут зашифрованы название сети и пароль.
Как посмотреть пароль Wi-Fi сети на телефоне Samsung Galaxy
Аналогичная функция предусмотрена в прошивке One UI, предустановленной на смартфонах и планшетах Samsung Galaxy. Чтобы получить сведения о Wi-Fi сети, в том числе и узнать от нее пароль, следует зайти в «Настройки», перейти в раздел «Подключения» и выбрать подраздел «Wi-Fi».
Затем нужно кликнуть по иконке шестеренок, расположенной справа от названия точки доступа, отображающейся в секции «Текущая сеть». Останется нажать на пункт «Код QR», чтобы на экране всплыл QR-код, содержащий пароль сети. Отсканировать код можно при помощи специального приложения, ссылка на загрузку которого размещена в одном из предыдущих параграфов.
Как поделиться паролем от Wi-Fi, используя смартфон на чистом Android 10
В прошивках, основанных на стоковом Android 10, также реализована функция, позволяющая посмотреть пароль от беспроводной сети, к которой подключено мобильное устройство.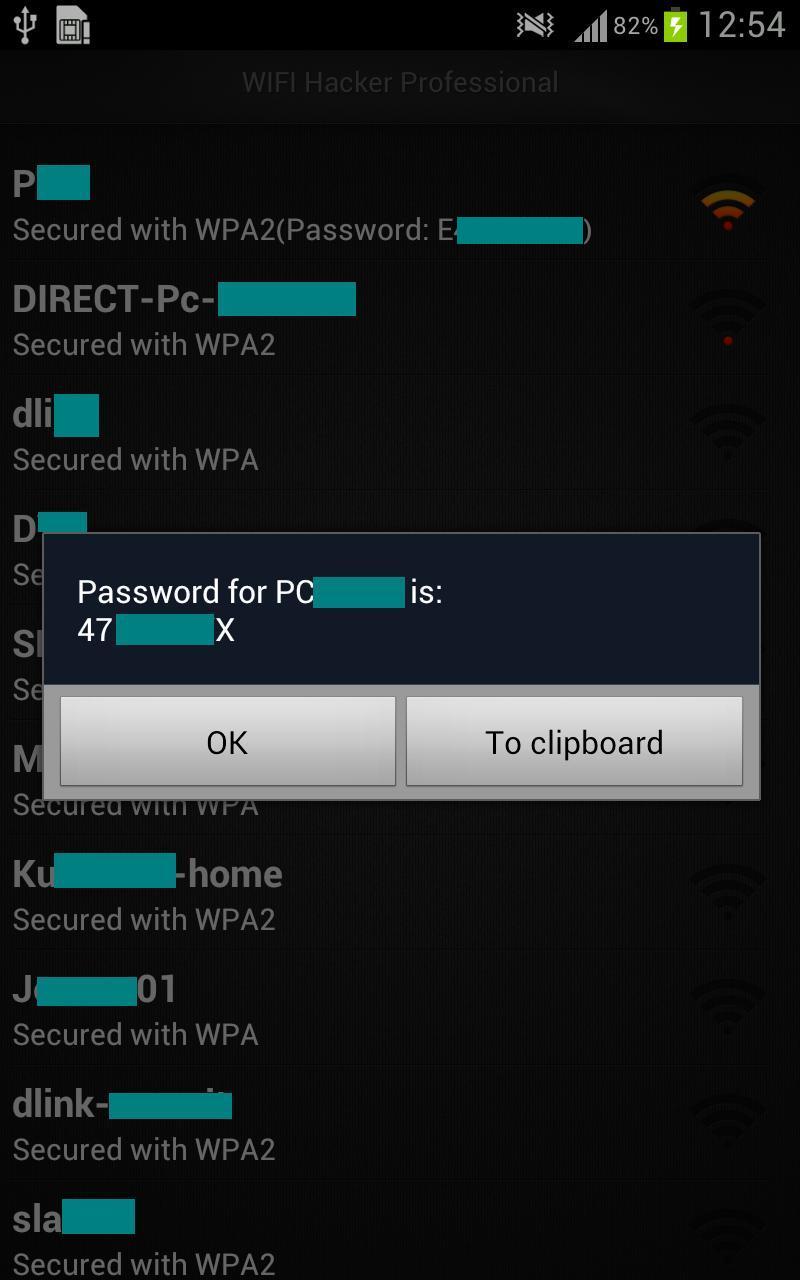 Чтобы воспользоваться данной опцией, следует открыть «Настройки», зайти в раздел «Сеть и Интернет» и выбрать подраздел «Wi-Fi».
Чтобы воспользоваться данной опцией, следует открыть «Настройки», зайти в раздел «Сеть и Интернет» и выбрать подраздел «Wi-Fi».
Затем нужно нажать на значок шестеренок, отображающийся справа от названия Wi-Fi сети, после чего откроется страница с информацией о ней. Далее следует кликнуть по кнопке «Поделиться» и при необходимости пройти подтверждение личности – ввести пароль, графический ключ или прикоснуться к сканеру отпечатков пальцев.
После выполнения всех вышеперечисленных действий будет сгенерирован QR-код, содержащий сведения о сети, включая пароль. Этот код нужно отсканировать, наведя на него камеру другого телефона либо планшета. При этом на последнем должен быть запущен сканер QR-кодов. Кстати, такой имеется в мобильном клиенте ВКонтакте – не обязательно скачивать отдельную программу из магазина приложений Google Play.
Также пароль сети будет указан под QR-кодом.
Если у вас iPhone или iPad, устанавливать дополнительные приложения из App Store тоже не придется – достаточно запустить камеру, навести ее на QR-код, после чего появится уведомление, щелкнув на которое, можно подключиться к Wi-Fi.
Как посмотреть пароль Wi-Fi в приложении на телефоне с root правами
Для этого способа на телефоне либо планшете необходимо получить root права при помощи одного из эксплоитов: Kingo ROOT, Unlock Root или SuperSU.
В Google Play доступно не меньше 20 приложений, с помощью которых можно просмотреть сохраненные пароли от сети Wi-Fi. Остановимся на этом – WIFI Key Recovery. У него большое количество загрузок и положительных отзывов.
Запустите программу и предоставьте ей root доступ.
Вы увидите список всех точек Wi-Fi, к которым подключались.
Откройте нужную и посмотрите пароль.
Теперь можете подключаться к сети с нового ноутбука, смартфона, планшета либо устройства, на котором был выполнен сброс настроек (а, соответственно, удалены логи соединений).
Узнаем забытый пароль от Wi-Fi на Android с root правами (способ 2)
Скачайте файловый менеджер с доступом к корневым (системным) папкам и файлам. Какой лучше? Рекомендуем прочитать самый подробный в Рунете обзор Проводников для Android, подготовленный редакцией нашего сайта. Еще одно приложение, достойное внимания – Root Explorer.
Еще одно приложение, достойное внимания – Root Explorer.
Зайдите в файловый менеджер и предоставьте ему права SuperUser’а. Читайте инструкцию, в которой наглядно объясняется, как это сделать.
Перейдите в папку data/misc/wifi и откройте текстовый файл wpa_supplicant.conf. Там вы найдете информацию о всех сохраненных точках доступа Wi-Fi. Обратите внимание на параметры ssid и psk, которые являются названием сети и паролем соответственно.
Вот так просто можно восстановить забытый пароль от сети с помощью Андроид телефона или планшета с root правами.
Как найти пароль WiFi на устройстве Android
Устройства Android в настоящее время предлагают множество функциональных возможностей. Несмотря на то, что он предоставляет многое, в нем отсутствуют некоторые основные функции и отделы.
Одним из них является отсутствие возможности просматривать или восстанавливать сохраненные пароли WiFi. Похоже, что с обновлением Android 10 это ограничение было снято, но все же многие из наших пользователей работают на устройствах Android 9 (Pie), которые по-прежнему имеют это ограничение, для этого требуется рутованный телефон.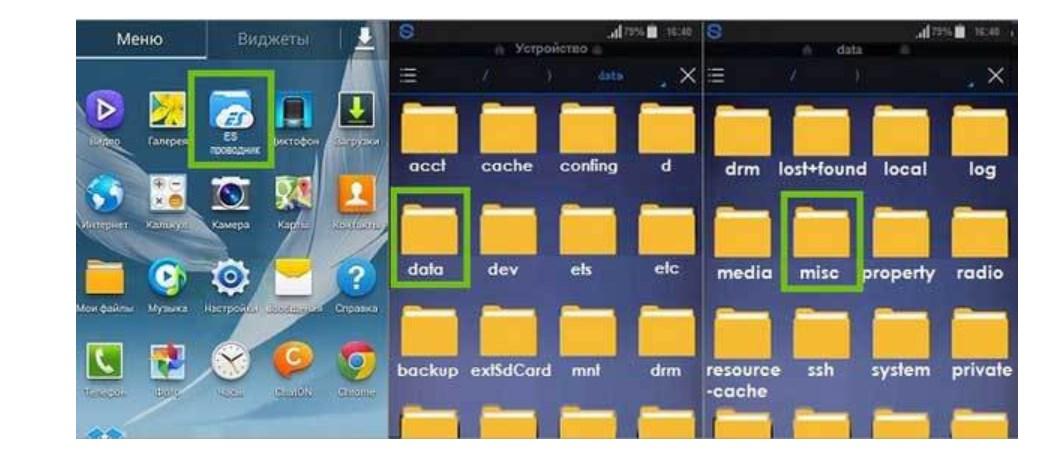
Если вы не знаете, что такое рутированный телефон, вы можете следить за другими нашими статьями, касающимися рутирования. Итак, к счастью, мы нашли полный выход из этой проблемы и принесли полное руководство по просмотру паролей WiFi на устройствах Android.
Как найти пароль WiFi на устройствах Android?
С Android 10 пришли функции, которые позволяют нам обмениваться паролями сохраненных сетей Wi-Fi. Поэтому мы обсудим поиск пароля WiFi на устройствах Android в два этапа, где первый этап будет посвящен новейшим устройствам Android 10, а другой – устройствам Android 9. Мы обсуждали Android 9 позже, потому что эта версия Android требует привилегий суперпользователя, которые могут быть достигнуты только путем рутирования. Итак, начнем.
Для устройств Android 10
Использование устройств Android 10 предоставляет пользователям привилегии, которые не требуют рутирования для получения паролей сохраненных сетей Wi-Fi. Если ОС вашего смартфона работает на Android 10, вы можете воспользоваться перечисленными ниже способами, чтобы получить доступ к сохраненным паролям WiFi.
Найдите настройки WiFi
В настоящее время Android 10 доступен в устройствах Oneplus, Pixel и некоторых устройствах Samsung, но уже в продаже, поэтому в них встроены все функции Android 10. Таким образом, способы, которые мы здесь учим, могут немного отличаться от ваших собственных устройств, но их будет легко понять. Итак, давайте узнаем шаги ниже:
Шаг 1: Откройте настройки устройства Android.
Шаг 2: Затем снова нажмите «Сеть и Интернет», откроется сетевое меню.
Шаг 3. В настройках WiFi выделите «Доступные сети WiFi» и выберите «Сохраненные сети».
Шаг 4: Оттуда вы увидите все сети, к которым вы ранее подключали свой телефон. Нажмите на любую сеть.
Шаг 5. После нажатия на нужную сеть в правом верхнем углу появляется опция «Поделиться».
Шаг 6: После нажатия на телефон может потребоваться отпечаток пальца или пароль. Введите это, и это даст QR-код сохраненной сети Wi-Fi.
Шаг 7. Теперь вы можете использовать QR-сканер другого устройства для подключения к сети WiFi. Также пароль написан под QR-кодом.
Также пароль написан под QR-кодом.
Это был способ узнать пароль, если у вас есть устройство Android 10. И если это не так, не волнуйтесь, мы предоставим вам больше информации. Так что продолжайте читать.
Для Android 9 или ниже устройств
Если у вас есть устройство Android 9 (Pie) или ниже, не беспокойтесь, потому что у нас есть все для вас. Но чтобы быть уверенным, вам нужно, чтобы ваш телефон был рутирован, чтобы стать успешным.
Приложение для просмотра паролей WiFi
В магазине Google Play есть несколько мошеннических приложений, в которых утверждается, что они предоставляют пароли WiFi, но, к нашему перекрестному контролю, ни одно из них не оказалось верным. Один из них, который мы нашли, это «WiFi Password Viewer», который работает, как и было обещано. Поэтому, чтобы установить и получить пароли WiFi, выполните следующие действия.
Шаг 1: Загрузите приложение WiFi Password Viewer.
Шаг 2: После открытия он запросит права суперпользователя, предоставит их. И затем, это займет все сети Wi-Fi, которые вы подключали в прошлом.
И затем, это займет все сети Wi-Fi, которые вы подключали в прошлом.Шаг 3: Теперь нажмите на сеть из списка, для которого вы хотите знать пароль.
Шаг 4: Вы можете скопировать пароль или поделиться им с другим пользователем по вашему желанию.
Приложение для восстановления пароля
Несмотря на то, что предыдущий метод одинаково прост, мы решили предоставить пользователям еще несколько способов получения паролей. Для этого вам понадобится другое приложение Play Store «Восстановление пароля WiFi». После загрузки выполните простые шаги ниже.
Шаг 1: Откройте приложение и предоставьте все права суперпользователя, которые оно запрашивает.
Шаг 2: Нажмите на любую желаемую сеть WiFi, с которой вы недавно соединились. И это просто показывает пароль этой сети.
Компьютерные и ADB инструменты
Этот процесс может быть немного сложным для новичков, но считаю, что это лучший и безопасный способ получить пароли от любой сети WiFi, которую вы хотите. Для этого вам понадобится ADB Toolkit, установленный на вашем рабочем столе, и необходимые драйверы USB, которые можно установить с веб-сайта производителя. Следуйте ниже для пошагового руководства к этому.
Для этого вам понадобится ADB Toolkit, установленный на вашем рабочем столе, и необходимые драйверы USB, которые можно установить с веб-сайта производителя. Следуйте ниже для пошагового руководства к этому.
Шаг 1: Откройте настройки на телефоне, перейдите к разделу «О телефоне» и коснитесь номер сборки семь раз. Это разблокирует режим разработчика
Шаг 2. Откройте параметры разработчика на устройстве Android и разрешите отладку по USB.
Шаг 3: Теперь подключите телефон к ПК и откройте папку ADB.
Шаг 4: В папке ADB нажмите клавишу Shift и правую кнопку мыши вместе. Появится всплывающее окно.
Шаг 5. Во всплывающем меню выберите «Открыть оболочку Windows Power».
Шаг 6: В команде windows введите следующий код: «adb pull /data/misc/wifi/wpa_supplicant.conf».
Шаг 7: Этот код копирует все пароли WiFi с устройства Android в место, где извлекаются инструменты ADB.
Шаг 8: Перейдите в эту папку и найдите «wpa_supplicant.conf». Откройте его, чтобы просмотреть все пароли.
О восстановлении пароля
Поиск и возможность просмотра сохраненного пароля в руках телефона Android обеспечивает множество преимуществ. Например, подключение к нужной сети Wi-Fi или к системе, к которой подключился один из ваших друзей, и вы хотите того же. Кроме того, вы можете поделиться паролями с людьми, которые хотят подключиться, но любой из вас не помнит. Тогда в те времена эти уловки пригодятся.
Но помните, что обмен паролями с другими людьми может привести к любым неприятностям, поэтому лучше всего быть осторожным перед всем этим. Спасибо; Я надеюсь, что эта статья очистила вас от всех сомнений, и теперь вы можете восстановить любой сохраненный пароль на вашем Android-устройстве.
Узнать сохраненный пароль wifi android. Как посмотреть пароль от Wi-Fi на Андроид
Практически все беспроводные соединения оснащены паролем, защищающим от нежелательных подключений. Если пароль используется не очень часто, рано или поздно его можно забыть.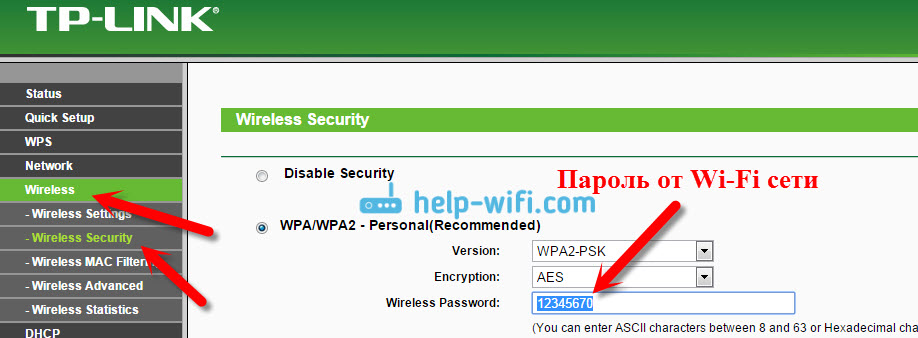 Что делать, если вам или вашему другу понадобилось подключаться к Wi-Fi, но не удается вспомнить пароль от текущей Wireless-сети?
Что делать, если вам или вашему другу понадобилось подключаться к Wi-Fi, но не удается вспомнить пароль от текущей Wireless-сети?
Чаще всего потребность узнать пароль возникает у пользователей домашней сети, которые не могут вспомнить, какую комбинацию символов поставили на защиту. Узнать ее обычно не составляет труда, даже если для этого нет специальных знаний. Однако учтите, что в некоторых случаях могут потребоваться root-права.
Сложнее придется в том случае, когда дело касается общественной сети. Потребуется использовать специальное программное обеспечение, которое должно быть установлено в смартфон или планшет заранее.
Способ 1: Файловый менеджер
Этот способ позволяет узнать пароль не только домашней сети, но и любой, к которой вы когда-либо подключались и сохраняли (например, в учебном заведении, кафе, спортзале, у друзей и др.).
Если вы подключены к Wi-Fi или эта сеть есть в списке сохраненных подключений (мобильное устройство было подключено к ней ранее), узнать пароль можно при помощи системного конфигурационного файла.
Этот способ требует наличия root-прав.
Установите системный проводник с расширенными возможностями. Особой популярностью пользуется , который к тому же установлен файловым менеджером по умолчанию в различных марках Android-устройств. Вы также можете использовать RootBrowser, позволяющий просматривать скрытые файлы и директории, или любой другой его аналог. Мы рассмотрим процесс на примере последней мобильной программы.
Способ 2: Приложение для просмотра паролей от Wi-Fi
В качестве альтернативы проводникам могут выступать приложения, которые умеют только просматривать и выводить данные о Wi-Fi подключениях. Это удобно, если просматривать пароли нужно периодически, а необходимость в продвинутом файловом менеджере отсутствует. Он так же выводит пароли от всех подключений, а не только от домашней сети.
Мы разберем процесс просмотра пароля на примере приложения WiFi Passwords, однако вы можете воспользоваться его аналогами, если в этом есть необходимость, например, WiFi Key Recovery. Учтите, что права суперпользователя понадобятся в любом случае, поскольку по умолчанию документ с паролями скрыт в файловой системе.
Учтите, что права суперпользователя понадобятся в любом случае, поскольку по умолчанию документ с паролями скрыт в файловой системе.
У пользователя должны быть получены root-права.
Способ 3: Просмотр пароля на ПК
В ситуации, когда вам нужно узнать пароль для подключения к Wi-Fi смартфона или планшета, можно воспользоваться функционалом ноутбука. Это не так удобно, поскольку узнать можно защитный код исключительно домашней сети. Для просмотра пароля других беспроводных подключений придется воспользоваться способами выше.
Но у такого варианта есть и свой плюс. Даже если вы не подключали Android к домашней сети ранее (например, вы находитесь в гостях или раньше в этом отсутствовала необходимость), узнать пароль все равно возможно. Предыдущие же варианты отображают только те подключения, которые были сохранены в памяти мобильного устройства.
У нас уже есть статья, в которой описаны 3 способа просмотра пароля от Wi-Fi на компьютере. Ознакомиться с каждым из них вы можете по ссылке ниже.
Ознакомиться с каждым из них вы можете по ссылке ниже.
Способ 4: Просмотр паролей общественных Wi-Fi
Этот способ будет скорее дополнением к предыдущим. Пользователи устройств на Android могут просматривать пароли от общественных беспроводных сетей, используя соответственные мобильные приложения.
Внимание! Общественные Wi-Fi сети могут быть небезопасны для подключения! Будьте осторожны, используя такой способ выхода в сеть.
Работают эти приложения по схожему принципу, но любое из них, естественно, должно быть установлено заранее, дома или через мобильный интернет. Мы покажем принцип работы на примере WiFi Map.
Будьте внимательны — иногда пароль может не подойти, так как предоставленные сведения не всегда актуальны. Поэтому, по возможности, запишите несколько паролей и попробуйте подключиться к другим близлежащим точкам.
Мы рассмотрели все возможные и рабочие способы извлечения пароля от домашней или другой сети, к которой вы подключались, но забыли пароль. К сожалению, просмотреть пароль от Wi-Fi на смартфоне/планшете без наличия root-прав нельзя — это обуславливается настройками безопасности и приватности беспроводного подключения. Однако права суперпользователя позволяют легко обойти это ограничение.
К сожалению, просмотреть пароль от Wi-Fi на смартфоне/планшете без наличия root-прав нельзя — это обуславливается настройками безопасности и приватности беспроводного подключения. Однако права суперпользователя позволяют легко обойти это ограничение.
С появлением новых гаджетов, планшетов, мобильных телефонов, ноутбуков, возникла необходимость в удаленном подключении сети интернет без проводов. Настоящим спасением стал вайфай роутер, посредством которого возможно подключить неограниченное количество гаджетов, не потеряв качество связи. Порой возникают случаи, когда в срочном порядке необходимо подключится к интернету, а доступ закрыт секретным кодом и сразу возникает дилемма: как узнать пароль от wifi. Различают несколько вариантов получения кода доступа к интернету, выбор которых зависит от разных факторов.
Как узнать пароль от своего wifi на компьютере
Желая обезопасить себя и ограничить постороннее подключение к своему вайфай, пользователи устанавливают пароль. Полагаясь на свою безупречную память, секретный код нигде не фиксируется, а если долгое время не пользоваться им, то он забывается вовсе. Когда возникает необходимость подключить новый гаджет или изменить настройки роутера, пользователи в панике начинают наугад подбирать пароли, теряя много времени, усилий и нервов. Существует несколько способов узнать секретную комбинацию от вай фай на своем компьютере, если хотя бы одно устройство уже подключено к сети:
Полагаясь на свою безупречную память, секретный код нигде не фиксируется, а если долгое время не пользоваться им, то он забывается вовсе. Когда возникает необходимость подключить новый гаджет или изменить настройки роутера, пользователи в панике начинают наугад подбирать пароли, теряя много времени, усилий и нервов. Существует несколько способов узнать секретную комбинацию от вай фай на своем компьютере, если хотя бы одно устройство уже подключено к сети:
- Через настройки вай фай модема.
- Посредством настроек беспроводного соединения на компьютере, с установленной ОС Windows.
В Windows, через настройки беспроводного соединения
При наличии хотя бы одного устройства, на котором имеется подключение к сети вай фай узнать пароль не сложно. Получить зашифрованный код может лишь пользователь-администратор. Рассмотрим, как узнать пароль от wifi через компьютер с Windows седьмой версии (аналогичным способом возможно узнать код доступа на других версиях операционной системы):
- Нужно открыть «Центр управления сетями и общим доступом», а сделать это возможно двумя способами:
- Через меню «пуска» войти в «Панель инструментов» и найти необходимую вкладку.

- Путем нажатия правой кнопкой мыши на значок вай фай или локальной сети. После открытия контекстного меню выбрать необходимый пункт.
- В отрывшемся окне после первых манипуляцией необходимо найти вкладку «Управление беспроводными сетями». В некоторых версиях операционной системы виндоус нет данного пункта, поэтому для открытия необходимой вкладки меню нужно сделать следующее:
- Открыть список доступных подключений wifi в трее.
- Найти вай фай, к которому необходимо подключиться (напротив активного подключения будет надпись «Подключено»).
- Вызвать контекстное меню правой кнопкой мыши и выбрать пункт «Свойства», чтобы узнать пароль.
- В новом окне находим значок сети wifi, к которому необходимо произвести подключение, нажимаем правой кнопки мыши, вызывая контекстное меню. Из открывшегося списка стоит выбрать пункт «Свойства».
- Должно открыться новое окно, в котором есть две вкладки, необходимо открыть пункт «Безопасность». На этой же страничке следует поставить галочку напротив пункта «Отображать вводимые знаки».
- В строке «Ключ безопасности сети» откроется пароль, который необходим для подключения вай фай.
Через настройки роутера
Узнать забытый код от wifi возможно, если к сети не подключено ни одно устройство. Сделать это можно с помощью настроек роутера или точки раздачи. Кроме случая, когда комбинация забыта, восстановление кода может пригодиться и тогда, если были произведены перенастройки устройства, раздающего вай фай. Рассмотрим инструкцию, как узнать защитную комбинацию через настройки роутера:
- К компьютеру или ноутбуку подключить модем.
- Необходимо открыть браузер, который установлен на ПК и в адресную строку следует ввести адрес роутера, раздающего вай фай.
- Для того чтобы подключиться к интерфейсу маршрутизатора, необходимо ввести логин и пароль во вновь открывшемся окне. Классические данные admin/admin.
- В открывшемся окне необходимо пройти поочередно открыть – «Беспроводной режим», «Защита беспроводного режима».
- В строке PSK Password появиться пароль, через который возможно подключение к сети wifi.
В зависимости от роутера, процесс настройки может немного отличаться. Так, на устройствах вай фай, фирмы Asus пароль находится на главной странице интерфейса. А в некоторых моделях шифрование не отображается. В таких случаях оптимальный вариант – сменить пароль на новый и чтобы не забыть, следует его записать в надежном месте. Порой, узнать код не представляется возможным, поэтому единственным верным решением будет сброс настроек маршрутизатора, после чего необходимо заново настроить все и создать новую комбинацию.
Как узнать пароль от чужой сети wifi
Иногда возникает необходимость подключаться к вай фай, который защищен паролем, к примеру, соседского или в общественном месте к конкретному устройству. Иногда подключиться к чужому wifi невозможно, особенно, если сеть защищена шифрованием типа WPA или TKIP, поскольку такой вариант защиты очень надежный и качественный. При необходимости возможно попытаться узнать код, для этого может применяться один из нескольких способов:
- Подбор пароля.
- Специализированные хакерские программы для взлома, которые помогают обнаружить и захватить пакет передачи данных.
Угадывание пароля вайфая (примитивные комбинации)
Некоторые пользователи для защиты wifi используют простые способы шифрования, примитивные пароли, поэтому взломать систему весьма просто. При необходимости подключиться к конкретному устройству, раздающему вайфай, код возможно узнать путем его подбора. Для начала стоит попробовать самые простые вариации, которые на удивление встречаются очень часто. Популярными паролями считаются следующие:
- 123456789;
- 87654321;
- Password;
- Qwerty;
- Wifi;
- 1234abcd;
- Номер квартиры или название предприятия и другие варианты.
Специальные приложения для взлома
Подбор шифрования wifi возможен путем использования специальных программ, предназначенных для взлома защиты. Популярными способами узнать код доступа к беспроводному интернету являются:
- Брутфорс – подбор или перебор пароля по словарям. Чтобы осуществить поиск нужной секретной комбинации, необходимо несколько обязательных атрибутов: ноутбук или компьютер, вайфай адаптер и специализированное программное обеспечение, к примеру, Linux Back Track 5. Принцип работы такой методики: в словаре хранятся возможные варианты паролей, устройство, пытаясь подключиться – подбирает ключи. Существует высокая вероятность, что так удастся осуществить подключение к роутеру, особенно если код не сложный.
- Программы WiCrack, AirSlax.
Как узнать пароль от wifi на телефоне
Узнать пароль от wifi возможно и с помощью мобильного устройства с любым типом ОС, будь то android или iphone. Сделать это сложно, поэтому в некоторых случаях такие манипуляции под силу лишь опытным хакерам и мастерам. Возможным способом взломать защиту является запуск специальных приложений, которые предназначены для поиска открытых точек доступа к вайфай или взлома засекреченных кодов. Важно следить за качеством скачиваемых приложений, поскольку в некоторых случаях это может привести не ко взлому сети интернет, а привести к заражению гаджета вирусом.
Как установить или поменять пароль для вай фай
При установке роутера, важно сразу же настраивать защиту, чтобы посторонние пользователи не смогли воспользоваться интернетом бесплатно. Особенно это актуально, если выдается лимитировано или при подключении большого количества устройств, качество связи резко ухудшается. Как возможно установить или изменить пароль от wifi:
- При установке пароля, важно выбрать сертификат и тип шифрования. Максимально качественными являются: сертификат безопасности – WPA2-PSK, тип – TKIP или AES.
- Для того чтобы максимально обезопасить доступ, необходимо выбрать максимально надежный пароль, при этом важно учитывать несколько факторов:
- Длина – минимум 8 символов.
- Секретный код должен содержать буквы и цифры.
- Не стоит использовать примитивные комбинации, дату рождения, фамилии или классические названия.
- Если возникают сложности в создании паролей, возможно воспользоваться специальным генератором.
- Для смены пароля необходимо воспользоваться настройками роутера. Для tp-link необходимо в интерфейсе маршрутизатора открыть последовательно «Беспроводный режим», далее «Защита беспроводного режима». На последней вкладке следует ввести новый пароль.
- Для обновленных роутеров D-link, маршрутизаторов Dir секретный код изменяется в разделе «Настройка Безопасности».
- Для роутеров Yota (Йота) необходимо отрыть вкладку «Тип защиты» и выбрать вариант «Защищенная WPA2», после чего установить свой пароль.
- На классические модемы Ростелеком для установки или смены защиты необходимо пройти WLAN, далее «Безопасность» и задать свои параметры и секретный код.
Видео как посмотреть свой пароль от WiFi
Забыв пароль от wifi, многие отчаиваются. Они сразу же стараются перезапустить модем, сбросив настройки к заводским. Либо обращаются за помощью к специалистам, чья стоимость услуг порой слишком высока или прибегают к помощи онлайн-консультантов. Обнуление настроек требует полной настройки роутера с самого начала, что приводит к разного рода трудностям. Узнать секретную комбинацию или изменить его просто, если компьютер или другой гаджет подключен к сети интернет посредством wifi. Посмотрите видео, чтобы узнать, как узнать код доступа, без сброса настроек модема:
«>»>Интернет уже давно перебрался на беспроводную связь, и где еще некогда были Ethernet провода, подключенные к компьютеру, сейчас установлено соединение через протокол Wi-Fi. Практически в каждой квартире имеется роутер, который раздает интернет через Wi-Fi сигнал сразу на несколько устройств – телефоны, планшеты, компьютеры. Однако, единожды подключившись к беспроводной сети интернет, пароль от нее можно забыть, и здесь у пользователей устройств возникает вопрос: как узнать пароль от Wi-Fi своего компьютера или телефона? Сделать это более чем просто, но надо знать, где смотреть.
Как узнать пароль на Wi-Fi своего компьютера на Windows?
В плане настроек операционные системы Windows не претерпевают больших изменений с релизом новых версий. Именно поэтому способ, как узнать пароль от Wi-Fi на Windows 7,8,10 и других версиях не сильно отличается. Главное, что необходимо для определения пароля к Wi-Fi – это изначальное подключение компьютера к нему.
Обратите внимание, что в данном материале рассматривается способ, который подходит для компьютеров, подключенных к Wi-Fi с помощью «родного» передатчика. Если компьютер соединен с беспроводной сетью через сторонний адаптер, способ определения пароля от Wi-Fi сети может отличаться (в редких случаях).
Узнать пароль от Wi-Fi сети, к которой подключен компьютер на Windows, довольно просто:
Опытные владельцы компьютером могут воспользоваться небольшой «хитростью» и не искать информацию о сетевом подключении в правом нижнем углу экрана. Им достаточно в командной строке (которая вызывается клавишами Windows+R) прописать команду ncpa.cpl, что отобразит активное подключение компьютера к Wi-Fi сети. Здесь будет достаточно нажать правой кнопкой мыши на действующем соединении, а далее выбрать пункт «Состояние». После этого можно начинать действовать с пункта 3 инструкции, описанной выше.
Как узнать пароль от Wi-Fi на iPhone, iPad?
Узнать пароль от Wi-Fi сети не так просто на компьютерах под управлением Windows или на смартфонах с операционной системой Android, но сделать это на iPhone или iPad практически невозможно. Регулярно разработчики стараются взломать устройства от компании Apple, выпуская JailBreak, и с его помощью на ранних версиях операционной системы iOS можно было узнать пароль от Wi-Fi, к которому подключено устройство. Сейчас же такой возможности нет даже на «взломанном» смартфоне или планшете от компании Apple.
Как узнать пароль от своего Wi-Fi на Android телефоне или планшете?
В отличие от операционной системы iOS, на которой работает iPhone, iPad и другие устройства от Apple, разработанное программное обеспечение компании Google имеет некоторые «уязвимости». В частности, опытные владельцы смартфонов и планшетов на Android знают, что такое Root-права. По сути Root переводится как «корень», то есть владелец (который их активирует) получает доступ к корневым функциям операционной системы Android, установленной на телефоне или планшете. Root права необходимы для грамотной работы некоторых приложений, активации возможности использовать командную строку, менять системные файлы и получать доступ к скрытым от обычных пользователей функциям.
В частности, без Root-прав нельзя получить доступ к информации о пароле Wi-Fi, к которому подключено мобильное устройство. «Корневые» права позволяют это сделать и, более того, доступ к информации о пароле от Wi-Fi на Android устройстве с Root-правами можно получить несколькими способами.
Первый способДанный способ можно назвать более сложным, но, как предполагается, пользователь, который имеет на Android смартфоне или планшете Root права, сумеет им воспользоваться. Чтобы узнать пароль от Wi-Fi, к которому в данный момент подключено устройство, необходимо зайти через любой файловый менеджер в категорию «/data/misc/wifi/ ». Здесь находим файл wpa_supplicant.conf и просматриваем его. Открывается системная информация о Wi-Fi сетях, к которым когда-либо был подключен смартфон (планшет) на Android, и в графе «psk» отображается пароль от беспроводного интернета, соединение с которым в данный момент активно (или было выполнено ранее и записано в памяти устройства).
Второй способВторой способ еще более простой, чем первый, но для него также требуются Root-права на смартфоне или планшете под управлением операционной системы Android. Чтобы посмотреть пароль от Wi-Fi сети на смартфоне под управлением Android, требуется скачать приложение WiFi Key Recovery . Далее запускаем его, и на экране будет выведена информация обо всех паролях от Wi-Fi сетей, к которым ранее был подключен смартфон или планшет. Графа «SSID» заполняется названием сети, а в пункте «psk» отображен ее пароль. По сути, данная программа считывает данные с файла wpa_supplicant.conf, но подает ее пользователю в более красочной «обертке».
Не так давно даже проводной интернет был большой редкостью в российских квартирах, а сегодня уже сложно представить современный дом без высокоскоростного Wi-Fi соединения. Как правило, пароль можно узнать на роутере, но их предпочитают убирать подальше с глаз, а потому добраться до заветной комбинации знаков бывает непросто.
В такой ситуации мы предпочитаем посмотреть пароль на устройстве, подключенном к интернету, но далеко не каждый знает, как посмотреть пароль от wifi на андроид. Сегодня мы расскажем о нескольких способов, которые нам помогут узнать интересующую информацию.
Зачем это вообще может понадобиться?
Если кто-то из членов семьи решил обновить электронный девайс, то ему наверняка понадобится узнать пароль от Wi-Fi. Такая же ситуация произойдет, если к вам придет гость и ему срочно потребуется ознакомиться, например, с содержимым своей электронной почты.
Отлично, если эта комбинация всегда хранится под рукой на отдельном листке или в файле на компьютере. Но если вы не озаботились об этом заранее – не беда, всегда можно положиться на те устройства, которые уже запомнили искомый пароль.
Стандартные функции
Самый быстрый и легкий способ – отправиться в настройки гаджета и посмотреть свойства точки доступа на андроид. Большинство девайсов позволяют проделать данную операцию следующим образом:
Через роутер
Если вы ищите как узнать пароль от Wi-Fi, то справедливо предположить, что он должен быть как-то связан с самим роутером, который и раздает соединение. Вполне возможно, что сам роутер был помещен в труднодоступное место, но нам и не нужен физический контакт с ним – достаточно ознакомиться с его настройками, а для этого можно воспользоваться и телефоном! Это делается следующим образом:
- Подключаем к беспроводной сети уже знакомое с ней устройство, например, смартфон на Android;
- Заходим в браузер, для наших целей подойдет абсолютно любой;
- Вводим в адресную строку комбинацию «192.168.0.1» — это IP-адрес нашего устройства. Комбинацию вводить нужно без кавычек;
- Мы попали на страницу входа в настройки модема, которая предлагает заполнить два поля – логин и пароль. Если вы их прежде не меняли и впервые видите данный экран, то подойти должны стандартные admin, admin;
- Отправляемся в пункт “Беспроводной режим(сети)”, где в меню “Защита беспроводного режима” перед нами среди прочей информации предстает искомый пароль.
Здесь можно так же поменять пароль и проделать еще ряд весьма полезных в некоторых ситуациях операций, но помните, что зайти в это меню можно только если логин и пароль для входа прежде не подвергались изменениям!
Файловые менеджеры
Операционная система Android обладает гораздо лучшей памятью чем человек, а помогает ей в этом склонность сохранять всю важную информацию в отдельные файлы. Открыв и прочитав подобный файл, можно получить много ценных сведений, в том числе и пароль от сети Wi-Fi, но для того, чтобы покопаться в мозгах операционки, нам понадобятся root-права. Так же нам не обойтись без одного из приложений, которые привыкли работать с такими файлами, например, RootBrowser или RB Text Editor. Обзаведясь всем необходимым оставшаяся часть пути труда вызвать не должна:
Узнаем пароль на Андроид с помощью компьютера
Что делать, если получать root-права на свой смартфон вы не хотите, а настройки девайса не предоставили искомой информации? Тогда нам понадобится персональный компьютер, к которому будет подключен гаджет. На ПК должна быть установлена утилита WirelessKeyView, скачать которую можно абсолютно бесплатно.
Ничего устанавливать не нужно, программа по сути своей представляет всего один файл, который нужно запустить от имени администратора на компьютере, подключенном к нужному Wi-Fi роутеру. В списке беспроводных сетей, появившемся на экране, пароль будет отображен в поле Key. Надеемся, теперь то уж вы точно сможете узнать нужный пароль, хотя с помощью компьютера доступ к нему получить можно и без использования Android-устройства.
Если Вы это читаете, значит Вам было интересно, поэтому пожалуйста подпишитесь на наш канал на , ну и за одно поставьте лайк (палец вверх) за труды. Спасибо!
Подписывайтесь на наш Телеграм @mxsmart .
Возможно, вы когда-нибудь уже сталкивались с тем, как узнать пароль от WiFi на телефоне с системой Android и Symbian. Бывают случаи, когда ваш телефон к сети уже подключен и необходимо добавление в сеть новое устройство, а к роутеру, раздающему интернет у вас доступа нет (в нем вы можете узнать пароль от WiFi). Вот статьи, которые могут помочь посмотреть пароль в роутере: « » или « ». Но раз телефон к сети уже подключен, то должен быть и способ выяснить ключ сети через него. Разумеется, он есть, и я вам сейчас о нем расскажу.
Для тех кто ищет легкой наживы, а именно узнать быстренько пароль от WiFi, то к моему и к вашему сожалению в этой статье вы не найдете легких способов. Все претензии к разработчикам данных операционных систем. Сначала будет рассказано про популярную систему Android, а после чего мы разберемся, как это сделать в Symbian.
Для телефонов с системой Android
Перед тем, как приступить к процессу выяснения пароля сети, необходимо получить доступ к прошивке телефона в качестве администратора (так называемый root-доступ). Для этого с компьютера зайдите на сайт http://www.kingoapp.com/android-root.htm и скачайте бесплатное приложение Kingo Android Root.
ВНИМАНИЕ! Я не рекомендую делать эти процедуры, если вы вообще мало чего понимаете в технике. По некоторым данным, после этой процедуры вы теряете гарантию на телефон, поэтому прошу быть аккуратными и понимать, что вся ответственность будет лежать на вас, а не на мне . В свою очередь я выполню эту процедуру на своем телефоне, чтобы написать статью + быть уверенным что не пропущу какой –либо шаг в работе с программой! Обязательно прочитайте статью полностью, а уже потом производите манипуляции со своим телефоном и компьютером.
Установите приложение на компьютер. Вот этапы установки программы:
- Нажмите «Next»;
- Поставьте галочку «I accept the agreement», нажмите «Next»;
- Оставьте все по умолчанию, нажмите «Next», «Next», «Next», «Install»;
- После копирования файлов на компьютер появится окно, в котором оставляете галочку (запустить программу) и жмете «Finish».
В настройках телефона в разделе «Для разработчиков» отметьте галочкой пункт «Отладка по USB». После этого можете подключить свой телефон к компьютеру. Через несколько секунд программа Kingo Root попросит вас отключить телефон от компьютера, что вы и делаете – отключите USB шнур от компьютера. После чего начнется установка необходимых драйверов, вы ничего не предпринимаете, просто ждете когда закончится установка.
Вы должны дождаться, когда в программе появится надпись:
Итак, если все описанные действия были выполнены, то подключаете свой телефон к компьютеру или ноутбуку через USB.
Теперь просто нажимайте в программе кнопку «Root Again» и, если понадобится, соглашайтесь со всеми всплывающими запросами, которые могут появиться на компьютере (антивирусы и тому подобное).
Сейчас вы должны дождаться, чтобы программа сделала все необходимые действия. После чего телефон перезагрузится. Теперь у вас есть права Root.
Эта программа является универсальной для этой процедуры, но могут возникнуть сложности. Чтобы решить проблему или узнать как на вашем телефоне или планшете получить Root права, вы можете посетить сайт 4pda.ru, на котором можете найти описание для вашего устройства.
Вот пример инструкции получения прав на одном из планшетов, которая опубликована на этом сайте:
Теперь вы можете зайти в папку WiFi и открыть файл, в котором есть интересующие нас данные /data/misc/WiFi/wpa_supplicant.conf. Чтобы не делать эту процедуру вручную, вы можете использовать специальные приложения, например, WiFi Key Recovery. Установите эту программу на свой телефон, запустите ее, и увидите названия точек доступа и пароли к ним.
Также можете установить приложение . Выберите версию Lite. Запустите установленное приложение.
Откройте этот файл в любом текстовом редакторе и найдите в нем строчку «network».
В файле их может быть несколько в том случае, если вы подключались к нескольким сетям. По значению ssid (название сети, от которой надо узнать пароль) выберите необходимое подключение и обратите внимание на строку «psk». Именно в ней после знака «=» записан ключ доступа к WiFi.
В принципе нет ничего сложного, главное разобраться с root правами, а уже потом вручную или через специальное приложение подсмотреть пароль.
Если у вас телефон с системой Symbian
Про систему Symbian я напишу вкратце и без скриншотов, но думаю, по этой инструкции вы поймете, как и что нужно сделать. Как и в случае с телефонами на системе Android, сначала нам нужно получить полный доступ к системным файлам и папкам. На очень популярном форуме есть добротная инструкция, с которой вы можете ознакомиться от человека, который делал эту процедуру. Вот . Также рекомендую ознакомиться с другой информацией, возможно, вам не надо будет получать root права, вот .
После получения полного доступа, необходимо через любой файловый менеджер, например Xplore, зайти на Диск С, в нем открыть папку Private, в ней зайти в паку 10202be9, а затем в папку persists. Найдите файл cccccc00.cre и откройте его текстовым редактором. Аналогично вышеописанному методу, найдите по ssid необходимое подключение и рядом будет написан пароль от этой сети. Я описал самый распространенный случай, но многообразие прошивок и моделей телефонов с операционной системой Symbian, эта процедура может отличаться. Например, нужный файл с паролем может находиться в C:\Private\100012a5\DBS_102072E9_eapol.dat.
Если вы не нашли нужного файла, то воспользуйтесь поиском на форуме, ссылку дал выше. Возможно, что данный вопрос уже обсуждался и вы можете обойтись малой кровью;).
Как видите, узнать пароль от подключенной точки доступа требует немалых затрат времени, поэтому прежде чем задаться вопросом, как узнать пароль от WiFi на телефоне, попробуйте его вспомнить или спросить у владельца беспроводной точки, если вы им не являетесь. Но, а на крайний случай, можете зайти в настройки роутера и найти раздел, где указан пароль от WiFi.
Как узнать пароль WiFi на телефоне Андроид
Многие владельцы мобильных устройств интересуются, как узнать пароль Wi-Fi на телефоне. Осуществить это можно следующими способами:
- Поиск в файловой системе.
- Использование специальных приложений.
- Просмотр настроек роутера.
Рассмотрим все эти способы подробнее.
1. Ищем в файловой системе
Самый быстрый и простой способ узнать код доступа от Wi-Fi – «вытащить» его из системы мобильного устройства. Этот способ актуален лишь для тех девайсов, которые ранее уже подключались к данной сети.
Пошаговая инструкция:
- Зайдите в проводник. Лучше применять Total File Commander либо ES File Explorer. Эти утилиты могут показывать абсолютно все типы информации, хранящейся в памяти устройства.
- Кликните «Внутренняя память телефона» (не накопитель SD) в основном окне утилиты.
- Перейдите по пути data/misc/wifi/.
- Откроется папка. В ней поищите документ wpa_supplicant.conf и откройте его.
В строчке «PSK» указан пароль. В этом же документе находятся коды доступа для всех девайсов, к которым ранее подсоединялся девайс.
На тех Андроид девайсах, где отсутствуют права суперпользователя, системные конфигурации не получится просмотреть.
Android
Просмотр паролей Wi-Fi заметно сложнее на мобильных платформах, чем компьютерных ОС. Если вы работаете с Android 10, просто следуйте таким инструкциям:
- Зайдите в «Настройки».
- Перейдите в «Сеть и Интернет».
- В разделе «Wi-Fi» выберите нужную точку доступа.
Если вы в данный момент не подсоединены, щелкните «Сохраненные сети», чтобы увидеть другие сети, к которым вы подключались в прошлом. Затем кликните «Поделиться», и искомая комбинация символов появится под QR-кодом.
Без Android 10 вы не сможете увидеть пароль сети Wi-Fi, если смартфон не рутирован. Если у вас есть дружественный к корню файловый менеджер, например Solid Explorer, он поможет найти нужный набор знаков. Просто перейдите в / data / misc / wifi и откройте документ wpa_supplicant.conf.
В этом документе хранится имя сети вместе с ее паролем. Учтите, что местоположение этого документа и эффективность данного метода могут варьироваться от гаджета к гаджету, так как некоторые могут зашифровать коды в wpa_supplicant.conf.
https://www.youtube.com/watch?v=8ljIvq4_vn0
iPhone
Просмотр паролей Wi-Fi на iPhone — дело непростое, поскольку Apple никогда не встраивала эту функцию в iOS.
Если вы синхронизируете пароли Wi-Fi вашего iPhone со связкой ключей iCloud, вы сможете использовать инструкции Mac для просмотра ключа на своем компьютере. Этот метод будет работать на Mac, даже если вы никогда не пользовались к этой сетью с устройства. Если у вас нет Mac, вам не повезло.
Возможно, это видео поможет решить проблему.
2. Пользуемся специальным приложением
Есть приложения, умеющие считывать пакет с кодами. Некоторые из них доступны бесплатно. К примеру, WiFi Key Recovery — бесплатный инструмент, который после установки и предоставления прав «суперпользователя» обнаруживает сохраненные Вай-Фай сети.
Добавим, что эта утилита показывает только коды доступа, представленные в виде стандартного текста. Если ключи закодированы, отобразится лишь набор непонятных знаков.
Вот еще несколько популярных приложений, разработанных для поиска ключей от беспроводных интернет-сетей:
- WiFi Hacker : WIFI WPS WPA.
3. Смотрим в настройках роутера
Для просмотра настроек маршрутизатора, запустите браузер и введите в поисковую строку адрес, который указан на самом устройстве или в руководстве пользователя.
В большинстве роутеров для входа в панель администрирования применяется IP-адрес 192.168.0.1 или 192.168.1.1. Иногда может быть и hostname, к примеру, tplinkwifi.net, my.keenetic.net ибо tplinklogin.net.
Если на этикетке на маршрутизаторе, на коробке из-под устройства или в руководстве по использованию написан hostname, зайти в панель управления можно как по нему, так и по айпишнику.
При переходе по корректному адресу откроется окно входа. Введите логин и пароль, написанные в руководстве или на этикетке внизу роутера. Во многих случаях это admin и admin.
Для устройств разных производителей инструкция по поиску пароля отличается:
- TP-Link: посетите меню и кликните «Беспроводной режим», затем «Защита беспроводного режима». В части «WPA/WPA2 – Personal (рекомендуется)» в поле «Пароль беспроводной сети» увидите код доступа.
- D-Link: в пункте «Wi-Fi» кликните «Настройки безопасности». Код доступа находится в поле «Ключ шифрования PSK».
- ZyXEL: зайдите в «Сеть Вай-Фай» и выберите «Ключ сети».
- ASUS: откройте меню «Беспроводная сеть», кликните «Общие» и посмотрите код в пункте «Предварительный ключ WPA».
Если этот способ помог восстановить код доступа, запишите его на листе бумаги или сохраните в заметках телефона. Если не смогли зайти в панель управления маршрутизатора из-за неправильного пароля, можете сбросить настройки. На корпусе девайса нажмите и десять секунд держите кнопку «RESET» либо «WPS/RESET».
4. Как узнать пароль от вайфая в чужой сети
Есть несколько способов взлома находящегося неподалёку Wi-Fi. Сравним их с помощью таблицы.
| Название | Уровень сложности | Суть метода |
| Перехват и дешифровка пакетов данных | Высокий | Данный метод подходит только тем, кто хорошо разбирается в принципах работы беспроводных сетей. Маршрутизатор раздает интернет устройствам, которые сначала послали запрос к роутеру и предоставили правильный пароль. Даже после удачного подключения роутер обменивается с устройствами из сети пакетами данных, которые содержат код доступа. Если перехватить и расшифровать эти пакеты, можно узнать пароль. |
| Подбор WPS-кода доступа | Средний | Воспользоваться этим методом можно лишь при помощи специальных приложений-взломщиков. Они считывают не пароль, а специальный WPS-код девайса. |
| Обход фильтров | Средний | Каждый маршрутизатор имеет белый список mac-адресов, которым он позволяет подключиться к сети. Задача взломщика — пройти путем подмены mac-адреса. |
| Фишинг | Высокий | Необходимо создать фейковую точку Вай-Фай и назвать ее так же, как называется соседская (или общественная — к которой вы хотите подключиться). Когда знающие пароль пользователи перепутают точки доступа и попытаются подключиться к фейковой сети, будут считываться пароли. |
| Ручной подбор паролей | Низкий | Наиболее простой способ подключиться к чужой сети. Заключается в механическом перебирании возможных паролей или использовании специальных программ. |
Последний способ является самым простым из всего списка. Рассмотрим его подробнее.
Вы удивитесь, но большинство роутеров защищены стандартными комбинациями, типа:
- 12345678.
- 87654321.
- Password.
- 1234567890.
- qwerty.
- 11223344.
- 11111111.
- 12345qwerty.
Попробуйте ввести эти и другие простые комбинации. Если вы пытаетесь подключиться к общественной сети, используйте также название заведения (кафе, ресторана, кинотеатра и т.д.).
Если ни один из вариантов не сработал, можете установить на телефон одну из бесплатных программ-взломщиков, которые автоматические перебирают различные наборы символов и со временем находят нужную комбинацию.
Сведения из этой статьи носят обзорный характер. Советуем не взламывать чужие беспроводные сети! Этот материал можно использоваться только для общего образования, для расширения осведомленности по информационной безопасности.
5. Как узнать пароль от общественных Wi-Fi
Узнать код доступа к общественным беспроводным сетям можно при помощи вышеперечисленных способов. Но во многих случаях задача упрощается тем, что другие люди, которые ранее пользовались этим Вай-Фаем, уже поделились паролем.
Есть специальные приложения (бесплатные и платные), содержащие необходимые данные для подсоединения к сотням тысяч закрытых точек доступа. Каждый день тысячи пользователей добавляют в базу этих специальных приложений логины и пароли от закрытых Wi-Fi.
Вот список некоторых популярных приложений, содержащих базу паролей от разных точек доступа:
Благодаря этим приложениям вам, возможно, даже не придется вручную подбирать пароли или взламывать роутер.
Некоторые из вышеперечисленных утилит наглядно, на карте, показывают доступные в непосредственной близости Wi-Fi сети.
Под конец добавим, что согласно ст. 272 УК РФ предусмотрено строгое наказание (около семи лет лишения свободы) за незаконный доступ к чужым компьютерным данным.
Оцените статью
Magisk 101: Как установить Magisk и Root с TWRP «Android :: Gadget Hacks
Есть несколько разных способов установить Magisk. Если у вас уже есть root-права и вам просто нужен доступ к модулям Magisk, вы можете использовать Magisk Manager для установки фреймворка Magisk. Или, если вы хотите передать SafetyNet на корневом устройстве, вы можете переключиться с SuperSU на Magisk SU. Но лучший способ сделать это — начать все сначала, установив Magisk на телефон без рута с помощью TWRP.
Основная причина, по которой мы предпочитаем этот метод, заключается в том, что он самый чистый.Не нужно удалять старые корневые двоичные файлы, просто прошейте Magisk ZIP, и все будет в порядке. Поступая таким образом, вы фактически получите root-права на свой телефон и , установив Magisk за один раз, к тому же у вас гораздо больше шансов пройти проверку профиля CTS SafetyNet таким образом.
Не пропустите: Как переключиться с SuperSU на Magisk и пройти SafetyNet
Шаг 1: Установить TWRP
Этот метод работает путем перепрошивки Magisk ZIP в TWRP, поэтому вам нужно установить кастомный восстановление, прежде чем начать.Как и сам Magisk, есть несколько способов установить TWRP. Если у вас есть root-права, вы можете использовать , этот метод , но учтите, что вам нужно будет выполнить полное удаление root в SuperSU после того, как вы закончите.
Если у вашего телефона есть интерфейс Fastboot (у большинства телефонов есть), вы можете использовать из этого руководства для установки TWRP. Просто выполните шаги 1–5 в точности так, как они изображены, затем используйте метод 2 на шаге 7, чтобы прошить файл образа TWRP для вашей конкретной модели.
Если на вашем телефоне нет интерфейса Fastboot, инструкции по установке TWRP могут отличаться.Мы рассмотрели многие из этих методов в отдельных руководствах, ссылки на которые приведены в следующем руководстве, так что это идеальное место для начала:
Не пропустите: полное руководство по использованию TWRP — единственное настраиваемое восстановление, которое вы можете Когда-нибудь понадобится
Шаг 2: Установите Magisk Manager
После успешной установки TWRP загрузитесь в Android и установите приложение Magisk Manager. Это не фреймворк Magisk, который обеспечивает root-доступ и возможность установки модулей Magisk.Это просто приложение для загрузки и обновления фреймворка Magisk и управления модулями.
Приложение Magisk Manager больше не доступно в Play Store, поэтому для его установки вам потребуется включить «Неизвестные источники». Помимо этого, просто перейдите по следующей ссылке, которая покажет вам все доступные версии приложения Magisk Manager. Загрузите новейшую версию, затем, когда это будет завершено, нажмите на уведомление Download complete , чтобы запустить APK. Наконец, при появлении запроса нажмите «Установить».
Шаг 3. Загрузите Magisk ZIP
Затем откройте приложение Magisk Manager. Вы получите всплывающее окно с вопросом, хотите ли вы установить платформу Magisk. Нажмите «Установить» здесь, затем нажмите «Загрузить только Zip-архив» в следующем всплывающем окне. Подождите, пока вы не увидите сообщение в нижней части главного меню приложения о том, что файл был загружен.
Шаг 4. Прошивка Magisk в TWRP
Затем загрузите телефон в режим восстановления, затем нажмите кнопку «Установить» в главном меню TWRP. Оттуда перейдите в папку Download вашего устройства, затем выберите ZIP-архив Magisk.После этого просто проведите ползунком в нижней части экрана, чтобы установить Magisk, затем нажмите «Перезагрузить систему».
Шаг 5: Проверьте статус Root & SafetyNet
Затем откройте приложение Magisk Manager. Если все прошло без сучка и задоринки, вы увидите сообщение в верхней части экрана с надписью «MAGISKSU (topjohnwu)» с зеленой галочкой рядом с ним. Это означает, что ваш телефон теперь официально рутирован, и, поскольку это было сделано с помощью Magisk, это бессистемный рут.
Помимо этого, основным преимуществом Magisk является то, что вы можете получить root-доступ без отключения SafetyNet.Чтобы убедиться, что ваш телефон по-прежнему проходит проверку Google SafetyNet, нажмите соответствующую кнопку в верхней части экрана. Если вы видите две дополнительные зеленые галочки после запуска этого теста, все готово!
Если ваш телефон не хочет проходить тест SafetyNet на этом этапе, это, вероятно, из-за оставшихся измененных файлов из предыдущего корневого метода или системного мода. Вам придется немного устранить неполадки, чтобы исправить это, но мы вас охватили — просто следуйте каждому из шагов по следующей ссылке:
Не пропустите: Как исправить профиль CTS SafetyNet & Ошибки «базовой целостности» в Magisk
Обеспечьте безопасность соединения без ежемесячного счета .Получите пожизненную подписку на VPN Unlimited для всех своих устройств, сделав разовую покупку в новом магазине Gadget Hacks Shop, и смотрите Hulu или Netflix без региональных ограничений, повышайте безопасность при просмотре в общедоступных сетях и многое другое.
Купить сейчас (скидка 80%)>
Другие выгодные предложения, которые стоит проверить:
Изображение обложки и скриншоты сделаны Dallas Thomas / Gadget HacksTWRP 101: Как установить лучшее кастомное рекавери для Android «Android :: Gadget Hacks
Когда дело доходит до модификации Android, рут получает всю славу, но хорошее кастомное рекавери — единственное, что вам нужно.Он не только позволяет создавать резервные копии всего телефона, устанавливать флэш-файлы ZIP и загружать пользовательские ПЗУ, такие как LineageOS, но и настраиваемое восстановление даже позволяет вам получить root-права на вашем устройстве. В течение многих лет единственным заслуживающим упоминания кастомным восстановлением был TWRP от Team Win.
Причина успеха TWRP проста — он поддерживает сотни телефонов и планшетов, а его сенсорный интерфейс делает выполнение сложных задач невероятно простым. На самом деле, единственное препятствие, когда дело доходит до использования TWRP, — это в первую очередь установить кастомное восстановление, поэтому мы покажем вам, как это сделать.
Не пропустите: 5 лучших телефонов для рутирования и моддинга
Требования
Чтобы использовать этот метод, ваш телефон должен быть рутирован, а ваш загрузчик должен быть разблокирован.
Это связано с тем, что приложение, устанавливающее TWRP, использует для этого root-права, и поскольку TWRP является пользовательским образом восстановления (а не тем, который предоставляется производителем вашего телефона), ваш телефон не позволит TWRP заменить стандартный интерфейс восстановления, если загрузчик не установлен. разблокирован.
Лучший способ удовлетворить оба этих требования — использовать CF Auto Root, который работает для более чем 300 различных устройств. Эта утилита автоматически разблокирует ваш загрузчик, а затем одним выстрелом отключает ваш телефон. Чтобы узнать больше об использовании CF Auto Root, ознакомьтесь с нашим подробным руководством по теме .
Однако некоторые телефоны не поддерживаются CF Auto Root. Если это ваш случай, мы рекомендуем вручную разблокировать загрузчик, а затем установить TWRP с помощью fastboot.Для этого выполните шаги 1–5 в нашего полного руководства по быстрой загрузке , затем используйте метод 2 на шаге 7, чтобы прошить файл образа TWRP для вашей конкретной модели.
Не пропустите: как рутировать более 300 устройств Android с помощью CF Auto Root
Шаг 1. Установите официальное приложение TWRP
Сначала вам нужно установить приложение, которое поможет вам установить TWRP на телефоне. Это официальное приложение TWRP от Team Win, и вы можете бесплатно скачать его в магазине Google Play.
Шаг 2: Предоставление разрешений
Затем откройте приложение TWRP, затем вам будет предложено принять условия обслуживания, поэтому отметьте все три флажка и нажмите «ОК». Оттуда приложение TWRP запросит root-доступ, поэтому нажмите «Grant» во всплывающем окне Superuser.
Шаг 3. Создайте резервную копию существующего образа восстановления
В будущем, если вы хотите принимать обновления OTA или вернуться к исходному состоянию, лучший способ сделать это — создать резервную копию существующего образа восстановления перед прошивкой TWRP.Для этого нажмите «Резервное копирование существующего восстановления» в главном меню приложения TWRP, затем выберите «Восстановление резервной копии» и нажмите «ОК».
Этот процесс займет минуту или две, но когда он будет завершен, копия вашего существующего образа восстановления будет сохранена на вашей SD-карте или в разделе внутреннего хранилища. Следите за этим файлом, и если вам понадобится удалить TWRP в будущем, вы можете восстановить его с помощью функции TWRP Flash в приложении TWRP.
Шаг 4: Загрузите образ TWRP для вашего устройства
Теперь пришло время загрузить сам TWRP.Для этого нажмите «TWRP Flash» в главном меню приложения TWRP, затем нажмите «Выбрать устройство» на следующем экране. Оттуда выберите свою модель из списка.
Далее вам будет предложено выбрать версию TWRP для загрузки. Мы рекомендуем использовать последнюю версию, которая будет первой в списке. После того, как вы выбрали версию, вы попадете на страницу загрузки в своем браузере. Коснитесь основной ссылки загрузки вверху страницы, а когда она закончится, нажмите кнопку «Назад», чтобы вернуться в приложение TWRP.
Шаг 5: Установите TWRP
Затем в меню TWRP Flash нажмите «Выбрать файл для прошивки». Оттуда используйте меню, которое появляется, чтобы перейти к папке загрузок вашего устройства, затем выберите файл TWRP IMG и нажмите кнопку «Выбрать».
На этом этапе вы готовы к установке TWRP. Поэтому нажмите «Прошить для восстановления» в нижней части экрана, а затем нажмите «ОК» в приглашении. Это займет примерно 30 секунд, и когда это будет сделано, вы увидите сообщение, подтверждающее, что TWRP был установлен.
Шаг 6. Сделайте TWRP своим постоянным восстановлением
Наконец, вам нужно сделать TWRP своим постоянным восстановлением, иначе Android может перезаписать его стандартным образом восстановления при следующей перезагрузке. Для этого начните с выбора «Перезагрузить» в боковом навигационном меню приложения TWRP, затем нажмите «Reboot Recovery» на следующем экране. Когда TWRP загрузится, вам будет предложено сделать его постоянным восстановлением, поэтому проведите пальцем по ползунку с надписью «Проведите пальцем, чтобы разрешить изменения», и все будет готово!
Но прежде, чем вы начнете прошивать ZIP и пользовательские ПЗУ, первое, что вам нужно сделать, это создать полную резервную копию NANDroid.Это служит точкой восстановления на случай, если что-то пойдет не так в будущем, и мы рассмотрели этот процесс по следующей ссылке:
Не пропустите: Как сделать полную резервную копию NANDroid с помощью TWRP
Обеспечьте безопасность подключения без ежемесячного счета . Получите пожизненную подписку на VPN Unlimited для всех своих устройств, сделав разовую покупку в новом магазине Gadget Hacks Shop, и смотрите Hulu или Netflix без региональных ограничений, повышайте безопасность при просмотре в общедоступных сетях и многое другое.
Купить сейчас (скидка 80%)>
Другие выгодные предложения, которые стоит проверить:
Изображение обложки и скриншоты сделаны Dallas Thomas / Gadget HacksКак поделиться своим паролем Wi-Fi с помощью QR-кода в Android 10 «Android :: Gadget Hacks
Если ваш телефон работает под управлением Android 10, теперь вы можете поделиться своей сетью Wi-Fi с друзьями, используя удобный QR-код. Другой человек не обязательно должен использовать Android 10 — вы даже можете поделиться этим кодом с пользователями iPhone.В большинстве ситуаций теперь это самый быстрый способ поделиться своим паролем Wi-Fi.
Шаг 1. Получите QR-код
На телефоне Android 10 откройте приложение «Настройки» и перейдите в раздел «Сеть и Интернет». Затем коснитесь слова «Wi-Fi» — самого текста, а не переключателя рядом с ним.
Теперь выберите свою текущую сеть Wi-Fi из списка (это работает только для вашей текущей сети), затем нажмите кнопку «Поделиться» со значком, который выглядит как QR-код. Вам будет предложено отсканировать отпечаток пальца или ввести PIN-код, так что сделайте это — тогда откроется QR-код.
Шаг 2. Поделитесь своим паролем Wi-Fi за секунды
Теперь вашему другу нужно будет просто отсканировать этот QR-код, чтобы подключиться к вашему Wi-Fi. Если человек использует iPhone или Pixel, он может просто открыть приложение камеры, и телефон автоматически распознает QR-код, как только он появится в поле зрения. Просто попросите их нажать на всплывающее окно, и они будут подключены в считанные секунды.
Однако, если ваш друг использует другой телефон Android, у него, вероятно, нет встроенной функции сканирования QR в приложении камеры.Поэтому им понадобится сторонний QR-сканер — мы рекомендуем QR Code Reader и Scanner от «Лаборатории Касперского». Попросите их установить это приложение, затем открыть его и просто направить камеру на ваш экран. В течение секунды QR-код будет распознан, и они смогут просто нажать «Подключиться», чтобы присоединиться к вашей сети.
(1) Сканирование QR-кода на телефоне, таком как Pixel или iPhone, который имеет встроенное QR-сканирование в приложение камеры. (2) Сканирование QR-кода с помощью приложения «Лаборатория Касперского».Это лишь одна из замечательных новых функций Android 10.Всего таких полезных новых изменений десятки — чтобы прочитать обо всех, перейдите по ссылке ниже.
Не пропустите: все интересные новые функции и изменения в Android 10
Защитите свое соединение без ежемесячного счета . Получите пожизненную подписку на VPN Unlimited для всех своих устройств, сделав разовую покупку в новом магазине Gadget Hacks Shop, и смотрите Hulu или Netflix без региональных ограничений, повышайте безопасность при просмотре в общедоступных сетях и многое другое.
Купить сейчас (скидка 80%)>
Другие выгодные предложения, которые стоит проверить:
Обложка, скриншоты и GIF-файлы от Dallas Thomas / Gadget HacksКак просмотреть сохраненные пароли Wi-Fi на Android
Требуется просмотреть пароль Wi-Fi для сохраненной сети на телефоне Android? Попробуйте эти приложения и советы.
Не знаете, как показать пароль Wi-Fi на Android? Возможно, вы подключены к сети, в которой вы забыли пароль, или хотите проверить пароль для сети друга, чтобы вы могли подключить другое устройство.
Независимо от причины, мы покажем вам, как найти сохраненные пароли Wi-Fi на Android, используя несколько различных методов.Обратите внимание, что они позволяют вам видеть пароль только для сетей, к которым вы уже подключались в прошлом.
Как увидеть пароли Wi-Fi на Android без рута
Начиная с Android 10, вы можете видеть пароли Wi-Fi для сохраненных сетей без рутированного устройства.Давайте посмотрим, как это сделать на стандартном Android 11 — процесс может немного отличаться в зависимости от вашего телефона и версии Android.
Чтобы просмотреть пароль Wi-Fi на Android 10 или более поздней версии, откройте Настройки и перейдите в Сеть и Интернет .Нажмите Wi-Fi , и вы увидите свою текущую сеть Wi-Fi вверху списка. Выберите его (или предыдущее соединение в списке Сохраненные сети ниже), чтобы просмотреть параметры сети.
На этой странице нажмите кнопку Поделиться .Чтобы продолжить, вам нужно будет подтвердить свое лицо / отпечаток пальца или ввести PIN-код. Как только вы это сделаете, вы увидите пароль Wi-Fi вашей сети, указанный под QR-кодом.
ЗакрыватьИзображение 1 из 3
Изображение 2 из 3
Изображение 3 из 3
Если по какой-то причине пароль не появляется, вы можете отсканировать QR-код на другом устройстве, чтобы добавить его в сеть.
Как увидеть пароли Wi-Fi на Android 9 и более ранней версии
Если вы используете Android 9 или более раннюю версию или ваш телефон не поддерживает вышеуказанный параметр, вам нужно будет обратиться к другим методам, чтобы узнать свой пароль Wi-Fi.К сожалению, для всех этих методов требуется устройство Android с рутированным доступом.
Это связано с тем, что файл, содержащий учетные данные Wi-Fi для сохраненных сетей, находится в защищенном каталоге памяти вашего телефона.У вас нет разрешения на просмотр папки или файла в ней, если вы не авторизованы.
Если у вас есть root-права, вы можете перейти к / data / misc / wifi , используя приложение для просмотра файлов, которое поддерживает просмотр в корневом каталоге.Откройте wpa_supplicant.conf , и вы должны увидеть свое сетевое имя ( ssid ) и пароль ( psk ).
Если это не сработает или вы хотите попробовать другой метод, вы можете попробовать использовать приложение для просмотра паролей Wi-Fi для Android, например WiFi Password Viewer.Это позволяет вам выбрать сохраненную сеть для просмотра пароля.
Для них требуется root-доступ, и у них неоднозначные отзывы, поэтому ваш опыт может отличаться.Если ваш телефон зашифровывает файл, содержащий пароли Wi-Fi, они мало что могут сделать.
Просмотр паролей Wi-Fi на другом устройстве
Это два основных метода просмотра сохраненных паролей Wi-Fi на Android.Если у вас нет root-прав и вы используете Android 9 или более раннюю версию, лучше всего проверить пароль Wi-Fi на настольном устройстве. Это значительно упрощает задачу — узнайте, как найти пароли Wi-Fi в Windows 10 или как просмотреть пароли Wi-Fi на Mac, чтобы получить помощь.
В будущем вы можете подумать об использовании диспетчера паролей, чтобы у вас была собственная запись важных паролей Wi-Fi.
7 причин, по которым вам следует использовать диспетчер паролейНе можете вспомнить пароли? Хотите защитить свои учетные записи в Интернете? Вот несколько основных причин, по которым вам нужен менеджер паролей.
Читать далее
Об авторе Бен Штегнер (Опубликовано 1707 статей)Бен — заместитель редактора и менеджер по адаптации в MakeUseOf.Он оставил свою работу в сфере ИТ, чтобы писать полный рабочий день в 2016 году, и никогда не оглядывался назад. В качестве профессионального писателя он освещал технические руководства, рекомендации по видеоиграм и многое другое уже более семи лет.
Более От Бена СтегнераПодпишитесь на нашу рассылку новостей
Подпишитесь на нашу рассылку, чтобы получать технические советы, обзоры, бесплатные электронные книги и эксклюзивные предложения!
Еще один шаг…!
Подтвердите свой адрес электронной почты в только что отправленном вам электронном письме.
Как найти свой пароль Wi-Fi на устройстве Android
Мы подключаемся к множеству разных сетей, и пароль обычно вводится только один раз. Итак, что бы вы сделали, если бы забыли пароль Wi-Fi? Наличие надежного пароля предотвратит эту проблему, но вы также можете найти пароль Wi-Fi на своем телефоне Android. Это проще, чем вы думаете.
Для пользователей iPhone у нас есть статья о том, как увидеть пароль Wi-Fi на iPhone.
Мы также создали короткое видео на нашем канале YouTube, в котором мы рассмотрим процесс, так что посмотрите его, если вам не хочется читать много текста.
Найдите пароль Wi-Fi на телефоне PixelЕсли у вас есть телефон Google Pixel с Android 10, это самый простой способ узнать пароль Wi-Fi.
- Перейдите в Настройки > Сеть и Интернет > WiFi .
- Нажмите на имя сети Wi-Fi, пароль от которой вы хотите восстановить, чтобы перейти к экрану «Сведения о сети» .
- Нажмите на кнопку Поделиться . Вам будет предложено пройти аутентификацию с помощью отпечатка пальца или PIN-кода.
- Телефон отобразит QR-код. Сразу под ним находится пароль Wi-Fi для этой сети.
Если у вас телефон не Pixel с Android 10, это немного сложнее, но все же очень просто.
- Перейти к настройкам .
- Нажмите на Подключения .
- Нажмите на Wi-Fi .
- В нижнем левом углу экрана нажмите QR Code .
- Сделайте снимок экрана с QR-кодом.
- С помощью сканера QR-кода, такого как QRScanner TrendMicro, загрузите снимок экрана. Сделайте это, нажав значок QR-кода в нижнем левом углу.
- Теперь вы увидите пароль. В TrendMicro QRScanner он отображается в двух местах, выделенных красными прямоугольниками ниже.
Если ваш телефон Android работает под управлением Android 9 (Pie) или более ранней версии Android, найти пароль WiFi сложнее. Сначала вам нужно выполнить рутинг телефона. Это означает предоставление максимально возможного уровня доступа.
У нас есть статьи о том, как получить root права на телефон Pixel, Galaxy или Nexus. Затем вам нужно будет установить какое-то программное обеспечение на свой компьютер, и вы сможете подключить телефон к компьютеру.
- Включите Developer Mode на вашем телефоне. Перейдите в Настройки > Система > О телефоне , затем прокрутите вниз до Номер сборки .
- Нажмите на Номер сборки 7 раз. Вы увидите сообщение Вы теперь разработчик!
- Вернитесь на один экран и перейдите к Параметры разработчика . Пойдите в это.
- Прокрутите вниз до Отладка по USB и включите его.
- Установите универсальные драйверы ADB на свой компьютер. Это поможет вашему компьютеру общаться с Android через USB-соединение. Убедитесь, что ваш USB-кабель предназначен для передачи данных, а не только для зарядки.
- Загрузите и установите Minimal ADB и Fastboot Tool на свой компьютер.
- Подключите телефон к компьютеру и откройте приложение Minimal ADB и Fastboot . Он открывается как командная строка.
- Введите команду
adb pull / data / misc / wifi / wpa_supplicant.conf
и нажмите Введите .
- Команда скопирует файл wpa_supplicant.conf на ваш компьютер в ту же папку, в которой установлены Minimal ADB и Fastboot. В File Explorer перейдите в это место.
- Откройте файл с помощью Notepad , и вы найдете пароль WiFi.
У вас может возникнуть соблазн загрузить приложение для восстановления пароля. Изучив несколько приложений для восстановления Wi-Fi, представленных в магазине Google Play, мы не смогли найти ни одного, которому можно было бы доверять.
У некоторых приличные оценки, но отзывы кажутся фальшивыми. Вы также обнаружите, что они требуют, чтобы вы рутировали свой телефон. Даже если они сработали, стоит ли им доверять? Вы уверены, что они не отправляют вашу информацию туда, куда им не следует? Мы рекомендуем избегать этих приложений.
Все еще не удается восстановить пароль Wi-Fi?Восстановление пароля Wi-Fi на вашем телефоне Android — это просто удобство. Вы можете найти пароль Wi-Fi с помощью командной строки в Windows, если компьютер может подключиться к Wi-Fi.Если описанные выше методы не работают для вас, сбросьте пароль Wi-Fi на маршрутизаторе.
Если это не ваш WiFi-роутер, спросите пароль у человека, который управляет им. Если у вас нет маршрутизатора или вы не хотите разговаривать с человеком, который владеет им, вам, вероятно, в любом случае не стоит использовать Wi-Fi.
Как просмотреть сохраненные пароли Wi-Fi
Нужен пароль Wi-Fi? Может быть, вы ходите в гости к другу, но он занят. Или ваш ноутбук подключен, а ваш телефон — нет.Есть способы беспроводного обмена паролями между устройствами, но если это не вариант, вот как получить пароль Wi-Fi с ваших уже подключенных устройств.
Как увидеть пароль Wi-Fi в Windows
Windows упрощает это, если в данный момент вы подключены к рассматриваемой сети. Откройте меню «Пуск» и найдите Network Status , затем нажмите кнопку «Изменить параметры адаптера », которая появляется в меню настроек. (Если вы используете Windows 7, откройте панель управления и перейдите к Сеть и Интернет> Сетевые подключения .)
Щелкните правой кнопкой мыши адаптер Wi-Fi вашего компьютера в списке, выберите Status> Wireless Properties . На вкладке «Безопасность» вы должны увидеть поле пароля с точками — щелкните поле «Показать символы», чтобы увидеть, как пароль отображается в виде обычного текста.
Если вы пытаетесь просмотреть пароль для сети, к которой в данный момент не подключены, все немного сложнее. Вы можете загрузить стороннее приложение, такое как Magical JellyBean WiFi Password Revealer, которое покажет вам пароли всех сохраненных сетей.
Если вы предпочитаете не устанавливать дополнительное программное обеспечение, вы можете найти пароль в командной строке Windows. Откройте меню «Пуск», найдите команду «C » и «Приглашение », щелкните приложение правой кнопкой мыши и выберите « Запуск от имени администратора ». Затем выполните следующую команду, чтобы увидеть список сохраненных сетей Wi-Fi:
netsh wlan show profile Выберите нужную сеть из списка и запустите:
netsh wlan show profile MyNetwork key = clear (Заменить MyNetwork с именем сети, которую вы нашли ранее.) Вам будет представлена некоторая информация о сети, включая «Ключевой контент» или пароль.
Как увидеть пароль Wi-Fi в macOS
MacOS от Apple хранит пароли Wi-Fi в своей связке ключей, которую вы можете просмотреть, открыв приложение Keychain Access. Нажмите Command + Пробел, чтобы открыть Spotlight, найдите «доступ к связке ключей» и откройте приложение. Затем используйте панель поиска в приложении Связка ключей для поиска имени любой сети Wi-Fi, к которой вы подключались в прошлом.
Когда вы увидите сеть в списке, дважды щелкните по ней, чтобы увидеть ввод пароля.Вам нужно будет установить флажок Показать пароль внизу, чтобы увидеть пароль в виде обычного текста.
Как увидеть пароль Wi-Fi на iPhone
Просмотр паролей Wi-Fi на iPhone — непростое дело, поскольку Apple никогда не встраивала эту функцию в iOS. Если вы синхронизируете пароли Wi-Fi вашего iPhone с вашей связкой ключей iCloud, вы сможете использовать приведенные выше инструкции Mac, чтобы увидеть пароль на вашем компьютере. Этот метод будет работать на Mac, даже если вы никогда не подключались к этой сети с устройством.В противном случае функция общего доступа к Wi-Fi для iPhone — ваш единственный вариант, хотя при этом пароль не будет отображаться в виде обычного текста.
В последние годы джейлбрейк стал гораздо реже. Только самые преданные пользователи сейчас проходят этот процесс, чтобы взломать свое устройство iOS, но если вы взломаны, перейдите в Cydia (магазин приложений для взломанных телефонов) и выполните поиск паролей WiFi. Этот инструмент покажет вам эти пароли, хотя он может работать, а может и не работать, в зависимости от версии вашего взломанного программного обеспечения — эти вещи всегда меняются.Если у вас не получается заставить его работать, в Cydia есть ряд других подобных приложений, которые стоит попробовать.
Как узнать пароль Wi-Fi на Android
Если вы используете Android 10 или более поздней версии, его легко получить в разделе «Настройки »> «Сеть и Интернет»> «Wi-Fi ». Просто выберите нужную сеть. (Если вы в настоящее время не подключены, вам нужно нажать «Сохраненные сети», чтобы увидеть другие сети, к которым вы подключались в прошлом.) Затем нажмите кнопку «Поделиться», и пароль сети появится под QR-кодом.
Без Android 10 вы не сможете увидеть пароль сети Wi-Fi, если ваш телефон не рутирован. Если у вас есть, файловый менеджер с поддержкой root, например Solid Explorer, может помочь вам найти пароль. Просто перейдите к / data / misc / wifi и откройте файл wpa_supplicant.conf .
В этом документе вы сможете найти имя сети вместе с паролем. Обратите внимание, что расположение этого файла и эффективность этого метода могут отличаться от устройства к устройству, поскольку некоторые из них могут шифровать пароли в wpa_supplicant.конф.
Проверьте страницу администратора маршрутизатора
Если вы дочитали до этого места, но у вас все еще нет пароля, у вас есть еще один (слегка сомнительный) вариант: проверьте инструменты администрирования Wi-Fi маршрутизатора. Если вы просматриваете информацию о сети Wi-Fi на своем устройстве, например, щелкая «i» рядом с именем Wi-Fi в настройках iOS, вы сможете увидеть IP-адрес маршрутизатора, обычно что-то вроде 192.168.1. 0,1.
Введите этот номер в адресную строку браузера и используйте такой сайт, как routerpasswords.com, чтобы узнать, дает ли вам доступ к настройкам имя пользователя и пароль по умолчанию для данной модели маршрутизатора. (Если вы не знаете номер модели, он может быть на странице входа в систему или вы можете найти его напечатанным на самом маршрутизаторе.) Найдите раздел настроек Wi-Fi, и вы сможете просмотреть параметры сети. пароль.
Если владелец сети изменил административный пароль для своего маршрутизатора — что все должны сделать по соображениям безопасности — вы не сможете этого сделать, и если у вас нет его разрешения, обычно не рекомендуется искать настройки чужого роутера.(Если вы находитесь в своей сети или в кругу близких родственников, то, вероятно, у вас все в порядке.) Просто ничего не ломайте, пока вы там.
Этот информационный бюллетень может содержать рекламу, предложения или партнерские ссылки. Подписка на информационный бюллетень означает ваше согласие с нашими Условиями использования и Политикой конфиденциальности. Вы можете отказаться от подписки на информационные бюллетени в любое время.
Как узнать пароль WiFi на Android
Долгое время в Android не было возможности показывать пароли сохраненных сетей Wi-Fi на телефонах.Это означало, что если вы когда-либо забыли учетные данные для входа в сеть Wi-Fi при настройке нового устройства, вам придется перезагрузить модем или обратиться к своему сетевому провайдеру для перенастройки сети.
Это изменилось недавно, когда Google выпустил Android 10 и представил долгожданную функцию, отсутствующую в мобильной ОС — просмотр паролей Wi-Fi. Однако до Android 10 все еще существовали некоторые хитрости для просмотра сохраненных паролей Wi-Fi, для некоторых из которых требовался root-доступ к устройству, которое вы используете.
Как посмотреть пароль WiFi на Android 10
На Android 10 просматривать и передавать учетные данные своей сети Wi-Fi стало проще, чем когда-либо. Вы можете сгенерировать QR-код, чтобы пользователи могли сканировать и получать доступ к вашему Wi-Fi без необходимости загрузки стороннего приложения. Встроенная настройка также показывает ваш пароль для легкого ввода его на телефоне, на котором вы не можете сканировать код.
Шаг 1. Откройте настройки .
Шаг 2: Выберите Сеть и Интернет .
Шаг 3: Нажмите на раздел WiFi .
Шаг 4. Нажмите значок в виде шестеренки рядом с сетью Wi-Fi, к которой вы подключены.
Шаг 5: Нажмите на кнопку «Поделиться» с крошечным логотипом с QR-кодом.
Шаг 6: Введите свой PIN-код, графический ключ, пароль или отпечаток пальца.
В следующем окне будет показан QR-код, относящийся к выбранной вами сети Wi-Fi. Сканирование этого кода через другой смартфон подключит это устройство к сети.
Как поделиться своим паролем WiFi со старыми устройствами на Android 10?
В предыдущем разделе мы изучили метод обмена паролями Wi-Fi с помощью QR-кодов на Android 10. К сожалению, пользователи Android 9 или более ранней версии не смогут использовать эту функцию для подключения к сети Wi-Fi. К счастью, для этого есть неплохой обходной путь.
Вам все равно нужно будет перейти в «Сетевые подключения» в «Настройках» и получить доступ к QR-коду — метод, который мы обсуждали в предыдущем разделе.
Теперь наша следующая цель — извлечь строку пароля из QR-кода. Для этого сначала вам нужно сделать снимок экрана с QR-кодом, содержащим ваш пароль Wi-Fi, и сохранить его в своей галерее. Теперь перейдите на официальную страницу ZXING Decoder. Веб-сайт специализируется на извлечении текстовых строк из QR-кодов и должен легко расшифровать ваш снимок экрана.
Вход в систему не требуется; просто добавьте свое изображение и нажмите «Отправить».
Имя и пароль WiFi будут показаны на следующем экране.
Как посмотреть пароль Wi-Fi на Android 9 или более ранней версии
Хотя найти пароли Wi-Fi на старых телефонах Android не так просто, как на Android 10, вы все равно можете сделать это за считанные минуты. Вам понадобится root-доступ , чтобы иметь возможность найти и поделиться паролем WiFi на Android 9 Pie, Android 8.0 Oreo и более старых устройствах.
Использование файлового менеджера Solid Explorer (требуется рут)
Примечание : Этот метод требует, чтобы ваше устройство было рутировано.Вы можете получить root права на свое устройство Android из наших полных руководств для нескольких устройств Android.
Шаг 1. Загрузите и установите Solid Explorer File Manager из Google Play.
Шаг 2: Откройте Solid Explorer .
Шаг 3. Коснитесь значка гамбургера вверху слева.
Шаг 4. В выдвигающемся меню нажмите Root в разделе «Хранилища».
Solid Explorer предложит вам разрешить root-доступ.
Шаг 5. Нажмите на Grant .
Шаг 6: Выберите папку с именем data .
Шаг 7: Нажмите на папку misc .
Шаг 8: Выберите папку с именем wifi .
Шаг 9: Найдите файл — wpa_supplicant.conf и нажмите на него.
Шаг 10: При появлении запроса откроет файл с помощью собственного текстового редактора SE Solid Explorer.
Шаг 11: Перейдите к блоку Network (строка с кодом « network = {»).
Шаг 12: В этом блоке найдите строку, которая начинается с « psk = ».
Пароль для сети Wi-Fi будет указан после знака «=».
Использование Termux (требуется Root)
Подобно методу, упомянутому выше, для работы этого метода также требуется root-доступ к вашему Android. Вот как найти пароли Wi-Fi на устройствах Android 9 и более ранних с root-правами.
Шаг 1. Загрузите и установите Termux из Google Play.
- Termux — популярный эмулятор терминала на Android с рейтингом 4,4 (из 5) и более 5 миллионами загрузок.
Шаг 2: Откройте Termux .
Шаг 3: Когда приложение загрузится, введите следующую команду:
$ pkg установить termux-tools
Шаг 4: На этом шаге вы предоставите Termux права root, введя команду ниже:
$ su
Шаг 5. Нажмите на Grant .
Шаг 6: Введите эту команду, чтобы найти файл конфигурации WiFi устройства:
# cat /data/misc/wifi/wpa_supplicant.conf
Шаг 7: Перейдите к блоку «Сеть» (строка с кодом «сеть = {«).
Шаг 8: В этом блоке найдите строку, начинающуюся с «psk =».
Пароль для сети Wi-Fi будет указан после знака «=».
Использование ADB (требуется Root)
Этот метод требует, чтобы ваше устройство было рутировано.Вы можете получить root права на свое устройство Android из наших полных руководств для нескольких устройств Android.
Шаг 1. Включите отладку по USB на устройстве Android.
Шаг 2: Установите ADB на своем ПК. с инструментами Google Platform для Mac и Windows.
- В Windows: щелкните правой кнопкой мыши внутри извлеченной папки, созданной из zip-файла с инструментами платформы. Выберите окно терминала в качестве опции в меню.
- На Mac: после распаковки zip-файла откройте «Терминал» на Mac и перетащите папку инструментов платформы внутрь этого окна.
Шаг 3: Подключите устройство Android к ПК с помощью прилагаемого USB-кабеля.
Шаг 4: Введите следующую команду, чтобы проверить, распознал ли инструмент рекламы ваше устройство на ПК.
$ устройства adb
Шаг 5: Введите следующую команду, чтобы найти файл конфигурации WiFi устройства:
$ оболочка adb $ su # cat /data/misc/wifi/wpa_supplicant.conf
Шаг 6: Скопируйте этот файл конфигурации на свой ПК, введя следующую команду:
# cp / data / misc / wifi / wpa_supplicant.conf / SDCard / # выход $ exit $ adb pull /sdcard/wpa_supplicant.conf ~ / Downloads /
Шаг 7: Перейдите в папку Downloads на вашем ПК и откройте файл wpa_supplicant.conf.
Шаг 8: Найдите Сетевой блок (строка с кодом «сеть = {«).
Шаг 9: В этом блоке найдите строку, начинающуюся с «psk =».
Пароль для сети Wi-Fi будет указан после знака «=».
СВЯЗАННЫЕ:
.



