3 программы для теста производительности компьютера
В этой статье я расскажу о трех моих любимых программах для теста производительности компьютера и о том, как их использовать. Я не буду вдаваться в подробности, как улучшить показатели, так как это совершенно другая тема.
Когда я запустил бенчмарк на своем компьютере, он был оценен на 43 процента, что стало довольно низким показателем. После некоторых настроек в BIOS, связанных с XMP, разгоном и другой оптимизацией, я добрался до 76 процента! Таким образом, настройка оборудования и операционной системы может иметь большое значение во время теста. Результаты показанные ниже, взяты с неигрового ПК.
NovaBench
Novabench – небольшая программа для Windows, которая позволяет протестировать быстродействие компьютера всего за несколько минут. Мне нравится, что она очень проста в использовании и выдает понятные результаты. Есть также платная версия за 19 долларов, которая позволяет отслеживать температуру и другие параметры, но вам это вряд ли пригодится, если вы увлекаетесь компьютерами на любительском уровне.
Запустите программу и нажмите «Начать тесты». Она выполнит шесть тестов, которые могут занимать до нескольких минут в зависимости от мощности вашей системы.
Окно результатов покажет вам оценку Novabench, которая не имеет большого значения сама по себе, если вы не проводите сравнительный анализ несколько раз до и после обновления оборудования, разгона и других манипуляций по повышению скорости его работы. Если вы нажмете кнопку «Просмотреть графики производительности и сравнение» внизу окна, загрузится веб-страница, на которой вы сможете узнать индекс производительности процессора и других компонентов.
Кроме того, можно нажать на кнопку «Оценка и статистика» вверху страницы, которая покажет все оценки по убыванию. Это хороший способ узнать, насколько вы далеки от самого быстрого и лучшего компьютера, который был проверен Novabench.
UserBenchmark
Еще одна действительно хорошая программа – это UserBenchmark. Загрузите её с официального сайт и запустите EXE-файл для начала теста производительности. Мне нравится, что UserBenchmark даже не требует какой-либо установки.
Загрузите её с официального сайт и запустите EXE-файл для начала теста производительности. Мне нравится, что UserBenchmark даже не требует какой-либо установки.
Для начала тестов просто нажмите «Запустить». Они займут несколько минут, а затем результаты будут отображены в окне браузера.
Вы увидите оценку производительности по параметрам для игр, десктопа и рабочей станции. Если прокрутите страницу вниз, то получите общую оценку и отдельно по комплектующим, которая может подсказать, что следует лучше настроить или заменить, чтобы получить увеличение скорости работы.
Стоит отметить, что общий процентный показатель сравнивается с другими компьютерами с такими же комплектующими. Вышеупомянутый компьютер не находится на 72 месте в рейтинге среди всех протестированных другими пользователями с использованием этой утилиты. Он находится на 72 месте среди всех персональных компьютеров с такой же сборкой.
FutureMark 3DMark
Еще один инструмент, который вы должны использовать, если действительно хотите сделать надлежащий тест, сделанный для игрового компьютера – это FutureMark 3DMark. Базовая версия бесплатна и включает в себя четыре бесплатных теста производительности.
Я предлагаю запускать его только на реальном игровом компьютере, с хорошими характеристиками, потому что скачать придется 3 гигабайта! В основном это просто большие файлы для воспроизведения графики с высоким разрешением для тестирования, но они съедают много места. Разумеется, вы можете запустить тест, а затем удалить программу, чтобы вернуть свободное место. Для проверки ноутбука используйте другие программы из статьи.
После установки и запуска 3DMark вы увидите, что он сначала загружает тест Time Spy. Нажмите «Запустить», чтобы начать тест. Он займет больше всего времени, поскольку является самым сложным.
По завершении вы получите статистику, которая мало что означает, пока вы не сравните ее с другими результатами.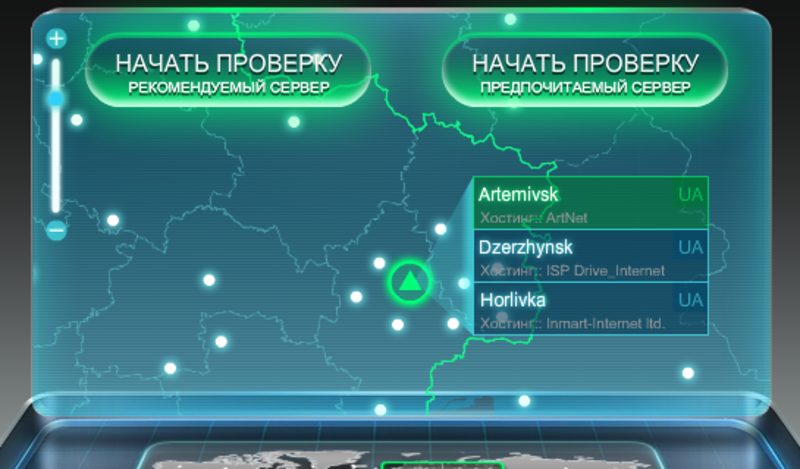 Нажмите кнопку «Сравнить результат онлайн», чтобы узнать результаты сравнения.
Нажмите кнопку «Сравнить результат онлайн», чтобы узнать результаты сравнения.
Как вы можете видеть, мой старый компьютер лучше, чем 4% всех остальных! Мой игровой ПК был лучше, чем у 91%, что очень даже не плохо.
8 способов тестирования производительности компьютера
Есть три вещи, на которые можно смотреть бесконечно: текущая вода, горящий огонь и… крутящийся курсор Windows. Да, если компьютер не отличается «умом» и производительностью, созерцать зеленое (или синее) колесо в ожидании запуска программ придется долго.
Производительность (быстродействие) ПК – понятие многоплановое и относительное. Чтобы помочь нам разобраться, достаточна ли она, придумано множество тестов и оценок. Но окончательные выводы может сделать только человек — пользователь.
Виды оценки быстродействия ПК
Чтобы проверить производительность компьютера и дать ей субъективную оценку, руководствуйтесь, прежде всего, собственными ощущениями.
Ваш ПК или ноутбук достаточно производителен, если:
- Он быстро загружается и завершает работу операционной системы.
- Установленные приложения и игры запускаются без долгого ожидания.
- Вы можете использовать одновременно столько программ, сколько требуется (в рамках разумного), работать с файлами любого объема и не испытывать дискомфорта от задержек. Замедления из-за периферийных устройств или низкой скорости Интернета не в счет.
Невыполнение хотя бы одного из этих условий указывает на недостаточную мощность компьютера для конкретных задач. Но это не всегда означает, что аппарат слабый. В сравнении с другими он может быть гораздо мощнее и быстрее.
Производительность компьютерной техники оценивают двумя различными подходами:
- По соответствию возможностей железа и софта задачам, для которых используется или предназначается устройство.
- По сравнению с эталоном (бенчмаркинг). За эталон берется девайс с условно «идеальным» быстродействием при выполнении лабораторных операций (синтетических и полусинтетических тестов), приближенных к реальной работе на ПК.
 Бенчмарк-тестирование показывает, насколько проверяемый компьютер шустрее или, наоборот, медленнее эталонного. В качестве бенчмарков используются специально предназначенные для этого программы, а также обычные приложения и игры, нагруженные тестовой работой (воспроизведением роликов, скриптов и т. п.). Результаты проверки оцениваются по количеству набранных баллов или реальным значениям, например, скорости обмена данными между процессором и памятью в Mb/s.
Бенчмарк-тестирование показывает, насколько проверяемый компьютер шустрее или, наоборот, медленнее эталонного. В качестве бенчмарков используются специально предназначенные для этого программы, а также обычные приложения и игры, нагруженные тестовой работой (воспроизведением роликов, скриптов и т. п.). Результаты проверки оцениваются по количеству набранных баллов или реальным значениям, например, скорости обмена данными между процессором и памятью в Mb/s.
Оценка производительности может проводиться как для отдельных устройств, например, только процессоров или жестких дисков, так и комплексно для всей системы. При комплексной оценке уровнем быстродействия ПК принято считать средний показатель всех его комплектующих, а в некоторых случаях — самого слабого звена.
Как оценить скорость компьютера «на лету»
В эпоху Windows 7 узнать, насколько производителен аппарат, стоящий перед вами на столе или прилавке магазина, было проще простого. Достаточно было открыть его Панель Управления, перейти в раздел «Свойства системы» – и вот они, заветные цифры.
В Windows 10 такой функции нет, но есть сторонние приложения, которые успешно ее заменяют. Это бесплатные WSAT и Winaero WEI Tool.
Обе утилиты работают без установки на компьютер и выдают одинаковые результаты. Чтобы узнать индекс производительности по расчетам Windows, достаточно просто их запустить.
Проверка быстродействия онлайн
Чтобы протестировать скорость работы ПК и отдельных его комплектующих с помощью следующих инструментов, вам не понадобится ничего, кроме браузера и доступа в Интернет.
Во время проверки рекомендуется завершить все программы и закрыть вкладки браузера, кроме рабочей, которую следует развернуть во весь экран. Это позволит получить максимально достоверные показатели.
CPU Expert
Сервис CPU Expert предназначен для измерения скорости процессоров десктопных систем, серверов, ноутбуков и мобильных гаджетов в режиме онлайн. В его набор входит два теста: CPU Benchmark и CPU Stress.
В его набор входит два теста: CPU Benchmark и CPU Stress.
- Тест CPU Benchmark позволяет бесплатно провести анализ производительности вашего процессора и узнать, насколько он быстр по сравнению с другими. После завершения тестирования, которое длится 5 минут, вы получите постоянную ссылку на результат и сможете поделиться ею с другими людьми.
- Тест CPU Stress дает возможность посмотреть, как шустро способен работать ваш процессор в условиях стресса. Насколько сильно его нагрузить, вы определяете самостоятельно, длительность тестирования – тоже. Для контроля результатов на экране отображается 5 шкал: скорость, количество потоков, уровень нагрузки (power), баллы (количество вычисленных хэшей) и FPS (количество кадров в секунду, которое может отобразить браузер). Более детальная инструкция по проведению замеров при стресс-тестировании приведена на его странице на английском языке.
SilverBench
SilverBench – еще один бесплатный онлайн-сервис, позволяющий определить и сравнить производительность процессора вашего ПК с эталонными. В его состав входит 3 набора тестов:
- Benchmark – быстрая проверка с базовым уровнем нагрузки.
- Extreme test – усиленная проверка, длящаяся примерно в 10 раз дольше, чем базовая.
- Stress test – стрессовая проверка без автоматической остановки. Она определяет FPS в соотношении с количеством воспроизведенных кадров.
Ниже на странице выводятся результаты последних проверок и лучшие показатели, полученные у разных пользователей.
BrowserBench.org
Сервис BrowserBench.org предназначен для оценки общего быстродействия компьютеров и мобильных устройств по скорости выполнения определенных операций в браузере.
В составе BrowserBench также 3 набора тестов:
- JetStream 2 – набор алгоритмов JavaScript и WebAssembly для диагностики работы браузеров при выполнении современных веб-приложений. Он отражает совокупное быстродействие процессора, графики и оперативной памяти.

- MotionMark – бенчмарк-тест графической системы, позволяющий измерить производительность браузера при анимации сложных сцен с заданной частотой кадров.
- Speedometer – работа этого теста заключается в том, чтобы измерять скорость отклика веб-приложений путем имитации действий пользователя. Он служит для оценки быстродействия всех основных систем компьютера.
Speed-Battle
Speed-Battle — другой популярный онлайн-инструмент для оценивания производительности ПК по работе браузера. С его помощью можно определить:
- Какой из установленных веб-обозревателей самый быстрый.
- Какая операционная система работает быстрее при использовании одного и того же компьютера и браузера.
- Какой компьютер работает быстрее при использовании той же операционной системы и браузера.
Набор тестов здесь всего один. Его результат отображается без особой детализации в небольшой сводной таблице. Под ней приведены средний, максимальный и минимальный показатели среди всех пользователей сервиса.
Лучшие приложения для проверки производительности ПК
Проверка с помощью онлайн-сервисов удобна тем, что проста и не требуют дополнительных действий по скачиванию, инсталляции и т. п. Однако, по утверждениям бывалых, она не особенно точна и сильно ограничена в наборе инструментов.
Специализированные программы, которые устанавливаются на диск или запускаются с флешки, позволяют проводить точное узконаправленное тестирование отдельных подсистем и устройств компьютера. Помимо измерения производительности, они дают возможность получать сведения о характеристиках железа, его состоянии, работоспособности, исправности и даже выявлять некоторые неполадки.
Aida64: многоплановая оценка параметров и стабильности системы
Aida64 – пожалуй, одна из самых, если не самая популярная программа сбора сведений об аппаратном обеспечении ПК с функциями тестирования (бенчмаркинг, стабильность). Она выпускается в нескольких платных редакциях, две из которых – Engineer и Extreme, содержат интересующий нас функционал.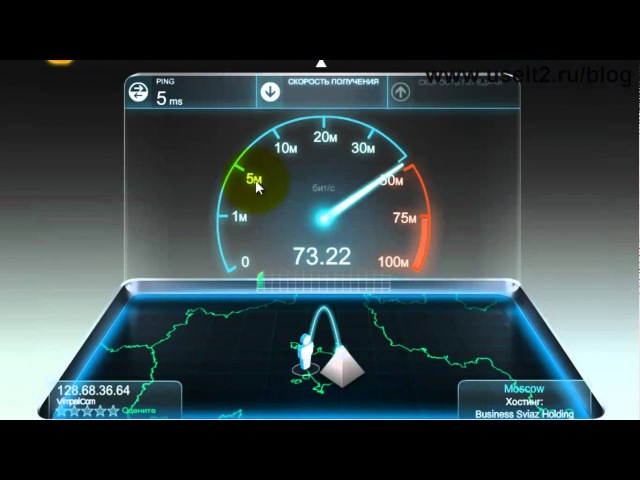
В набор тестов Aida64 входят:
- Disk Benchmark – сборник алгоритмов оценочной проверки жестких дисков, SSD, RAID.
- Cache & Memory Benchmark – алгоритмы оценки скорости кэша и памяти.
- GPGPU Benchmark – бенчмарк графической системы.
- Monitor Diagnostics – диагностический тест монитора.
- Чтение из памяти.
- Запись в память.
- Копирование в памяти.
- Задержки в памяти.
- CPU Queen, CPU ZLib, CPU AES, CPU PhotoWorxx, FPU Julia, FPU Mandel и ряд других тестов скорости процессора. Пояснения к ним приведены в главном окне Aida64 в разделе «Тест».
Maxon Cinebench – комплексная проверка работы процессора
Maxon Cinebench – бесплатный бенчмарк для оценки производительности процессоров последних поколений (с поддержкой SSE3). В отличие от аналогов, эта программа дает возможность протестировать полный функционал ЦП в процессе рендеринга трехмерных сцен, сгенерированных движком Cinema 4D. Для сравнения: основная масса бенчмарков использует абстрактные синтетические тесты, которые позволяют оценить лишь отдельные функции процессора.
Актуальная версия бенчмарка — Cinebench R23, тестирует производительность как всех, так и одного ядра. Минимальную продолжительность теста можно установить вручную в настройках программы.
Maxon Cinebench имеет англоязычный, но довольно простой интерфейс: для запуска проверки достаточно нажать кнопку «Start», для остановки – «Stop». Поскольку рендеринг 3D-изображений создает значительную нагрузку на процессор, рекомендуется контролировать его нагрев.
Чтобы максимально снизить влияние фоновых процессов на результаты теста, разработчики бенчмарка советуют запускать его в режиме командной строки. Параметры запуска приведены на официальной странице продукта.
Несмотря на то, что в тестировании используется графическая сцена, Maxon Cinebench не оценивает производительность видеокарт. Для этого существуют другие, не менее достойные бенчмарки — 3D Mark, Furmark и т.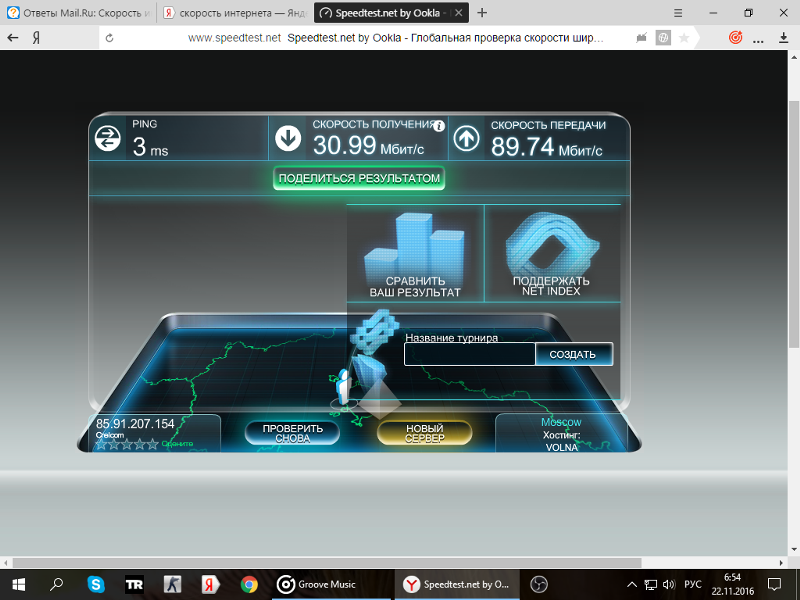 д. Что это за программы и как с их помощью оценить работу видео, рассказано в статье о тесте видеокарты на стабильность и производительность.
д. Что это за программы и как с их помощью оценить работу видео, рассказано в статье о тесте видеокарты на стабильность и производительность.
CrystalDiskMark – популярный бенчмарк для оценки скорости накопителей
Быстродействие компьютера зависит от слаженной работы всей системы. Даже самый быстрый процессор и новейшая видеокарта не раскроют свой потенциал, если в системе установлен медленный жесткий диск. Для выявления подобных казусов существуют приложения-бенчмарки запоминающих устройств, такие, как CrystalDiskMark.
Однооконная мультиязычная утилита CrystalDiskMark позволяет оценивать скорость чтения и записи жестких дисков (HDD), SSD, USB-флешек и карт памяти. В ее наборе 4 разновидности тестов:
- Seq1M Q8T1 (Mb/s) — последовательные (Seq) чтение и запись блоков информации размером в 1 MiB с глубиной очереди 8 и количеством потоков 1.
- Seq1M Q8T1 (Mb/s) — последовательные чтение и запись блоков 1 MiB с глубиной очереди 1 и количеством потоков 1.
- RND4k Q32T1 (Mb/s) – случайные (рандомные) чтение и запись блоков размером в 4 KiB с глубиной очереди 32 и количеством потоков 1.
- RND4k Q1T1 (Mb/s) – случайные чтение и запись блоков 4 KiB с глубиной очереди 1 и количеством потоков 1.
Результат определяется по величине полученных значений: чем они больше, тем быстрее работает накопитель. Особенно информативны показатели RND4k Q32T1 и RND4k Q1T1, так как более 80% дискового времени приходится на рандомные процессы считывания и записи.
Настройки тестирования, которым отведено верхнее поле CrystalDiskMark, довольно просты:
- Первый выпадающий список – количество проходов. Чем их больше, тем достовернее результат. По умолчанию выбрано 5.
- Второй список – размер тестового файла. Лучше выбрать такой, какие вы используете чаще всего.
- Третий – выбор запоминающего устройства для проверки.
- Четвертый – единицы измерения.
Кнопка «All» в правой колонке запускает поочередно все тесты.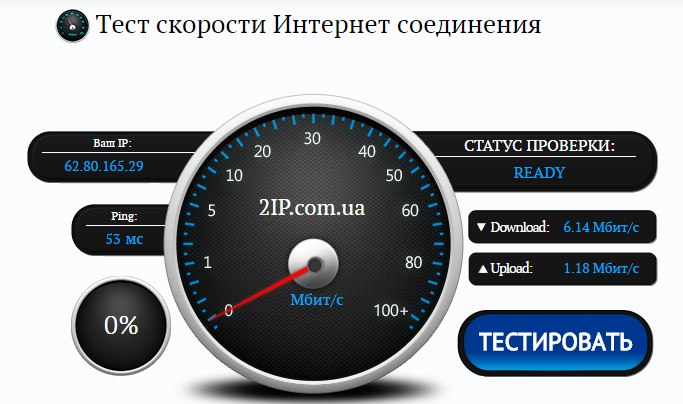 Остальные кнопки запускают только выбранный.
Остальные кнопки запускают только выбранный.
Самое нижнее поле окна в виде пустой строки предназначено для вписывания названия накопителя.
Результат тестирования можно сохранить в файл через одноименный раздел меню в виде текста и картинки.
Лучшие бесплатные программы для проверки компьютера: тестируем компоненты
Собираем информацию о системе
Чтобы собрать комплексную информацию об имеющемся железе, встроенных в Windows инструментов недостаточно. Сторонний софт раскроет вам всю подноготную о ваших комплектующих. Сделать это можно, например, с помощью AIDA64.
Программа знает буквально всё. Количество и объем установленных накопителей. Версии драйверов. Сколько периферийных устройств подключено. Температуры всех комплектующих. Скорость кулеров. Напряжение и объем потребляемой электроэнергии. С помощью данного софта очень удобно мониторить состояние компьютера и сверять полученные результаты с рекомендованными значениями. И если что-то не так, нужно запускать более специализированные инструменты. В качестве аналога можно использовать HWMonitor.
Проверяем оперативную память
ОЗУ задействуется во многих системных процессах, но выходит из строя крайне редко.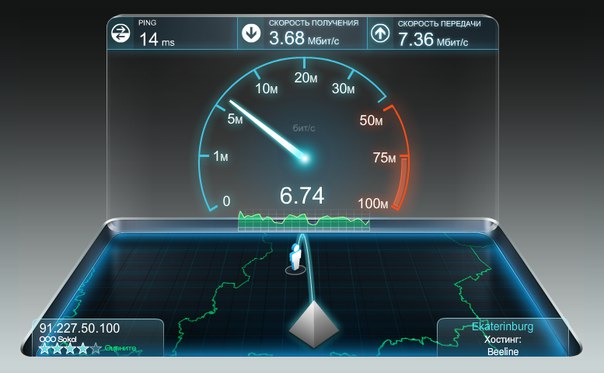 Не зря гарантия производителя на многие модели составляет 10 лет. Тем не менее, в работе памяти иногда возникают ошибки. Чтобы их проверить, можно воспользоваться как встроенной в Windows утилитой, так и софтом от стороннего разработчика.
Не зря гарантия производителя на многие модели составляет 10 лет. Тем не менее, в работе памяти иногда возникают ошибки. Чтобы их проверить, можно воспользоваться как встроенной в Windows утилитой, так и софтом от стороннего разработчика.
Мы рекомендуем начать с интегрированной в ОС программы. Для этого нажмите комбинацию клавиш Win + R и введите команду mdsched. Согласитесь на перезагрузку, после чего в режиме DOS будет выполнено сканирование. По завершении процесса произойдет запуск операционной системы с результатами диагностики.
Для более качественного анализа работы ОЗУ можно воспользоваться инструментом Memtest86. Вам потребуется создать загрузочную флешку и никак иначе. Загружаемся с нее с помощью BIOS и также выполняем сканирование в режиме DOS. После того, как проверка памяти завершится, вы сможете увидеть, какие ошибки памяти RAM были найдены. При необходимости, запишите их, чтобы потом найти в Интернете, что это такое и что с этим делать.
Проверяем жесткие диски и SSD
Если вы столкнулись с фризами в играх, то причина не всегда кроется в ОЗУ, процессоре и видеокарте. Зачастую жесткий диск, на котором установлена игра, имеет сбойные сектора. Проверить состояние винчестера можно с помощью программы CrystalDiskInfo. Она отобразит суммарную информацию о вашем HDD. Например, температуру, общее время работы, число включений, техническое состояние и ошибки. Реинкарнировать накопитель данный софт не умеет, поэтому следует воспользоваться другой утилитой.
Victoria — более сложное и профессиональное решение, которое предназначено для лечения жесткого диска. Программа имеет множество алгоритмов для исправления бэд-блоков и умеет работать как в интерфейсе операционной системы, так и в DOS-режиме. С её помощью, кстати, можно осуществить полное стирание информации, чтобы ее невозможно было восстановить. Пользоваться софтом следует с осторожностью.
Тестируем процессор
Это особенно актуально в случае, если вы разгоняете ЦПУ или если поставили новое охлаждение. С помощью стресс-теста можно определить, насколько сильно загружаются кулеры, как чувствует себя процессор после оверклокинга. Поможет нам в этом OCCT.
И хоть с помощью данной программы можно тестировать и видеокарту, мы рекомендуем использовать другую программу (она чуть ниже). OCCT поддерживает 99% моделей процессоров и способен загрузить каждую из них на полную катушку (в отличии от вышеупомянутой AIDA64, в которой тоже есть бенчмарк). Софт позволяет на графиках мониторить уровень напряжения камня, степень и тип загрузки (имеется несколько видов тестов), температуру, а также уровень троттлинга.
Бенчмарк видеокарты
Аналогично с тестом процессора, после разгона видеокарты, нужно и её проверять на работоспособность. Разгон практически любого графического чипа дает 5-10% прироста производительности. Но важно, чтобы комплектующая работала стабильно. Проверять систему охлаждения GPU и её устойчивость к высоким частотам умеет программа FurMark.
В отличие от аналогов, эта софтина имеет огромное количество настроек, которые способны полностью нагрузить вашу видеокарту и её кулеры. Имеется несколько популярных пресетов с разными разрешениями и таблица результатов всех современных GPU. В утилиту также встроен другой популярный инструмент — GPU-Z, который отображает детальную информацию о графическом акселераторе. А для разгона и настройки охлаждения лучше всего подойдет MSI Afterburner.
Читайте также:
Теги бесплатные программы
Как посмотреть скорость Интернета на ПК
Многие пользователи часто задаются вопросом, как посмотреть скорость Интернета на ПК, желательно быстро, просто и бесплатно. Ответ на него, в этой статье.
Ответ на него, в этой статье.
У всем известного и знаменитого онлайн сервиса Speedtest существует официальная бесплатная компьютерная программа, которая автоматически найдёт сервер вашего провайдера и буквально одним кликом позволит измерить скорость интернет соединения от него. Вот про эту софтину сегодня и поговорим.
Коротко описанная ниже программа Speedtest для Windows замеряющая скорость интернета совсем не обязательна к установке на каждый компьютер — наверняка большинство пользователей предпочтут онлайн версию этого сетевого спидометра, сделав на него красивую визуальную закладку в браузере.
Знаменитый Speedtest для Windows
Итак, как посмотреть скорость Интернета — по центру главного окна пульсирует надпись «Начать», на которую и нужно неистово кликнуть (ближайший сервер провайдера определился автоматически при запуске программы)…
Несколько секунд наблюдаем процесс замера скорости интернета…
…и радуемся (или печалимся) результатам замеров скорости входящего и исходящего соединения…
Если кликнуть на стопочку ползунков в правом верхнем углу — можно посмотреть:
- сколько всего тестов уже запускали
- среднее значение скорости интернета
- итоги теста самого быстрого соединения…
Есть, как видите, журнал результатов, в котором они будут храниться по датам…
Кстати, значение пинга тоже измеряется и отображается…
Читайте также на сайте:
…
…
Чуть не забыл — можно поделиться или похвастаться своими большими цифирьками, отправив друзьям и знакомым ссылку на результат замера…
Для этого достаточно кликнуть на стрелку направленную вверх, что возле ползунков в правом верхнем углу.
Скачать Speedtest для Windows
| Предназначение: | Как посмотреть скорость Интернета на ПК? Воспользоваться описанной программой! |
| Название программы: | Speedtest by Ookla |
| Производитель (автор): | Ookla® |
| Статус: | Бесплатно |
| Категория: | Мониторинг |
| Размер инсталлятора (архива): | 48. 3 Мб 3 Мб |
| Поддержка ОС: | Windows 7,8,10 |
| Язык интерфейса: | Английский, Русский… |
| Безопасность: | Вирусов нет |
| Похожие программы: | Ссылки есть в обзоре |
| Ссылка на инсталлятор/сайт: | Скачать/Перейти |
…
…
На официальном сайте программы есть прямая ссылка для скачивания, предназначенная владельцам современной версии операционной системы Windows 10…
По ней попадёте в магазин Microsoft Store и легко скачав установщик — инсталлируете измеритель скорости интернета Speedtest для Windows в компьютер.
Для пользователей Windows 7, ниже основной кнопки-ссылки на сайте автора, есть парочка дополнительных текстовых ссылок…
Выбирайте свою разрядность системы и качайте инсталлятор…
Конечно же вирусов в инсталляторе нет, как и другой лишней бяки.
Если нужен не интернет-спидометр, а простой счётчик трафика, то его уже описывал на этом сайте.
Теперь знаете, как посмотреть скорость Интернета на ПК. До новых полезных компьютерных программ и интересных приложений для Андроид.
ПОЛЕЗНОЕ ВИДЕО
…
…
5 / 5 ( 17 голосов )
Уверенный пользователь трех домашних ПК с многолетним опытом, «компьютерщик» для всех родственников, соседей и знакомых, в течении 10-ти лет автор более тысячи обзоров интересных и полезных программ для компьютера на собственном софтовом блоге OptimaKomp.RU
Я только обозреваю программы!
Любые претензии — к их производителям!
Все комментарии проходят модерацию
Подписывайтесь на уведомления от сайта OptimaKomp.RU по электронной почте, чтоб не пропускать новые подробные обзоры интересных и полезных компьютерных программ.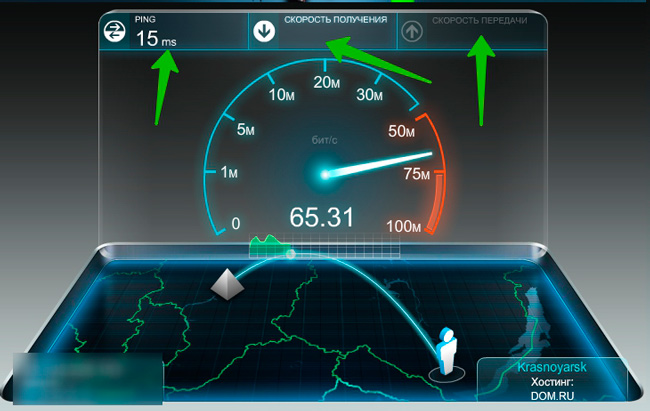
Уже более 8-ми тысяч читателей подписалось — присоединяйтесь! 😉
Тестируем производительность ПК: 5 бесплатных программ
Перед выполнением любого теста убедитесь, что на вашем компьютере ничего не запущено. Работающее в фоновом режиме приложение замедлит тест и исказит конечные результаты. Кроме того, планируйте запуск любого теста на то время, когда вам не нужен будет компьютер, так как работа некоторых из этих приложений может занять определенное время. В представленном обзоре будет указано приблизительное время работы каждого из инструментов.
Произведите стресс-тестирование и оценку производительности вашего процессора при помощи Prime95
Prime95 — это программа, проводящая стресс-тестирование центрального процессора. Особой популярностью она пользуется среди оверклокеров — пользователей, занимающихся повышением производительности компьютера через установку режимов работы, превышающих номинальные. Это достаточно старое приложение, но оно будет работать практически с любой версией Windows, от XP до Windows 10.
Кроме того, Prime95 — это портативное приложение, поэтому нет необходимости его устанавливать. Можно просто скачать ZIP-файл Prime95, извлечь его, а потом запустить файл Prime95.exe. Если вы не хотите создавать учетную запись, то сразу нажмите кнопку «Простое стресс-тестирование».
Как правило, Prime95 предлагает сразу же запустить стресс-тестирование, отлично подходящее для оценки стабильности вашего процессора. Если вы «разгоняете» свой компьютер, то данный тест будет особенно полезен. Чтобы запустить тестирование прямо сейчас, то кликните на «ОК». Но учтите, что подобное тестирование может занять некоторое, возможно продолжительное время.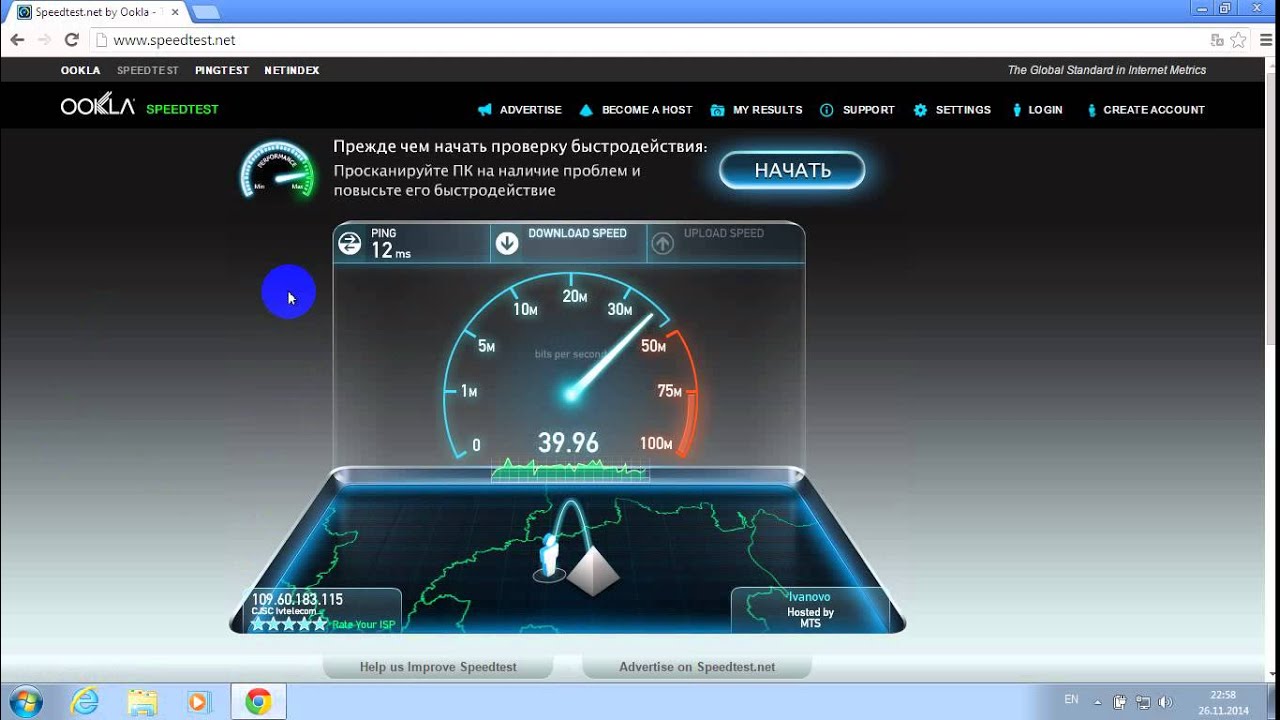
Вне зависимости от того, запустили ли вы или отменили стресс-тест, вы можете также запустить и другое тестирование, просто открыв меню «Опции» и выбрав «Бенчмарки».
Результаты тестов измеряются по времени: чем меньше значение, тем, соответственно, быстрее происходит процесс.
Выполнение тестирования может занять некоторое время, особенно если вы тестируете многопоточный процессор с несколькими ядрами, так как в таком случае программа должна запускать несколько тестов. В пробной тестируемой системе это заняло около 10 минут. Если вы тестируете «разогнанную» систему, то сравните результаты до и после разгона при помощи теста Prime95, чтобы увидеть разницу в производительности. На веб-сайте Prime 95 вы также можете сравнить результаты своих тестов с другими компьютерами.
Выполнение всестороннего тестирования с Novabench
Novabench — это программа для тестирования центрального процессора, графического процессора, оперативной памяти и некоторых других показателей. Novabench полностью бесплатна. У данной программы нет даже пробной версии. А работает она с Windows-системами от 7 до 10.
После скачивания и установки запустите ее. Вы увидите простое окно, в котором надо нажать «Начать тестирование». Также во вкладке «Тесты» можно выбрать, какие именно выполнять.
Тестирование при помощи данной программы проходит намного быстрее, чем посредством многих других. Потребовалось около минуты для оценки тестируемой системы, в то время как в других программах данный процесс занял намного больше времени.
По завершении тестирования NovaBench отображает сравнительный показатель NovaBench — чем он выше, тем лучше. Программа также показывает результаты каждого отдельного теста. Чтобы сравнить результаты своей системы с другими пользователями, нажмите кнопку «Сравнить эти результаты онлайн».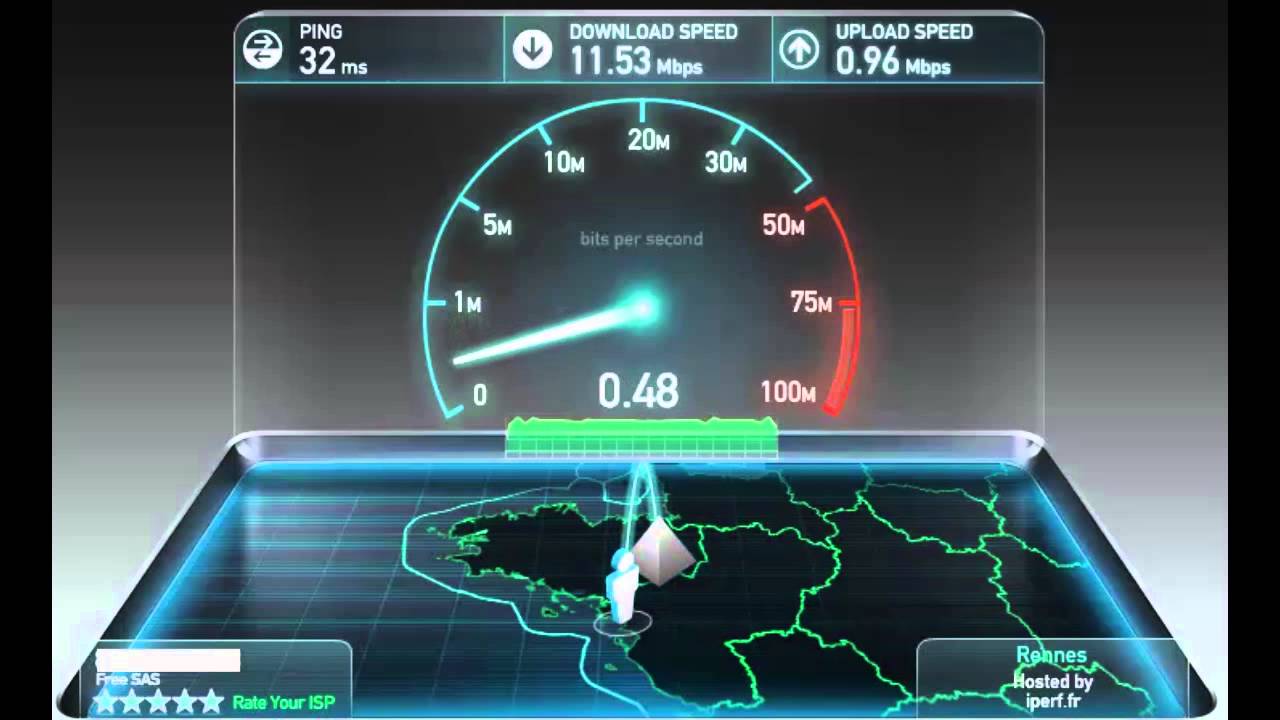
Тестирование игровой производительности с 3DMark
NovaBench предлагает простой 3D-тест, но для более интенсивного тестирования производительности вашего ПК вам может понадобиться специальный инструмент для 3D-тестирования. Одним из самых популярных считается 3DMark Futuremark. В принципе, бесплатная версия дает достаточный уровень для большинства людей. В расширенной платной версии ( 29.99 долларов) есть также некоторые дополнительные стресс-тесты, графические диаграммы результатов и возможность тестирования систем с несколькими графическими процессорами. Бесплатная версия — это объемная и требующая достаточно памяти загрузка, которая занимает почти 4 ГБ.
На домашней странице нажмите кнопку «Запустить», чтобы протестировать компьютер. После этого, как правило, для ПК с Windows 10 появляется так называемый «Time Spy».
3DMark запускает тесты в полноэкранном режиме и отображает сцены, которые можно увидеть в играх, только они не являются интерактивными. Тестирование займет около 10-15 минут. После этого вы получите совокупный балл производительности, а также отдельные оценки вашего графического оборудования и процессора. Чем выше баллы, тем лучше. Как и в большинстве подобных программ, вы можете сравнить полученные результаты с результатами других пользователей, нажав кнопку «Сравнить результат онлайн».
Для запуска других тестов просто нажмите кнопку «Главная» в верхнем левом углу, выберите вкладку «Тесты» из появившегося списка, а затем прокрутите и выберите необходимый из списка доступных бенчмарковых тестов.
Тестирование общей производительности ПК с PCMark
PCMark — это программа, разработанная фирмой Futuremark — той же самой, что разрабатывает 3DMark, только в PCMark основной упор делается на общую производительность ПК. В бесплатную версию входит не такое уж и большое количество тестов, но они все равно могут быть полезными. Необходимая вам версия зависит от того, какую Windows вы используете:
- PCMark 10 используется для ПК с Windows 10.

- PCMark 8 используется для ПК с Windows 8.
- PCMark 7 используется для ПК с Windows 7.
И так же, как и в случае с 3DMark, можно как скачать бесплатную базовую версию, так и приобрести платную, но расширенную за 29.99 долларов. В платной версии есть некоторые дополнительные тесты, а также внешний вид графиков более детально проработан. Бесплатный вариант PCMark 10 весит около 2 GB, поэтому освободите достаточно памяти вашего компьютера.
Запустите PCMark, и на вкладке Главная нажмите «Запустить» для начала тестирования.
Тестирование займёт около 15 минут. В нижней части экрана программа показывает результаты уже проделанного тестирования. Кроме того, когда будет проходить тестирование видеоплеера и графики, на экране будут появляться дополнительные окна. Сразу после окончания тестирования появятся результаты, и, как и в случае с другими программами, чем выше ваш результат, тем лучше.
Прокрутите страницу вниз и увидите опцию «Сравнить онлайн». Кликнув на нее, заметите сравнительную характеристику вашей системы с другими протестированными.
Всесторонняя оценка производительности с помощью SiSoftware Sandra
SiSoftware Sandra — еще одно популярное информационно-диагностическое приложение, включающее бенчмарковые утилиты. SiSoftware предлагает платные версии, но и бесплатная версия содержит тесты, которые могут быть полезны. Для получения всестороннего обзора производительности вашей системы подойдет общая диагностика, но также можно выполнить и отдельные тесты для производительности виртуальных машин, управления питанием процессора, сетевых устройств, памяти и накопителей.
В главном окне перейдите на вкладку «Инструменты», а затем дважды щелкните по опции «Оценка общей производительности». Кроме того, можно запустить самые различные эталонные тесты для разных подсистем компьютера.
Оценка общей производительности включает в себя тестирование вашего центрального и графического процессоров, пропускной способности памяти и производительности файловой системы. Убедитесь, что выбрана опция «Обновить результаты путем запуска всех контрольных тестов», а затем нажмите «ОК» для запуска тестирования.
Убедитесь, что выбрана опция «Обновить результаты путем запуска всех контрольных тестов», а затем нажмите «ОК» для запуска тестирования.
Sisoft также предоставляет возможность настраивать механизмы отображения вашего рейтинга. Подобная настройка является бесплатной, но требует регистрации по электронной почте. Чтобы избежать этого, просто нажмите кнопку «Отмена» и переходите к тестированию.
Предупреждение: данная программа использует ряд достаточно тщательных тестов, поэтому этот процесс может занять продолжительное время — скорее всего час или около того. Во время тестирования вы не сможете ничего делать с вашим ПК, поэтому запускайте программу тогда, когда у вас не будет необходимости в компьютере. В ходе тестирования может показаться, что компьютер не реагирует на ваши команды и вообще банально завис. Но не волнуйтесь: как только программа закончит тестирование, на экран будут выведены результаты, и компьютер продолжит дальнейшую работу в нормальном режиме.
По завершении теста вы увидите подробные графики, которые сравнивают результаты каждого теста с результатами эталонных компьютеров. Вы можете использовать флажки слева, чтобы выбрать, какие эталонные компьютеры вы хотите использовать для сравнения.
Перейдите на вкладку «Рейтинг», чтобы узнать, какое место занимает ваша система по сравнению с компьютерами других пользователей, прошедших тестирование. Чтобы увидеть подробную информацию о вашей системе и системах других пользователей, перейдите на веб-сайт Sisoft.
Источник
Статья: Проверка скорости интернет-соединения
Если у вас есть компьютер, — следовательно, вы уже постарались освоить интернет-пространство или, во всяком случае, собираетесь это сделать. Так или иначе, но вопрос о том, насколько быстро будут передвигаться ваши интернет — страницы, материализуясь как бы ниоткуда и появляясь на экране вашего компьютера, рано или поздно вас непременно заинтересует.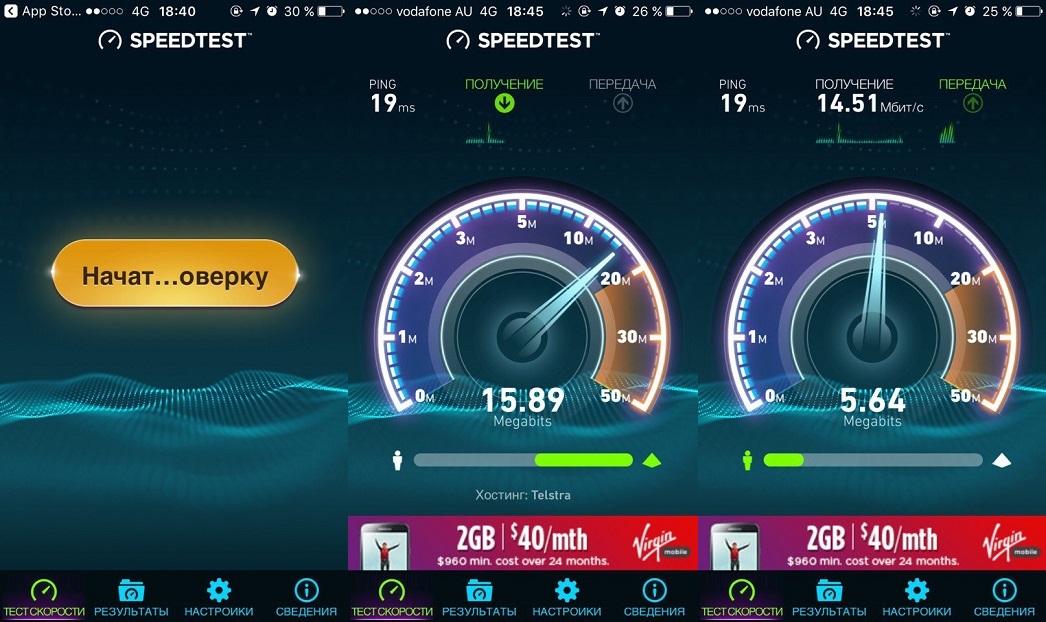 Ведь, согласитесь, мало кого сможет порадовать или, во всяком случае, не вывести из привычного равновесия интернет, темпы работы которого сравнимы с легендарной скоростью передвижения обычной, всем хорошо известной, неторопливой улитки.
Ведь, согласитесь, мало кого сможет порадовать или, во всяком случае, не вывести из привычного равновесия интернет, темпы работы которого сравнимы с легендарной скоростью передвижения обычной, всем хорошо известной, неторопливой улитки.
Для того чтобы проверить скорость интернета, вы можете прибегнуть к нескольким различным методам. Методики тестирования отличаются друг от друга не только своими программными механизмами, но и, как следствие, различными величинами степени погрешности. Возможно, что, путешествуя по сайтам соответствующей тематики, вы случайно набрели на тот из них, на котором размещается один из вероятных тестов.
Существует одно прозрачное и всем хорошо известное правило, азы которого свидетельствуют о наличии определенной обратно пропорциональной зависимости между степенью погрешности теста и производительностью интернет-сервера сайта. Иначе говоря, высокая производительность сервера служит гарантией малых погрешностей теста на скорость, а серверная загруженность упорно корректирует объективность данных, получаемых на выходе в результате попытки испытать на «прочность» работоспособность такой программы, как «тест скорости интернета».
Решение задачи по определению такого показателя, как скорость интернет — соединения не отнимет у вас слишком много драгоценных минут, но зато даст вам лишний повод удостовериться в реальности тех параметров, которые позиционирует ваш интернет провайдер и, при необходимости, похвастать перед знакомыми не только хорошим результатом, но и умением ловко и быстро самостоятельно измерять скорость подключения.
Вы можете не вникать в тонкости технической кухни таких «зверей», как компьютер или интернет. Ведь порой достаточно посоветоваться с хорошим знакомым, который по совместительству также является профессионально «помешанным» программистом. Но знать некоторые азбучные истины «на кшталт» того, как проверить скорость интернет подключения, вам вовсе не помешает хотя бы для того, чтобы не расплескать имидж перед все тем же другом-программистом, внезапно столкнувшись лицом к лицу с такими неизвестными атрибутами, как «последняя миля», «даунлоад» или «маршрутизатор».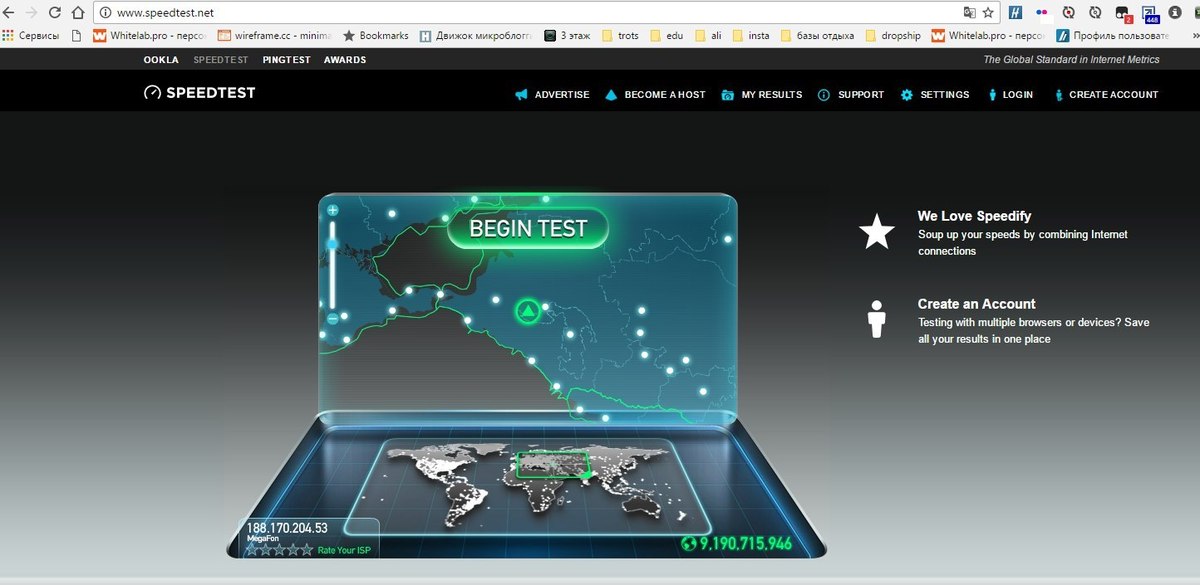
Как проверить производительность компьютера Mac®
Если вы ищете источник зависания, медленного открытия приложений или других проблем, или если вам просто интересно узнать, как работает ваш компьютер, существуют простые способы проверить производительность системы на Mac.
Подробнее о том, как ускорить работу Mac, читайте здесь.
Проверка производительности компьютера Mac
Самый простой способ проверить производительность системы на Mac — использовать программу Мониторинг системы. Вы можете отслеживать пять различных категорий процессов. Подробнее о том, как узнать сколько места для хранения у вас есть, читайте здесь.
Чтобы открыть программу Мониторинг системы, выберите Finder, Программы, Утилиты. Нажмите Мониторинг системы.
Выберите категорию процесса, который вы хотите проверить. Вы можете выбрать следующие категории: ЦП, Память, Энергия, Диск, Сеть и Кэш.
Затем вы можете выбрать, какую информацию отображать и в каком формате.
- Все процессы
- Иерархия всех процессов, позволяет просмотреть взаимосвязь «родительский — дочерний элемент» в процессах.
- Мои процессы, процессы, запущенные от имени вашей учетной записи пользователя macOS®.
- Системные процессы, процессы ОС macOS.
- Процессы других пользователей, процессы, запущенные не от имени учетной записи пользователя root (учетная запись администратора) или текущего пользователя.
- Активные процессы
- Неактивные процессы, запущенные процессы, перешедшие в режим сна.
- Процессы в окнах, процессы, при запуске которых открывается новое окно, как правило, это приложения.
- Выбранные процессы, процессы, выбранные в окне программы «Мониторинг системы».

- Приложения за последние 8 часов, приложения, запущенные за последние 8 часов.
На что обратить внимание
Если вы ищете определенный параметр производительности, найти его не составит труда, но есть некоторые особенности, на которые следует обратить внимание.
ЦП
Вы можете отсортировать данные панели ЦП, нажав на заголовок любого столбца, чтобы узнать, какой процент ресурсов процессора использует то или иное приложение. Эта информация может помочь выявить процессы, влияющие на производительность. На диаграмме Загрузка ЦП показан процент ресурсов, используемых в данный момент. Если Загрузка ЦП постоянно превышает 60 %, вам, возможно, следует проверить, какие скрытые и фоновые процессы используют большой процент ресурсов процессора. Закройте или удалите их, если это возможно.
Память
На панели Память отображается информация о том, как используется память. Диаграмма Нагрузка на память отображает доступный объем памяти. Если на диаграмме много желтого и красного цвета, возможно, пришло время увеличить объем ОЗУ на вашем компьютере.
Энергия
На панели Энергия отображается общий уровень энергопотребления, а также энергопотребление каждой открытой программы. В колонке Предотвращение перехода компьютера в режим сна необходимо найти приложения, которые не позволяют компьютеру перейти в режим сна. Если вы хотите экономить энергию, когда компьютер не используется, обязательно закройте те приложения, которые не позволяют перейти в спящий режим.
Сеть
На панели Сеть отображается объем данных, которые компьютер отправляет или принимает по сети с разбивкой по отдельным приложениям. Если вы контролируете объем используемых данных, с помощью этой информации можно проследить, какое приложение использует наибольший объем данных.
Если вы контролируете объем используемых данных, с помощью этой информации можно проследить, какое приложение использует наибольший объем данных.
Мониторинг производительности
Если вы предпочитаете контролировать производительность в режиме реального времени, вы можете контролировать использование ЦП в фоновом режиме при работе в других приложениях.
Чтобы открыть окно, выберите Окно, затем Загрузка ЦП.
Если вы хотите видеть график информации на панели Dock, выберите Вид, Значок в Dock и Загрузка ЦП.
Вывод
Apple® предлагает набор мониторов производительности в программе Мониторинг системы. Эти мониторы позволяют отслеживать и в перспективе настраивать производительность вашего компьютера.
Speedcheck Тест скорости Интернета
Как проверить скорость загрузки?
Измерение загрузки выполняется путем открытия нескольких подключений к серверу и одновременного запуска загрузки большого файла данных для всех подключений. Такой подход гарантирует, что вся пропускная способность интернет-соединения будет исчерпана, и, таким образом, может быть измерена максимальная пропускная способность данных. Запись скорости передачи данных относительно времени измерения, наконец, дает доступную скорость интернета для загрузки данных.
Как проверить скорость загрузки?
Скорость загрузки проверяется изменением последовательности анализа загрузки. Снова открывается несколько соединений с тестовым сервером. Вместо загрузки файла на вашем устройстве создается большой файл случайных данных, который передается через все подключения к серверу. Передача данных на сервер по сети через несколько потоков обеспечивает измерение максимальной пропускной способности. Опять же, запись скорости передачи данных по времени дает доступную скорость интернета для загрузки данных.
Как проверить пинг?
Во время теста ping устройство отправляет небольшой пакет данных по сети на тестовый сервер в Интернете. Когда сервер получит этот пакет, он отправит его обратно на устройство, завершив обратный путь. Время, которое требуется пакету данных для завершения цикла, называется задержкой, также известной как ping. Для получения точных показаний последовательно проводится несколько тестов ping, конечным результатом которых является среднее значение всех этих тестов.
Все это автоматически обрабатывается при использовании Speedcheck. Но вы должны принять во внимание один важный аспект, чтобы точно проверить скорость. Выберите подходящий инструмент. Это зависит от устройства, которое вы хотите использовать, будь то телефон, планшет или компьютер. Чтобы проверить скорость интернета на компьютере, используйте свой браузер и приложение на этом веб-сайте. Чтобы добиться точных результатов на мобильных устройствах, вам следует загрузить наше приложение для iOS или Android соответственно. Это особенно важно при тестировании скорости Wi-Fi.Поскольку браузеры на мобильных устройствах имеют низкую производительность, мы предлагаем использовать мобильное приложение, написанное на собственном коде, чтобы обеспечить наиболее точные результаты теста скорости.
Как проверить производительность вашего ПК и ускорить его
Итак, ваш компьютер работает медленнее, чем обычно. Что вы можете сделать по этому поводу?
Ты будешь удивлен количеством факторов, влияющих на медлительность. Чтобы понять причину, вам нужно бежать диагностика.Это единственный способ найти корень проблемы.
В этом руководстве вы узнаете, как провести тест производительности. Мы также дадим несколько советов по как повысить производительность вашего компьютера.
Монитор ресурсов и производительности Windows
Windows имеет
встроенный инструмент диагностики под названием Performance
Монитор .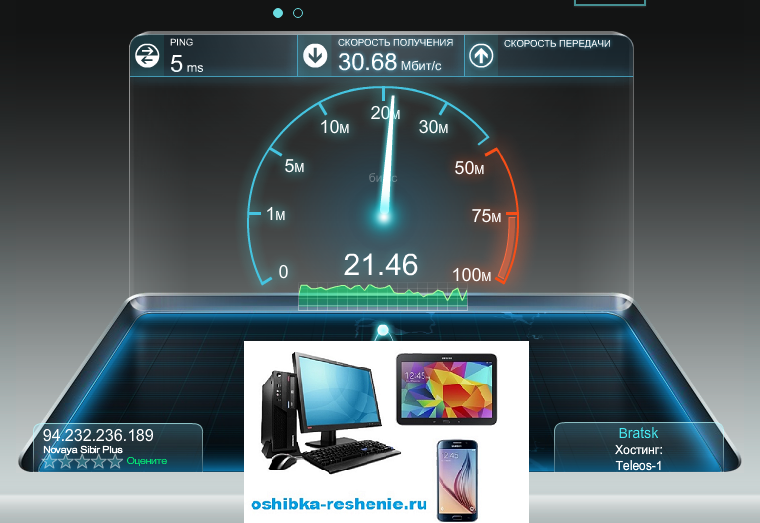 Он может отслеживать активность вашего компьютера в режиме реального времени или через
ваш файл журнала. Вы можете использовать его функцию отчетов, чтобы определить, что вызывает
ваш компьютер замедляется.
Он может отслеживать активность вашего компьютера в режиме реального времени или через
ваш файл журнала. Вы можете использовать его функцию отчетов, чтобы определить, что вызывает
ваш компьютер замедляется.
Для доступа Монитор ресурсов и производительности, открыть Выполнить и типа PERFMON .
Это откроется Монитор производительности.
Перейти к Наборы сборщиков данных > Система . Щелкните правой кнопкой мыши System Performance , затем щелкните Start .
Это действие приведет к запустить 60-секундный тест. После проверки перейдите к Отчеты > Система > System Performance для просмотра полученные результаты.
В отчете выше, монитор производительности заметил высокую загрузку процессора из-за запущенного верхнего процесса, которым в данном случае является Google Chrome.
Это позволяет мне знать что Chrome нагружает ПК.
Диагностика инструмент может предложить более подробные объяснения. Вам просто нужно глубже погрузиться в в подразделах, если вам нужно узнать больше.
Улучшить Скорость вашего ПК
Есть несколько действия, которые вы можете предпринять по результатам теста скорости.Ниже приведены только некоторые действия, которые вы можете предпринять.
Настройки ПКИногда вы ПК настройки могут помешать оптимальной производительности. Возьми свои настройки мощности, Например. Переход на высокую производительность может дать вашему ПК необходимый импульс бегать быстрее.
Откройте панель управления и переключитесь на Просмотр: Категория .
Перейдите к Оборудование и звук > Электропитание . Выберите High Performance .
Медленный запуск Если ваш компьютер
только медленно во время загрузки, то возможно, что он застрял в
приложения, которые запускаются при запуске.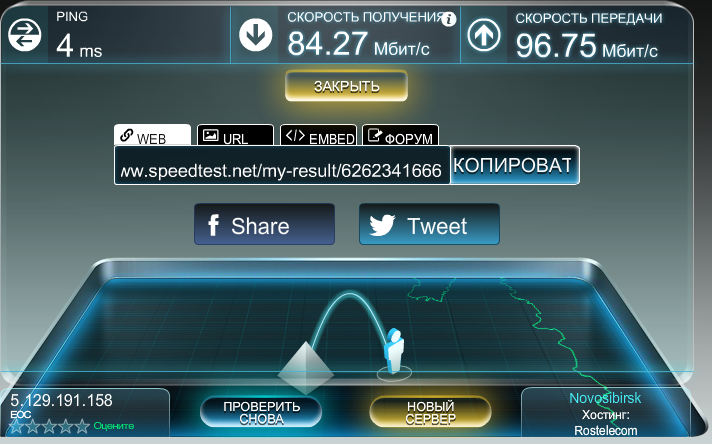
Щелкните правой кнопкой мыши Пуск и выберите Диспетчер задач . Перейти к Запуск таб. Здесь вы найдете список программ, которые запускаются, как только вы запустите свой компьютер. Вы можете отключить приложения, которые не используете часто.
Щелкните правой кнопкой мыши ненужное приложение и выберите Отключить, чтобы оно не запускалось при запуске.
Медленный ИнтернетЕсли вы обнаружите, что только интернет работает медленно, отключение OneDrive действительно может помочь.
OneDrive работает постоянная синхронизация файлов с облаком, что может затруднить работу вашего интернета скорость. Тот же принцип применим и к другим облачным сервисам, таким как Dropbox.
Зайдите в свою систему Поднос и щелкните правой кнопкой мыши значок OneDrive. Щелкните Настройки .
Под На вкладке Параметры снимите флажок Start OneDrive. Параметр «Автоматически при входе в Windows ».
Вы также можете выберите отключение OneDrive, нажав Отменить связь OneDrive .
Полный жесткий дискWindows 10 имеет функция под названием Storage Sense. Он автоматически удаляет файлы, которые вы не используете. необходимо, чтобы хранилище никогда не замедляло работу вашего компьютера.
Перейдите в Настройки Windows > Хранилище . Включите Storage Sense , чтобы активировать эту функцию.
Нажатие на Изменить способ автоматического освобождения места позволит вам контролировать, как часто он удаляет файлы.
Средство устранения неполадок Windows Когда все остальное
не работает, вы можете использовать средство устранения неполадок Windows, чтобы выяснить, что вызывает
проблема.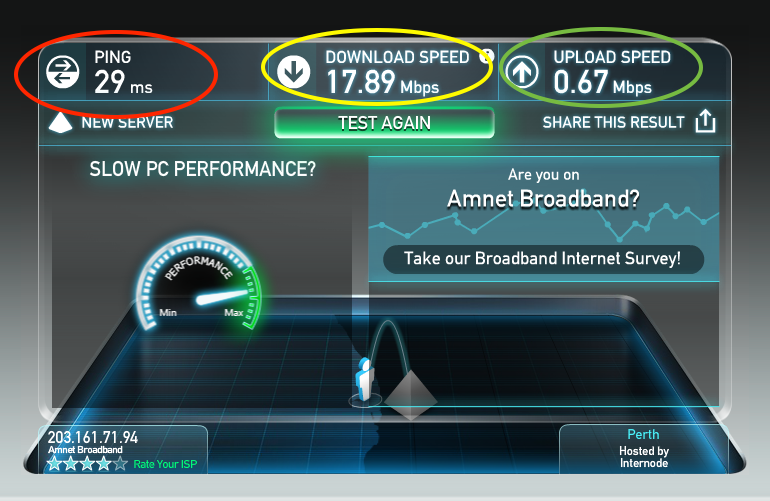
Откройте панель управления и перейдите к Система и безопасность > Безопасность и обслуживание . Разверните раздел Обслуживание .
Щелкните Начать обслуживание в подразделе Автоматическое обслуживание .
7 лучших сайтов для тестирования скорости интернета на 2021 год
Попробуйте представить, что у вас нет интернета связь в современном мире.Скорее всего, у вас возникнут трудности общаться с близкими, работать максимально эффективно и даже платить ваши счета. Есть причина, по которой ООН считает это правом человека .
Тем не менее, во многих случаях пост подключение к Интернету так же важно, как и подключение к Интернету в все. Видеозвонки становятся нормой, как и потоковая передача контента, требующего все больше и больше пропускной способности. Пандемия COVID-19 лишь еще больше продемонстрировала необходимость, и все больше из нас приспосабливаются к цифровой жизни, чем когда-либо прежде.Мир двигаться вперед в предположении более быстрого интернета, и ваша семья Лучше не отставайте, получая хорошее обслуживание.
Следовательно, нужно получить скорость интернета, которую вам обещал ваш интернет-провайдер, и отсутствие помех ваше соединение. В этом вам помогут тесты скорости. Еще какой из них (их бесчисленное множество) следует использовать, и каковы лучшие способы используй их? Продолжайте читать, чтобы узнать все, что вам нужно знать.
Чем полезен тест скорости? Люди использовать их по многим причинам.Наиболее частые причины, по которым вы можете захотеть его использовать:
· Вы хотите убедиться, что вы получаете от своего интернет-провайдера именно то, за что вы заплатили, и что вы не быть задушенным любым способом.
·
Чтобы определить, насколько ваш
домохозяйство нуждается в обновлении. Средняя скорость интернета в американском доме составляла
5 Мбит / с в 2009 году. В 2018 году это число выросло до 96,25 , и это всего лишь
ожидается продолжение роста. Каждой семье нужно будет изменить свой план;
в конце концов, это просто вопрос, когда.
В 2018 году это число выросло до 96,25 , и это всего лишь
ожидается продолжение роста. Каждой семье нужно будет изменить свой план;
в конце концов, это просто вопрос, когда.
· Вы задаетесь вопросом, устройство или приемник работает правильно или вам может понадобиться починка или периферийное устройство.
· Вы тоже обеспокоены тем, что большая нагрузка в настоящее время на сеть с количеством устройств.
· Вам нужно проверить дополнительный показатель, такой как скорость загрузки или скорость пинга, вероятно, для работы или игр целей. Это поможет вам не тратить деньги на устройства, которые вы не можете получить максимум от.
Естественно, есть и другие причины и используется для теста скорости, и, возможно, вы уже имеете его в виду.Они все кипят вплоть до необходимости получения дополнительной информации о вашем домашнем (или рабочем) Интернете ситуации и что вам понадобится в будущем. Информация, если она точный, и вы знаете, как его интерпретировать, никогда не ошибетесь.
Рекомендации по тестированию скорости
Как максимально использовать скорость контрольная работа? Мы рекомендуем следующие передовые практики, чтобы обеспечить точное чтение. и чтобы помочь вам более легко определить причину проблемы, если она есть:
· Попробуйте проверить скорость (в идеале одинаковый тест скорости) с нескольких устройств в одном и том же месте.Это будет помочь определить, связана ли проблема с устройством.
· Тест при нормальной работе условия и идеальные условия. Если есть несколько устройств, которые всегда использовать небольшую пропускную способность, не выключайте их для первого теста, но включите их для другого. Вы можете узнать свою скорость в обоих условиях, в зависимости от того, беспокоитесь ли вы о своем интернет-провайдере или просто у вас есть достаточно пропускной способности, чтобы что-то сделать.
·
Перепроверьте заранее, что
ваша скорость загрузки и выгрузки должна быть на самом деле. Убедитесь, что нет
непонимание вашего плана.
Убедитесь, что нет
непонимание вашего плана.
· Выполните несколько тестов над день. В зависимости от типа вашего интернет-сервиса будут часы, когда ваш Интернет работает не так быстро из-за использования в другом месте в вашем районе. Этот следует измерять и учитывать при принятии решений.
Что мы ищем в тесте
Вскоре мы поговорим о лучшие варианты, сначала вы должны знать, что важно в тесте скорости, с все ключевые аспекты, перечисленные ниже:
Точность: Если тест скорости не настолько точен, насколько это возможно, то какой используй это?
Простота использования: Сайт проверки скорости никогда не должен вводить пользователя в заблуждение.В лучшем случае вам следует нужно ввести несколько бит информации и нажать кнопку запуска, возможно с некоторыми опциями, доступными сбоку для специального использования.
Предоставлена информация: Хотя скорость загрузки, вероятно, наиболее важна для большинства пользователей, есть и другие важные показатели (в частности, скорость загрузки и скорость пинга). Кроме того, чем больше информации, тем лучше, если она представлена четко и лаконично.
Возможность моделирования реального мира Условия: Способ проведения теста скорости может повлиять на результаты.Хотя некоторые тесты могут быть лучшими для нейтрального измерения данных, большинство людей используют свой Интернет для нескольких вещей, например для потоковой передачи фильмы, видеозвонки и игры в сети. Тем более тест скорости может смоделируйте такие ситуации, тем лучше.
Хороший дизайн: Хорошо спроектированная площадка для проверки скорости должна содержать всю информацию легко, легко читать и понимать, и быть хорошо организованным. Что-нибудь лишнее — это вред тесту. Сложные конструкции и настройки из сайт потенциально может помешать результатам.
Серверы в нескольких областях: В идеале вы должны использовать тест скорости с серверами рядом с вашим
область.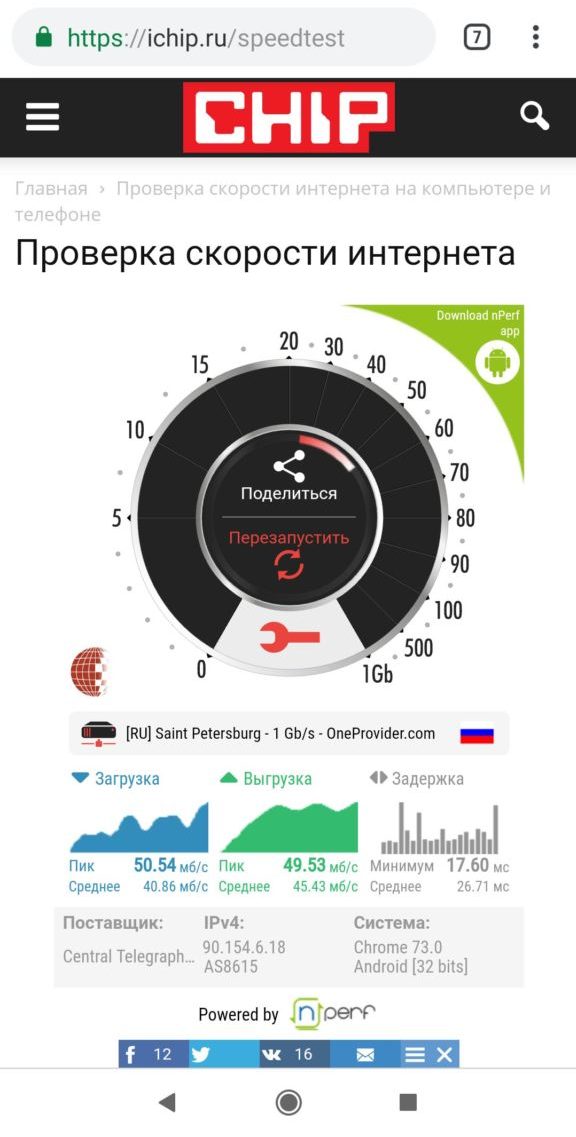 В противном случае на результаты (особенно на скорость пинга) повлияет
ваш регион. У лучших сайтов для тестирования скорости есть серверы по всей стране (или
world) для получения наиболее точных показаний.
В противном случае на результаты (особенно на скорость пинга) повлияет
ваш регион. У лучших сайтов для тестирования скорости есть серверы по всей стране (или
world) для получения наиболее точных показаний.
Свобода от предвзятости: Многие тесты скорости выполняются интернет-провайдерами, но можете ли вы быть уверены, что эти у тестов нет повестки дня? Наверняка они захотят создавать свои собственные услуги выглядят хорошо, а другие выглядят неаккуратно.Хотя некоторые интернет-провайдеры не будут участвовать в этом тип поведения, вопрос является необходимым, и потенциальные предубеждения отмечаются.
7 лучших сайтов для тестирования скорости
Без лишних слов, вот наши лучшие выбор. Пожалуйста, прочтите каждый выбор, чтобы выбрать лучший тест для ваши потребности для достижения наилучших результатов.
1. Speedtest.net
Наш лучший выбор — Ookla Speedtest.net — одна из старейших и самых популярных скоростных тесты на рынке.Несмотря на свой возраст (или, что более вероятно, отчасти из-за него), мы обнаружите, что это лучший тест для большинства людей, и вам следует попробовать его в первую очередь.
В нем есть практически все, что вы могли бы захотеть пройти тест скорости, со всей доступной базовой информацией и обширный список серверов по всей стране, обеспечивающий точное считывание нет независимо от того, где вы находитесь.
Кроме того, если вы создадите учетную запись, вы можете вести записи своих предыдущих тестов. Это может быть особенно полезно если вы хотите измерять изменения, помнить о различных устройствах или отслеживать улучшения после изменения планов или внесения изменений в настройки.Это позволяет для оптимизации с меньшими усилиями с вашей стороны.
Главный недостаток, который мы обнаружили с
сайтом является то, что появляется реклама. Пока мы понимаем, что сайту необходимо
поддерживает себя, реклама потенциально может помешать измерениям,
в зависимости от характера рекламы и вашего подключения.
2. Speedof.me
Если вы ищете хорошую меру согласованности вашего соединения, то Speedof.me — это тест, который вам стоит попробовать. Они показывают вам не только окончательные результаты, но и то, насколько последовательны ваши соединение присутствует на протяжении всего теста, что очень важно, если вы проверяете цели, связанные с видеозвонками или онлайн-играми.
Однако больше данных может означать, что данные немного сложнее интерпретировать. Возможно, вам придется потратить немного больше времени анализ результатов, что не идеально, если вам нужно сразу провести тест или в спешке.
Тест также различается между мобильные и настольные. Мобильная версия немного доступнее (даже без необходимо использовать приложение), и по этой причине speedof.me может быть отличным выбором для мобильных пользователей всех мастей.
3. TestMy.net
Комплексный вариант, который ищут люди за точность (а всем должно быть) полюбите TestMy.net — это тест, который запускается на HTML5 и не зависит от каких-либо источников предвзятости. Он фокусируется на функции прежде всего, и он прекрасно работает.
На это может быть труднее смотреть по сравнению с другими сайтами тестирования, и вам, возможно, придется просмотреть несколько больше страниц. Тем не менее, они предоставляют одни из самых подробных данных, доступных из тест скорости и позволит вам сравнить свои результаты со средними показателями для вашего города, ваш хозяин и многое другое.
Как и некоторые другие сайты для проверки скорости, вы может создать учетную запись для отслеживания результатов с течением времени.Это в сочетании с широким предоставленный массив данных — отличное сочетание.
4. Xfinity Speed Test
Простой и легкий в использовании Xfinity
Speed Test ни в коем случае не кричащий, но это именно то, что некоторые люди
находясь в поиске. Он предоставляет стандартную информацию, надежен и
имеет приятный, хотя и несколько загроможденный на некоторых устройствах дизайн.
Чем отличается Xfinity от что он предоставляет контекстную информацию о скорости вашего интернета, что делает его полезный инструмент для тех, кто может не знать, что означают все числа.Для Например, тест скорости предоставит несколько пунктов о том, что вы можете делать с текущую скорость загрузки и дайте несколько советов, как убедиться, что тест работает максимально точно. Это делает его одним из самых удобных в использовании. тесты для тех, кто не слишком часто пользуется техникой.
Xfinity обеспечивает этот тест скорости. Хотя мы считаем это поводом для беспокойства, мы не смогли обнаружить предвзятости тест, вам не нужно быть подписчиком какого-либо вида их услуг, и показания были точными по сравнению с другими тестами.Нет возможности спасти тесты, и экран может показаться слишком загроможденным для некоторых, но мы, как правило, доволен тем, что он может дать людям.
5. Internet Health Test
Исходя из того, что мы можем определить, это вариант Ookla Speedtest.net. Тест на работоспособность в Интернете — отличный способ быстро получить больше данных, чем при другом «быстром» тестировании сайты доступны. Но это не только быстро и просто, но и более универсально. чем конкуренция.Вы можете выбрать своего хозяина из множества мест, позволяя вам адаптировать ваш тест. Вы увидите, насколько стабильно соединение через какое-то время, чтобы вы знали, возникнет ли проблема с согласованностью. Все основные информация есть.
Мы не нашли некоторых данных функции ведения журнала, найденные в других тестах скорости, но вы можете поделиться своими результатами на социальные сети (хотя зачем вам), и вы можете отправить их себе по электронной почте для Бухучет, ведение учета, делопроизводство.
В целом мы рекомендуем эту услугу тем, кто ищет дополнительную информацию о том, как их соединение будет работать в различные ситуации и для тех, кто ищет дополнительный тест в качестве точки сравнения.
6. Speedsmart
Наша следующая рекомендация — Speedsmart,
который прост в использовании, основан на HTML5 и доступен из самых разных
устройств. Они прилагают огромные усилия, чтобы вы получали наиболее точные
возможны показания, что позволяет отправлять и получать больше данных для обеспечения
качественные результаты, в том числе результаты пинга для тех, кому они нужны.
Они прилагают огромные усилия, чтобы вы получали наиболее точные
возможны показания, что позволяет отправлять и получать больше данных для обеспечения
качественные результаты, в том числе результаты пинга для тех, кому они нужны.
Если вам нужен доступ к записям предыдущие тесты и ни один из других вариантов не кажется вам приемлемым, тогда Speedsmart поможет вам, независимо от того, какое устройство вы используете.Вы можете использовать учетная запись, чтобы отслеживать все и позволить себе сравнить данные, будь то для сети или местоположения.
Есть несколько дополнительных информация на странице тестирования, и мы хотели бы видеть еще несколько серверов (хотя в их случае это не является препятствием.) Speedsmart — сильный вариант для людей, помешанных на точности.
7. Fast.com
При первой загрузке Fast.com вы увидит большой и простой дисплей скорости загрузки, легко читаемый без путаницы.Если это все, что вы ищете, fast.com позволит вы, чтобы получить информацию и выйти. Через несколько секунд вы также сможете простыми словами, определите вашу скорость пинга и скорость загрузки. Нет даже кнопка запуска; это просто идет.
Что интересно в Fast.com, так это что сайт принадлежит Netflix, которая использует огромное количество интернет-ресурсов. пропускная способность по всему миру. Они кровно заинтересованы в том, чтобы знать, сколько данные, которые они используют, и убедитесь, что их клиенты могут использовать их сервис эффективно.Инвестиции для них имеют смысл, учитывая историю компании. работы с дросселированными соединениями.
Дополнительных настройки, из-за чего мы не решаемся рекомендовать его для общих целей или получить наиболее конкретные чтения, но стримеры могут и должны прийти к Сначала Fast.com.
И последнее замечание: пока мы
оцените их и подумайте, что некоторые из них помогут большему количеству людей, чем другие, у всех есть
разные приоритеты. Какой из них лучше всего будет зависеть от того, что
ты ищешь. Подумайте о своих потребностях и прежде чем останавливаться на одном, или
попробуйте несколько (это вам ничего не будет стоить)
Подумайте о своих потребностях и прежде чем останавливаться на одном, или
попробуйте несколько (это вам ничего не будет стоить)
В чем причина медленного интернета?
Чтобы диагностировать медленный интернет или знать есть ли у вас проблема в первую очередь, вам нужно знать некоторые причины. Хотя есть более длинные руководства по этой теме, если у вас есть сложная проблема или вам нужно разобраться в этом вопросе, вы можно начать с изучения следующих возможных причин:
· Сетевые помехи: Есть ли что-нибудь, что может мешать работе сети? Дополнительные аномальные сигналы? Некоторые радиочастоты могут вызвать проблемы.если ты удалите или выключите эти устройства, и скорость вашего интернета возрастет, у вас есть нашел виновника.
· Несоответствующее оборудование: Сколько лет вашему оборудованию и способно ли оно справиться с вашим оборудованием? интернет-план? Хотя обычно это не проблема для тех, кто арендует оборудование, это все еще проблема для многих домохозяйств. Убедитесь, что вы проверили наличие этих проблем как с точки зрения вашего модема / маршрутизатора, так и любых используемых вами приемников. Если ваш роутер может передавать гигабитные скорости интернета, но ваш USB-приемник может обрабатывать только 100 Мбит / с, это значительный спад.
· Плохое размещение оборудования: В качестве альтернативы, ваше оборудование может работать нормально; просто что он находится в месте, где сигнал не может быть передан или получен без труда. Убедитесь, что устройства расположены достаточно близко к маршрутизатору (или просто подключены через Ethernet-кабель) и в месте, где они могут эффективно передавать сигналы.
· Фоновые программы: Иногда у вас может быть много программ или приложений, работающих в
фон, съедая пропускную способность, даже не подозревая об этом.В зависимости от вашего
привычки использования, вы можете отключить некоторые из них без каких-либо различий в ваших
онлайн жизнь. Проверьте приложения и программы по умолчанию, которые могут быть запущены в
задний план.
Проверьте приложения и программы по умолчанию, которые могут быть запущены в
задний план.
· Too Many Users: Ваше интернет-соединение может показаться медленным, если пользователей слишком много в сети, или, точнее говоря, слишком много устройств борются за пропускную способность. Если у вас одновременно работает много устройств, вы можете подумать о включении некоторых из них. выключить, обновить тарифный план или обновить оборудование.
· Отказ или чрезмерное использование сети: На улице может быть шторм или дорожно-транспортное происшествие. задействован телефонный столб. В зависимости от типа вашей услуги линии могут быть повреждены. или отключен, что может вызвать проблемы (либо полное отключение, либо замедление, как информация перенаправляется).
· Регулирование ISP: Если ваши скорости ниже ожидаемых и других нет очевидный ответ, возможно, ваш интернет-провайдер ограничивает ваше соединение. Они могут сделать это в ответ на кажущееся незначительное превышение месячного лимита данных (если есть одна) или другая причина.Проверьте, почему это может произойти и дросселирование справедливо.
· Компьютерные проблемы или вредоносное ПО: Вредоносное ПО также может вызывать медленную скорость Интернета. Убедитесь, что вы практиковать хорошую кибербезопасность и выполнять сканирование через регулярные промежутки времени. А поврежденное устройство также может привести к плохому соединению и, вероятно, будет иметь другие симптомы тоже.
Есть и другие причины, но одна из выше, вероятно, будет виновником, если ваш тест скорости показывает меньшую скорость, чем обычное или ожидаемое.Обязательно проверяйте время от времени, когда появляются новые проблемы и Причины медленного интернета могут возникать регулярно.
Что делать с информацией о тесте скорости
Теперь, когда у вас есть свои выводы, вы возможно, придется принять некоторые решения. Если вы проверили свое соединение несколько раз и даже с несколькими разными тестами, и все не так, как вы Например, вы должны без колебаний предпринять одно из следующих действий:
·
Если вы обнаружите, что ваш интернет-провайдер
не выполняет обещанного, позвоните им и узнайте, смогут ли они объяснить проблему. Хотя у большинства интернет-провайдеров есть диапазон, в котором они могут упасть ниже заявленных тарифов,
следует отмечать любые существенные отклонения и не допускать их, особенно если
в вашем регионе есть солидный конкурент. Однако может быть временное
проблема из-за поврежденного оборудования, которую вы можете ожидать в ближайшее время.
Хотя у большинства интернет-провайдеров есть диапазон, в котором они могут упасть ниже заявленных тарифов,
следует отмечать любые существенные отклонения и не допускать их, особенно если
в вашем регионе есть солидный конкурент. Однако может быть временное
проблема из-за поврежденного оборудования, которую вы можете ожидать в ближайшее время.
· Вы можете обновить свой планировать или менять поставщиков. Это может быть дорогостоящим, поэтому обязательно проведите исследование. заранее, но вы также можете получить выгодную сделку или купить нового интернет-провайдера из вашего старого контракта.Обязательно прочитайте все, что написано мелким шрифтом.
· Вы можете использовать тест приводит как к микросхеме согласования . Если вы появитесь чтобы провести исследование, ваш провайдер примет ваши угрозы, чтобы переключить больше шутки в сторону.
· Вы можете изменить свой Интернет в вашем доме, в основном это касается оборудования, которое вы используете, и его размещение. Проводное соединение всегда лучше, чем беспроводное, и ваш маршрутизатор вдали от устройств или мест, которые могут вызывать помехи.В качестве альтернативы вы можете приобрести расширитель диапазона.
· Вы можете двигаться вперед со своим планы, для которых вы в первую очередь выполнили тест скорости. Например, обновления умного дома могут быть дорогостоящими и требовать постоянной пропускной способности, но они могут стоит того, если вы можете положиться на свое соединение.
Заключение
Время от времени проводим проверку скорости на ваше соединение — отличный способ убедиться, что вы получаете услуги, которые платят и могут помочь вам выяснить источник любого вмешательства.Мы надеюсь, что один из указанных выше сайтов для проверки скорости поможет вам узнать, что вам нужно и получите точные показания. Что бы вы ни делали, мы желаем вам всего наилучшего удачи и быстрого решения любых проблем.
Подключение к Интернету: как проверить скорость вашего компьютера | Small Business
Если большую часть времени вы проводите за компьютером, это связано с доступом к Интернету, скорость вашего компьютера, вероятно, не так важна, как скорость вашего Интернет-соединения. Если вы не уверены, насколько быстро ваше интернет-соединение, есть много бесплатных инструментов, которые помогут вам это выяснить. Запустите три отдельные утилиты и усредните результаты вместе. Сравните результаты со скоростью, которую вы ожидаете от вашего интернет-провайдера, чтобы убедиться, что у вас нет проблем с сетью, о которых никто не знает.
Если вы не уверены, насколько быстро ваше интернет-соединение, есть много бесплатных инструментов, которые помогут вам это выяснить. Запустите три отдельные утилиты и усредните результаты вместе. Сравните результаты со скоростью, которую вы ожидаете от вашего интернет-провайдера, чтобы убедиться, что у вас нет проблем с сетью, о которых никто не знает.
Узнайте скорость загрузки и выгрузки, которую вы ожидаете получить от своего интернет-провайдера. См. Ваш ежемесячный счет за Интернет-услуги или обратитесь к представителю службы поддержки вашего Интернет-провайдера.Например, вы можете ожидать загрузки 30 Мбит / с и загрузки 3 Мбит / с.
Проверьте скорость подключения к Интернету, запустив утилиту Speedtest.Net. Дождитесь загрузки инструмента и нажмите «Начать тест», чтобы запустить его. Обратите внимание на скорость загрузки и скорость загрузки. Например: 30,12 Мбит / с и 3,16 Мбит / с.
Запустите тест скорости отчетов широкополосного DSL. Выберите тест скорости Flash или Java и выберите ближайший сервер с емкостью для запуска теста. Запишите скорость загрузки зеленым цветом и скорость загрузки красным.Например: 27 634 Кбит / с и 2964 Кбит / с.
Запустите тест скорости SpeakEasy. Выберите ближайший к вам город, чтобы начать тест, и просматривайте показания скорости во время выполнения теста. Запишите скорость загрузки и скорость загрузки. Например: 32,84 Мбит / с и 3,15 Мбит / с.
Преобразуйте результаты отчетов широкополосного DSL из Кбит / с в Мбит / с путем деления на 1000. Например:
27 634 Кбит / с = 27,6 Мбит / с (загрузка) 2 964 Кбит / с = 2,96 Мбит / с (загрузка)
Сложите три скорости загрузки вместе и разделите на три, чтобы вычислить среднее значение.Рассчитайте среднее значение скорости загрузки. Например:
Загрузка: 30,12 Мбит / с + 27,63 Мбит / с + 32,84 Мбит / с = 90,59 Мбит / с / 3 = 30,20 Мбит / с Загрузка: 3,16 Мбит / с + 2,96 Мбит / с + 3,15 Мбит / с = 9,27 Мбит / с / 3 = 3,09 Мбит / с
Рассчитайте 90 процентов указанной скорости вашим интернет-провайдером, чтобы учесть колебания из-за сетевого трафика.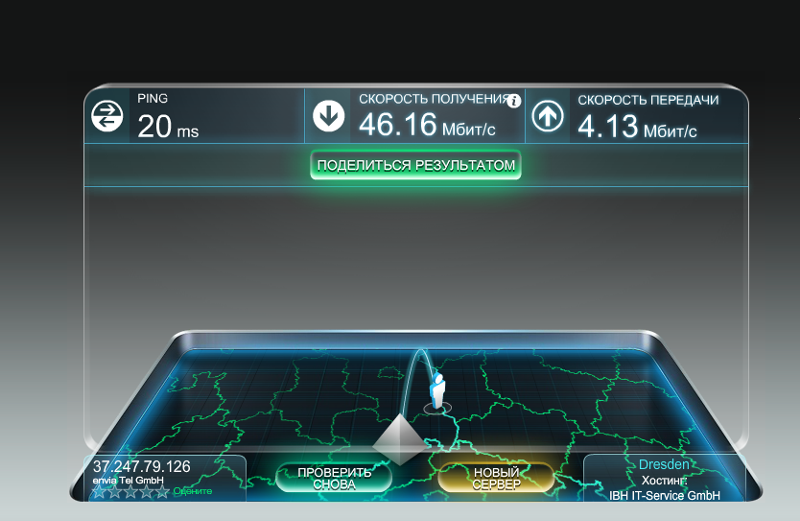 Например, 30 Мбит / с * .90 = 27 Мбит / с для загрузки и 3 Мбит / с * .90 = 2,7 Мбит / с для загрузки.
Например, 30 Мбит / с * .90 = 27 Мбит / с для загрузки и 3 Мбит / с * .90 = 2,7 Мбит / с для загрузки.
Сравните свою среднюю скорость с ожидаемой. Обратитесь к своему интернет-провайдеру, если есть существенные расхождения в скорости загрузки или выгрузки, поскольку у вас могут возникнуть проблемы с одним, а не с другим.
Ссылки
Ресурсы
Советы
- Если вы ожидали 30 Мбит / с для загрузки и 3 Мбит / с для загрузки, и ваша средняя скорость была 22 Мбит / с или ниже для загрузки или 2,2 Мбит / с или ниже для загрузки, вам следует обратиться к поставщику услуг Интернета. чтобы узнать, есть ли проблема, о которой никто не знает. Сообщите им результаты тестов и время дня, в которое вы проходили тесты.
Предупреждения
- Если у вас есть подключение к Интернету со скоростью 30 Мбит / с или выше и вы выходите в Интернет через сеть Wireless-G, ваша максимальная скорость, скорее всего, определяется вашей беспроводной технологией, а не вашим Интернет-сервисом.Хотя максимальная скорость маршрутизатора Wireless-G составляет 54 Мбит / с, фактическая скорость обычно составляет около 22 Мбит / с.
Writer Bio
Опыт Стива МакДоннелла в управлении предприятиями и открытии новых компаний дополняет его технические знания в области информации, технологий и человеческих ресурсов. Он получил степень в области компьютерных наук в Дартмутском колледже, работал в редакционной коллегии WorldatWork, вел блог Spotfire Business Intelligence и опубликовал книги и главы в книгах для International Human Resource Information Management и Westlaw.
Проверьте мою скорость интернета: один простой способ узнать, настолько ли медленное ваше соединение, насколько кажется
Чтобы проверить, насколько быстрым или медленным является ваш Интернет, требуется всего несколько секунд.
В следующий раз, когда ваше домашнее интернет-соединение будет пытаться загрузить веб-страницу или Netflix продолжит буферизацию, пока вы просматриваете новую серию, о которой все говорят, уделите несколько минут, чтобы устранить неполадки, что происходит.Лучше всего начать с проверки скорости вашего интернет-соединения.
Любые проблемы с подключением у вашего интернет-провайдера усугубляются тем фактом, что многие из нас работают удаленно и могут также иметь детей дома для дистанционного обучения — два вида деятельности, которые могут обременить ваше интернет-соединение.
Для исправления достаточно просто перезапустить модем и маршрутизатор или перейти на ячеистую сеть. Ниже мы покажем вам, как проверить скорость вашего интернет-соединения, и дадим совет, когда придет время устранять неполадки.
Запустите тест скорости на вашем компьютере или телефоне
Существует множество приложений и веб-сайтов, которые проверят скорость вашего соединения. Некоторые из наиболее популярных сервисов тестирования скорости включают Speedtest.net или Fast.com.
Независимо от того, устанавливаете ли вы приложение или используете веб-сайт, рекомендуется запустить тест несколько раз, чтобы оценить производительность вашего соединения. Каждый тест занимает менее минуты, предлагая результаты скорости загрузки и выгрузки.
Согласно FCC, это то, насколько быстро вам потребуется соединение в зависимости от вашего использования.
Скриншот Джейсона Чиприани / CNET FCC опубликовала рекомендации по скоростям широкополосного доступа в домашних условиях, основанные на количестве устройств и людей, подключенных к одной и той же сети. Базовая услуга варьируется от 3 Мбит / с до 8 Мбит / с, и ее будет достаточно для легкого использования (просмотр веб-страниц, электронная почта, видеозвонки, потоковое видео высокой четкости и т.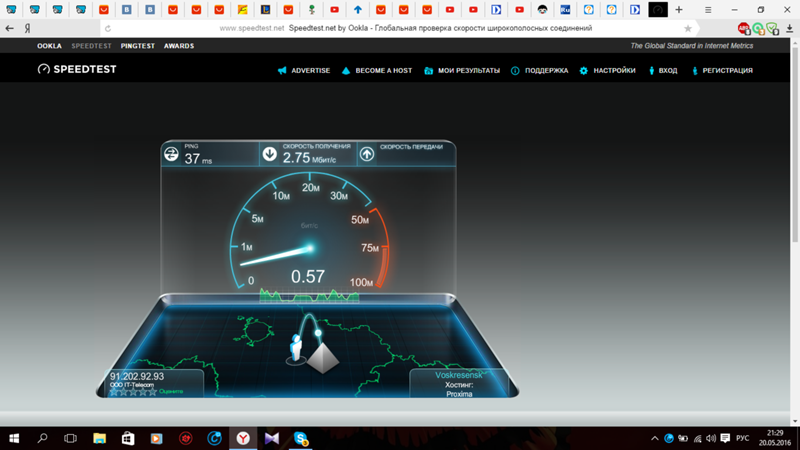 Д.). Средняя услуга классифицируется как от 12 до 25 Мбит / с и лучше всего подходит для одновременного использования до трех пользователей или устройств со средним или высоким уровнем использования в зависимости от активности.Наконец, расширенная услуга — это любая скорость соединения более 25 Мбит / с, которая лучше всего подходит для тех, у кого более четырех пользователей или устройств используют соединение одновременно для более чем легкого использования.
Д.). Средняя услуга классифицируется как от 12 до 25 Мбит / с и лучше всего подходит для одновременного использования до трех пользователей или устройств со средним или высоким уровнем использования в зависимости от активности.Наконец, расширенная услуга — это любая скорость соединения более 25 Мбит / с, которая лучше всего подходит для тех, у кого более четырех пользователей или устройств используют соединение одновременно для более чем легкого использования.
Скорость вашего интернет-соединения будет зависеть от времени суток, количества подключенных и используемых устройств, а также других факторов. Я предлагаю провести несколько тестов скорости в течение дня или двух, отслеживая результаты, чтобы измерить истинную скорость ваших соединений.
(Для технических специалистов вы можете использовать Raspberry Pi для запуска тестов скорости по заданному расписанию и загрузки результатов на Google Диск, чтобы вы могли отслеживать их, следуя этому удобному руководству.)
В идеале вы должны подключить свой компьютер напрямую к модему вашего провайдера с помощью кабеля Ethernet, чтобы запустить тест скорости, но это не всегда возможно. Но есть еще один вариант для запуска теста скорости: используйте приложение вашего беспроводного маршрутизатора.
Тест скорости — это быстрый и простой способ узнать, что-то не так.
Скриншот Джейсона Чиприани / CNETЗапустите тест скорости на беспроводном маршрутизаторе.
В зависимости от используемого беспроводного маршрутизатора, возможно, можно будет запустить тест скорости через его приложение.Например, Nest Wi-Fi от Google включает в себя возможность запускать тест скорости в приложении или запрашивать у Google Assistant, насколько быстро ваше интернет-соединение. Маршрутизаторы
Eero, Linksys Velop и Asus ZenWifi также обладают такой же функцией.
Тест скорости беспроводного маршрутизатора может оказаться более точным, по крайней мере теоретически, поскольку маршрутизатор подключен непосредственно к вашему модему.
Вам не нужно спешить и покупать новый маршрутизатор, если результаты теста скорости ниже, чем вы ожидаете или за который вы платите.Однако это может быть так, в зависимости от того, сколько ему лет. Технология маршрутизатора, как и любая другая технология, часто меняется, что может привести к проблемам с производительностью. Если ваш маршрутизатор был приобретен в последние пару лет, скорее всего, все в порядке, и проблема связана с чем-то другим.
Есть много причин, по которым ваш интернет может быть медленным.
NetgearЧто делать, если ваша скорость ниже, чем вы платите
Первое, что я рекомендую, — это выключить модем и беспроводной маршрутизатор, оставить их выключенными примерно на 30 секунд, а затем снова включить.В большинстве случаев это решает любые проблемы со скоростью для меня. У нас есть еще несколько советов, которые вы можете попытаться вернуть в свою сеть, чтобы она работала должным образом.
Ответить не так просто, как позвонить своему поставщику услуг и сообщить ему о некачественной услуге. Это печальный факт, но интернет-провайдерам разрешено ограничивать скорость вашего соединения. Однако есть шаги, которые вы можете предпринять, чтобы определить, так ли это или есть другая проблема, следуя этому руководству.
Вы также можете проверить приложение или веб-сайт вашего провайдера на предмет сбоев.Первое, что я делаю, когда мое соединение Comcast работает нестабильно, — это открываю приложение Xfinity My Account и ищу любые проблемы с обслуживанием. Когда он есть, приложение сообщит вам примерное время восстановления. Зная, что проблема не в вашей стороне, вы можете отказаться от ее устранения.
Наконец, вы можете позвонить своему провайдеру, чтобы убедиться, что ваш модем поддерживает скорость вашего плана, или чтобы узнать, есть ли планы или рекламные акции, которые стоит обновить, чтобы вы могли получить нужные скорости, чтобы не беспокоиться день работы и развлечений.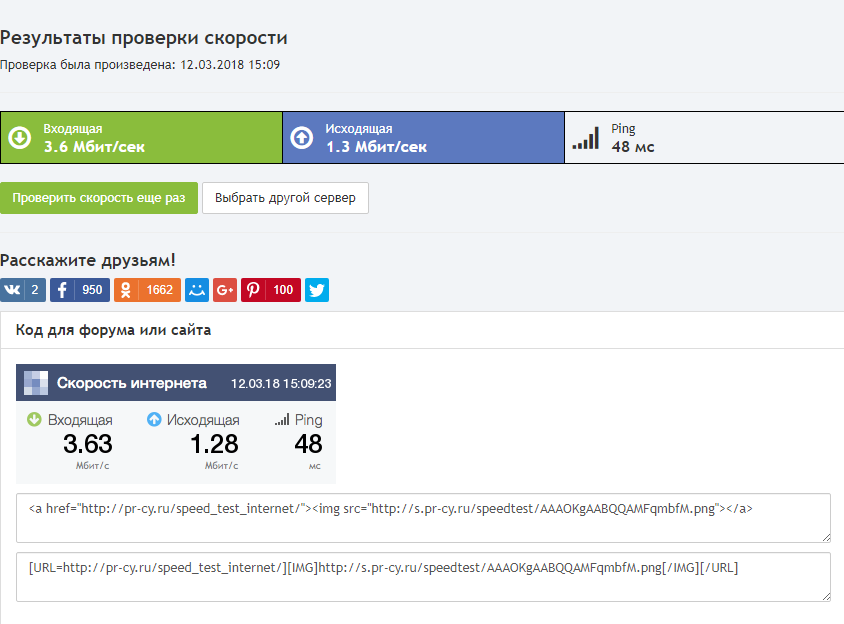
Изучите умные гаджеты и советы и уловки в Интернете с помощью наших интересных и оригинальных практических рекомендаций.
Тест скорости Интернета или Wi-Fi: как получить все на 100% сегодня
В тот или иной момент вы могли задаться вопросом, как правильно провести тест скорости Wi-Fi или как правильно определить, насколько на самом деле быстр ваш Интернет.
В этом посте вы найдете ответ на этот вопрос, а именно об абсолютной скорости ваших подключений. Однако возьмите абсолютный с большой долей скепсиса, поскольку эти скорости сильно различаются.
В качестве бонуса я также расскажу, как я тестирую скорость Wi-Fi, включая последнюю версию Wi-Fi 6 / E, для своих обзоров на этом веб-сайте. Спойлер: Это проще, но требует больше времени, чем вы думаете.
Прежде чем мы продолжим, убедитесь, что вы понимаете, почему Wi-Fi и Интернет — это две разные вещи.
Примечание Дона: Я впервые опубликовал этот пост 19 декабря 2018 г. и обновил его 25 декабря 2020 г., чтобы добавить дополнительную релевантную информацию.
Тест скорости Интернета или Wi-Fi: выяснить эти цифры может быть непросто.Почему нужно заботиться о скорости вашего интернета
Обычно полезно знать, насколько быстро у вас Интернет. Быстрее всегда лучше, но, что наиболее важно, вам нужны определенные оценки скорости для выполнения определенных задач. Возьмем, к примеру, потоковое видео — одно из самых требовательных к пропускной способности онлайн-операций; обычно требуется минимальная скорость загрузки:
- 3 мегабита в секунду для качества DVD.
- 5 Мбит / с для качества HD.
- 25 Мбит / с для качества Blu-ray (4K).
- 80 Мбит / с для видео 8K.

Имейте в виду, что это скорость, необходимая для одного потока. Если у вас одновременно работает более одного человека, вам обычно необходимо умножить эти числа на количество одновременно работающих клиентов, чтобы определить необходимую полосу пропускания в реальном времени.
Кроме того, онлайн-приложений гораздо больше, чем стриминговых. Некоторые из этих приложений — например, автоматические обновления — выполняются даже на подключенном устройстве без вашего участия.
Так что да, опять же, чем быстрее Интернет, тем лучше. Но когда дело доходит до Интернета, это не только скорость загрузки.
Объяснение подключения к Интернету
При тестировании подключения к Интернету вы получите два основных числа: загрузка и загрузка — иногда их называют нисходящим и восходящим каналом. И вы также можете увидеть несколько других значений, включая пинг, джиттер и потерю пакетов.
Ниже приводится разбивка того, что они означают.
Загрузить vs.скачать
Скорость загрузки показывает, насколько быстро вы можете загружать данные из-за пределов своей локальной сети, в частности с удаленного сервера, на котором размещены тестовые данные, на свое устройство. Тем не менее, при потоковой передаче фильма, просмотре веб-сайтов, загрузке файла, получении электронной почты и т. Д. Используется конвейер загрузки.
Выгрузка представляет собой скорость в противоположном направлении. Такие вещи, как отправка электронного письма, публикация фотографии или комментария в Facebook, сохранение файла в Dropbox и т. Д.используйте канал загрузки.
(Примечание : Камеры видеонаблюдения с облачной записью, например, от Google или Arlo, могут значительно усложнить загрузку.)
В большинстве традиционных широкополосных подключений, таких как кабельное или DSL, загрузка обычно намного быстрее, чем загрузка. Но вы получите одинаковую скорость в обоих направлениях при современном подключении, например, при оптоволоконном соединении.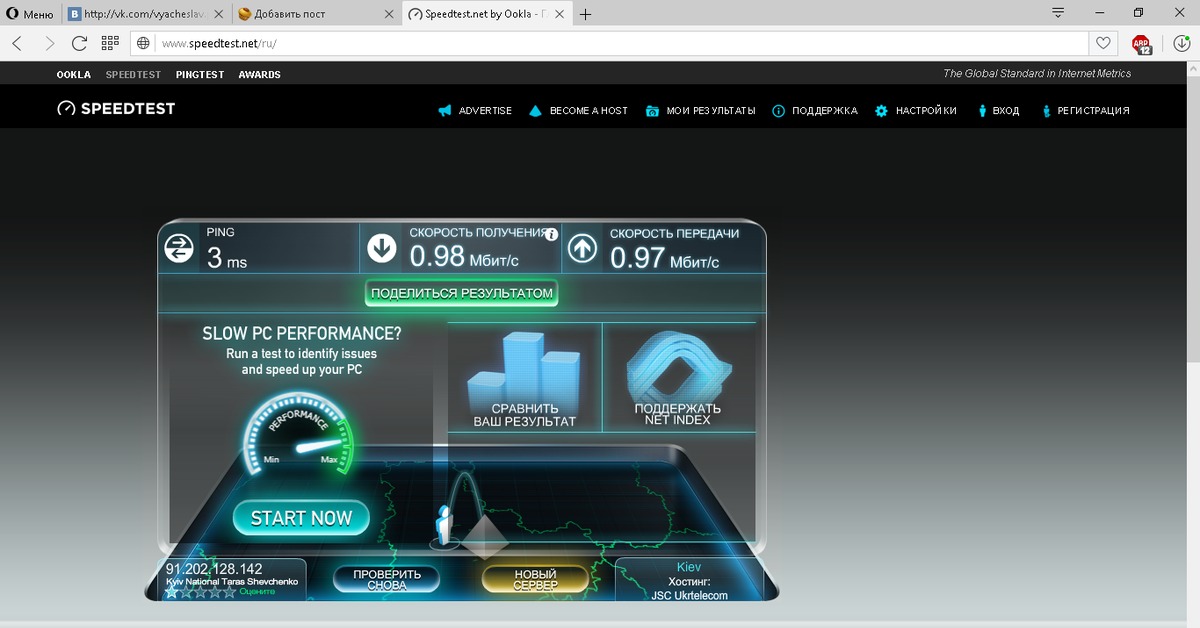
Хотя мы используем большую часть канала загрузки, для передачи данных, доставляемой небольшими порциями, называемых пакетами , для работы требуется в обоих направлениях.Это потому, что ваш компьютер использует канал загрузки для отправки удаленному серверу подтверждения, что он получил пакет и готов к следующему.
Тем не менее, если канал загрузки забит, вы вообще ничего не сможете скачать.
Потеря пакетовКак следует из названия, потеря пакета происходит, когда пакет данных либо не получен, либо получен частично.
В большинстве случаев это следствие плохого физического соединения.В этом случае пакет будет отправлен повторно. Потеря пакетов не должна превышать 1%.
Задержка (или задержка): эхо-запрос против джиттера
И пинг, и джиттер связаны с задержкой соединения, но они немного отличаются.
Ping — это фиксированная задержка или задержка в определенный момент времени — в тесте скорости она обычно измеряется в начале. Это количество времени в миллисекундах, необходимое для того, чтобы пакет данных от одной стороны достиг другой, или наоборот.
Чем короче ваш пинг, тем лучше ваше интернет-соединение для приложений, требующих взаимодействия в реальном времени, таких как звонки по Wi-Fi или онлайн-игры.Как правило, отличным считается эхо-запрос 15 мс или меньше.
Джиттер , часто называемый вариацией задержки пакета (PDV) или вариациями ping, измеряет изменения значений ping с течением времени — весь тест.
Другими словами, если каждый пакет доставляется в пункт назначения за точно определенное время — независимо от того, сколько времени -, то дрожание отсутствует.
Чем выше значение джиттера, тем больше вероятность потери пакета. Значение джиттера должно быть ниже 30 мс и обычно ниже 10 мс.
Как сделать реальный тест скорости интернета
Существует множество веб-сайтов, посвященных тестированию скорости, например Speedof. me, Fast.com или Speedtest.net.
me, Fast.com или Speedtest.net.
Не слишком зацикливайтесь на том, что использовать. Все они одинаковы в методике тестирования. Однако результаты будут отличаться в зависимости от местоположения сервера (и скорости его подключения к Интернету). Так что выберите тот, который лучше всего подходит для вашего местоположения, и в этом смысле Speedtest.net великолепен.
Раз вы на этой странице, сделайте быструю проверку прямо сейчас.
(Примечание: этот тест использует ваши данные.Кроме того, Ookla может собирать определенную информацию о вашем подключении.)
Так насколько это быстро? Совершенно быстро, и вам это нравится? Повезло тебе! Вы можете двигаться дальше. Но если по какой-то причине это не то, что вы ожидали, имейте в виду, что, скорее всего, это все равно неправильная скорость вашего Интернета.
(Примечание. Если во время теста вы использовали сотовое соединение телефона, то это действительно была реальная скорость вашего Интернета. Однако скорость мобильного Интернета всегда сильно различается в зависимости от того, где вы находитесь.)
Позвольте мне объяснить. Когда вы выполняли тест, в сети могли быть другие устройства, также использующие часть пропускной способности соединения.
Если у вас тарифный план сверхвысокой скорости широкополосного доступа, локальный Wi-Fi или проводное соединение вашего компьютера могут быть недостаточно быстрыми для обеспечения полной скорости Интернета.
Тем не менее, чтобы узнать реальную скорость вашего широкополосного соединения, вам необходимо немного подготовиться перед тестированием.
Скорость вашего интернета обычно правильная только для модема или любого аналогичного оконечного устройства в вашем доме.Что нужно для реального теста скорости интернета
- Тестовый компьютер с гигабитным (или более быстрым) сетевым портом.
- Подключите тестовую машину напрямую к источнику Интернета — например, к модему, шлюзу или Fiber ONT — с помощью сетевого кабеля.
 Цель здесь — удалить все промежуточные устройства, такие как медленный коммутатор или маршрутизатор, которые могут быть узким местом.
Цель здесь — удалить все промежуточные устройства, такие как медленный коммутатор или маршрутизатор, которые могут быть узким местом. - Убедитесь, что компьютер — единственное устройство, использующее широкополосное соединение во время теста. Например, если источником Интернета является шлюз, убедитесь, что вы отключили от него все другие устройства (отсоедините все остальные сетевые кабели и выключите его Wi-Fi.)
И все! Теперь на тестовом компьютере проведите несколько тестов скорости, как вы делали раньше, вы получите число , реальная скорость интернета .
Между прочим, вы, вероятно, все равно будете получать разные результаты каждый раз, когда будете делать тест. Таков Интернет. Не стесняйтесь использовать наибольшее число в качестве оценки широкополосного доступа.
Теперь, если он по-прежнему значительно ниже, чем вы платите, пора позвонить поставщику и пожаловаться.
Опять же, этот сложный реальный тест должен убедиться, что вы получаете то, за что платите.Вы всегда можете провести случайный тест на любом устройстве, чтобы узнать скорость соединения. И если этого достаточно быстро, не беспокойтесь ни о чем другом.
Как проверить скорость Wi-Fi роутера
Существует множество приложений, предназначенных для проверки скорости Wi-Fi роутера. Нет из них являются точными по нескольким причинам.
Во-первых, чтобы продлить срок службы батареи, мобильные устройства почти всегда оптимизируют свой адаптер Wi-Fi в зависимости от времени работы от батареи, а не скорости. Первое намного важнее.
Во-вторых, ни одно из этих приложений не копирует то, что пользователи делают в реальной жизни. Все они синтетические. Поэтому избегайте использования тестовых приложений Wi-Fi, если вы хотите узнать, насколько быстро ваш Wi-Fi на самом деле .
Для того же токена вам также не следует использовать приложения для проверки скорости Интернета для тестирования Wi-Fi.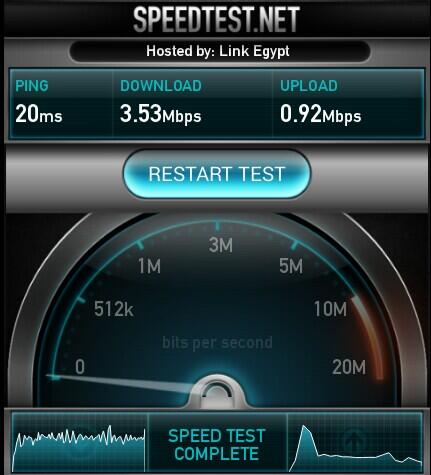 Скорость Wi-Fi маршрутизатора, вероятно, намного выше скорости широкополосного подключения.
Скорость Wi-Fi маршрутизатора, вероятно, намного выше скорости широкополосного подключения.
И даже когда у вас сверхбыстрый Интернет, во всемирной паутине существует множество вариаций, которые могут отрицательно повлиять на скорость широкополосного доступа.В результате использование Интернета для проверки пропускной способности Wi-Fi редко бывает точным, если вообще бывает.
Лучший способ узнать скорость Wi-Fi маршрутизатора — скопировать данные с одного компьютера (сервера) на другой (клиент Wi-Fi) в локальной сети, используя одно проводное соединение.
Если вы используете несколько клиентов Wi-Fi для тестирования, пропускная способность Wi-Fi маршрутизатора является общей, и поэтому вы не можете определить, насколько быстрым может быть его Wi-Fi. Это не говоря уже о программных драйверах Wi-Fi, которые, как правило, оптимизированы для работы от батареи и поэтому предпочитают загрузку, а не загрузку.
А это означает, что вам снова нужно провести некоторую подготовку.
Что нужно для реального теста скорости Wi-Fi
По моему опыту, реальная скорость Wi-Fi 5 (802.11ac), даже в лучшем виде, никогда не превышала стабильную скорость проводного гигабитного соединения. Но Wi-Fi 6 может быть значительно быстрее.
Также, но одну важную вещь, которую следует отметить при тестировании: скорость соединения между парой сетевых устройств находится во власти самой низкой участвующей стороны. Вы можете узнать больше об этом в этом посте об основах работы с сетью, но суть в том, что вы видите скорость узкого места устройства.
Тем не менее, это то, что вам нужно для проверки скорости Wi-Fi устройства:
- Компьютер, который играет роль сервера и хранит тестовые данные. Этот компьютер должен иметь гигабитный сетевой порт или 10-гигабитный порт Ethernet, если вы собираетесь протестировать маршрутизатор Wi-Fi 6, и использовать твердотельный накопитель в качестве хранилища. Подключите этот компьютер к самому быстрому порту LAN маршрутизатора Wi-Fi, который вы хотите протестировать.
 (Если маршрутизатор не поддерживает Gigabit, вы можете забыть об этом. В любом случае он уже слишком медленный).Теперь на этом компьютере-сервере откройте общий доступ к папке, содержащей тестовые данные, чтобы они были доступны другим компьютерам, подключенным к тому же маршрутизатору.
(Если маршрутизатор не поддерживает Gigabit, вы можете забыть об этом. В любом случае он уже слишком медленный).Теперь на этом компьютере-сервере откройте общий доступ к папке, содержащей тестовые данные, чтобы они были доступны другим компьютерам, подключенным к тому же маршрутизатору. - Второй компьютер — будь то ноутбук или настольный компьютер — для выполнения роли клиента Wi-Fi. Этот компьютер должен иметь высокопроизводительный (самый быстрый) Wi-Fi адаптер, по крайней мере, с такой же скоростью, как у маршрутизатора. Этот компьютер также должен использовать твердотельный накопитель в качестве хранилища. Подключите этот компьютер к сети Wi-Fi роутера.Убедитесь, что вы разделяете диапазоны , когда это возможно, будь то 2,4 ГГц, 5 ГГц или 6 ГГц, по разным сетям, чтобы знать, какой бренд тестируется.
И все! Теперь со второго компьютера (клиента Wi-Fi) найдите общую папку на сервере и скопируйте данные. Посчитайте, сколько времени займет этот процесс, произведите простую математику с объемом задействованных данных, и вы поймете, насколько быстрое соединение.
Например, если размер копируемых данных составляет 2000 мегабайт, а процесс копирования занимает 30 секунд, то скорость равна 66.7 мегабайт в секунду или 533,6 Мбит / с.
Вы можете перемещать клиент Wi-Fi, чтобы узнать, как расстояние — между маршрутизатором и клиентом — влияет на скорость Wi-Fi.
Как и скорость Интернета, скорость Wi-Fi также может колебаться. Тем не менее, не стесняйтесь выбирать наибольшее число из того же места, что и скорость вашего маршрутизатора.
Тест скорости интернета или Wi-Fi: необходим сверхбыстрый проводной адаптер.Тест скорости Wi-Fi, использованный в обзорах Dong Knows Tech
Обычно на оценку маршрутизатора у меня уходит около недели.Для определения скорости Wi-Fi я использую тот же метод тестирования, что и выше. Это означает, что есть сервер, который подключается к маршрутизатору в вопросах по проводному соединению.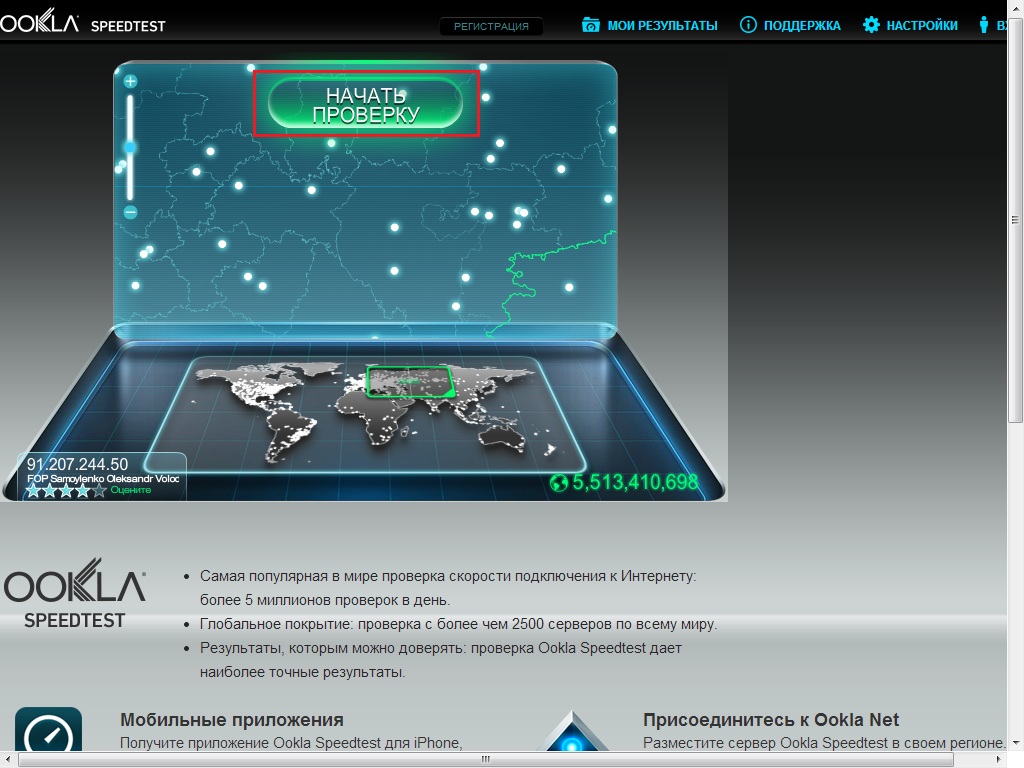
Важное примечание: Мой метод тестирования требует, чтобы маршрутизатор работал с гигабитными (или более быстрыми) портами LAN. По этой причине я обычно не рассматриваю маршрутизаторы, использующие старый проводной стандарт Fast Ethernet (10/100 Мбит / с), и вам не следует их рассматривать.
После этого я использую различные высокопроизводительные клиенты Wi-Fi для проведения тестов пропускной способности.Ниже приведены общие характеристики моего оборудования, которое я, кстати, довольно часто обновляю — я обновлю этот пост, когда изменения будут достаточно значительными.
Характеристики сервера для теста скорости Wi-Fi
Мой сервер — это компьютер, изготовленный по индивидуальному заказу, со следующими характеристиками:
Опять же, на этом сервере хранятся тестовые данные, которые я использую для копирования клиентам через беспроводное соединение тестового маршрутизатора для определения скорости Wi-Fi. Сервер подключается к тестируемому маршрутизатору через проводное соединение со скоростью 1 Гбит / с (гигабит) или на быстрее, если применимо, на .
Характеристики клиентов для теста скорости Wi-Fi
Обычно я использую три клиента для тестирования пропускной способности. Все они используют относительно высокопроизводительный процессор Intel, 16 ГБ оперативной памяти и твердотельный накопитель NVMe в качестве основного хранилища.
- Клиент №1: это настольный компьютер с адаптером Asus PCE-AC88 4 × 4 Wi-Fi 5 — самым быстрым клиентом Wi-Fi 5 на рынке. Я использую это в основном для тестирования пропускной способности маршрутизатора Wi-Fi 5 на близком расстоянии (10 футов или меньше).
- Клиент №2: Apple MacBook Pro 15, середина 2015 г., лучший.В этом ноутбуке есть адаптер Wi-Fi 5 3×3. Я использую это в основном для проверки скорости диапазона (на расстоянии 40 футов) маршрутизаторов Wi-Fi 5. Этот ноутбук работает под управлением MacOS и Windows 10.

- Клиент № 3: 15-дюймовый ноутбук Dell XPS 9550. Эта машина имеет лучшие характеристики, и я обновил ее до Wi-Fi 6E.
Я также использую несколько других ноутбуков, планшетов, USB-адаптеры Wi-Fi и телефоны с различными стандартами Wi-Fi, включая некоторые дополнительные устройства Wi-Fi 6 и Wi-Fi 6E, для дополнительных тестов.
Тест скорости Wi-Fi роутера: данные и конфигурации
Ниже приведены данные и то, как я провожу тесты на вещательной станции Wi-Fi (маршрутизаторы, точки доступа, расширители и т. Д.)), чтобы получить официальную стабильную скорость беспроводной связи в реальном мире.
В зависимости от конкретного устройства может потребоваться больше тестов. Например, маршрутизатор Wi-Fi 6 также будет протестирован, как если бы это был маршрутизатор Wi-Fi 5. Но все из них должны пройти через это.
- Я обновляю оборудование до последней доступной прошивки.
- Для тестовых данных я использую отдельные большие файлы, на копирование которых обычно уходит меньше времени, чем на несколько небольших файлов. В зависимости от тестов и скорости маршрутизатора я использую тестовый файл размером 2 ГБ, 6 ГБ, 10 ГБ или 20 ГБ.Как правило, я использую меньший тестовый файл, когда большой заставляет тест длиться слишком долго.
- По возможности я меняю настройки маршрутизатора в пользу скорости (и , а не совместимость с , которая обычно используется по умолчанию). Я также тестирую каждый канал Wi-Fi отдельно, а также использую настройку Auto channel.
- Для получения официальных оценок производительности я тестирую маршрутизатор только с одним клиентом Wi-Fi за раз. Я размещаю этого клиента в двух определенных местах: (а) менее 10 футов (3 м) и (б) 40 футов (12.2 м) от роутера.
- Я провожу несколько тестов в разное время дня и в разные дни недели и использую наиболее последовательные числа в качестве окончательных.
- Помимо производительности, я также использовал маршрутизатор в течение длительного периода времени, от нескольких дней до даже нескольких недель, с множеством клиентов различных стандартов и уровней Wi-Fi, чтобы узнать, как маршрутизатор работает в повседневной жизни.

Я сообщаю о производительности Wi-Fi в мегабитах в секунду (Мбит / с).
Тест скорости сети Wi-Fi: размещение оборудования
Установка с несколькими аппаратными устройствами.Я всегда тестирую их по беспроводной сети. Это связано с тем, что в конфигурации проводного обратного рейса производительность блока расширения (спутника) будет аналогична характеристикам блока маршрутизатора.
В этом случае я размещаю спутник на расстоянии 40 футов от маршрутизатора. После этого тестовый клиент помещается на расстоянии 10 футов 40 футов от спутника.
Кроме того, я использую звездообразную топологию для тестирования, то есть сателлитные блоки (если их больше одного) размещаются вокруг маршрутизатора. Другими словами, сетка из двух пакетов даст те же результаты испытаний, что и трехкомпонентная сетка.
Важное примечание по тесту скорости
Опять же, я измеряю официальный результат теста, используя только один высокоскоростной Wi-Fi-клиент за раз. Это единственный способ постоянно определять скорости всех вещателей.
Если я использую несколько клиентов из-за разных уровней скорости, стандартов и того факта, что пропускная способность Wi-Fi используется совместно, невозможно получить соответствующие цифры пропускной способности, чтобы сказать, быстрее ли этот маршрутизатор, чем другой, и т. Д.
Итак, оценки, указанные в моих обзорах, скорее всего, соответствуют наилучшему сценарию .Это полная реальная пропускная способность рассматриваемого диапазона Wi-Fi маршрутизатора.
Кроме того, я также тестирую все маршрутизаторы анекдотично с дюжиной или около того одновременных беспроводных и проводных клиентов в различных сценариях — от нескольких дней до даже нескольких недель — чтобы иметь реальное представление о том, насколько хорошо (или плохо) он сравнивается. с остальными.
Порт USB маршрутизатора Wi-Fi может превратить внешнее запоминающее устройство в подключенный к сети сервер хранения.
Тест скорости сетевого хранилища (NAS) маршрутизатора
Если у маршрутизатора есть порт USB или eSATA, на котором можно разместить запоминающее устройство, я также проверяю производительность его функции NAS.
В данном случае для единообразия я обычно использую следующий способ:
- Я использую как минимум два случайных портативных твердотельных накопителя из этого списка для теста и выбираю тот, который имеет более высокие постоянные оценки в качестве официальных значений. До сих пор было доказано, что любой портативный твердотельный накопитель имеет более высокую скорость, чем порт USB маршрутизатора. Другими словами, независимо от того, какой диск я использовал, производительность была практически одинаковой для каждого маршрутизатора.
- Диск отформатирован в NTFS. Если роутер не поддерживает эту файловую систему, я воспользуюсь подходящей и отмечу это в обзоре.Пока что все проверенные мной маршрутизаторы поддерживают NTFS.
- Я провожу тест с помощью проводника Windows 10 (также известного как проводник Windows). Это простой тест копирования методом перетаскивания через общий протокол Server Message Block (SMB, также известный как Samba) с одним файлом размером 20 ГБ в качестве данных.
- На тестовом компьютере старый и небезопасный протокол SMBv1 по умолчанию отключен. Это означает, что для работы теста маршрутизатор должен поддерживать SMBv2. (Если SMBv1 должен быть включен, я отмечу это в обзоре.)
- Я провожу тест, используя проводное гигабитное соединение.Если у роутера есть мультигигабитный порт, я тоже буду использовать этот порт.
- Я выполняю каждый тест (запись и чтение) не менее трех раз и выбираю самые высокие согласованные числа (в пределах 5 процентов) в качестве оценок маршрутизатора.
- Я указываю производительность NAS в мегабайтах в секунду (МБ / с). (Вы можете найти оценки всех протестированных мной маршрутизаторов в этом посте о лучших маршрутизаторах с функцией NAS.
 )
)
Примечание: Тест для функции NAS маршрутизатора предназначен только для справки с точки зрения необработанных скоростей.Я сам использую настоящий NAS-сервер (и я всегда рекомендую вам это делать). Тем не менее, я использую USB-порт маршрутизатора только в течение короткого времени и не пробую все доступные приложения или функции, а также не проверяю наличие конфликты или проблемы.
Wi-Fi и тест скорости: это сложно понять.
После многих лет работы с сотнями маршрутизаторов я должен признать, что тестирование Wi-Fi может быть повторяющимся и утомительным. Это также , а не на 100%. Кроме того, никто не может попробовать каждый сценарий, учитывая, что маршрутизатор может иметь множество функций и настроек.
Невозможно точно сказать, насколько быстро работает Wi-Fi маршрутизатора, потому что существует множество факторов и элементов, которые могут повлиять на результат теста. Это не говоря уже о том, что маршрутизатор может кардинально измениться с помощью обновлений прошивки.
По этой причине я стараюсь, чтобы мои тесты были как можно более последовательными. В конце концов, моя цель — показать, как работает конкретное устройство Wi-Fi по сравнению с другими.
Другими словами, мое тестирование не означает, что представляет ваш опыт работы с маршрутизатором с точки зрения пропускной способности.Вместо этого он описывает, насколько лучше или хуже, среди прочего, это на момент обзора .
В каком-то смысле Wi-Fi похож на красное вино. Опыт меняется в зависимости от того, когда, как и с кем вы открываете бутылку. Трудно точно определить, что к чему в сложном результате. Но со временем, после такого количества бутылок, вы, скорее всего, сможете определить, насколько хорошее вино, по носу.
Нет, я не нюхаю роутеры — не специально. Но я довольно быстро чувствую, насколько хорош (или плох) роутер.Тем не менее, я всегда нахожу время, чтобы использовать его, чтобы убедиться, что оценка является справедливой и правильной в пределах разумного.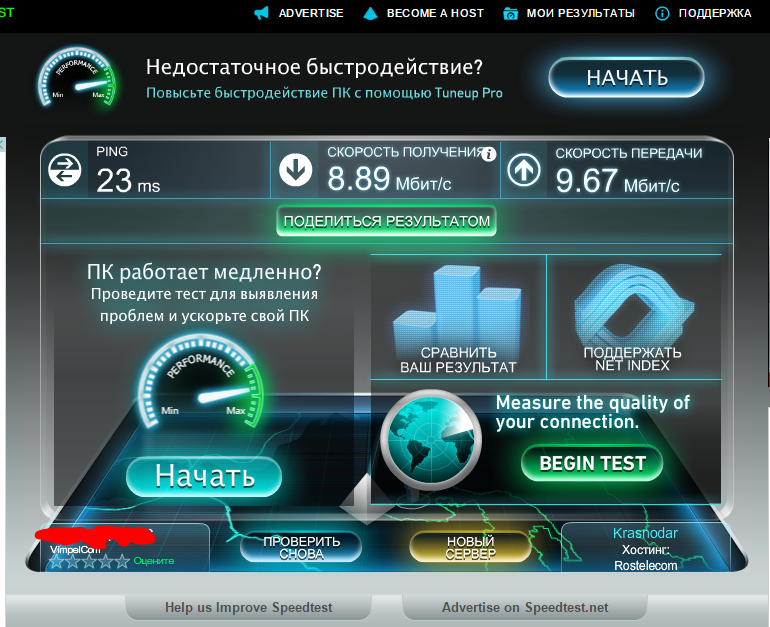
Тем не менее, тест скорости — это всего лишь одна из многих вещей, которые я делаю для оценки сетевых устройств. Как правило, опять же, я всегда трачу время на то, чтобы пообщаться с ними в реальной жизни, прежде чем публиковать свои обзоры. Вы можете рассчитывать на это.
Проверить скорость моего интернета — насколько высока моя скорость интернета
Проверьте мою скорость
Вы не получаете нужную скорость? Здесь вы можете проверить скорость своего соединения и выяснить, почему вы не получаете ту скорость, которая вам нужна.
Есть много вещей, которые могут вызвать неидеальную скорость загрузки.
• Вы проверяете скорость беспроводного соединения?
Если вы проверяете скорость загрузки с помощью беспроводного соединения, вы можете заметить, что она не так высока, как могла бы быть. Подключение напрямую к маршрутизатору с помощью кабеля Ethernet обеспечит лучшее соединение. При беспроводном подключении скорость загрузки часто снижается. Факторы потерь включают:
- Как далеко вы от роутера
- Беспроводные помехи от других устройств На маршрутизаторе
- не установлено последнее обновление микропрограммы
- Маршрутизатор просто не может работать на более высоких скоростях
• Способен ли ваш маршрутизатор / компьютер обеспечивать более высокую скорость?
Если сетевая карта на вашем компьютере несовместима с гигабитами, ваш компьютер не может загружать более 100 Мбит / с.То же самое можно сказать и о вашем роутере.
• Я подключен напрямую, но все еще не получаю правильные скорости.
Если вы подключены напрямую к маршрутизатору, но по-прежнему испытываете низкие скорости, существует несколько возможных причин. Маршрутизатор может не обеспечивать требуемую скорость. Для истинного соединения обойдите маршрутизатор и подключите компьютер напрямую к ONT (оптическому сетевому терминалу).


 Бенчмарк-тестирование показывает, насколько проверяемый компьютер шустрее или, наоборот, медленнее эталонного. В качестве бенчмарков используются специально предназначенные для этого программы, а также обычные приложения и игры, нагруженные тестовой работой (воспроизведением роликов, скриптов и т. п.). Результаты проверки оцениваются по количеству набранных баллов или реальным значениям, например, скорости обмена данными между процессором и памятью в Mb/s.
Бенчмарк-тестирование показывает, насколько проверяемый компьютер шустрее или, наоборот, медленнее эталонного. В качестве бенчмарков используются специально предназначенные для этого программы, а также обычные приложения и игры, нагруженные тестовой работой (воспроизведением роликов, скриптов и т. п.). Результаты проверки оцениваются по количеству набранных баллов или реальным значениям, например, скорости обмена данными между процессором и памятью в Mb/s.
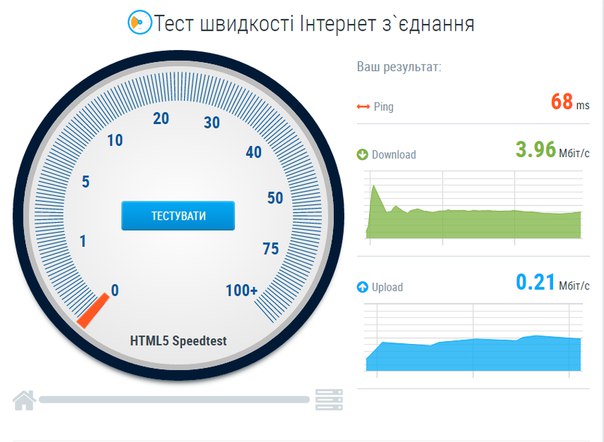
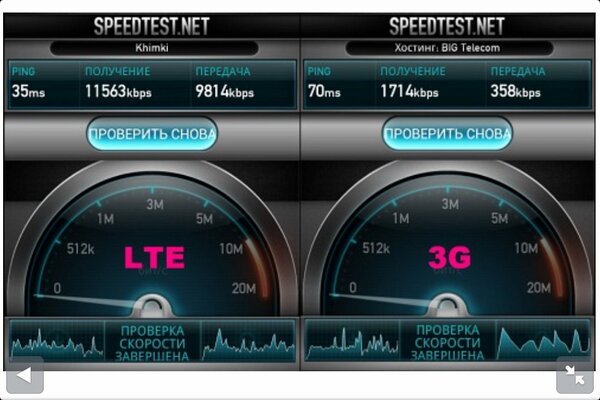

 Цель здесь — удалить все промежуточные устройства, такие как медленный коммутатор или маршрутизатор, которые могут быть узким местом.
Цель здесь — удалить все промежуточные устройства, такие как медленный коммутатор или маршрутизатор, которые могут быть узким местом. (Если маршрутизатор не поддерживает Gigabit, вы можете забыть об этом. В любом случае он уже слишком медленный).Теперь на этом компьютере-сервере откройте общий доступ к папке, содержащей тестовые данные, чтобы они были доступны другим компьютерам, подключенным к тому же маршрутизатору.
(Если маршрутизатор не поддерживает Gigabit, вы можете забыть об этом. В любом случае он уже слишком медленный).Теперь на этом компьютере-сервере откройте общий доступ к папке, содержащей тестовые данные, чтобы они были доступны другим компьютерам, подключенным к тому же маршрутизатору.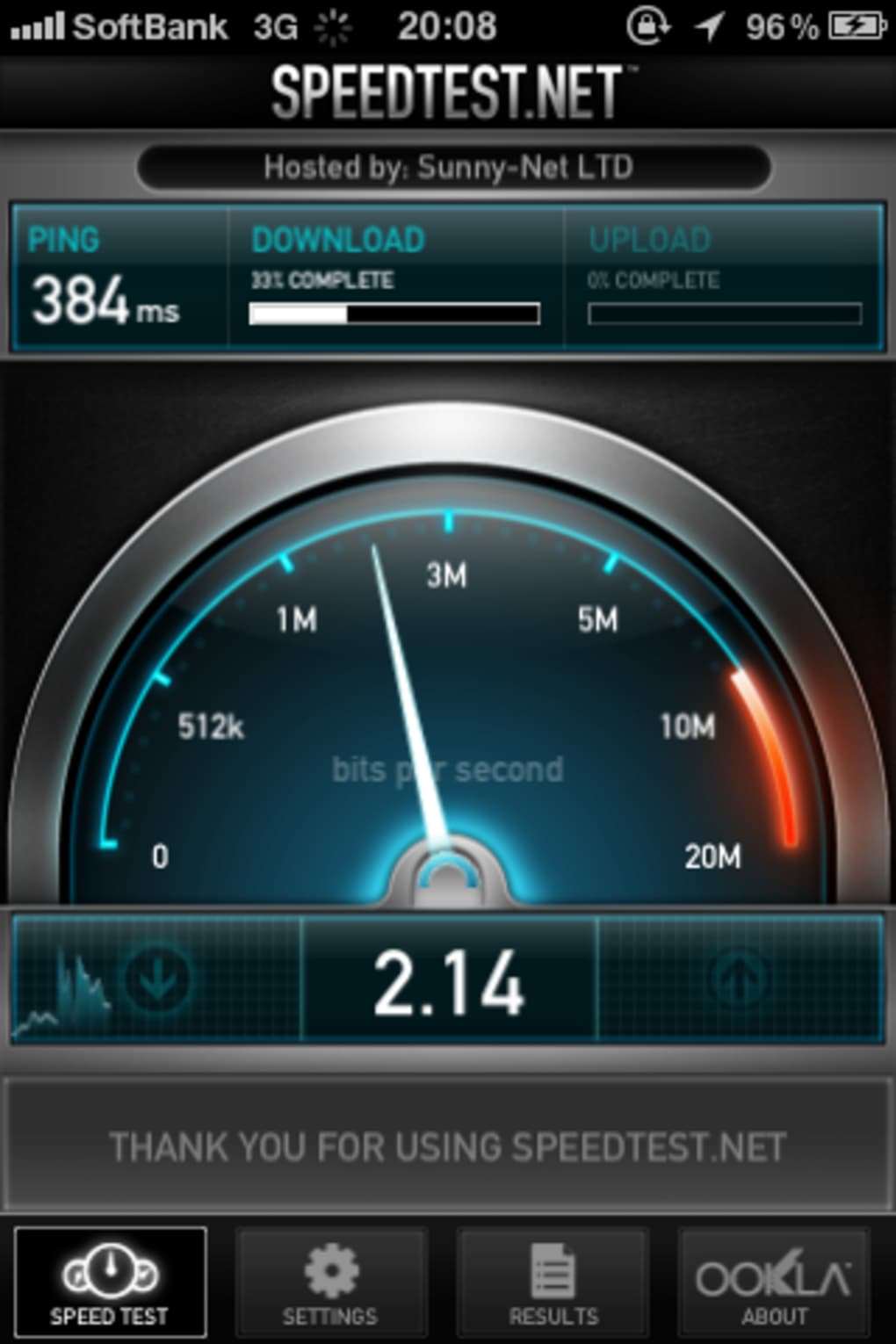
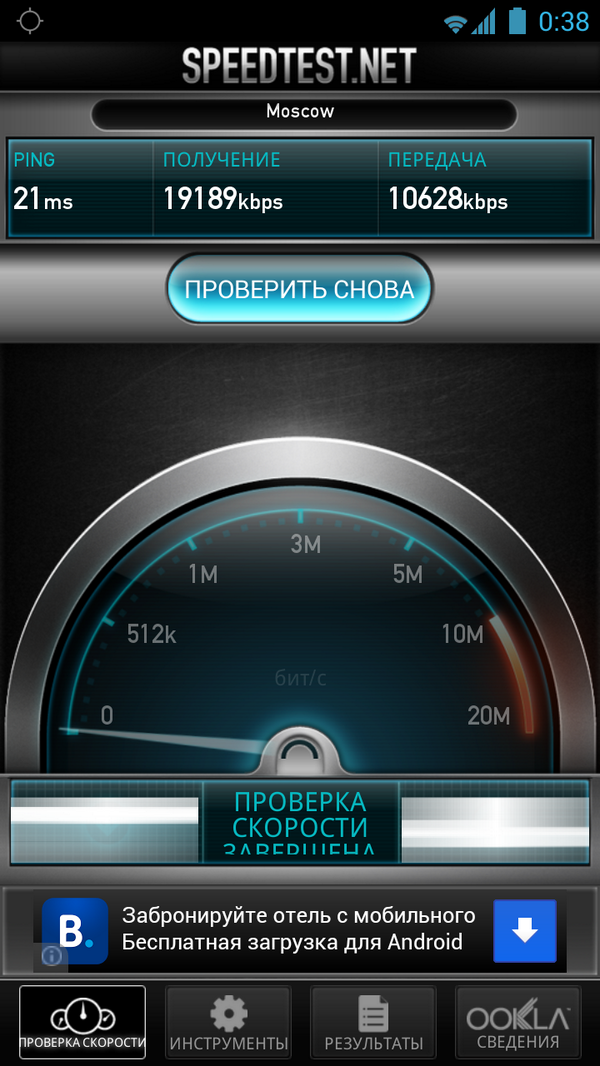
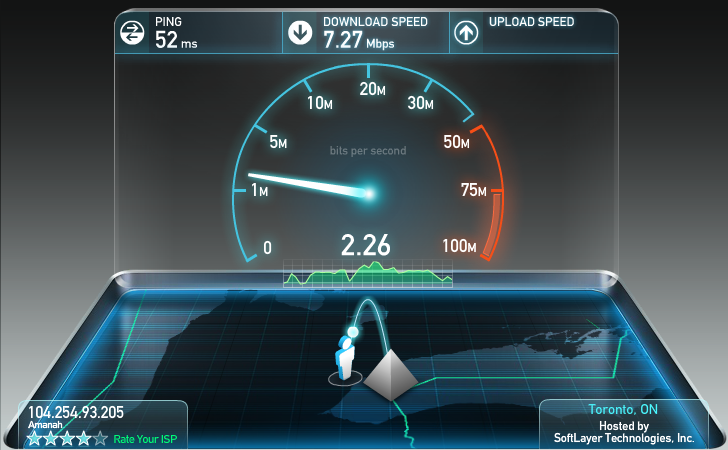 )
)