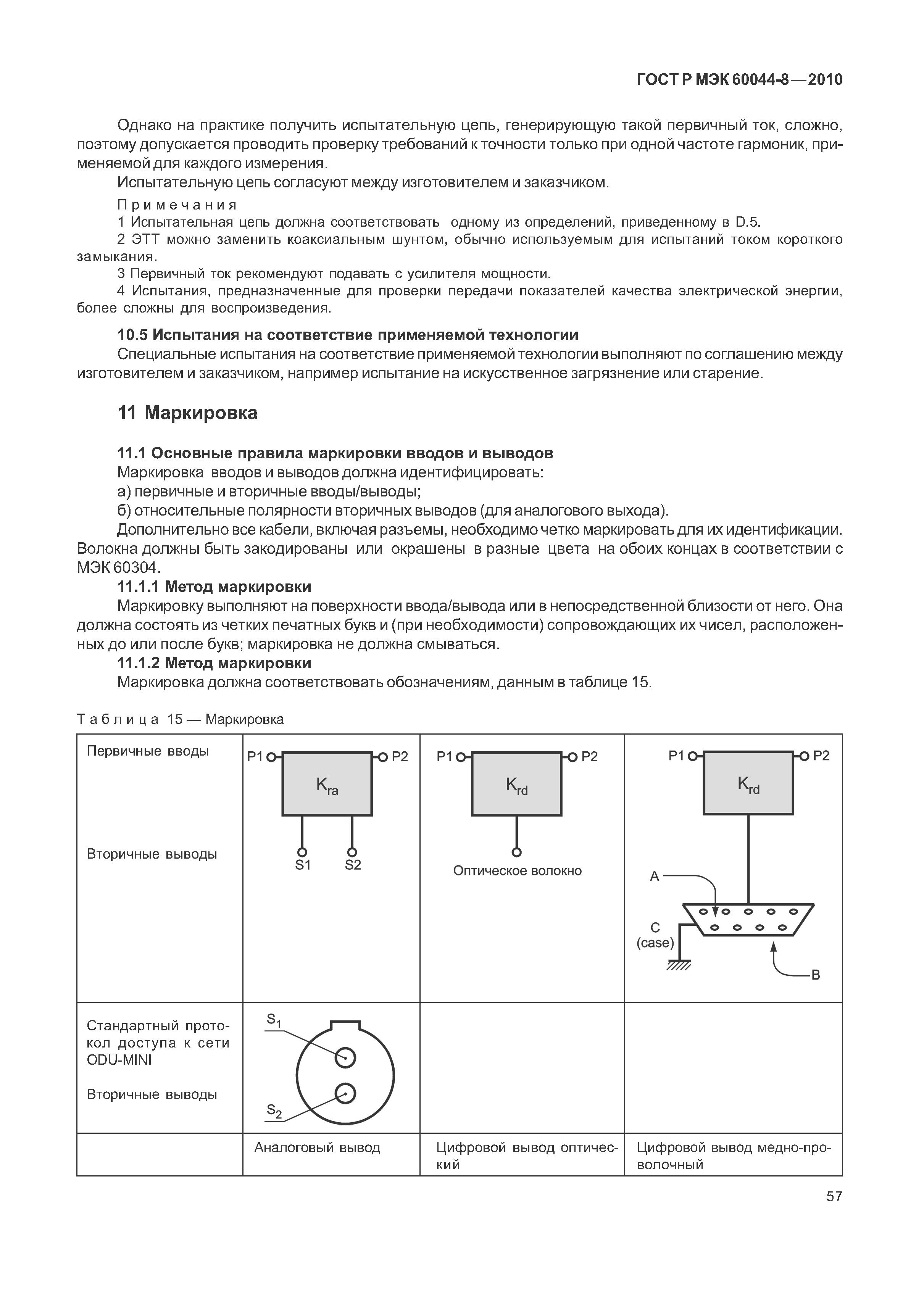Ошибка «Не удается подключиться к этой сети» в Windows 10
Решил написать о возможных решениях еще одной проблемы с подключением к Wi-Fi в Windows 10. Это ошибка «Не удается подключиться к этой сети». Когда мы в списке доступных сетей выбираем нужную нам сеть, нажимаем подключится, вроде бы идет подключение, но появляется надпись «Не удается подключиться к этой сети». В Windows 10 это выглядит вот так:
Появляться эта ошибка может из-за чего угодно: какой-то сбой в самой системе, или на роутере, смена параметров Wi-Fi сети (пароль, тип шифрования), и т. д. Кстати, самая популярная причина, это как раз смена пароля Wi-Fi сети. Если при попытке подключить свой ноутбук на Windows 10 к Wi-Fi вы видите ошибку что это не возможно, то есть несколько способов, которые могут вам помочь. Сейчас мы их рассмотрим.
«Не удается подключиться к этой сети». Как исправить?
Первым делом, перезагрузите ноутбук и роутер. Очень часто, обычная перезагрузка помогает, и не нужно будет копаться в настройках.
Если же этот способ не помог, то нужно удалить сеть на вашем компьютере, забыть ее. Сделать это так же не сложно. Нажмите на иконку подключения к Wi-Fi и выберите Сетевые параметры.
Дальше, на вкладке Wi-Fi выберите Управление параметрами сети Wi-Fi.
Выберите сеть, к которой не удается подключится, и нажмите на кнопку Забыть.
После этого, попробуйте заново подключится к своей Wi-Fi сети. Нужно будет указать пароль. Можете смотреть эту инструкцию по подключению. Более подробно о том, как «забыть» сеть в Windows 10, я писал здесь.
Обновление: попробуйте отключить антивирус
В комментариях Алекс посоветовал отключить антивирус. Ему это помогло, ошибка «Не удается подключиться к этой сети» пропала, и он смог подключится к интернету. Так что, обязательно попробуйте у себя отключить антивирус. Как правило, нужно нажать правой кнопкой на иконку антивируса на панели уведомлений, и выбрать что-то типа «приостановить защиту».
Если вам известны другие варианты решения проблемы «Не удается подключиться к этой сети», которая появляется в Windows 10, то вы можете поделится ими в комментариях.
Обновление: обновляем конфигурацию оборудования
Снова же, в комментариях Артем написал, что от ошибки «Не удается подключиться к этой сети» он избавился обновлением оборудования в диспетчере устройств. Михаил подтвердил, что ему так же помог этот способ. Поэтому, решил добавить это решение в статью.
Достаточно зайти в диспетчер устройств, и нажать на кнопку «Обновить конфигурацию оборудования».
Возможно, вам этот способ так же поможет. Напишите о результатах в комментариях.
Обновление: смените канал Wi-Fi сети
Есть информация, что ошибка «Не удается подключиться к этой сети» может появляться из-за того, что Wi-Fi сеть, к которой не получается подключится работает на 12-том, или 13-том канале.
Для начала я советую несколько раз перезагрузить роутер. Возможно, он автоматически выберет другой канал, и все подключится (если проблема в этом).
Попробуйте установить любой канал, только не 12, или 13-тый. Если это не решил проблему, то рекомендую обратно поставить автоматический выбор канала.
Обновление: включите и отключите режим «В самолете»
В комментариях подсказали, что это помогло решить проблему с подключением к беспроводной сети. Откройте центр уведомлений и активируйте режим «В самолете». Затем отключите его нажав на кнопку еще раз.
Спасибо Марии за подсказку. Поделитесь в комментариях своим решением!
Обновление: удалите Wi-Fi адаптер для его переустановки
И снова совет из комментариев. Алексей рассказал, что эта ошибка у него появилась после обновления Windows 10. Ничего не помогло кроме удаления Wi-Fi адаптера в диспетчере устройств. Сделать это не сложно.
После обновления конфигурации оборудования (кнопка в диспетчере устройств), или перезагрузки компьютера адаптер будет установлен повторно. У Алексея ошибка исчезла и компьютер подключился к Wi-Fi сети.
У Алексея ошибка исчезла и компьютер подключился к Wi-Fi сети.
Параметры сети, сохраненные на этом компьютере, не соответствуют требованиям этой сети. Что делать, как избавится от ошибки?
Привет! В этой статье я хочу поделиться с вами решением ошибки «Параметры сети, сохраненные на этом компьютере, не соответствуют требованиям этой сети», которая не редко появляется в Windows 7 при попытке подключиться к Wi-Fi сети. Чаще всего эту ошибку можно наблюдать после изменения каких-то настроек беспроводной сети на маршрутизаторе, или в параметрах Windows.
Если у вас Windows 8, Windows 8.1, или Windows 10, то ошибка может быть другой. Например, «Не удается подключиться к этой сети», или «Некоторые данные изменились с момента вашего последнего подключения. Для установки подключения требуется дополнительная информация» – это в Windows 10.
Когда мы подключаемся к Wi-Fi сети, то Windows сохраняет некоторые параметры этой сети. В основном, это настройки безопасности (пароль). Когда в настройках роутера устанавливается новый пароль, при этом имя сети не меняется, то компьютер по прежнему пытается подключится к этой сети со старыми настройками (паролем), которые не подходят. Вот и ошибка, что сохраненные параметры сети не соответствую требованиям сети.
Когда в настройках роутера устанавливается новый пароль, при этом имя сети не меняется, то компьютер по прежнему пытается подключится к этой сети со старыми настройками (паролем), которые не подходят. Вот и ошибка, что сохраненные параметры сети не соответствую требованиям сети.
В Windows 10 это все доработали и сразу появляется запрос пароля с сообщением об изменениях в настройках беспроводной сети с момента последнего подключения.
Самое просто решение этой ошибки, это удалить (забыть) данную беспроводную сеть в настройках Windows и выполнить повторное подключение. Можно так же в свойствах сети вручную прописать новый пароль. Если проблема в нем.
Решение ошибки в Windows 10
У меня на компьютере с установленной Windows 10 сначала долго идет «Проверка требований сети…»
Затем запрос пароля с сообщением, что для подключения требуется дополнительная информация.
Можете просто ввести пароль и нажать «Далее». Соединение должно быть установлено.
Если не получается, то попробуйте забыть сеть. Для этого просто нажмите правой кнопкой мыши на необходимую сеть и выберите «Забыть».
Более подробно об этом можно почитать в статье: как забыть сеть Wi-Fi на Windows 10.
Убираем ошибку «Параметры сети, сохраненные на этом компьютере…» в Windows 7
Напротив имени Wi-Fi сети будет красный крестик. Если выбрать сеть, то можно увидеть сам текст ошибки: «Параметры сети, сохраненные на этом компьютере, не соответствуют требованиям этой сети». Вот так это выглядит в Windows 7.
Если вы уверены, что проблема в пароле (например, сами сменили его перед появлением ошибки), то можно открыть свойства этой беспроводной сети и на вкладке «Безопасность» просто прописать новый пароль.
Но лучше всего зайти в «Центр управления сетями и общим доступом». Открыть «Управление беспроводными сетями».
Нажать правой кнопкой мыши на проблемную сеть и выбрать «Удалить сеть».
После чего просто заново подключаемся к нашей беспроводной сети.
Подробнее можете посмотреть в статье удаляем Wi-Fi сеть на Windows 7.
Иногда появляется ошибка Windows не удалось подключиться к Wi-Fi.
Инструкция для Windows 8 (8.1) и Windows XP
Как и в случае с другими версиями этой операционной системы, нам нужно удалить все параметры Wi-Fi сети, к которой система не хочет подключаться. Чтобы компьютер увидел нашу беспроводную сеть как новую, к которой еще никогда не подключался.
Для этого, в Windows 8:
- Открываем список доступных Wi-Fi сетей (иконка в трее).
- Находим нужную сеть, нажимаем на нее правой кнопкой мыши и выбираем «Забыть эту сеть».
- Выполняем повторное подключение к беспроводной сети.
В Windows XP:
- Заходим в панель управления.
- Переходим в «Сетевые подключения».
- Нажав правой кнопкой мыши на «Беспроводное соединение» выбираем «Доступные беспроводные сети».
- Удаляем профиль Wi-Fi сети, с которой у нас возникли проблемы.

- Подключаемся заново.
Если ошибка осталась – пишите в комментариях. Только все подробно опишите. Можете скриншоты прикрепить (там есть такая возможность).
Как исправить проблему с Вай-Фай на ноутбуке с Windows 10
В среднем, обычный пользователь сидит в интернете более 5 часов в сутки. А те, кому необходима сеть для работы — намного больше. Люди общаются через мировую паутину, развлекаются, зарабатывают деньги. Этим явлением уже никого не удивить. Но вот чем действительно можно удивить — отсутствием сети. Например, на ноутбуке с Windows 10 не работает Вай-Фай. В таком случае любой захочет быстро избавиться от проблемы.
Правильная настройка BIOS’а
БИОС — это программное обеспечение, необходимое для конфигурации компьютера перед его запуском. Для его включения перезагрузите ноутбук. Когда появится экран запуска с логотипом материнской платы, нажимайте клавишу F2. Это кнопка открытия BIOS на большинстве ноутбуков.
Когда появится экран запуска с логотипом материнской платы, нажимайте клавишу F2. Это кнопка открытия BIOS на большинстве ноутбуков.
Обратите внимание, что горячая клавиша отличается на разных устройствах. На каждой «материнке» есть микросхема. От ее производителя зависит кнопка. Кроме F2 бывает DEL, F9 и другие, для детальной информации смотрите инструкцию, как войти в BIOS или CMOS настройки.
Если не работает Wi-Fi на «десятке», откройте меню конфигурации ноутбука, пролистайте страницы. Нужно найти вкладку с беспроводными модулями. Названия пунктов зависят от модели. Но найдите что-то похожее на следующее:
- WLAN (Wireless Lan) — Вай-Фай устройства;
- BT — Bluetooth.
На большинстве аппаратов, нужная вкладка называется «Configuration». Если ее нет, пролистайте каждую страницу, их немного.
Нужно, чтобы эти два пункта были включены. Для этого выставьте «Enabled» напротив каждого. БИОС иногда автоматически их отключает. Такое происходит из-за отсоединения модуля на материнской плате или сбоя программного обеспечения BIOS. После перезагрузки всей системы адаптер не включается. Еще одна частая причина — конфликты в операционке. На десятой версии ОС есть баг: после выхода из спящего режима сбиваются некоторые настройки ноутбука.
БИОС иногда автоматически их отключает. Такое происходит из-за отсоединения модуля на материнской плате или сбоя программного обеспечения BIOS. После перезагрузки всей системы адаптер не включается. Еще одна частая причина — конфликты в операционке. На десятой версии ОС есть баг: после выхода из спящего режима сбиваются некоторые настройки ноутбука.
Если гаджет не новый, а купленный на площадке объявлений (б/у), то рекомендуется проверить БИОС. Возможно прошлые владельцы не осматривали его перед продажей. Также настройки могут сбиться на новых ноутах из-за заводского брака. Если пункт WLAN не включается, проверьте исправность адаптера беспроводной связи и подсоединено ли устройство. Не рекомендуется разбирать ноутбук самостоятельно. Но можно посмотреть, не отсоединены ли проводки.
Как исправить проблему с Вай-Фай: включение сети на Windows 10
Возможно не придется возиться с драйверами, сбросом сетевых настроек и прочим. Иногда пользователь по ошибке отключает Вай-Фай на ноутбуке. Чтобы включить его обратно, сделайте следующее:
Иногда пользователь по ошибке отключает Вай-Фай на ноутбуке. Чтобы включить его обратно, сделайте следующее:
- Нажмите сочетание клавиш «Win» + «I». Откроется окно с параметрами операционной системы.
- Выберите в списке пункт «Сеть и Интернет». Сбоку расположена навигация по параметрам. Выберите Вайфай.
- В самом верху под надписью «Беспроводная сеть» есть включение/отключение функции. Переключите ползунок в правое положение.
Эти настройки работают, когда ОС не оповещает пользователя об ошибке.
Проверка сети с мобильного устройства
Если после настроек БИОСа и включения функции Wi-Fi, подключение не стало доступным, проверьте исправность сети с телефона, планшета или другого ноутбука. Возможно проблема с маршрутизатором, настройками беспроводного подключения или неполадки у провайдера. Для этого просто соединитесь с Вай-Фай из другого устройства. Если гаджет подключается и загружает страницы — причина в конкретном аппарате.
Также стоит связаться с компанией, предоставляющей интернет-услуги и сообщить о неполадке. Если что-либо случилось с их стороны — диспетчер сообщит об этом.
Настройки Windows 10: сетевое обнаружение
Эти настройки определяют, может ли ноутбук находить другие устройства, использующие сеть, а также его видимость для иных аппаратов. Чтобы исправить проблему с Вай-Фай, включите опцию:
- Нажмите сочетание клавиш «Win» + «I», чтобы открыть параметры операционной системы.
- Выберите вкладку «Сеть и Интернет».
- Нажмите на пункт «Состояние», затем «Параметры общего доступа».
- В появившемся окне раскройте ветку «Гостевая или общедоступная (текущий профиль)».
- Включите сетевое обнаружение. На некоторых устройствах также нужно активировать параметр в ветке «Частная».
Как исправить проблему с Вай-Фай: сброс сетевых настроек
Если система показывает ошибку с текстом «Не удается подключиться к этой сети Wi-Fi», то попробуйте сбросить параметры беспроводного подключения. Возможно причина в конфликте опций:
Возможно причина в конфликте опций:
- Зайдите в настройки операционной системы («Win» + «I»).
- Выберите вкладку с параметрами сети. Нажмите на пункт «Состояние».
- Используйте функцию «Сброс сетевых настроек» в самом низу окна.
Примечание: Часто проблемой является невнимательность пользователя. Стоит проверить выключен ли режим «в самолете». Для этого щелкните по иконке Вай-Фай в системном трее.
Сброс займет несколько минут. Возможно ноутбук после этого перезапустится. Поэтому сохраните все действия, чтобы окна неожиданно не закрылись. Также стоит записать пароль от Wi-Fi, чтобы ввести его повторно.
Отключение протокола IPv6
Если проблема в протоколе подключения, нужно его отключить. Пошаговое руководство:
- Откройте меню «Пуск». Введите в строке поиска «Панель управления». Запустите инструмент.
- Нажмите на пункт «Сеть и общий доступ».

- Выберите «Настройки параметров адаптера».
- Найдите Вай-Фай. Как правило, в названии нужного ярлыка есть «Wireless», «Wi-Fi» или «Беспроводная сеть». Щелкните по нему правой кнопкой мыши, зайдите в свойства.
- Снимите галочку рядом с «Протокол Интернета версии 6» или «IP версии 6». Подтвердите действия, нажав ОК.
После этого, перезагрузите ноутбук и подключитесь к Wi-Fi еще раз.
Включение автоматического подключения Вай-Фай на Windows 10
Многие привыкли, что операционная система автоматически соединяется с беспроводной сетью. Но иногда функция сбивается, нужно ее включить самостоятельно:
- Нажмите на иконку Wi-Fi в системном трее.
- Отключитесь от сети.
- Поставьте галочку напротив «Подключаться автоматически».
Ошибка «Проверка требований сети» Windows 10: решение
При подключении к новому Вайфаю часто появляется надпись «Проверка требований сети». Это нормально. Но иногда загрузка длится вечно, и соединиться с интернетом не получается. Существует два решения:
Это нормально. Но иногда загрузка длится вечно, и соединиться с интернетом не получается. Существует два решения:
- перезагрузка ноутбука;
- переустановка драйверов для Вай-Фай на Windows 10.
Также стоит использовать способы выше. Например, сброс настроек.
Используйте внешний модем
Если ни один из способов не помогает исправить проблему в Вай-Фай, попробуйте подключить к ноутбуку внешний модем. Возможно проблема в адаптере. Такой метод поможет получить доступ к интернету на время, пока устройство не отремонтируется.
Для этого подключите гаджет через USB-разъем. Иногда придется установить дополнительные драйвера. Если производитель не положил диск в коробку, скачайте программное обеспечение с сайта разработчика.
Эти способы решают 90% неполадок с Вай-Фай сетью на ноутбуке. Но если на Windows 10 после всех действий нет интернета, обратитесь в сервисный центр. Вероятно поврежден адаптер.
Вероятно поврежден адаптер.
Бесконечная проверка требований сети Wi-Fi и не подключается. Как исправить?
Порой даже самые простые действия, вроде подключения к беспроводной сети, могут стать неожиданно сложной проблемой. Компьютер с Windows 10 напрочь отказался подключаться к домашней сети Wi-Fi. Погоняв какое-то время точечки по экрану с «Проверкой требований сети«, всё заканчивалось стандартным сообщением «Не удаётся подключиться к этой сети«. Другие устройства, в то же самое время, спокойно работают и подключаются к той же точке доступа. Случай довольно интересный, иначе я бы о нём не стал рассказывать.
Компьютер подключался к данной беспроводной сети впервые, до этого работал исключительно по проводу и своего Wi-Fi адаптера у него не было. Изначально под подозрение попал старенький Wi-Fi адаптер TP-Link TL-WN821N (V4), у которого в принципе не заявляется поддержка Windows 10. На сайте tp-link драйверов под «десятку» под него нет, но система его благополучно определила сама и беспроводные сети он видит.
На всякий случай обновил прошивку роутера (довольно древний Zyxel Keenetic Start от провайдера) до актуальной. Результат остался прежним. Заменил адаптер на более свежий и проверенный TP-LINK TL-WN725N и снова ситуация не поменялась…
Про банальную перезагрузку операционной системы или роутера я даже не пишу, смена драйверов тоже никак не повлияла. Даже полностью сбросил стек сетевых настроек:
netsh winsock resetПолучается, что-то не так с самой Windows, раз другие устройства подключаются нормально? Или дело всё-таки в роутере? Подключаюсь к другой беспроводной сети и… всё работает! Значит, всё-таки чудит роутер.
А теперь ВНИМАНИЕ! Просто ради эксперимента, решил ещё раз проверить подключение к той беспроводке, где была бесконечная проверка требований сети… и тут тоже подключилось с первого раза! Если знаете, что тут за магия произошла, оставляйте свои комментарии.
Я же порекомендовал бесплатно заменить старый Keenetic Start, тем более он арендуется у провайдера на более свежую модель (последнее время они перешли на ZTE), заодно решить проблему c периодически отваливающимся Wi-Fi.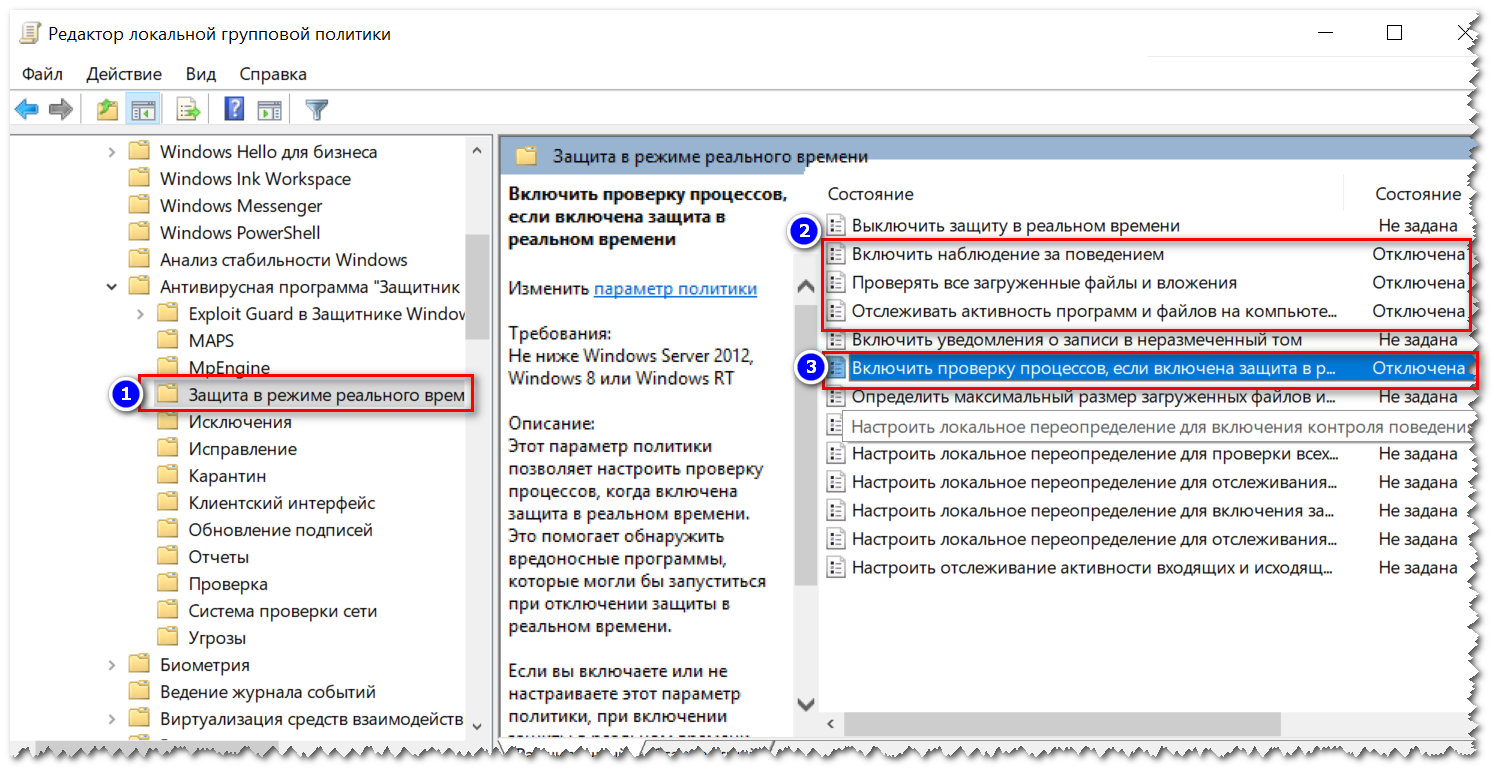
Если считаете статью полезной,
не ленитесь ставить лайки и делиться с друзьями.
ошибка на Windows 7, 8, 10
Актуальная частая ошибка у пользователей Windows 10 – «Не удается подключиться к этой сети». Для младших версий Windows и других операционных систем эта проблема так же имеет место быть. А здесь я, Ботан из WiFiGid, подробно расскажу об этой ошибке и покажу быстрые пути ее исправления. Начинаем!
Не удалось? Остались вопросы? Есть пожелания? Пишите в комментарии! Всегда отвечаем на вопросы.
Возможные ошибки
Показываю одинаковые ошибки, решение которых лежит в одной плоскости. Найдите среди них свою похожую, убедитесь, что все так же, а после продолжайте изучение материала и способов исправления.
Во всех вариантах речь идет именно о подключении к Wi-Fi сети. Для проводной сети эта ошибка не свойственна.
Windows 10 – Не удается подключиться к этой сети
Windows 7 – Windows не удалось подключиться к… (вашей сети)
Linux – Не удалось подключиться к сети Wi-Fi
Могут наступить и другие вариации, но причины и решение для всех будет таким же, как и по первому пункту для Windows 10. Этот текст я набираю именно с нее, так что на ней и покажу все. Для других систем просто ищите похожее решение, а если запросов вдруг будет очень много – мы или выпишем отдельную статью или дополним эту. Свои проблемы пишите в комментарии, возможно этим вы поможете тысячам других читателей нашего портала!
Основные причины
Их может быть очень много, но здесь лишь самый ТОП проблем. Почему возникает ошибка:
- Был изменен пароль – кто-то поменял пароль на Wi-Fi и сейчас старый сохраненный не подходит.
- Менялись другие настройки на роутере – тип шифрования, каналы и что-то другое, связанное с беспроводной сетью.

- Одинаковые названия сети в разных местах, но с разными паролями.
- Просто сбой на маршрутизаторе или устройстве – всякое бывает, это ж техника.
- Иные причины – солнечная буря, государственный переворот у пингвинов в Антарктиде и т.д. Такое даже рассматривать не будем, но причины иногда бывают действительно бредовыми. О таком лучше сразу писать в комменты – и поможете другим, и посмеемся вместе.
Для первого, второго и третьего пункта подойдет озвученный выше метод, для другого любого обычно спасает перезагрузка.
Как исправить?
Первое действие при любой проблеме – перезагрузите компьютер или ноутбук и роутер. Очень часто помогает, если вы совсем не догадываетесь о причине.
Если не помогло начинаем вспоминать. Может меняли пароль? Давайте попробуем ввести его заново. Если пароль уже сохранен и не дает ввестись заново, можно просто «забыть» эту сеть.
Windows 10
Делаем по инструкции для Windows 10:
- Переходим в «Параметры сети и интернет». Для этого щелкаем левой кнопкой по нашей сети и выбираем этот пункт:
- Wi-Fi – Управление известными сетями
- Выбираем нашу сеть и нажимаем кнопку «Забыть»
Теперь можете попробовать заново подключиться к сети и ввести актуальный пароль!
Windows 7
На Windows 7 делается похожим образом:
- Через тот же значок сети попадаем в «Центр управления сетями и общим доступом»
- Управление беспроводными сетями
- Удаляем известную сеть
Вышеизложенные способы актуальны и для Windows 8.
Проверка требований сети
Иногда возникает похожая по природе проблема: постоянно вываливается статус «Проверка требований сети»:
Причина по отзывам пользователей кроется снова в конфликте паролей. Решение будет то же самое – забыли сеть и подключились к ней заново.
Некоторые данные изменились
Иногда система сама разрешает ситуацию и заставляет пользователя вручную ввести новый пароль. Обычно так и пишет: «Некоторые данные изменились с момента вашего последнего подключения. Для установки соединения требуется дополнительная информация»:
Еще раз про пароль
Это самая частая причина, поэтому если вы ввели пароль от вайфая, а он все равно не подходит, есть вариант его изменить на роутере. Для этого найдите вашу модель на нашем сайте через поиск – там обязательно будет статья с настройками. Зайдите в конфигуратор, и где-то в беспроводной сети будет актуальный пароль.
Может быть это позволит вам просто его вспомнить, а может и захотите поменять. На примере своего TP-Link:
На примере своего TP-Link:
Если что-то сбойнуло, есть смысл заново ввести и сохранить старый пароль – пусть обновится в системе маршрутизатора. Бывало, что именно такая перезапись помогала на всех устройствах.
Другие способы исправления
Вот еще подборка возможных способов исправления этой ошибки:
- Отключаем антивирус – как бы это смешно не было, но в редких случаях он может блокировать подключение к сети наглухо – подключиться будет совсем невозможно. Способы отключения индивидуальны, смотрите под свой.
- Обновить конфигурацию оборудования. Быстрый метод, тоже может помочь. Вся суть – зайдите в Диспетчер устройств и нажмите одноименную кнопку:
- Канал. Обычно Wi-Fi роутер сам выбирает нормальный канал, к которому по крайней мере можно свободно подключиться. Но в некоторых случаях он ставит 13й канал, а Windows не может подключиться к нему. Так что из рекомендаций – зайти в настройки роутера, проверить канал, выставить отличный от этого.
 Но проще – просто несколько раз перезагрузить его – однажды да установит правильный.
Но проще – просто несколько раз перезагрузить его – однажды да установит правильный. - Драйверы. Только на случай, если изначально ничего не работало, а система очень древняя или просто есть подозрения именно на драйвер. На практике бывает не часто. Если хочется – обновите.
Вот и все! Свой опыт не забываем писать в комментарии. А на этом прощаюсь с вам. Надеюсь, что статья оказалась действительно полезной и вам удалось подключиться к вашей сети и интернету. Ваш Ботан.
Проверка потери пакетов интернета и попытки исправления
Друзья, горячо приветствую вас на нашем сайте WiFiGid. Не было печали, да друзья помогут. Однажды в разговоре мне наш Бородач рассказал про некую проблему наличия у него потери пакетов. Если честно, жил и не тужил до этого – абсолютно ничего не мешало. Но как раз после изучения проблемы и выявления ее у себя, полез исправлять. Вся моя история и методы разрешения проблемы – читайте ниже.
Есть что рассказать? Остались вопросы? Поделитесь своим словом с другими нашими читателями.
Вам не убудет, а им будет больше актуальной информации. Спасибо! Комментарии расположены прямо под этой статье.
Коротко по ситуации
Для передачи данных на сетевом уровне (отсылка к модели OSI про 7 уровней) данные передаются ПАКЕТАМИ. При определенных обстоятельствах эти ПАКЕТЫ могут теряться в сети (т.к. за качество передачи отвечает уже вышестоящие уровни, а здесь еще контроля нет). Итого, представим ситуацию:
- Ваш тарифный план – 100 Мбит/с.
- У вас каждый третий пакет теряется.
- Итоговая скорость со всеми огрехами – в районе 60 Мбит/c.
Обидно? Еще бы. И самое страшно, на том или ином уровне эта проблема проявляется у всех. Но местами она бывает совсем недопустимой. Вот и попробуем ее выявить и устранить.
Основные причины
Мы выяснили, что пакеты пропадают – и это вообще нормально. Но почему это происходит? Здесь я попробую установить некий порядок. Не претендую на первоистинность, но именно так можно начинать проводить первичную диагностику на утечки:
- Программа.
 Этот пункт для тех, кто получает ошибки с потерями пакетов конкретно в какой-то одной программе. Если потери есть и в других – это не ваш случай. Как исправить? Переустановить или обновить программу до последней версии, авось разработчики и исправят проблему. Сюда же можно отнести более сложный случай – ошибки в операционной системе. Вычислить сложно, можно перепутать с аппаратной поломкой из пункта два, но лечится тоже только обновлением системы.
Этот пункт для тех, кто получает ошибки с потерями пакетов конкретно в какой-то одной программе. Если потери есть и в других – это не ваш случай. Как исправить? Переустановить или обновить программу до последней версии, авось разработчики и исправят проблему. Сюда же можно отнести более сложный случай – ошибки в операционной системе. Вычислить сложно, можно перепутать с аппаратной поломкой из пункта два, но лечится тоже только обновлением системы. - Железо. Например, выпендривается сетевая карта (проводная или беспроводная). Лечится или переустановкой драйверов, или заменой модуля.
- Локальная сеть. Например, случай с перегнутым проводом или же плохим уровнем сигнала Wi-Fi. Вычислить просто – попробовать подключить другой кабель (не используя Wi-Fi).
- Роутер. Может быть ваш роутер уже отметил десятилетие и плохо справляется с перегрузами? А может быть на новом просто какой-то глюк в прошивке, который проявляется исключительно у вас дома (бывает и такое).
 Проверить просто – подключитесь напрямую к кабелю провайдера (или напрямую воткните модем), и сделайте новые тесты.
Проверить просто – подключитесь напрямую к кабелю провайдера (или напрямую воткните модем), и сделайте новые тесты. - Интернет. Если же что-то глючит за вашей квартирой у провайдера, сделать особо ничего не получится. Остается только звонить. Может быть вызвано плохим железом или кабелями, а может быть и оригинальнее – большие нагрузки на сеть вечером пользователями вашего дома или же еще интереснее (вроде хакерской атаки от главного школьника района, забивающего весь эфир своими пакетами).
Проверки
А теперь переходим к непосредственной проверке потерь. Ведь нужно же с чего-то это все начать?
youtube.com/embed/J66C-N4dOyI?feature=oembed» frameborder=»0″ allow=»accelerometer; autoplay; clipboard-write; encrypted-media; gyroscope; picture-in-picture» allowfullscreen=»»/>Шаг 1 – Скорость интернета
Не профессионально, но зато практично:
- Отключаем все устройства дома от вашего интернета (да-да, не ленимся, физически и из розетки), кроме того, с которого будем производить замер.
- Вспоминаем, какую скорость интернета обещал вам провайдер (в моем случае сейчас – 100 Мбит/с).
- Идем на любой тестировщик скорости (например, Speedtest) и смотрим результат:
В моем случае прямо сейчас с рабочего ноутбука цифры вполне себе даже нормальные. А вот если бы было что-то вроде 60 Мбит/с, я бы уже задумался о проблеме. Но не одним замером можно установить проблему.
Шаг 2- Пингуем
Открываем командную строку (в Windows проще всего щелкнуть правой кнопкой мыши по кнопке «Пуск» и выбрать любой Windows PowerShell). Открываем и вписываем по порядку следующие команды:
ping 8.
8.8.8
ping 1.1.1.1
ping ya.ru
ping google.com
ping wifigid.ru
Этими командами мы отправляем по 4 пакета до DNS Гугла, DNS Clouflare, сайта Яндекса, сайта Гугла и нашего сайта соответственно. Смотрим результаты, все пакеты должны доходить, потерь быть не должно. Возможно, здесь удастся вычислить примерное направление возникновения потерь.
Как видите, и здесь потерь нет.
Утилита ping существует в Linux и в MAC. Так что на любом железе можно отпинговать все сомнительные участки сети.
Если на внешней сети появились потери, рекомендую провести пинг внутренних узлов сети, например, от вас до роутера. IP-адрес роутера, надеюсь, вы догадаетесь как найти. Нет? Комментарии ниже.
Для разбирающихся, рекомендую пошаманить над командой пинг следующими параметрами: -t – бесконечная отправка пакетов, -l – размер пакета. В моей практике были случаи, что роутер не пускал размеры пакетов выше порогового. Бывает редко, но на всякий случай оставлю эту информацию здесь.
Бывает редко, но на всякий случай оставлю эту информацию здесь.
Шаг 3 – Трассировка
Если происходит обвал сети, нужно вычислять, на каком примерно участке это происходит. Для этого существует команда «tracert» – показывает все пройденные участки до конечной цели.
Допустим, мы знаем, что на пути до роутера (192.168.0.1) уже теряются пакеты. Задача – на всякий случай просмотреть все узлы до него в сети, увидеть как идет наш запрос:
tracert 192.168.0.1
Все пучком и без задоринки! Но классно делать трассировку куда-нибудь вовне (например, tracert ya.ru). Зачем? Так можно увидеть, какие именно пути от вас до сайта падают. И так можно уже выходить на провайдера.
Другие программы
Не буду здесь рекомендовать никаких сторонних программ. Обычно они базируются на упомянутых выше ping и tracert. В лучшем случае они выводят какую-то красоту, в худшем – получите вирус на компьютер. В обоих этих случаях не вижу причины их использовать.
Краткий чеклист проверок
Если вы уже попробовали все (а обычно так в поиске причины и бывает), рекомендую еще пробежаться вот по этому списку. Авось приедет какая-то умная мысль в голову:
- Проверка антивирусом. Желательно автономным вроде CureIt! (считаем рекламой, сам пользуюсь).
- Ставим любой экран и пытаемся вычислить программу, которая спамит сеть. Бывает зараза, а бывает просто обновлятор Windows не может успокоиться.
- Обновляем драйвера не только на сеть (DRP и аналоги в помощь). Если же наоборот проблема началась после обновления, рекомендую найти предыдущие версии и сделать откат. У меня была подобная проблема с драйверами разработчиков, откат помог.
- Используем безопасный режим на тестах сети, дабы не грузить чего-то левого.
- Другой кабель.
- Ручное назначение IP и смена MAC-адреса. А мало ли…
- Дешевая сетевая карта. Если есть возможность воткнуть на тест другую сетевуху – пробуем.
- Крайние случаи – меняем Windows, обновляем или просто сбрасываем BIOS.

- Пробуем другой роутер или напрямую.
- По возможности – диск текущей системы запускаем на другом железе. Исключаем программные ошибки ОС. Или загружаемся из-под Live образа.
- Исключаем перегрев процессора – ну мало ли.
Личный опыт
Здесь я просто вынесу тезисы по личному опыту, на что следует обращать внимание:
- Проблема потери пакетов индивидуальна. Нельзя дать универсальные инструкции под каждого. Поэтому и рекомендую подробно описывать свою ситуацию в комментариях – как была обнаружена проблема, как проявляется у вас, что делали. Не хочется? Зато представьте, как это может быть полезно другим пользователям, находящимся прямо сейчас в смятении.
- Пингуйте и трассируйте по поводу и без него. Весь другой «супер-пупер» софт – только ваша времяпотеря. Этими инструментами можно с лихвой обойтись в диагностике.
- Не стесняйтесь звонить провайдеру. Особенно, если проблема проявилась внезапно. Сам себя частенько ловил на бесполезных действиях – обнаружил просадку в скорости, полез замерять сегменты, прямое подключение… а в итоге оказывается, что у провайдера технические работы, которые нигде не были озвучены.

- Потеря пакетов не обязательно является основной причиной низкой скорости интернета, другие причины можете посмотреть ЗДЕСЬ.
Дополнение от Бородача
Бородач
Сенсей по решению проблем с WiFiем.
Обладатель оленьего свитера, колчана витой пары и харизматичной бороды.
Любитель душевных посиделок за танками.
Ну никак не мог пройти мимо. Люблю поиграть и плотно изучал этот вопрос. Мой личный опыт.
Есть очень полезная программка WinMTR – она в реальном времени показывает трассировку до выделенного сервера. Например, вы играете в CS GO, Dota или другую онлайн игру и видите потерю пакетов. В моем случае, я видел, что есть просадка при игре в HOTS, поэтому давайте покажу на её примере.
- Скачиваем и устанавливаем программу WinMTR.
- Далее вам нужно найти сервер, к которому вы теоретически подключаетесь. Имя сервера, может быть, как в виде DNS, так и в виде IP адреса. Тут придется поискать эту информацию самостоятельно в интернете.
 Также в некоторых играх её можно подсмотреть в консоли.
Также в некоторых играх её можно подсмотреть в консоли. - После этого запускаем программу и вводим адрес в верхнюю строчку «Host». После этого нажимаем «Start».
- Пойдет живая трассировка до выделенного сервера. Давайте коротко расскажу про информацию, которая вам будет представлена:
- Nr – номер узла. Первый – это обычно идет локальный IP адрес вашего роутера (если он есть). Внешний не отображается. Далее обычно идут два или три узла вашего провайдера – это пару коммутаторов и выделенный сервер. По сути вам нужно смотреть на потерю пакетов у вас (или у вашего роутера), и у узлов вашего провайдера.
- Loss (%) – потеря пакетов в процентах.
- Sent – сколько отправлено пакетов.
- Recv – сколько получено пакетов.
- Best, Avrg, Worst – это лучшая, средняя и худшая задержка до выделенного узла.
- Last – последняя задержка.
- Теперь запускаем игру и играем как обычно, но, если есть возможность, выберите именно тот сервер, который вы проверяете.
 Играем как обычно, до того момента как начнутся проблемы с подключением. Нужно так поиграть примерно минут 5, потом нажать на кнопку «Stop».
Играем как обычно, до того момента как начнутся проблемы с подключением. Нужно так поиграть примерно минут 5, потом нажать на кнопку «Stop».
Итак, в первую очередь смотрим на процент «Loss». Если потеря происходит где-то вдали не у провайдера, то вы тут ничего не поделаете, скорее всего это решится через какое-то время. Если есть проблема со стороны провайдера, то звоним им. Если лузы появляются на роутере (192.168.1.1 или 192.168.0.1), то можно сделать вот что:
- Если вы подключены по Wi-Fi, то попробуйте переподключиться по проводу.
- Выключите роутер из розетки, подождите так примерно минут 10 и включите снова, возможно он перегрелся и тупит.
- Зайдите в настройки роутера и обновите его прошивку.
- Обновите драйвера на сетевую карту или Wi-Fi модуль.
- Если вы подключены к беспроводной сети 2,4 ГГц, то попробуйте использовать частоту 5 ГГц. Можно аналогично проверить каналы и выбрать свободный, если у вас много соседей.
Если ничего из вышеперечленного не помогло, то проблема может быть и у провайдера.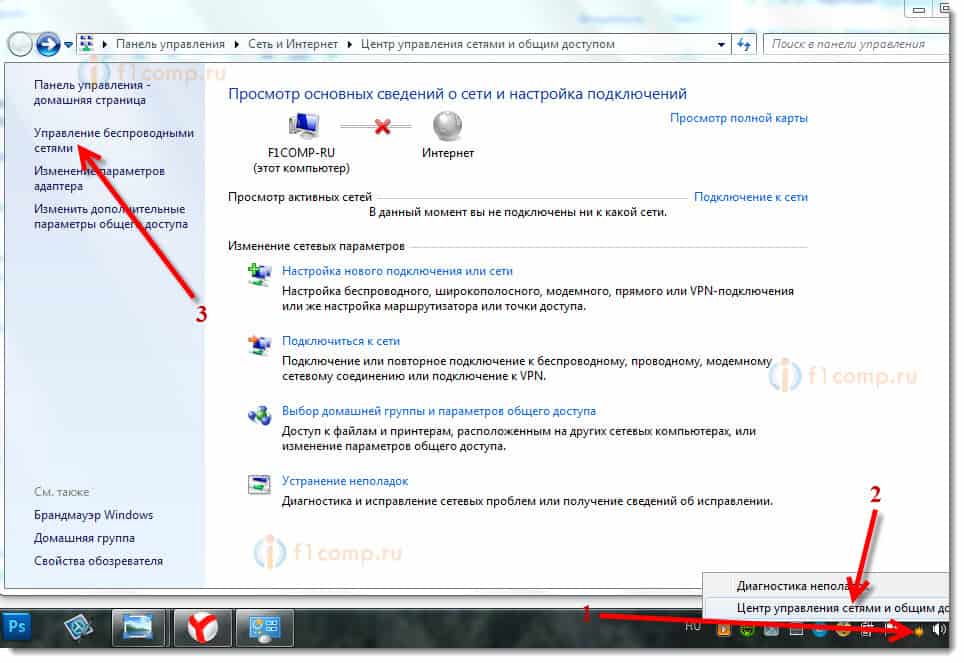 У меня были потери (17-30%) как раз на роутере. Я не мог понять, что с ним не так. Потом мой любимый Ростелеком отключил мне интернет из-за аварии на неделю, и после этого проблемы как не бывало, и лузов больше нет. Можно попробовать взять у друга роутер или подключить интернет напрямую в комп или ноутбук, и, если проблема сохранится, то значит нужно звонить провайдеру.
У меня были потери (17-30%) как раз на роутере. Я не мог понять, что с ним не так. Потом мой любимый Ростелеком отключил мне интернет из-за аварии на неделю, и после этого проблемы как не бывало, и лузов больше нет. Можно попробовать взять у друга роутер или подключить интернет напрямую в комп или ноутбук, и, если проблема сохранится, то значит нужно звонить провайдеру.
За сим откланиваюсь, не забываем про комменты ниже!!!
Требования и рекомендации к сетиПодробную информацию об изменениях в поддержке см. На странице Недавно обновленный .
Межсетевой экран / прокси-серверы / Требования к фильтрации содержимого
Откройте следующие URL-адреса и порты в любых межсетевых экранах, прокси-серверах или программном обеспечении, используемом для фильтрации Интернет-содержимого. Помимо самого брандмауэра, Pearson рекомендует проверять фильтрацию содержимого и расширенные конфигурации вредоносных программ на предмет дополнительных мест для добавления записей в список разрешений.
Разверните каждый тип URL ниже, чтобы узнать о текущих требованиях. Не все программы используют определенные инструменты; разрешить URL-адреса, соответствующие вашей программе.
Контент TestNav динамически размещается в облаке. Невозможно предоставить статические IP-адреса или диапазоны.
Ваш тестовый URL доставки, например:
- * .thawte.com
- * .usertrust.com
- * .comodoca.com
- google-analytics.com (необязательно)
Используйте только тогда, когда это применимо к вашей программе.
Co: Writer
- * .cowriter.dev
- * .donjohnston.net
Speechstream
- * .speechstream.net
- toolbar.speechstream.net
- cache.speechstream.net
- speech.speechstream.net
Прогноз
- rwgoogle-webservices-7.
 texthelp.com
texthelp.com
Microsoft Speech-to-Text
- testnav-cognitive-auth.dev.texthelp.com
Веб-сокет
- wss: //eastus.stt.speech.microsoft.com/
За помощью в настройке конкретных продуктов безопасности обращайтесь в их группы поддержки продуктов. Вы также можете обратиться в службу поддержки Pearson в случае технических трудностей во время тестирования.
Разверните каждую услугу ниже, чтобы получить общие рекомендации .
Освобождение от налога 127.0.0.1 со всех прокси-сервисов.
Прокси-серверы могут вызывать задержки в трафике TestNav, что иногда может вызывать тайм-ауты связи. Некоторые веб-фильтры содержимого могут действовать как прокси. В результате служба поддержки Pearson рекомендует по возможности добавлять URL-адреса TestNav в списки обхода прокси.
По возможности освобождает URL-адреса TestNav от проверки брандмауэром.
Антивирусная проверка шлюза, глубокая проверка пакетов, обратная проверка DNS, расшифровка / проверка SSL шлюза — это некоторые службы межсетевого экрана, которые могут прерывать трафик TestNav.
Allowlist TestNav URL-адресов в любых применимых службах.
Службы безопасности / фильтрации содержимого могут прерывать трафик TestNav. Известно, что такие службы, как обратная проверка DNS, расшифровка / проверка SSL, глубокая проверка пакетов, проверка HTTP, блокировка аудио / мультимедийных файлов и блокировка архивных файлов, вызывают прерывания TestNav.
Исключить URL-адреса TestNav и файловые каталоги от антивирусного сканирования или проверки.
Пути установки зависят от платформы и метода установки. У устройств Windows и Mac есть дополнительный путь, по которому они хранят незначительные обновления:
- Windows: {user_home} \ AppData \ Local \ Pearson
- Mac: {user_home} / Library / Application Support / Pearson
Некоторые антивирусные программы используют защита в реальном времени для сканирования сетевого трафика и загрузки файлов, , что может вызвать проблемы при передаче тестовых данных во время безопасного онлайн-тестирования.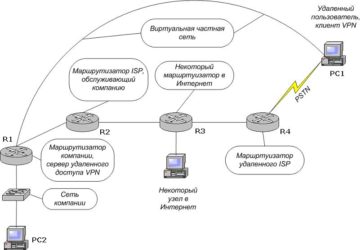
Передовой опыт работы с беспроводными сетями
Увеличение количества устройств, подключающихся к школьным сетям, увеличивает потребность в стабильных сетях Wi-Fi, ежедневном мониторинге и обслуживании. Чтобы помочь сетевым администраторам стабилизировать Wi-Fi для онлайн-тестирования и занятий в классе, инженеры Pearson в сотрудничестве с ИТ-отделами представили эти требования, рекомендации и советы по устранению неполадок.
Минимизация воздействия
Вы можете предпринять шаги, чтобы минимизировать влияние на сеть.
Перед тестированием:
Перед входом в систему и этапом подготовки:
Попросите классные комнаты расположить вход в систему по очереди, чтобы минимизировать время начальной загрузки.
Например, в классе из 30 учеников наблюдающий может заставлять 10 учеников входить в систему каждую минуту, уменьшая нагрузку на сеть.
Оценка готовности сайта
Следующая информация поможет вам оценить и улучшить вашу готовность к тестированию.
Проведите обследование объекта
Оцените инфраструктуру округа, структуру сети и потребности WiFi, чтобы определить, сколько точек беспроводного доступа (AP) потребуется каждой школе.
Обследование площадки должно включать:
Оценка существующей инфраструктуры.
Подсчет количества пользовательских устройств.
Изучение типа пользовательского трафика и помех.
Дизайн для плотности
Устанавливайте точки доступа более плотно, чтобы снизить вероятность перегрузки из-за слишком большого количества устройств учеников.
Уменьшение помех Wi-Fi от строительных материалов.
Строительные материалы в школах могут повлиять на покрытие и скорость Wi-Fi. Следующие твердые материалы могут снизить скорость Wi-Fi или полностью заблокировать беспроводные сигналы:
Если ваши точки доступа WiFi имеют регулируемые антенны, направьте антенну, чтобы направить сигнал на устройства учащихся, чтобы повысить пропускную способность.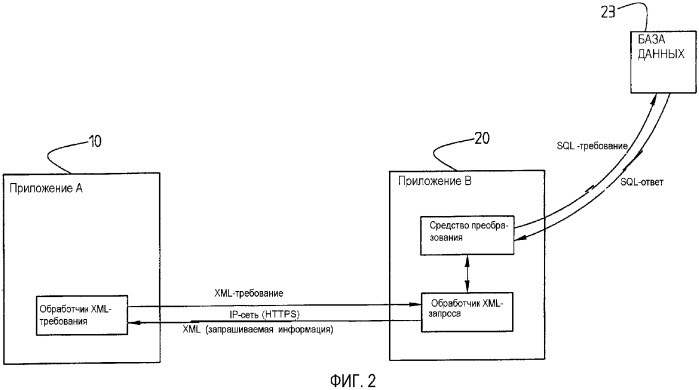
Если возможно, переместите устройства учеников непосредственно под AP. Даже пара футов может иметь большое значение в пропускной способности и мощности сигнала.
Уменьшение помех от других сетей Wi-Fi.
Когда сети WiFi настроены на использование одного и того же канала, они конкурируют за ограниченную полосу пропускания. Проверьте наличие других имен Wi-Fi, открыв параметры беспроводной связи на своем устройстве для получения списка сетей Wi-Fi. Если вы видите много сетей на выбор, вы можете столкнуться с помехами от этих других сетей.
Проверьте руководство пользователя точки доступа, чтобы узнать, могут ли ваши точки доступа обнаруживать наименее загруженный канал WiFi.
Уменьшение помех от других устройств.
Электронные устройства, которые не подключены к школьной сети Wi-Fi, могут по-прежнему использовать для подключения те же частоты 2,4 ГГц или 5 ГГц.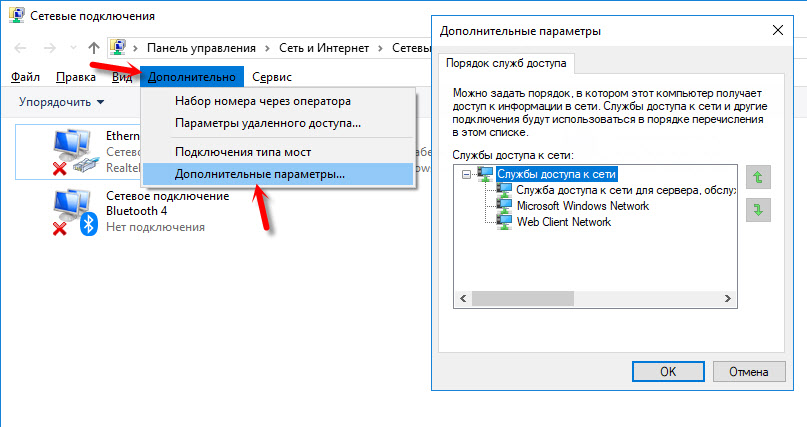 К ним могут относиться:
К ним могут относиться:
Временно выключите или отсоедините электронику, чтобы уменьшить беспроводные помехи во время тестирования.
Персональные устройства обмениваются данными по сети, даже находясь в рюкзаках или сумках. Уведомления по электронной почте и в социальных сетях требуют, чтобы устройства отправляли запросы для поддержания связи с точкой доступа.
Если ранее у вас было разрешено автоматическое переключение каналов, но вы заметили медленную скорость или плохое соединение, настройте канал вручную и выполните тесты скорости, чтобы найти самый быстрый канал.
Требования к сети— Центр поддержки
Содержание
Требуемые скорости
Таким образом, он построен на WebRTC, платформе, которая использует одноранговые (p2p) соединения и сети MESH.С помощью этих типов подключений потоки аудио- и видеоданных пересылаются напрямую между двумя или более пользовательскими устройствами. Это может быть отличным способом отправки данных для небольших групп, но он зависит от быстрого подключения к Интернету и минимальной задержки. Чем больше пользователей присоединяется к вызову, тем больше требуется скорость и пропускная способность сети.
Это может быть отличным способом отправки данных для небольших групп, но он зависит от быстрого подключения к Интернету и минимальной задержки. Чем больше пользователей присоединяется к вызову, тем больше требуется скорость и пропускная способность сети.
В настоящее время у нас нет способа точно измерить требуемую скорость соединения между каждым из вызывающих абонентов, но мы можем порекомендовать некоторые средние скорости сети, которые предлагаются для продуктов WebRTC, таких как наш! В целом: чем выше скорость вашего интернета, тем лучше качество видео и звука.
| Тип встречи | Требуемые скорости | Банкноты |
|---|---|---|
| Встречи один на один | Требуется не менее 2,0 Мбит / с исходящий (загрузка) и 2,5 Мбит / с входящий (загрузка) | |
| Четыре или более участников | Требуется минимум 3,2 Мбит / с для исходящего (загрузка) и 3,2 Мбит / с (входящего) (для загрузки) | Из-за способа проектирования одноранговых соединений, чем больше участников вы добавите к вызову, тем более высокая пропускная способность вам понадобится. |
Задержка
Что касается задержки, вам нужно убедиться, что вы испытываете менее 100 мс в сети для наилучшего взаимодействия. Время до 400 мс приемлемо, но не идеально для высококачественного разговора. Вы можете проверить задержку, запустив тест Ping или TraceRoute.
Конфигурация сети и безопасность
Межсетевой экран
Если вы или ваша компания используете брандмауэр, у вас могут возникнуть проблемы с подключением в зависимости от настроек брандмауэра.Для комфортного отдыха мы рекомендуем:
- Открытие порта 443 для исходящего трафика как для TCP, так и для UDP.
- Кроме того, исходящий трафик предпочтительно должен быть прямым и не отправляться через прокси.
VPN
В данный момент мы не рекомендуем использовать Whereby с VPN. Поскольку наш сервис является одноранговым, отсутствие согласованного IP-адреса может вызвать проблемы с подключением к комнатам или, в некоторых случаях, к конкретному гостю в комнате. Наша рекомендация — выключить вашу VPN во время разговора по протоколу Whereby, а затем снова включить его после завершения встречи.
Наша рекомендация — выключить вашу VPN во время разговора по протоколу Whereby, а затем снова включить его после завершения встречи.
Быстрые ответы
Что делать, если у меня проблемы с подключением?
Рекомендуется опробовать несколько разных сетей, чтобы исключить возможность проблем с Wi-Fi. Переключение на другой маршрутизатор или попытка подключения к сети Ethernet может решить проблему, поэтому это первая рекомендация. Если вы не можете решить проблему, обязательно прочтите нашу статью об устранении неполадок.
Использование Wi-Fi или Ethernet
Плохое соединение Wi-Fi — самая большая причина проблем с качеством и связью с Whereby.Во многих случаях соединение может быть быстрым и достаточно стабильным на модеме, но плохой маршрутизатор или чрезмерный трафик на маршрутизаторе могут вызвать проблемы при вызове. Например, в офисной среде маршрутизатор может быть перегружен из-за количества подключаемых компьютеров. Поэтому в этом случае мы рекомендуем использовать Ethernet.
Поэтому в этом случае мы рекомендуем использовать Ethernet.
Системные требования | Документация cPanel и WHM
Руководство по установке — Системные требования
Обзор
Перед установкой cPanel & WHM или cPanel DNSOnly® убедитесь, что ваша система соответствует всем нашим минимальным требованиям для новых установок.
Предупреждение:
В этом документе перечислены минимальных требований для установки cPanel и WHM. Сервер, отвечающий только этим требованиям, может работать некорректно, особенно если на сервере выполняются определенные функции с высокими требованиями.
Чтобы установить cPanel и WHM, вы должны войти на сервер как пользователь root
. Если у вас нет доступа на уровнеroot, обратитесь за помощью к системному администратору или поставщику услуг хостинга.
Лицензия
Для каждого сервера cPanel и WHM требуется собственная лицензия. Если у вас еще нет лицензии на cPanel и WHM, вы можете получить ее для IP-адреса вашего сервера. Чтобы получить лицензию cPanel и WHM, посетите магазин cPanel.
Предупреждение:
Вы не можете передать одну лицензию cPanel и WHM на несколько серверов. Это действие может привести к тому, что cPanel, L.L.C. чтобы заблокировать вашу лицензию.Для получения дополнительной информации прочтите нашу документацию по юридическим соглашениям.
Из-за требований к сети, не может запустить сервер cPanel и WHM только для IPv6. У вас должен быть хотя бы один IPv4-адрес.
Примечание:
cPanel & WHM требует действующей лицензии. Если это новая установка, вы можете активировать бесплатную 15-дневную пробную лицензию.

Чтобы активировать новую лицензию, у вас должен быть аккаунт cPanel Store с подтвержденным адресом электронной почты.
cPanel DNSOnly требует лицензии DNSOnly, которую сервер автоматически получает во время установки. Если этого не происходит, обратитесь в службу поддержки cPanel.
Требования к сети
Имя хоста
Зарегистрированное полное имя хоста, которое соответствует , не , ни одному из доменов вашего сервера и разрешается в действительный адрес IPv4 или IPv6.
Примечание:
Если ваш сервер , а не использует разрешаемое полное доменное имя в качестве имени хоста, он автоматически получит его от cPanel, L.L.C. Для получения дополнительной информации прочтите нашу документацию по автоматически выдаваемым именам хостов.IP-адресов
Действительный IP-адрес.
Действительный адрес подсети.

IP-адрес шлюза по умолчанию.
Конфигурация NAT 1: 1 и обратной связи NAT, если ваш сервер находится в сети с настройкой NAT.
Устройство Ethernet
Правильно настроенное устройство Ethernet со статическим IP-адресом и полным именем хоста.Система пытается обнаружить и настроить устройство Ethernet в процессе установки.
Предупреждение:
не может использовать IP-адрес, который служба DHCP динамически назначает вашему серверу.
Межсетевые экраны
Даже если программа установки пытается открыть необходимые порты в процессе установки, мы рекомендуем отключить брандмауэры ОС перед запуском установки cPanel и WHM. По завершении процесса установки мы рекомендуем вам настроить брандмауэр со сторонним клиентом.такие как APF или CSF.
Важно:
Дистрибутивы Red Hat® Enterprise Linux (RHEL), CloudLinux ™ и CentOS позволяют отключить брандмауэр для конфигурации установки операционной системы. Мы настоятельно рекомендуем вам использовать этот метод.
Мы настоятельно рекомендуем вам использовать этот метод.
Чтобы отключить брандмауэры в CloudLinux 6, выполните следующие команды:
| |
Чтобы отключить брандмауэры в CentOS 7 и 8, CloudLinux 7 и 8 и RHEL 7, выполните следующие команды для деактивации брандмауэра, где ~ / firewall.rules представляет файл правил брандмауэра:
| |
Коммунальные услуги
В системах с CentOS 8 и CloudLinux 8 программа установки cPanel и WHM автоматически отключит службу Network Manager и включит службу network.service .
Для систем, работающих под управлением CentOS 6 и 7, CloudLinux 6 и 7 и RHEL 7: вы должны отключить Network Manager перед запуском установки cPanel и WHM. Служба Network Manager автоматизирует настройки сети и прерывает соединения с IP-адресами, которые находятся в модуле ipaliases .
Предупреждение:
Отключите Network Manager с консоли сервера, чтобы предотвратить прерывание подключения к сети.
Exercise крайняя осторожность при выполнении команд для отключения Network Manager. Если вы не будете следовать им в точности, ваш сервер может потерять свои сетевые службы.
Требования к оборудованию
| Операционная система и версия | Процессор | RAM | Дисковое пространство | Архитектура |
|---|---|---|---|---|
| CentOS 8 и CloudLinux 8 | 1.1 ГГц |
|
| 64-разрядная |
| CentOS 7, CloudLinux 7 или RHEL 7 | 1,1 ГГц |
|
| 64-разрядная |
| CloudLinux 6 | 1.1 ГГц |
|
| 64-разрядная |
Рекомендации по оборудованию
При выборе сервера учитывайте следующие вопросы:
Сколько сайтов вы планируете разместить?
Серверы, на которых размещено большое количество веб-сайтов со связанными адресами электронной почты и базами данных, требуют большей вычислительной мощности, дискового пространства и оперативной памяти.
Какой веб-хостинг вы планируете делать?
Вы можете запустить cPanel и WHM с минимальными требованиями, указанными в таблице выше. Однако серверам, на которых размещены видео, музыка или приложения большого объема, требуется больше вычислительной мощности, дискового пространства и ОЗУ.
Если вы планируете размещать приложения, интенсивно использующие ЦП, на виртуальной машине, мы рекомендуем вам оценить загрузку ЦП. Возможно, вам потребуется назначить дополнительные ядра ЦП, чтобы удовлетворить требования к обработке высокопроизводительных приложений.
Примечание:
Процессы установки и обновления cPanel и WHM требуют не менее 5 ГБ дополнительного дискового пространства в каталоге
/ usr / local / cpanel.Перед началом процесса установки система проверяет, соответствует ли ваш сервер этим минимальным требованиям к памяти. Если ваш сервер не соответствует этим требованиям, процесс установки вернет сообщение об ошибке, а затем завершится.
Операционные системы
cPanel, L.L.C. поддерживает все ядра официальных выпусков для этих операционных систем:
CentOS
Вы можете установить cPanel и WHM в CentOS версии 7 и 8.
Примечание:
При установке cPanel и WHM на серверах CentOS необходимо использовать CentOS версии 7 или 8.
- Мы предлагаем поддержку cPanel и WHM версии 92 в CentOS 7 и экспериментальную поддержку в CentOS 8.
- Мы предлагаем поддержку cPanel и WHM версии 94 в CentOS 7 и CentOS 8.
Мы рекомендуем использовать установщик минимальный .
Если вы используете исходный код операционной системы, то cPanel, L.L.C. не предоставил, надо отключить SELinux.
Чтобы установить CentOS, прочтите Руководство по установке CentOS.
CloudLinux
Вы можете установить cPanel и WHM в CloudLinux версий 6, 7 и 8.
- Мы предлагаем поддержку cPanel и WHM версии 92 в CloudLinux 7 и экспериментальную поддержку в CloudLinux 8.
- Мы предлагаем поддержку cPanel и WHM версии 94 в CloudLinux 7 и CloudLinux 8.
Предупреждение:
Мы настоятельно рекомендуем установить cPanel и WHM на
basicCloudLinux. Некоторые функции CloudLinux, такие как CageFS, MySQL® Governor и LVE Manager, изменяют cPanel и WHM при их установке.По этой причине мы также рекомендуем вам настроить установку CloudLinux после установки cPanel и WHM.cPanel, L.L.C. не поддерживает использование паравиртуализации Xen® (Xen PV) с CloudLinux.
Если вы используете исходный код операционной системы, то cPanel, L.L.C. не предоставил, надо отключить SELinux.
Если cPanel и WHM уже существуют на вашем сервере, у вас есть лицензия CloudLinux на основе IP-адреса и вы хотите преобразовать CentOS в CloudLinux, выполните следующие команды:
| |
Чтобы установить CloudLinux на чистый сервер, прочтите Руководство по установке CloudLinux.
После установки CloudLinux выполните следующие команды:
| |
Лицензирование CloudLinux
Вы должны получить лицензию CloudLinux перед тем, как начать процесс установки.Эта лицензия позволяет запускать CloudLinux и получать исправления и обновления.
Вы можете приобрести лицензию у своего провайдера или в магазине cPanel Store. Если вы приобретете лицензию в cPanel Store, вы автоматически получите лицензию на основе IP-адреса.
Мы предоставляем эту лицензию на основе статического IP-адреса, на который вы установили операционную систему (ОС).
Если вы приобретаете лицензию CloudLinux на основе IP-адреса, в процессе установки cPanel и WHM автоматически устанавливается CloudLinux.
Red Hat Enterprise Linux
Вы можете установить cPanel и WHM в Red Hat Enterprise Linux версии 7.
Примечание:
При установке cPanel и WHM на серверах RHEL необходимо использовать RHEL версии 7.
cPanel, L.L.C. не поддерживает установку в системах Red Hat Update Infrastructure (RHUI).
Если вы используете исходный код операционной системы, то cPanel, L.L.C. не предоставил, надо отключить SELinux.
Чтобы установить Red Hat Enterprise Linux на чистый сервер, прочтите Руководство по установке Red Hat.
После установки Red Hat Enterprise Linux вы должны запустить команду rhn_register , чтобы зарегистрировать сервер в Red Hat Network.
Предупреждение:
Вы должны зарегистрировать сервер перед установкой cPanel & WHM или cPanel DNSOnly.Если вы сделаете , а не , зарегистрируйте сервер, установка завершится ошибкой.
Если ваш сервер находится в сети Red Hat Network и использует метод спутниковой подписки, вам необходимо установить пакет subscription-manager перед установкой cPanel и WHM.
Чтобы подписаться на канал необязательных RPM для RHEL 7, выполните следующую команду:
репозитории диспетчера подписок --enable rhel-7-server-optional-rpms Возможно, вам потребуется подписаться на дополнительные каналы для поддержки всех пакетов, которые требуются cPanel и WHM.
Amazon Linux
Предупреждение:
Вы не можете установить cPanel & WHM в системе с Amazon Linux. Мы делаем , а не , поддерживаем Amazon Linux 2, а Amazon Linux 1 достиг статуса End Of Life 30 июня 2020 года. Для получения дополнительной информации прочтите план прекращения поддержки cPanel.
Используйте официальную cPanel и WHM AMI, чтобы установить cPanel и WHM на гипермасштабируемый Amazon. Этот образ использует операционную систему CentOS.
Рабочее состояние
В Linux операционная система имеет несколько уровней рабочих состояний. Каждый уровень представляет собой конфигурацию системы и позволяет пользователям получать доступ к различным процессам.
| Операционная система | Рабочее состояние | Настройка | Место нахождения |
|---|---|---|---|
| CentOS 8 и CloudLinux 8 | Цель | многопользовательская цель | / usr / библиотека / systemd / система |
| CentOS 7, CloudLinux 7 или RHEL 7 | Цель | многопользовательский.цель | / usr / библиотека / systemd / система |
| CloudLinux 6 | Уровень выполнения | / etc / inittab |
Изменение рабочего состояния
Чтобы изменить уровень запуска ОС для CloudLinux 6, выполните следующие действия от имени пользователя root :
Откройте файл
/ etc / inittabв текстовом редакторе.Найдите следующую строку:
Измените число после
id:на уровень выполнения, который вы хотите установить.Полный список уровней запуска см. В документации linfo.org по определению уровней запуска.Сохраните изменения.
Чтобы изменить уровень запуска ОС для CentOS, CloudLinux или RHEL 7, выполните следующую команду от имени пользователя root , где TARGET.target представляет целевое рабочее состояние:
systemctl set-default TARGET.target Полный список целей можно найти на сайте freedesktop.org systemd.целевая статья.
Отключить SELinux
Вы должны отключить SELinux, чтобы ваша система была совместима с cPanel и WHM.
Чтобы отключить функции безопасности SELinux, используйте один из следующих методов:
Используйте графический интерфейс, чтобы отключить SELinux на время настройки операционной системы, а затем перезагрузите сервер.
Отредактируйте файл
/ etc / selinux / config, чтобы установить для параметраSELINUXзначениеdisabled, а затем перезагрузите сервер.Содержимое файла/ etc / selinux / configдолжно напоминать следующий пример:1 2 3 4 5 6 7 8 9 10# Этот файл управляет состоянием SELinux в системе. # SELINUX = может принимать одно из трех значений: # enforcing - применяется политика безопасности SELinux. # permissive - SELinux печатает предупреждения вместо принудительного выполнения. # disabled - политика SELinux не загружается. SELINUX = отключено # SELINUXTYPE = может принимать одно из этих двух значений: # target - Защищены только целевые сетевые демоны.# strict - Полная защита SELinux. SELINUXTYPE = целевойВажно:
Сделайте уверенным в , что знак числа (
#) не предшествуетSELINUX = disabled. Если этому параметру конфигурации предшествует#, система игнорирует этот параметр.
Предупреждение:
- Чтобы запустить cPanel и WHM на вашем сервере, SELinux должен оставаться отключенным .
- SELinux в
, обеспечивающий режим, не , а не позволяет cPanel и WHM работать должным образом. Для получения дополнительной информации о режимах SELinux прочтите документацию по режиму SELinux. - Хотя cPanel и WHM могут работать с SELinux в разрешающем режиме , мы рекомендуем использовать , а не . Разрешающий режим создает большое количество записей журнала.
- Чтобы проверить состояние SELinux на вашем сервере, выполните команду
sestatus.
- SELinux в
- Не , а не передавать файл конфигурации SELinux между компьютерами. Это может нарушить целостность файла.
Удаление ESET File Security
cPanel & WHM - это , несовместимое с с ESET® File Security. Перед установкой cPanel и WHM необходимо удалить ESET File Security.
Информацию о том, как удалить ESET File Security, см. В базе знаний ESET.
Установка Perl
Perl должен существовать на вашем сервере , чтобы сценарий установки cPanel & WHM мог успешно работать.Если во время установки Perl не , а не , программа установки cPanel & WHM попытается установить Perl с помощью команды yum -y install perl .
Если вы видите ошибки на этом этапе процесса установки, прочтите нашу документацию по устранению неполадок при установке.
Для получения дополнительной информации о Perl на вашем сервере и о том, какие версии Perl поставляются с конкретными операционными системами, прочтите наше Руководство по Perl в документации cPanel и WHM.Серверы cPanel и WHM используют несколько сред Perl.
Примечание:
Мы настоятельно рекомендуем разрешить дистрибутиву вашей операционной системы управлять установкой Perl в системе. , а не , настраивают эту установку Perl.
Файловые системы
При установке операционной системы (ОС) мы рекомендуем использовать файловые системы XFS® или ext4 .
Примечание:
Мы только разрабатываем и тестируем cPanel и WHM на файловых системах, поддерживающих flock.Некоторые сетевые файловые системы (например, NFS) могут потребовать дополнительной настройки для правильной работы. Однако эти конфигурации сложно успешно реализовать, и мы не поддерживаем их , а не .
Перегородки
Примечание:
Приложениям вашей системы может потребоваться дополнительное пространство подкачки. Проконсультируйтесь с разработчиками программного обеспечения вашего приложения или обратитесь к документации за рекомендациями по пространству подкачки.
Дополнительные разделы повышают производительность некоторых серверов, особенно серверов с большим объемом электронной почты.ОС может получить доступ только к ограниченному количеству файлов на раздел.
| Раздел | RAM и минимальный размер |
|---|---|
/ | Н / Д - Увеличить до заполнения диска (рекомендуется 40 ГБ, минимум 20 ГБ). Примечание: Чтобы разместить большее количество учетных записей, выделите этому разделу больше дискового пространства. |
| своп |
|
Предупреждение:
Схема автоматического разделения CentOS - , а не , оптимизированная для серверов cPanel. Эта схема создает относительно небольшой домашний раздел и относительно большой корневой раздел (
/).Чтобы оптимизировать пространство разделов для CentOS, мы рекомендуем следующие варианты:
Inodes
В Linux индексный дескриптор - это объект файловой системы, который содержит владельца, разрешения и другие важные метаданные.Для каждого файла, изображения, каталога, адреса электронной почты и символической ссылки на вашем сервере требуется индексный дескриптор.
В среднем файлы на веб-серверах обычно меньше, чем на других типах серверов. Поэтому мы рекомендуем выделять на разделах вашего сервера больше, чем задано по умолчанию.
Если вы устанавливаете все в одном разделе, для базовой установки cPanel и WHM или cPanel DNSOnly требуется не менее 1000000 inodes, плюс не менее 50000 inodes для каждой учетной записи cPanel, которую вы планируете разместить.
Виртуальные среды
ПродуктыcPanel поддерживают следующие виртуальные среды со следующими ограничениями:
KVM - Без дополнительных ограничений.
Примечание:
При использовании моста Linux на сервере KVM могут возникнуть проблемы с многоадресной маршрутизацией.
Эти проблемы влияют на способность сервера определять узлы в сети. Например, адреса автоконфигурации IPv6 адресов без сохранения состояния (SLAAC) могут периодически отключаться, или у сервера могут возникать проблемы при попытке найти маршрутизатор.
Чтобы решить эту проблему, установите для системного регулятора
multicast_routerзначение2. Для получения дополнительной информации прочтите ветку списка рассылки CentOS-virt.
Контейнеры Linux - cPanel и WHM требуют дополнительной настройки для работы внутри контейнера Linux. Для получения дополнительной информации прочтите нашу документацию по контейнерам Linux.
Linux-VServer - Без дополнительных ограничений.
Microsoft Server® 2008 Hyper-V, Microsoft Server 2012 Hyper-V - только cPanel поддерживает драйверы и конфигурации, которые предоставляет Microsoft®.
OpenVZ
- cPanel только поддерживает стабильные версии.
- CloudLinux не совместим с OpenVZ .
Oracle VM VirtualBox, VirtualBox OSE - без дополнительных ограничений.
QEMU - Без дополнительных ограничений.
SmartOS - cPanel & WHM обнаруживает эту виртуальную среду и сообщает как работоспособную, но мы делаем , а не , официально поддерживающие ее.
Virtuozzo ™
- CloudLinux не совместим с ПК Р-Виртуализация .
- Мы поддерживаем Virtuozzo версии 7 и более ранних.
- Мы только поддерживает ПК Р-Виртуализация и контейнерные среды.
VMware® Server, VMware ESX Server - без дополнительных ограничений.
Xen, XenEnterprise ™, XenExpress ™, XenServer ™ - Без дополнительных ограничений.
Совместимые браузеры
Мы специально тестируем cPanel и WHM с определенными браузерами, чтобы гарантировать совместимость. Другие браузеры, скорее всего, будут работать, но могут отображаться иначе или возникать проблемы с некоторыми функциями.
Мы разрабатываем и тестируем cPanel и WHM для работы с последними версиями следующих браузеров:
Chrome ™ (MacOS®, Microsoft® Windows®, Linux)
Firefox (MacOS, Windows, Linux)
Internet Explorer® (Windows)
Safari® (MacOS)
Мобильные версии Firefox, Chrome и Safari также совместимы с cPanel и WHM.
Примечание:
Эти браузеры поддерживают некоторые функции электронной почты. Интерфейсы в cPanel и WHM, скорее всего, будут работать, но вы можете заметить незначительные дефекты или неудобства, связанные с конкретными функциями.
Страница не найдена
ДокументыМоя библиотека
раз- Моя библиотека
Страница не найдена
ДокументыМоя библиотека
раз- Моя библиотека
Требования к сети AirWatch - AirWatch
Заявление об ограничении ответственности
Мои сообщения являются моими собственными и не обязательно отражают позиции, стратегии или мнения VMware.
Внешняя ссылка:
Как проверить сетевые порты
Используйте Netcat. Ссылка для загрузки для Windows Server: https://eternalbored.org/misc/netcat/
Команда для проверки портов APN:
=> nc -v -w 15 gateway.push.apple.com 2195
найдено 0 ассоциаций
найдено 1 подключение:
1: флаги = 82 <ПОДКЛЮЧЕНО, ПРЕДПОЧТИТЕЛЬНО>
outif en0
src 10.96.208.82 порт 60073
dst 17.188.147.161 порт 2195
информация о рейтинге недоступна
Доступна дополнительная информация о TCP
Подключение к gateway.push.apple.com порт 2195 [tcp / *] успешно завершен!
=> nc -v -w 15 feedback.push.apple.com 2195
найдено 0 ассоциаций
найдено 1 подключение:
1: флаги = 82 <ПОДКЛЮЧЕНО, ПРЕДПОЧТИТЕЛЬНО>
outif en0
src 10.96.208.82 порт 60098
dst 17.188.139.52 порт 2195
информация о рейтинге недоступна
Доступна дополнительная информация о TCP
Подключение к порту 2195 [tcp / *] feedback.push.apple.com выполнено! Консоль и база данных
Консоль и база данных ...
| Исходный компонент | Исходный сервер | Исходный IP-адрес | Целевой сервер 9023 9023 Конечный IP-адрес | 9023 Компонент назначения 906 | Протокол | Порт | Описание | |
|---|---|---|---|---|---|---|---|---|
| Консольный сервер | AirWatch Hosted (SaaS) | AirWatch Hosted (SaaS) | Сервер базы данных | AirWatch Hosted (SaaS) | AirWatch Hosted (SaaS) | 90241433 | ПРИМЕЧАНИЕ. При использовании именованного экземпляра SQL вам потребуется открыть настраиваемый порт TCP / IP | |
| Консольный сервер | AirWatch Hosted (SaaS) | AirWatch Hosted (SaaS) | Все серверы AirWatch | | | HTTPS | 443 | |
| Консольный сервер | AirWatch Hosted (SaaS) | AirWatch Hosted (SaaS) | Сервер AWCM (обычно URL-адрес служб устройства) | awcm.awmdm.com | Диапазон IP-адресов AirWatch | HTTPS | 2001 | |
| Консольный сервер | AirWatch Hosted (SaaS) | AirWatch Hosted (SaaS) | q Контроллер домена | .com Active Directory#. #. #. # | LDAP (S) | 389, 636, 3268 или 3269 | Для интеграции LDAP | |
| Консольный сервер | AirWatch Hosted (SaaS) | AirWatch Hosted (SaaS) | Почтовый ретранслятор SMTP | smtp.fqdn.com | #. #. #. # | SMTP | 25 или 465 | Для интеграции SMTP |
| Консольный сервер | AirWatch Hosted (SaaS) | PK244 AirWatch Hosted (SaaS) Внутреннийpki.fqdn.com | #. #. #. # | HTTPS / DCOM | DCOM или HTTPS | для интеграции PKI | ||
| Консольный сервер | AirWatch Hosted (SaaS) | , размещенный в AirWatch (SaaS) | Exchange Server | почта.fqdn.com | #. #. #. # | HTTP / HTTPS | 80/443 | Для интеграции Powershell; Если не используется ESC или EIS |
| Консольный сервер | AirWatch Hosted (SaaS) | AirWatch Hosted (SaaS) | gateway.push.apple.com | | 17.0.0.0/8 | 2195 | для облачных сообщений; Только Apple iOS и Mac OS X, только прокси SOCKS: https://support.apple.com/en-us/HT202944 | |
| Консольный сервер | AirWatch Hosted (SaaS) | AirWatch Hosted (SaaS) | Обратная связь.push.apple.com | | 17.0.0.0/8 | TCP | 2196 | для облачных сообщений; Только Apple iOS и Mac OS X, только прокси SOCKS: https://support.apple.com/en-us/HT202944 |
| Консольный сервер | AirWatch Hosted (SaaS) | AirWatch Hosted (SaaS) | Служба подписи AirWatch | signature.awmdm.com | | HTTPS | 443 | Служба подписи AirWatch |
| Консольный сервер | AirWatch Hosted (SaaS) | Android. (SaaS)AirWatch Hostedgoogleapis.com | | | HTTP / HTTPS | 80 и 443 | для облачных сообщений; Только Android | |
| Консольный сервер | AirWatch Hosted (SaaS) | AirWatch Hosted (SaaS) | * notify.live.net | | | HTTP / HTTPS | для облака 80 и Обмен сообщениями; Только Windows Phone 8 и Windows 8 R / T||
| Консольный сервер | AirWatch Hosted (SaaS) | AirWatch Hosted (SaaS) | Apple iTunes *.itunes.apple.com * .mzstatic.com * phobos.apple.com * phobos.apple.com.edgesuite.net | | | HTTP | 80 | Для управления приложениями; Только для Apple iOS и Mac OS X |
| Сервер служб устройств | AirWatch Hosted (SaaS) | AirWatch Hosted (SaaS) | vpp.itunes.apple.com | | | |||
| HTTPS | для управления приложениями VPP; Только для Apple iOS и Mac OS X | |||||||
| Консольный сервер | AirWatch Hosted (SaaS) | AirWatch Hosted (SaaS) | mdmenrollment.apple.com | | 248.128.0 / 17 248.192.0 / 19 2620: 149: a40 :: / 46 2a01: b740: a41 :: / 48 2403: 300: a41 :: / 48 2403: 300: a50 :: / 48 | HTTPS | 443 | Для управления DEP; Только iOS Supervision |
| Консольный сервер | AirWatch Hosted (SaaS) | AirWatch Hosted (SaaS) | accounts.google.com | | | HTTPS | 9024 для Androidг. Android for Work) Интеграция | |
| Консольный сервер | AirWatch Hosted (SaaS) | AirWatch Hosted (SaaS) | play.google.com | | | HTTPS | 443 Для управления приложениями; Только Android | |
| Консольный сервер | AirWatch Hosted (SaaS) | AirWatch Hosted (SaaS) | android.clients.google.com | | | TCP | 80 | для управления приложением; Только Android|
| Консольный сервер | AirWatch Hosted (SaaS) | AirWatch Hosted (SaaS) | *.windowsphone.com | | | HTTP | 80 | Для управления приложениями; Только для Windows Phone |
| Консольный сервер | AirWatch Hosted (SaaS) | AirWatch Hosted (SaaS) | next-services.apps.microsoft.com | | | HTTPS 443 | Менеджмент; Только Windows RT / Pro / ENT||
| Консольный сервер | AirWatch Hosted (SaaS) | AirWatch Hosted (SaaS) | вывод.location.live.net | | | HTTP / HTTPS | 80/443 | Для облачных сообщений; Только Windows Phone |
| Консольный сервер | AirWatch Hosted (SaaS) | AirWatch Hosted (SaaS) | login.live.com | | | HTTPS | 443 | для обмена сообщениями в облаке; Только для Windows Phone|
| Консольный сервер | AirWatch Hosted (SaaS) | AirWatch Hosted (SaaS) | обнаружение. |



.jpg)



 Но проще – просто несколько раз перезагрузить его – однажды да установит правильный.
Но проще – просто несколько раз перезагрузить его – однажды да установит правильный. Вам не убудет, а им будет больше актуальной информации. Спасибо! Комментарии расположены прямо под этой статье.
Вам не убудет, а им будет больше актуальной информации. Спасибо! Комментарии расположены прямо под этой статье. Этот пункт для тех, кто получает ошибки с потерями пакетов конкретно в какой-то одной программе. Если потери есть и в других – это не ваш случай. Как исправить? Переустановить или обновить программу до последней версии, авось разработчики и исправят проблему. Сюда же можно отнести более сложный случай – ошибки в операционной системе. Вычислить сложно, можно перепутать с аппаратной поломкой из пункта два, но лечится тоже только обновлением системы.
Этот пункт для тех, кто получает ошибки с потерями пакетов конкретно в какой-то одной программе. Если потери есть и в других – это не ваш случай. Как исправить? Переустановить или обновить программу до последней версии, авось разработчики и исправят проблему. Сюда же можно отнести более сложный случай – ошибки в операционной системе. Вычислить сложно, можно перепутать с аппаратной поломкой из пункта два, но лечится тоже только обновлением системы. Проверить просто – подключитесь напрямую к кабелю провайдера (или напрямую воткните модем), и сделайте новые тесты.
Проверить просто – подключитесь напрямую к кабелю провайдера (или напрямую воткните модем), и сделайте новые тесты. 8.8.8
8.8.8


 Также в некоторых играх её можно подсмотреть в консоли.
Также в некоторых играх её можно подсмотреть в консоли.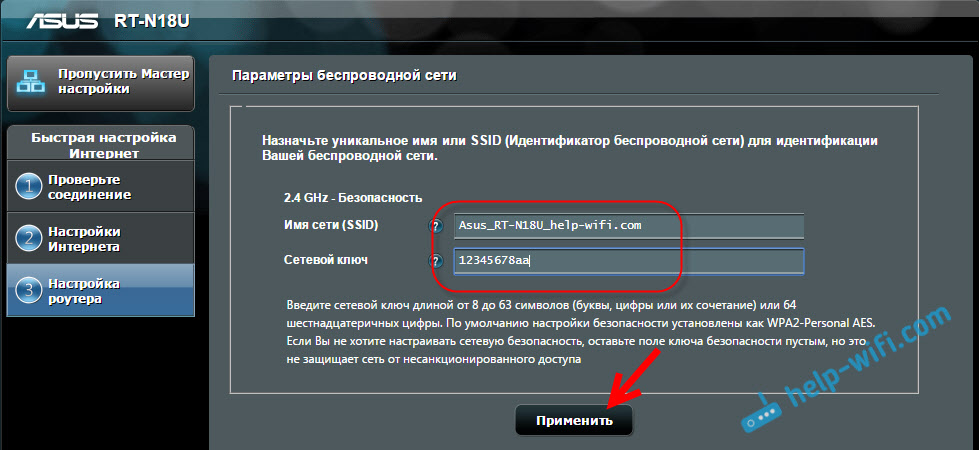 Играем как обычно, до того момента как начнутся проблемы с подключением. Нужно так поиграть примерно минут 5, потом нажать на кнопку «Stop».
Играем как обычно, до того момента как начнутся проблемы с подключением. Нужно так поиграть примерно минут 5, потом нажать на кнопку «Stop». texthelp.com
texthelp.com