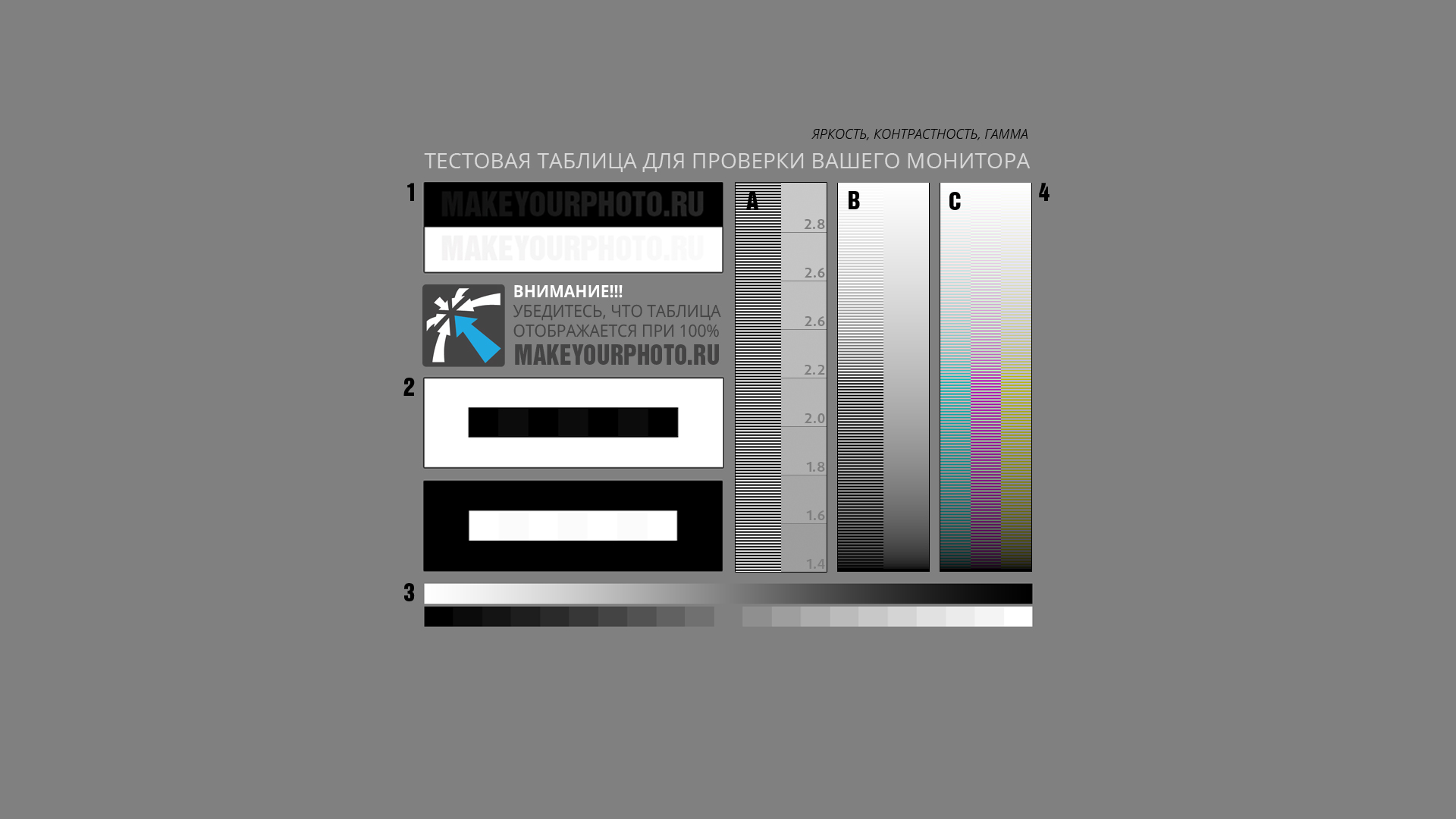Как правильно настроить монитор | GeekBrains
Что вы теряете, не настроив монитор и как от этого избавиться.
https://d2xzmw6cctk25h.cloudfront.net/post/452/og_cover_image/9b7d0be990e1d1a30812a0d9311c0f4b
источник изображения http://4k-monitor.ru
Хорошая и правильная настройка дисплея далеко не последняя задача, чтобы комфортно и качественно работать не только с изображениями, но и просто за компьютером. Заводские настройки мониторов всегда завышены по яркости и контрастности, производители не делают настройку вообще, а сами пользователи часто о ней просто не знают.
Замечу, что речь пойдет о самой простой настройке экранов, профессиональная калибровка намного сложнее.
Настраивать можно как программно (если ваш дисплей подключен к ПК с операционной системой, в которой есть средства для такой настройки), так и аппаратно. Подстройка с помощью кнопок меню мало чем отличается от подстройки картинки на современном телевизоре.
Аппаратная настройка
Начните с изучения кнопок на мониторе.
Важное замечание: обеспечьте грамотное освещение! Если в монитор напрямую бьёт солнце или лампочка на 200 Вт, никакие настройки не спасут. По-хорошему, это отдельная большая тема, но сейчас несколько основных рекомендаций:
- Яркий источник света не должен напрямую освещать монитор;
- Свет не должен бить в глаза;
- Лучше использовать равномерную рассеянную подсветку, например, в виде светодиодной ленты.
Настройка и оценка качества изображения
При работе с монитором с матрицей низкого качества, часто происходят ошибки при выборе цветов при обработке изображений, фотографий и на макетах для печати, при создании сайтов и ресурсов.
Картинка ниже позволит оценить, насколько хорошо настроен монитор. На каждой половине картинки есть цифры 1 2 3 4 5
На каждой половине картинки есть цифры 1 2 3 4 5
Если на обеих полосах вы видите все цифры, то монитор настроен хорошо. Средний уровень покажет вам цифры 3. При совсем плохой настройке видны только 1 и 2.
Запомните, сколько цифр у вас видно. С помощью этого после настройки вы сможете оценить качество проведенных улучшений.
Но, для начала, небольшой оффтоп «с бородой»:
«…Скачал программу „Очистка монитора от пыли“, посмеялся, установил, запустил. Монитор залило ровным грязно-серым цветом, клавиатура отключилась, клик мышкой не помогал.
Взял салфетку, протер монитор от пыли, увидел еле заметную кнопку „Спасибо, можно выйти из программы“. Вышел, задумался, глядя на чистый монитор…»
Поэтому сначала приводим в порядок саму поверхность, после чего переходим непосредственно к настройкам.
Яркость
Яркость следует настраивать так, чтобы на картинке черные цвета костюма и рубашки не сливались в единое целое и стал виден крест на заднем плане.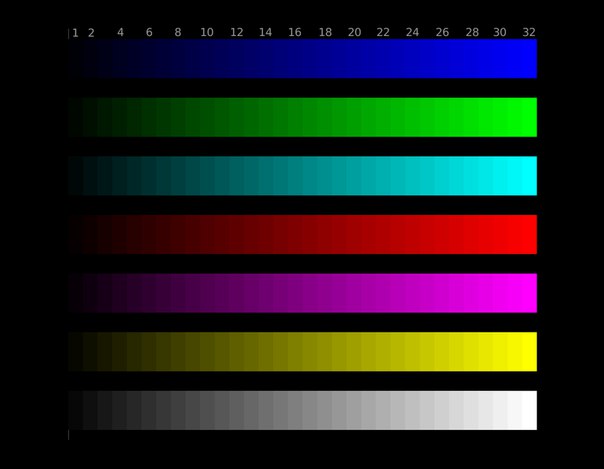 Параметр яркости как раз и отвечает за различие деталей и темных цветов.
Параметр яркости как раз и отвечает за различие деталей и темных цветов.
Контрастность
Отвечает за светлые цвета и их детали.
На изображении для настройки контраста следует выбрать такое качество, чтобы на белой рубашке складки и пуговицы были четко заметными. Установите контрастность в ноль и постепенно её повышайте. Как только эти детали начинают исчезать, стоит вернуться чуть назад.
Гамма
Следующий важный параметр — гамма. Точную идеальную настройку её можно выполнить далеко не на всех мониторах, но приблизиться к идеалу всё-таки стоит. О хорошей настройке гаммы будут свидетельствовать пропавшие пятна светлых и тёмных оттенков в центре тестового изображения.
Настройка серого
Избавляет от лишних оттенков, которые искажают цвета на дисплее. Либо программно, либо аппаратно это делается с помощью регулировки 3-х основных цветов (red, green, blue). В идеале картинка с серыми полосами не должна перебиваться посторонними оттенками.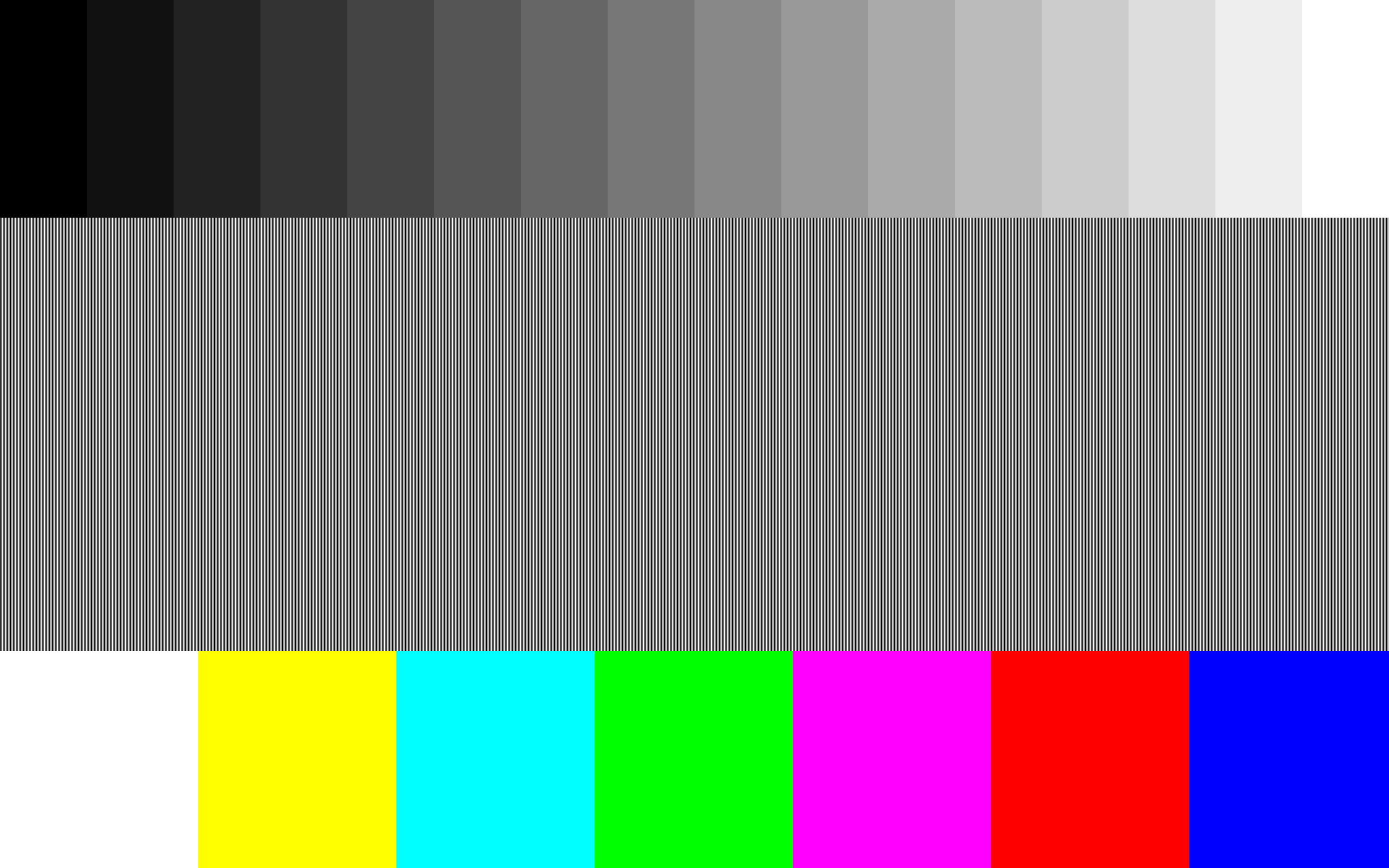 Только оттенки серого.
Только оттенки серого.
Идеал настройки серого.
Программная настройка
Программно запускаем средства калибровки (описано для Windows).
В Windows 7 следует нажать кнопку «Пуск» и в строке поиска написать слово «калибровка». Запустить. Вам будет предложен ряд тестов по настройке изображения. Их совсем немного. Пройдите их.
В Windows 10 в строке поиска надо ввести команду cttune , запустится ClearType, включить его и выбрать максимально удобные для ваших глаз отображения. Потом вводим команду dccw. Запустится калибровка цветов экрана, гаммы, яркости и контрастности. В тестах всё описано, читайте и следуйте советам.
Проверка результата
Теперь вернитесь в начало статьи и посмотрите на первое изображение с цифрами. В самом начале я просила их запомнить. Если вы улучшили настройки, то увидите как минимум на одну цифру больше.
Настройте правильно и в итоге вы будете приятно удивлены тем, что умеет ваш монитор!
Настроили монитор? За дело: профессия «Веб-разработчик».![]()
Обзор монитора LG 34GN850-B с Nano IPS | Мониторы | Обзоры
Широко известная своими матрицами компания LG — далеко не новичок на рынке мониторов. Её последняя широкоформатная модель с диагональю 34 дюйма сочетает в себе изогнутую матрицу Nano IPS, 1 мс отклика, частоту обновления до 160 Гц, поддержку адаптивной синхронизации от NVIDIA и AMD. Итак, встречаем LG UltraGear 34GN850.
Характеристики и комплектация
Характеристики матрицы
- Диагональ экрана: 34 дюйма.
- Разрешение: 3440 x 1440 (UWQHD).
- Плотность пикселей: 110 ppi.
- Соотношение сторон: 21:9.
- Радиус кривизны: 1900R.
- Тип матрицы: Nano IPS.
- Подсветка: W-LED (KSF).
- Покрытие: полуматовое.
- Разрядность матрицы: 10 бит (8 бит + FRC).
- Яркость: 400 кд/м².
- Статическая контрастность: 700-1000:1.
- Углы обзора: 178°/178°.
- Минимальное время отклика: 1 мс (GtG).
- Цветовой охват: sRGB — 135 %; Adobe RGB — 92 %; DCI-P3 — 90-98 %.

- Стандарт HDR: VESA DisplayHDR 400.
- Максимальная частота обновления: 160 Гц (в режиме разгона).
- Технология динамического обновления: AMD FreeSync Premium, NVIDIA G-SYNC Compatible.
Интерфейсы
- Видеоразъемы: DisplayPort 1.4, два HDMI 2.0.
- Аудиоразъем: 3,5 мм.
- Количество USB-портов: 2.
- Крепление VESA: 100 x 100 мм.
Габариты
- Размеры (без подставки): 361,6 x 819,2 x 104,4 мм.
- Масса без подставки: 5,5 кг.
- Размеры (с подставкой): 464,4/574,4 x 819,2 x 312,2 мм.
- Масса с подставкой: 7,6 кг.
В комплект поставки входят видеокабели DisplayPort и HDMI, провод USB-A – USB-B (для хаба), внешний блок питания, компакт-диск с драйверами и ПО, набор бумаг (инструкция, информация о калибровке, гарантийный талон, руководство по быстрой настройке). Странное кольцо с защелками оказалось держателем для провода мыши. Его можно установить в одно из двух специальных отверстий на нижней грани дисплея.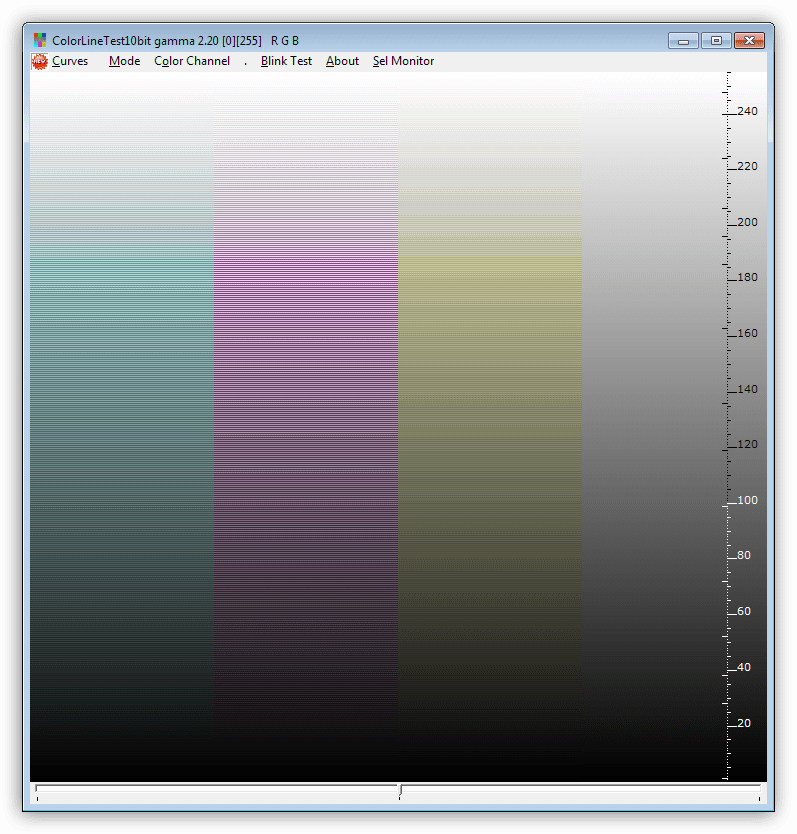
Встроенной акустической системы монитор не имеет. Гарантия на устройство составляет два года.
Дизайн, эргономика, функциональные элементы и материалы
LG UltraGear 34GN850 позиционируется как игровой монитор. Это написано на коробке и об этом же говорят его характеристики. При этом устройство получило сравнительно простой и спокойный дизайн. Геймерскую направленность подчеркивают лишь три красных элемента: нижняя часть подставки, вентиляционный круг с перфорацией и крючок для проводов на опорной колонне. Последний представляет собой всю имеющуюся систему кабельменеджмента.
Ширина дисплея составляет внушительные 820 мм, глубина — 320 мм. Учитывайте это перед покупкой. Чтобы удобно разместить монитор и получить оптимальное расстояние до глаз, понадобится стол глубиной не менее 60 см, а лучше больше. Если планируется поставить рядом акустическую систему, длина столешницы должна быть более полутора метров.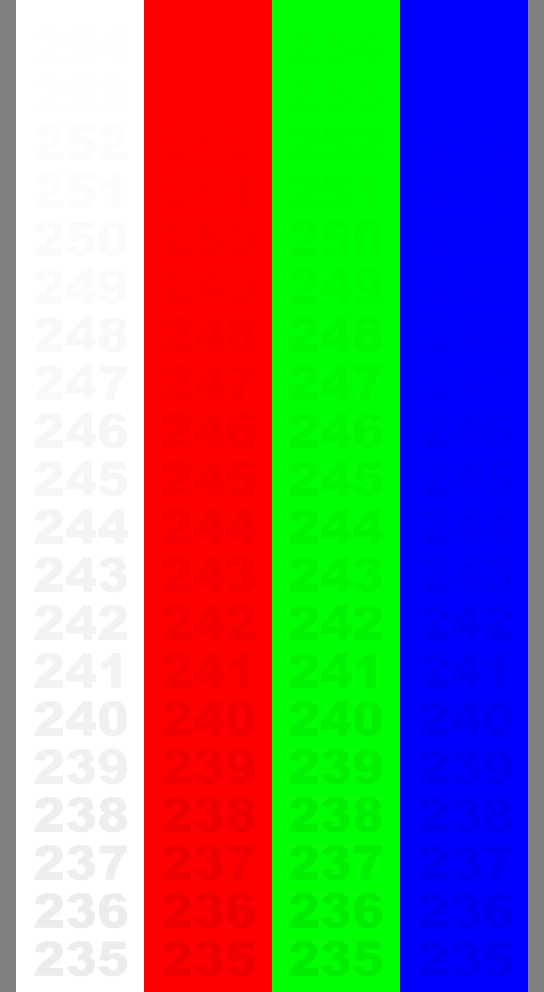
За продуманную подставку и способ её крепления к монитору производителя можно только похвалить. Нижняя часть ножки представляет собой двухцветную опору с тремя резиновыми накладками.
Посредством двух массивных винтов к ней крепится вертикальная колонна с быстросъемным креплением для дисплея. Вся несущая часть подставки выполнена из металла. Зоны фиксации монитора — тоже.
Специальная кнопка позолит быстро снять монитор при необходимости.
Эргономические возможности подставки ограничены регулировкой высоты на 110 мм…
… и угла наклона от -2° до +15°. Портретного режима нет, что для такого типа дисплея вполне логично, а вот возможность горизонтального вращения определенно бы пригодилась.
Для любителей повесить монитор на стену производитель предусмотрел универсальный VESA 100 x 100.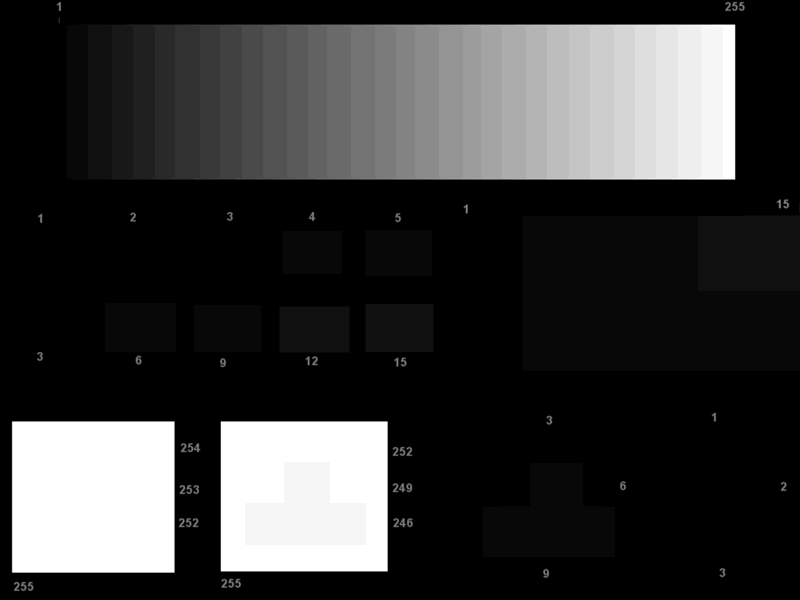 В посадочные гнёзда уже ввинчены винты.
В посадочные гнёзда уже ввинчены винты.
LG не ставит рекорды кривизны, и радиус изгиба монитора составляет комфортные 1900R. Курватура ощутима визуально и положительно сказывается на восприятии контента.
Задник монитора выполнен из черного матового пластика. Для «пущего лоску» по всему канту идет черная глянцевая рамка — решение спорное, но выглядит неплохо. Задней подсветки герой обзора лишен, что отнимает у него несколько очков от ценителей RGB. Впрочем, обычный пользователь такой потери даже не заметит.
Порты подключения представлены двумя HDMI 2.0, одним DisplayPort 1.4, парой USB 3.0 (плюс USB-B для подключения к ПК и создания хаба) и аудиоразъемом на 3,5 мм.
Автор оценил хорошее качество сборки и минималистичный трёхсторонний безрамочный дизайн модели.
На нижней грани монитора расположился пятипозиционный джойстик меню. Он имеет едва заметную красную подсветку, которую при желании можно отключить: «Меню» — «Основные» — «Питание».
Он имеет едва заметную красную подсветку, которую при желании можно отключить: «Меню» — «Основные» — «Питание».
Движение «вверх-вниз» вызывает быструю настройку яркости, «влево-вправо» — громкости наушников. Длительное нажатие на джойстик отвечает за включение-выключение монитора.
Интуитивно понятное экранное меню (OSD) состоит из пяти пунктов. Каждая позиция круга соответствует движению джойстика. Нажатие на него — подтверждение действия. Кибердизайн меню и использование в нем агрессивных черно-красных тонов подчеркивает геймерскую направленность устройства.
«Режим Игры» предназначен для выбора готовых игровых режимов и имеет строку состояния монитора, отображающую текущие настройки и частоту обновления экрана.
«Вход» позволяет быстро переключаться между видеопортами.
За все настройки монитора отвечает главное «Меню». Первое окно — «Режим Игры» — предлагает на выбор восемь презетов (из которых в реальности будет использоваться не больше двух-трех). Активация HDR в Windows оставляет доступ только к первым пяти. Поэтому, если вдруг не получается включить один из трех последних режимов, стоит проверить активность расширенного динамического диапазона.
Первое окно — «Режим Игры» — предлагает на выбор восемь презетов (из которых в реальности будет использоваться не больше двух-трех). Активация HDR в Windows оставляет доступ только к первым пяти. Поэтому, если вдруг не получается включить один из трех последних режимов, стоит проверить активность расширенного динамического диапазона.
Во второй вкладке расположены самые важные для геймеров настройки. Здесь активируется разгон частоты обновления матрицы до 160 Гц, включается адаптивная синхронизация, настраивается черный (с завода все хорошо, лучше не трогать), меняется время отклика и ставится наэкранный прицел (Cross Hair). Все действия сопровождаются достаточно подробными комментариями на русском языке.
«Регулировка картинки» говорит сама за себя. В последних шести режимах настраиваются только яркость и контрастность, а больше всего возможностей у «Игрок 1» — можно менять гамму, цветовую температуру (в рамках готовых презетов), есть функция тонкой настройки по шести цветам для самых продвинутых пользователей. Классические три регулировки RGB также остались.
Последние две вкладки предлагают выбрать порт, настроить энергосбережение, включить постоянную подсветку джойстика, посмотреть общее время работы дисплея и другие параметры. Меню очень хорошо русифицировано и не отягощено ворохом дополнительных функций.
Матрица
Далее последуют две технические главы, которые могут вогнать в ступор любого неискушенного пользователя, поэтому, если нет желания разбираться в наборах цифр и графиков, можно сразу отмотать к главе «Реальное использование», где результаты будут интерпретированы в практическое русло.
Ключевой особенностью 34GN850 является новая матрица Nano IPS, в которой инженеры LG нанесли слой наночастиц непосредственно на подсветку W-LED. При этом были использованы фосфоресцирующие калий (К), кремний (Si) и фтор (F), которые и дали альтернативное название подсветки — KSF. Квантовые точки поглощают свет с определенной длиной волны, благодаря чему уходят так называемые паразитные оттенки. Это позволило добиться существенного расширения цветового охвата: до 140 % sRGB и до 98 % DCI-P3, а потому выражение «заиграет новыми красками» — здесь отнюдь не фигура речи.
Изображение производителя
Без систем управления цветом (CMS) все фото и видео будут иметь очень яркие и насыщенные цвета, что должно понравиться подавляющему большинству потенциальных пользователей (ведь в первую очередь это «Gaming» монитор). Софт, использующий CMS (Photoshop, Chrome, Firefox), сможет обуздать это цветовое «буйство».
Монитор построен на псевдодесятибитной (8 бит + FRC) матрице собственного производства компании и способен отображать 1,07 млрд цветов. Градиенты на заводских настройках равномерные, без ярко выраженных переходов и паразитных оттенков. Разницы между 8- и 10-битными режимами работы невооруженным глазом не видно.
Судя по заявленным скорости отклика и частоте обновления, есть все основания предполагать, что перед нами представитель семейства Fast IPS с 1 мс отклика Grey to Grey. К этой цифре нужно относиться с долей здорового скепсиса (тем более, что проверить это в домашних условиях невозможно), но панель действительно быстрая.
На выбор предлагается три скорости отклика: «Нормально» — «Быстро» — «Быстрее». Первые два режима работают отлично, на последнем — заметны артефакты переразгона в виде гостинга (светлых шлейфов), причем не только в тестовом приложении, но и при простой прокрутке текста в браузере.
Сделано на статичную камеру
LG UltraGear 34GN850 демонстрирует свойственные IPS-матрицам хорошие углы обзора.
Эффект глоу (падение контрастности и превращение черного в серый на определённых участках экрана при изменении угла обзора), характерный для данного типа матриц, проявляет себя и на тестируемом экземпляре. Иногда появляется паразитный оранжево-розовый оттенок.
Структура матрицы соответствует классической IPS. Антибликовая пленка на мониторе отличного качества, поэтому пресловутого кристаллического эффекта практически нет. Кросс-хэтчинга (визуально различимые диагональные полосы на светлых заливках) также замечено не было.
Производитель заявляет наличие в мониторе технологии Flicker safe, которая отвечает за отсутствие мерцания. Широтно-импульсной модуляции на всем диапазоне яркости обнаружено не было. Вставку черного кадра для усиления четкости картинки LG 34GN850 не использует.
Характеристики и особенности матрицы
Отметим, что результаты большинства замеров отражают только возможности тестируемого образца, однако общее понимание об особенностях матрицы модели мы получим. Для изучения было взято два профиля: Игрок 1, используемый по умолчанию (и имеющий поддержку HDR), и sRGB, который может потребоваться тем, кому нужна точная цветопередача. В некоторых тестах будут добавлены замеры из других профилей, чтобы показать их особенности. Основные измерения проводились на заводской калибровке.
Для тестов монитора использовались:
- система — Intel Core i7 6800K, 32 GB RAM, NVIDIA GTX 1080 Ti;
- ОС и графический драйвер — Windows 10 20h3 и GeForce Game Ready Driver 457.30;
- калибратор — Datacolor SpyderX Pro с фирменным ПО SpyderXPro 5.6;
- дополнительное ПО — Argyll CMS 2.1.2, DisplayCAL 3.8.9.3, HCFR Colorimetr 3.5.2, Gamutvision 1.4 и сайт testufo.com.
Равномерность
Равномерность подсветки индивидуальна для каждого экземпляра. Фото экрана тестового 34GN850 можно увидеть ниже. На белом фоне заметен небольшой тинт, который, судя по отзывам, является характерной особенностью данных матриц. На черном фоне проявляются привычные для IPS угловые засветы, которые в процессе реального использования практически не видны.
Аппаратная проверка 25 зон по критериям «ISO 14861:2015» и «Средняя яркость и ΔС*00» показала значимые отклонения по правому краю. За эталон брался центральный сегмент с настроенной яркостью около 100 кд/м2.
Средняя яркость и ΔС*00
Критичных отклонений (более 15 %) нигде не наблюдалось.
Яркость, контрастность и точка белого
Обычно производители преувеличивают характеристики своих мониторов, но с яркостью компания LG немного перестраховалась. В режиме Игрок 1 монитор показал 420 кд/м2! Максимальное полученное значение статической контрастности равняется 860:1 (ни в одном режиме дотянуть до 1000:1 не удалось). Точка белого — комфортная, составляет 6500-6700 К.
В режиме sRGB ситуация почти аналогичная. Максимальная яркость — выше заявленной, контрастность — в диапазоне 650-830:1, цветовая температура — 6600 К.
В этом пункте стоит отметить еще два презета. Режим чтения, который предполагает пониженную нагрузку на глаза (хотя почему-то цветовой охват sRGB в нем не снижен и составляет более 125 %), демонстрирует немалую максимальную яркость (387 кд/м2), крайне низкую контрастность (110:1) и «теплую ламповую» цветовую температуру в 5500 К, которая уводит экран в откровенно жёлтый цвет.
Настоящим рекордсменом стал режим HDR Эффект (не путать с включенным HDR в Windows), который преодолел планку яркости в 450 кд/м2. По цветовой температуре он перешагнул в «холодные» 7200 К.
Гамма и шкала серого
Монитор предлагает нам четыре предустановленные настройки гаммы. По умолчанию стоит «Режим 2», который довольно неплохо балансирует цвета и имеет оптимальную цветовую температуру. Контрастность, конечно, низковата, но в остальном к нему претензий нет.
Режим Игрок 1 показывает небольшие отклонения синего и красного каналов на гамма-кривых при повышении яркости. Баланс серого — хороший.
Лучше всего производитель поработал над режимом sRGB. Помимо сниженного до 100 % цветового охвата sRGB он имеет лучшие показатели на кривых и отличный баланс серого.
Цветопередача и калибровка
Заявленные LG цветовые характеристики монитора составляют 135 % sRGB, 92 % Adobe RGB, 90-98 % DCI-P3. Замеры цветового охвата и общего объема цветного диапазона в режиме Игрок 1 показали следующее: sRGB — 99,8/142,8 %; Adobe RGB — 86,5/98,4 %; DCI-P3 — 93,2/101,2 %.
На CIE-диаграммах отражены все три ЦП. Вживую это выглядит как очень сочные цвета.
Все цветовые показатели в режиме sRGB снижены: sRGB — 97,9/102,3 %; Adobe RGB — 69,2/70,5 %; DCI-P3 — 72,3/72,5 %.
Этот презет пригодится тем, кто хочет избавиться от перенасыщенных цветов и получить более точную цветопередачу.
Приводим отчеты по цветам. В режиме Игрок 1 существенных отклонений нет.
В режиме Игрок 2 — ситуация уже хуже.
Сильные отклонения по цветам были обнаружены в режиме HDR Эффект.
Режим sRGB — наоборот, можно вешать в рамку на стену.
Заводская калибровка на нашем экземпляре оказалась явно не для галочки, хотя допущения были немаленькие. После проведенной автором калибровки режим Игрок 1 получил полностью «зеленый» результат.
Что можно сказать в итоге? С цветами у LG 34GN850 всё в полном порядке, и дополнительная калибровка подавляющему большинству юзеров не понадобится.
Реальное использование. Игры, фильмы, работа
На широкоформатном мониторе оказалось действительно удобно работать с несколькими открытыми программами одновременно.
Также у героя обзора довольно высокая плотность пикселей (110 ppi), а потому пользователям, имеющим проблемы со зрением, можно будет включить 125-процентное масштабирование.
Для раскрытия игрового потенциала LG 34GN850 требуется видеокарта высокого уровня. Графический адаптер автора (GTX 1080 Ti) в большинстве игр уверенно преодолевает планку в 60 FPS, но для реализации 144 Гц уже требуется снижение некоторых видеонастроек, хотя в соревновательных играх, как мы знаем, графика далеко не на первом месте, а для красивых AAA-проектов сверхвысокий фреймрейт необязателен — главное превысить порог в 48 кадров (30 FPS для RADEON), чтобы заработала синхронизация.
На небольшом демонстрационном ролике Quake Champions, запущенном на высоких настройках, видно, что частота кадров редко падает ниже 150 даже при активных боевых действиях.
На одной из ножек монитора расположилась дорогая сердцу любого геймера наклейка, однако физического модуля от NVIDIA здесь нет. G-SYNC Compatible — это первый уровень технологии адаптивной синхронизации, который гарантирует сертификацию монитора на совместимость с видеокартами GeForce. И это скорее даже плюс: нет микросхемы — нет проблем. G-SYNC Compatible реализуется только через DisplayPort, а рабочий диапазон составляет 48-160 Гц.
Заявленная на сайте поддержка FreeSync 2 с системой компенсации низкой частоты кадров (LFC) теперь официально называется AMD FreeSync Premium. Диапазон работы «красных» видеокарт шире — 30-160 Гц. Технология может быть реализована как через DisplayPort, так и через HDMI.
При первом подключении драйвер видеокарты узнает совместимое с G-SYNC устройство и предлагает включить его в настройках. При его активации монитор гаснет и включается заново. Поклонникам видеокарт AMD ничего делать не нужно — FreeSync активен по умолчанию.
При использовании комплектного DisplayPort 1.4 монитор сразу запускается на частоте 144 Гц и 10-битной глубине цвета.
В случае разгона до 160 Гц соответствующее значение частоты обновления появляется в драйвере, однако глубина цвета уже зафиксирована на 8 битах, что, в принципе, мало кто заметит.
Видно, что разгоном матрицы занимались настоящие профессионалы — она стабильна даже на максимальной частоте в 160 Гц, что является хорошим заделом на будущее. TestUFO показывает отсутствие пропуска кадров.
Второе призвание героя обзора — демонстрация фильмов. Кино, которое на обычных мониторах с соотношением сторон 16:9 идет с черными полосами, здесь использует всю площадь экрана. А диагонали в 82 см, пусть и широкоформатных, вполне достаточно, чтобы удовлетворить компьютерного киномана.
Модель оснащена продвинутой Nano IPS, однако использовать такой монитор для работы с цветом нецелесообразно. Посмотреть и подредактировать фото и видео на любительском уровне можно, тем более, как показали замеры, цветопередача у него на высоте. Но изогнутая матрица, которая так хороша в играх и фильмах, может сыграть злую шутку при профессиональной коррекции изображения или моделировании. Во-вторых, стоит помнить про не самую высокую контрастность.
Дополнительные возможности: HDR, DAS, стабилизатор черного, экранный прицел
Напоследок пройдемся еще по нескольким технологиям, которые производитель «положил нам в коробочку».
Начнём с главной маркетинговой фишки современности — монитор имеет сертификат начального уровня VESA DisplayHDR 400. Это очень хорошо и говорит о достаточном запасе яркости, но вживую разглядеть действие технологии довольно сложно.
Дело в том, что для сертификации HDR 400 достаточно наличия 8-битной матрицы и 400 нит яркости, тогда как для действительной реализации расширенного динамического диапазона нужны 1000 нит, 10-битная панель (которая тут имеется, хоть и псевдо-) и многозонная подсветка, которой у 34GN850-B нет. Впрочем, поддержка HDR позволит комфортно просматривать HDR-контент, который плохо воспроизводится на обычном мониторе.
Dynamic Action Sync (DAS) — режим минимизации задержек ввода. В случае с нашим монитором он включен постоянно, и найти способ его отключить через OSD не удалось. А так как к игровым возможностям монитора абсолютно никаких претензий нет, будем считать, что он работает.
Стабилизатор черного — читерская функция, которая позволяет геймерам разглядеть противника в темных областях экрана. По умолчанию он стоит на значении 50 и более чем на 10 пунктов от него лучше не отходить — можно нарушить цветопередачу.
Любителям шутеров может пригодиться экранный прицел (Cross Hair), активируемый через меню. Производитель предлагает четыре варианта на выбор.
Заключение
Плюсы:
- изогнутая Nano IPS;
- быстрая матрица, корректно работающая на 144 Гц/160 Гц;
- официальная поддержка адаптивной синхронизации от AMD и NVIDIA;
- хорошая цветопередача и заводская калибровка;
- сертификация VESA Display HDR 400;
- простое меню с быстрым доступом к регулировке яркости;
- Flicker safe;
- хороший комплект поставки.
Минусы:
- уровень статической контрастности;
- отсутствие горизонтального вращения подставки.
Спорные моменты:
- эффект глоу и возможный тинт;
- отсутствие разъёма Type-C (TB3) и встроенной акустической системы;
- внешний блок питания.
Выходом модели 34GN850-B компания LG закрепила свой успех на рынке изогнутых широкоформатных игровых IPS-мониторов. Спокойный дизайн устройства сочетается с уникальной быстрой матрицей и хорошей цветопередачей. Вишенкой на торте стала поддержка обеих систем адаптивной синхронизации. Конкуренты на VA готовы предложить схожее качество картинки, но скорости новых Nano IPS большинству из них могут только сниться. Монитор заинтересует любителей широкого формата с изогнутой матрицей, делающих упор на игровые и мультимедийные возможности.
методика тестирования экранов / Мониторы и проекторы
Наша методика тестирования экранов смартфонов и планшетов состоит из четырёх сравнительно несложных тестов:
- Измерение максимальной яркости чёрного и белого полей, а также вычисление контрастности по полученным значениям;
- Определение цветового охвата и точки белого;
- Измерение цветовой температуры;
- Измерение гаммы дисплея по трём основным цветам (красный, зелёный, синий) и по серому цвету.
Результаты каждого из этих тестов характеризуют отдельные особенности экрана, поэтому при окончательной оценке качества дисплея стоит воспринимать все четыре теста сразу, а не какой-либо из них в отдельности.
Для определения каждого параметра используется колориметр X-Rite i1Display Pro и программный комплекс Argyll CMS. В этом материале мы расскажем про каждый тест, а также объясним, как читать и понимать полученные нами графики. Итак, поехали!
⇡#Определение максимальной яркости чёрного и белого полей, а также вычисление статической контрастности
На первый взгляд, этот тест кажется самым простым. Для того чтобы измерить яркость белого цвета, мы выводим на экран абсолютно белую картинку и измеряем яркость при помощи колориметра — полученное значение и будет называться яркостью белого поля. А для того чтобы измерить яркость чёрного, мы проделываем то же самое с абсолютно чёрной картинкой. Яркость белого и чёрного полей измеряется в кд/м2 (канделах на квадратный метр). Контрастность узнаётся и того проще: поделив яркость белого поля на яркость чёрного, мы получаем искомое значение. Величина статической контрастности у практически идеального экрана смартфона или планшета составляет 1000:1, хотя результаты 700:1 и выше можно также назвать отличными.
К сожалению, простым этот тест можно назвать только с виду. В последние годы производители смартфонов пошли по тому же пути, что и производители телевизоров: они стали добавлять различные «улучшайзеры» изображения в прошивку аппаратов. Это не удивительно, а скорее закономерно, потому что почти все крупнейшие производители смартфонов занимаются разработкой телевизоров и/или мониторов.
В случае жидкокристаллических дисплеев (с OLED все ровно наоборот) эти «улучшайзеры» работают, как правило, следующим образом: чем меньше на дисплее светлых точек, тем ниже яркость подсветки. Сделано это, во-первых, для того, чтобы обеспечить большую глубину чёрного на тех изображениях, в которых много этого цвета. А во-вторых, чтобы не тратить зря электроэнергию: если изображение в основном тёмное, нет смысла светить подсветкой на полную катушку — логично её приглушить.
Проблема в том, что реальная контрастность от этого не повышается: при использовании «улучшайзера» светлые участки на тёмном изображении тоже станут чуточку темнее, так что соотношение яркости белого и чёрного в лучшем случае останется таким же, как и при полной подсветке. То есть если на дисплее, оснащённом динамической оптимизацией подсветки, измерить светимости белого и чёрного полей, как описано выше, а потом просто поделить одно на другое, то получится не настоящее значение контрастности, а довольно абстрактная цифра. Чаще всего — очень заманчивая (вроде 1500:1), но не имеющая ничего общего с реальной контрастностью.
Для того чтобы обойти эту проблему, мы отказались от картинок, полностью залитых чёрным или белым цветом в пользу изображения, состоящего на 50% из белого и на 50% из чёрного. Таких картинок у нас две (50-50 и 50-50-2 на рисунке ниже), соответственно, мы измеряем значения светимости белого и чёрного полей как в верхней, так и в нижней частях дисплея — а вычисленные после деления этих чисел значения контрастности усредняем.
Полный набор тестовых изображений для измерения характеристик LCD-дисплеев
Оптимизация вносит изрядную погрешность в том числе и в измерение других параметров экрана — цветовой температуры и гамм. Поэтому для получения более корректных результатов мы и для этих тестов используем не полностью залитые цветом картинки, а квадраты, занимающие около 50% от площади экрана. Фон при этом заливается белым или чёрным цветом, чтобы соотношение светлых и тёмных точек на дисплее было более равномерным для всех тестовых изображений и динамическая подстройка подсветки вносила минимальные искажения в результаты.
Такой подход позволяет повысить реалистичность полученных значений контрастности и прочих параметров дисплея.
⇡#Измерение цветового охвата
Наш глаз способен воспринимать огромное количество цветов, тонов, полутонов и оттенков. Вот только самые современные дисплеи мобильных устройств — как и их «большие братья», экраны телевизоров и мониторов — пока ещё не способны воспроизвести всё это буйство цвета. Цветовой охват любого современного дисплея очень сильно уступает части спектра, видимой человеческим глазом.
На графике ниже представлен примерный диапазон видимой (оптической) области спектра, или «цветового охвата человеческого глаза». Белым треугольником на нём выделено цветовое пространство sRGB, которое было определено компаниями Microsoft и HP в не очень далёком 1996 году как стандартное цветовое пространство для всего компьютерного оборудования, предполагающего работу с цветом: мониторов, принтеров и так далее.
По сравнению со всей оптической областью спектра цветовой охват sRGB не так уж и велик. А уж по сравнению с полным спектром электромагнитного излучения (не показанном на графике) — и вовсе песчинка в песочнице
Если честно, в работе с цветом всё далеко не просто, крайне запутанно и не так хорошо стандартизировано, как того хотелось бы. Однако, пусть и с изрядной долей условности, можно сказать, что большая часть цифровых изображений рассчитана на использование цветового пространства sRGB.
Из этого есть такое следствие: в идеальном случае цветовой охват дисплея должен совпадать с цветовым пространством sRGB. Тогда вы будете видеть изображения именно такими, какими их задумали их создатели. Если цветовой охват дисплея меньше, то цвета теряют насыщенность. Если больше — то становятся более насыщенными, чем нужно. «Мультяшная» картинка с перенасыщенными цветами, как правило, выглядит наряднее, но это не всегда уместно.
Здесь и далее: все различия примеров изображений утрированы для большей наглядности. То есть количественно они не обязательно соответствуют той разнице, которую можно видеть на реальных дисплеях, а просто показывают общие тенденции
Хорошими значениями цветового охвата можно считать показатели от 90 до 110% sRGB. Дисплеи, цветовой охват которых уже 90%, выдают слишком блеклую картинку. Экраны с более широким цветовым охватом могут ощутимо перенасыщать цвета и делать картинку излишне красочной.
Не очень удачными следует считать и такие настройки дисплея, когда треугольник цветового охвата по площади близок к sRGB, но сильно искажён: это означает, что, вместо предусмотренного стандартом цвета, на дисплее вы увидите какой-то существенно отличающийся от него цвет. Например, оливковый вместо зелёного или морковный вместо насыщенного красного.
Набор изображений для определения цветового охвата
Также во время измерения цветового охвата мы находим координаты точки белого и указываем её на графике. Более подробно о ней мы поговорим в следующем разделе.
⇡#Определение цветовой температуры
Идеальная цветовая температура белого цвета составляет 6500 кельвин. Это связано с тем, что именно такой цветовой температурой характеризуется солнечный свет. То есть такой белый цвет является наиболее естественным и привычным человеческому глазу. Более «тёплые» оттенки белого имеют температуру ниже 6500 К, например 6000 К. Более «холодные» — выше, то есть 8000 или 10000 К и так далее.
Отклонения как в ту, так и в другую сторону, в принципе, нежелательны. При меньшей цветовой температуре изображение на экране устройства приобретает красноватый или желтоватый оттенок. При более высокой — уходит в голубые и синие тона. Также следует иметь в виду, что точка белого у дисплея может в принципе не попадать на кривую Планка, определяющую именно белый цвет. На таком дисплее белый имеет совсем уж нежелательный зеленоватый (очень характерный недостаток ранних AMOLED-дисплеев) или пурпурный оттенок.
В идеале для всех градаций серого — которые по сути представляют собой тот же белый цвет, но меньшей яркости, — цветовая температура и координаты цвета должны быть одинаковыми. Если они отличаются в незначительных пределах, то ничего страшного в этом нет. Если же они резко меняются от градации к градации, то на таком дисплее разные участки чёрно-белых изображений приобретают разный оттенок и в целом получаются слегка «радужными». Это не очень хорошо.
Тестовые изображения, используемые для измерения цветовой температуры
Исключение составляют самые тёмные градации серого: на практически чёрном цвете заметить паразитный оттенок практически невозможно, так что ничего страшного в завышенной цветовой температуре, например, полностью чёрного цвета нет — он может быть сколько угодно холодным, вы этого всё равно не увидите.
Мы измеряем цветовую температуру для градаций 10, 20, 30 … 100% от полностью белого цвета. В результате появляется график следующего вида:
⇡#Измерение гаммы дисплея по трём основным цветам (красный, зелёный, синий) и по серому цвету
Если не вдаваться в глубокую теорию, то графиками гамма-кривых можно назвать отношение входящего сигнала к измеренному сигналу, отображаемому монитором.
Набор изображений для измерения гаммы
К сожалению, идеальных дисплеев не существует, поэтому любой цвет на экране отображается с погрешностью, которую вносит ЖК-матрица. Именно эту погрешность мы и будем измерять. Для того чтобы наши измерения не оказались «сферическими в вакууме», на всех графиках гамма-кривых присутствует эталонная кривая, нарисованная чёрным цветом. За эталон принята гамма 2,2, которая используется в цветовых пространствах sRGB, Adobe RGB.
На примерах графиков видно, что полученные нами кривые далеко не всегда совпадают с эталонными. Если гамма-кривая проходит ниже эталонной, то это значит, что полутона на таком дисплее недосвечиваются, выглядят темнее нужного. При этом особенно могут страдать тёмные участки изображения — детали в них теряются. Если кривая идет выше эталонной — то полутона пересвечиваются и теряются уже детали в светлых частях изображения.
Также встречаются гамма-кривые s-образной и z-образной формы. В первом случае изображение получается более контрастным, при этом детали теряются как в светлых частях, так и в тёмных. Во втором случае — наоборот, контрастность занижается, хоть и с выгодой для детальности. Все случаи несоответствия гамм по-своему плохи, так как из-за них картинка на экране получается изменённой по сравнению с оригиналом.
⇡#Выводы
Для того чтобы отличить хороший экран от плохого, надо смотреть на все диаграммы и графики сразу, одной или пары здесь недостаточно.
С яркостью белого всё просто — чем она больше, чем ярче будет дисплей. Яркость на уровне в 250 кд/м2 можно считать нормальной, а все значения выше — хорошими. С яркостью чёрного дела обстоят наоборот: чем она ниже, тем лучше. Что же касается контрастности, то про неё можно сказать почти то же, что и про яркость белого: чем выше величина статической контрастности, тем лучше дисплей. Значения около 700:1 можно считать хорошими, а около 1000:1 — и вовсе великолепными. Отметим, что у AMOLED- и OLED-экранов чёрный почти не светится — наш прибор просто не позволяет измерить столь малые значения. Соответственно, мы считаем их контрастность почти бесконечной, а на деле — если вооружиться более точным прибором — можно получить значения вроде 100 000 000:1.
С цветовым охватом дела обстоят немного сложнее. Принцип «чем больше — тем лучше» здесь уже не действует. Следует ориентироваться на то, насколько хорошо совпадает треугольник цветового охвата с цветовым пространством sRGB. Полностью идеальные в этом смысле дисплеи практически не встречаются в мобильных устройствах. Оптимумом же можно считать такой охват, который занимает от 90 до 110% sRGB, при этом очень желательно, чтобы форма треугольника была близка к sRGB. Также на графике цветового охвата стоит посмотреть на расположение точки белого. Чем она ближе к эталонной точке D65, тем лучше баланс белого у дисплея.
Ещё одной мерой баланса белого является цветовая температура. У отличного монитора она составляет 6 500 К у насыщенного белого цвета и почти не изменяется на разных оттенках серого. Если температура ниже, то экран будет «желтить» изображение. Если выше — то «синить».
С гамма-кривыми всё ещё проще: чем ближе измеренная кривая к эталонной, которую мы на графиках рисуем чёрным, тем меньше погрешностей в изображение вносит матрица дисплея. Мы прекрасно понимаем, что всё это так сходу запомнить непросто. Поэтому мы будем ссылаться на данный материал в будущих обзорах. Так что информация о том, как следует читать приводимые нами графики, всегда будет у вас под рукой.
Если Вы заметили ошибку — выделите ее мышью и нажмите CTRL+ENTER.
Обои для проверки калибровки монитора
Вы можете визуально оценить некоторые аспекты настроек монитора с помощью специально разработанных обоев с тестовыми шкалами.
Обои необходимо просматривать в программах (или в условиях) которые не поддерживают работу с системой управления цветом. Например обои можно разместить на рабочем столе операционной системы Windows. Иногда полезно оставить их там на постоянной основе, для того чтобы контролировать загрузку профиля калиброванного монитора в систему (бывает что профили «слетают» и иногда это сложно заметить без помощников).
Еще очень важный момент — обои должны просматриваться в 100% масштабе, т.к. даже незначительное масштабирование или размытие шкал делает их не пригодными к оценке.
Также тест не получится нормально использовать на дешевых мониторах и многих ноутбуках из-за простенькой TN-матрицы с малыми углами обзора. Такие экраны будут разбивать изображение на 2 цветные половины.
Что можно оценить с помощью этих обоев? Не многое: настройки яркости и контрастности а также приводку гаммы. Гамма — это распределение яркостей цветов от «теней» к «светам». Человек воспринимает яркость не линейно и гамма призвана компенсировать эту особенность восприятия человека. Считается что гамма 2,2 это делает максимально близко.
Точность цветопередачи и температуру белой точки монитора можно проверить только с помощью калибратора. Такая проверка — обязательный этап в процессе калибровки монитора. Точность калибровки и возможности монитора можно проверить проведя тест с промером прибором эталонных цветов. Результат зависит от «сложности» набора эталонных цветов и выдается в условных единицах дельта-E. Чем показатели дельта-Е ниже тем более точно устройство передает эталонный оттенок.
Итак, вернемся к обоям.
Для установки их на рабочий стол Windows, в свойствах найдите текущее разрешение на вашем экране. Скачайте необходимый размер обоев из списка приведенного ниже.
1024*768
1280*800
1280*1024
1366*768
1440*900
1600*900
1680*1050
1920*1080
Комментарии:
1. Эти три столбца нужны для проверки приводки гаммы. Смотреть на них нужно на удалении от экрана. Либо при просмотре размыть («прищурить») зрение так, чтобы изображение стало однородным:
- Самый левый столбец разделен на две части. Найдите квадрат который максимально сливается по светлоте с правой полосатой шкалой. Цифра в этом квадрате указывает на Вашу текущую гамму.
- Столбец посередине также разделен на 2 части и обе эти части должны сливаться, если Ваша текущая гамма 2,2.
- Самый правый столбец разделен на три части но при текущей гамме 2,2, все они смотрятся одинаково нейтрально, без каких-либо цветовых примесей. На многих ЖК-мониторах с матрицей TN, эта шкала будет смотреться в верхней части с оттенками голубого, пурпурного и желтого. А в нижней части отдавать красным, зеленым и синим.
2. Эти шкалы на различимость деталей в тенях (верхняя) и в светлой области (нижняя). На черном прямоугольнике в центре шкалы должны быть видны три квадрата которые немного светлее. На белом прямоугольнике в нижней шкале ищите три более темных квадрата. Это минимальный порог различимости деталей.
3. Эти шкалы для тестирования максимального порога различимости деталей. В идеале, должны быть видны почти все буквы надписей Justirovka.ru на обеих шкалках.
4. Верхняя шкала на чистоту серого цвета и плавность градиента. Не допускаются какие либо оттенки на всем протяжении шкалы а также ступенчатый градиент. В нижней шкале все прямоугольники должны различаться и иметь чистый цвет без посторонних примесей.
Данные обои удобны для новичков в вопросах проверки калибровки монитора т.к. содержат комментарии непосредственно рядом со шкалами. Сами шкалы находятся максимально близко к центру экрана для более удобной проверки на мониторах с матрицей TN.
Метод самостоятельного определения времени отклика LCD экрана монитора или телевизора
«Кто нам мешает, тот нам поможет»к/ф «Кавказская пленница»
Преамбула
Время отклика LCD экрана является одной из важнейших характеристик монитора и телевизора. От него зависит, насколько хорошо данный монитор подходит, например, для компьютерных игр или просмотра видео. Если время отклика слишком большое, то на экране за движущимися высококонтрастными объектами будут оставаться видимые глазом артефакты, воспринимаемые как «призраки» или «тени», мешающие просмотру. Но, в отличие от большинства других технических характеристик, время отклика трудно измерить. А ведь это могло бы быть очень полезно, например при приобретении нового монитора или телевизора, а также при их настройке.
С другими техническими параметрами все более-менее понятно и очевидно. Например, размеры экрана при желании можно измерить рулеткой или линейкой. Разрешение экрана и размер пикселя тоже можно «пощупать», разглядывая экран с близкого расстояния. Многие параметры (например, яркость и контрастность экрана, глубина черного, равномерность засветки, отображение градиентов, резкость, углы обзора, гамма и так далее) можно проверить с помощью специальных тестовых программ начиная от простейших утилиток типа «Nokia Test», и до программ для комплексной настройки, проверки и сравнения, например «LCD Vs_mon».
Но, к сожалению, время отклика LCD экрана так просто посмотреть и «пощупать» не получается, и остается ориентироваться на значения, указываемые изготовителем в паспорте или рекламном буклете. Но тут тоже все довольно запутано. Существуют разные понятия времени отклика: GtG (grey to grey, от серого к серому), BtW (black to white, от черного к белому), BtB или BWB (black-white-black, с чёрного на белый и обратно). К тому же каждый изготовитель измеряет время отклика монитора по собственной методике, некоторые из них для уменьшения времени отклика используют технологию разгона Overdrive, и поэтому прямое сравнение мониторов или телевизоров разных марок друг с другом может быть некорректным.
Так что хотелось бы иметь какой-то инструмент, с помощью которого дома (а еще лучше в салоне магазина при покупке) можно было бы провести объективное измерение, чтобы на его основе определить, насколько хорошо данный телевизор или монитор подходит именно вам.
Можно ли как-то это сделать?
В принципе конечно можно, но…
Вот, например, краткое описание методики измерения времени отклика, принятой на IXBT.COM:
ТеорияМожно ли такой способ рекомендовать для самостоятельного тестирования?
Определение времени отклика для мониторов дано в стандарте ISO 13406-2. Время отклика — это сумма времени, необходимого для изменения относительной яркости объекта с 0,1 до 0,9 (время включения) и времени для обратного изменения (время выключения). Относительная яркость при этом определяется как разность мгновенной (в текущий момент времени) и минимальной (монитор включен, на вход подается видеосигнал, соответствующий черному полю) яркостей, отнесённая к разности максимальной (монитор включен, на вход подается видеосигнал, соответствующий белому полю) и минимальной яркостей.Практика
Аппаратная часть комплекса для измерения времени отклика состоит из фотодатчика, измеряющего относительную яркость на участке экрана тестируемого монитора, и USB-АЦП L-Card E-140 (макс. 100 кГц, работает на частоте 10 кГц, 14 бит) для оцифровки и ввода данных с датчика в компьютер, а также необходимых кабелей…
Программная часть комплекса — это программа GelTreat, позволяющая регистрировать и анализировать зависимости типа время-отклик, модифицированная для получения значений времен отклика.
В ходе измерений, программой GelTreat запускается два процесса: первый регистрирует сигнал с датчика, второй — в DirectDraw-режиме выводит на экран тестируемого монитора шаблоны. Страницы в шаблонах меняются через 500 мс на протяжении 10 с…
На записи получаем примерно 10 импульсов. Обрабатываем последние 5, где режим монитора уже точно установился… В результате, на графике появляются горизонтальные красные линии, отмечающие 10% и 90% от максимального отклика (яркости)… Всего определяем по 5 интервалов, затем подсчитываем средние времена включения, выключения и их сумму…
Наверное, вряд ли…
Может быть, можно это сделать как-то попроще, например, с помощью обычного фотоаппарата или видеокамеры? В принципе можно, но тут есть определенные трудности, проблемы, связанные как с принципом формирования изображения на LCD матрице телевизора или монитора, так и с принципами фиксации изображения фотоаппаратом или видеокамерой.
Тут нам понадобится немного теории.
Теория
Изображение на LCD матрице монитора или телевизора формируется из расположенных по строкам и столбцам нескольких миллионов отдельных точек, пикселей, каждый из которых в свою очередь состоит из триады цветных субпикселей.
К каждому пикселя в соответствии с его расположением применяется адресация по строкам и столбцам.
Информация на переключение пикселя передается построчно, последовательно всем пикселям каждой строки, и так последовательно строка за строкой для всего экрана. Потом процесс запускается заново, начинается передача следующего кадра. Обычно в LCD экранах мониторов и телевизоров время такого цикла, частота кадров бывает от 60 герц и более, то есть обновление кадров происходит каждые 16,7 миллисекунд и даже менее.
Соответственно и пиксели на LCD матрице переключаются не единовременно, а строка за строкой. Поэтому даже в пределах одного кадра, в каждый момент времени часть пикселей на экране уже «старые», появившиеся аж целых несколько миллисекунд назад и уже успевшие переключиться и изменить свою яркость, часть более молодые, находящиеся в процессе переключения, ну а некоторые только что появились, и только собираются переключаться.
Поэтому если мы с помощью высокоскоростной съемки попробуем зафиксировать, что происходит на поверхности ВСЕГО экрана с черного на белый, то на снимке мы получим не ровный серый тон, а своеобразную градиентную заливку. Часть экрана уже изменила цвет, а часть еще нет.
В принципе конечно можно измерить в фотошопе яркость пикселей в разных частях снимка экрана, по их положению, а также, исходя из частоты кадровой и строчной развертки, определить момент их появления, и на основании этого путем математических расчетов попытаться вычислить время отклика, но простым такое решение вряд ли можно назвать. Да и точным такое измерение вряд ли будет. Ну, а о наглядности и говорить нечего…
Да и не всякая камера позволит сделать такой снимок.
И дело тут не только в каких-то особых требованиях к ее быстродействию, а в некоторых особенностях работы затвора и фиксации изображения. Например, приведенный выше снимок сделан старенькой бюджетной мыльницей с центральным затвором, но сделать аналогичный снимок даже самой современной «зеркалкой» со шторным затвором в принципе невозможно.
Остановимся на этом поподробнее.
Сначала несколько слов о затворах, применяемых в фото- и видеотехнике.
Затворы в фото- и видеотехнике
Из всего многообразия конструкция остановимся на трех, наиболее интересных для нашего дальнейшего рассмотрения.
Центральный затвор располагается между линзами объектива или сразу за задней линзой. При его срабатывании экспонируется сразу вся площадь светочувствительного элемента. Выдержка регулируется временем открытого состояния затвора. Такой затвор имеет относительно простую конструкцию, при любых выдержках обеспечивает равномерную экспозицию всей поверхности светочувствительного элемента, поэтому различными вариантами подобных затворов оснащается большинство компактных цифровых камер. Но поскольку центральный затвор располагается внутри объектива и затрудняет его замену, такая конструкция крайне редко встречается в камерах со сменными объективами
Шторный затвор располагается непосредственно вблизи фотопленки или светочувствительного элемента. Поскольку шторки затвора начинают двигаться от одного края к другому, экспонирование кадра тоже происходит последовательно, от края до края. Скорость движения шторок затвора поддерживается строго постоянной при любой выдержке, а выдержка регулируется изменением размера «щели», расстояния между шторками в процессе их движения (поэтому иногда такой затвор называют шторно-щелевой).
Полностью открытым такой затвор оказывается только при выдержке, большей так называемой выдержки синхронизации, X-Sync, которая указывается в технических характеристиках камеры, и которая используется при съемке со вспышкой. В данном случае со вспышкой снимать мы ничего не будем, но этот параметр нам все же потребуется.
Таким образом даже если съемка производится с короткой вспышкой (например, 1/1000 секунды), экспонирование всего кадра займет гораздо больше времени – от 1/30 секунды в старых пленочных зеркалках и до 1/200 секунды и менее в современных цифровых.
Такой затвор конструктивно намного сложнее центрального, несколько капризнее в работе, могут возникать проблемы с равномерностью засветки, но зато он позволяет легко заменять объектив, и способен обеспечивать очень короткие выдержки. Поэтому шторный затвор как правило используется в зеркальных фотокамерах.
Ну и наконец, третий тип затвора, на котором мы остановимся, это электронный затвор. Строго говоря, это не отдельное устройство, а просто принцип дозирования информации светочувствительной матрицы. Прямо в открытом состоянии информация на светочувствительной матрице сначала обнуляется, потом производится экспонирование матрицы в течение времени выдержки, и затем считывание информации. Такой затвор конструктивно самый простой и, следовательно, дешевый, и поэтому часто используется в простейших фото- и веб-камерах и смартфонах, а поскольку он не имеет механических частей, а следовательно, шумов и износа, то часто используется для видеосъемки фото- и видеокамерами даже при наличии в них другого затвора.
Последний тип затвора наиболее важен для нашего дальнейшего рассмотрения.
Теперь несколько слов о применяемых в фото- и видеокамерах светочувствительных матрицах.
Светочувствительные матрицы
В настоящее время для съемки в основном используются светочувствительные матрицы CCD и CMOS. У каждого из этих типов матриц есть свои особенности, достоинства и недостатки. Мы остановимся лишь на одной из особенностей каждой из этих матриц, важной для дальнейшего понимания.
В современной CCD матрице с буферизацией столбцов (interline CCD) отснятый кадр одномоментно считывается в специальный защищенный от света кадровый буфер, расположенный в самой матрице, и потом относительно неспешно перекачивается оттуда для дальнейшей обработки.
В CMOS матрице процесс считывания информации ячеек происходит построчно, пиксель за пикселем, стока за строкой, примерно также, как процесс передачи информации в LCD матрице монитора или телевизора, о которой мы говорили выше.
Некоторые выводы, важные для дальнейшего рассмотрения.
- Центральный затвор в сочетании с любыми типами матриц дает снимок, сделанный в единый момент времени.
- Шторный затвор в сочетании с любыми типами матриц дает снимок, разные участки которого были экспонированы в немного разное время, определяемое выдержкой синхронизации. Конечно, разница времени очень небольшая, но при съемке быстродвижущихся объектов или очень быстрых процессов из-за этого могут возникать определенные эффекты. Обычно они отрицательные (например, Роллинг шаттер), но иногда они могут оказаться и положительными. Но об этом ниже.
- Электронный затвор в сочетании с CCD матрицей дает снимок, сделанный в единый момент времени, однако электронный затвор в сочетании с CMOS матрицей дает снимок, разные участки которого были экспонированы в немного разное время, как и при использовании шторного затвора. Соответственно и эффекты от этого будут аналогичные шторному.
Роллинг шаттер
Ну, наконец, мы подошли к главному вопросу статьи, и попробуем все-таки как-то зафиксировать, а затем каким-то образом измерить время отклика LCD матрицы без использования высокоскоростной камеры или иного специального дорогостоящего оборудования.
Автором предлагается именно такой, весьма доступный и достаточно наглядный метод
Поскольку смена кадров это очень быстрый процесс, то казалось бы, что для его фиксации лучше всего было бы использовать камеру с центральным затвором. Но как мы выяснили, даже идеальная камера, способная делать моментальные снимки нам не поможет, потребуется серия снимков, снятых с частотой хотя бы 1000 кадров в секунду. Но мы попробуем пойти другим путем, и обойтись «подручными средствами».
Представим, что на экране отображается картинка из белого и черного прямоугольников, которые в какой-то момент времени меняются местами:
->
В результате мы увидим:
На LCD экране это происходит это не моментально, а в течение некоторого интервала времени. При частоте обновления экрана 60 кадров в секунду это 16,7 миллисекунд.
Теперь представим, что мы решили сфотографировать данный процесс камерой со шторным или электронным затвором с движением шторки слева направо, причем в нашей камере шторка движется относительно медленно, в несколько раз медленнее скорости обновления кадра на LCD экране.
Рассмотрим цепочку событий на экране с одновременным наложением на них положения «щели» в шторках камеры:
1) 2)
3) 4)
Далее начинается обновление кадра:
5) 6)
7) 8)
Обновление кадра закончилось:
9) 10
Ну и так далее…
А теперь вспомним, что на фотографии у нас зафиксировалось только то, что произошло, на экране ДО МОМЕНТА ПРОХОЖДЕНИЯ «щели».
Итак:
Конечно, это сильно упрощенная картинка. На самом деле экран переключается не мгновенно, а в течение времени отклика (которое мы как раз и хотим определить), да и кадровая развертка и движение шторок камеры непрерывные, а не ступеньками, да и поэтому фотография будет не такой гламурной.
Таким образом, на фотографии у нас оказались запечатлены события, происходящие на экране в разные моменты времени в течение одного кадра, условно говоря, множество узких вертикальных «фотографий», снятых одна за другой.
Так ведь это именно то, что нам и нужно!
Осталось понять, как из этого извлечь нужную нам информацию.
Предположим, что штора камеры движется настолько медленно, что за это время на экране монитора кадр успевает смениться не два, а три раза:
-> ->
В этом случае на фотографии у нас получилось бы:
Ну а теперь у нас есть реперные точки, за которые мы можем привязаться, чтобы определить время соответствующих событий.
Нам известно, что в какой-то момент времени произошло изменение прямоугольников на экране, а еще через 16,7 миллисекунды произошло обратное изменение.
Таким образом, на любой горизонтали на картинке расстояние между началом изменения яркости прямоугольников с черного на белый и с белого на черный ровно 16,7 миллисекунд.
Если начало изменения яркости трудно определить, то в качестве реперной точки можно выбрать любую другую характерную точку, например точку совпадения яркости градиентов на верхней и нижней полосе.
Теперь мы знаем, какому расстоянию на фотографии соответствует отрезок времени 16,7 миллисекунд.
Для упрощения разобьем по вертикали нашу картинку на условные временные зоны равной ширины.
В рассмотренном выше случае получилось, что отрезок времени 16,7 миллисекунд занимает 13 временных зоны. Небольшая погрешность в определении в данном случае не страшна, поскольку она составит доли миллисекунды.
Следовательно, одна временная зона соответствует около 1,25 миллисекунд.
Ну, а далее все просто.
Замерим по горизонтали длину фронта от белого к черному (BtW) и от черного к белому (WtB).
В данном случае они совпали, и имеют протяженность примерно 4 вертикальные временные зоны, то есть около 5 миллисекунд.
ЗАДАЧА, ПОСТАВЛЕННАЯ В ЗАГОЛОВКЕ СТАТЬИ, РЕШЕНА!
Правда пока только теоретически, на бумаге. Осталось создать тестовый материал, с которым мы будем работать, и подобрать оборудование, которым можно сделать подобный снимок.
С первым все достаточно просто.
Сделаем простенький видеоролик для offline просмотра* с чередующимися по вертикали черными и белыми полосками как на картинке выше, только с частотой 60 кадров в секунду. Легко заметить, что через каждые 16,7 миллисекунды горизонтальная полоска смещается вниз на 1 шаг. Поскольку в большинстве дисплеев время отклика от черного к белому намного больше, чем от белого к черному, полоски в тесте в каждой горизонтали чередуются не через одну, а через три (одна черная и три белых). Соответственно и горизонталей у нас получилось не две, а четыре. Таким образом, в каждый момент времени у нас на экране присутствует одна черная и три белых полоски.
Ну, и для удобства, а также для того, чтобы проще было отлавливать бракованные снимки, сделано две одинаковые тестовых зоны одна под одной.
На снимке они тоже должны получиться совершенно одинаковыми (ну разве что с небольшим смещением по горизонтали из-за кадровой развертки монитора).
А вот если на снимке смещение очень большое, или длина полосок верхней и нижней тестовых зонах не совпадают, то значит что-то пошло не так (например, фотография пришлась на неудачный момент смены кадров монитора), и такой снимок придется забраковать.
Для облегчения последующего анализа видеоролик разделен по вертикали на 50 временных зон. Вертикальные полоски комбинированные, светло / темно-серые (10% / 90%). Это также должно облегчить дальнейшую работу с фотографией. При фотографировании совершенно необязательно, чтобы в кадр уместились все зоны. Можно снять и 40, и 30, и даже 20 зон. При этом не страшно, если на снимке будет и не целое число временных зон, например, 37,5 – на точности это никак не отразится, просто коэффициент пересчета из относительной ширины временной зоны в миллисекунды получится другой.
- Небольшое дополнение
Если у вас монитор с очень медленной матрицей, не успевающий переключиться с белого на черный за время одного кадра, то можно попробовать использовать этот ролик. Здесь цикл занимает 6 кадров. Верхние 6 «покадровых» полосок можно использовать для определения реперных точек на кадре, а нижние 2 «трехкадровых» для замера времени отклика мониторов с «медленной» LCD матрицей. Конечно брака при съемке тут будет несколько больше (нужно будет отбирать снимки, где на нижних полосках виден весь переход), но зато можно будет тестировать мониторы с большим временем отклика от белого к черному.
Ну, а теперь переходим к вопросу
чем будем снимать
Как мы отметили выше, длительность фотокадра должна быть больше, чем длительность кадра на дисплее. Для зеркалок и других фотокамер со шторным затвором длительность фотокадра примерно равна выдержке синхронизации.
И тут нас подстерегает первая засада: современные фотокамеры имеют очень короткую. выдержку синхронизации, намного короче, чем 1/60 секунды.
Тут идеально подошел бы старый советский «Зенит Е», но он к сожалению не цифровой.
Но не все потеряно – аналогичный снимок можно сделать и камерой с быстрым шторным затвором, однако там есть специфические особенности. Но об этом мы поговорим в следующей статье.
К тому же в современных зеркалках обычно есть возможность съемки видео, так что если зекралка с CMOS матрицей, то можно использовать такой режим. Главное, чтобы видеорежим был не очень быстрым – не более 30 кадров в секунду. Ну, а разрешение для видео естественно нужно выбирать максимальное. Во-первых для получения максимально качественного стоп-кадра, а во вторых чтобы максимально замедлить работу электронного затвора.
Те же требования и к видеокамерам: в данном случае должны подойти с максимальным видеорежимом не более 30 кадров в секунду, CMOS матрицей и электронным затвором. Если видеокамера и при съемке фотографий использует электронный затвор, то можно и такой режим попробовать.
Ну и наконец, цифромыльницы, смартфоны и им подобные девайсы, которые обычно считают непригодными для серьезной работы, тут могут идеально подойти.
Требования те же: CMOS матрица, и достаточно медленная работа электронного затвора.
Правда есть еще одно важнейшее требование, которое сразу же отсеет половину цифромыльниц: ВЫДЕРЖКА ПРИ СЪЕМКЕ ДОЛЖНА БЫТЬ КАК МОЖНО КОРОЧЕ, хотя бы 1/500 – 1/1000 секунды, а желательно и еще меньше. Ведь 1/1000 секунды это 1 миллисекунда, т.е. сравнимо со временем отклика LCD монитора, которое мы хотим измерить. Снимать с выдержкой, больше 1/500 — это все равно, что снимать активного ребенка с выдержкой больше 1/30. Конечно, что-то мы сможем увидеть и при большей выдержке, но надо иметь в виду, что в данном случае чем короче выдержка, тем точнее будет результат.
Такие вот противоречивые требования к оборудованию для съемки.
Но, тем не менее, подходящее для данного теста фотооборудование вполне можно найти. Например, автору статьи вполне неплохо подошла камера смартфона Samsung Galaxy S GT-I9000.
Попробуем определить время отклика монитора с TN матрицей BenQ M2700HD.
Перед тестированием монитор должен быть прогрет и хорошо настроен по уровням черного и белого. Это можно сделать, например, с помощью программы LCD Vs_mon. Если уровни черного и белого настроены неточно, то и тест времени отклика даст соответствующую ошибку. Вернее результат теста будет верный, но для неправильно выставленных уровней.
Для получения как можно более короткой выдержки, при съемке нужно установить максимальную светочувствительность (в данном случае ISO 800). C той же целью, а также для уменьшения влияния ШИМ ламп подсветки, калибровку монитора при тестировании желательно провести при максимально возможной яркости.
Итак, запускаем бесконечный повтор воспроизведения ролика в оконном режиме, и делаем несколько снимков экрана.
Поскольку электронный затвор обычно «движется» вдоль короткой стороны снимка, располагаем камеру перед экраном так, чтобы получился портретный снимок.
Снимки экрана монитора с TN матрицей BenQ M2700HD, сделанные камерой смартфона Samsung Galaxy S GT-I9000.
На приведенных снимках прекрасно видно, что хоть они и различаются по ширине попавшего в них окна плеера, характер линий, соответствующих кадрам на LCD экране в них совершенно одинаковый (ну, кроме масштаба, конечно) – в обоих случаях оказалось четыре горизонтальные полоски, каждая из которых соответствует следующему один за одним кадру на экране монитора.
Поскольку частота кадров монитора была 60 герц (16,7 миллисекунд), по наличию четырех горизонтальных полосок в кадре можно сделать вывод, что общее время срабатывания электронного затвора данной камеры около 65 миллисекунд, что несколько многовато, но вполне приемлемо.
Для дальнейшего анализа годится любой кадр.
Но поскольку на втором снимке уже различим растр матрицы монитора, будем рассматривать первый снимок.
Для наглядности снимок слегка размыт в фоторедакторе, и на него нанесены условные метки, соответствующие времени кадра и времени отклика от 10% белого до 90% черного и от 90% черного до 10% белого (теперь понятно, для чего вертикальные линии сделаны именно таких оттенков).
- Видно, что длина кадра (16,7 миллисекунд) на снимке заманивает около 13 вертикальных временных зон.
- Таким образом, одна временная зона на снимке получилась длиной 1,285 миллисекунды
- Время отклика от белого к черному занимает примерно 1 временную зону, т.е. порядка 1,3 миллисекунды.
- Время отклика от черного к белому существенно дольше, что характерно для TN матриц. В данном случае падение до 10% белого (видно по «исчезновению» вертикальной полоски) заняло примерно 3 временные зоны, т.е. 4 миллисекунды.
Если в настройках монитора включить Overdrive, то время отклика от черного к белому существенно сокращается.
Т.о задача, поставленная в заголовке статьи решена не только в теории, но и на практике!
Предыдущее тестирование мы проводили при яркости монитора, близкой к максимальной, и при оптимальной настройке уровней черного и белого. Однако обычно монитор эксплуатируется при намного меньшей яркости, да и остальные настройки пользователь обычно подбирает под себя индивидуально. А от этого результат теста может существенно измениться.
Попробуем провести проверку времени отклика того же самого монитора BenQ M2700HD при эксплуатационной «офисной» настройке (невысокая яркость, уровни черного и белого откалиброваны для различимости всех полутонов в светах и тенях).
Overdrive выключен.
Время отклика от черного к белому возросло почти до 20 миллисекунд, т.е. стало более одного кадра. Вот тут-то и становится понятно, почему в тестовом ролике сделано чередование одного черного и трех белых кадров. В данном случае это плата за калибровку с различимостью всех полутонов в светах.
Для «офисного» применения это не страшно, однако для «кинотеатрального» и тем более «игрового» применения, если за высококонтрастными объектами начинают появляться «призраки» или «тени», может быть стоит пожертвовать одной-двумя градациями в светах (тенях), чтобы от них избавиться.
Кроме того на снимке явно видны вертикальные слабо окрашенные полосы разной ярости. Это мерцание подсветки с ШИМ регулированием, из-за уменьшенной яркости CCFL лампы, работающей на неполной мощности. Увы, это тоже плата за комфортную яркость. Отметим, что «карандашный тест» данный монитор проходит без замечаний, так что в реальности все не настолько страшно.
Overdrive включен.
Время отклика от черного к белому осталось практически таким же, как и при максимальной яркости, но теперь после переключения полоска становится белее белого фона. Это артефакт, характерный для Overdrive режима работы дисплея, также проявившийся из-за особенностей калибровки.
И несколько слов в заключение
Конечно, данная методика вряд ли применима для профессионального тестирования LCD мониторов, и ее результат менее точен, чем по методике, приведенной в начале статьи. Но зато она позволяет достаточно легко провести подобное тестирование самостоятельно, без применения специального оборудования, да и результат теста получается весьма наглядным. Это может быть весьма полезно как при настройке и калибровке уже имеющегося монитора или телевизора, так и при приобретении нового.
Программы для тестирования монитора неизменно привлекают внимание пользователей ПК. Пожалуй, среди всех информационно-диагностических утилит они являются наиболее популярными. А все оттого, что каждый пользователь рано или поздно озаботится покупкой нового монитора. Просто выбрать производителя и модель недостаточно. Согласно правилам, монитор при покупке необходимо придирчиво протестировать особенно на битые пиксели. Для чего мы тестируем монитор:Программы тестирования мониторов облегчают задачу проверки и настройки ЭЛТ-монитора. Специальные тестовые изображения (шаблоны) позволяют выявить такие дефекты, как отсутствие сведения лучей для разных цветов, недостаточная фокусировка и стабилизация напряжения, искажения геометрии, низкая контрастность, неравномерность свечения люминофора, битые пиксели Просмотрев несколько экземпляров, мы можем выбрать тот, у которого отклонения от нормы минимальны. ЖК-мониторы требуют иного подхода. У всех мониторов на основе ЖК-панели не может быть проблем с геометрией, сведением, стабилизацией, фокусом и т.д. И разброс параметров в общем-то не свойственно им, за исключением «битых» пикселей, которые до сих пор встречаются, несмотря на все усилия производителей. И тем не менее, ЖК-мониторы тоже следует тестировать. Только не разные экземпляры, а модели различных производителей. Мониторы ЖК существенно отличаются друг от друга по таким параметрам, как углы обзора, инерционность (послесвечение и «смазывание»), натуральность цветопередачи, цветовое разрешение, яркость и контраст, равномерность подсветки. Эти параметры либо вообще не указываются в характеристиках, либо измеряются по совершенно не состоятельным методикам.
Еще записи по теме |
Изменение яркости экрана в Windows 10
Выберите Центр действий в правой части панели задач, а затем переместите ползунок Яркость , чтобы настроить яркость. (Если ползунка нет, см. Раздел «Примечания» ниже.)
На некоторых компьютерах Windows может автоматически регулировать яркость экрана в зависимости от текущих условий освещения. Чтобы узнать, поддерживает ли ваш компьютер это, перейдите в Настройки > Система > Дисплей .В разделе «Яркость и цвет» найдите флажок Автоматически изменять яркость при изменении освещения , а затем установите его, чтобы использовать эту функцию. Эта автоматическая настройка помогает обеспечить читаемость экрана, где бы вы ни находились. Даже если вы его используете, вы все равно можете перемещать ползунок Изменить яркость для встроенного дисплея , чтобы точно настроить уровень яркости.
Примечания:
Вы можете не видеть ползунок «Изменить яркость» для встроенного дисплея на настольных ПК с внешним монитором.Чтобы изменить яркость на внешнем мониторе, используйте кнопки на нем.
Ползунок яркости отображается в центре действий в Windows 10 версии 1903. Чтобы найти ползунок яркости в более ранних версиях Windows 10, выберите Настройки > Система > Дисплей , а затем переместите ползунок Изменить яркость на отрегулируйте яркость.
Если у вас нет настольного ПК, и ползунок не отображается или не работает, попробуйте обновить драйвер дисплея.В поле поиска на панели задач введите Device Manager , а затем выберите Device Manager из списка результатов. В диспетчере устройств выберите Видеоадаптеры , затем выберите видеоадаптер. Нажмите и удерживайте (или щелкните правой кнопкой мыши) имя адаптера дисплея, затем выберите Обновить драйвер и следуйте инструкциям.
Измените яркость экрана
Получите лучшее изображение на своем мониторе
Если вы используете более одного монитора, вы можете идентифицировать подключенные мониторы, обнаруживать другой монитор, изменять ориентацию экрана, выбирать, что будет отображаться на каждом мониторе, и выбирать, какой из них является основным дисплеем.
Определите свои мониторы
Проведите пальцем от правого края экрана, нажмите Настройки , а затем нажмите Изменить настройки ПК .
(Если вы используете мышь, наведите указатель на правый нижний угол экрана, переместите указатель мыши вверх, щелкните Settings , а затем щелкните Change PC settings .)Коснитесь или щелкните ПК и устройства , затем коснитесь или щелкните Дисплей .
Коснитесь или щелкните Идентифицировать .
Обнаружить другой монитор
Если к вашему ПК подключен другой монитор, но Windows не обнаружила его автоматически, вы можете определить его вручную в настройках ПК.
Проведите пальцем от правого края экрана, нажмите Настройки , а затем нажмите Изменить настройки ПК .
(Если вы используете мышь, наведите указатель на правый нижний угол экрана, переместите указатель мыши вверх, щелкните Settings , а затем щелкните Change PC settings .)Коснитесь или щелкните ПК и устройства , затем коснитесь или щелкните Дисплей .
Коснитесь или щелкните Определить .
Изменить ориентацию экрана
Проведите пальцем от правого края экрана, нажмите Настройки , а затем нажмите Изменить настройки ПК .
(Если вы используете мышь, наведите указатель на правый нижний угол экрана, переместите указатель мыши вверх, щелкните Settings , а затем щелкните Change PC settings .)Коснитесь или щелкните ПК и устройства , затем коснитесь или щелкните Дисплей .
В списке Orientation выберите ориентацию экрана, которую вы хотите использовать.
Выберите, что будет отображаться на каждом мониторе
Проведите пальцем от правого края экрана, нажмите Настройки , а затем нажмите Изменить настройки ПК .
(Если вы используете мышь, наведите указатель на правый нижний угол экрана, переместите указатель мыши вверх, щелкните Settings , а затем щелкните Change PC settings .)Коснитесь или щелкните ПК и устройства , затем коснитесь или щелкните Дисплей .
В списке Несколько мониторов выберите один из следующих:
Расширить . Вы увидите один непрерывный дисплей, который растягивается на все ваши мониторы.
Дубликат .Вы увидите одинаковый дисплей на каждом из ваших мониторов.
Показать только на 1 . Вы увидите изображение только на своем первом мониторе.
Показывать только на 2 . Вы увидите изображение только на втором мониторе.
Выберите главный дисплей
Проведите пальцем от правого края экрана, нажмите Настройки , а затем нажмите Изменить настройки ПК .
(Если вы используете мышь, наведите указатель на правый нижний угол экрана, переместите указатель мыши вверх, щелкните Settings , а затем щелкните Change PC settings .)Коснитесь или щелкните ПК и устройства , затем коснитесь или щелкните Дисплей .
На изображении для предварительного просмотра коснитесь или щелкните монитор, который хотите использовать в качестве основного дисплея, чтобы выбрать его.
Установите флажок Сделать это моим основным дисплеем .
Совет: Вы можете использовать четыре угла любого монитора, чтобы открыть начальный экран, чудо-кнопки и недавние приложения.
Вы можете одновременно отображать начальный экран и приложения из Магазина Windows только на одном мониторе. Когда вы открываете начальный экран, чудо-кнопки или недавние приложения на другом мониторе, приложения из Магазина Windows также перемещаются на этот монитор.
10 бесплатных инструментов для регулировки яркости, контрастности, гаммы или температуры экрана • Raymond.CC
Одна из самых очевидных вещей, которые могут показать напряжение от пребывания за компьютером в течение определенного периода времени, — это ваши глаза. Плохо настроенный монитор или экран ноутбука может вызвать проблемы и вызвать дополнительную нагрузку на глаза из-за слишком высоких настроек яркости или контрастности. Правильная конфигурация может сделать просмотр более комфортным, особенно если вы находитесь за компьютером в течение длительного периода времени.
Большинство мониторов должны иметь элементы управления для настройки этих типов настроек, но это не всегда так. Старый настольный компьютер Dell Studio One 1909, который у нас есть, является одной из таких систем без внешних регуляторов яркости и контрастности. Ноутбуки и нетбуки должны иметь специальную комбинацию клавиш Fn или утилиту от производителя для регулировки яркости. В Windows иногда есть ползунок яркости в области уведомлений или в схеме управления питанием системы.
Если у вас нет или вы не можете найти элементы управления яркостью и контрастностью для настройки дисплея по своему вкусу, можно использовать сторонний инструмент.Предлагаем вам 10 бесплатных программ для настройки яркости, контрастности, гаммы или цветовой температуры экрана вашего компьютера.
1. ClickMonitorDDCClickMonitorDDC, вероятно, самая мощная утилита в своем роде, она регулирует реальные настройки вашего монитора. По умолчанию он показывает ползунки яркости, контрастности, насыщенности / яркости, громкости звука монитора и громкости звука устройства. Его можно расширить, включив в него красные, зеленые и синие ползунки, если на вашем мониторе есть профиль пользователя.Если доступно, профиль пользователя можно выбрать в верхнем раскрывающемся списке в левом нижнем углу.
Помимо использования ползунков, цифр или колеса мыши в пользовательском интерфейсе для настройки параметров, на панели задач также есть значки, показывающие текущие значения. При наведении курсора на любой из значков в трее и при прокрутке это конкретное значение будет изменяться на лету. Также есть кнопки для выключения всех мониторов, текущего монитора, поворота дисплея и сброса настроек монитора до заводских значений по умолчанию.
ClickMonitorDDC имеет широкий набор настроек (крошечная верхняя левая кнопка) для управления рядом опций. К ним относятся значки и цвета в области уведомлений, команды колесика мыши, горячие клавиши, добавление команд в контекстное меню значков в области уведомлений, таймеры и ограничения, а также команды автозапуска при запуске определенной программы. Для работы большинства этих параметров требуются аргументы командной строки ClickMonitorDDC, поэтому вам нужно будет хорошо прочитать справочное руководство. Существует портативная версия или версия установщика установки.
Загрузить ClickMonitorDDC
2. Ползунок яркости Win10
Если вам нужен простой ползунок для регулировки яркости экрана, не требующий дополнительных функций или функций, это полезный вариант. Несмотря на название, Win10 Brightness Slider также работает в Windows 7 (требуется .NET Framework 4 или выше) и Windows 8.1, является открытым исходным кодом и является автономным исполняемым файлом.
Программа просто отображается как значок в области уведомлений на панели задач, и щелчок левой кнопкой мыши по ней вызывает всплывающий ползунок яркости. Второй или третий ползунок будет доступен, если вы настроили несколько мониторов.DDC / CI поддерживается, и в контекстном меню значка есть опция запуска при запуске. Обязательно поместите программу в постоянное место перед включением запуска при запуске, поскольку инструмент будет запускаться из текущего местоположения.
Загрузите слайдер яркости Win10
3. Gamma Panel
Gamma Panel фактически восходит к 2002 году, но, похоже, все еще отлично работает в Windows 10. Это должно быть полезно для пользователей, которые хотят немного изменить чем просто стандартная яркость их дисплея.В дополнение к яркости, Gamma Panel также может регулировать гамму и контраст с дополнительной возможностью, позволяющей настраивать каждый из красного, зеленого и синего цветов по отдельности или все вместе.
Еще одна полезная опция — создание различных профилей, которые можно активировать с помощью заранее заданной горячей клавиши. Вы можете, например, настроить ночной профиль или профиль чтения и активировать его, когда почувствуете необходимость, нажав комбинацию клавиш или из меню правой кнопки мыши на панели задач. Вы также получаете небольшой график LUT (LookUp Table) с соответствующим значением по результатам изменений.
Загрузить панель Gamma
4. f.lux
Windows 10 имеет встроенную функцию отображения температуры под названием Night Light. f.lux — похожий, но более многофункциональный инструмент, который может регулировать цвет и яркость экрана в зависимости от времени суток и условий освещения в окружающей среде. Ваше местоположение можно ввести при первом запуске программы, это может быть название города, почтовый индекс или координаты (если вы их знаете).
Хотя вы можете просто оставить настройки по умолчанию, и программа будет работать нормально, существует ряд опций для настройки цветов и температуры по своему вкусу.В правом верхнем углу раскрывающегося списка доступны несколько предустановленных цветов, настраиваемый ползунок теплоты, эффекты и дополнительные цвета в меню настроек и параметры для настройки f.lux с интеллектуальным освещением, например Philips Hue.
Загрузить f.lux
5. ScreenBright
ScreenBright — это бесплатный портативный инструмент, который может регулировать яркость, контрастность, яркость цвета и цветовую температуру вашего дисплея. Есть небольшой недостаток программы, для работы которой требуется дисплей, совместимый с DDC / CI или USB-управлением, что есть не у всех мониторов или экранов ноутбуков.Использование простое: вы настраиваете ползунки, а затем нажимаете «Сохранить», когда вас устраивает результат.
Помимо яркости, контрастности и яркости, есть вертикальный ползунок, который влияет на уровни зеленого, а горизонтальный ползунок влияет на цветовую температуру. В ScreenBright нет опции сброса, поэтому убедитесь, что вы записали настройки по умолчанию, прежде чем начать. ScreenBright также поддерживает аргументы командной строки, поэтому вы можете использовать их в ярлыках, сценариях или даже настраивать запланированные задачи.
Загрузить ScreenBright
10 бесплатных инструментов для регулировки яркости, контрастности, гаммы или температуры экрана • Raymond.CC
6. Gammy
Gammy — интересный инструмент, потому что он работает, автоматически регулируя яркость дисплея в зависимости от того, что на экране. Он делает это, делая и анализируя несколько снимков экрана в секунду в фоновом режиме. Откройте окно с большим количеством светлых цветов, и гамми снизит яркость. Если на экране будет много темных участков, яркость увеличится.Gammy — это портативная программа с открытым исходным кодом.
Минимальный и максимальный уровни яркости будут определять, насколько высоким и низким может быть яркость, в то время как ползунок температуры будет одновременно понижать уровни синего. В окне есть и другие ползунки, хотя вам, вероятно, не нужно их трогать, если вы не знаете, как работает программа. Снимите флажок Авто, чтобы получить стандартный ползунок яркости, который регулирует яркость вручную.
Загрузить Gammy
7. Desktop Lighter
Desktop Lighter позволяет регулировать яркость экрана, щелкая значок на панели задач и перемещая ползунок вверх и вниз, или используя горячие клавиши на клавиатуре. Единственная реальная проблема с Desktop Lighter заключается в том, что она была выпущена в эпоху XP, и ее слайдер в наши дни выглядит очень устаревшим в Windows.
Комбинация клавиш для изменения яркости — Ctrl + <и Ctrl +>, что очень похоже на проприетарное программное обеспечение и горячие клавиши Fn, которые есть на многих ноутбуках.Другие доступные параметры: запуск с Windows, расширение ползунка и запоминание настроек яркости.
Загрузить Desktop Lighter
8. Eye Saver
Eye Saver имеет несколько интересных функций, помимо возможности устанавливать стандартные параметры яркости и цветовой температуры. В нем есть вкладка «Перерывы», которая позволяет вам настроить преднамеренное прерывание, напоминающее вам отвернуться или сделать перерыв, чтобы смотреть на экран в течение нескольких минут.Еще одна особенность — это окно правил автоматизации, в котором вы можете применить один из встроенных режимов к определенным запущенным программам.
Есть семь встроенных предустановок режима, которые устанавливают яркость и температуру на предварительно настроенный уровень. Новые режимы нельзя добавить, но если вы измените настройки текущего режима, они будут помнить, пока вы не нажмете кнопку восстановления. Доступ к режимам и перерывам можно быстро получить из контекстного меню значка в трее. Также можно применить три эффекта, но они в основном для развлечения и, вероятно, не имеют практического применения.
Загрузить Eye Saver
9. Free Monitor Manager
Хотя Free Monitor Manager, очевидно, бесплатен для использования, очень жаль, что некоторые из лучших функций, такие как горячие клавиши, переключение профилей с помощью мыши и активация на приложение доступно только в платной версии. В этой бесплатной версии по-прежнему доступны некоторые полезные функции, такие как выбираемые профили и поддержка нескольких мониторов.
После установки щелкните значок в трее, чтобы открыть главное окно.Оттуда вы можете изменить яркость, контрастность, красный / зеленый / синий, выбрать другой монитор или сохранить и выбрать профили пользователей. Нажатие кнопки восстановления сбрасывает настройки монитора до состояния до установки Free Monitor Manager. Доступен вариант запуска с Windows, но большинство других настроек являются пробными.
Скачать Free Monitor Manager
10. RedShift GUI
RedShift GUI работает аналогично f.lux и Windows Night Light, автоматически изменяя цвет и яркость экрана.Это делается для изменения теплоты дисплея, что должно облегчить работу глаз в вечернее и ночное время. Графический интерфейс RedShift не обновлялся с 2010 года.
Выберите свое местоположение по IP-адресу, городу / городу или введите свои собственные координаты, если вы их знаете. Похоже, что опция город / почтовый индекс больше не работает из-за возраста программы. Когда солнце встает или садится в вашем регионе, температура на дисплее будет меняться, чтобы отразить ее. Есть опция отключения автонастройки и простой ползунок для ручной регулировки яркости.Доступны портативные версии, установщик установки и версии для Linux.
Загрузить RedShiftGUI
Изменение яркости с помощью встроенного видеодрайвера
Если у вас есть обычный видеоадаптер от Nvidia, AMD или Intel, у вас будет возможность изменять такие настройки, как яркость, контраст и гамма из собственного окна конфигурации драйвера. Если вы просто хотите выполнить точную настройку и оставить ее, это полезный вариант.
Для графических адаптеров Nvidia
Щелкните правой кнопкой мыши на рабочем столе и выберите «Панель управления NVIDIA».Затем нажмите «Настроить настройки цвета рабочего стола» в дереве отображения на левой панели навигации.
Выберите дисплей, если у вас их несколько, а затем выберите «Использовать настройки NVIDIA», теперь вы можете перемещать ползунок для яркости, гаммы и контрастности. Цифровую насыщенность и оттенок также можно изменить. По завершении нажмите Применить.
Для дисплеев AMD
Видеодрайверы AMD / ATI также могут изменять настройки яркости, контрастности и гаммы для дисплея, хотя доступ к панели настроек для этих значений может отличаться в зависимости от версии драйвера.
Все, что вам нужно сделать, это щелкнуть правой кнопкой мыши на рабочем столе и выбрать «Catalyst Control Center» из контекстного меню. Параметры должны находиться в разделах «Цвет», «Цвет дисплея» или «Цвет декстопа».
Для дисплеев Intel
К настройкам яркости драйвера Intel легко добраться: щелкните правой кнопкой мыши на рабочем столе или на панели задач и выберите «Свойства графики…» или найдите параметр драйвера Intel на панели управления.
Щелкните «Коррекция цвета» или «Настройки цвета» внизу слева и настройте параметры гаммы, яркости и контрастности.По завершении нажмите Применить или ОК.
Калибровка мониторастала проще с помощью этих 5 онлайн-инструментов
Ваш новый компьютер готов и просто ждет толчка мыши. Подождите! Вы что-то забыли? Калибровка цвета монитора — один из основных шагов, которые большинство из нас забывает или игнорирует.
Калибровка монитора Pixel perfect — главное правило для фотографов и художников-графиков.Если вы один из них, вы знаете все о калибровке монитора. Остальным стоит читать дальше.
Почему так важна калибровка дисплея?
Хороший монитор стоит дорого.Но его влияние будет потеряно, если вы не позаботитесь о тщательной (и периодической) калибровке монитора. Цвета на экране могут не совпадать с фактическими.
Только представьте, что вы сделали красивый панорамный снимок и загрузили его на свой компьютер.Только для того, чтобы обнаружить, что голубизна неба или зелень травы не похожи на ту, которую вы видели в видоискатель.
Сегодня это много о просмотре онлайн-фильмов, создании цифровых фотографий и обмене файлами изображений.Цветовая калибровка мониторов важна, чтобы максимально приблизиться к реальности.
Специалисты в области графики подберут серьезные инструменты для проверки точности цветопередачи, такие как Datacolor Spyder5Elite S5EL100 Monitor Calibration System . Некоторые из вас будут использовать программное обеспечение для калибровки монитора по умолчанию, встроенное в ОС.
Но мы также можем получить онлайн-помощь с этих простых веб-сайтов по калибровке мониторов, которые существуют уже долгое время.
Photo Friday — это фото-сайт.Подумайте о проблемах, связанных с регулировкой яркости и контрастности снимка, и вы поймете причину, по которой вам следует откалибровать монитор. Итак, перейдите по ссылке на их инструмент калибровки монитора внизу главной страницы или нажмите ссылку выше.
Сайт предлагает этот простой одностраничный инструмент для калибровки монитора, позволяющий регулировать яркость и контрастность экрана с помощью оттенков серого.Идея состоит в том, чтобы настроить параметры монитора (или кнопки), чтобы вы могли четко различать переход тонов от истинного черного к истинно белому.
После калибровки черный цвет должен выглядеть черным без намека на серый.
Инструкции начинаются с того, что вам предлагается приглушить свет и нажать F11 для просмотра диаграммы градаций серого в полноэкранном режиме.Наблюдайте за монитором с обычного расстояния просмотра.
Тестовые страницы ЖК-монитора Lagom — это гораздо более полный набор инструментов, чем Photo Friday.Сайт включает в себя серию тестовых шаблонов, которые начинаются с проверки контрастности и заканчиваются проверкой времени отклика вашего монитора. Рекомендуется проходить тесты в том порядке, в котором они расположены.
Например, используйте несколько первых изображений для проверки яркости, контрастности и резкости.С этими настройками используйте последний тест, например « Угол обзора », чтобы увидеть, меняет ли дисплей яркость или цвета в углах.
Для новичка это может показаться ошеломляющим.Но тестовые шаблоны содержат полезные объяснения. Разработчик также заявляет, что вы можете поместить изображения на USB-накопитель и попробовать их в компьютерном магазине при покупке ЖК-монитора. Включен ZIP-файл размером 120 КБ.
На веб-сайте Online Monitor Test есть ряд интерактивных тестов для исправления цветов экрана.Меню появляется, когда вы наводите указатель мыши наверх. Начните с тестовой проверки яркости и контрастности по тональному спектру Ч / Б. Он похож на тест, который мы рассмотрели на сайте Photo Friday.
Затем тест Color Range проверяет, может ли ваш монитор плавно воспроизводить цветовые градиенты.В меню вы можете выбрать различные цветовые диаграммы.
Ищите «фантомные изображения» или следы изображений в тесте Trailing .Переместите поле по экрану и проверьте, не появляются ли следы. Элементы управления и параметры для изменения цвета и формы коробки размещены внизу.
Тест Однородность помогает точно определить поврежденные пиксели и неисправные мониторы с утечкой подсветки.Картирование пикселей 1: 1 и тестирование размытия текста — два последних теста в линейке. В то время как первое не является большой проблемой для компьютерных ЖК-мониторов, второе стоит попробовать, если вы чувствуете, что текст на экране недостаточно четкий.
Если вы настраиваете двойной монитор, попробуйте выполнить тест Text Reproduction на подключенных дисплеях и проверьте задержку ввода.
Помните, мы недавно говорили о значениях гаммы? Что ж, ему посвящена вся эта страница и связанный с ней тест.Важность и процесс четко изложены, и это полезно для любого новичка. Самый важный вывод заключается в том, что насыщенность цвета и оттенок меняются в зависимости от значений гаммы.
Эти вещи выходят на первый план, когда вы пытаетесь использовать цветокоррекцию в Adobe Premiere Pro и других инструментах для редактирования видео.
Автор также предлагает серию тестовых шаблонов «Gamagic», которые вы можете использовать для калибровки монитора.Вернитесь к глазам и отрегулируйте настройку гаммы с помощью элементов управления монитора, пока все квадраты не будут максимально соответствовать своему фону.
Эта одностраничная таблица калибровки экрана содержит несколько тестовых изображений, которые мы уже рассмотрели в предыдущих инструментах.Выполните корректировку цвета, оттенков серого и гаммы.
Единственная особенность этого состоит в том, что его легко понять.Просто следуйте инструкциям, и вы сможете настроить свой монитор для оптимального просмотра.
Как ваше собственное восприятие цвета?
Все, что вам нужно, это хороший глаз.Но как ваше собственное восприятие цвета? Пройдите этот быстрый (но увлекательный) тест по цвету, чтобы узнать.
Кроме того, прежде чем приступить к тонкой настройке монитора, сначала выполните следующие три правила:
- Включите монитор и дайте ему нагреться в течение 30 минут или около того.
- Установите на мониторе максимальное поддерживаемое разрешение экрана.
- Ознакомьтесь с элементами управления дисплеем вашего монитора.
У вашего монитора также может быть программное обеспечение для калибровки на вашем компьютере.
Windows 10 поставляется с Windows Calibrate Display Color .Вы можете получить к нему доступ, выбрав Пуск> Панель управления> Оформление и персонализация> Дисплей . Или просто выполните поиск в окне поиска Кортаны с таким ключевым словом, как «калибровка».
На macOS Sierra используйте Ассистент калибратора дисплея.Вы можете получить к нему доступ из меню Apple > Системные настройки> Дисплеи> Цвет> Калибровать . Или вы также можете использовать Spotlight.
Большинству пользователей не нужно запугивать себя шагами или полагаться на сторонние инструменты.Если вы не профессиональный фотограф или графический дизайнер, которому нужны высококачественные цвета, этих основных инструментов должно быть достаточно.
Ознакомьтесь с лучшими мониторами 4K или лучшими дешевыми игровыми мониторами, если вы хотите обновить их.И если вы заинтересованы в одновременном использовании нескольких мониторов, посмотрите, насколько простой может быть установка:
Изображение предоставлено: Клаудио Дивизия / Shutterstock
Microsoft выпускает исправление и обходной путь для ошибки CHKDSKБыстрый ответ на попытку Microsoft устранить ошибку CHKDSK.
Об авторе Сайкат Басу (Опубликовано 1539 статей)Сайкат Басу — заместитель редактора по Интернету, Windows и производительности.После того, как он избавился от грязи MBA и десятилетней маркетинговой карьеры, он теперь увлечен тем, что помогает другим улучшить свои навыки рассказывания историй. Он следит за пропавшей оксфордской запятой и ненавидит плохие скриншоты. Но идеи фотографии, фотошопа и производительности успокаивают его душу.
Ещё от Saikat BasuПодпишитесь на нашу рассылку новостей
Подпишитесь на нашу рассылку, чтобы получать технические советы, обзоры, бесплатные электронные книги и эксклюзивные предложения!
Еще один шаг…!
Подтвердите свой адрес электронной почты в только что отправленном вам электронном письме.
Наши тесты на точность цветопередачи: мониторы
Что это: Точность цветопередачи монитора до полной калибровки. Измерения производятся с заводскими настройками. Обычно выбирается режим изображения, который дает наилучшие неоткалиброванные результаты.
Когда это важно: Все видео на неоткалиброванном мониторе. Это представляет собой использование большинством людей.
Точность цвета определяет, насколько хорошо монитор может воспроизводить цвета и оттенки, как задумано, и влияет на то, что мы просматриваем.Хотя большинство людей не заметят немного неточные цвета, это может отвлекать, когда цвета очень неточные, и вы видите оранжевый, тогда как предполагалось, что видите красный. У вас может быть самый производительный монитор 4k с новейшими функциями, но если точность цветопередачи отключена, вы не увидите контент так, как он должен.
Мы дважды измеряем точность цветопередачи на мониторе: один раз перед калибровкой, изменяя только несколько настроек, и второй раз после полной калибровки. Поскольку полная калибровка может стоить очень дорого, важно получить монитор с отличной готовой точностью цветопередачи, если вы используете его для чувствительной к цвету работы, такой как редактирование фотографий.
Когда это важно
Точность цвета влияет на то, как вы видите каждый тип контента. Некоторые люди, как и профессионалы, легче замечают неточности, чем другие. Обратитесь к этой таблице, чтобы увидеть, как разные оценки влияют на то, кто заметит неточности.
| Незаметные недостатки | Для профессионалов | Для энтузиастов | Заметно всем | |
| Цвет dE | <1 | 1-3 | 3-5 | 5+ |
| Баланс белого dE | <1 | 1-3 | 3-5 | 5+ |
| Гамма-разница | 0.05 | 0,1 | 0,2 | 0,2+ |
В мониторах с плохой точностью цветопередачи до калибровки большинство людей сможет это определить. Однако после калибровки почти каждый монитор может чрезвычайно точно отображать цвета, и даже профессионалы не обнаружат неточностей без помощи колориметра. Важно знать, что на большинстве светодиодных мониторов возникают проблемы с отображением яркого синего цвета, поэтому обычно этот цвет является наиболее неточным как до, так и после калибровки.
Не путайте точность цветопередачи монитора и его цветовую гамму. Цветовая гамма, будь то в SDR или HDR, сообщает нам, какой диапазон цветов может отображать монитор, а его точность цветопередачи говорит нам, насколько хорошо он может отображать эти цвета.
Наши тесты
Предварительная калибровка
Что это: Точность цветопередачи монитора до полной калибровки. Измерения производятся с заводскими настройками.Обычно выбирается режим изображения, который дает наилучшие неоткалиброванные результаты.
Когда это важно: Все видео на неоткалиброванном мониторе. Это представляет собой использование большинством людей.
Перед калибровкой мы измеряем точность цветопередачи монитора. Это важно, если вы не хотите платить дополнительные деньги за калибровку монитора. Общий балл зависит от баланса белого dE и цвета dE.
Точность цветопередачи не измеряется сразу после установки, мы скорее меняем несколько настроек, чтобы сначала получить наиболее точное изображение, и иногда эти различные настройки приводят к лучшему изображению, чем настройки по умолчанию.Вот несколько изменений, которые мы вносим:
- Режим изображения: Иногда простое изменение предварительно установленного режима изображения на экранном дисплее дает лучшее изображение. Разные компании называют свои режимы по-разному.
- Цветовая температура: В дополнение к изменению режима изображения некоторые мониторы имеют возможность выбора «Теплой» или «Холодной» цветовой температуры. Выбор любого из них может улучшить точность цветопередачи.
- Элементы управления RGB: Вы можете установить, сколько красного, зеленого и синего цветов используется во внутренних элементах управления срезом / усилением монитора.Не все мониторы могут это изменить, и вместо этого мы можем настроить цветовую температуру.
- Подсветка: Регулировка подсветки просто регулирует яркость, поэтому, если изображение кажется слишком тусклым или ярким, его можно легко исправить.
- Контрастность: На некоторых мониторах мы изменяем контраст до максимального значения перед клипированием, но мы не меняем его на большинстве мониторов, поскольку контраст по умолчанию обычно устанавливается правильно.
- Гамма: Гамма влияет на яркость оттенков серого, но не все мониторы имеют эту настройку.
Обратите внимание, что результаты различаются от устройства к устройству одной и той же модели из-за различий панелей или у вас могут быть личные предпочтения, поэтому настройте эти параметры по своему усмотрению.
Посткалибровка
Что это: Точность цветопередачи монитора после полной калибровки спектрофотометром.
Когда это важно: Вся графика и видеоконтент на профессионально откалиброванном мониторе.
Мы измеряем точность цветопередачи монитора после калибровки, и она измеряется так же, как и до калибровки. Эта оценка показывает, насколько точны цвета после полной калибровки, но большинство мониторов имеют здесь более или менее одинаковые результаты, так что это не очень важная оценка. Узнайте, как откалибровать монитор здесь.
Мы калибруем монитор, используя те же настройки изображения, которые мы измеряли при предварительной калибровке. Вот несколько шагов в этом процессе:
- Сначала мы калибруем наш колориметр с помощью спектрорадиометра, что делает его более точным.
- Используя колориметр и программное обеспечение CalMAN 5 for Business, он измеряет цвета, а программное обеспечение калибрует монитор до достижения наилучших возможных результатов.
После калибровки мы повторно измеряем dE цвета, баланс белого и гамму. Программное обеспечение не идеально, и иногда нам приходится настраивать некоторые значения вручную, чтобы получить максимально точное изображение.
Цвет DE
Что это: Средняя неточность цветов.
Когда это важно: Все цвета.
Хорошее качество: <3
Заметная разница: 1
Проще говоря, цвет dE показывает, насколько неточны цвета. Мы измеряем, насколько хорошо монитор может воспроизводить разные цвета, с 75% стимулом в точках 20%, 40%, 60%, 80%, 95% и 100% насыщенности для каждого цвета. Окончательный dE — это среднее значение всех неточностей в разных точках, измеренное до и после калибровки.Практически ни один монитор не может иметь dE равное 0, и большинство людей начнут замечать неточности, только если dE больше 3, поэтому не беспокойтесь, если на вашем мониторе есть неточности.
Средний dE: 5,93 (слишком высокий) Средний dE: 0,564 (правильно)Приведенные выше графики относятся к ViewSonic Elite XG270QG до и после калибровки. У него плохая точность цветопередачи, но после калибровки его цвет dE аналогичен цвету большинства мониторов, и любые неточности не видны человеческому глазу.
Цветовая температура также влияет на цветовую dE.Холодная цветовая температура, которая выше целевого значения 6500K, придает цветам синий оттенок, а более теплая температура — ниже 6500K — означает, что цвета имеют красный / желтый оттенок.
Баланс белого
Что это: Средняя неточность оттенков серого.
Когда это важно: Общая цветовая температура всего видео.
Хорошее качество: <3
Заметная разница: 1
Баланс белого dE измеряет, как монитор может отображать различные оттенки серого, от белого до черного.Мы тестируем 10 различных оттенков серого, от 10% (почти черный) до 100% серого (белый) с шагом 10%, измеряем dE из каждого теста и находим среднее значение для всех из них. Каждый оттенок отображается в окне 18% на экране, и, как и в случае с цветом dE, чем он ниже, тем лучше.
В оттенках серого выше вы можете увидеть, как выглядит плохой баланс белого dE (слева) по сравнению с хорошим (справа). На изображении слева видны красные полосы в оттенках серого 70% и 80%, и это влияет на общее качество изображения и точность цветопередачи всех цветов.
Обратите внимание: поскольку мы измеряем 10 конкретных оттенков серого и измеряем их dE, любой другой заданный оттенок серого, который мы не измеряем, например 37%, может иметь dE, отличную от среднего dE.
Гамма
Что это: Яркость оттенков серого.
Когда это важно: Тени.
Хорошее качество: Между 2,1 и 2,3 (наша цель — 2,2)
Заметная разница: 0.1
Гамма — это яркость или яркость различных оттенков. Он измеряется одновременно с балансом белого dE монитора и не влияет на общую оценку до и после калибровки, но все же влияет на общее изображение. Гамма должна соответствовать целевой кривой, и при правильном соблюдении сцены отображаются с надлежащей яркостью. Это означает, что если вы смотрите видео и на нем есть тени, вы увидите эти тени так, как задумал создатель.Если он находится над целью, он слишком темный, и вы можете не увидеть детали этих теней. Если он ниже цели, он слишком яркий, и эти тени не появятся так, как должны.
В отличие от цвета dE и баланса белого dE, гораздо легче обнаружить ошибки в гамме. Цель — 2,2, и большинство людей могут начать замечать различия, если она упадет ниже 2,1 или выше 2,3.
Гамма: 2,09 (слишком низкая) Гамма 2,19 (правильно)Гамма-графики выше относятся к модели LG 32UD99-W.На изображении до калибровки темные сцены слишком темные, а яркие — слишком яркие. После калибровки он очень хорошо следует за целью, хотя и не идеально, поскольку некоторые яркие сцены выглядят слишком яркими.
Дополнительная информация
dE = ‘Color Difference’
Как для баланса белого dE, так и для цвета dE, dE — это расчет разницы между отображаемым цветом и целевым цветом. Вы можете увидеть точный расчет dE2000 здесь.Если нет неточностей вообще, dE будет 0, но, как упоминалось ранее, почти невозможно получить идеальный результат, поэтому наша цель — иметь dE ниже 0,5. Даже при такой разнице никто не сможет обнаружить неточности без помощи колориметра.
Как любой тест или измерение, он не идеален. Все мы по-разному видим цвета, и наши глаза воспринимают различия по-своему. Если красный цвет на мониторе неточен, один человек может увидеть, что он ближе к розовому, а другой — ближе к оранжевому.Эти различия субъективны, но наши тесты обеспечивают математическое, объективное измерение.
Получение наилучших результатов
Чтобы получить максимально точные цвета, вам нужно будет доплатить за полную калибровку. Они могут быть дорогими и даже стоить столько же, сколько сам монитор, поскольку некоторые комплекты для дома могут стоить более 250 долларов. Изменение режима изображения и настройка уровня яркости по своему вкусу должно быть достаточно для большинства людей.
Когда монитор откалиброван, программное обеспечение, которое вы используете, скорее всего, сохранит файл калибровки с расширением.icm. По сути, он сообщает вашему компьютеру, как точно отображать контент на вашем мониторе, и компьютеры с macOS справляются с этим лучше, чем Windows. Для каждого из наших мониторов, которые мы тестируем, мы предоставляем профиль ICC, который вы можете загрузить, но он предоставляется только для справки и не должен использоваться, поскольку значения калибровки различаются для отдельных устройств даже для одной и той же модели из-за производственных допусков. Узнайте, как откалибровать монитор здесь.
Прочие примечания
- После калибровки мы корректируем любые другие настройки, которые немного не соответствуют, и снова измеряем наш цвет dE, баланс белого dE и гамму.Мы не изменяем некоторые настройки, чтобы получить лучший результат за один тест.
- Мы максимально избегаем чрезмерных изменений настроек, поскольку это может вызвать проблемы на других устройствах. Чем ближе настройки к значению по умолчанию, тем лучше.
- Поскольку баланс белого dE представляет собой среднее значение для всех 10 тестируемых нами оттенков, мы стараемся оставить оттенки относительно похожими. Если оттенок серого на 20% имеет dE равный «2», а другие — на «0», среднее значение будет «0,2», что отлично, но это означает скачок между 10% серым и 20% серым. было бы слишком резким.Вместо этого мы хотим, чтобы у каждого оттенка был одинаковый dE, поэтому в этом случае было бы лучше, если бы каждый оттенок имел dE равный 0,2.
Заключение
Точность цветопередачи показывает, насколько хорошо монитор может отображать цвета и оттенки. Независимо от того, являетесь ли вы фоторедактором или просто сидите сложа руки, чтобы посмотреть свои любимые видео, точность цветопередачи важна, и вы хотите просматривать контент так, как задумал создатель. Мы измеряем цвет dE, баланс белого dE и гамму до и после полной калибровки, но поскольку полная калибровка является дорогостоящей и дает аналогичные результаты для каждого монитора, оценка до калибровки более важна.Большинство протестированных нами мониторов имеют, по крайней мере, приличную точность цветопередачи «из коробки», и лишь немногие из них дают серьезно неточные изображения.
Важно помнить, что точность цветопередачи отличается от монитора к монитору, даже если они одной модели из-за производственных различий, поэтому результаты на нашем устройстве могут отличаться от результатов на вашем устройстве. Кроме того, то, как один человек видит любые неточности, отличается от того, как это может видеть кто-то другой.
.