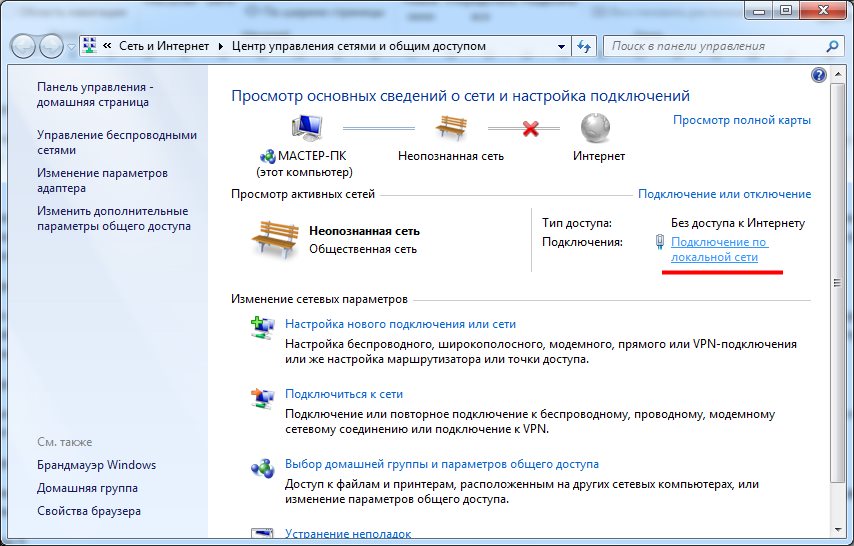проводной или беспроводной — Где лучше
- Помощь
- Как подключить домашний интернет: проводное и беспроводное подключение
закажите бесплатную консультацию:
Помимо проводного интернета в сеть можно выйти через точку беспроводного доступа. Не нужно протягивать кабели, сверлить стены, думать, как спрятать длинный провод в квартире.
Однако и проводной, и беспроводной способы настройки доступа в сеть имеют свои преимущества и недостатки. Выбор лучшего способа зависит от ваших потребностей и территориального расположения дома. Расскажем, как подключить дома проводной или беспроводной интернет, который вас не разочарует.
Найдите провайдеров, которые подключают домашний интернет по вашему адресу:
Улица и город:Не нашли свой адрес? Сообщите нам!
закажите бесплатную консультацию:
Выход в сеть через кабель
Проводной интернет – это доступ в сеть через кабель. Кабель может подсоединяться напрямую к компьютеру, к модему или Wi-Fi-роутеру. Его можно провести как при наличии телефонной линии в квартире, так и без нее. Во втором случае в квартиру проводится такая же медная линия, как и телефонная, но она обеспечивает только доступ в сеть.
Помимо медных кабелей многие провайдеры предлагают оптоволокно. От меди оптический провод отличается способом передачи сигнала – он передает световой импульс, а не электрический. Это позволяет сократить расходы на обслуживание сети, обеспечить более надежное соединение, повысить скорость передачи данных. Если в вашу квартиру уже проложен телефонный кабель, провайдер может предложить заменить медь на оптоволокно.
Как подключить интернет через домашний телефон
Если у вас есть телефонный провод, узнайте у оператора связи о возможности настройки выхода в сеть. В большинстве случаев компании оказывают такую услугу. Исключение составляют операторы, предоставляющие услугу телефонной связи в удаленных малонаселенных местностях. Их оборудование просто неспособно обеспечить передачу массива данных. В случае городов или деревень, расположенных рядом с городами, таких проблем обычно не возникает.
Что нужно для подключения
Для настройки доступа в сеть понадобится модем. Он соединяет телефонный кабель с компьютером или Wi-Fi-маршрутизатором. Подключает устройство и настраивает выход в сеть сам оператор. Обычно провайдеры предоставляют модем и Wi-Fi-роутер в аренду.
Как правильно подключить домашний интернет через телефон
Сначала выберите подходящую технологию. Существуют разные технологии подключения к интернету. Наибольшую скорость по медным телефонным линиям обеспечивает технология VDSL – до 52 Мбит/с в среднем. Ключевые операторы связи используют этот способ, но предлагают и другие, более дешевые варианты. Если вы собираетесь часто скачивать фильмы, созваниваться по скайпу с коллегами или играть в онлайн игры, лучше выбрать VDSL.
Наибольшую скорость по медным телефонным линиям обеспечивает технология VDSL – до 52 Мбит/с в среднем. Ключевые операторы связи используют этот способ, но предлагают и другие, более дешевые варианты. Если вы собираетесь часто скачивать фильмы, созваниваться по скайпу с коллегами или играть в онлайн игры, лучше выбрать VDSL.
Затем определитесь с тарифом. Тарифы различаются по скорости и предоставлению дополнительных услуг – подписка на антивирус, роутер в аренду, игровые опции. Обращайте внимание на скорость. Реальная скорость, которую вы получите, может оказаться ниже заявленной. Это не всегда вина оператора – на скорость влияют помехи от других устройств, большое количество одновременных подключений разных абонентов, пропускная способность роутера. Уточните у провайдера минимальный возможный порог скорости.
После выбора тарифа оформите заявку на подключение. Дальше всю настройку произведет сам провайдер. После подключения обязательно проверьте скорость передачи данных с помощью любого онлайн сервиса, например, Яндекс.
закажите бесплатную консультацию:
Какой интернет лучше подключить для частного дома: схема подключения и оборудование
Для того, чтобы подключить интернет в частный дом необходимо проверить возможность получения этой услуги от локальных фирм. В наше время присоединение к Сети подразумевает под собой установку оборудования для беспроводной передачи данных, поэтому необходимо купить Wi-Fi роутер, с помощью которого и будет выполняться раздача интернета на все гаджеты. Однако в сравнении с многоквартирными домами или офисами, то за чертой города часто нет возможности установки специального маршрутизатора из-за того, что большинство провайдеров не предоставляют услуги проводного интернета в частные сектора.
Интернет для загородного дома, особенности подключения
Если вы решили подключить беспроводной интернет в частный дом при помощи сетевого кабеля, первоначальной задачей становиться поиск провайдера, который сможет предоставить вам необходимые услуги.
Обратите внимание!
В большинстве случаев частные дома значительно превышают городские квартиры по метражу. По этой причине необходимо задуматься над установкой не только одного мощного маршрутизатора, но и специальных ретрансляторов Wi-Fi сети, которые смогут обеспечить высококачественное покрытие по площади всего дома.
Как правило, в частых домах также есть двор, который также зачастую нуждается в беспроводном интернете. Для многих людей важно, чтобы беспроводное покрытие охватывало и эту территорию.
Какой интернет для частного дома лучше всего выбрать
Для того, чтобы получать высококачественную сеть с возможностью раздачи сигнала по Wi-Fi, необходимо организовать само интернет-подключение. В большинстве случаев наиболее оптимальным вариантом присоединения к Сети, исходя из параметров цены, качества и скорости, выступает классическое подключение при помощи Ethernet кабеля.
Планируя подключение интернета в загородный дом, в первую очередь нужно узнать о том, есть ли у вас доступ к проводным провайдерам. Для этого можно поинтересоваться у соседей, возможно они уже пользуются такими услугами. Также можно проверить возможность подключения на сайте провайдера по вашему адресу. Перед планированием непосредственного подключения необходимо выяснить, каким именно образом можно подключить ваш частный дом к Сети.
Возможные варианты создания сети в загородном доме
Так как же провести интернет на дачу? Рассмотрим различные технологии для подключения к Сети, и начнем с проверенных и наиболее качественных опций:
- Классический интернет по кабелю, Ethernet или оптоволокну. Такой вариант подключения обеспечит наиболее высокое качество передачи данных, высокую скорость и надежность подключения.
 К тому же, именно такой высокоскоростной Internet обычно бывает безлимитным, в отличие от беспроводных альтернатив, которые чаще всего имеют те или иные ограничения трафика.
К тому же, именно такой высокоскоростной Internet обычно бывает безлимитным, в отличие от беспроводных альтернатив, которые чаще всего имеют те или иные ограничения трафика. - ADSL Internet. Данная опция использует телефонную линию для передачи данных. Если в вашем загородном доме уже есть стационарный телефон, можно поинтересоваться у своего оператора, предоставляет ли он услуги по подключению к Сети в вашем регионе.
- Беспроводное 3G или LTE подключение при помощи USB модема. Во многих случаях, такая схема подключения является безальтернативным вариантом для загородных домов, особенно если ваш участок располагается в деревне без возможности кабельного подключения. Сеть, которая использует USB модем, обладает функцией создания Wi-Fi зоны. Для этого необходимо приобрести специальный маршрутизатор. Такое подключение интернета без проводов также обойдется дешевле, в сравнении с кабельным аналогом.
- InnerFeed и AirMax. Данная схема присоединения к Сети гораздо более продуктивна по сравнению со схемой с USB модемом.
 К основным плюсам можно отнести более высокую скорость и стабильную связь. Также стоит учесть более доступные тарифы при таком варианте по сравнению с другими популярными способами подключения. Однако, есть у этого варианта и минусы, такие как необходимость покупки дорогостоящего оборудования в виде антенны и обязательная прямая видимость вышки. По этой причине данная технология не может похвастаться широкой зоной покрытия.
К основным плюсам можно отнести более высокую скорость и стабильную связь. Также стоит учесть более доступные тарифы при таком варианте по сравнению с другими популярными способами подключения. Однако, есть у этого варианта и минусы, такие как необходимость покупки дорогостоящего оборудования в виде антенны и обязательная прямая видимость вышки. По этой причине данная технология не может похвастаться широкой зоной покрытия. - Спутниковый Internet в частый сектор. Данный вариант крайне сложен для подключения и отличается крайне дорогостоящим оборудованием. Несмотря на это, в большинстве случаев такая схема подключения может обеспечить максимально доступную скорость и отличный уровень сигнала.
В начале 2010-х годов определенное распространение получили сети на основании технологии WiMAX, но к 2020 году большинство провайдеров отказались от применения этого стандарта.
Важно!
Схема подключения к Сети индивидуальна для каждого отдельного случая. Перед подключением определитесь, с какой целью вы будете использовать интернет. Если вам важна высокая скорость подключения и нет возможности прокладки проводной линии предпочтительнее использовать LTE или другие беспроводные варианты. Однако если интернет нужен вам только для поиска информации, можно использовать ADSL интернет.
Если вам важна высокая скорость подключения и нет возможности прокладки проводной линии предпочтительнее использовать LTE или другие беспроводные варианты. Однако если интернет нужен вам только для поиска информации, можно использовать ADSL интернет.
Как подключить интернет в частном доме, если нет кабеля провайдеров
Если локальные провайдеры не предлагают вариантов кабельного подключения, придется проводить интернет в ваш дом без проводов. Как правило, выбор большинства жителей частного сектора без возможности подключения кабельного интернет-соединения останавливается на 3G или 4G LTE. Необходимо ознакомиться с предложениями от разных операторов и выбрать наиболее оптимальный тариф. Однако наиболее важным фактором остается покрытие провайдера – если оно будет нестабильным, нет смысла подключать более дешевый тариф от такого провайдера. Если в вашем регионе слабый интернет-сигнал, у всех операторов есть возможность произвести установку специализированного усилителя сигнала в виде антенны.
Очень часто при подключении к Сети провайдеры предлагают свои фирменные Wi-Fi роутеры или модемы, что является несомненным плюсом, поскольку не нужно тратить финансовые средства на покупку отдельного оборудования. Если такая услуга для вас недоступна или оборудование не удовлетворяет вас по техническим характеристикам, нужно самостоятельно подобрать маршрутизатор. При выборе обратите внимание на его зону покрытия и максимальную нагрузку.
Выбор оборудования для беспроводного подключения к Сети
Сразу же стоит обозначить, что маршрутизаторы по своему предназначению не разделяют на оборудование для дома, квартиры или офиса. Главное, чтобы Wi-Fi роутер мог поддерживать тот тип подключения, который вы используете.
USB модем
Если вы используете 3G или 4G модем для подключения к Сети, необходимо выбрать тот маршрутизатор, который сможет использовать такой модем во время подключения. Если роутер оборудован USB портом, нет стопроцентной гарантии того, что при его помощи можно подключить Сеть при помощи модема. Поэтому необходимо внимательно выбирать оборудование перед покупкой и консультироваться с продавцом.
Поэтому необходимо внимательно выбирать оборудование перед покупкой и консультироваться с продавцом.
Схема подключения такого вида маршрутизатора предельно проста:
- Производим подключение роутера к модему.
- Выставляем нужные нам параметры.
- Обеспечиваем оборудование электропитанием.
Обратите внимание!
При низком уровне сигнала скорость интернет-соединения будет также низкой. Чтобы решить эту проблему можно установить специализированную антенну. Также очень важно правильно настроить модем на максимальный уровень приема при помощи специальных программ, таких как Axesstel PST EvDO BSN. После того, как настройка была завершена, можно подключать оборудование к роутеру.
Ethernet кабель, оптоволокно или ADSL
Если вы уже являетесь обладателем ADSL модема для беспроводного интернета необходимо докупить маршрутизатор со встроенным WAN разъемом RJ-45. После чего маршрутизатор подключается к модему. На данный момент на рынке есть множество вариаций такого оборудования, которые также поддерживают подключение при помощи кабеля от стационарного телефона с разъемом RJ-11.
На данный момент на рынке есть множество вариаций такого оборудования, которые также поддерживают подключение при помощи кабеля от стационарного телефона с разъемом RJ-11.
Если ваш частный дом в высоту в несколько этажей и его площадь велика, лучше всего не экономить на покупке Wi-Fi роутера. В особенности если к роутеру будут подключены множество устройств, с которых одновременно будут смотреть онлайн-видео и играть в игры. Логично, что радиус покрытия данного оборудования напрямую зависит от его максимально мощности и ценовой категории.
Как увеличить радиус покрытия Wi-Fi зоны
После подключения интернета и установки оборудования для беспроводной передачи данных оказалось, что покрытия недостаточно для стабильного интернет-соединения во всех комнатах. Из-за этого возникает необходимость увеличения зоны покрытия.
Данная цель осуществляется при помощи данных методов:
- В том случае, если сигнал есть в нужных зонах, но его мощности не хватает, его можно усилить без приобретения дополнительного оборудования.
 К примеру, можно перенастроить маршрутизатор, также поможет замена антенн на роутере на более мощные образцы. Немаловажно выбрать место для установки оборудования, оно должно быть оптимальным для максимального уровня сигнала во всех необходимых вам локациях.
К примеру, можно перенастроить маршрутизатор, также поможет замена антенн на роутере на более мощные образцы. Немаловажно выбрать место для установки оборудования, оно должно быть оптимальным для максимального уровня сигнала во всех необходимых вам локациях. - Специальный повторитель сигнала. Данное оборудование дублирует сигнал от маршрутизатора, тем самым увеличивая радиус покрытия оборудования.
- Установка второго Wi-Fi роутера. К примеру, если у вас двухэтажный дом, и на одном из этажей плохо ловит Wi-Fi, проблему можно решить установкой отдельного оборудования для каждого из этажей. В идеале роутеры должны быть соединены при помощи сетевого кабеля, дублирующее оборудование настраивается в режим точки доступа. Также маршрутизаторы можно связать между собой без использования проводов, в таком случае второй роутер будет выполнять функции репитера сигнала.
Заключение
В первую очередь необходимо определить оптимальный вариант подключения к Сети исходя из особенностей вашей местности и возможности подключения к проводному провайдеру. Если таких вариантов нет, 4G LTE станет отличной альтернативой.
Если таких вариантов нет, 4G LTE станет отличной альтернативой.
После определения технологии подключения необходимо выбрать соответствующее оборудование исходя из технологии вашего подключения к Сети. Обратите внимание на площадь вашего загородного дома и выбирайте роутер, который сумеет обеспечить качественное покрытие во всех нужных вам местах.
Подключение и настройки проводного интернета от Ростелекома: выбор типа подключения
Сегодня компания Ростелеком занимает лидирующие позиции на рынке услуг связи. Этот оператор имеет самую большую клиентскую базу на территории Российской Федерации. Подключиться к сети интернет через этого провайдера может каждый житель, независимо от его места проживания. Зона покрытия дано охватывает всю страну. Для получения возможности выхода в глобальную сеть необходимо знать, как настроить интернет Ростелеком самостоятельно или с помощью специалиста компании. При этом нюансы настройки зависят от того, какой тип подключения к интернету Ростелеком выбрал клиент.
Профессиональная настройка мастером
Ростелеком не выпускает брендированное сетевое оборудование под своим именем. Для организации домашнего интернет-пространства применяют устройства популярных производителей, которые условно можно разделить на 2 группы:
- универсальные устройства;
- настраиваемые на работу с определенным оператором.
Для использования моделей роутеров 1 группы не предусмотрен процесс предварительной настройки. Система изначально имеет правильную конфигурацию параметров, с помощью которых можно получить доступ ко всемирной паутине.
Для второй группы сетевого оборудования существует определенный алгоритм действий, направленных на установку нужных параметров. Во время работ мастер настройки оборудования Ростелеком выполнит следующие операции:
- монтаж кабельной линии с заведением ее в квартиру абонента;
- подключение роутера к оптоволоконной линии;
- соединение персонального компьютера и маршрутизатора с помощью интернет-кабеля;
- настройка подключения по протоколу PPPoE;
- настройка беспроводного интернет-пространства с подключением устройств по вай-фай.

Владелец ADSL-модема подключает устройство в телефонную сеть и создает конфигурацию параметров самостоятельно или путем заказа платной услуги мастера.
Автоматические настройки
Рассмотрим, как правильно настроить оптический или другой интернет терминал (роутер) провайдера Ростелеком. Первым делом нужно включить оптоволокно или иной кабель в сам роутер и проложить от роутера локальную сеть к ноутбуку или компьютеру. Для выхода в глобальную сеть создают новое соединение с сетью на ПК. При этом компания использует динамическое подключение, а значит, постоянный айпи адрес Ростелеком для подключения интернета в настройках нигде прописывать не нужно. Настройки интернета Ростелеком можно задать в автоматическом режиме 2 способами – с помощью установочного диска или через мастер настройки. Рассмотрим их подробнее.
Используя установочный диск
Пользователю следует вставить диск, идущий в комплекте с роутером, в дисковод ПК или ноутбука, и выполнить такие операции:
- дождаться активации программы;
- с помощью подсказок выполнить автоматическую настройку оборудования;
- указать логин и ключ, прописанные в договоре.

Этот простой метод занимает не более 10 минут.
Используя программу мастер настройки
Это приложение находится в свободном доступе в глобальной сети. Его необходимо скачать и установить на персональный компьютер для получения возможности использования. Запустив это приложение, выполнить такие действия:
- открыть главное меню приложения;
- выбрать подходящий режим работы;
- установить динамическое подключение к сети;
- дезактивировать МАС-адрес;
- прописать имя домашней сети;
- установить степень защиты;
- прописать личный пароль доступа;
- сохранить параметры соответствующей кнопкой.
Интернет адрес сети Ростелеком для настройки вручную вписывать не нужно. Далее следует выполнить перезагрузку персонального компьютера. В случае отсутствия подключения абоненту Ростелеком необходимо обратиться в кол-центр компании для получения подробных инструкций, которые помогут исправить ситуацию.
Подключение к глобальной сети с помощью сетевого оборудования
Алгоритм настройки интернет-сети от провайдера Ростелеком напрямую зависит от используемого оборудования и технологии подключения нового пользователя. Для мегаполисов оптимальным вариантом считают подключение к интернету оператора проводным методом. Это указывает на необходимость настройки роутера. А для жителей маленьких населенных пунктов предусмотрено использование ADSL-модема, с помощью которого можно получить доступ ко всемирной паутине.
Для мегаполисов оптимальным вариантом считают подключение к интернету оператора проводным методом. Это указывает на необходимость настройки роутера. А для жителей маленьких населенных пунктов предусмотрено использование ADSL-модема, с помощью которого можно получить доступ ко всемирной паутине.
С помощью роутера
Эта простая последовательность действий считается универсальной, поэтому ее можно применять для любой модели маршрутизатора. Общая схема настройки выглядит следующим образом:
- Выполнить соединение роутера и персонального компьютера с помощью кабеля из комплекта поставки сетевого устройства. Один край шнура подключить к роутеру через LAN-порт, а второй соединить с ПК через разъем сетевой карты.
- Запустить оба вида персональной техники.
- Для входа в веб-меню роутера с помощью ПК необходимо в системе компьютера указать автоматическое получение IP-адреса и DNS-сервера.
- В адресной строке любого установленного на ПК браузера указать адрес в виде числовой комбинации 192.
 168.1.1.
168.1.1. - Заполнить правильно поля логина и ключа. Получить сведения о них можно на этикетке, расположенной на днище роутера.
В открывшемся веб-меню нужно перейти в раздел WAN. Следующие действия напрямую зависят от типа подключения. Для стандарта РРРоЕ выполняют такие операции:
- тип соединения выбирают РРРоЕ;
- имя домашней сети нужно вписать по своему усмотрению;
- логин и ключ доступа к сети оператора, которые можно найти в договоре с поставщиком услуг.
Обязательно сохранить новые параметры нажатием соответствующей кнопки. После перезагрузки устройства они вступят в силу, и пользователь сможет начать пользоваться интернетом.
Провайдер Ростелеком вместе с сетевым оборудованием предоставляет диск с программой быстрой настройки роутера. Это позволит правильно задать настройки в автоматическом режиме.
С помощью ADSL-модема
Этот способ удобен для пользователей, которым недоступно проводное подключение к интернет-сети провайдера.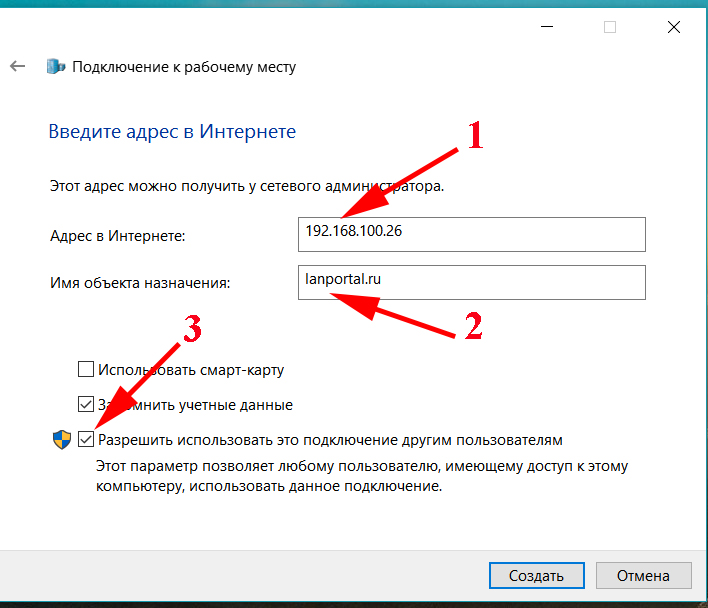 В этом случае используют телефонную линию и ADSL-модем. Настраивают его следующим образом:
В этом случае используют телефонную линию и ADSL-модем. Настраивают его следующим образом:
- Подключают устройство к компьютеру с помощью сетевого кабеля.
- В адресной строке подходящего браузера вписать комбинацию 192.168.1.1.
- На странице авторизации указать логин и ключ устройства, которые обозначены на задней или нижней панели устройства.
- Зайти в параметры соединения, указать тип РРРоЕ.
- Обозначить данные авторизации из договора с компанией.
- VPI, VCI указывать свой регион.
Правильное внесение всех параметров обеспечит подключение к сети Ростелеком, а также предоставит стабильный выход во всемирную паутину.
Подключение с помощью персонального компьютера
Использование роутера предполагает отсутствие необходимости дополнительной настройки параметров. Только соединение без этого устройства нуждается в указании определенных параметров. Быструю настройку обеспечивает специальная программа, которая оснащена подсказками для удобства пользователя. Это позволяет выполнить все необходимые действия и успешно подключаться к глобальной паутине даже не имея знаний в сфере информационных технологий.
Это позволяет выполнить все необходимые действия и успешно подключаться к глобальной паутине даже не имея знаний в сфере информационных технологий.
Настройка соединения на Windows
Правильный алгоритм настройки интернет-сети от провайдера Ростелеком состоит из следующих пунктов:
- Задать новое подключение в центре управления сетями путем выбора нужного пункта.
- Тип соединения необходимо задать РРРоЕ.
- Придумать имя сети по своему усмотрению, и вписать его в соответствующее поле.
- Обозначить логин и ключ доступа к сети провайдера.
Внизу страницы настроек необходимо активировать подключение соответствующей кнопкой. Правильное внесение параметров гарантирует стабильное соединение, и возможность выхода в глобальную сеть.
Все последующие выходы в интернет могут осуществляться только после ручного запуска подключения к сети.
Данный способ подходит и для ОС Windows 10, и для Windows 7, и для более старых операционных систем линейки Виндовс, поддерживающих РРРоЕ-подключение.
Как подключить интернет на Windows XP через кабель: 2 способа
Всем привет! Сегодня мы разберем вопрос – как подключить интернет на операционной системе XP через кабель. В первую очередь у вас уже должен быть прокинут кабель от провайдера, с которым у вас есть договор. Далее у вас есть два выбора:
- Чтобы интернетом пользовалось сразу несколько пользователей, лучше использовать домашний роутер. Тогда к нему можно подключить сразу несколько устройств: компьютеры, телефоны, ноутбуки, телевизоры, приставки и т.д.
- Вставить интернет кабель напрямую к компьютеру и ноутбуку.
О двух данных подключениях я расскажу далее в статье, если у вас будут какие-то вопросы при прочтении – пишите их в комментариях.
Подключить интернет с помощью роутера
Для начала вам нужно приобрести роутера – вы можете посмотреть нашу подборку тут. Или вы всегда можете проконсультироваться по маршрутизаторам в комментариях. После покупки останется подключить к нему интернет кабель от провайдера и его настроить. При этом подключение других устройств можно делать как с помощью сетевого провода, так и с помощью беспроводной сети Wi-Fi.
При этом подключение других устройств можно делать как с помощью сетевого провода, так и с помощью беспроводной сети Wi-Fi.
По настройке роутера подробно читаем эту инструкцию.
Прямое подключение (без роутера)
Многие провайдеры используют подключение типа «Динамический IP», после того, как вы вставите кабель от провайдера в компьютер, интернет должен появиться. Попробуйте зайти на какой-нибудь сайт. Если этого не произошло, то скорее всего вам нужно создать другой тип коннекта с авторизацией. Также возьмите договор от провайдера, так как там указаны данные для авторизации в сети провайдера (имя пользователя и пароль).
- Чтобы произвести настройку подключения к интернету в Windows XP, нажмите «Пуск» – «Панель управления», далее перейдите в раздел «Сетевые подключения». Если вы не можете найти данный раздел, то переключите вид, нажав на первый блок слева.
- Создаем новое подключение в Виндовс ХП.

- Пропускаем ознакомительное окошко и выбираем первый пункт из предложенных.
- Нам нужно ввести настройки вручную, поэтому выбираем второй пункт.
- Мы будем настраивать тип коннекта «PPPoE», но тут в списке его нет. Поэтому выбираем «Через высокоскоростное…». Нажимаем по кнопке «Далее».
- Наименование можно ввести любое – это название будет отображаться в ярлыке, который создастся после настроек, и именно его вы будете использовать для выхода в глобальную сеть.
- Вводим логин и пароль, который вы найдете в договоре.
- В самом конце установите галочку, чтобы ярлык подключения появился на рабочем столе.
На этом этапе можно уже использовать интернет. Но некоторые провайдеры также предоставляют свои DNS-адреса. Их тоже можно настроить.
Настройка DNS
Откройте то подключение, которое создалось на рабочем столе после настроек. Далее заходим в «Свойства».
Далее заходим в «Свойства».
Переходим во вкладку «Сеть», ниже нажимаем первый пункт «Протокол Интернета (TCP/IP)» и заходим опять в свойства.
Если в договоре указан IP адрес сервера, то вводим его в верхнюю строку. Или указываем, что вы его получаете автоматически, если его нет. Ниже уже вводим конкретные DNS-адреса из договора. Кстати, вы можете указать и сторонние ДНС. Например, от Google: 8.8.8.8 и 8.8.4.4 или от Яндекс: 77.88.8.8 и 77.88.8.1.
VPN-подключение
Некоторые провайдеры предоставляют доступ к интернету через VPN. Далее я расскажу, как произвести настройку VPN сетевого подключения в Windows XP.
- Все делается примерно так же, как и при обычном соединении (PPPoE): «Пуск» – «Панель управления» – «Сетевые подключения» (переключите вид, если не можете найти этот пункт, слева в окне) – выбираем «Файл» – «Новое подключение».
- Так как VPN – это виртуальная сеть в интернете, то выбираем «Подключение к сети на рабочем месте».

- Далее выбираем второй вариант – как на картинке ниже.
- Вводим любое понятное для вас наименование.
- Ввод номера для дозвона не нужен.
- Теперь вводим адрес сервера – он может быть, как в виде IP: например, 67.234.54.78, или как DNS адрес: vpn.rtkm.ru. Эти данные находятся в договоре от провайдера.
- Далее открываем наше подключение, которое появится на рабочем столе, вводим логин и пароль с договора и подсоединяемся к сети. Если по каким-то причинам интернет будет отключаться или вылезет ошибка, то зайдите в «Свойства» и выключите шифрование на вкладке безопасности.
Нет интернета
Если на Windows XP после всех манипуляций не работает интернет, то можете выполнить некоторые действия:
- Ошибка 692 – проверяем логин и пароль с договора и вводим их заново. Проверьте раскладу клавиатуры. Можно попробовать ввести данные в блокнот и скопировать их оттуда.

- Ошибка 619 – возникает, когда баланс лицевого счета на нуле. Оплачиваем интернет у провайдера. Если вы уже оплатили услугу, то звоним в техническую поддержку.
- Проверьте, чтобы кабель был плотно вставлен в порт. Также на компьютере, и на ноутбуке должен мигать или гореть порт при передаче данных.
- Перезагрузите компьютер.
- Можно попробовать удалить подключение и настроить его заново.
- Обновите драйвера для сетевой карты.
- В любом другом случае стоит позвонить провайдеру.
Подключение компьютера к интернету через локальную сеть
Подключение компьютера к интернету, через модем, через локальную сеть, через другой компьютер и через роутер, как настроить подключение к интернету и настройка сети между компьютерами.
Подключение двух компьютеров к интернету
Мы рассмотрели в предыдущей статье подключение двух компьютеров между собой через локальную сеть, но если нам нужно подключить два компьютера к интернету то одним кабелем не пойдет. Для проводной подключении есть два решения которые детально будут описаны ниже, первое это подключение к интернету через другой компьютер и второе, подключение через модем который количества сетевых входов больше чем один. Можно конечно и через wifi но про беспроводную сеть поговорим в другой статье. Здесь рассмотрим только настройка и подключение, а о не стандартных появившийся проблем поговорим в следующей статьи.
Для проводной подключении есть два решения которые детально будут описаны ниже, первое это подключение к интернету через другой компьютер и второе, подключение через модем который количества сетевых входов больше чем один. Можно конечно и через wifi но про беспроводную сеть поговорим в другой статье. Здесь рассмотрим только настройка и подключение, а о не стандартных появившийся проблем поговорим в следующей статьи.
Если хотим подключить один или больше пк к интернету через один, мы должны одного сделать основным сервером. Пока забудем про других компьютеров и начнем разбираться с сервером. Система такая, интернет с модема должен входить и выходить из главного пк, для этого мы нуждаемся в двух сетевых карт, одно как обычно встроенная на материнской плате а другая если нет в наличии то можно купить, стоит оно совсем мало где то од 5 долларов, скорость не зависит од цены так что не стоит гонятся за дорогим товаром. Какую карту именно использовать в качестве главной не имеет значение, главное не путать одну с другой. После правильной установке дополнительной карты содержимое папки Пуск→Настройка→Панель управления→Сетевые подключения должно выглядеть примерно так:
После правильной установке дополнительной карты содержимое папки Пуск→Настройка→Панель управления→Сетевые подключения должно выглядеть примерно так:
Далее делаем подключение к интернету через модем, подключая кабель интернета к любой из сетевых карт. Если интернет провайдер предоставляет вам автоматические IP-адреса то интернет сработает через 5-30 секунд, но вдруг нужны статические IP-адреса а вы не имеете их, узнаете у самого провайдера. Инструкция по изменении адресов смотрите далее. Чтобы войти в настройках IP, правый клик мышью на подключение, Свойства→Протокол интернета→Свойства, выбираем Использовать следующий IP-адрес, и ставим нужные нам IP, сохраняем, перезагрузка не нужна.
После удачной подключении к интернету в папке заметим такое изменение значка той подключении , в противном случае будет так или останется без изменении. Так, интернет уже есть, подключаем по сети другой компьютер с помощью сетевого кабеля через второй сетевой карты сервера, правильное подключение двух компьютеров между собой по сети смотрите в предыдущей статьи. Теперь чтобы разрешить другим пк использовать подключение к интернету этого сервера нужно в свойствах карты подключенной к модему, во вкладке Дополнительно, ставить галочку на Разрешить другим использовать…, ниже на Разрешить другим управлять… советую галочку не ставить, так как вы сервер это для вашей же безопасности.
Теперь чтобы разрешить другим пк использовать подключение к интернету этого сервера нужно в свойствах карты подключенной к модему, во вкладке Дополнительно, ставить галочку на Разрешить другим использовать…, ниже на Разрешить другим управлять… советую галочку не ставить, так как вы сервер это для вашей же безопасности.
Если вы все сделали правильно по инструкции то все должно сработать отлично. Подключение к интернету двух компьютеров между собой готово, но имейте в виду что когда компьютер являющимся сервером, выключен, то у другого пк интернета не будет. Если для вас это является проблемой то воспользуйтесь следующим методом.
Modem Router
Первый метод подходит для подключении через обычный модем с одним выходом и отлично для больших сетей, интернет клубов и так далее, оно для того чтобы все могли пользоваться интернетом но чтобы смог настроить его только один администратор, но если у вас малая домашняя сеть то можете использовать модем по круче, модем со встроенным роутером, как обычно они поддерживают до 4 сетевых подключений, а настроить пк очень легко, всех пк надо настроить одинокого, как написано в начале статьи.
Подключение локальной сети к интернету
При необходимости подключении большого количество компьютеров в сеть и к интернету то вам нужно дополнительное сетевое оборудование, а конкретно, роутер с определенным количеством коннекторов или больше роутеров с стандартным количествам 10 подключений. Но здесь уже автоматические IP-адреса не сгодятся Для того чтобы подключение к интернету через локальную сеть настроить правильно надо осторожно повторять дальнейшие инструкции. Сначала настроим сервер, как его подключить к интернету мы уже знаем, переходим в свойствах второй сетевой карты, и пишем IP-адреса как показано ниже:
Чтобы не ошибиться используете следующий IP-адрес:
IP-адрес: 172.20.30.254
Маска подсети: 255.255.255.0
Основной шлюз: 172.20.30.254
DNS-серверов:
Предпочитаемый: 217.26.150.4
Альтернативный: 217.26.150.5
После сохранения параметров подключаем к серверу роутер, а далее подключаем и остальные пк.
У остальных компьютеров пишем те же IP-адреса с исключением первого, потому что два компьютера с одним и тем же IP-адресом не совместимы по сети, будет работать только первый включенный. Так что в первой строке IP-адрес: 172.20.30.254, меняем последнюю цифру .254 на 1, на 2 и так далее. Не забываем что по сети одинаковые имена тоже не совместимы, лучше менять на Comp1,Comp2 как и IP. Ну а имя рабочей группы должно быть одинаковой, об этом можете почитать здесь.
Если у вас на компьютерах разные операционные системы, Windows XP, 7 или даже Windows 8, не огорчайтесь, все они по сети работают по одинаковому принципу.
Я постарался как можно светлее описать как настроить подключение по локальной сети и подключение к интернету через локальную сеть, если вы новичок и раньше не разбирались в этом то точно знаю что вы остались довольны. Но все таки если у вас есть вопросы, пишите мне на e-mail [email protected], я с радостью вам помогу.
Как подключить ноутбук к интернету?
Ноутбуки удобны всем. Они меньше стационарных компьютеров, мобильны, не требуют много места. При этом они имеют такие же функции и возможности, что и ПК. Для полноценного использования компьютера, требуется интернет. Сейчас будем разбираться как подключить интернет к ноутбуку. Есть два основных способа — через кабель или через Вай-Фай. Разберем оба.
Они меньше стационарных компьютеров, мобильны, не требуют много места. При этом они имеют такие же функции и возможности, что и ПК. Для полноценного использования компьютера, требуется интернет. Сейчас будем разбираться как подключить интернет к ноутбуку. Есть два основных способа — через кабель или через Вай-Фай. Разберем оба.
Проводное подключение интернета
Перед тем как подключить проводной интернет к ноутбуку, надо разобраться с тем, какие есть преимущества у такого подключения. Вот какие плюсы можно отметить:
- Большая скорость соединения.
- Проводное подключение положительное сказывается на задержке (пинге) в играх.
- Провод достает куда угодно, а зона действия роутера ограничена.
- Кабель обеспечивает стабильное соединение.
Есть два варианта подключить кабель интернета к ноутбуку — от роутера или подключить кабель провайдера напрямую. Если у вас дома установлен роутер, то вам понадобится витая пара нужной длины, концы которой обжаты коннекторами RJ-45.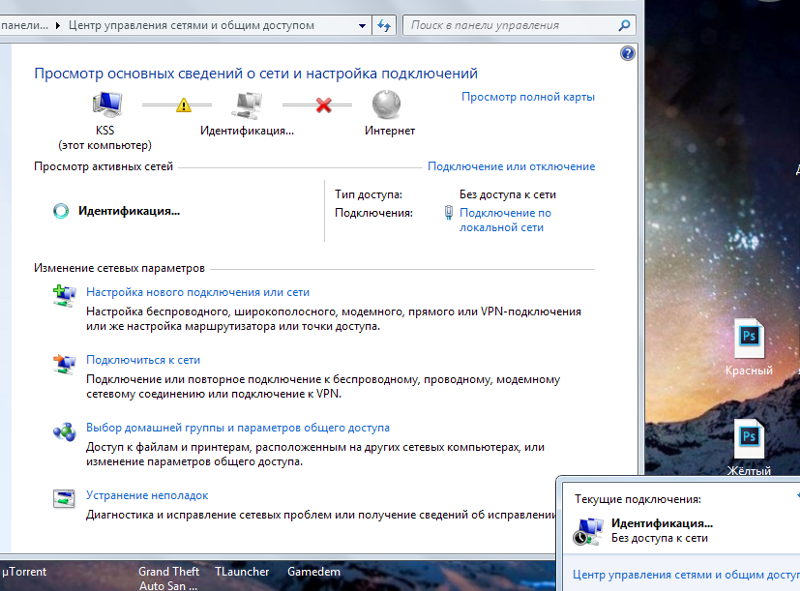 Приобрести провод можно в любом компьютерном магазине или у провайдера. Обжать его могут там же.
Приобрести провод можно в любом компьютерном магазине или у провайдера. Обжать его могут там же.
Провод от свитча в вашем подъезде должен вставляться в Wan-порт на маршрутизаторе. Обычно он выделен цветом. В Lan-порт надо вставить кабель, который вы подключите к ноутбуку. На этом подключение будет завершено. Настроенный роутер сразу подключит ноутбук к сети.
Второй вариант — подключение к ноутбуку кабеля провайдера. То есть провод, идущий к вам в квартиру от коммутатора, подключается сразу в ноутбук без роутера. В этом случае может потребоваться дополнительная настройка устройства.
Если вы вставили провод и сетевой значок не имеет никаких индикаторов, значит у вас все работает нормально и никаких лишних действий не требуется. Если на иконке показан восклицательный знак, значит надо выполнить настройку.
- Отправляемся в Параметры сети и интернет.
- Заходим в Настройку параметров адаптеров.
- Открываем Свойства сетевой карты.

- Переходим в свойства этого протокола. Если провайдер предоставляет вам динамический адрес, то оставляем все как на скриншоте.
- Если у вас статический IP, значит надо вводить значения вручную. Их можно получить у оператора или посмотреть в договоре.
Настройка PPPOE
Некоторые операторы предоставляют пользователям доступ по логину и паролю. В этом случае надо создавать подключение вручную.
- Через Панель управления отправляемся в Центр управления сетями.
- Там выбираем Создание нового подключения.
- Выбираем “Подключение к интернету”.
- Указываем данные, которые предоставил провайдер.
- Нажимаем подключить. Все должно заработать.
Подключение через Wi-Fi
Подключить ноутбук к интернету через wifi можно при помощи встроенного приемника Вай-Фай. Если дома установлен настроенный роутер, ничего сложного нет. Ноутбук сам обнаружит сеть. Останется только нажать подключиться и ввести пароль от сети при необходимости.
Ноутбук сам обнаружит сеть. Останется только нажать подключиться и ввести пароль от сети при необходимости.
Для Вай-Фай сети можно настроить автоматическое подключение, чтобы при обнаружении сети, не нужно было вручную к ней подключаться. Это довольно удобно, если вы постоянно выходите из дома с ноутбуком.
Заключение
Мы рассмотрели варианты с проводным и беспроводным подключением для ноутбуков. Кабель обеспечивает большую скорость и стабильное подключение, а Wi-Fi дает мобильность. Что вам нужно больше, решайте сами. Оба варианта имеют свои плюсы и минусы. Подключить ноутбук к интернету можно также через телефон или usb-модем, при помощи тарифов мобильного интернета. Мы уже рассматривали эти варианты в способах подключения интернета к компьютеру.
Вам будет интересно:
Как устранить проблемы с проводным подключением к Интернету
Автор Дэвид Мольнар
На этой неделе в компьютерный магазин Дэйва зашел покупатель, спрашивая об их подключении к Интернету и почему они не могут подключиться. Мы подробно обсудили, что может быть не так, и все шаги, которые может предпринять клиент, чтобы исправить ситуацию. Это было довольно сложно сделать, так как устранение проблем с подключением к Интернету — одна из тех задач, которые вам действительно нужно решить.
Мы подробно обсудили, что может быть не так, и все шаги, которые может предпринять клиент, чтобы исправить ситуацию. Это было довольно сложно сделать, так как устранение проблем с подключением к Интернету — одна из тех задач, которые вам действительно нужно решить.
Это дало мне представление о публикации, в которой описаны основные шаги по устранению неполадок для исправления вашего интернет-соединения. Прочтите, распечатайте, сохраните копию или делайте все, что вам нужно. Но держите его под рукой, чтобы он всегда был под рукой.
Независимо от того, используете ли вы проводную или беспроводную сеть, эти базовые проверки позволят проверить подключение ядра. Если вы используете чистую беспроводную сеть, подключите компьютер напрямую к маршрутизатору или модему с помощью кабеля Ethernet для этих тестов.
Устранение неполадок подключения к Интернету
Устранение неполадок с подключением к Интернету сложно, не находясь перед ним, но есть несколько основных проверок, которые вы можете выполнить, чтобы исправить многие основные проблемы с подключением. Вот лишь некоторые из них.
Вот лишь некоторые из них.
Проверьте питание модема и / или маршрутизатора
Ваш роутер включен? Индикаторы активности мигают? А как насчет модема вашего провайдера? Это работает? Мигают огни? Пока ни один из этих индикаторов не горит желтым или красным, физическое соединение должно обозначаться индикаторами на устройствах.
Проверить проводные соединения
Кто-то непреднамеренно отключил кабель Ethernet или постучал по нему во время очистки, что является основной причиной того, что интернет-соединение не работает. Проверьте оба конца кабеля Ethernet и убедитесь, что он плотно зафиксирован.
Перезагрузить все
Первой ручной задачей при устранении неполадок сетевого подключения является перезагрузка. Перезагрузите роутер и / или модем и компьютер. Компьютеры с Windows особенно могут «потерять» соединение, когда конфигурация перестает работать.Полная перезагрузка должна исправить это. Для перезагрузки модема и маршрутизатора потребуется около 1 минуты, поэтому дайте им время и повторите попытку.
Проверьте сетевую карту
Быстрая проверка сетевой карты компьютера может помочь устранить неполадки как в проводных, так и в беспроводных сетях.
- Щелкните правой кнопкой мыши кнопку «Пуск» в Windows и выберите «Сетевые подключения».
- Выберите «Изменить параметры адаптера», щелкните правой кнопкой мыши адаптер Ethernet и выберите «Свойства».
- Выберите Интернет-протокол версии 4, убедитесь, что этот флажок установлен, и нажмите кнопку «Свойства».
- Убедитесь, что обе настройки на вкладке «Общие» установлены на автоматический режим. Ручная адресация — это нормально, но автоматическая помогает устранять неполадки.
Если установлен IPv4 и установлена автоматическая адресация, продолжайте.
Проверить IP-адрес
Чтобы иметь возможность общаться в сети, компьютер должен быть идентифицируемым. Здесь на помощь приходит IP-адрес. Если вы используете маршрутизатор, он назначает внутренний IP-адрес.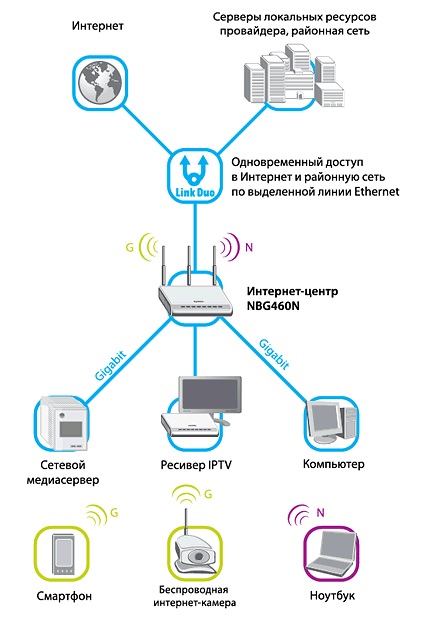 При необходимости он преобразует это на внешний адрес.IP-адреса могут быть частой причиной потери соединения, поэтому давайте посмотрим.
При необходимости он преобразует это на внешний адрес.IP-адреса могут быть частой причиной потери соединения, поэтому давайте посмотрим.
- Щелкните правой кнопкой мыши кнопку «Пуск» в Windows и выберите «Командная строка (администратор)».
- Введите «ipconfig / all» и нажмите Enter.
Вы должны увидеть строку данных. Вам нужно найти IPv4-адрес и убедиться, что он не начинается с «127» или «169». Эти адреса нежизнеспособны и иногда назначаются случайно.
Если вы видите то, что выглядит как действительный IPv4-адрес, шлюз по умолчанию, который соответствует адресу вашего маршрутизатора или модема, и адрес DHCP-сервера, такой же, как шлюз по умолчанию, все здесь выглядит хорошо.
- По-прежнему в командной строке введите «ipconfig / release». Это заставит компьютер отказаться от IP-адреса.
- Введите «ipconfig / Renew», чтобы модем или маршрутизатор назначил новый IP-адрес.
Повторите попытку подключения, чтобы убедиться, что оно восстановлено.
Пинговать что-то
Пока не закрывайте это поле командной строки, так как нам нужно проверить подключение.
- Введите «ping google.com» и нажмите «Ввод».
- Вы должны увидеть Google.com появляется IP-адрес и четыре пинга.
- Посмотрите статистику, отправленное должно совпадать с полученным, и потери должны быть 0%.
Если вы видите, что все эхо-запросы поступают и принимаются, значит, присутствует уровень 2, что означает наличие физического соединения между вашим компьютером и внешним миром. Следовательно, проблема связана с config.
Сброс Winsock
Наша последняя задача командной строки — это сброс Winsock. Windows Sockets API (сокращенно Winsock) — это код, который взаимодействует между Windows и сетевыми службами, такими как TCP / IP.Известно, что он зависает или вызывает проблемы, поэтому его сброс является полезным шагом для устранения неполадок.
Введите «netsh winsock reset» и в командной строке нажмите Enter. Вы должны увидеть сообщение «Успешно сбросить каталог Winsock». Вы должны перезагрузить компьютер, чтобы завершить сброс ». Перезагрузите компьютер и повторите попытку.
Вы должны увидеть сообщение «Успешно сбросить каталог Winsock». Вы должны перезагрузить компьютер, чтобы завершить сброс ». Перезагрузите компьютер и повторите попытку.
Отключите брандмауэр
Программные брандмауэрыочень эффективны в том, что они делают, но иногда они действительно вызывают проблемы. Хороший тест — временно отключить его и повторно проверить соединение.Щелкните правой кнопкой мыши в области уведомлений Windows (маленькая стрелка вверх рядом с часами на рабочем столе) и выберите значок брандмауэра. Щелкните этот значок правой кнопкой мыши и выберите «Отключить». Разные брандмауэры могут называть это по-разному.
При отключенном брандмауэре повторно проверьте соединение. Если сейчас работает, значит брандмауэр останавливает трафик. Если он по-прежнему не работает, оставьте брандмауэр отключенным, но не забудьте включить его позже.
Сбросьте настройки маршрутизатора
Если вы используете маршрутизатор, возможно, сейчас самое подходящее время, чтобы попробовать сбросить настройки. Если у него есть индикаторы активности, значит, уровень 2 активен (пинг сработал) и вы перезагрузили все, включая компьютер, возможно, это неисправность маршрутизатора. У каждого роутера должна быть кнопка сброса на задней или нижней стороне.
Если у него есть индикаторы активности, значит, уровень 2 активен (пинг сработал) и вы перезагрузили все, включая компьютер, возможно, это неисправность маршрутизатора. У каждого роутера должна быть кнопка сброса на задней или нижней стороне.
Во-первых, убедитесь, что у вас есть копия имени пользователя и пароля по умолчанию. Нажмите и удерживайте кнопку сброса в течение 20 секунд, чтобы перезагрузить маршрутизатор. Это сбросит его к заводским настройкам и вернет конфигурацию по умолчанию. Вы потеряете все сделанные вами конфигурации, но это также окончательный тест на наличие проблем с конфигурацией сети.Если ваше соединение работает — отлично. Если этого не произошло, у вас есть два варианта: выполнить восстановление системы Windows или позвонить своему интернет-провайдеру.
Я бы посоветовал сначала пройти путь восстановления Windows. Если ваш интернет-провайдер похож на мой, вы застрянете в очереди на долгие годы, а затем подключитесь к кому-то, кто действительно не знает, что он делает, если, конечно, вам не очень повезет!
Как установить проводной Интернет
Если вы хотите узнать, как установить проводной Интернет у себя дома и / / или полностью отключить WIFI, прочтите этот блог, чтобы узнать все, что вам нужно. Я должен признать, несмотря на то, что делаю то, что делаю для своей профессии, и, возможно, потому, что знаю об этом больше, чем кто-либо другой. Я думаю, что в современном мире слишком много беспроводных устройств, и я думаю, что мы должны принять меры, где это возможно, чтобы ограничить наше воздействие на них. Одним из которых и, возможно, проще всего было бы полностью отказаться от Wi-Fi и выбрать проводное соединение Ethernet. Я не думаю, что это дает мне право на шляпу из оловянной фольги, и этот веб-сайт в любом случае не об ограничении воздействия ЭМП.
Я должен признать, несмотря на то, что делаю то, что делаю для своей профессии, и, возможно, потому, что знаю об этом больше, чем кто-либо другой. Я думаю, что в современном мире слишком много беспроводных устройств, и я думаю, что мы должны принять меры, где это возможно, чтобы ограничить наше воздействие на них. Одним из которых и, возможно, проще всего было бы полностью отказаться от Wi-Fi и выбрать проводное соединение Ethernet. Я не думаю, что это дает мне право на шляпу из оловянной фольги, и этот веб-сайт в любом случае не об ограничении воздействия ЭМП.
Проводной Интернет имеет несколько преимуществ перед беспроводным. Вот некоторые из них:
Более высокие скорости. Чтобы максимально увеличить скорость широкополосного доступа, вам все равно необходимо подключиться к Интернету с помощью кабеля.
Более надежный — поскольку скорость и пропускная способность Интернета, предоставляемые вашим устройствам, будут выше по кабелю, это повысит производительность, сократит время загрузки и буферизацию, а также снизит вероятность пропадания Интернета.
Более безопасный — проводное подключение к Интернету намного безопаснее, чем WIFI, хотя вы все равно можете быть взломаны в Интернете, люди, находящиеся поблизости от вашего местоположения, будут делать это.
Вы можете обнаружить, что отключение WIFI на роутере делает вас непопулярным среди ваших детей, особенно если у вас в доме есть такой подросток, как я! Поскольку вы больше не сможете подключать к нему свои беспроводные устройства, такие как смартфоны, планшеты и т. Д. Однако вы все равно можете использовать 3G, 4G и т. Д. Или вы также можете предоставить им проводной Интернет, чтобы они могли подключить свой телевизор, игровую консоль или компьютер. Вы даже можете обнаружить, что это делает вас популярным, если это дает им более быстрое подключение к Интернету для онлайн-игр, выполнения домашних заданий и так далее.Вы даже можете получить для многих телефонов адаптеры, позволяющие использовать смартфон или планшет.
Пошаговое руководство по установке проводного Интернета
Перед тем, как начать, полезно определить места, где вы хотите использовать проводной Интернет в своем доме.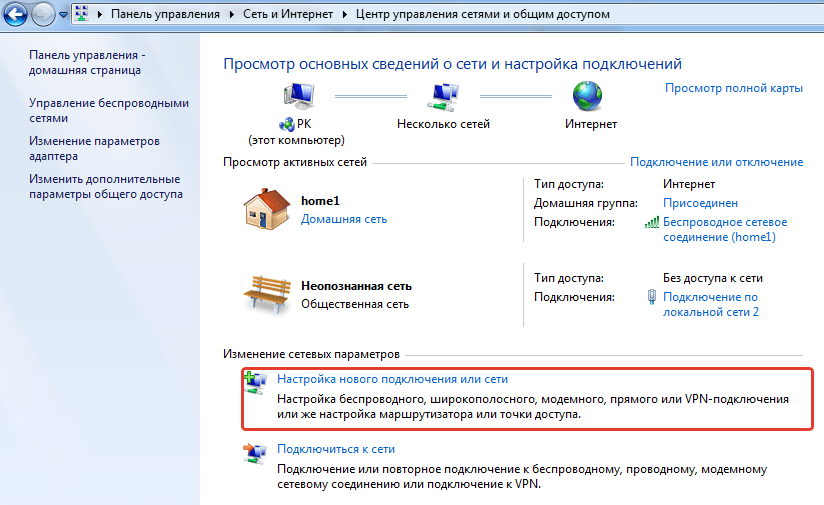 Если это несколько мест, вы, вероятно, захотите установить кабели данных Cat5 / Cat6 повсюду, а затем вернуть их в центральное место. Где вы можете физически подключить его к вашему интернет-роутеру. Можно приобрести длинные кабели Ethernet, к которым уже подключены разъемы, и их относительно недорого купить в Интернете.Если вы можете купить кабель для передачи данных и соединения RJ45 отдельно. Для их установки вам также понадобится обжимной инструмент RJ45. Предупреждение: их очень сложно установить, если вы не делали этого раньше, и в этом случае вам может быть полезно установить разъемы Ethernet с обеих сторон, поскольку их проще установить.
Если это несколько мест, вы, вероятно, захотите установить кабели данных Cat5 / Cat6 повсюду, а затем вернуть их в центральное место. Где вы можете физически подключить его к вашему интернет-роутеру. Можно приобрести длинные кабели Ethernet, к которым уже подключены разъемы, и их относительно недорого купить в Интернете.Если вы можете купить кабель для передачи данных и соединения RJ45 отдельно. Для их установки вам также понадобится обжимной инструмент RJ45. Предупреждение: их очень сложно установить, если вы не делали этого раньше, и в этом случае вам может быть полезно установить разъемы Ethernet с обеих сторон, поскольку их проще установить.
Перед началом:
Вам понадобится кабель Ethernet (или кабель для передачи данных и вилки, если вы устанавливаете их самостоятельно)
Определите порты Ethernet на вашем маршрутизаторе.Обычно их есть сзади, и у большинства интернет-концентраторов их 4 или 2. У последних широкополосных маршрутизаторов Sky их 2. Если у вашего маршрутизатора только один или остальные заполнены, вам также понадобится сетевой коммутатор.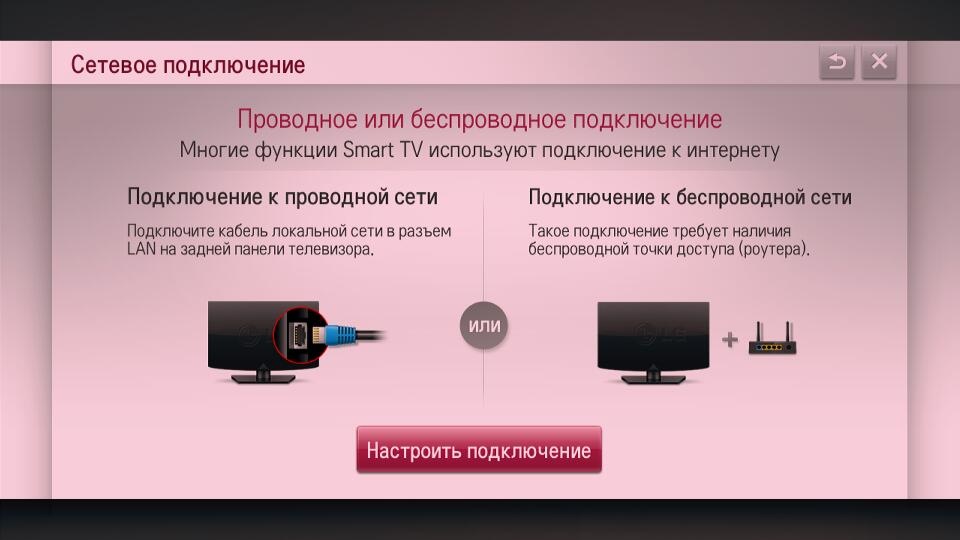
1- При использовании сетевого коммутатора — подключите его к модему
Возможно, вам не потребуется выполнять этот шаг, если ваш маршрутизатор имеет все доступные порты Ethernet, которые вам нужны, но если вы используете, это будет вашим первым шагом . Подключите кабель Ethernet к одному из разъемов RJ45 на задней панели маршрутизатора, а затем подключите его к сетевому коммутатору.Подробнее о сетевых коммутаторах читайте далее в блоге.
2- Подключите кабель (и) Ethernet к своим устройствам
От сетевого коммутатора или напрямую к маршрутизатору. Подключите к устройству кабель для передачи данных Ethernet. Это должен быть конец вашей физической настройки, очевидно, если вы проложите несколько кабелей по дому, это будет немного сложнее, но с протоколом динамической конфигурации хоста или просто DCHP, как его еще называют. Он автоматически настроит параметры сети для вас.Этот процесс усложняется, если вы используете ручную настройку, но если вы делаете это, вам, скорее всего, не нужно читать этот блог.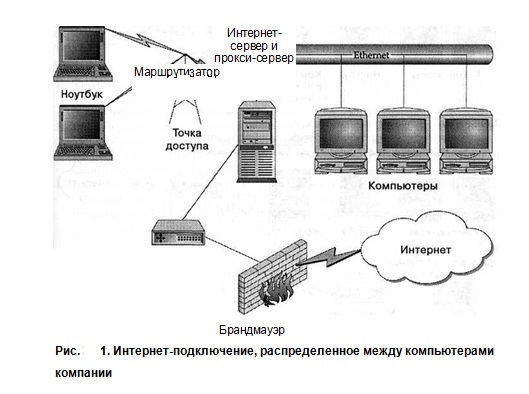
Выключение WIFI
Процесс выключения WIFI на вашем интернет-маршрутизаторе может быть немного сложнее, если вы этого не делали раньше. Это можно сделать несколькими способами:
1- Войдите в интерфейс маршрутизатора
2- Нажмите кнопку WIFI на маршрутизаторе, если у вашего беспроводного маршрутизатора он есть
3- Обратитесь к своему поставщику широкополосных услуг и попросите его сделай это за тебя.Они должны уметь делать это удаленно достаточно просто.
Как войти в маршрутизатор и выключить WIFI
Если на вашем маршрутизаторе есть кнопка WIFI, я не думаю, что мне нужно править руководство о том, как нажимать кнопку или как связаться с вашим поставщиком услуг для это имеет значение. Однако для последнего вам может потребоваться несколько пакетов терпения, поскольку вы можете сидеть в ожидании или какое-то время. Чтобы войти в свой маршрутизатор, вам поможет следующее.
1- На вашем маршрутизаторе, обычно на наклейке вместе с WIFI SSID и паролем.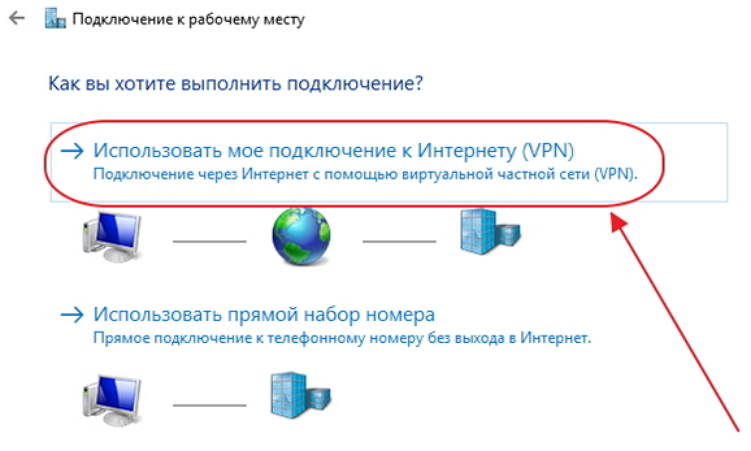 Также должен быть IP-адрес, который выглядит примерно как 192.168.1.1, и имя пользователя / пароль администратора. Запишите это.
Также должен быть IP-адрес, который выглядит примерно как 192.168.1.1, и имя пользователя / пароль администратора. Запишите это.
2- Если на маршрутизаторе нет наклейки и вы не можете найти данные для входа в Интернет-маршрутизатор в документации производителя. Вы можете сделать следующее:
2.1 Введите в поисковую систему производителя вашего маршрутизатора и модель и «логин по умолчанию». Вы должны получить некоторые результаты с именами пользователей / паролями по умолчанию для вашего маршрутизатора.
2.2 При использовании Windows в нижней строке поиска. Введите «Командная строка» или «CMD». Это приведет к довольно простому виду черного экрана. После пользователя введите «ipconfig» и нажмите ввод. Найдите «Шлюз по умолчанию». Это IP-адрес вашего роутера. Очевидно, вам понадобится ваше имя пользователя / пароль для входа в систему. Если вы не можете найти его, попробуйте ввести «admin» и «admin» как для имени пользователя, так и для пароля.
Введите CMD или командную строку в строке поиска Windows Введите «ipconfig» и нажмите Enter. Найдите IP-адрес маршрутизатора
Найдите IP-адрес маршрутизатора3- Откройте панель поиска, Chrome, Firefox, Internet Explorer все в порядке и в строке поиска введите IP-адрес.Вы попадете на экран входа в маршрутизатор.
IP-адрес прямо в строке веб-поиска4- Введите имя пользователя и пароль. Это позволит вам войти в интерфейс широкополосного маршрутизатора.
Введите данные для входа в роутер.5- Все широкополосные роутеры разные, поэтому этот процесс не обязательно может быть в точности таким же, но вам необходимо найти настройки беспроводной сети. Это может быть в меню дополнительных настроек и выключить WIFI. Это можно назвать беспроводным радио или беспроводным вещанием.
Swicth WIFI off6- Нажмите «Сохранить». Теперь вы можете проверить на своих устройствах, было ли это успешным или нет. Если бы у вас была беспроводная сеть, она бы исчезла из доступных сетей Wi-Fi.
Выбор правильного кабеля Ethernet
Существует довольно много различных кабелей Ethernet на выбор. В принципе, я бы посоветовал выбрать ту, которая имеет правильную длину. Если вы проводите кабель в другую комнату, это может быть не менее 10 метров. Я также советую приобрести полнопроводной кабель Ethernet.Это означает, что используются все четыре пары (всего 8 кабелей), а не только 2 пары. Две пары кабелей ограничивают скорость подключения до 100 МБ, что само по себе все еще очень быстро, но вы можете столкнуться с ограничением до 10 МБ.
В принципе, я бы посоветовал выбрать ту, которая имеет правильную длину. Если вы проводите кабель в другую комнату, это может быть не менее 10 метров. Я также советую приобрести полнопроводной кабель Ethernet.Это означает, что используются все четыре пары (всего 8 кабелей), а не только 2 пары. Две пары кабелей ограничивают скорость подключения до 100 МБ, что само по себе все еще очень быстро, но вы можете столкнуться с ограничением до 10 МБ.
Кабели Cat5 против Cat6 и Cat7 Ethernet
У вас есть другой вариант выбора между кабелем Cat 5e, Cat 6 и Cat 7. Короче говоря, Cat 6 лучше Cat 5e и Cat 7 лучше Cat 6. «Cat» означает категорию, если вам это интересно.Я могу понять логику, если вы хотите выбрать кабель Cat 7 с самыми высокими характеристиками, но в подавляющем большинстве домашних ситуаций вам никогда не понадобится передавать интернет-трафик, на который способен этот кабель. Фактически, почти наверняка ваш стандартный интернет-маршрутизатор или концентратор не будет поддерживать Ethernet 10-100 ГБ, поэтому кабель Cat 7 сам по себе редко обеспечивает более быстрое подключение к Интернету. С другой стороны, вы можете выбрать кабель Cat 6 вместо кабелей Cat 5 или Cat 5e, поскольку обычно это не будет стоить намного дороже.
С другой стороны, вы можете выбрать кабель Cat 6 вместо кабелей Cat 5 или Cat 5e, поскольку обычно это не будет стоить намного дороже.
Неэкранированные (UTP) и экранированные (FTP) Провода Ethernet
Если вы знакомы с коаксиальным кабелем, то знаете, что очень важно выбирать кабель с двойным экраном вместо кабеля с одним экраном. Второй экран (двойная часть) представляет собой металлический экран, который проходит через всю стену через кабель, что сводит к минимуму наводки на кабеле и потери сигнала. Кабельная витая пара, используемая в Ethernet, очень похожа на эту: неэкранированный кабель не имеет металлического экрана, защищающего внутренние провода, а экранированный кабель (FTP) имеет.Очевидно, что если у вас есть выбор, лучше всего выбрать экранированный кабель, но, поскольку пары уже скручены вместе, это на самом деле помогает уменьшить наводки. Существуют и другие типы экранирования для кабелей витой пары, которые имеют экран вокруг каждой из отдельных пар, но я расскажу об этом в следующем блоге.
Информация о сетевых коммутаторах
Если у вас недостаточно запасных портов на широкополосном маршрутизаторе, дополнительные сетевые порты могут быть предоставлены путем подключения сетевого коммутатора.При покупке коммутатора следует учитывать несколько моментов. Самый большой из них — количество портов у коммутатора. Обычных коммутаторов для домашних сетей 5,8,16 и больше. Лично у меня дома есть 32-портовый коммутатор для монтажа в стойку, так как у меня есть порты Ethernet в каждой комнате и на каждом телевизоре. Очевидно, что количество устройств, которые вы хотите подключить к Интернету, вы захотите сопоставить, а затем, возможно, пару запасных. Не забудьте включить восходящую ссылку, это то, что подключается к вашему маршрутизатору, поскольку у вас может не хватить интернет-порта, если вы этого не сделаете!
Скорость сетевого коммутатора Ethernet
Следующее, что вам нужно учитывать при покупке сетевого коммутатора, — это скорость.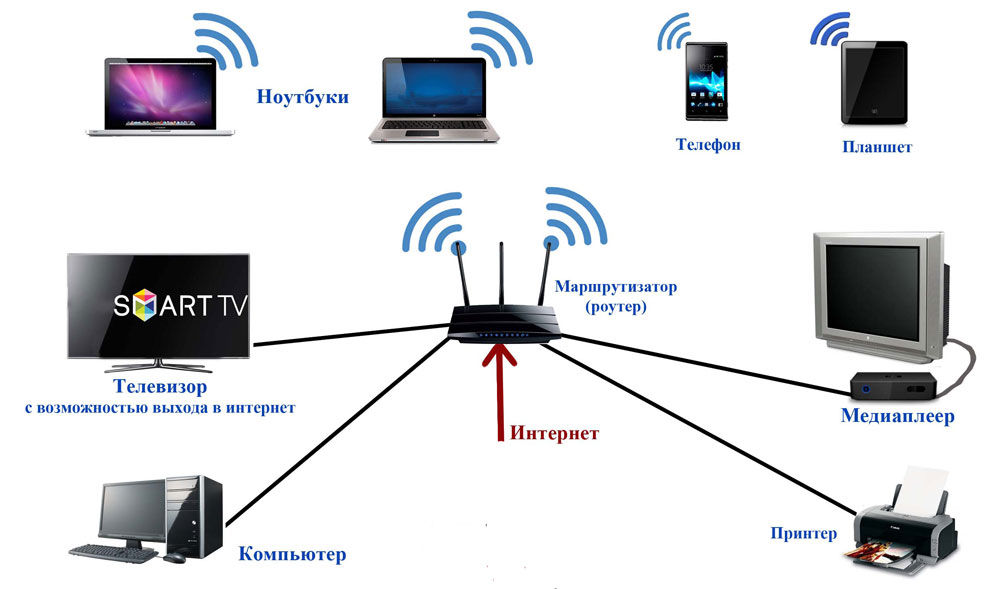 Обычные коммутаторы Ethernet для домашнего использования имеют размер 100 МБ и 1 ГБ. Можно приобрести более быстрые версии, но очень маловероятно, что вы превысите это количество при домашнем использовании. У вас должно быть много интернет-трафика. Я лично порекомендовал бы гигабитный коммутатор, так как вы могли бы получить его из-за разницы в стоимости. Вы можете обнаружить, что многие из ваших устройств, которые подключаются к вам, не будут подключаться на гигабитной скорости, поскольку устройства должны поддерживать гигабитный Ethernet. Кабели также должны поддерживать эту скорость, поэтому вы можете установить Cat 6 вместо Cat 5e.
Обычные коммутаторы Ethernet для домашнего использования имеют размер 100 МБ и 1 ГБ. Можно приобрести более быстрые версии, но очень маловероятно, что вы превысите это количество при домашнем использовании. У вас должно быть много интернет-трафика. Я лично порекомендовал бы гигабитный коммутатор, так как вы могли бы получить его из-за разницы в стоимости. Вы можете обнаружить, что многие из ваших устройств, которые подключаются к вам, не будут подключаться на гигабитной скорости, поскольку устройства должны поддерживать гигабитный Ethernet. Кабели также должны поддерживать эту скорость, поэтому вы можете установить Cat 6 вместо Cat 5e.
Управляемые и неуправляемые
Вы можете встретить такие термины, как управляемые и неуправляемые сетевые коммутаторы. Неуправляемый коммутатор и тип, который вы, скорее всего, установите у себя дома, если читаете этот блог. Неуправляемый сетевой коммутатор, по сути, требует подключения и работы, а не сложной настройки. Управляемый коммутатор имеет множество дополнительных функций, в которые можно войти и настроить, как если бы вы входили в свой маршрутизатор, чтобы отключить настройку WIFI. Управляемые переключатели не являются обычным явлением для домашнего использования, но позволят вам сделать это, например, контролировать пропускную способность, ограничения доступа и т. Д.
Управляемые переключатели не являются обычным явлением для домашнего использования, но позволят вам сделать это, например, контролировать пропускную способность, ограничения доступа и т. Д.
Переключение WIFI Есть вопросы? Спросите
Если у вас есть вопросы о том, как отключить WIFI на широкополосном маршрутизаторе. Пожалуйста, опубликуйте ИХ В РАЗДЕЛЕ КОММЕНТАРИЙ В БЛОГЕ НИЖЕ, и я свяжусь с вами, я также благодарю вас за ваше терпение, так как я очень занятой человек, и у меня не всегда есть время, чтобы ответить вам так быстро, как вам хотелось бы . Я убедительно прошу вас НЕ ЗВОНИТЬ НА НАШИ ТЕЛЕФОННЫЕ ЛИНИИ, они предназначены только для клиентов, и здесь нет никого, кто мог бы предложить вам техническую поддержку.Я также благодарю вас за то, что вы НЕ ЗАПОЛНЯЛИ КОНТАКТНЫЕ ФОРМЫ ВЕБ-САЙТА, опять же, они предназначены только для клиентов и, ПОЖАЛУЙСТА, НЕ Пишите по электронной почте. Вы либо не получите ответа, либо получите ответ с просьбой опубликовать свой вопрос в разделе комментариев блога.
До следующего раза,
Tom
Устранение неполадок проводного подключения к Интернету
Нет подключения (один ПК) — Если ваш компьютер сообщает об отсутствии подключения, пора отойти от машины и дважды проверить Ethernet порт.Убедитесь, что кабель вставлен полностью, так как он может зацепиться за ноги и слегка потянуть. Убедитесь, что конец кабеля не поврежден. Если соединения по-прежнему нет, проверьте другие машины (может потребоваться перезагрузка маршрутизатора).
Нет подключения (все ПК) — Если все ваши компьютеры и другие устройства не подключаются, проверьте все переключатели, к которым они подключены. Вилки выключателей и даже адаптеры Powerline могут перегореть. Убедитесь, что индикатор подключения коммутатора вашего маршрутизатора горит, если нет, попробуйте другой порт.Если все остальное не помогает, попробуйте прямое подключение к маршрутизатору, так как оно может быть неисправным.
Соединение продолжает прерываться — Одна из основных причин того, почему проводные соединения продолжают прерываться, — это поврежденный или плохо созданный конец сетевого кабеля. Проверьте кабель кабельным тестером, проверьте концы, потянув за них. Если они ослабли или тест кабеля не прошел, замените концы или сам кабель.
Низкая скорость — Основной причиной низкой скорости проводной сети является слишком длинный кабель.Если длина кабеля превышает 100 метров (300 футов), сигнал начнет значительно падать. Если ваш кабель свернут за мебелью или в другом месте на чердаке, попробуйте сократить его длину и проверьте скорость подключения.
Плохое соединение или отсутствие соединения между адаптерами Powerline — Часто адаптеры Powerline теряют связь друг с другом. В этом случае выключите оба адаптера, затем включите один и через несколько секунд включите другой. Подождите еще несколько секунд, чтобы убедиться, что соединение в порядке. Если это не удается, попробуйте сбросить адаптеры с помощью булавки.
Если это не удается, попробуйте сбросить адаптеры с помощью булавки.
Адаптеры Powerline не соединяются — Иногда адаптеры Powerline не соединяются друг с другом, если в сети уже есть набор адаптеров Powerline. Выключите существующие адаптеры Powerline, затем включите новую пару. После того, как соединение установлено, включите существующую пару.
Некоторые порты на коммутаторе подключаются медленно — Если вы обнаружите, что некоторые порты на вашем коммутаторе работают со скоростью 100 Мбит / с вместо 1 Гбит / с, проверьте следующее.Убедитесь, что устройство, подключенное к порту, имеет порт Ethernet 1 Гбит / с (на некоторых смарт-телевизорах его нет). Убедитесь, что коммутатор имеет более одного порта 1 Гбит / с — некоторые из них имеют скорость 100 Мбит / с с портом восходящего канала 1 Гбит / с.
Не удается подключиться к другому компьютеру — Если вам не удается подключиться к другому компьютеру в сети, проверьте оба подключения к маршрутизатору на обоих компьютерах.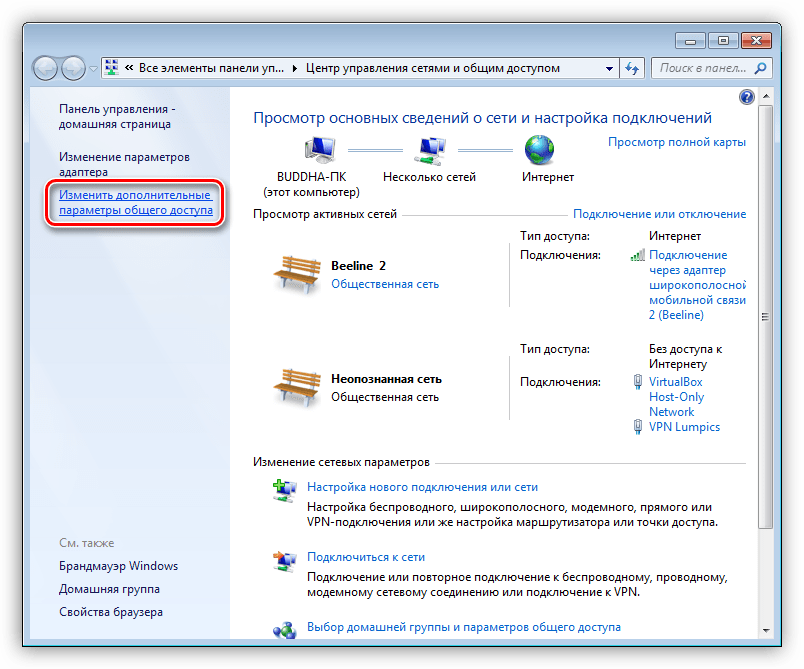 Также убедитесь, что компьютер, к которому вы подключаетесь, не блокирует ваше соединение через брандмауэр.
Также убедитесь, что компьютер, к которому вы подключаетесь, не блокирует ваше соединение через брандмауэр.
Нет подключения к Интернету — Отсутствие подключения к Интернету обычно означает, что с маршрутизатором что-то происходит, поэтому это должен быть ваш первый порт захода.Проверьте светодиоды маршрутизатора, если Интернет отключен, попробуйте перезагрузиться, в противном случае используйте телефон, чтобы проверить статус услуг провайдера.
ПК не подключается через Ethernet — Это может быть один из нескольких вариантов. Сначала проверьте кабель, идущий в порт Ethernet; при необходимости используйте другой кабель. Проверьте драйверы, открыв диспетчер устройств и обнаружив сетевое устройство. Щелкните правой кнопкой мыши и выберите «Обновить драйвер». Также попробуйте «Удалить устройство», а затем «Искать новые устройства».
Дополнительные подобные руководства можно найти в…
Проводное подключение к Интернету прерывается с 10. …
…
После установки обновления 10.5.7 у меня возникли проблемы с разрывом подключения к Интернету во время его использования. У меня есть проводное соединение, я проверил кабели и порт маршрутизатора, и, похоже, физических проблем нет. Я буду бродить по Интернету, и он без предупреждения внезапно перестанет работать. Через минуту или две он выздоровеет. Это происходит каждые несколько минут, и это очень неприятно.Я не использую беспроводное соединение и отключил аэропорт.
Когда соединение разрывается, я не могу проверить связь с маршрутизатором.Если я запускаю ifconfig, я вижу, что у него адрес 169.254.x.x. Как только система восстановится, я могу еще раз проверить связь с маршрутизатором, и маршрутизатор назначит IP-адрес.
Я запустил cat /var/log/system.log и вот выдержка:
10 июня, 08:06:01 usernames-imac kernel [0]: vmnet: VNetUserIfFree: освобождение userIf по адресу 0x9109500.
10 июн 08:11:55 usernames-imac kernel [0]: AppleYukon2: 00000001,00000000 sk98nif — deadmanCheck — ничего не получено, перезагрузка чипа
10 июня 08:11:55 usernames-imac kernel [0]: vmnet: bridge-en0: interface en переходит в DOWN
10 июня 08:11:59 usernames-imac kernel [0]: vmnet: вызов VMNetDisconnect для порта 0x9171e00
10 июня 08:11:59 usernames-imac kernel [0]: vmnet: bridge-en0: фильтр отсоединен
10 июня 08:11:59 usernames-imac kernel [0]: vmnet: bridge-en0: down
10 июня 08:11:59 usernames-imac kernel [0]: vmnet: bridge-en0: detached
10 июня, 08:11:59 usernames-imac kernel [0]: vmnet: Освобождение концентратора на 0x00.
10 июня 08:11:59 usernames-imac kernel [0]: Ethernet [AppleYukon2]: соединение на en0, 100-мегабитный, полнодуплексный, без управления потоком, отладка [796d, 6c08,0de1,0200,41e1 , 4000]
10 июня, 08:12:04 usernames-imac kernel [0]: vmnet: VNetUserIf_Create: created userIf at 0x9193e00.
10 июня 08:12:04 usernames-imac kernel [0]: vmnet: VMNetConnect: порт возврата 0x9193e00
10 июня, 08:12:04 usernames-imac kernel [0]: vmnet: Hub 0 не существует, выделяется память.
10 июня, 08:12:04 usernames-imac kernel [0]: vmnet: выделенный концентратор 0x00 для hubNum 0.
10 июня, 08:12:04 usernames-imac kernel [0]: vmnet: VMNET SO BINDTOHUB: порт: paddr 00: 50: 56: fd: d2: ae
10 июня, 08:12:04 usernames-imac kernel [0]: vmnet: Hub 0
10 июня, 08:12:04 usernames-imac kernel [0]: vmnet: Порт 0
10 июня, 08:12:04 usernames-imac kernel [0]: vmnet: bridge-en0: got dev 0x74c3a04
10 июня, 08:12:04 usernames-imac kernel [0]: vmnet: bridge-en0: up
10 июня, 08:12:04 usernames-imac kernel [0]: vmnet: bridge-en0: connected
10 июня, 08:12:04 usernames-imac kernel [0]: vmnet: VNetUserIfFree: освобождение userIf по адресу 0x9193e00.
10 июня 08:19:29 usernames-imac kernel [0]: AppleYukon2: 00000001,00000000 sk98nif — deadmanCheck — ничего не получено, перезагрузка чипа
10 июня 08:19:29 usernames-imac kernel [0]: vmnet: bridge-en0: interface en переходит в DOWN
10 июня 08:19:33 usernames-imac kernel [0]: vmnet: вызов VMNetDisconnect для порта 0x914c100
10 июня 08:19:33 usernames-imac kernel [0]: vmnet: bridge-en0: фильтр отключен
10 июня 08:19:33 usernames-imac kernel [0]: vmnet: bridge-en0: down
10 июня 08:19:33 usernames-imac kernel [0]: vmnet: bridge-en0: detached
10 июня, 08:19:33 usernames-imac kernel [0]: vmnet: Освобождение концентратора на 0x00.
10 июня 08:19:33 usernames-imac kernel [0]: Ethernet [AppleYukon2]: соединение на en0, 100-мегабитный, полнодуплексный, без управления потоком, отладка [796d, 6c48,0de1,0200,41e1 , 4000]
10 июня 08:19:38 usernames-imac kernel [0]: vmnet: VNetUserIf_Create: создано userIf по адресу 0x914c400.
10 июня 08:19:38 usernames-imac kernel [0]: vmnet: VMNetConnect: возвращающий порт 0x914c400
10 июня 08:19:38 usernames-imac kernel [0]: vmnet: Hub 0 не существует, выделяется память.
10 июня 08:19:38 usernamees-imac kernel [0]: vmnet: выделенный концентратор 0x00 для hubNum 0.
10 июня 08:19:38 usernames-imac kernel [0]: vmnet: VMNET SO BINDTOHUB: порт: paddr 00: 50: 56: ef: 27: 5f
10 июня 08:19:38 usernames-imac kernel [0]: vmnet: Hub 0
10 июня 08:19:38 usernames-imac kernel [0]: vmnet: Порт 0
10 июня 08:19:38 usernames-imac kernel [0]: vmnet: bridge-en0: got dev 0x74c3a04
10 июня 08:19:38 usernames-imac kernel [0]: vmnet: bridge-en0: up
10 июня 08:19:38 usernames-imac kernel [0]: vmnet: bridge-en0: connected
10 июня 08:19:38 usernames-imac kernel [0]: vmnet: VNetUserIfFree: освобождение userIf по адресу 0x914c400.
10 июн, 08:22:42 логины — imac [22976]: USER_PROCESS: 22976 ttys000
+++++++++++++++++++
Я не знаю, связана ли проблема с несовместимостью с VMware Fusion или нет. У меня на этом Mac есть виртуальные машины Windows и Linux. Я не использую VMware активно, когда у меня проблемы с подключением.
Как подключиться к Интернету с помощью проводного подключения | Nintendo Switch | Поддержка
Важно:
Консоль Nintendo Switch должна использоваться в режиме ТВ для подключения к Интернету по проводному соединению.
Выполните следующие действия:
Какую консоль вы используете?
Nintendo Switch Nintendo Switch Lite
- Подключите проводной сетевой адаптер к док-станции Nintendo Switch.
- Подключите кабель Ethernet к адаптеру LAN, а затем подключите другой конец кабеля Ethernet к маршрутизатору или шлюзу.
- Поместите консоль Nintendo Switch в док-станцию Nintendo Switch.
- Выберите «Системные настройки» в меню HOME консоли Nintendo Switch.
- Выберите «Интернет», а затем «Настройки Интернета».
- Консоль Nintendo Switch автоматически выполнит поиск ближайших сигналов Wi-Fi.
- Когда опция станет доступной, выберите «Проводное соединение».
- Выберите «Подключиться к Интернету через проводное соединение».

- Консоль Nintendo Switch проверит подключение к Интернету. После завершения теста выберите «ОК».
- Если проверка соединения завершится неудачно, появится код ошибки и сообщение, которое может помочь вам в устранении ошибок соединения.
- Если возможно, мы также рекомендуем настроить беспроводное подключение к Интернету. Это позволяет подключаться к Интернету, даже если консоль Nintendo Switch не установлена в док-станцию.
- Настройте Dual USB PlayStand для Nintendo Switch Lite (или другой совместимый лицензионный аксессуар), затем подключите к нему адаптер проводной локальной сети.
- По любым вопросам о лицензионных принадлежностях обращайтесь за помощью к производителю.
- Подключите кабель Ethernet к адаптеру LAN, а затем подключите другой конец кабеля Ethernet к маршрутизатору или шлюзу.
- Поместите систему Nintendo Switch Lite на приставку PlayStand с двумя USB-портами.
- Выберите «Системные настройки» в меню HOME системы Nintendo Switch Lite.

- Выберите «Интернет», а затем «Настройки Интернета».
- Система Nintendo Switch Lite автоматически выполнит поиск ближайших сигналов Wi-Fi.
- Когда опция станет доступной, выберите «Проводное соединение».
- Выберите «Подключиться к Интернету через проводное соединение».
- Система Nintendo Switch Lite проверит подключение к Интернету.После завершения теста выберите «ОК».
- Если проверка соединения завершится неудачно, появится код ошибки и сообщение, которое может помочь вам в устранении ошибок соединения.
- Если возможно, мы также рекомендуем настроить беспроводное подключение к Интернету.
Лучшее проводное подключение к Интернету — Отличные предложения на проводное подключение к Интернету от глобальных продавцов проводного подключения к Интернету
Отличные новости !!! Вы находитесь в нужном месте для подключения к Интернету.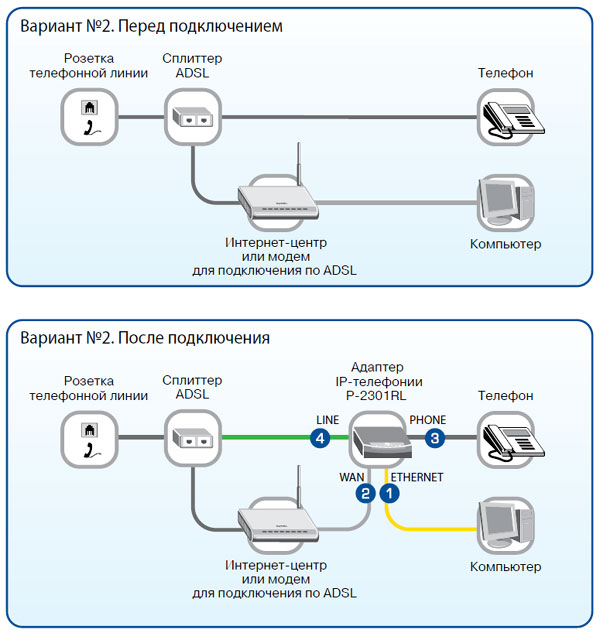 К настоящему времени вы уже знаете, что что бы вы ни искали, вы обязательно найдете это на AliExpress. У нас буквально тысячи отличных продуктов во всех товарных категориях. Ищете ли вы товары высокого класса или дешевые и недорогие оптовые закупки, мы гарантируем, что он есть на AliExpress.
К настоящему времени вы уже знаете, что что бы вы ни искали, вы обязательно найдете это на AliExpress. У нас буквально тысячи отличных продуктов во всех товарных категориях. Ищете ли вы товары высокого класса или дешевые и недорогие оптовые закупки, мы гарантируем, что он есть на AliExpress.
Вы найдете официальные магазины торговых марок наряду с небольшими независимыми продавцами со скидками, каждый из которых предлагает быструю доставку и надежные, а также удобные и безопасные способы оплаты, независимо от того, сколько вы решите потратить.
AliExpress никогда не уступит по выбору, качеству и цене. Каждый день вы будете находить новые онлайн-предложения, скидки в магазинах и возможность сэкономить еще больше, собирая купоны. Но вам, возможно, придется действовать быстро, поскольку это лучшее проводное интернет-соединение в кратчайшие сроки станет одним из самых популярных бестселлеров. Подумайте, как вам будут завидовать друзья, когда вы скажете им, что подключили проводное интернет-соединение на AliExpress.Благодаря самым низким ценам в Интернете, дешевым тарифам на доставку и возможности получения на месте вы можете еще больше сэкономить.
Но вам, возможно, придется действовать быстро, поскольку это лучшее проводное интернет-соединение в кратчайшие сроки станет одним из самых популярных бестселлеров. Подумайте, как вам будут завидовать друзья, когда вы скажете им, что подключили проводное интернет-соединение на AliExpress.Благодаря самым низким ценам в Интернете, дешевым тарифам на доставку и возможности получения на месте вы можете еще больше сэкономить.
Если вы все еще не уверены в подключении к Интернету и думаете о выборе аналогичного товара, AliExpress — отличное место для сравнения цен и продавцов. Мы поможем вам разобраться, стоит ли доплачивать за высококачественную версию или вы получаете столь же выгодную сделку, приобретая более дешевую вещь.А если вы просто хотите побаловать себя и потратиться на самую дорогую версию, AliExpress всегда позаботится о том, чтобы вы могли получить лучшую цену за свои деньги, даже сообщая вам, когда вам будет лучше дождаться начала рекламной акции. и ожидаемая экономия.AliExpress гордится тем, что у вас всегда есть осознанный выбор при покупке в одном из сотен магазинов и продавцов на нашей платформе. Реальные покупатели оценивают качество обслуживания, цену и качество каждого магазина и продавца.Кроме того, вы можете узнать рейтинги магазина или отдельных продавцов, а также сравнить цены, доставку и скидки на один и тот же продукт, прочитав комментарии и отзывы, оставленные пользователями. Каждая покупка имеет звездный рейтинг и часто имеет комментарии, оставленные предыдущими клиентами, описывающими их опыт транзакций, поэтому вы можете покупать с уверенностью каждый раз. Короче говоря, вам не нужно верить нам на слово — просто слушайте миллионы наших довольных клиентов.
и ожидаемая экономия.AliExpress гордится тем, что у вас всегда есть осознанный выбор при покупке в одном из сотен магазинов и продавцов на нашей платформе. Реальные покупатели оценивают качество обслуживания, цену и качество каждого магазина и продавца.Кроме того, вы можете узнать рейтинги магазина или отдельных продавцов, а также сравнить цены, доставку и скидки на один и тот же продукт, прочитав комментарии и отзывы, оставленные пользователями. Каждая покупка имеет звездный рейтинг и часто имеет комментарии, оставленные предыдущими клиентами, описывающими их опыт транзакций, поэтому вы можете покупать с уверенностью каждый раз. Короче говоря, вам не нужно верить нам на слово — просто слушайте миллионы наших довольных клиентов.
А если вы новичок на AliExpress, мы откроем вам секрет.Непосредственно перед тем, как вы нажмете «купить сейчас» в процессе транзакции, найдите время, чтобы проверить купоны — и вы сэкономите еще больше. Вы можете найти купоны магазина, купоны AliExpress или собирать купоны каждый день, играя в игры в приложении AliExpress. Вместе с бесплатной доставкой, которую предлагают большинство продавцов на нашем сайте, вы сможете приобрести проводное подключение к Интернету по самой выгодной цене.
Вы можете найти купоны магазина, купоны AliExpress или собирать купоны каждый день, играя в игры в приложении AliExpress. Вместе с бесплатной доставкой, которую предлагают большинство продавцов на нашем сайте, вы сможете приобрести проводное подключение к Интернету по самой выгодной цене.
У нас всегда есть новейшие технологии, новейшие тенденции и самые обсуждаемые лейблы.На AliExpress отличное качество, цена и сервис всегда в стандартной комплектации. Начните самый лучший шоппинг прямо здесь.
.


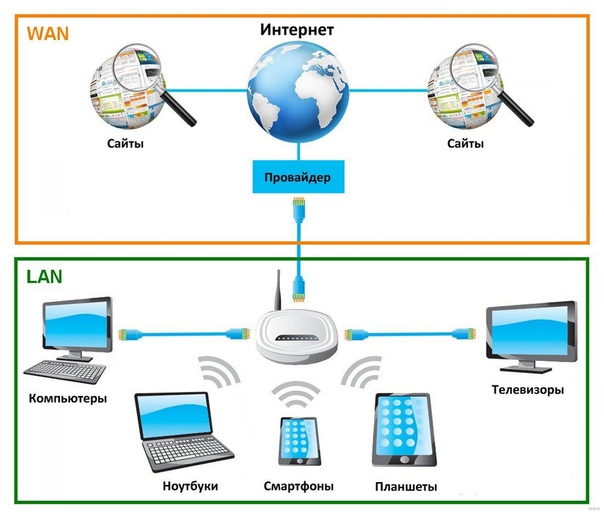 К тому же, именно такой высокоскоростной Internet обычно бывает безлимитным, в отличие от беспроводных альтернатив, которые чаще всего имеют те или иные ограничения трафика.
К тому же, именно такой высокоскоростной Internet обычно бывает безлимитным, в отличие от беспроводных альтернатив, которые чаще всего имеют те или иные ограничения трафика. К основным плюсам можно отнести более высокую скорость и стабильную связь. Также стоит учесть более доступные тарифы при таком варианте по сравнению с другими популярными способами подключения. Однако, есть у этого варианта и минусы, такие как необходимость покупки дорогостоящего оборудования в виде антенны и обязательная прямая видимость вышки. По этой причине данная технология не может похвастаться широкой зоной покрытия.
К основным плюсам можно отнести более высокую скорость и стабильную связь. Также стоит учесть более доступные тарифы при таком варианте по сравнению с другими популярными способами подключения. Однако, есть у этого варианта и минусы, такие как необходимость покупки дорогостоящего оборудования в виде антенны и обязательная прямая видимость вышки. По этой причине данная технология не может похвастаться широкой зоной покрытия. К примеру, можно перенастроить маршрутизатор, также поможет замена антенн на роутере на более мощные образцы. Немаловажно выбрать место для установки оборудования, оно должно быть оптимальным для максимального уровня сигнала во всех необходимых вам локациях.
К примеру, можно перенастроить маршрутизатор, также поможет замена антенн на роутере на более мощные образцы. Немаловажно выбрать место для установки оборудования, оно должно быть оптимальным для максимального уровня сигнала во всех необходимых вам локациях.

 168.1.1.
168.1.1.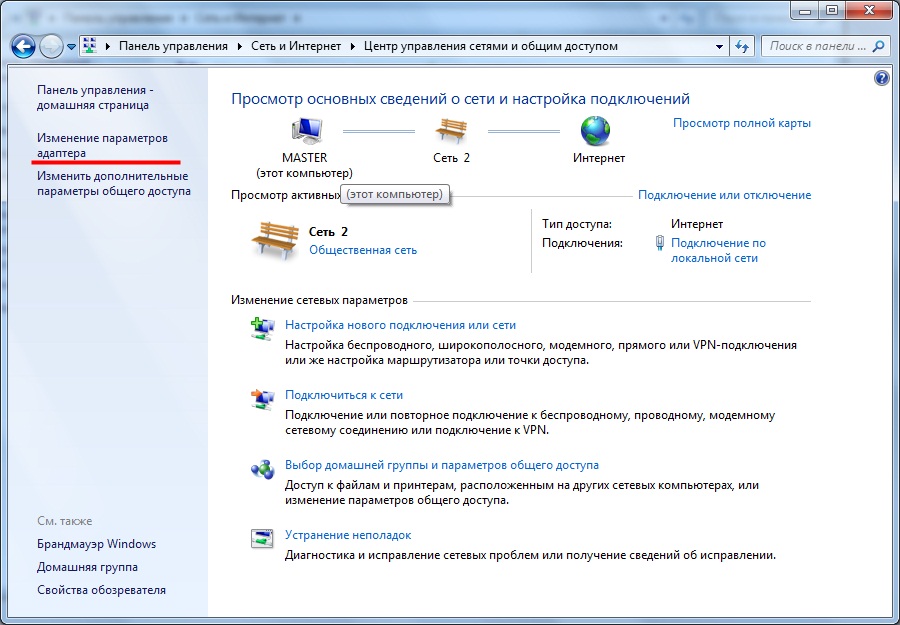
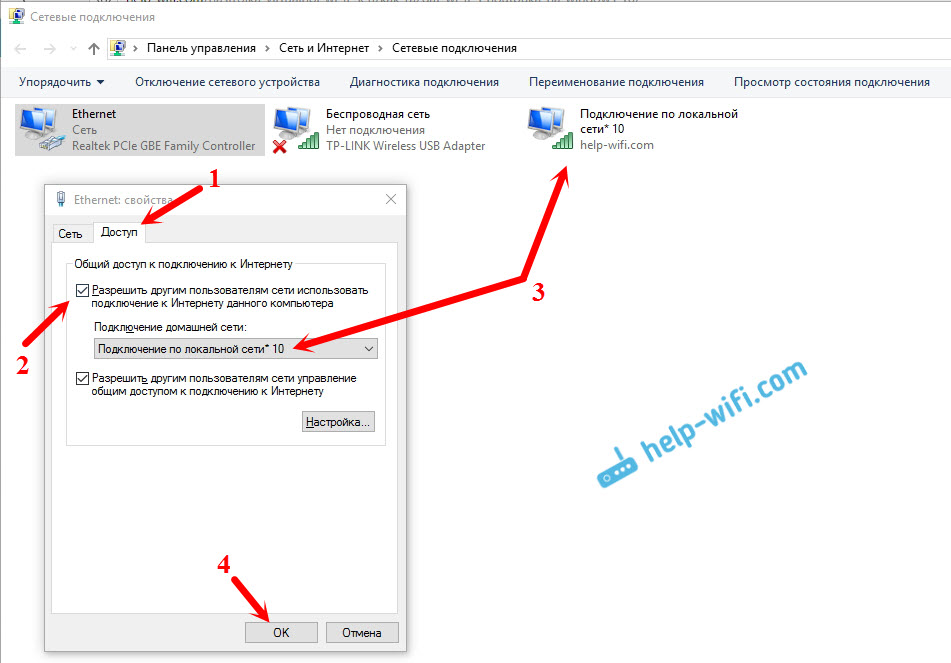


 …
…