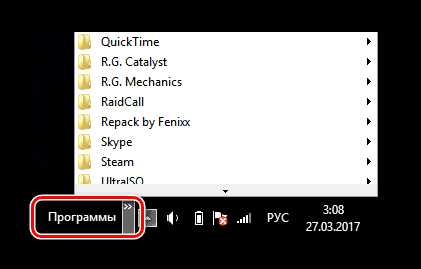Кнопка «Пуск» в Windows RT 8.1
Когда приложение «Почта» в моем Lumia 2520 было заменено на Outlook, только тогда я обратил внимание на последние обновления. Я решил присмотреться, что же происходит с планшетом. За последнее время было множество апдейтов, но подробного разговора заслуживает лишь kb3033055.
Об этом обновлении подробно рассказывается на английском языке, на русском есть лишь машинный перевод, хотя и он вполне неплох. Если коротко, вы можете отказаться от использования плиточного начального экрана в пользу кнопки «Пуск», сходной с той, что мы видим в настольной Windows 10.
Стартовое меню в этом случае состоит из нескольких разделов:
- В шапке отображаются имя пользователя и кнопка выключения.
- Избранные приложения – сюда попадает то, что вы закрепили вручную. Если приложений будет много – появится полоса прокрутки.
- Наиболее часто используемые приложения, которые вы не стали закреплять в других разделах. Если вы удалите что-то, например,
- Кнопка Все приложения – при нажатии открывается список всего, что установлено на планшете.
- Строка поиска, которая позволит вам искать файлы, папки и нужный текст.
- Плитки (по старой памяти эта область называется начальным экраном) – сюда вы можете вынести как новые приложения, так и созданные под Win32. Размер тайлов настраивается отдельно.
Перейти к использованию кнопки «Пуск» просто. Долгое нажатие (или клик правой кнопкой мыши) на панели задач вызывает контекстное меню. Выбираем Свойства, затем вкладку Главное меню и ставим галочку напротив пункта Использовать меню «Пуск» вместо начального экрана.
Полагаю, что владельцам смартфонов Lumia нет смысла рассказывать, как закреплять приложения и изменять размеры плиток. Лучше дадим несколько советов по другим вопросам:
- Если вы хотите использовать десктопную версию Internet Explorer, вызывайте браузер из списка всех приложений или часто используемых, если иммерсивную – кликайте плитку на начальном экране.
- Для вызова рабочего стола в часто используемых приложениях предусмотрена отдельная кнопка.
- Если у вас открыто слишком много приложений и папок и вы хотите свернуть все, то по-прежнему можете коснуться самого края панели задач справа.
Про появление Outlook еще раз упомяну, но особо рассказывать нечего. Мне, конечно, и старое приложение Почта для Windows 8 очень нравилось своим дизайном, но и Outlook тоже хорошо. Проверенное офисное решение. Кому-то оно даже больше понравится, поскольку и письма, и календарь, и контакты оказываются собранными в одном месте.
Я только активировал кнопку «Пуск» и пока не пойму, удобнее она второго начального экрана или нет. А как вам показалось?
Tags: Internet Explorer, Lumia, Outlook, Windows RT 8.1., Windows Update, Windows-планшеты, обновление
Верните кнопку «Пуск»! Десять программ для улучшения интерфейса Windows 8
Концепция интерфейса Windows 8 идет вразрез с тем, что видели пользователи в Windows 95, 98, 2000, XP, Windows 7 и в прочих версиях ОС. Новый «плиточный» интерфейс, конечно, найдет своих сторонников, однако и тех, кто останется недовольным «улучшениями», наверняка будет много. Со временем часть пользователей Windows 8 смирится с необычными движениями курсора для выключения компьютера и привыкнет попадать в «горячие» углы экрана с первого раза. Но большинство до последнего будет недовольно ворчать: «Зачем они убрали эту кнопку?» — имея в виду кнопку номер один, с которой у многих начиналась работа за компьютером.
А ведь и правда: зачем убрали кнопку? Можно было сделать ее отключаемой и отследить, какое количество пользователей променяет родную кнопку «Пуск» на «пятнашки» нового интерфейса. По словам представителей Microsoft, кнопка «Пуск» теперь не нужна, поскольку весь экран может быть одним сплошным меню. Может, по науке оно и так, однако должно пройти немало времени, прежде чем люди оценят преимущества плиточного интерфейса, привыкнут к его «удобствам» и захотят им воспользоваться. Пока же спрос на утилиты для реанимации привычного интерфейса системы довольно велик, поэтому мы отправились на поиски лучшей замены «потерянной» кнопки «Пуск».
Power 8 1.2
После установки Power 8 в углу экрана немедленно появилась кнопка «Пуск». Правда, по виду она отличалась от той, которую мы привыкли видеть в Windows: по размерам новая кнопка идентична клавише для сворачивания всех окон, расположенной в правом нижнем углу панели задач. Если вас не устроит такой «минимализм», ничего страшного — в настройках, как оказалось, размеры кнопки можно менять. В отличие от многих аналогов, Power 8 позволяет блокировать работу стартового экрана. Причем блокируется он только на основном мониторе. Если будете использовать конфигурацию с несколькими мониторами, на панели задач на втором рабочем столе функция «горячего угла» для вызова плиточного интерфейса будет продолжать работать. Если в работе приложения будут наблюдаться какие-то ошибки, на кнопке будет показан восклицательный знак — он означает, что в данной конфигурации ПК программа обнаружила проблемы.

В меню Power 8 уже вынесены команды для управления перезагрузкой и выключением ПК. Есть в меню и некоторые мелочи, которые делают работу удобнее. Оно организовано таким образом, что многие пункты имеют вложенные меню. Например, пользователю всегда доступны пункты панели управления, команды инструмента «Администрирование» и так далее.
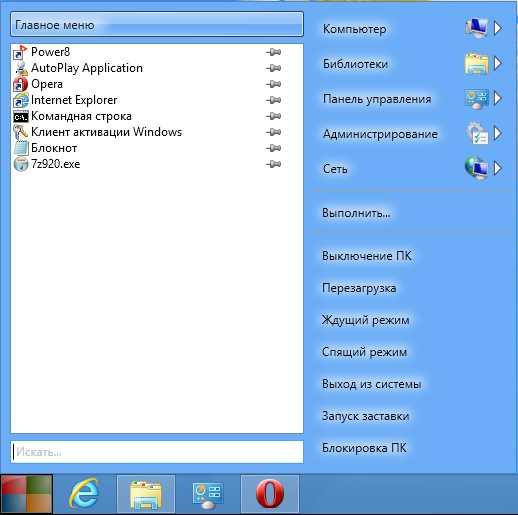
Меню альтернативной кнопки «Пуск» имеет функцию поиска — она работает быстро, как и оригинальный элемент интерфейса Windows 7. Кроме этого, поисковые запросы могут выполняться не только по локальному диску, но и в популярных поисковых системах. Для того чтобы поиск открылся в окне браузера, необходимо перед набираемым словом ввести ключ для использования того или иного поискового сервиса. Например, если ввести я 3dnews, запустится Internet Explorer со страницей результатов «Яндекса» по запросу 3dnews. Power 8 может искать в «Яндексе», «Википедии», Google, Bing и так далее. Параметры ключей для онлайнового поиска можно посмотреть в настройках Power 8.
⇡#ViStart 8 — начинаем с яблока
- Разработчик: Lee Soft
- Операционная система: Windows 8
- Распространение: бесплатно
- Русский интерфейс: нет
Меню кнопки «Пуск», которую создает ViStart 8, на первый взгляд практически неотличимо от того, к которому мы привыкли в предыдущей версии Windows. Тем не менее, если присмотреться, можно увидеть некоторые отличия. Например, ярлыки приложений из меню ViStart 8 нельзя вытащить на панель задач, чтобы прикрепить, не получается и по старинке перетянуть ярлык на кнопку, чтобы закрепить его в меню «Пуск».
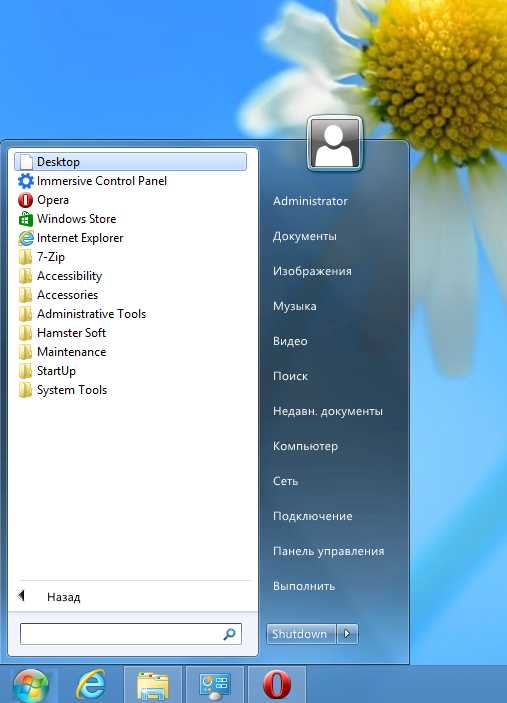
Поиск в меню тоже работает не самым лучшим образом — он ищет только по программам рабочего стола, игнорируя приложения для Windows 8 и пункты «Панели управления». Клавишу Win программа перехватывает, и при ее нажатии появляется меню. В настройках ViStart 8 поддержку этой клавиши можно отключить.
Оформление кнопки «Пуск» очень легко изменить, указав графический шаблон с рисунком. Программа по умолчанию содержит несколько вариантов оформления, среди которых есть даже логотип Apple — надкушенное яблоко.
Основные настройки программы вызываются из контекстного меню, которое открывается щелчком по ярлыку программы в области уведомлений. При этом, если отключить отображение этого ярлыка, можно долго ломать голову, как еще раз открыть окно с настройками. Оказывается, все просто — команды для управления программой следует искать в меню завершения работы Windows. Зачем нужно было делать дополнительный ярлык и помещать его в область уведомлений — не понятно, равно как и не совсем ясно, зачем нужно прятать пункт с настройками ViStart 8 в меню завершения работы.
⇡#Start 8 1.1
- Разработчик: StarDock
- Операционная система: Windows 8
- Распространение: shareware
- Русский интерфейс: нет
Разработанная известной компанией StarDock, программа Start 8 способна предложить практически все, о чем может мечтать пользователь Windows 8, тоскующий по меню «Пуск». Добавляемое ей меню полностью интегрируется в систему и поддерживает поиск и запуск новых приложений для Windows 8, а также программ для рабочего стола.
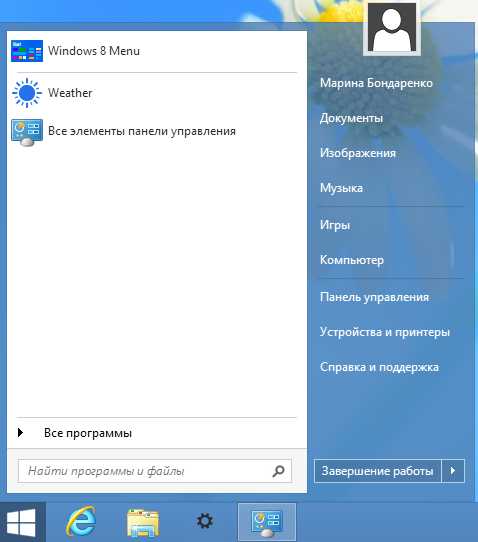
После запуска Start 8 появляется окно, при помощи которого можно настроить внешний вид и параметры появления меню «Пуск». Вызвать его можно и позже, если захочется поменять установленные ранее параметры. Первое, что предлагается выбрать, — стиль меню «Пуск». Щелчок по кнопке «Пуск» может открывать меню в стиле Windows 7 или же стартовый экран Windows 8.
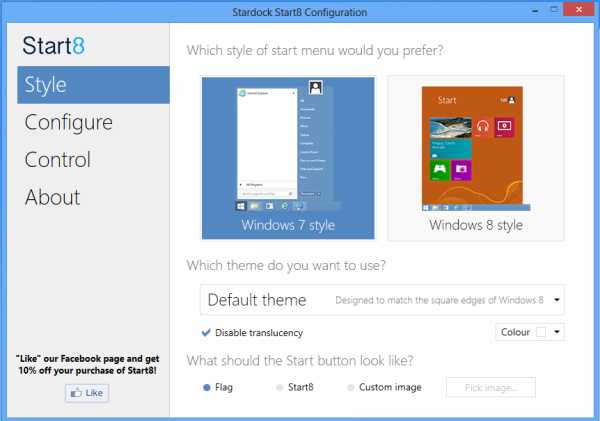
Внешний вид самой кнопки может быть самым разным: на ней может быть изображен флаг или логотип Windows 8. Также в арсенале Start 8 целый набор изображений кнопок, знакомых пользователям по старым версиям Windows — от XP и до Win7.
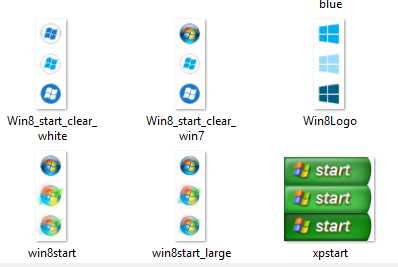
После того как определитесь с внешним видом кнопки и меню, можно переходить к его содержанию. Start 8 может отображать в меню недавно открытые приложения, подсвечивать только что установленные программы. Также можно полностью настроить ссылки в правой части меню и определить, какое действие по умолчанию будет назначено кнопке выключения.
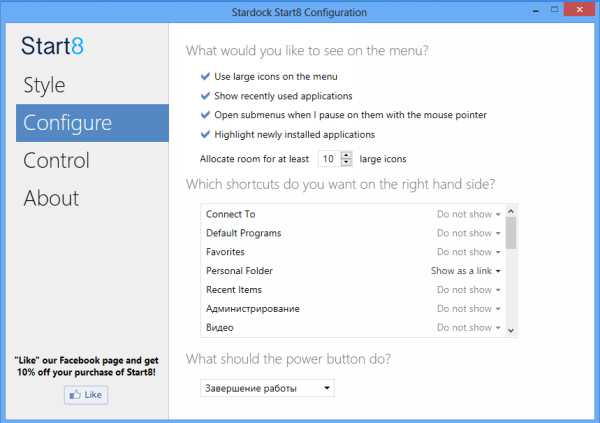
Очень важно, что содержимое меню «Пуск» не ограничивается только программами для рабочего стола — в нем можно закреплять и приложения для Windows 8. А поиск из меню, к которому так привыкли пользователи Windows 7, задействует возможности новой ОС. Он ищет по всем приложениям, настройкам и файлам.
При работе с Windows 8 нажатие клавиши Win открывает стартовый экран. Start 8 может перехватывать эту клавишу, чтобы при ее нажатии открывалось меню «Пуск». Причем оно может открываться и в том случае, если пользователь нажимает клавишу Win, находясь в новом интерфейсе Windows 8. Стартовое меню Windows 8 может открываться щелчком по кнопке «Пуск» с одновременно нажатой клавишей Ctrl или же нажатием правой клавиши Win.
Если при работе на десктопе вам мешают «горячие углы», Start 8 может их отключить. Также может быть отключено появление всплывающего значка стартового меню при поднесении курсора к левому нижнему углу экрана. И наконец, возможно, одна из самых востребованных функций этой программы — переход к рабочему столу при загрузке, минуя стартовый экран.
В целом, несмотря на то, что можно найти и бесплатные программы с подобной функциональностью, Start 8 определенно заслуживает внимания. Она сделана очень качественно и аккуратно, в интерфейсе все «разложено по полочкам», а стоит она всего лишь 5 долларов.
⇡#Start Menu X 4.53
- Разработчик: OrdinarySoft
- Операционная система: Windows 8
- Распространение: бесплатно
- Русский интерфейс: есть
Start Menu X — это новая версия одной из самых известных альтернатив меню «Пуск» в Windows. Версия этой программы для Windows 7 называлась Start Menu 7, а более ранняя редакция для Vista — Vista Start Menu. C выходом Windows 8 потенциальная аудитория программы наверняка увеличится — раньше это были лишь те, кого стандартное меню не устраивало, теперь же — это все, кому его не хватает.
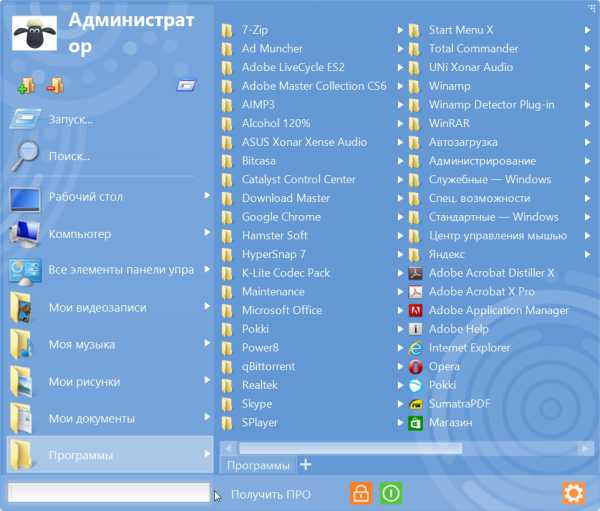
Start Menu X предлагает семь разных вариантов оформления кнопки «Пуск», среди которых есть даже изображения популярных героев из игры Angry Birds.
Само меню немного отличается от стандартного меню «Пуск» в Windows 7, но его преимущество заключается в возможности гибкой настройки. Можно изменить размеры ярлыков и надписей, можно добавить на первый уровень меню кнопки для быстрого доступа к командам выключения, перезагрузки, отправки компьютера в спящий режим и прочего. Как и в стандартном меню Windows 7, тут работает поиск по установленным программам, файлам и папкам. Правда, приложения для Windows 8 в индексе не отображаются.
Одна из интересных возможностей Start Menu X — виртуальные группы. Если включить их использование, то в верхней части меню появится пять групп: «Графика», «Интернет» и так далее. Программа попытается упорядочить установленные приложения самостоятельно, но можно также отнести программы к разным группам вручную. Правда, создавать новые группы нельзя — эта возможность доступна только для тех, кто пожелает обновиться до Pro-версии.
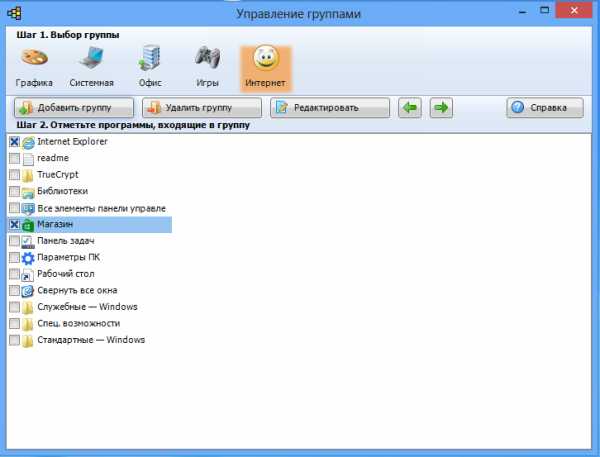
⇡#Classic Shell 3.6.2
- Разработчик: Ivo Beltchev
- Операционная система: Windows Vista, Windows 7, Windows 8
- Распространение: бесплатно
- Русский интерфейс: есть
Программа Classic Shell, как и Start Menu X, разрабатывалась в качестве альтернативы стандартному меню «Пуск» предыдущих версий Windows, но с выходом Windows 8 обрела новую жизнь. В ней появился ряд новых функций, предназначенных специально для пользователей новой версии системы. А в настройки даже был добавлен специальный раздел, который так и называется — Windows 8. К кнопке «Пуск» он, правда, отношения не имеет — тут можно настроить переход к рабочему столу (в обход стартового экрана) при запуске и отключить «горячие» углы Windows 8.
Для оформления кнопки «Пуск» предлагается три варианта: Metro, Aero и Classic. Также можно использовать любое изображение подходящего размера. Вызывать меню «Пуск» или стартовый экран Windows 8 можно нажатием клавиши Win, сочетанием Shift+Win, щелчком по меню «Пуск» или же щелчком при нажатой клавише Shift. Кроме этого, меню «Пуск» или начальный экран могут появляться при наведении курсора на область кнопки.
Само меню может быть таким, каким оно было в Windows XP или в Windows 7. В нем настраивается отображение специальных элементов в области справа: ссылки на «Мой компьютер», на последние документы, на «Избранное». Также в меню может отображаться команда выключения компьютера.
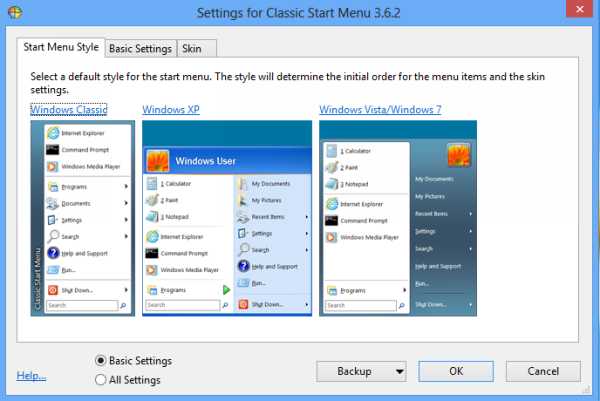
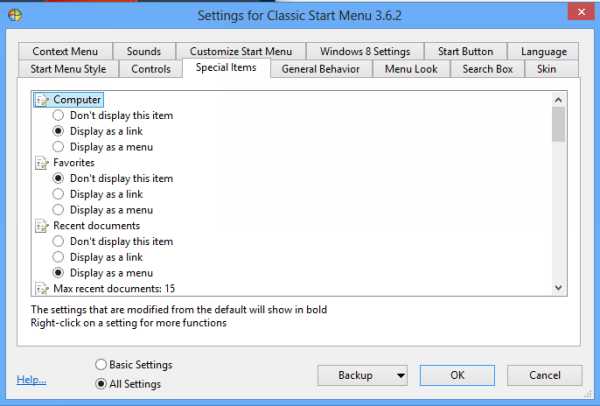
Поиск в меню «Пуск» от Classic Shell работает отлично. С помощью этой поисковой строки можно найти не только установленные программы для десктопа, но и элементы панели управления, а также приложения для Windows 8.
⇡#Win8StartButton 1.0.0.5: такой могла бы быть кнопка
- Разработчик: Deskmodder.de
- Операционная система: Windows 8
- Распространение: бесплатно
- Русский интерфейс: нет
Привычка — страшное дело. Для многих, кто остался недоволен пропавшей кнопкой «Пуск», важно вовсе не то, что они лишились удобного инструмента для запуска приложениями. Для некоторых пользователей кнопка «Пуск» — это что-то вроде талисмана фэн-шуй: стоит себе в углу экрана — и пусть стоит, то ли на удачу, то ли для порядка. По крайней мере, именно так должен был рассуждать немецкий разработчик, создавший утилиту Win8StartButton. Его кнопка «Пуск» не открывает знакомое меню, зато она связана с «плиточным» меню, которое появляется при нажатии. Новое меню Windows 8 в этой программе переделано так, чтобы не занимать весь экран. Получилась какая-то пародия на старое меню, смысла в которой, как нам кажется, мало.
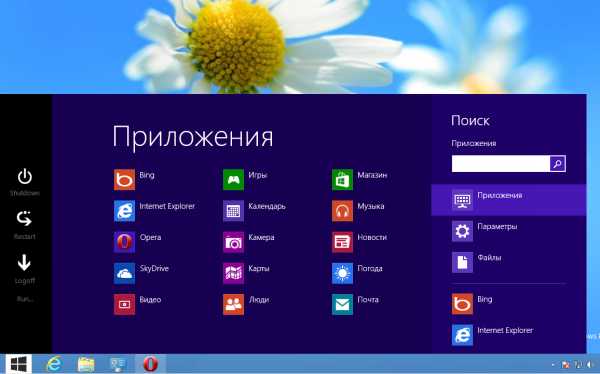
Единственный плюс — удобное выключение компьютера благодаря ярлыкам, помещенным в это меню. Утилита также реагирует на нажатие клавиши Win.
Нужно добавить, что программа работает не очень стабильно и иногда загадочно замирает, не реагируя на команды.
⇡#StartMenu8 2.0 Beta
- Разработчик: IObit
- Операционная система: Windows 8
- Распространение: бесплатно
- Русский интерфейс: нет
Внешне StartMenu8 смотрится довольно неплохо, стандартный значок хорошо вписывается в общий интерфейс Windows 8, а меню выглядит классически, без лишних украшательств. Однако, кроме этого, StartMenu8 похвастаться особо нечем. Возможности этой утилиты очень скромны. Программа может по отдельности отключать работу «горячих углов» экрана, а также блокировать всплывающую боковую панель с новыми элементами управления системой. В настройках можно установить автоматический пропуск стартового экрана, который предстает перед пользователем после запуска Windows 8.
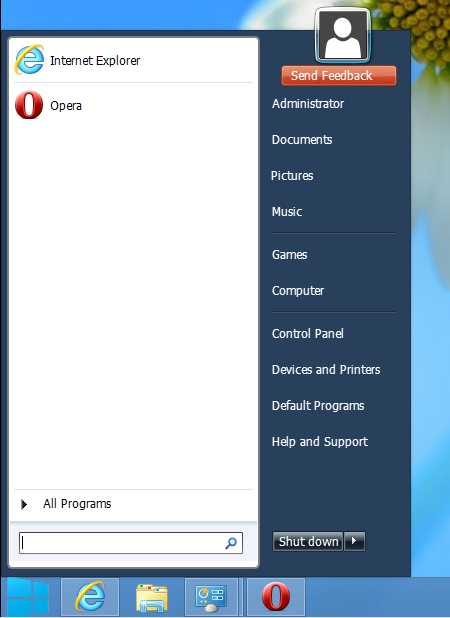
Утилита реагирует на нажатие клавиши Win, но сам процесс прорисовки меню недоработан и иногда запаздывает. Встроенный поиск также ограничен — он выполняется только по элементам, которые занесены в меню.
Рисунок кнопки можно поменять — на один из альтернативных, прилагаемых в StartMenu8, или же на пользовательский. Инструкцию по разработке дизайна кнопки можно найти на официальном форуме программы.
⇡#Wentutu Windows8 Start Menu — проще не бывает
- Разработчик: Wentutu.com
- Операционная система: Windows 8
- Распространение: бесплатно
- Русский интерфейс: нет
Предыдущая утилита имела минимум настроек, эта же не имеет их вовсе. Ее единственное достоинство — то, что она бесплатна. Меню стандартное, поиск работает, как и в случае со StartMenu8, с ограничениями. Все отличие — интерфейс кнопки, который, впрочем, и изменить на другой стандартными средствами программы невозможно.
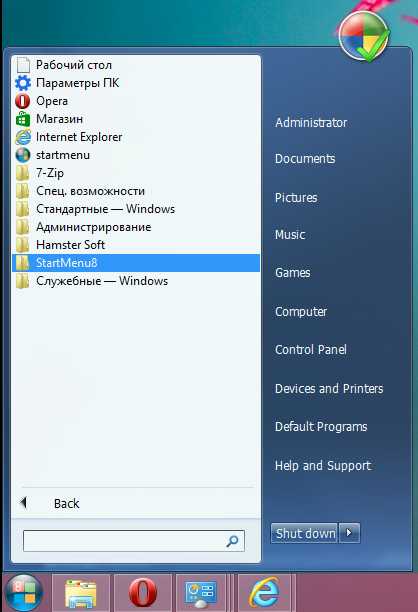
Пункты меню Windows8 Start Menu упорядочить нельзя, можно только прикреплять ярлыки отдельных приложений к главному уровню меню «Пуск». Стартовый экран не блокируется, а сама утилита запускается дольше аналогичных программ этого обзора.
⇡#Удобное меню «Пуск» 1.73 — программа с «удобным» названием
- Разработчик: ChemTable Software
- Операционная система: Windows 7, 8
- Распространение: бесплатно
- Русский интерфейс: есть
На особенности следующей утилиты повлияло то, что эта программа создавалась задолго до появления Windows 8. Ее название говорит само за себя — «Удобное меню Пуск». Изначально эта программа позиционировалась как альтернатива стандартному меню, а с выпуском версии ОС без кнопки «Пуск» ее ценность увеличилась. Программа лишена некоторых недостатков стандартного меню, и в этом мы видим ее основное преимущество перед аналогичными «клонами».

Утилита работает очень быстро и стабильно, благодаря чему вполне может заслуживать хорошей рекомендации. Правда, принцип составления меню в этом приложении довольно специфический — он отличается от того, что мы видим в других заменителях кнопки «Пуск». В данном случае программы группируются по категориям, причем происходит это автоматически. Такие приложения, как «Опера», Internet Explorer, Chrome, помещаются в каталог под названием «Интернет», популярные плееры в папку «Музыка и видео» и так далее. Есть в программе и возможность ручной сортировки приложений — можно управлять категориями, создавать новые и редактировать существующие. Такой принцип сортировки дает возможность работать с небольшим меню.
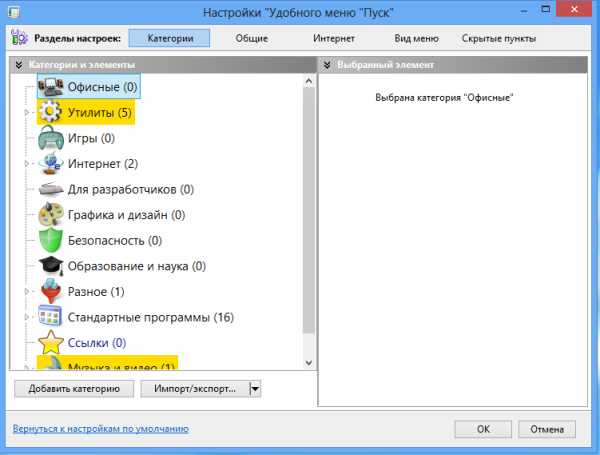
Еще одна возможность утилиты — управление масштабом показываемого списка. Эта небольшая мелочь на практике оказывается весьма удобной функцией, особенно на экранах с большим разрешением, когда надписи становятся мелкими и плохо читаются.
Создатели утилиты забыли внести коррективы в интерфейс, поэтому в Windows 8 завершение работы приложения осуществляется с помощью команды «Вернуться к стандартному меню «Пуск». В каком-то смысле это логично — ведь возвращаться не к чему, и программа завершает свою работу.
⇡#Spesoft Free Windows 8 Start Menu
- Разработчик: Spesoft
- Операционная система: Windows 8
- Распространение: бесплатно
- Русский интерфейс: нет
Одна из проблем, которые мешают многим разработчикам, — отсутствие фантазии, не позволяющее придумать оригинальный интерфейс своей программе или хотя бы дать ей необычное название. Перед нами еще одно Windows 8 Start Menu, на этот раз от компании Spesoft.
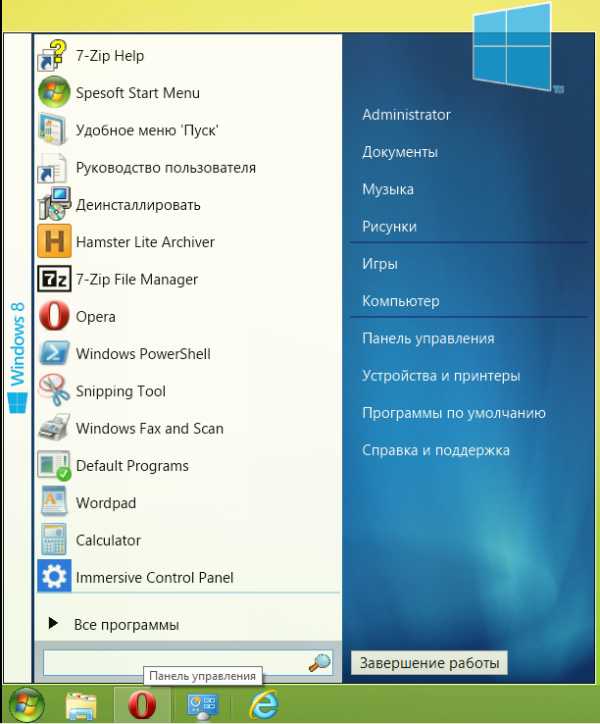
Меню кнопки «Пуск» прорисовывается очень медленно — плавно и красиво, с эффектом прозрачности. Быстрый вызов стартового экрана не блокируется, поэтому при нажатии клавиши Win или при случайном щелчке рядом с кнопкой «Пуск» запускается стандартный «плиточный» интерфейс Windows 8.
Windows 8 Start Menu от Spesoft использует свое меню для управления командами выключения и перезагрузки. Если в меню программы нажать на кнопку «Завершение работы», на экране появится меню для слабовидящих, состоящее из огромных кнопок — «Перезагрузка», «Спящий режим», «Сменить пользователя» и так далее. Несмотря на комичность размеров этих элементов, такой интерфейс окна выключения очень удобен. В таком окне даже очень усталый пользователь не промахнется по нужной кнопке.

Уже в который раз приходится констатировать, что опция поиска реализована с ограниченной областью сканирования — нет поиска по «плиточным» приложениям, пунктам «Панели управления» и так далее.
Судя по командам в контекстном меню программы, любой ярлык меню «Пуск» можно закрепить в нем или вынести на панель задач. Однако, команда «прикрепить к панели задач» у нас не действовала, что говорит не в пользу стабильной работы утилиты.
⇡#Заключение
Вот ведь парадокс: говорят, что к хорошему привыкаешь быстро. Но почему-то пользователи все никак не могут привыкнуть к «хорошему» интерфейсу Windows 8 и ищут способы вернуть «как было». Напрашивается вопрос: а может, не стоило разработчикам новой операционной системы рубить с плеча? Возможно, нужно было постепенно подводить к мысли о необходимости нового интерфейса — в восьмой версии можно было оставить кнопку рядом с «плиточным» интерфейсом, а уже в следующий раз, быть может, и вовсе ее убрать. Тогда, глядишь, — и тех, кто недоволен нововведениями, было бы меньше.
Войти дважды в одну и ту же воду невозможно. Несмотря на то, что многие из представленных в данном обзоре утилит позволяют компенсировать недостающую кнопку «Пуск», ни одна из них в полной мере не является совершенной, у всех есть какие-то недостатки — у кого-то большие, у кого-то незначительные. Что ж, может, оно и к лучшему, что идеальной альтернативы нет. Windows меняется и если не следить за всеми переменами, в один прекрасный день можно с ужасом обнаружить, что вы понятия не имеете, как выключить новый ПК. Но, как говорил один популярный киногерой, «надеюсь, до этого дело не дойдет».
Если Вы заметили ошибку — выделите ее мышью и нажмите CTRL+ENTER.
3dnews.ru
Как вернуть кнопку «Пуск» в Windows 8

Windows 8 — довольно непохожая на предыдущие версии система. Изначально она позиционировалась разработчиками, как система для сенсорных и мобильных устройств. Поэтому очень многие, привычные нам вещи, были изменены. Например, удобное меню «Пуск» вы больше не найдете, ведь его полностью решили заменить всплывающей боковой панелью Charms. И все, же мы рассмотрим, как вернуть кнопку «Пуск», которой так не хватает в данной ОС.
Как вернуть меню «Пуск» в Виндовс 8
Вернуть данную кнопку можно несколькими способами: используя дополнительные программные средства или же только системные. Заранее предупредим, что средствами системы вы не вернете кнопку, а просто замените ее совершенно другой утилитой, которая имеет схожие функции. Что же касается дополнительных программ — да, они вернут вам «Пуск» именно таким, каким он и был.
Способ 1: Classic Shell
С помощью данной программы вы сможете вернуть кнопку «Пуск» и полностью настроить данное меню: как внешний вид, так и его функционал. Так, например, вы сможете поставить «Пуск» с Windows 7 или Windows XP, а также выбрать просто классическое меню. Что по поводу функционала, то вы можете переназначить клавишу Win, указать, какое действие будет выполняться при нажатии правой кнопкой мыши по значку «Пуск» и многое другое.
Скачать Classic Shell с официального сайта

Способ 2: Power 8
Еще одна довольно популярная программа из данной категории — Power 8. С ее помощью вы также вернете удобное меню «Пуск», но уже в несколько ином виде. Разработчики данного программного обеспечения не возвращают кнопку из предыдущих версий Виндовс, а предлагают собственную, сделанную специально для восьмерки. Power 8 обладает одной интересной особенностью — в поле «Поиск» можно искать не только по локальным дискам, но и в интернете — просто добавьте букву «g» перед запросом, чтобы обратиться к Google.
Скачать Power 8 с официального сайта
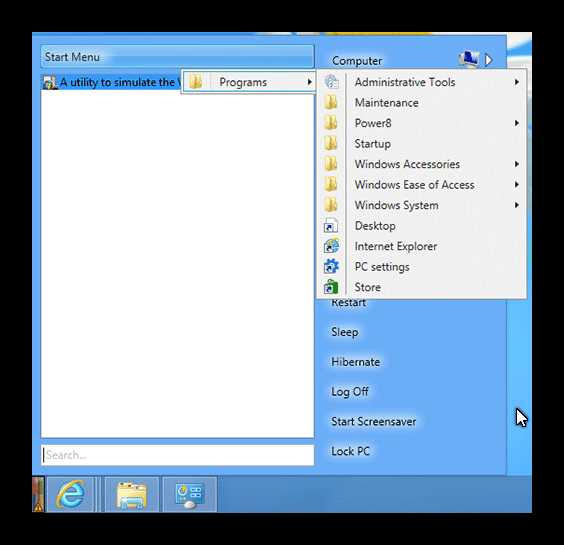
Способ 3: Win8StartButton
И последнее ПО в нашем списке — Win8StartButton. Эта программа создана для тех, кому нравится общий стиль Windows 8, но все же неудобно без меню «Пуск» на Рабочем столе. Установив данный продукт, вы получите необходимую кнопку, при нажатии на которую появляется часть элементов стартового меню восьмерки. Выглядит довольно непривычно, но зато полностью соответствует дизайну операционной системы.
Скачать Win8StartButton с официального сайта
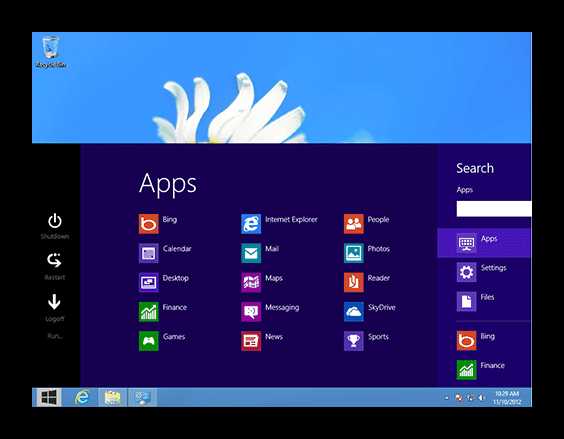
Способ 4: Средства системы
Также вы можете сделать меню «Пуск» (а вернее — его замену) штатными средствами системы. Это менее удобно, чем использование дополнительного программного обеспечения, но все же данному методу тоже стоит уделить внимание.
- Правой кнопкой мыши кликните на «Панели задач» внизу экрана и выберите пункт «Панели…» -> «Создать панель инструментов». В поле, где предлагается выбрать папку, введите следующий текст:
C:\ProgramData\Microsoft\Windows\Start Menu\ProgramsНажмите Enter. Теперь на «Панели задач» появилась новая кнопка с названием «Programs». Здесь будут отображены все программы, которые установлены на вашем устройстве.

- Теперь можно изменить имя ярлыка, значок и закрепить его на «Панели задач». При нажатии на этот ярлык будет появляться стартовый экран Windows, а также вылетать панель Поиска.

На Рабочем столе кликните правой кнопкой мыши и создайте новый ярлык. В строке, где требуется указать расположение объекта, введите следующий текст:
explorer.exe shell:::{2559a1f8-21d7-11d4-bdaf-00c04f60b9f0}
Мы рассмотрели 4 способа, с помощью которых вы сможете пользоваться кнопкой «Пуск» и в Виндовс 8. Надеемся, мы смогли вам помочь, а вы узнали что-то новое и полезное.
Мы рады, что смогли помочь Вам в решении проблемы.Опишите, что у вас не получилось. Наши специалисты постараются ответить максимально быстро.
Помогла ли вам эта статья?
ДА НЕТlumpics.ru
Как сделать кнопку пуск в Windows 8 и восстановить классический вид
Многие пользователи, ждавшие новую Windows 8 были удивлены тем, что за место классического меню пуск панели задач увидели стартовый экран с плиточным интерфейсом. Microsoft обещали вернуть стандартный стиль, но мы его так и не увидели. После чего, пользователи задались вопросом, как сделать кнопку пуск в Windows 8 похожую на Виндовс 7.
Вернуть кнопку пуск в windows 8 без сторонних программ не предоставляется возможным, поэтому сторонние программисты начали писать свой софт. К сегодняшнему времени насчитывается приличное количество программ. Есть как бесплатные, так и платные приложения, к таким относятся:
- Classic Shell
- Start Button 8
- Pokki
- StartMenu8
- Другие
Для изменения пуска не вижу смысла платить 3-5 баксов, когда можно использовать не плохие бесплатные варианты. Ниже рассмотрим несколько программ. Они отличаются оформлением меню пуск и наличием различных настроек. Думаю, среди них Вы найдете понравившеюся.
Как восстановить меню Пуск в Windows 8 через Classic Shell
Classic Shell является бесплатной утилитой, которая дает возможность установить кнопку пуск Виндовс 8 в классическом варианте. По своей сути она заменяет стартовый экран и содержит массу настроек под потребности пользователя. Давайте поподробнее разберем алгоритм действий с этой программой.
1. Скачайте русифицированную версию Classic Shell здесь, разархивируйте и установите ее.
2. Нажмите на пуск правой кнопкой и в меню выберите «настройка», чтобы изменить внешний вид и конфигурацию меню пуск.
3. Перед вами откроется интерфейс настроек, состоящий из 3-4 вкладок в зависимости от выбранного стиля. Произведите конфигурацию под индивидуальные потребности.
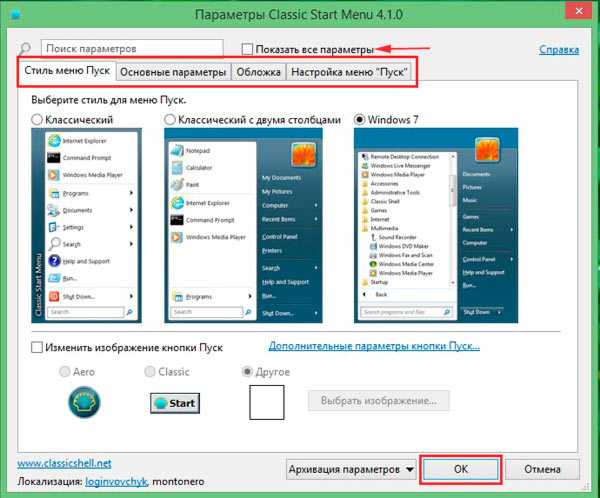
- Стиль меню пуск – стартовая вкладка, в которой доступно 3 стиля оформления, и имеется возможность изменить значок кнопки пуск Windows.
- Основные параметры – позволяет задавать действие на щелчок мыши и клавиши, настраивает потребности пользователя, добавляет и убирает элементы.
- Обложка – задает оформление выбранного стиля, а так же меняет цвета, размер значков, шрифта.
- Настройки меню пуск – здесь выбираются элементы пуска, а так же их состояние.
Если хотите произвести более тонкую настройку, вверху окна отметьте флажком опцию «показать все параметры», которая показывает еще больше вкладок.
4. После настройки нажмите OK для сохранения. В итоге получится такая картина.

Как сделать кнопку пуск в Виндовс 8 через Start Button 8
Программа Start Button 8 имеет платную и бесплатную версии. Во время установки Вы можете выбрать платную редакцию с большим набором функций и использовать ее 30 дней, после чего Вам предложат купить приложение или перейти на бесплатную версию. Рассмотрим программу восстановления меню пуск Windows 8 подробнее.
1. Скачайте Start Button 8 тут, распакуйте и установите ее (по завершению установки не снимайте флажок с опции «запустить сейчас»).
2. Теперь нажмите на кнопку пуск и кликните на настройки.
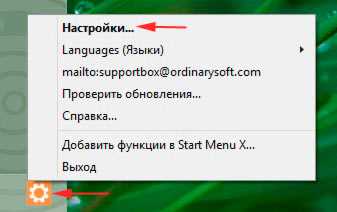
3. Откроется окно настроек, содержащее 5 ссылок с набором параметров:
- Интеграция с системой – обязательно оставьте флажок на опции запуска вместе с Windows. Здесь можно задавать клавиши открытия пуска, действия со стартовым экраном, управление активными зонами.
- Персонализация – здесь настраиваем визуальное оформление, масштаб, ширина колонки.
- Кнопка «пуск» — меняет значок.
- Управление – тут задаем сочетание клавиш, которые срабатывают при открытом меню пуск.
- Расширенные опции – дополнительные параметры.
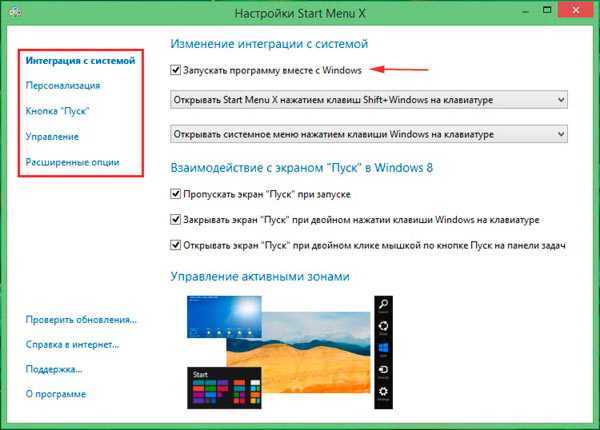
4. После настройки закройте окошко. Таким образом, Вы получите привычную кнопку пуск с быстрым доступом к панели управления Windows 8 и иным элементам.
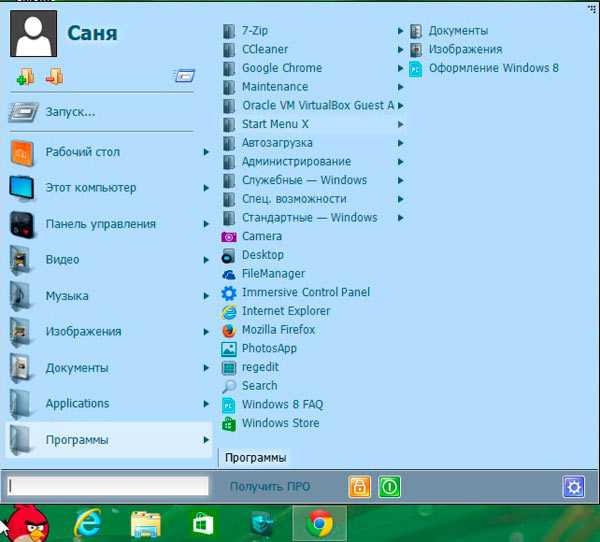
Как видите сделать кнопку пуск в Windows 8 классическим стилем возможно с массой приложений. В основном эти утилиты не изменяют системные файлы, что позволяет с легкостью и без последствий удалить программы из Виндовс. Подробнее со всеми возможностями Вы всегда можете ознакомиться на сайте разработчиков.
Посмотрите еще статьи:
Вы можете пропустить чтение записи и оставить комментарий. Размещение ссылок запрещено.
nastrojcomp.ru
Как реализовать меню «Пуск» в Windows 8.1 • Обучение компьютеру
За упразднение меню «Пуск» вышедшая в 2012 году тогда ещё Windows 8 подверглась жесточайшей критике огромной части пользовательской аудитории. Её улучшенная версия 8.1 за время существования так и не добилась значительной процентной части рынка десктопных операционных систем – у неё сегодня менее 5%. Однако годы спустя её переоценили многие, кто столкнулся с проблемами в работе Windows 10. И выбрал Windows 8.1 как альтернативу для морально устаревшей Windows 7 и прозванной в народе «вечной бета» Windows 10.

Windows 8.1 – это стабильная система, больше не третируемая функциональными обновлениями, но ещё обслуживаемая Microsoft в плане безопасности. Проблему же отсутствия классического меню «Пуск» за годы существования «Восьмёрки» рынок софта научился решать массой разных предложений. Рассмотрим пятёрку таковых, являющих собой альтернативу стартовому экрану Modern UI Windows 8.1.
Classic Shell
www.classicshell.net
Начнём с самого оптимального варианта для большинства – бесплатной программы Classic Shell, реализующей классическое меню «Пуск», точь-в-точь такое, как в Windows 7. Это старая программа, она была создана в числе первых продуктов для реализации отсутствующего в Windows 8 меню «Пуск». Создана энтузиастами, быстро отреагировавшими на недовольство публики по поводу упразднения меню.

Classic Shell позволяет настраивать стиль меню, как это можно делать в нативной среде Windows 7.
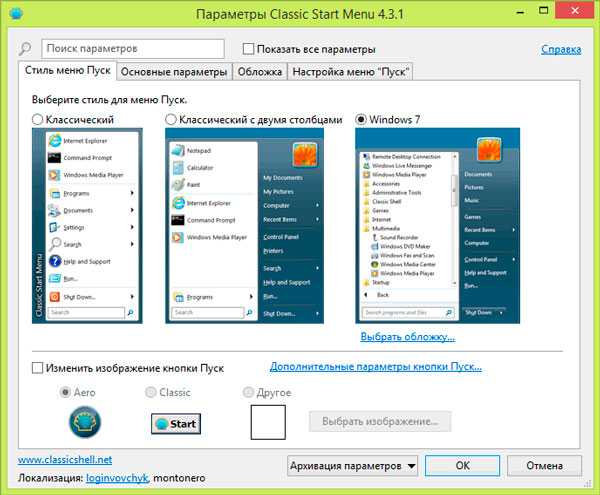
И предлагает в довесок к основной своей миссии весьма большую подборку твиков для кастомизации системного интерфейса и отдельных функций как то:
- Настройка вида и эффектов меню «Пуск»;
- Смена картинки его кнопки;
- Добавление и удаление в меню «Пуск» системных функций и каталогов;
- Настройка поведения стартового экрана, «горячих углов» Windows 8.1 и клавиши Win;
- Настройка функций электропитания для кнопки завершения работы;
- Кастомизация вида панели задач и системного контекстного меню;
- И прочее.
www.iobit.com/en/iobitstartmenu8.php
Стильное, эффектное, настраиваемое меню «Пуск» для ОС Windows 8.1 предлагает компания IObit. Изначально это меню выполнено в классическом стиле Windows 7, но без эффекта стекла.
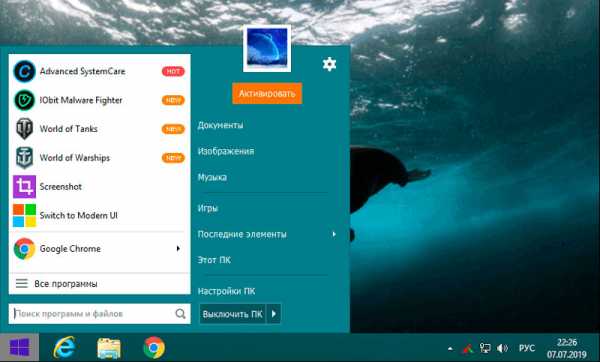
Но в перспективе применения настроек оно может превратиться в полупрозрачный аналог нативного стартового экрана Windows 8.1 – стиль Modern.
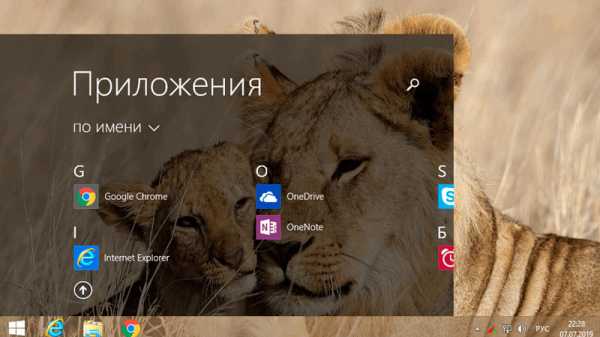
Только открывающийся не в полноэкранном режиме, а на большую часть экрана с оставлением видимости рабочего стола. Для стиля меню Modern можно выбрать размер – пошире, поуже, повыше, пониже.
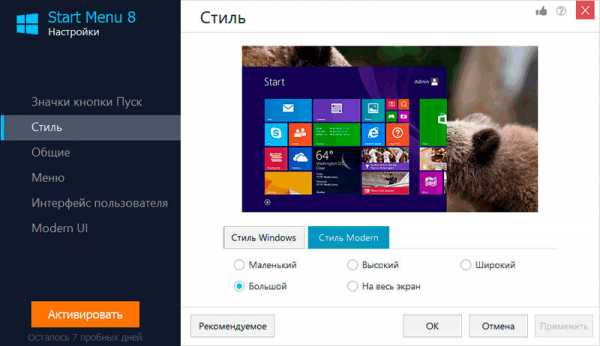
Для классического же меню доступно два стиля и настройка прозрачности.

В числе прочих возможностей программы:
- Смена значка кнопки «Пуск»;
- Настройка организации и цветов меню;
- Твики для кастомизации интерфейса Modern UI Windows 8.1;
- Совершенствованная технология поиска данных внутри системы, встроенного в «Пуск».
В комплекте с Start Menu 8 от IObit поставляется и минималистичный скриншотер с возможностью наложения пометок.
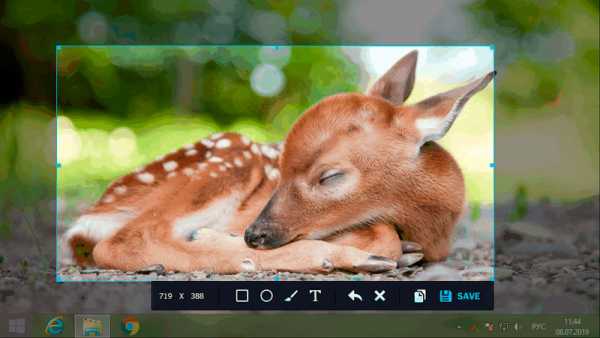
Программа конечно платная и стоит порядка $8, но опробовать её возможности можно в бесплатной полнофункциональной триал-версии.
www.reviversoft.com/ru/start-menu-reviver
Start Menu Reviver – это не классическое меню «Пуск», схожее с нативным Windows 7, это меню с совершенно уникальным дизайном, объединившим в себе аспекты и классического «Пуска» и интерфейса Modern UI. Start Menu Reviver — изначально это компактное меню с лентой быстрого доступа слева и мелкими плитками функций и приложений. При выборе пункта «Все приложения» меню раскрывается и в нём появляется панель справа с перечнем системного и установленного стороннего ПО.
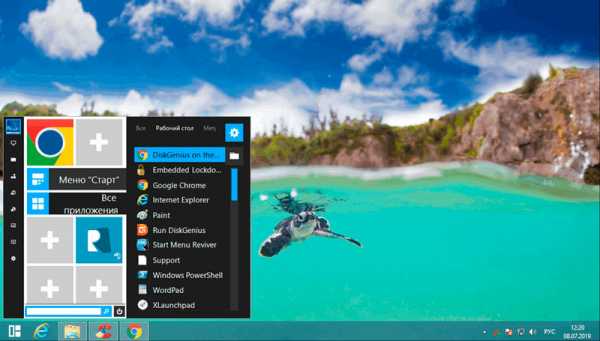
В этой появляющейся панели классический системный функционал и сторонний софт могут отображаться отдельно от приложений Modern UI.
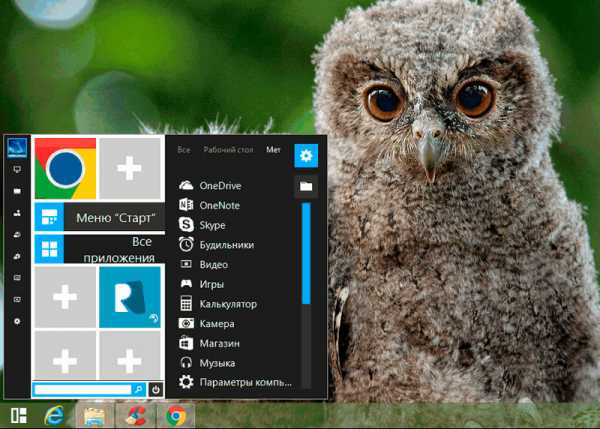
На панели быстрого доступа реализован запуск проводника, настроек сети, панели управления, диспетчера задач, команды «Выполнить», конфигурации системы, брандмауэра Windows, Центра обновления, системных служб, планировщика и т.п. Само меню настраивается: в него можно добавлять плитки своих папок и ярлыков сайтов. В настройках Start Menu Reviver для меню «Пуск» можно выбрать стиль кнопки «Пуск», типы организации меню, его размер, цветовое оформление, а также применить некоторые из немногих твиков кастомизации.
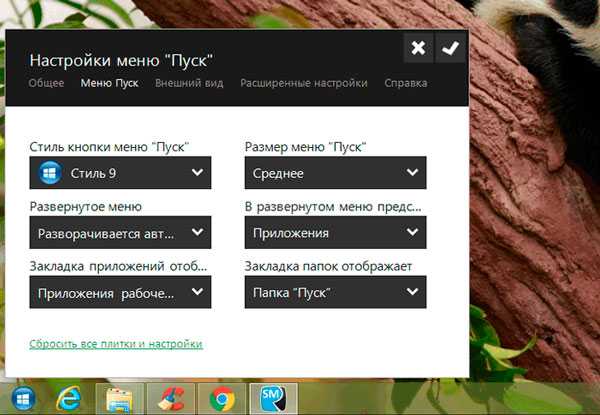
Start Menu Reviver – бесплатная программа.
Labrys
https://vtt.to/ru/labrys
Бесплатная программа Labrys – ещё одно не классическое меню «Пуск», это также уникальное меню, которое слито воедино с командой «Выполнить». Меню Labrys двухпанельное, с отображением ярлыков запуска программ и системных функций, с возможностью фильтрации ярлыков по алфавиту.

Панели меню по ширине регулируются обычным оттягиванием мышью. В настройках меню можно добавлять свои папки с ярлыками, а также выбрать на свой вкус цветовую расцветку. И не только расцветку. Дефолтный скин меню можно сменить на другой из числа скинов, дополнительно скачиваемых на сайте разработчиков.
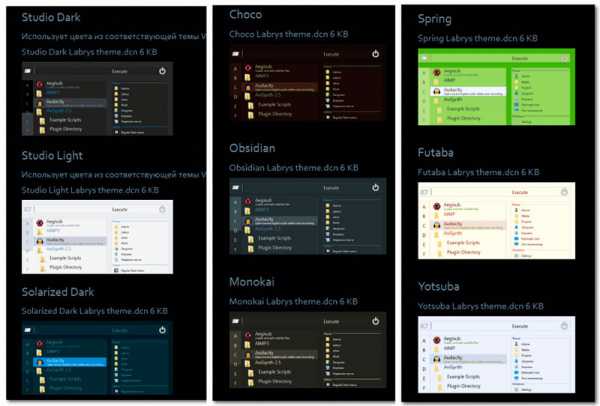
XLaunchpad
http://swidget.cc
XLaunchpad – это не классическое меню «Пуск», и даже не его альтернатива. Это существующий параллельно со стартовым экраном Modern UI лаунчпад по типу того, что реализован в Mac OS. Это полноэкранная многостраничная надстройка по типу рабочих столов с ярлыками в мобильных операционных системах.

Лаунчпад запускается кнопкой из системного трея, двойным кликом по рабочему столу или клавишей F12. В настройках программы можно сделать так, чтобы лаунчпад постоянно был вместо рабочего стола, а последний появлялся при использовании способов открытия лаунчпада.

В среде лаунчпада можно добавлять ярлыки не только программ, но папок, файлов, системных функций, ярлыков сайтов. А сами ярлыки — группировать в папки. В число возможностей XLaunchpad входит создание бэкапа состояния лаунчпада (с закреплёнными ярлыками и их расположением) и, соответственно, восстановление из бэкапа. Среду лаунчпада можно настраивать:
- Задавать размер и шрифт ярлыков;
- Задавать стиль организации ярлыков на экране;
- Экспериментировать с эффектами появления лаунчпада;
- Играться с эффектами размытия фона;
- Устанавливать отличную от рабочего стола картинку в качестве фона и т.п.
Программа XLaunchpad конечно платная, но её бесплатной триал-версией можно пользоваться сколь-угодно. Она не ограничена функционально, но будет играть на нервах периодическим запуском окошка с просьбой активации и необходимостью подтверждения запуска триал-версии по истечении нескольких секунд отображения окошка.
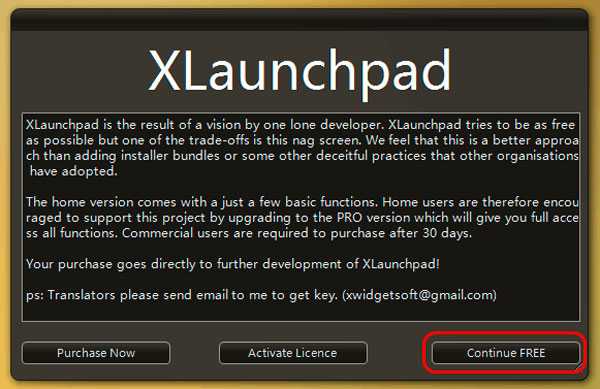
На этом пожалуй все. Увидимся на следующих страницах блога. А пока.. всем пока.
cutycomp.ru
Windows 8 пуск
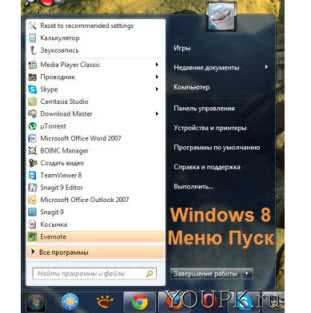 Здравствуйте Друзья. Многие из вас знают что в Windows 8 нет кнопки Пуск. Сей факт приводит, после установки, в небольшое замешательство. Надо же куда-то зайти, с чего то начать работать или хотя бы, начать разбираться с новой операционной системой. А главной кнопки нет. Так у меня сразу возникли вопросы с выключением компьютера. Решение заняло минут пять. Через несколько дней новая реализация меню Пуск в Windows 8 уже стала привычной. Если использовать колесико мыши — вообще бомба. На предыдущую версию Windows уже не хочется возвращаться. Но! Есть пользователи которым наоборот это новшество не по вкусу. Как быть в этом случае. Решение в статье windows 8 пуск
Здравствуйте Друзья. Многие из вас знают что в Windows 8 нет кнопки Пуск. Сей факт приводит, после установки, в небольшое замешательство. Надо же куда-то зайти, с чего то начать работать или хотя бы, начать разбираться с новой операционной системой. А главной кнопки нет. Так у меня сразу возникли вопросы с выключением компьютера. Решение заняло минут пять. Через несколько дней новая реализация меню Пуск в Windows 8 уже стала привычной. Если использовать колесико мыши — вообще бомба. На предыдущую версию Windows уже не хочется возвращаться. Но! Есть пользователи которым наоборот это новшество не по вкусу. Как быть в этом случае. Решение в статье windows 8 пуск
Существует множество программных продуктов способных решить проблему с кнопкой Пуск в Windows 8. Все из них рассмотреть не представляется возможным. Остановимся на нескольких наиболее распространенных и естественно бесплатных.
После установки Windows 8 главное меню Пуск выглядит следующим образом 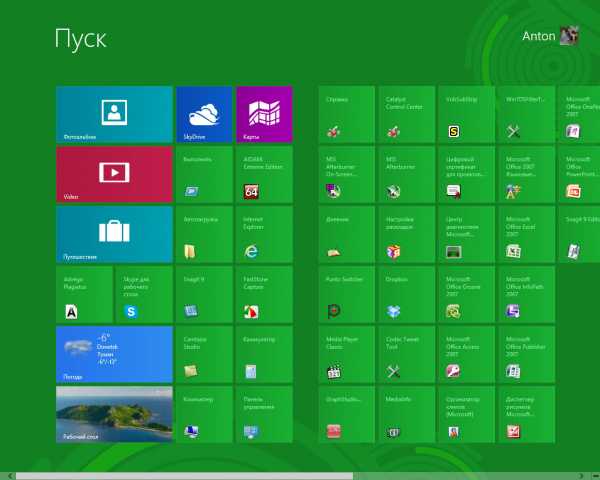
Вызывается как обычно нажатием кнопки Windows. Рабочий стол же без кнопки Пуск имеет следующий вид

Приступим к обзору программ.
Vistart — Пуск в Windows 8 с минимальным количеством настроек
Разработчик: lee-soft
Сайт программы: http://lee-soft.com/vistart/
Размер установщика: ~900 KB
Скачиваем и устанавливаем данную утилиту. При установке нужно быть внимательным и в ниже приведенном окне нажать Decline. Иначе будет установлен Яндекс бар.
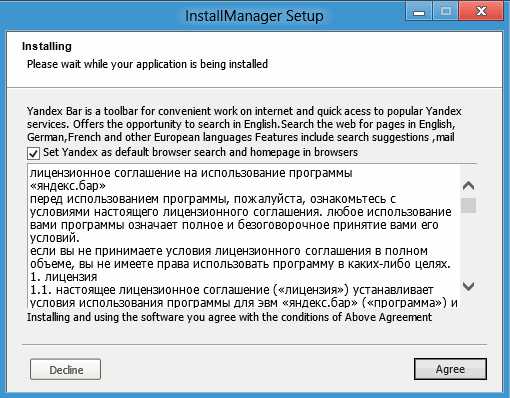
И в следующем окошке так же нажимаем Decline иначе можно установить RegClean Pro. Наверное что то на подобии CCleaner

Открывается сайт программы который можно закрыть и появляется окошко в котором нажимаем Next

После этих манипуляций появляется долгожданная кнопка Пуск в Windows 8. Раскрытое меню имеет следующий вид
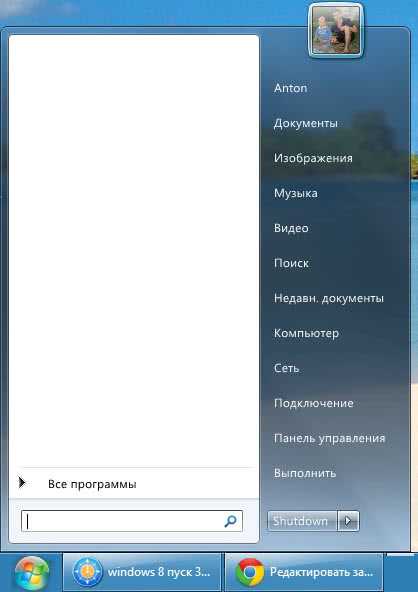
Программа сразу перехватывает нажатие кнопки Windows на клавиатуре. Если вы захотите открыть стандартное меню Пуск необходимо перевести курсор мышки в левый нижний угол до конца. Появится иконка главного меню Пуск и нажать не нее. Так же в области уведомления появляется иконка Vistart

Нажав на нее правой кнопкой мыши можно зайти в настройки программы. Снимаем флажок Показывать значок в панели задач.
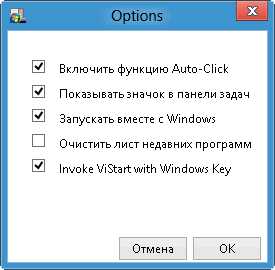
Как вы видите настроек нет, да они по большому счету и не нужны. Свою функцию о восстановлении меню Пуск в Windows 8 программа выполняет. Скорость работы приличная никаких тормозов замечено не было. Единственное поиск не совсем корректно работает и не удается запустить приложения Windows 8. Вместе с Vistart устанавливается ViUpdater от которого так же хорошо сразу избавится.
Желательно с помощью RevoUninstaller, что бы наверняка. В целом меню Пуск практически один в один как и в Windows 7, что в принципе удобно. Если вам не нужны какие то особые настройки это отличный вариант.
Сайт программы: http://www.startbutton8.com/
Размер установщика: ~ 4.5 MB
Скачиваем и устанавливаем. В процессе установки можно выбрать использование программы с мышкой или для сенсорного экрана.
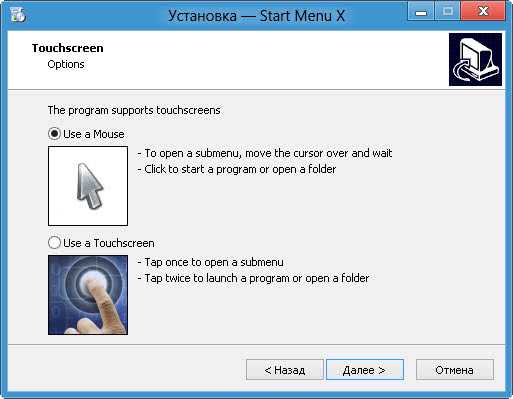
По умолчанию стоит флажок Пропустить открытия стандартного меню Пуск при загрузке Windows. Выбираете как вам удобно, в настройках это значение можно поменять.
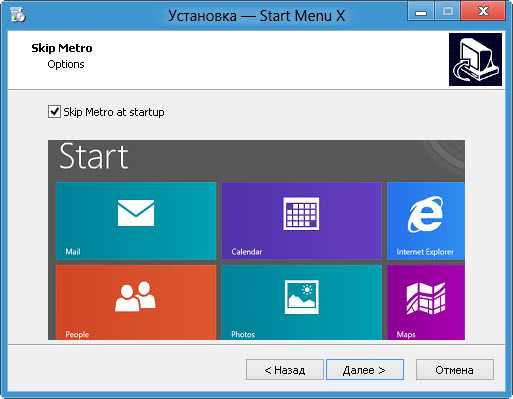
Далее необходимо снять все флажки иначе будет установлен полный комплект от Яндекса.
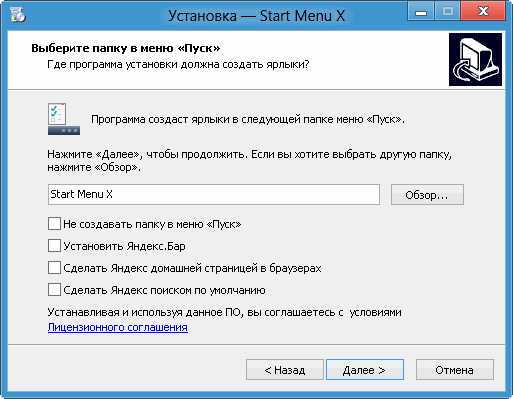
Открытое меню Пуск Windows 8 в исполнении Start Menu X в моем случае выглядит так.
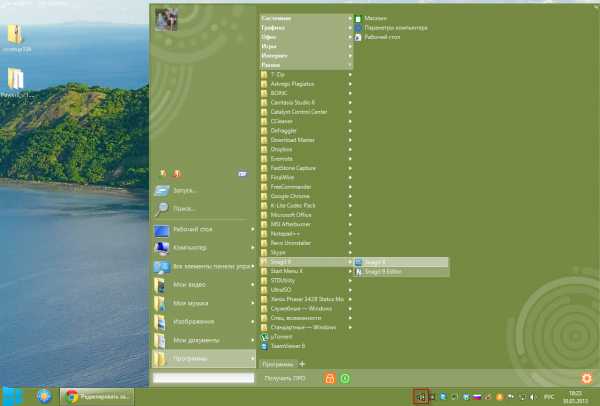
Переустанавливал два раза все равно меню сдвинуто в право. Размер открываемого меню Пуск можно регулировать. Для этого есть «ручка» в правом верхнем углу. Есть функция изменения масштаба, что поможет настроить под себя. В области уведомления после установки так же появляется иконка из которой так же можно добраться в настройки программы. Отключить ее мне не удалось. Можно выбрать другой рисунок для кнопки Пуск.
Start Menu X перехватывает нажатие кнопки Windows. Так, все работает исправно, но непривычно. При удалении программа попросила перезагрузку.
Power 8 — Windows 8 с кнопкой Пуск от отечественного производителя
Сайт проэкта: https://code.google.com/p/power8/ На сайте есть вкладка загрузки. Переходите на нее и загружаете или архив с программой или установщик. Архив весит около 200 KB, установщик — 500 KB. Плюс архива в том, что можно не устанавливать программу. Как раскрывать архивы можно прочитать в статье Как открыть файл с расширением *.rar. Достаточно просто запустить приложение и все будут работать. Минус — все на английском. Были попробованы две версии. Версия которая требует установки ставится без каких либо дополнительных программ или сервисов. За что ей так же плюс. И установочная и портативная версия при запуске имеют немножко сплюснутый вид. Стрелочка на рисунке ниже это от программы до первого запуска. Еще один плюс можно поставить за то что нет никаких дополнительных значков в области уведомления. Так же на значке присутствует восклицательный знак свидетельствующий о том, что нужно что то сделать.

Зайдем в настройки программы (открываются по нажатию правой кнопки мышки на кнопке Пуск Power 8)

Для корректного отображения кнопки Пуск Power 8 необходимо на вкладке Общие установить два флажка на пунктах выделенных красным. Пропадет восклицательный знак. Затем установить флажок «Настроить кнопку Пуск» и снять флажок «Учитывать ориентацию Панели задач». (на рисунке выделены)

С помощью кнопки Обзор можно выбрать свой рисунок для кнопки. Если снять флажок «Показывать Жертвенный пункт меню», то в контекстном меню вызываемом на кнопке Пуск в Windows 8 не будет надписи Программа не перехватывает нажатие кнопки Windows. Общий вид открытого меню Windows 8 Пуск по версии Power 8 вы видите на рисунке ниже.

Все работает, но медленно. Попробовал отключить распределенные вычисления, подождал — то же самое. Это минус. Наверное единственный.
Сайт программы: http://www.classicshell.net/
Установщик ClassicShellSetup_3_6_5 весит: ~ 8,4 MB Скачать можно с официального сайта нажав на кнопку ниже
При установке не ставится никаких лишних программ и сервисов. Кнопка по завершению установки выглядит корректно. Дополнительные значки в области уведомлений отсутствуют. Программа перехватываем нажатие кнопки Windows. В моем случае раскрытое меню Пуск Windows 8 в исполнении Classic Shell выглядит так

При нажатии правой кнопки мышки на кнопке Пуск вызывается контекстное меню.

Откуда можно удобно запустить Проводник и зайти в Настройки. По умолчанию выбран язык Русский, меню Пуск на русском, но настройки остались на английском. Пробовал другие языки все равно настройки на английском. Очень приятная функция сохранения настроек в XML файл, которые можно загрузить на другом компьютере и не тратить время.

На вкладке Style Menu Start — Стиль меню Старт можно выбрать три варианта меню: Стиль Windows 95, стиль Windows XP и стиль Windows 7. Для применения настроек необходимо будет перезапустить программу.
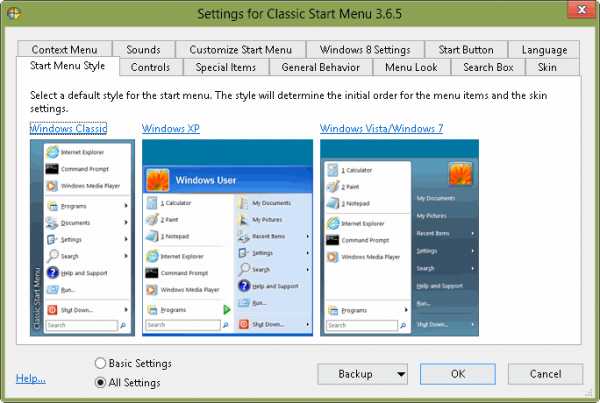
В целом программа Classic Start Menu справляется со своей задачей на отлично. Никаких торможений замечено не было, как в предыдущем случае. Поиск работает корректно. Единственный минус это меню на английском, но оно довольно понятно и разобраться не составит особого труда.
Заключение
В статье Windows 8 Пуск мы с вами узнали как вернуть кнопку Пуск в последнюю версию операционной системы Windows. Средствами Windows 8 эту кнопку вернуть не возможно, поэтому пришлось прибегнуть к дополнительным программам. Стоит отметить, что все утилиты представленные в небольшом обзоре справились со своей задачей. Vistart — неплохо, но при установке просит установить дополнительные, ненужные программы. С ней по умолчанию ставится сразу же Viupdater, задача которого проверять обновления установленных у вас программ. Необходимость у него сомнительная и поэтому сразу лучше его удалять. Start Menu X устанавливается без лишних программ, но по умолчанию меню сдвинуто вправо, что не совсем удобно и приводит к дополнительным движениям мышки. Так же немного не привычно само меню. Power 8 — по умолчанию после установки имеет неказистый вид. Требуется до настройки. Сильно падают впечатления от медленной работы самого меню. Это заметно и это раздражает. Classic Start Menu. Установка чистая без дополнительных программ. После установки, по умолчанию, все работает на отлично. Быстро, плюс можно выбрать разные типы меню. Минус один, если это можно назвать минусом, настройки на английском языке. Из всех рассмотренных программ, субъективно, лучшей является последняя — Classic Start Menu. Все работает из коробки. Решение остается за вами. Со своей стороны добавлю, попробуйте разобраться в новом интерфейсе Windows 8. Мне понравился. Видео в котором покажу как сделать кнопку Пуск в Windows 8 с помощью утилиты Classic Start Menu
Желаю успеха в освоении Windows 8.
Благодарю, что поделились статьей в социальных сетях. Всего Вам Доброго!
С уважением, Антон Дьяченко
Если вы нашли ошибку, пожалуйста, выделите фрагмент текста и нажмите Ctrl+Enter.
Дата обновления: 12.12.2016, дата следующего обновления: 12.12.2019
youpk.ru
Пуск для Windows 8
Что такое прогресс в сфере операционных систем? Улучшения или упадок? Все ли согласны с незыблемыми правилами прогресса, которые диктуют свои принципы и заставляют отказываться от привычного и, если можно так выразиться, глубоко — любимого интерфейса? А Вы?
Совершенно справедливо будет отметить, что не все навороты корпорации Microsoft вызывают чувство довольства у пользователей: вспомним выход на свет долгожданной операционной системы Windows 8, которая стала прорывом и огромным прыжком к популярности систем семейства виндовс, манящая юзеров своим обновленным дизайном и функциональными отличиями от иных детищ microsoft.
Самая отличительная черта, взглянув на которую можно было сразу сказать, что перед нами именно Windows 8, а не Windows 7 или его предшественники — стиль metro. Не все сразу оценили удобства metro, и многим, в том числе и мне, хотелось бы вновь увидеть информативную кнопку «Пуск». Рассказывать обо всех преимуществах или недостатках дизайна metro мы не будем, а обсудим то, как вернуть привычную многим кнопку меню «Пуск».
Сразу уточню, что стандартными средствами Windows вернуть привычное меню пуск невозможно, но ничто (и никто) не лишает нас возможности установить сторонние программы, которые восполнили бы привычные функции менюшки «Пуск» как на виндовс 7, XP или даже 2000.
Самая популярная и многофункциональная программа для добавления классической кнопки «Пуск» на Windows 8 — Classic Shell. Данное ПО распространяется по лицензии Free, что не налагает на пользователя никаких ограничений по использованию и не требует покупки.
Приступим!
- Заходим на сайт производителя и скачиваем программный продукт (Если у вас туго с английским языком, тогда сразу идем по ссылке http://www.classicshell.net/translations/ и скачиваем исполняемый файл Russian версии. Запускаем установку. Сделать это просто – открываете файл, который только что скачали.
 2-й шаг. Жмем кнопку «Далее», соглашаемся с условиями лицензионного соглашения и кликаем «Далее».
2-й шаг. Жмем кнопку «Далее», соглашаемся с условиями лицензионного соглашения и кликаем «Далее».
 3-й шаг. Появится окно, в котором необходимо выбрать устанавливаемые компоненты программы. Если нужно добавить (вернуть) только кнопку меню «Пуск», тогда исключаем все остальные компоненты и оставляет только «Classic Start Menu». Нажимаем «Далее» и кнопку «Установить». Ждем завершения процесса установки программы.
3-й шаг. Появится окно, в котором необходимо выбрать устанавливаемые компоненты программы. Если нужно добавить (вернуть) только кнопку меню «Пуск», тогда исключаем все остальные компоненты и оставляет только «Classic Start Menu». Нажимаем «Далее» и кнопку «Установить». Ждем завершения процесса установки программы.
Кстати, в любой момент мы можем вернуть предыдущие настройки установщика, если нажмем на кнопку «Назад».
 4-й шаг. Если не возникли ошибки, и установка завершилась успешно — поздравляю, теперь вы вернули кнопку «Пуск» себе на Windows 8. Жмем по кнопке и настраиваем внешний вид.
4-й шаг. Если не возникли ошибки, и установка завершилась успешно — поздравляю, теперь вы вернули кнопку «Пуск» себе на Windows 8. Жмем по кнопке и настраиваем внешний вид.
Кстати, не удивляйтесь, что после первого же нажатия кнопки открылась не меню Пуск, а настройки программы Classic Shell — такое происходит только единожды и необходимо для предварительной корректировки программы.
 Видим окно настроек, в котором можем «Изменить изображение кнопки Пуск» (или сделать рисунок самому на графическом редакторе), выбрать подходящий стиль оформления менюшки (всего 3 стиля: классический, классический с двумя столбцами и стиль Windows 7). Переключаемся по вкладкам. Сверху есть пункт («Показать все параметры»), после отметки которого появятся скрытые вкладки с настройками.
Видим окно настроек, в котором можем «Изменить изображение кнопки Пуск» (или сделать рисунок самому на графическом редакторе), выбрать подходящий стиль оформления менюшки (всего 3 стиля: классический, классический с двумя столбцами и стиль Windows 7). Переключаемся по вкладкам. Сверху есть пункт («Показать все параметры»), после отметки которого появятся скрытые вкладки с настройками.
«Обложка» содержит скины оформления меню пуск, которые легко меняются всего за несколько щелчков мышки. Настраиваете все параметры, которые кажутся для вас существенными, и пользуетесь меню пуск в Windows 8.
5-й шаг. С установкой и настройкой программы разобрались, теперь необходимо поменять некоторые визуальные параметры самой операционной системы, чтобы работа программы Classic Shell не мешала привычным действиям виндовс. Первое, что мы с вами сделаем – поправим положение панели задач. Нам нужно, чтобы стандартная кнопка Start Windows 8 не перекрывала нашу новую кнопку меню Пуск и(или) наоборот.
Открываем «Свойства панели задач и навигации» Windows 8 и изменяем «Положение панели задач на экране». Пример: если вам удобно, когда панель находится слева — выбираем из списка данную опцию.
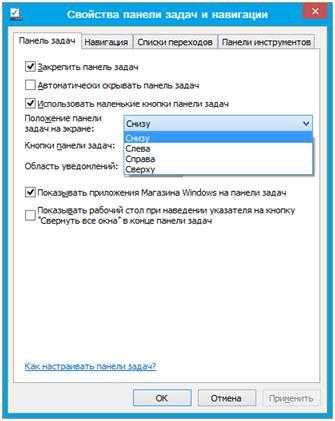 Вуаля — стандартная панель задач операционной системы Windows 8 и наша кнопка Пуск не перекрывают друг-друга.
Вуаля — стандартная панель задач операционной системы Windows 8 и наша кнопка Пуск не перекрывают друг-друга.
P.S. Помните, как первый запуск программы открыл окно настроек? Теперь, когда наше меню Пуск настроено, после нажатия кнопки появится привычное всем меню пуск со всеми (выбранными вами в настройках программы) опциями и ярлыками для быстрого доступа к стандартным папкам (музыка, рисунки, мои документы и т.д.). А для того, чтобы открыть окно настроек программы (меню пуск) — жмем правой кнопкой мышки по ярлыку меню пуск и выбираем пункт «Настройка».
windowstune.ru