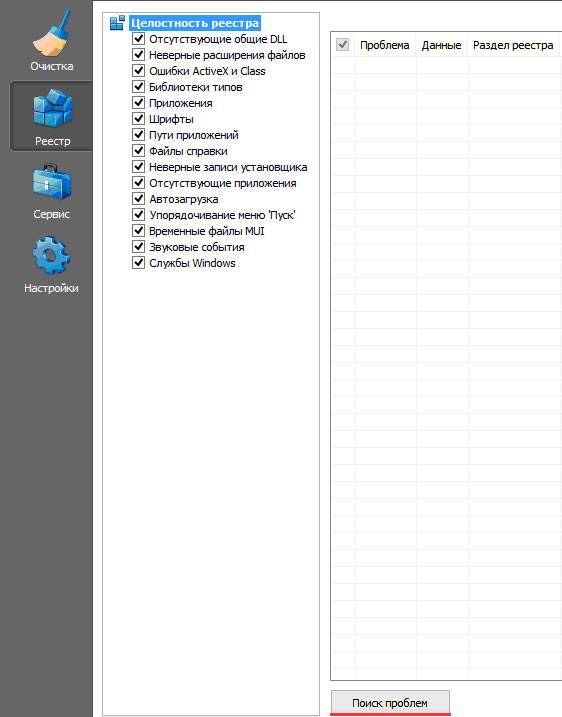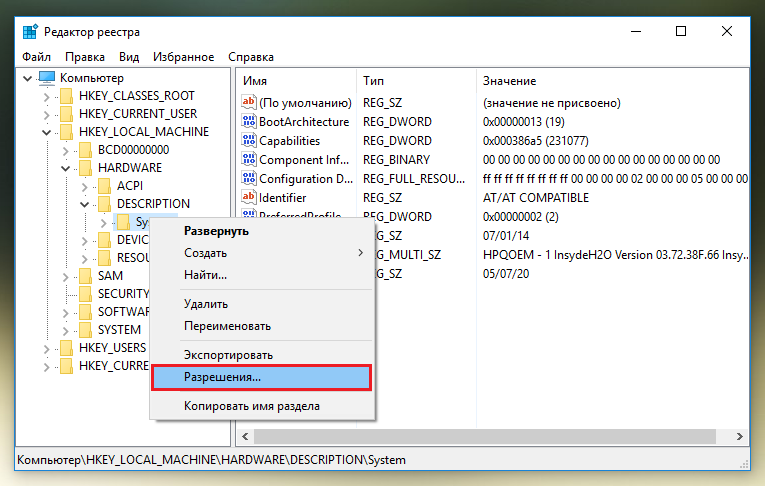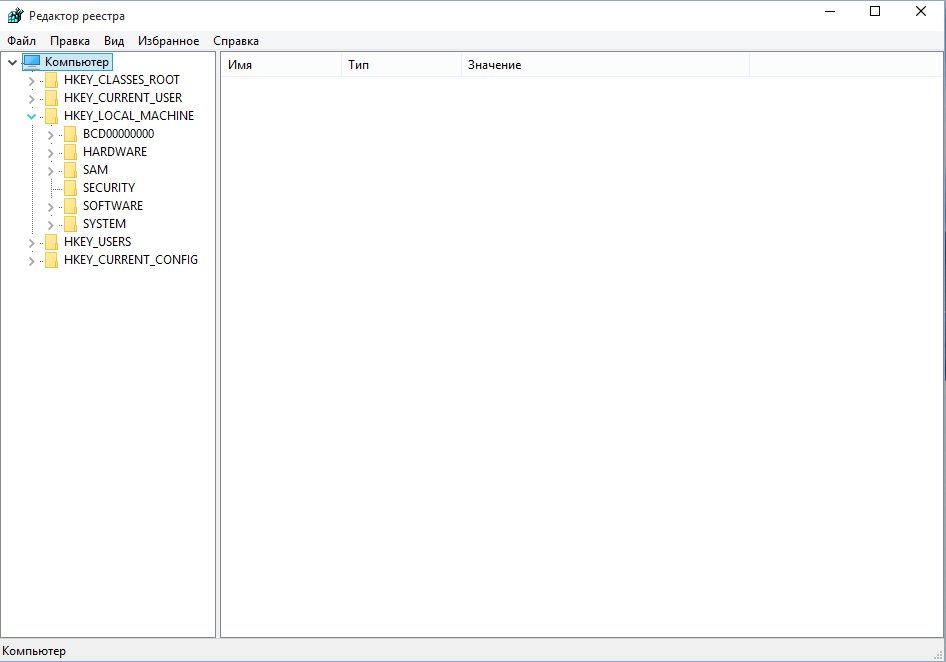Основы работы с реестром Windows – Вадим Стеркин
В этой статье излагаются базовые принципы работы с реестром Windows, знание которых пригодится вам в настройке операционной системы при помощи твиков реестра.
- Терминология
- REG-файл
- Экспорт параметров реестра
- Импорт параметров реестра
Терминология
Прежде чем перейти к делу, нужно определиться с терминологией. Я использую официальную терминологию Microsoft, поэтому термины вполне соответствуют элементам редактора реестра.
Рисунок 1 — Редактор реестра
| Разделы реестра | |
| Параметры реестра | |
| Значения параметров |
Как видите, здесь нет никаких «веток» и «ключей». Теперь к делу.
REG-файл
REG-файл — это текстовый файл с расширением REG, составленный в определенном формате.
Формат REG-файла
Ниже приводится пример REG-файла, отключающего меню недавних документов.
Windows Registry Editor Version 5.00 ;Отключить меню недавних документов [HKEY_CURRENT_USER\Software\Microsoft\Windows\CurrentVersion\Policies\Explorer] "NoRecentDocsMenu"=hex:01,00,00,00
Создание REG-файла
Создать REG-файл очень просто. Скопируйте код в любой текстовый редактор (например, Блокнот). Нажмите CTRL+S и сохраните файл с любым именем и расширением .reg, заключая оба в кавычки, чтобы избежать расширения txt.
Рисунок 2 — Создание REG-файла
Синтаксис REG-файла
- Windows Registry Editor Version 5.00 — заголовок файла, являющийся его неотъемлемой частью. Также в качестве заголовка вы можете встретить REGEDIT4 — это формат Windows 98 / NT 4.0, который впрочем поймут и более новые операционные системы Windows. Подробнее о различиях в форматах можно прочитать на сайте JSO FAQ (на английском языке).
- ;Отключить меню недавних документов — комментарий.
 Все строки, начинающиеся с ; (точка с запятой) представляют собой комментарии.
Все строки, начинающиеся с ; (точка с запятой) представляют собой комментарии. - [HKEY_CURRENT_USER\Software\Microsoft\Windows\CurrentVersion\Policies\Explorer] — это раздел реестра. Графически (в редакторе реестра) он представляет собой путь к параметру. В формате REG-файлов разделы всегда заключаются в квадратные скобки. В этом примере (под)раздел Explorer принадлежит разделу HKEY_CURRENT_USER.
- «NoRecentDocsMenu»=hex:01,00,00,00 — параметр реестра и его значение. В зависимости от значения параметра, меняется поведение операционной системы или объекта. Многие параметры можно настроить в графическом интерфейсе операционной системы, но далеко не все. В таких случаях для изменения параметра используют редакторы реестра, твикеры или REG-файлы.
В REG-файле может содержаться несколько разделов и параметров реестра, но заголовок используется только в самом начале.
Пример:
Windows Registry Editor Version 5.00 ;Отключить перезагрузку в случае BSOD [HKEY_LOCAL_MACHINE\SYSTEM\CurrentControlSet\Control\CrashControl] "AutoReboot"=dword:00000000 ;Отключить уведомление на экране приветствия о непрочитанных сообщениях [HKEY_LOCAL_MACHINE\SOFTWARE\Microsoft\Windows\CurrentVersion\UnreadMail] "MessageExpiryDays"=dword:00000000
Данный REG-файлом был получен путем экспорта из редактора реестра regedit.exe. При помощи REG-файлов можно вносить изменения в системный реестр — эта операция называется импортом параметров реестра.
Экспорт параметров реестра
Экспорт параметров реестра является несложной задачей. Как правило, параметры экспортируют перед внесением изменений в реестр (резервное копирование), либо для того чтобы создать REG-файл для последующего импорта в реестр другого компьютера или при автоматической установке системы.
Экспортировать параметры реестра можно различными способами.
Редактор реестра Windows (regedit.exe)
В состав ОС Windows входит программа для редактирования реестра — regedit.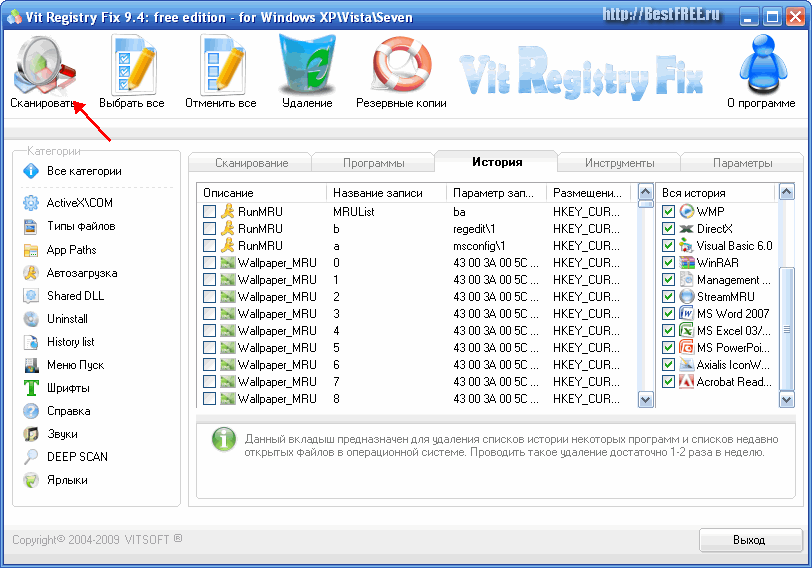 exe. Поскольку она располагается в системном каталоге, для ее запуска в командной строке не нужно указывать полный путь (например, достаточно будет такой последовательности: Пуск — Выполнить — regedit — OK).
exe. Поскольку она располагается в системном каталоге, для ее запуска в командной строке не нужно указывать полный путь (например, достаточно будет такой последовательности: Пуск — Выполнить — regedit — OK).
Для того чтобы экспортировать раздел реестра, достаточно щелкнуть по нему правой кнопкой мыши и выбрать из контекстного меню команду Экспортировать (в Windows 2000 эта команда расположена в меню Файл).
Другие редакторы реестра
Существует великое множество программ для внесения изменений в системный реестр, которые также обладают возможностью экспорта параметров. Если Вы часто работаете с реестром, то Вам, наверняка, пригодится программа, обладающая адресной строкой. В адресную строку можно вставить скопированный (из статьи или из сообщения на форуме) раздел реестра и быстро перейти к нужному параметру. Примером такой программы может служить RegWorks.
Командная строка
Из командной строки экспорт параметров реестра можно выполнить при помощи команды REG EXPORT, обладающей следующим синтаксисом.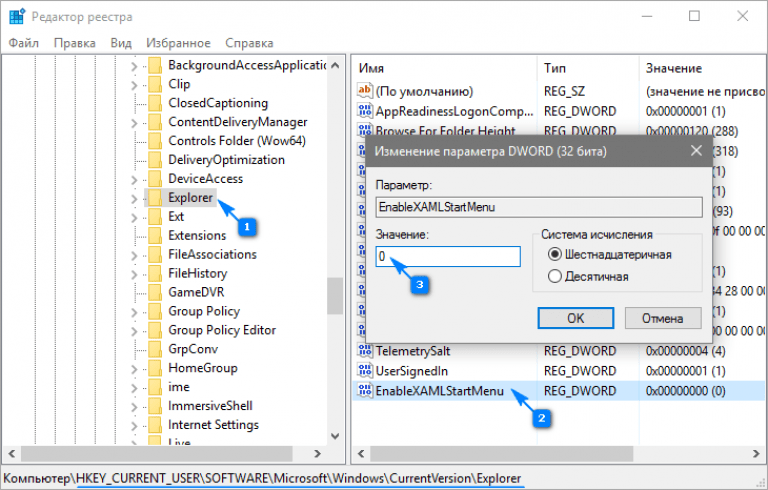
REG EXPORT
Полный путь к разделу реестра в виде: КОРЕНЬ\Подраздел
(только для локального компьютера).
Корневой раздел. Значения: [ HKLM | HKCU | HKCR | HKU | HKCC ].
Полный путь к разделу реестра в выбранном корневом разделе.
Имя файла на диске для экспорта.
Примеры:
REG EXPORT HKLM\Software\MyCo\MyApp AppBkUp.reg
Экспортирует все подразделы и значения параметров раздела MyApp
в файл AppBkUp.reg Импорт параметров реестра
Импорт параметров реестра можно осуществить несколькими способами.
Запуск REG-файла при помощи графического интерфейса
Это самый простой способ. Он заключается в запуске REG-файла, содержащего необходимые параметры, двойным щелчком мыши или из командной строки.
Двойной щелчок мыши
Как это ни тривиально звучит, но двойным щелчком мыши на REG-файле можно внести изменения в реестр. Правда, сначала система уточнит, действительно ли вы хотите это сделать. В случае положительного ответа изменения будут внесены.
В случае положительного ответа изменения будут внесены.
Рисунок 3 — Система запрашивает подтверждение на внесение изменений.
Из-за этого запроса такой способ не подходит для импорта параметров в реестр во время автоматической установки системы. Но есть и другие способы.
Командная строка
Для импорта REG-файлов из командной строки существует команда REGEDIT. Набрав в командной строке
REGEDIT C:\hklm.reg
Вы получите точно такое же диалоговое окно, как при двойном щелчке мыши. Подавить появление диалогового окна можно запустив команду с параметром /S. Именно этот способ чаще всего применяется во время автоматической установки Windows.
REGEDIT /S C:\hklm.reg
Команда REG ADD
При помощи команды REG ADD также можно импортировать параметры реестра. Она удобна тем, что команды для импорта параметров можно включить в состав пакетного файла, выполняющего также и другие задачи (т. е. нет необходимости в дополнительном REG-файле). Например, эта команда нередко применяется для импорта значений реестра в раздел RunOnceEx и последующей установки программ при первом входе в систему. Синтаксис команды достаточно прост — посмотрите его самостоятельно, выполнив в командной строке команду REG ADD.
е. нет необходимости в дополнительном REG-файле). Например, эта команда нередко применяется для импорта значений реестра в раздел RunOnceEx и последующей установки программ при первом входе в систему. Синтаксис команды достаточно прост — посмотрите его самостоятельно, выполнив в командной строке команду REG ADD.
INF-файл
Импортировать параметры в реестр можно и при помощи INF-файлов. Их общий синтаксис несколько сложнее, чем у REG-файлов, но непосредственно запись в реестр осуществляется достаточно просто. Ниже приводится пример из аддона Msgina
[Version] Signature="$Windows NT$" [Optional Components] Msgina [Msgina] OptionDesc="Msgina" Tip="Библиотека GINA входа в систему" Modes=0,1,2,3 AddReg=Msgina.AddReg [Msgina.AddReg] HKLM,"Software\Policies\Microsoft\Windows\System\Shutdown","ShowHibernateButton",0x10001,1 HKLM,"Software\Policies\Microsoft\Windows\System\Shutdown","HibernateAsButton",0x10001,1
Примечание.
Настройки реестра Windows 7. Повышение производительности
Содержание
- Введение
- Отключение поиска сетевых принтеров
- Выгрузка из памяти неиспользуемых DLL
- Не выгружать из оперативной памяти коды ядра и драйверов
- Не выгружать из оперативной памяти коды ядра
- Очищение файла подкачки при выключении компьютера
- Быстрое выключение компьютера
- Отключить кэширование изображений
- Отключение автозапуска для CD/DVD-дисков
- Отключение автоматического обновления
- Ускорение открытия меню «Пуск»
- Отключение выделение недавно установленных программ
- Отключение истории списка последних документов
- Повышение производительности NTFS
- Повышение приоритета активным приложениям
- Отключение всплывающих подсказок для элементов рабочего стола
- Настройка службы Superfetch
- Отключаем протокол Teredo
- Отключаем индексирование содержимого разделов диска и префетчер для SSD-накопителей
- Дополнительная информация
Введение
Редактор реестра (regedit) — инструмент, предназначенный для опытных пользователей. Этот инструмент предназначен для просмотра и изменения параметров в системном реестре, в котором содержатся сведения о работе компьютера.
Этот инструмент предназначен для просмотра и изменения параметров в системном реестре, в котором содержатся сведения о работе компьютера.
Для запуска реестра нажмите клавишу Win+R и введите команду regedit
Отключение поиска сетевых принтеров
HKEY_LOCAL_MACHINE\SOFTWARE\Microsoft\Windows\CurrentVersion\Explorer\RemoteComputer\
NameSpace
удалите подраздел {863aa9fd-42df-457b-8e4d-0de1b8015c60}
Выгрузка из памяти неиспользуемых DLL
Если у вас недостаточно оперативной памяти, то часть можно освободить путем выгрузки неиспользуемых библиотек. В реестре открываем раздел
HKEY_LOCAL_MACHINE\SOFTWARE\Microsoft\Windows\CurrentVersion\Explorer
и создаем параметр типа DWORD с именем AlwaysUnloadDll.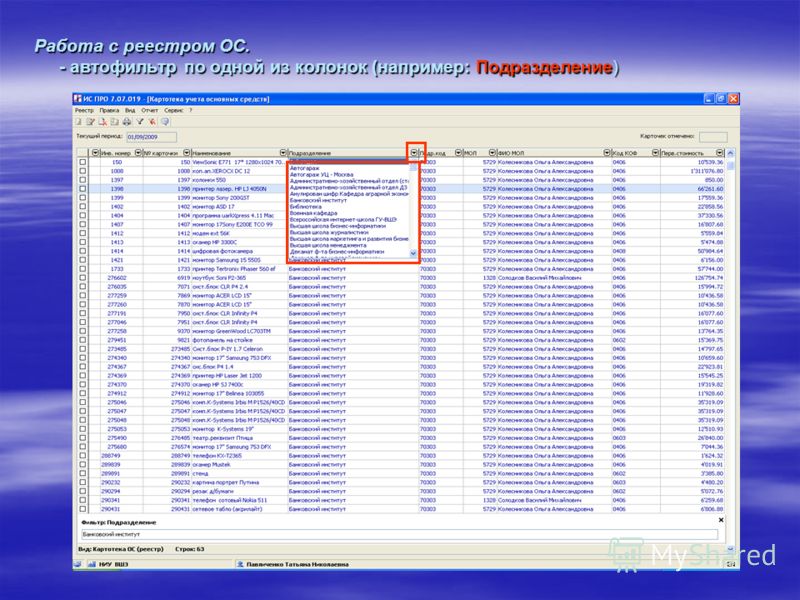 Значение параметра 1
Значение параметра 1
Не выгружать из оперативной памяти коды ядра и драйверов
Если на компьютере 2 Гб и более оперативной памяти, то приложения будут быстрее откликаться на действие пользователя, если коды ядра и драйвером будут оставаться в оперативной памяти, а не сбрасываться в файл подкачки. Открываем раздел
HKEY_LOCAL_MACHINE\SYSTEM\CurrentControlSet\Control\Session Manager\Memory Management
находим параметр DisablePagingExecutive и меняем его значение на 1
Не выгружать из оперативной памяти коды ядра
Изменение этого параметра не будет выгружать ядро, а будет работать непосредственно в памяти, а не загружать различные модули с жесткого диска. Открываем раздел
HKEY_LOCAL_MACHINE\SYSTEM\CurrentControlSet\Control\Session Manager\Memory Management
и меням параметр LargeSystemCache на 1
Очищение файла подкачки при выключении компьютера
В процессе работы в файле подкачки могут оставаться конфиденциальные данные, поэтому в целях безопасности рекомендуется очищать файл подкачки. В разделе реестра
В разделе реестра
HKEY_LOCAL_MACHINE\SYSTEM\CurrentControlSet\Control\Session Manager\Memory Management
измените значение параметра ClearPageFileAtShutdown на 1
Быстрое выключение компьютера
Если система долго не выключается, то попробуйте в разделах
HKEY_LOCAL_MACHINE\SYSTEM\ControlSet001\Control
HKEY_LOCAL_MACHINE\SYSTEM\ControlSet002\Control
HKEY_LOCAL_MACHINE\SYSTEM\CurrentControlSet\Control
изменить значение параметра WaitToKillServiceTimeout с 20000 (по умолчанию) на, например 12000 (12 сек.)
Отключить кэширование изображений
Если для просмотра изображений вы не используете режим «эскизы», то можно отключить эту возможность. Открываем раздел
HKEY_CURRENT_USER\Software\Microsoft\Windows\CurrentVersion\Explorer\Advanced
и создаем параметр типа DWORD с именем DisableThumbailCache, значение параметра 1.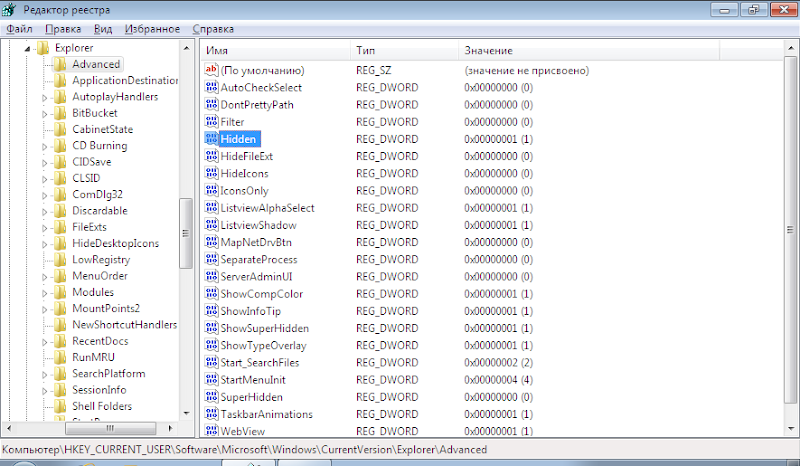
Отключение автозапуска для CD/DVD-дисков
Совет для тех, кто сам решает как открывать тот или иной диск. В разделе
HKEY_LOCAL_MACHINE\SOFTWARE\Microsoft\Windows\CurrentVersion\Explorer\AutoplayHandlers\
CancelAutoplay\Files
находятся имена файлов, например *instal*.bat, которые не будут запускаться, если такие имеются на компакт-диске. Чтобы добавить имя файла для запрета автозапуска, надо создать параметр типа REG_SZ (строковый параметр) с *имя файла* Есть другой способ отключить автозапуск. Откройте
HKEY_LOCAL_MACHINE\SYSTEM\CurrentControlSet\services\cdrom
найдите параметр параметр AutoRun и измените его значение на 0
Отключение автоматического обновления
Откройте в реестре раздел
HKEY_LOCAL_MACHINE\SOFTWARE\Microsoft\Windows\CurrentVersion\WindowsUpdate\Auto Update
найдите AUOptions и измените его значение на 1
Ускорение открытия меню «Пуск»
Откройте раздел
HKEY_CURRENT_USER\Control Panel\Desktop
найдите параметр MenuShowDelay (По умолчанию значение 400) измените значение параметра на 150
Отключение выделение недавно установленных программ
В разделе
HKEY_CURRENT_USER\Software\Microsoft\Windows\CurrentVersion\Explorer\Advanced
найдите параметр Start_NotifyNewApps и измените его значение на 0
Отключение истории списка последних документов
Очень полезная функция в области безопасности. Откройте раздел
Откройте раздел
HKEY_CURRENT_USER\Software\Microsoft\Windows\CurrentVersion\Policies\Explorer
найдите параметр типа DWORD с именем NoRecentDocsHistory и измкните его значение на 1
Повышение производительности NTFS
Откройте раздел
HKEY_LOCAL_MACHINE\SYSTEM\CurrentControlSet\Control\FileSystem
найдите параметр NtfsDisableLastAccessUpdate и установите значение 1. Это отключит запись последнего времени доступа к файлу. И измените значение параметра NtfsDisable8dot3NameCreation на 1. Это отключит создание специальной таблицы файлов для имен в формате MS-DOS
Повышение приоритета активным приложениям
Приложения в Windows работают как в активном режиме, так и в фоновом. Если хотите, чтобы активные приложения получали больше ресурсов, тем самым работали быстрее, то в разделе
HKEY_LOCAL_MACHINE\SYSTEM\CurrentControlSet\Control\PriorityControl
найдите параметр Win32PrioritySeparation. По умолчанию значение равно 2. Максимальное значение 26, но если у вас система недостаточно мощная, то изменять этот параметр надо осторожно. Рекомендуется для таких систем максимальное значение 6 Для мощных систем можно ставить и большее значение.
По умолчанию значение равно 2. Максимальное значение 26, но если у вас система недостаточно мощная, то изменять этот параметр надо осторожно. Рекомендуется для таких систем максимальное значение 6 Для мощных систем можно ставить и большее значение.
Отключение всплывающих подсказок для элементов рабочего стола
Откройте раздел
HKEY_CURRENT_USER\Software\Microsoft\Windows\CurrentVersion\Explorer\Advanced
найдите параметр ShowInfoTip и измените его значение на 0
Настройка службы Superfetch
Поддерживает и улучшает производительность системы.
Все параметры службы находятся в разделе
HKEY_LOCAL_MACHINE\SYSTEM\CurrentControlSet\Control\Session Manager\Memory Management\
PrefetchParameters
там есть три параметра, которые и задают режим работы этой службы.
EnableBootTrace — отключает трассировку службы. Включать трассировку необходимо только тогда, когда служба работает неправильно.
Включать трассировку необходимо только тогда, когда служба работает неправильно.
EnablePrefetcher — включаем механизм Prefetcher (Упреждающая выборка)
EnableSuperfetch — включает службу Superfetch. При этом параметры EnablePrefetcher и EnableSuperfetch имеют следующие значения:
- 0 — функция включена
- 1 — функция включена во время работы, но отключена при загрузки системы
- 2 — функция включена только для загрузки системы
- 3 — функция включена во всех режимах
По умолчанию эти два параметры имеют значение 3
Отключаем протокол Teredo
Протокол Teredo в Windows 7 потенциально уязвим для атак — утверждают специалисты Symantec. Отключение прокси Teredo может ускорить работу сети и интернета. Запускаем Командную строку и вводим команды по очереди.
netsh
interface
teredo
set state disabled
Для возврата Teredo, команды вводятся такие же, кроме последней.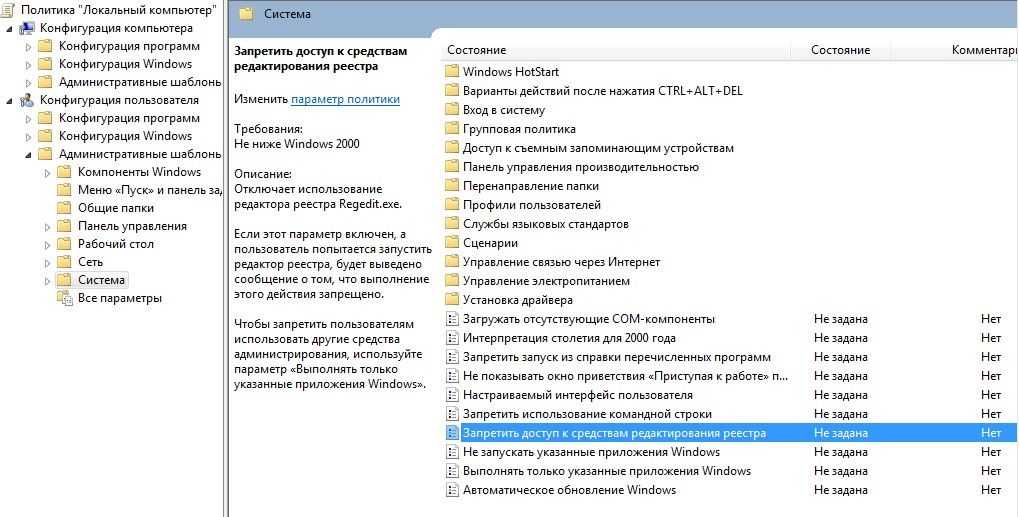 Последняя должна быть set state default
Последняя должна быть set state default
Отключаем индексирование содержимого разделов диска и префетчер для SSD-накопителей
Индексирование отключаем в Пуск — Панель управления — Параметры индексирования. Префетчер отключаем в реестре. Открываем блокнот и копируем эти строки.
Windows Registry Editor Version 5.00
[HKEY_LOCAL_MACHINE\SYSTEM\CurrentControlSet\Control\Session Manager\Memory Management]
«DisablePagingExecutive»=dword:00000001
«LargeSystemCache»=dword:00000001[HKEY_LOCAL_MACHINE\SYSTEM\CurrentControlSet\Control\Session Manager\Memory Management\
PrefetchParameters]
«EnableSuperfetch»=dword:00000000
«EnablePrefetcher»=dword:00000000[HKEY_LOCAL_MACHINE\SYSTEM\CurrentControlSet\Control\FileSystem]
«NtfsDisable8dot3NameCreation»=dword:00000001
«NtfsMemoryUsage»=dword:00000002[HKEY_LOCAL_MACHINE\SOFTWARE\Microsoft\Dfrg\BootOptimizeFunction]
«Enable»=»N»[HKEY_LOCAL_MACHINE\SOFTWARE\Microsoft\Windows\CurrentVersion\OptimalLayout]
«EnableAutoLayout»=dword:00000000
Сохраняем и именяем расширение TXT на REG. Запускаем файл.
Запускаем файл.
Дополнительная информация
Похожие публикации
- Восстановление поля Поиск в меню Пуск
- Интеграция SP1 в установочный ISO-образ Windows 7
- Редактируем автозагрузку в Windows 7
Реестр Windows для опытных пользователей — Windows Server
- Статья
- 11 минут на чтение
В этой статье описывается реестр Windows и содержится информация о том, как его редактировать и создавать резервные копии.
Применяется к: Windows 10 — все выпуски, Windows Server 2012 R2
Исходный номер базы знаний: 256986
Описание реестра
Компьютерный словарь Microsoft , пятое издание, определяет реестр как:
Центральная иерархическая база данных, используемая в Windows 98, Windows CE, Windows NT и Windows 2000 используется для хранения информации, необходимой для настройки системы для одного или нескольких пользователей, приложений и аппаратных устройств.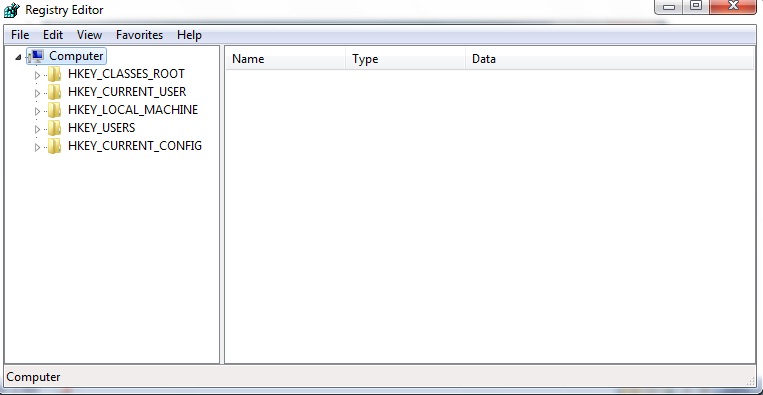
Реестр содержит информацию, на которую Windows постоянно ссылается во время работы, например, профили для каждого пользователя, приложения, установленные на компьютере, и типы документов, которые каждый из них может создавать, настройки листа свойств для папок и значков приложений, какое оборудование имеется на компьютере. системы и используемых портов.
Реестр заменяет большинство текстовых файлов .ini, которые используются в файлах конфигурации Windows 3.x и MS-DOS, таких как Autoexec.bat и Config.sys. Хотя реестр является общим для нескольких операционных систем Windows, между ними есть некоторые различия. Куст реестра — это группа ключей, подразделов и значений в реестре, которая имеет набор вспомогательных файлов, содержащих резервные копии своих данных. Вспомогательные файлы для всех кустов, кроме HKEY_CURRENT_USER, находятся в папке %SystemRoot%\System32\Config 9.0035 в Windows NT 4.0, Windows 2000, Windows XP, Windows Server 2003 и Windows Vista. Вспомогательные файлы для HKEY_CURRENT_USER находятся в папке %SystemRoot%\Profiles\Username . Расширения имен файлов в этих папках указывают тип содержащихся в них данных. Также отсутствие расширения может иногда указывать на тип данных, которые они содержат.
Расширения имен файлов в этих папках указывают тип содержащихся в них данных. Также отсутствие расширения может иногда указывать на тип данных, которые они содержат.
| Куст реестра | Вспомогательные файлы |
|---|---|
| HKEY_LOCAL_MACHINE\SAM | Сэм, Sam.log, Sam.sav |
| HKEY_LOCAL_MACHINE\Безопасность | Безопасность, Security.log, Security.sav |
| HKEY_LOCAL_MACHINE\Программное обеспечение | Программное обеспечение, Software.log, Software.sav |
| HKEY_LOCAL_MACHINE\Система | Система, System.alt, System.log, System.sav |
| HKEY_CURRENT_CONFIG | Система, System.alt, System.log, System.sav, Ntuser.dat, Ntuser.dat.log |
| HKEY_USERS\DEFAULT | По умолчанию, Default.log, Default.sav |
В Windows 98 файлы реестра называются User.dat и System.dat. В Windows Millennium Edition файлы реестра называются Classes.dat, User.dat и System.dat.
В Windows Millennium Edition файлы реестра называются Classes.dat, User.dat и System.dat.
Примечание
Функции безопасности в Windows позволяют администратору контролировать доступ к разделам реестра.
В следующей таблице перечислены предопределенные клавиши, используемые системой. Максимальный размер имени ключа составляет 255 символов.
| Папка/предопределенный ключ | Описание |
|---|---|
| HKEY_CURRENT_USER | Содержит корень информации о конфигурации для пользователя, который в данный момент вошел в систему. Здесь хранятся папки пользователя, цвета экрана и настройки панели управления. Эта информация связана с профилем пользователя. Этот ключ иногда обозначается аббревиатурой HKCU . |
| HKEY_USERS | Содержит все активно загруженные профили пользователей на компьютере. HKEY_CURRENT_USER является подразделом HKEY_USERS. HKEY_USERS иногда обозначается аббревиатурой 9. 0017 ХКУ . 0017 ХКУ . |
| HKEY_LOCAL_MACHINE | Содержит информацию о конфигурации, относящуюся к компьютеру (для любого пользователя). Этот ключ иногда обозначается аббревиатурой HKLM . |
| HKEY_CLASSES_ROOT | Является подразделом HKEY_LOCAL_MACHINE\Software . Информация, хранящаяся здесь, гарантирует, что при открытии файла с помощью проводника Windows откроется нужная программа. Этот ключ иногда обозначается аббревиатурой HKCR 9.0018 . Начиная с Windows 2000, эта информация хранится в ключах HKEY_LOCAL_MACHINE и HKEY_CURRENT_USER. Ключ HKEY_LOCAL_MACHINE\Software\Classes содержит параметры по умолчанию, которые могут применяться ко всем пользователям на локальном компьютере. Ключ HKEY_CURRENT_USER\Software\Classes содержит параметры, которые переопределяют параметры по умолчанию и применяются только к интерактивному пользователю. Раздел HKEY_CLASSES_ROOT предоставляет представление реестра, объединяющее информацию из этих двух источников. HKEY_CLASSES_ROOT также обеспечивает это объединенное представление для программ, разработанных для более ранних версий Windows. Чтобы изменить настройки интерактивного пользователя, необходимо внести изменения в разделе 9.0034 HKEY_CURRENT_USER\Software\Classes вместо HKEY_CLASSES_ROOT. Чтобы изменить настройки по умолчанию, необходимо внести изменения в разделе HKEY_CLASSES_ROOT также обеспечивает это объединенное представление для программ, разработанных для более ранних версий Windows. Чтобы изменить настройки интерактивного пользователя, необходимо внести изменения в разделе 9.0034 HKEY_CURRENT_USER\Software\Classes вместо HKEY_CLASSES_ROOT. Чтобы изменить настройки по умолчанию, необходимо внести изменения в разделе HKEY_LOCAL_MACHINE\Software\Classes . Если вы записываете ключи в раздел HKEY_CLASSES_ROOT, система сохраняет информацию в разделе HKEY_LOCAL_MACHINE\Software\Classes . Если вы записываете значения в ключ под HKEY_CLASSES_ROOT, а ключ уже существует под HKEY_CURRENT_USER\Software\Classes , система будет хранить информацию там, а не под HKEY_LOCAL_MACHINE\Software\Classes . |
| HKEY_CURRENT_CONFIG | Содержит информацию о профиле оборудования, используемом локальным компьютером при запуске системы. |
Примечание
Реестр в 64-разрядных версиях Windows XP, Windows Server 2003 и Windows Vista разделен на 32-разрядные и 64-разрядные ключи.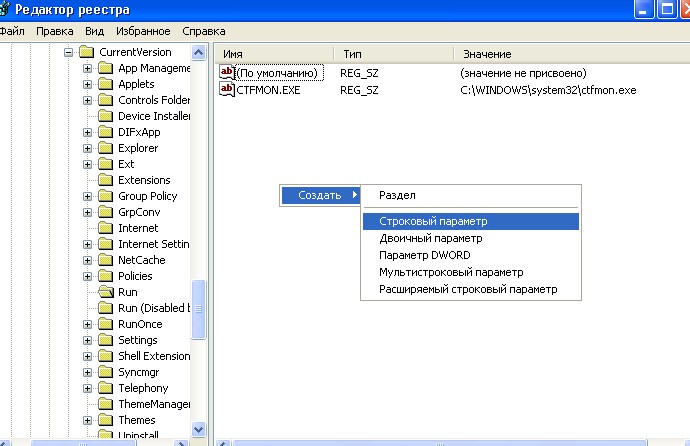 Многие из 32-битных ключей имеют те же имена, что и их 64-битные аналоги, и наоборот. 64-разрядная версия редактора реестра по умолчанию, входящая в состав 64-разрядных версий Windows XP, Windows Server 2003 и Windows Vista, отображает 32-разрядные ключи под узлом 9.0034 HKEY_LOCAL_MACHINE\Software\WOW6432Узел .
Дополнительные сведения о том, как просмотреть реестр в 64-разрядных версиях Windows, см.
Как просмотреть системный реестр с помощью 64-разрядных версий Windows.
Многие из 32-битных ключей имеют те же имена, что и их 64-битные аналоги, и наоборот. 64-разрядная версия редактора реестра по умолчанию, входящая в состав 64-разрядных версий Windows XP, Windows Server 2003 и Windows Vista, отображает 32-разрядные ключи под узлом 9.0034 HKEY_LOCAL_MACHINE\Software\WOW6432Узел .
Дополнительные сведения о том, как просмотреть реестр в 64-разрядных версиях Windows, см.
Как просмотреть системный реестр с помощью 64-разрядных версий Windows.
В следующей таблице перечислены типы данных, которые в настоящее время определены и используются Windows. Максимальный размер имени значения следующий:
- Windows Server 2003, Windows XP и Windows Vista: 16 383 символа
- Windows 2000: 260 символов ANSI или 16 383 символа Unicode
- Windows Millennium Edition/Windows 98/Windows 95: 255 символов
Длинные значения (более 2048 байт) должны храниться в виде файлов с именами файлов, сохраненными в реестре. Это помогает реестру работать эффективно. Максимальный размер значения следующий:
Максимальный размер значения следующий:
- Windows NT 4.0/Windows 2000/Windows XP/Windows Server 2003/Windows Vista: Доступная память
- Windows Millennium Edition/Windows 98/Windows 95: 16 300 байт
Примечание
Общий размер всех значений ключа ограничен 64 КБ.
| Имя | Тип данных | Описание |
|---|---|---|
| Двоичное значение | REG_BINARY | Необработанные двоичные данные. Большая часть информации о компонентах оборудования хранится в виде двоичных данных и отображается в редакторе реестра в шестнадцатеричном формате. |
| Параметр DWORD | REG_DWORD | Данные, представленные числом длиной 4 байта (32-разрядное целое число). Многие параметры драйверов устройств и служб относятся к этому типу и отображаются в редакторе реестра в двоичном, шестнадцатеричном или десятичном формате. Связанные значения: DWORD_LITTLE_ENDIAN (младший байт находится по младшему адресу) и REG_DWORD_BIG_ENDIAN (младший значащий байт находится по старшему адресу).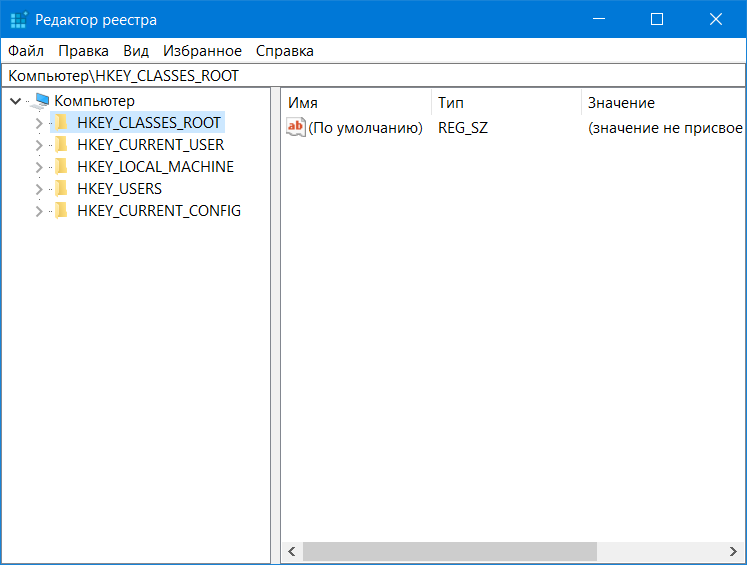 |
| Расширяемое строковое значение | REG_EXPAND_SZ | Строка данных переменной длины. Этот тип данных включает переменные, которые разрешаются, когда программа или служба использует данные. |
| Многострочное значение | REG_MULTI_SZ | Несколько строк. К этому типу обычно относятся значения, содержащие списки или несколько значений в удобной для чтения форме. Записи разделяются пробелами, запятыми или другими знаками. |
| Строковое значение | РЕГ_СЗ | Текстовая строка фиксированной длины. |
| Двоичное значение | REG_RESOURCE_LIST | Серия вложенных массивов, предназначенных для хранения списка ресурсов, который используется драйвером аппаратного устройства или одним из физических устройств, которыми он управляет. Эти данные обнаруживаются и записываются в дерево \ResourceMap системой и отображаются в редакторе реестра в шестнадцатеричном формате как двоичное значение.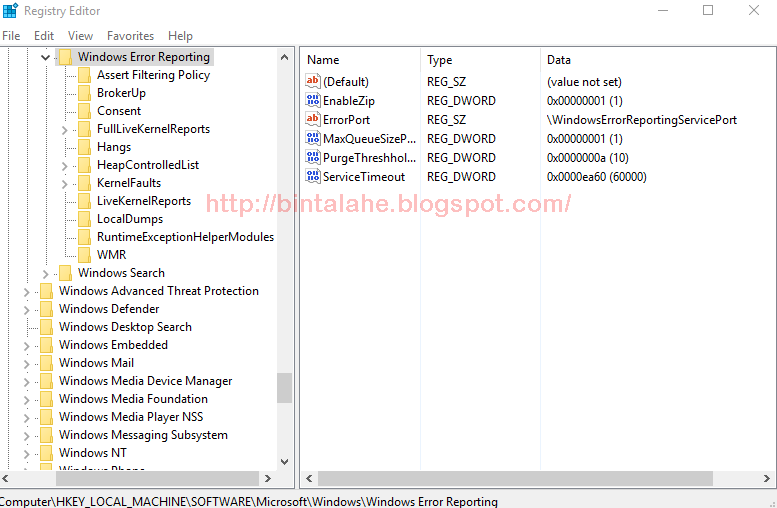 |
| Двоичное значение | REG_RESOURCE_REQUIREMENTS_LIST | Серия вложенных массивов, предназначенных для хранения списка возможных аппаратных ресурсов драйвера устройства, которые может использовать драйвер или одно из физических устройств, которыми он управляет. Система записывает часть этого списка в дерево \ResourceMap. Эти данные обнаруживаются системой и отображаются в редакторе реестра в шестнадцатеричном формате как двоичное значение. |
| Двоичное значение | REG_FULL_RESOURCE_DESCRIPTOR | Серия вложенных массивов, предназначенных для хранения списка ресурсов, используемых физическим аппаратным устройством. Эти данные обнаруживаются и записываются системой в дерево \HardwareDescription и отображаются в редакторе реестра в шестнадцатеричном формате как двоичное значение. |
| Нет | REG_NONE | Данные без определенного типа. Эти данные записываются в реестр системой или приложениями и отображаются в редакторе реестра в шестнадцатеричном формате как двоичное значение | .
| Ссылка | REG_LINK | Строка Unicode, обозначающая символическую ссылку. |
| Значение QWORD | REG_QWORD | Данные, представленные числом, которое является 64-битным целым числом. Эти данные отображаются в редакторе реестра в виде двоичного значения и впервые появились в Windows 2000. |
Резервное копирование реестра
Перед редактированием реестра экспортируйте разделы реестра, которые вы планируете редактировать, или создайте резервную копию всего реестра. В случае возникновения проблемы вы можете выполнить действия, описанные в разделе «Восстановление реестра», чтобы восстановить реестр в его предыдущее состояние. Для резервного копирования всего реестра используйте утилиту резервного копирования для резервного копирования состояния системы. Состояние системы включает реестр, регистрационную базу данных классов COM+ и загрузочные файлы. Дополнительные сведения об использовании утилиты резервного копирования для резервного копирования состояния системы см. в следующих статьях:
в следующих статьях:
Резервное копирование и восстановление ПК
Как использовать функцию резервного копирования для резервного копирования и восстановления данных в Windows Server 2003
Редактирование реестра
Для изменения данных реестра программа должна использовать функции реестра, определенные в разделе Функции реестра.
Администраторы могут изменять реестр с помощью редактора реестра (Regedit.exe или Regedt32.exe), групповой политики, системной политики, файлов реестра (.reg) или запуска сценариев, таких как файлы сценариев VisualBasic.
Используйте пользовательский интерфейс Windows
Мы рекомендуем вам использовать пользовательский интерфейс Windows для изменения настроек системы вместо ручного редактирования реестра. Однако иногда редактирование реестра может быть лучшим способом решения проблемы с продуктом. Если проблема задокументирована в базе знаний Майкрософт, будет доступна статья с пошаговыми инструкциями по редактированию реестра для этой проблемы. Мы рекомендуем вам точно следовать этим инструкциям.
Мы рекомендуем вам точно следовать этим инструкциям.
Использовать редактор реестра
Предупреждение
При неправильном изменении реестра с помощью редактора реестра или другого метода могут возникнуть серьезные проблемы. Эти проблемы могут потребовать переустановки операционной системы. Майкрософт не может гарантировать, что эти проблемы могут быть решены. Редактируйте реестр на свой страх и риск.
Вы можете использовать редактор реестра для выполнения следующих действий:
- Найдите поддерево, ключ, подраздел или значение
- Добавить подраздел или значение
- Изменить значение
- Удалить подраздел или значение
- Переименовать подраздел или значение
В области навигации редактора реестра отображаются папки. Каждая папка представляет собой предопределенный ключ на локальном компьютере. При доступе к реестру удаленного компьютера появляются только два предопределенных ключа: HKEY_USERS и HKEY_LOCAL_MACHINE.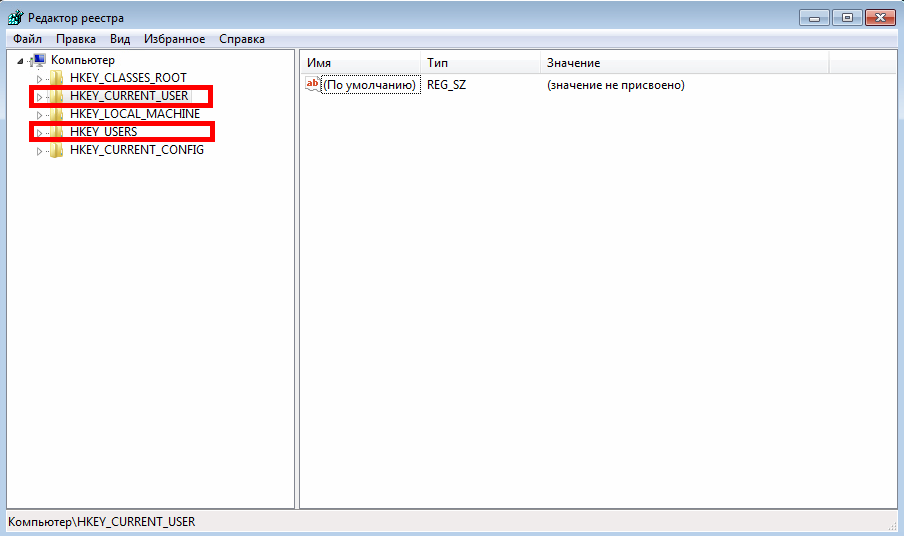
Использовать групповую политику
Консоль управления Microsoft (MMC) содержит инструменты администрирования, которые можно использовать для администрирования сетей, компьютеров, служб и других системных компонентов. Оснастка MMC групповой политики позволяет администраторам определять параметры политики, которые применяются к компьютерам или пользователям. Вы можете реализовать групповую политику на локальных компьютерах с помощью оснастки локальной групповой политики MMC, Gpedit.msc. Вы можете реализовать групповую политику в Active Directory с помощью оснастки MMC «Пользователи и компьютеры Active Directory». Дополнительные сведения об использовании групповой политики см. в разделах справки соответствующей оснастки MMC групповой политики.
Используйте файл регистрационных записей (.reg)
Создайте файл регистрационных записей (.reg), содержащий изменения реестра, а затем запустите файл .reg на компьютере, на котором вы хотите внести изменения. Вы можете запустить файл . reg вручную или с помощью сценария входа в систему. Дополнительные сведения см. в разделе Добавление, изменение или удаление подразделов и значений реестра с помощью файла регистрационных записей (.reg).
reg вручную или с помощью сценария входа в систему. Дополнительные сведения см. в разделе Добавление, изменение или удаление подразделов и значений реестра с помощью файла регистрационных записей (.reg).
Использовать Windows Script Host
Windows Script Host позволяет запускать сценарии VBScript и JScript непосредственно в операционной системе. Вы можете создавать файлы VBScript и JScript, которые используют методы Windows Script Host для удаления, чтения и записи ключей и значений реестра. Для получения дополнительных сведений об этих методах посетите следующие веб-сайты Microsoft:
Метод RegDelete
Метод RegRead
Метод RegWrite
Использование инструментария управления Windows
Инструментарий управления Windows (WMI) является компонентом операционной системы Microsoft Windows и реализацией Microsoft управления предприятием через Интернет (WBEM). WBEM — это отраслевая инициатива по разработке стандартной технологии доступа к управленческой информации в корпоративной среде. Вы можете использовать WMI для автоматизации административных задач (таких как редактирование реестра) в корпоративной среде. Вы можете использовать WMI в языках сценариев, которые имеют механизм в Windows и обрабатывают объекты Microsoft ActiveX. Вы также можете использовать утилиту командной строки WMI (Wmic.exe) для изменения реестра Windows.
Вы можете использовать WMI для автоматизации административных задач (таких как редактирование реестра) в корпоративной среде. Вы можете использовать WMI в языках сценариев, которые имеют механизм в Windows и обрабатывают объекты Microsoft ActiveX. Вы также можете использовать утилиту командной строки WMI (Wmic.exe) для изменения реестра Windows.
Дополнительные сведения о WMI см. в разделе Инструментарий управления Windows.
Дополнительные сведения о служебной программе командной строки WMI см. в описании служебной программы командной строки Windows Management Instrumentation (WMI) (Wmic.exe).
Используйте консольный инструмент реестра для Windows
Вы можете использовать консольный инструмент реестра для Windows (Reg.exe) для редактирования реестра. Чтобы получить справку по инструменту Reg.exe, введите reg /? в командной строке, а затем нажмите OK .
Восстановить реестр
Чтобы восстановить реестр, используйте соответствующий метод.
Способ 1. Восстановите разделы реестра
Чтобы восстановить экспортированные разделы реестра, дважды щелкните файл Registration Entries (.reg), который вы сохранили в разделе Экспорт разделов реестра. Или вы можете восстановить весь реестр из резервной копии. Дополнительные сведения о том, как восстановить весь реестр, см. в разделе «Способ 2: восстановление всего реестра» далее в этой статье.
Способ 2. Восстановление всего реестра
Чтобы восстановить весь реестр, восстановите состояние системы из резервной копии. Дополнительные сведения о том, как восстановить состояние системы из резервной копии, см. в разделе Как использовать резервное копирование для защиты данных и восстановления файлов и папок на компьютере в Windows XP и Windows Vista.
Примечание
При резервном копировании состояния системы также создаются обновленные копии файлов реестра в папке %SystemRoot%\Repair .
Каталожные номера
Для получения дополнительной информации посетите следующие веб-сайты:
Комплект ресурсов Windows 2000 Server
Внутри реестра
Каталог протестированных продуктов Windows Server — это справочник по продуктам, которые были протестированы на совместимость с Windows Server.
Data Protection Manager (DPM) — ключевой член семейства продуктов управления Microsoft System Center, предназначенный для помощи ИТ-специалистам в управлении средой Windows. DPM — это новый стандарт резервного копирования и восстановления Windows, который обеспечивает непрерывную защиту данных для приложений и файловых серверов Microsoft, использующих интегрированные диски и ленточные носители. Дополнительные сведения о резервном копировании и восстановлении реестра см. в разделе Резервное копирование и восстановление реестра в Windows XP и Windows Vista.
7 способов исправить редактор реестра Windows, когда он не отвечает
Редактор реестра — это надежный инструмент, который вы всегда можете использовать для настройки параметров системы Windows. Но потом очень неприятно, когда этот инструмент внезапно перестает отвечать на запросы.
Если редактор реестра на вашем устройстве не работает, вы, вероятно, увидите сообщение об ошибке, которое гласит: «Редактор реестра перестал работать». В некоторых случаях сообщение об ошибке может выглядеть так: «Ваш администратор отключил редактирование реестра».
В некоторых случаях сообщение об ошибке может выглядеть так: «Ваш администратор отключил редактирование реестра».
Теперь давайте посмотрим, как можно исправить не отвечающий редактор реестра.
1. Включите редактор реестра с помощью редактора локальной групповой политики
Редактор реестра может не отвечать просто потому, что он отключен в настройках системы. Один из лучших способов включить этот инструмент — использовать редактор локальной групповой политики (LGPE).
Однако следует отметить, что редактор локальной групповой политики доступен только в выпусках Windows Pro, Enterprise и Education. Но если вы используете Windows Home, вы можете применить несколько приемов для доступа к LGPE.
Вот как вы можете включить редактор реестра через LGPE:
- Нажмите Win + R , чтобы открыть диалоговое окно «Выполнить команду».
- Введите gpedit.msc и нажмите OK , чтобы открыть редактор локальной групповой политики.

- Перейдите к Конфигурация пользователя > Административные шаблоны > Система .
- Дважды щелкните параметр Запретить доступ к средствам редактирования реестра на правой панели.
В следующем окне выберите опцию Отключено или Не настроено . Наконец, нажмите Применить , нажмите OK , а затем перезагрузите устройство, чтобы сохранить эти изменения.
2. Включите редактор реестра вручную с помощью ключа реестра
Вы можете столкнуться с проблемами при попытке включить редактор реестра через LGPE, особенно если LGPE также имеет свои проблемы. В таком случае мы рассмотрим, как вы можете использовать простой ключ реестра для восстановления не отвечающего редактора реестра.
- Чтобы начать работу, нажмите Win + R , чтобы открыть диалоговое окно «Выполнить команду».
- Введите CMD и нажмите Ctrl + Shift + Enter , чтобы открыть командную строку с повышенными привилегиями.

- Введите следующую команду и нажмите Введите , чтобы включить редактор реестра:
REG add HKCUSoftwareMicrosoftWindowsCurrentVersionPoliciesSystem/ vDisableRegistryTools /t REG_DWORD /d 0 /f
Когда процесс завершится, закройте командную строку и перезагрузите устройство.
3. Избавьтесь от поврежденных системных файлов
Редактор реестра часто дает сбой и не загружается, если на вашем ПК есть ошибки и поврежденные системные файлы. Таким образом, вы можете решить проблему, позаботившись об этих нежелательных системных файлах.
Самый простой выход — использовать инструменты DISM и SFC. Это некоторые из невероятных функций Windows, которые помогают восстанавливать или заменять поврежденные системные файлы.
Теперь давайте начнем с проверки того, как вы можете запустить инструмент DISM:
- Введите Командная строка в строке поиска меню «Пуск».
- Щелкните правой кнопкой мыши параметр Командная строка и выберите Запуск от имени администратора .

- Введите следующую команду и нажмите Введите , чтобы запустить сканирование DISM:
DISM /Online /Cleanup-Image /ScanHealth
Дождитесь завершения сканирования. Оттуда введите следующую команду и нажмите Enter :
DISM/Онлайн/Cleanup-Image/RestoreHealth
Подождите пару минут, пока процесс завершится. Оттуда перезагрузите устройство, чтобы применить исправления.
Затем запустите инструмент SFC, выполнив следующие простые действия:
- Откройте командную строку , выполнив предыдущие шаги.
- Введите следующую команду и нажмите Введите , чтобы запустить сканирование SFC:
sfc /scannow
Наконец, закройте командную строку и перезагрузите устройство.
4. Удалите подозрительные сторонние приложения
Проблема с редактором реестра также может быть вызвана поврежденными сторонними приложениями.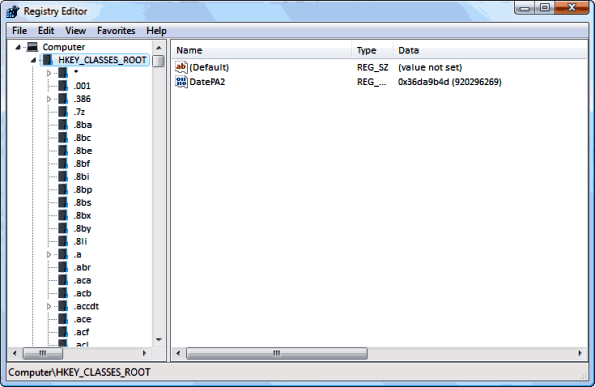 Итак, если вы недавно загрузили какое-то программное обеспечение, виновником может быть одно из них.
Итак, если вы недавно загрузили какое-то программное обеспечение, виновником может быть одно из них.
Чтобы решить эту проблему, вам нужно найти любую подозрительную программу, а затем начать что-то делать с ней. Например, вы можете обновить приложение или полностью удалить его.
И если вы решили удалить подозрительную программу, сделайте это с помощью надежного стороннего деинсталлятора. Этот подход поможет удалить любые остаточные файлы реестра и ненужные данные, которые могут остаться и вызвать другие системные проблемы.
Если у вас возникли проблемы с определением подозрительного стороннего приложения, попробуйте выполнить чистую загрузку.
Проблемы с редактором реестра иногда возникают из-за того, как вы настроили некоторые системные параметры. Однако, если вы неосознанно настроили некоторые параметры, решить эту проблему становится сложно. Проще говоря, вы не будете знать, какие настройки нужно настроить, чтобы исправить реестр.
Теперь на помощь приходит средство восстановления системы.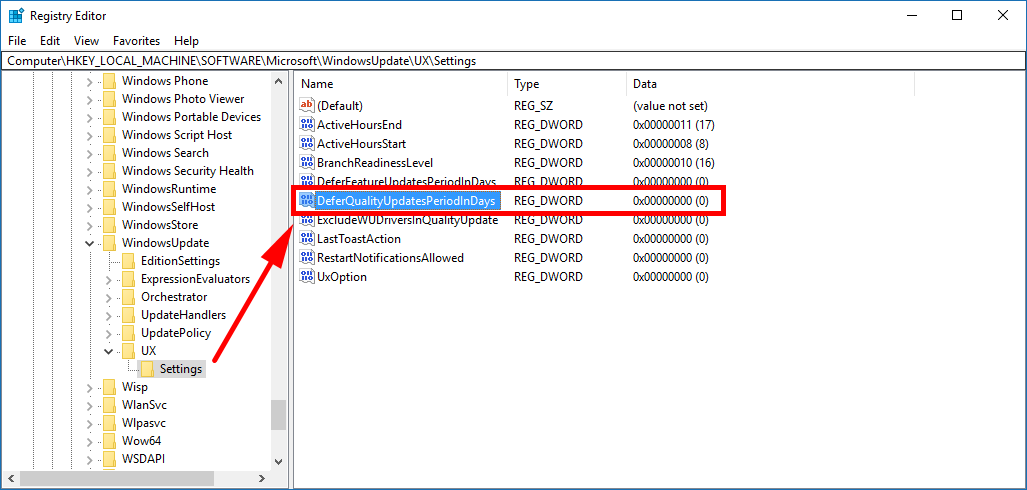 Эта функция помогает избавиться от проблем, восстанавливая предыдущее состояние устройства.
Эта функция помогает избавиться от проблем, восстанавливая предыдущее состояние устройства.
Итак, вот как вы можете использовать средство восстановления системы, чтобы исправить не отвечающий редактор реестра:
- Введите Win + S , чтобы открыть строку поиска в меню «Пуск».
- Введите Создайте точку восстановления и выберите Лучшее совпадение .
- Перейдите на вкладку Защита системы , выберите Восстановление системы и нажмите Далее .
- Выберите параметр Показать больше точек восстановления во всплывающем окне.
- Выберите точку восстановления и нажмите Далее . Наконец, нажмите Готово и следуйте инструкциям на экране.
6. Восстановите заводские настройки Windows
К настоящему времени проблема с редактором реестра должна быть решена. Но если инструмент по-прежнему не отвечает, вы можете рассмотреть возможность восстановления заводских настроек устройства.
Прежде чем применять этот метод, сначала сделайте резервную копию данных на случай, если что-то пойдет не так.
Вот как вы можете восстановить заводские настройки Windows:
- Нажмите Win + I , чтобы открыть Системные настройки.
- Выберите Обновление и безопасность из пунктов меню.
- Далее выберите Recovery с левой стороны.
- Найдите параметр Сбросить этот ПК справа и нажмите кнопку Начать под ним. Наконец, следуйте инструкциям на экране, чтобы завершить процесс.
7. Установите последние обновления Windows
В крайнем случае вы можете обновить свое устройство, чтобы решить проблему с редактором реестра. Установка последних обновлений Windows устранит системные ошибки, которые могут мешать работе редактора реестра.
Вот как вы можете установить последние обновления Windows:
- Введите Settings в строке поиска меню «Пуск» и выберите Best match .



 Все строки, начинающиеся с ; (точка с запятой) представляют собой комментарии.
Все строки, начинающиеся с ; (точка с запятой) представляют собой комментарии. 00
;Отключить перезагрузку в случае BSOD
[HKEY_LOCAL_MACHINE\SYSTEM\CurrentControlSet\Control\CrashControl]
"AutoReboot"=dword:00000000
;Отключить уведомление на экране приветствия о непрочитанных сообщениях
[HKEY_LOCAL_MACHINE\SOFTWARE\Microsoft\Windows\CurrentVersion\UnreadMail]
"MessageExpiryDays"=dword:00000000
00
;Отключить перезагрузку в случае BSOD
[HKEY_LOCAL_MACHINE\SYSTEM\CurrentControlSet\Control\CrashControl]
"AutoReboot"=dword:00000000
;Отключить уведомление на экране приветствия о непрочитанных сообщениях
[HKEY_LOCAL_MACHINE\SOFTWARE\Microsoft\Windows\CurrentVersion\UnreadMail]
"MessageExpiryDays"=dword:00000000